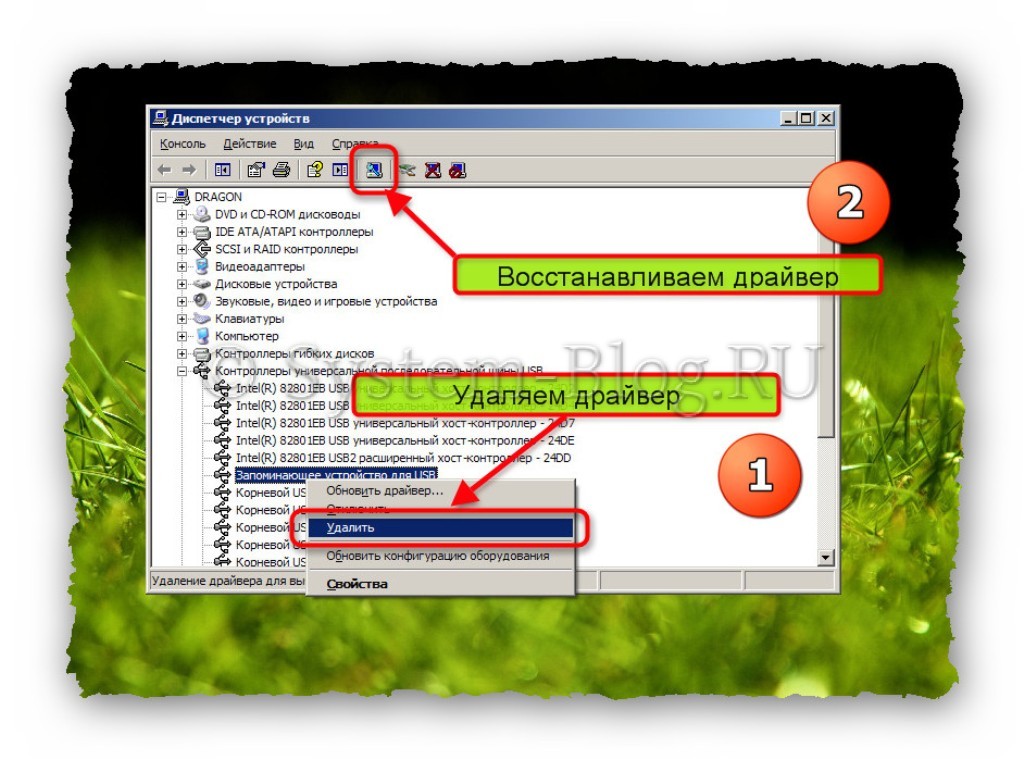причины и порядок устранения неполадки
Вы подключаете флешку к ноутбуку, но ничего не происходит – накопитель не отображается в системе, а с хранящимися на нем данными невозможно работать. Весьма неприятная ситуация, требующая немедленного разрешения.
Выявление причины
Первым делом необходимо понять, что не работает: USB-порт ноутбука или flash-накопитель. Для проверки можно использовать другую флешку – если ноутбук её определит, то проблема кроется в накопителе. Если же лэптоп не находит никакие носители, то придется проверить несколько системных параметров, сбой которых мог привести к столь неприятному результату.
Проверка носителя через «Управление дисками»
Проверим, обнаруживает ли ноутбук подключенную к нему флешку с помощью системной утилиты «Управление дисками»:
- Используя сочетание Win+R, запустите меню «Выполнить».
- Введите в окне «diskmgmt.msc» и нажмите «ОК».
- Посмотрите, есть ли в списке подключенных накопителей ваш съемный диск.

В идеале:
- подключенная флешка обнаружена;
- все разделы накопителя имеют статус «Исправен».
В таком случае достаточно кликнуть по съемному носителю правой кнопкой и выбрать вариант «Сделать раздел активным». Дополнительно может понадобиться присвоить флешку букву – если это не было сделано системой автоматически.
Статус «Не инициализирован» или «Неизвестный» вместо «Исправен» говорит о том, что флеш-накопитель неисправен; вам нужно задуматься о восстановлении данных, которые на нем хранились.
Сброс настроек BIOS
Иногда ноутбук не видит флешку из-за сбоя параметров BIOS. Исправить это можно сбросом настроек до заводского состояния или ручным включением USB-контроллера в BIOS.
- Перезагрузите ноутбук и при запуске начинайте нажимать клавишу Delete (на некоторых моделях ноутбуков вход в BIOS осуществляется клавишей из ряда F1-F12).
- Найдите параметр, отвечающий за работу USB контроллера, и проверьте, чтобы у него был выставлен статус «Enabled».

- Если вы не можете обнаружить нужный параметр, перейдите на вкладку «Exit» и выберите пункт «Load Optimal Defaults».
После повторной перезагрузки проверьте, обнаруживается ли флеш-накопитель. Если сброс настроек BISO не помог, переходите к следующему варианту решения проблемы.
Рекомендуем прочитать как зайти в Биос на разных ноутбуках. В статье есть параграф про то, как входить в Биос.
Удаление старых драйверов USB
Windows устанавливает драйверы для флешки в момент её первого подключения к компьютеру. Однако после извлечения накопителя установленное программное обеспечение никуда не пропадает. Более того, иногда старые драйверы мешают корректной работе другого съемного носителя. Чтобы исключить это влияние, нужно обновить программное обеспечение USB-устройства:
- Кликните правой кнопкой по иконке «Компьютер» и выберите «Диспетчер устройств».
- Раскройте вкладку «Контроллеры USB».
- Подключите флешку – список контроллеров автоматически обновится.

- Найдите появившееся устройство, щелкните по нему правой кнопкой и нажмите «Удалить».
После удаления устройства вам нужно отключить флеш карту, а затем подключить её обратно – старые драйверы будут удалены, а проблема с обнаружением флешки должна быть решена.
Почему ноутбук не видит флешку или карту памяти
Владельцы лэптопов сталкиваются с массой разных неисправностей. Одними из довольно распространенных являются неполадки с обнаружением съемных носителей, а именно флешек или карт памяти. Ниже мы разберемся, почему ноутбук не видит флешку, и как исправить проблему.
Почему ноутбук не видит флешку
Если ноутбук не видит флешку, то следует рассматривать два варианта: проблема в самой флешке, или же неисправность связана с гаджетом
. В первую очередь, стоит отмести вариант с неисправностью накопителя. Для этого его можно вставить в другой девайс. Чтобы проверить ноутбук, следует вставить в него еще один носитель. Если он не видит никакую память, то источник проблемы кроется именно в ноутбуке.
Если он не видит никакую память, то источник проблемы кроется именно в ноутбуке.Порт загрязнен
Если ноутбук не видит флешку, в первую очередь следует проверить, не попал ли внутрь порта мусор. Иногда кусок бумаги или пыль мешают нормальному соединению контактов. Девайс не видит накопитель, при этом пользователю кажется, что он вставлен, как положено. Лучший способ почистить разъем – использовать баллончик со сжатым воздухом. Они продаются в магазинах бытовой техники.
Важно! Не стоит чистить порты острыми предметами, это может привести к поломке.
Вирусы
Второй возможный вариант – действие вирусов. На самом деле он маловероятен, но все же это возможно, поэтому лишний раз проверить гаджет с помощью антивируса не будет лишним. Проблема может уйти после чистки системы.
Проблемы с драйверами
Сбой, связанный с драйвером, бывает двух типов: иногда проблема в драйвере разъемов, а может случиться так, что дело заключается в драйвере флешки. В первом случае пользователю необходимо обновить драйвер USB порта. Для этого можно скачать его на сайте производителя, воспользоваться утилитами для автоматического поиска софта или в «диспетчере устройств» найти нужный узел и в его меню выбрать «обновить драйвер». Последний вариант наиболее бесполезный, так как обычно система не может найти нужную программу.
В первом случае пользователю необходимо обновить драйвер USB порта. Для этого можно скачать его на сайте производителя, воспользоваться утилитами для автоматического поиска софта или в «диспетчере устройств» найти нужный узел и в его меню выбрать «обновить драйвер». Последний вариант наиболее бесполезный, так как обычно система не может найти нужную программу.
Важно! А вот чем «диспетчер устройств» полезен – в нем можно увидеть, есть проблема с портами, или нет. Если рядом с надписью «контроллеры USB» есть желтый восклицательный знак, то на них точно не установлен драйвер. Чаще всего такое происходит после переустановки Виндовс, но может произойти из-за сбоя или из-за обновления ОС.
Что делать, если в диспетчере устройств в принципе нет пункта «контроллеры USB», или в нем ничего не отображается? В данном случае проблема может заключаться в том, что система не видит портов USB, а это значит, они отключены в БИОС. Как это исправить — будет сказано немного ниже, а пока следует узнать о еще нескольких полезных возможностей, которые содержатся в «диспетчере устройств».
USB порт отключен
Иногда проблема с тем, что устройство не видит юсб флешку, заключается в том, что кто-то отключил порт в Виндовс. Это делается в «диспетчере устройств», кликнув по «корневой USB концентратор» ПКМ, его можно включить или отключить. В последнем случае он перестанет видеть подключенные к нему устройства – от мышки до флешки.
Последняя ситуация, по которой лэптоп может не видеть usb носитель – порты отключены в BIOS, или в нем сбились настройки. Следует знать, что в БИОСе не всегда можно отключить разъемы, это зависит от его типа. Проверить, заключается ли проблема в BIOS, можно следующим образом.
- Входим в меню advanced (в БИОСе) и ищем надпись, в которой будет содержаться слово «usb».
- Если такая есть, и напротив нее написано – disabled, то порты отключены. Нужно переключить на enabled.
- При выходе из БИОС следует сохранить изменения.
- Если подходящего пункта нет, то открываем вкладку Exit и находим строчку «load optimal defaults», то есть «загрузить рабочие настройки».

- После этого выходим из БИОС с сохранением изменений и проверяем, заработали ли порты.
Флешку видно, но она не открывается
Случается, что после подключения USB флешки система издает звуковой сигнал о подключении устройства, но ничего не происходит, или же появляется сообщение об ошибке, и накопитель просто не открывается.
Нет драйвера флешки
Если ноутбук не читает флешку, то причина может заключаться в ее драйвере. Обычно ноутбук устанавливает один раз драйвер, и после этого все флешки подключаются через него. Если девайс куплен давно, и в него была вставлена старая USB, например, версии 2.0 с медленной скоростью, то через время более современные накопители могут не заработать на этом драйвере. В таком случае решение ситуации следующее.
- Открываем «диспетчер устройств», а в нем контроллеры USB.
- Вставляем накопитель и ждем, пока среди имеющихся устройств отобразится новое.
- Жмем «удалить устройство», вытаскиваем флешку и заново ее вставляем.

- Система самостоятельно установит новый драйвер.
Неверные настройки
В любой ОС, Windows 7 и выше, есть утилита для работы с памятью. Ее можно запустить через «выполнить» командой dskmgmt. Если внешний накопитель не отображается в «моем компьютере», или он не открывается, следует зайти в эту утилиту и посмотреть, что ей удалось обнаружить. Если в ней подключенный USB накопитель видно, то смотрим его статус. Если он «исправен», то вариант первый – выбираем «сделать активным». Если этот пункт недоступен, то следует назначить накопителю букву. Нажимаем на соответствующий пункт и следуем дальнейшим указаниям. Если статус у памяти «неисправен» или «не инициализирован», то проблема в самом накопителе, то есть он неисправен.
Несовместимые файловые системы
Если гаджет не открывает память, проблема может быть в том, что он отформатирован в «неправильной» файловой системе. Такое может случиться, если первое подключение происходило не к ПК или ноутбуку на Windows, а к ТВ, Макбуку и подобным им устройствам.
На заметку! Windows хороша тем, что она форматирует память универсальным образом, который читаем почти любым другим гаджетом. Остальные устройства могут сделать файловую систему «под себя». Именно поэтому новую флешку рекомендуется сначала вставить в ноутбук, отформатировать в системе NTFS, а затем подключать к другим устройствам.
Если проблема в файловой системе, то единственный вариант запустить ее на Windows – отформатировать в нужном варианте, а это гарантированное удаление всех имеющихся на ней данных. Этот момент стоит учитывать перед проведением процедуры.
Флешка может не открываться по причине того, что она не отформатирована в принципе. Такое бывает с новой памятью. В этом случае ноутбук сам сообщает о проблеме пользователю, и все, что нужно – отформатировать ее.
Не читается SD карта
Причины, по которым ноутбук не видит карту памяти, ровно такие же, как и в случае с USB носителями:
- не установлен драйвер;
- вирусы;
- карт-ридер не исправен;
- неисправна карта памяти;
- карта памяти вставлена неверно.

Лечатся все вышеперечисленные неисправности аналогично исправлению ошибок с USB флешкой. Драйвер на устройство можно скачать на сайте производителя, а в самом ноутбуке нужное устройство расположено вместе с USB носителями и имеет название, в котором содержатся слова «card reader».
Частая проблема, по которой ноутбук не видит SD карту, заключается в том, что карта вставлена не до конца (должен быть щелчок). Ее нужно правильной стороной вставить в устройство, обычно контактами вниз, и нажать до щелчка, при этом в Windows 8 (7,10,XP) процедура подключения сопровождается звуковым уведомлением.
Разъем для МикроСД устроен таким образом, что карта немного пружинит, и бывает так, что она вставлена, но не зафиксирована, при этом гаджет издал звук, что память вставлена. Важно проверить, утоплена ли карта в разъеме, иначе она не отобразится, так как по факту в гаджете нет внешнего носителя.
Важно! Если SD карта определилась, ноутбук ее открывает, но не дает что-то записать или удалить, то причина в том, что на корпусе флешки была активирована защита от записи.
Следует извлечь карту и сместить бегунок, подписанный lock.
Если ноутбук не видит флешку от фотоаппарата, то проблема была описана выше – неправильный формат. Чтобы исправить это и не удалить фотографии, следует подключать сам фотоаппарат к ноутбуку и скачивать для него драйвера, тогда можно будет через утилиту, разработанную производителем фотоаппарата, извлечь нужные данные.
Почему не видно загрузочную флешку
Современные ноутбуки часто не оснащаются дисководами, поэтому для переустановки ОС используют загрузочную флешку. Нередко пользователи сталкиваются с проблемой того, что ноутбук не видит загрузочную флешку. В этом случае есть следующие варианты решения.
- Загрузочная флешка неправильно записана. Чтобы ее создать, нужно не просто скинуть образ или скопировать файлы, а делать это по определенной процедуре и с помощью предназначенных для этого утилит. Отличным вариантом является приложение Rufus.
- Чтобы установить Windows с флешки, в настройках БИОС следует выставить загрузку с USB, при этом такой пункт в меню «boot» может не отображаться, если пользователь не вставил предварительно USB накопитель в разъем.
 Иногда пользователи выставляют в «first boot» – «hdd-usb». Это не загрузка с флешки, а значит, при попытке поставить с нее виндовс ничего не получится.
Иногда пользователи выставляют в «first boot» – «hdd-usb». Это не загрузка с флешки, а значит, при попытке поставить с нее виндовс ничего не получится.
Последняя и самая вероятная проблема заключается в том, что загрузочная флешка была создана в режиме загрузки, который не поддерживается конкретным BIOS. Современные гаджеты поддерживают два варианта – Legacy и EFI. Не придавая этому значения при записи флешки, пользователь не выставляет нужный вариант, и по умолчанию выбирается EFI, а БИОС при этом может быть рассчитан только на Legacy, соответственно, флешку он не увидит.
Исправить проблему можно активацией нужного режима или перезаписав USB носитель в правильном варианте (выше упоминалась утилита Rufus, в ней есть возможность выбрать подходящий вариант загрузки). В современных устройствах по умолчанию активирован EFI режим, а нужно активировать Legacy. Для этого в БИОС следует найти одну из надписей:
- legacy support, legacy boot;
- CSM;
- OS.

Рядом с надписью должно быть выставлено «enabled». В разных версиях БИОС расположение переключения загрузки может отличаться. После этого память начнет читаться.
Заключение
Решить проблему с «невидимостью» флешки или карты памяти достаточно просто. Перечисленные выше рекомендации помогают в подавляющем большинстве ситуаций.
Важно! Стоит отметить, что при подключении памяти через hub в случае возникновения неисправностей сначала нужно править разветвитель и лишь потом переходить к устранению проблем описанными выше способами.
Самые надежные ноутбуки 2019 года
Ноутбук Apple MacBook Air 13 with Retina display Late 2018 на Яндекс Маркете
Ноутбук Xiaomi Mi Notebook Air 13. 3″ 2018 на Яндекс Маркете
3″ 2018 на Яндекс Маркете
Ноутбук Lenovo ThinkPad Edge E480 на Яндекс Маркете
Ноутбук Acer SWIFT 3 (SF314-54G) на Яндекс Маркете
Ноутбук Acer ASPIRE 7 (A717-71G) на Яндекс Маркете
Почему ноутбук не видит флешку
Одной из самых распространенных проблем, с которым сталкиваются пользователи ноутбуков, является «невидимая» флешка. Вроде как вы ее и вставили в USB порт, но упрямый компьютер никак не может ее обнаружить. Паниковать не стоит, так как проблема может быть вполне решаемой.
Прежде всего, необходимо произвести быструю проверку самого компьютера и флешки. Для этого вам понадобится всего две вещи: второй компьютер и другая флеш-карта. Просто посмотрите, видит ли ваш ноутбук другие (наверняка исправные) флеш-накопители. Так же стоит проверить и саму флешку — подключите ее к другим компьютерам и проверьте, корректно ли она работает. Исходя из этой быстрой проверки, вы сможете сделать выводы относительно работоспособности «железа».
Если ваш ноутбук не хочет видеть абсолютно никакие флеш-карты, то возможно проблема в неисправном USB-порте. Проверьте, будет ли читаться флеш-карта в других портах, если они есть. А вот если сама карта нигде не хочет работать, то тут, к сожалению, мало что можно посоветовать — не исключено, что отходит контакт от штекера или повредилась сама плата. В таких случаях будет дешевле купить новый накопитель.
Любопытно, что флешка может не работать из-за того, что блоку питания ноутбука попросту не хватает мощности. Такое случается, когда аппарат слабый, а к нему подключено достаточно много устройств. Если вы используете хабы (разветвители USB-порта), то попробуйте подключить накопитель напрямую.
Что, если проблема носит программный характер? Что ж, это вполне возможно. Проверьте, подключен ли USB интерфейс ноутбука в настройках BIOS. Для этого во время загрузки компьютера нажмите кнопку DEL (это может быть и другая клавиша — одна из F1-12), сбросьте настройки на стандартные (default) или ищите строку, где упоминается интерфейс USB и включите ее (On или Enable). К сожалению, точного расположения параметра назвать нельзя, так как в каждой версии BIOS оно может различаться (так же как и само название настройки).
К сожалению, точного расположения параметра назвать нельзя, так как в каждой версии BIOS оно может различаться (так же как и само название настройки).
Проблема может крыться в настройках операционной системы. Выполните следующие действия — зайдите в Пуск, найдите пункт «Выполнить«. В строку вбейте команду «diskmgmt.msc» и нажмите Enter. Появится окно «Управление дисками». Его так же можно найти через Панель управления (Администрирование — Управление компьютерами — Управление дисками).
Теперь посмотрите, видна ли флешка в верхнем окне данного окна (найти ее можно по названию тома, если вы его помните, или по размеру). Если накопительное устройство видно, то щелкните по нему правой кнопкой мышки и выберете пункт в меню «Сделать раздел активным». Если название накопителя отображается как «Неизвестный» или «Не инициализирован» или «Не распределен», то, скорее всего, флеш-карта повреждена и ее осталось только менять.
Что делать, если компьютер не видит флешку?
USB-flash-накопители обрели большую популярность благодаря своим преимуществам. На флешку можно записывать любую информацию. Ее очень удобно носить с собой. К сожалению, многие владельцы таких носителей сталкиваются с проблемой, при которой ПК перестает видеть флешку.
Почему ?
Часто это происходит потому, что:
— флешка пришла в негодность;
— обесточен USB-порт, расположенный на передней панели системного блока;
— USB-порт не работает;
— на ПК имеются вирусы и проч.
Если флешка пришла в негодность
Данный вариант неблагоприятный для любого пользователя, ведь отремонтировать ее в большинстве случаев невозможно. Накопитель может перестать работать при коротком замыкании или если из строя вышел контроллер.
Причин масса. Определить поломку устройства просто.
Для этого необходимо вставить накопитель в USB-разъем вашего ПК.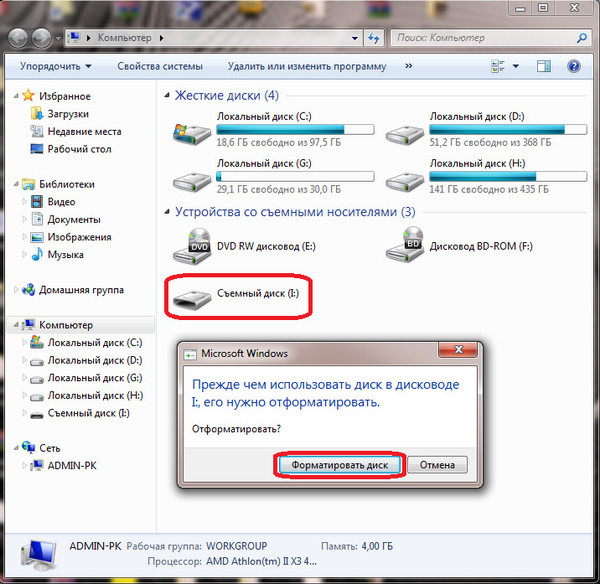
В том случае, если на нем не загорелся световой индикатор, а Windows не издала характерного звука в момент подключения, то большая вероятность неисправимой поломки.
Если же световой индикатор загорелся, и вы услышали характерный звук операционной системы, то проблема в другом. Что делать, если компьютер не видит флешку именно в этой ситуации?
Лучше всего отнести сменный носитель информации в специализированную ремонтную мастерскую. Если проблема с физическим повреждением имеющихся на носителе контактов, то вам обязательно помогут.
Если обесточен разъем на передней панели системного блока
Достаточно регулярно владельцы ПК вставляют flash-накопитель в USB-разъем, который находится на передней панели системного блока. Это удобно, ведь он практически всегда находится под рукой.
Иногда при сборке компьютера разъем забывают подключить к системной плате или он отходит. Чтобы определиться в этой ситуации, накопитель необходимо подключить к любому USB-порту, который находится на тыльной стороне ПК.
Если на флешке загорелся световой индикатор, то проблема с передним разъемом.
Для ее устранения лучше обратиться к специалистам, ведь при неправильном подключении порта к материнской плате в последующем вы рискуете «спалить» съемный накопитель информации.
Это относится и к проблеме, когда USB-порт выходит из строя. Лучше попробовать работоспособность накопителя на заведомо рабочем разъеме.
Загрязнение флешки
Если вы часто носите накопитель с собой, при этом редко используя его, на разъеме может образоваться налет или попасть инородный мусор. Это может привести к тому, что flash-накопитель не будет распознан ПК.
В определенных случаях может быть нестабильное подключение или малая скорость передачи данных.
Для решения проблемы потребуется почистить штекер флешки от мусора и удалить образовавшийся налет на металлических контактах.
На компьютере есть вредоносное ПО
К проблемам с работой флешки часто приводят вирусы.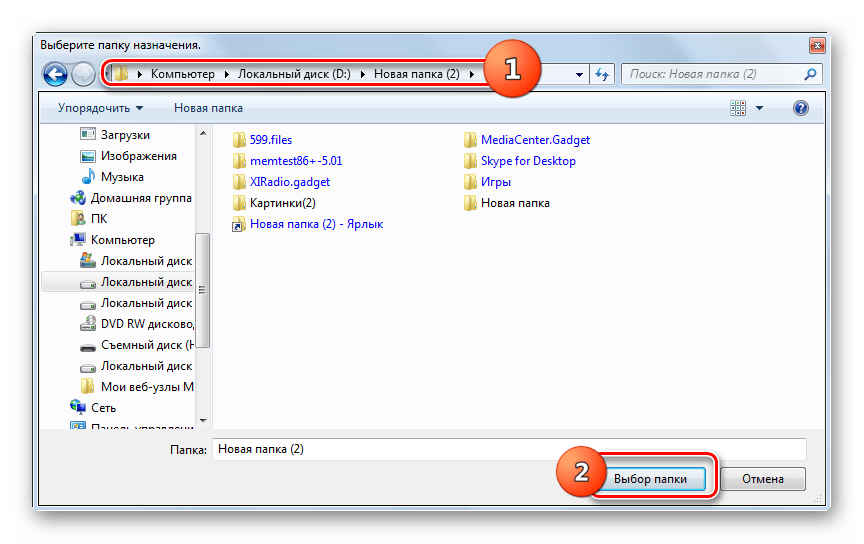 При попытке просмотреть содержимое накопителя можно увидеть сообщение «Съемный носитель не найден». В таком случае доступ к имеющимся данным будет ограничен.
При попытке просмотреть содержимое накопителя можно увидеть сообщение «Съемный носитель не найден». В таком случае доступ к имеющимся данным будет ограничен.
Чтобы решить проблему, нужно избавиться от вредоносного программного обеспечения на компьютере и съемном накопителе. Для этой цели лучше всего использовать самую последнюю версию популярного антивируса.
По теме: Услуга удаление вирусов с компьютеров, ноутбуков с выездом на дом
Устаревшие драйверы или их сбой
Следующей проблемой, которая приводит к тому, что ПК не распознает флешку, являются устаревшие драйверы. Если на компьютере установлены старые версии драйверов, то их нужно обновить.
В случае использования последних версий можно попробовать переустановить их, ведь часто случается их сбой.
По теме : Настройка компьютера у Вас дома!
Конфликт файловых систем
Может случиться так, что на ПК используется файловая система NTFS, а на съемном накопителе – FAT32. Они часто конфликтуют между собой. Кроме того, если выполнить форматирование флешки на Mac OS, при ее подключении к ОС Windows она может оказаться нечитаемой.
Они часто конфликтуют между собой. Кроме того, если выполнить форматирование флешки на Mac OS, при ее подключении к ОС Windows она может оказаться нечитаемой.
Чтобы выйти из сложившейся ситуации, нужно отформатировать USB-flash-накопитель.
Если вы не знаете, какая файловая система используется на вашем ПК, то определить это не составит труда. Все, что нужно сделать, так это зайти в «Мой компьютер» и нажать на жестком диске правой кнопкой мыши.
Из открывшегося контекстного меню выбираем «Свойства».
После этого нажимаем правой кнопкой на флешке и выбираем «Форматировать». Перед началом процесса установите файловую систему, которая используется на вашем ПК.
Диск нуждается в форматировании
При подключении флешки к компьютеру можно увидеть предупреждение, которое сообщает о необходимости форматирования съемного носителя. В этом случае объем занятого и свободного места будет нулевым.
Прежде чем выполнить эту операцию, попробуйте подключить накопитель к другому ПК. Если проблема остается, то вам поможет только форматирование.
Если проблема остается, то вам поможет только форматирование.
К сожалению, вся имеющаяся информация на флешке будет удалена.
Если у вас не получается устранить проблему с подключением флешки самостоятельно, вы всегда можете обратиться в наш сервисный центр для диагностики и устранения неполадок.
Сервис Орион — решение любых проблем с Вашей техникой!
12 лет успешной работы! Более 10 тысяч клиентов!
Звоните: +7 499 348 93 59
Или закажите звонок Онлайн:
Компьютер не видит флешку: причины и решения
При подключении флешки к компьютеру пользователь вместо привычного рабочего окна проводника может увидеть сообщение о том, что «носитель не найден». Почему появляется такое сообщение? Как его исправить и не допустить возникновение ошибок в дальнейшем? Рассмотрим подробнее в этой статье.
Причин, из-за которых Windows не видит флешку, множество. Перечислим ниже часто встречающиеся.
- Проблема с контроллером USB на носителе или материнской плате.
- Некорректно установленные или устаревшие драйвера.
- Неверно присвоенная буква логическому тому.
- Деактивация USB-портов на материнской плате.
- Блокировка открытия накопителя зловредным ПО.
- Крах файловой системы носителя.
Часть проблем решается несколькими способами. Расскажем про каждое решение в отдельном разделе.
Самый простой вариант – переподключить флешку в другой разъем USB. Если флешка открылась на рабочем столе пользователя, значит, проблема кроется в USB на системном блоке. Читайте об этом в другой статье: Что делать, если не работает USB-порт на ноутбуке
Чтобы исправить проблему, лучше обратиться в сервисный центр. Системный блок или ноутбук будут вскрывать, проверять материнскую плату и восстанавливать неисправный порт USB.
Если пользователь обладает необходимыми знаниями в электротехнике и владеет паяльником, то он может самостоятельно заняться ремонтом.
Второй случай – отсутствие драйверов или неверно установленное программное обеспечение для работы с внешним носителем.
Нажимаем сочетание клавиш Win + X, выбираем пункт «Диспетчер устройств».
Откроется рабочая область со списком доступных устройств.
Важно! Если напротив строки стоит желтый восклицательный или большой вопросительный знак, это говорит о проблемах с драйверами. Алгоритм действия такой же как и при обновлении.
Переходим во вкладку «Дисковые устройства» в Диспетчере устройств (его можно найти, если ввести названия утилиты в поисковую строку на панели задач), находим строку, которая отвечает за флешку, и вызываем контекстное меню. Выбираем «Обновить драйвер».
Перечень устройств
Откроется диалоговое окно с двумя вариантами.
Выбор типа апдейта
Первый вариант запускает автоматический поиск ПО. Windows сначала проверяет локальные источники. Если информация не найдена, то подключается к официальным серверам Microsoft. Процесс поиска и инсталляции займет 10-20 минут.
Во втором случае пользователь указывает путь, по которому находятся дистрибутив. После чего ОС установит ПО.
Важно! При ручной инсталляции необходимо скачать актуальную версию с официального сайта производителя устройства. Введите название устройства в поиск Google и перейдите на страницу с драйверами, которая вышла в результатах поиска.
По окончании инсталляции закрываем «Диспетчер устройств» и проверяем доступность флешки.
Каждое устройство при первом подключении к ПК получает букву латинского алфавита для дальнейшей идентификации в системе.
Важно! ОС выдает первый свободный символ по алфавиту.
Windows 10 присваивает одну букву двум разным носителям, если они подключались по очереди. В результате, при подключении двух флешек одновременно одна из них не воспримется операционной системой. Сменим ей букву через меню.
Нажимаем одновременно клавиши Win + X, пункт «Управление дисками».
Выбор раздела
Откроется рабочее окно, которое содержит информацию о жестких дисках и внешних накопителях. Флешка обозначается как «съемное устройство» – на скриншоте она выделена красным цветом.
Флешка
Нажимаем по ней правой кнопкой манипулятора, переходим к первому пункту, далее жмем «Изменить». Откроется окно, в котором с правой стороны расположен латинский алфавит в виде списка. Выбираем любую из букв, отмеченных красной рамкой.
После смены символа Windows 10 увидит флешку.
Важно! Рекомендуется выбирать последние буквы латинского алфавита, чтобы больше не возникало конфликтов USB-накопителей.
Чтобы получить доступ к базовым настройкам, необходимо до загрузки Windows нажать клавишу Del.
Важно! В зависимости от производителя материнской платы клавиша вызова BIOS может быть F2 или F12. Рекомендуется зайти на официальный сайт вендора и ознакомиться с инструкцией «как запустить BIOS».
Откроется рабочее окно, в котором мы переходим к пункту «Advanced Settings». Находим раздел, отвечающий за USB Controller. У него должен стоять статус Enabled.
У каждого производителя разные версии BIOS, поэтому предоставить четкую инструкцию не получится. Также дополнительную информацию можно посмотреть на официальном сайте вендора.
После того как проверили статус, нажимаем F12 и далее ОК. Система сохранит внесенные изменения и перезапустит компьютер. См. также: BIOS не видит загрузочную флешку в Boot Menu
Важно! Прежде чем заходить в BIOS и корректировать настройки, ознакомьтесь с инструкцией по работе. Если вы не уверены в своих силах, то ничего не делайте. Обратитесь к специалисту, который понимает назначение функций.
Пятый вариант – вирусная атака. В таких случаях проверяем антивирусом флешку и жесткий диск компьютера. Рекомендуется воспользоваться продуктами «Dr. Web Cure It!», «AVZ» или другими.
В качестве примера расскажем про AVZ. Ссылка: https://z-oleg.com/secur/avz/download.php
Загружаем утилиту, кликнув по ссылке с правой стороны.
Загрузить AVZ
Продукт поставляется как архив формата ZIP. Распаковываем его и запускаем программу. На скриншоте ниже показана пошаговая инструкция.
- Выбираем диски для проверки.
- Активируем лечение. При обнаружении инфицированного объекта AVZ сначала попробует вылечить его, а в случае неудачи переместит в карантин.
- Включаем расширенные функции.
- Запускаем проверку.
Настройки антивирусной проверки
Раздел «Протокол» показывает текущий ход операции. По завершении в нем появится подробная сводка о найденных зараженных файлах.
Нажимаем ОК, перезагружаем компьютер.
Рекомендуется выполнить проверку флешки, если она открывается не с первого раза. Нажимаем сочетание клавиш Win + X, выбираем пункт, как показано ниже.
Запуск CMD
Вводим команду chkdsk X: /F /r, где
X: — буква USB-носителя
/F, /r — ключи команды chkdsk
Проверка диска
Процедура займет от 20 минут и больше, в зависимости от повреждений файловой системы. После проверки флешку отключаем, а потом подключаем заново.
Следующие методы помогут в ситуациях, когда на экране появляется сообщение ниже.
Форматирование USB-носителя
Пользователь подключает внешний накопитель, а Windows 10 предлагает отформатировать его. Это означает, что на диске нарушена файловая система.
Чтобы исправить ситуацию, соглашаемся с предложением ОС.
Важно! После форматирования информация уничтожится на внешнем носителе. Если на нем хранятся важные данные, рекомендуется восстановить информацию перед удалением.
Меню форматирования
Выставляем значение файловой системы NTFS, придумываем имя флешке (поле «Метка тома») и отмечаем галочкой «Быстрое».
Важно! Выбранный режим очистит только оглавление. Если после быстрого форматирования диск по-прежнему не открывается, то запускаем повторную процедуру, только без быстрой очистки.
Один из вариантов появления ошибки о недоступности носителя – проблема с контроллером USB-носителя. Для его восстановления необходимо скачать специальные утилиты.
Первое ПО – CheckUDisk. Ссылка на загрузку: https://flashboot.ru/files/file/330/
Программа поставляется как архив. Скачиваем его на локальный диск, распаковываем в одноименную папку и запускаем. Отмечаем чекбокс All USB Devices, чтобы утилита просканировала все USB порты для поиска подключенных устройств.
Окно CheckUDisk
На изображении выше носитель выделен синим. Выбираем его, смотрим показатели VID&PID. В примере они равны 4146 и ba65 соответственно.
Оставляем утилиту запущенной, переходим по ссылке: https://flashboot.ru/iflash/
Сайт iFlash
Вводим значения Vid и Pid в соответствующие строки, нажимаем Search («Поиск»). На странице появится список носителей, которые соответствует критерию поиска. Смотрим на колонку Flash Model, находим совпадения по имени.
В примере имя Mass Storage Device. Далее проверяем колонку Utils. Изображение ниже показывает соответствие модели флешки и утилиты для прошивки.
Важно! Для дополнительной идентификации используем поле Size (Объем носителя).
Выбор утилиты
Теперь переходим на сайте во вкладку «Файлы», вводим в поиск имя программы из колонки Utils.
Скачать утилиту
Скачиваем ПО на жесткий диск компьютера, распаковываем архив и запускаем его. Если программа требует инсталляции, то следуем подсказкам мастера.
Важно! Для каждой утилиты существует определенный алгоритм действий. Рекомендую ознакомиться с инструкцией перед скачиванием. Она расположена на сайте iFlash в виде пошаговой инструкции.
Общий принцип действия следующий:
- Отключаем флешку, запускаем ПО.
- Инсталлируем драйвер, который утилита предлагает.
- Подключаем USB-носитель.
- Утилита предложит установить драйвер на флешку – соглашаемся.
- Форматируем накопитель через приложение.
- Отключаем устройство.
- Закрываем ПО с обязательной деинсталляцией установленных драйверов.
- Подключаем носитель, форматируем его стандартными средствами операционной системы.
Процедура сложная со своими нюансами и «подводными камнями». Прежде чем перепрошивать контроллер, обязательно ознакомитесь с инструкцией.
Компания Microsoft разработала специальное программное средство, которое помогает решить проблему с флешкой в случае неполадок с ней. Оно включено в системный пакет Windows 10.
Нажимаем кнопку «Пуск», вводим слово «Устранение».
Поиск утилиты
Выбираем «Устранение неполадок», откроется меню. Выбираем пункт, отмеченный красным на изображении.
Запуск средства восстановления
Программа в автоматическом режиме сканирует подключенные устройства.
Автопоиск проблем и ошибок
По окончании процесса на экране отобразится сообщение с итоговым результатом. Если найдены ошибки, то утилита предложит варианты решения.
Примеры ошибок.
Выбираем из перечня ошибку, из-за которой флешка недоступна, и следуем подсказкам мастера.
Как альтернативный вариант – воспользуемся сторонними утилитам для выполнения некоторых действий по восстановлению доступа к USB-носителю.
UsbOblivion удаляет ключи и ветки в реестре, чтобы запустить процесс инициализации USB-устройств по новой. Официальная страница в Интернете выглядит так.
Скачиваем USB Oblivion с официального сайта
Программа поставляется в виде архива. Распаковываем его с помощью любого архиватора (WinRar , например), нажав на кнопку «Распаковать» и выбрав путь для сохранения файлов, запускаем версию утилиты в зависимости от разрядности операционной системы.
Окно приложения
Проверяем, чтобы четыре чекбокса приняли статус «Активно» (стоит галочка). Отключаем USB-носители, нажимаем кнопку «Очистка».
Важно! Для проведения операций пользователь должен обладать правами локального администратора. В противном случае ПО не работает. Другими словами, чтобы запустить программу, нужно нажать на нее правой кнопкой мыши и затем выбрать «Запуск от имени администратора».
Утилита сделает точку восстановления операционной системы, а после запустит процедуру очистки реестра от «лишних» записей, которые затрагивают USB-порты на материнской плате.
По окончании процесса на мониторе появится соответствующая надпись. Закрываем программу, подключаем флешку и проверяем ее работоспособность.
Второй пример – небольшая программка Check Flash. Она проверяет внешние носители информации, а при выборе специального режима и внутренние тоже.
Также доступны дополнительные функции:
- тестирует и показывает значения скорости записи/чтения на внешний диск;
- корректирует информацию о разделах дисков;
- работает с образами логических томов и носителей информации;
- проводит полное форматирование данных.
Страница в Интернете: http://mikelab.kiev.ua/index.php?page=PROGRAMS/chkflsh
Открываем сайт, нажимаем на линк, как показано на рисунке ниже.
Скачать ПО
Дистрибутив поставляет как архив. Раскрываем его, запускаем утилиту.
Важно! Внутри папки – файл Switches.txt. Он содержит полное описание Check Flash с указанием ключей.
Расскажем о принципах действия программы на примере проверки флешки.
Главное окно утилиты
Первое поле называется «Тип доступа». Выбираем подходящий режим в зависимости от подключенного устройства. Для внешнего носителя активируем «Как физическое устройство», а для внутренних жестких дисков – предыдущий вариант.
Вторая строка определяет USB-носитель, с которым работает Check Flash. Внимательно проверяем имя, чтобы не ошибиться во время проверки.
В третьем варианте выбираем тип тестирования: скорость записи/чтения или стабильность работы.
Четвёртый параметр отвечает за продолжительность теста. Доступно три варианта: единожды, циклично или до первой ошибки. Также доступен вариант с указанием точного количества проходов.
Важно! Любые действия с носителем приводят к уничтожению данных на нем. Рекомендуется сделать предварительную копию данных с флешки, а только потом запускать тестирование. Если такой возможности нет, то имейте в виду, что данные, скорее всего, затрутся.
После установки параметров нажимаем «Пуск» и ожидаем результатов.
Публикация рассказала об ошибке, когда Windows не видит USB-носитель. Приведены способы решения проблемы в виде подробных инструкций со скриншотами. Рассмотрены примеры использования альтернативных утилит.
Загрузка …Post Views: 619
Компьютер «не видит» USB-флешку. Что делать?
USB-накопитель , в просторечье «флешка», – важный, если не главный, носитель переноса информации. Далеко не во всех современных ноутбуках установлен дисковод: отмирающий формат. Как в свое время отпала надобность в дискетах. На повестке дня остается только подключаемый к порту USB носитель, на котором хранится уникальная информация.
И вдруг вы понимаете, что компьютер или ноутбук не читает флешку и данные на съемном носителе вам недоступны. Неприятный сюрприз! И сразу отметим, что хэппи-энд по решению проблемы совсем не очевиден.
Что делать, если компьютер не «видит» флешку?
Вообще, история с проблемными файлами , поврежденными носителями лишний раз напоминает простую истину: резервных копий не бывает слишком много. И надежда на всемирный «авось» в результате окажется весьма слабым подспорьем.
Ниже наши экспресс-советы.
фото: Shutterstock
Если неизбежное все-таки случилось, попытайтесь вспомнить, нет ли где-то резервной копии файлов, записанных на USB-накопитель. Возможно, они лежат где-то в облачном хранилище. Попробуйте поискать там, и в случае успеха вам попадется или исходный файл, или пусть даже не самая последняя его версия. Что-то – лучше, чем ничего.
фото: Dotsquares Ltd / flickr.com
Если поиски копии данных результата не принесли, фокусируемся на самом носителе. Испытайте все порты USB на вашем устройстве. Проделайте то же на других компьютерах или ноутбуках. Проверьте, читаются или открываются ли на них другие флешки. Также имеет значение, какой тип порта USB: 2.0 или 3.0.
В случае с Windows 10, до которой пользователь мог «подняться» с более ранних ОС, можно попробовать утилиту USBOblivion . Она удалит из реестра «Десятки» всю информацию о всех ранее подключавшихся накопителях. После запуска программы кликните Произвести реальную очистку и Сохранить reg-файл > Очистка > Перезагрузка.
Обновите драйвера: материнская плата, BIOS, USB
Пожалуй, самый надежный и проверенный способ. Проверьте, «видит» ли флешку компьютер. Запустите Управление дисками (Панель управления>Администрирование>Управление компьютером>Управление дисками).
Важно: при подключении к порту USB слышен ли характерный звук подключения носителя и «читает» или нет его компьютер. Если да, то устройство опознает флешку и его разделы и сообщает, что накопитель в состоянии «Исправлен».
Кликните по нему правой кнопкой мышки, выберите опцию Сделать раздел активным. Также чтобы компьютер увидел ваш накопитель, следует присвоить ему букву латинского алфавита.
Однако если утилита Управление дисками выдает диску статус «Неизвестный», «Не инициализирован», требуется его форматирование, значит, дело плохо – флешка имеет физическое повреждение.
Мы не советуем заниматься самодеятельным ремонтом: вскрыть носитель и попытаться разобраться, что в нем не так. Если вам действительно дорога информация на флешке, обратитесь к специалистам по восстановлению данных. В любом случае это будет стоить дешевле. Или по крайней мере стоить того!
Обложка: Brina Blum / unsplash.com
Как восстановить флешку, которая не определяется Windows 7, 8 или 10
25.10.2016 windows | восстановление данных | для начинающих
В этой инструкции опишу все известные мне способы решить эту проблему. Сначала будут идти наиболее простые и, одновременно с этим — наиболее действенные способы в большинстве ситуаций, когда компьютер не видит флешку, сообщает о том, что диск не отформатирован или выдает другие ошибки. Также есть отдельные инструкции о том, что делать если Windows пишет, что диск защищен от записи, Как отофрматировать флешку, защищенную от записи.
Существует множество причин, по которым Вы можете столкнуться с тем, что компьютер не видит флешку. Проблема может проявится в любой версии операционной системы от Microsoft — Windows 10, 8, Windows 7 или XP. Если компьютер не распознает подключенную флешку это может проявляться в нескольких вариациях
- Компьютер пишет «вставьте диск» даже когда флешка была только что подключена
- Просто появляется значок подключенной флешки и звук подключения, но накопитель не виден в проводнике.
- Пишет, что нужно отформатировать, так как диск не отформатирован
- Появляется сообщение о том, что произошла ошибка данных
- Когда вставляешь флешку, компьютер зависает
- Компьютер видит флешку в системе, но БИОС (UEFI) не видит загрузочную флешку.
- Если ваш компьютер пишет, что устройство не опознано, начать следует с этой инструкции: Устройство USB не опознано в Windows
- Отдельная инструкция: Сбой запроса дескриптора USB устройства в Windows 10 и 8 (Код 43).
Если те способы, которые описаны вначале не помогут «вылечить» проблему, переходите к следующим — пока проблема с флешкой не будет решена (если только она не имеет серьезных физических повреждений — тогда есть вероятность того, что ничто не поможет).
Возможно, если описанное ниже не поможет, вам пригодится еще одна статья (при условии, что ваша флешка не видна ни на одном компьютере): Программы для ремонта флешек (Kingston, Sandisk, Silicon Power и других).
Переподключение
В первую очередь возьмите вашу флешку и попробуйте использовать другой USB порт. Входы на компьютере, как и любое другое устройство, могут просто выйти из строя. Если это не поможет, те подключите Flash-носитель к материнке напрямую. Для этого нужно будет подключить устройство к задним портам системного блока. Очень часто бывает, когда после сборки компьютера пользователя забывают подключить переднюю USB панель к материнской плате.
Попробуйте каждый из портов. Во время подключения лучше включить звук и смотреть на монитор, чтобы в случае коннекта вы увидели определенный звуковой или визуальный знак.
Если проблема решена, и у вас всё же не подключена передняя панель, то я дам ещё пару советов. Для остальных – переходите к следующей главе.
Так как, это не совсем удобно постоянно лазать и подключить флэшку к задним портам, то вам нужно подключить переднюю панель к материнке. Обычно коннект выглядит примерно как на картинке ниже. Вам нужно просто снять боковую крышку, найти сами проводки и подключить строго по маркировкам, которые указаны как на проводе, так и на самой материнской плате. При этом нужно обязательно выключить системный блок.
ПРИМЕЧАНИЕ! Если вы сомневаетесь – как именно подключить панель, то лучше вызовите мастера. При неправильном подключении есть вероятность спалить материнку.
Проблемы с материнской платой
На данном этапе обращаем внимание на BIOS материнской платы, прошита ли в ней последняя версия. Появляются новые версии внешних накопителей, увеличиваются скорости и объем носимой информации. Поэтому флешка не определяется и компьютер её не видит. Если системная плата работает долго, обновления уже перестали выходить. Тогда этот способ исключается.
В BIOS можно настроить конфигурирование USB устройств, например, поддержку накопителей большой емкости. Проверьте, в каком состоянии находятся эти параметры. Они располагаются в разделе “Периферия”.
Необходимо убедиться, что при вставке съемного диска в порт USB, на него подается питание – должен загореться индикатор. Если этого не происходит, есть вероятность, что неисправен сам порт. Для проверки этого, можно переткнуть флешку в соседний порт USB. Первым делом вы воткнете ее в один из передних портов системного блока. А вдруг он не подключен внутри, нет перемычки, идущей от специального разъема USB на системной плате? Проверим это, вскрыв корпус персонального компьютера. Этот разъем выглядит так:
Если и это не помогло, можно попробовать вставить флешку в любое другое устройство: радиоприемник или телевизор. Тогда уж точно можно определить, дело в самом накопителе или нет.
Очистка контакта
Флешка может очень часто и достаточно быстро загрязняться, если её постоянно носить в сумке или кармане без защитного колпачка. Поэтому посмотрите – насколько сильно загрязнены контакты. Вытащите всю грязь из внутренней части USB-джека. Для этого можно воспользоваться спичкой или ватным диском.
Иногда на флешке могут окислиться контакты. Найдите на джеке вот такие 4 контакта – как на картинке ниже. Они могут быть открыты или скрыты под металлическим корпусом. Если они открыты, то их можно почистить обычно стирательной резинкой. Если же с помощью ластика не удается это сделать, так как контакты скрыты, попробуйте использовать скрепку или булавку. Аккуратно без фанатизма поскребите по верхушке контактов.
Драйвера
Если компьютер всё равно не видит флешку, то попробуем зайти с другой стороны проблемы. Очень часто бывает, что при подключении к USB, компьютер начинает использовать поломанные или устаревшие драйвера.
- Найдите на клавиатуре две клавиши «Win» и «R» – одновременно нажмите на них.
- Прописываем команду: devmgmt.msc и жмём «ОК».
- Должно открыться окошко «Диспетчера устройств». Находим раздел «Контроллеры USB», открываем его и находим «Запоминающее устройство для USB». Нажмите по нему правой кнопкой мыши и выберите «Удалить».
- После этого вытащите носитель и вставьте его снова. Драйвера должны установить самостоятельно. Если ничего не происходит, нужно сделать установку вручную. Зайдите в раздел «Другие устройства» и найдите любой аппарат с «USB» меткой. Нажимаем по нему правой кнопкой мыши и далее выбираем «Обновить конфигурацию оборудования».
Проверяем подключение. Если это не поможет – подключите комп или ноут к интернету. Зайдите опять в контроллеры USB и удалите все подключения, которые там есть (правой кнопкой – удалить). В самом конце перезагружаем компьютер и снова заходим в «Диспетчер устройств». Смотрим раздел «Контроллеры USB». Если драйвера не установились автоматически – нажимаем в верхнем меню – «Действия» – «Обновить конфигурацию оборудования».
Полностью удалите старые драйвера USB
Этот вариант подходит, в случае если компьютер пишет «Вставьте диск», когда вы вставляете USB флешку. Старые драйвера для USB, имеющиеся в Windows могут вызывать такую проблему, а также ошибки, связанные с присвоением буквы флешке. Кроме этого, это же может быть причиной того, что компьютер перезагружается или зависает, когда Вы вставляете флешку в USB порт.
Дело в том, что по умолчанию Windows устанавливает драйвера для USB-накопителей в тот момент, когда Вы их впервые подключаете к соответствующему порту компьютера. При этом, когда флешка отключается от порта, драйвер никуда не девается и остается в системе. При подключении новой флешки, могут возникнуть конфликты, вызванные тем, что Windows попытается использовать ранее установленные драйвер, соответствующий данному USB порту, но другому USB накопителю. Не стану вдаваться в подробности, а просто опишу шаги, необходимые, чтобы удалить эти драйверы (в диспетчере устройств Windows Вы их не увидите).
Как удалить драйвера для всех USB устройств
- Выключите компьютер и отключите все запоминающие (и не только) устройства USB (флешки, внешние жесткие диски, кард-ридеры, веб-камеры и прочие. Мышь и клавиатуру можно оставить при условии, что в них нет встроенного кард-ридера.
- Включите компьютер снова.
- Скачайте утилиту DriveCleanup https://uwe-sieber.de/files/drivecleanup.zip (совместима с Windows XP, Windows 7 и Windows
- Скопируйте 32-битную или 64-битную версию drivecleanup.exe (в зависимости от Вашей версии Windows) в папку C:\Windows\System32.
- Запустите командную строку от имени администратора и введите drivecleanup.exe
- Вы увидите процесс удаления всех драйверов и записей о них в реестре Windows.
По окончании работы программы, перезагрузите компьютер. Теперь, когда вы вставите флешку, Windows установит новые драйвера для нее.
Обновление 2020: проще выполнить операцию по удалению точек монтирования USB накопителей можно с помощью бесплатной программы USBOblivion, как описано выше в разделе про неработающие флешки в Windows 10 (программа будет работать и для других версий Windows).
Питание
Из-за проблемы с производительностью блок питания или батарея могут не справляться с нагрузкой и выключать USB порты или уменьшать на них подачу энергии. Особенно такое часто бывает именно на ноутбуках. Поэтому нужно изменить некоторые параметры.
- В «Пуске» в поисковой строке введите «Выбор плана электропитания» или «Схема управления питанием». Открываем настройку.
- Теперь вы должны увидеть три схемы. Нужно напротив активной выбрать ссылку «Настройка плана электропитания».
- «Изменить дополнительные параметры питания».
- Раскрываем «Параметры USB», далее кликаем на «Параметр временного отключения USB-порта». Устанавливаем «Значение» («От сети» или «Батарея») как «Запрещено». Нажимаем «Применить».
Банальное загрязнение USB разъема флешки
Проблема: Поскольку флешка во многих ситуациях носится в карманах или используется в качестве брелка, то со временем в ее разъеме скапливается налет, пыль и инородный мусор. Такое случается крайне редко, но загрязненный разъем USB может стать причиной того, что компьютер не будет читать флешку. Она будет определяться не с первого раза, часто зависать или скорость считывания будет сильно занижена.
Решение: Для устранения этой проблемы необходимо очистить USB порт флешки от соринок и пыли. Устраните налет и окисление с разъема, это может решить возникшую проблему.
Неправильное имя раздела
Система может по ошибке задать вашей флешке букву или имя, которое уже используется в ОС. Поэтому можно попробовать это имя задать вручную.
- «Win+R».
- «diskmgmt.msc».
- Выбираем наш диск правой кнопкой и далее нажимаем «Изменить букву диска или…».
- Нажимаем «Изменить» – назначаем новую букву. Лучше всего выбрать на 2-3 позиции ниже. Нажимаем «ОК».
Форматирование
Когда вы включаете новый съемный носитель в ПК, система выдает оповещение о необходимости отформатировать его. Объем устройства при этом отображается 0 Мб, как будто Windows 10 или 7 не видит флешку.
Процедура форматирования пригодится при конфликте файловых систем. Если на компьютере использована FAT32, а на USB-устройстве – NTFS, прочитать файлы будет сложно. Если на накопителе уже записаны данные, найдите ПК со сходной файловой системой и скопируйте на него всю информацию.
На своем компьютере откройте «Проводник». Кликните правой кнопкой по флэшке, в меню перейдите на «Форматировать». В новом окне установите нужную файловую систему, внизу поставьте галочку на «Быстрое» – это не только ускорит процесс, но и поможет затем восстановить данные, если вы не смогли их скопировать. После форматирования заново подключите и проверьте устройство.
Конфликт файловой системы
Бывает, когда флешка не определяется из-за файловой системы, с которой не работает ваша ОС. Особенно это часто бывает при перекидывании информации с Mac бука на компьютер или на ноутбук с операционной системой Windows. Особенно это касается старых версий 7 и XP.
Тут есть два выхода, или отформатировать флешку самостоятельно через Windows. Или, если там есть важная информация, то попросить человека, который её форматировал раньше, использовать две популярные файловые системы NTFS и FAT32 – с ними проблем не будет.
Загрязнение порта
В порт постоянно попадает мусор, а особенно много грязи в ноутбуках, которые часто носят с собой. Грязи или мусора со временем накапливается столько, что порт перестаёт распознавать USB-устройство. Вместо хорошего контакта между устройствами, накопитель не входит в разъём или соприкасается с мусором вместо контактов порта. Понятное дело, что о нормальной работе флешки не стоит и мечтать.
Решение проблемы простое: взять ватную палочку, пропитать её спиртом и аккуратно протереть контакты.
Как отформатировать флешку
- Откройте «Мой компьютер».
- Выбираем наш носитель правой кнопкой мыши и далее из списка нажимаем по надписи: «Форматировать».
- Теперь очень важно выбрать правильную файловую систему. Чаще всего используется именно NTFS и с данной системой могут работать почти все Windows: 7, 8, 10 и даже XP. Если вы перекидываете информацию на старые ОС типа Windows 95 или 98, то лучше выбрать FAT
- В самом конце убираем галочку «Быстрое (очистка оглавления)» и нажимаем «Начать».
Способы просмотра содержимого флешек
Первым делом отметим, что процедура открытия flash-накопителя для дальнейшего просмотра файлов на нём одинакова как для лэптопов, так и для стационарных ПК. Существует 2 варианта просмотреть данные, записанные на флешку: с помощью сторонних файловых менеджеров и системными средствами Windows.
Способ 1: Total Commander
Один из самых популярных файловых менеджеров для Windows, конечно же, обладает всем необходимым функционалом для работы с флеш-накопителями.
- Запускайте Тотал Коммандер. Над каждой из рабочих панелей расположен блок, в котором обозначены кнопки с изображениями доступных накопителей. Флешки отображаются в нем соответствующей иконкой.
Щелкните по нужной кнопке для открытия вашего носителя.
Альтернативный вариант – выбрать USB-накопитель в выпадающем списке, расположенном вверху, слева над рабочей панелью.
Как видим, ничего сложного – процедура занимает всего несколько кликов мышью.
Способ 2: FAR Manager
Еще один сторонний «Проводник», на этот раз от создателя архиватора WinRAR Евгения Рошала. Несмотря на несколько архаичный вид, он прекрасно подходит в том числе и для работы со съемными накопителями.
- Запустите программу. Нажмите комбинацию клавиш Alt+F1, чтобы открыть меню выбора дисков в левой панели (для правой панели комбинация будет Alt+F2).
Пользуясь стрелочками или мышью, найдите в нем вашу флешку (такие носители обозначены, как «*буква диска*: сменный»). Увы, но никаких средств дифференцирования флеш-накопителей и внешних винчестеров в ФАР Менеджер нет, так что остается только пробовать все по порядку. - Выбрав нужный носитель, дважды щелкните мышью по его имени или нажмите Enter. Откроется список файлов, содержащихся на флешке.
Как и в случае с Total Commander, файлы можно открывать, модифицировать, перемещать или копировать на другие носители данных.
В этом способе тоже нет сложностей, кроме непривычного современному пользователю интерфейса.
Способ 3: Системные средства Windows
На операционных системах от Microsoft официальная поддержка флеш-накопителей появилась еще в Виндовс XP (на предыдущих версиях необходимо дополнительно устанавливать обновления и драйвера). Следовательно, на актуальных ОС Windows (7, 8 и 10) присутствует все необходимое для открытия и просмотра флешек.
- Если у вас в системе разрешен автозапуск, то при подключении флешки к ноутбуку появится соответствующее окно.
В нем следует нажать «Открыть папку для просмотра файлов».
Если автозапуск запрещен, нажмите «Пуск» и щелкните левой кнопкой мышки по пункту «Мой компьютер» (иначе «Компьютер», «Этот компьютер»).
В окне с отображенными накопителями обратите внимание на блок «Устройство со съемными носителями» — именно в нем и расположена ваша флешка, обозначенная соответствующей иконкой.
Дважды щелкните по ней, чтобы открыть носитель для просмотра.
Флешка не отформатирована
Сам как-то сталкивался с подобной проблемой, когда после недолгого использования компьютер перестал видеть флешку и начал выдавать ошибку: «Нужно отформатировать диск в дисководе, перед тем как использовать его. Отформатировать?». Причем после форматирования флэшка работает несколько дней, а потом снова вылезет эта ошибка.
Если же подключить носитель к другому компьютеру или ноутбуку, то всё будет нормально, и вы также будете иметь доступ к файлам. Тут проблема кроется в самом компьютере или операционной системе. Поэтому смотрим следующую главу, где я применяю комплексные меры.
Почему может возникнуть проблема?
Для начала нужно понять, по какой причине флешка не определяется компьютером. Определить это можно по типу сообщения, которое выдает система при подключении USB накопителя. Причины могут быть такими.
- Вирусы. Самая распространенная причина возникновения ошибки при подключении флешки. Если на накопителе хозяйничают вирусы, то он не будет нормально работать. Требуется решать проблему.
- Устаревшие или неисправные драйвера. В этом случае система не сможет определить устройство и в «Диспетчере устройств» появится значок в виде желтого знака вопроса. Решить проблему очень просто.
- Сбой форматирования. Если файловая система флешки была повреждена (например, при неправильном изъятии), то Windows не сможет ее увидеть и предложит отформатировать накопитель.
- Флешка подключается, но не видна в «Проводнике». Здесь может быть несколько причин. Но решить проблему можно просто. В большинстве случаев. Часто это связано с некоторыми особенностями файловой системы накопителя.
- Ошибка данных. Данное сообщение при подключении накопителя к компьютеру говорит о проблемах файловой системы. Решение проблемы должно основываться на форматировании или изменении типа ФС.
- Сообщение «Вставьте диск». Если при подключении накопителя к компьютеру появляется такая надпись, то дело в драйверах USB. Нужно их заменить или попросту удалить устройство из списка в «Диспетчере устройств».
Если вы перепробовали все возможные варианты программного устранения ошибки, но они не помогли, то велика вероятность, что проблема кроется в аппаратной части накопителя. И решить проблему можно только заменой флешки. А теперь обратимся к способам исправления ситуации.
Комплексные меры
Что делать, если компьютер не видит флешку? – Можно сделать ряд профилактических действий. Они направлены на исправление ошибок в самой системе.
- Полностью проверяем антивирусной программой ваш комп или ноут. Можно использовать бесплатные антивирусы.
- В дополнение давайте попробуем обновить драйвера на вашу материнскую плату. Можно это сделать и через диспетчера устройств. Но в таком случае на серверах Microsoft не всегда находятся свежие драйвера. Будем искать их в интернете на официальном сайте. Нажимаем на наши любимые клавиши «Win» и «R». Прописываем команду «cmd».
- Вводим две команды:
wmic baseboard get Manufacturer wmic baseboard get product
- Первая команда выводит наименование производителя, а вторая – полное название модели. Теперь вводим название материнки в поисковик. Он должен найти сразу вашу материнскую плату. Просто переходим внутрь.
- Находим раздел «Поддержка» или «Драйвера». Далее нужно найти «USB» и скачать для своей операционной системы.
ПРИМЕЧАНИЕ! Если драйверов на USB нет, то скорее всего ваша материнская плата использует общий пакет. Тогда рекомендуется скачать общий пак драйверов.
- После скачивания и установки перезагрузите компьютер.
Проверяем подключение. Если таким образом проблему исправить не удалось, а флешка всё равно не читается. Можно попробовать обновить ОС до последнего обновления. Не забудьте подключиться к интернету.
ВНИМАНИЕ! Если у вас пиратская Windows с нелицензионным ключом, то после обновления подобная лицензия может быть сброшена.
Windows 7: «Пуск» – «Панель управления» – «Центр управления Windows» – если вы не можете найти этот пункт, то установите «Просмотр» в режим «Крупные значки». Как только попадете внутрь, нажмите «Проверка обновлений». После поиска устанавливаем все.
Windows 10: «Пуск» – «Параметры» (значок шестеренки) – «Обновление и восстановление» или «Центр обновления Windows». Нажимаем на кнопку «Проверка наличия обновления» и устанавливаем весь пак.
Скрытые файлы на флешке
Проблема может проявляться несколькими способами. Сперва мы рассмотрим самый распространенный случай, когда вирус скрывающий файлы на флешке относится к семейству Autorun-вирусов. В этом случае все файлы и папки превращаются в ярлыки. Т.е. вирус всем папкам и файлам присваивает атрибуты системный и скрытый, и вместо наших файлов выставляет exe ярлык с таким же значком и именем папки. Если его открыть, то он окажется пустым.
Открыть скрытые файлы на флешке Windows XP
В этой ситуации вам необходимо открыть «Мой компьютер». На панели меню выбрать «Свойства папок» или «Параметры папок» в зависимости от версии, в открывшемся окне выбрать вкладку «Вид». Здесь нужно:
- — выбрать опцию «показывать скрытые файлы, папки и диски»
- — убрать галочку «скрывать защищенные системные файлы»
Далее нужно изменить атрибуты файлов чтобы они открывались на любом компьютере. Для этого воспользуемся программой Total Commander. Для начала необходимо зайти в меню «Конфигурация/Настройка». В появившемся окне переходим на вкладку «Содержимое панелей» и ставим галочку для функции «Показывать скрытые системные файлы». Нажимаем «Применить».
В открывшемся окне убираем галочки с атрибута «Системный» и «Скрытый». Нажимаем кнопку Ок.
Открыть скрытые файлы на флешке Windows 7
Здесь последовательность действий идентичная за исключением одного момента. Чтобы изменить параметры папок нужно открывать меню Пуск/ Панель управления/Оформление и персонализация/Параметры папок. В Windows xp мы открывали Мой компьютер.
Флешка не открывается из-за ошибки «Приложение не найдено»
Некоторые вирусы могут полностью ломать привычную работу любых носителей. При этом флешка может не открываться, а вы увидите вот такую ошибку.
- Заходим в меню «Пуск» и в поисковой строке вводим «Параметры папок». После этого запускаем данную характеристику.
- Во второй вкладке в списке пролистываем до самого низа и устанавливаем выделенные параметры – как на картинке ниже.
- Теперь заходим на устройство и удаляем файл «Autorun.inf»
Также я настоятельно рекомендую проверить флешку и весь ПК на вирусы любым платным или бесплатным антивирусом. В качестве бесплатных можно использовать: Dr.Web или Avast. Если никакого файла нет, то все равно проверьте его на вирусы, чтобы точно убедиться, что дело не в них.
Использование проводника
Открыть флешку можно и другим способом. Рекомендуется воспользоваться проводником. Для этого надо осуществить правый клик по накопителю и выбрать соответствующий пункт. Если Вам удалость открыть флешку таким образом, надо скопировать всю информацию и провести процесс форматирования. После этого осуществляется перезапись данных обратно.
Если открыть всё равно не получилось, но в свойствах указывается определение в качестве съёмного диска, можно предпринять определенные действия. Они заключаются в форматировании. Все данные будут потеряны, но это единственный способ снова иметь возможность использования изделия.
Как восстановить флешку средствами Windows
- Зайдите в «Свойства» вашего носителя.
- Перейдите во вкладку «Сервис» и нажимаем «Выполнить проверку».
- Установите обе галочки и запустите проверку. Система попытается исправить ошибки разделов.
Не работает ни одна флешка или порт
Если вы пытаетесь подключить разные флэшки, к разным портам и ничего не выходит. То можно ещё попробовать подключить, например, телефон или какое-нибудь устройство, которое может связываться с компьютером по USB. Если и при этом нет никаких коннектов, то скорее всего USB подключение отключено в BIOS.
- При перезагрузке или включении компьютера или ноутбука, вам нужно зажать одну из кнопок. Так как версий BIOS достаточно много, попробуйте кнопки: Del, F2, Esc, F По своей модели ноутбука можете посмотреть в таблицу ниже в последний столбец.
- Так как версий BIOS очень много, то вам нужно будет поискать по разделам и найти «USB Configuration». Если данного пункта нет, то ищите любое упоминание USB.
- Как только попадете внутрь, обязательно включите общую функцию «USB», но также поддержку контроллера 2.0 (и 3.0, если он есть). В самом конце, чтобы сохранить изменения, надо нажать на кнопку, которая при выходе сохраняет параметры «Save and Exit» – такая кнопка сразу отображена в панели. В моём случае – это «F10», но у вас может быть другая кнопка, так что посмотрите на значение у вас.
Устранение вирусов
Вирусы на компьютере могут повредить не только флешку, но и саму операционную систему. Поэтому от них нужно избавляться. Сделать это можно при помощи антивирусных программ. Их много, но хорошими являются далеко не все.
К лучшим продуктам относятся Антивирус Касперского, NOD32 от компании ESET и легендарный Dr.Web. однако у всех этих программ есть один недостаток: они платные. А продукт от Касперского требует слишком много ресурсов компьютера.
Dr.Web же не лечит файлы, а удаляет их. Поэтому лучше всего использовать NOD32. Этот антивирус не требует особо много ресурсов ОС и неплохо работает. Рассмотрим удаление вирусов на флешке с помощью этой программы.
- Находим значок приложения в системном трее, щелкаем по нему и выбираем пункт «Открыть ESET Smart Security».
- В главном окне кликаем по вкладке «Сканирование ПК».
- В следующем окошке жмем «Выборочное сканирование».
- Теперь выбираем букву флешки и жмем кнопку «Сканировать как админ».
Сканирование начнется немедленно. Время проверки зависит от объема накопителя и количества файлов на нем. Если антивирусная программа найдет какую-нибудь угрозу, она проинформирует пользователя соответствующим сообщением и попытается устранить ее.
После завершения сканирования нужно отсоединить флешку от компьютера и присоединить ее снова. Если дело было в вирусах, то накопитель должен определиться. Если нет, то стоит перейти к другим способам решения проблемы.
Ничего не помогло
Нужно проверить флешку на другом компьютере или ноутбуке. Если на другом ПК флешка не открывается или ещё хуже не отображается, то скорее всего она повреждена на уровне контроллера. Если есть возможность, то можно попробовать её отформатировать – я уже писал о том, как правильно это сделать выше. Если даже после форматирования Flash-носитель не работает, то тут есть два выхода:
- Можно попробовать её реанимировать у специалиста в сервисном центре, если там хранится важная информация. Иногда получается только достать информацию, но сам диск или флешка восстановлению не подлежит. Обо всём этом уточняйте у специалиста.
- Просто купить новую флэшку, благо они сейчас не такие дорогие.
Конечно, если у вас хватает знаний, вы можете сами починить устройство и перепаять сломанные или вышедшие из строя детали. Но как показывает практика, всё же проще купить новый носитель. Надеюсь статья была для вас полезна, и всё же вам удалось решить эту проблему.
Аппаратные проблемы флешек
Причинами неисправности флеш-накопителей бывают:
- Механические повреждения — скол деталей, трещины, отвал коннектора.
- Электрические повреждения — выход из строя электронных компонентов платы.
- Слёт прошивки.
Кстати, первое может стать причиной второго и третьего, если подключить сломанную флешку к источнику питания.
Реанимировать флеш-накопитель с механической поломкой можно и своими руками, если дефект не слишком серьезен, а владелец умеет паять. Восстановить прошивку в случае слёта тоже нередко удается собственными силами, если флешка не «no name» с полуподвальной китайской фабрики. Программное обеспечение — прошивки и приложения для их установки, можно найти на сайтах производителей USB-девайсов и на специализированных веб-ресурсах. Там же обычно находятся инструкции.
В случае электрического повреждения флешка может вести себя как «мертвая» или дестабилизировать работу ПК — вызывать отключения, перезагрузки, зависания, нарушать работу другого оборудования. Ремонт в подобных случаях часто нецелесообразен — дешевле выбросить и купить новую, если на ней нет важной информации.
USB-накопительне может быть прочитан только на определенном компьютере
У меня есть флеш-накопитель SanDisk Cruzer 32gb, который не может быть прочитан только на определенном компьютере по неизвестной причине. Обратите внимание, что все остальные мои флешки работают нормально на этом компьютере . Вот моя ситуация …
Недавно я купил ноутбук HP. Перед очисткой жесткого диска ноутбука я использовал средство создания носителей для восстановления HP, чтобы сохранить образ восстановления HP на моем флэш-накопителе. После того, как я закончил протирать жесткий диск своего ноутбука и убедился, что моя чистая установка операционной системы работает, я протер флешку с помощью стандартной утилиты форматирования Windows .Мне не нравятся средства восстановления OEM из-за всего этого вредоносного ПО, но я сделал резервную копию на своей флешке на случай, если моя чистая установка не удастся.
Теперь эта флешка больше не может быть прочитана на моем основном рабочем столе (под управлением Windows 8). Однако ту же флешку можно прочитать на двух других моих компьютерах (также работающих под управлением Windows 8) отлично.
Наблюдения:
- К флэш-накопителю нельзя получить доступ из проводника Windows или других альтернатив Проводника.
- Получено сообщение об ошибке «Windows не может получить доступ к этому диску» при попытке проверить файловую систему диска.
- Размер флэш-накопителя не отображается в «Мой компьютер».
Как ни странно, согласно Диспетчеру устройств флешка определяется и работает нормально.
вещей, которые я пробовал
- Удаление драйвера USB-накопителя и перезагрузка.
- Удаление всех драйверов USB и перезагрузка.
- Очистка и переформатирование флеш-накопителя на компьютерах, на которых он может работать, с помощью MiniTool Partition Wizard.
- Использование BootIce для перезаписи MBR флеш-накопителя.
- Копирование MBR других моих флешек на проблемную флешку с помощью BootIce.
- Я также пробовал форматировать в FAT16, FAT32 и NTFS.
Все вышеперечисленные методы не дали результата. Кто-нибудь знает, в чем проблема, или сталкивались с такими ошибками раньше? Просвети меня, пожалуйста. Ваша помощь очень ценится.
Спасибо. =)
Как исправить USB-устройство, не распознаваемое в Windows
Вы получаете ошибку « USB-устройство не распознано » всякий раз, когда подключаете USB-мышь, клавиатуру, камеру или другое устройство? Я не могу жить без USB-портов, и в настоящее время у меня на компьютере 5 портов, так что я могу одновременно подключить к ним мышь, клавиатуру, камеру, телефон и принтер!
Для тех из вас, у кого еще больше USB-устройств, вы, вероятно, подключили USB-концентратор к одному из своих USB-портов, чтобы вы могли подключать еще больше устройств.В большинстве случаев это отлично работает, но иногда ваш компьютер может перестать распознавать USB-устройства. Странность этой ошибки заключается в том, что порты работают нормально, так как я все еще мог заряжать свой мобильный телефон без проблем, но не мог распознать мою камеру через тот же порт.
После того, как я потратил много времени и попробовал кучу разных способов решения проблемы, у меня сработало только одно решение. Сначала я упомяну это решение, но также упомяну и другие возможные решения, поскольку первое решение может не решить проблему для всех.
Также посмотрите наше видео на YouTube, если ваш USB-накопитель не отображается на вашем компьютере с Windows.
Метод 1 — отключите компьютер
Итак, как я наконец решил проблему? Что ж, если вам повезет, это очень простое решение! Сначала попробуйте этот метод, и если он сработает, вы сэкономите много времени.
Просто отключите компьютер от электросети. Да вот именно! Обратите внимание, что это не означает, что вы просто выключаете компьютер с помощью кнопки питания, потому что большинство современных компьютеров на самом деле не выключаются полностью, а материнская плата по-прежнему получает питание.Иногда это полезно, если вы хотите удаленно разбудить компьютер и т. Д.
Материнская плата — это место, к которому подключается все оборудование компьютера, включая порты USB. Иногда материнскую плату необходимо «перезагрузить», потому что что-то может пойти не так, то есть все или некоторые USB-порты внезапно перестают работать. Небольшой микропроцессор на материнской плате перезагрузит драйверы, и ваши USB-порты должны снова распознавать устройства.
Итак, сначала выключите компьютер, используя опцию Shut Down в Windows или нажав кнопку питания, а затем ОТКЛЮЧИТЕ компьютер от розетки.Подождите несколько минут, а затем снова подключите.
Метод 2 — Обновление драйвера устройства
Если Windows не может распознать устройство, вы также можете увидеть в диспетчере устройств, что устройство отображается как « Неизвестное устройство ». Вы можете попасть в диспетчер устройств, нажав Start и набрав devmgmt.msc или перейдя в Панель управления и нажав Device Manager .
В этом случае щелкните правой кнопкой мыши Неизвестное устройство , выберите Свойства , затем вкладку Драйвер и затем щелкните Обновить драйвер .
Если это не помогло, вы также можете попробовать загрузить драйвер для вашего устройства с веб-сайта производителя. Если USB-устройство представляет собой просто флэш-накопитель, вероятно, проблема не в драйвере. Однако, если вы устанавливаете USB-принтер, блокнот и т. Д., Возможно, стоит загрузить драйвер для этого конкретного устройства.
Метод 3 — Перезагрузка и отключение USB-устройств
Следующее, что вы можете попробовать, — это отключить все USB-устройства и перезагрузить компьютер.после перезапуска попробуйте подключить USB-устройство, которое вызывало проблему.
Если этот конкретный порт USB не распознает его, попробуйте другой. Если устройство распознается другим USB-портом, это может быть аппаратная проблема с одним из USB-портов. Если ни один USB-порт не распознает устройство, продолжайте читать, потому что это, вероятно, что-то еще.
Метод 4 — корневой USB-концентратор
Еще вы можете попробовать открыть диспетчер устройств, развернуть USB Serial Bus Controllers , щелкнуть правой кнопкой мыши на USB Root Hub и затем щелкнуть на Properties .
Щелкните вкладку Power Management и снимите флажок Разрешить компьютеру выключать это устройство для экономии энергии . Если у вас в списке более одного корневого USB-концентратора, вам необходимо повторить эти шаги для каждого из них.
Щелкните OK и перезагрузите компьютер. Попробуйте повторно подключить USB-устройство и посмотреть, распознается ли оно. Если нет, вернитесь на вкладку управления питанием для каждого из них и снова установите флажок. Если он распознает устройство, оставьте их неотмеченными.
Метод 5 — Прямое подключение к ПК
Мой друг столкнулся с этой проблемой, и в конечном итоге причиной был его USB-концентратор. На его компьютере было всего три USB-порта, поэтому он купил концентратор, к которому он мог подключить еще 8 USB-устройств.
Думаю, для его компьютера это оказалось чересчур, и он просто начал спорадически не распознавать различные устройства. После снятия хаба и подключения устройства напрямую к компьютеру он работал нормально.
На самом деле мы не смогли найти никакого другого решения этой проблемы, кроме уменьшения количества элементов, подключенных к хабу.На самом деле работало еще одно решение, но это означало необходимость покупки нового USB-концентратора с большей мощностью.
Если у вас возникла эта проблема с Windows 8 или Windows 8.1, возможно, вам повезло. Microsoft выпустила исправление для Windows 8, которое неправильно определяет USB-устройства. Обязательно установите это исправление, если работаете в Windows 8.
Метод 6 — Средство устранения неполадок USB
Если до сих пор ничего не помогло, вы можете загрузить Windows USB Troubleshooter Fixit. Это бесплатный инструмент, работающий с Windows XP, Vista и 7.
Вы можете либо попросить средство устранения неполадок решить проблемы за вас, либо выбрать исправления самостоятельно. Я бы просто позволил им исправить их за вас, так как выбор иногда может сбивать с толку новичка.
Метод 7. Обновление универсального концентратора USB
Если вы получаете ошибку Неизвестное устройство в диспетчере устройств, вы также можете попробовать еще одну вещь. Откройте Диспетчер устройств, а затем разверните Контроллеры универсальной последовательной шины .
Вы должны увидеть хотя бы один элемент под названием Generic USB Hub .На некоторых компьютерах вы можете увидеть два, три или более таких. Щелкните правой кнопкой мыши первый и выберите Обновить программное обеспечение драйвера .
Когда появится диалоговое окно обновления, выберите Найдите на моем компьютере программное обеспечение драйвера .
Затем щелкните Позвольте мне выбрать из списка драйверов устройств на моем компьютере внизу.
Из списка выберите Generic USB Hub. Обычно в списке больше ничего не отображается, кроме этого единственного варианта.Щелкните Next , а затем щелкните Close после завершения установки.
На этом этапе экран диспетчера устройств должен обновиться, и либо неизвестное устройство все еще будет там, либо теперь оно может быть распознано. Если он по-прежнему отображается как нераспознанный, повторите процесс для каждого из перечисленных универсальных USB-концентраторов .
Метод 8 — Удаление USB-устройств
В крайнем случае, вы также можете попробовать удалить все USB-устройства из вашей системы, а затем перезапустить.Я упоминаю об этом последним, потому что, хотя Windows должна автоматически распознавать контроллеры USB, концентраторы и устройства автоматически, иногда это может дать сбой, и в конечном итоге порты USB не будут работать.
У меня был компьютер с 6 портами USB, и только один порт не работал должным образом. Я удалил все под контроллерами последовательной шины USB в диспетчере устройств и перезапустил. Вместо того, чтобы заново обнаруживать все, у меня не работал USB-порт, поэтому будьте осторожны при использовании этого метода.
Перейдите в диспетчер устройств и начните удаление каждого элемента из раздела Контроллеры последовательной шины USB .Прежде чем начать что-либо, что уже работает, удалите элементы с восклицательными знаками или элементы, указанные как Неизвестное устройство .
Метод 9 — Удаление скрытых устройств
По умолчанию в диспетчере устройств не отображаются все устройства, установленные в системе. Он в основном показывает только те, которые в настоящее время подключены. Однако, если вы установили USB-принтер ранее и больше не используете его, он все равно будет установлен, но не будет отображаться в диспетчере устройств.
Некоторые скрытые или призрачные USB-устройства могут вызывать конфликты с текущими USB-устройствами и, следовательно, приводить к этой ошибке. Вы можете просмотреть скрытые устройства в диспетчере устройств, сначала открыв командную строку, а затем введя следующие две команды:
установить DEVMGR_SHOW_DETAILS = 1
установить DEVMGR_SHOW_NONPRESENT_DEVICES = 1
начать devmgmt.msc
После загрузки Диспетчера устройств вам нужно нажать «Просмотр», а затем — « Показать скрытые устройства».
Теперь вы хотите расширить Imaging Devices , Universal Serial Bus Controllers и Unknown Devices . Если вы видите что-либо в списке, затененное серым цветом или говорящее о неизвестном устройстве, щелкните их правой кнопкой мыши и выберите Удалить . Надеюсь, удаление старых устройств позволит новым устройствам работать должным образом.
Другие возможные решения
Если до этого момента ничего не работало, можно с уверенностью сказать, что проблема связана с реальным оборудованием.Лучше всего подключить устройство к другому компьютеру и посмотреть, работает оно или нет. Если нет, то это определенно проблема с устройством.
Возможное решение № 1 — Другие возможные решения — попробовать другой кабель USB, если он у вас есть. Если нет, просто купите новый дешевый USB-кабель от Amazon: от A до B, от A до Micro B, от A до Mini B или от A до A. Это довольно редкая проблема, но я видел, как она возникала несколько раз на моем компьютере. много лет занимаюсь техподдержкой.
Возможное решение № 2 — Другое возможное решение — взять устройство, подключить его к другому компьютеру и, если оно правильно распознает устройство, затем правильно извлечь его из этого компьютера перед повторным подключением к исходному компьютеру. Я видел, как эта проблема возникает с несколькими флеш-накопителями, которые были отключены без правильного извлечения. После подключения их к другому компьютеру и правильного извлечения оттуда они внезапно начали появляться на исходном компьютере, который их не распознавал.
Возможное решение № 3 — Некоторым людям удалось избавиться от этой проблемы путем обновления BIOS. Я уже писал статью о том, стоит ли обновлять BIOS, но в этом случае, возможно, стоит попробовать. Вы также можете зайти в BIOS и отключить USB, перезагрузить компьютер и снова включить USB. Единственное, что вам нужно убедиться, это наличие порта PS2 на вашем компьютере, иначе вы не сможете ничего делать после отключения USB в BIOS, если ваша клавиатура и мышь подключены через USB.
Надеемся, что одно из многих решений, приведенных выше, решит вашу проблему с USB. Если нет, оставьте комментарий, и я постараюсь помочь. Наслаждаться!
Как исправить нечитаемый USB-накопитель на Ubuntu
Иногда карты памяти USB становятся нечитаемыми, вероятно, из-за того, что мы удалили их из порта перед отключением или из-за того, что нам пришлось принудительно остановить процесс, который с ними работал. В любом случае, мы бы хотели починить наш USB, чтобы не потерять ценное запоминающее устройство.
Некоторые ОС, например Windows или MacOS X, не реагируют на подключение USB. Вот почему я использую GNU / Linux для решения этой проблемы.
Инструкции
Подробные инструкции по решению проблемы приведены ниже.
1. Определите путь установленного блока
Перед подключением флэш-накопителя USB проверьте устройства в вашей системе с помощью этой команды в терминале:
LSBLK
Первый уровень иерархии представляет устройства, а второй уровень представляет разделы внутри этого устройства.
Подключите USB и снова запустите команду:
LSBLK
В списке появится новое устройство. В моем случае устройство было «sdb» и раздел «sdb1». В этом посте я пишу «sdX» и «sdX0» всякий раз, когда я ссылаюсь на устройство и раздел соответственно.
Альтернативой команде lsblk будет:
судо fdisk -l
2. Удалить USB
Используйте другую команду для удаления всего содержимого на устройстве.
sudo dd если = / dev / ноль из = / dev / sdX
Не забудьте заменить путь на тот, который вам подходит.
Это требует времени, наберитесь терпения. Для меня потребовалось больше часа для USB-накопителя на 16 ГБ с ноутбука 2010 года.
По завершении, если я запускаю lsblk , я вижу только устройство «sdX» без какого-либо другого раздела. В некоторых других руководствах, которые я прочитал, он считает, что есть разделы ниже «sdX» (например, sdX1). Это не мой случай, поэтому мне пришлось добавить следующий шаг.
3. Создайте таблицу разделов
Существует два основных типа таблиц разделов, и оба они описаны в этом посте:
- msdos : основная загрузочная запись (MBR)
- gpt : таблица разделов GUID (GPT)
Если вы ищете таблицу разделов другого типа, вам нужно поискать дальше в других источниках.В этом посте они не рассматриваются.
Выполните только один из следующих вариантов, в зависимости от того, хотите ли вы mMBR или gpt.
3.1. Создайте таблицу разделов MBR
Отформатируйте USB, введя команду ниже.
sudo fdisk / dev / sdX
Не забудьте заменить путь на тот, который относится к вашему устройству.
Если таблица разделов не создана, она создаст метку диска DOS (msdos) без запроса.
В командной строке fdisk подтвердите, что вы хотите записать изменения, набрав:
w
Изменения будут подтверждены.
3.2. Создайте таблицу разделов gpt
Для создания таблицы разделов таблицы разделов GUID (gpt) я использую команду «parted» вместо «fdisk».
Введите эту команду:
sudo parted / dev / sdX
Тогда:
мклэбл GPT
Вам может потребоваться подтвердить предупреждения:
Предупреждение: существующая метка диска на / dev / sdX будет уничтожена, и все данные на
этом диске будут потеряны. Вы хотите продолжить?
Да / Нет?
Введите «Y» и нажмите Enter для подтверждения.
4. Создайте раздел
На этом этапе мы создаем первый раздел для gparted.
Тип:
судо fdisk / dev / sdX
Не забудьте заменить путь на тот, который подходит вам.
Теперь начните создание нового раздела, введя команду:
n
Теперь вам нужно выбрать любую из следующих опций, в зависимости от того, выбрали ли вы таблицу разделов msdos или gdp.
4.1. Создайте раздел в таблице разделов MBR
.Выберите номер раздела. Вам нужно создать только 1 раздел, поэтому введите 1 , затем нажмите Введите .
Номер раздела (1-128, по умолчанию 1):
Когда будет предложено выбрать между созданием основного или расширенного раздела, выберите p в качестве основного. Этот шаг применим только к таблицам разделов MBR.
Выберите номер раздела. Вам нужно создать только 1 раздел, поэтому введите 1 , затем нажмите Введите .
Первый сектор (34-30310366, по умолчанию 2048):
Выберите номера начального и конечного секторов. Чтобы использовать весь диск, дважды нажмите клавишу Enter , чтобы сохранить параметры по умолчанию.
Последний сектор, +/- секторы или +/- размер {K, M, G, T, P} (2048-30310366, по умолчанию 30310366):
Чтобы применить изменения к USB-накопителю, введите w , затем нажмите return.
4.2. Создать раздел в таблице разделов gpt
Выберите номер раздела.Вам нужно создать только 1 раздел, поэтому введите 1 , затем нажмите Введите .
Первый сектор (34-30310366, по умолчанию 2048):
Выберите номера начального и конечного секторов. Чтобы использовать весь диск, дважды нажмите клавишу Enter , чтобы сохранить параметры по умолчанию.
Последний сектор, +/- секторы или +/- размер {K, M, G, T, P} (2048-30310366, по умолчанию 30310366):
Затем создается новый раздел.
Создан новый раздел 1 типа «Файловая система Linux» размером 00 ГиБ
Иногда после того, как таблица разделов является GPD, система спрашивает, хотите ли вы удалить подпись.Поскольку это новый раздел, и вы не изменяете размер существующего, вы можете принять удаление подписи.
Раздел № 0 содержит подпись vfat.
Хотите убрать подпись? [Y] es / [N] o:
Чтобы применить изменения к USB-накопителю, введите w , затем нажмите return.
5. Отформатируйте раздел
Отформатируйте USB, введя соответствующую команду в терминале. Команда может отличаться в зависимости от формата USB, который вы хотите использовать (FAT32, NTFS, ext4 и т. Д.)
Проверьте список различных файловых систем, если вы хотите его проверить.
Не забудьте заменить путь на тот, который подходит вам.
FAT
судо mkfs.vfat / dev / sdX0
FAT32
судо mkfs.vfat -F 32 / dev / sdX0
NTFS
судо mkfs.ntfs -f / dev / sdX0
Внешний 4
судо mkfs.ext4 -f / dev / sdX0
6.Изменить этикетку USB
mlabel — это командная утилита, включенная в пакет MTools.
Используйте эту команду:
sudo mlabel -i / dev / sdX0 :: <имя метки>
Не забудьте заменить путь раздела на тот, который относится к вам, а
Возможно, вас заинтересует…
Внешние ссылки
Что делать, если порты USB не работают
Подключаете ли вы USB-накопитель, гарнитуру, принтер, пытаетесь синхронизировать MP3-плеер или даже смартфон, вы ожидаете, что ваши USB-устройства будут работать, когда вы их подключите.В этом прелесть и простота USB или универсальной последовательной шины, которая предназначена для того, чтобы устройства можно было подключать и отключать по желанию, часто как к компьютерам Windows, так и к компьютерам Mac, без особых хлопот.
Lifewire / Джи Эн ЛиКак исправить проблемы с портом USB
Когда ваши USB-порты внезапно перестают работать, проблему всегда можно отследить до аппаратного или программного сбоя. Некоторые из этих проблем одинаковы как для Windows, так и для Mac, в то время как другие уникальны только для одной или другой.
Перезагрузите компьютер. Иногда вам везет, и самое простое решение приводит к устранению самой большой проблемы.
Если перезапуск не помог, вам нужно перейти к более сложным исправлениям.
Ищите мусор в USB-порту. Эти порты широко открыты, когда к вам не подключено какое-либо устройство, поэтому мусор, такой как пыль или еда, может попасть внутрь.
Если вы видите, что внутри что-то застряло, выключите компьютер и аккуратно удалите препятствие тонким пластиковым или деревянным предметом, например зубочисткой.
В некоторых случаях такой продукт, как сжатый воздух, может быть полезен для удаления препятствий из USB-порта. Только будьте осторожны, чтобы не засунуть препятствие дальше.
Убедитесь в отсутствии ослабленных или сломанных внутренних соединений Один из способов проверить это — вставить USB-устройство, а затем осторожно покачать соединение. Если он ненадолго подключается и отключается, значит, есть физическая проблема либо с кабелем, либо с USB-портом.
Если вы чувствуете сильное движение, когда осторожно поворачиваете разъем USB, это означает, что он погнулся или отломился от платы.И хотя иногда можно решить этот тип проблемы, вам, вероятно, лучше обратиться к профессионалу.
Попробуйте другой порт USB. Многие компьютеры имеют более одного USB-порта, поэтому хороший способ исключить один сломанный порт — это отключить USB-устройство и попробовать его в разных портах.
Подключите USB-устройство к нескольким портам на передней и задней панели компьютера. Если устройство не работает ни в одном из портов, вероятно, проблема в его оборудовании.
Если ваше устройство начинает работать при подключении к разным портам, то, вероятно, у первого порта есть физическая проблема, которую необходимо исправить.
Также возможно, что проблема с подключением ко всем портам USB на передней или задней панели, поэтому важно попробовать несколько портов с обеих сторон.
Подключите другой USB-кабель. Отказы USB-кабеля более распространены, чем отказы USB-порта, поэтому обязательно замените другой кабель, если он у вас есть.Если ваше устройство внезапно начинает работать, значит, проблема заключалась в обрыве провода внутри другого кабеля.
Подключите ваше устройство к другому компьютеру. Если у вас под рукой есть другой компьютер или ноутбук, попробуйте подключить к нему USB-устройство. Это простой способ исключить проблему с самим устройством.
Если ваше USB-устройство оживает в тот момент, когда вы подключаете его к резервному компьютеру, значит, вы точно знаете, что имеете дело с проблемой USB-порта.
Попробуйте подключить другое USB-устройство. Если у вас нет запасного компьютера, но есть запасной флэш-накопитель или любое другое USB-устройство, попробуйте подключить его, прежде чем переходить к чему-нибудь более сложному.
Если ваше другое устройство работает нормально, значит, ваши порты находятся в хорошем рабочем состоянии. В этом случае вам может потребоваться отремонтировать или заменить устройство, которое не удалось подключиться.
Проверьте диспетчер устройств (Windows).С помощью диспетчера устройств в Windows вы можете сделать две вещи, чтобы USB-порты снова заработали.
Выполните сканирование на предмет изменений оборудования, щелкнув правой кнопкой мыши имя своего компьютера, а затем нажав . Сканировать на предмет изменений оборудования . Когда сканирование завершится, проверьте свое USB-устройство, чтобы убедиться, что оно работает.
Другой вариант — отключить и снова включить контроллер USB. В диспетчере устройств щелкните стрелку рядом с маленьким USB-кабелем, чтобы он указывал вниз, а не вправо.Щелкните правой кнопкой мыши первый USB-контроллер в списке и выберите Удалить устройство . Повторите эти действия для каждого найденного USB-контроллера.
Выключите компьютер и снова включите его. Windows автоматически переустановит контроллеры USB, поэтому проверьте, работает ли ваше устройство.
Некоторые шаги могут немного отличаться в зависимости от вашей версии Windows, но они работают в Windows 10.
Перезагрузите контроллер управления системой (Mac).Если у вас Mac, то сброс контроллера управления системой (SMC) может решить вашу проблему.
Эти инструкции неприменимы, если на Mac установлен чип безопасности Apple T2 Security Chip.
Сброс SMC для Mac
- Выключите компьютер
- Подключите адаптер питания
- Нажмите и удерживайте shift + control + option , а затем нажмите кнопку питания .
- Удерживайте все четыре клавиши нажатыми 10 секунд.
- Отпустите одновременно клавиши и кнопку питания.
- Нажмите кнопку питания, чтобы включить Mac.
- Когда Mac запускает резервное копирование, SMC перезагружается.
- Проверьте, работает ли ваше USB-устройство.
Сброс SMC для iMac, Mac Pro и Mac Mini
- Выключите компьютер
- Отключите адаптер питания.
- Нажмите кнопку питания и удерживайте не менее пяти секунд.
- Отпустите кнопку питания.
- Снова подсоедините адаптер питания и запустите компьютер.
- Проверьте, работает ли ваше USB-устройство.
Обновите вашу систему. Хотя это менее вероятно, существует вероятность того, что обновление вашей системы может решить проблемы с портом USB. Этот процесс отличается в зависимости от того, обновляете ли вы Windows или macOS.
Чтобы обновить macOS в Mojave и более поздних версиях, щелкните значок Apple в левом верхнем углу и выберите Системные настройки > Обновление программного обеспечения .Щелкните Обновить сейчас , если он доступен.
В macOS на High Sierra и более ранних версиях откройте магазин приложений. Щелкните Updates на панели инструментов. Если доступны какие-либо обновления, нажмите на обновить или обновить все .
Перезагрузите компьютер и проверьте, работает ли ваше USB-устройство.
Спасибо, что сообщили нам об этом!
Расскажите, почему!
Другой Недостаточно подробностей Сложно понять Исправление: вставленный вами диск был недоступен для чтения на этом компьютере
Некоторые пользователи видят ошибку «вставленный вами диск не может быть прочитан этим компьютером» , как только они подключают внешний диск.Некоторые затронутые пользователи сообщают, что проблема возникает с каждым подключенным USB-устройством, в то время как другие говорят, что запрос появляется только на одном диске. В большинстве случаев проблема возникает с MacOS High Sierra, но есть сообщения о ее возникновении в разных версиях Mac OS X.
Вставленный диск не может быть прочитан этим компьютером. Почему диск не читается?Мы исследовали эту конкретную проблему, изучив различные отчеты пользователей и стратегии восстановления, которые они использовали для решения проблемы.Нам также удалось воспроизвести проблему в небольшой степени на наших тестовых машинах. Исходя из того, что мы собрали, существует несколько довольно распространенных сценариев, которые вызывают это конкретное сообщение об ошибке:
- Отказ диска — Возможно, отказал сам накопитель или только его интерфейс USB. В этом случае рекомендуется решение для восстановления данных.
- Диск не отформатирован — Эта конкретная ошибка также может возникать, если только что вставленный диск не отформатирован или отформатирован в файловой системе, не поддерживаемой Mac OS.
- Ошибка программного обеспечения WD — Проблема может возникнуть с жесткими дисками WD из-за состояния гонки на шине 1394, которое приводит к повреждению таблицы содержания VCD при другом сбросе шины.
- Диск не отформатирован в поддерживаемый формат MAC OS X — Если вы ранее использовали тот же внешний диск для компьютера с Windows, скорее всего, он отформатирован в формат файловой системы, не поддерживаемый компьютером Mac.
Чтобы уберечь вас от бесполезной попытки многих потенциальных исправлений, мы рекомендуем вам начать с того, чтобы убедиться, что вы не имеете дело с неисправный привод.
Вы можете исключить возможность неисправного диска, просто подключив другой внешний жесткий диск к компьютеру Mac. Это может быть что угодно, от флэш-накопителя до другого внешнего накопителя, просто убедитесь, что второй накопитель имеет ту же файловую систему, что и тот, который показывает ошибку.
Если вы не получаете такую же ошибку с другим диском, и она обычно появляется в приложении Finder, вы можете сделать вывод, что проблема не вызвана вашим MAC. Вероятно, вы столкнулись с проблемой, связанной с внешним диском, на котором отображается ошибка.
Если вы получаете одно и то же сообщение об ошибке только с каждым подключаемым внешним диском, сразу переходите к Метод 4 (если применимо) . Если вы видите подсказку только с одним конкретным диском, перейдите к следующему способу ниже.
Метод 2: Восстановление нечитаемого диска с помощью Дисковой утилитыЕсли вы видите это сообщение об ошибке, как только вставляете USB-накопитель / внешний жесткий диск / SD-карту в компьютер Mac, вы сможете восстановить его с помощью Дисковая утилита.Это не гарантирует, что сработает, но некоторые пользователи, сталкивающиеся с тем же сообщением об ошибке, сообщают, что проблема была решена после выполнения следующих действий.
Вот что вам нужно сделать:
- Когда появится начальное приглашение, нажмите Игнорировать , чтобы отклонить его. Отклонение сообщения об ошибке
- После того, как ошибка была отклонена, нажмите на Launchpad и найдите ‘ disk », затем щелкните Disk Utility . Открытие Disk Utility
- Внутри Disk Utility выберите диск, на котором отображается ошибка, и нажмите кнопку First Aid на ленте вверху.Оказание первой помощи к недоступному диску
- Дождитесь завершения процедуры. Если вам вернули сообщение о том, что процедура прошла успешно, перезагрузите компьютер и посмотрите, станет ли диск доступным при следующем запуске.
Примечание: Если появляется другое сообщение о том, что «Сбой процесса оказания первой помощи» , сразу переходите к Method 2 .
Другая распространенная причина, по которой вы можете увидеть «вставленный вами диск не читается на этом компьютере». Ошибка связана с файловой системой, отформатированной в NTFS.
Многие пользователи сталкивались с этим конкретным сообщением об ошибке с внешними дисками, отформатированными в формате NTFS, потому что OS X не будет работать с NTFS. В этом случае вы, скорее всего, сможете решить проблему, преобразовав формат файловой системы в FAT32.
Эта ситуация довольно часто встречается, если внешний диск ранее использовался на компьютере с Windows.
Предупреждение: Имейте в виду, что любая операция такого рода (форматирование диска) приведет к стиранию всех данных, имеющихся на диске.
Если вы готовы пройти через это, выполните следующие действия, чтобы переформатировать диск, на котором отображается «вставленный вами диск не может быть прочитан этим компьютером». ошибка в Fat32:
- Однажды ошибка был закрыт, щелкните Launchpad и найдите « disk », затем щелкните Disk Utility . Открытие Disk Utility
- Inside Disk Utility, выберите диск, на котором отображается сообщение об ошибке, затем щелкните Раздел из ленты.Затем выберите количество разделов, которое вы хотите, с помощью раскрывающегося меню Partition (в разделе Volume Scheme ), затем нажмите Format (в разделе Volume Information ) и нажмите MS-DOS (FAT) .Переформатирование внешнего диска с помощью Disk Utility
- Чтобы подтвердить процесс, щелкните Apply , а затем щелкните Partition , чтобы начать процесс.
- Дождитесь завершения процесса. Как только это произойдет, посмотрите, стал ли внешний диск видимым.
Если этого не произошло или отображается то же сообщение об ошибке, перейдите к следующему способу ниже.
Метод 4: Устранение ошибки загрузчика MacOS High Sierra — clover (если применимо)Если вы сталкиваетесь с «вставленный диск не читается этим компьютером», ошибка при запуске Hackintosh MacOS 10.13.x High Sierra в сочетании с загрузчиком Clover, вы просто имеете дело с чрезвычайно популярной ошибкой, с которой столкнулись многие другие пользователи.
Многие пользователи, использующие одну и ту же версию Mac, сообщили, что проблема была решена после того, как они применили исправление, способное устранить ошибку. Но имейте в виду, что он был разработан независимыми разработчиками, никак не связанными с Apple.
Предупреждение: Эта ошибка возникает, только если вы используете Hackintosh MacOS 10.13.x High Sierra с Clover Bootloader . Если вы столкнулись с этой проблемой на другой (чистой) MacOS, не выполняйте описанные ниже действия, поскольку они не применимы к вашей текущей ситуации.
- Перейдите по этой ссылке ( здесь ) и загрузите патч. Загрузка патча
- После загрузки патча откройте приложение поиска и перейдите в следующее место: MacOS> Система> Расширения. Как только вы попадете туда, просто перетащите файл .kext , находящийся в папке патчей внутри папки Extensions . Перетаскивание и удаление файла патча
- После замены расширения используйте функцию поиска, чтобы найти и откройте приложение Терминал .
- Внутри терминала выполните следующую команду:
sudo chown -R 0: 0 /Library/Extensions/AppleAHCIPort.kext && sudo chmod -R 755 /Library/Extensions/AppleAHCIPort.kext sudo touch / System / Library / Extensions && sudo kextcache -u /
- После успешного выполнения команды перезагрузите компьютер и посмотрите, будет ли проблема решена при следующем запуске.
Если ни один из вышеперечисленных методов не помог вам решить проблему, скорее всего, вы имеете дело с неисправным диском.В таком случае вам следует начать поиск решения для восстановления, если на этом диске есть какие-либо важные данные.
USB-накопитель не обнаружен detected Fix (100%) ✅ by Techyuga ®
У кого из вас, ребята, была эта проблема хотя бы раз? Такая ситуация наиболее распространена среди пользователей USB-накопителя, что приводит к потере файлов, сохраненных на нем, а также препятствует дальнейшему использованию флеш-накопителя. USB-накопитель не распознается на компьютерах из-за множества логических ошибок. Сегодня я покажу вам, как решить проблему «USB-накопитель не обнаружен».
Этот USB-накопитель не обнаружен или не распознан. Проблема довольно часто встречается у пользователей. В результате этой ошибки вы потеряете серьезные файлы или данные и другие, и это будет очень серьезными проблемами для пользователей. Здесь я предлагаю вам несколько отличных способов исправить USB-накопитель с нераспознаваемой ошибкой и помочь вернуть файлы с помощью восстановления данных.
Примечание. Этот пост посвящен необнаруженному USB-накопителю.Если ваш компьютер обнаруживает USB-накопитель, но вы не можете прочитать данные. Вы должны следить за этим.
Многие пользователи могут столкнуться с тем, что этот USB-накопитель не распознается или обнаруживает проблему в повседневной жизни при подключении USB-устройства к компьютеру. Здесь я приведу некоторые факторы, которые часто вызывают эту проблему:
- Проблема с буквой диска
- Системные ошибки в файле, из-за которых ваш USB становится RAW
- Если оборудование повреждено
- Проблема с USB-соединением
- Ошибка USB-накопителя
Перейдите в Пуск> панель управления> Диспетчер устройств
Разверните список рядом с опцией «Дисковые накопители».
Вы можете увидеть направленную вниз стрелку над USB-накопителем. Дважды щелкните по нему и выберите опцию «Включить устройство».
Щелкните Далее.
Еще раз нажмите «Далее».
Наконец, нажмите Готово.
После этого вам нужно назначить букву диска. Для этого выполните следующие действия:
Перейдите в Управление компьютером. Выберите «Пуск»> «Панель управления»> «Система и безопасность»> «Администрирование», затем выберите «Управление компьютером».
Щелкните «Управление дисками» и щелкните правой кнопкой мыши USB-накопитель.Выберите вариант «Изменить букву диска и пути».
Щелкните ДОБАВИТЬ, а затем щелкните ОК.
Теперь назначьте USB-накопителю любую доступную букву диска, щелкнув по нему.
Щелкните USB-устройство правой кнопкой мыши, чтобы обозначить его как «Online».
Вот и все. Теперь он должен работать. Если нет, попробуйте флэш-накопитель USB не обнаружен Решение 2.
РЕКОМЕНДУЕМЫЕ СООБЩЕНИЯ:
USB-накопитель не обнаружен Решение 2:
Откройте CMD с правами администратора.
Теперь вам нужно ввести следующие команды.
Diskpart
список дисков
выберите диск и номер диска . Примечание: размер диска будет отображаться в МБ.
атрибуты disk clear только для чтения
clean
create partition primary
format fs = fat32 quick ( или NTFS ). Для USB-накопителей меньшей емкости рекомендуется использовать fat32.Если вы хотите сделать загрузочный USB-формат NTFS.
* дождитесь завершения форматирования (100%)
Выход
Оставайтесь на связи, чтобы получить интересные технические советы и рекомендации.
Идея: Microsoft
Как долго может прослужить USB-накопитель?
Флэш-накопители USB отлично подходят для хранения цифровых файлов и заменяют компакт-диски и DVD-диски в качестве предпочтительных носителей информации.
Преимущества флэш-накопителей заключаются в том, что они портативны, долговечны и обладают невероятной емкостью (от 64 МБ до 256 ГБ по состоянию на 2010 г.).Кроме того, они могут сохранять память даже после выключения питания. Но разве память длится вечно? Стоит ли использовать их для хранения важных документов и файлов? Как долго они длятся?
Если вы просто запишите данные на USB-накопитель и уберете его в безопасное место на 10 лет, он снова заработает, и все данные останутся там.
Но если вы продолжите использовать его снова и снова, он обязательно изнашивается.
USB-накопители имеют конечное количество циклов записи / стирания
Ожидаемый срок службы USB-накопителя можно измерить количеством циклов записи или стирания.USB-накопители могут выдерживать от 10 000 до 100 000 циклов записи / стирания в зависимости от используемой технологии памяти.
При достижении предела некоторая часть памяти может не работать должным образом, что приведет к потере данных и повреждению.
Конечно, срок службы флэш-накопителя может закончиться преждевременно, если вы злоупотребляете им или подвергаете его экстремальным условиям окружающей среды. Кроме того, если используются компоненты памяти низкого качества, флеш-накопители могут выйти из строя гораздо раньше.
Остерегайтесь неизвестных брендов, поскольку они могут использовать некачественные компоненты и урезать углы в производственных процессах, чтобы снизить стоимость. Если вы ищете высококачественные флэш-накопители USB, найдите поставщиков, которые используют только память класса A и имеют заводы, сертифицированные по стандарту ISO-9001: 2008.
Следует ли использовать флэш-накопители для хранения важных файлов?
Лучше всего использовать флеш-накопители для копирования и передачи файлов с одного компьютера на другой.Если вы хотите использовать его для хранения важных файлов, таких как семейные фотографии и видео, рекомендуется делать копии.
Уход за флешкой
Вот несколько мер предосторожности, которые необходимо соблюдать, чтобы продлить срок службы флэш-накопителя и обеспечить его исправную работу на долгие годы:
- Когда флешка не используется, обязательно накройте ее крышкой, чтобы предотвратить скопление пыли и загрязнений на контактах.


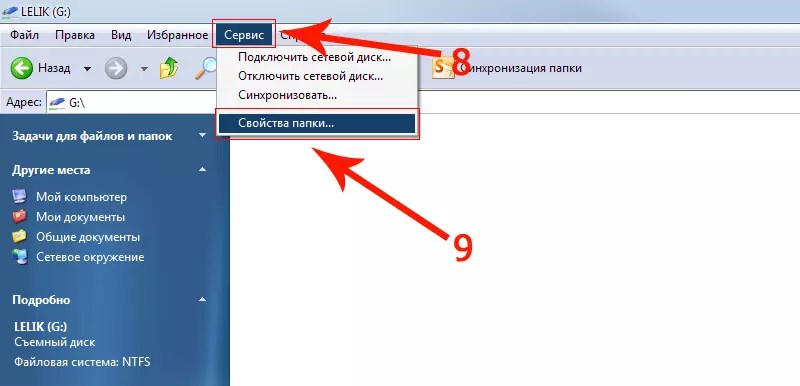

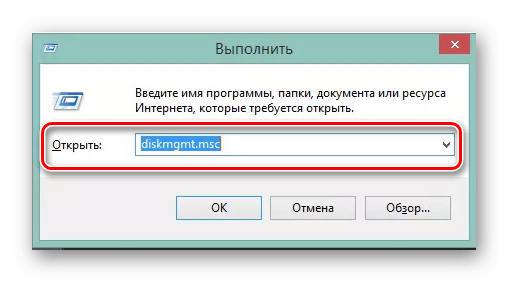
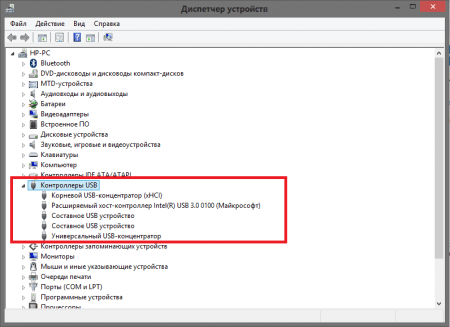
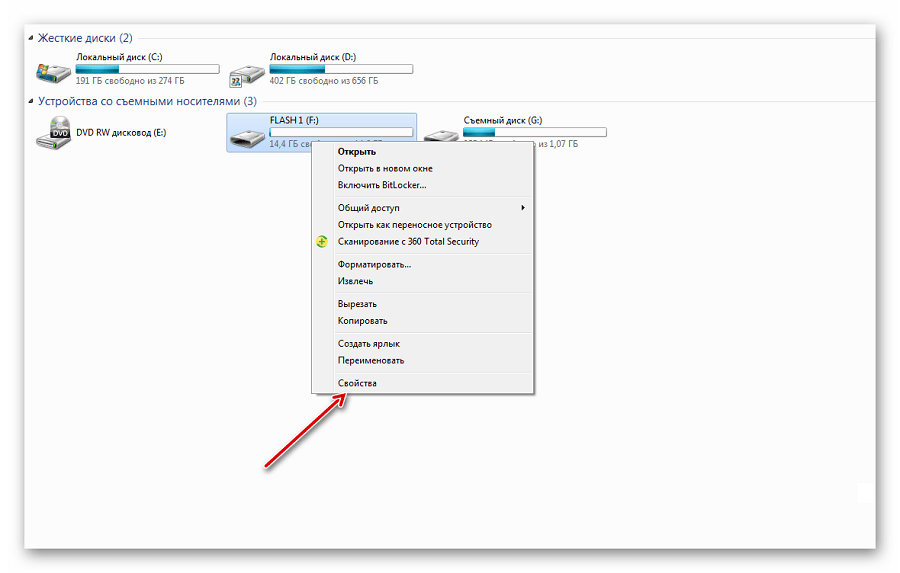

 Следует извлечь карту и сместить бегунок, подписанный lock.
Следует извлечь карту и сместить бегунок, подписанный lock.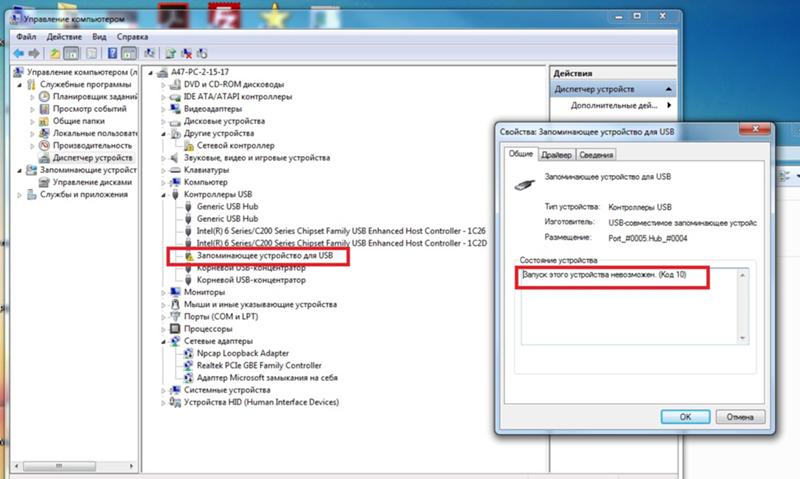 Иногда пользователи выставляют в «first boot» – «hdd-usb». Это не загрузка с флешки, а значит, при попытке поставить с нее виндовс ничего не получится.
Иногда пользователи выставляют в «first boot» – «hdd-usb». Это не загрузка с флешки, а значит, при попытке поставить с нее виндовс ничего не получится.