Не работает Print Screen на клавиатуре — что делать?
У некоторых пользователей Windows 10 и предыдущих версий системы, клавиша Print Screen (PrtScn) — одна из наиболее часто используемых при работе, например, именно так обстоят дела у меня. И иногда можно столкнуться с тем, что эта клавиша перестает работать.
В этой инструкции подробно о том, что делать, если не работает Print Screen на клавиатуре компьютера или ноутбука и чем это может быть вызвано. На всякий случай о том, для чего нужна эта клавиша: Как сделать скриншот в Windows 10.
- Важная информация про Print Screen для начинающих
- Print Screen не работает — как это исправить
- Дополнительная информация
Информация про клавишу Print Screen для начинающих пользователей
Иногда случается, что пользователь делает неверные выводы о работоспособности клавиши Print Screen (иногда бывает подписана как PrtScn или иным сокращением), ожидая от нее создания скриншота экрана на рабочем столе Windows 10, в папке «Изображения», открытия окна со снимком экрана или чего-то подобного.
В действительности, по умолчанию в Windows 10, 8.1 и Windows 7 нажатие клавиши Print Screen на клавиатуре создает скриншот в буфере обмена, то есть в оперативной памяти компьютера. Этот скриншот затем можно вставить (например, клавишами Ctrl+V) в документ, в графическом редакторе или где-то еще.
На чистой системе каких-либо визуальных сигналов при нажатии этой клавиши не появляется, новые файлы сами по себе не появляются. Это следует учитывать: ведь может оказаться, что клавиша работает, а вы просто ожидаете от неё не того, что она на самом деле должна делать.
Print Screen не работает — как это исправить
Далее по порядку перечислены действия, которые помогут разобраться, действительно ли проблема с самой клавишей Print Screen на клавиатуре или причина проблемы в чем-то другом:
- Если у вас Windows 10, попробуйте нажать клавиши Win + Print Screen (клавиша Win — клавиша с эмблемой Windows).
 Если при этом экран на короткое время потемнел, а скриншот был сохранен в системной папке Изображения — Снимки экрана, то с клавишей всё в порядке.
Если при этом экран на короткое время потемнел, а скриншот был сохранен в системной папке Изображения — Снимки экрана, то с клавишей всё в порядке. - Проверьте сочетание клавиш Alt + Print Screen (оно так же должно помещать снимок в буфер обмена, то есть после использования этого сочетания пробуем вставить изображение где-либо, например, в графическом редакторе).
- Если у вас ноутбук, проверьте, а срабатывает ли сочетание Fn + Print Screen (не забываем, что результат действия — снимок в буфере обмена, который следует попробовать вставить в графическом редакторе или в какой-либо программе для работы с документами). Иногда клавиша Print Screen выполняет более одного действия и для активации создания скриншота требуется удерживать Fn. Обратите внимание на еще один момент: иногда для работы Fn-сочетаний клавиш на ноутбуке нужно устанавливать дополнительное ПО от производителя, подробнее: Что делать, если не работает клавиша Fn на ноутбуке.
- На некоторых клавиатурах ПК клавиша Print Screen также может выполнять более одного действия.
 Например, на фото ниже — клавиатура Microsoft. Обратите внимание на синие и белые подписи, на клавише Print Screen это PrtScn и Insert. Когда переключатель справа в нижнем положении, клавиша срабатывает в соответствии с белой подписью, в верхнем — с синей. Что-то подобное может быть и на вашей клавиатуре.
Например, на фото ниже — клавиатура Microsoft. Обратите внимание на синие и белые подписи, на клавише Print Screen это PrtScn и Insert. Когда переключатель справа в нижнем положении, клавиша срабатывает в соответствии с белой подписью, в верхнем — с синей. Что-то подобное может быть и на вашей клавиатуре. - Если у вас какая-то особенная, обычно дорогая игровая или механическая клавиатура, проверьте: возможно на официальном сайте производителя есть специальные драйверы для неё, которые настраивают Windows специально для работы с этой клавиатурой.
- В случае, если на вашем компьютере есть какие-то, работающие в автоматическом режиме программы для очистки памяти, теоретически они могут очищать и буфер обмена, куда помещается скриншот. Попробуйте временно отключить такие программы и посмотреть, исправило ли это ситуацию.
- Если ни один из способов не помогает, но в наличии есть другая клавиатура, проверьте — а будет ли работать клавиша Print Screen на этой клавиатуре, если её подключить к этому же компьютеру.

- Учитывайте, что при воспроизведении видео на весь экран и в некоторых играх создание скриншотов клавишей Print Screen может не работать или же в буфере может оказываться черный экран.
Надеюсь, один из методов поможет вам. Если же нет, в следующем разделе описаны дополнительные методы создавать снимки экрана.
Дополнительная информация
В случае, если разобраться не удалось, напомню следующие моменты:
- В Windows 10 существует метод создания скриншотов с помощью сочетания клавиш Win+Shift+S
- Также в стандартных приложениях вы найдете программу «Ножницы» для удобного создания снимков экрана.
- Есть удобные сторонние платные и бесплатные программы для создания скриншотов и записи видео с экрана. Одна из очень простых, качественных и полностью бесплатных — ShareX.
Возможно, вам удалось решить проблему как-то иначе, в таком случае и я и читатели будут вам благодарны, если вы сможете поделиться своим решением в комментариях ниже.
remontka.pro в Телеграм | Другие способы подписки
Поддержать автора и сайт
Не работает кнопка Print Screen в Windows
Чтобы сделать скриншот текущего экрана в Windows нужно использовать клавишу PrintScreen или Alt+ PrintScreen для получения снимка активного окна. При этом снимок экрана попадает в буфер обмена и его можно вставить в любое приложение с помощью сочетания клавиш Ctrl+V . В этой статье мы рассмотрим, что делать если в Windows не работает клавиша PrintScreen и не делаются скриншоты.
Обратите внимание, что при использовании ноутбука, для создания снимка экрана нужно использовать сочетание PrntScrn и функциональной клавиши Fn .
В качестве быстрого обходного решения, вы можете использовать одно из следующих сочетаний клавиш чтобы сделать скриншот в Windows:
-
Ctrl+PrtSc -
Fn+PrtSc -
>Alt+PrtSc -
Win+PrtSc -
Win+Ctrl+PrtSc -
Win+Fn+PrtSc -
Win + Shift + S— вызывает инструмент Snip & Sketch / Фрагмент и набросок (в Windows 10 1809 и выше) или Snipping Tool в предыдущих версиях Windows
%UserProfile%\Pictures\screenshots ).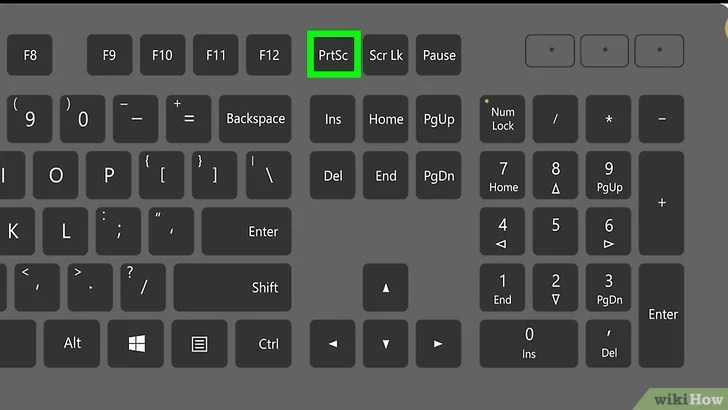 В остальных случаях скриншот сохраняется в буфер обмена.
В остальных случаях скриншот сохраняется в буфер обмена.Windows не сохраняет снимки экрана в папке Screenshots
Если скриншоты не сохраняются автоматически в каталог Screenshots:
- Откройте редактор реестра (
regedit.exe) и перейти в ветку HKEY_CURRENT_USER\Software\Microsoft\Windows\CurrentVersion\Explorer; - Найдите в левой панели параметр ScreenShotIndex (тип REG_DWORD) и измените значение на 1;
Если параметр отсутствует, создайте его вручную.
- Перейдите в ветку реестра HKEY_CURRENT_USER\Software\Microsoft\Windows\CurrentVersion\Explorer\User Shell Folders;
- Найдите параметр с именем {B7BEDE81-DF94-4682-A7D8-57A52620B86F} (тип REG_EXPAND_SZ) и проверьте, что в нем указано значение
%USERPROFILE%\Pictures\Screenshots - Закройте редактор реестра, перезагрузите компьютер и проверьте, что после нажатия сочетания клавиш Win+PrintScreen скриншот автоматически сохраняется в каталог %USERPROFILE%\Pictures\Screenshots
Как полностью отключить клавишу Print Screen в Windows
В Windows есть несколько способов блокировки клавиши PrintScreen на клавиатуре. Если вы не можете сделать скриншот в Windows с помощью клавиши PrtSc, проверьте что эта клавиша не отключена в реестре с помощью фильтра клавиатуры.
Если вы не можете сделать скриншот в Windows с помощью клавиши PrtSc, проверьте что эта клавиша не отключена в реестре с помощью фильтра клавиатуры.
Для отключения клавиши PrintScrenn в реестре используется следующий параметр:
Windows Registry Editor Version 5.00 [HKEY_LOCAL_MACHINE\SYSTEM\CurrentControlSet\Control\Keyboard Layout] "Scancode Map"=hex:00,00,00,00,00,00,00,00,04,00,00,00,00,00,2a,e0,00,00,37,e0,\ 00,00,54,00,00,00,00,00
Если вы хотите разрешить использовать клавишу PrnScr для захвата снимков экрана, удалите параметр реестра «Scancode Map» из ветки HKEY_LOCAL_MACHINE\SYSTEM\CurrentControlSet\Control\Keyboard Layout и перезагрузите компьютер.
Если это не помогло восстановить работу кнопки PrintScreen в Windows, вы можете использовать альтернативную программу для создания скриншотов (я предпочитаю Lightshot). Также вы можете создать скриншот с помощью PowerShell.
Исправлено: экран печати не работает в Windows 10
Время от времени может потребоваться сделать снимок рабочего стола. Если вы хотите поделиться фрагментами своей цифровой жизни, вы обычно используете функцию Print Screen в Windows 10. Однако у многих пользователей возникают проблемы с этой функцией, поскольку она не всегда работает. Это создает сложности, поскольку вы не можете создавать снимки экрана или делиться ими с другими.
Если вы хотите поделиться фрагментами своей цифровой жизни, вы обычно используете функцию Print Screen в Windows 10. Однако у многих пользователей возникают проблемы с этой функцией, поскольку она не всегда работает. Это создает сложности, поскольку вы не можете создавать снимки экрана или делиться ими с другими.
В этой статье подробно рассказывается о том, что вы можете сделать, чтобы исправить функцию Print Screen в Windows 10. Восстановите свою способность запечатлевать моменты на экране и делиться ими с кем-либо в Интернете. Но заранее, как вы включить/выключить экран печати в Windows 10?
- Нажмите Клавиша окна + U , чтобы открыть Специальные возможности.
- На левой панели прокрутите вниз до ключевого слова и нажмите на него.
- Справа прокрутите вниз до раздела Print Screen Shortcu t и включите его , как показано ниже.

Решение 1. Остановите фоновые программы
Существует несколько приложений, которые могут мешать функции Print Screen в Windows 10. Например, пользователи заметили, что редакторы изображений, такие как Movavi может вызвать конфликт с захватом Windows 10. Чтобы предотвратить это, вы должны выйти из любого приложения, которое может вызвать подобные конфликты.
Самый простой способ проверить, не стало ли приложение или служба мошенническим и мешает вашей клавише Print Screen, — это загрузить компьютер в безопасном режиме.
Безопасный режим позволяет вашему компьютеру загружаться только с необходимыми компонентами Windows 10. Сделав это, вы сможете определить, что стороннее приложение вызвало ошибку Print Screen.
- Удерживайте клавиш Windows + R на клавиатуре, чтобы запустить «Выполнить». Введите « msconfig » и нажмите кнопку «ОК».
- В верхнем меню перейдите на вкладку Boot .

- В разделе Параметры загрузки отметьте Безопасная загрузка
- Перезагрузите компьютер и дайте ему полностью загрузиться в безопасном режиме. Это приведет к остановке работы всех сторонних приложений.
- Проверьте, работает ли ваша клавиша Print Screen. Вы можете сразу увидеть, был ли метод успешным, проверив, добавлен ли новый снимок экрана в папку « C:\Users\user\Pictures\Screenshots ».
- Повторите первые 2 шага, но на этот раз вам нужно снять флажок Безопасная загрузка . Когда закончите, нажмите OK.
- Перезагрузите компьютер и проверьте, какое приложение вызывает конфликт.
Проверьте, работает ли ваша клавиша Print Screen. Вы можете сразу увидеть, был ли метод успешным, проверив, добавлен ли новый снимок экрана в папку « C:\Users\user\Pictures\Screenshots ». Если после этого у вас по-прежнему возникают проблемы с захватом экрана, попробуйте другое решение, приведенное ниже.
Если после этого у вас по-прежнему возникают проблемы с захватом экрана, попробуйте другое решение, приведенное ниже.
Решение 2. Проверьте, правильно ли вы используете Print Screen
На некоторых устройствах вам может потребоваться нажать дополнительную клавишу при захвате экрана. Это ключ Функциональная клавиша (Fn) , обычно расположенная рядом с клавишей Windows. Попробуйте одновременно нажать клавиши Fn и Print Screen , чтобы увидеть, удалось ли сделать снимок экрана с помощью этого сочетания клавиш.
Вы также можете попробовать комбинацию Fn + Клавиша Windows + Print Screen .
Проверьте, работает ли ваша клавиша Print Screen при использовании этой комбинации клавиш. Вы можете сразу увидеть, был ли метод успешным, проверив, добавлен ли новый снимок экрана в « C:\Users\user\Pictures\Screenshots ” папка.
Решение 3.
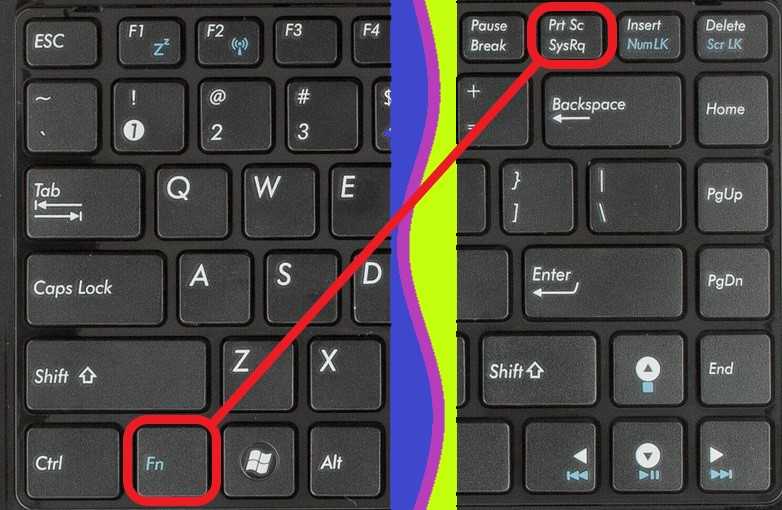 Обновите драйверы клавиатуры
Обновите драйверы клавиатурыДрайверы, как и сама система, могут устареть. Возможно, что-то случилось с вашими текущими драйверами клавиатуры, и это можно исправить с помощью быстрого обновления.
- Нажмите клавиши Windows + X на клавиатуре и выберите в меню пункт Диспетчер устройств .
- Расширить Клавиатуры , нажав на стрелку рядом с ним.
- Щелкните правой кнопкой мыши на стандартной клавиатуре PS/2 и выберите Обновить драйвер .
- Выберите « Автоматический поиск обновленного программного обеспечения драйвера », чтобы позволить Windows 10 искать новейший драйвер на вашем локальном компьютере или в Интернете, а затем следуйте инструкциям на экране.
Проверьте, работает ли ваша клавиша Print Screen. Вы можете сразу увидеть, был ли метод успешным, проверив, добавлен ли новый снимок экрана в « C:\Users\user\Pictures\Screenshots ” папка.
Решение 4. Запустите средство устранения неполадок оборудования для клавиатуры
Windows 10 поставляется с множеством встроенных средств устранения неполадок, которые предназначены для автоматического решения проблем на вашем компьютере. Это делает решения более доступными для пользователей и приносит пользу Microsoft, поскольку им не нужно помогать отдельным пользователям по телефону или электронной почте.
Пользователи обнаружили, что средство устранения неполадок оборудования может решать и устранять проблемы, связанные с неработающей функцией Print Screen. Следующие шаги описывают, как вы можете получить и запустить это средство устранения неполадок.
- Запустите приложение Settings с помощью сочетания клавиш Windows + I .
- Щелкните плитку Обновление и безопасность .
- В меню в левой части окна выберите Устранение неполадок .
- Прокрутите вниз, пока не увидите параметр Клавиатура .
 Нажмите на нее, затем просто нажмите кнопку Запустить средство устранения неполадок и подождите, пока не будут обнаружены какие-либо проблемы.
Нажмите на нее, затем просто нажмите кнопку Запустить средство устранения неполадок и подождите, пока не будут обнаружены какие-либо проблемы.
Проверьте, работает ли ваша клавиша Print Screen. Вы можете сразу увидеть, был ли метод успешным, проверив, добавлен ли новый снимок экрана в папку « C:\Users\user\Pictures\Screenshots ».
Решение 5. Обновите Windows 10 до последней версии
Если ни один из вышеперечисленных методов не работает, последнее, что вы можете попробовать, — это просто выполнить обновление до последней версии Windows 10. Это может исправить ошибки, предоставить вам новые функции, залатать дыры в безопасности и многое другое.
Вот как вы можете обновить Windows 10.
- Нажмите на меню «Пуск» и выберите Настройки . В качестве альтернативы используйте сочетание клавиш Windows + I для более быстрого доступа.
- Щелкните плитку Обновление и безопасность .

- Обязательно оставайтесь на вкладке по умолчанию Windows Update .
- Нажмите кнопку Проверить наличие обновлений .
- Если обновление найдено, нажмите кнопку 9.0007 Кнопка «Установить » и подождите, пока Windows 10 загрузит и применит обновление.
Проверьте, работает ли ваша клавиша Print Screen. Вы можете сразу увидеть, был ли метод успешным, проверив, добавлен ли новый снимок экрана в папку « C:\Users\user\Pictures\Screenshots ».
Решение 6. Найдите альтернативный способ захвата экрана
Существует множество приложений, позволяющих делать снимки экрана, даже если клавиша по умолчанию не работает. Вот наш выбор лучших бесплатных приложений, которые вы можете использовать для захвата экрана в Windows 10:
- Лайтшот
- Камтазия
- Скитч
- Снагит
- Видеопроцесс
Мы надеемся, что эта статья помогла вам исправить неработающую функцию Print Screen в Windows 10.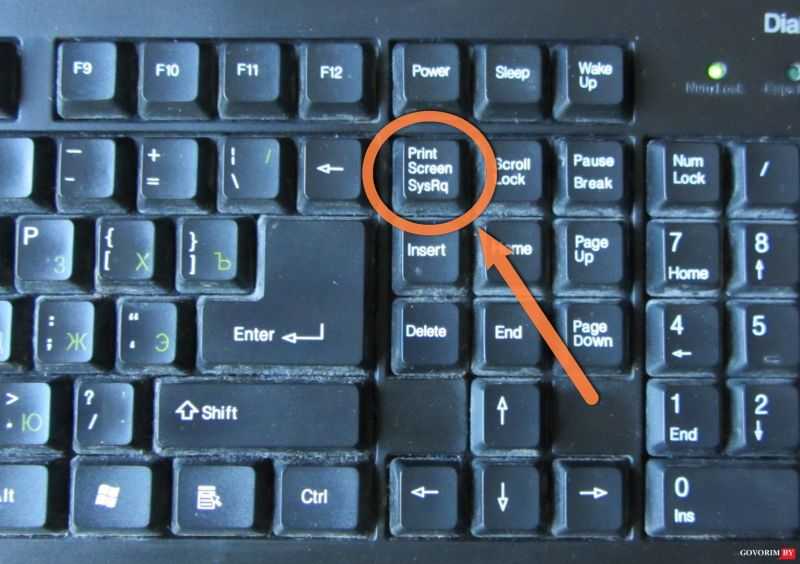
> Как исправить неработающую функцию Microsoft Print to PDF
> Как сделать Снимок экрана на Mac
Как исправить неработающий экран печати в Windows 10/11
Вы сталкивались с проблемой, когда Print Screen не работает? Если это так, вам следует прочитать этот пост, в котором MiniTool показывает, как решить эту проблему с помощью 6 решений. Продолжайте читать, чтобы получить их.
Кнопка Print Screen не работает
Здравствуйте, я геймер, и иногда мне нужно делать скриншоты того, что я делаю, для справки, сообщений на форуме и т. д. Вы можете представить мое удивление, когда я нажал кнопку «Prt Sc» на моем ПК с Windows 10 только для того, чтобы ничего не было в буфере обмена, когда я пытался вставить в Windows Paint … В чем может быть причина этого и как я могу это исправить? —answers.microsoft.com
Где находится клавиша Print Screen? Как выглядит кнопка Print Screen? Как правило, клавиша Print Screen расположена в верхнем правом углу клавиатуры и обычно помечается как « Print Screen », « PrtSc », « PrtScn », « PrtScrn », «».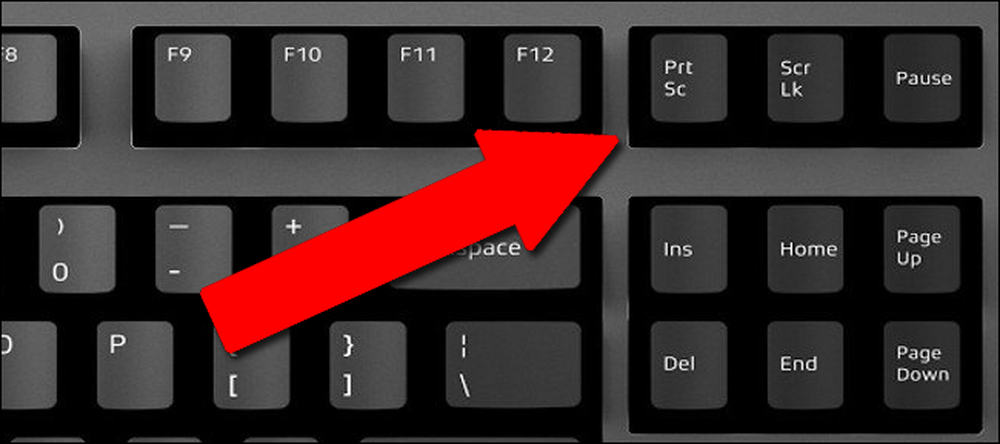 Prt Scr », или что-то в этом роде.
Prt Scr », или что-то в этом роде.
Кнопка Print Screen используется для захвата экрана рабочего стола. В Windows 10/11, если вы просто нажмете клавишу Print Screen (PrtSc) , снимок экрана будет сохранен в буфер обмена Windows.
Однако многие люди могут столкнуться с тем, что кнопка Print Screen не работает в Windows 10/11. Если кнопка PrintScreen не работает, вы можете решить ее с помощью приведенных ниже решений.
Решение 1. Остановите фоновые программы
Многие фоновые программы, такие как OneDrive, Snippet tool или Dropbox и т. д., могут взять на себя управление клавишей Print Screen и помешать вам делать снимки экрана на вашем компьютере. Например, OneDrive может автоматически сохранять снятые вами снимки экрана на свой сервер.
Вы можете изменить настройки этих приложений, чтобы решить проблему с неработающей кнопкой Print Screen. Но для удобства я рекомендую закрыть эти программы одну за другой, выполнив следующие действия:
Шаг 1: Нажмите одновременно клавиши « Ctrl + Shift + Esc «, чтобы открыть диспетчер задач.
Шаг 2: Щелкните правой кнопкой мыши программы и выберите Завершить задачу , чтобы закрыть их.
Решение 2. Убедитесь, что ярлык экрана печати включен
Только когда ярлык Print Screen включен в Windows, вы можете использовать клавишу Print Screen для захвата экрана.
- Нажмите клавиши Windows + U , чтобы открыть Ease of Access .
- Нажмите Клавиатура .
- Найдите раздел ярлыка Print Screen и включите его .
Решение 3. Используйте комбинацию горячих клавиш
Если нажатие одной клавиши PrtSc не работает, попробуйте использовать следующие сочетания клавиш:
- Клавиша Alt + PrintScreen: Эта кнопка горячих клавиш захватит текущее выбранное окно и позволит вам сохранить это изображение с помощью краски или любого другого приложения для редактирования.

- WinKey + PrintScreen: Эта горячая клавиша сделает снимок экрана и сохранит это изображение в папке «Снимки экрана» с именем «Снимок экрана» (ЧИСЛО). Вы можете найти эту папку в «Изображениях» на ПК. Обратите внимание, что вы должны использовать « Fn + WinKey + PrintScreen » для ноутбуков.
Решение 4. Проверьте, есть ли на клавиатуре клавиша режима F или F Lock
Если на клавиатуре есть клавиша F Mode или F Lock , экран печати не работает Windows 10/11 может быть вызваны ими, потому что такие клавиши могут отключить клавишу PrintScreen. Если это так, вы должны включить клавишу Print Screen, нажав , снова нажав клавишу F Mode или клавишу F Lock .
Решение 5. Обновите драйвер клавиатуры
Старый или неправильный драйвер клавиатуры также может привести к тому, что Print Screen не будет работать в Windows 10/11. Таким образом, вы можете попробовать обновить драйвер клавиатуры, чтобы решить эту проблему. Пожалуйста, обратитесь к следующим шагам:
Пожалуйста, обратитесь к следующим шагам:
Шаг 1: Нажмите клавиши « Windows + X », а затем выберите Диспетчер устройств в контекстном меню, чтобы открыть его.
Шаг 2: Разверните каталог Keyboards и щелкните правой кнопкой мыши Standard PS/2 Keyboard . Затем выберите Обновить драйвер .
Шаг 3: Выберите Автоматический поиск обновленного программного обеспечения драйвера и подождите, пока Windows автоматически установит последнюю версию драйвера.
Затем перезагрузите компьютер и посмотрите, сможете ли вы решить проблему. Если нет, вам следует выполнить следующие шаги, чтобы снова обновить драйвер клавиатуры:
Шаг 1: Перейдите на веб-сайт производителя и загрузите необходимые драйверы соответственно. Затем вы должны извлечь файл драйвера, если это сжатый файл.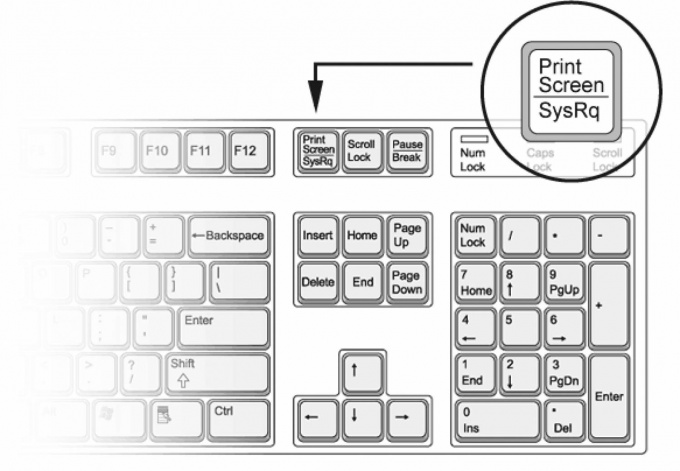
Шаг 2: Аналогичным образом откройте Диспетчер устройств , разверните Клавиатуры , щелкните правой кнопкой мыши Стандартная клавиатура PS/2 и выберите Обновить драйвер .
Шаг 3: Выберите Найдите на моем компьютере программное обеспечение драйвера . Затем нажмите Позвольте мне выбрать из списка доступных драйверов на моем компьютере . Наконец, выберите новый драйвер из списка и нажмите Next .
Затем перезагрузите компьютер, чтобы сохранить изменения, и посмотрите, исправили ли вы проблему Print Screen, не работающую с Windows 10/11.
Если вы все еще не знаете, как обновить драйвер, вы можете попробовать использовать Driver Easy. Бесплатная версия Driver Easy позволяет обнаруживать только устройства с устаревшими драйверами и загружать последние версии драйверов для этих устройств. Чтобы установить эти драйверы, вы должны сделать это вручную, но это сложная работа.
Чтобы установить эти драйверы, вы должны сделать это вручную, но это сложная работа.
Поэтому я рекомендую вам использовать Driver Easy Pro, с помощью которого вы сможете обновить устаревшие драйверы всего одним щелчком мыши. Вот руководство:
Шаг 1: Установите драйвер Easy и запустите его. Нажмите кнопку Сканировать сейчас .
Шаг 2: После завершения процесса сканирования нажмите кнопку Обновить все , чтобы загрузить и установить последние версии драйверов для всех устройств с устаревшими драйверами.
Конечно, Driver Easy Pro также имеет другие функции, такие как резервное копирование драйверов, история обновлений драйверов и т. д. Я рекомендую вам попробовать!
Решение 6. Используйте сторонний инструмент
Если все вышеперечисленные методы не могут решить проблему с неработающей кнопкой Print Screen в Windows 10/11, вы можете использовать стороннее приложение: Snipping Tool.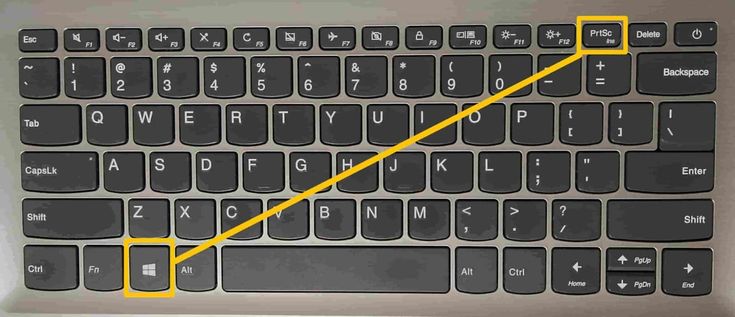


 Если при этом экран на короткое время потемнел, а скриншот был сохранен в системной папке Изображения — Снимки экрана, то с клавишей всё в порядке.
Если при этом экран на короткое время потемнел, а скриншот был сохранен в системной папке Изображения — Снимки экрана, то с клавишей всё в порядке.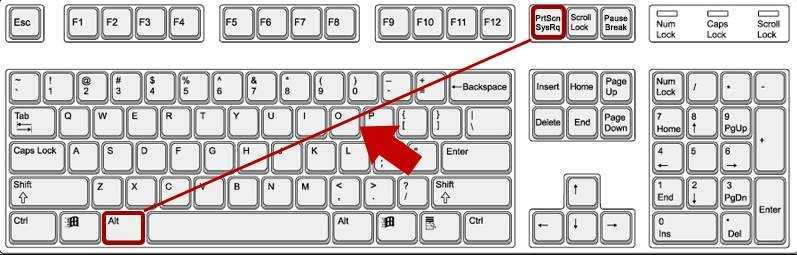 Например, на фото ниже — клавиатура Microsoft. Обратите внимание на синие и белые подписи, на клавише Print Screen это PrtScn и Insert. Когда переключатель справа в нижнем положении, клавиша срабатывает в соответствии с белой подписью, в верхнем — с синей. Что-то подобное может быть и на вашей клавиатуре.
Например, на фото ниже — клавиатура Microsoft. Обратите внимание на синие и белые подписи, на клавише Print Screen это PrtScn и Insert. Когда переключатель справа в нижнем положении, клавиша срабатывает в соответствии с белой подписью, в верхнем — с синей. Что-то подобное может быть и на вашей клавиатуре.

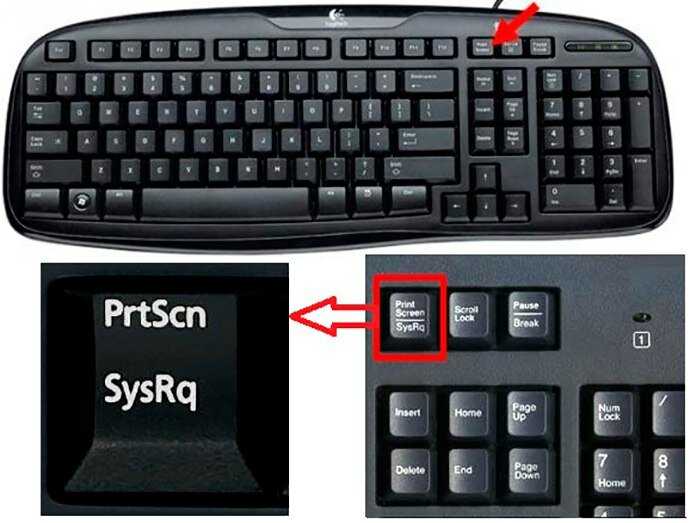
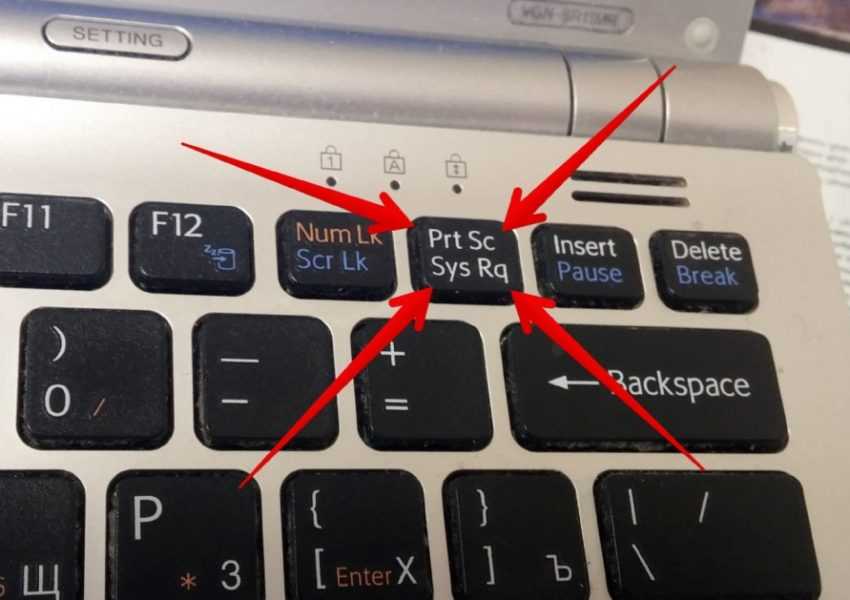 Нажмите на нее, затем просто нажмите кнопку Запустить средство устранения неполадок и подождите, пока не будут обнаружены какие-либо проблемы.
Нажмите на нее, затем просто нажмите кнопку Запустить средство устранения неполадок и подождите, пока не будут обнаружены какие-либо проблемы.
