7 лучших программ для форматирования флешки
19 ноября 2021ЛикбезТехнологии
Проверенные инструменты, которые помогут, если стандартные средства не справляются.
Поделиться
01. HP USB Disk Storage Format Tool
Платформы: Windows.
Фирменная утилита от Hewlett-Packard для очистки и форматирования USB-накопителей. Возможности HP USB Disk Storage Format Tool не сильно превосходят стандартные функции Windows, но она позволяет отформатировать проблемные диски, которые не читаются в ОС. Доступна разметка в FAT32, exFAT и NTFS, а также создание загрузочных дисков DOS.
Скачать HP USB Disk Storage Format Tool →
2. MiniTool Partition Wizard
Платформы: Windows.
Многофункциональный инструмент для работы с дисками. MiniTool Partition Wizard умеет разбивать свободное пространство на разделы, клонировать их и, конечно же, форматировать. Можно выбрать гораздо больше файловых систем, включая Ext4 и exFAT, а также настроить размер кластера. Помимо этого поддерживается полное стирание дисков и создание загрузочных носителей.
Помимо этого поддерживается полное стирание дисков и создание загрузочных носителей.
Скачать MiniTool Partition Wizard →
3. HDD Low Level Format Tool
Платформы: Windows.
Специализированное ПО для низкоуровневого форматирования жёстких дисков, которое в том числе работает с флешками и умеет полностью уничтожать любые записанные ранее на диск данные. Такая процедура также позволяет устранить различные неполадки с устройством. Помимо этого поддерживается и обычное, быстрое форматирование.
Скачать HDD Low Level Format Tool →
4. EzRecover
Платформы: Windows.
Полезное приложение, которое поможет вернуть к жизни проблемный накопитель. Всего в один клик EzRecover позволяет выполнить инициализацию USB-дисков, которые не распознаются системой, определяются как Security Deviсe или отображаются с объёмом 0 мегабайт.
Скачать EzRecover →
5. Kingstone Format Utility
Платформы: Windows.
Фирменное приложение для очистки и форматирования флешек Kingstone. По сравнению со встроенными в ОС инструментами позволяет добиться более высокой производительности, а также справляется с большинством неполадок. Умеет форматировать флешки с защитой от записи.
Скачать Kingstone Format Utility →
6. Tokiwa Fat32 Formatter
Платформы: Windows.
Простая и интуитивная утилита, которая работает без инсталляции и умеет форматировать флешки в FAT32. Поддерживаются диски объёмом свыше 32 ГБ, инициализация устройств, удаление отдельных разделов и, конечно, выбор настроек форматирования.
Скачать Tokiwa Fat32 Formatter →
7. SD Card Formatter
Платформы: Windows, macOS.
Специальная программа для работы с флеш-накопителями формата SD, которая отличается более оптимизированными алгоритмами работы по сравнению с функциями форматирования в ОС. Помогает устранить ошибки чтения или записи, проблемы распознавания, а также может форматировать и полностью стирать данные на диске.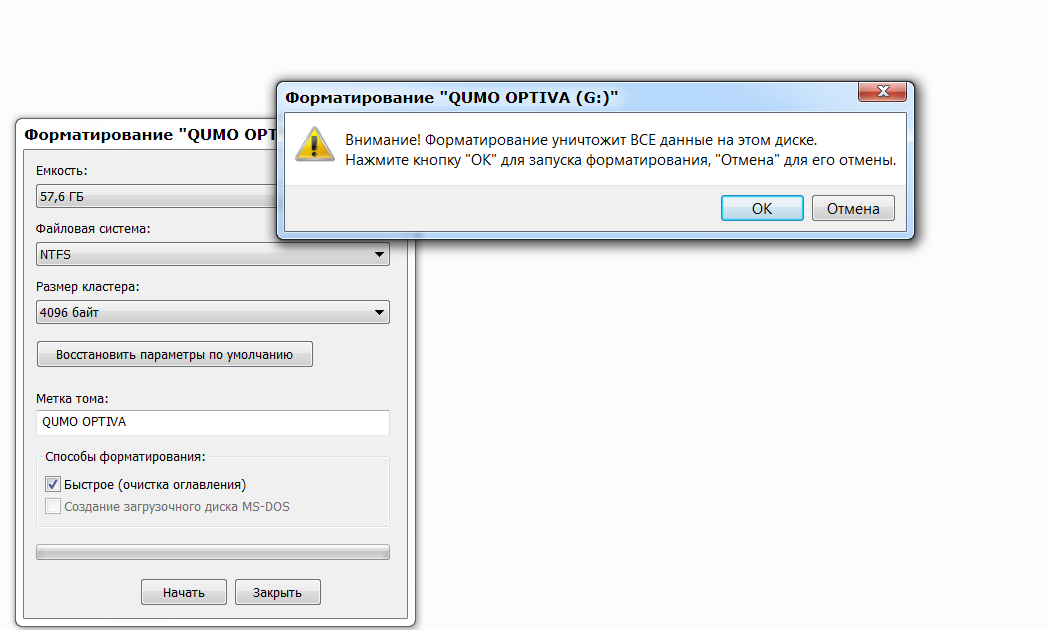
Скачать SD Card Formatter →
Читайте также 💽📀💾
- Как отформатировать флешку в Windows или macOS
- Как сделать загрузочную флешку с macOS
- Почему компьютер не видит флешку или внешний жёсткий диск и что с этим делать
- Как выполнить низкоуровневое форматирование флешки
- Как создать загрузочную флешку с Linux
вероятные причины и способы решения проблемы
Наверное, многие пользователи замечали, что при использовании стандартной файловой системы FAT32 для USB накопителей с объемами более 4 Гб записать на них файлы, превышающие этот размер, невозможно. Все потому, что для нее установлено ограничение по объему переносимых данных за один раз. Поэтому необходимо переформатировать носитель в NTFS. Но не всегда сделать это удается. Случается, что флешка не форматируется в NTFS. Что делать в такой ситуации? Проблему можно устранить несколькими нехитрыми способами.
Все потому, что для нее установлено ограничение по объему переносимых данных за один раз. Поэтому необходимо переформатировать носитель в NTFS. Но не всегда сделать это удается. Случается, что флешка не форматируется в NTFS. Что делать в такой ситуации? Проблему можно устранить несколькими нехитрыми способами.
Не форматируется флешка в NTFS: что нужно сделать прежде всего
Как правило, даже при использовании стандартного метода, предусмотренного в Windows-системах, при попытке форматирования USB-накопителя в NTFS либо процесс длится бесконечно долго и в конце концов зависает, либо выдается сообщение о том, что Windows не удается завершить форматирование.
Причины такого явления следует искать и в несовместимости устройства с системой, и в несовершенстве инструментов Windows, и в поломках накопителя, и даже в ошибках самой файловой системы, которая в данный момент имеется на флешке. В самом простом случае, на вопрос о том, почему флешка не форматируется в NTFS, можно дать самый банальный ответ: носитель имеет ошибки и сбои программного характера. О физических повреждениях сейчас не говорим, поскольку их исправить будет гораздо сложнее. Что же касается программных сбоев, сначала следует просто проверить съемное устройство на ошибки по типу того, как это делается для винчестеров.
О физических повреждениях сейчас не говорим, поскольку их исправить будет гораздо сложнее. Что же касается программных сбоев, сначала следует просто проверить съемное устройство на ошибки по типу того, как это делается для винчестеров.
В «Проводнике» используем правый клик на устройстве и выбираем строку свойств, после чего переходим на вкладку сервиса, где выбираем проверку диска. При этом нужно установить галочки напротив пунктов автоматического исправления ошибок и восстановления сбойных секторов. Однако более действенным методом проверки для ситуаций, когда, например, флешка exFAT не форматируется в NTFS, может стать использование командной консоли. В ней прописывается команда chkdsk e: /f /r, где e – литера USB-устройства. Многие признают, что такая методика работает намного лучше.
Флешка не форматируется в NTFS: устранение проблемы средствами Windows
Далее можно приступать непосредственно к форматированию, используя для этого стандартное меню правого клика с выбором NTFS в соответствующем меню.
Если флешка не форматируется в NTFS, одним из решений может стать удаление метки тома или смена литеры носителя. В принципе, можно попытаться произвести форматирование и из раздела управления дисками. При выполнении данной операции рекомендуется задействовать не полное, а быстрое форматирование. Для версии Windows XP во избежание проблем и ошибок лучше использовать командную строку. В ней прописывается команда format /fs:ntfs e: /q, где e – опять же, литера USB-устройства.
Установка оптимизации для операций с USB-накопителем
Еще одним методом, позволяющим решить проблему того, что не форматируется флешка в NTFS, может стать установка специальных настроек для накопителя.
Для установки параметров следует войти в «Диспетчер устройств». Для быстрого доступа можно использовать devmgmt.msc в консоли «Выполнить». Тут необходимо найти свою флешку. Затем двойным кликом вызываем меню свойств и в разделе политики устанавливаем оптимизацию для быстрого удаления. По идее, после этого форматирование можно будет произвести без проблем. Опять же, сначала лучше использовать быстрое форматирование, а только потом перейти к полному.
По идее, после этого форматирование можно будет произвести без проблем. Опять же, сначала лучше использовать быстрое форматирование, а только потом перейти к полному.
Использование конвертирования вместо форматирования
Если снова не форматируется флешка в NTFS, Windows может предложить еще одно средство, позволяющее произвести изменение типа файловой системы, но уже без форматирования, о котором мало кто знает. Как утверждается, при этом данные на накопителе будут сохранены. Но лучше не рисковать и сразу перенести их в другое место.
Для такой операции используется командная консоль (cmd в меню «Выполнить»). В ней, например, для устройства с литерой «e» прописывается строка convert e: /fs:ntfs /nosecurity /x, после чего нажимается клавиша ввода. Для выхода по завершении операции применяется команда exit.
Сторонние программы
Наконец, если вышеуказанные способы по каким-либо причинам положительного эффекта не дали, и снова не форматируется флешка, в NTFS ее можно перевести при помощи специальных утилит вроде HP USB Storage Format Tool, Acronis Disk Director, HDD Low Level Format Tool и др.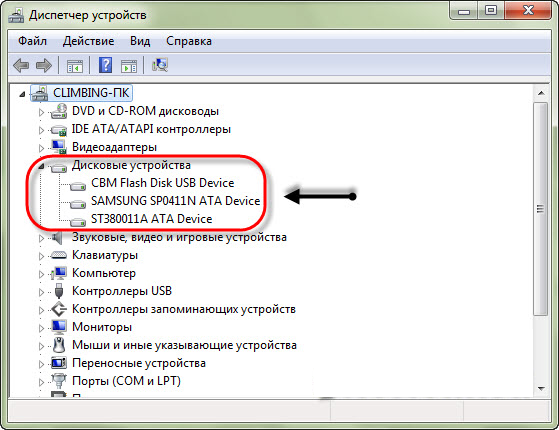
Если посмотреть на первую программу, ее интерфейс представляет собой практически точную копию стандартного инструмента Windows. Однако, как показывает практика, работает это приложение гораздо лучше и эффективнее.
Заключение
Выше были описаны основные методы, позволяющие произвести форматирование USB-накопителя таким образом, чтобы после завершения данного процесса на нем присутствовала файловая система NTFS. Естественно, любого пользователя интересует вопрос выбора наиболее эффективного средства. Посоветовать здесь можно использование командной строки с форматированием или конвертированием, а также применение сторонних программ, которые отличаются большей функциональностью по сравнению с инструментарием Windows.
С другой стороны, если ни одно из этих средств не дает желаемого результата, можно попытаться произвести все описанные операции в системе, загруженной в безопасном режиме. Для начала можно просто использовать командную консоль со строкой format e: (e – искомая флешка). Возможно, это и сработает.
Возможно, это и сработает.
В любом другом случае придется задуматься о перепрошивке контроллера устройства. Сделать это неопытному пользователю будет достаточно сложно. Придется немного покопаться в интернете, чтобы найти ПО котроллера на официальном сайте производителя. Но для этого в «Диспетчере устройств» нужно будет узнать идентификаторы DEV и VEN. И только по этим кодам можно найти именно ту прошивку, которая соответствует данной модели флешки.
В некоторых случаях можно попытаться восстановить накопитель при помощи специальных утилит. Некоторые программы для восстановления данных позволяют попутно производить операции восстановления сбойных секторов. Но вы сами понимаете, что при условии физических повреждений надежды на благоприятный исход крайне мало.
[ИСПРАВЛЕНО] — 3 метода устранения ошибки «USB-накопитель не отформатирован»
Многие пользователи используют USB-накопитель для хранения своих ценных данных. Люди привыкают к этому, но основная проблема, с которой вы иногда сталкиваетесь, заключается в том, что «USB-накопитель не отформатирован» с ошибкой даже после того, как пользователь успешно отформатировал USB-накопитель .
Но какой бы ни была причина – решение можно получить только здесь. Здесь, в этом блоге, вы узнаете, что такое флешка не отформатирована ошибка и , как исправить ошибку «USB не отформатирован» .
USB-накопитель не отформатирован — это своего рода ошибка, которая сильно раздражает пользователей, потому что многие из них не знают, как устранить ошибку неотформатированного USB-накопителя .
Эта ошибка может возникнуть, когда вы пытаетесь получить доступ к USB-накопителю , такому как флеш-накопитель, SD-карта, карта microSD , карта памяти, внешний жесткий диск и т. д., к компьютеру, но он не может прочитать ваши данные на все. Затем ваша система скажет вам отформатировать диск, если вы его не отформатируете, у вас будет меньше шансов вернуть ваши данные. Однако в некоторых случаях, если вы отформатируйте флешку , система сообщит вам, что флешка не отформатирована .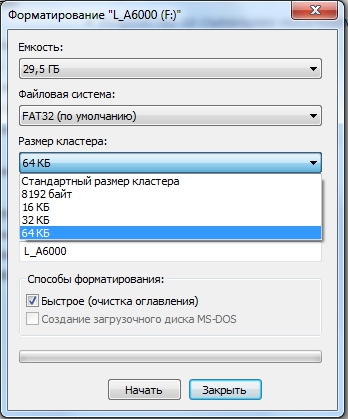
Что ж, если вы получаете эту ошибку даже после форматирования USB-накопителя, то не паникуйте. Здесь вы можете пройти несколько простых способов, с помощью которых вы легко сможете решить эту проблему в ближайшее время. Но, прежде всего, давайте рассмотрим некоторые причины, из-за которых возникает ошибка USB-накопитель не отформатирован.
Что вызывает ошибку «USB-диск не отформатирован»Существует несколько причин, по которым возникает ошибка « USB-накопитель не отформатирован ». Вы можете просмотреть некоторые из основных причин ниже:
- Буферы в Windows отключают внешний жесткий диск службы
- Между вашей системой и USB-накопителем существует несовместимость
- Ошибка файловой системы USB
- USB вышел из строя или поврежден из-за неправильного использования, например неожиданного выключения ПК, резкого извлечения устройства и т.
 д.
д.
Любая из этих причин может быть причиной появления ошибки USB-накопитель не отформатирован. Однако вы можете легко решить эту проблему и восстановить потерянные данные с USB-накопителя, попробовав методы, упомянутые в следующем разделе.
Методы исправления ошибки «USB-накопитель не отформатирован»Попробовав несколько методов, я обнаружил, что приведенные ниже методы очень эффективны для устранения ошибки «USB-накопитель не отформатирован» . Итак, если вы один из раздраженных пользователей, которые получили эту ошибку при попытке доступа к USB-накопителю после его форматирования, не беспокойтесь, просто попробуйте их один раз и посмотрите результаты:
Метод №1: Проверка USB-накопителяПрежде всего, крайне необходимо проверить USB-носитель
- Отключить подключенный USB-накопитель от системы
- Теперь одновременно нажмите кнопки Widows и X , а затем выберите параметр « Управление дисками »
- После этого необходимо подключить внешнюю флешку , а затем нажмите « Отмена », если на экране появится запрос на форматирование
- Теперь необходимо проверить раздел USB-накопителя, если ему назначена буква диска.
 Если он не назначен, просто щелкните правой кнопкой мыши « раздел USB-накопителя », а затем выберите параметр « Изменить букву диска и пути… »
Если он не назначен, просто щелкните правой кнопкой мыши « раздел USB-накопителя », а затем выберите параметр « Изменить букву диска и пути… » - Затем вы должны выбрать и назначить новую букву диска , а затем нажать « OK » и свернуть «9».0003 Средство управления дисками’ .
CHKDSK — это специальная утилита командной строки, которая действительно помогает исправить ошибки USB-накопителя, такие как ошибки SD-карты , ошибки карты памяти , ошибки флеш-накопителя и многое другое. Это позволяет устранять такие проблемы, исправляя ошибки системных файлов, из-за которых возникает любая такая ошибка. Кроме того, он помечает все SD-карты сбойными секторами , чтобы можно было предотвратить сохранение файла их ОС в таких поврежденных секторах. Что ж, чтобы запустить команду CHKDSK, вам необходимо выполнить следующие шаги:
Шаг 1: Прежде всего, вам нужно нажать Windows + S , а затем ввести там cmd
Шаг 2: Затем вы должны щелкнуть правой кнопкой мыши на командной строке и выбрать « Запуск от имени».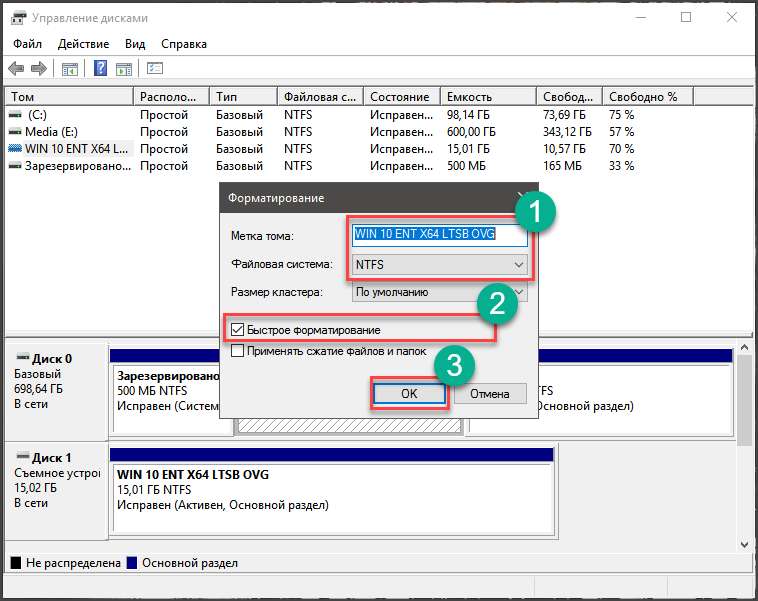 администратор ‘
администратор ‘
Шаг 3: Затем введите команду ниже и нажмите ‘ Enter ‘ ключ:
Chkdsk /r /f X:
9
буква USB 0 обозначает USB-накопитель
ПРИМЕЧАНИЕ: Если после ввода команды CHKDSK вы получаете какую-либо ошибку, возможно, ваш USB-накопитель серьезно поврежден или поврежден. Итак, в этом случае вы должны выполнить этот последний шаг:
- Если процесс сканирования запускается сам, дайте ему завершиться. Это сканирование может занять некоторое время в зависимости от размера, типа и интерфейса USB.
После завершения сканирования необходимо отключить флэш-накопитель USB, а затем снова подключить его. Далее вам нужно открыть File Explorer и попробуйте получить к нему доступ.
Метод № 3. Преобразование RAW в NTFS с помощью управления дисками . Для этого вам необходимо выполнить следующие шаги, как указано:- Прежде всего, вам необходимо подключить USB-накопитель RAW
- Далее необходимо щелкнуть правой кнопкой мыши по опции « Этот ПК/мой компьютер », а затем нажмите « Управление », опция
- Теперь вам нужно открыть опцию «Управление дисками », а затем найти USB-накопитель RAW и щелкнуть его правой кнопкой мыши .
- Далее необходимо пометить RAW USB flash drive как « Active »
- После этого вам нужно открыть Проводник , а затем щелкнуть правой кнопкой мыши USB-накопитель и выбрать « Свойства »
- Теперь вам нужно нажать на Безопасность вариант, затем Расширенный , Владелец и затем Редактировать . После этого вам нужно перейти к опции
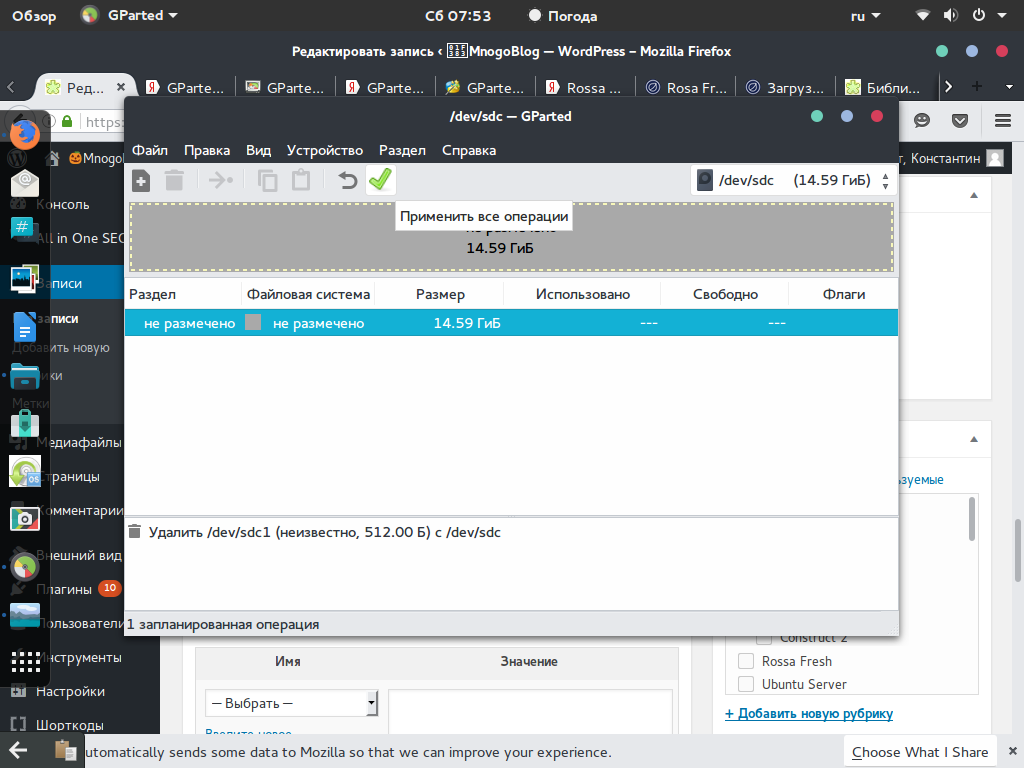
После выполнения этих действий вы сможете использовать флешку USB с файловой системой NTFS и данные, сохраненные на диске, будут присутствовать на диске.
Окончательное решение: попробуйте восстановить данные с USB-накопителя, чтобы восстановить потерянные данные с USB-накопителя Что ж, после устранения проблемы « USB-накопитель не отформатирован» дольше доступны, то перестаньте беспокоиться. Если вы когда-нибудь столкнетесь с такой ситуацией, вам поможет программа USB Drive Data Recovery Tool
Если вы когда-нибудь столкнетесь с такой ситуацией, вам поможет программа USB Drive Data Recovery Tool
emid emid
* Бесплатная версия программы только сканирует и предварительно просматривает восстанавливаемые элементы.
Сначала выберите диск, внешний носитель или том, с которого вы хотите восстановить удаленные медиафайлы. После выбора нажмите « Scan ».
Шаг 2. Предварительный просмотр восстановленных медиафайлов Затем вы можете просмотреть восстанавливаемые файлы мультимедиа после завершения процесса сканирования.
Наконец, вы можете выбрать изображения, аудио, видео файлы, которые хотите восстановить, и нажать « Восстановить », чтобы сохранить их в нужном месте.
Окончательный вердиктПовреждение USB-накопителя — очень распространенная проблема, с которой обычно сталкиваются пользователи. Однако, когда USB-накопитель поврежден, к нему невозможно получить доступ. Иногда, когда вы подключите USB-накопитель к системе, может возникнуть такая ошибка, как «USB-накопитель не отформатирован» , и с помощью сканирования CHKDSK и преобразования RAW USB-накопителя в файловую систему NTFS можно исправить ошибку.
Однако вы также можете попробовать Средство восстановления данных с USB-накопителя – восстановить потерянные данные с USB-накопителя , например с карты памяти/SD-карты/карты microSD/флешки/ внешние жесткие диски . , и т. д.
, и т. д.
Надеюсь, эта статья поможет вам вернуть потерянные фото, видео, музыку и многое другое после исправление не отформатированной флешки ошибка . Всего вам самого наилучшего…….
Тапоши
Тапоши — опытный технический писатель с 5+ летним опытом . Ее глубокие знания о восстановлении данных и увлеченность изучением новых инструментов и технологий «сделай сам» помогли многим. Она очень интересуется фотографией и любит делиться с другими советами и приемами.
Как исправить ошибку «Windows не удалось завершить форматирование»
Не удается получить доступ к разделу на съемном диске, поскольку Windows не удалось завершить форматирование? Если вы продолжаете получать сообщение об ошибке «Windows не удалось отформатировать съемный диск» или подобное, вы можете попробовать решения, описанные здесь. И, прежде всего, не забывайте восстанавливать данные с недоступных дисков.
Windows не удалось завершить форматирование
Форматирование диска весьма эффективно при очистке файлов разделов диска и обычно используется нами, когда мы собираемся очистить внутренний жесткий диск или съемный диск. Однако иногда, когда мы выполняем форматирование на съемном диске, Windows выдает нам подсказку с надписью « Windows не удалось завершить форматирование «, как показано на рисунке ниже.
Однако иногда, когда мы выполняем форматирование на съемном диске, Windows выдает нам подсказку с надписью « Windows не удалось завершить форматирование «, как показано на рисунке ниже.
Подробнее об этой проблеме
At на этот раз, если мы проигнорируем это сообщение, то увидим, что «[буква диска] недоступна. Том не содержит распознаваемой файловой системы.»
Но если мы примем предложение, то вскоре увидим «Windows не удалось завершить форматирование».
Пример
«Здравствуйте, я новичок в этих мелочах. Как я могу открыть свою флешку, когда она говорит: «Диск нужно отформатировать перед тем, как им можно будет пользоваться».Но когда я его форматирую , появляется всплывающее сообщение «Windows не удалось завершить форматирование». Как мне открыть его, если я не могу его отформатировать? Надеюсь, вы мне поможете. Спасибо.» Allen420 из CCM
Из простого описания мы знаем, что флешка становится недоступной и не может быть отформатирована. И автору очень нужна помощь, чтобы его можно было отформатировать и сделать нормальным для использования. Если вы столкнулись с такой ситуацией при форматировании флешки, что нужно сделать, чтобы ее отформатировать? Что вызвало эти подсказки? Тогда как насчет данных в нем?
Теперь обратите внимание на этот пост, потому что в нем представлены причины и пошаговые решения проблемы «Windows не удалось завершить форматирование». Более того, в нем рассказывается, как восстановить данные с USB-накопителей, которые невозможно отформатировать.
Вы ищете, почему Windows не может отформатировать раздел во время установки? Прочтите «Windows не удалось отформатировать раздел на диске 0», чтобы найти решение.
Возможные причины того, что Windows не удалось отформатировать флешку
Прежде чем мы перейдем к решениям, мы хотели бы рассказать о возможных причинах этой ошибки. Таким образом, вы можете избежать возможности получения такой ошибки. Обычно Windows не может завершить форматирование по пяти причинам:
1. Диск защищен от записи
Так как форматирование является своего рода операцией записи, перед форматированием необходимо снять защиту от записи. Как узнать, что он защищен от записи? Ну, скопируйте туда что-нибудь. Если вы видите следующее сообщение: «Диск защищен от записи. Снимите защиту от записи или используйте другой диск», значит, он действительно защищен от записи.
2. На диске есть поврежденные сектора
Файлы, хранящиеся на жестких дисках, обычно занимают много секторов. Секторы — это наименьшие единицы хранения данных. Если сектор поврежден и не может быть прочитан или записан, он называется плохим сектором. Плохой сектор может повлиять на операцию форматирования, а также на операцию восстановления данных. Что вызвало появление плохих секторов? Плохое качество, чрезмерная дефрагментация или ложное отключение USB-накопителя и т. д.
Что вызвало появление плохих секторов? Плохое качество, чрезмерная дефрагментация или ложное отключение USB-накопителя и т. д.
3. Диск физически поврежден
Физические повреждения — еще одна важная причина, приводящая к недоступности накопителя, поэтому Windows требует его форматирования. Профессиональный ремонтный центр может отремонтировать неисправные места, но стоимость совсем не низкая. Поэтому вы можете подумать о замене другого съемного диска.
4. Диск подвержен вирусному заражению
Поскольку USB-накопители часто носят с собой пользователи и подключают к различным компьютерам, они более подвержены заражению вирусами, чем другие жесткие диски. Вирус часто заполняет USB-накопители опасными файлами и выводит их из строя.
5. Диск пуст
Последней причиной того, что Windows не удалось отформатировать съемный диск, является отсутствие раздела на жестком диске. Однако вы обнаружите, что для него есть буква диска. Таким образом, вы можете увидеть съемный диск в «Управлении дисками», а затем получить предложение по форматированию. Поскольку форматирование основано на разделе, а не на нераспределенном пространстве, Windows не может завершить форматирование.
Поскольку форматирование основано на разделе, а не на нераспределенном пространстве, Windows не может завершить форматирование.
Лучшим решениям для Windows не удалось отформатировать съемный диск
Если ваш USB-накопитель не может быть правильно отформатирован и сообщает «Windows не удалось завершить форматирование», не отказывайтесь от накопителя, пока не попробуете приведенные ниже решения для устранения этой проблемы. Однако обратите внимание, что все эти решения не будут работать, если USB-накопитель физически поврежден.
Примечание: Прежде чем начать, проверьте свой USB-накопитель в разделе «Управление дисками» и посмотрите, как открывается съемный диск: есть ли на нем раздел ИЛИ раздел с файловой системой RAW? Вы должны выполнить правильное решение в соответствии с реальной ситуацией.
Ситуация 1: На диске нет раздела
Если на съемном диске нет раздела, а присутствует только нераспределенное пространство, то вам потребуется пересоздать на нем раздел. Есть три способа создать новый раздел.
Есть три способа создать новый раздел.
Решение ①: Используйте Мастер создания разделов MiniTool для создания
Мастер создания разделов MiniTool — это комплексное решение для управления дисками/разделами в Windows Vista/XP/7/8/10. Он предлагает мощные решения для решения всех видов проблем с жесткими дисками, таких как изменение размера раздела, восстановление MBR, преобразование файловой системы, копирование диска/раздела и т. д. Его лаконичный интерфейс и удобные операции помогли миллионам пользователей лучше управлять своими жесткими дисками. Когда дело доходит до создания раздела, сделайте следующее:
Шаг 1: Запустите MiniTool Partition Wizard Free Edition и войдите в его основной интерфейс. Затем нажмите на съемный диск и выберите « Создать раздел ».
Шаг 2: В новом представленном окне укажите сведения о новом разделе, такие как метка раздела, тип раздела, файловая система, буква диска и т.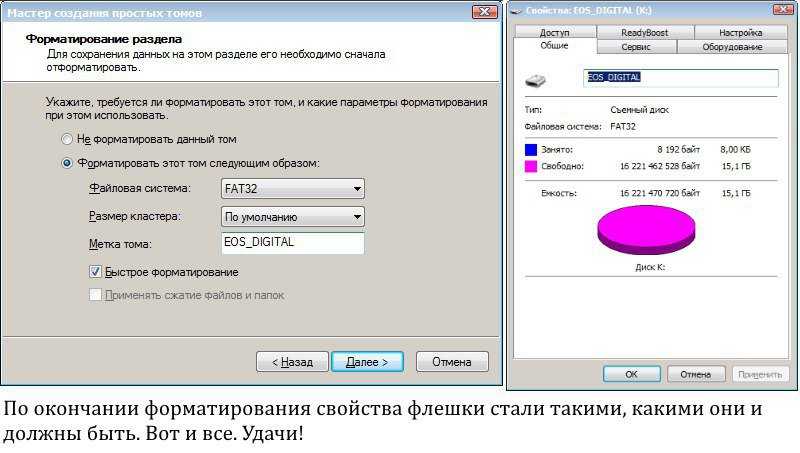 д. Затем нажмите « OK », чтобы продолжить.
д. Затем нажмите « OK », чтобы продолжить.
Шаг 3: Вернитесь к основному интерфейсу, и вы увидите, что на съемном диске есть раздел. Но это только превью. Если вы хотите внести некоторые изменения, вы можете нажать «Отменить» или «Отменить», чтобы воссоздать раздел. Если вы подтвердите изменение, просто нажмите » Применить «, после чего будет создан новый раздел.
Возможно, такое краткое введение не поможет вам понять этот инструмент, а также его мощные функции. Чтобы узнать больше, стоит порекомендовать следующее видео.
Бесплатная загрузка
Решение ②: Используйте Управление дисками для создания
Управление дисками также является хорошим решением для управления разделами и дисками на компьютерах с Windows. С помощью нескольких простых щелчков вы можете создать новый том на съемном диске, который Windows не может отформатировать.
Шаг 1: Щелкните правой кнопкой мыши «Мой компьютер», выберите «Управление», а затем «Управление дисками» ИЛИ запустите «DISKMGMT.MSC», чтобы запустить «Управление дисками». Затем щелкните правой кнопкой мыши съемный диск и выберите « New Simple Volume ».
Шаг 2: В новом представленном окне следуйте указаниям, чтобы указать размер тома, назначить букву диска, отформатировать раздел, чтобы завершить создание раздела.
Решение ③: Используйте командную строку для создания
Еще одним надежным решением для создания раздела на основе Windows является командная строка. Этот метод кажется сложным для обычных пользователей, но на самом деле это не всегда так. Пожалуйста, следуйте инструкциям ниже и проверьте, может ли он все сделать.
Шаг 1: В меню «Пуск» Windows запустите « Diskpart ».
Шаг 2: В окне командной строки введите следующие команды по порядку (каждая должна заканчиваться клавишей Enter):
- «список дисков»;
- «выбрать диск n», где n — номер съемного диска;
- «чистый»;
- «создать основной раздел»
- «быстрый формат FS=FAT32» или «быстрый формат FS=NTFS»;
- «назначить букву N:», где N: может быть другой буквой диска, не занятой в данный момент;
- «выход».

При выполнении любого из трех решений съемный диск можно использовать в обычном режиме.
Нажмите, чтобы твитнуть
Ситуация 2: Диск имеет файловую систему RAW
Диск RAW — это жесткий диск/раздел, который не был отформатирован в одной из следующих файловых систем: FAT12/FAT16/FAT32 или NTFS. Диск RAW может быть вызван многими причинами, такими как заражение вирусом, сбой форматирования, перебои в подаче электроэнергии, нераспознанная файловая система и т. д. Чтобы исправить файловую систему RAW, вы можете выполнить одно из следующих решений для переформатирования съемного диска.
Примечание: Вы должны знать, что форматирование одновременно приведет к потере данных. Пожалуйста, обратитесь к Как восстановить данные с диска RAW, чтобы получить решение.
Решение ①: Используйте мастер разделов для форматирования
Шаг 1: Запустите MiniTool в его главном интерфейсе.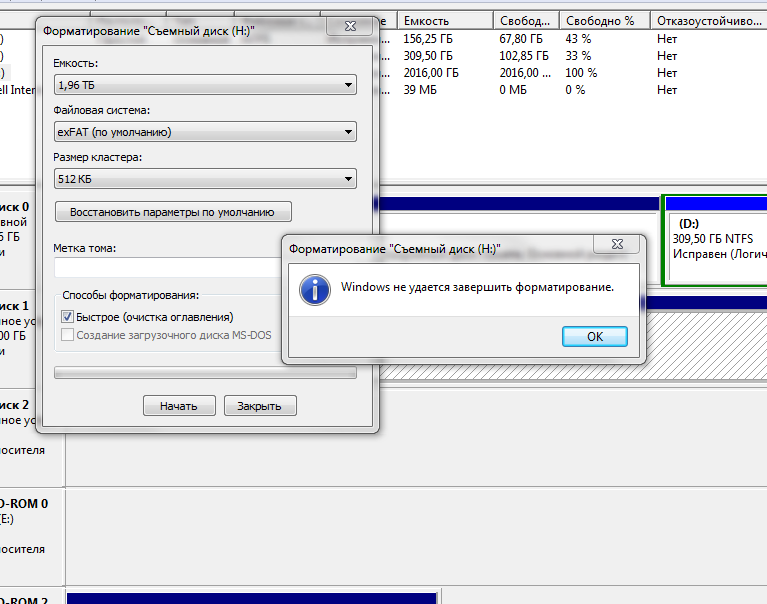 На средней панели вы можете видеть, что диск RAW отображается как «Неформатированный». Теперь нажмите на этот раздел и выберите « Format Partition ».
На средней панели вы можете видеть, что диск RAW отображается как «Неформатированный». Теперь нажмите на этот раздел и выберите « Format Partition ».
Шаг 2: В новом представленном окне подтвердите метку раздела, файловую систему, размер кластера и нажмите « OK », чтобы продолжить.
Шаг 3: См. раздел на съемном диске будет изменен. Теперь нажмите « Применить », чтобы сохранить изменения.
Решение ②. Используйте Управление дисками для форматирования.
Шаг 2: Щелкните правой кнопкой мыши USB-накопитель и выберите параметр « Format », чтобы выполнить быстрое форматирование.
Шаг 3: В новом представленном окне подтвердите метку тома, файловую систему, размер единицы размещения и выберите, следует ли выполнять быстрое форматирование, затем нажмите « OK ».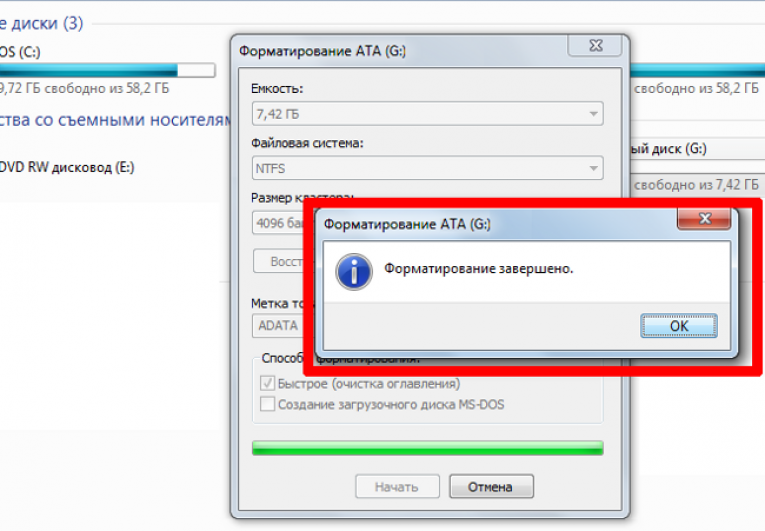
Шаг 4: Управление дисками предупредит вас, что «Форматирование этого тома удалит все данные на нем. Перед форматированием сделайте резервную копию всех данных, которые вы хотите сохранить». Если у вас уже есть копия жесткого диска и вы хотите продолжить, нажмите « OK », в противном случае выберите «Отмена», чтобы подготовить восстановление данных. После завершения форматирования флешка готова к использованию.
Решение ③: Используйте командную строку для форматирования
Иногда Управление дисками не так полезно, как командная строка. Хотя использование командной строки может показаться сложным, оно все же заслуживает того, чтобы его попробовать.
Шаг 1: Запустите « cmd » в меню «Пуск» Windows.
Шаг 2: Введите « формат N:/fs:FAT32 » (N: относится к целевому разделу, а FAT32 можно заменить на NTFS). Этот процесс может длиться долго.
Этот процесс может длиться долго.
Знаете ли вы ограничения FAT32? Если вы хотите преобразовать FAT32 в NTFS после сохранения большого количества данных на съемном диске, вы можете прочитать этот пост, чтобы узнать, как обойти ограничения FAT32 без потери данных.
Если все эти решения не помогли, вам следует подумать, нет ли проблем со съемным диском. Вы должны выполнить проверку и уничтожение вирусов, вы должны проверить и восстановить поврежденные сектора или вы можете проверить, защищен ли жесткий диск от записи, и снять защиту. Наконец, повторите эти решения.
Как перенести данные с USB-накопителей, к которым у нас нет доступа
Помните, что все данные будут потеряны после того, как мы выполним «Форматирование»? Поэтому важно сделать резервную копию важных данных на USB-накопителе, если на нем хранятся важные документы. Но поскольку мы не можем получить доступ к жесткому диску, а Windows продолжает просить нас отформатировать его, нам приходится полагаться на программное обеспечение для восстановления данных, чтобы выполнить эту работу. Здесь настоятельно рекомендуется MiniTool Power Data Recovery.
Здесь настоятельно рекомендуется MiniTool Power Data Recovery.
Использование мастера создания разделов MiniTool для восстановления данных
MiniTool® Software Ltd. разработала профессиональный инструмент для восстановления данных для обоих пользователей Windows, чтобы решить различные проблемы с восстановлением диска. Поскольку мы говорим о том, что Windows не смогла отформатировать флешку, правильным выбором будет MiniTool Partition Wizard, который работает на Windows Vista/XP/7/8/10.
Вы должны знать, что не все данные можно восстановить, если жесткий диск USB поврежден, но восстановление данных по-прежнему является наиболее надежным способом сохранения целостности данных. Учитывая, что никто не хочет платить за бесполезное программное обеспечение, мы настоятельно рекомендуем вам загрузить бесплатную версию, чтобы сначала попробовать.
Бесплатная загрузка
Шаг 1: Убедитесь, что Windows может распознать USB-накопитель, и запустите мастер создания разделов MiniTool. В главном интерфейсе выберите Data Recovery .
В главном интерфейсе выберите Data Recovery .
Шаг 2: Выберите USB-накопитель, чтобы выполнить сканирование (или дважды щелкните раздел USB-накопителя, чтобы начать сканирование).
Шаг 3: Во время сканирования вы можете выбрать файлы, которые хотите восстановить, и путь назначения. Мы предлагаем выбрать любое место, кроме исходного диска, опасаясь, что результат восстановления не будет удовлетворительным. Тогда просто ждите успеха.
Примечание: Free Edition не может восстановить данные. Таким образом, если у вас есть больше данных для восстановления, вам нужно будет обновить Free Edition до Pro Ultimate Edition.
Купить сейчас
Что мы узнали
Флэш-накопители USB или карты памяти являются полезными устройствами хранения данных в современном обществе, поскольку они способны хранить большое количество данных и их легко носить с собой и передавать.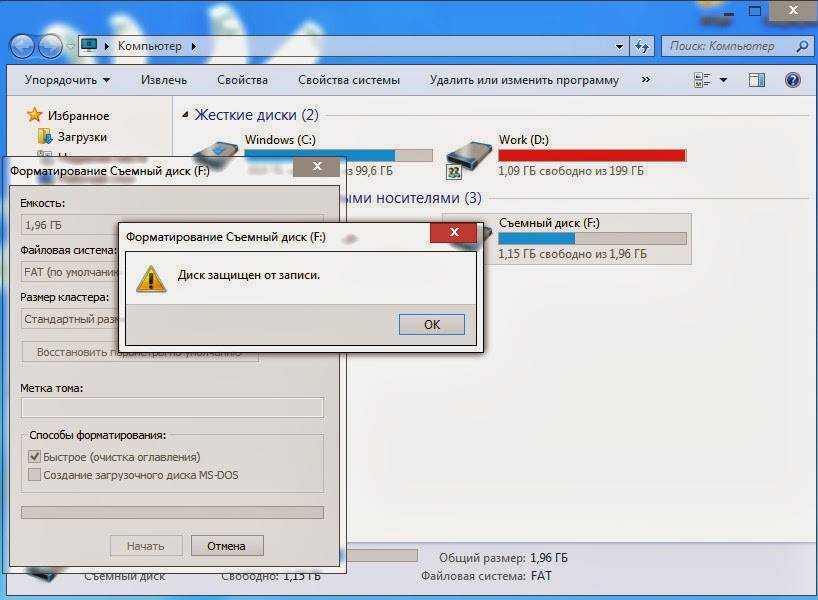


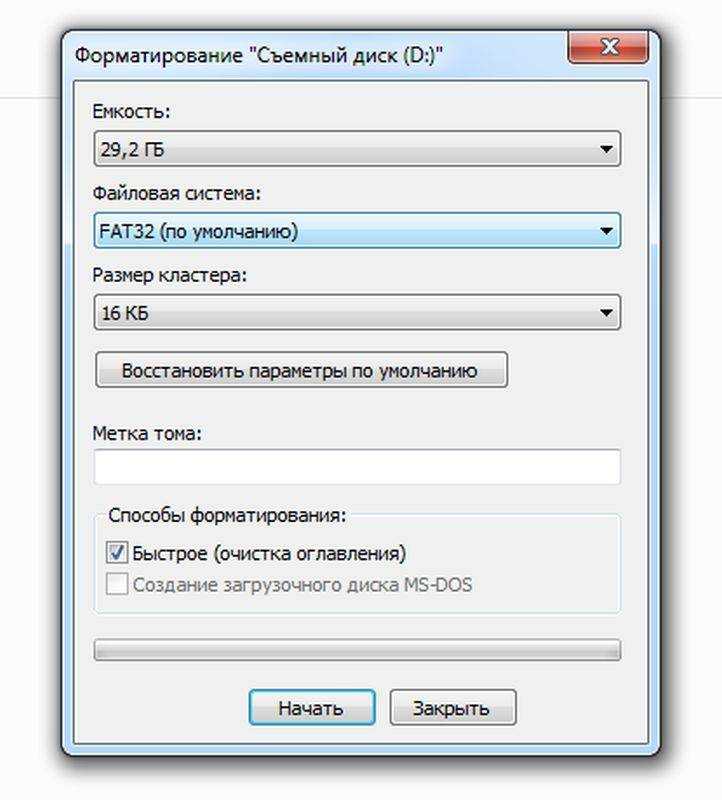 д.
д. Если он не назначен, просто щелкните правой кнопкой мыши « раздел USB-накопителя », а затем выберите параметр « Изменить букву диска и пути… »
Если он не назначен, просто щелкните правой кнопкой мыши « раздел USB-накопителя », а затем выберите параметр « Изменить букву диска и пути… » Но когда я его форматирую , появляется всплывающее сообщение «Windows не удалось завершить форматирование». Как мне открыть его, если я не могу его отформатировать? Надеюсь, вы мне поможете. Спасибо.» Allen420 из CCM
Но когда я его форматирую , появляется всплывающее сообщение «Windows не удалось завершить форматирование». Как мне открыть его, если я не могу его отформатировать? Надеюсь, вы мне поможете. Спасибо.» Allen420 из CCM