Как отформатировать флешку 64/128 Гб в FAT32 на WINDOWS?
- RusCard
- Полезная информация
- Как отформатировать флешку 64/128 Гб в FAT32 на WINDOWS?
Работая с картами, иногда приходится выбирать определенную файловую систему, которая поддерживается на конкретном устройстве. Наиболее распространены NTFS и FAT32, последняя считается универсальной и запускается на большинстве оборудования. Проводить такой «эксперимент» рекомендуется на брендовых флешках, как Oltramax 32Gb или картах любого другого известного производителя. Почему? – это надежнее, здесь практически отсутствуют риски появления системных ошибок.
Если возникла задача отформатировать карту в формат FAT32, с ней можно справиться самостоятельно. Сделать это можно несколькими способами, выбрав наиболее простой, доступный и понятный вариант.
Прежде чем приступать к форматированию, следует учесть тот момент, что по завершению этой процедуры все данные будут стерты с карты. Если на ней есть ценная информация, ее следует скопировать на резервный источник. Только после того, как перенос завершится в полном объеме, можно будет приступать к выполнению дальнейших действий.
Основные способы форматирования носителя в формат FAT32 представлены в таблице:
| Метод | Особенность |
| HP USB Disk Storage Format Tool | Неплохой вариант, продуманный разработчиками самой компании. У него простой и понятный интерфейс, который быстро освоит новичок. |
| Утилитой Windows | Эта программа уже встроена в операционную систему, поэтому искать ее не нужно.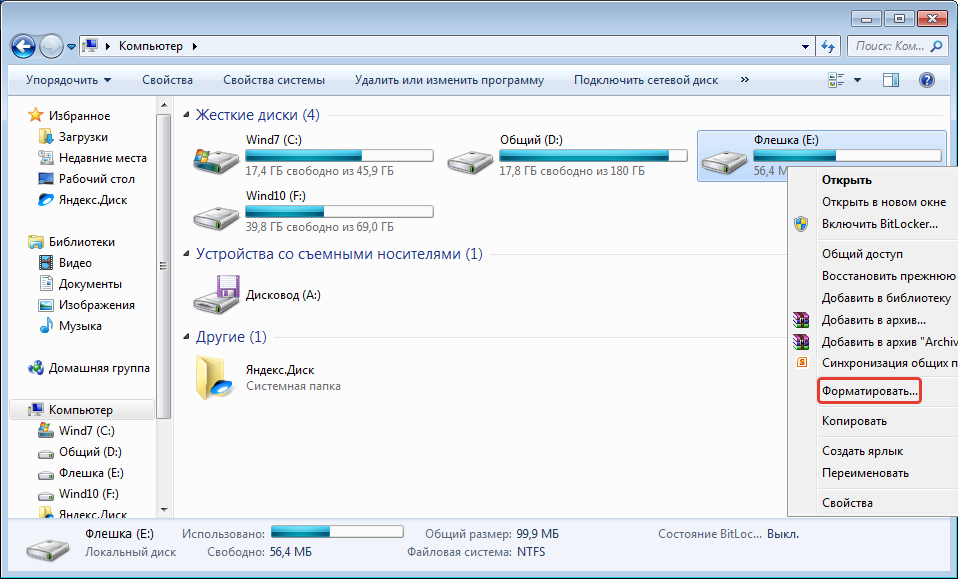 Если разобраться в настройках, можно быстро и легко форматировать карту в формат FAT32. Если разобраться в настройках, можно быстро и легко форматировать карту в формат FAT32. |
| При помощи «Командной строки» | ЭЭтот вариант сложнее предыдущих, к нему обычно обращаются, если не работает ни один из перечисленных выше способов. |
Поговорим подробнее о каждом из вариантов, представленных в таблице выше. Рассмотрим пошаговый алгоритм необходимых действий, которым нужно следовать.
Работаем с HP USB Disk Storage Format Tool
Рассмотрим этот метод более подробно:
- устанавливаем и запускаем программу;
- выбираем карту, которую нужно отформатировать;
- затем указываем нужный формат – FAT32;
- заходим в произвольную метку тома;
- знакомимся с условиями, после чего выбираем «Format Disk»;
- подтверждаем процедуру нажатием «Да» или «Ок».
После этого форматирование запустится, по завершению которого карта будет в нужном формате.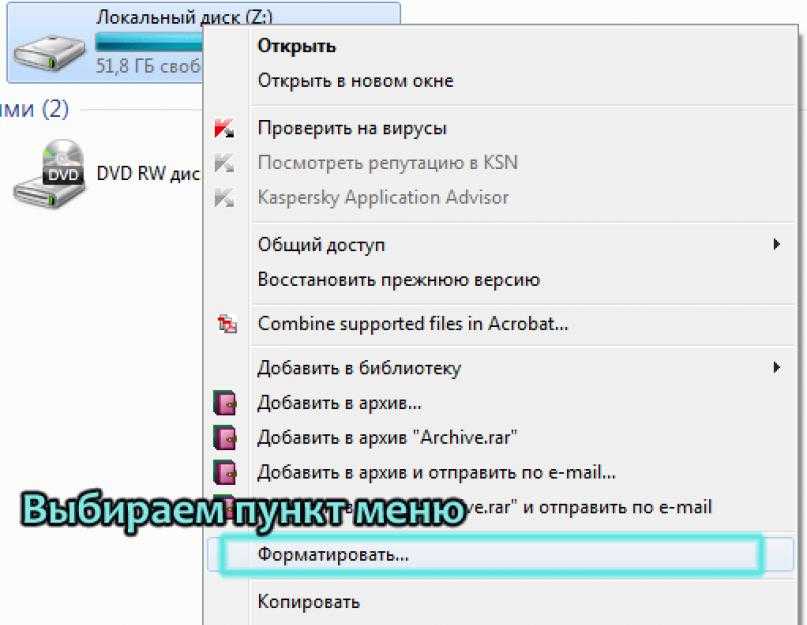 Ее можно использовать для работы или хранения информации.
Ее можно использовать для работы или хранения информации.
При помощи стандартного средства Windows
Этот метод удобен тем, что позволяет избежать работы со сторонними программами, их не нужно скачивать и устанавливать, принимая на себя все риски. Встроенный инструмент есть непосредственно в системе, нужно только найти его и запустить.
Пошаговые инструкции следующие:
- открываем «Проводник» и находим карту;
- щелкаем по ней правой кнопкой мыши»
- выбираем «Форматировать»;
- указываем нужный формат FAT32;
- процесс запустится, после которого носитель будет в нужном формате.
Работаем при помощи «Командной строки»
Чтобы отформатировать флешку, следуйте простым рекомендациям:
- откройте меню «Пуск» и разверните поиск;
- в нем наберите cmd, запустив приложение;
- наберите format /FS:FAT32 А: /q, где А – имя флешки;
- нажмите ввод, после чего начнется форматирование.

Этот вариант подходит для тех случаев, когда не работает стандартный способ. Такие ситуации часто возникают, если операционная система повреждена, либо когда присутствуют другие неполадки.
Поделиться
Возможно вам будет интересно
Как прошить телевизор TCL с флешки?
Как прошить телевизор Haier с флешки?
Как прошить телевизор BBK с флешки?
Как прошить телевизор Telefunken с флешки?
Как прошить телевизор Cамсунг с флешки?
Как подключить беспроводные наушники к телефону на андроиде?
Как подключить телефон айфон к китайским беспроводным наушникам?
Как пользоваться беспроводными наушниками для телефона андроид?
Что такое лайтнинг для айфона?
Как сделать USB переходник своими руками?
Как форматировать флешку и какую файловую систему выбирать при ее форматировании
Периодически владельцы флешек сталкиваются с необходимостью выполнения форматирования этих устройств, но не знают, как правильно делать форматирование, а потому начинают искать соответствующие рекомендации в Сети.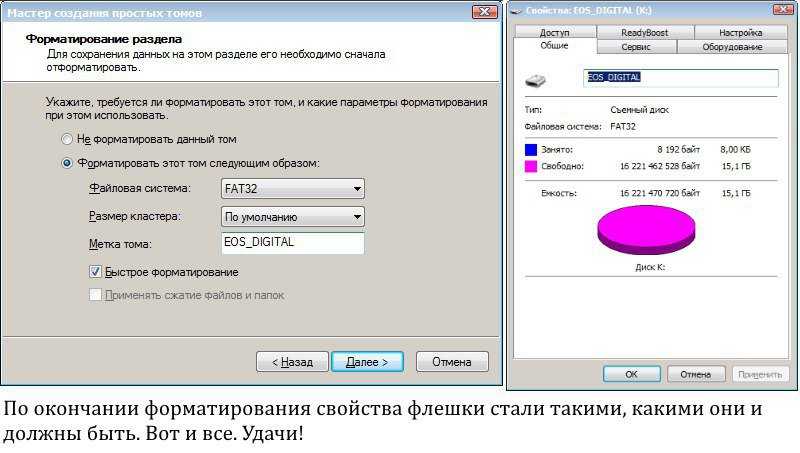 Специально для таких пользователей мы подготовили тематическую статью, в которой расскажем, как форматировать флешку (рассмотрим несколько способов достижения цели), а также подскажем, в какой файловой системе форматировать флешку для получения оптимального результата. В конце статьи приложим полезное тематическое видео, автор которого показывает процесс форматирования флешки одним из описанных нами способов.
Содержание
Как отформатировать флешку правильно и быстро?
В какой файловой системе форматировать флешку?
Как отформатировать флешку правильно и быстро?
На самом деле существует довольно много вариантов форматирования флешки, но многие из них требуют достаточно высоких навыков владения ПК, потому рассматривать их не будем. Вместо этого сосредоточимся на описании относительно простых методов, воспользоваться которыми смогут даже начинающие пользователи:
Форматирование через меню «Компьютер». Подключите флеш-накопитель к USB порту компьютера, затем включите «Компьютер» или «Проводник» (по сути, это одно и то же) и найдите флешку в общем списке дисков или в перечне внешних устройств (зависит от ОС).
Специально для таких пользователей мы подготовили тематическую статью, в которой расскажем, как форматировать флешку (рассмотрим несколько способов достижения цели), а также подскажем, в какой файловой системе форматировать флешку для получения оптимального результата. В конце статьи приложим полезное тематическое видео, автор которого показывает процесс форматирования флешки одним из описанных нами способов.
Содержание
Как отформатировать флешку правильно и быстро?
В какой файловой системе форматировать флешку?
Как отформатировать флешку правильно и быстро?
На самом деле существует довольно много вариантов форматирования флешки, но многие из них требуют достаточно высоких навыков владения ПК, потому рассматривать их не будем. Вместо этого сосредоточимся на описании относительно простых методов, воспользоваться которыми смогут даже начинающие пользователи:
Форматирование через меню «Компьютер». Подключите флеш-накопитель к USB порту компьютера, затем включите «Компьютер» или «Проводник» (по сути, это одно и то же) и найдите флешку в общем списке дисков или в перечне внешних устройств (зависит от ОС).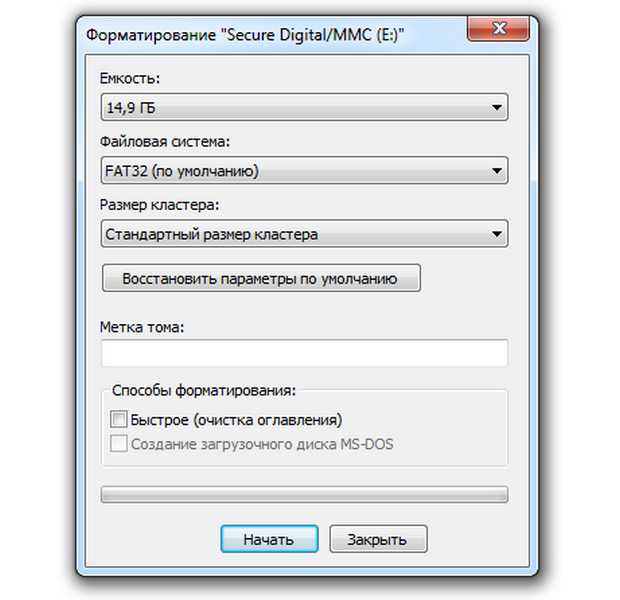
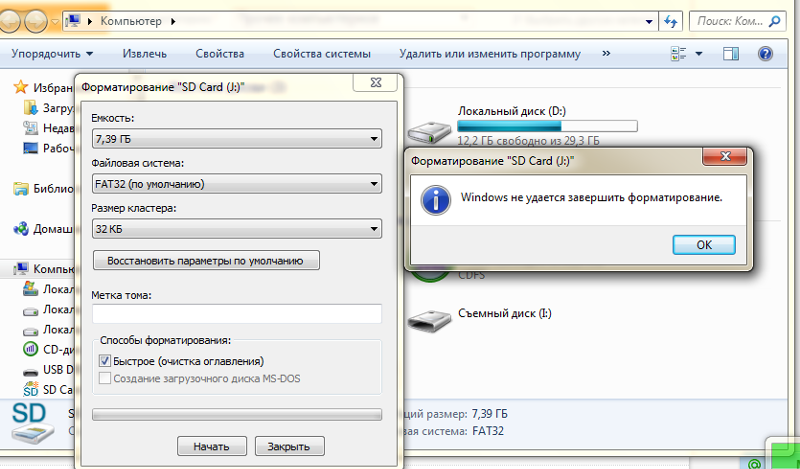 Интерфейс у такого ПО обычно простой, потому сложностей с форматированием накопителей не возникает. Обратите внимание, что многие программы такого рода делают низкоуровневое форматирование, после которого восстановление удаленных с флешки документов становится в принципе невозможным.
Важно: Помните, что форматирование предполагает уничтожение всех данных на флешке, потому перед началом процесса скопируйте все важные данные на компьютер или внешний накопитель. В противном случае все записанные на флешке документы будут потеряны.
Если приведенные способы не помогли, придется использовать альтернативные (более сложные) методы форматирования. Хотя гораздо проще купить новую флешку, у которой нет проблем с форматированием, и использовать купленное изделие вместо старой (теоретически поврежденной) флешки.
Также читайте: Лучшие USB флешки 2022 года: рейтинг флешек по надежности и скорости
В какой файловой системе форматировать флешку?
При форматировании флеш-накопителя пользователю нужно выбирать несколько параметров – файловую систему, размер кластера, метку тома и способ форматирования.
Интерфейс у такого ПО обычно простой, потому сложностей с форматированием накопителей не возникает. Обратите внимание, что многие программы такого рода делают низкоуровневое форматирование, после которого восстановление удаленных с флешки документов становится в принципе невозможным.
Важно: Помните, что форматирование предполагает уничтожение всех данных на флешке, потому перед началом процесса скопируйте все важные данные на компьютер или внешний накопитель. В противном случае все записанные на флешке документы будут потеряны.
Если приведенные способы не помогли, придется использовать альтернативные (более сложные) методы форматирования. Хотя гораздо проще купить новую флешку, у которой нет проблем с форматированием, и использовать купленное изделие вместо старой (теоретически поврежденной) флешки.
Также читайте: Лучшие USB флешки 2022 года: рейтинг флешек по надежности и скорости
В какой файловой системе форматировать флешку?
При форматировании флеш-накопителя пользователю нужно выбирать несколько параметров – файловую систему, размер кластера, метку тома и способ форматирования.
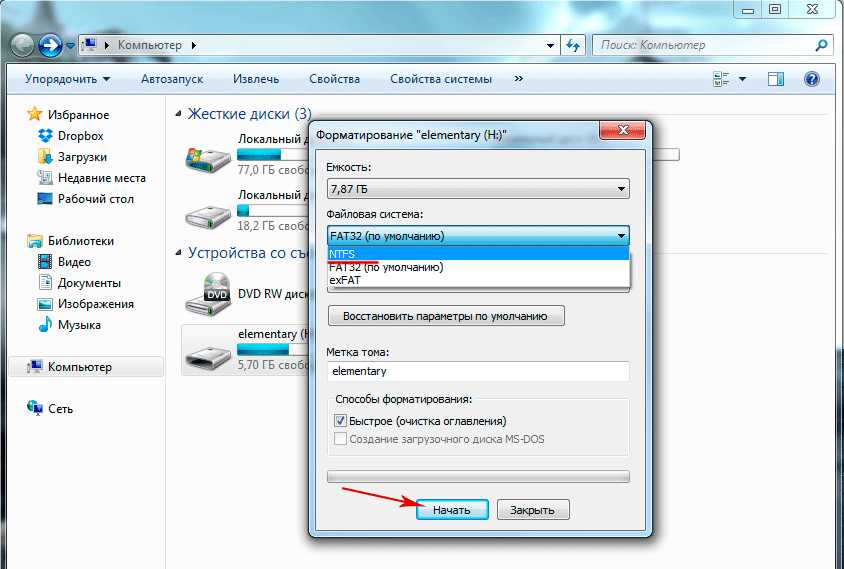 Выбрать файловую систему для флешки достаточно просто. Если вы пользуетесь только Windows, то выбирайте NTFS. Если планируете подключать флешку к устройствам с другими ОС, то лучшим выбором станет ExFAT.
Что касается остальных параметров, выбираемых при форматировании флешки, то их можно оставлять по умолчанию (то есть выбирать изначально предложенный вариант). Исключение – целесообразность выбора полного форматирования при наличии на флешке вируса. В остальных случаях что-либо менять в базовых настройках обычно не требуется.
Выбрать файловую систему для флешки достаточно просто. Если вы пользуетесь только Windows, то выбирайте NTFS. Если планируете подключать флешку к устройствам с другими ОС, то лучшим выбором станет ExFAT.
Что касается остальных параметров, выбираемых при форматировании флешки, то их можно оставлять по умолчанию (то есть выбирать изначально предложенный вариант). Исключение – целесообразность выбора полного форматирования при наличии на флешке вируса. В остальных случаях что-либо менять в базовых настройках обычно не требуется.
Периодически владельцы флешек сталкиваются с необходимостью выполнения форматирования этих устройств, но не знают, как правильно делать форматирование, а потому начинают искать соответствующие рекомендации в Сети. Специально для таких пользователей мы подготовили тематическую статью, в которой расскажем, как форматировать флешку (рассмотрим несколько способов достижения цели), а также подскажем, в какой файловой системе форматировать флешку для получения оптимального результата.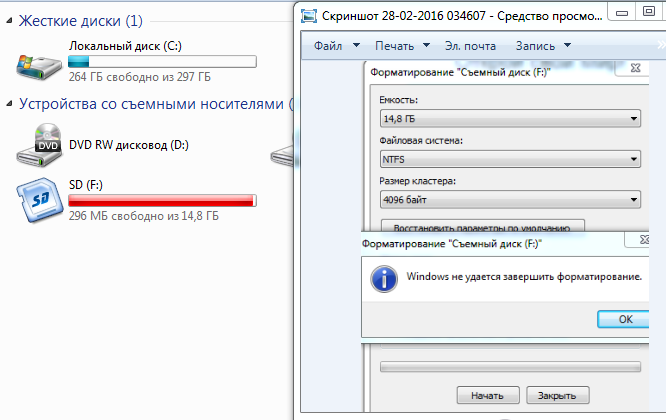 В конце статьи приложим полезное тематическое видео, автор которого показывает процесс форматирования флешки одним из описанных нами способов.
В конце статьи приложим полезное тематическое видео, автор которого показывает процесс форматирования флешки одним из описанных нами способов.
Содержание
- Как отформатировать флешку правильно и быстро?
- В какой файловой системе форматировать флешку?
Как отформатировать флешку правильно и быстро?
На самом деле существует довольно много вариантов форматирования флешки, но многие из них требуют достаточно высоких навыков владения ПК, потому рассматривать их не будем. Вместо этого сосредоточимся на описании относительно простых методов, воспользоваться которыми смогут даже начинающие пользователи:
- Форматирование через меню «Компьютер». Подключите флеш-накопитель к USB порту компьютера, затем включите «Компьютер» или «Проводник» (по сути, это одно и то же) и найдите флешку в общем списке дисков или в перечне внешних устройств (зависит от ОС). Далее нажмите на флешке ПКМ, выберите пункт «Форматировать» и укажите файловую систему (о ее выборе поговорим в следующем разделе статьи).
 Далее установите способ форматирования (быстрое или полное) и нажмите «Начать». Почти во всех случаях для форматирования флешки используется именно этот метод, так как он самый быстрый и удобный.
Далее установите способ форматирования (быстрое или полное) и нажмите «Начать». Почти во всех случаях для форматирования флешки используется именно этот метод, так как он самый быстрый и удобный. - Форматирование через «Управление дисками». Иногда флешка не отображается в меню «Компьютер», потому запуск форматирования требует использования менее известных возможностей системы. Одним из таких решений является запуск меню «Управление дисками». Для перехода в это меню нажмите сочетание клавиш Win+R, введите в строку diskmgmt.msc и нажмите ОК. Далее дождитесь загрузки меню, найдите флешку в списке представленных дисков и в контекстном меню флешки выберите «Форматировать». Далее укажите желаемые параметры форматирования и подтвердите старт выполнения задачи.
- Форматирование с помощью специальных программ. В ситуации, когда состояние флешки оставляет желать лучшего и стандартные системные инструменты не позволяют запустить процедуру форматирования, целесообразно воспользоваться специальным программным обеспечением для форматирования флеш-накопителей (в интернете много бесплатных программ соответствующего назначения).
 Интерфейс у такого ПО обычно простой, потому сложностей с форматированием накопителей не возникает. Обратите внимание, что многие программы такого рода делают низкоуровневое форматирование, после которого восстановление удаленных с флешки документов становится в принципе невозможным.
Интерфейс у такого ПО обычно простой, потому сложностей с форматированием накопителей не возникает. Обратите внимание, что многие программы такого рода делают низкоуровневое форматирование, после которого восстановление удаленных с флешки документов становится в принципе невозможным.
Важно: Помните, что форматирование предполагает уничтожение всех данных на флешке, потому перед началом процесса скопируйте все важные данные на компьютер или внешний накопитель. В противном случае все записанные на флешке документы будут потеряны.
Если приведенные способы не помогли, придется использовать альтернативные (более сложные) методы форматирования. Хотя гораздо проще купить новую флешку, у которой нет проблем с форматированием, и использовать купленное изделие вместо старой (теоретически поврежденной) флешки.
Также читайте: Лучшие USB флешки 2022 года: рейтинг флешек по надежности и скорости
В какой файловой системе форматировать флешку?
При форматировании флеш-накопителя пользователю нужно выбирать несколько параметров – файловую систему, размер кластера, метку тома и способ форматирования. При этом в большей части случаев значение имеет только файловая система (ФС), потому выбору этого параметра мы уделим отдельное внимание:
При этом в большей части случаев значение имеет только файловая система (ФС), потому выбору этого параметра мы уделим отдельное внимание:
- FAT32. Эта файловая система по умолчанию устанавливается на большинство флешек, причем объясняется такой расклад совместимостью названной ФС со всеми популярными ОС (в том числе Windows, Linux и MacOS). Обозначенный нюанс является главным плюсом выбора FAT32. Наиболее значимым минусом такой ФС является невозможность работы с файлами размером от 4 ГБ.
- NTFS. Более современная файловая система, позволяющая записывать и читать файлы любых размеров (в пределах объема флешки). Недостатком ФС является ограниченная совместимость с ОС MacOS и Linux. Хотя для пользователей Windows этот момент не принципиален.
- ExFAT. Обновленная версия FAT32, позволяющая работать с файлами любых размеров и характеризующаяся улучшенным распределением свободного пространства, позволяющим продлить срок эксплуатации флешки за счет уменьшения числа перезаписей одних и тех же секторов.

Выбрать файловую систему для флешки достаточно просто. Если вы пользуетесь только Windows, то выбирайте NTFS. Если планируете подключать флешку к устройствам с другими ОС, то лучшим выбором станет ExFAT.
Что касается остальных параметров, выбираемых при форматировании флешки, то их можно оставлять по умолчанию (то есть выбирать изначально предложенный вариант). Исключение – целесообразность выбора полного форматирования при наличии на флешке вируса. В остальных случаях что-либо менять в базовых настройках обычно не требуется.
【Исправлено】7 способов исправления Необходимо отформатировать диск перед использованием
Внешний жесткий диск — полезный инструмент для дублирования файлов между ПК или резервного копирования ваших файлов и данных. У внешних накопителей есть свои недостатки. Вы можете увидеть ошибку «вам нужно отформатировать диск, прежде чем вы сможете его использовать» ; учитывая, что у вас есть важные файлы на жестком диске, вы чувствуете себя некомфортно.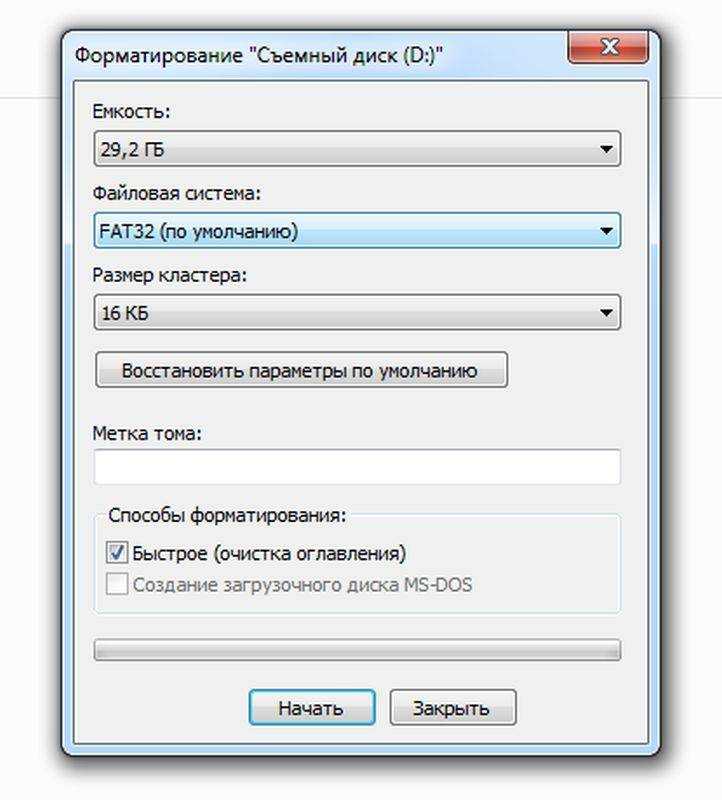 Проблема «вам нужно отформатировать диск в приводе, прежде чем вы сможете его использовать» обычно возникает, когда вы пытаетесь получить доступ к внешнему гаджету. В момент возникновения этой ошибки вы не можете получить доступ к файлам на диске. Здесь мы расскажем вам лучшие способы исправить «вам нужно отформатировать диск в приводе перед его использованием».
Проблема «вам нужно отформатировать диск в приводе, прежде чем вы сможете его использовать» обычно возникает, когда вы пытаетесь получить доступ к внешнему гаджету. В момент возникновения этой ошибки вы не можете получить доступ к файлам на диске. Здесь мы расскажем вам лучшие способы исправить «вам нужно отформатировать диск в приводе перед его использованием».
Часть 1. Что означает необходимость форматирования диска?
Часть 2. Почему необходимо форматировать диск, прежде чем вы сможете его использовать. Возникла ошибка?
Часть 3. Как исправить ошибку «Необходимо отформатировать диск в дисководе»
Способ 1. Попробуйте использовать другой USB-порт или компьютер
Способ 2. Сканирование диска с помощью антивирусного инструмента
Способ 4. Обновите/переустановите драйвер устройства
Способ 5. Изменить букву диска
Способ 6. С помощью команды CHKDSK
Метод 7: Восстановление данных и форматирование диска
Часто задаваемые вопросы
1.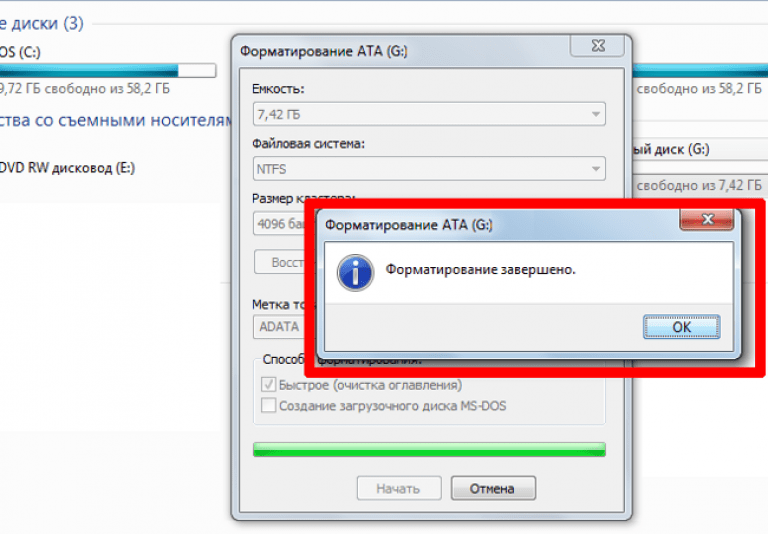 Как отформатировать жесткий диск
Как отформатировать жесткий диск
2. Нужно ли форматировать USB перед использованием?
3. Как открыть диск без форматирования?
4. Как исправить необработанный диск без форматирования?
5. Как использовать SD-карту без форматирования?
Видеоруководство: как исправить необходимость форматирования диска, прежде чем вы сможете использовать его без потери данных?
Скачать бесплатно
Для ПК
Безопасная загрузка
Скачать бесплатно
Для Mac
Безопасная загрузка
Часть 1. Что означает необходимость форматирования диска?
Когда вы отключаете диск, не используя опцию «Безопасное извлечение», вы рискуете повредить пакет диска. Если это произойдет, Windows не будет читать диск, вызывая уведомление «вы должны отформатировать диск перед его использованием». Появление этого сообщения означает, что файловая система вашего диска повреждена.
Часть 2. Почему возникает ошибка «Вам необходимо отформатировать диск, прежде чем вы сможете его использовать»?
Хотя приведенная выше причина является наиболее известным оправданием того, что диск становится непригодным для использования, некоторые другие случаи также могут вызвать проблему.
- На диске хранения произошло неожиданное отключение питания.
- Диск заражен вредоносным ПО или вирусом.
- Файловая система устройства хранения не распознается Windows.
- На проблему могут влиять поврежденные сектора на USB-накопителе, SD-карте или внешнем жестком диске.
Часть 3: Как исправить ошибку «Вам нужно отформатировать диск в дисководе»
Метод 1. Попробуйте другой USB-порт или компьютер
Подключите диск к другому порту USB или другой ОС или ПК и проверьте, сможете ли вы к нему добраться. Если диск правильно работает в macOS, а не в Windows, возможно, на диске используется формат файловой системы, который Windows не может прочитать.
Время от времени ваш компьютер допускает некоторые ошибки; вы можете перезагрузить компьютер и проверить, решает ли он проблему. Или, с другой стороны, вы можете попытаться запустить программное обеспечение для защиты от вирусов, чтобы увидеть и уничтожить возможные вирусы на вашем диске. Это может решить проблему с ошибкой «вам нужно отформатировать диск на диске E, прежде чем вы сможете его использовать».
Это может решить проблему с ошибкой «вам нужно отформатировать диск на диске E, прежде чем вы сможете его использовать».
Способ 2. Сканирование диска с помощью антивирусного инструмента
Если внешний жесткий диск или диск требуют форматирования после его установки на зараженный вирусом ПК, наиболее очевидным объяснением может быть заражение вирусом. Вы можете установить и запустить антивирусное программное обеспечение для сканирования диска и решения проблемы «вам необходимо отформатировать диск в диске F, прежде чем вы сможете его использовать».
Способ 3. Использование сканирования и восстановления
Когда на диске появляется ошибка «не удается отформатировать жесткий диск», вам будет предложено отсканировать и исправить съемный диск, прежде чем использовать его в Windows.
Шаг 1 : В появившемся окне выберите параметр «Сканировать и исправить (предлагается)», а затем нажмите «Исправить диск».
Шаг 2 : Подождите, пока Windows обнаружит и исправит ошибки файловой системы, чтобы устранить ошибку форматирования внешнего жесткого диска.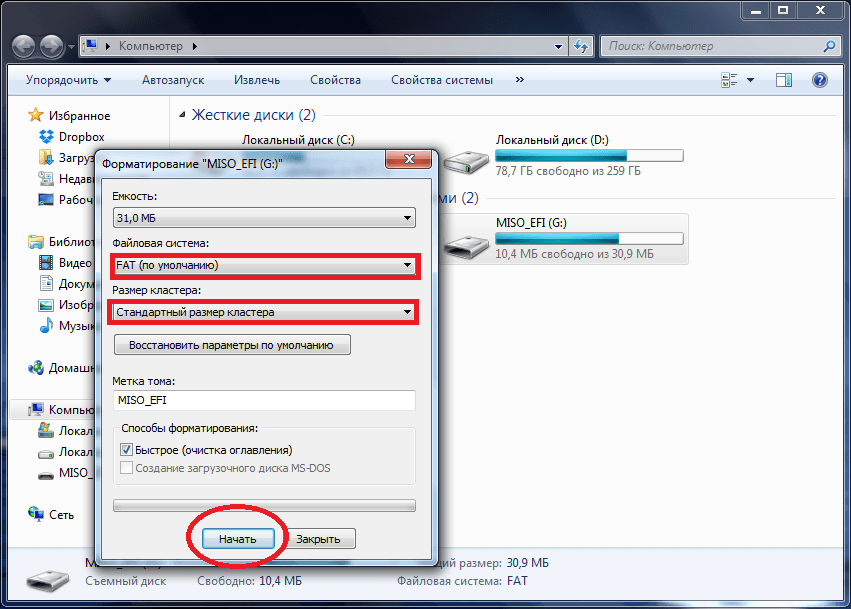 Закройте окно и перезагрузите компьютер, чтобы проверить, сохраняется ли проблема.
Закройте окно и перезагрузите компьютер, чтобы проверить, сохраняется ли проблема.
Способ 4. Обновите/переустановите драйвер устройства
Как правило, внедрение новых обновлений Windows занимает некоторое время. Тем не менее, это идеальное решение — скачать драйвера самостоятельно.
Чтобы быстро установить новые обновления драйверов устройств, использующих Windows, выполните следующие действия:
Шаг 1 : Откройте «Настройки» и откройте «Меню обновления и безопасности».
Шаг 2 : Нажмите «Центр обновления Windows», чтобы проверить наличие последних версий, доступных для загрузки.
Шаг 3 : Нажмите «Просмотр дополнительных обновлений» и перейдите на вкладку «Обновления драйверов».
Шаг 4 : Нажмите на драйвер устройства, которое необходимо обновить, и загрузите его последнее обновление.
Шаг 5 : Нажмите кнопку «Установить».
Новейшие обновления драйверов будут загружены, когда вы завершите процедуру, и сообщение о форматировании внешнего жесткого диска исчезнет.
Способ 5. Изменить букву диска
Изменение буквы диска может привести к тому, что «вам нужно отформатировать диск в SD-карте диска».
Шаг 1 : Откройте «Управление дисками» от имени администратора в поле «Выполнить» и щелкните правой кнопкой мыши том, который нужно изменить, или добавить букву диска.
Шаг 2 : Оттуда нажмите «Изменить букву диска и путь».
Шаг 3 : Нажмите «Изменить», выберите новую букву диска, нажмите «ОК», а затем выберите «Да» в появившемся окне.
Способ 6. Использование команды CHKDSK
Многочисленные клиенты убедились, что этот метод помог им решить проблему «вам нужно отформатировать диск в дисководе D». Он включает в себя ввод кода, так что вот как исправить ошибку форматирования диска без форматирования:
Шаг 1 : На клавиатуре нажмите клавишу «Windows» и введите «cmd».
Шаг 2 : Запустите «Командную строку» от имени администратора из этого окна.
Шаг 3 : В следующем окне CMD введите «chkdsk A:/f» и нажмите «Enter». A представляет собой букву диска вашего внешнего запоминающего устройства.
Шаг 4 : Затем, в этот момент, Windows начнет проверку и исправление проблем с диском и поврежденных файлов. Дождитесь завершения сканирования.
После перезагрузки компьютера теперь вы можете сканировать свой диск, не получая сообщения об ошибке «вам нужно отформатировать диск в дисководе d, прежде чем использовать его USB».
Способ 7. Восстановить данные и отформатировать диск
Если все вышеперечисленные методы не помогли решить проблему, вы можете отформатировать диск. Однако форматирование приведет к потере данных. Мы предлагаем надежное программное обеспечение для восстановления данных для безопасного восстановления файлов перед форматированием диска. Инструмент восстановления данных Tenorshare 4DDiG может извлекать более 1000 типов данных с неопознанных или недоступных устройств всего за 3 шага.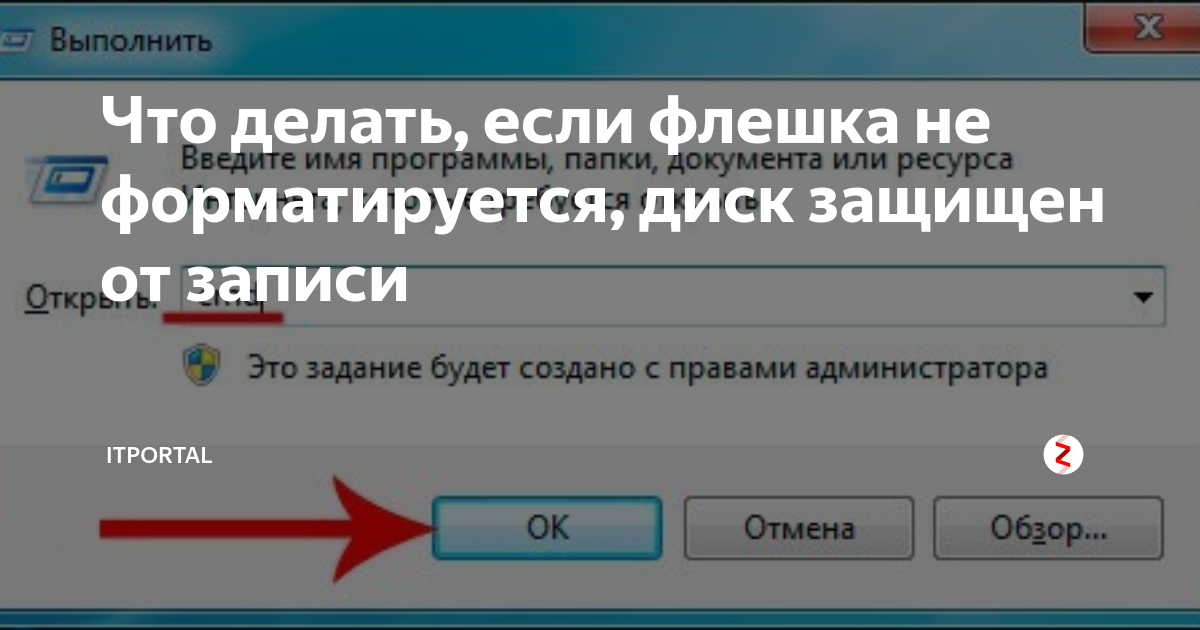 Ниже приведены некоторые из его замечательных особенностей:
Ниже приведены некоторые из его замечательных особенностей:
- Поддержка различных сценариев потери, таких как удаление, форматирование, повреждение, RAW и т. д.
- Восстановление данных с Windows/Mac/USB-накопителей/SD-карт/внешних устройств/цифровых камер и др.
- поддерживает более 1000 типов данных, включая фото, видео, аудио, документы и многое другое
- наивысший показатель успеха и 100% безопасность!
Скачать бесплатно
Для ПК
Безопасная загрузка
Скачать бесплатно
Для Mac
Безопасная загрузка
- Шаг 1. Подключите и выберите диск
- Шаг 2: сканирование и предварительный просмотр данных
- Шаг 3: восстановление с внешнего жесткого диска
После загрузки Tenorshare 4DDiG запустите программу, подключите диск к компьютеру. Затем выберите диск на домашней странице для запуска.
4DDiG просканирует и найдет все потерянные файлы на выбранном диске. Результат сканирования показывает все найденные файлы эффективно. После сканирования вы можете выбрать файлы для предварительного просмотра перед восстановлением данных.
После сканирования вы можете выбрать файлы для предварительного просмотра перед восстановлением данных.
4DDiG поддерживает предварительный просмотр и восстановление различных типов файлов на основе их классификации. Вы можете просмотреть их, чтобы получить подробную информацию, а затем нажать «Восстановить», чтобы сохранить их обратно в новое место на вашем ПК.
Связанные часто задаваемые вопросы
1. Как отформатировать жесткий диск?
Чтобы отформатировать жесткий диск, выполните следующие действия:
Шаг 1 : Подключите жесткий диск к компьютеру.
Шаг 2 : Щелкните правой кнопкой мыши внешний диск и выберите параметр «Форматировать».
Шаг 3 : В разделе «Файловая система» установите флажок «Быстрое форматирование» и нажмите «Старт», чтобы продолжить.
Шаг 4 : Ваш диск будет отформатирован, когда появится всплывающее окно.
2. Нужно ли форматировать USB перед использованием?
Если вам нужно отформатировать диск при подключении внешнего гаджета, такого как USB-накопитель или SD-карта, не форматируйте диск сразу. Время от времени диск может не работать, даже если он отформатирован.
3. Как открыть диск без форматирования?
Вы можете открыть диск без форматирования с помощью команды CHKDSK. Откройте «CMD» и используйте команду «CHKDSK», чтобы открыть диск.
4. Как исправить необработанный диск без форматирования?
Команда CHKDSK знает, как исправить ошибку, которую вам нужно отформатировать в необработанном виде без форматирования диска. Откройте CMD и введите команду «chkdsk A:/f», чтобы сразу исправить ваш диск.
5. Как я могу использовать SD-карту без форматирования?
Вы можете использовать SD-карту без форматирования, выполнив одно из следующих действий:
- Попробуйте общие способы устранения неполадок
- Используйте CHKDSK для восстановления неформатированной карты
- Попробуйте использовать устройство чтения карт для подключения к ПК
Вывод:
Эта статья дала бы вам представление о том, что означает форматирование диска. Теперь вы сможете исправить ошибку «вам нужно отформатировать диск, прежде чем вы сможете его использовать». Кроме того, если вы столкнулись с потерей данных или повреждением диска во время процесса, вы можете быстро использовать Tenorshare 4DDiG, чтобы вернуть свои данные.
Теперь вы сможете исправить ошибку «вам нужно отформатировать диск, прежде чем вы сможете его использовать». Кроме того, если вы столкнулись с потерей данных или повреждением диска во время процесса, вы можете быстро использовать Tenorshare 4DDiG, чтобы вернуть свои данные.
【Исправлено】7 способов исправить Исправить Windows не удалось завершить форматирование
Не удается получить доступ к разделу на диске, так как Windows не смогла завершить формат ? Если вы продолжаете получать предупреждение о том, что «Windows не удалось отформатировать съемный диск» или подобное. Вы должны искать решение как можно скорее. Пока не стало слишком поздно, первое, что вам нужно сделать, это получить резервную копию всех ваших данных с недоступных дисков с помощью инструмента восстановления данных. Такие сообщения об ошибках, в которых говорится, что невозможно отформатировать флэш-накопитель, являются конечным результатом тех сообщений, которые вы получили ранее. Система постоянно предупреждает вас о необходимости форматирования диска. Если Windows не может форматировать SD-карту и не может форматировать USB, то это руководство для вас! Это руководство поможет вам лучше понять причину этих ошибок и лучшие решения для их преодоления. Так что продолжайте читать.
Если Windows не может форматировать SD-карту и не может форматировать USB, то это руководство для вас! Это руководство поможет вам лучше понять причину этих ошибок и лучшие решения для их преодоления. Так что продолжайте читать.
Часть 1. Возможные причины того, что Windows не удалось отформатировать флешку
Часть 2. Восстановление данных, когда Windows не удалось завершить форматированиеЧасть 3. Как исправить Windows, которая не смогла завершить форматирование?
Способ 1: сканирование и восстановление поврежденных секторов
Способ 2: снятие защиты от записи
Способ 3: удаление вирусов
Способ 4: использование командной строки
Способ 5: использование управления дисками Инструменты
Способ 7. Попробуйте отформатировать в другой ОС
Часто задаваемые вопросы по теме
1. Как исправить USB-накопитель, который не форматируется?
2. Как исправить невозможность форматирования SSD?
Как исправить невозможность форматирования SSD?
3. Как исправить, что Windows не смогла завершить форматирование SD-карты?
4. Что делать, если внешний жесткий диск не форматируется?
Часть 1. Возможные причины, по которым Windows не удалось отформатировать флешку
Прежде чем мы перейдем к аранжировкам, мы могли бы рассказать вам о потенциальных целях этой ошибки. Таким образом, вы можете избежать такой ошибки. Обычно пять элементов могут указывать на то, что Windows не может завершить установку:
1. Диск защищен от записи
Поскольку проектирование — это деятельность по составлению, вы хотите исключить безопасность создания перед ее аранжировкой. Как бы вы поняли, что он составлен и обеспечен? Действительно, продублируйте что-нибудь на него. Если вы видите сопроводительное сообщение: «Планшет состоит из проверенных. Удалите защиту записи или используйте другую пластину», значит, она точно защищена.
2. На диске есть плохие сектора
Записи, хранящиеся на жестких дисках, обычно состоят из множества секторов. секторы являются наименьшими единицами для накопления информации. Если область повреждена и не может быть прочитана или составлена, она называется плохими секторами. Они могут влиять на деятельность по проектированию так же, как и на деятельность по восстановлению информации. Что вызвало появление плохих секторов? плохое качество, экстремальная дефрагментация или ошибочное отключение USB-накопителя и т. д.
секторы являются наименьшими единицами для накопления информации. Если область повреждена и не может быть прочитана или составлена, она называется плохими секторами. Они могут влиять на деятельность по проектированию так же, как и на деятельность по восстановлению информации. Что вызвало появление плохих секторов? плохое качество, экстремальная дефрагментация или ошибочное отключение USB-накопителя и т. д.
3. Диск физически поврежден
Реальный вред — еще одно серьезное объяснение, которое побуждает накапливать гаджеты на расстоянии, поэтому Windows требует его разработки. Профессиональные места ремонта могут исправить плохие места, но затраты ни в коем случае не низкие. Поэтому вы можете подумать о замене другой съемной пластины.
4. Диск заражен вирусом
Поскольку USB-накопители регулярно передаются клиентами и связаны с разными ПК, они заражаются чаще, чем другие жесткие диски. Инфекция регулярно заполняет USB-накопители опасными записями и делает их недоступными.
5. Диск пуст
Последнее оправдание того, что Windows не может разработать съемную пластину, заключается в том, что на жестком диске нет раздела. В любом случае вы обнаружите, что для него есть буква диска. Следовательно, вы можете увидеть съемную пластину в «Управлении дисками», а затем получить представление о дизайне. Поскольку проектирование зависит от разделов, а не от нераспределенного пространства, Windows не смогла завершить форматирование SD-карты.
Часть 2. Восстановление данных, когда Windows не удалось завершить форматирование
Если Windows не удалось завершить форматирование карты micro SD, и вы продолжаете получать сообщения об ошибках, предупреждающие вас о том, что Windows не может отформатировать этот диск, Windows не смогла завершить форматирование и т. д. Это означает, что пришло время защитить ваши данные в сначала поместите, а затем попробуйте отформатировать или восстановить диск и карту.
Tenorshare 4DDiG — это новый ответ на восстановление данных, потерянных из-за того, что Windows не смогла завершить форматирование внешнего жесткого диска. Вам не придется искать другую, если вы не можете отформатировать карту micro SD windows не удалось завершить форматирование. 4DDiG позволяет восстановить все данные из Windows, которые не удалось завершить в формате DVD, SD-карты, жесткого диска, USB, камеры, SSD и почти всех других внешних устройств хранения.
Вам не придется искать другую, если вы не можете отформатировать карту micro SD windows не удалось завершить форматирование. 4DDiG позволяет восстановить все данные из Windows, которые не удалось завершить в формате DVD, SD-карты, жесткого диска, USB, камеры, SSD и почти всех других внешних устройств хранения.
Скачать бесплатно
Для ПК
Безопасная загрузка
Скачать бесплатно
Для Mac
Безопасная загрузка
- Шаг 1. Подключите и выберите диск
- Шаг 2: сканирование и предварительный просмотр данных
- Шаг 3: восстановление с внешнего диска
Запустите 4DDiG, затем выберите SD-карту, чтобы начать сканирование, чтобы Windows не смогла завершить форматирование Windows 10. Восстановите все свои данные с SD-карты всего за 3 шага, независимо от типа файла, если Windows не может отформатировать SD-карту.
Предварительный просмотр и выбор восстановленных данных с SD-карты, USB или других устройств, когда Windows не удалось завершить форматирование жесткого диска.
Нажмите кнопку «Восстановить», чтобы вернуть выбранные данные из Windows, которая не может отформатировать SD-карту.
Часть 3: Как исправить, что Windows не смогла завершить форматирование?
Способ 1: сканирование и восстановление поврежденных секторов
Вы можете запустить команду CHKDSK для сканирования и восстановления поврежденных секторов SD-карт.
Шаг 1 : Введите cmd в поле поиска, щелкните правой кнопкой мыши «Командная строка» и выберите «Запуск от имени администратора».
Шаг 2 : Введите chkdsk D: /f /r /x и нажмите Enter. (Пишите букву диска вместо D).
Шаг 3 : Теперь вы можете перейти в проводник Windows, найти и щелкнуть правой кнопкой мыши на жестком диске. Выберите «Формат», сбросьте файловую систему на NTFS, отметьте «Быстрое форматирование» и нажмите «Пуск».
Способ 2: снять защиту от записи
Вы можете отключить защиту от записи, чтобы разблокировать карту USB/SD.
Шаг 1 : Подключите устройство к ПК, чтобы Windows не смогла завершить форматирование USB.
Шаг 2 : Поднимите переключатель USB или SD-карты в положение OFF.
Способ 3: очистить вирус
Лучший способ избавиться от ошибки, из-за которой Windows не может отформатировать SD-карту, — запустить очиститель от вирусов.
Шаг 1 : Сначала подключите SD-карту к системе.
Шаг 2 : Запустите любой антивирусный очиститель, который вы используете для удаления вирусов или вредоносных программ с SD-карты.
Шаг 3 : Переформатируйте SD-карту.
Способ 4: использование командной строки
Командная строка Windows — это самый простой способ форматирования внешних накопителей, таких как USB, флешка и т. д.
Шаг 1 : Запустите командную строку через меню Windows.
Шаг 2 : Введите следующую команду с определенной буквой диска и файловой системой и нажмите Enter:
- Напр.
 1: формат C:/fs:ntfs
1: формат C:/fs:ntfs - Напр. 2: формат J:/fs:FAT32
Способ 5: использование управления дисками
Инструмент управления дисками Windows — один из самых безопасных способов решения этой проблемы.
Шаг 1 : Перейдите в Управление дисками.
Шаг 2 : Выберите диск, на котором вы получили сообщение «Windows не удалось завершить форматирование жесткого диска». сообщение об ошибке.
Шаг 3 : Щелкните правой кнопкой мыши и выберите параметр «Формат».
Способ 6: использование сторонних инструментов
Вы также можете обратиться за помощью к сторонним устройствам для этого. Преимущество этого метода заключается в том, что вы будете использовать устройства, специально предназначенные для этой цели.
Если упомянутые выше устройства Windows пренебрегли определением этой ошибки, другой жизнеспособный способ — позволить этим устройствам работать на вас. Убедитесь, что те, которые вы загружаете и вводите в свою структуру, на 100 % безопасны. Те, что ниже, были проверены нами и идеальны.
Те, что ниже, были проверены нами и идеальны.
Способ 7: попробуйте отформатировать в другой ОС
Прежде чем отказаться от накопителя, вы можете попытаться отсоединить проблему еще одним способом. Если вы работаете с машиной под управлением macOS или Linux, попробуйте использовать эти рабочие среды для создания внешнего диска.
Хотя вам придется снова переформатировать диск для использования с Windows, это поможет разобраться, связана ли проблема с вашим оборудованием или Windows.
Связанные часто задаваемые вопросы
1. Как исправить USB-накопитель, который не форматируется?
- Проверьте защиту USB-накопителя от записи.
- Сканировать на наличие вирусов.
- Запустите сканирование CHKDSK и отформатируйте USB с помощью командной строки.
2. Как исправить, что SSD не может форматироваться?
- Снять защиту от записи.
- Отформатируйте RAW SSD через Diskpart.
- Отформатируйте SSD с помощью стороннего инструмента форматирования.

- Отформатируйте SSD с другой операционной системой.
3. Как исправить, что Windows не смогла завершить форматирование SD-карты?
- Попробуйте Форматирование через Управление дисками.
- Снять защиту от записи на диске.
- Используйте форматтер карты памяти SD.
- Проверить диск на наличие ошибок.
- Используйте стороннее средство форматирования.
- Поиск вредоносных программ.
- Дайте Форматирование кадра Другая ОС.
4. Что делать, если внешний жесткий диск не форматируется?
Сначала восстановите все данные с помощью Tenorshare 4DDiG, а затем попытайтесь восстановить их.
5. Как я могу использовать SD-карту без форматирования?
Вы можете использовать SD-карту без форматирования, выполнив одно из следующих действий:
- Попробуйте общие способы устранения неполадок
- Используйте CHKDSK для восстановления неформатированной карты
- Попробуйте использовать устройство чтения карт для подключения к ПК
Вывод:
Причины получения сообщения об ошибке; Windows не удалось завершить формат многочисленны.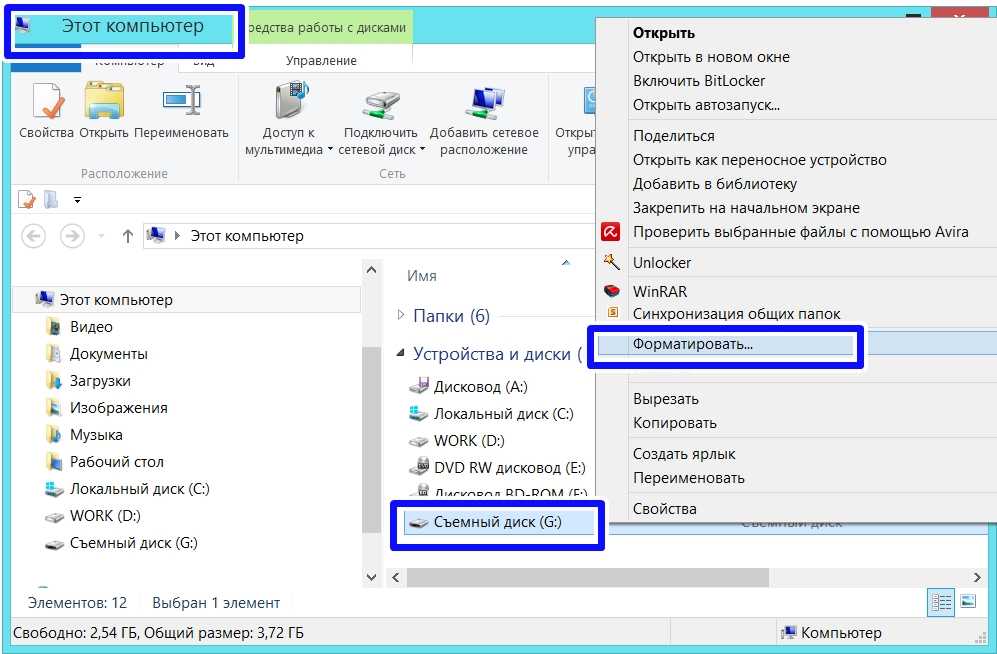


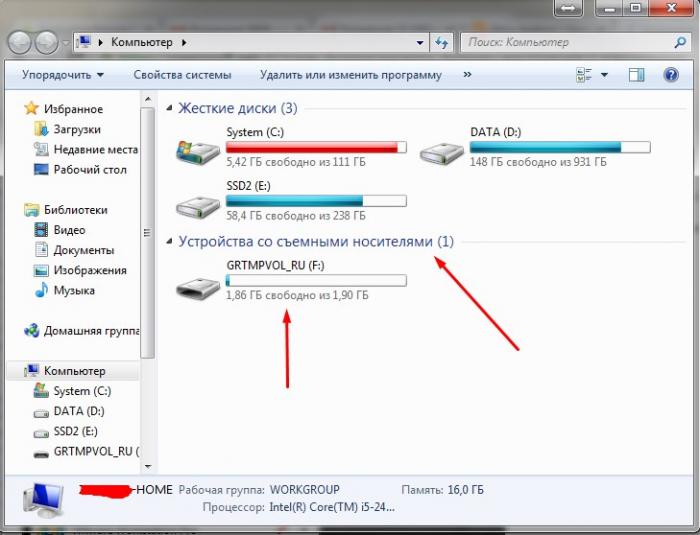
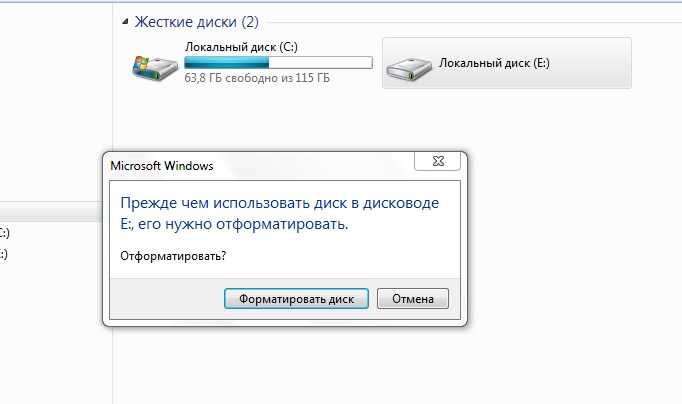 Далее установите способ форматирования (быстрое или полное) и нажмите «Начать». Почти во всех случаях для форматирования флешки используется именно этот метод, так как он самый быстрый и удобный.
Далее установите способ форматирования (быстрое или полное) и нажмите «Начать». Почти во всех случаях для форматирования флешки используется именно этот метод, так как он самый быстрый и удобный. Интерфейс у такого ПО обычно простой, потому сложностей с форматированием накопителей не возникает. Обратите внимание, что многие программы такого рода делают низкоуровневое форматирование, после которого восстановление удаленных с флешки документов становится в принципе невозможным.
Интерфейс у такого ПО обычно простой, потому сложностей с форматированием накопителей не возникает. Обратите внимание, что многие программы такого рода делают низкоуровневое форматирование, после которого восстановление удаленных с флешки документов становится в принципе невозможным.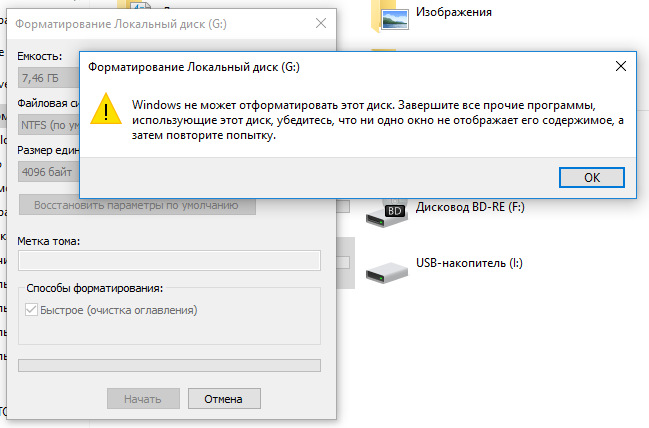
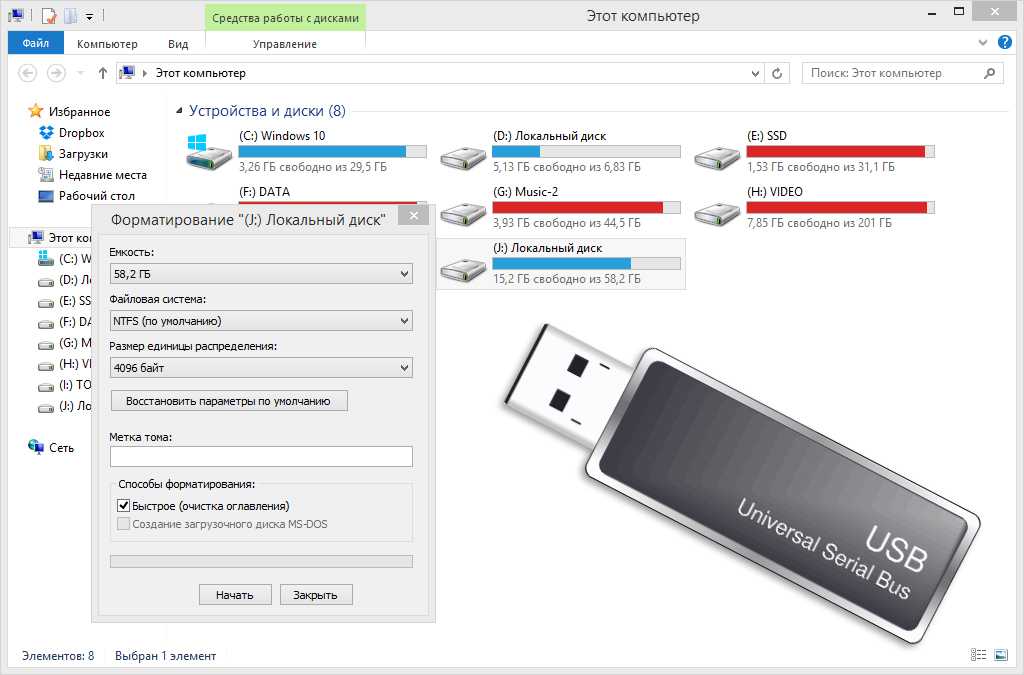 1: формат C:/fs:ntfs
1: формат C:/fs:ntfs