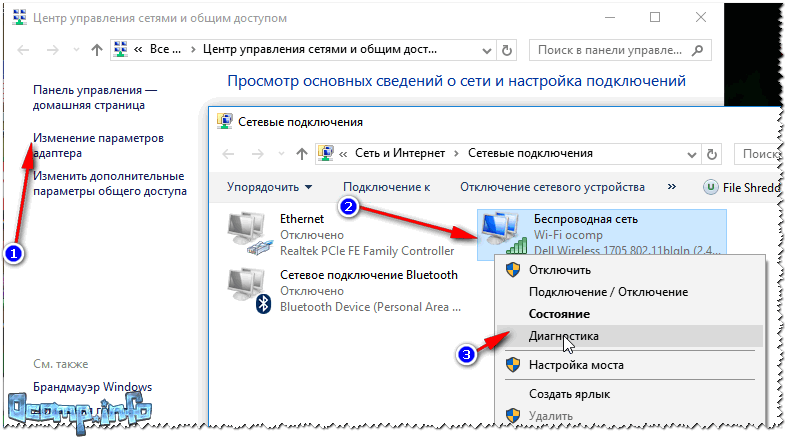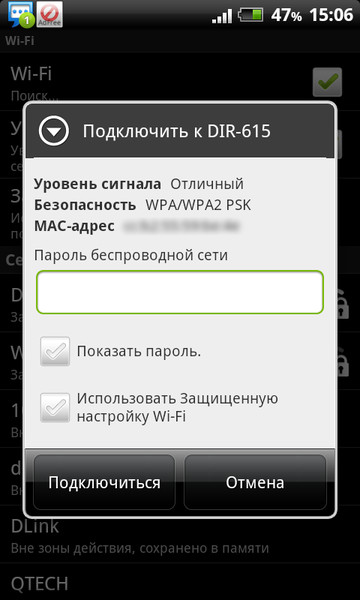В Windows 10 отсутствует подключение к Wi-Fi: почему, как исправить проблему
Подключение к сети вай-фай очень удобно, особенно в том случае, если человек находится в отъезде. Сейчас беспроводная связь есть в большинстве гостиниц и многоквартирных домов. Подключиться несложно, но в некоторых случаях могут возникнуть проблемы. Для их успешного решения вовсе не обязательно приглашать специалиста. Главное — выявить причину сбоя; возможно, устранить его получится самостоятельно.
В Windows 10 бывают проблемы с подключением
Зона действия роутера
Чем дальше ПК или ноутбук находится от роутера, тем слабее, соответственно, будет сигнал Wi-Fi. И вот из-за слабости сигнала Wi-Fi подключение может часто обрываться. Ну а при новой попытке подключения выдавать рассматриваемую ошибку. Т.е. с этой ошибкой мы можем сталкиваться, если находимся на границе зоны действия роутера. Либо же если имеют место быть помехи в работе беспроводной сети. Помехи – это отдельная тема, её стоит юзать отдельно, ну а если компьютер не может быть перемещён ближе к роутеру, проблема его малой зоны действия решается покупкой нового устройства с большим радиусом действия.
Причина ошибки
Одна из главных причин возникновения такой ошибки – смена настроек сети на роутере (пароль или шифрование).
Т.е. если ваш компьютер или ноутбук будет пытаться подключаться к ней по сохраненному ранее паролю, который уже не подходит, то и будет вылетать такая проблема. Решить очень просто – забыть старую сеть и подключиться заново. Как это сделать, будет в следующем разделе.
Прежде чем приступать к настройкам, настоятельно рекомендую перезагрузить роутер и компьютер – как правило это помогает.
Перезагрузка компьютера и роутера
Из-за глюков самой Windows 10 подключение к Wi-Fi может также глючить. Нужно просто перезагрузить ПК или ноутбук и попробовать вновь выполнить подключение. Если это не поможет, нужно перезагрузить роутер. Причём роутер можно попробовать перезагрузить несколько раз. Если причиной невозможности подключения к Wi-Fi являются помехи на используемом роутером канале, в результате перезагрузок роутер может сам сменить используемый канал на свободный.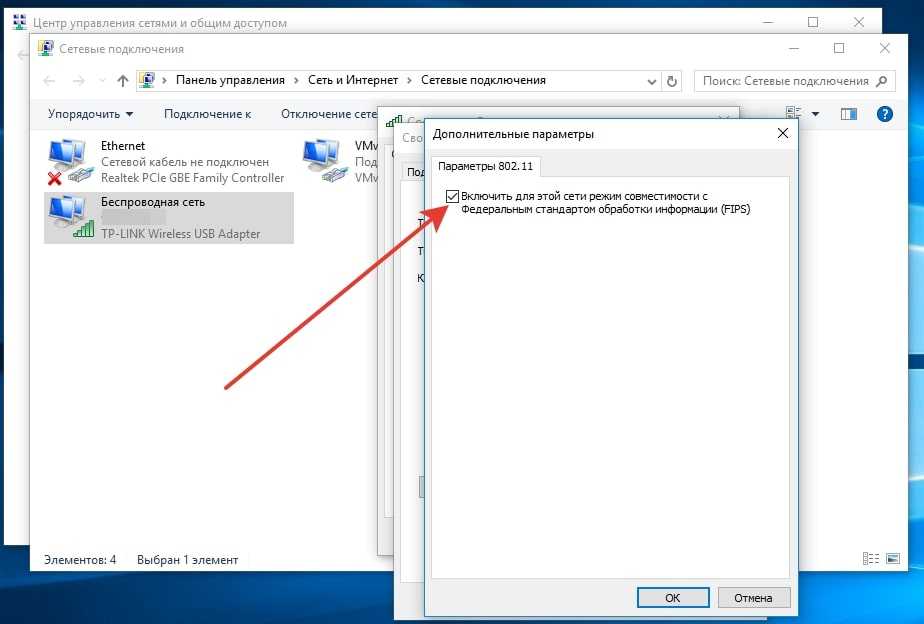 Но, конечно, это решение для случаев, когда в настройках роутера у нас не указан конкретный канал сети, а устройство настроено на автоматический выбор канала.
Но, конечно, это решение для случаев, когда в настройках роутера у нас не указан конкретный канал сети, а устройство настроено на автоматический выбор канала.
Если для подключения к беспроводной сети используется внешний адаптер, подключаемый через USB, можно ещё попробовать аппаратно переподключить устройство, в том числе с использованием другого USB-порта.
Преимущества внешнего модема
Если Виндовс 10 не подключается к вай-фай, и такие проблемы возникают довольно часто, рекомендуется иметь в запасе внешний модем для выхода в интернет — устройство, напоминающее небольшую флешку.
Основное преимущество внешнего модема заключается в том, что он может легко и быстро обнаружить практически любую сеть. Также модем можно использовать не только с современными, но и с более старыми моделями ноутбуков, адаптировав соответствующие настройки.
У внешнего модема много и других достоинств — компактность, быстрота выхода в интернет, автоматическое подключение к сети. Такие устройства продаются в любом компьютерном магазине.
Такие устройства продаются в любом компьютерном магазине.
Для справки! Настраивать модем нет необходимости. Когда пользователь вставляет его в соответствующий разъем, на экране через несколько секунд появляется инструкция: пользователю остается только выполнять дальнейшие указания.
Внешний модем недорого стоит и хорошо работает за городом — там, где вай-фай бывает недоступен
Переподключение к Wi-Fi
Если предложенные выше решения не помогли, можно попробовать выполнить переподключение к Wi-Fi. А для этого необходимо, чтобы Windows 10 нашу сеть «забыла». «Забывание» сети Wi-Fi – это «забывание» настроек её подключения, т.е. удаление из системы запомненного пароля. И после удаления пароля мы сможем ввести его по новой, а, соответственно, подключиться по новой к сети Wi-Fi.
Открываем системные параметры Windows 10. Идём в раздел «Сеть и Интернет», в подраздел «Wi-Fi».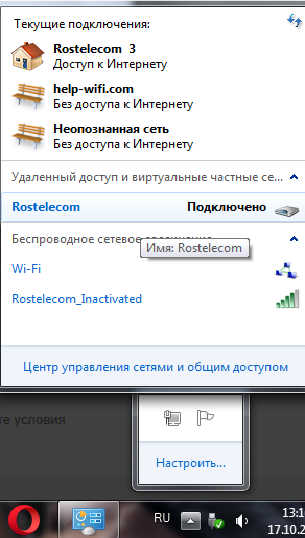 Здесь кликаем ссылку «Управление известными сетями».
Здесь кликаем ссылку «Управление известными сетями».
Кликаем нашу сеть Wi-Fi и жмём кнопку «Забыть».
Далее пробуем заново подключиться к сети.
И, соответственно, заново вводим пароль от сети.
Порядок отключения протокола IPv6 в ОС Windows 10
Пользователи интернета часто звонят на линию технической поддержки с жалобами: не могу подключить вай-фай к Виндовс 10 на ноутбуке. Выполнив диагностику проблем подключения, оператор может посоветовать отключить протокол IPv6.
Если протокол включен, некоторые модели ноутбуков, особенно более старые, не позволяют зайти в интернет при помощи вай-фай. Есть много способов отключения протокола, ниже представлен самый простой и быстрый из них:
- Следует нажать кнопку «Пуск» и открыть панель управления.
- Найти во всплывающем окне параметр «Общий доступ к сети».
- Откроется большой длинный список, в нем нужно будет выбрать модификацию текущих параметров адаптера.

- Выбрать вай-фай из списка рекомендуемых системой соединений.
После этого необходимо вызвать контекстное меню, нажав правой кнопкой мыши на вай-фай соединение. В контекстном меню пользователь должен выбрать пункт «Свойства», это характеристики данного соединения. Далее из списка свойств выбирается протокол и отключается (убирается галочка в соответствующем окошке).
После отключения протокола компьютер перезагружается, и доступ в интернет в большинстве случаев успешно восстанавливается. Потом можно будет при необходимости подключить его заново. Для этого необходимо выполнить ту же самую последовательность действий, только галочку у свойства «Протокол» нужно будет вернуть на место.
Драйвер беспроводного адаптера
С ошибкой подключения к Wi-Fi в частных случаях можно столкнуться при наличии проблем с драйвером беспроводного адаптера. Если с ошибкой мы столкнулись сразу же после переустановки Windows, но при этом адаптер видится системой, и она сама установила на него драйвер, возможно, этот драйвер необходимо обновить.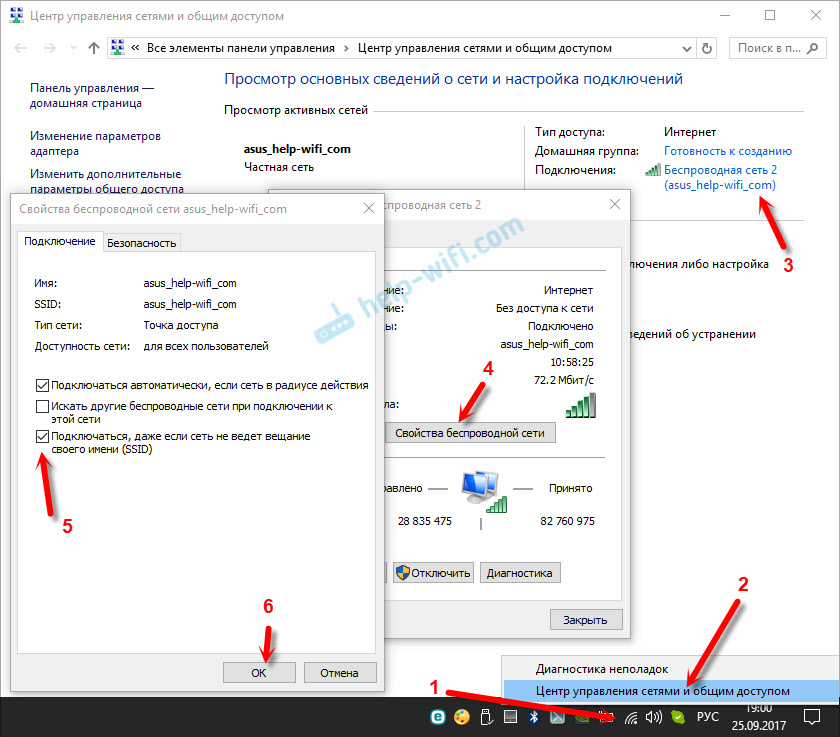 Если у нас есть альтернативное проводное подключение к Интернету, либо же на диске компьютера хранятся файлы установки драйвера адаптера, можем зайти в диспетчер устройств, двойным кликом по адаптеру вызвать окно его свойств.
Если у нас есть альтернативное проводное подключение к Интернету, либо же на диске компьютера хранятся файлы установки драйвера адаптера, можем зайти в диспетчер устройств, двойным кликом по адаптеру вызвать окно его свойств.
Во вкладке «Драйвер» нам нужно жать «Обновить драйвер». Затем мы указываем либо автоматический поиск для обновления по Интернету, либо поиск драйверов на нашем компьютере, если у нас на диске есть файлы установки драйвера адаптера. Если к Wi-Fi стало невозможно подключиться в какой-то момент в давно работающей Windows 10, можно попробовать, наоборот, откатить драйвер адаптера.
Иногда бывает так, что система автоматически вместе с системными обновлениями обновляет драйверы на устройства компьютера, однако в процессе работы устройств с обновлёнными драйверами возникают те или иные проблемы.
Способы исправить проблему «Не удалось подключиться к этой сети»
Когда появилось сообщение, что Windows не удалось подключиться к Wi-Fi, в первую очередь нужно проверить наличие интернета.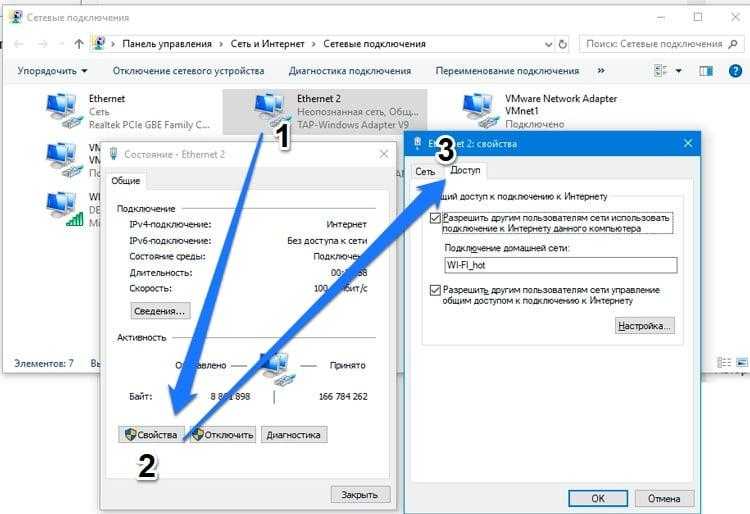 Для этого следует напрямую подсоединить кабель непосредственно к компьютеру или ноутбуку. Если после этого появится значок подключения к сети без каких-либо предупреждающих обозначений, то это означает, что сигнал есть и провайдер в этом случае не при чем.
Для этого следует напрямую подсоединить кабель непосредственно к компьютеру или ноутбуку. Если после этого появится значок подключения к сети без каких-либо предупреждающих обозначений, то это означает, что сигнал есть и провайдер в этом случае не при чем.
В этом случае, чтобы узнать, почему отсутствует связь с сетями Wi-Fi и устранить проблему, нужно постепенно перебирать все варианты, которые изложены ниже. Применяя разные способы и варианты решения проблемы, читатель наверняка восстановит связь.
Зона действия роутера
Стандартная дальность действия роутера, если это стандарт связи 802.11n с штатной антенной и усилением порядка 5 дБи, примерно равняется 150 м вокруг на открытой местности без преград или 50 м в помещении. Но кирпичные стены, различные металлические элементы способны уменьшать радиус действия роутера до 20-25 м. Это и может вызывать проблему с подключением Windows 10 к беспроводной сети.
Для справки! Если в доме стоит совсем старый маршрутизатор, которому больше 7-8 лет, увеличить зону покрытия будет трудно.
Лучше сразу приобрести более современное устройство, с двумя или даже тремя антеннами.
Чтобы несколько расширить зону, необходимо отключить в дополнительных параметрах роутера стандартный режим 802.11n. С этой целью следует перейти в «Диспетчер устройств» на компьютере или ноутбуке командой «devmgmt.msc» из окна «Выполнить», которое появляется при одновременном нажатии клавиш Win + R.
Затем необходимо перейти во вкладку «Сетевые адаптеры» и после щелчка правой кнопкой мыши на беспроводном подключении, выбрать «Свойства», а затем «Дополнительно» и отключить режим 802.11n (Disabled). После этого следует сохранить изменения.
Если и после этого Windows 10 никак не может подсоединиться к этой сети, то следует рассмотреть другие возможные причины.
Отключение стандартного режима иногда помогает восстановить доступ к интернету
Перезагрузка компьютера и роутера
Одной из самых распространенных проблем является «залипание» сети. Случается, что телефон, айфон и другие устройства подключаются к Wi-Fi, а компьютер нет. В этом случае может помочь перезагрузка. Причем провести ее нужно на компьютере и роутере. Так как рестарт одного из устройств обычно не помогает восстановить подключение.
В этом случае может помочь перезагрузка. Причем провести ее нужно на компьютере и роутере. Так как рестарт одного из устройств обычно не помогает восстановить подключение.
Важно! Чаще всего именно перезагрузка устройств помогает восстановить утраченный доступ к интернету.
Отключение антивируса
Вызвать проблему в некоторых случаях способен и антивирусник, по крайней мере об этом свидетельствуют многие отзывы пользователей. Чтобы это проверить нужно зайти в программу и приостановить защиту. Если после этого подключение восстановится, то нужно обратиться в техподдержку продукта. Специалисты подскажут, правильные настройки.
Вызывать проблему иногда может и антивирусник
Защитные программы должны включать:
- веб-сканирование;
- блокировку потенциально опасных сайтов;
- сканирование сценариев браузера;
- прерывание соединения при подозрительном подключении;
- оповещение об опасных файлах, подозрительных сайтах.

Важно! Антивирус не должен блокировать рабочие программы компьютера, а только проводить проверку во время их работы.
Переподключение к Wi-Fi
Иногда исправить ситуацию можно, если по-новому подключить компьютер или ноутбук к Wi-Fi. Для этого необходимо в Windows 10 нажать на название сети и выбрать «Забыть». А затем заново кликнуть по названию в общем списке и ввести пароль.
В некоторых случаях бывает достаточно просто переподключиться к беспроводной сети. Для этого необходимо одновременно нажать клавиши Win+R, а затем ввести ncpa.cpl в командную строку и нажать Enter. В открывшемся списке следует выбрать нужное беспроводное соединение и щелкнув на нем правой кнопкой выбрать «Отключить». А через несколько минут нажать «Подключить», чтобы система активировала беспроводную сеть внось.
Драйвера беспроводного адаптера
Если проблема возникла внезапно, а до этого все было в порядке, то необходимо откатить драйвер беспроводного адаптера до предыдущей версии.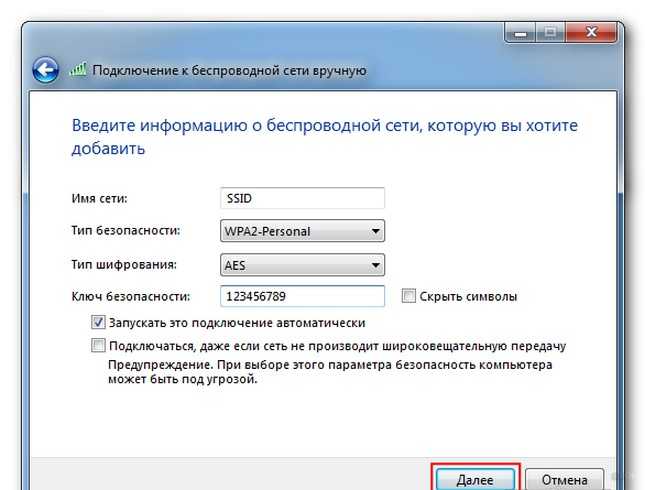 Для этого нужно зайти в Диспетчер устройств через кнопку «Пуск». Затем перейти в свойства сетевого адаптера нужной беспроводной сети, используя контекстное меню раздела «Сетевые адаптеры». И активизировать кнопку «Откатить». При необходимости можно воспользоваться точкой восстановления системы Windows 10.
Для этого нужно зайти в Диспетчер устройств через кнопку «Пуск». Затем перейти в свойства сетевого адаптера нужной беспроводной сети, используя контекстное меню раздела «Сетевые адаптеры». И активизировать кнопку «Откатить». При необходимости можно воспользоваться точкой восстановления системы Windows 10.
Драйверы нуждаются в периодическом обновлении
Зачастую ошибка «Не удается подключиться к этой сети» возникает в связи с устаревшими драйверами сетевого адаптера, которые требуют периодического обновления. В этом случае необходимо с другого устройства, телефона, или iPhone зайти на официальный сайт производителя материнской платы или сетевой карты и загрузить последнюю версию драйвера. А затем перенести его на компьютер, на котором возникла проблема с подключением к беспроводной сети, и провести обновление.
Порядок действий:
- Нажать одновременно клавиши Win + X или нажать на кнопку «Пуск» и затем перейти в «Панель управления».
- Перейти в раздел «Диспетчер устройств».

- Развернуть вкладку «Сетевые адаптеры».
- Кликнуть правой кнопкой мыши на «Беспроводной сетевой адаптер», и выбрать подпункт «Обновить».
- Выбрать вариант поиска драйвера на компьютере вручную.
- Затем перейти в меню «Обзор» и указать путь к папке со скаченным драйвером.
- По окончании процесса обновления закрыть контекстное окно и провести перезагрузку компьютера.
Важно! Если проблема возникла на фоне устаревших драйверов, то после обновления подключение должно восстановиться.
Отключение IPv6 в свойствах подключения
В некоторых случаях, как утверждают многие пользователи, устранить проблему можно отключением IPv6. Для этого необходимо перейти в список подключений, который можно открыть поочередным нажатием Win+R и введением ncpa.cpl в строку поиска. Там на нужном подключении нажать правой кнопкой мыши и перейти в раздел «Свойства». После этого необходимо снять галочку напротив строки «IP версии 6 (TCP/IPv6)» и в конце подтвердить изменения нажатием на кнопку «Ок».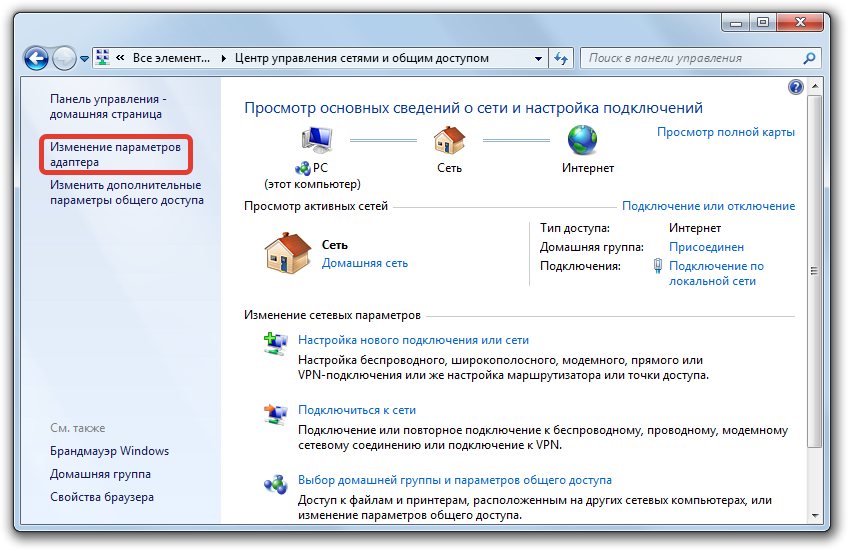
Очистка настроек Интернета и сброс кэша DNS
Иногда восстановить беспроводное подключение помогает очистка настроек интернета и кэша DNS. В первом случае необходимо зайти в Пуск, а затем в раздел Параметры. После этого выбрать подраздел «Сеть и Интернет» и перейти в «Состояние». Внизу открывшегося окна можно увидеть опцию «Сброс настроек» после этого нужно выбрать «Сбросить сейчас» и подтвердить изменения кнопкой «Ок».
Во втором случае необходимо запустить от имени администратора командную строку нажатием клавиш Win + X и выбрать соответствующий подраздел. А далее выполнить поочередно следующие команды:
- ipconfig /flushdns;
- ipconfig /registerdns;
- ipconfig /release;
- ipconfig /renew;
- netsh winsock reset.
При этом нужно после введения каждой команды подтверждать действие клавишей Enter, чтобы изменения вступили в силу.
Включение или отключение FIPS
Если все предыдущие методы решения проблемы не принесли желаемого результата необходимо попытаться отключить и подключить FIPS-совместимые алгоритмы шифрования.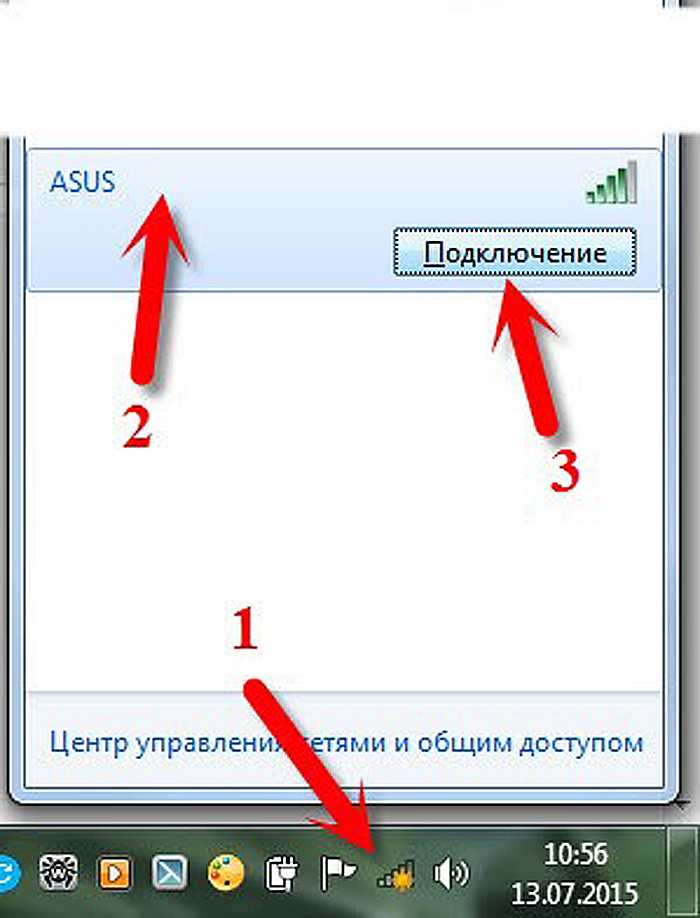 Для этого необходимо нажать одновременно сочетание клавиш Win+R и ввести в строку поиска gpedit.msc, подтвердить запуск команды с помощью Enter.
Для этого необходимо нажать одновременно сочетание клавиш Win+R и ввести в строку поиска gpedit.msc, подтвердить запуск команды с помощью Enter.
Затем необходимо зайти в раздел Конфигурация компьютера, потом в Конфигурацию Виндоус — Параметры безопасности — Локальные политики — Параметры безопасности. В последней вкладке следует найти подраздел «Системная криптография» и клацнуть на нем дважды левой кнопкой мыши. После этого активизировать «Отключение» или «Подключение», подтвердить внесение изменений и перезагрузить компьютер.
Если на устройстве установлена Домашняя версия Windows 10 необходимо запустить реестр одновременным нажатием Win+R и введением regedit, а затем перейти к разделу HKEY_LOCAL_MACHINE\System\CurrentControlSet\Control\Lsa\FipsAlgorithmPolicy\. В открывшемся окне следует поменять параметры Enabled: с 0 на 1 или наоборот. После закрытия окна реестра провести перезагрузку компьютера. После этого можно подключать его к сети.
Параметры Enabled меняются одноразовым кликом мышки
Проверка настроек роутера и смена канала Wi-Fi
В Windows 10 удалена поддержка WEP и WPA-PSK и, если беспроводная сеть использует данный тип шифрования, то компьютер не сможет подключаться к Wi-Fi. Обычно такая проблема возникает у пользователей, которые перешли с седьмой версии операционной системы на десятую.
Обычно такая проблема возникает у пользователей, которые перешли с седьмой версии операционной системы на десятую.
Важно! Чтобы определить тип шифрования сети, нужно изначально к ней подключиться через кабель при помощи другого компьютера или ноутбука.
Для устранения проблемы нужно нажать одновременно Win + A и открыть центр уведомлений. После этого следует перейти в раздел «Сеть» и кликнуть на «Свойства», внизу окна указан тип шифрования, который следует поменять на WPA2-PSK с шифрованием TKIP/AES. В этом случае при подключении к сети появляется сообщение «некоторые данные изменились с момента вашего последнего подключения к Wi-Fi» и, чтобы восстановить доступ к интернету, нужно ввести пароль.
Иногда система может писать, что отсутствует доступ к сети, так как вай-фай работает на 12 или 13 канале. В этом случает необходимо изначально перезагрузить роутер несколько раз, отключая его полностью от питания. Обычно сетевой адаптер после этого самостоятельно выбирает нужный канал. В противном случае сделать это необходимо вручную.
В противном случае сделать это необходимо вручную.
Очистка настроек Интернета и сброс кэша DNS
Если никакие предложенные выше действия не дали положительных результатов, можно очистить настройки Интернета и сбросить кэш DNS. Но важно: сброс настроек Интернета – это сброс их в дефолт, и если у вас параметры подключения не автоматические, а указываемые вручную, например, статический IP-адрес, то все эти параметры нужно будет указать заново. А, соответственно, эти параметры нужно либо знать от провайдера, либо же выписать в свойствах настроенного сетевого адаптера. Для выполнения сброса настроек Интернета запускаем командную строку, она должна быть запущена от администратора.
И вписываем команду, вот такую:
netsh winsock reset
После чего перезагружаем компьютер и пробуем выполнить подключение к Wi-Fi. Если эта операция не дала эффекта, далее сбрасываем кэш DNS. Нам для этого нужно в командную строку (опять же, запущенную от администратора) ввести команду, вот такую:
ipconfig/flushdns
И в этом случае мы перезагружаем компьютер, после чего пробуем подключиться к Wi-Fi.
Как сделать вашу беспроводную сеть скрытой
Некоторые страны не разрешают беспроводным сетям публично передавать свои SSID. Таким образом, вы можете искать скрытие SSID вашей сети. Шаги, которые мы здесь рассмотрели, в основном зависят от маршрутизатора и его производителя. Эти шаги могут сильно варьироваться и должны учитываться только для получения общей идеи.
- Откройте веб-браузер и перейдите на страницу конфигурации маршрутизатора. Обычно это что-то вроде «https://192.168.0.1». Для получения дополнительной информации прочитайте руководство по эксплуатации, которое появилось вместе с вашим маршрутизатором.
- Введите учетные данные по умолчанию из руководства.
- Теперь перейдите к настройкам беспроводной сети и установите для параметра «SSID Broadcast» значение «Disabled».
Это должно остановить маршрутизатор от передачи SSID сети.
Почему не удаётся подключиться к сети Wi‑Fi с помощью адаптера Wi‑Fi?
Your browser does not support JavaScript. Please turn it on for the best experience.
Please turn it on for the best experience.
Поддержка
- Загрузки
- Часто задаваемые вопросы (FAQ)
- Форум технической поддержки
- Связаться со службой технической поддержки
- Симуляторы TP-Link
- Списки совместимых устройств
Где купить?
- Магазины
- Системные интеграторы
- Субдистрибьюторы
- Дистрибьюторы
- Проектные дистрибьюторы
Сообщество Россия / Русский
TP-Link, Reliably Smart
TP-Link, Reliably Smart
Search
Устранение неисправностей
Дата последнего обновления: 03-15-2022 12:41:03 PM 1069327
Эта статья подходит для:
TL-WN725N , TL-WN822N , Archer T4E , TL-WN721N , TL-WN951N , Archer TXE72E , Archer TX20UH , TL-WN8200ND , Archer T8E , Archer T4U , Archer T2UHP , TL-WN722NC , TL-WN827N , Archer T4UH V2 , TL-WN781ND , TL-WN821N , TL-WN821NC , TL-WN910N , Archer T3U Plus , Archer TX20U Plus , TL-WN861N , Archer T4UH , Archer TX50E , Archer T2UH , Archer T3U , Archer T3U Nano , TL-WN851ND , Archer TX3000E , Archer T2E , TL-WN723N , Archer T3150E , TL-WN751N , TL-WN961N , TL-WN751ND , TL-WN791N , Archer T6E , Archer T2U , Archer T4UHP , TL-WN881ND , TL-WN825N , TL-WN7200ND , TL-WN823N , Archer TXE75E , Archer T2U Nano , TL-WN722N , TL-WN811N , TL-WN851N , Archer T9E , TL-WN721NC , Archer T600U Plus , Archer T9UH , Archer T5E , Archer T1U , Archer T600U Nano , Archer T2U Plus , TL-WN727N
Для владельцев адаптера Archer T1U: данная модель работает только на диапазоне Wi-Fi 5 ГГц, поэтому если ваш роутер поддерживает только диапазон 2,4 ГГц, найти сеть будет невозможно.
Включите хотспот на телефоне и проверьте, видит ли адаптер созданную телефоном сеть Wi-Fi. Если не видит, перейдите к пункту В1; если видит все сети, кроме созданной вами, перейдите к пункту В2; если видит вашу сеть Wi-Fi, но не может подключиться к ней, перейдите к пункту В3.
В1: адаптер не видит никакие сети Wi-Fi
1. Если через компьютер, к которому подключён адаптер, не удаётся найти ни одну Wi-Fi сеть, убедитесь, что адаптер подключён правильно. После этого перейдите в настройки компьютера и проверьте, успешно ли установлены драйверы.
2. Убедитесь, что переключатель Wi-Fi находится во включённом положении.
3. Проверьте параметры компьютера. Нажмите Пуск, затем нажмите правой кнопкой мыши на Компьютер. Выберите Управление, появится соответствующее окно. В разделе Сервисы и приложения выберите Сервисы. Прокрутите вниз и выберите WLAN AutoConfig. Напротив параметра Тип запуска выберите из выпадающего списка Автоматический.
4. Перейдите в Панель управления → Сеть, отключите адаптер, затем включите его.
5. Если ничего не помогает, обратитесь за помощью в службу техподдержки производителя компьютера или адаптера.
В2: адаптер видит все сети Wi-Fi, кроме моей
1. Убедитесь, что работает индикатор WLAN и что кнопка Wi-Fi On/Off находится во включённом положении.
2. Убедитесь, что на роутере отключено скрытие имени сети Wi-Fi (SSID).
3. Убедитесь, что компьютер находится в зоне покрытия сети Wi-Fi роутера.
4. Перейдите в настройки роутера и проверьте имя его Wi-Fi сети, правильный ли выбран регион или страна и включено ли вещание сети Wi-Fi. Если вы не знаете, как проверить эти параметры, обратитесь за помощью в службу техподдержки производителя роутера.
В каждой стране свои ограничения для каналов Wi-Fi. Например, в США на диапазоне 2,4 ГГц разрешено использовать каналы с 1‑го по 11‑й, а в Великобритании — с 1‑го по 13‑й. Если выбрать регион «Великобритания» или использовать каналы 12 и 13, находясь в США, то компьютер может не увидеть сигнал Wi-Fi.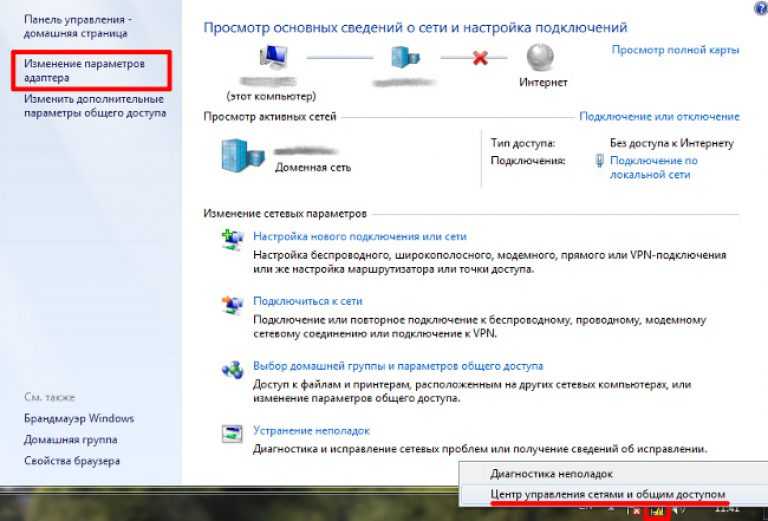 Подробнее →
Подробнее →
В3: адаптер видит мою сеть, но не может подключиться к ней
1. Ошибка аутентификации, несовпадение паролей
Иногда при первом подключении к сети Wi-Fi может потребоваться ввод PIN-кода, который отличается от пароля Wi-Fi и ключа безопасности сети. Обычно PIN-код находится на этикетке на нижней панели роутера. Если не удаётся найти PIN-код или если PIN-код неверный, можно выбрать опцию Подключение с помощью кода безопасности сети и ввести ключ безопасности сети или пароль сети Wi-Fi.
Если после этого ошибка не исчезает, рекомендуется проверить пароль сети Wi-Fi роутера. Если вы не знаете, как это сделать, обратитесь за помощью в службу техподдержки производителя роутера.
Пароль сети Wi-Fi и код безопасности сети чувствительны к регистру.
2. Windows не удалось подключиться к XXX / Не удалось подключиться к этой сети / Подключение к этой сети занимает дольше обычного
У этой проблемы может быть несколько причин: слабый сигнал Wi-Fi, неверные настройки Wi-Fi на роутере или слишком много помех.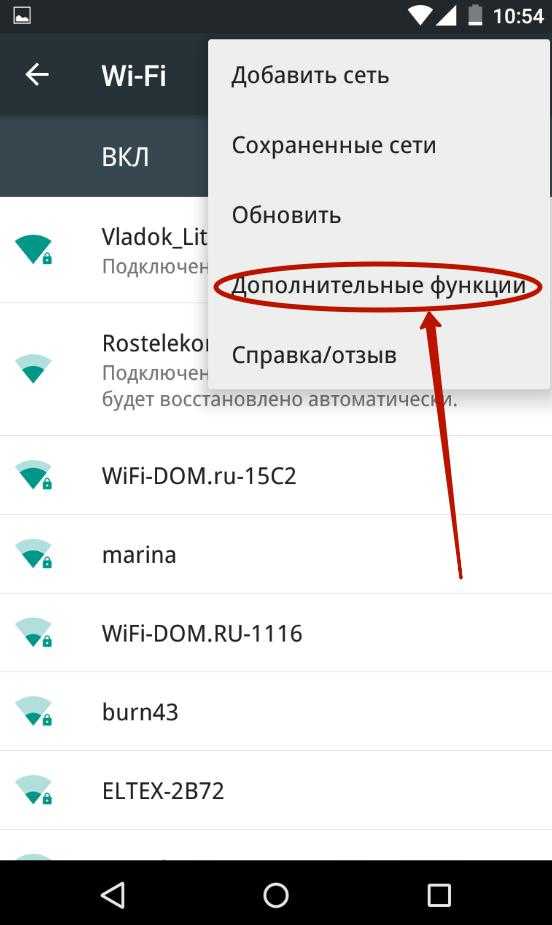
А. Проверьте качество сигнала Wi-Fi сети. Если сигнал слабый (от одной до трёх полосок), поднесите устройство ближе к роутеру и повторите попытку.
Б. Проверьте настройки Wi-Fi роутера. Убедитесь, что параметры Фильтрация MAC-адресов Wi-Fi и Контроль доступа выключены.
В. Измените на роутере каналы Wi-Fi диапазона 2,4 ГГц на 1-й, 6-й или 11-й, чтобы снизить уровень помех от других сетей. Если вы не знаете, как это сделать, обратитесь за помощью в службу техподдержки производителя роутера.
Г. Измените тип шифрования Wi-Fi и установите ширину канала 20 МГц.
Д. Попробуйте создать подключение через WPS. Нажмите кнопку WPS на роутере, затем нажмите аналогичную кнопку на адаптере. Подробнее →
Е. Переустановите или обновите драйвер адаптера на компьютере. Если вы не знаете, как это сделать, обратитесь за помощью в службу техподдержки производителя компьютера или адаптера.
Ж. Другие решения →
Был ли этот FAQ полезен?
Ваш отзыв поможет нам улучшить работу сайта.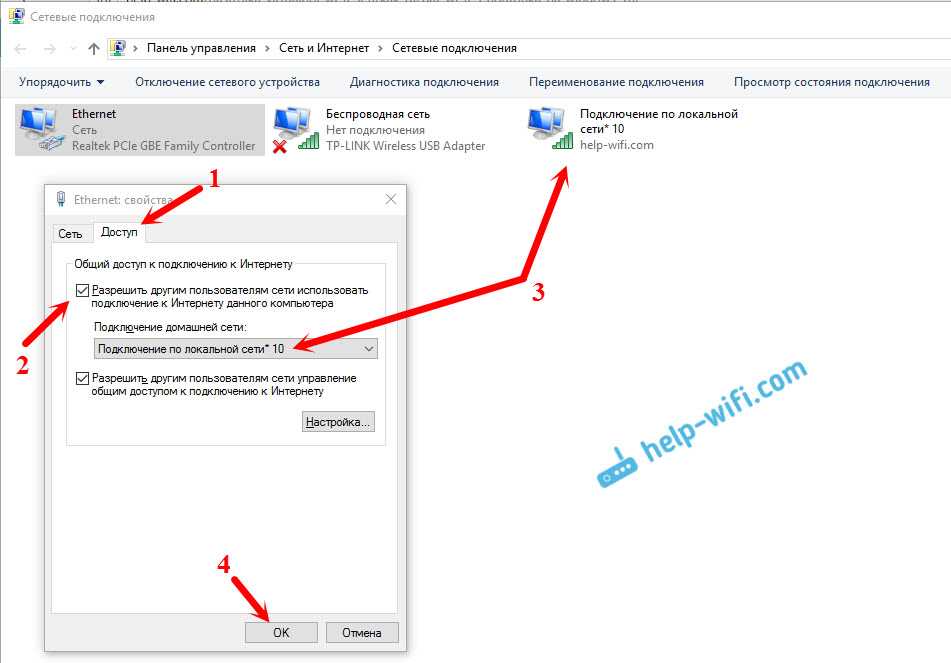
Что вам не понравилось в этой статье?
- Недоволен продуктом
- Слишком сложно
- Неверный заголовок
- Не относится к моей проблеме
- Слишком туманное объяснение
- Другое
Как мы можем это улучшить?
Спасибо
Спасибо за обращение
Нажмите здесь, чтобы связаться с технической поддержкой TP-Link.
Как исправить ошибку «Не удается подключиться к этой сети» в Windows 10
Если вы не можете подключиться к Интернету из-за ошибки «Не удается подключиться к этой сети» в Windows 10, ниже приведены шаги по устранению этой ошибки. проблема на вашем компьютере.
Windows не может подключиться к этой сети Ошибка в основном связана с тем, что драйверы сетевого адаптера на вашем компьютере устарели или были повреждены.
Эта ошибка обычно появляется после смены пароля WiFi, при попытке подключения к сети WiFi после отключения, а также может возникать в другое время.
Если обновление сетевых драйверов не устраняет проблему, вы сможете устранить проблему, выполнив команды устранения неполадок сети и другие методы, указанные ниже.
1. Забудьте о сети и подключитесь снова
Самый простой способ решить эту проблему — забыть о сети и повторно подключиться к сети WiFi или Ethernet, введя пароль.
1. Откройте «Настройки» > «Сеть и Интернет» > нажмите Wi-Fi на левой панели. На правой панели нажмите «Управление известными сетями».
2. На следующем экране нажмите на свою сеть WiFi и нажмите кнопку «Забыть».
3. Теперь щелкните значок сети на панели задач > выберите свою сеть и нажмите «Подключиться».
Примечание: Если вы не можете найти значок сети на панели задач, обратитесь к этому руководству: Как исправить отсутствие значка сети на панели задач в Windows 10
4.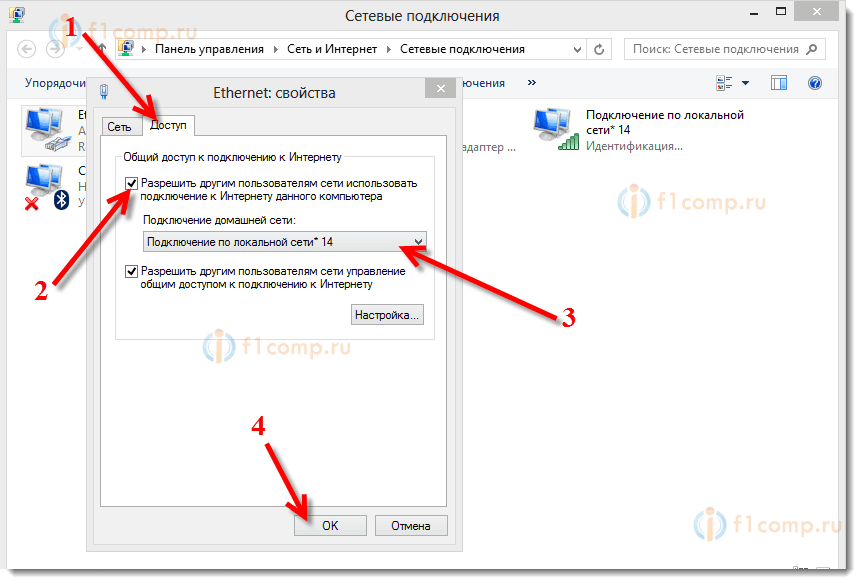 Затем введите свой сетевой пароль WiFi и нажмите кнопку Далее.
Затем введите свой сетевой пароль WiFi и нажмите кнопку Далее.
Примечание: На некоторых маршрутизаторах вы также можете подключиться, нажав кнопку подключения.
2. Обновите драйверы сетевого адаптера
Если вы не можете подключиться к сети с помощью первого метода, проблема может быть связана с тем, что драйверы сетевого адаптера не обновляются.
1. Щелкните правой кнопкой мыши кнопку «Пуск» и выберите «Диспетчер устройств».
2. На экране диспетчера устройств разверните пункт «Сетевые адаптеры» > щелкните правой кнопкой мыши WiFi-адаптер и выберите параметр «Обновить программное обеспечение драйвера».
Совет: Если вы видите несколько записей, поищите что-то, что содержит сеть, 802.11b или WiFi.
3. На следующем экране выберите Автоматический поиск обновленного программного обеспечения драйвера и следуйте инструкциям на экране, чтобы установить обновленное программное обеспечение драйвера (если оно доступно).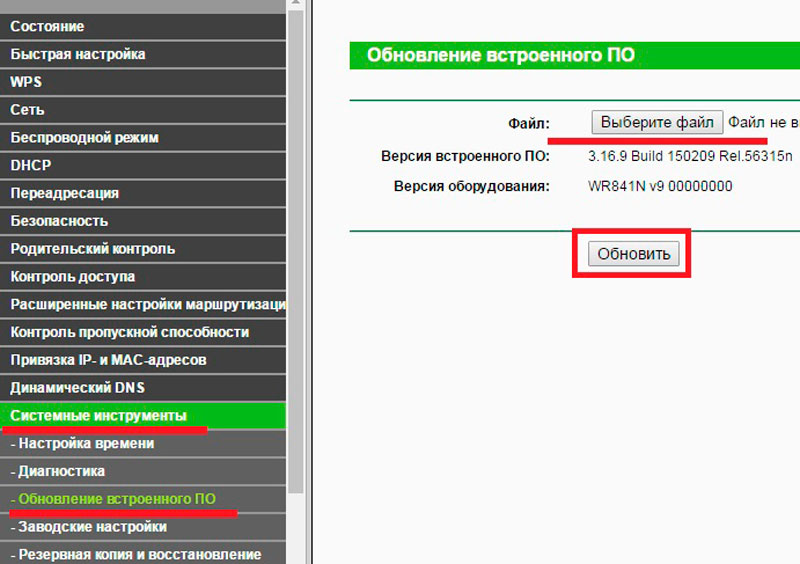
3. Запустите средство устранения неполадок с сетью
Windows 10 поставляется с собственным средством устранения неполадок с сетью, которому можно доверять для решения многих проблем с сетевым подключением.
1. Перейдите в «Настройки» > «Сеть и Интернет» > нажмите «Статус» на левой панели. На правой панели прокрутите вниз и нажмите «Устранение неполадок с сетью».
2. Подождите, пока Windows выполнит диагностику и исправит проблемы с подключением на вашем компьютере.
4. Запустите команды устранения неполадок сети
Следующим шагом является запуск команд устранения неполадок сети, чтобы сбросить стек TCP/IP, освободить IP-адрес, обновить IP-адрес, а также очистить и сбросить кэш преобразователя DNS-клиента.
1. Щелкните правой кнопкой мыши кнопку «Пуск» и выберите «Командная строка (Администратор)».
2. В окне командной строки введите netsh winsock reset и нажмите клавишу ввода.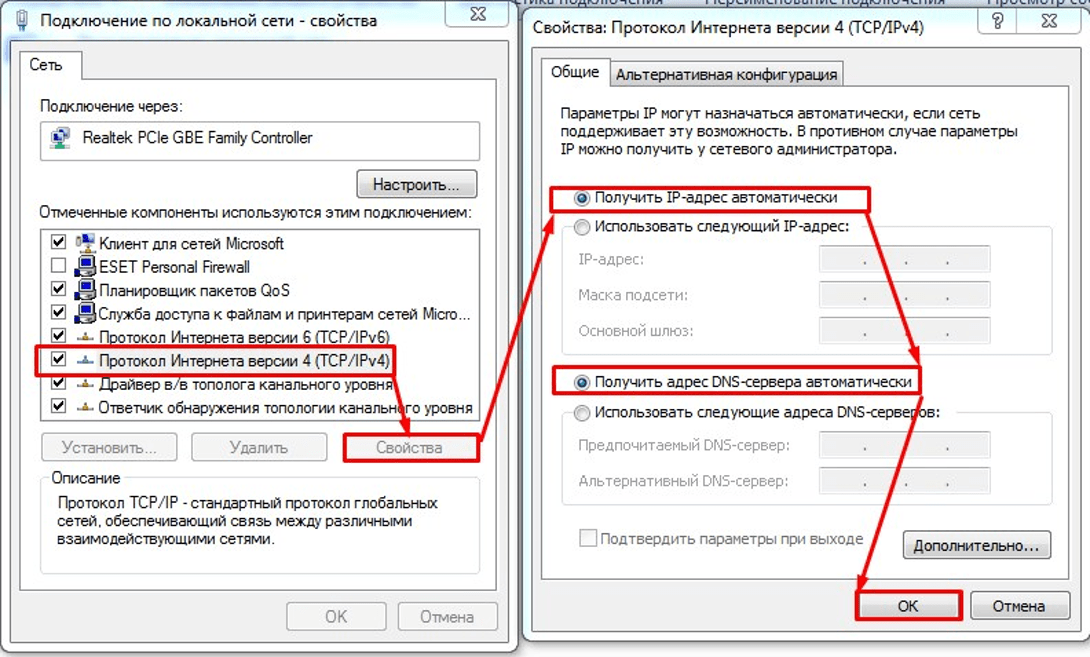
Аналогичным образом запустите команды netsh int ip reset > ipconfig /release > ipconfig /renew и ipconfig /flushdns.
3. Закройте окно командной строки и перезагрузите компьютер.
Теперь проверьте, можете ли вы подключиться к Интернету без каких-либо сообщений об ошибках.
5. Отключите IPv6
Известно, что на некоторых компьютерах отключение IPv6 помогает устранить проблемы с сетевым подключением.
1. Перейдите в «Настройки» > «Сеть и Интернет» > прокрутите правую панель вниз и нажмите «Центр управления сетями и общим доступом».
2. В Центре управления сетями и общим доступом щелкните Текущая сеть.
3. На следующем экране нажмите кнопку «Свойства».
4. На экране «Свойства сети» снимите флажок «Протокол Интернета версии 6 (TCP/IPv6)» и нажмите «ОК», чтобы сохранить настройку.
После отключения IPv6 перезагрузите компьютер, чтобы изменения вступили в силу.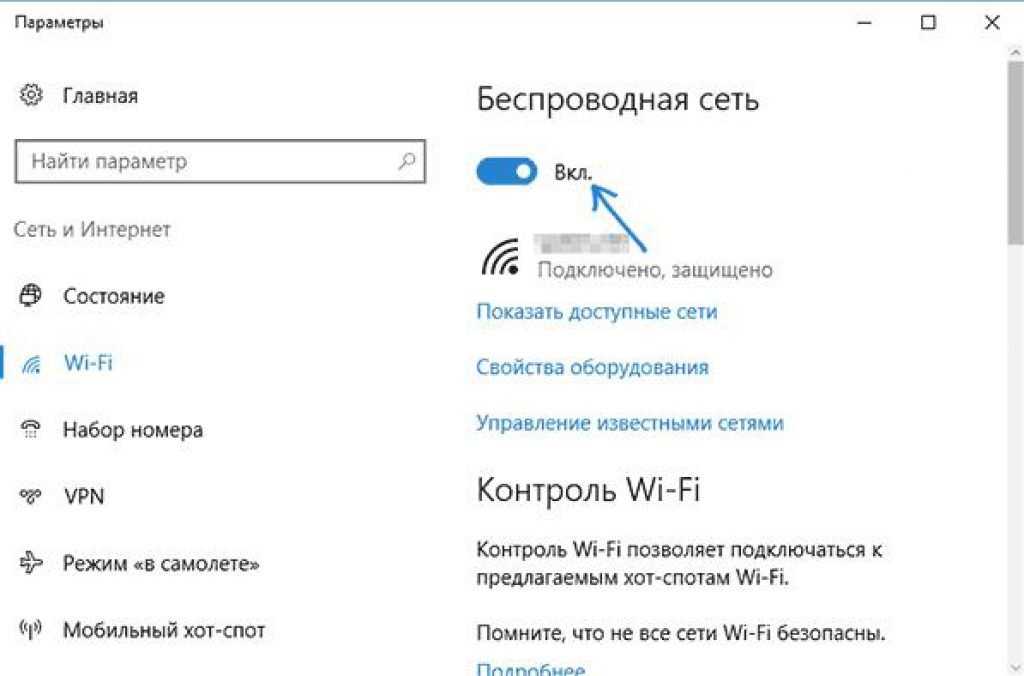
Ошибка «Windows 10 не может подключиться к этой сети» также может появиться из-за конфигурации вашей сети.
- Windows 10 не подключается к WiFi автоматически
- Как скрыть или заблокировать сети WiFi в Windows 10
iPad не подключается к Wi-Fi • 12 причин и варианты решения проблемы
Что делать, если iPad не подключается к Wi-Fi? Убедитесь, что iPad находится в зоне действия маршрутизатора и ничто не блокирует соединение. Если это не сработает, проверьте настройки iPad и сбросьте некоторые из них.
Исправить iPad, который не подключается к Интернету, очень сложно. К счастью, исправить это может быть проще, чем вы думаете, и вам просто нужно знать, что делать.
Читайте дальше, чтобы узнать о некоторых быстрых шагах, которые вы можете предпринять, чтобы повторно подключить iPad к Интернету.
Содержание
- → Вне диапазона
- → Снимите чехол
- → Сбросьте настройки iPad Wi-Fi
- → Сбросьте настройки маршрутизатора
- → Забудьте об этой сети
- → Переключитесь на 41 91 90 Режим полета
- → Перезагрузите iPad
- → Сбросьте настройки сети
- → Проверьте наличие обновлений
- → Обновите маршрутизатор
- → Используйте собственный DNS
- → Посетите панель Genius
- Заключение: если ваш iPad не подключается к Wi-Fi
→ вне зоны действия
Если ваш iPad не подключается к Wi-Fi, возможно, вы находитесь вне зоны действия. Это может произойти, если у вас большой дом или если ваш маршрутизатор не находится близко к центру вашего дома.
Это может произойти, если у вас большой дом или если ваш маршрутизатор не находится близко к центру вашего дома.
Вы также можете оказаться вне зоны действия, если находитесь на верхнем или нижнем этаже и на другой стороне дома. К счастью, вы можете подойти ближе к маршрутизатору, чтобы решить эту проблему.
Более постоянное решение проблемы недостаточного радиуса действия – приобрести удлинитель Wi-Fi. Таким образом, вы сможете выходить в Интернет из большего количества комнат в вашем доме.
→ Снимите чехол
Снимите чехол с iPad для лучшего сигнала Wi-FiЕсли вы приблизитесь к источнику вашей сети Wi-Fi, у вас все равно могут возникнуть проблемы. Подумайте, какой чехол вы используете для своего iPad, и может ли это быть частью проблемы.
Снимите чехол с iPad и посмотрите, не проще ли подключить или поддерживать соединение. Если это так, вы можете обойтись без чехла для iPad и использовать его только для хранения своего iPad.
Однако вы также можете поискать более тонкий чехол для iPad.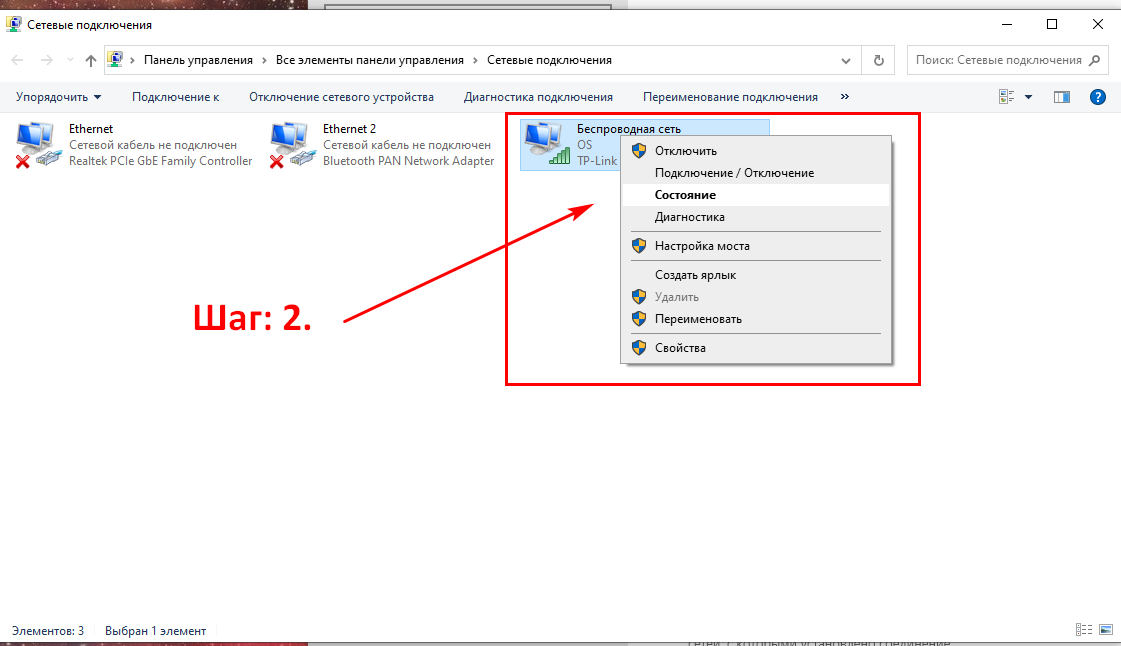 Таким образом, вы по-прежнему получаете необходимую защиту, но без необходимости снимать чехол каждый раз, когда используете планшет.
Таким образом, вы по-прежнему получаете необходимую защиту, но без необходимости снимать чехол каждый раз, когда используете планшет.
→ Сброс настроек iPad Wi-Fi
Возможно у вас нет чехла или его снятие не помогает. Следующее, что вы можете попробовать, это сбросить Wi-Fi-соединение вашего iPad.
- Перейдите на → Настройки iPad и на → Страница Wi-Fi .
- Затем → отключите соединение Wi-Fi .
- Подождите несколько секунд, прежде чем → снова включить его.
Иногда это решит проблему, и вы сможете выходить в Интернет. Если проблема повторится, вы сможете решить ее так же быстро.
→ Перезагрузите маршрутизатор
Кредиты: LifeWireЕсли кажется, что ничего не работает, вам может потребоваться перезагрузить сам маршрутизатор. Это отличное место для начала, если другой iPad не будет подключаться к Wi-Fi, поскольку сеть такая же.
Вы можете перезагрузить маршрутизатор, выключив его или отключив от сети.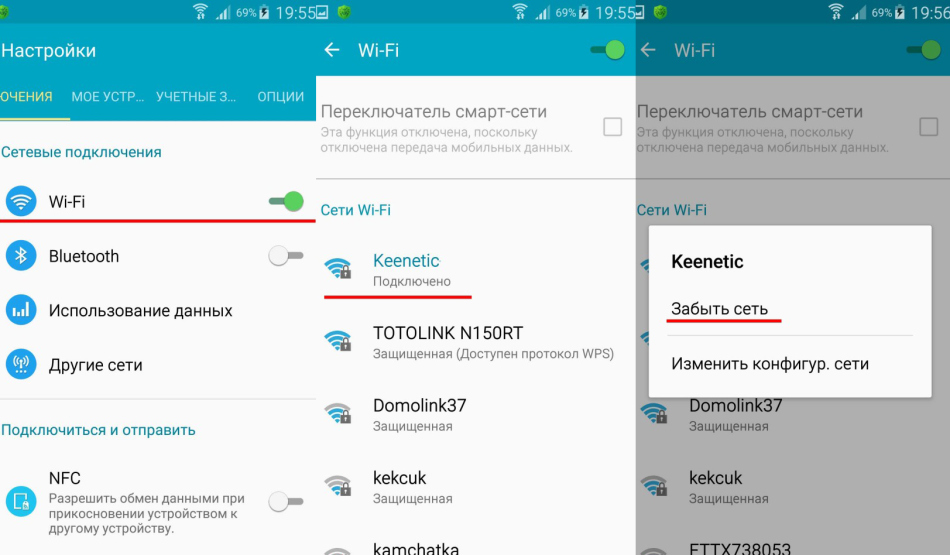 Подождите около 30 секунд, прежде чем снова подключить маршрутизатор или включить его, чтобы он успел перезагрузиться.
Подождите около 30 секунд, прежде чем снова подключить маршрутизатор или включить его, чтобы он успел перезагрузиться.
→ Сбросить настройки маршрутизатора netgear orbi.
Если вам приходится часто сбрасывать настройки маршрутизатора, вы можете приобрести другой. Таким образом, вы не будете иметь одну и ту же ошибку все время.
→ Забыть эту сеть
Еще одна вещь, которая может помочь вашему iPad подключиться к Интернету, — забыть о рассматриваемой сети. В настройках iPad вы можете перейти к Wi-Fi и найти сеть, которая вызывает у вас проблемы.
Нажмите кнопку «i» рядом с сетью и нажмите «Забыть эту сеть», чтобы сбросить ее как неизвестную сеть на вашем устройстве. Затем вы можете ввести пароль для повторного подключения к Wi-Fi.
Прежде чем забыть сеть, убедитесь, что у вас есть пароль. Таким образом, вы сможете быстро присоединиться к нему после того, как удалите его из списка сетей.
→ Проверьте пароль
При повторном подключении к сети Wi-Fi необходимо убедиться, что вы используете правильный пароль. После ввода пароля дождитесь подключения и не думайте, что первое, что вы попробуете, сработает.
После ввода пароля дождитесь подключения и не думайте, что первое, что вы попробуете, сработает.
Ваш пароль должен состоять из нескольких символов, чтобы его было трудно угадать. Если это слишком просто, у вас могут быть соседи, которые используют вашу сеть, что может вызвать проблемы, если слишком много людей используют Wi-Fi одновременно.
В этом случае выберите новый, более надежный пароль. Дайте его только людям, которые живут с вами и которым в противном случае необходимо использовать ваш пароль Wi-Fi для доступа в Интернет.
→ Переключиться в режим полета
Если у вас по-прежнему возникают проблемы с устройством, попробуйте перевести iPad в режим полета, даже если вы не в самолете. Подождите несколько секунд, а затем выключите режим полета, чтобы получить доступ к Интернету.
Переключатель может помочь вам сбросить подключение к Интернету, поэтому вам не нужно ничего пробовать. Режим полета отлично подходит для устранения различных неполадок, и это может быть решением, которое вам нужно.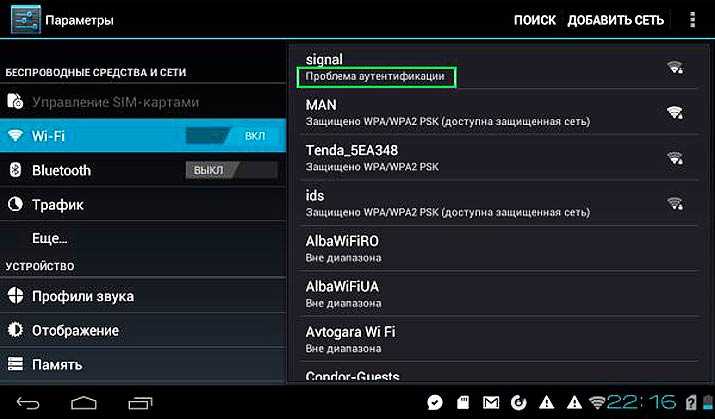
Вы найдете настройки для режима полета в приложении настроек на вашем iPad. Он должен быть первым после вашей учетной записи вверху, и все, что вам нужно сделать, это включить его, а затем снова выключить.
→ Перезагрузите iPad
Возможно, вы уже все перепробовали, но ваш iPad все равно не подключается к Wi-Fi. На этом этапе вам следует рассмотреть возможность полной перезагрузки iPad.
Это не только поможет перезапустить соединение Wi-Fi, но и может решить другие проблемы. Вам нужно будет удерживать кнопку сна iPad, пока не появится ползунок с возможностью выключения iPad.
Как и во всех других шагах сброса, подождите несколько секунд. Затем удерживайте ту же кнопку, пока не появится логотип Apple, который включит iPad, и вы можете увидеть соединение Wi-Fi.
→ Сбросить настройки сети
Большинство других исправлений для подключения iPad к Wi-Fi выполняются быстро и не сильно влияют на работу iPad. Однако вам может потребоваться сбросить настройки сети iPad, если проблема не исчезнет.
Перейдите в приложение настроек iPad и нажмите «Основные», затем «Сброс». Вы должны увидеть опцию «Сбросить настройки сети», которую вы можете нажать.
Это удалит все сети, которые вы сохранили как сети Wi-Fi. Теперь вы можете выполнить шаги, чтобы подключиться к домашней сети Wi-Fi, и вам нужно будет сделать то же самое с любыми другими сетями, которые вы используете.
→ Проверить наличие обновлений
Если вы по-прежнему обнаруживаете, что ваш iPad не подключается к Wi-Fi, пришло время проверить наличие доступных обновлений для iPad. Вам нужно будет вернуться в приложение настроек вашего iPad и нажать «Общие».
Вверху нажмите «Обновление ПО», чтобы узнать, есть ли новая версия iOS. В любом случае, этот экран сообщит вам, и вы сможете загрузить и установить новую версию, если она существует.
Если у вас самая последняя версия iOS, вам не нужно ничего делать. Но вам, возможно, придется попробовать другое решение проблемы с подключением.
→ Обновите маршрутизатор
Возможно, обновление вашего iPad не вариант, но обновление прошивки маршрутизатора возможно.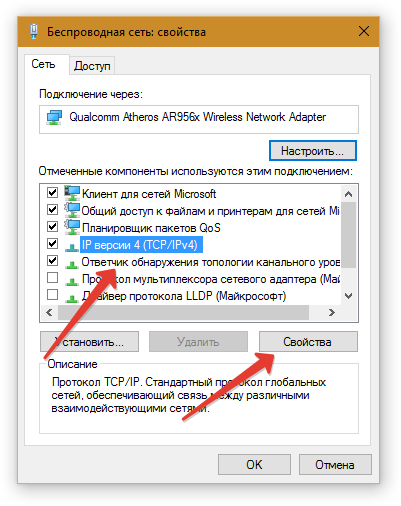 Вы можете проверить это на своем маршрутизаторе или на веб-сайте компании, изготовившей маршрутизатор.
Вы можете проверить это на своем маршрутизаторе или на веб-сайте компании, изготовившей маршрутизатор.
Проверьте наличие доступного обновления и посмотрите, есть ли инструкции по его выполнению. Точные шаги для этого будут различаться в зависимости от вашего маршрутизатора, и вы можете найти дополнительную информацию в руководстве пользователя или связавшись с соответствующей компанией.
После обновления маршрутизатора попробуйте использовать Wi-Fi на iPad. Это может сработать, или вам может потребоваться продолжить тестирование других стратегий, чтобы восстановить подключение к Интернету.
→ Использовать собственный DNS
Если у вас по-прежнему возникают проблемы с подключением iPad к сети Wi-Fi, попробуйте подключиться к собственному DNS. DNS — это сервер, который вы используете для создания безопасного подключения к Интернету.
Вам нужно зайти в настройки и найти нужную сеть. Нажмите кнопку «i» рядом с сетью и прокрутите вниз, пока не увидите опцию «Настроить DNS».
Затем нажмите «Вручную» и введите DNS, например 8.8.8.8. Другого DNS может быть достаточно, чтобы разрешить вам доступ в Интернет на вашем iPad, и вы можете использовать эти настройки каждый раз, когда используете планшет.
→ Посетите Genius Bar
Возможно, вы перепробовали все, что только можно было придумать, но у вас все еще есть проблемы с доступом в Интернет. Вам следует подумать о том, чтобы отправиться в Apple Store или отправить свой iPad в Apple.
Genius Bar может диагностировать проблему и заменить любые поврежденные детали, такие как антенна. Если у вас есть AppleCare, возможно, вам не нужно ничего платить за работу.
Теперь вы можете сохранить это на крайний случай, потому что у вас не будет iPad. Тем не менее, это может быть хорошим способом выяснить источник проблемы. И если они не могут это исправить, возможно, пришло время купить новый iPad.
Заключение:
Если ваш iPad не подключается к Wi-Fi
Независимо от того, купили ли вы iPad недавно или пользуетесь им уже много лет, он может стать отличным устройством для работы в Интернете и отдыха.


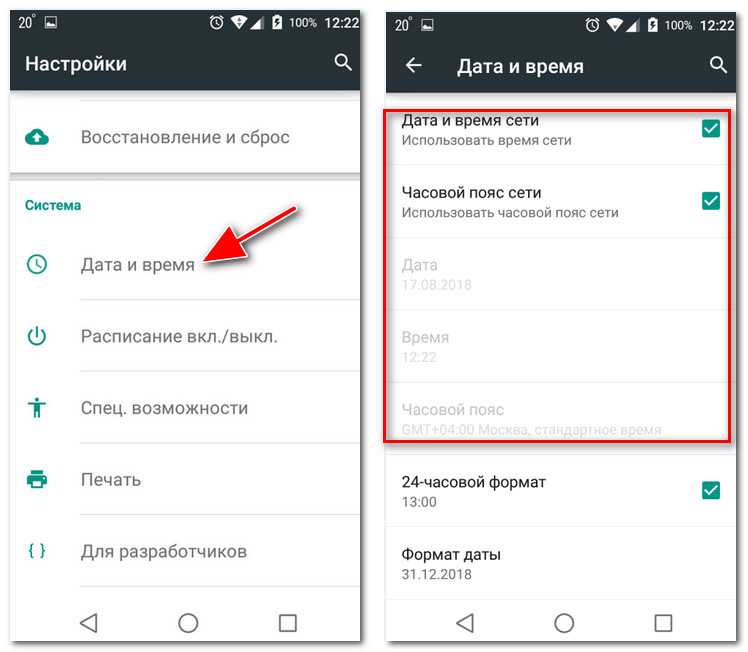
 Лучше сразу приобрести более современное устройство, с двумя или даже тремя антеннами.
Лучше сразу приобрести более современное устройство, с двумя или даже тремя антеннами.