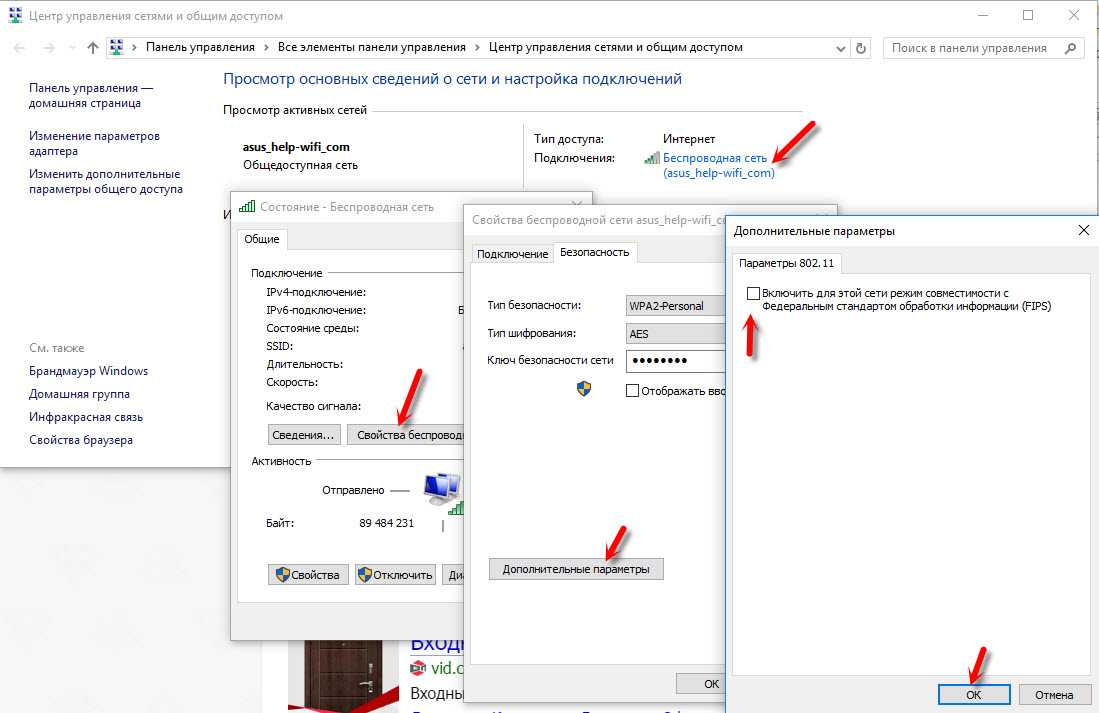почему не удается установить соединение через роутер
Сергей Ефимов
14 октября, 2021
Вай-фай позволяет быстро выходить в интернет в любое время. Эта связь гораздо удобнее и надежнее, чем беспроводной мобильный интернет форматов 3G/4G. Однако иногда проблемы с подключением все-таки случаются. Для того, чтобы успешно решить их, необходимо, прежде всего, выявить причину, а они могут быть разными.
Выходить в интернет с ноутбука очень удобно.Компьютер не подключается к Wi-Fi с которым до этого нормально работал
Бывает, что ноутбук не подключается к Wi-Fi. В целом, это довольно распространенная проблема. Визуально это можно отследить следующим образом: в правом нижнем углу находится иконка сети, которая перечеркнута по диагонали.
У некоторых моделей ноутбуков, если вай-фай включен, изображаются полоски или дуги (их количество зависит от качества связи), а если Wi-Fi выключен, изображается иконка глобуса.
Вероятная причина — сбой сетевого адаптера, но на практике такое бывает очень редко.
Чаще всего сбои происходят или в ноутбуке, или в работе самого роутера — устройства, с помощью которого и осуществляется выход в сеть через компьютер.
Для того, чтобы выяснить, где именно проблема — на компьютере или у роутера, нужно попробовать подключиться к вай-фай сети с любого другого электронного устройства, например, со смартфона. Если другой гаджет выходит в интернет, значит, сбой произошел из-за ноутбука. Если другой гаджет тоже не может выйти в сеть, значит, следует проверить исправность и правильность настроек маршрутизатора.
Нужно попробовать подключиться со смартфонаПочему не удается установить соединение
Специалисты часто слышат от неопытных пользователей жалобы на то, что «не могу подключиться к Wi-Fi с ноутбука».
Вот список самых распространенных причин:
- сбои у провайдера, который предоставляет пользователю услуги связи;
- профилактические работы на линии провайдера;
- неправильные настройки роутера;
- механические повреждения роутера или ноутбука;
- занесенный в систему вирус;
- неправильно выбранные параметры подключения.

Если выявить причину сложно, рекомендуется, в первую очередь, позвонить провайдеру, предоставляющему услуги связи. Дежурный специалист проверит сеть и скажет, в чем дело: проблемы на линии или с устройствами пользователя.
Когда неполадки вызваны проблемой на линии, тут от пользователя уже ничего не зависит, нужно просто ждать, пока провайдер устранит неисправность.
Если интернета нет долго по вине провайдера, пользователь имеет право подать заявление на перерасчет платы за услуги связи.
Одна из наиболее простых причин отсутствия подключения — случайно активированный режим «В самолете». Во многих моделях ноутбуков иконка «В самолете» находится рядом с иконкой «соединение с интернетом», поэтому очень легко случайно нажать не на тот значок. Если включен режим в самолете, то все значки, связанные с сетью, автоматически пропадают, остается только изображение самолета. Повторное нажатие на иконку включает обычный режим доступа в сеть.
Отсутствие соединения возможно еще и потому, что пользователь выбрал другую сеть, отличную от своей домашней. Как правило, в списке доступных отображаются все сети, которые когда-либо были активированы на устройстве. Нужно помнить свою личную и при активации доступа в интернет нажимать только на нее.
Как правило, в списке доступных отображаются все сети, которые когда-либо были активированы на устройстве. Нужно помнить свою личную и при активации доступа в интернет нажимать только на нее.
Бывает, что выхода в сеть нет из-за сбоев в работе ноутбука. В этом случае рекомендуется одновременно нажать на клавишу Fn, которая расположена в нижнем углу слева, и на горячую клавишу, которая отвечает за подключение к вай-фай.
У некоторых моделей эта горячая клавиша находится сбоку, но чаще всего она принадлежит к группе F и отмечена узнаваемым изображением антенны.
Если пользователь несколько раз нажал эту комбинацию клавиш, но подключения так и не произошло, следует искать проблему в другом месте. Иногда доступ к сети пропадает из-за антивирусника, так как полезная программа считает подключение подозрительным и автоматически блокирует его.
В этом случае рекомендуется выключить антивирусник, а потом выполнить проверку сигнала и перезагрузку. В дальнейшем следует так настроить антивирусную программу, чтобы она не реагировала на соединение с вай-фай.
Не рекомендуется настраивать автоматическое подключение к сети без предварительного логина и пароля. Если эта функция активирована, выйти в сеть с ноутбука сможет не только его владелец, но и любое постороннее лицо, а это чревато утечкой данных.
Что делать, если ПК или ноутбук не видят Wi-Fi сети
Если не подключается вай-фай, возможно, что ноутбук не распознает сеть, поэтому он и не может с ней соединиться. Если сеть был подключена, и связь прекратилась неожиданно, при этом у провайдера на линии все нормально, вероятно, причина в роутере, например:
- он неправильно подключен;
- произошло механическое повреждение;
- роутер давно не перезагружали.
Чтобы проверить работоспособность устройства, нужно посмотреть, все ли кабели подсоединены, и горят ли индикаторы. Если маршрутизатор сломался, категорически запрещается чинить его самостоятельно. В этом случае необходимо вызвать мастера; если окажется, что ремонт дорогостоящий, проще и выгоднее будет приобрести новое устройство.
Проверка работоспособности роутера
Ответ на вопрос о том, почему ноутбук к Wi-Fi не подключается, может быть разным, но причина — не всегда в плохом качестве связи, предоставляемой провайдером.
Чтобы проверить работоспособность роутера, надо, в первую очередь, посмотреть, включена ли настройка wlan, которая обеспечивает бесперебойный доступ к сети. Для того, чтобы это сделать, надо нажать комбинацию горячих клавиш Win +R, и на экране появится всплывающее окно.
В этом окне будет строка, в которую необходимо ввести текст services.msc, далее система запросит у пользователя подтверждение действий. Таким образом можно получить доступ к локальным службам, далее надо пролистать список этих служб, найти wlan и настроить опцию автоматически. После этого необходимо сохранить изменения, перезагрузить компьютер и повторно подсоединиться к вай-фай.
Если произошел резкий скачок напряжения (например, так бывает во время грозы), роутер может сам по себе прекратить работу. В этом случае на передней панели погаснут все индикаторы. Для решения проблемы необходимо выполнить перезагрузку.
В этом случае на передней панели погаснут все индикаторы. Для решения проблемы необходимо выполнить перезагрузку.
Какие параметры нужно проверить на компьютере
На компьютерах и ноутбуках есть функции, которые мешают доступу в интернет. Например, это такая функция, как разрешение автоматического отключения доступа в сеть.
Соединение с вай-фай отключается, когда компьютер или ноутбук входит в спящий режим работы. Цель использования этой функции — экономия энергии. Поэтому, если она активирована, каждый раз после выхода из гибернации соединение с сетью будет пропадать; это не очень удобно. Для решения проблемы необходимо найти кнопку «Пуск» на панели управления, зайти в Мой компьютер, выбрать вкладку «Свойства», и через нее пользователь попадет в диспетчер устройств.
На экране появится всплывающее окно, там нужно кликнуть на «сетевые адаптеры», а потом выбрать функцию «адаптер беспроводной сети» и активировать свойства адаптера.
Из всех свойств необходимо выбрать управление питанием, там нужно снять флажок в пункте «автоматическое отключение».
Теперь ноутбук не будет прерывать соединение в режиме гибернации, но будет тратить больше энергии, что не всегда удобно.
Если на ноутбуке нет подключения к интернету через Wi-Fi, следует выполнить полную проверку всех настроек и параметров. Помимо автоматического отключения, может быть включена такая опция, как запрет на подключение. Дезактивировать ее также можно через настройки сети, сняв соответствующий флажок.
Параметры подключения нуждаются в проверке.Как проверить версию сетевых драйверов
Если на ноутбуке не подключается вай-фай, вероятно, причина кроется в сетевых драйверах. Такая проблема наиболее характерна для седьмой версии Виндовс, хотя изредка встречается и у других версий.
Для того, чтобы проверить данную версию, нужно зайти во вкладку «Свойства», кликнув на ярлык «Мой компьютер», и далее вызвать диспетчер устройств через сетевые адаптеры.
Если в списке нет беспроводного сетевого адаптера, надо посетить сайт фирмы, выпустившей ноутбук, и оттуда скачать соответствующее приложение. После этого можно пробовать подключаться заново.
Проверить версию сетевых драйверов можно без специалиста.Что это за проблема, если не подключается к домашнему Wi-Fi, а к другим подключается
Такая проблема встречается довольно часто. Если пользователь хочет подсоединиться к вай-фай, конкретная точка подключения отсутствует в списке, а система оповещает о том, что соединение с сетью невозможно.
Причины могут быть следующими:
- на ноутбуке неправильно сохранили параметры точки доступа;
- вай-фай роутер некорректно настроен;
- вай-фай адаптер ноутбука работает неправильно.
Чаще всего сбои происходят из-за того, что пользователь неправильно сохранил параметры точки доступа.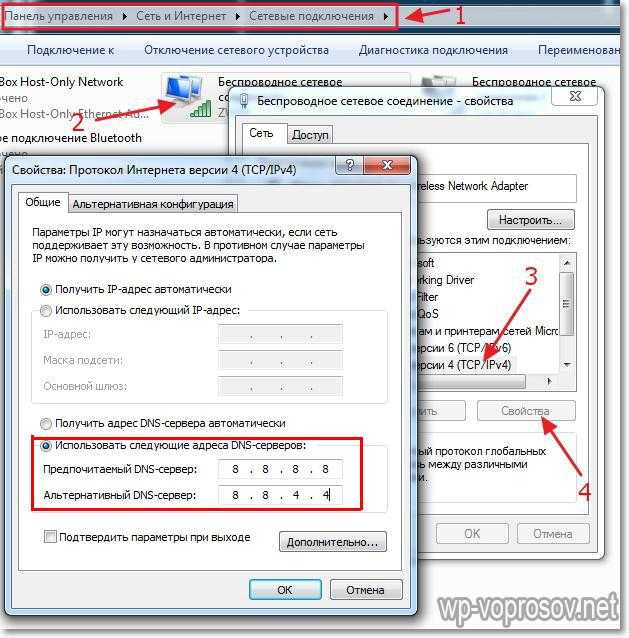 Когда вводится пароль во время первого подключения, параметры точки доступа сохраняются автоматически. А потом, если изменить их в настройках роутера, подключиться со старыми значениями будет уже нельзя.
Когда вводится пароль во время первого подключения, параметры точки доступа сохраняются автоматически. А потом, если изменить их в настройках роутера, подключиться со старыми значениями будет уже нельзя.
Для решения проблемы следует выполнить удаление всех сохраненных в настройках точек доступа.
Надо зайти в центр контроля общего доступа, кликнув правой кнопкой по иконке с изображением вай-фай. Откроется всплывающее окно, там надо выбрать опцию «Управление сетью».
Если все сделано правильно, на экране компьютера появится список тех сетей, параметры доступа к которым в настоящий момент сохранились в памяти ноутбука. Необходимо выбрать из этого списка домашнюю сеть, вызвать правой кнопкой контекстное меню и выбрать удаление. Далее необходимо выйти из настроек и повторить подключение. Устройство запросит пароль, после его ввода доступ в интернет будет возобновлен, и все будет работать.
В Виндовс 10 для удаления ранее сохраненных точек доступа необходимо:
- Зайти в список вай-фай сетей (справа внизу).

- Найти домашнюю сеть.
- Щелкнуть по ней правой кнопкой и выбрать опцию «Забыть».
- Далее необходимо выполнить повторное соединение.
Восстановить забытый пароль и подключить связь можно через центр управления общим доступом в системе Виндовс. Для этого необходимо открыть свойства домашней беспроводной сети, выбрать вкладку «Безопасность» и установить флажок напротив опции «Отображение вводимых знаков». Далее на экране пропадут точки, а вместо них появятся буквы и цифры — текущий пароль пользователя. После этого видимость пароля можно снова ограничить, выполнив обновление настроек и убрав соответствующий флажок.
В работе вай-фай сети многое зависит от качества оборудования — маршрутизатора и ноутбука. Любые сбои в их работе могут значительно снизить скорость интернета или же привести к полному отключению выхода в сеть. Полную диагностику может провести только специалист, но устранить самые очевидные неполадки вполне по силам любому пользователю.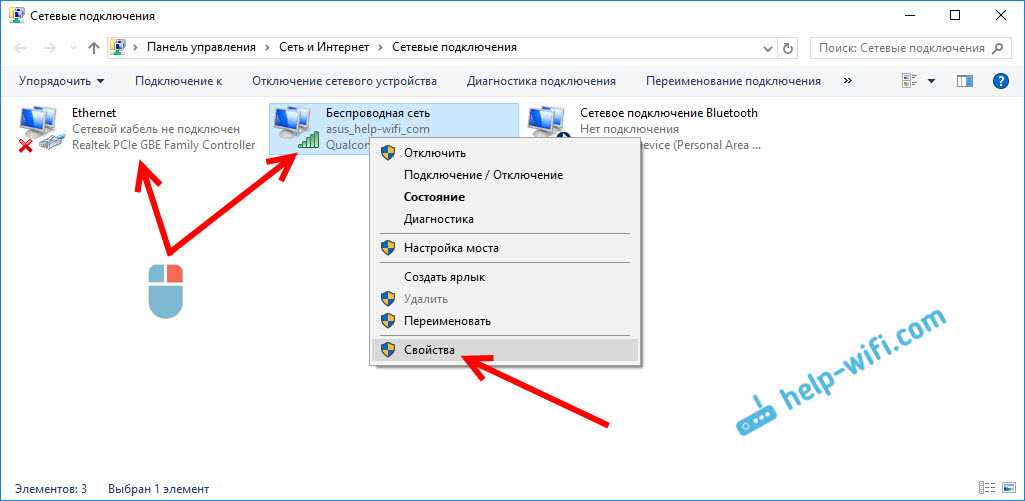
Как включить WiFi на ноутбуке
В каждом ноутбуке lenovo, asus, acer, hp, samsung, toshiba, dns, dell или msi есть функция wifi – только, чтобы им начать пользоваться его понадобится включить.
Через вай фай можно пользоваться интернетом, который покорил нашу жизнь. Он с нами на работе, в школе, в развлечениях и в общении с друзьями.
Интернет стал виртуальным отражением повседневной реальности и все большее число людей не может представить свою жизнь без него – только вначале его вы должны запустить.
А что делать, когда оборудование отказывается сотрудничать и сеть не доступна или еще хуже, вы не имеете ни малейшего представления о том, как подключить Wi-Fi на вашем ноутбуке?
Чтобы помочь вам найти решение этой проблемы, ниже найдете руководство простейших способов включения беспроводного подключения и настройки.
Это ступенчатая инструкция для windows 7 и 8 — теперь вряд ли кто-то пользуется старыми системами Microsoft.
Проверьте функциональные клавиши или как включить Wi-Fi на вашем ноутбуке
Я полностью осознаю, что отсутствие достаточных знаний является серьезной проблемой, однако, часто решение проще, чем вы изначально думаете.
Так что не паникуйте и спокойно читайте. В каждом купленном ноутбуке в течении последних 5 лет имеется набор функциональных клавиш.
Они используются для регулировки громкости, паузы мультимедиа, заставки экрана, блокировка сенсорной панели и т. д.
Среди них также имеются ответственные за включения / отключения беспроводной сети wifi.
По умолчанию, они обычно назначаются кнопке F2 — просто нажмите комбинацию клавиш Fn + F2, если они не сработают в вашем ноутбуке, то контроль WLAN может быть назначен на другую кнопку.
Простейшие методы, как правило, наиболее эффективные — но если сочетание клавиш выше, не дает никаких результатов, переходим к дальнейшему чтению
Как включить WiFi на вашем ноутбуке с Windows 7Windows 7 в течение последних нескольких лет является основной системой предустановленной на ноутбуки большинством производителей — скорее всего, она также и на вашем.
Ниже приводятся шаги, чтобы помочь вам узнать, как включить Wi-Fi на вашем ноутбуке — «на семерке»
- Перейдите к панели управления
Нажмите кнопку «пуск» в левом нижнем углу и в поле поиска введите — панель управления.
В динамической части программ вы должны увидеть ссылку, которая приведет вас к этой панели, впрочем, ссылка на нее находится также с правой стороны.
- Перейдите в сеть и интернет
Панель управления должна быть изображена в виде по категориям. Тогда легко найти сеть и интернет, на которой щелкните мышью — окно, которое всплывает должно выглядеть следующим образом:
- Измените настройки адаптера
В колонке на левой стороне, выберите: Изменение параметров адаптера
- Включите беспроводное соединение
В списке доступных подключений должен быть адаптер wifi (Беспроводное сетевое соединение).
Наведите курсор мыши на него, нажмите ПКМ и выберите: «Включить».
После этого, подключение к беспроводной сети wifi, должна быть активировано, и значок должен выглядеть следующим образом:
Если поблизости есть какая-либо сеть WiFi, получите информацию об этом через иконку на панели инструментов в правом нижнем углу — в трее.
Просто нажмите на нее, чтобы увидеть список всех доступных беспроводных сетей в вашем районе. Из раскрывающегося списка выберите сеть, к которой хотите подключиться.
Как включить WiFi на вашем ноутбуке с Windows 8 (8.1)
В дополнение к системе Windows 7, другая по популярности предустановлена на большинстве новых ноутбуков — Windows 8 или 8.1.
Так как ее интерфейс был существенно изменен из-за «метро” для нее шаги, включения WiFi на ноутбуке немного другие.
- Включите сетевые настройки
Подведите курсор к правому нижнему краю и нажмите на значок: «Настройки». У меня виндовс 8 на английском поэтому у вас надписи будут другие, чем на рисунках – на русском.
- Перейдите к беспроводной сети и включите WiFi
Когда вы находитесь в настройках компьютера перейдите на Wireless и измените беспроводное устройство с позиции Off (выкл.) положение на ON (вкл.).
Включение вай фай по моделям ноутбуков
Как уже писалось выше, некоторые ноутбуки могут иметь «нестандартные» настройки.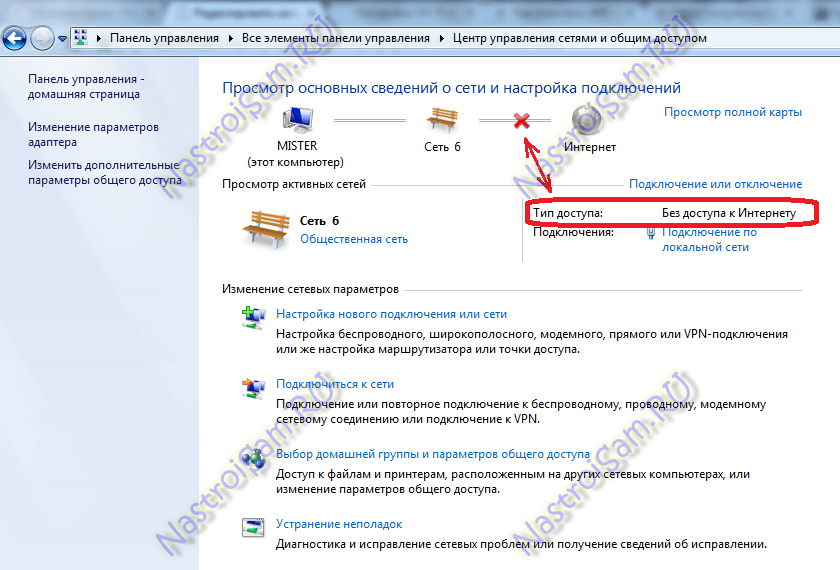
Поэтому ниже приведу наиболее популярные решения для различных моделей – думаю это станет полезно для многих, особенно если у них нет инструкции от производителя.
Учтите, что кроме сочетаний клавиш на корпусе могут быть еще и специальные кнопки.
Как включить wifi на асер
- Сочетание клавиш – Fn + F5
- Aspire 1000 / 1640Z / 1690 — кнопка над клавиатурой
- Aspire 16xx — кнопка над клавиатурой
- Aspire 2000 Series — переключатель на передней части ноутбука
- Aspire 2012 Button — над клавиатурой
- Aspire 3005 — выключатель с правой стороны ноутбука
- Aspire 3500 — на передней части ноутбука
- Aspire 5610 — на передней части ноутбука
- Aspire 5612 – боковую кнопка ноутбука
- Aspire 9302 — синяя кнопка с левой стороны ноутбука
- Aspire 94xx — кнопка ниже клавиши блокировки
- Aspire One [Старые модели] — кнопка с антенной в нижнем правом углу упора для рук
- Aspire One [Новые модели] — клавиши Fn + F3
- Extensa Кнопка 2000/2500 Series – кнопка в правом верхнем углу клавиатуры
- Ferrari 3000/3020/3400/4000 — кнопки на передней части ноутбука
- Кнопка Travelmate серии C — верхняя левая клавиша, на экране появится меню экрана, выберите WLAN
Как включить wifi на асус
- Сочетание клавиш — Fn + F2
- Одно нажатие: включить блютуз / включить Wifi
- Два нажатия: выключить Bluetooth / включить WiFi
- Три нажатия: включить Bluetooth / выключить WiFi
- Четыре нажатия: выключить Bluetooth / выключить WiFi
- Старые модели — кнопка [значок антенны] над клавиатурой, нажмите и удерживайте
- Новые модели — нижняя кнопка слева от клавиатуры
- Compaq Armada – включить встроенный модуль беспроводной связи
- Compaq Pavilion ZX5190 — переключатель [значок беспроводной сети] на клавиатуре
- Compaq Presario — кнопку на задней части
- Compaq Presario CQ серии — (значок антенны) выше клавиатуры
- Compaq Presario M2000 — (значок антенны) выше клавиатуры
- 6910p — кнопка HP / Compaq в верхней левой части клавиатуры
- HP 600 – в левом нижнем углу клавиатуры
- HP nc4000 / 4010 — кнопка над клавиатурой
- HP NC4220 — на левой стороне ноутбука [около USB Port]
- HP NC6000 / 6220 — над клавиатурой
- NX9010 — на лицевой стороне ноутбука
- HP Omnibook 6200 — с левой стороны ноутбука
Как включить wifi на Dell
- В большинстве — клавиши Fn + F2 или Fn + F8 или Fn + F12
- 600 м — Fn + F2
- E6400 — правая сторона ноутбука над портом для наушников
- Inspiron — FN + F2
- Inspiron 1510 / 500M / 600M / 1150 — FN + F2
- Inspiron 1505 — значок в системном трее нажмите правой кнопкой мыши и включите
- Inspiron 1521 — правая сторона ноутбука
- Inspiron 1525 — кнопка [значок беспроводная сеть] на лицевой стороне ноутбука
- Inspiron 1720 – переключатель на левой стороне ноутбука
- Inspiron 5100 — встроенная беспроводная сеть
- Inspiron 6000/8600/9300 — Fn + F2
- D400 / D500 / D600 / D610 / D400 / D500 / D600 / D610 / D620 / D800 — Fn + F2
- Latitude D630 (D640 и новее) – тумблер на левой стороне с фронта
- Latitude E6400 — FN + F2
- X300 — FN + F2
- Vostro 1500 — Большие кнопки с левой стороны на задней части
Как включить wifi на Леново
- В ноутбуках серии DV – кнопка в виде антенны выше клавиатуры
- R40 — Fn + F5
- Thinkpad — кнопки с левой стороны ноутбука
- T43 / X32 — Fn + F5 открывает экранное меню, выберите «Turn On»
- X61 переключатель на передней правой стороне ноутбука
- Lenovo T-61 – переключатель на передней части ноутбука
- Кнопку рядом с кнопкой питания
- U100 — Fn + F11
Как включить wifi на самсунг
- Синяя кнопка на середине клавиатуры
- Клавиатура — Fn + F5 или Fn + F8
- A100-078 – переключатель с правой стороны корпуса
- Equium — на передней части корпуса
- Libretto – на передней части корпуса
- M1 и M2 – переключатель с левой стороны корпуса
- M40 и M70 – кнопка на передней стороне ноутбука
- Portege & Qosmio – с левой стороны корпуса
- Quantium — на левой стороне ноутбука
- R100 – переключатель с правой стороны корпуса
- Satego — с правой стороны ноутбука
- Satellite — переключитесь в левом нижнем углу клавиатуры Fn + F8 показывает состояние
- L355D-S7825 — переключатель ниже клавиатуры чуть левее центра
- Satellite A60-S1662 — переключатель с правой стороны рядом с USB портом
- Satellite Pro кнопка сбоку или спереди
- TE2000 — переключатель с левой стороны корпуса
- Tecra 2100 – переключатель с левой стороны корпуса
Что делать если инструкции выше не помогли
Если вы проделали все что написано выше и ничего не помогает, тогда проблема может быть лишь в одном – в отсутствии правильного драйвера.
Где взять драйвер? Лучше всего скачать на сайте производителя, но можно поступить и по-другому, особенно если там не можете найти.
Драйвер можно скачать по ID-оборудованию. Как это сделать лишний раз описывать не буду – вот здесь подробная инструкция.
Очень-очень редко бывают ситуации, когда включить вайфай невозможно вообще.
Да это редкость, но такое бывает – я не говорю, что из стоя вышел модуль, просто сами производители не намерено допускают ошибки.
Или, например, у вас старый ноутбук, вы на него навесили виндовс 7 или 8, а драйверов для таких ОС на его может не оказаться, так как производитель о нем уже давно забыл. Будем надеяться, что это не ваш случай и все пошло удачно. Успехов.
Решите проблему с помощью простых шагов
Если ваш ноутбук не подключается к WiFi , вы обязательно расстроитесь, поскольку не сможете выполнять свои задачи, связанные с Интернетом.
Соединение вашего ноутбука может быть разорвано по нескольким причинам, например, если ваш Wi-Fi не включен или маршрутизатор отключился.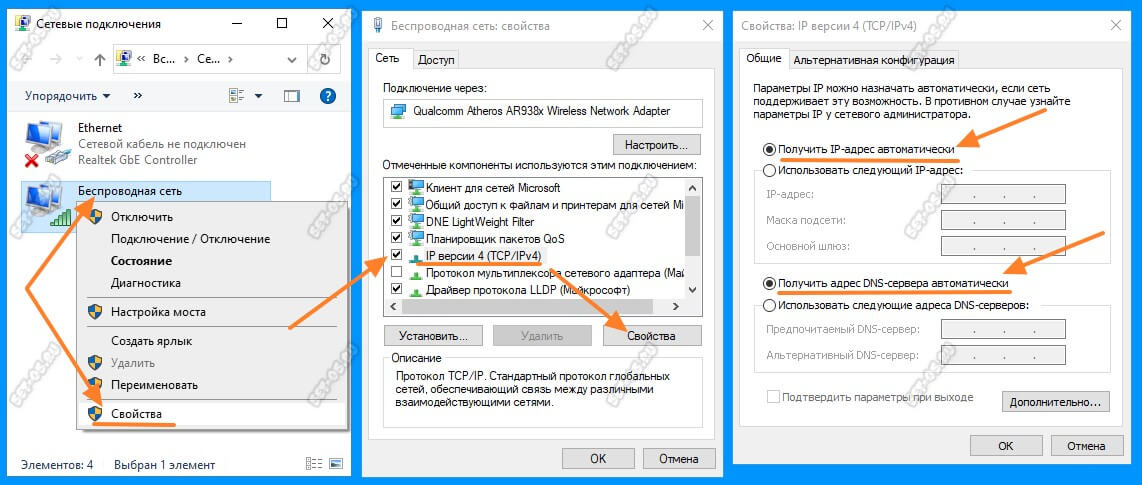
В любом случае, наши специалисты готовы помочь вам решить, почему ваш ноутбук не может подключиться к WiFi . Мы обсудим возможные причины, по которым ваш ноутбук не подключается к Wi-Fi, и предложим вам идеальные решения проблемы.
Содержание
- Почему мой ноутбук не подключается к WiFi?
- — Режим полета или Wi-Fi отключены
- — Неактивный маршрутизатор
- — Неверный пароль Wi-Fi
- — Устаревший драйвер Wi-Fi
- — Неподдерживаемый Wi-Fi
- — Большое расстояние от маршрутизатора8
- 9 Как исправить ноутбук, не подключающийся к Wi-Fi
- — Проверка включения Wi-Fi
- — Использование средства устранения неполадок Windows
- — Выключение и перезагрузка устройств
- — Переустановите сетевые адаптеры
- — Обновите драйверы Wi-Fi
- — Обновите свой IP-адрес
- — Изменение протокола Wi-Fi
- — Перезагрузите или перезагрузите маршрутизатор
- Заключение Мой ноутбук не подключается к WiFi?
Существует много разных причин, почему соединение Wi-Fi вашего ноутбука может не работать должным образом, включая неактивный маршрутизатор, неправильные пароли WiFi, устаревший драйвер Wifi или даже неподдерживаемый WiFi.
 Рассмотрим эти факторы более подробно:
Рассмотрим эти факторы более подробно:— Режим полета или Wi-Fi отключены
Если Wi-Fi вашего компьютера отключен или сеть находится в режиме полета, вы не сможете подключиться к Интернету. Вы хотите проверить сетевой интерфейс вашего компьютера , чтобы узнать, находится ли он в режиме полета или доступ к Wi-Fi отключен.
Включение Wi-Fi или отключение режима полета может решить эту проблему.
— Неактивный маршрутизатор
Если ваш маршрутизатор не работает или неактивен , вы не сможете получить доступ к Интернету. Обязательно проверьте, правильно ли работает ваш маршрутизатор, прежде чем решить, что ваш компьютер не может подключиться к Wi-Fi.
— Неверный пароль Wi-Fi
Ввод неправильного пароля Wi-Fi не позволит вашему компьютеру подключиться к маршрутизатору. Вам нужно будет подтвердить пароль Wi-Fi и попробовать повторно подключить компьютер.
— Устаревший драйвер Wi-Fi
Еще одна причина, по которой ноутбук может не подключаться к WiFi, — это устаревший драйвер Wi-Fi.
 Известно, что устаревшие драйверы работают со сбоями, вызывая проблемы с подключением. Просто обновите или удалите и переустановите драйвер Wi-Fi может помочь вам решить проблему.
Известно, что устаревшие драйверы работают со сбоями, вызывая проблемы с подключением. Просто обновите или удалите и переустановите драйвер Wi-Fi может помочь вам решить проблему.— Неподдерживаемый Wi-Fi
Если беспроводная сеть, к которой вы пытаетесь подключить компьютер , не имеет того же протокола, что и ваш ПК , ваш компьютер не подключится к сети. Вы должны убедиться, что и ваш ПК, и маршрутизатор имеют одинаковые протоколы, чтобы между обоими устройствами могло быть беспрепятственное соединение.
– Большое расстояние от маршрутизатора
Ваш маршрутизатор может быть маршрутизатором для ближнего действия . Если это так, а ваш домашний офис или местонахождение вашего компьютера находятся далеко от маршрутизатора, у вас обязательно возникнут проблемы с отключением.
Вы можете попробовать изменить частоту маршрутизатора на 2,4 ГГц, если он работает на частоте 5 ГГц, переместить компьютер ближе к маршрутизатору или заменить маршрутизатор на маршрутизатор с расширенным диапазоном.

Как исправить, что ноутбук не подключается к Wi-Fi
Существует несколько методов, которые вы можете попробовать, чтобы решить, почему ваш компьютер не подключается к Wi-Fi, , в том числе:
— Проверка подключения Wi-Fi Is On
Первое и наиболее очевидное решение, которое вы хотите попробовать, это убедиться, что на вашем компьютере включена функция Wi-Fi . Возможно, вы случайно выключили Wi-Fi или забыли включить его.
Выполните следующие действия, чтобы проверить, включен ли Wi-Fi на вашем компьютере:
- Перейдите в левый нижний угол стартовой страницы и щелкните значок Интернета или Wi-Fi.
- Затем проверьте, синий ли значок Wi-Fi.
- Если это не так, ваш Wi-Fi отключен, и все, что вам нужно сделать, это нажать на значок и подождать, пока он станет синим.
- Также проверьте, синий ли значок самолета справа.
- Если он синий, ваш компьютер находится в режиме полета.

- Выключите режим полета, щелкнув значок самолета.
- Теперь проверьте, правильно ли работает Wi-Fi на вашем компьютере.
— Используйте средство устранения неполадок Windows
Средство устранения неполадок Windows — это встроенный инструмент Windows, который может диагностировать и устранять множество различных проблем, связанных с ОС . Вы определенно можете использовать средство устранения неполадок Windows, чтобы легко диагностировать и устранять проблемы, связанные с Wi-Fi.
Вот шаги, которые нужно выполнить:
- Нажмите кнопку со значком поиска рядом с меню «Пуск» и выполните поиск «Устранение неполадок».
- Дважды щелкните параметр «Устранение неполадок» в результатах поиска.
- В следующем окне выберите «Сеть и Интернет», затем нажмите «Подключения к Интернету».

- Теперь выберите «Дополнительно» и выберите «Запуск от имени администратора» из списка вариантов.
- Установите флажок «Автоматически применять ремонт» и нажмите кнопку «Далее».
- Вы можете получить подсказку из окна управления пользователя — нажмите «Да».
- Выберите «Устранение неполадок с подключением к Интернету» и нажмите кнопку «Далее».
- Следуйте инструкциям на экране, и средство устранения неполадок начнет сканирование вашего компьютера на наличие возможных проблем.
- После завершения сканирования средство устранения неполадок предоставит вам рекомендуемое решение, а также подробные сведения о проблеме.
- Прочтите результаты и примените рекомендуемое решение.
- Когда вы закончите, проверьте, правильно ли работает ваш Wi-Fi.
- Если ваш Wi-Fi работает правильно, просто закройте средство устранения неполадок и продолжайте выполнять свои задачи.
- С другой стороны, если ваш Wi-Fi по-прежнему не работает должным образом или средство устранения неполадок не обнаруживает никаких проблем, следующее решение, приведенное ниже, может быть правильным решением для вас.

— Выключите и перезагрузите свои устройства
Иногда простое решение, такое как , отключает маршрутизатор и ноутбук может быть все, что вам нужно сделать, чтобы исправить WiFi, не подключающийся к ноутбуку или ПК, особенно если вы часто переводите компьютер в спящий режим.
Все, что вам нужно сделать, это:
- Сохраните все несохраненные работы на вашем компьютере и закройте все открытые приложения.
- Нажмите на меню «Пуск» и выберите значок питания.
- Выберите «Завершение работы» из списка вариантов.
- Пока ваш компьютер выключается, отключите все периферийные устройства, подключенные к вашему ПК.
- Отключите блок питания и выключите маршрутизатор или модем.
- Убедившись, что все выключено и не работает, подождите около 30 секунд и снова подключите все к разъему питания.
- Включите маршрутизатор и компьютер и проверьте, правильно ли теперь работает ваш Wi-Fi.

- Также попробуйте подключить другие устройства к маршрутизатору, чтобы убедиться, что проблема не связана с маршрутизатором.
- Если никакое другое устройство не может подключиться к маршрутизатору, вам может потребоваться помощь вашего интернет-провайдера.
— Переустановите сетевые адаптеры
Полностью удаление и переустановка сетевых адаптеров приведет к сбросу всех настроек беспроводной сети и очистке сетевого реестра, тем самым обновив ваш адаптер, как будто он новый. Благодаря этому обновлению вы сможете получить доступ к Интернету через Wi-Fi и решить, почему ваш ноутбук внезапно не может подключиться к WiFi.
Вот несколько шагов по удалению и повторной установке сетевого адаптера:
— Узнайте свойства вашего адаптера Wi-Fi
Во-первых, вам нужно выяснить детали вашего адаптера Wi-Fi, так как ваш диспетчер устройств может содержать несколько сетевых адаптеров.
Подробную информацию о вашем адаптере можно узнать, выполнив следующие действия:
- Щелкните значок Интернета на панели задач.

- Щелкните правой кнопкой мыши значок Wi-Fi.
- Выберите «Перейти к настройкам» из вариантов.
- В окне настроек выберите «Свойства оборудования».
- Проверьте в теге «Описание» название вашего адаптера Wi-Fi.
— Переустановка вашего адаптера Wi-Fi
После того, как вы узнали имя вашего адаптера Wi-Fi, выполните следующие действия:
- Щелкните правой кнопкой мыши в меню «Пуск» и выберите «Диспетчер устройств» из списка опции.
- Перейдите к «Сетевым адаптерам» и дважды щелкните по нему, чтобы развернуть список драйверов в этой категории.
- Если у вас более одного адаптера, вы получите список сетевых драйверов, и вам нужно будет выяснить, какой из них используется вашим компьютером, выполнив описанные выше действия.
- Теперь щелкните правой кнопкой мыши нужный драйвер Wi-Fi и выберите «Удалить» из списка параметров.
- Нажмите кнопку «ОК» и следуйте инструкциям на экране, чтобы полностью удалить драйвер с вашего устройства.

- После завершения процесса удаления вернитесь к списку сетевых адаптеров, чтобы проверить, можете ли вы найти имя вашего адаптера Wi-Fi.
- Убедившись, что драйвер был удален, выберите «Действие» в параметрах в верхней части окна диспетчера устройств.
- Выберите кнопку «Поиск изменений оборудования» из списка вариантов.
- Если при нажатии «Действия» раскрывающегося меню нет, выберите значок монитора под параметром «Действие», чтобы выполнить поиск изменений оборудования.
- Как только ваш компьютер выполнит поиск изменений в оборудовании и обнаружит, что ваш адаптер Wi-Fi отсутствует, он автоматически переустановит адаптер, и вы сможете найти его в списке сетевых адаптеров.
- Убедившись, что ваш адаптер Wi-Fi снова появился в списке, закройте все окна.
- Пришло время перезагрузить компьютер. Проверьте, правильно ли работает ваш Wi-Fi.
— Обновите драйверы Wi-Fi
Загрузка и обновление последней версии драйвера для вашего программного обеспечения может быть лучшим решением для исправления ноутбука, который не может подключиться к WiFi.
 Но так как ваша сеть не работает, вам может быть интересно, , как тогда вы загружаете и обновляете свои драйверы?
Но так как ваша сеть не работает, вам может быть интересно, , как тогда вы загружаете и обновляете свои драйверы? Сначала вам нужно написать марку и модель вашего ноутбука . Затем перейдите на официальный сайт производителя вашего компьютера и загрузите драйвер, используя другой компьютер. После загрузки обновления перенесите его на свой компьютер через флешку или карту памяти и установите на свой компьютер.
Всегда используйте официальный веб-сайт для обновления драйверов, чтобы избежать загрузки вирусов и вредоносных программ, замаскированных под программные драйверы, на сторонних веб-сайтах. При этом бывают случаи, когда у производителя вашего компьютера может не быть именно того драйвера Wi-Fi, который вы ищете.
В таком сценарии вам необходимо выполнить следующие шаги:
— Загрузка обновлений с веб-сайта производителя драйвера
- Щелкните правой кнопкой мыши в меню «Пуск» и выберите «Диспетчер устройств» из списка опции.

- Перейдите в категорию «Сетевые адаптеры» и дважды щелкните ее, чтобы развернуть список драйверов.
- Щелкните правой кнопкой мыши беспроводной адаптер и выберите «Свойства» в списке параметров.
- В следующем окне выберите вкладку «Водитель» и запишите на листе бумаги «Дата водителя» и «Поставщик драйвера».
- Теперь найдите компьютер с подключением к Интернету и перейдите на веб-сайт поставщика драйверов.
- Найдите обновленную версию вашего драйвера в разделе загрузок или драйверов на веб-сайте.
- Убедитесь, что дата выпуска обновленной версии более поздняя, чем та, которую вы записали.
- Если вы найдете обновленную версию на сайте провайдера, скачайте ее, перенесите на свой компьютер, установите и перезагрузите компьютер.
– Загрузка обновлений со сторонних веб-сайтов
- Если вы не можете найти обновление на сайте провайдера или на вкладке «Драйвер» нет имени провайдера, вернитесь в окно «Свойства».

- Перейдите на вкладку «Подробности» и нажмите «Идентификаторы оборудования» в списке параметров.
- Щелкните правой кнопкой мыши первый идентификатор оборудования в списке и выберите «Копировать» в параметрах.
- Вставьте скопированный элемент в заметку или запишите его на листе бумаги.
- Теперь перейдите на свое устройство с доступом в Интернет и найдите скопированный идентификатор.
- Выберите веб-сайты, на которых есть драйвер, и проверьте наличие обновленных версий.
- Загрузите обновление драйвера и убедитесь, что вы загружаете его только с веб-сайтов, которым доверяете.
- Установите загруженный драйвер на проблемный компьютер и перезагрузите компьютер.
- После того, как ваш компьютер снова загрузится, проверьте, правильно ли работает ваша сеть Wi-Fi.
— Обновите свой IP-адрес
Конфликты IP-адресов могут привести к сбоям в работе Wi-Fi вашего компьютера. Обновление IP-адреса вашего ноутбука — лучший способ решить эту проблему.

Вы можете сделать это, выполнив следующие действия:
- Одновременно нажмите кнопку R и клавишу Windows, чтобы открыть диалоговое окно «Выполнить».
- Введите «cmd» в диалоговое окно и нажмите клавишу ввода.
- В окне командной строки введите команду «ipconfig/release» и нажмите клавишу ввода.
- Дождитесь выполнения команды и после ее завершения введите команду «ipconfig/renew» и нажмите клавишу ввода.
- Выполнение новой команды также займет некоторое время, поэтому вам, возможно, придется немного подождать.
- После завершения команды проверьте, успешно ли подключен ваш Wi-Fi.
— Изменение протокола Wi-Fi
Если протокол беспроводной сети вашего компьютера не поддерживается вашим маршрутизатором , у вас могут возникнуть проблемы с отключением.
Чтобы изменить беспроводной протокол вашего компьютера, все, что вам нужно сделать, это:
- Щелкните значок поиска рядом с меню «Пуск», выполните поиск «Панель управления» и выберите самый верхний вариант.

- В окне панели управления выберите опцию «Сеть и Интернет».
- В следующем окне выберите «Центр управления сетями и общим доступом».
- Теперь выберите «Изменить параметры адаптера» в списке параметров слева.
- Щелкните правой кнопкой мыши параметр «WiFi» и выберите «Свойства» из списка параметров.
- Нажмите «Настроить» в следующем окне.
- Затем перейдите на вкладку «Дополнительно».
- Выберите параметр «802.11 abg» на вкладке «Свойства».
- Теперь перейдите на вкладку «Значение» справа и выберите «Двухдиапазонный 802.11 abg» из списка вариантов.
- Нажмите «ОК», чтобы сохранить настройки и закрыть все окна.
- Теперь проверьте, подключается ли ваш компьютер к маршрутизатору.
— Перезагрузите или перезагрузите маршрутизатор
Если Wi-Fi на вашем компьютере по-прежнему не работает после выполнения всех описанных выше действий, проблема может быть не в вашем компьютере, а в вашем маршрутизаторе.
 Вы можете перезагрузить или сбросить настройки маршрутизатора к настройкам по умолчанию и попробуйте подключить компьютер.
Вы можете перезагрузить или сбросить настройки маршрутизатора к настройкам по умолчанию и попробуйте подключить компьютер.Заключение
Надеюсь, вы смогли заставить Wi-Fi вашего компьютера работать с нашими шагами по устранению неполадок сети. Давайте суммируем важные пункты , которые мы упомянули, чтобы убедиться, что у вас есть все необходимое для решения проблемы с Wi-Fi:
- Проверьте, включен ли ваш Wi-Fi и не находится ли ваше устройство в режиме полета.
- Убедитесь, что ваш маршрутизатор и компьютер имеют одинаковые протоколы, чтобы они могли работать правильно.
- Используйте средство устранения неполадок Windows для диагностики и применения автоматических исправлений.
- Для загрузки обновления драйвера вам потребуется устройство с доступом в Интернет.
- Убедитесь, что вы загружаете обновления только с надежных веб-сайтов.
Если вы не можете определить проблему, вы можете позвонить своему интернет-провайдеру, чтобы убедиться, что проблема связана с вашим маршрутизатором и/или модемом.
 После того, как вы убедитесь, что проблема не в вашем маршрутизаторе, , вам нужно будет позвонить специалисту , так как неисправность может быть связана с аппаратной проблемой, а не с программной.
После того, как вы убедитесь, что проблема не в вашем маршрутизаторе, , вам нужно будет позвонить специалисту , так как неисправность может быть связана с аппаратной проблемой, а не с программной.Как исправить, когда подключение к Wi-Fi отсутствует, но нет подключения к Интернету в Windows 11
Хотя операционная система Windows 11 была разработана для обеспечения безупречного взаимодействия с пользователем, у вас все равно могут возникнуть проблемы с подключением к Wi-Fi. ПК или ноутбук могут идентифицировать вашу сеть Wi-Fi и подключаться к ней, но не смогут загружать веб-сайты и использовать веб-приложения. Хорошей новостью является то, что вы можете восстановить доступ, изменив несколько настроек на своем ПК или ноутбуке.
Продолжайте читать, чтобы узнать, как обеспечить постоянный доступ вашего компьютера с Windows 11 к Интернету.
Wi-Fi подключен без Интернета в Windows 11
Проблема обычно связана с вашим интернет-оборудованием, и в этом случае вам нужно будет только перезагрузить маршрутизатор или модем.
Перезагрузите ПК и перезапустите маршрутизатор или модем Кроме того, настройки беспроводной сети на ПК не предоставляют ему доступ в Интернет. Изменение настроек устранит все препятствия и позволит вам без труда просматривать веб-страницы.
Кроме того, настройки беспроводной сети на ПК не предоставляют ему доступ в Интернет. Изменение настроек устранит все препятствия и позволит вам без труда просматривать веб-страницы.Если в системе возникают проблемы с установлением стабильного соединения, лучше всего перезагрузить ПК. Действие устраняет временные сбои, поэтому может восстановить соединение. Но иногда проблема кроется в роутере или модеме. Если перезагрузка ПК не решает проблему, перезапуск маршрутизатора или модема должен позволить ПК успешно подключиться к сети. Для этого на задней панели роутера или модема найдите кнопку «Перезагрузка» и нажмите ее. Индикаторы на устройстве будут мигать, сигнализируя о том, что вы перезапустили его.
Настройка параметров сетиЕсли ПК использует неправильный IP-адрес, это не позволит вам получить доступ к Интернету. Чтобы изменить свой IP-адрес:
- Перейдите в меню «Пуск» и щелкните правой кнопкой мыши.

- Нажмите «Настройки» и выберите «Сеть и Интернет».
- Нажмите на опцию «Wi-Fi» и выберите имя вашей сети Wi-Fi.
- Переключите «Настройки сети» на «Частный» и перейдите в «Настройки IP».
- Нажмите «Частный» и выберите «Вручную».
- Включите «IPv4» и откройте окно командной строки.
- Вставьте «
ipconfig /all» в окно и перейдите на «DHCP-сервер». - В окне командной строки отобразится ваш IP-адрес. Скопируйте этот номер.
- Вернитесь к настройкам Wi-Fi на ПК, прокрутите вниз и коснитесь «Настройки IP».
- Нажмите «Редактировать» и вставьте IP-адрес в соответствующее поле.
- Удалите последнюю цифру IP-адреса и вставьте любую цифру от 5 до 30.
- Найдите «Маска подсети» и вставьте следующее: «
255.255.255.0». - Нажмите «Поле шлюза» и вставьте IP-адрес, скопированный из окна командной строки.

- Вставить «
8.8.8.8». в поле «Предпочитаемый DNS». - Вставить «
8.8.8.4». в поле «Альтернативный DNS». - Выберите «Сохранить».
Измененный IP-адрес должен позволить ПК распознавать интернет-соединение.
Запустить средство устранения неполадокWindows предлагает несколько встроенных функций, которые обнаруживают и устраняют проблемы в системе. Одним из таких инструментов является средство устранения неполадок в сети, программа, предназначенная для обеспечения безопасного подключения к Интернету. Чтобы использовать программу:
- Наведите курсор на меню «Пуск» и щелкните правой кнопкой мыши.
- Нажмите «Настройки» и найдите «Система» в левой панели навигации.
- Нажмите «Система» и нажмите «Устранение неполадок».
- Выберите «Другое средство устранения неполадок».
- Найдите «Сетевой адаптер» и выберите «Выполнить».

- Следуйте инструкциям на экране, чтобы завершить процесс.
- Нажмите «Закрыть».
- Перезагрузите компьютер, чтобы изменения вступили в силу.
Когда вы снова включите компьютер, он без проблем подключится к сети.
Переустановите адаптерЕсли ПК подключен к Интернету, но не может получить доступ к Интернету, вы можете переустановить сетевой адаптер. Для этого:
- Перейдите в меню «Пуск» и щелкните правой кнопкой мыши.
- Выберите Диспетчер устройств.
- Щелкните раздел «Сетевые адаптеры», чтобы увеличить его.
- Наведите курсор на имя сетевого адаптера и щелкните правой кнопкой мыши.
- Нажмите кнопку «Удалить устройство».
- Нажмите «Удалить», чтобы подтвердить свое решение.
- ПК удалит драйвер.
- По завершении процесса перезагрузите компьютер.
- Windows автоматически переустановит адаптер.

Вы также можете решить проблемы с доступом в Интернет, изменив настройки сетевого адаптера. Вот как сбросить настройки адаптера:
- Откройте меню «Пуск».
- Введите «
cmd» в поле поиска. - Когда в результатах поиска появится «CMD», щелкните его правой кнопкой мыши, чтобы запустить командную строку.
- Выберите «Запуск от имени администратора».
- В окне командной строки вставьте следующие команды:
«netsh winsock reset
ipconfig /release
netsh int ip reset
ipconfig /flushdns
ipconfig /renew». - Нажмите «Ввод».
- Теперь система перезагрузит сетевой адаптер.
- Перезагрузите компьютер.
Некоторые сетевые инструменты могут препятствовать правильной работе операционной системы и доступу в Интернет.
 Отключение этих инструментов предотвратит нарушение интернет-соединения. Наиболее распространенными инструментами, которые вызывают проблемы с доступом в Интернет, являются режим полета, брандмауэр устройства и «лимитное соединение».
Отключение этих инструментов предотвратит нарушение интернет-соединения. Наиболее распространенными инструментами, которые вызывают проблемы с доступом в Интернет, являются режим полета, брандмауэр устройства и «лимитное соединение».Вот как отключить режим полета в Windows 11:
- Нажмите кнопку «Пуск».
- Коснитесь «Настройки».
- Выберите опцию «Сеть и Интернет».
- Убедитесь, что «Режим полета» выключен. Если нет, отмените выбор.
После отключения опция «Режим полета» будет неактивна.
Отключение брандмауэра Windows также ограничивает вмешательство в веб-доступ. Для этого в Windows 11:
- Выберите значок «Windows» на панели задач.
- Откройте «Настройки».
- Нажмите «Конфиденциальность и безопасность».
- Выберите «Безопасность Windows».
- Нажмите «Брандмауэр и защита сети».
- Нажмите «Общедоступная сеть».

- Коснитесь ползунка «Брандмауэр Microsoft Defender», чтобы отключить его.
Попробуйте просмотреть веб-страницы, чтобы проверить, не заблокировал ли брандмауэр Windows ваш доступ в Интернет.
Обратите внимание, что это способ временно отключить брандмауэр. Если вы обнаружите, что этот инструмент заблокировал ваше интернет-соединение, у вас есть возможность отключить его навсегда. Вот как это сделать:
- Коснитесь значка «Windows».
- Нажмите «Настройки».
- Нажмите «Конфиденциальность и безопасность».
- Выберите «Безопасность Windows» и выберите «Открыть безопасность Windows».
- Нажмите «Брандмауэр и защита сети».
- Нажмите «Общедоступная сеть».
- Перейдите на вкладку «Брандмауэр Microsoft Defender» и нажмите переключатель, чтобы отключить его навсегда.
«Ограниченные подключения» в Windows 11 ограничивают использование данных, что полезно во время путешествий.
 Однако, когда вы помечаете соединение как «лимитное», ваша операционная система приостанавливает определенные фоновые операции, иногда не позволяя вам получить доступ к Интернету. Чтобы отключить «лимитное соединение»:
Однако, когда вы помечаете соединение как «лимитное», ваша операционная система приостанавливает определенные фоновые операции, иногда не позволяя вам получить доступ к Интернету. Чтобы отключить «лимитное соединение»:- Коснитесь значка «Windows» и выберите «Настройки».
- Выберите «Сеть и Интернет».
- Нажмите «Wi-Fi» и нажмите «Управление известными сетями».
- Коснитесь имени своей сети и нажмите «Свойства».
- Убедитесь, что ползунок «Установить как лимитное соединение» выключен. Если нет, коснитесь, чтобы отключить его.
При сбросе этих сетевых настроек у ПК не будет проблем с загрузкой веб-страниц.
Изменить настройки маршрутизатораНастройка маршрутизатора также может помешать вашему доступу в Интернет. К счастью, вы можете отключить «Фильтрацию MAC-адресов» и продолжить работу в Интернете. Для этого:
- Откройте «Настройки маршрутизатора».

- Выберите «Брандмауэр».
- Нажмите «Дополнительные настройки».
- Перейдите на вкладку «Фильтрация MAC-адресов» и посмотрите, отключена ли она. Если нет, коснитесь, чтобы отключить его.
Теперь ваша сеть будет иметь меньше трафика и быстро реагировать на ваши запросы на посещение любого веб-сайта.
Обновите операционную системуСбой в операционной системе также может прервать ваше соединение. Обновления обычно содержат исправления распространенных системных проблем и устраняют проблемы с беспроводной сетью.
Чтобы установить обновление до Windows 11:
- Нажмите «Пуск».
- Выберите «Настройки».
- Выберите «Центр обновления Windows».
- Нажмите «Проверить наличие обновлений».
При наличии доступных обновлений их можно установить сразу или позже.
Обратитесь к специалистуЕсли у вас по-прежнему возникают проблемы с беспроводным подключением, обратитесь к своему интернет-провайдеру.





 Рассмотрим эти факторы более подробно:
Рассмотрим эти факторы более подробно: Известно, что устаревшие драйверы работают со сбоями, вызывая проблемы с подключением. Просто обновите или удалите и переустановите драйвер Wi-Fi может помочь вам решить проблему.
Известно, что устаревшие драйверы работают со сбоями, вызывая проблемы с подключением. Просто обновите или удалите и переустановите драйвер Wi-Fi может помочь вам решить проблему.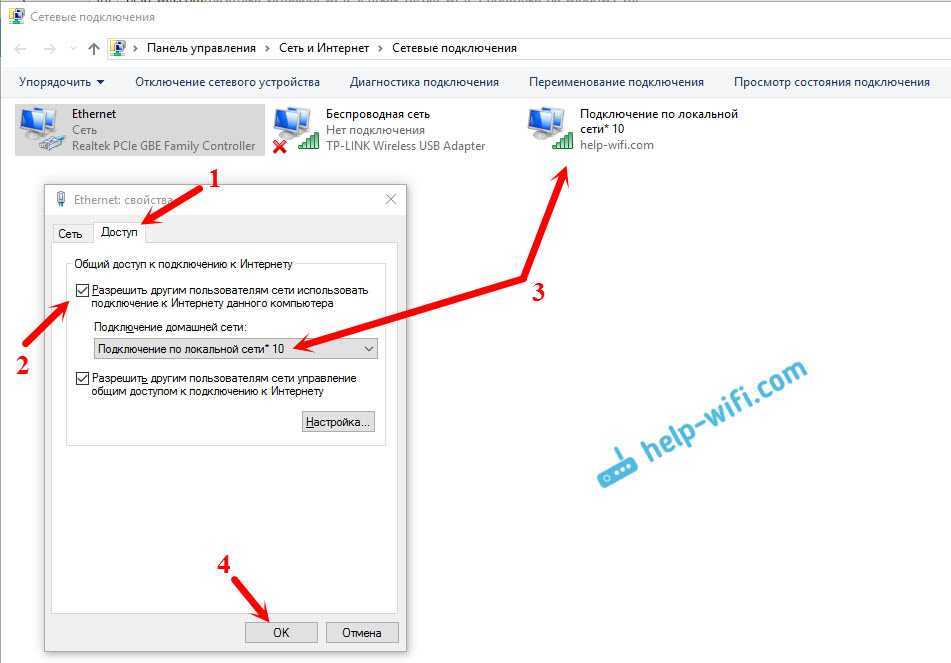
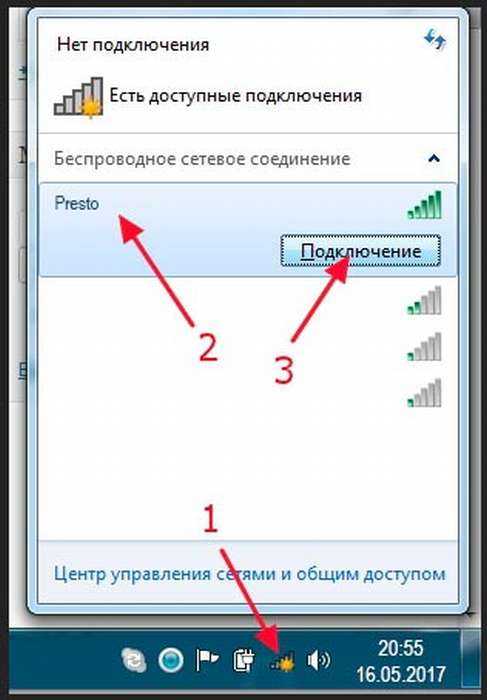
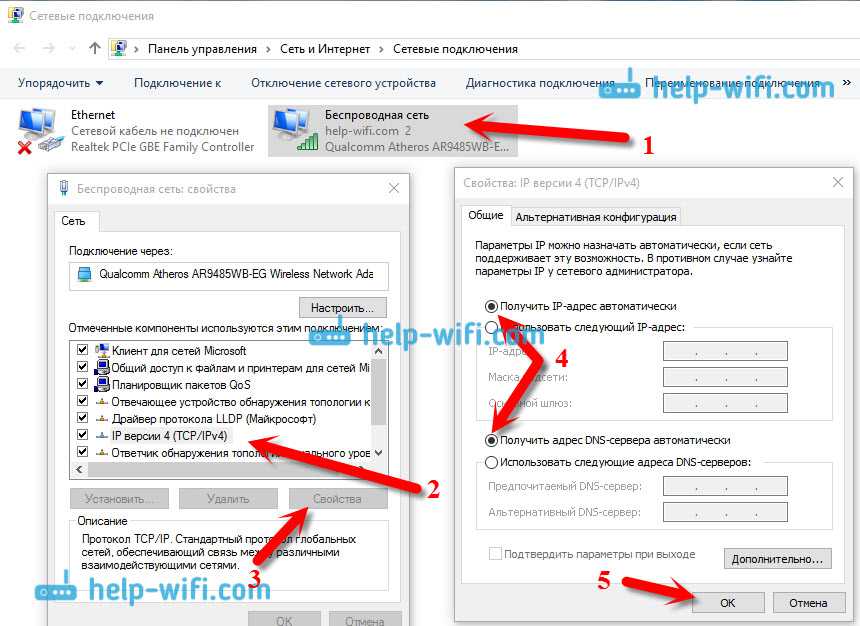
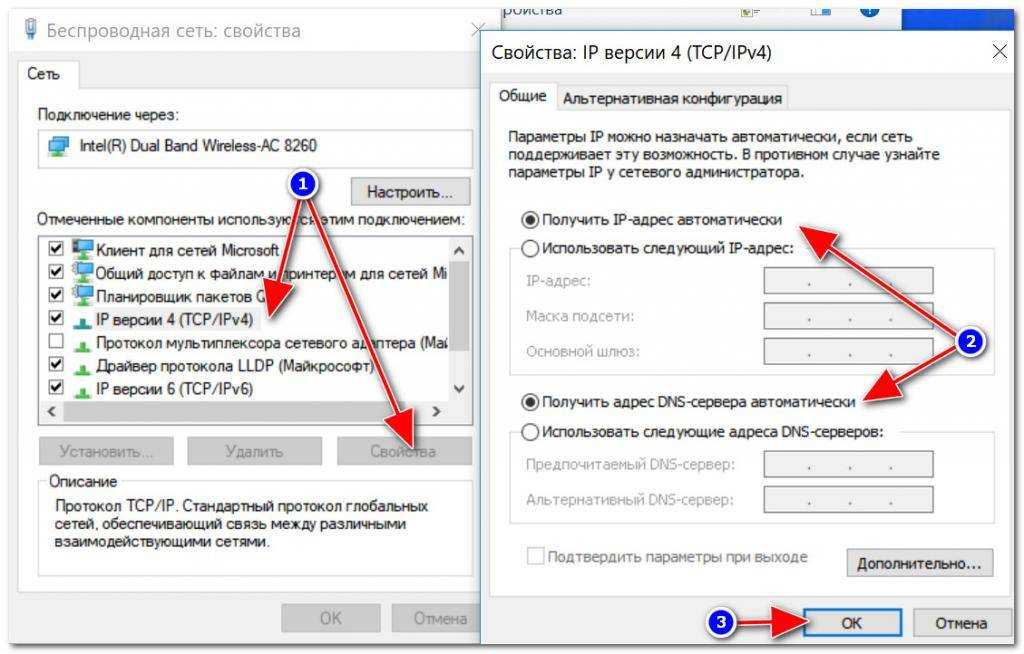


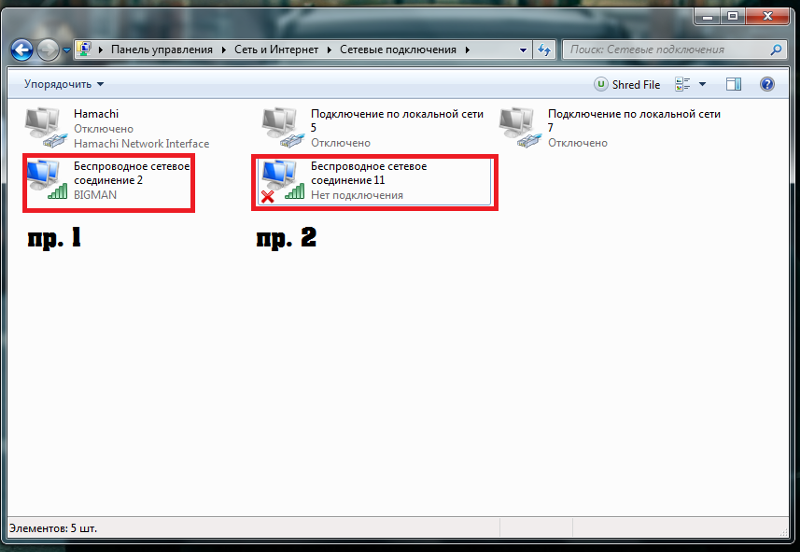
 Но так как ваша сеть не работает, вам может быть интересно, , как тогда вы загружаете и обновляете свои драйверы?
Но так как ваша сеть не работает, вам может быть интересно, , как тогда вы загружаете и обновляете свои драйверы? 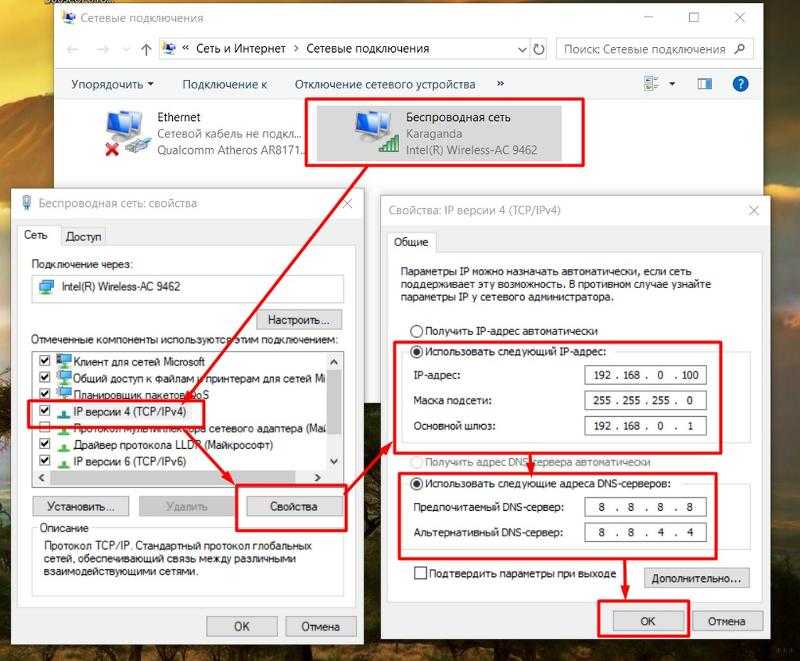

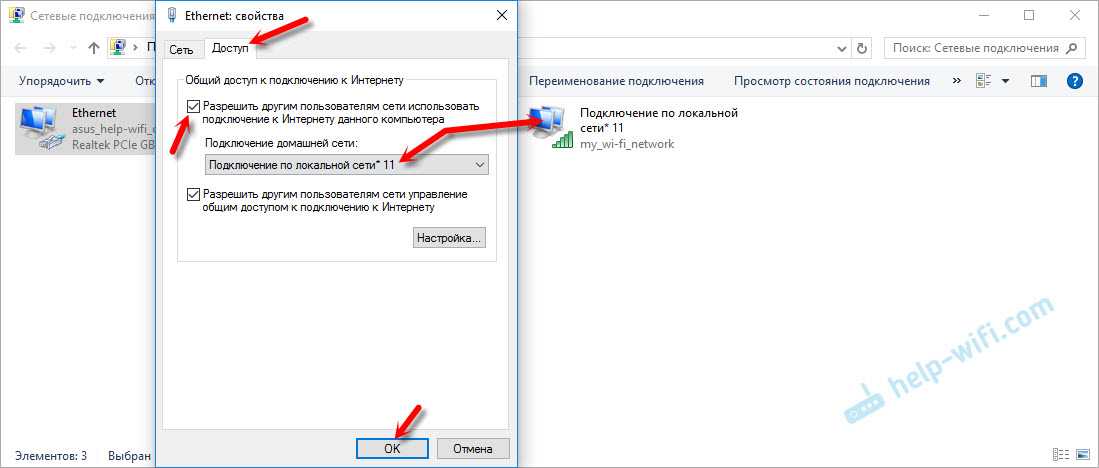

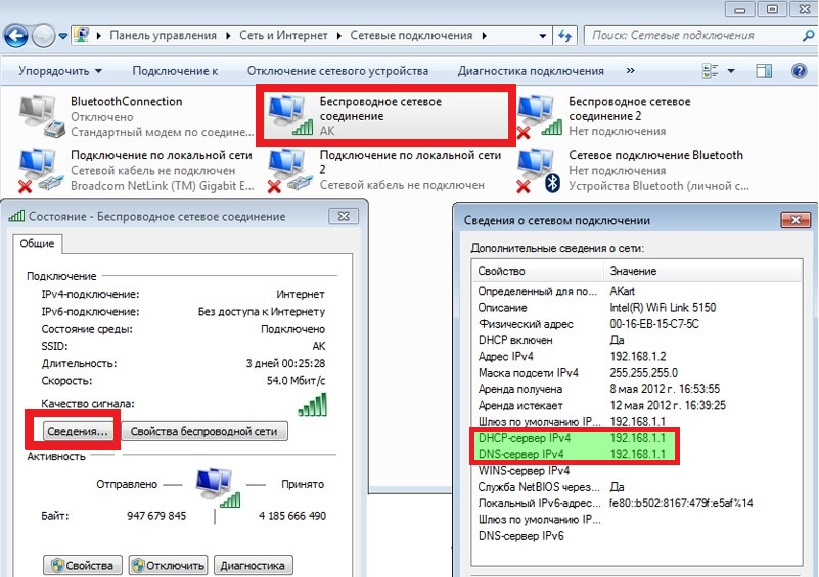 Вы можете перезагрузить или сбросить настройки маршрутизатора к настройкам по умолчанию и попробуйте подключить компьютер.
Вы можете перезагрузить или сбросить настройки маршрутизатора к настройкам по умолчанию и попробуйте подключить компьютер. После того, как вы убедитесь, что проблема не в вашем маршрутизаторе, , вам нужно будет позвонить специалисту , так как неисправность может быть связана с аппаратной проблемой, а не с программной.
После того, как вы убедитесь, что проблема не в вашем маршрутизаторе, , вам нужно будет позвонить специалисту , так как неисправность может быть связана с аппаратной проблемой, а не с программной. Кроме того, настройки беспроводной сети на ПК не предоставляют ему доступ в Интернет. Изменение настроек устранит все препятствия и позволит вам без труда просматривать веб-страницы.
Кроме того, настройки беспроводной сети на ПК не предоставляют ему доступ в Интернет. Изменение настроек устранит все препятствия и позволит вам без труда просматривать веб-страницы.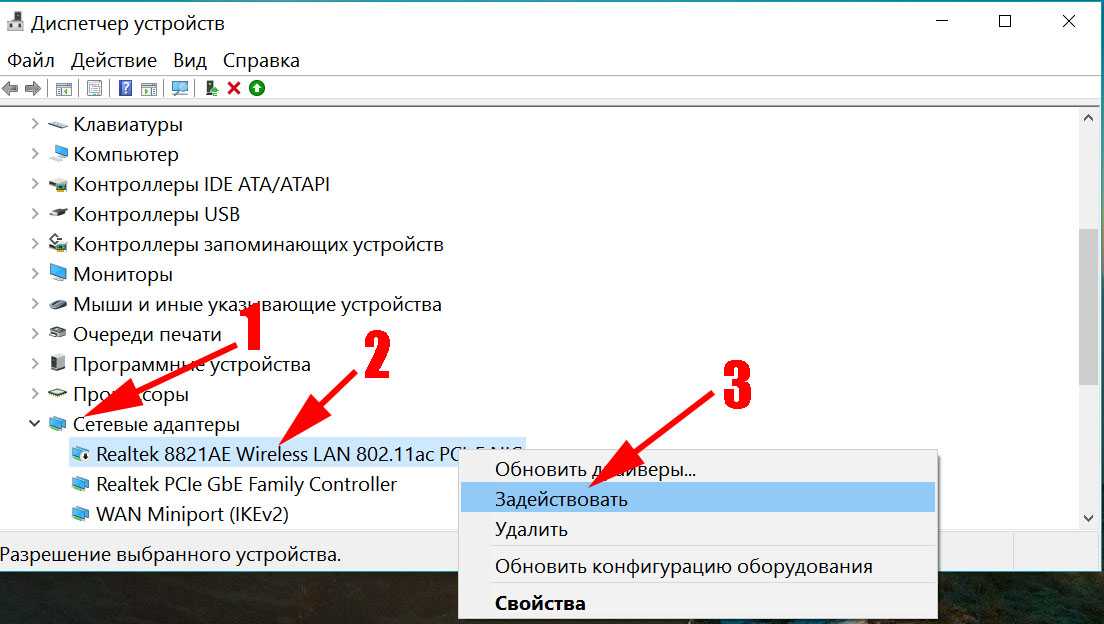


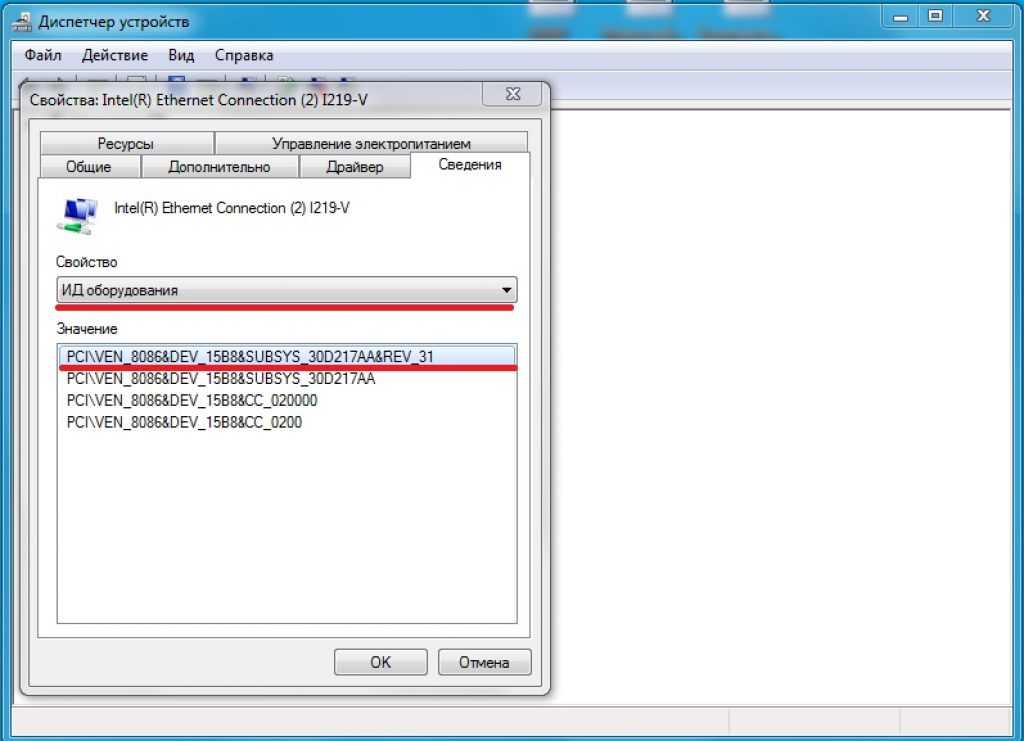
 Отключение этих инструментов предотвратит нарушение интернет-соединения. Наиболее распространенными инструментами, которые вызывают проблемы с доступом в Интернет, являются режим полета, брандмауэр устройства и «лимитное соединение».
Отключение этих инструментов предотвратит нарушение интернет-соединения. Наиболее распространенными инструментами, которые вызывают проблемы с доступом в Интернет, являются режим полета, брандмауэр устройства и «лимитное соединение».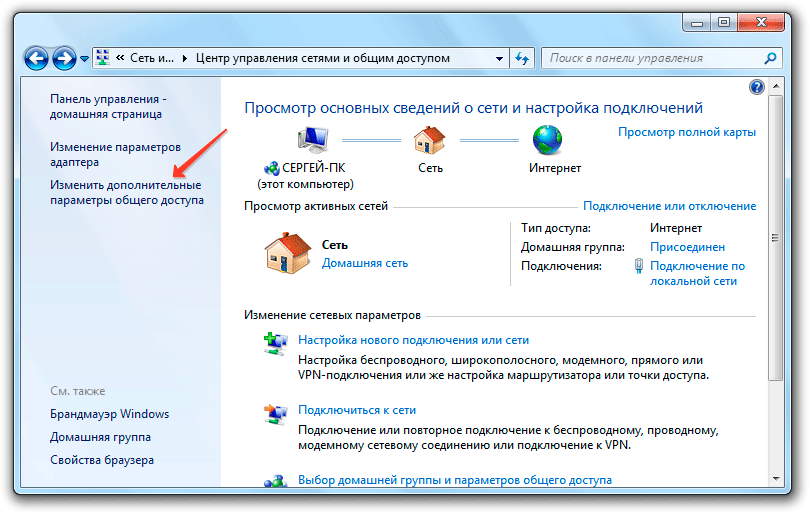
 Однако, когда вы помечаете соединение как «лимитное», ваша операционная система приостанавливает определенные фоновые операции, иногда не позволяя вам получить доступ к Интернету. Чтобы отключить «лимитное соединение»:
Однако, когда вы помечаете соединение как «лимитное», ваша операционная система приостанавливает определенные фоновые операции, иногда не позволяя вам получить доступ к Интернету. Чтобы отключить «лимитное соединение»: