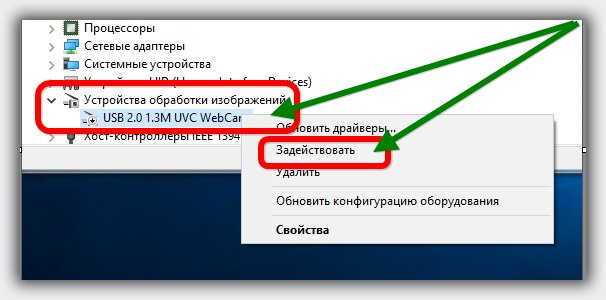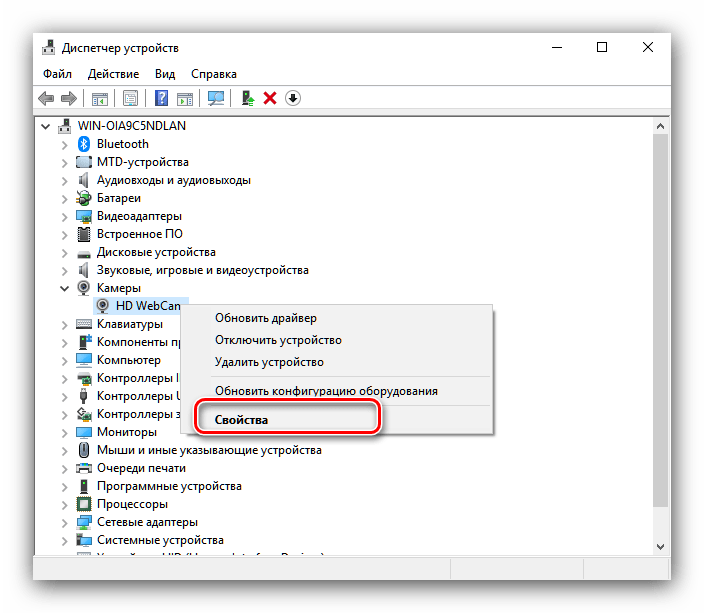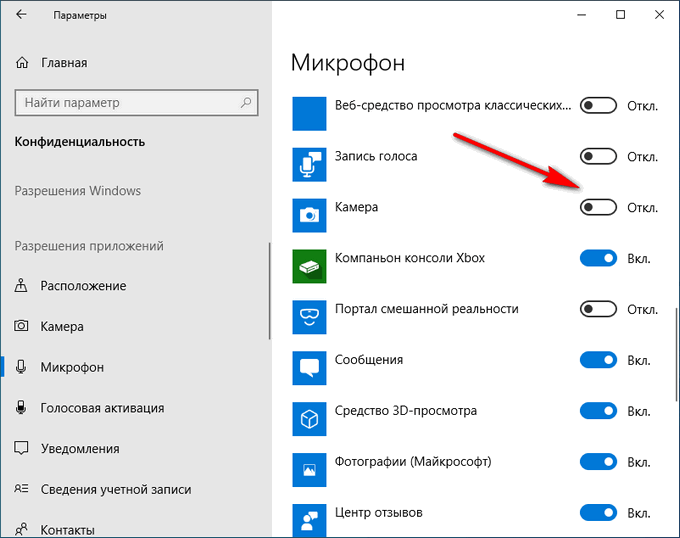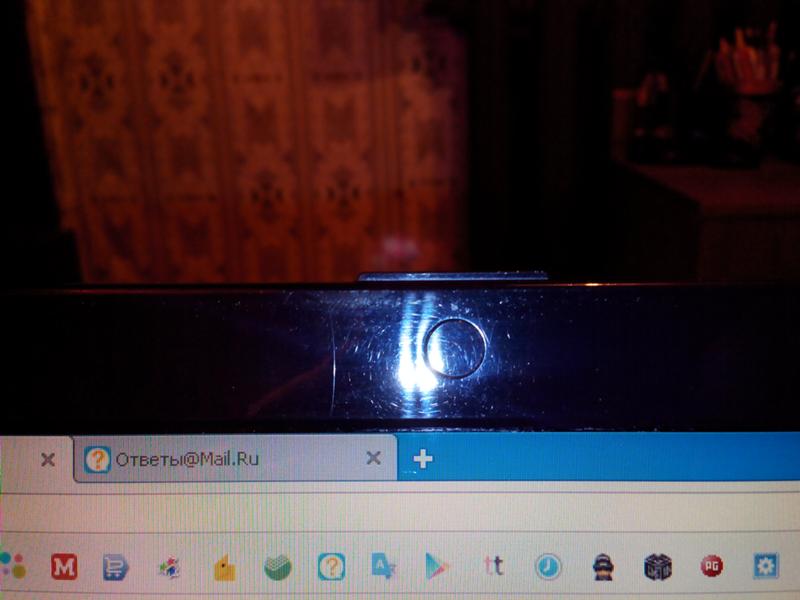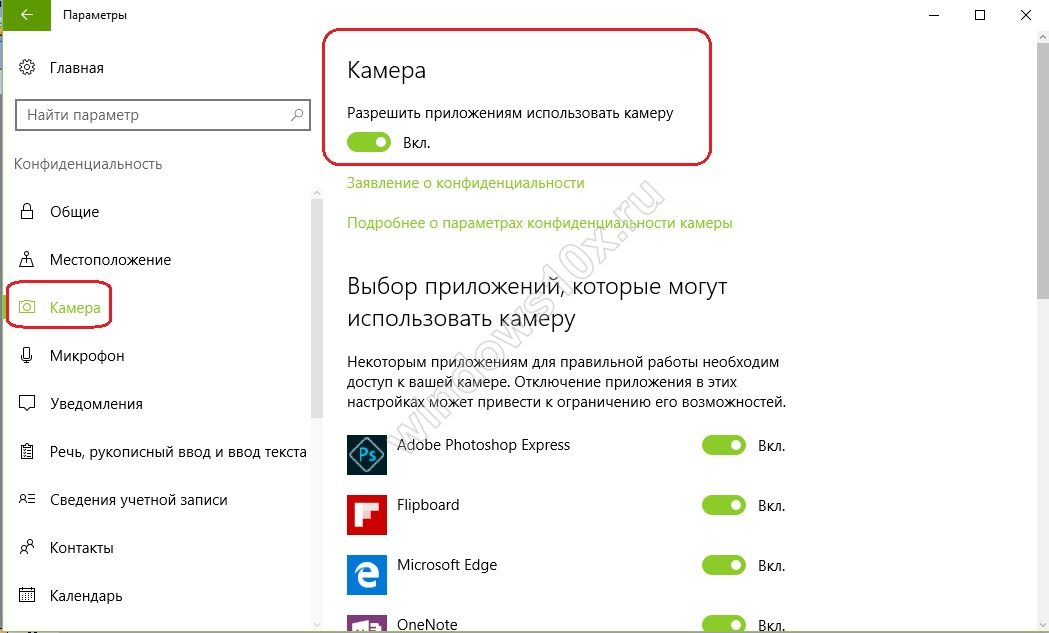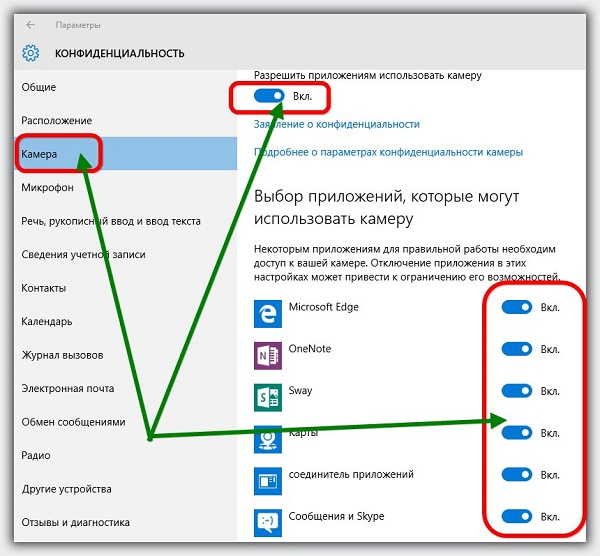как открыть и проверить, настройка вебки
Если для вашего ноутбука клавиша, указанная в инструкции, не подошла, поищите информацию о конкретной модели на сайте компании-производителя, на тематических форумах — а может быть, достаточно будет заглянуть в прилагаемую к устройству инструкцию.
Пренебрегать этим шагом при проверке работоспособности вебки не советуем: возможно, оборудование для видеосвязи просто-напросто выключено, и все проблемы решаются повторным нажатием на кнопку. Если это действительно так, можете приступать к пользованию видеокамерой, ради которого всё и затевалось.
Заключительные советы
Для проверки работоспособности вебки вы можете пользоваться любым предложенным выше способом. В частности, ввиду отсутствия некоторых встроенных системных инструментов, пользователям Виндовс 7 и более ранних версий операционной системы рекомендуется попробовать онлайн-сервисы, дающие достаточно точный результат, или прибегнуть к помощи программ, перечисленных в заключительном разделе.
Остались вопросы или хотите рассказать о своих методиках проверки камеры? Пишите в комментариях — мы рады интересным обсуждениям!
Источник
Проверьте ваши настройки
Предоставьте разрешение вашим приложениям
Если вы недавно обновили Windows 10, может потребоваться предоставить разрешение приложениям на использование камеры. В более поздних версиях Windows 10 у некоторых приложений нет доступа по умолчанию к камере.
Примечание: Если доступ к камере для устройства отключен и вы не можете нажать Изменить, вам потребуется, чтобы администратор устройства включил для вас доступ к камере.
Прежде чем какое-либо приложение сможет получить доступ к камере, включите доступ к камере для приложений в своей учетной записи пользователя. Включите параметр Разрешить приложениям доступ к камере.
После разрешения доступа к камере перейдите в раздел Выбрать приложения Microsoft Store, которые могут получать доступ к камере и включите доступ к камере для нужных приложений.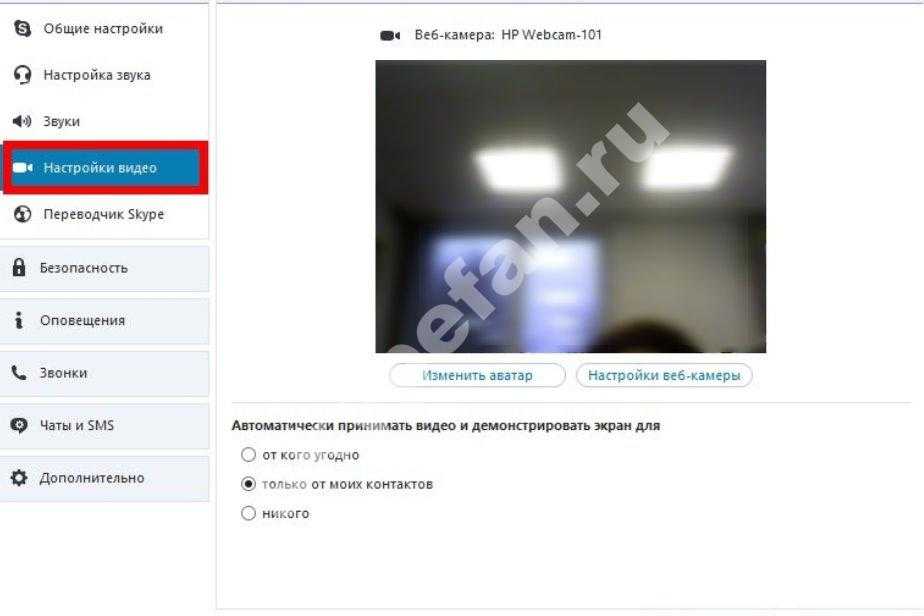 В этом списке отображаются только приложения, установленные из Microsoft Store.
В этом списке отображаются только приложения, установленные из Microsoft Store.
Если вы установили приложение из Интернета, с диска, USB-накопителя или его установил для вас ИТ-администратор, это может быть приложение, не связанное с Microsoft Store. Для проверки найдите параметр Разрешить классическим приложениям доступ к камере и убедитесь, что он включен. Многие приложения для видеоконференций, такие как Microsoft Teams, являются классическими приложениями, для которых требуется включить этот параметр.
Инструкции по настройке параметров конфиденциальности камеры в Windows 10 см. на странице сообщества Windows (на английском языке).
Проверьте антивирусную программу
Найдите параметры антивирусной программы, блокирующие доступ к камере или управляющие разрешением на использование камеры. Чтобы получить помощь, посетите веб-сайт компании-разработчика антивирусной программы.
Проверьте драйверы оборудования
Попробуйте другой USB-порт и проверьте наличие изменений оборудования
Если вы используете внешнюю камеру, сначала попробуйте использовать ее с другим USB-портом на устройстве. Если это не помогает или ваша камера встроена в устройство, попробуйте сделать следующее.
Если это не помогает или ваша камера встроена в устройство, попробуйте сделать следующее.
Найдите камеру в разделе Камеры, Устройства обработки изображений или Звуковые, игровые и видеоустройства.
Если вы не можете найти свою камеру, выберите меню Действие и нажмите Обновить конфигурацию оборудования.
Дождитесь, пока будут найдены и установлены обновленные драйверы, перезапустите устройство и попробуйте открыть приложение “Камера” еще раз.
Если эти действия не устранят проблему, перейдите к следующим действиям.
Проверьте наличие несовместимого драйвера камеры
Некоторые старые камеры, предназначенные для старых устройств, несовместимы с Windows 10. Ниже показано, как проверить совместимость вашей камеры.
В диспетчере устройств, найдите камеру в разделе Камеры, Устройства обработки изображений или Звуковые, игровые и видеоустройства.
Нажмите и удерживайте или щелкните правой кнопкой мыши имя камеры, а затем выберите пункт Свойства.
Выберите вкладку Драйвер, нажмите кнопку Сведения и найдите имя файла, содержащее часть stream.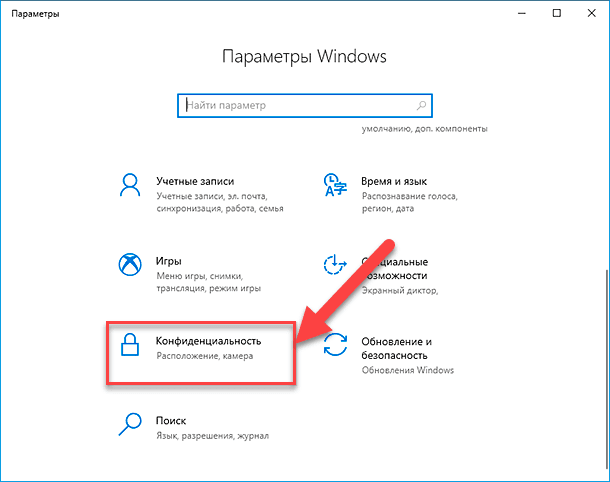 sys. Если такое имя есть, ваша камера была создана до Windows 7 и ее необходимо заменить новой.
sys. Если такое имя есть, ваша камера была создана до Windows 7 и ее необходимо заменить новой.
Если имя файла, содержащее часть stream.sys, отсутствует, перейдите к следующим действиям.
Откат драйвера камеры
Если после обновления камера перестала работать, выполните следующее.
В диспетчере устройств нажмите и удерживайте или щелкните правой кнопкой мыши имя камеры, а затем выберите пункт Свойства.
Перейдите на вкладку Драйвер и выберите Откатить > Да. (Некоторые драйверы не поддерживают этот параметр. Если для драйвера не отображается параметр Откатить, переходите к следующему исправлению.)
После отката перезапустите устройство и попробуйте открыть приложение “Камера” еще раз.
Если откат не сработал или недоступен, переходите к следующим действиям.
Удалите драйвер камеры и обновите конфигурацию оборудования
В диспетчере устройств нажмите и удерживайте или щелкните правой кнопкой мыши имя камеры, а затем выберите пункт Свойства.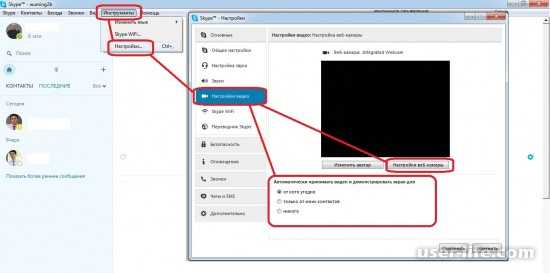
Перейдите на вкладку Драйвер и выберите Удалить устройство. Установите флажок Удалить программы драйверов для этого устройства и нажмите кнопку OK.
В меню Действие диспетчера устройств выберите Обновить конфигурацию оборудования.
Дождитесь, пока будут найдены и установлены обновленные драйверы, перезапустите компьютер и попробуйте открыть приложение “Камера” еще раз.
Примечание: Если камера по-прежнему не работает, обратитесь за помощью на веб-сайт производителя камеры.
Что делать, если камера не работает
У пользователей операционной системы Windows иногда не получается произвести запуск классической утилиты «Камера». При этом в окне, как правило, появляется сообщение о том, что не удаётся найти камеру или включить её. У каждой ошибки есть свой код. Большинство неполадок решается обновлением или откатом драйверов видеоустройства.
Проверка настроек антивируса
В большинстве антивирусов есть функция, которая защищает пользователя от слежки через веб-камеру. Она разрешает или блокирует доступ к видеоустройству для тех или иных скриптов и программ. Однако с этой функцией могут возникнуть неполадки. Например, антивирус может вдруг отключить камеру для стандартного приложения «Камера» или сторонней утилиты «Скайп», посчитав их угрозой. В мессенджере Skype в таком случае обычно появляется сообщение о том, что он не может подключиться к вебке и что нужно закрыть утилиту, которая её в данный момент использует.
Она разрешает или блокирует доступ к видеоустройству для тех или иных скриптов и программ. Однако с этой функцией могут возникнуть неполадки. Например, антивирус может вдруг отключить камеру для стандартного приложения «Камера» или сторонней утилиты «Скайп», посчитав их угрозой. В мессенджере Skype в таком случае обычно появляется сообщение о том, что он не может подключиться к вебке и что нужно закрыть утилиту, которая её в данный момент использует.
Чтобы убедиться в том, что дело совсем не в антивирусе, отключите в нём на время функции защиты камеры. Название опции, а также расположение раздела отличаются в зависимости от типа антивируса. Рассмотрим инструкцию на примере программы Avast:
Обновление или установка драйвера
Самая распространённая причина неполадок с камерой — несвоевременное обновление её драйверов. Как сделать апдейт, опишем в инструкции:
Откат до прежней версии драйвера
Если вы заметили, что «вебка» стала отказываться работать после недавнего обновления драйверов, выполните откат до предыдущей версии. Следующая процедура может помочь вам восстановить доступ к камере:
Следующая процедура может помочь вам восстановить доступ к камере:
Удаление и повторное обнаружение веб-камеры
Если обычное обновление вам не помогло, сделайте немного иначе: удалите видеокамеру, а затем тут же верните её на место. При возвращении система сразу же установит устройство со всеми актуальными обновлениями. Как это сделать, опишем ниже:
Устранение неполадки с кодом 0xA00F4246
После запуска утилиты «Камера» может открыться чёрное окно с уведомлением о том, что произвести запуск «вебки» не удаётся. При этом система попросит проверить, доступны ли новые версии драйверов, и сделать апдейт последних при их наличии. Код ошибки в этом случае — 0xA00F4246. Она возникает как со встроенными устройствами, так и со съёмными (внешними), которые подключаются отдельно.
Если вы столкнулись с этой проблемой, скорее всего, ваша камера не будет работать и в остальных утилитах, которым она необходима, например, в «Скайпе». Устранить неполадку простым обновлением драйверов, к сожалению, не получится. Выход из ситуации — небольшая процедура по редактированию реестра в системном приложении Windows:
Выход из ситуации — небольшая процедура по редактированию реестра в системном приложении Windows:
Видео: что предпринять, если появилась ошибка с номером 0xA00F4246 при запуске «Камеры»
В систему Windows 10 встроена специальная утилита «Камера», которая позволяет запускать «вебку». В этой программе пользователи ПК снимают видео и делают фотографии. Чтобы веб-камера включалась в других стандартных и сторонних программах, нужно разрешить им пользоваться ей в настройках конфиденциальности, которые доступны в окне «Параметры Windows». Если ваша камера не хочет запускаться ни в стандартных, ни в сторонних утилитах, попробуйте обновить её драйверы в «Диспетчере устройств», а также проверьте, не блокирует ли её работу антивирус.
Источник
Требуется дополнительная помощь?
Дополнительные сведения об основах использования камеры см. в разделе Как использовать приложение “Камера”.
Поищите ответы на форумах
Если предложенные выше решения не работают, попробуйте поискать обсуждение похожих проблем на форуме Сообщества Microsoft, посвященном приложению “Камера Windows”. Если вы не найдете решение, опубликуйте сведения о своей проблеме и зайдите позже, чтобы просмотреть ответы.
Если вы не найдете решение, опубликуйте сведения о своей проблеме и зайдите позже, чтобы просмотреть ответы.
Отправьте отзыв
Если вы попробовали действия, описанные в этой статье, и не нашли решение проблемы, используйте Центр отзывов о Windows, чтобы сообщить об ошибке. Это поможет корпорации Майкрософт найти основную причину данной проблемы.
Укажите сведения о том, что вы делали или опишите действия, которые вы выполняли, когда произошла ошибка. Используйте параметр Воссоздать эту неполадку при отправке отзывов в Центре отзывов.
Источник
Как включить камеру на ноутбуке Windows 11
Привет! Как искренний поклонник ноутбуков со стажем их ежедневного использования на протяжении последних более чем 10 лет в этой статье хочу показать, как включить камеру на ноутбуке с Windows 11. На первый взгляд здесь ничего сложного нет (и так бывает обычно), но подводных камней здесь предостаточно. И они появляются ровно тогда, когда нужно включить камеру для очень срочного звонка…
Я очень надеюсь, что камера у вас есть.
Т.к. в своей практике встречал ноутбуки без камеры, где владелец долго искал способ ее активировать
Владельцы простых персональных компьютеров с внешней камерой тоже найдут в этой статье море полезной информации по включению своего девайса. Главное условие – Windows 11.
Содержание
- Шаг 1 – Включаем ее физически
- Шаг 2 – Клавиатура
- Шаг 3 – Настройки конфиденциальности
- Шаг 4 – Приложения производителя
- Как проверить камеру
- Как настроить камеру
- Возможные проблемы
- Задать вопрос автору статьи
Шаг 1 – Включаем ее физически
Некоторые камеры на ноутбуках нужно включать физически. Для этого предусматриваются кнопки, переключатели и даже отдельные шторки. На некоторых современных ноутбуках видел вообще, что камера утапливается в корпус ноутбука (т.е. вообще не находится на верхней части). Суть этого раздела – проверьте, чтобы у вас не было никаких таких секретных способов активации камеры, а если есть – не забываем ее включить.
Шаг 2 – Клавиатура
На ноутбуках многий функционал по работе с устройствами прячут в клавиатуру. Наверняка, вы уже сталкивались с этим. Так вот камеру обычно можно включить и выключить как раз через клавиатуру. Если нет отдельной физической клавиши как на фото в предыдущем разделе, обратите внимание на ряд функциональных клавиш (F1 – F12). Посмотрите на их иконки, сред них наверняка будет и значок камеры.
Но просто нажатие по этому значку вряд ли поможет. Для активации этих особых функций функционального ряда нужно найти дополнительную клавишу Fn. Т.е. сначала зажимаем клавишу Fn, а уже потом жмем на нужную клавишу. Прямо сейчас у меня такое сочетание выглядит как Fn + F5. А на моем основном ноутбуке уже работают Fn + F4.
Обычно, после активации/деактивации устройства с помощью этих клавиш, на экране на мгновение появляется какое-то оповещение. Одним словом – пробуем.
Шаг 3 – Настройки конфиденциальности
Этот способ помогает, когда камера в одних приложениях работает, а другие в упор отказываются ее видеть. Тут уже вступают в дело настройки конфиденциальности Windows 11, которые и ограничивают возможность получения доступа к камере.
Тут уже вступают в дело настройки конфиденциальности Windows 11, которые и ограничивают возможность получения доступа к камере.
- Переходим в «Параметры». Для этого щелкаем правой кнопкой мыши по кнопке «Пуск» и уже после этого в выпадающем меню выбираем «Параметры» или используем сочетание горячих клавиш + I.
- «Конфиденциальность и защита – Камера».
- На следующей странице включаем или отключаем полный доступ к камере или же регулируем его для конкретного приложения.
Шаг 4 – Приложения производителя
Стоит вспомнить и о том, что на ноутбуках с предустановленным софтом зачастую ставится какое-то приложение от производителя. При этом их даже может быть несколько. Так, например на моем текущем GP66 весь функционал зашит в MSI Dragon Center, а вот на GF63 кроме этого же Dragon Center устанавливается еще отдельная утилита для контроля за устройствами, включая камеры (SCM).
Суть – посмотрите внимательнее свои приложения, может быть среди них что-то и установлено, т. к. этот софт вообще наглухо удаляет камеру даже из списка устройств. Т.е. тут или настраиваем приложение, или сносим его вообще из системы (не лучший вариант). На примере Dragon Center показываю расположение этого чуда:
к. этот софт вообще наглухо удаляет камеру даже из списка устройств. Т.е. тут или настраиваем приложение, или сносим его вообще из системы (не лучший вариант). На примере Dragon Center показываю расположение этого чуда:
Как проверить камеру
Конечно, можно попробовать использовать для тестирования любую программу для связи (будь то Skype, Zoom или Discord), но в Windows 11 по умолчанию оставили приложение «Камера». Так что если вы его не удалили, можно воспользоваться. Проще всего его найти через поиск Windows 11.
- В поиске Windows 11 вводим «камера». Остается только открыть это приложение «Камера».
- Открывается приложение, где сразу отображается ваше лицо На этапе подготовки статьи я отключил камеру, поэтому вот вам вариант посмотреть на то, как оно выглядит, если камера недоступна или не работает. Вот и вся проверка.
Как настроить камеру
В общем случае настраивать ничего не нужно, Windows уже постаралась и переняла на себя большую часть настроек. Но некоторые приложения позволяют настроить камеру уже внутри себя (например, наложить фон) – так что рекомендую полазить по настройкам своей программы. А еще ряд производителей (тот же Logitech) к своим камерам дает отдельный софт, где тоже можно найти море чего интересного.
Но некоторые приложения позволяют настроить камеру уже внутри себя (например, наложить фон) – так что рекомендую полазить по настройкам своей программы. А еще ряд производителей (тот же Logitech) к своим камерам дает отдельный софт, где тоже можно найти море чего интересного.
Ранее я уже писал подробную статью по настройке одной такой камеры от Logitech. Рекомендую глянуть.
Возможные проблемы
Если камера все равно не отображается, но она подключена к системе, лично я здесь вижу несколько вариантов. Но сначала небольшой тест:
Идем в «Диспетчер устройств» (щелкаем правой кнопкой мыши по «Пуск» и из его меню выбираем этот вариант). Здесь у вас отображается камера?
- Если камера отображается, и никаких проблем нет. Это очень странно, должна запускаться, копайтесь в настройках своей программы, где вы хотите использовать камеру. Что-то тут нечисто.
- Если камера отображается, но напротив нее стоят вопросительные или восклицательные знаки.
 Пробуем отключить устройство и включить его заново (через меню правой кнопки мыши по этому устройству). Если не помогло, остается два варианта: не установлены драйверы или устройство повреждено физически (нередко видел выдернутые шлейфы). Если проблема драйверная – идем на сайт производителя своего ноутбука и конкретно для своей модели качаем и устанавливаем все возможные драйвера и софт. Проблема может быть не обязательно в драйвере веб-камеры, но, например, в необходимости того самого приложения производителя, без которого ничего не заведется. А еще видел, что Windows обновляет драйвера сама, да в итоге ставит неправильные – из-за этого тоже может все отлететь.
Пробуем отключить устройство и включить его заново (через меню правой кнопки мыши по этому устройству). Если не помогло, остается два варианта: не установлены драйверы или устройство повреждено физически (нередко видел выдернутые шлейфы). Если проблема драйверная – идем на сайт производителя своего ноутбука и конкретно для своей модели качаем и устанавливаем все возможные драйвера и софт. Проблема может быть не обязательно в драйвере веб-камеры, но, например, в необходимости того самого приложения производителя, без которого ничего не заведется. А еще видел, что Windows обновляет драйвера сама, да в итоге ставит неправильные – из-за этого тоже может все отлететь. - Если камера не отображается. Значит она либо не подключена (или отключена физической кнопкой), либо работает софт производителя, о котором я писал где-то выше.
Вот и вся наука, которая можно подбить под эту проблему. Если же вы на своей Windows 11 получили что-то особенное и это удалось решить, пожалуйста, напишите об этом в комментариях.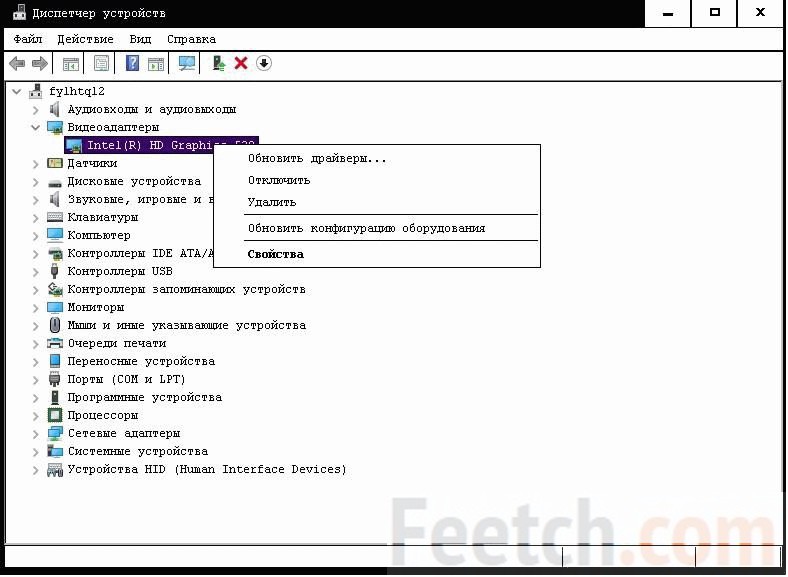 Так вы поможете тысячам других читателей это статьи. Спасибо!
Так вы поможете тысячам других читателей это статьи. Спасибо!
Как исправить неработающую камеру ноутбука
Независимо от того, являетесь ли вы владельцем ноутбука HP, Dell или Lenovo . Веб-камеру не обязательно так же легко починить, как автономную. Его нельзя просто выкинуть и поставить новый.
Однако попытка починить встроенную веб-камеру ноутбука не должна быть слишком сложной, если только аппаратное обеспечение не повреждено, поэтому попробуйте самостоятельно, прежде чем отнести компьютер к специалисту по ремонту.
Содержание
Почему не работает камера My Laptop Camera
Часто проблемы со встроенной веб-камерой связаны с проблемами конфигурации программного обеспечения. В то время, когда это может быть не так, если ваша камера получила какое-то физическое повреждение.
Если компьютер ударили или на него пролили жидкость, проблема с камерой может быть аппаратной. Если это так и проблемы появились сразу после повреждения, скорее всего, это аппаратная проблема.
Неработающая камера — не единственный признак неисправности веб-камеры. Иногда это может иметь отсроченное появление или выглядеть так, как будто по нему бегут линии. Он может неправильно сфокусироваться. Отдохните от любого приложения, которое вы используете с веб-камерой, и попытайтесь исправить его, как только возникнет проблема.
Как исправить неработающую камеру ноутбука
Если вам не удается активировать встроенную веб-камеру, попробуйте выполнить несколько действий. Вы всегда можете попробовать несколько вещей, пока не найдете подходящую. Не забудьте сбросить настройки по мере необходимости, когда закончите одну часть устранения неполадок.
Прежде чем начать
Прежде чем приступать к устранению неполадок, необходимо проверить несколько вещей.
- Перезагрузите компьютер.
- Перезапустите программу, в которой вы использовали веб-камеру.
- Попробуйте использовать камеру в другом профиле пользователя.
- Попробуйте другую программу, использующую камеру.
 Вы всегда можете проверить с помощью онлайн-программы, которая также использует веб-камеры.
Вы всегда можете проверить с помощью онлайн-программы, которая также использует веб-камеры. - Обновите программу , с которой вы пытаетесь использовать камеру.
- Обновление Windows . Проблемы с Windows могут вызвать всевозможные проблемы с вашим компьютером, и это один из самых быстрых способов убедиться, что все на вашем компьютере работает правильно.
- Воспользуйтесь средством устранения неполадок . Просто следуйте инструкциям, чтобы убедиться, что все, что он может обнаружить, работает правильно. Вы можете получить доступ к различным средствам устранения неполадок из меню «Обновление и безопасность» в «Настройках».
- Попробуйте нажать FN+F6 . Иногда эта комбинация может включать и отключать веб-камеру, но в основном это работает только для ноутбуков MSI. Если это не сработает, нажмите еще раз, чтобы вернуть его туда, где он был изначально.
Это поможет устранить фундаментальные проблемы, которые могут повлиять на вашу встроенную веб-камеру. Это может избавить вас от устранения неполадок, если один из шагов сработает.
Это может избавить вас от устранения неполадок, если один из шагов сработает.
Найдите кнопку отключения на клавиатуре
Иногда все, что вам нужно сделать, это нажать кнопку включения/отключения веб-камеры на клавиатуре. Например, на некоторых ноутбуках это клавиша F8. Внимательно проверьте свою клавиатуру и посмотрите, есть ли она у вас. Если ваша веб-камера отключена, это может быть просто вызвано сочетанием клавиш на клавиатуре вашего ноутбука.
Проверьте, включена ли камера в диспетчере устройств
В настройках можно отключить встроенную веб-камеру. Это отличный трюк, когда вы не хотите, чтобы камера включалась по какой-либо причине. Однако, пока он отключен, вы не сможете использовать его ни в каких приложениях, а область, где появится изображение, вероятно, будет черным ящиком.
- Введите « Диспетчер устройств » в строку поиска Windows и откройте соответствующую программу.
- Разверните категорию либо для устройств обработки изображений, либо для встроенной камеры, в зависимости от ваших настроек.

- Щелкните правой кнопкой мыши на записи камеры.
- Нажмите Включить устройство.
- Попробуйте еще раз воспользоваться камерой.
Если все работает, больше ничего делать не нужно. Он должен оставаться включенным до тех пор, пока вы снова не отключите его.
Если он говорит, что он включен, попробуйте нажать Отключить устройство , а затем подождите немного, прежде чем снова выбрать Включить устройство . Возможно, что простое переключение с включенного на отключенное и обратно может решить проблему.
Проверьте настройки Windows
Windows может отключить веб-камеру, подключенную к компьютеру, щелкнув простой ползунок. Если вы по ошибке повернули ползунок в неправильное положение, это может помешать правильной работе вашей веб-камеры.
- Нажмите значок шестеренки , чтобы открыть «Настройки» в меню «Пуск» .
- Нажмите Конфиденциальность .

- Выберите Камера в меню левой боковой панели.
- Нажмите « Изменить », если написано « Доступ к камере для этого устройства отключен », и переведите ползунок в положение «Вкл.».
- В меню « Разрешить приложениям доступ к вашей камере » установите ползунок в положение «Вкл.».
- Попробуйте снова использовать камеру.
Этот параметр должен оставаться неизменным до тех пор, пока вы снова не измените его вручную.
Проверка наличия у программы доступа к камере
При проверке настроек камеры в Windows можно прокрутить еще немного вниз, чтобы увидеть, какие приложения имеют доступ к камере. Если ползунок рядом с используемой программой выключен, программа не сможет использовать камеру. Просто переместите его в правильное положение, а затем попробуйте снова использовать камеру.
Проверить наличие обновлений драйверов
Для работы встроенной веб-камеры требуются определенные драйверы.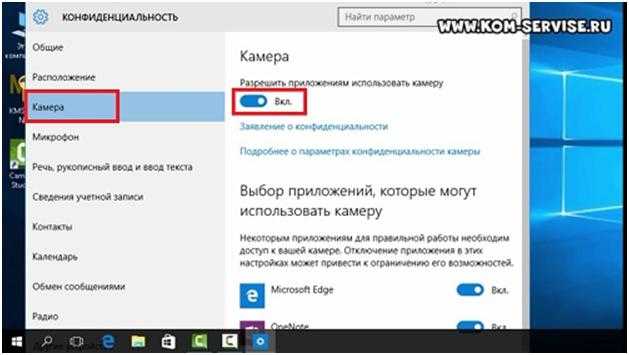 Если они не установлены, камера может не взаимодействовать с остальной частью устройства. Установку драйверов можно произвести с диска, но можно и с помощью программного обеспечения производителя.
Если они не установлены, камера может не взаимодействовать с остальной частью устройства. Установку драйверов можно произвести с диска, но можно и с помощью программного обеспечения производителя.
- Введите « Диспетчер устройств » в строку поиска Windows и откройте соответствующую программу.
- Разверните категорию либо для устройств обработки изображений, либо для встроенной камеры, в зависимости от ваших настроек.
- Щелкните правой кнопкой мыши на записи камеры.
- Нажмите Обновить драйвер.
- Следуйте инструкциям, чтобы узнать, установлен ли правильный драйвер .
Windows сообщит вам, обновлено ли ваше программное обеспечение, и при необходимости поможет найти новое программное обеспечение. Перезагрузите компьютер после завершения процесса и снова используйте встроенную веб-камеру.
Удаление камеры
Если встроенная веб-камера серьезно неисправна, ее удаление и повторная установка может помочь решить проблему.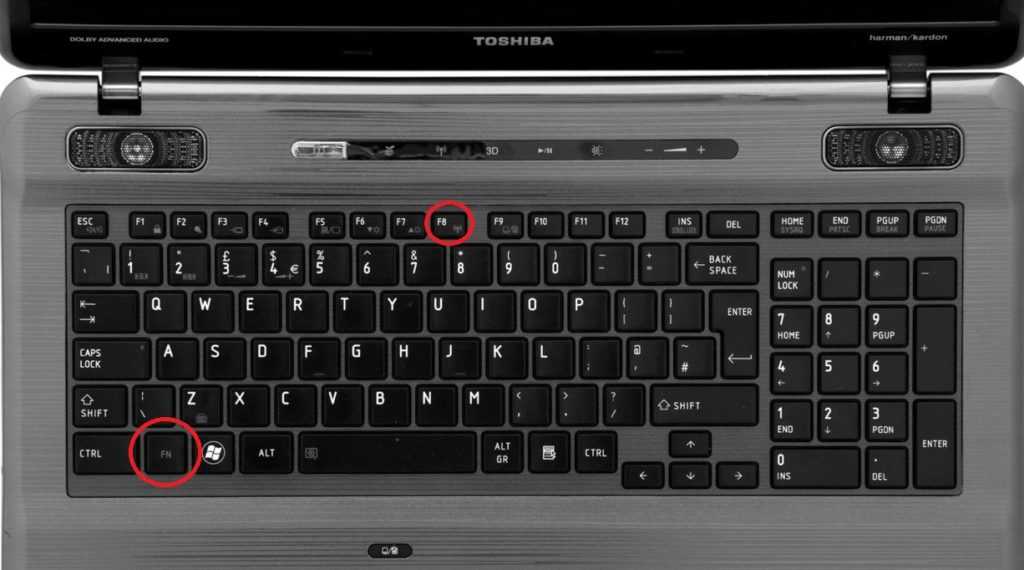 Windows должна автоматически обнаружить и установить его, как только вы закончите.
Windows должна автоматически обнаружить и установить его, как только вы закончите.
- Введите « Диспетчер устройств » в строку поиска Windows и откройте соответствующую программу.
- Разверните категорию либо для устройств обработки изображений, либо для встроенной камеры, в зависимости от ваших настроек.
- Щелкните правой кнопкой мыши на записи камеры.
- Нажмите Удалить устройство.
- Нажмите Удалить , чтобы подтвердить, что вы хотите завершить процесс.
- Подождите, пока Windows завершит работу, и подождите две минуты, чтобы убедиться, что она автоматически обнаружит и установит камеру.
- Если это не так, нажмите Действие в диспетчере устройств.
- Выберите Сканировать на предмет изменений оборудования.
- Дождитесь завершения процесса и установки камеры.
- Попробуйте снова использовать камеру.
Во время этого процесса камера будет полностью недоступна. Однако с повторным подключением не должно возникнуть проблем, поскольку он уже установлен и обнаружен компьютером.
Однако с повторным подключением не должно возникнуть проблем, поскольку он уже установлен и обнаружен компьютером.
Если вы обнаружите, что диспетчер устройств не распознает камеру ни в одной из категорий, возможно, она не подключена к системе или со временем отключилась . Это может сигнализировать о физической проблеме, которую необходимо решить. Даже неработающая камера, обнаруженная ПК, должна быть указана в диспетчере устройств.
Просканируйте настройки антивируса
Некоторые антивирусные программы имеют настройки, полностью блокирующие камеру. Вы можете быстро отключить его, а затем попробовать использовать камеру с выключенным антивирусом.
Если работает, пройдитесь по настройкам антивируса и добавьте исключение для камеры . Вы не хотите, чтобы антивирусное программное обеспечение было выключено каждый раз, когда вы используете видеосоединение.
Настройки производителя
У некоторых производителей компьютеров есть приложение, которое помогает защитить конфиденциальность пользователя.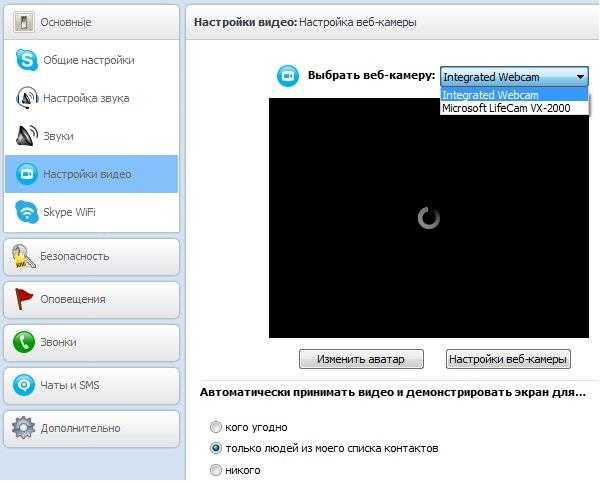 Например, SCM — это приложение Lenovo, которое, как обнаружили некоторые люди, отключает их камеры.
Например, SCM — это приложение Lenovo, которое, как обнаружили некоторые люди, отключает их камеры.
Найдите такое приложение на своем компьютере и просмотрите настройки, чтобы убедиться, что на вашей веб-камере не включен режим конфиденциальности.
Настройки BIOS
В настройках BIOS некоторых компьютеров можно отключить камеру, в том числе встроенную веб-камеру. Нет простого способа настроить это, потому что это зависит от производителя BIOS. Проверьте свой BIOS, чтобы узнать, доступно ли ограничение доступа к камере, и если да, то включено ли оно.
Если вы нашли настройку и можете включить доступ к камере, обязательно сохраните настройки перед выходом из BIOS, иначе они не вступят в силу.
Перезагрузите компьютер
Если это не работает, нет физического повреждения, и вы считаете, что это может быть проблема с компьютером, рассмотрите возможность сброса Windows. Вы также можете выполнить чистую установку и переустановить драйверы с нуля.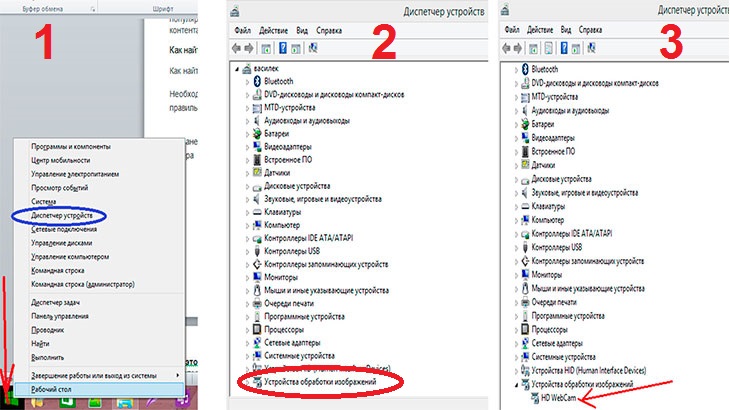
Однако лучше сначала проверить веб-камеру на наличие повреждений, чтобы избежать резервного копирования и переустановки операционной системы.
Проверка на наличие физических повреждений
Если веб-камера имеет физические повреждения, вам может потребоваться обратиться в ремонтный центр для их устранения. Хотя вы можете разобрать компьютер, проверить соединения на веб-камере, отремонтировать или заменить ее, вы можете аннулировать гарантию или повредить другие хрупкие детали. Решите, хотите ли вы рискнуть, если все исправления программного обеспечения не увенчались успехом, и вы думаете, что проблема может быть в физическом повреждении.
Если вы решите заменить встроенную веб-камеру, убедитесь, что она совместима с вашим устройством. Независимо от того, используете ли вы ноутбук или планшет с Windows, для него могут потребоваться другие подключения, размеры и программное обеспечение, чем для другого аналогичного устройства.
Одно простое решение, которое некоторые люди пробуют, — это слегка сжать лицевую панель вокруг области веб-камеры.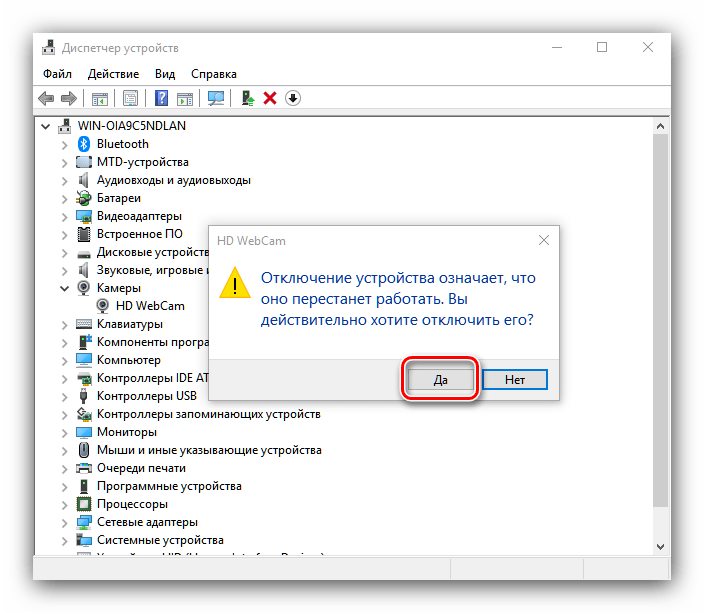 Вы не хотите раздавить его. Вы просто хотите оказать некоторое давление, чтобы убедиться, что любые ослабленные соединения затянуты. Это не гарантированное исправление, но оно может работать в некоторых ситуациях.
Вы не хотите раздавить его. Вы просто хотите оказать некоторое давление, чтобы убедиться, что любые ослабленные соединения затянуты. Это не гарантированное исправление, но оно может работать в некоторых ситуациях.
Потеря доступа к вашей встроенной камере может быть неприятной, но не забывайте, что временная USB-камера может быть хорошим запасом, пока вы снова не заработаете. Независимо от того, связана ли проблема с программным обеспечением, соединениями или поврежденным оборудованием, вам не нужно полностью обходиться без камеры, если у вас есть доступ к внешней.
USB-веб-камера не работает
Если у вас возникла проблема с внешней веб-камерой, попробуйте несколько разных способов, чтобы выяснить, связана ли проблема с самой камерой или с настройками вашего компьютера.
Отключение и повторное подключение камеры
Отключите USB-камеру от компьютера и перезагрузите компьютер. Как только это будет сделано, подключите его снова. Попробуйте посмотреть, заставит ли его работать простое подключение еще раз.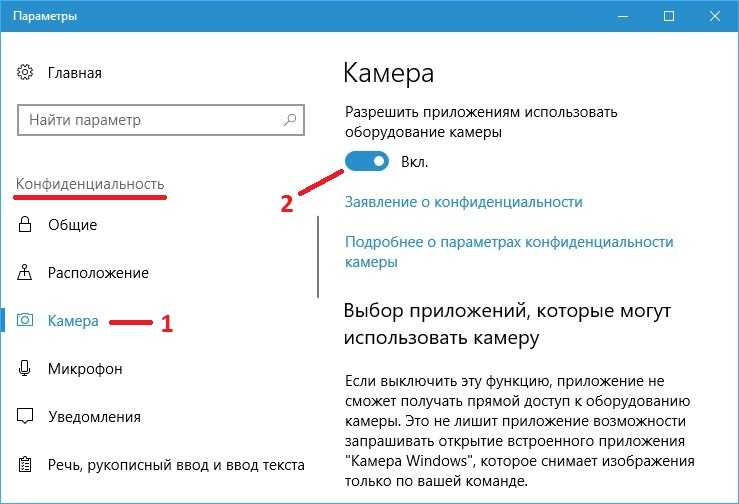
Проверка и устранение неполадок
Проверка USB-камеры на другом компьютере. Если есть проблема с кабелем или чем-то подобным, у него не будет возможности подключения ни на одном устройстве. Это позволяет вам узнать, что с USB-камерой возникла какая-то физическая проблема и что ее необходимо отремонтировать или заменить.
Сканирование аппаратных изменений
Иногда ваш компьютер просто не распознает, что было подключено новое устройство. Попробуйте выполнить поиск аппаратных изменений, чтобы узнать, помогает ли это обнаружить веб-камеру USB.
- Откройте Диспетчер устройств.
- Щелкните правой кнопкой мыши имя вашего компьютера в верхней части списка.
- Выберите « Сканировать аппаратные изменения » и следуйте инструкциям, чтобы установить любые драйверы устройств, которые найдет Windows.
Если вы еще не установили драйвера и Windows их не находит, попробуйте скачать их с сайта производителя и установить на свой ПК.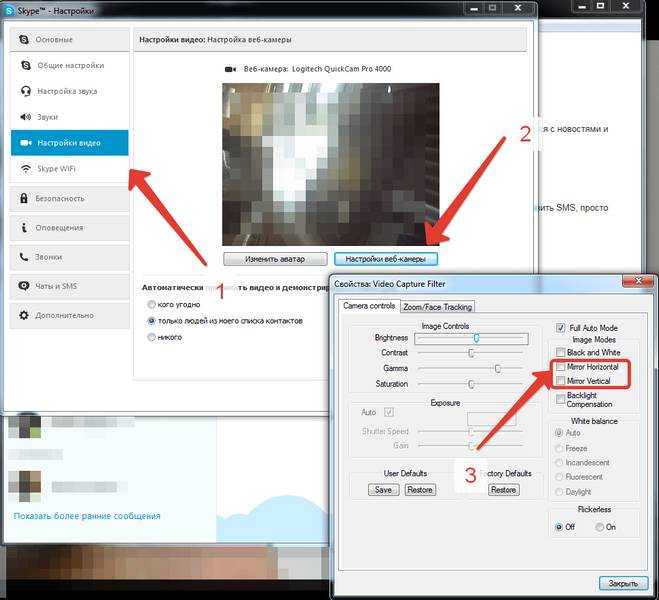
Удаление веб-камеры USB
Если веб-камера появляется, но по-прежнему не работает, попробуйте удалить ее, чтобы проверить, сможет ли Windows выполнить новую и функциональную установку.
- Откройте Диспетчер устройств.
- Расширьте категорию контроллеров универсальной последовательной шины.
- Щелкните правой кнопкой мыши веб-камеру в этом списке.
- Нажмите « Удалить устройство ».
- Нажмите « Удалить » и следуйте инструкциям для завершения.
Windows должна обнаружить и снова установить камеру после завершения процесса.
Часто задаваемые вопросы
Почему я не могу получить доступ ни к каким элементам управления камерой?
Если вы не можете получить доступ к каким-либо элементам управления камерой, проблема, скорее всего, в правах доступа . Обратитесь к администратору, отвечающему за ваш компьютер, чтобы узнать, не хватает ли вам разрешений. Если вы администратор, попробуйте запустить приложение, управляющее камерой, с правами администратора.
Свет моей камеры включается, но нет сигнала?
Убедитесь, что камера включена, а драйверы обновлены. Похоже, ноутбук получает сообщение о том, что камера должна быть включена, но сама камера не работает. Отключите любые программы, предназначенные для блокировки камеры, например 9.0054 экраны конфиденциальности .
Камера не работает в некоторых приложениях?
Убедитесь, что у этих приложений есть разрешения для камеры в настройках Windows. Как подробно описано выше, вам, возможно, придется переместить ползунки, чтобы предоставить им право на использование веб-камеры.
Моя камера застряла
Убедитесь, что вашей камере ничего не мешает физически, например грязь или мусор. Если у него есть маленькое окошко, которое вы можете открывать и закрывать, убедитесь, что оно полностью убрано. Если что-то внутри вышло из строя, может потребоваться ремонт или замена.
Приложение камеры не открывается?
Перезагрузите компьютер и повторите попытку.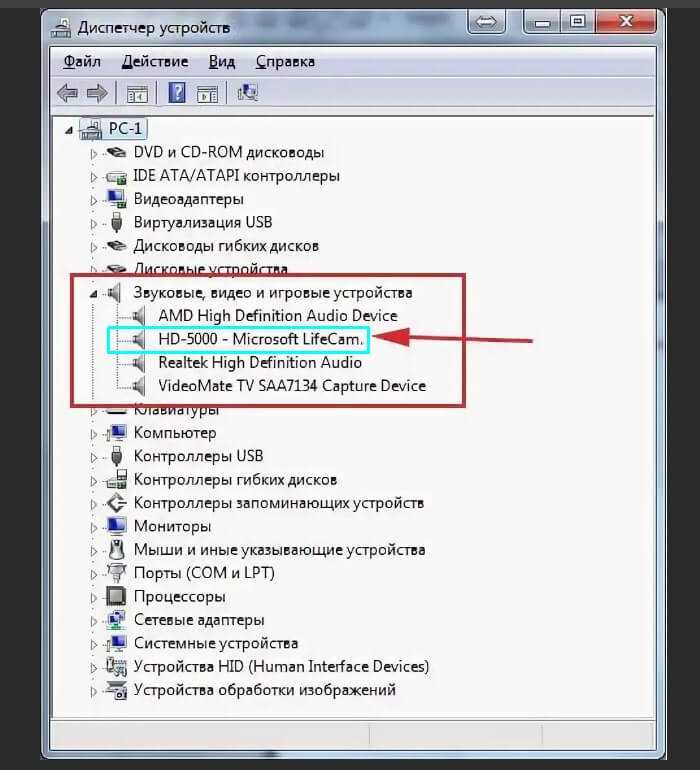 Если оно по-прежнему не работает, найдите приложение «Камера» в Магазине Windows и обновите его. Если доступных обновлений нет, выполните сканирование System File Checker, чтобы убедиться, что у вас нет проблем с диском.
Если оно по-прежнему не работает, найдите приложение «Камера» в Магазине Windows и обновите его. Если доступных обновлений нет, выполните сканирование System File Checker, чтобы убедиться, что у вас нет проблем с диском.
9 способов исправить неработающую камеру Microsoft Teams
Microsoft Teams — отличное приложение для чата и видео для общения с коллегами и друзьями. Но в некоторых случаях ваша камера может не работать, когда вы пытаетесь принять участие в видеовызове, даже если вы использовали ее только для другого приложения.
Если у вас возникла эта проблема, попробуйте решения, перечисленные здесь, чтобы вернуться к эффективному использованию Microsoft Teams.
1. Попробуйте эти простые решения
Если вы не хотите переустанавливать приложение или обновлять Windows 10, сначала попробуйте эти быстрые исправления:
- Перезагрузите ноутбук или ПК.
- Перезапустите Microsoft Teams.
- Если у вас есть USB-камера, отключите ее и снова подключите.

- Подключите камеру к другому порту, чтобы убедиться, что неисправный порт USB не создает проблем.
- Закройте другие приложения, которым требуется доступ к камере, например Zoom или Skype. Обычно эти приложения уже могут работать в фоновом режиме, то есть ваша камера уже используется.
2. Используйте веб-браузер
Если вы спешите и у вас недостаточно времени, чтобы исправить приложение Microsoft Teams или настройки Windows 10, использование веб-браузера может быть лучшим решением.
- Откройте Microsoft Teams в предпочитаемом вами браузере.
- Войти , используя ваши учетные данные.
- Откройте меню Чат и выберите контакт.
- Нажмите Новая встреча > Начать встречу .
- Разрешите браузеру доступ к вашей камере и микрофону.
Если ваш браузер не запрашивает разрешение и ваша камера по-прежнему не работает, вам необходимо настроить параметры браузера.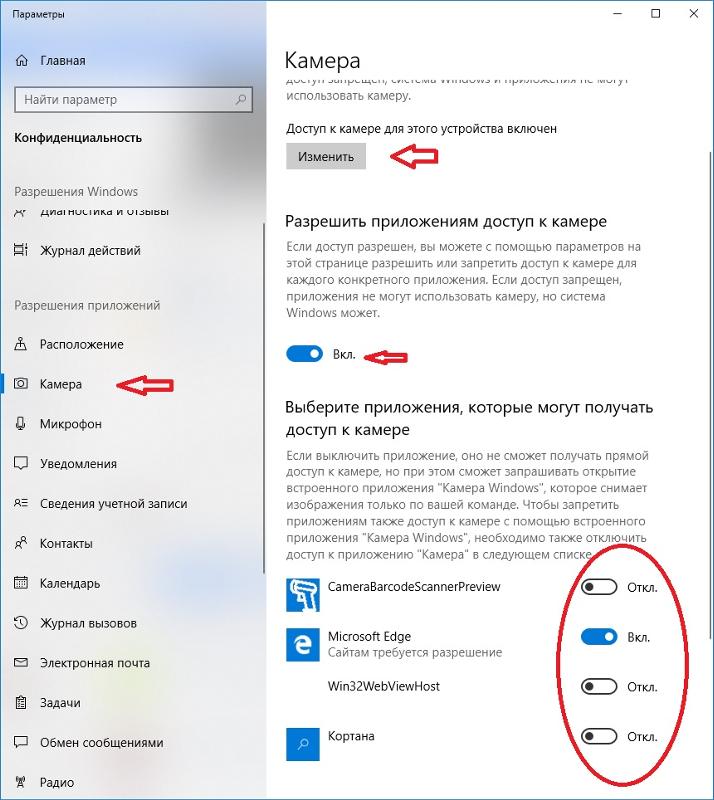
Для Google Chrome:
- Нажмите на три точки в правом верхнем углу.
- Нажмите Безопасность , затем перейдите к Конфиденциальность и безопасность > Настройки сайта.
- Откройте меню Разрешения , затем выберите Камера .
- Выберите сайт Microsoft Team .
- Разверните меню рядом с Камера и Микрофон и выберите Разрешить .
Примечание: Вы должны разрешить Microsoft Teams доступ к вашему микрофону, поскольку ваша камера может иметь встроенный микрофон.
Для Microsoft Edge:
- Нажмите на три точки в правом верхнем углу (или нажмите Alt + F ).
- Щелкните Настройки , затем перейдите к Файлы cookie и разрешения для сайтов > Все сайты .

- Выберите сайт Microsoft Teams .
- Используйте раскрывающиеся меню рядом с Камера и Микрофон и выберите Разрешить .
Примечание: Некоторые браузеры, такие как Firefox, Safari или Explorer 11, не поддерживают некоторые функции Microsoft Teams.
3. Запустите средство устранения неполадок оборудования и устройств
Если вы считаете, что проблема вызвана неисправностью оборудования или устройства, вы можете использовать средство устранения неполадок оборудования и устройств, чтобы устранить проблему. Вот как вы можете это сделать:
- В строке поиска меню Пуск найдите командную строку и выберите Запуск от имени администратора .
- Введите msdt.exe -id DeviceDiagnostic .
- Нажмите Введите , чтобы открыть средство устранения неполадок оборудования и устройств.

- Нажмите Далее , чтобы начать сканирование.
Если будут обнаружены какие-либо проблемы, средство устранения неполадок оборудования и устройств автоматически устранит их. Кроме того, вы можете попробовать бесплатное средство обновления драйверов, чтобы обеспечить бесперебойную работу вашего компьютера.
4. Обновите приложение Microsoft Teams
В общем, не нужно беспокоиться об обновлениях, так как приложение Microsoft Teams обновляется автоматически. Однако ошибка может помешать обновлению приложения, поэтому вам следует проверять наличие обновлений вручную. Вот как это сделать:
- Откройте трехточечное меню в правом верхнем углу.
- Выберите Проверить наличие обновлений . Если есть доступное обновление, приложение установит его.
- Закрыть и повторно открыть приложение.
- Сделайте тестовый вызов , чтобы проверить, работает ли камера.

5. Переустановите приложение Microsoft Teams
.Если вы испытываете другие проблемы, помимо неработающей камеры, это может решить их. Во-первых, вам нужно удалить приложение:
- Нажмите Пуск , затем перейдите в Настройки > Приложения .
- В меню слева выберите Приложения и возможности .
- В списке приложений выберите Microsoft Teams .
- Нажмите Удалить .
- Загрузите и установите приложение.
6. Обновите драйвер камеры
Устаревший драйвер может вызвать проблемы с камерой. Чтобы исправить их, выполните следующие действия:
- В строке поиска меню Пуск найдите диспетчер устройств и выберите Лучшее соответствие.
- Разверните меню Устройства обработки изображений .
- Щелкните правой кнопкой мыши камеру и выберите Обновить драйвер .

Windows 10 автоматически установит обновление драйвера, и теперь ваша камера должна работать.
7. Измените настройки приложения
Microsoft Teams предназначен для самостоятельного обнаружения камеры. Однако, если вы не можете начать видеозвонок, вам нужно взглянуть на настройки приложения. Вот как настроить параметры Microsoft Teams:
- Откройте приложение
- Откройте трехточечное меню в правом верхнем углу.
- Щелкните Настройки > Устройства .
- Ниже Camera используйте раскрывающееся меню и выберите, какую камеру вы хотите использовать.
- Проверьте предварительный просмотр, чтобы убедиться, что все работает так, как нужно.
8. Проверьте настройки конфиденциальности
Возможно, стороннее приложение изменило некоторые настройки Windows 10, или вы сами внесли изменения и забыли об этом. Чтобы ваша камера снова заработала, вам нужно изменить некоторые настройки конфиденциальности.
Разрешить доступ к камере
- Нажмите Пуск > Настройки > Конфиденциальность .
- В разделе Разрешение приложения выберите Камера .
- В разделе Разрешить доступ к камере на этом устройстве нажмите Изменить и включите тумблер.
- Включите переключатель под Разрешить приложениям доступ к вашей камере .
- Включите переключатель для Microsoft Teams ниже Разрешить настольным приложениям доступ к вашей камере .
Разрешить доступ к микрофону
Если вы используете камеру со встроенным микрофоном, вам также необходимо изменить ее настройки конфиденциальности. Вот как вы можете это сделать:
- Нажмите Пуск > Настройки > Конфиденциальность .
- В разделе Разрешение приложения выберите Микрофон .

- Под A разрешить доступ к микрофону на этом устройстве , нажмите Изменить и включите тумблер.
- Включите переключатель под Позволяет приложениям получать доступ к вашему микрофону .
- Под Выберите, какие приложения Microsoft Store могут получить доступ к вашему микрофону
9. Отключить другие устройства
Если у вас несколько веб-камер и вы хотите использовать встроенную, просто отключите любую другую веб-камеру, подключенную к вашему устройству. Однако, если вы хотите использовать USB-камеру, вам необходимо отключить другую камеру с помощью диспетчера устройств. Вот как это сделать:
- В строке поиска меню Пуск найдите диспетчер устройств и выберите Лучшее совпадение .
- Разверните меню Устройства обработки изображений .



 Т.к. в своей практике встречал ноутбуки без камеры, где владелец долго искал способ ее активировать
Т.к. в своей практике встречал ноутбуки без камеры, где владелец долго искал способ ее активировать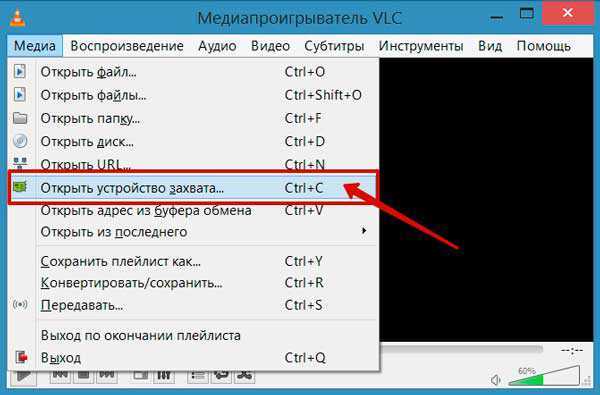 Пробуем отключить устройство и включить его заново (через меню правой кнопки мыши по этому устройству). Если не помогло, остается два варианта: не установлены драйверы или устройство повреждено физически (нередко видел выдернутые шлейфы). Если проблема драйверная – идем на сайт производителя своего ноутбука и конкретно для своей модели качаем и устанавливаем все возможные драйвера и софт. Проблема может быть не обязательно в драйвере веб-камеры, но, например, в необходимости того самого приложения производителя, без которого ничего не заведется. А еще видел, что Windows обновляет драйвера сама, да в итоге ставит неправильные – из-за этого тоже может все отлететь.
Пробуем отключить устройство и включить его заново (через меню правой кнопки мыши по этому устройству). Если не помогло, остается два варианта: не установлены драйверы или устройство повреждено физически (нередко видел выдернутые шлейфы). Если проблема драйверная – идем на сайт производителя своего ноутбука и конкретно для своей модели качаем и устанавливаем все возможные драйвера и софт. Проблема может быть не обязательно в драйвере веб-камеры, но, например, в необходимости того самого приложения производителя, без которого ничего не заведется. А еще видел, что Windows обновляет драйвера сама, да в итоге ставит неправильные – из-за этого тоже может все отлететь. Вы всегда можете проверить с помощью онлайн-программы, которая также использует веб-камеры.
Вы всегда можете проверить с помощью онлайн-программы, которая также использует веб-камеры.