Компьютер не выключается после завершения работы Windows 7
Почему не выключается компьютер после завершения работы Windows
25.03.2017
Если вы наблюдаете проблему, когда компьютер не может выключиться, после нажатия кнопки «Завершить работу» — это значит, что Windows имеет неполадки в работе. Экран показывает надпись о завершении работы, но ПК даже не собирается выполнять операцию спустя долгое время. Давайте рассмотрим, какие причины могут привести к данной проблеме.
Внимание! Не стоит сразу вытаскивать кабель питания из розетки. Это может негативно отразиться на работе компьютера.
Решаем проблему
Причин, вызывающих данную неполадку может существовать множество. Рассмотрим несколько вариантов, по которым она возникает:
Причина 1: Система не может завершить процесс или службу
Если Windows не может закрыть какую-либо службу или процесс, компьютер не сможет выключиться.
Для этого нужно следовать дальнейшим инструкциям:
- Кликните правой кнопкой мышки по меню «Пуск» и зайдите в «Панель управления».
- Введите в поиск «Центр поддержки» и откройте его.
- В категории «Обслуживание» кликните по стрелке напротив и нажмите «Показать журнал стабильности работы».
Откроется журнал мониторинга сбоев.
Если во время изучения стабильности работы системы вы нашли программу, имеющую сбои, отключите её запуск с загрузкой системы. Сделать это возможно в «Диспетчере задач».
Как это сделать смотрите ниже:
- Войти в «Диспетчер задач», одновременным нажатием клавиш «Ctrl» + «Alt» + «Delete».
- Выберите «Диспетчер задач». Также попасть в него можно с помощью быстрой комбинации клавиш «Ctrl» + «Shift».

- Кликните по вкладке «Автозагрузка» и запретите автоматическую загрузку нужной программы.
Если эти инструкции не помогли, тогда выключите все службы, не принадлежащие компании Майкрософт. Это можно сделать так:
- Посредством нажатия клавиш «Win» + «R» откройте команду «Выполнить».
- Напишите команду
msconfig, затем нажмите «Ок». - Поставьте галочку «Загружать системные службы».
Важно! Никаких других галочек стоять не должно.
Далее проделайте следующее:
- Перейдите во вкладку «Службы».
- Поставьте галочку
- Кликните «Отключить все».
- Примените изменения кнопкой «ОК».
Причина 2: Влияние вирусных программ
Вирусы, находящиеся в системе, также могут вызывать эту проблему. Если вы давно не проверяли свою систему на вирусы, тогда выполните сканирование любой антивирусной утилитой.
Рекомендуем прочесть данную статью: Как очистить компьютер от вирусов
Причина 3: Аппаратные ошибки системы
Они возникают в случае неправильной работы оборудования, драйверов или сбое BIOS.
Проверить правильную работу устройств можно следующим образом:
- Откройте «Диспетчер устройств» нажатием клавиш «Win» + «R».
- Впишите команду
devmgmt.mscи нажмите «Ок». - Найдите устройство с жёлтым восклицательным знаком, который уведомляет о неисправностях устройства.
- Кликните по нему двойным щелчком и войдите в раздел «Драйвер».
- Нажмите «Обновить».
- Далее жмите «Автоматический поиск обновленных драйверов».
- Произойдёт поиск и установка нового драйвера. Смело жмём «Закрыть».
После чего устройство начнёт распознаваться системой и работать должным образом.
На этом всё. Надеемся, данная информация была для вас полезной.
Расскажи друзьям в социальных сетях
Компьютер или ноутбук не выключается
  windows | система
Если при выборе в меню «Пуск» — «Завершение работы» в Windows 7 (или выключение — завершение работы в Windows 10, 8 и 8.1), компьютер не выключается, а либо зависает, либо экран становится черным, но продолжает шуметь, то, надеюсь, здесь вы найдете решение этой проблемы. См. также: Не выключается компьютер Windows 10 (в инструкции изложены новые распространенные причины, хотя и те, что представлены ниже, остаются актуальными).
Типичные причины того, что это происходит — аппаратные (может проявиться после установки или обновления драйверов, подключения нового оборудования) или программные (определенные службы или программы не удается закрыть при выключении компьютера), по порядку рассмотрим наиболее вероятные решения проблемы.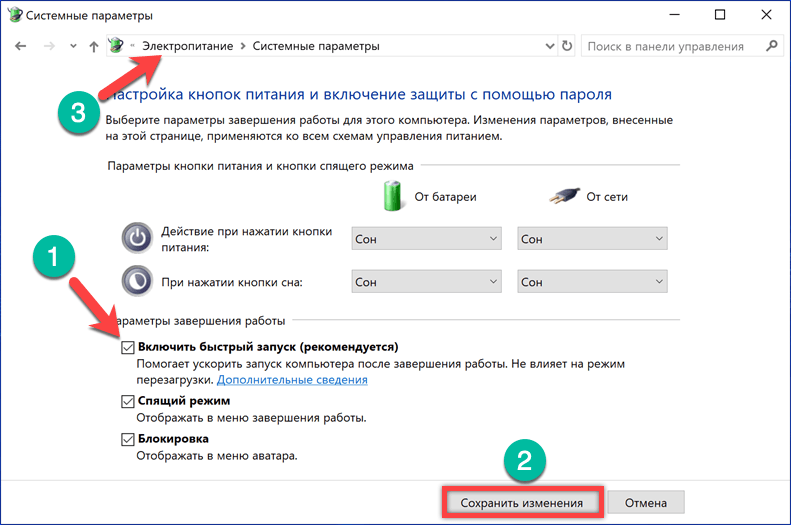
Примечание: в экстренных случаях вы всегда можете полностью выключить компьютер или ноутбук, нажав и удерживая кнопку включения в течение 5-10 секунд. Однако, этот способ потенциально опасен и использовать его следует только когда других вариантов нет.
Примечание 2: по умолчанию компьютер завершает все процессы через 20 секунд, даже если они не отвечают. Таким образом, если компьютер у вас все-таки выключается, но долго, то нужно искать программы, которые ему мешают (смотрите второй раздел статьи).
Управление электропитанием ноутбука
Данный вариант чаще подходит в тех случаях, когда не выключается ноутбук, хотя, в принципе, может помочь и на стационарном ПК (Применимо в Windows XP, 7, 8 и 8.1).
Зайдите в диспетчер устройств: самый быстрый способ сделать это — нажать клавиши Win + R на клавиатуре и ввести devmgmt.msc после чего нажать Enter.
В диспетчере устройств откройте раздел «Контроллеры USB», после чего обратите внимание на такие устройства, как «Generic USB Hub» и «Корневой USB-концентратор» — их, скорее всего, будет несколько (а Generic USB Hub может и не быть).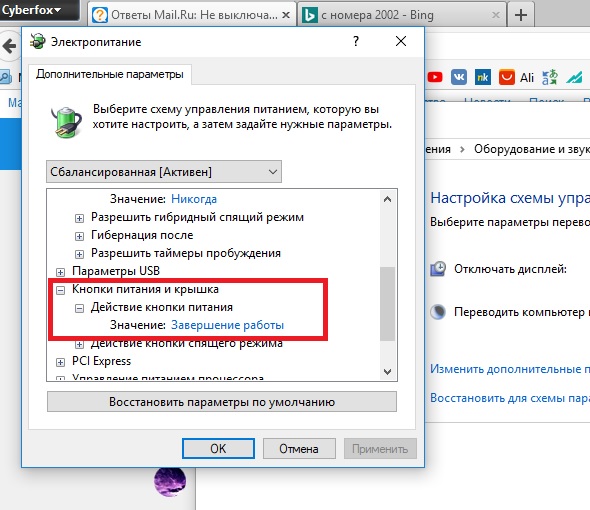
Для каждого из них выполните следующие действия:
- Кликните правой кнопкой мыши и выберите «Свойства»
- Откройте вкладку «Управление электропитанием»
- Уберите отметку «Разрешить отключение этого устройства для экономии энергии»
- Нажмите Ок.
После этого ноутбук (ПК), возможно, будет выключаться нормально. Тут следует отметить, что указанные действия могут привести к незначительному уменьшению времени автономной работы ноутбука.
Программы и службы, мешающие выключению компьютера
В некоторых случаях, причиной того, что компьютер не выключается могут послужить различные программы, а также службы Windows: при завершении работы, операционная система завершает все эти процессы, а если какой-то из них не отвечает, то это может вылиться в зависание при отключении.
Один из удобных способов выявить проблемные программы и службы — монитор стабильности системы. Чтобы открыть его, зайдите в Панель управления, переключитесь к виду «Значки», если у вас стоят «Категории», откройте «Центр поддержки».
В Центре поддержки откройте раздел «Обслуживание» и запустите монитор стабильности системы, нажав соответствующую ссылку.
В мониторе стабильности вы можете увидеть наглядное отображение различных сбоев, произошедших при работе Windows и узнать, какие процессы их вызвали. Если после просмотра журнала у вас возникло подозрение, что компьютер не выключается из-за одного из этих процессов — уберите соответствующую ему программу из автозагрузки или отключите службу. Также можно просмотреть приложения, вызывающие ошибки в «Панель управления» — «Администрирование» — «Просмотр событий». В частности, в журналах «Приложение» (для программ) и «Система» (для служб).
А вдруг и это будет интересно:
Компьютер или ноутбук не выключается после завершения работы Windows 7 или 8.1
Раз уж вы находитесь на этой странице, то скорее всего столкнулись с довольно неприятной и странной проблемой: ваш компьютер или ноутбук не выключается после завершения работы в Windows 7 или Windows 8. 1. В роде бы вы всё делаете правильно нажимаете «Пуск» — «Завершение работы», но на этой надписи всё зависает и не хочет выключаться.
1. В роде бы вы всё делаете правильно нажимаете «Пуск» — «Завершение работы», но на этой надписи всё зависает и не хочет выключаться.
А иногда еще бывает ситуация, когда экран гаснет, а системный блок продолжает работать, шуметь, вентиляторы крутятся. Данная статья поможет разобраться во всех этих проблемах самостоятельно без вызова компьютерного мастера на дом.
Содержание:
Что делать, если компьютер или ноутбук не хочет выключаться и зависает на надписи «Завершение работы»Данный пункт вероятнее всего поможет, если у вас не выключается ноутбук. Хотя в некоторых случаях и владельцам системного блока он тоже может быть полезен. Заключается он в том, что мы поменяем настройки питания USB-концентратора, который чаще всего и является причиной проблемы. Но можете не волноваться, на работоспособности вашего устройства это никак не скажется. Ну, разве что ваш ноутбук станет немного быстрее разряжаться – буквально на несколько процентов.
Но можете не волноваться, на работоспособности вашего устройства это никак не скажется. Ну, разве что ваш ноутбук станет немного быстрее разряжаться – буквально на несколько процентов.
Заходим в «Диспетчер устройств». Для этого открываем «Компьютер», после вверху находим кнопку «Свойства системы», далее слева будет кнопка «Диспетчер устройств».
Переходим в «Диспетчер устройств»
Находим ветку «Контроллеры USB». И находим пункты «Generic USB Hub» и «Корневой USB-концентратор» (возможен такой вариант, что какого-то из пунктов у вас не будет). Для каждого из них нужно проделать следующие манипуляции.
Находим ветку «Контроллеры USB»
Нажимаем по строке правой кнопкой мыши и выбираем «Свойства». Переходим на вкладку «Управление электропитанием» и снимаем галочку «Разрешить отключение этого устройства для экономии энергии». После этого нажимаем «ОК».
Снимаем галочку
Отключаем проблемные службы и приложенияВо время своей работы операционная система использует множество скрытых от наших глаз служб или приложений. Часть из них могут давать сбои и работать некорректно. В результате возникает проблема при завершении работы в Windows 7 или 8.1 и в итоге компьютер не отключается.
Часть из них могут давать сбои и работать некорректно. В результате возникает проблема при завершении работы в Windows 7 или 8.1 и в итоге компьютер не отключается.
Также аналогичные проблемы могут возникать и из-за программ, которые установил сам пользователь. Наша задача – найти такие приложения и службы, и если они не нужны, то принудительно запретить из запуск в операционной системе.
Для этого открываем «Панель управления» и переходим в «Центр поддержки». В разделе «Обслуживание» выбираем «Показать журнал стабильности работы».
Открываем «Журнал стабильности работы»
Здесь отображаются все события, которые происходят в операционной системе, в том числе и ошибки служб и приложений. Ознакомившись с ними, необходимо удалить те программы, которые вам не нужны, либо хотя бы убрать их из автозагрузки операционной системы.
Ищем, что может создавать проблемы
Проблемные службы тоже необходимо отключить. Сделать это можно тут: «Панель управления» — «Администрирование» — «Службы». По названию находим в списке.
Изменяем время ожидания закрытия программСмысл в том, чтобы принудительно уменьшить время ожидания закрытия программ в момент завершения работы Windows и выключения компьютера.
Нажимаем комбинацию клавиш «Win+R». Должно открыться окно «Выполнить». Там пишем «regedit» и нажимаем кнопку «ОК». Откроется редактор реестра.
Открываем реестр ОС
Переходим в ветку “HKEY_LOCAL_MACHINE\SYSTEM\CurrentControlSet\Control” и справа находим пункт WaitToKillServiceTimeout. По-умолчанию там должно стоять значение 12000, т.е. комп будет ждать 12 секунд, перед закрытием всех программ.
Находим нужный ключ реестра
Можно уменьшить это время. Для этого дважды кликаем по пункту и вбиваем новое значение. Не рекомендуем ставить очень маленькое (меньше 5000, т.е. 5 секунд), т.к. ПК всё равно требуется какое-то время на нормальное закрытие приложений и служб.
Меняем значение
Если поменяли, то нажимаете «ОК» и перезагружаете виндовс.
Владельцы лицензионных операционных систем уже, наверное, замечали, что часто компьютер или ноутбук не отключается после завершения работы, а подолгу зависает на установке или настройке обновлений. Иногда это может растягиваться на долгие минуты или даже часы. В такие моменты категорически нельзя вырубать принудительно, т.к. можно повредить windows и она больше не запуститься.
Но можно заранее запретить установку обновлений, чтобы они больше не беспокоили. Для этого переходим в «Панель управления» — «Центр обновления Windows» — «Настройка параметров». Тут в меню выбираем пункт «Не проверять наличие обновлений».
Отключаем обновления
Также необходимо отключить службу. «Панель управления» — «Администрирование» — «Службы» и находим «Центр обновления Windows». Дважды кликаем по ней. В открывшемся окне «Тип запуска» выбираем «Отключена» и дополнительно нажимаем «Остановить». После этого «Применить» и «ОК».
Отключаем службу обновления
Существуют и такие вирусы, которые мешают завершению работы и выключению компьютера. Единственный совет здесь – это поддерживать ваш антивирус в актуальном состоянии, регулярно обновляя базы. Также можно 1-2 раза в месяц производить полное сканирование операционной системы. Если ПК заражен очень сильно, то лучше воспользоваться услугами по удалению компьютерных вирусов. Это даст гарантированный результат.
Проблема с драйверамиДрайвер – это небольшая программа, которая подсказывает виндовс, как управлять каким-либо конкретным устройством в составе системного блока или ноутбука. Если драйвер установлен неверно или не та версия, то операционная система может неправильно руководить оборудованием. Это может проявляться и в том, что компьютер не может выключиться.
Так что рекомендуем устанавливать только оригинальные драйверы и регулярно обновлять их. Найти их можно на официальных сайтах производителей оборудования, либо использоваться автоматические установщики драйверов, например, DriverPack Solution.
Компь не выключается, а гаснет только мониторЕще одна частая проблема, которая возникает у наших клиентов. Вы нажимаете «Пуск» и «Завершение работы», Windows закрывает все окна и программы, монитор гаснет, но компьютер полностью не выключается, и вы слышите, как он продолжает шуметь. А кулеры крутятся, как и прежде.
Чаще всего это происходит из-за аппаратных проблем, т.е. проблем с «железом». Рассмотрим наиболее вероятные причины.
Отключение Firewire-контроллераНажимаем «Панель управления» — «Устройства и принтеры». Находим там устройство «Компьютер» (может быть с именем пользователя). Дважды кликаем по нему и переходим на вкладку «Оборудование».
Выбираем нужное устройство
Находим там VIA 1394 OHCI-совместимый хост-контроллер и нажимаем «Свойства».
Выбираем контроллер
Переходим на «Электропитание» и ставим галочку в пункте «Разрешить отключение этого устройства для экономии энергии». Нажимаем «ОК».
Отключаем электропитание
Села батарейка на материнской платеОдним из возможных вариантов может быть севшая батарейка, которая находится на материнской плате и отвечает за сохранение настроек после выключения компьютера. Необходимо аккуратно вытащить старую и заменить на новую. Как это сделать самостоятельно, мы рассказывали вот тут.
Прочие неисправности с железомПрактика нашего сервиса показывает, что часто причиной того, что компьютер не выключается, а только гаснет монитор, могут быть проблемы с различными комплектующими системного блока. К такому сбою могут приводить и блок питания, и жесткий диск, и оперативная память, и материнская плата, и видеокарта.
Диагностировать это достаточно сложно и определяется подобная зависимость опытным путем. Т.е. поочередно меняем «железо» своего блока на другое и смотрим, есть ли какой-то эффект. Если у вас нет возможности сделать это самостоятельно, то можно заказать диагностику ПК в нашем сервисе.
Надеемся, что эта подробная статья помогла вам разобраться почему компьютер не хочет выключаться после завершения работы Windows 7 или Windows 8.1. Если остались какие-то вопросы, то вы можете задать их в комментариях.
Еще больше интересной и полезной информации
Комментарии (4)
Оставить комментарий
Не выключается ноутбук через пуск Windows 7, 8: что делать?
Пользователи постоянно сталкиваются с проблемами разного направления, перебои с отключением ПК не исключение. Сейчас попробуем описать объективные действия и дать рекомендации, что делать, если не выключается ноутбук через пуск windows 7, 8.
Инструкции подойдут ко всем производителям ноутбуков: asus, acer, hp и другим. Настоятельно рекомендую обратиться к статье, почему не выключается компьютер после завершения работы windows 7, 8, чтобы повысить шансы устранения неполадки.
В выявлении перебоев выключения ноутбука, Вам смогут помочь журналы событий Windows. Все перебои и ошибки записываются в данные журналы. Неопытному пользователю трудно будет разобраться в них, но на какие-то мысли, прочесывание журналов все же может натолкнуть. Это не обязательный шаг, поэтому можете его пропустить.
В окошко Выполнить скопируйте eventvwr.msc, нажмите enter. Слева Нас интересует 2 журнала: Windows, приложения и службы. Кликните стрелку возле них, чтобы развернуть подпункты. Теперь поверхностно просмотрите все подпункты, на заметку берите ошибки помеченные красным кружком с восклицательным знаком внутри. Кликнув на ошибку, Снизу Вы увидите детальное ее описание. Если ни один из способов не поможет, Вы уже будете знать, какое направление исследовать.
Чтобы Вас не утруждать поиском ошибок, предлагаю рассмотреть наиболее распространенные ошибки, из-за которых ноутбук не выключается после завершения работы, а так же пути их устранения.
Изменение настроек электропитания устройств ноутбука
Ноутбук — единое устройство и у него особая система электропитания. Смена этих настроек влияет на реакцию отключения. И так, способ работает, как в ОС Виндовс 7, так и в восьмерке.
Нажмите кнопку Пуск, введя фразу «диспетчер устройств» в поиск, кликните энтер. В восьмерке подгрузится плиточный интерфейс, возможно, Вам будет интересно, как вернуть кнопку пуск в Windows 8. В правой панели диспетчера устройств дважды щелкните на пункт «контроллеры USB» для его раскрытия. Обратите внимание на «Generic USB Hub» (если есть), «Корневой USB-концентратор». Этих элементов несколько. Для всех проделайте действия ниже.
Дважды кликните на USB контроллер, чтобы перейти в свойства. Посетите раздел «управление электропитанием», затем снимите галочку с параметра разрешающего отключение устройства, нажмите OK (смотрите скриншот).
Помните, что действия будут провоцировать ускоренную разрядку батареи, но незначительно. Попробуйте выключить ноутбук, если не выходит, идем дальше.
Отключение быстрого запуска Windows 8
Функция – быстрый запуск, включена по умолчанию в ОС Виндовс 8 и работает с помощью гибернации в ноутбуке. Видите, снова фигурирует электропитание. В этот раз, за место настроек устройств, перейдем в параметры электропитания ноутбука, где в прошлом материале меняли время перехода в спящий режим. Проделайте такие действия.
1. Используйте клавиши Win + W, чтобы вызвать поиск. Введите «электропитание», кликните enter.
2. В левом меню нажмите «действие кнопки питания». В окошке щелкните ссылку, позволяющую вносить изменения (показана на картинке) и внизу снимите галочку с параметра «включить быстрый запуск». Далее нажмите «сохранить изменения».
3. Закройте окна. Попробуйте отключиться, если не выключается ноутбук через пуск Windows 7, 8, тогда переходим к правке реестра.
Правка BootExecute в реестре
Параметр BootExecute определяет поведения включения, выключения. Чтобы изменить его значение сделайте так.
Важно! Сделайте резервную копию реестра или точку восстановления системы. Любое изменение может оказать пагубное влияние.
1. Вызовите окно реестра Windows 7 (или для 8 здесь). Перейдите по цепочке разделов до SessionManager, выберите его. Справа, щелкните 2 раза мышкой на параметр BootExecute.
2. Удалите все значения, заменив их на AutoCheck AUTOCHK * (как на скриншоте). Нажмите OK, закройте окна.
3. Перезагрузите ноутбук. Снова он не выключается? Поехали дальше.
Принудительное выключение ноутбука
Существует ряд программ, посвященных выключению ноутбука, ПК по таймеру и сразу. К ним относятся:
- TimePC
- Switch Off
- SM Timer
- Power Manager
- Многие другие
Логично будет, привести пример 1 из них, чтобы был понятен принцип их работы. Например, возьмем Switch Off, скачать ее можете тут.
Установите Switch Off, запустите ее. Программа окажется в трее, имея значок выключения. Кликните на значок трея правой кнопкой, в опциях смените язык на русский. В этом же меню, наведите на «выключить», затем нажмите «сейчас», что приведет к выключению ноутбука. Не забывайте закрыть активные программы.
Программа имитирует действия стандартной утилиты выключения, с возможностями которой Вы можете ознакомиться в статье, как выключить компьютер из командной строки. Вы можете создать bat файл для выключения, прописав синтаксис этой команды.
Вот все рекомендации, помогающие ответить на вопрос, что делать, если не выключается ноутбук через пуск windows 7, 8. Проблема имеет много причин возникновения. Иногда, возникает трудность в ее решении, но у Вас есть массивный комплекс в решении проблем отключения ноутбука.
Посмотрите еще статьи:
Вы можете пропустить чтение записи и оставить комментарий. Размещение ссылок запрещено.
Что делать, если не выключается компьютер через «Пуск»
Персональный компьютер, ноутбук, планшет, смартфон. Почти каждый человек обладает хотя бы одним устройством из этого списка. Покупка нового ПК – это всегда значительное событие. Приятно работать за ноутбуком, который быстро отвечает на запросы, не зависает и своевременно включается и выключается.
Но что делать, если не выключается компьютер через «Пуск». Это стандартный путь отключения компьютера или ноутбука, работающего на операционной системе Windows. Вне зависимости от того, какая версия ОС установлена, кнопка «Пуск» всегда была верным помощником.
Но если компьютер перестал выключаться через «Пуск», не нужно сразу паниковать и нестись в сервисный центр. Для начала лучше ознакомиться с причинами, которые могут вызвать изменение в работе ПК.
Установка обновлений
Среди самых частых причин, по которым не выключается компьютер через «Пуск», была и остается сама система ноутбука или компьютера. Windows 7-10 подвержены частым обновлениям. Во время пользования компьютером система скачивает пакеты обновлений, которые будут установлены только после завершения работы.
В таком случае выключение через меню «Пуск» не сработает. ПК не выключится, а на экране будет выведено информационное окно, сообщающее, что ведутся работы по установке и применению обновлений.
При обновлении операционной системы не помогут нажатия на любые клавиши, а также комбинация Ctrl+Alt+Delete. Ноутбук лучше оставить работать и ни в коем случае не выключать через кнопку питания или выдергивать шнур. Это действие может повлечь за собой и неправильную работу ОС.
Преодолеть проблему, при которой не выключается компьютер через «Пуск» при обновлениях, можно. Достаточно в «Центре обновлений» отказаться от их автоматического скачивания и установки.
Установка нового оборудования
Создавать проблемы и торможение операционной системы при выключении может незавершенная установка нового оборудования. Поиск и установка подходящего драйвера может затянуться и стать причиной, по которой ПК не реагирует на «Пуск».
Решить проблему можно только двумя способами:
- Закрыть окно установки.
- Дождаться завершения процесса.
Закрытие программы
При каждом выключении операционная система проводит закрытие всех работающих программ, включая те, что работали в фоновом режиме. Соответственно, если не выключается компьютер через «Пуск», Windows XP, 7, 8 и 10 может долго закрывать эти программы.
Также на ноутбуке может быть установлено приложение, которое операционная система не может закрыть. Если не отвечает хотя бы один из всех процессов, то стандартное отключение компьютера не даст результатов.
Решить проблему можно только одним способом: найти процесс, который «тормозит» выключение. Для этого необходимо пройти путь: в «Панели управления» найти пункт «Администрирование», далее выбрать «Просмотр событий».
В журнале Windows стоит просмотреть два отсека: «Система» и «Приложения». Если хоть один из процессов отмечен сообщением об ошибке, то его необходимо отключить.
Также причиной, из-за которой не выключается компьютер через «Пуск», а перезагружается, могут стать и программы, загружаемые при запуске операционной системы. Чтобы изменить программы из «Автозагрузки», необходимо ввести комбинацию Win+R, а во всплывшем окне: msconfig. В диалоговом окне выбрать вкладку «Автозагрузка» и отключить все ненужные программы.
Данный способ поможет не только избавиться от проблемы, при которой не выключается компьютер через «Пуск». Windows 8, 7 и 10 будут значительно быстрее загружаться при включении.
Изменение настроек электропитания
Предотвратить медленное выключения и решить проблему, когда не выключается компьютер через «Пуск», можно, изменив настройки электропитания. Некоторым может показаться, что эти действия не приведут к видимым результатам и подходят только для ноутбуков. Но именно правильные настройки питания помогут ноутбуку и ПК быстрее выключаться.
Сперва необходимо перейти в «Диспетчер устройств». Провернуть это довольно просто. Во-первых, зажать несколько клавиш: Win+R. Во всплывшем окне ввести: devmgmt.msc и нажать кнопку ввода.
После этого откроется «Диспетчер устройств». В этом окне необходимо открыть корневой USB-концентратор и отключить разрешение на отключение. После этого персональный компьютер или ноутбук будет выключаться заметно быстрее, а риск зависания при работе с меню «Пуск» снизится.
Чистим реестр
Чистка реестра предназначена для продвинутых пользователей ПК, так как незначительные изменения могут вывести из строя операционную систему.
Чтобы вызвать редактор, необходимо ввести Win+R\regedit. В появившихся разделах найти ControlSession Manager. Из отобразившегося списка выбрать BootExecute и стереть данные, введя в окне: autocheck autochk.
Принудительное отключение
Последний, самый нежелательный способ отключения компьютера или ноутбука при зависании – это холодное отключение. Выполняется оно только в том случае, если ни один из описанных выше способов не помог.
Для холодного отключения необходимо удерживать кнопку питания на системном блоке или ноутбуке. Через несколько секунд устройство полностью отключится. Однако при таком отключении могут пострадать файлы операционной системы и не сохраниться последние изменения в работе.
Многие пользователи, на чьих ПК установлены Windows 7, 8 и 10, часто сталкиваются с беспричинным зависанием операционной системы при завершении работы. Не помогают ни чистка реестра, ни изменение параметров автозагрузки.
Решить эту проблему можно и не обращаясь к специалистам, устанавливая чистую операционную систему. Достаточно найти в «Панели управления» пункт «Действия при закрытии крышки» и выбрать вместо «Завершения работы» «Гибернацию».
После выключения компьютера он снова включается
Многообразие ошибок, существующих в работе операционной системы Windows, настолько велико, что рассмотреть их все просто не представляется возможным.
Часть таких неполадок вполне безобидна и решается «в один клик», другие приводят к невозможности использовать операционную систему по назначению, а некоторые весьма необычны: например, ситуация, при которой компьютер с ОС Windows 7 не выключается после завершения работы (вместо штатного отключения питания компьютер перезагружается и включается снова).
Проблема действительно нетипичная, но может сигнализировать о серьёзных ошибках в работе операционной системы, и в данной статье мы расскажем о подобных циклах автоматической перезагрузки и поясним, что делать, если компьютер включается сам по себе после штатного выключения ПК.
После выключения компьютера он снова включается: причины и решения
Итак, наиболее логичное объяснение подобной проблемы — возникновение критической ошибки, то есть «синего экрана смерти» или «BSOD» (кому какое определение более привычно).
Таким образом, в первую очередь необходимо определить, в чём заключается ошибка (на что ссылается операционная система).
Сделать это можно следующим образом:
- Откройте «Этот компьютер» и кликом правой кнопки мышки вызовите «Свойства».
- Перейдите в раздел «Дополнительные параметры системы».
В открывшемся окне «Свойства системы» перейдите на вкладку «Дополнительно» и нажмите кнопку «Параметры» в разделе «Загрузка и восстановление».
Далее следует снять галочки с двух пунктов: «Выполнить автоматическую перезагрузку» и «Заменять существующий файл дампа» в разделе «Отказ системы».
В завершение сохраните изменения и попробуйте снова выключить компьютер: теперь вместо перезагрузки должен появиться «синий экран смерти» с текстовым сообщением о коде ошибки, а также указанием пути на проблемные файлы и процессы.
Далее необходимо по коду определить «виновника» возникновения критической ошибки и способы её устранения.
Конечно, можно заняться подробным анализом сохранённого дампа, который записывается автоматически, но для его расшифровки потребуются определённые познания и навыки (поэтому для рядовых пользователей лучший вариант — это анализ кода ошибки, указанного в сообщение «BSOD»).
Почему компьютер после выключения сам включается и запускается снова?
Рассмотрим несколько основных причин, которые – исходя из практического опыта – чаще всего приводят к возникновению подобной проблемы.
«Ошибка драйвера программного обеспечения»
В большинстве случаев это относится к драйверам видеокарты семейства «Nvidia».
Проверить, действительно ли перезагрузка компьютера связана с ошибками драйвера, достаточно просто — следует вручную удалить драйвер видеоадаптера и попробовать выключить компьютер:
- если завершение работы прошло успешно, то виновник определен;
- если же снова возникает «BSOD», то переходите к следующему пункту.
В данном случае исправить ошибку не составит труда: следует воспользоваться программным обеспечением для автоматического обновления всех имеющихся драйверов или загрузить их вручную с сайта «Nvidia» на основе предоставленного примера.
Однако пользователям ноутбуков следует использовать альтернативный вариант — скачать необходимые драйвера с официального сайта производителя ноутбука, адаптированные под конкретные модели и версии операционной системы.
«Ошибка реестра»
Здесь особое внимание следует уделить двум ключам реестра:
- «Cleanshutdown» — отвечает за последовательное закрытие всех незавершённых процессов, для предоставления времени на сохранение изменений;
- «PowerdownAfterShutdown» — ключ, отвечающий за выключение питания по завершению работы компьютера.
Для проверки используемых значений и внесения нужных изменений сделайте следующее:
- Нажмите «WIN+R» и введите и выполните «regedit».
- В окне редактора реестра перейдите в ветку «Компьютер\HKEY_CURRENT_USER\ Software\ Microsoft\ Windows\ CurrentVersion\ Explorer\ Shutdown» и просмотрите значение ключа «Cleanshutdown» — по умолчанию, это «0х00000000 (0)», что заставляет систему производить автоматическую перезагрузку при появлении критических проблем. Соответственно, измените значение на «0x00000000 (1)» для того, чтобы завершать работу, вместо ожидания восстановления работоспособности зависшего процесса.
Далее перейдите в ветку «Компьютер\HKEY_LOCAL_MACHINE\ SOFTWARE\ Microsoft\ Windows NT\ CurrentVersion\ Winlogon» и установите значение ключа «PowerdownAfterShutdown» — в виде цифры «1».
Сохраните изменения и перезагрузите/выключите компьютер.
«Следствие вирусной активности»
В устранении данной проблемы не стоит сбрасывать со счетов и возможность негативного влияния на корректное завершение работы компьютера вирусного программного обеспечения.
Следовательно, необходимо провести комплексную антивирусную проверку операционной системы с удалением всех подозрительных файлов или помещением их в «карантин».
Выбор антивирусного ПО зависит от личных предпочтений: например, это хорошо показавшая себя утилита от «Doctor Web» — «Dr.Web CureIt!».
Завершение
Несмотря на все представленные выше варианты, если после выключения компьютер самопроизвольно включается, то в первую очередь следует заняться анализом «BSOD» для более точной диагностики имеющихся проблем.
10 способов исправить компьютер не выключается в Windows 7/8/10
Windows от Microsoft — самая популярная и широко используемая операционная система для компьютеров во всем мире. Windows — это операционная система на основе графического пользовательского интерфейса от Microsoft, а последняя доступная версия Windows — это Windows 10. Эта операционная система полюбилась и использовалась миллионами пользователей во всем мире благодаря простоте использования, лучшей поддержке со стороны разработчиков и множество предустановленных функций.Но ничто не является идеальной программой, и Windows тоже подвержена ошибкам или ошибкам, например, компьютер не выключает .
Компьютер не выключается должным образом или занимает много времени — распространенная ошибка, с которой сталкиваются многие. Существуют различные причины, вызывающие эту ошибку в Windows 7/8/10, такие как проблема с обновлением, сбои в процессах, настройки питания и другие. Когда компьютер зависает на экране выключения и не выключается, это может сильно расстраивать. Но вы не можете просто нажать кнопку питания, чтобы выключить его, так как это может вызвать дополнительные проблемы с программным или аппаратным обеспечением.В этой статье вы узнаете, что нужно сделать, чтобы компьютер не выключился.
Часть 1. 5 распространенных способов исправить компьютер не выключается в Windows 7/8/10
Обычная Windows закрывается после завершения процессов, сохранения данных и удаления ненужной информации из памяти. Весь процесс занимает несколько секунд. Но проблема может возникнуть, когда эти шаги, связанные с процессом выключения, спотыкаются друг о друга. Если что-то подобное произойдет, компьютер не выключится или это займет много времени.
Метод 1: закрыть открытые программы
Запуск программ — основная причина того, что компьютер не выключит проблему. Когда вы выключаете компьютер, убедитесь, что вы закрыли все программы и сохранили данные. Если вы не сделаете этого перед выключением компьютера, вы застрянете на программе, которая должна закрыть окно. В некоторых случаях он автоматически закрывается, но если программе нужно сохранить данные, она там застревает. Вы можете перейти вперед с этого экрана, выполнив следующие действия.
Шаг 1: Нажмите «Отмена».
Шаг 2: Перейдите в программу, отображающую ошибку.
Шаг 3: Сохраните необходимые файлы.
Шаг 4: Теперь выключите систему как обычно.
Если ваш компьютер снова показывает эту ошибку, вы также можете нажать кнопку «Принудительная остановка», и программа будет закрыта, и она завершит работу должным образом.
Метод 2: обновить драйверы и Windows
Устаревшая версия Windows или драйверы также могут вызывать проблемы с выключением Windows.Поэтому их обновление может решить проблему.
Шаг 1: Откройте «Пуск».
Шаг 2: Щелкните «Настройки».
Шаг 3: Затем нажмите «Обновление и безопасность».
Шаг 4: Затем нажмите Проверить наличие обновлений.
Шаг 5: Подождите, пока компьютер проверит наличие обновлений, и нажмите «Установить обновления», если он обнаружит какие-либо обновления.
Шаг 6: Перезагрузите компьютер, если требуется установить загруженные обновления.
Метод 3: изменить настройки питания
Если компьютер не выключается в Windows 10, вы можете изменить настройки питания, чтобы решить эту проблему. Windows 10 имеет функцию быстрого запуска, которая также может мешать процессу завершения работы. Следуйте инструкциям, чтобы отключить быстрый запуск.
Шаг 1. Щелкните правой кнопкой мыши меню «Пуск» и выберите «Параметры питания».
Шаг 2: Теперь нажмите «Изменить действие кнопки питания» на левой панели.
Шаг 3: Затем нажмите «Изменить настройки, которые в настоящее время недоступны».
Шаг 4. Снимите флажок «Включить быстрый запуск» и нажмите «ОК», чтобы сохранить настройки.
Метод 4: отключить очистку файла подкачки при завершении работы
Хотя обычно закрытие окон — это быстрый процесс, но если вы столкнетесь с проблемой медленного завершения работы или компьютер не выключится, виновником может быть файл подкачки. Файл подкачки — это часть жесткого диска, которая работает как расширение ОЗУ во время переполнения данных.Файл подкачки хранит данные, которые используются реже, и во время выключения его необходимо очистить. Но этот процесс может замедлить процесс выключения. Следуйте инструкциям, чтобы отключить эту функцию в Windows:
Шаг 1. Выполните поиск «regedit.exe» на моем компьютере и откройте его. Вы также можете нажать Windows + R, чтобы открыть команду запуска, ввести в ней «regedit» и нажать «ОК».
Шаг 2: на левой панели перейдите в следующий каталог — HKEY_LOCAL_MACHINE \ SYSTEM \ CurrentControlSet \ Control \ Session Manager \ Memory Management.
Шаг 3: Теперь найдите реестр ClearPageFileAtShutdown. Если он равен 1, это означает, что система очистит файл подкачки при завершении работы.
Шаг 4: Щелкните реестр правой кнопкой мыши и выберите «Изменить».
Шаг 5: Измените значение с 1 на 0.
Метод 5: восстановить поврежденный жесткий диск
Если даже после использования всех этих методов у вас все еще возникают проблемы при завершении работы Windows, проблема может быть связана с ошибками жесткого диска.Во время выключения, когда система пытается сохранить файл в поврежденных секторах на жестком диске, это может замедлить или полностью остановить процесс выключения. Следуйте инструкциям, чтобы исправить ошибки диска с помощью утилиты проверки ошибок.
Шаг 1. Перейдите в «Мой компьютер» или «Этот компьютер».
Шаг 2: Щелкните правой кнопкой мыши системный диск, который в большинстве случаев является C.
Шаг 3: Теперь нажмите на свойства в меню.
Шаг 4: Перейдите на вкладку «Инструменты» и нажмите кнопку «Проверить» в разделе «Проверка ошибок».
Шаг 5: Отметьте оба параметра во всплывающем меню и нажмите «ОК». Это запустит проверку ошибок на системном диске и устранит любые ошибки, если они будут обнаружены.
Часть 2. 5 решений по устранению неисправности компьютера, который не выключается в Windows 10 после обновления Creators Update
Решение 1. Отключите функцию быстрого запуска
Было обнаружено, что функция быстрого запуска приводит к тому, что компьютер не выключается только после перезагрузки после обновления Windows 10 Creators Update.Отключите эту функцию, чтобы решить проблему.
Шаг 1. Откройте настройки, щелкнув правой кнопкой мыши «Пуск» и выбрав «Настройки» или нажав клавиши Windows + I.
Шаг 2: Щелкните «Система».
Шаг 3: Затем нажмите кнопку «Питание и спящий режим» и нажмите «Дополнительные настройки питания» справа.
Шаг 4: Выберите вариант «выбрать, что делает кнопка питания».
Шаг 5: Затем нажмите «изменить настройки, которые в настоящее время недоступны».
Шаг 6: Снимите флажок «Включить быстрый запуск» и нажмите «Сохранить изменения».
Решение 2. Обновите драйвер устройства
Если у вас есть устаревший драйвер, это может привести к тому, что компьютер не выключится, просто перезагрузится ошибка. Вы можете обновить устаревший драйвер, чтобы решить проблему, выполнив следующие действия.
Шаг 1. Откройте меню быстрого доступа, нажав клавиши Windows + X.
Шаг 2: Щелкните «Диспетчер устройств».
Шаг 3: В отображаемом списке драйверов щелкните правой кнопкой мыши устаревший драйвер и выберите параметр «Обновить драйвер».
Шаг 4: Затем нажмите «Автоматический поиск обновленного программного обеспечения драйвера».
Шаг 5: И все, в окне начнется поиск обновлений и автоматическая установка при обнаружении каких-либо обновлений.
Решение 3.Измените порядок загрузки в BIOS
Порядок загрузки определяет диск компьютера, который запускается первым.Если ваш жесткий диск не выбран в качестве первого устройства в порядке, то вы можете столкнуться с проблемой при запуске или завершении работы. Таким образом, вы можете изменить порядок загрузки в BIOS, чтобы решить проблему.
Шаг 1: Войдите в BIOS во время загрузки компьютера, нажав кнопку Del.
Шаг 2: Теперь перейдите на вкладку Boot.
Шаг 3: Выберите «По умолчанию» или «HDD» в верхней части порядка загрузки.
Шаг 4: нажмите F10, чтобы сохранить изменения и выйти из BIOS.
Теперь позвольте системе загрузиться и попробуйте выключиться еще раз.
Решение 4. Удалите Anti-Malware
Если вы установили стороннее программное обеспечение в Windows 10 после обновления Creators Update, это может привести к тому, что компьютер не выключится, просто перезагрузится ошибка. Удалите со своего компьютера любую антивирусную или антивирусную программу.
Шаг 1. Одновременно нажмите клавиши Windows + R. Это запустит утилиту Run.
Шаг 2: Введите в нем «msconfig» и нажмите «ОК».
Шаг 3: Откроется окно конфигурации системы. Перейдите на вкладку Services.
Шаг 4. Установите флажок Скрыть все службы Microsoft.
Шаг 5: Не снимайте галочки с установленных антивирусных программ.
Шаг 6: Нажмите «Применить» или «ОК», чтобы подтвердить изменения и перезагрузить систему.
Решение 5. Используйте Центр обновления Windows
Вы можете использовать обновление Windows, чтобы исправить ошибку, когда компьютер не выключается.
Шаг 1: перейдите в Панель управления.
Шаг 2: Теперь нажмите «Устранение неполадок».
Шаг 3: Теперь перейдите в «Система и безопасность» и выберите «Устранить проблемы с Центром обновления Windows».
Шаг 4: Выберите «Устранение неполадок от имени администратора».
Шаг 5: Если обнаружены какие-либо проблемы, следуйте инструкциям по их устранению.
Статьи и советы по теме
|
| ||||||||||
Исправление: разряд батареи после выключения компьютера (решено)
РЕКОМЕНДУЕТСЯ: Щелкните здесь, чтобы исправить ошибки Windows и оптимизировать производительность системы
Распространенная жалоба — разрядка аккумулятора после выключения компьютера, как и другие ошибки, например, связанные с.NET Framework, ошибка обновления Windows и раздражающая ошибка 0x800ccc13, которую многие пользователи по всему миру выявили с помощью Windows 10. Мы сосредоточимся на том, почему батарея разряжается после завершения работы.
Это связано со стандартной функцией Windows 10, известной как «Быстрый запуск». Это помогает вашему компьютеру быстрее перезагружаться. Это работает по тому принципу, что операционная система не выключит ваш компьютер полностью, если вы вместо этого попросите его перейти в спящий режим, а если вы перезагрузите компьютер, он перезагрузится намного быстрее.
Отключить быстрый запуск в Windows 10
- Используйте параметры Winkey + X и Power или щелкните правой кнопкой мыши кнопку «Пуск».
- Нажмите «Изменить» в верхнем левом углу, что делает кнопка питания.
- Щелкните ссылку в верхней части центра, чтобы изменить настройки, которые в настоящее время недоступны.
- Отключите рекомендуемый параметр быстрого запуска.
Обновление за январь 2021 года:
Теперь мы рекомендуем использовать этот инструмент для устранения вашей ошибки.Кроме того, этот инструмент исправляет распространенные компьютерные ошибки, защищает вас от потери файлов, вредоносных программ, сбоев оборудования и оптимизирует ваш компьютер для достижения максимальной производительности. С помощью этого программного обеспечения вы можете быстро решить проблемы вашего ПК и предотвратить их возникновение:
- Шаг 1: Загрузите PC Repair & Optimizer Tool (Windows 10, 8, 7, XP, Vista — Microsoft Gold Certified).
- Шаг 2: Нажмите « Start Scan », чтобы найти проблемы реестра Windows, которые могут вызывать проблемы с ПК.
- Шаг 3. Нажмите « Восстановить все », чтобы исправить все проблемы.
Используйте командную строку, чтобы выключить компьютер.
В зависимости от пользователей, если у вас проблемы с аккумулятором при выключенном ноутбуке, вы можете не выключить его полностью. Это медленно разрядит вашу батарею, даже если ваше устройство выключено.
Чтобы полностью выключить компьютер, вы можете использовать следующий совет:
- Запустить командную строку. Вы также можете использовать PowerShell.
- Теперь запустите команду shutdown / s, и ваш компьютер будет полностью выключен.
Другой более быстрый способ — использовать диалог выполнения. Для этого выполните следующие действия:
- Нажмите Windows + R, чтобы открыть диалоговое окно «Выполнить».
- Введите команду shutdown / s и нажмите Enter или нажмите OK.
Если эти методы работают, вы можете ускорить процесс, создав ярлык для выключения компьютера. Для этого выполните следующие действия:
- Щелкните рабочий стол правой кнопкой мыши и выберите «Создать»> «Ярлык».
- Введите Shutdown / s в поле ввода и нажмите Далее.
- Введите имя нового ярлыка и следуйте инструкциям на экране.
После того, как вы создали новый ярлык, используйте его, чтобы выключить компьютер. Обратите внимание, что это всего лишь временное решение, поэтому вы должны использовать его каждый раз, когда хотите выключить компьютер.
Переустановите драйверы аккумулятора
- Отсоедините шнур питания и используйте ноутбук, пока аккумулятор не разрядится на 15%.
- Выключите портативный компьютер и снова включите его через 30 минут.
- Батарея метода управления, совместимого с Microsoft ACPI, была переустановлена в диспетчере устройств,
- Перезагрузите компьютер, и проблема должна быть решена.
https://www.dell.com/community/Laptops-General-Read-Only/Battery-found-drained-after-shutting-down/td-p/5150984
РЕКОМЕНДУЕТСЯ: Нажмите здесь, чтобы устранить ошибки Windows и оптимизировать производительность системы
CCNA, веб-разработчик, средство устранения неполадок ПК
Я компьютерный энтузиаст и практикующий ИТ-специалист.У меня за плечами многолетний опыт программирования, поиска и устранения неисправностей оборудования и ремонта. Я специализируюсь на веб-разработке и проектировании баз данных. У меня также есть сертификат CCNA по проектированию сетей и устранению неполадок.
4 способа настройки автоматического выключения в Windows 10
В статье показаны четыре практических метода настройки автоматического выключения компьютера с Windows 10 для лучшего варианта.
Дополнительная литература: Как настроить компьютер с Windows 10 на автоматический запуск по расписанию.
Видео-руководство по настройке автоматического выключения в Windows 10:
4 способа настроить автоматическое выключение в Windows 10:
Способ 1: Установите автоматическое отключение с помощью Run.
Показать Запустите в Windows + R, введите shutdown –s –t number и коснитесь OK .
Совет : Число в команде запуска представляет собой значение секунд.
Например, если вы хотите, чтобы ваш компьютер автоматически выключился через 10 минут, введите команду shutdown –s –t 600.
После завершения этой настройки система предложит вам время автоматического выключения, как показано на следующем снимке экрана.
Способ 2: установите автоматическое выключение через командную строку.
Шаг 1 : Откройте командную строку.
Шаг 2 : Введите shutdown –s –t 1200 (т.е. 20 минут) и нажмите Введите .
Способ 3. Установите автоматическое завершение работы в Windows PowerShell.
Откройте Windows PowerShell с помощью поиска, введите shutdown –s –t 1800 (то есть 30 минут) и нажмите Введите .
Способ 4. Создайте базовую задачу с именем «Завершение работы».
Шаг 1 : Откройте планировщик заданий.
Шаг 2 : нажмите Create Basic Task справа.
Шаг 3 : Введите Shutdown в качестве имени задачи и щелкните Next .
Шаг 4 : выберите, когда задача запускается с Ежедневно , Еженедельно , Ежемесячно , Один раз , Когда компьютер запускается , Когда я вхожу в систему и Когда регистрируется определенное событие , а затем нажмите Далее .
Шаг 5 : Задайте время начала задачи и щелкните Далее .
Шаг 6 : выберите Запустите программу и нажмите Далее .
Шаг 7 : Нажмите кнопку Browse , откройте Disk C / Windows / System32 , выберите exe-файл с именем shutdown и нажмите Open .
Шаг 8 : Введите –s в качестве аргумента и щелкните Next .
Шаг 9 : Щелкните Finish , чтобы завершить создание задачи и привести ее в действие.
Совет : Узнайте, как отменить автоматическое выключение в 3 способа отменить автоматическое выключение в Windows 10 .
Статьи по теме :
Windows Shutdown Assistant — Лучшее решение для автоматического выключения Windows
Простой способ автоматического выключения Windows
Windows Shutdown Assistant позволяет автоматически выключать Windows в различных режимах. Вы можете установить время для выключения компьютера.Или просто настройте параметры, чтобы компьютер мог выключаться, когда он выключен, перегрет или находится в режиме ожидания в течение определенного периода времени. Для этого требуется всего два шага — установите «Триггер» и «События», а затем позвольте программе сделать все остальное за вас.
Поддержка всех операционных систем Windows
Программное обеспечение хорошо работает во всех операционных системах Windows, включая Windows 10, Windows 8, Windows 7, Windows 2008, Vista или Windows XP. И он доступен для управления вашим компьютером в любое время.
Расписание для запуска программы или открытия файла
Windows Shutdown Assistant поддерживает создание задач для автоматического открытия файлов, URL-адресов или запуска программ. Используя эту функцию, вы больше не забудете важные события. Программа предложит вам поработать над документом или посетить веб-сайт в определенное время. Удобно создать несколько задач для выполнения определенных действий за весь период в течение дня, что значительно повысит вашу эффективность.
Несколько функций для управления задачами Windows
Программа не только позволяет запланировать выключение Windows, но также может выполнять другие задачи, такие как выход из системы, перезагрузка, включение или перевод компьютера в спящий режим и многое другое. После добавления задач вы можете перемещать, удалять, очищать или редактировать их в списке задач в любое время. Также перед выполнением задач программа будет напоминать вам всплывающее окно обратного отсчета. В этом случае вы можете сразу выполнить или удалить задачу.
Безопасность компьютерных файлов и данных
Вам разрешено заблокировать компьютер и запретить другим использовать его во время вашего отсутствия. Просто установите время и пароль, и тогда он защитит ваш компьютер в течение установленного вами времени. Любые пользователи должны будут ввести пароль при входе на ваш компьютер. У людей без авторизации никогда не будет возможности просматривать ваш компьютер или красть ценные данные и файлы.
Визуальное напоминание о перерыве
Вы можете забыть сделать перерыв, когда сконцентрируетесь на работе, но это может повлиять на ваше здоровье.Вы также можете использовать его в качестве программы для напоминаний о перерыве, чтобы напомнить вам, когда пора отдохнуть. У вас есть возможность редактировать побуждающие слова и предложения по своему желанию, также можно использовать изображения, отредактированные с использованием цветов или звуков, чтобы напоминать о себе.
Хороший помощник для занятого человека
Иногда, работая на компьютере, вы заняты делами и легко можете забыть некоторые важные события. С помощью Windows Shutdown Assistant вы можете позволить вашему компьютеру автоматически отображать сообщения на рабочем столе в указанное время и создать заметку в качестве напоминания.Напоминание будет отображаться в полноэкранном или всплывающем окне.
Выпущен помощник при завершении работы Windows V3.0.0 (31.05.2014) НОВИНКА
- Добавлены дополнительные триггеры в функцию «Завершение работы», пользователи могут выключать компьютер, когда система простаивает в течение определенного времени и батарея остается низкой.
- Добавлены новые функции: «Открыть веб-страницу» и «Остановить программу или службу» автоматически.
- Добавлен многоязычный интерфейс, включая шведский, норвежский, японский, венгерский и т. Д.
- Оптимизирована функция «Отображать сообщение», сообщения будут отображаться в большем количестве способов, таких как полный экран, верхний левый, верхний правый, нижний левый, центральный экран и т. Д.
- Исправлены различные ошибки.
Выпущен Помощник по завершению работы Windows версии 2.0.0 (16.12.2012)
- Оптимизированный пользовательский интерфейс.


