Не открывается флешка на компьютере
Приблизительное время чтения: 5 минут
Что делать если при подключении внешнего жесткого диска или USB флешки к компьютеру они не отображаются в Проводнике, но при этом видны другие устройства, такие как принтер, сканер, мышь и т.д. А также как включить и настроить USB-порты компьютера если они отключены или не работают.
- На компьютере с установленной операционной системой все нормально работает, не наблюдается никаких проблем, но при подключении любого внешнего накопителя, флешки, диска или карты памяти она не отображается в Проводнике. В тоже время компьютер видит подключенный к нему принтер, клавиатуру и мышь.
- Первым делом стоило бы проверить USB-порты на работоспособность, но если работают другие устройства, подключенные через USB, то в этом нет смысла. Тут скорей всего дело именно в системной части. Была отключена служба или изменены параметры.
- Второй случай: при подключении любого USB-устройства оно не работает.

- Здесь скорей всего проблема с USB портами, они отключены, поврежден драйвер и т.д. Далее будет представлено решение для каждого из этих случаев.
Видео что делать если компьютер не видит флэшку или внешний жёсткий диск
Не работают USB-порты
Сначала давайте разберем случай с неработающими USB-портами. И первое что нужно сделать, это проверить «USB-порт» на предмет физического повреждения. Просто подключите устройство к порту и посмотрите не болтается ли оно там. Если он поврежден воспользуйтесь другим. И прежде чем предпринимать какие-то действия попробуйте просто перезагрузить компьютер.
Если этот способ не сработал, можно приступать к дальнейшим действиям.
- Откройте Диспетчер устройств.
- Правой кнопкой мыши по меню Пуск, Диспетчер устройств.
- В диспетчере ищем раздел Контроллеры USB.
- В этом разделе нужно найти USB Host Controller.
- Если его здесь нет возможно именно в этом заключается проблема.

- Здесь кликните по значку Обновить конфигурацию оборудования. После чего компьютер проверит все подключенное оборудование и обновит его. После чего Host Controller может появится.
Если ничего не изменилось, попробуйте сделать следующее – удалите все контроллеры.
Жмем правой кнопкой по контроллеру – Удалить устройство.
После удаления перезагружаем систему.
Если мышь и клавиатура не работает перезагрузку можно осуществить с помощью кнопки на системном блоке.
Изменение параметров временного отключения USB-порта
- «Параметр временного отключения USB-порта» – это параметр энергосбережения в операционной системе «Windows», который приостанавливает питание, подаваемое на «USB-устройство», чтобы увеличить время автономной работы компьютера.
- Чтобы отключить его откройте Параметры – Система – Питание и спящий режим – Сопутствующие параметры.
- В открывшемся окне переходим к Настройке схемы электропитания.
- И в следующем окне Изменить дополнительные параметры питания.

- Здесь ищем параметры USB – Параметр временного отключения USB-порта. И присваиваем запрещено для этих двух значений. Применить, Ок.
- Теперь система не будет отключать USB-порты.
Внесение изменений в реестр
Еще отключения этого параметра можно осуществить с помощью реестра. Жмем сочетание клавиш Win+R, пишем regedit. Перехдим по следующему пути
HKEY_LOCAL_MACHINESYSTEMCurrentControlSetServicesUSB
Если у вас нет папки USB создайте ее.
Правой кнопкой по папке Services – Создать – Новый раздел – USB.
В разделе USB создайте параметр Dword32 с таким именем DisableSelectiveSuspend и присвойте ему значение 1
Ок. Теперь «Параметр временного отключения USB-порта» на вашем компьютере отключен.
Чтобы внесенные вами изменения вступили в силу, вам потребуется перезагрузить ваш компьютер.
Если порт все еще не работает, то вполне возможно, что проблема связана именно с оборудованием.
«USB-порты» довольно хрупкие, а «USB-флэш-накопители» могут выступать в качестве рычагов давления на них, разрушая электрические разъемы внутри портов. Это наблюдается довольно часто в ноутбуках, когда пользователь убирает ноутбук в сумку и забывает вынимать «USB-накопитель».
Это наблюдается довольно часто в ноутбуках, когда пользователь убирает ноутбук в сумку и забывает вынимать «USB-накопитель».
Обычно такая неисправность может быть исправлена. Вероятно, вам придется обратиться к специалисту по ремонту компьютеров, чтобы исправить неполадку.
Что делать если USB-порт исправен, но устройство не отображается
Если же USB-порты исправны, но при подключении USB накопителя он не отображается в проводнике, возможно проблема в службах или неправильной настройке системы.
Чтобы это проверить откройте Управление дисками.
Правой кнопкой по меню Пуск – Управление дисками.
Здесь обратите внимание, виден ли там диск. Если USB-порт и накопитель в порядке — он будет в списке доступных дисков; вам нужно просто щелкнуть по его названию правой кнопкой мышки и установить ему букву диска вручную. После чего в моем компьютере должен появиться наш накопитель.
Проблема с отсутствием авто-установки буквы диска часто связана с неработающей службой «Виртуальный диск».
В таком случае нужно проверить работу службы.
Пишем в поиске Службы и ищем ее в списке.
Жмем по ней правой кнопкой мыши – Свойства.
Устанавливаем Тип запуска – Автоматически и запускаем ее.
После перезагружаем компьютер и проверить работу накопителей. Если это не помогло возможно у вас каким-то образом была выключена функция авто-монтирования. По умолчанию эта функция включена. Однако, в ряде случаев она может быть отключена (к примеру, это могут сделать антивирусные программы в целях безопасности; программы для работы с образами и пр.).
Проверить ее состояние можно с помощью командной строки.
Запускаем ее от имени администратора и вводим команду diskpart – Enter.
Затем вводим команду automount.
В результате выполнения команды вы увидите включена ли данная функция. Если подключение томов отключено — введите команду automount enable и нажмите Enter. После чего появится сообщение авто-подключение новых томов включено.
Перезагрузите компьютер и попробуйте подключить к USB внешний диск (или флешку). В результате она должна отобразиться в проводнике.
почему компьютер не видит USB устройства – WindowsTips.Ru. Новости и советы
Порт USB позволяет подключить практически любое устройство: контроллеры, адаптеры, дополнительные компоненты и т.д. Одна из самых важных возможностей этого интерфейса – возможность использовать с помощью него переносные накопители.
Иногда происходит так, что порт перестает воспринимать накопитель, и система не видит флешку на Windows 10, поэтому пользоваться им становится невозможно. Существует несколько причин для возникновения этой неполадки.
Ошибки USB, как правило, выражены такими симптомами:
- Носитель не отображается на компьютере.
- Система выдает ошибку о сбое.
- Зависание компьютера или появление «синего экрана смерти».
- Система требует отформатировать флешку.
- Сбой запроса дескриптора.
Причины
Есть 2 вида причин, почему Виндовс 10 не видит флешку: аппаратные, то есть из-за неправильной работы «железа», либо программные, когда происходят сбои в программном обеспечении.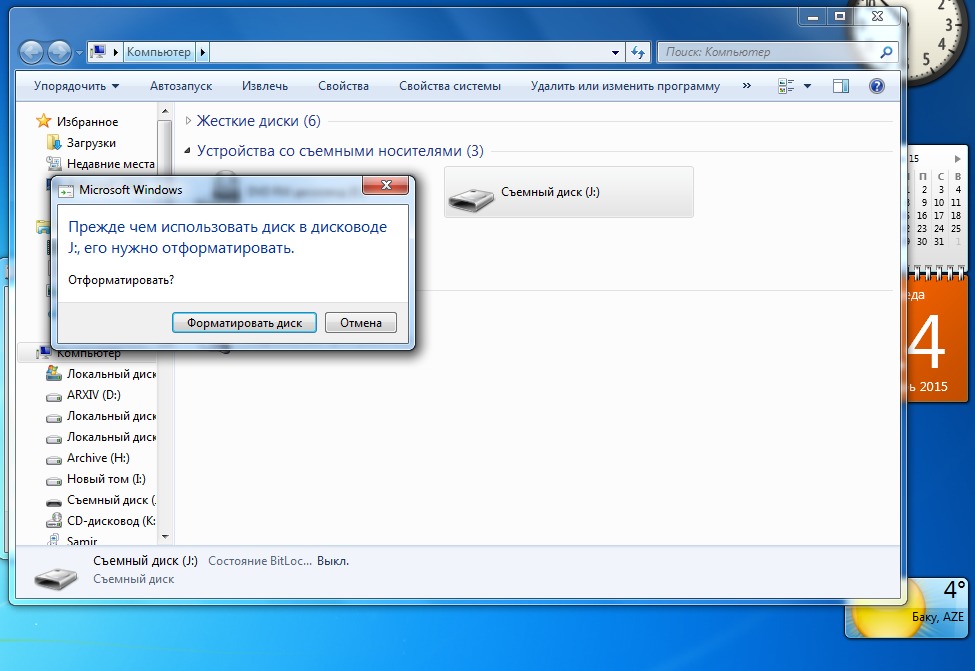
Аппаратные причины, чаще всего, сводятся к поломке самого USB-порта или части платы, отвечающей за обработку этого разъема. В таком случае, обычно, прибегают к замене. Ремонт нередко бывает дорогим, поэтому проще купить новую плату, однако бывают исключения. Также, возможно, что причина, почему Windows 10 не видит флешку, заключается в поломке накопителя.
Программных причин достаточно много: это могут быть неполадки в работе Windows 10, проблема в драйвере, системе контроля электропитания и многие другие факторы.
Способы решения проблемы
Существует несколько методов решения, когда Windows 10 не видит USB устройства. Каждая из них имеет свои особенности и помогает в разных ситуациях. Нижеприведенные способы способны решить практически любую программную ошибку.
Способ #1 Через устранение неполадок Windows
Если Windows 10 не видит флешку, первое что стоит делать – воспользоваться официальными средствами. Утилита Microsoft для их операционных систем – «Устранение неполадок USB в Windows» самостоятельно анализирует все факторы и предлагает ряд решений.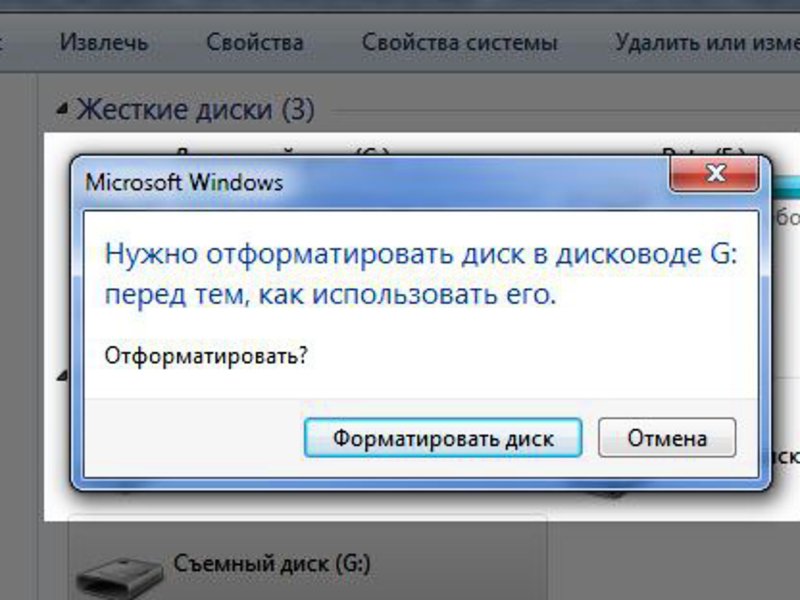 Запустите ее, а после выберите «Далее». Программа проверит некоторые возможные проблемы и сообщит о результате.
Запустите ее, а после выберите «Далее». Программа проверит некоторые возможные проблемы и сообщит о результате.
Устранение неполадок пытается решить проблему с USB, проверяя несколько факторов:
- Ошибки и повреждения реестра.
- Невозможность распознания USB-устройства.
- USB-принтер не печатает.
- Не работает функция безопасного извлечения.
- Проблема с драйвером или его обновлением.
В конце цикла программа сообщит о найденных ошибках и их исправлении. Если этот способ не помог, перейдите к следующему.
Способ #2 Управление дисками
Система управления дисками позволяет манипулировать любыми запоминающими устройствами: скрывать, разделять, объединять и т.д. Поскольку утилита работает со всеми носителями, она может помочь, когда Виндовс 10 не видит ЮСБ.
Если ноутбук не видит флешку с Windows 10, необходимо:
- Запустить программу управления дисками: нажмите комбинацию Win+R или найдите в пуске приложение «Выполнить», а после введите diskmgmt.
 msc и нажмите Enter.
msc и нажмите Enter.
- Откроется соответствующее окно, где будут показаны все запоминающие устройства. Удостоверьтесь определяется ли ваш накопитель при подключении.
- Если в управлении дисками видно устройство, вызовите контекстное меню и выберите действие «Сделать раздел активным».
- В этом же выпадающем меню потребуется назначить букву для флешки. Выберите «Изменить букву диска».
- Откроется окно изменения индекса. Нажмите «Изменить…», а после «ОК». Система сама назначит свободную букву.
Если же до сих пор компьютер не видит флешку на Виндовс 10, попробуйте решить проблему через манипуляцию с драйвером.
Способ #3 Диспетчер устройств
Неполадки могут заключаться в драйвере. Чтобы исправить эту проблему:
- Найдите в меню Пуск «Диспетчер устройств» и откройте его.
- В появившемся окне найдите раздел «Контроллеры USB».
- Найдите в списке драйвер флешки. Скорее всего она будет называться «Запоминающее устройство для USB».
 Если нет, то просто переподключите устройство и посмотрите какой пункт появился.
Если нет, то просто переподключите устройство и посмотрите какой пункт появился. - Нажмите правой кнопкой по драйверу и выберите «Удалить».
- Отключите устройство, перезагрузите компьютер и вставьте запоминающее устройство в порт.
После этого драйвер будет устанавливаться заново. Если проблема заключалась в его сбое, то на этот раз все будет работать правильно.
Способ #4 Через Реестр Windows 10
При обновлении ОС, заносятся новые данные в реестр. В некоторых ситуациях из-за этого может быть не видна флешка на компьютере с Windows 10. Устранить неполадку можно только с помощью сторонних утилит. Лучший выбор для этого – USBOblivion.
Важно! Перед началом работы с реестром, стоит создать резервную точку восстановления системы и реестра.
Если после обновления Windows 10 перестал видеть флешку, необходимо:
- Запустите программу с соответствующей вашей системе разрядностью.
- Выберите пункты «Произвести реальную очистку» и «Сохранить .
 reg-файлы отмены».
reg-файлы отмены». - Нажмите «Очистка». Утилита произведет анализ реестра и предложит список изменений.
- Подтвердите действие.
- Выйдите из программы.
- Перезагрузите компьютер и снова попробуйте подключить флешку.
Способ #5 Другие утилиты
Если после вышеперечисленных способов до сих пор виндовс 10 не видит USB флешку, проблема может заключаться не в сбое ПО. В первую очередь, проверьте компьютер на вредоносное ПО. Если у вас нет антивирусной программы, вы можете загрузить бесплатную утилиту, например, Avira или 360 Total Security. Проверьте компьютер и удалите все найденные вирусы.
Можете попробовать стороннюю программу для обновления драйверов. Такие утилиты иногда работают лучше встроенных систем Windows, поэтому они могут помочь, когда Windows 10 не видит флешку USB.
Если при подключении накопителя система предлагает форматировать его, согласитесь. Ошибка в хранении данных может возникать при небезопасном отключении, удалении и т.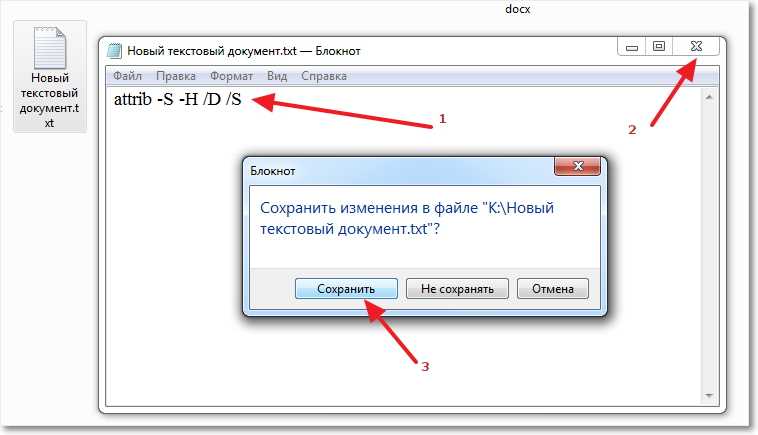 д.
д.
Заключение
Есть разные обстоятельства, почему компьютер не видит флешку на Windows 10. Вышеприведенные способы помогут решить большинство причин, по которым возникает ошибка. Стоит попробовать их все, а если не помогает ни один вариант, то, возможно, проблема в плате, USB-порте или самой флешке. В таком случае поможет только замена.
[Полное руководство] Исправление проблемы «Обнаружен USB-накопитель, но недоступен»
USB-накопитель обнаружен, но недоступен — распространенная проблема, особенно с новым USB-накопителем. Однако вы также можете столкнуться с той же проблемой с внешними устройствами хранения, такими как жесткие диски, карты памяти, флешки, карты памяти или флэш-накопители. Из-за этой проблемы всякий раз, когда мы подключаем внешнее запоминающее устройство к ПК, оно легко обнаруживается, но не позволяет нам получить доступ к файлам или данным, хранящимся на нем.
К счастью, эту проблему можно решить, следуя приведенным ниже исправлениям.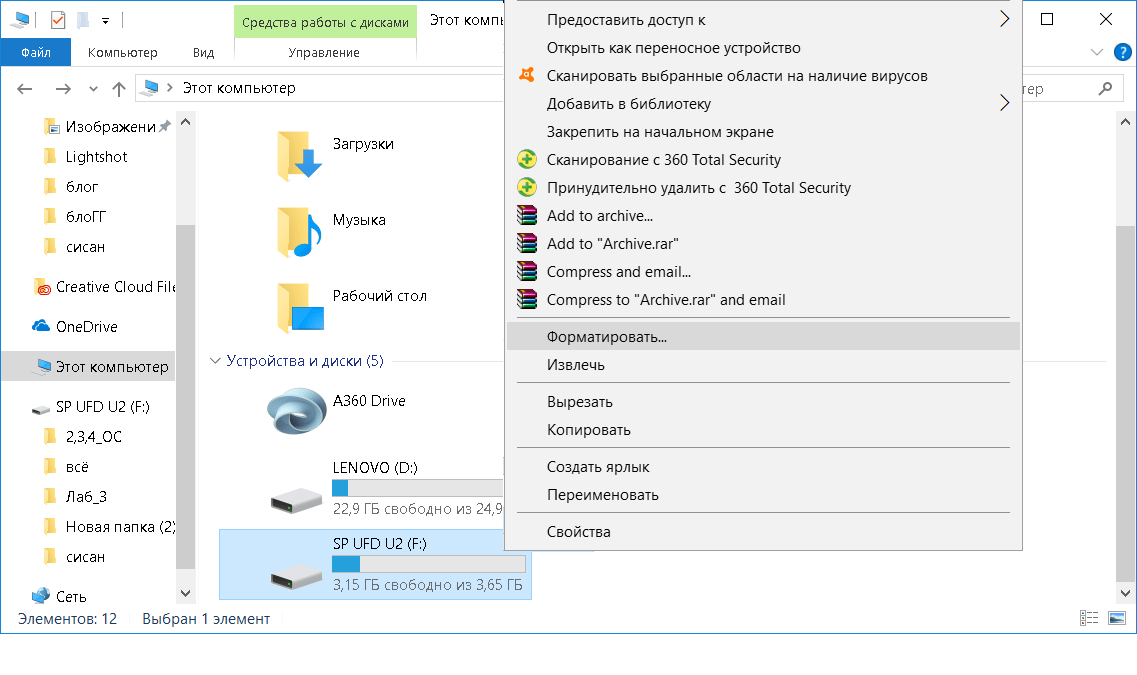 Итак, предлагается следовать решениям на , как исправить USB-накопитель, обнаруженный, но недоступный , одно за другим, и избавиться от проблемы.
Итак, предлагается следовать решениям на , как исправить USB-накопитель, обнаруженный, но недоступный , одно за другим, и избавиться от проблемы.
Однако при устранении проблемы с USB-накопителем, если вы обнаружите, что данные с вашего USB-накопителя удалены, вы можете выбрать лучший инструмент восстановления данных с USB-накопителя
Оценка Отлично на Trustpilot
Бесплатный инструмент для восстановления жесткого диска.
Восстановление данных с USB-накопителей, флэш-накопителей, твердотельных накопителей, жестких дисков и других устройств в Windows. Попробуй!
Загрузка
Быстрый переход:
- Распространенные причины обнаружения USB-накопителя, но недоступного
- Как решить проблему с USB-накопителем, обнаруженным, но недоступным в Windows?
- Как исправить USB-накопитель, обнаруженный, но недоступный на Mac?
- Исправление того, что флэш-накопитель не отображается на Mac
- Восстановление фотографий и видео с USB-накопителя недоступно
Прежде чем мы углубимся в исправления, давайте узнаем возможные причины того, что USB распознается, но недоступен в Windows 10/8/7.
- Из-за устаревшего драйвера диска.
- Повреждена файловая система.
- Устройство USB отключено неправильно.
- Новый флэш-накопитель USB не разбит на разделы.
- Существующая файловая система несовместима с Windows 11/10.
- Если USB не имеет буквы диска.
- Из-за заражения вредоносным ПО или вирусом.
- USB-накопитель физически поврежден.
Теперь давайте узнаем о возможных методах устранения неполадок USB-накопитель отображается, но недоступен.
Как решить проблему с USB-накопителем, обнаруженным, но недоступным в Windows?Итак, если вы столкнулись с той же проблемой, при которой ваш USB-накопитель обнаружен, но не отображается или недоступен в «Моем компьютере», вы можете выполнить указанные ниже действия по устранению неполадок, чтобы решить эту проблему в Windows 10/8/7. .
Посмотрите наше видео-руководство, чтобы ознакомиться с демонстрационными решениями и исправить обнаруженный, но недоступный USB-накопитель.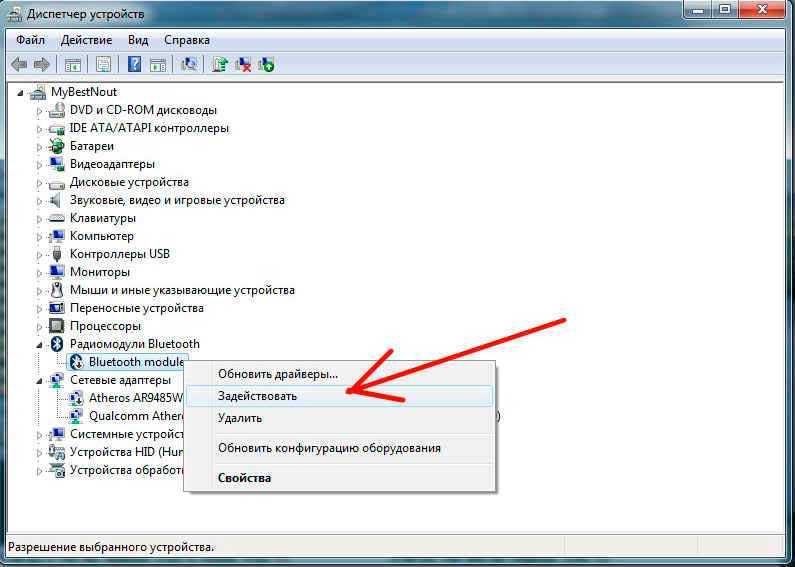
Перед тем, как попробовать какое-либо другое техническое решение, вы должны сначала проверить USB-порт на вашем компьютере. Попробуйте подключить USB к другому USB-порту вашего ПК — если он работает с другим портом, возможно, первый USB-порт не работает. Если вы используете USB-концентратор, подключите диск напрямую и посмотрите, работает он или нет — это связано с тем, что некоторые из USB-концентраторов не могут обеспечить достаточное питание для работы внешнего диска.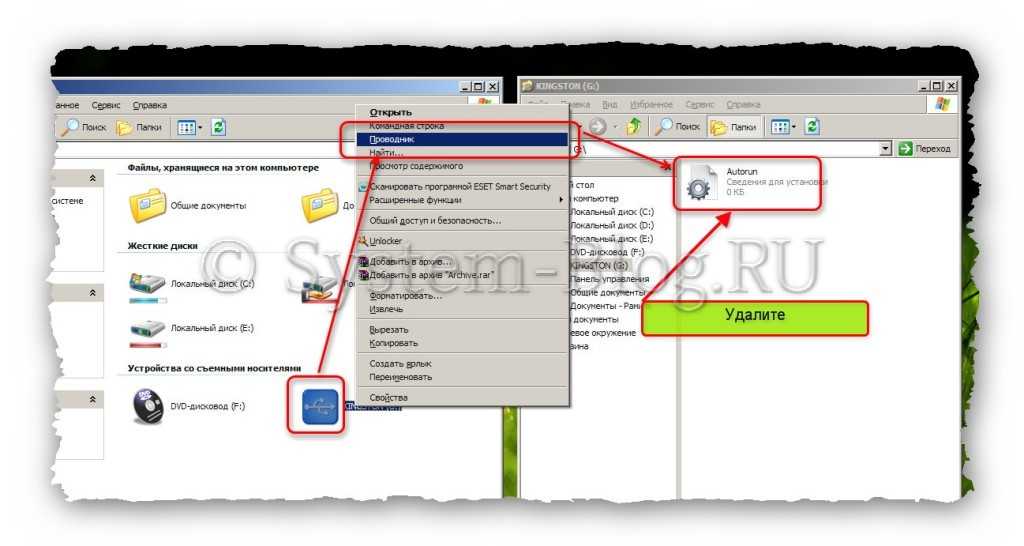
Если диск по-прежнему не отображается в « Мой компьютер », подключите его к USB-порту другого ПК, просто чтобы проверить, не испортился ли сам диск, не поврежден ли он или у вашего ПК есть определенные проблемы. Вы должны убедиться, что ваш диск отображается в окне Disk Management компьютера. Если он не отображается, возможно, вы используете мертвый диск, который нуждается в замене.
2- Случай 1: USB-накопитель обнаружен в проводнике, но к нему нет доступаКогда ваш компьютер говорит USB обнаружен, но недоступен , это означает, что диск не позволяет получить доступ к данным, хранящимся на нем, или диск обнаружен, но он не отображается в проводнике File Explorer .
Таким образом, в такой ситуации вы должны следовать приведенным ниже методам и устранить эту проблему.
Исправление 1: Назначьте букву диска(j) Если USB-накопитель отображается в управлении дисками
Как мы уже упоминали выше, отсутствующая или неправильная буква диска также может привести к 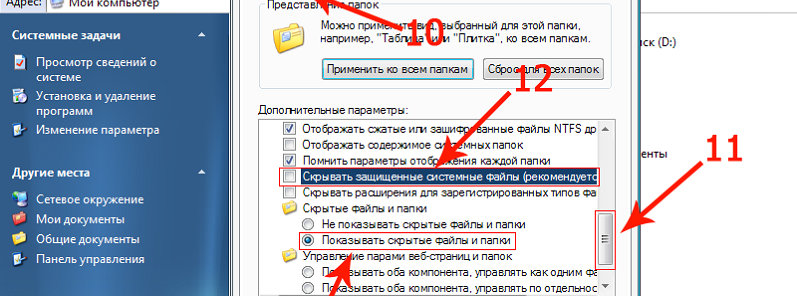 Таким образом, назначение новой буквы диска может помочь вам эффективно справиться с ситуацией. Вот как вы можете это сделать:
Таким образом, назначение новой буквы диска может помочь вам эффективно справиться с ситуацией. Вот как вы можете это сделать:
- Просто нажмите одновременно клавиши Windows + R , чтобы открыть окно «Выполнить».
- Затем введите « diskmgmt.msc » и нажмите Enter, чтобы открыть « Управление дисками ».
- Найдите свой USB/флешка с любой буквой диска, связанной с ним >>, нажмите на него правой кнопкой мыши.
- Выберите « Изменить букву диска и путь для [Буква диска]: () » в раскрывающемся меню, чтобы открыть всплывающее диалоговое окно.
- После этого нажмите « Изменить », введите букву, которую нужно ввести >> нажмите «ОК».
Вот и все!
После изменения имени диска USB-накопитель появится в «Моем компьютере», и вы сможете получить доступ к данным с него.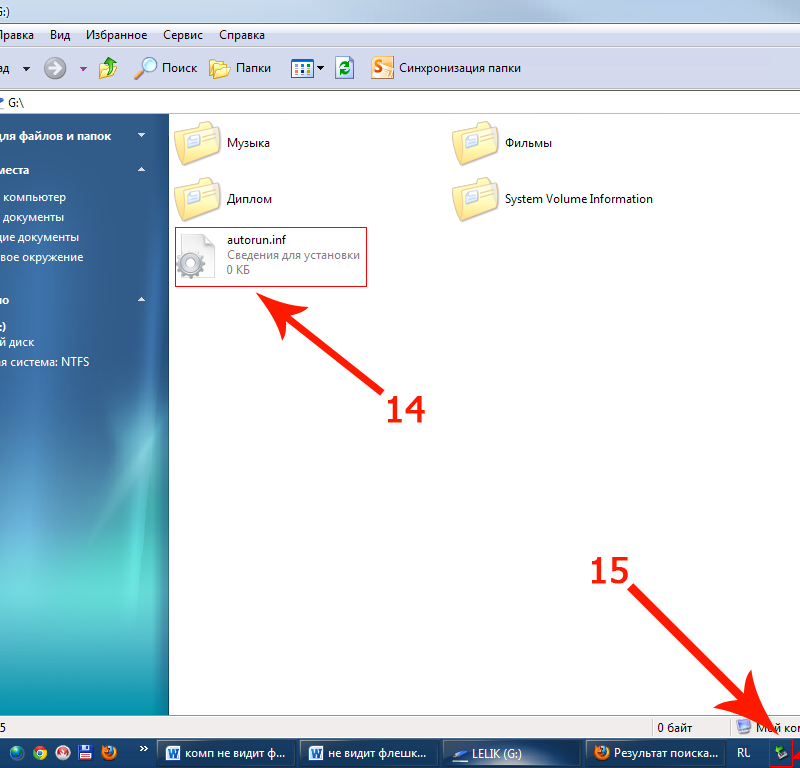 Если нет, перезагрузите систему и проверьте.
Если нет, перезагрузите систему и проверьте.
В большинстве случаев это решение отлично работает. Однако, если ваш USB не появляется даже после выполнения вышеуказанных шагов, рекомендуется использовать программное обеспечение для восстановления файлов с USB-накопителя , чтобы восстановить файлы с USB-накопителя , и после восстановления вы можете продолжить форматирование или восстановление диска. .
Оценка Отлично на Trustpilot
Бесплатный инструмент для восстановления жесткого диска.
Восстановление данных с USB-накопителей, флэш-накопителей, твердотельных накопителей, жестких дисков и других устройств в Windows. Попробуй!
Загрузка
(ii) Если USB-накопитель не отображается в Управлении дисками
Если USB-накопитель обнаружен, но не отображается в Управлении дисками, возможно, вам необходимо обновить программное обеспечение драйвера.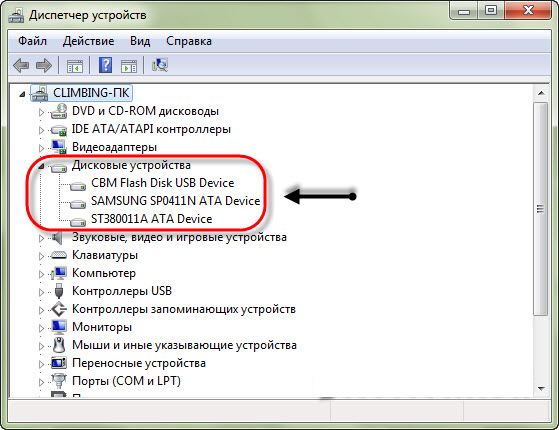 Ниже следуйте инструкциям, чтобы сделать это.
Ниже следуйте инструкциям, чтобы сделать это.
- Перейдите в « Мой компьютер » и нажмите « Свойства системы », а затем Диспетчер устройств , расположенный на левой панели.
- Окно Диспетчера устройств откроется. Теперь рядом с « USB-контроллер ” нажмите на Plus (+)
- Вы увидите желтый восклицательный знак . Щелкните правой кнопкой мыши и выберите « обновить программное обеспечение драйвера» и выберите « Автоматический поиск программного обеспечения драйвера в Интернете ».
Просто подождите и дайте драйверу установиться на ваш компьютер. После установки драйвера перезагрузите компьютер, а затем снова подключите USB и посмотрите, сможете ли вы получить доступ к файлам, хранящимся на нем.
Исправление 2: Используйте CHKDSK Утилита Windows chkdsk обычно устраняет ошибки поврежденного диска и файловой системы.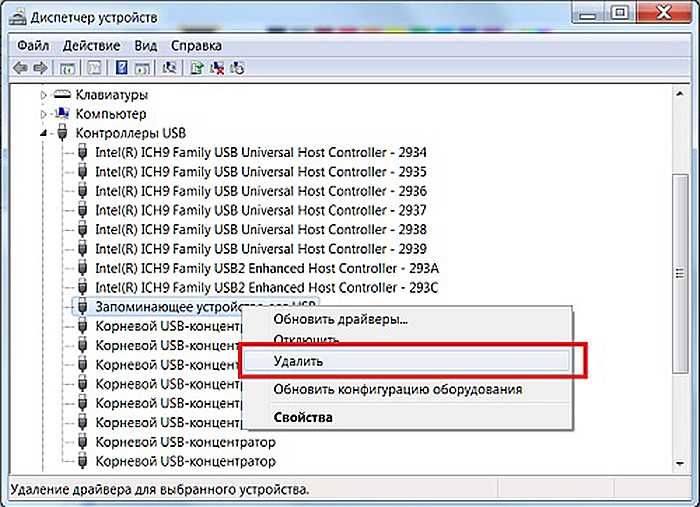 Однако, если вы не можете получить доступ к данным, сохраненным на носителе, рекомендуется запустить инструмент chkdsk и решить эту проблему. Вот как вы можете это сделать.
Однако, если вы не можете получить доступ к данным, сохраненным на носителе, рекомендуется запустить инструмент chkdsk и решить эту проблему. Вот как вы можете это сделать.
- Сначала откройте CMD >> используйте параметр « Запуск от имени администратора
- Теперь введите chkdsk g: /f /r /x и нажмите Введите .
- В это время измените его на любую букву, которую вы ему назначили.
- После завершения этого процесса вы можете проверить, что USB флэш-накопитель недоступен проблема решена.
Еще один способ, которым вы можете попытаться решить проблему USB-накопителя, недоступного , — изменить владельца диска, который недоступен. Для этого выполните следующие шаги:
- Во-первых, перейдите в « File Explorer » >> нажмите правой кнопкой мыши на USB-накопителе
- Далее перейдите к опции « Свойства ».

- Затем перейдите к «Безопасность»
- Теперь перейдите в «Группа» >> выберите имя учетной записи и посмотрите, есть ли у предполагаемой учетной записи разрешение на чтение этого диска.
- Если у вас есть к нему доступ, выберите то, что вам нужно сохранить, и нажмите «Восстановить».
Это последний метод, который вы можете попробовать, чтобы решить проблему USB-накопителя, обнаруженного, но недоступного , если ваш накопитель обнаружен ПК. Да, форматирование карты памяти или другого съемного диска делает устройство безвирусным и даже снимает защиту от записи с USB или других устройств.
Вы можете отформатировать диск, выполнив следующие действия:
Чтобы отформатировать USB-накопитель с помощью проводника в Windows 10, выполните следующие действия:
- Сначала откройте File Explorer >> нажмите This PC на левой панели.

- В разделе «Устройства и диски» >> сделайте правый клик по флешке >> выберите Format.
- Здесь вы должны использовать «Файловую систему» из раскрывающегося меню >> выберите NTFS
- Обязательно установите флажок « Быстрое форматирование » >> нажмите «Пуск».
- Наконец, нажмите кнопку Да.
Если внешний жесткий диск не отображается в проводнике, примените следующие исправления.
Исправление 1. Переименование USB-накопителя Если имя USB-накопителя неправильное или оно совпадает с именем другого диска на ПК, это может сделать ваш USB-накопитель недоступным. В такой ситуации переименование USB может помочь вам устранение неполадок USB распознан, но недоступен .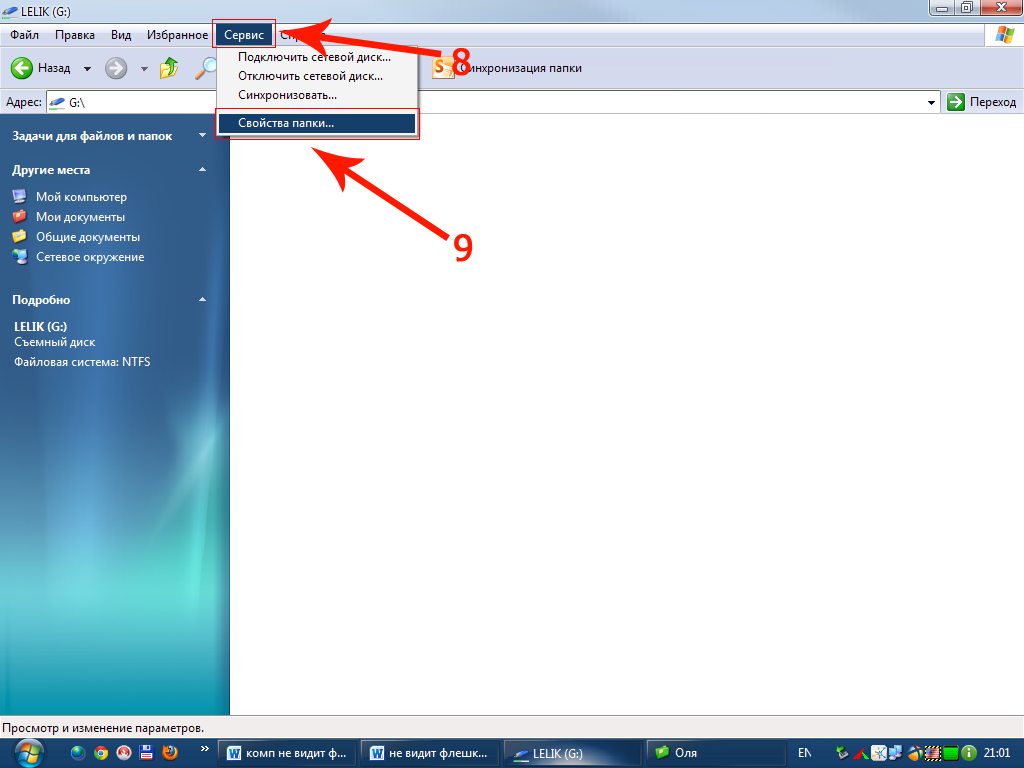
- Нажмите Win + R вместе > > введите diskmgmt.msc >> нажмите Введите , чтобы открыть Управление дисками.
- Найдите и нажмите правой кнопкой мыши на раздел USB-диска >> выберите опцию «Изменить букву диска и путь…»
- Во всплывающем окне вы должны нажать «Изменить» и назначить новую букву диска разделу.
Предположим, что на USB-накопителе нет разделов, тогда вам придется создать новый, чтобы иметь дело с USB-накопителем, который отображается, но недоступен . Для этого выполните следующие простые шаги:
- Перейдите в Управление дисками с по Запустите
- Найдите диск, на котором нужно создать разделы.
- После этого нажмите на него правой кнопкой мыши и выберите параметр «Уменьшить объем».
- Затем определите размер >> нажмите «Сжать».

- Выберите нераспределенную часть диска в выделенном пространстве >> нажмите на нее правой кнопкой мыши >> выберите «Новый простой том».
- Здесь вы должны выбрать диск и проверить правильность разделов.
Теперь давайте узнаем, как исправить USB-накопитель, обнаруженный, но недоступный на Mac.
Как исправить USB-накопитель, обнаруженный, но недоступный на Mac?Вы можете использовать функцию Дисковой утилиты, чтобы исправить обнаруженный USB-накопитель, но недоступный на Mac.
Здесь выполните следующие действия:
- Откройте Дисковую утилиту , открыв Spotlight (cmd+пробел), введите Дисковая утилита и нажмите ENTER. Найдите в списке слева и посмотрите, есть ли там USB-накопитель.
- Теперь, если в Дисковой утилите есть USB-накопитель, проверьте под ним том. Затем нажмите на него и выберите Mount .
 Если ваш Mac уже смонтировал его, вместо этого вы увидите опцию размонтирования.
Если ваш Mac уже смонтировал его, вместо этого вы увидите опцию размонтирования. - Если том не указан, это означает, что ваш Mac не может получить доступ к диску. Вы увидите, что опция монтирования неактивна.
- Здесь у вас будет три варианта — Первая помощь, Стереть и восстановить . Нажмите « Первая помощь », чтобы проверить наличие ошибок, а затем при необходимости восстановить диск. Если первая помощь обнаружит какие-либо ошибки, вы можете легко исправить их самостоятельно, нажав на опцию « Repair Disk ».
- Затем, если ваш Mac не может восстановить диск, вероятно, ваш USB-накопитель полностью поврежден или сломан, или диск отформатирован с использованием файловой системы, которую Mac не может прочитать.
- Если вы хотите восстановить данные с USB-накопителя, такие как изображения, видео или аудиофайлы, вы можете использовать программное обеспечение для восстановления данных , которое подходит для восстановления данных с USB-накопителя .
 Но если вы не хотите восстанавливать данные, вы можете просто нажать на опцию Erase , чтобы стереть все данные, и ваш Mac переформатирует ваш USB-накопитель.
Но если вы не хотите восстанавливать данные, вы можете просто нажать на опцию Erase , чтобы стереть все данные, и ваш Mac переформатирует ваш USB-накопитель.
Некоторые люди также спрашивают — как исправить флешку, которая не отображается на Mac?
Ниже найдите решение!
Исправить флешку, которая не отображается на MacЧто ж, в такой ситуации, когда ваша флешка не отображается на вашем компьютере Mac, вы должны рассмотреть следующие решения:
Проверьте, что ваш Mac настроить отображение подключенной флешки на рабочем столе. Откройте Finder> Настройки> Общие и увидите, что рядом с внешним диском стоит галочка. Если он не отмечен галочкой, то отметьте галочкой .
Убедитесь, что флэш-накопитель правильно подключен к вашему Mac. Также убедитесь, что порт USB работает и не поврежден. Попробуйте подключить диск к другому порту USB. Если у вас только один порт, подключите другое устройство и посмотрите, нормально ли оно работает. Попробуйте подключить диск к другому Mac и посмотрите, сможете ли вы получить доступ к диску на этом Mac.
Если у вас только один порт, подключите другое устройство и посмотрите, нормально ли оно работает. Попробуйте подключить диск к другому Mac и посмотрите, сможете ли вы получить доступ к диску на этом Mac.
Если ваш USB-накопитель распознается компьютером, но вы не можете открыть файлы и папки, хранящиеся на нем, рекомендуется использовать USB Drive Data Recovery известен как программное обеспечение для восстановления фотографий. Его возможностей достаточно для восстановления недоступных файлов с USB, внешнего жесткого диска, карт памяти, которые были обнаружены, но недоступны.
С помощью USB-накопителя Восстановление данных , вы можете:
- Получить фотографии, видео и аудиофайлы с недоступного USB-накопителя
- Также восстанавливайте файлы мультимедиа с недоступных SD-карт, флэш-накопителей и внешних жестких дисков
- Предварительный просмотр восстанавливаемых файлов в программном обеспечении перед окончательным восстановлением
- 100% программа только для чтения, безопасная, безрисковая и надежная в использовании
* Бесплатная версия программы только сканирует и предварительно просматривает восстанавливаемые объекты.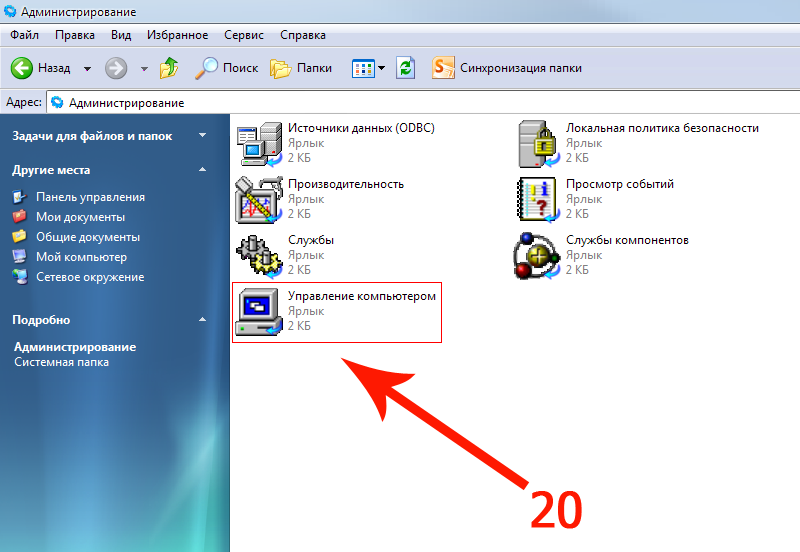
Эта программа поможет вам восстановить файлы практически всех форматов фото, видео и аудио. Это также восстанавливает файлы с защищенных от записи USB-накопителей, заблокированных карт памяти, зараженных вирусами и поврежденных USB-накопителей. Итак, загрузите это программное обеспечение для восстановления USB-накопителя и верните недоступные данные.
Вот как вы можете использовать это программное обеспечение. ЗаключениеПосле выполнения вышеуказанных решений, упомянутых для исправления USB-накопитель обнаружен, но недоступен или USB недоступен Ошибка , вы легко сможете решить эту проблему, если примените это.
Однако, помимо этого, если вы когда-нибудь обнаружите, что данные с USB-накопителя были потеряны, вы можете попробовать Средство восстановления данных с USB-накопителя . Это лучший вариант, который вы можете попробовать восстановить удаленные данные с USB-накопителя.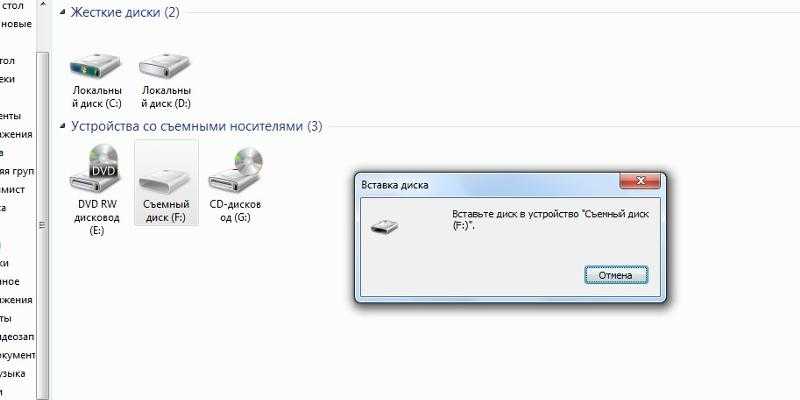
Тапоши
Тапоши — опытный технический писатель с опытом работы более 5 лет . Ее глубокие знания о восстановлении данных и увлеченность изучением новых инструментов и технологий «сделай сам» помогли многим. Она очень интересуется фотографией и любит делиться с другими советами и приемами.
Что делать, если ваш компьютер не загружается с USB? Следуйте этим методам!
Вы ищете решения для Windows, не загружающейся с USB? Не принимайте близко к сердцу! Вы не одиноки, и многие пользователи сообщали об этой проблеме. В этой статье от MiniTool мы покажем вам несколько способов легко исправить это. Если ваш компьютер не может загрузиться с USB, попробуйте их!
Настольный/портативный компьютер не загружается с USB-накопителя
Многие компьютеры, в том числе настольные и портативные, не имеют дисковода для компакт-дисков или DVD-дисков. В этом случае хорошим выбором будет USB-накопитель. Вы можете легко создать загрузочный USB-накопитель для загрузки ПК, когда Windows не запускается для устранения неполадок или установки операционной системы Windows.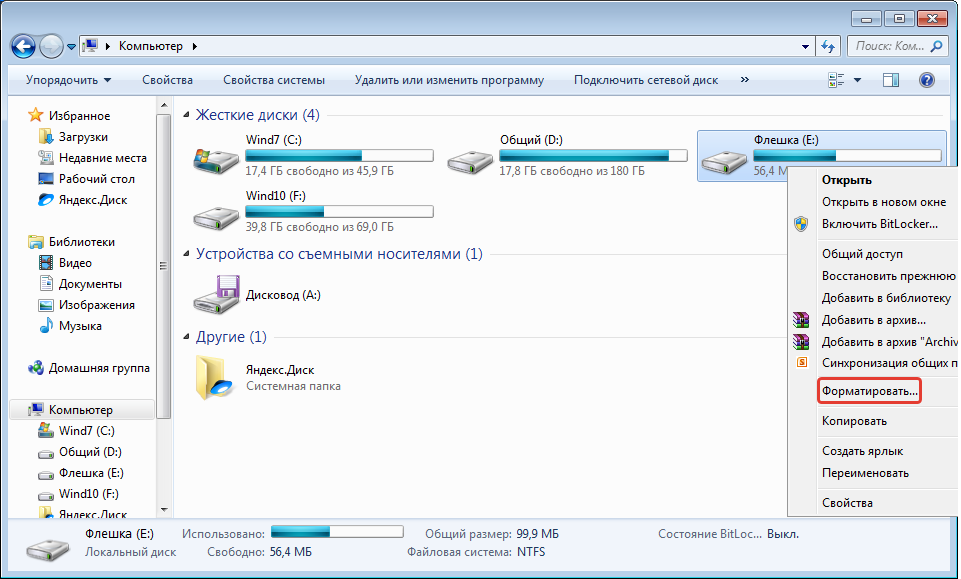
Однако, по мнению многих пользователей, их компьютеры не могут загружаться с USB. Если вы также пытаетесь загрузить свой ноутбук или рабочий стол с загрузочного USB-накопителя в Windows 10/8/7, но система не позволяет вам сделать это, что вам следует сделать, чтобы избавиться от этого случая?
В следующей части рассмотрим некоторые методы.
Исправления для Windows, не загружающейся с USB
Метод 1: проверьте, является ли ваш USB-накопитель загрузочным
Если ваш загрузочный USB-накопитель поврежден или создан неправильно, ваш компьютер не будет загружаться с USB. Вы должны убедиться, что ваш USB-накопитель был подготовлен с использованием правильного метода и правильного инструмента для создания. Windows может загружаться с USB, только если USB-накопитель является загрузочным. Итак, вам нужно проверить, действительно ли ваш USB-накопитель является загрузочным.
Для выполнения этой работы вы можете использовать стороннюю программу под названием MobaLiveCD.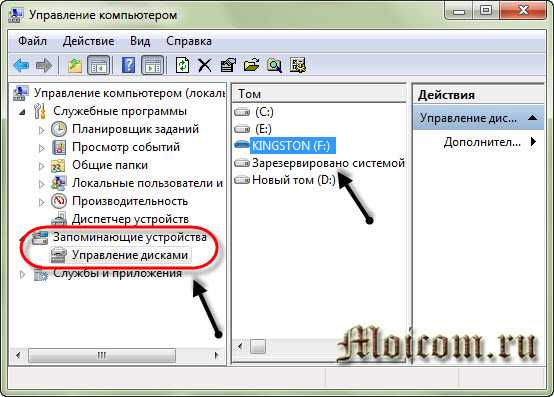 Это бесплатное приложение, которое позволяет протестировать загрузочный USB-накопитель или файл образа ISO несколькими щелчками мыши. Установка не требуется, и он использует отличный эмулятор QEMU, чтобы проверить, является ли диск загрузочным.
Это бесплатное приложение, которое позволяет протестировать загрузочный USB-накопитель или файл образа ISO несколькими щелчками мыши. Установка не требуется, и он использует отличный эмулятор QEMU, чтобы проверить, является ли диск загрузочным.
Выполните следующие действия:
Шаг 1: Загрузите MobaLiveCD по ссылке.
Шаг 2: Дважды щелкните приложение в его главном интерфейсе и нажмите кнопку Запустить LiveUSB .
Шаг 3: MobaLiveCD позволяет протестировать USB-накопитель без создания образа виртуального диска. Увидев сообщение « Вы хотите создать образ жесткого диска для вашей виртуальной машины », нажмите НЕТ , чтобы запустить эмулятор QEMU без виртуального диска.
Шаг 4: Если ваш USB-накопитель является загрузочным, появится сообщение « Нажмите любую клавишу для загрузки с CD или DVD ». Если он не является загрузочным, вам необходимо вставить загрузочное устройство.
Способ 2: проверьте, поддерживает ли ваш компьютер загрузку с USB
Возможно, вы знаете, что Windows не может загружаться с USB на компьютере, который не поддерживает загрузку с USB.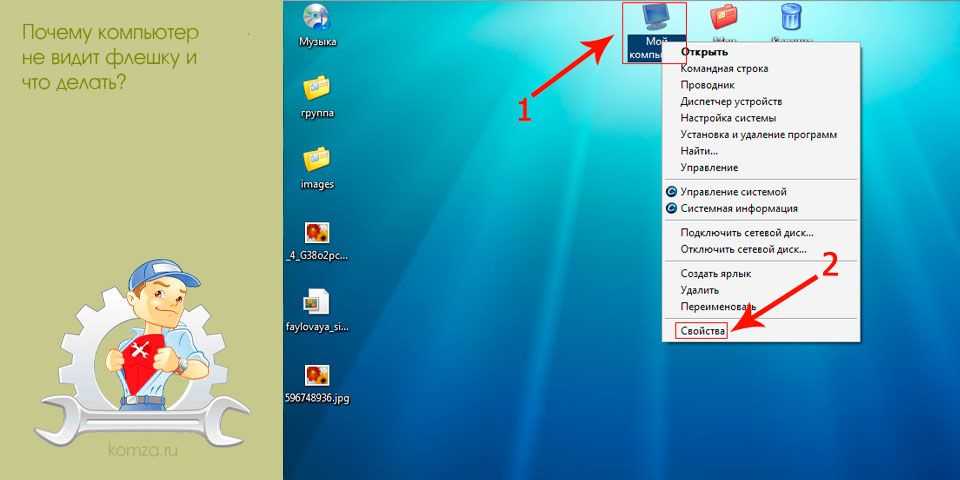 Ваш компьютер будет загружаться с загрузочного USB-накопителя только в том случае, если он поддерживает этот тип загрузки. Однако не все компьютеры поддерживают загрузку с USB. Большинство современных компьютеров поддерживают его, но некоторые нет. Таким образом, вы должны проверить свой компьютер.
Ваш компьютер будет загружаться с загрузочного USB-накопителя только в том случае, если он поддерживает этот тип загрузки. Однако не все компьютеры поддерживают загрузку с USB. Большинство современных компьютеров поддерживают его, но некоторые нет. Таким образом, вы должны проверить свой компьютер.
Для выполнения этой работы необходимо проверить настройки BIOS. Просто перезагрузите компьютер, нажмите определенную клавишу (это может быть F2, F10, F12, Delete и т. д. в зависимости от разных марок компьютеров) на экране запуска Windows, чтобы войти в BIOS, а затем запустите проверку. Чтобы узнать больше, прочитайте этот пост — Как войти в BIOS Windows 10/8/7 (HP/Asus/Dell/Lenovo, любой ПК).
Шаг 1: В BIOS перейдите к Boot Options и проверьте Boot Priority .
Шаг 2: Если вы видите вариант загрузки с USB, ваш компьютер поддерживает загрузку с USB. Если опции нет, это не тот тип загрузки.
Способ 3: изменение настроек на ПК с EFI/UEFI
Некоторые новые ноутбуки или настольные компьютеры используют UEFI/EFI, что может мешать загрузке с USB или компакт-диска.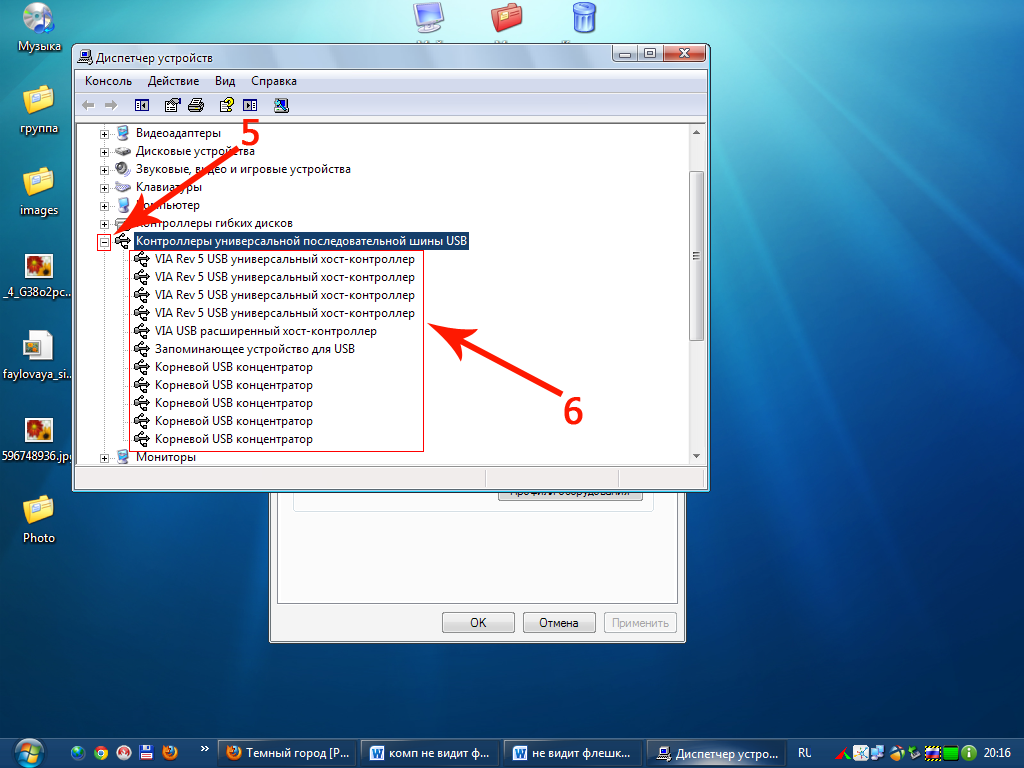 Чтобы решить проблему, из-за которой Windows не загружается с USB, вы можете включить устаревшую загрузку и отключить безопасную загрузку, следуя сообщению Что такое безопасная загрузка? Как включить и отключить его в Windows, чтобы убедиться, что ваш компьютер поддерживает загрузку с USB и компакт-диска.
Чтобы решить проблему, из-за которой Windows не загружается с USB, вы можете включить устаревшую загрузку и отключить безопасную загрузку, следуя сообщению Что такое безопасная загрузка? Как включить и отключить его в Windows, чтобы убедиться, что ваш компьютер поддерживает загрузку с USB и компакт-диска.
Способ 4: проверьте файловую систему USB-накопителя
Если Windows не может загрузиться с USB-накопителя, убедитесь, что загрузочный USB-накопитель отформатирован в файловой системе FAT32, если ваш компьютер поддерживает UEFI и вы пытаетесь установить Windows в режиме UEFI. То есть вы не можете использовать USB-накопитель с файловой системой NTFS для загрузки и установки Windows в режиме UEFI.
Итак, сначала вам нужно проверить файловую систему вашего USB-накопителя. Для этого щелкните правой кнопкой мыши USB-накопитель и выберите 9.0003 Свойства , чтобы увидеть текущую файловую систему. Если это NTFS, измените его на FAT32.
Чтобы отформатировать USB-накопитель из NTFS в FAT32, вы можете открыть проводник Windows, щелкнуть правой кнопкой мыши диск и выбрать Format .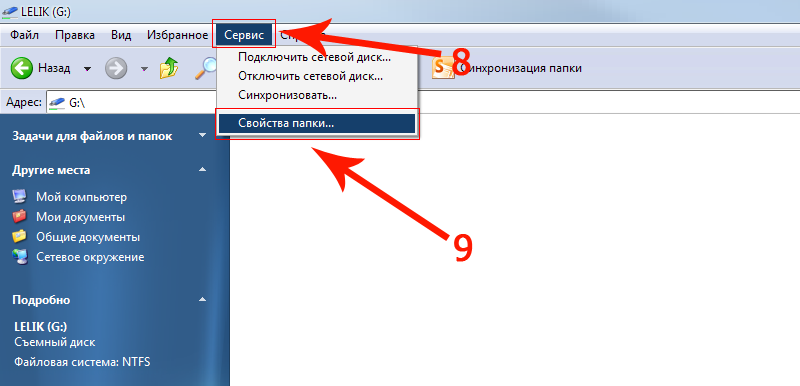 Затем выберите FAT32 из списка, отметьте Quick Format, и нажмите Start .
Затем выберите FAT32 из списка, отметьте Quick Format, и нажмите Start .
Совет: Если размер вашего USB-накопителя превышает 32 ГБ, Windows не сможет отформатировать его в FAT32. В этом случае вы должны использовать раздел формата 9.0004 функция профессионального и бесплатного менеджера разделов — MiniTool Partition Wizard для выполнения форматирования.
После форматирования USB-накопителя в файловую систему FAT32 необходимо повторно создать загрузочный USB-накопитель для загрузки ПК для устранения неполадок или установки Windows.
Способ 5. Повторное создание загрузочного USB-накопителя
При повторном форматировании USB-накопителя необходимо повторное создание загрузочного USB-накопителя. Кроме того, если USB-накопитель вы создали неправильным образом, компьютер не сможет загрузиться с USB, и вы также можете выбрать повторное создание загрузочного диска.
Простое копирование и вставка ISO-файла восстановления на USB-накопитель не работает. Это важный момент, на который следует обратить внимание.
Это важный момент, на который следует обратить внимание.
Загрузочный USB-накопитель отличается от обычного USB-накопителя, используемого для сохранения или передачи файлов с компьютера на компьютер. Обычный способ создания USB с помощью копирования и вставки недостаточен для создания загрузочного диска. Вам необходимо записать файл ISO-образа на USB-накопитель.
Как правильно создать загрузочную флешку в Windows 10/8/7? В качестве примера возьмем Media Creation Tool.
Шаг 1: Перейдите на официальный сайт Microsoft, чтобы загрузить Media Creation Tool.
Шаг 2. Дважды щелкните файл .exe и примите условия.
Шаг 3: Отметьте Создайте установочный носитель (USB-накопитель, DVD или файл ISO) для другого ПК .
Шаг 4: Выберите язык, выпуск и архитектуру.
Шаг 5: В новом интерфейсе отметьте USB flash drive .
Шаг 6: Выберите USB-накопитель, чтобы продолжить.
Шаг 7: Инструмент установки загружает Windows 10 на USB-накопитель. Это может занять несколько минут и терпеливо ждать.
Это может занять несколько минут и терпеливо ждать.
Шаг 8: Инструмент создает загрузочный диск. После его завершения нажмите Finish .
Помимо использования Media Creation Tool, вы также можете перейти на веб-сайт Microsoft, чтобы загрузить файл ISO-образа Windows 10/8/7 и использовать Rufus для записи файла ISO на флэш-накопитель. Просто получите этот бесплатный инструмент, запустите его, нажмите , ВЫБЕРИТЕ , чтобы выбрать файл ISO, и нажмите 9.0003 СТАРТ , чтобы начать создание.
Подсказка: Здесь мы покажем вам только примерную информацию о воссоздании загрузочного USB-накопителя. Чтобы узнать больше, прочитайте наш предыдущий пост — Как создать загрузочный USB-накопитель из ISO-образа Windows 10 для чистой установки.
Способ 6. Настройте компьютер на загрузку с USB-накопителя
Даже если ваш компьютер поддерживает загрузку с USB-накопителя и вы правильно создали загрузочный диск, помните, что он не настроен для загрузки с USB-накопителя.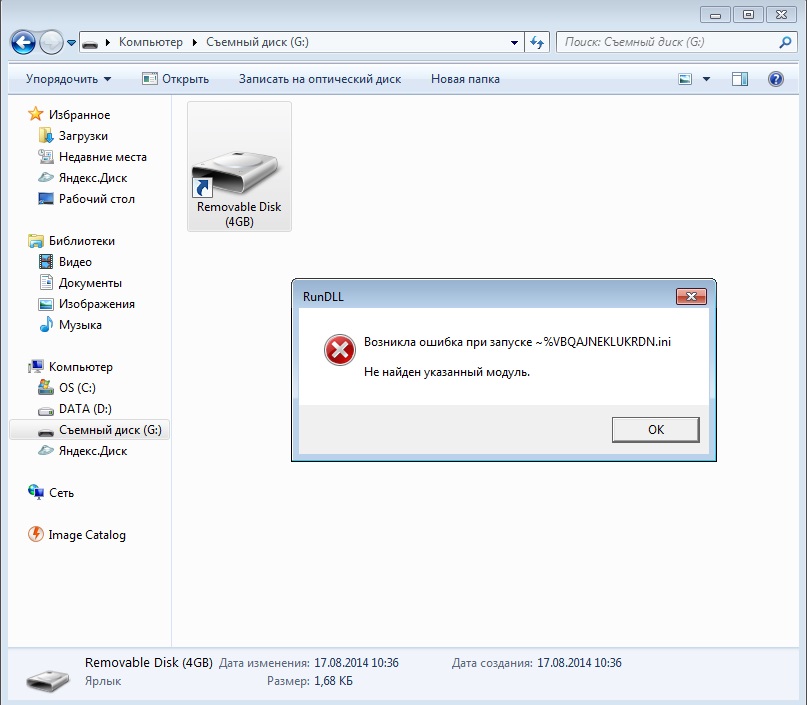 USB-накопитель по умолчанию. Если ваш компьютер не загружается с USB, вам также следует проверить приоритет первой загрузки в BIOS.
USB-накопитель по умолчанию. Если ваш компьютер не загружается с USB, вам также следует проверить приоритет первой загрузки в BIOS.
Шаг 1: Запустите компьютер и войдите в BIOS.
Шаг 2: Найдите Boot Options или что-то подобное и выберите USB-накопитель в качестве первого загрузочного устройства.
Шаг 3: Сохраните изменения, после чего ваш компьютер сможет загружаться с созданного загрузочного USB-накопителя.
Попробуйте другие методы, если настольный компьютер или ноутбук не загружается с USB
Помимо упомянутых выше способов исправить загрузку Windows с USB, есть и другие способы, которые вы также можете попробовать.
- Не распаковывать образ ISO
- Не открывать загруженный образ ISO напрямую
- Вы можете проверить, может ли Windows загружаться с USB на другом ПК
- Если у вас есть другой USB-накопитель, проверьте, может ли ваш компьютер загружаться с USB на вашем ПК
«Мой компьютер не загружается с USB.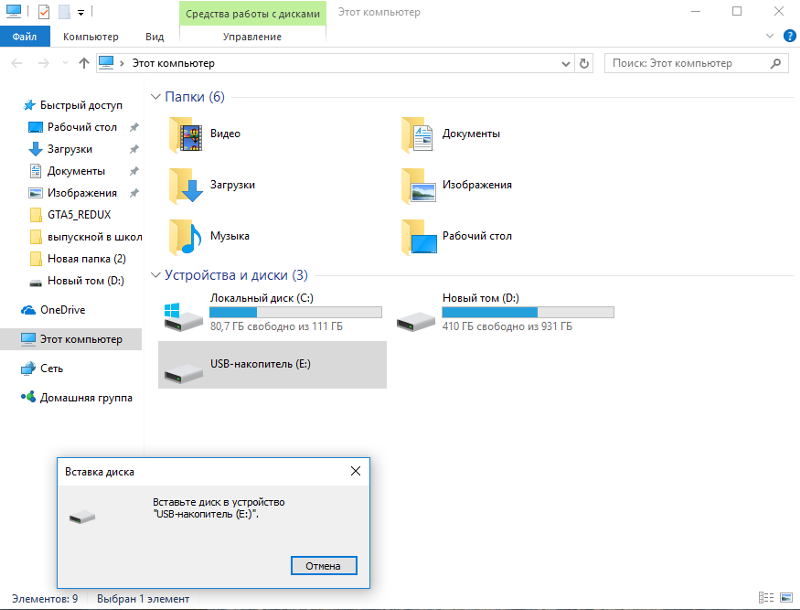 Этот пост полезен для меня, поскольку в нем представлено множество эффективных методов исправления Windows, не загружающейся с USB. Я поделюсь ими в Твиттере». Нажмите, чтобы твитнуть
Этот пост полезен для меня, поскольку в нем представлено множество эффективных методов исправления Windows, не загружающейся с USB. Я поделюсь ими в Твиттере». Нажмите, чтобы твитнуть
Совет: Помимо создания загрузочного USB-накопителя из файла ISO, вам рекомендуется еще один способ. Вы можете клонировать системный диск на USB-накопитель (на котором достаточно места) в Windows 10 с помощью MiniTool ShadowMaker — профессионального программного обеспечения для клонирования ПК, а USB-накопитель можно использовать для загрузки ПК. После этого вы сможете брать систему с собой куда угодно, не перенося ПК, и использовать исходные данные.
Факторы, которые могут помешать работе загрузочного USB-накопителя, могут быть различными. Если ваш компьютер не может загружаться с USB-накопителя, убедитесь, что накопитель является загрузочным, ПК поддерживает загрузку с USB-накопителя, USB-накопитель отформатирован в NTFS, а также убедитесь, что ПК правильно настроен для загрузки с накопителя.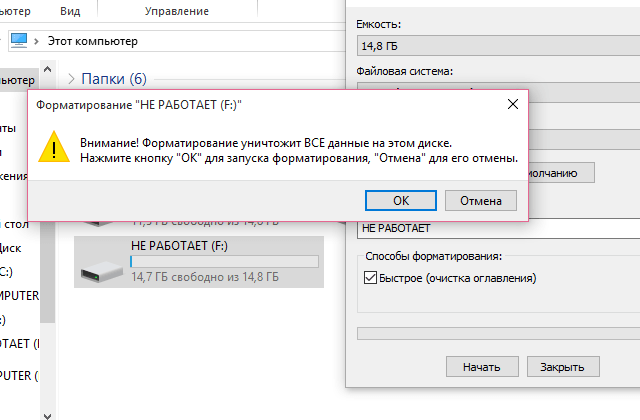 Мы надеемся, что эти методы вам пригодятся, если Windows не загружается с USB.
Мы надеемся, что эти методы вам пригодятся, если Windows не загружается с USB.
С другой стороны, если у вас есть какие-либо способы решить проблему невозможности загрузки с USB, вы можете сообщить нам об этом в разделе комментариев ниже или связаться с [email protected].
Не удается загрузиться с USB. Часто задаваемые вопросы
Как принудительно загрузить компьютер с USB?
- Перезагрузите компьютер и зайдите в BIOS.
- Измените порядок загрузки, чтобы ПК загружался с USB
- Сохраните изменения и начните загрузку компьютера
Не удается загрузить Win 10 с USB?
Если ваша Windows не загружается с USB, вы можете попробовать несколько способов:
- Проверьте, является ли ваш USB-накопитель загрузочным
- Проверьте, поддерживает ли ПК загрузку с USB
- Изменение настроек на ПК с UEFI/EFI
- Проверьте файловую систему USB-накопителя
- Переделайте загрузочный USB-накопитель
- Настройте ПК на загрузку с USB в BIOS
Как загрузиться с USB в режиме UEFI?
Загрузиться с USB в режиме UEFI несложно, и вот справочный документ от Microsoft — Загрузка в режиме UEFI или в режиме Legacy BIOS.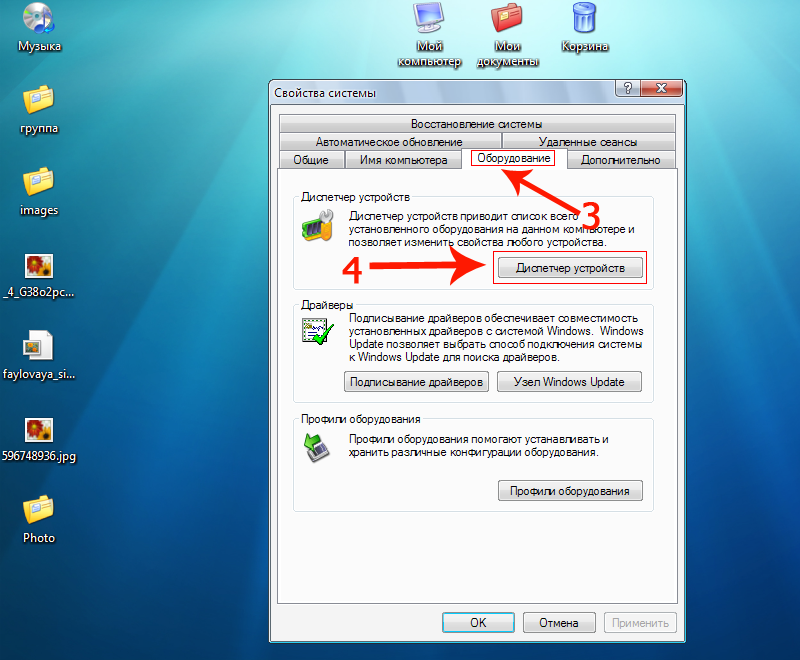




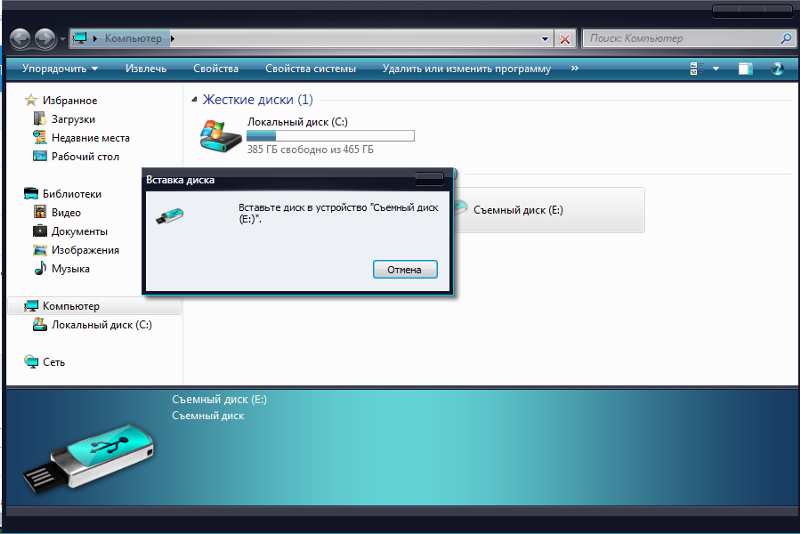 msc и нажмите Enter.
msc и нажмите Enter. Если нет, то просто переподключите устройство и посмотрите какой пункт появился.
Если нет, то просто переподключите устройство и посмотрите какой пункт появился. reg-файлы отмены».
reg-файлы отмены».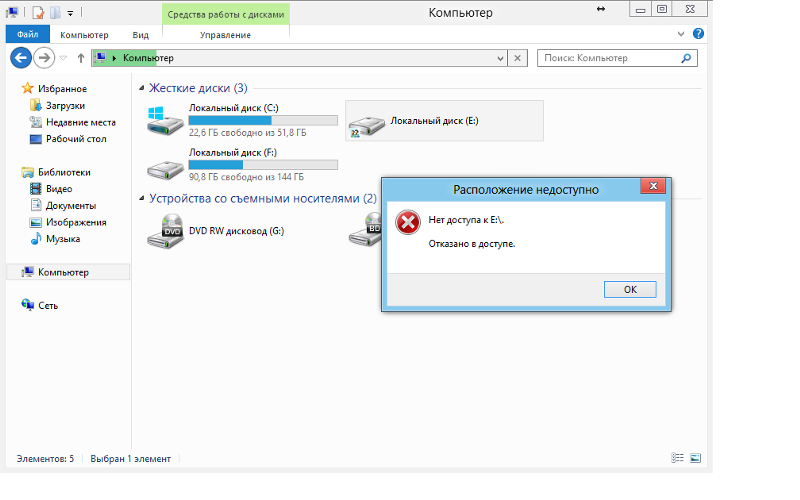
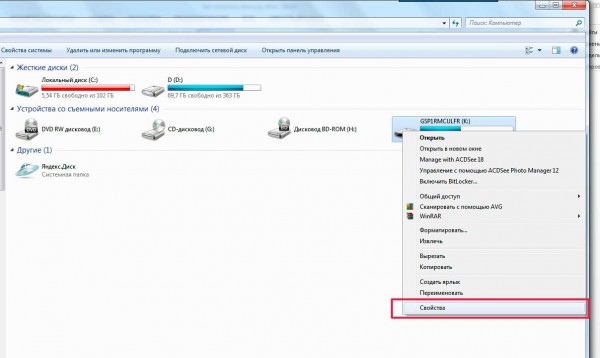
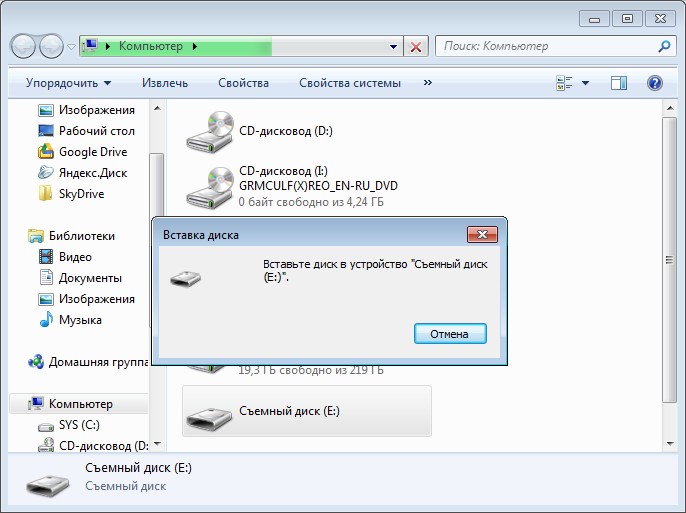
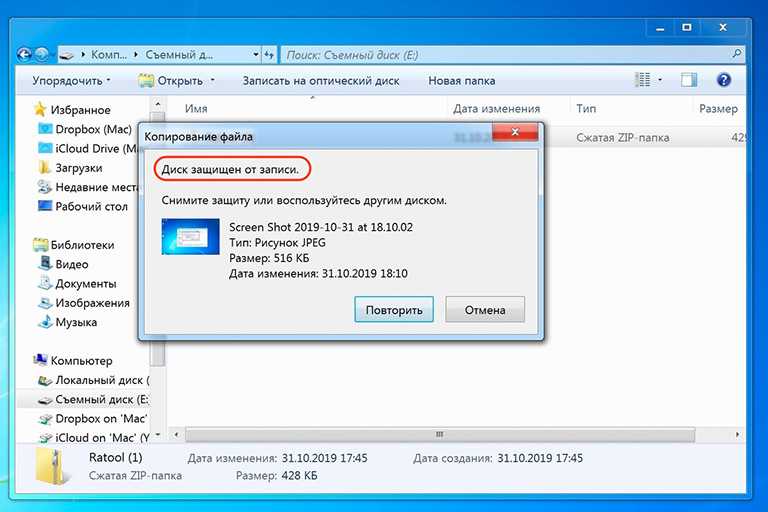 Если ваш Mac уже смонтировал его, вместо этого вы увидите опцию размонтирования.
Если ваш Mac уже смонтировал его, вместо этого вы увидите опцию размонтирования. Но если вы не хотите восстанавливать данные, вы можете просто нажать на опцию Erase , чтобы стереть все данные, и ваш Mac переформатирует ваш USB-накопитель.
Но если вы не хотите восстанавливать данные, вы можете просто нажать на опцию Erase , чтобы стереть все данные, и ваш Mac переформатирует ваш USB-накопитель.