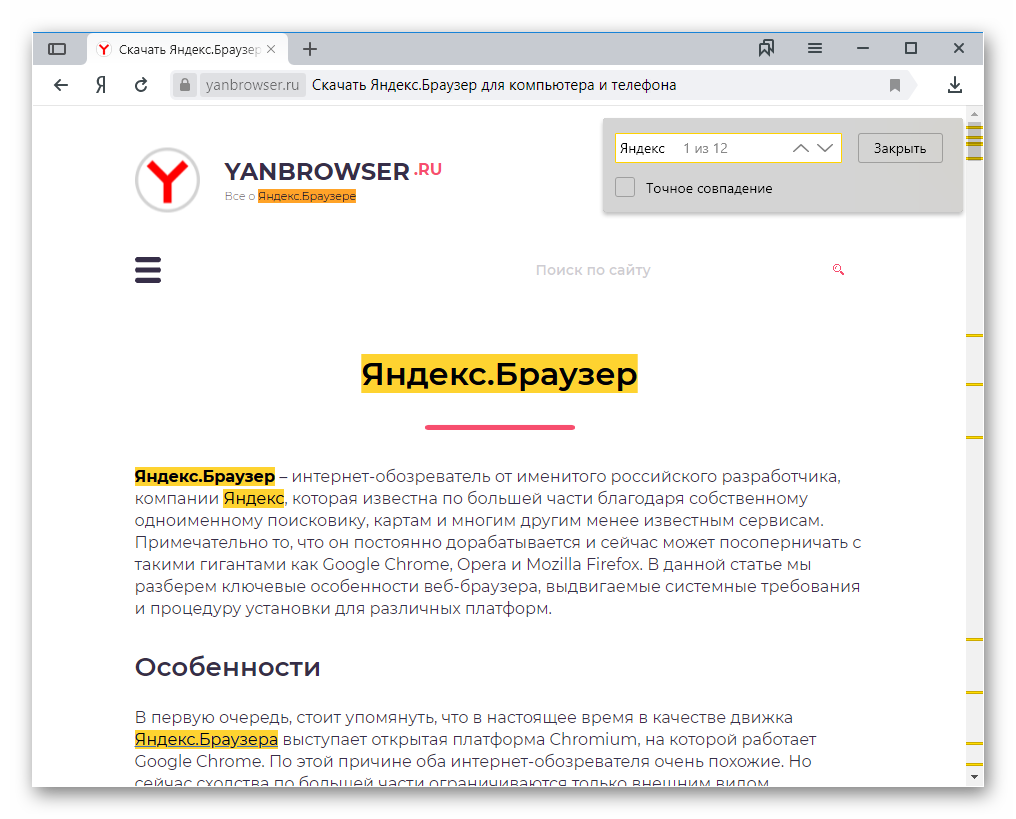Не работает браузер Яндекс — что делать если выдает ошибку или не отвечает
Существует множество причин, почему не работает браузер Яндекс. Это происходит из-за сбоев работы операционной системы или самой программы. Чтобы решить проблему, необходимо знать причину ее появления. Рассмотрим наиболее распространенные ошибки в работе обозревателя.
Проблемы с интернет подключением
Как и любой другой браузер, Яндекс не грузит страницы из-за нестабильного соединения с интернетом. Это возникает как со стороны провайдера или владельца сайта, так и со стороны пользователя.
Чтобы исправить проблему, попробуйте сделать следующее:
- запустите другой браузер, например, стандартный, и зайдите на сайт с него;
- проверьте целостность проводов или адаптеров;
- перезапустите модем или роутер;
- откройте настройки сетевого адаптера операционной системы и проверьте, все ли в порядке;
- обновите сетевые драйверы.
Ошибка «Страница не отвечает, вы можете подождать или закрыть ее» возникает тогда, когда встроенные инструменты браузера блокируют посещение потенциально вредоносного ресурса.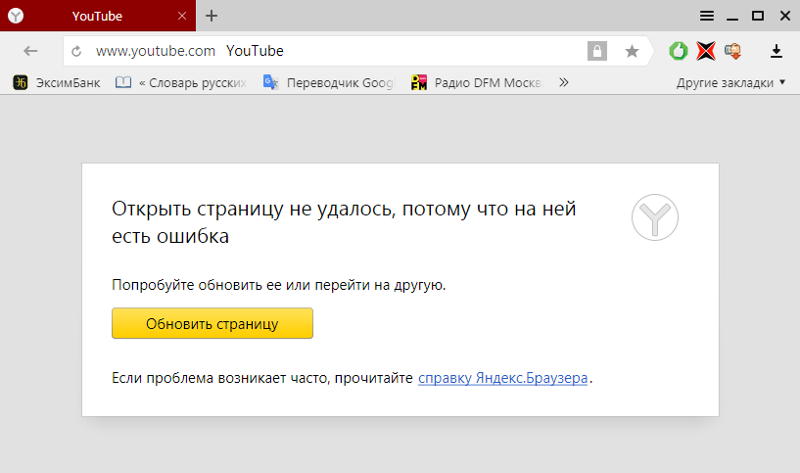
Если другие обозреватели и устройства работают в сети нормально, значит, проблема в Яндексе. Причин такого поведения бывает много.
Перегруженность системы
Если браузер на ноутбуке не отвечает, причиной может быть перегруженность операционной системы. Обозреватели потребляют достаточно много ресурсов, и Яндекс не исключение. Из-за того, что компьютер не справляется, приложения могут не отвечать, зависать или вовсе не запускаться.
Чтобы закрыть лишние процессы, сделайте следующее:
- Кликните правой кнопкой мыши по нижней панели интерфейса операционной системы.
- В контекстном меню выберите «Диспетчер задач».
В Диспетчер задач возможно перейти, нажав на комбинацию клавиш Ctrl +
Alt + Delete и выбрав соответствующий пункт.
- Во вкладке «Процессы» отображается список всех запущенных задач на ПК.
 Если столбцы «ЦП» или «Память» превышают показатель в 85%, то компьютеру или ноутбуку сложно справляться с работой.
Если столбцы «ЦП» или «Память» превышают показатель в 85%, то компьютеру или ноутбуку сложно справляться с работой. - Чтобы завершить процесс, щелкните по нужному из списка правой кнопкой мыши и в контекстном меню выберите «Снять задачу». Также можно нажать на одноименную кнопку внизу окна.
Отключите те процессы, которые сильно нагружают систему. Но перед тем, как это сделать, убедитесь, что их отключение не повлияет на работу системы.
Обновление Яндекс Браузера
Иногда при обновлении Яндекс Браузера происходит сбой из-за нестабильного подключения к интернету или вмешательства со стороны. Именно поэтому у обозревателя не работает поиск или не загружаются страницы. Чтобы решить проблему, необходимо обновить его вручную.
Для этого сделайте следующее:
- Запустите Яндекс Браузер и перейдите в главное меню, нажав на троеточие в верхней панели справа.
- Перейдите в раздел «Дополнительно», затем «О браузере».

- В следующем окне отображается информация о версии обозревателя. Если требуется обновления, на экране можно увидеть кнопку для обновления. Нажмите на нее, чтобы запустить процесс скачивания и установки обновлений.
Можно скачать актуальную версию на официальной сайте. После этого удалить существующую и установить новую. В большинстве случаев, это решает проблему. Но все учетные данные, а также закладки буду очищены. Поэтому перед процедурой, не забудьте сохранить всю важную информацию в облачном хранилище или на аккаунте. Посредством синхронизации ее можно будет вернуть.
Вирусы на компьютере
Если есть вредоносное программное обеспечение, то это может быть одной из причин, почему Яндекс Браузер не работает на компьютере. Такой софт наносит вред всем элементам системы, в том числе установленным приложениям. Из-за него обозреватель не запускается или выдает ошибки.
Достаточно провести полное сканирование системы на наличие вирусов. Проверяйте все жесткие диски, даже если это может занять продолжительное время.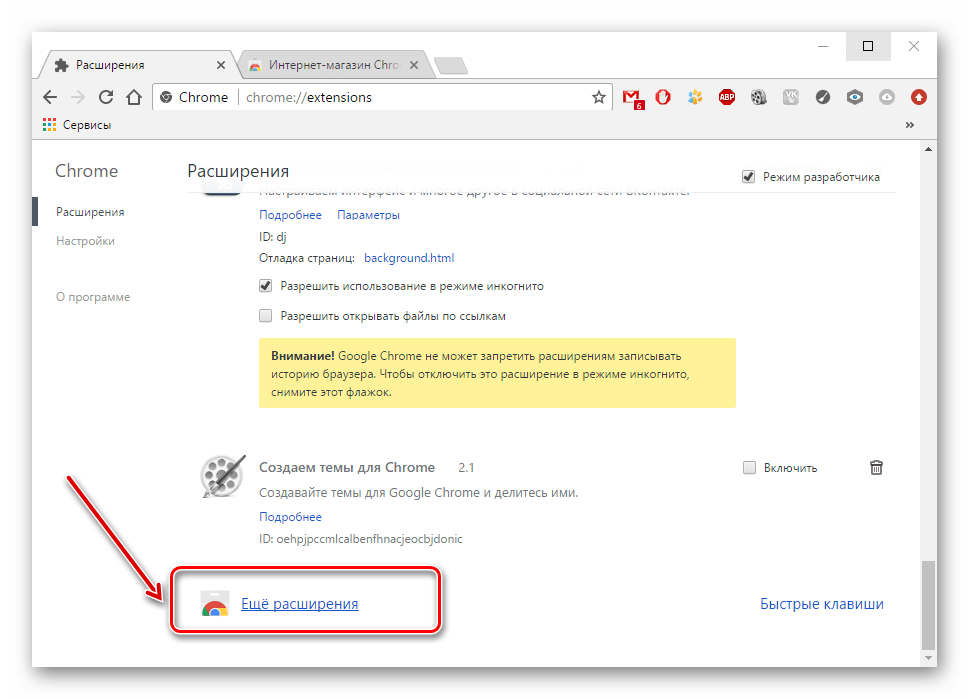 Зараженные файлы антивирусник вылечит либо удалит с ПК. Регулярная проверка поможет избежать сбоев в работе приложений и утилит.
Зараженные файлы антивирусник вылечит либо удалит с ПК. Регулярная проверка поможет избежать сбоев в работе приложений и утилит.
Проблемы с системным реестром
При неправильном закрытии браузера файлы реестра могут повреждаться. Это приводит к тому, что Яндекс Браузер не отвечает. Также это происходит из-за случайного удаления важных файлов, попавших на ПК вирусов или неправильного обновления.
Для восстановления работы
- Одновременно нажмите на комбинацию клавиш Win + R.
- Откроется окно «Выполнить». В строке введите команду regedit, затем кликните по кнопке «ОК».
- В открывшейся утилите нажмите на меню «Правка» и выберите пункт «Найти».
- Найдите файл под названием Applnit_DLLs.
- В результате поиска должен отображаться нужный файл или даже несколько файлов.
 Чтобы изменить его значение, дважды щелкните левой кнопкой мыши по нему и напишите цифру 0.
Чтобы изменить его значение, дважды щелкните левой кнопкой мыши по нему и напишите цифру 0.
После изменения параметров реестра перезагрузите систему. Если проблема заключалась в этом, то Яндекс Браузер восстановится и будет работать, как прежде.
Очистка памяти DNS
Что делать, если страница в Яндекс Браузере не загружается? Это может происходить из-за памяти DNS-серверов, когда она перегружена. Поэтому следует чистить их кеш, в том числе для того, чтобы удалить все статистические маршруты.
Сделать это возможно следующим образом:
- Примените сочетание клавиш Win + R, чтобы вызвать окно «Выполнить».
- В строке введите команду cmd, затем кликните по кнопке «ОК».
- Откроется черное окно, где нужно ввести route-f, затем нажать на клавишу Enter.
- На новой строке введите следующую команду: ipconfig/flushdns, потом снова Enter.

После этого попробуйте запустить браузер и зайти на любой сайт. Обычно чистка кеша DNS решает вопрос, почему страницы не грузятся, если интернет соединение в порядке.
Причин, почему Яндекс Браузер не открывается и выдает ошибку, может быть множество. Нередко это происходит из-за неправильного обновления или впоследствии деятельности вредоносных приложений. Чтобы возобновить работу обозревателя, следует проанализировать ситуацию и выбрать подходящий вариант для ее исправления.
Произошла ошибка в Яндекс Браузере не может продолжить работу
Когда появляется информационное окно «Произошла ошибка, Яндекс.Браузер не может продолжить работу. Перезапустить?» нет поводов волноваться. Причина некорректной работы обозревателя может крыться в простых проблемах, устранение которых займёт несколько минут.
Почему Яндекс Браузер не может продолжить работу
Возникновение ошибки происходит, как правило, из-за программных сбоев в компьютере. Это может касаться не только самого обозревателя, но и системных файлов операционной системы.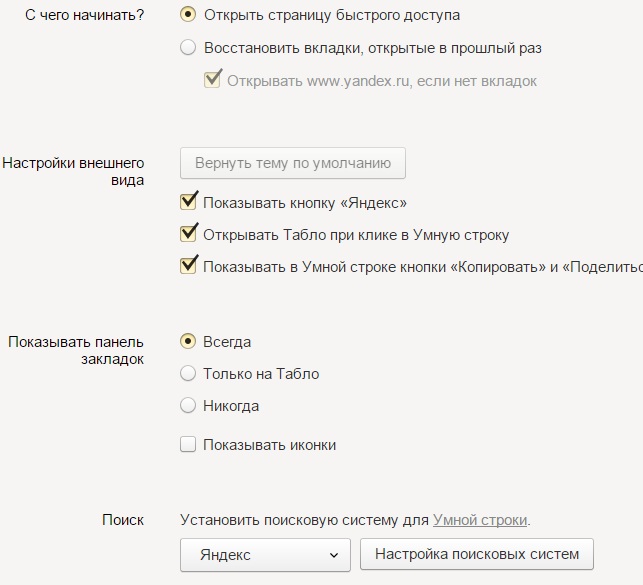
Причина 1: Недостаточно аппаратных ресурсов
Для корректной работы любого веб-обозревателя, включая Яндекс Браузер, необходим достаточный объем аппаратных ресурсов компьютера или ноутбука. Прежде всего, это необходимо для хранения временных данных, для их последующей быстрой обработки без повторной загрузки. Также это актуально когда не удалось открыть страницу с любого сайта. Суть решения заключается в анализе загруженности аппаратных ресурсов путём встроенного инструмента в любую ОС Windows — Диспетчер задач:
- Для открытия соответствующего меню необходимо одновременно нажать комбинацию клавиш CTRL + SHIFT + ESC. В панели состояния можно найти несколько столбцов, где описана загруженность каждого отдельного элемента компьютера, среди которых: центральный процессор, память, диск. Перегруженный объект будет иметь большое процентное значение и красную подсветку.

- Можно отдельно узнать о каждом элементе, нагружающем ПК. На примере видно, что обозреватель не занимает много аппаратных ресурсов, но его конкурент от Google имеет значительно больший аппетит.
- Конкретные параметры процессов описаны в разделе «Подробности». Там можно узнать более детально о количестве потребляемых ресурсов. Так, например, браузер Yandex разделяется на несколько процессов и каждый из них потребляет динамический объем памяти.
- Если компьютер разбит на несколько пользователей, незавершенный сеанс одного из них может потреблять значительное количество аппаратных ресурсов даже в свернутом режиме. Для анализа такого потребления существует вкладка «Пользователи».
Обратите внимание! При работе обозреватели разделяют свою работу на несколько процессов. В большинстве случаев это зависит от количества открытых файлов и работающих расширений. Для уменьшения нагрузки на компьютер необходимо избавиться от ненужных активных вкладок и мешающих работе браузера плагинов.
Причина 2: Работа вирусов или антивирусов
Вирусное программное обеспечение часто становится основной причиной неправильной работы компьютера и установленной на него операционной системы. К сожалению, неполадка может быть вызвана даже системой, призванной бороться с теми самыми вирусами. Наиболее часто такое происходит при конфликте разрешений для обозревателя и фильтра антивируса.
Распространенным методом решения проблемы является временное отключение сетевых экранов антивирусной системы.
Важно! Настоятельно не рекомендуется отключать сетевые экраны антивирусной системы неопытным пользователям компьютера. При намерении совершить даже временное отключение, необходимо быть максимально внимательным при использовании интернета.
В данном случае делать это стоит только для проверки работоспособности браузера, после чего рекомендуется включить защиту обратно, во избежание занесения вирусов в компьютер.
Причина 3: Повреждение ярлыка браузера
Маловероятно, но может такое быть, что параметр объекта или ссылки на файл запуска браузера некорректно изменились. Это может произойти при неправильном ручном переносе файловой структуры обозревателя в другое место, изменение конфигурации ярлыка. Основной вариант, как исправить ошибку – создание нового ярлыка из корневой папки браузера:
- По умолчанию корневой каталог обозревателя устанавливается в скрытые системные файлы, которые необходимо открыть для просмотра. Сделать это нужно обязательно, открыв в проводнике вкладку «Вид», затем в контекстном меню «Параметры» выбрать кнопку «Изменить параметры папок и поиска».
- В появившемся окне переходим во вкладку «Вид», в блоке «Дополнительные параметры» переходим вниз и ставим галочку на пункте «Показывать скрытые файлы, папки и диски», после чего применяем параметры кнопкой «ОК» в этом же окне.

- Переходим в корень каталога установленного браузера по пути C:\Пользователи\Имя_пользователя\AppData\Local\Yandex\YandexBrowser\Application.
- Находим в папке файл с названием browser, и нажимаем правой кнопкой мыши по нему.
- В контекстном меню переходим в строку «Отправить», далее «Рабочий стол (создать ярлык)», после чего на главном экране появится иконка обозревателя Яндекс.
После отправки нового ярлыка на рабочий стол его по желанию можно переименовать с помощью соответствующего пункта в контекстном меню объекта.
Альтернативные способы решения проблемы
Нередки случаи, когда проблема скрывается в банальной перегрузке системы. Это может быть забитая система хранения временных файлов в браузере, нарушение правильной работы реестра Windows и прочее. Представленные ниже простые методы иногда могут помочь решить, казалось бы, несовместимые проблемы в браузере.
Вариант 1: Перезагрузка браузера
Самое банальное — перезагружаем обозреватель.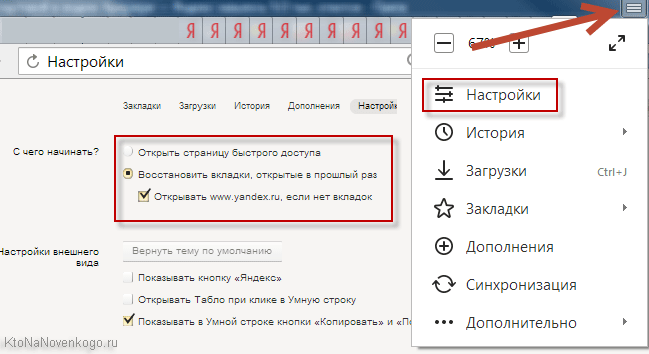 Желательно предварительно закрыть все активные вкладки, чтобы при новом запуске Яндекс Браузера не было лишней нагрузки на операционную систему.
Желательно предварительно закрыть все активные вкладки, чтобы при новом запуске Яндекс Браузера не было лишней нагрузки на операционную систему.
Дело в том, что каждая открытая вкладка в любом обозревателе на базе Chromium – это отдельный процесс. В зависимости от роли страницы, открытой в обозревателе, такой процесс может отнимать большой объем аппаратных ресурсов компьютера. Вполне возможно, что такая внеплановая нагрузка на ПК может вызвать проблему, при которой браузер выдает ошибку и закрывается.
Вариант 2: Перезагрузка компьютера
Постоянна работа компьютера может со временем накопить большое количество ненужных процессов и работающих служб. Не зная, какой процесс или служба за что отвечает, лучше избавиться от их отключения, во избежание некорректной работы системы в дальнейшем.
Простая перезагрузка компьютера позволит выставить всё по своим местам, сбросив временные файлы и освободив таким образом аппаратное пространство для нормальной работы и устранить возникшие ошибки.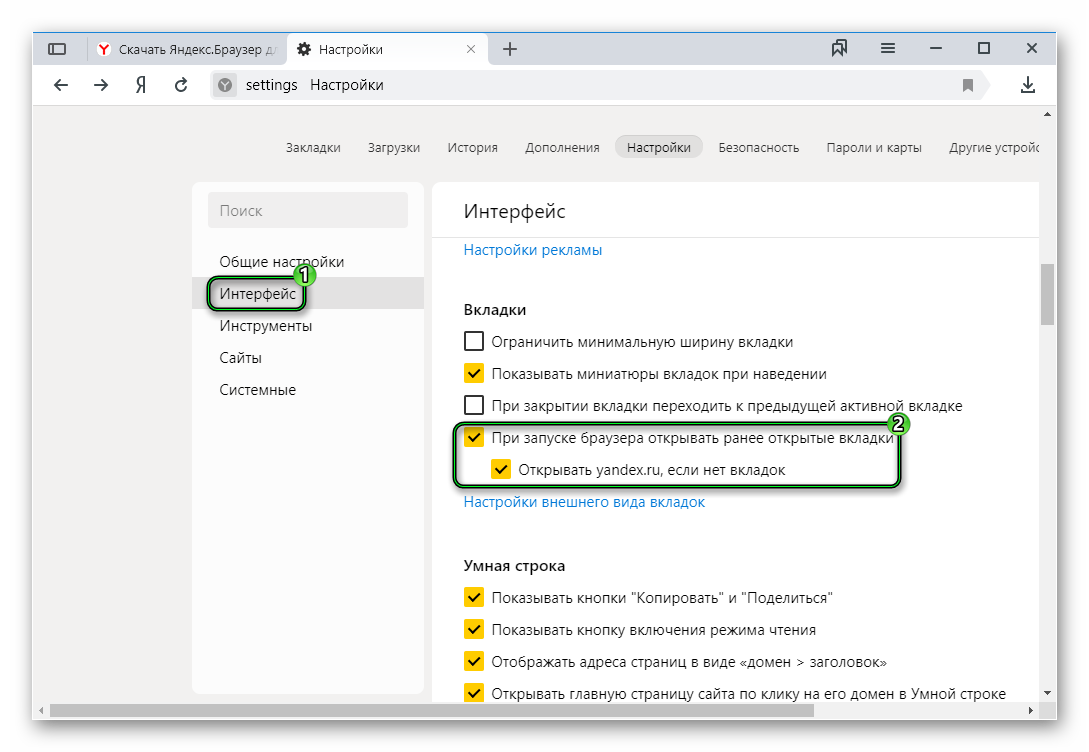
Обратите внимание! Перезагрузка кнопкой на системном блоке ПК, либо ноутбуке может привести к ещё большим проблемам при работе устройства. Для корректной перезагрузки необходимо воспользоваться элементами управления в меню «Пуск».
Вариант 3: Обращение в службу поддержки
Последний вариант, если никакой из способов не помог, универсален. Специалисты из службы поддержки найдут ответ на любой вопрос пользователя, а справка Яндекс Браузера позволит иметь доступ к решениям на самые популярные проблемы. Сделать это несложно, достаточно следовать простому алгоритму. Самое главное – быть точным и максимально детальным при описании возникшей проблемы. Представителям технической поддержки важно знать обстоятельства, после которых начала возникать рассматриваемая ошибка.
- Переходим в форму обратной связи Яндекс Браузера из любого обозревателя, независимо от используемой платформы и поочередно заполняем её.
 Самое важное окно «Описание проблемы» должно вмещать в себя суть возникшей проблемы в текстовом формате, максимально подробно.
Самое важное окно «Описание проблемы» должно вмещать в себя суть возникшей проблемы в текстовом формате, максимально подробно. - Для прикрепления картинки в качестве доказательства возникшей проблемы необходимо активировать пункт «Прикрепить скриншот», и щелкнуть по кнопке «Выбрать файл», после чего в открывшемся окне выбрать соответствующие объекты.
- В блоке «Ссылка» можно вставить послание на страницу, на которой, возможно, возникает проблема с завершением работы обозревателя. Далее вписываем адрес электронной почты в соответствующее окно и нажимаем «Отправить». Ответ службы поддержки будет отправлен именно на указанный почтовый ящик.
Воспользовавшись представленными методами можно без труда исправить проблему вылета Яндекс Браузера. Даже если вручную справиться не получилось, с помощью службы поддержки всегда можно узнать, как исправить ошибку, потратив на формирование и получение ответа немного времени.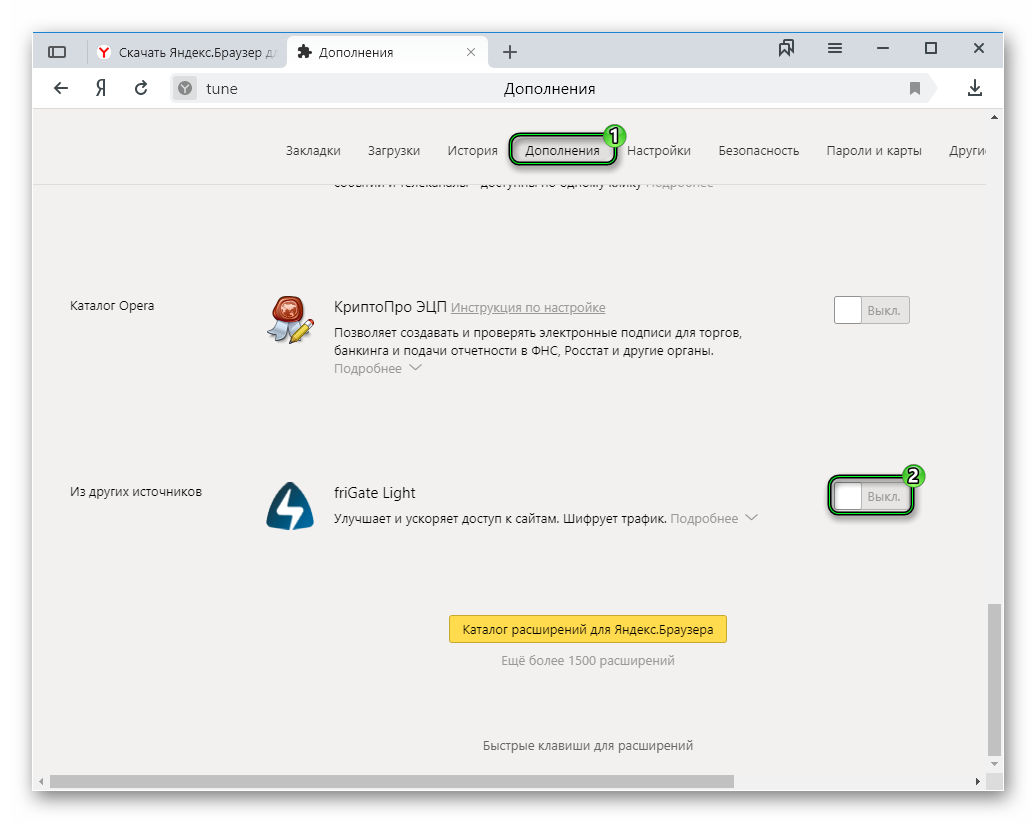
Яндекс.Браузер не открывает страницы: решение проблемы
Браузер от самой крупной интернет компании в России набирает популярность, но всё же ему пока далеко до того же Google Chrome. Зачастую проблемы, связанные с подключением к интернету в разных браузерах, решаются примерно одинаково. Для начала давайте ответим на вопрос – почему «Яндекс браузер» не открывает страницы:
- Интернет не подключен или есть сбои на линии у провайдера;
- Компьютер использует неправильные DNS адреса;
- Вирусы или сторонние программы каким-то образом побили системные файлы или изменили системные настройки. Например, внесли изменение в файл Hosts;
- Роутер, если через него идёт подключение – просто завис;
- Блокировка сайта;
- Поломка в самом браузере;
ПОМОЩЬ! Если в процессе возникнут трудности или вопросы – пишите об этом в комментариях и я сразу вам помогу. Также будет полезно узнать – какой способ помог именно вам.
Также можно лицезреть ошибку при поиске в Яндексе – «По вашему запросу ничего не найдено». Если страничка в браузере не открывается и произошло это очень резко, то в первую очередь позвоните вашему провайдеру и разузнайте у него – может есть поломка на линии. Также они могут вас прозвонить.
Первые действия
Попробуйте сначала открыть другой сайт. Если не открывается только одна страница – то возможно данный ресурс заблокирован на территории вашей страны. Перезагрузите роутер, для этого выдерните его из розетки и вставьте питание обратно.
Проверьте, чтобы в правом нижнем углу над подключением не было красного крестика – что означает, что есть проблема с подключением. Проверьте целостность кабеля и вставьте его посильнее как в маршрутизатор, так и в сетевой разъёма на компе. Если подключение идёт по Wi-Fi – то переподключитесь к сети заново.
Попробуем открыть любую страницу через другой браузер, можете попробовать стандартный Internet Explorer. Если он открыл страницы, то значит проблема в самом браузере и стоит его переустановить.
Если он открыл страницы, то значит проблема в самом браузере и стоит его переустановить.
- Открываем «Пуск»;
- Вписываем «Программы и компоненты» и открываем раздел;
- Далее ставим сортировку по имени и ищем нашу программу. Удаляем её.
- После этого с рабочего браузера скачиваем новую версию Yandex браузера.
DNS
Иногда проблема встает из-за кривых ДНС-серверов. Но их можно прописать в конфигурации сети.
- Заходим в сетевое окружение, нажав «Win+R» и прописав команду «ncpa.cpl»;
- Заходим в свойства четвертого протокола и ставим автономное определение ДНС. Устанавливаем значение как на картинке выше и жмём «ОК».
Сброс сетевых настроек
Заходим в командную строку из-под администратора и прописываем поочередно две команды:
route -f
ipconfig /flushdns
Перезагрузите компьютер и снова попытайтесь зайти на какой-нибудь сайт. Если не помогает – снова перезагрузите роутер, чтобы ПК поймал новые сетевые настройки.
Если не помогает – снова перезагрузите роутер, чтобы ПК поймал новые сетевые настройки.
Исправляем файл «hosts»
Заходим в директорию как на картинке ниже и открываем файл hosts с помощью блокнота. Для этого нажимаем правой кнопкой по файлу. Удалите все содержимое, сохранитесь и закройте файл.
Вирусы и сторонние программы
В первую очередь проверьте ваш ПК на вирусы антивирусной программой. Это должно помочь избавиться от большого количества мусора. После проверки вспомните не устанавливали ли вы ранее какую-то программу.
Некоторые приложения напрямую влияют на сетевое соединение и может менять конфигурацию или вовсе отключать интернет. Есть программы, который устанавливают виртуальные сетевые карты – например WPN приложения или проги, строящие виртуальные локальные соединения.
Зайдите в раздел установленных программ (как это сделать я писал выше) и поставьте сортировку по дате. Некоторое ПО может устанавливаться в фоновом режиме без вашего ведома.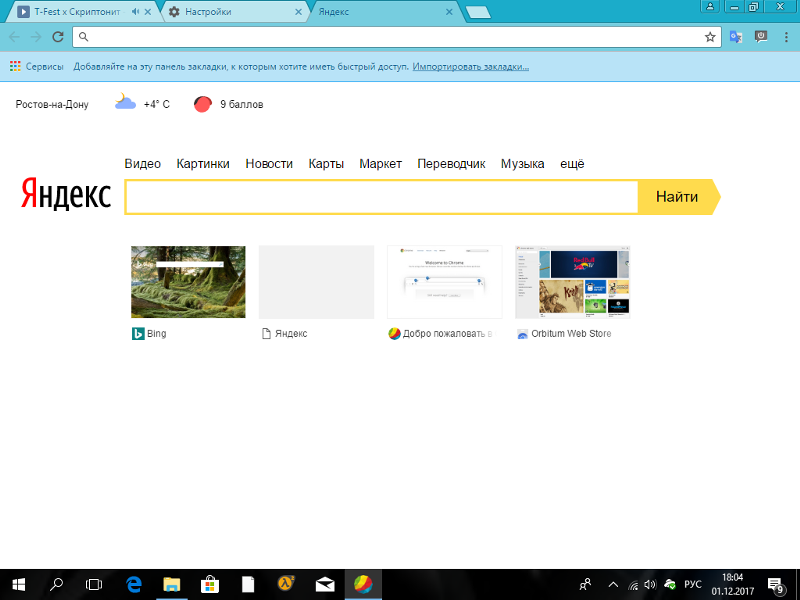 Посмотрите – нет ли подозрительных приложений. Если что – удалите их и перезапустите ЭВМ.
Посмотрите – нет ли подозрительных приложений. Если что – удалите их и перезапустите ЭВМ.
Откат системы
Система может быть поломана как вирусами, так и программами. Восстановить её можно двумя способами:
- С загрузочного диска;
- С помощью служебной программы Windows;
Мы будем использовать второй вариант. В поисковой строке пуска впишите «Восстановление системы» и запустите службу. Далее, ничего сложно нет, просто действуйте согласно инструкции. Лучше всего в процессе выбрать самую раннюю точку доступа. Когда служба будет запущена, подождите, пока система перезагрузится – и вы увидите окно об успешном выполнении процедуры.
Рекомендации
Чтобы соединение постоянно не отваливалось, соблюдайте эти правила:
- Всегда держите включенным антивирусную программу с последними базами данных. Лучше всего проверять свой ноут или компьютер на вирусы – как минимум раз в два месяца;
- Старайтесь скачивать программы только с официальных сайтов;
- Если роутер постоянно отваливается и Wi-Fi пропадает – то купите новый маршрутизатор;
- Старайтесь использовать проводное соединение;
- Обновляйте браузер – делается это в настройках ПО;
- Проверяйте «флэшки» антивирусом.

Почему не запускается «Яндекс.Браузер» и как решить проблему
В настоящее время огромную популярность среди сегмента русскоязычных пользователей интернета приобрёл веб-обозреватель «Яндекс.Браузер». Он отличается стабильностью в работе, высоким уровнем защиты от вредоносных программ и наличием турборежима, повышающего быстродействие в два раза. Однако в некоторых случаях по тем или иным причинам браузер перестаёт запускаться и загружать сайты. Для устранения этой проблемы необходимо использовать проверенные способы, получившие широкое распространение в пользовательской среде.
Почему не запускается «Яндекс.Браузер»
«Яндекс.Браузер» крайне редко начинает работать со сбоями. Если же это происходит, то причинами проблемы могут быть ошибки пользователя или некорректная работа программного обеспечения.
К невозможности запуска браузера могут привести:
- конфликт браузера с одним из приложений, инсталлированных пользователем за последний период времени;
- некорректное обновление файлов Windows, произведённое с сайта производителя;
- некорректное обновление «Яндекс.Браузера», произведённое с сайта разработчика;
- блокировка браузера новой антивирусной программой;
- блокировка браузера брандмауэром системы;
- нехватка оперативной памяти и загруженность кэш-памяти;
- сбой на жёстком накопителе из-за неожиданного завершения работы компьютера;
- использование специальных утилит для исправления ошибок системы, скачанных с непроверенного сайта;
- запуск большого количества приложений.

Для устранения этих проблем необходимо последовательно применить способы, описанные ниже.
Перезагрузка «Яндекс.Браузера»
Перезагрузка «Яндекс.Браузера» применяется в следующих случаях:
- веб-обозреватель перестаёт загружать веб-страницы;
- браузер самостоятельно выгружает открытые веб-страницы, работа с которыми ещё не закончена.
Чтобы правильно перезагрузить «Яндекс.Браузер», необходимо выполнить следующие шаги:
- Запустить «Яндекс.Браузер». Дважды щёлкните по пиктограмме на «Рабочем столе» или один раз щёлкните по значку браузера на «Панели задач».
Дважды щёлкните по пиктограмме на «Рабочем столе»
- Набрать в поисковой строке команду browser://flags/#max-tiles-for-interest-area или просто browser://flags/.
Для просмотра установленных флагов наберите команду browser://flags/
- В открывшемся окне найти строки «Автоматическая перезагрузка в режиме офлайн» (Offline Auto-Reload Mode) и «Автоматически перезагружать только активные вкладки» (Only Auto-Reload Visible Tabs).

Найдите в списке флаги, которые необходимо отключить
- В выпадающих меню справа заменить строки «По умолчанию» (Default) на «Отключено» (Disabled).
- Перезагрузить «Яндекс.Браузер», нажав на значок «Х» в правом верхнем углу и запустив веб-обозреватель снова.
Щёлкните по значку «Х» в правом верхнем углу программы
Если после перезапуска браузера его работоспособность не восстановлена, то необходимо перезагрузить компьютер.
Видео: как правильно перезагрузить «Яндекс.Браузер»
Перезагрузка компьютера или ноутбука
Полную перезагрузку можно выполнить несколькими способами:
- нажать на кнопку Reset, расположенную на системном блоке компьютера, для перезагрузки;
Для перезагрузки компьютера нажмите клавишу Reset
- нажать и удерживать кнопку включения питания на системном блоке или ноутбуке до выключения компьютера, а затем через 5–10 секунд включить компьютер;
Для выключения питания нажмите на клавишу и удерживайте её до выключения компьютера
- нажать на клавиши Ctrl + Alt + Delete, в появившемся окне щёлкнуть по значку выключения питания справа внизу и в выпадающем меню кликнуть по строке «Перезагрузка»;
Для перезагрузки нажмите на клавиши Ctrl + Alt + Delete, щёлкните на пиктограмму выключения питания и в выпадающем меню выберите строку «Перезагрузка»
- применить стандартный способ перезагрузки, используя средства системы.

Стандартный способ перезагрузки компьютера или ноутбука осуществляется при помощи программного обеспечения системы. Для этого необходимо выполнить следующие шаги:
- На «Рабочем столе» щёлкнуть правой клавишей манипулятора по функциональной клавише «Пуск».
- В развернувшемся меню навести указатель манипулятора на строку «Завершение работы или выход из системы».
- В открывшемся меню щёлкнуть по строке «Перезагрузка».
Для перезагрузки щёлкните правой клавишей манипулятора по кнопке «Пуск» и в развёрнутом меню «Завершение работы или выход из системы» выберите пункт «Перезагрузка»
Видео: как перезагрузить компьютер или ноутбук
Завершение ненужных процессов в «Диспетчере задач»
Чтобы не прибегать к перезагрузке компьютера и не терять несохранённую информацию, можно завершить все ненужные процессы в «Диспетчере задач» и освободить оперативную память:
- Удерживая Ctrl + Alt, нажмите на клавишу Delete.

Удерживая Ctrl + Alt, нажмите на клавишу Delete
- В открывшемся окне щёлкните по строке «Диспетчер задач».
В открывшемся окне выберите пункт «Диспетчер задач»
- Выберите вкладку «Процессы» в меню.
- Выберите ненужное приложение или фоновый процесс, выделив его, и щёлкните по клавише «Снять задачу».
Для завершения приложения или фонового процесса выделите его и щёлкните по клавише «Снять задачу»
- Перейдите во вкладку «Подробности», выберите процессы, связанные с yandex.exe, и снимите задачи.
Перейдите во вкладку «Подробности» и снимите задачи, связанные с «Яндекс.Браузером»
Видео: как завершить ненужные процессы в «Диспетчере задач»
Обновление «Яндекс.Браузера»
Существует два способа обновления «Яндекс.Браузера». Один из них выполняется в ручном режиме, а другой — в автоматическом.
Ручное обновление
Ручное обновление можно выполнить из любой поисковой системы:
- В поисковой строке набрать «Яндекс» или щёлкнуть по одноимённому значку в браузере.
Для запуска поисковой системы щёлкните по значку «Яндекса»
- В окне поисковой системы щёлкнуть по логотипу «Яндекс.Браузера».
Для начала установки и обновления «Яндекс.Браузера» щёлкните по его логотипу
- Открыть скачанный файл.
Для запуска обновления щёлкните по скачанному файлу
- В раскрывшейся панели убрать или оставить «галку», определяющую инсталляцию «Яндекс.Браузера» веб-обозревателем по умолчанию.
- Щёлкнуть по клавише «Установить» для инсталляции и обновления «Яндекс.Браузера».
Щёлкните по клавише «Установить»
Видео: как провести ручное обновление «Яндекс.Браузера»
Автоматическое обновление
Автоматическое обновление «Яндекс.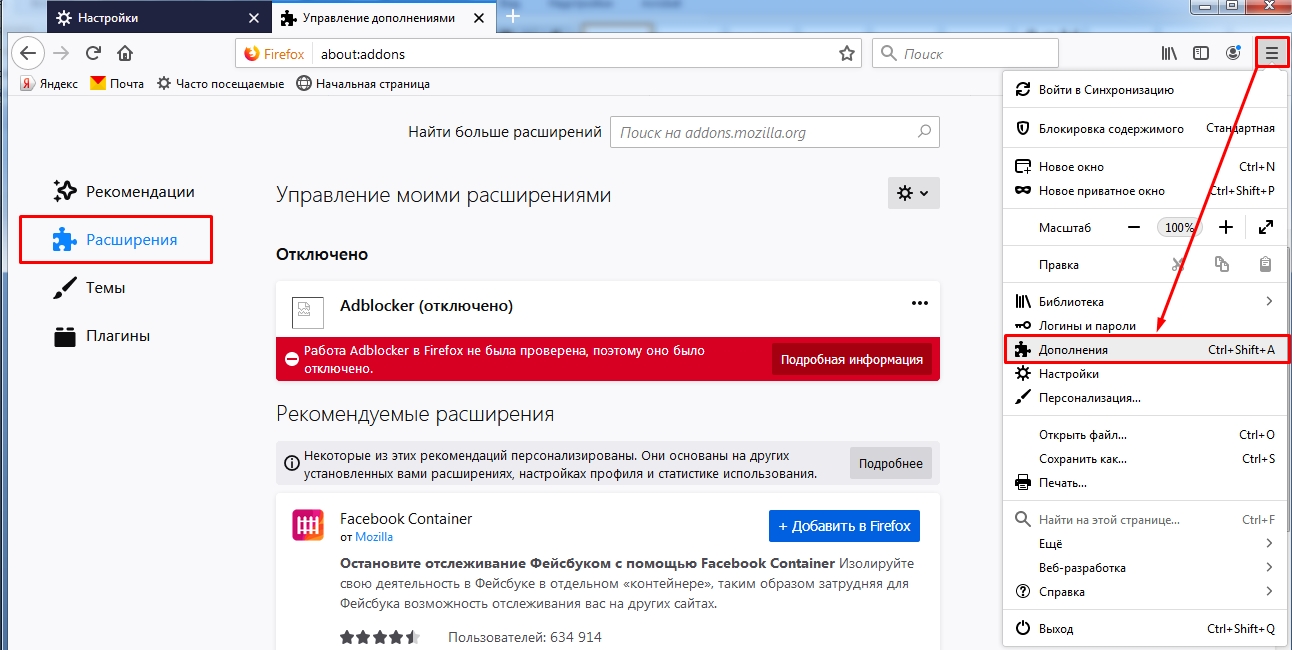 Браузера» проводится независимо от того, запущен веб-обозреватель или нет. Процесс проводится непосредственно в браузере. Для запуска обновления необходимо выполнить следующую пошаговую инструкцию:
Браузера» проводится независимо от того, запущен веб-обозреватель или нет. Процесс проводится непосредственно в браузере. Для запуска обновления необходимо выполнить следующую пошаговую инструкцию:
- Запустить «Яндекс.Браузер», щёлкнув по пиктограмме на «Рабочем столе» или по значку в «Панели задач».
Для запуска «Яндекс.Браузера» щёлкните по пиктограмме на «Рабочем столе» или по значку в «Панели задач»
- В правом верхнем углу браузера щёлкнуть по значку «Настройки Яндекс.Браузера», представляющему собой три горизонтальные черты.
Щёлкните по значку «Настройки Яндекс.Браузера»
- В выпадающем меню подвести указатель манипулятора к строке «Дополнительно» и в развернувшемся меню выбрать пункт «О браузере».
В развернувшемся меню выберите пункт «О браузере»
- В раскрывшейся панели начнётся автоматическое обновление браузера. Если же обновление не требуется, то будет указано: «Вы используете актуальную версию Яндекс.Браузера».
При необходимости начнётся автоматическое обновление браузера
Видео: как провести автоматическое обновление «Яндекс. Браузера»
Браузера»
Удаление старой версии и инсталляция «Яндекс.Браузера»
Исправить серьёзные ошибки в работе браузера помогут деинсталляция его старой версии и установка новой.
Деинсталляция «Яндекс.Браузера»
Полная деинсталляция «Яндекс.Браузера» может понадобиться в том случае, если ошибка, возникающая при запуске приложения, настолько серьёзная, что устранить её не получается.
Деинсталлировать браузер можно двумя способами:
- при помощи встроенной в систему утилиты деинсталляции;
- при помощи сторонней программы.
Для удаления «Яндекс.Браузера» утилитой деинсталляции необходимо выполнить следующую пошаговую инструкцию:
- Щёлкнуть правой клавишей манипулятора по функциональной кнопке «Пуск» в «Панели задач».
- В развернувшемся меню щёлкнуть по строке «Приложения и возможности».

Щёлкните по строке «Приложения и возможности»
- В открывшемся окне «Параметры» выбрать в списке инсталлированных программ браузер Yandex и щёлкнуть по клавише «Удалить».
В окне «Параметры» выделите «Яндекс.Браузер» и нажмите на клавишу «Удалить»
Провести удаление браузера, следуя подсказкам программы.
Алгоритм, по которому встроенная утилита производит удаление, работает не совсем корректно и оставляет «хвосты» удаляемой программы. Например, при деинсталляции «Яндекс.Браузера» в системном реестре остаются строки, а в папках Program Files и ProgramData — каталог Yandex. Это может привести к тому, что при инсталляции новой версии обозревателя файлы будут размещены в сбойных каталогах, а сбойные строки в системном реестре не будут заменены. Таким образом, новая версия всё равно будет работать с ошибками.
Чтобы избежать этой проблемы, для деинсталляции «Яндекс.Браузера» я рекомендую использовать программу стороннего производителя, например, Your Uninstaller PRO.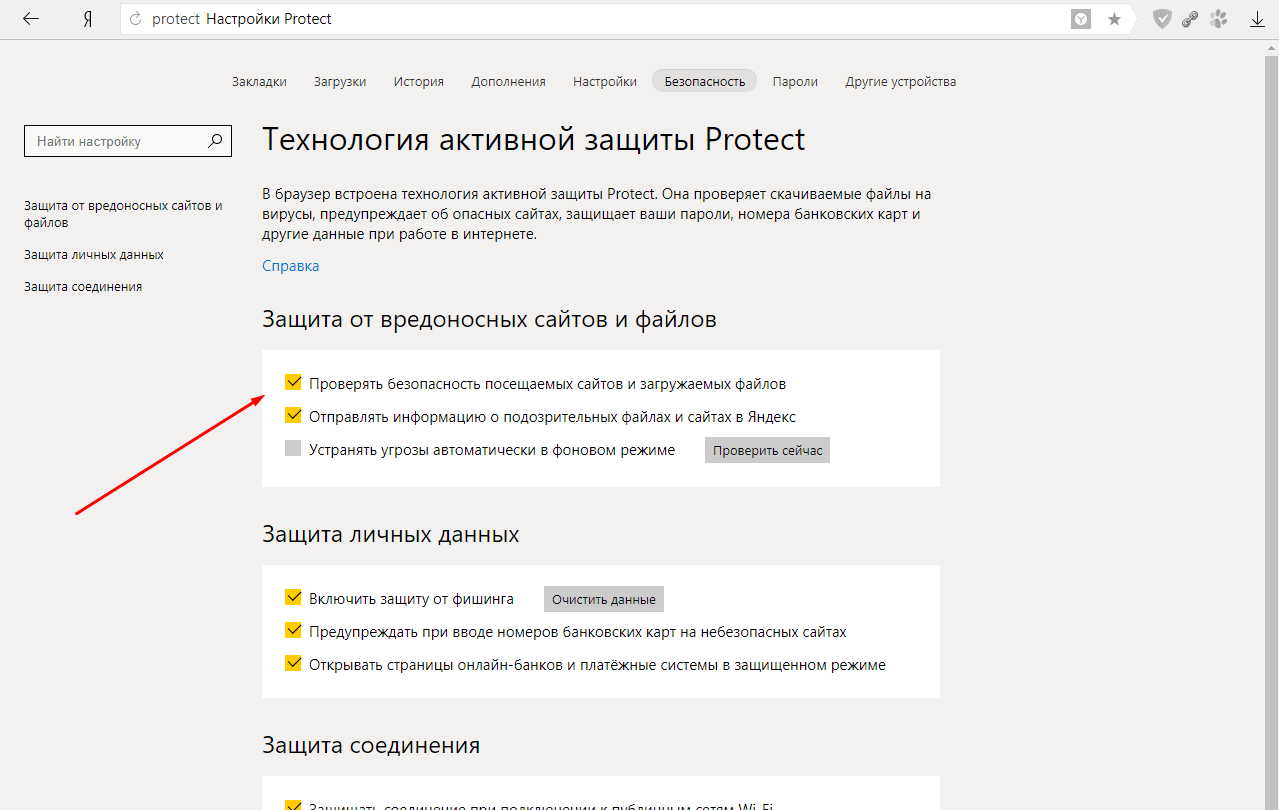 Она не завязана на процессы системы и работает в автономном режиме, что позволяет полностью удалить браузер, все его настройки и следы. Программа не занимает много места на жёстком накопителе и непритязательна к ресурсам оперативной памяти. При личном тестировании она показала лучший результат, чем известный деинсталлятор Revo Uninstaller.
Она не завязана на процессы системы и работает в автономном режиме, что позволяет полностью удалить браузер, все его настройки и следы. Программа не занимает много места на жёстком накопителе и непритязательна к ресурсам оперативной памяти. При личном тестировании она показала лучший результат, чем известный деинсталлятор Revo Uninstaller.
Выполнить деинсталляцию программы с помощью Your Uninstaller можно, следуя пошаговой инструкции:
- Запустить программу Your Uninstaller, дважды щёлкнув по пиктограмме на «Рабочем столе».
Дважды щёлкните по пиктограмме Your Uninstaller
- В консоли программы выделить Yandex в списке программ.
В консоли программы выделите значок «Яндекс.Браузера»
- Щёлкнуть по клавише «Удаление в 1 клик» в нижней части консоли.
Щёлкните по клавише «Удаление в 1 клик»
- Начнётся подготовка к удалению программы, проверка реестра и папок установки, связанных с «Яндекс.Браузером».
Проводится подготовка к удалению «Яндекс.
 Браузера»
Браузера» - После подготовки начнётся удаление записей из реестра.
Ожидайте окончания процесса удаления записей из реестра
- В завершающем окне щёлкните по клавише «Готово».
Щёлкните по клавише «Готово»
Видео: как деинсталлировать «Яндекс.Браузер»
Инсталляция «Яндекс.Браузера»
Инсталляция новой версии «Яндекс.Браузера» ничем не отличается от обновления и подробно рассмотрена в предыдущем пункте этой статьи. При инсталляции с оптического носителя информации или USB-накопителя процесс также аналогичен установке из интернет-источника.
Видео: как правильно инсталлировать «Яндекс.Браузер»
Устранение ошибки получения настроек браузера
Ошибка получения настроек браузера возникает редко, но вызывает определённые затруднения у пользователей. Для её устранения также может потребоваться обновление или переустановка «Яндекс.Браузера». Но перед этим можно попробовать удалить профиль пользователя:
Для её устранения также может потребоваться обновление или переустановка «Яндекс.Браузера». Но перед этим можно попробовать удалить профиль пользователя:
- Запустить «Яндекс.Браузер».
- При появлении панели с предупреждением «Не удаётся получить настройки…» щёлкнуть по клавише «OK».
Щёлкните по клавише «OK»
- После появления окна «Яндекс.Браузера» щёлкнуть по значку «Настройки».
Щёлкните по значку «Настройки»
- В «Настройках» перейти к разделу «Профили» и щёлкнуть по клавише «Удалить профиль».
В разделе «Профили» щёлкните по клавише «Удалить профиль»
- «Яндекс.Браузер» должен перезапуститься в стандартном режиме. Если этого не произошло, то деинсталлируйте его и установите актуальную версию.
Видео: удаление профиля из настроек браузера
Удаление вредоносных программ из системы
Блокировать запуск «Яндекс. Браузера» могут вредоносные программы. Проверку на вирусы можно провести с помощью программы 360 Total Security. Для этого необходимо скачать и инсталлировать приложение на компьютер, а затем проверить компьютер на наличие вредоносного программного обеспечения и удалить его:
Браузера» могут вредоносные программы. Проверку на вирусы можно провести с помощью программы 360 Total Security. Для этого необходимо скачать и инсталлировать приложение на компьютер, а затем проверить компьютер на наличие вредоносного программного обеспечения и удалить его:
- Запустить антивирусную программу, дважды щёлкнув по пиктограмме на «Рабочем столе».
Дважды щёлкните по пиктограмме 360 Total Security
- В консоли программы выбрать в левой части вкладку «Полная проверка» и щёлкнуть по кнопке «Проверка».
Щёлкните по кнопке «Проверка»
- Дождаться окончания антивирусной проверки.
Ожидайте окончания процесса проверки
- По окончании проверки щёлкнуть по кнопке «Исправить».
Щёлкните по кнопке «Исправить»
- Найденные проблемы будут исправлены. Щёлкните по кнопке «Завершить».
Щёлкните по кнопке «Завершить»
Видео: как удалить вирусы из системы при помощи антивирусной программы 360 Total Security
youtube.com/embed/m1MM_LHXC8Q?feature=oembed&wmode=opaque» frameborder=»0″ allow=»autoplay; encrypted-media» allowfullscreen=»»/>
Отключение антивирусной программы
Иногда антивирусная программа становится причиной блокировки запуска «Яндекс.Браузера». Чтобы устранить эту проблему, нужно антивирус отключить. В 360 Total Security защита отключается следующими действиями:
- Запустить программу 360 Total Security.
- В консоли программы щёлкнуть по значку «Защита: вкл.» в левом верхнем углу.
Щёлкните по значку «Защита: вкл.»
- В открывшейся консоли щёлкнуть по клавише «Настройка».
Щёлкните по клавише «Настройка»
- Слева в нижнем углу щёлкнуть по вкладке «Отключить защиту».
Щёлкните по вкладке «Отключить защиту»
- Проверить запуск «Яндекс.Браузера».
При удачном запуске рекомендуется удалить и инсталлировать другую антивирусную программу. Можно использовать Kaspersky Total Security или Dr.Web. Не стоит устанавливать такие бесплатные антивирусы, как Avast, ESET NOD32, Avira или Microsoft Security Essentials. В отличие от платных версий они не обладают полным антивирусным функционалом и очень часто пропускают вредоносные программы.
В отличие от платных версий они не обладают полным антивирусным функционалом и очень часто пропускают вредоносные программы.
Видео: как отключить антивирусную программу 360 Total Security
Проверка исправности сетевого подключения
Запуск «Яндекс.Браузера» зависит от соединения с сервером провайдера. Если оно отсутствует, то причиной этого может быть отсутствие сетевого подключения. В первую очередь необходимо проверить надёжность соединения сетевого кабеля с системным блоком компьютера.
Проверьте надёжность подключения сетевого кабеля к компьютеру
При Wi-Fi-соединении нужно обратить внимание на значок «Доступ к интернету» в «Панели задач». Он не должен иметь посторонних символов в виде жёлтого треугольника, сигнализирующего об отсутствии сетевого подключения.
Значок «Доступ к интернету» не должен иметь посторонних символов, сигнализирующих об отсутствии сетевого подключения
Если сетевое соединение не нарушено, то необходимо проверить программное соединение пересылкой пакетов информации:
- Щёлкнуть правой клавишей мыши по кнопке «Пуск».

- В развернувшемся меню щёлкнуть по строке «Windows PowerShell (администратор)».
В меню щёлкните по строке «Windows PowerShell (администратор)»
- В консоли командной строки ввести команду ping и адрес любого браузера, например, ya.ru — адрес «Яндекс.Браузера».
Введите команду ping и адрес посылки пакетов
- Проверить состояние отправленных и полученных пакетов. При совпадении количества отправленных пакетов сетевое подключение работает исправно, при несовпадении — с ошибками.
Проверьте совпадение отправленных и принятых пакетов
Видео: как проверить исправность сетевого подключения
Устранение проблем «Яндекс.Браузера» из-за брандмауэра
При блокировке запуска «Яндекс.Браузера» брандмауэром нужно провести его отключение и проверить работу приложения:
- Щёлкнуть правой клавишей мыши по клавише «Пуск» в «Панели задач».

- В развёрнутом меню щёлкнуть по строке «Система».
В развёрнутом меню щёлкните по строке «Система»
- В открывшемся окне «Параметры» щёлкнуть по строке «Просмотреть сведения о Защитнике Windows».
В окне параметров щёлкните по строке «Просмотреть сведения о Защитнике Windows»
- В консоли «Центра безопасности Защитника Windows» щёлкнуть по пиктограмме «Брандмауэр и безопасность сети».
В консоли щёлкните по пиктограмме «Брандмауэр и безопасность сети»
- В следующей консоли щёлкнуть по строке «Разрешить работу с приложением через брандмауэр».
Щёлкните по строке «Разрешить работу с приложением через брандмауэр»
- В консоли «Разрешённые программы» выделить приложение Yandex, нажать на клавишу «Изменить» и убрать «галку» у приложения.
Уберите «галку» у приложения Yandex
- Щёлкнуть по клавише «OK».
- Проверить запуск «Яндекс.Браузера».
Видео: как настроить брандмауэр для «Яндекс.Браузера»
youtube.com/embed/X4_Gz7kDuuY?feature=oembed&wmode=opaque» frameborder=»0″ allow=»autoplay; encrypted-media» allowfullscreen=»»/>
Что предпринять, если ни один из способов восстановления браузера не помог
Если ни один из вышеприведённых способов не устранил ошибку при запуске «Яндекс.Браузера», то необходимо обратиться в службу поддержки компании «Яндекс». Сделать это можно следующим образом:
- Ввести в поисковой строке ссылку http://tinyurl.com/zywjjbj/.
- Заполнить появившуюся анкету.
Заполните анкету и отправьте в службу поддержки
- В разделе «Описание проблемы» указать проблему и действия, которые были предприняты для её устранения.
- Прикрепить скриншот, если ошибка возникает при запуске «Яндекс.Браузера».
- Если ошибка проявляется при переходе по какой-то ссылке, то в разделе «Ссылка» указать веб-страницу, на которой появляется проблема.
- Указать свою почту для ответа от службы поддержки.
- Нажать на клавишу «Отправить» и ожидать ответа в течение двух-трёх дней.

Браузер, разработанный компанией «Яндекс», приобрёл широкую популярность среди пользователей. Этому способствует то, что он имеет множество таких интегрированных сервисов, как «Яндекс.Деньги», «Яндекс.Карты», «Яндекс.Такси», и прекрасно синхронизируется на всех устройствах. Если «Яндекс.Браузер» не запускается или перестают загружаться веб-страницы, пользователям рекомендуется последовательно применить для устранения проблемы все указанные в этой статье способы. Один из них обязательно приведёт к нужному результату.
Не открываются страницы в браузере
Порой пользователи компьютера могут сталкиваться с неприятными ситуациями, когда что-то не работает по неизвестным им причинам. Частая ситуация, когда вроде бы есть интернет, но страницы в обозревателе всё равно не открываются. Давайте посмотрим, как решить эту проблему.
Браузер не открывает страницы: способы решения проблемы
Если в обозревателе не запускается сайт, то это сразу видно – в центре страницы появляется похожая надпись: «Страница недоступна», «Не удаётся получить доступ к сайту» и т. д. Эта ситуация может произойти по следующим причинам: отсутствие подключения к интернету, проблемы в компьютере или в самом обозревателе и т.д. Чтобы устранить подобные проблемы, можно проверить ПК на вирусы, произвести изменения в реестре, hosts файле, DNS-сервера, а также обратить внимание на расширения браузера.
д. Эта ситуация может произойти по следующим причинам: отсутствие подключения к интернету, проблемы в компьютере или в самом обозревателе и т.д. Чтобы устранить подобные проблемы, можно проверить ПК на вирусы, произвести изменения в реестре, hosts файле, DNS-сервера, а также обратить внимание на расширения браузера.
Способ 1: проверка интернет-подключения
Банальная, но весьма распространённая причина того, что в обозревателе не загружаются страницы. Первое, что нужно сделать, так это проверить подключение к интернету. Лёгким способом будет запуск любого другого установленного обозревателя. Если страницы в каком-нибудь веб-обозревателе запустятся, то значит подключение к интернету есть.
Способ 2: перезагрузка компьютера
Порой в системе происходит сбой, приводящий к закрытию нужных процессов браузера. Чтобы разрешить данную проблему, достаточно будет перезапустить компьютер.
Способ 3: проверка ярлыка
Многие запускают свой обозреватель с ярлыка, находящегося на рабочем столе. Однако, замечено, что вирусы могут подменять ярлыки. Следующий урок рассказывает о том, как заменить старый ярлык на новый.
Однако, замечено, что вирусы могут подменять ярлыки. Следующий урок рассказывает о том, как заменить старый ярлык на новый.
Подробнее: Как создать ярлык
Способ 4: проверка на наличие вредоносного ПО
Частая причина некорректной работы браузера – это действие вирусов. Нужно провести полное сканирование компьютера с помощью антивируса или специальной программы. О том, как проверить компьютер на вирусы, подробно говорится в следующей статье.
Читайте также: Проверка компьютера на наличие вирусов
Способ 5: чистка расширений
Вирусы могут заменять установленные расширения в обозревателе. Поэтому хорошим решением проблемы будет удаление всех дополнений и повторная установка только самых необходимых. Дальнейшие действия будут показаны на примере Google Chrome.
- Запускаем Google Chrome и в «Меню» открываем «Настройки».
Кликаем «Расширения».
- Возле каждого расширения есть кнопка «Удалить», жмём на неё.

- Чтобы снова загрузить нужные дополнения, достаточно спуститься в конец страницы и перейти по ссылке «Ещё расширения».
- Откроется интернет-магазин, где в строку поиска нужно ввести название дополнения и установить его.
Способ 6: использование автоматического определения параметров
- После удаления всех вирусов переходим в «Панель управления»,
а далее «Свойства браузера».
- В пункте «Подключение» жмём «Настройка сети».
- Если установлена галочка напротив пункта «Использовать прокси-сервер», то её нужно снять и поставить возле «Автоматическое определение». Нажимаем «ОК».
Также можно произвести настройки прокси-сервера в самом обозревателе. Например, в Google Chrome, Opera и Яндекс.Браузер действия будут практически одинаковыми.
- Нужно открыть «Меню», а дальше «Настройки».

- Переходим по ссылке «Дополнительно»
и жмём кнопку «Изменить настройки».
- Аналогично предыдущей инструкции, открываем раздел «Подключение» — «Настройка сети».
- Снимаем галочку возле пункта «Использовать прокси-сервер» (если она там есть) и устанавливаем её возле «Автоматическое определение». Жмём «ОК».
В обозревателе Mozilla Firefox выполняем следующие действия:
- Заходим в «Меню» — «Настройки».
- В пункте «Дополнительные» открываем вкладку «Сеть» и жмём кнопку «Настроить».
- Выбираем «Использовать системные настройки» и жмём «ОК».
В обозревателе Internet Explorer выполняем следующие действия:
- Заходим в «Сервис», а далее «Свойства».
- Аналогично вышеуказанной инструкции, открываем раздел «Подключение» — «Настройка».

- Снимаем галочку возле пункта «Использовать прокси-сервер» (если она там есть) и устанавливаем её возле «Автоматическое определение». Жмём «ОК».
Способ 7: проверка реестра
Если вышеуказанные варианты не помогли решить проблему, то следует произвести изменения в реестре, поскольку в нём могут прописываться вирусы. На лицензионной Windows значение записи «Appinit_DLLs» обычно должно быть пустое. Если нет, то вероятно, что в его параметре прописан вирус.
- Чтобы проверить запись «Appinit_DLLs» в реестре, нужно нажать «Windows» + «R». В поле для ввода указываем «regedit».
- В запущенном окне переходим по адресу
HKEY_LOCAL_MACHINE \Software\Microsoft\Windows NT\CurrentVersion\Windows. - Жмем правой кнопкой по записи «Appinit_DLLs» и кликаем «Изменить».
- Если в строке «Значение» указан путь к DLL файлу (например,
C:\filename.), то его нужно удалить, но перед этим скопировать значение. dll
dll - Скопированный путь вставляем в строку в «Проводник».
- Появится ранее скрытый файл, который необходимо удалить. Теперь перезагружаем компьютер.
Переходим в раздел «Вид» и устанавливаем галочку возле пункта «Показывать скрытые элементы».
Способ 8: изменения в hosts файле
- Чтобы найти hosts файл, нужно в строке в «Проводник» указать путь
C:\Windows\System32\drivers\etc. - Файл «hosts» важно открыть с помощью программы «Блокнот».
- Смотрим на значения, находящиеся в файле. Если после последней строки «#::1 localhost» прописаны другие строки с адресами – удалите их. После закрытия блокнота необходимо перезагрузить ПК.
Способ 9: изменения адреса DNS-сервера
- Нужно зайти в «Центр управления».
- Жмём на «Подключения».

- Откроется окно, где нужно выбрать «Свойства».
- Далее кликаем «IP версии 4» и «Настроить».
- В следующем окне выбираем «Использовать следующие адреса» и указываем значения «8.8.8.8.», а в следующем поле – «8.8.4.4.». Жмём «ОК».
Способ 10: изменения в DNS-сервере
- Нажав правой кнопкой мышки на «Пуск», выбираем пункт «Командная строка от имени администратора».
- В указанную строку вводим «ipconfig /flushdns». Эта команда очистит кэш DNS.
- Пишем «route –f» – данная команда очистит таблицу маршрутов от всех записей шлюзов.
- Закрываем командную строку и перезагружаем компьютер.
Вот мы и рассмотрели основные варианты действий, когда не открываются страницы в обозревателе, а интернет есть. Надеемся, Ваша проблема теперь решена.
Мы рады, что смогли помочь Вам в решении проблемы.
Опишите, что у вас не получилось. Наши специалисты постараются ответить максимально быстро.
Помогла ли вам эта статья?
ДА НЕТПочему Яндекс браузер не открывает страницы а интернет работает
При пользовании интернетом встречаются некоторые ошибки, которые способны предотвратить вход в интернет при помощи браузера, хотя сам интернет работает беспрекословно. Чтобы избежать этого заранее рекомендуется установить антивирус, который изрядно защитит Ваш компьютер и данные, хранящиеся на нем. Ведь никому не хочется терять что-то личное, тем более что сейчас по сети гуляет множество вирусов, способных вывести из строя Ваш ПК за считанные минуты. Но все же, ПК включен, вы открываете браузер, и тут вопрос, почему яндекс браузер не открывает страницы а интернет работает? Для начала под такую угрозу попадают такие известные сайты как, Одноклассники и Вконтакте. Однако вместе с этим могут и блокироваться поисковики, и любые другие сайты.
Блокировка сайтов в файле hosts
Первое, и самое распространенное явление, почему яндекс браузер не работает, это вирус заблокировал сайт, и вписал это в систему.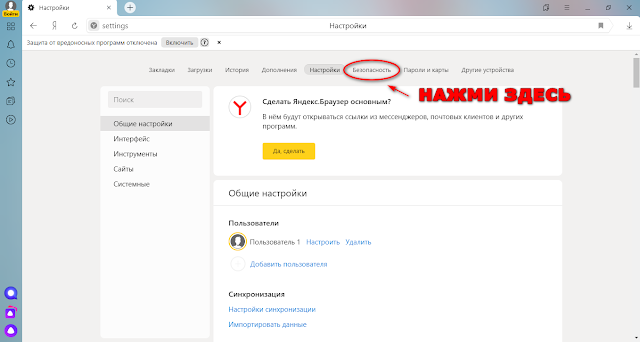 Для разблокировки нужно пройти в папку с установленной WINDOWS далее выбрать system32, после проследовать в drivers –папка etc, и найти файл hosts и открыть при помощи блокнота. Там вы увидите список сайтов вместе с IP-адресом. Так вот, все эти сайты нужно удалить из списка и сохранить в таком виде документ.
Для разблокировки нужно пройти в папку с установленной WINDOWS далее выбрать system32, после проследовать в drivers –папка etc, и найти файл hosts и открыть при помощи блокнота. Там вы увидите список сайтов вместе с IP-адресом. Так вот, все эти сайты нужно удалить из списка и сохранить в таком виде документ.
Далее прилагаю скриншоты с пошаговыми действиями, для тех кто не совсем понял, как правильно сделать вышеуказанное.
Заходим в папку «Мой компьютер»
Теперь в диск «C» или другой диск где находится папка «Windows»
Заходим в папку Windows
Здесь находим папку «System32» и заходим в нее.
Здесь мы ищем папку «Drivers» и опять заходим.
В папке «Drivers» находит последнюю нужную нам папку с названием «etc» и также заходим в нее.
Теперь вам нужно будет найти файл с названием «hosts» и открыть его с помощью блокнота.
Также можно сразу запустить приложение блокнот, по адресу «Пуск»->»Стандартные»->»Блокнот», но предварительно нажать правой клавишей и выбрать пункт «Запуск от имени Администратора«.
Нажимаем «Пуск» или значек «Windows». Выбираем «Стандартные», затем жмем правой кнопкой на «Блокнот» и нажимаем на ««Запуск от имени Администратора«
Затем открыть файл «hosts» по уже указанной выше директории и следовать дальнейшим действиям. Они указаны ниже.
Теперь остался самый последний этап, почистить файл hosts от лишнего. Удаляем весь список сайтов которые у вас будут, как указано на картинке и после этого сохраняем файл.
После действий которые мы проделали, обычно решаются 80% всех проблем.
Вирусы блокируют Яндекс Браузер
Второе, это проверить антивирусом всю систему. Если антивируса нет, то скачать его можно с другого компьютера. Вирус попросту может заблокировать доступ именно к страницам, в то время как Skype и другие менеджеры будут работать в обычном режиме.
Сайты блокируются антивирусом
Третье, это посмотреть настройки антивируса, возможно, он сам блокирует доступ к сайтам.
Для проверки TCP/IP нужно запустить командную строку посредством команды Пуск, после чего выбираем – Выполнить, и вписать CMD и нажать Enter. Набираем route-f и нажимаем далее. Далее вводим команду netsh winsock reset и снова Enter. Перезагружаем компьютер и пробуем пользоваться.
Вывод
Теперь вы знаете, почему яндекс браузер не открывает страницы, а интернет работает. Хочется отметить, что дело может быть и в самом браузере, сбились настройки, или вирус атаковал в корни программу. Для этого можно попробовать воспользоваться другими обозревателями, и убедиться в работоспособности подключения. Если все улажено, то лучше переустановить Яндекс Браузер со сбросом всех параметров системы обозревателя.
При переходе по ссылке в Internet Explorer ничего не происходит — Браузеры
- 000Z» data-article-date-source=»ms.date»> 08.06.2020
- 7 минут на чтение
В этой статье
Эта статья поможет вам решить проблему, связанную с невозможностью открытия веб-страницы при щелчке гиперссылки в Internet Explorer.
Исходная версия продукта: Internet Explorer 9
Оригинальный номер базы знаний: 175775
Симптомы
Когда вы щелкаете гиперссылку на веб-странице или в сообщении электронной почты, ничего не происходит.Internet Explorer не открывает веб-страницу.
Примечание
Эта информация относится к Internet Explorer 9, Internet Explorer 8 и Internet Explorer 7.
Причина
Это может произойти по одной или нескольким из следующих причин:
- Параметр, в котором вы выбираете, какой веб-браузер вы хотите использовать, поврежден. Это может привести к тому, что Windows неправильно поймет, какой браузер установлен в качестве браузера по умолчанию на вашем компьютере.

- После установки программного обеспечения были изменены настройки, из-за чего ссылки на веб-страницы могут работать некорректно.
- Ранее установленный браузер или надстройка могут мешать работе другого программного обеспечения на вашем компьютере.
- Ключи реестра были изменены или повреждены.
Разрешение
Этот раздел предназначен для начинающих и средних пользователей компьютеров. Если эти методы не решают проблему, вы можете попробовать методы, описанные в разделе «Расширенное устранение неполадок». Чтобы устранить проблему, используйте следующие методы в том порядке, в котором они представлены.
Метод 1. Проверьте настройки веб-браузера по умолчанию
В Microsoft Windows вы можете выбрать, какой веб-браузер вы хотите использовать.Чтобы сделать Internet Explorer браузером по умолчанию, выполните следующие действия:
- Чтобы открыть Internet Explorer, щелкните Пуск , а затем щелкните Internet Explorer .

- Если вам будет предложено подтвердить, что вы хотите, чтобы Internet Explorer был браузером по умолчанию, нажмите Да .
- В меню Инструменты щелкните Свойства обозревателя .
- Щелкните Программы > Сделать по умолчанию > ОК , а затем закройте Internet Explorer.
Примечание
Изменения вступят в силу при следующем запуске Internet Explorer.
Проверьте, решена ли проблема. Если проблема решена, вы закончите работу с этой статьей. Если проблема не решена, попробуйте следующий метод.
Метод 2. Измените типы файлов, которые Internet Explorer открывает по умолчанию
Для Windows 7 и Windows Vista.
- Закройте все окна Internet Explorer.
- Щелкните Пуск , а затем щелкните Панель управления .
- Щелкните Программы , а затем щелкните Установите программы по умолчанию .

- В меню Программы щелкните Internet Explorer , а затем щелкните Выберите значения по умолчанию для этой программы .
- Убедитесь, что установлены флажки для
.htm,.htmlиURL-адресов, а затем нажмите Сохранить . - Щелкните ОК.
Примечание
Изменения вступят в силу при следующем запуске Internet Explorer.
для Windows XP
Чтобы открыть проводник Windows, щелкните правой кнопкой мыши Пуск , а затем щелкните Мой компьютер .
В меню Инструменты щелкните Параметры папки , а затем щелкните вкладку Типы файлов .
Найдите и выберите тип файла HTM.
Убедитесь, что Internet Explorer выбран как Открывается программой . Если Internet Explorer не выбран, щелкните Изменить , выберите Internet Explorer в качестве рекомендованной программы , а затем щелкните ОК .

Повторите шаги 3 и 4 для следующих типов файлов:
-
HTML -
ЕГО -
MHT -
MTHML -
XML -
XSL
-
Проверьте, решена ли проблема. Если проблема решена, вы закончите работу с этой статьей. Если проблема не решена, перейдите к следующему способу.
Метод 3. Использование режима Internet Explorer без надстроек
Хотя надстройки браузера могут улучшить вашу работу в сети, они могут иногда мешать работе другого программного обеспечения на вашем компьютере или конфликтовать с ним.Однако имейте в виду, что некоторые веб-страницы или сам Internet Explorer могут отображаться неправильно, если надстройка отключена. Сначала запустите Internet Explorer с временно отключенными надстройками, чтобы увидеть, решена ли проблема. (Надстройки будут отключены только до тех пор, пока вы не перезапустите Internet Explorer обычным способом). Для этого выполните следующие действия:
Для этого выполните следующие действия:
Щелкните Пуск , введите Internet Explorer в поле поиска , а затем щелкните Internet Explorer (без надстроек) .
Примечание
Для Windows XP щелкните Пуск , щелкните правой кнопкой мыши значок Internet Explorer , а затем щелкните Обзор без надстроек .
Если Internet Explorer без надстроек Режим решает проблему, выполните следующие действия, чтобы определить надстройку браузера, которая вызывает проблему:
- Чтобы запустить Internet Explorer, щелкните Пуск , а затем щелкните Internet Explorer .
- Нажмите кнопку Инструменты , а затем нажмите Управление надстройками .
- Щелкните надстройку в списке Имя, а затем щелкните Отключить .
 Протестируйте Internet Explorer.
Протестируйте Internet Explorer. - Повторяйте шаг 3, пока не определите надстройку, которая вызывает проблему.
Проверьте, решена ли проблема. Если проблема решена, вы закончите работу с этой статьей. Если проблема не решена, попробуйте следующий метод.
Метод 4. Сброс настроек Internet Explorer
Если проблема вызвана повреждением или несовместимостью настроек или надстроек Internet Explorer, обычно вы можете решить проблему, сбросив настройки Internet Explorer до значений по умолчанию.
При сбросе настроек Internet Explorer все предыдущие настройки теряются и не могут быть восстановлены. При восстановлении настроек Internet Explorer по умолчанию некоторые веб-страницы, использующие сохраненные файлы cookie, данные форм, пароли или ранее установленные надстройки браузера, могут работать некорректно. Однако сброс Internet Explorer к настройкам по умолчанию не удаляет избранное, каналы и некоторые другие личные настройки.
Чтобы сбросить настройки Internet Explorer, выполните следующие действия:
Закройте все окна Internet Explorer.

Щелкните Пуск , введите inetcpl.cpl в поле поиска и затем щелкните inetcpl.cpl в списке программ. Откроется диалоговое окно «Свойства обозревателя».
Примечание
для Windows XP щелкните Пуск , щелкните Выполнить , введите inetcpl.cpl в поле Открыть и затем щелкните ОК .
Щелкните вкладку Дополнительно .
В Сбросить настройки Internet Explorer нажмите Сбросить .Затем снова нажмите Сбросить .
Когда Internet Explorer завершит сброс настроек, нажмите Закройте в диалоговом окне «Сброс настроек Internet Explorer».
Снова запустите Internet Explorer. Ваши изменения вступят в силу при следующем открытии Internet Explorer.
Метод 5. Повторно зарегистрируйте необходимые файлы DLL Internet Explorer
Примечание
Эта информация относится к Windows XP
Чтобы повторно зарегистрировать файлы DLL, выполните следующие действия:
Щелкните Пуск , щелкните Все программы , щелкните Стандартные , щелкните правой кнопкой мыши cmd , а затем выберите Запуск от имени администратора .
 Если вам будет предложено ввести пароль администратора или подтверждение , введите пароль или предоставьте подтверждение.
Если вам будет предложено ввести пароль администратора или подтверждение , введите пароль или предоставьте подтверждение.Введите regsvr32 urlmon.dll в поле Открыть, а затем нажмите ОК .
Нажмите ОК , когда получите подтверждение.
Повторите шаги 2 и 3 для следующих команд:
-
regsvr32 mshtml.dll -
regsvr32 shdocvw.dll -
regsvr32 browseui.dll -
regsvr32 msjava.dll
-
Проверьте, решена ли проблема. Если проблема решена, вы закончите работу с этой статьей. Если проблема не устранена, переходите к следующему разделу.
Расширенный поиск и устранение неисправностей
Этот раздел предназначен для более опытных пользователей компьютеров.
Способ 1. Создайте новую учетную запись пользователя
Для получения дополнительной информации о профилях пользователей см. О профилях пользователей.
О профилях пользователей.
Подробные сведения о методе см. На следующих веб-сайтах Microsoft:
Метод 2: Использование восстановления системы
Восстановление системы использует точек восстановления , чтобы вернуть системные файлы и настройки на более ранний момент времени, не затрагивая ваши личные файлы. Точки восстановления создаются автоматически каждую неделю и непосредственно перед важными системными событиями, такими как установка программы, устройства или драйвера.
Перед тем, как запустить восстановление системы, сохраните все открытые файлы и закройте все программы.После подтверждения точки восстановления программа «Восстановление системы» перезагрузит компьютер. Чтобы выполнить восстановление системы, выполните следующие действия:
Для Windows 7 и Windows Vista
Щелкните Пуск , щелкните Все программы , щелкните Стандартные , щелкните Системные инструменты , а затем щелкните Восстановление системы .
 Если вам будет предложено ввести пароль администратора или подтверждение , введите пароль или предоставьте подтверждение.
Если вам будет предложено ввести пароль администратора или подтверждение , введите пароль или предоставьте подтверждение.Щелкните Далее на странице восстановления системы.
Выберите нужную дату восстановления системы или описание .
Примечание
Если вы не видите конкретную дату, которую ищете, выберите Показать другие даты, а затем выберите нужную дату.
В окне подтверждения нажмите Готово . Ваш компьютер перезагрузится. Когда процесс будет завершен, вы получите подтверждающее сообщение.
для Windows XP
- Войдите в Windows, используя учетную запись с правами администратора.
- Щелкните Пуск , щелкните Все программы , щелкните Стандартные , щелкните Системные инструменты , а затем щелкните Восстановление системы .

- На странице приветствия восстановления системы выберите Восстановить мой компьютер до более раннего состояния , а затем нажмите Далее .
- На странице Выберите точку восстановления щелкните самую последнюю точку восстановления системы в этом списке, щелкните список точек восстановления , а затем щелкните Далее .
- На странице Подтвердить выбор точки восстановления нажмите Далее . Восстановление системы восстанавливает предыдущую конфигурацию Windows XP, а затем перезагружает компьютер.
- Войдите в систему как администратор. Затем нажмите ОК на странице Восстановление системы Восстановление завершено. Ваш компьютер перезагрузится. Когда процесс будет завершен, вы получите подтверждающее сообщение.
Если вы используете восстановление системы, но проблема все еще возникает или возникают другие проблемы, вы можете отменить операцию восстановления.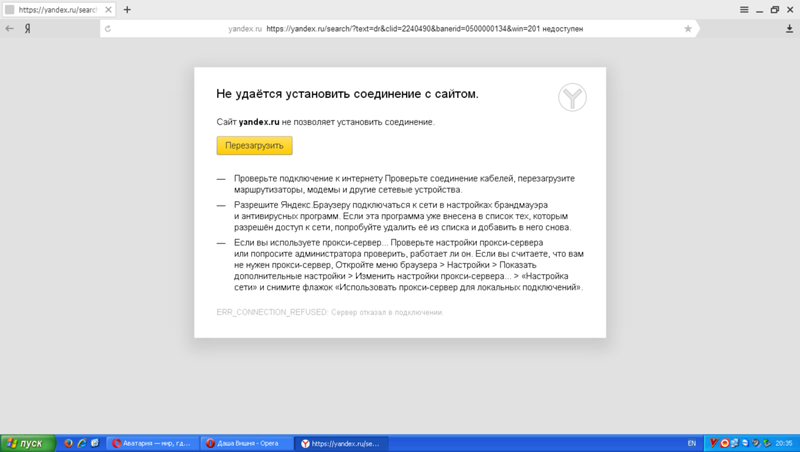 После отмены операции вы можете попробовать использовать другую точку восстановления. Чтобы отменить операцию восстановления системы, выполните следующие действия:
После отмены операции вы можете попробовать использовать другую точку восстановления. Чтобы отменить операцию восстановления системы, выполните следующие действия:
- Щелкните Пуск , щелкните Все программы , щелкните Стандартные , щелкните Системные инструменты , а затем щелкните Восстановление системы .
- Щелкните Отменить восстановление системы , а затем щелкните Далее .
- Проверьте свой выбор и нажмите Готово .
Ваш компьютер перезагрузится.Когда процесс будет завершен, вы получите подтверждение.
Дополнительные ресурсы
Проверьте, решена ли проблема. Если проблема решена, вы закончите работу с этой статьей. Если проблема не решена, вы также можете использовать службу поддержки клиентов Microsoft, чтобы найти другие решения. Службы поддержки Microsoft включают следующие методы:
Как исправить общедоступную страницу входа в WiFi, не отображающуюся в Windows 10?
Одна из радостей посещения кафе или торгового центра — это общественный доступ к Wi-Fi, которым мы можем наслаждаться.
А что, если после подключения к сети страница входа в систему перестает отображаться? Таким образом, вы не можете просматривать Интернет. Что вы можете сделать, когда попадаете в такую ситуацию?
Продолжайте читать, чтобы узнать, как отобразить общедоступную страницу входа в сеть Wi-Fi.
Как принудительно открыть страницу входа в общедоступную сеть Wi-Fi
Бесплатные и платные общедоступные сети Wi-Fi имеют одну общую черту — портал авторизации. Это веб-страница, с которой вы сталкиваетесь перед тем, как вам будет предоставлен доступ в Интернет.Часто требуется ввести заранее назначенный идентификатор пользователя и пароль или согласиться с некоторыми условиями использования.
Представьте себе неудобства, когда вы находитесь вдали от дома. У вас есть конференция, к которой нужно подготовиться, но вы не можете подключиться к сети Wi-Fi в отеле, потому что адаптивный портал не отображается в браузере вашего устройства с Windows 10.
Не видите общедоступную страницу входа в сеть Wi-Fi? Попробуйте эти решения:
- Перезагрузите компьютер
- Используйте другой браузер
- Отключить блокировку всплывающих окон
- Сбросить сетевое соединение
- Открыть страницу маршрутизатора по умолчанию
- Отключить сторонние DNS-серверы
- Включить режим инкогнито
- Очистить кеш DNS через командную строку
- Продлить аренду DHCP
- Временно отключить брандмауэр
- Обновите драйвер сетевого адаптера
Мы предлагаем вам попробовать эти решения последовательно, как представлено. Однако вы можете действовать в любом порядке.
Однако вы можете действовать в любом порядке.
Давайте перейдем к делу, ладно?
Исправление 1: перезагрузите компьютер
Этот обходной путь может быть всем, что требуется для решения проблемы. Что вам нужно сделать, это:
- Отключитесь от сети и выключите Wi-Fi.
- Выйдите из учетной записи пользователя на вашем компьютере и выключите систему.
- Включите компьютер и снова войдите в свою учетную запись.
- Включите Wi-Fi и снова подключитесь к сети.Посмотрите, появится ли теперь в вашем браузере страница входа.
Исправление 2: используйте другой браузер
Если проблема не исчезнет после перезагрузки компьютера, следующий лучший вариант — установить другой браузер, например Microsoft Edge или Firefox, в качестве браузера по умолчанию. Возможно, теперь откроется плененный портал.
Вы можете выполнить следующие действия:
- Перейдите в меню «Пуск» (нажмите клавишу с логотипом Windows на клавиатуре).

- Введите «Панель управления» в поле поиска.Опция будет отображаться как «Лучшее совпадение». Нажмите здесь.
- Выберите «Категория» в раскрывающемся списке «Просмотр».
- Найдите «Программы» и щелкните по нему.
- Теперь щелкните «Программы по умолчанию».
- Нажмите «Установить программы по умолчанию».
- Дождитесь загрузки страницы. Затем выберите браузер, который вы хотите использовать, и щелкните параметр «Установить эту программу по умолчанию».
- Щелкните ОК.
Вы можете снова подключиться к сети Wi-Fi. Запустите новый браузер по умолчанию и посмотрите, появится ли страница входа.
Примечание: Возможно, вам не обязательно устанавливать новый браузер по умолчанию. Просто запустите его и попробуйте посетить веб-сайт. Может появиться плененный портал.
Исправление 3. Отключить блокировку всплывающих окон
Ваш браузер может быть настроен на блокировку всплывающих окон, чтобы сохранять данные, быстрее загружать страницы, а также защищать вас от назойливой рекламы при посещении веб-сайта. Однако это также могло помешать появлению общедоступной страницы входа в Wi-Fi.
Однако это также могло помешать появлению общедоступной страницы входа в Wi-Fi.
Теперь посмотрим, как отключить блокировку всплывающих окон в Chrome, Microsoft Edge и Firefox.
Хром:
- Запустите браузер и щелкните значок с тремя точками в правом верхнем углу окна.
- Щелкните «Настройки» в контекстном меню.
- Прокрутите страницу вниз и щелкните раскрывающееся меню «Дополнительно», чтобы получить доступ к дополнительным настройкам.
- Нажмите «Настройки сайта» и прокрутите вниз до «Всплывающие окна и перенаправления».
- На открывшейся странице отключите опцию «Заблокировано (рекомендуется)», щелкнув ползунок с правой стороны.После этого он изменится на «Разрешено».
- Закройте вкладку «Настройки» или повторно запустите браузер.
Microsoft Edge:
- Запустите браузер.
- Нажмите кнопку «Еще» (горизонтальный значок «трех точек» в правом верхнем углу окна).
- Щелкните «Параметры», а затем щелкните «Конфиденциальность и безопасность» слева.

- Вы найдете «Блокировать всплывающие окна» в разделе «Безопасность». Щелкните переключатель, чтобы выключить его.
- Закройте вкладку «Настройки» или повторно запустите браузер.
Firefox:
- Запустите браузер.
- Щелкните значок меню (три точки по горизонтали).
- Щелкните «Настройки»> «Содержание».
- Снимите флажок «Блокировать всплывающие окна».
- Закройте вкладку «Настройки» или повторно запустите браузер.
Кроме того, после того, как вы отключили эту опцию в настройках браузера, обязательно отключите все сторонние блокировщики всплывающих окон, которые активны на вашем компьютере.
Исправление 4: Сброс сетевого подключения
Вот что вам нужно сделать:
- Щелкните значок Wi-Fi в левом углу панели задач.
- Щелкните вкладку Wi-Fi, чтобы отключить его.
- Снова включите сетевое соединение, снова щелкнув значок Wi-Fi и вкладку Wi-Fi.
- Запустите браузер и попробуйте посетить «Google.
 com». Теперь может появиться страница входа.
com». Теперь может появиться страница входа.
Если проблема не исчезнет после того, как вы попробовали все четыре вышеупомянутых решения, не беспокойтесь. Это ненадолго. Перейдите к другим решениям ниже.
Исправление 5. Откройте страницу маршрутизатора по умолчанию
Чтобы получить доступ к странице маршрутизатора по умолчанию, выполните следующие простые шаги:
- Подключитесь к общедоступной сети Wi-Fi.
- Откройте ваш браузер.
- Введите любое из следующего в адресной строке и нажмите Enter, чтобы перейти на страницу входа в маршрутизатор:
- 0,0.1
- 168.1.1
- http: // localhost
- ок.
- это
Этого должно быть достаточно, чтобы страница входа в сеть Wi-Fi открылась. Но если это не сработает, вам придется вручную получить IP-адрес подключенного маршрутизатора и вместо этого ввести его в адресную строку. Затем нажмите Enter, чтобы открыть страницу входа.
Вот как получить IP-адрес подключенного маршрутизатора:
- Откройте диалоговое окно «Выполнить». Вы можете сделать это, нажав комбинацию клавиш с логотипом Windows + R на клавиатуре.
- Введите «CMD» в текстовое поле и нажмите Enter или нажмите кнопку Ok, чтобы открыть окно командной строки.
- Введите «ipconfig» (не включайте кавычки) и нажмите Enter.
- Найдите IPv4-адрес, отображаемый в разделе «Адаптер беспроводной локальной сети Wi-Fi:»
- Теперь скопируйте и вставьте адрес в адресную строку браузера и нажмите Enter.После этого вы сможете без проблем выходить в Интернет.
, исправление 6: отключение сторонних DNS-серверов
Сторонний сервер DNS (системы доменных имен), такой как Dyn, общедоступный DNS-сервер Google и т. Д., Иногда может ограничивать правильное подключение к общедоступной сети Wi-Fi.
Если это применимо в вашем случае, т.е. если на вашем компьютере есть сторонний DNS-сервер, вы можете решить проблему, отключив его.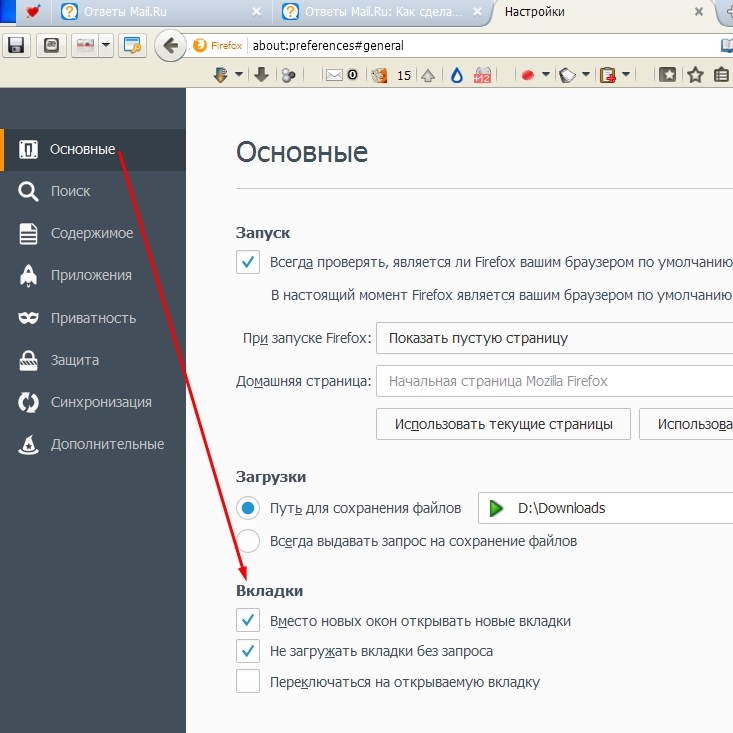
Выполните следующие простые шаги, чтобы это сделать.
Примечание. Мы знаем веб-сайты по их удобочитаемым доменным именам, таким как Google.com. Целью системы доменных имен (DNS) является преобразование этих доменных имен в IP-адреса (интернет-протокол), например 173.194.39.78, чтобы ваш браузер мог загружать сайт. Таким образом, DNS часто называют телефонной книгой Интернета, поскольку она связывает URL-адреса с их IP-адресами.
- Нажмите клавишу с логотипом Windows + I на клавиатуре, чтобы открыть приложение «Настройки».
- Щелкните Сеть и Интернет.
- Щелкните «Открыть центр управления сетями и общим доступом».
- Щелкните имя общедоступной сети Wi-Fi.
- В открывшейся вкладке нажмите кнопку «Свойства».
- В новой открывшейся вкладке в разделе «Это соединение использует следующие элементы» выберите «Протокол Интернета версии 4 (TCP / IPv4)» и нажмите кнопку «Свойства».
- Включите следующие параметры: «Получить IP-адрес автоматически» и «Получить адрес DNS-сервера автоматически».

Теперь вы можете открыть свой браузер и проверить, появится ли доступный портал Wi-Fi.
Исправление 7. Включение режима инкогнито
Возможно, ваш браузер не загружает страницу входа, потому что пытается использовать кэшированную информацию DNS.
Режим инкогнито или приватный просмотр забывают ваши данные о просмотре, включая файлы cookie, кеш, автозаполнение форм и т. Д. Таким образом, это может позволить успешно загрузить страницу входа.
Режим инкогнито доступен независимо от того, какой браузер вы используете, будь то Edge, Chrome, Firefox, Opera или Safari.
Итак, вот что вам нужно сделать:
- Запустите браузер и откройте новое окно в режиме инкогнито (щелкните значок меню и выберите «Новое окно в режиме инкогнито»).Чтобы сделать это быстро в Chrome, просто нажмите Ctrl + Shift + N на клавиатуре.
- Перейдите в строку URL и введите адрес веб-сайта без HTTPS (например, com), а затем нажмите Enter.
После того, как вы выполните эти шаги, страница входа в систему откроется.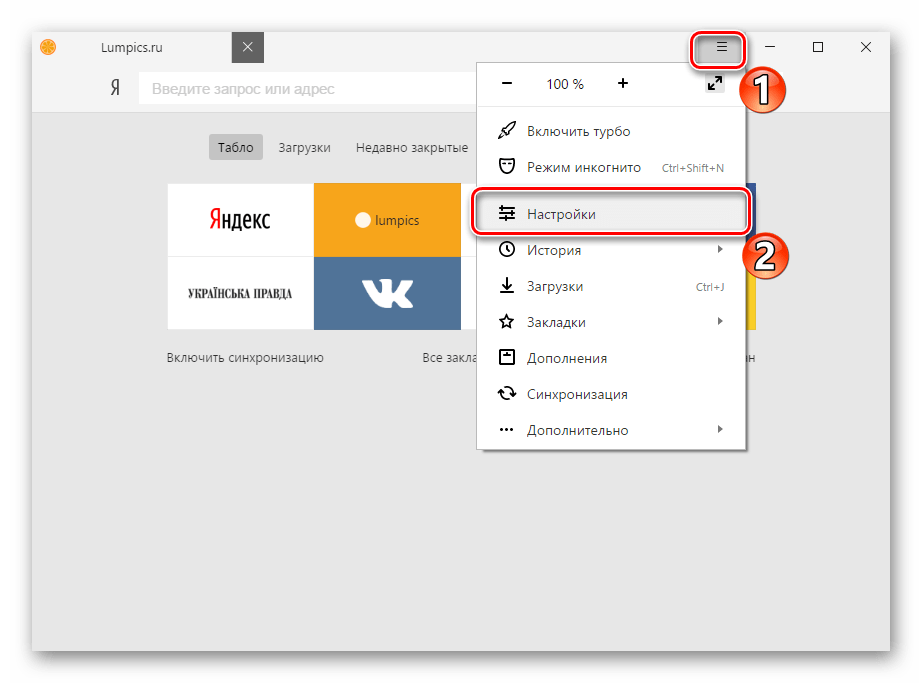
Исправление 8: очистить кэш DNS
IP-адрес общедоступного маршрутизатора Wi-Fi мог недавно измениться. А Windows могла сохранить старую информацию в своем кэше DNS. В этом случае страница входа не загрузится.Поэтому для решения проблемы вам придется очистить кеш DNS через командную строку.
Примечание: Как уже объяснялось в Исправлении 6 выше, DNS-серверы отвечают за преобразование доменных имен, таких как www.example.com, в числовые IP-адреса, которые могут быть прочитаны вашим браузером до загрузки веб-сайта.
Кэш DNS (иногда называемый кешем преобразователя DNS), с другой стороны, представляет собой временную базу данных, в которой операционная система вашего компьютера записывает все веб-сайты и другие интернет-домены, которые вы посещали или пытались посетить в последнее время.По сути, это память недавних поисков DNS, на которую ваш компьютер может ссылаться при попытке определить, как загрузить веб-сайт.
Выполните следующие простые шаги, чтобы очистить кеш DNS:
- Нажмите комбинацию клавиш с логотипом Windows + R на клавиатуре, чтобы открыть диалоговое окно «Выполнить».
- Введите «CMD» в текстовое поле и нажмите Enter или нажмите OK.
- После этого введите «ipconfig / flushdns» и нажмите Enter, чтобы очистить кеш DNS. Подождите, пока процесс завершится.
- Закройте окно командной строки и запустите браузер.Посмотрите, появится ли теперь страница входа в Wi-Fi.
Исправление 9: продлить аренду DHCP
Возможно, истек срок действия IP-адреса, предоставленного вашему компьютеру общедоступным маршрутизатором Wi-Fi, и поэтому захватный портал не открывается.
Вам нужно будет приказать вашему DHCP-клиенту (протокол динамической конфигурации хоста) повторно согласовать другой договор аренды с DHCP-сервером на маршрутизаторе, чтобы ваш компьютер мог подключиться. Это делается через командную строку. Вот как это сделать:
- Откройте диалоговое окно «Выполнить», нажав сочетание логотипа Windows + R на клавиатуре.
- Введите «CMD» в текстовое поле и нажмите Enter или нажмите кнопку Ok.
- В открывшемся окне командной строки введите «ipconfig / release» (не включайте кавычки) и нажмите Enter, чтобы выполнить его. Это освобождает текущую конфигурацию IP. Подождите, пока процесс завершится. Это может занять некоторое время.
- Теперь введите «ipconfig / refresh» и нажмите Enter. Сервер DHCP (протокол динамической конфигурации хоста) назначит вашему компьютеру новый IP-адрес. Подождите, пока процесс завершится.
- Закройте окно командной строки.
- Отключитесь от общедоступной сети Wi-Fi, а затем подключитесь к ней снова.
- Запустите браузер и посмотрите, появится ли теперь страница входа.
Исправление 10: временно отключить брандмауэр
Брандмауэр Windows защищает ваш компьютер от угроз, фильтруя передачу данных по сети. Он блокирует вредоносные сообщения и программы, которые их инициируют. Но это может быть причиной того, что вы не можете получить доступ к странице входа в общедоступный Wi-Fi.Попробуйте отключить его, чтобы знать наверняка.
Вот как:
- Нажмите комбинацию клавиш с логотипом Windows + R на клавиатуре, чтобы открыть диалоговое окно «Выполнить».
- Введите «control firewall.cpl» в текстовое поле и нажмите Enter или нажмите Ok. Это приведет вас к странице Брандмауэра в Панели управления.
- В левой части окна вы найдете параметр «Включить или выключить брандмауэр Защитника Windows». Нажмите на него.
- На новой открывшейся странице перейдите в категорию «Параметры общедоступной сети» и выберите «Отключить брандмауэр Защитника Windows (не рекомендуется)», а затем нажмите кнопку «ОК».
- Перезагрузите компьютер, повторно подключитесь к сети Wi-Fi и запустите браузер. Посмотрите, появится ли теперь страница входа в систему.
Примечание: Чтобы обезопасить свой компьютер, не забудьте снова включить брандмауэр Windows. Для этого выполните те же действия, что и выше, но вместо этого выберите «Включить брандмауэр Защитника Windows» в настройках общедоступной сети.
РЕКОМЕНДУЕТСЯ
Устранение проблем с ПК с помощью средства обновления драйверов
Нестабильная работа ПК часто вызвана устаревшими или поврежденными драйверами.Auslogics Driver Updater диагностирует проблемы с драйверами и позволяет обновлять старые драйверы сразу или по одному, чтобы ваш компьютер работал более плавно.
СКАЧАТЬ СЕЙЧАСFix 11: Обновите драйвер сетевого адаптера
Если вы попробовали все перечисленные выше исправления, но по-прежнему не можете использовать Интернет, убедитесь, что драйвер сетевого адаптера обновлен.
Мы рекомендуем вам использовать Auslogics Driver Updater для автоматической обработки. Инструмент прочитает спецификации вашего ПК, а затем выполнит полное сканирование для обнаружения устаревших, отсутствующих, несовместимых или поврежденных драйверов на вашем ПК.После этого, как только вы дадите ему разрешение, он загрузит и установит последнюю версию драйверов в соответствии с рекомендациями производителя вашего ПК.
Однако, если вы уверены, что драйвер вашего сетевого адаптера уже обновлен, а связанный портал по-прежнему не отображается, удаление и переустановка драйвера поможет исправить любые поврежденные файлы.
Выполните следующие простые шаги:
- Нажмите сочетание логотипа Windows + R на клавиатуре, чтобы открыть диалоговое окно «Выполнить».
- Введите «devmgmt.msc» в текстовое поле и нажмите Ok или нажмите Enter, чтобы открыть Диспетчер устройств.
- Теперь прокрутите вниз до Сетевых адаптеров и щелкните стрелку, чтобы развернуть этот параметр.
- Щелкните правой кнопкой мыши сетевой адаптер и выберите «Удалить устройство» в контекстном меню.
- Перезагрузите компьютер. Драйвер будет переустановлен автоматически. Но если Windows не может этого сделать, вернитесь в диспетчер устройств. Перейдите на вкладку «Действие» и затем нажмите «Сканировать на предмет изменений оборудования».После этого драйвер будет установлен.
- Перезагрузите компьютер, подключитесь к общедоступной сети Wi-Fi, запустите браузер и посмотрите, появится ли теперь страница входа.
Если захватывающий портал по-прежнему не отображается после того, как вы попробовали все вышеперечисленные решения, вероятно, Wi-Fi не работает. Спросите окружающих, есть ли у них такая же проблема. Если это так, подумайте о том, чтобы сообщить об этом руководству, чтобы они могли устранить неполадки со своей стороны. Возможно, маршрутизатор просто потребуется перезагрузить.
Мы надеемся, что вам удалось решить эту проблему и теперь вы можете выходить в Интернет с помощью общедоступного Wi-Fi. Представленные здесь решения помогут вам в этом.
Если у вас есть какие-либо вопросы или комментарии, пожалуйста, поделитесь ими в разделе ниже.
Мы будем рады услышать от вас.
Ура!
проблем с браузером — Поддержка — WordPress.com
Некоторые проблемы, с которыми вы сталкиваетесь в своем WordPress.com можно решить, изменив настройки вашего браузера, обновив страницу или очистив кеш браузера и файлы cookie.
Поддерживаемые браузеры
Принудительное обновление
Очистка кеша браузера
Очистка файлов cookie WordPress.com
Убедитесь, что включен JavaScript
Проблемы с выходом из системы / предварительным просмотром
Блоки стран
Дополнительные способы устранения неполадок
Поддерживаемые браузеры
Некоторые проблемы браузера могут быть вызваны самим браузером. Для оптимального просмотра и безопасности рекомендуется обновлять браузер.Вы найдете список последних браузеров на Browse Happy.
Мы рекомендуем вам использовать любую из последних версий браузеров на Browse Happy для оптимальной работы с WordPress.com.
Internet Explorer: Из-за несовместимости браузера некоторые темы не полностью работают в Internet Explorer 10 или более ранней версии. Если вы используете Internet Explorer 10 или ниже, мы рекомендуем обновить ваш браузер для оптимальной работы.
↑ Содержание ↑
Принудительное обновление
Принудительное обновление или перезагрузка заставит браузер повторно свериться с веб-сервером, чтобы убедиться, что у него есть последняя копия просматриваемой веб-страницы.Вот сочетания клавиш для принудительного обновления вашего браузера:
- Windows : Ctrl + F5
- Mac / Apple : Apple + R или Cmd + R
- Linux : F5
↑ Содержание ↑
Очистка кеша браузера
Если у вас возникли проблемы с отображением страниц WordPress.com, очистка кеша браузера — хороший первый шаг, чтобы попытаться решить проблему. Вот краткое объяснение того, как работает кеш браузера:
- Каждый раз, когда вы открываете веб-страницу, ваш веб-браузер сохраняет временную копию файлов, необходимых для отображения этой веб-страницы.
- Эти временные файлы называются кешем браузера .
- Если ваш кеш не обновляется должным образом или завис, возможно, вы просматриваете старую версию некоторых вспомогательных файлов, на которых работает WordPress.com.
- Если вы очистите кеш, это заставит ваш браузер снова получить все файлы для веб-сайта, поэтому вы увидите самую последнюю версию страницы.
Инструкции по очистке кеша браузера будут разными для каждого браузера и версии.
Ваш интернет-провайдер также может создать кэш на сетевом уровне. Это означает, что вместо просмотра некоторых файлов на веб-серверах WordPress.com интернет-провайдер создал кеш для хранения файлов в своей сети, чтобы попытаться снизить затраты на полосу пропускания, а также ускорить загрузку некоторых веб-страниц. Если кеш на стороне сети вызывает у вас проблемы, вам, скорее всего, просто нужно подождать, пока он очистится самостоятельно. И в ситуации, когда вы не можете подключиться к своему WordPress.com через браузер, вы можете убедиться, что это вызвано вашим интернет-провайдером, проверив, доступен ли ваш сайт для остального мира.
↑ Содержание ↑
Очистка файлов cookie WordPress.com
WordPress.com требует использования файлов cookie браузера для правильной работы нашего сайта. Если у вас возникли проблемы с некоторыми разделами вашего сайта, вы можете проверить, включены ли файлы cookie.
Если вы не можете убрать свое имя пользователя и пароль от отображения в браузере при попытке входа в систему, возможно, вам потребуется очистить свой WordPress.com-файлы cookie. Как правило, если у вас нет проблем с конфиденциальностью, мы бы , а не рекомендовали вам удалить все файлы cookie браузера, поскольку это повлияет на ваш опыт использования других веб-сайтов.
↑ Содержание ↑
Убедитесь, что JavaScript включен
Страницы «Мои сайты» на WordPress.com, включая статистику, редакторы сообщений и страниц, страницы настройки, оформления заказа и настройки учетной записи, используют для работы тип кода, называемый JavaScript. Если у вас отключен JavaScript, большая часть того, что делает WordPress.com work не сможет загрузиться в вашем браузере. Некоторые функции темы, такие как слайдеры сообщений и выдвижные меню, также используют JavaScript.
Для оптимальной работы на WordPress.com в вашем браузере должен быть включен JavaScript. На этой странице будет указано, включен ли у вас JavaScript или нет, а также приведены инструкции, как включить его в наиболее популярных браузерах:
Некоторые блокировщики рекламы и антивирусные расширения браузера иногда могут блокировать JavaScript. Попробуйте отключить эти расширения и проверьте, правильно ли работают страницы личного сайта.В таком случае добавьте исключение для WordPress.com в расширение / надстройку браузера, и оно больше не должно блокировать наш код.
↑ Содержание ↑
Выход из системы / предварительный просмотр
Если вы часто выходите из системы на WordPress.com и у вас возникают проблемы с публикацией сообщений в своем блоге, или если у вас возникли проблемы с использованием параметра предварительного просмотра, возможно, в вашем браузере не включены сторонние файлы cookie.
↑ Содержание ↑
Региональные блоки
В некоторых редких случаях, если вы живете в районе, где доступ к Интернету ограничен, это может сделать ваш сайт недоступным из любого браузера.Это может происходить в странах, где вмешательство правительства или интернет-провайдера блокирует доступ людей к некоторым или всем нашим IP-адресам (без VPN). Вы можете увидеть сообщение о том, что ваш сайт заблокирован по этой причине. Если вы подозреваете, что это так, у нас есть несколько идей, как обойти ограничения в Интернете, которые могут оказаться вам полезными.
↑ Содержание ↑
Дальнейшее устранение неисправностей
Если у вас все еще есть проблемы, вы можете попробовать еще несколько вещей:
- Обновите браузер и расширения до последних доступных версий.
- Убедитесь, что wordpress.com, wp.com и их поддомены (* .wordpress.com / * .wp.com) не заблокированы вашим браузером. Это также относится к настройкам брандмауэра или антивирусного программного обеспечения, если они у вас есть.
- Попробуйте другой браузер. Если это работает, значит проблема в настройках браузера. Поищите советы по устранению неполадок в справочной документации вашего браузера.
- Попробуйте другой компьютер в том же месте. Если работает другой компьютер, то проблема в настройках компьютера на первом.
- Попробуйте другое место, где есть другой интернет-провайдер. Если это работает, проблема в вашей локальной сети.
- Попробуйте отключить IPv6. Если это работает, проблема в вашей локальной сети, но вам не нужен IPv6, так что все готово!
распространенных ошибок WordPress | WordPress.org
Если вы столкнулись с сообщением об ошибке WordPress или белым экраном, не паникуйте. Кто-то, вероятно, сталкивался с таким же сообщением раньше, и его легко решить.
На этой странице перечислены наиболее распространенные ошибки WordPress, с которыми сталкиваются пользователи WordPress, и предоставлена отправная точка для их исправления. В службе поддержки
WordPress вы также найдете ссылки на более подробные страницы или форумы, где волонтер будет там, чтобы помочь.
Как ошибки PHP, так и ошибки базы данных могут проявляться в виде белого экрана, пустого экрана без информации, широко известного в сообществе WordPress как Белый экран смерти WordPress (WSOD).
Прежде чем прибегать к отчаянным мерам, существует ряд причин белого экрана смерти WordPress:
- Плагин вызывает проблемы совместимости . Если вы можете получить доступ к экранам администрирования, попробуйте деактивировать все свои плагины, а затем повторно активировать их один за другим. Если вы не можете получить доступ к своим экранам, войдите на свой веб-сайт через FTP. Найдите папку
wp-content / pluginsи переименуйте папку плагиновplugins_old.Это отключит все ваши плагины. Вы можете узнать больше о ручной деактивации ваших плагинов в FAQ по устранению неполадок. - Ваша тема может быть причиной проблемы . Это особенно вероятно, если вы столкнулись с белым экраном смерти после того, как только что активировали новую тему или создали новый сайт в сети WordPress. Войдите на экраны администрирования WordPress и активируйте тему WordPress по умолчанию (например, Twenty Seventeen). Если вы не можете получить доступ к экранам администрирования, зайдите на свой веб-сайт через FTP и перейдите в папку
/ wp-content / themes /.Переименуйте папку для активной темы.
Функция WP_DEBUG часто предоставляет дополнительную информацию.
Наверх ↑
Сообщение об ошибке внутреннего сервераВнутренняя ошибка сервера может быть вызвана рядом причин. Вот что вы можете сделать, чтобы решить эту проблему:
- Наиболее вероятная проблема — это поврежденный файл
.htaccess. Войдите в корень вашего сайта с помощью FTP и переименуйте файл.htaccessв.htaccess_old. Попробуйте загрузить свой сайт, чтобы узнать, решило ли это вашу проблему.Если это работает, не забудьте зайти в Настройки> Постоянные ссылки и сбросить постоянные ссылки. Это сгенерирует для вас новый файл.htaccess. - Попробуйте деактивировать все свои плагины, чтобы узнать, не проблема ли это. Если вы не можете получить доступ к своим экранам администрирования WordPress, деактивируйте свои плагины через FTP, следуя этим инструкциям.
- Переключите тему на тему WordPress по умолчанию (например, Twenty Seventeen), чтобы устранить любые проблемы, связанные с темой.
- Увеличьте лимит памяти PHP
- Попробуйте повторно загрузить папки
wp-adminиwp-includesиз новой установки WordPress.
Наверх ↑
Если вы получили страницу с сообщением «Ошибка установления соединения с базой данных», это означает, что существует проблема с подключением к вашей базе данных, и для этого может быть ряд причин. Ниже приведены возможные причины и решения.
Неверная информация wp-config.php # Неверная информация wp-config.php
«Ошибка при установлении соединения с базой данных» обычно вызвана ошибкой в файле wp-config.php.Получите доступ к своему сайту через FTP-клиент Откройте wp-config.php и убедитесь, что указаны правильные значения:
- Имя базы данных
- Имя пользователя базы данных
- Пароль базы данных
- Хост базы данных
Подробнее о редактировании wp-config.php.
Если вы уверены, что ваша конфигурация верна, вы можете попробовать сбросить пароль MySQL вручную.
Наверх ↑
Проблемы с вашим веб-хостингом # Проблемы с вашим веб-хостом
Следующим шагом будет обращение к вашему веб-хостеру.Причиной проблемы могут быть следующие проблемы с хостингом:
- Ваша база данных достигла квоты и была закрыта.
- Сервер не работает.
Обратитесь к своему хостинг-провайдеру, чтобы узнать, не является ли какая-либо из этих проблем причиной вашей проблемы.
Наверх ↑
Взломанный веб-сайт # Взломанный веб-сайт
Если вы проверили wp-config.php на наличие ошибок и подтвердили на своем хосте проблемы с хостингом, возможно, ваш сайт был взломан.
Просканируйте ваш сайт с помощью Sucuri SiteCheck, чтобы убедиться, что он не был взломан. Если да, то проверьте, был ли взломан Мой сайт.
Наверх ↑
Будут ситуации, когда функция автоматического обновления WordPress не работает. Симптомы включают:
- Пустой белый экран и никакой информации.
- Предупреждение о сбое обновления.
- Сообщение об ошибке PHP.
Функция автоматического обновления WordPress может не работать из-за сбоя в соединении с основными файлами WordPress, проблемы с подключением к Интернету во время обновления или неправильных прав доступа к файлам
Чтобы обновить сайт WordPress вручную, см. Статью «Обновление вручную».
Наверх ↑
Ошибка тайм-аута подключения появляется, когда ваш веб-сайт пытается сделать больше, чем ваш сервер может. Это особенно часто встречается на виртуальном хостинге, где ограничен лимит памяти. Вот несколько вещей, которые вы можете попробовать:
- Деактивировать все плагины. Если деактивация всех плагинов WordPress на вашем сайте решает проблему, повторно активируйте их один за другим, чтобы увидеть, какой плагин вызывает проблему. Если вы не можете получить доступ к экранам администрирования, прочтите, как вручную деактивировать плагины.
- Переключитесь на тему WordPress по умолчанию. Это должно исключить любые проблемы, связанные с темой.
- Увеличьте лимит памяти в wp-config.php . Если вы используете виртуальный хостинг, возможно, вам придется попросить своего хостинг-провайдера увеличить для вас лимит памяти.
- Увеличьте максимальное время выполнения в файле php.ini. Это не файл ядра WordPress, поэтому, если вы не знаете, как его отредактировать, обратитесь к своему хостинг-провайдеру и попросите его увеличить максимальное время выполнения.См. Инструкции ниже для увеличения максимального времени выполнения.
Наверх ↑
При обновлении WordPress автоматически устанавливается файл .main maintenance . После обновления вы можете получить сообщение «В ближайшее время недоступен для планового обслуживания. Повторите попытку через минуту ». Файл обслуживания мог быть удален неправильно.
Чтобы удалить это сообщение, выполните следующие действия:
- Войдите на свой веб-сайт с помощью программы FTP
- Удалите файл
.Maintenance, который находится в корне вашего сайта.
Подробнее о режиме обслуживания.
Наверх ↑
Если вы вносите изменения в свой веб-сайт и не видите изменений в своем браузере, возможно, вам необходимо очистить кеш браузера. Ваш браузер хранит информацию о посещаемых вами веб-сайтах. Это ускоряет загрузку веб-сайтов при их посещении, потому что браузеру просто нужно перезагрузить информацию, уже сохраненную на вашем компьютере, а не загружать ее снова.
Если вы вносите изменение на веб-сайт, и браузер не считает это существенным, он просто загружает данные из вашего кеша, и вы не увидите свои изменения. index \.php $ — [L]
RewriteCond% {REQUEST_FILENAME}! -f
RewriteCond% {REQUEST_FILENAME}! -d
RewriteRule. /index.php [L]
# END WordPress
Если вы не знакомы с редактированием файла .htaccess , обратитесь к своему хостинг-провайдеру и попросите его включить правила mod_rewrite. В Кодексе WordPress есть дополнительная информация о красивых постоянных ссылках.
Наверх ↑
У вас могут возникнуть проблемы с ошибками 404 и настраиваемыми типами сообщений.Попробуйте выполнить следующие шаги:
- Убедитесь, что ни один из ваших пользовательских типов сообщений и отдельных страниц не имеет одинакового имени. Если это так, переименуйте отдельную страницу, включая заголовок.
- Войдите на свои экраны администрирования WordPress, перейдите в Настройки > Постоянные ссылки . Выберите постоянные ссылки по умолчанию. Сохранить. Затем повторно выберите предпочтительные постоянные ссылки. Это сбросит правила перезаписи и должно решить вашу проблему.
Наверх ↑
В журналах ошибок будет отображаться ряд различных ошибок.Чтобы получить доступ к журналам ошибок, вам необходимо включить отладку, а затем найти журнал ошибок через FTP. Следующая информация поможет вам расшифровать некоторые из распространенных сообщений об ошибках.
Наверх ↑
Ошибки PHP # Ошибки PHP
Ниже приведены некоторые распространенные сообщения об ошибках PHP.
Критические ошибки и предупреждения # Критические ошибки и предупреждения
Невозможно изменить информацию заголовка — заголовки уже отправлены
Если вы получаете предупреждение о том, что WordPress не может изменить информацию заголовка и заголовки уже отправлены, это обычно означает, что у вас есть пробелы или символы перед открывающими тегами или после закрывающих тегов.Прочтите, как исправить ошибку уже отправленных заголовков.
Если у вас возникла эта проблема, когда вы только что установили WordPress, возможно, вы внесли синтаксическую ошибку в wp-config.php . Эти инструкции помогут вам исправить ошибку.
Вызов неопределенной функции
Ошибка чтения вызова функции undefined может означать, что плагин WordPress пытается найти файл или данные, которых нет или нет в коде. Причины для этого включают:
- Ошибка при попытке автоматической установки или автоматического обновления подключаемого модуля.Попробуйте установить или обновить плагин вручную.
- Ошибка при попытке автоматической установки или автоматического обновления темы. Попробуйте установить или обновить тему вручную.
- Возможно, вы используете несовместимый плагин WordPress или несовместимую тему. Это могло произойти со старыми версиями WordPress и новым плагином WordPress, или если вы пытаетесь использовать плагин WordPress Multisite в установке с одним сайтом. Обновите WordPress, чтобы решить эту проблему.
- Возможно, вы пытаетесь вызвать функцию, которой не существует.Проверьте
functions.phpна наличие орфографических ошибок.
Попробуйте деактивировать плагин WordPress или изменить тему WordPress, из-за которой возникла ошибка. Если вы не можете сделать это на экранах администрирования, возможно, вам придется сделать это вручную через FTP.
Допустимый объем памяти исчерпан
Ошибка «Допустимый размер памяти исчерпана» означает, что в вашей установке WordPress не хватает памяти для достижения желаемого. Вы можете попробовать следующие шаги:
- Увеличьте лимит памяти в wp-config.php
- Увеличьте лимит памяти, отредактировав
php.ini. Это не файл, который поставляется с WordPress, поэтому, если вы не знакомы с ним, вам следует связаться с вашим веб-хостингом по поводу увеличения лимита памяти.
Превышено максимальное время выполнения
Вы можете получить сообщение, такое как «Превышено максимальное время выполнения 30 секунд» или «Превышено максимальное время выполнения 60 секунд». Это означает, что для завершения процесса требуется больше времени, и время ожидания истекает.Есть несколько способов исправить эту ошибку.
Редактирование .htaccess
Убедитесь, что вы создали резервную копию .htaccess , прежде чем редактировать его.
Добавьте следующую строку в .htaccess :
php_value max_execution_time 60
Редактирование php.ini
Добавьте следующее в файл php.ini
max_execution_time = 60
Если вы не знаете, как внести эти изменения, или если вы используете общий хостинг, который не позволяет вам внести их самостоятельно, вам следует обратиться к своему хостинг-провайдеру и попросить его увеличить максимальное время выполнения.
Наверх ↑
Ошибки синтаксического анализа # Ошибки синтаксического анализа
Синтаксическая ошибка
Синтаксическая ошибка означает, что вы допустили ошибку при создании структуры PHP. Вы могли бы, например, быть;
- Отсутствует
;в конце отдельной строки. - Использование фигурных кавычек.
- Отсутствует фигурная скобка.
Когда появляется эта ошибка, она сообщит вам, в каком файле появляется ошибка (например, functions.php ) и примерно в какой строке (это не всегда может быть точная строка, поэтому обязательно проверьте непосредственно перед и сразу после) в коде.
Неожиданно
Если вы получаете сообщение об ошибке «ошибка синтаксического анализа: неожиданная», это обычно означает, что вы забыли включить символ. Наиболее распространены:
- Unexpected ‘=’ : вы забыли включить $ при ссылке на переменную
- Unexpected ‘)’ : вы забыли включить открывающую скобку (
- Unexpected ‘(‘ : вы забыли чтобы включить закрывающую скобку)
- Unepxpected T_STRING : вы забыли кавычки или точку с запятой в конце предыдущей строки
- Unexpected T_ELSE : у вас есть оператор else без открывающего оператора if
Вверх ↑
Использование неопределенной константы # Использование неопределенной константы
Как и в случае с ошибками синтаксического анализа, «использование неопределенной константы» означает, что вам не хватает символа.Это может быть одно из следующих значений:
- Отсутствует символ $ при ссылке на переменную
- Отсутствуют кавычки вокруг ключей массива
Вверх ↑
Ошибки базы данных # Ошибки базы данных
Следующие ошибки могут появиться в отношении вашей базы данных WordPress.
Наверх ↑
Ошибка 13 — Невозможно создать / записать в файл # Ошибка 13 — Невозможно создать / записать в файл
Эта ошибка может возникать по ряду причин.
MySQL не может создать временный файл.
Переменная MySQL tmpdir установлена в каталог, в который невозможно записать при использовании PHP для доступа к MySQL. Чтобы проверить это, введите MySQL в командной строке и введите show variables . Вы получите длинный список, и один из них будет выглядеть так: tmpdir = / somedir / (независимо от ваших настроек)
Чтобы решить эту проблему, измените переменную tmpdir , чтобы она указывала на доступный для записи каталог.
- Найдите файл my.cnf . В системах * nix это обычно находится в / etc / . В системе Windows найдите my.ini .
- Найдя, откройте его в простом текстовом редакторе и найдите раздел [mysqld] .
- В этом разделе найдите строку tmpdir . Если эта строка закомментирована (имеет # в начале), удалите # и отредактируйте строку так, чтобы она гласила: tmpdir = / Writable / dir , где / Writable / dir — это каталог, в который ты можешь написать.Некоторые используют / tmp , или вы также можете попробовать / var / tmp или / usr / tmp . В Windows используйте C: / Windows / tmp .
- Сохраните файл.
- Завершите работу MySQL, набрав
mysqlshutdown -u -p shutdown. - Запустите MySQL, перейдя в каталог MySQL и набрав
./bin/safe_mysqld &. Обычно каталог MySQL находится в / usr / local или иногда в / usr / в системах Linux.
Разрешения файла неверны
Исправьте права доступа к файлу.
Если все это не имеет смысла и у вас есть кто-то, кто будет администрировать вашу систему, покажите им вышесказанное, и они смогут это понять.
Наверх ↑
Команда CREATE запрещена пользователю # Команда CREATE запрещена пользователю
Эта ошибка возникает, когда пользователь, назначенный базе данных, не имеет соответствующих разрешений для выполнения действия по созданию столбцов и таблиц в базе данных. Вам нужно будет войти в CPanel или Plesk, чтобы предоставить пользователю базы данных соответствующие права.
В качестве альтернативы вы можете создать нового пользователя для своей базы данных. Если вы действительно создаете нового пользователя, вам нужно будет убедиться, что он обновлен в wp-config.php .
Наверх ↑
Ошибка 28 # Ошибка 28
Это могло быть потому, что:
- вам не хватает места в / tmp (где бы ни был tmpdir), или,
- , у вас слишком много файлов в / tmp (даже если там много свободного места), или,
- Ваш кеш на вашем сервере заполнен
Это ошибка MySQL и не имеет прямого отношения к WordPress; вам следует связаться с вашим хозяином по этому поводу.Некоторые пользователи сообщают, что запуск команды «восстановить таблицу» в phpMyAdmin устранил проблему.
Наверх ↑
Ошибка 145 # Ошибка 145
Это означает, что таблица в вашей базе данных повреждена или повреждена. Если вам удобно пользоваться phpMyAdmin, вы можете использовать эти инструкции по восстановлению таблиц базы данных MySQL.
Всегда делайте резервную копию своей базы данных перед выполнением каких-либо действий с ней.
Если вы раньше не использовали phpMyAdmin или вам это неудобно, обратитесь к своему веб-хосту и попросите его запустить ПРОВЕРКУ / РЕМОНТ в вашей базе данных.
Наверх ↑
Неизвестный столбец # Неизвестный столбец
Неизвестная ошибка столбца может быть вызвана отсутствием столбца в базе данных. Если вы только что обновили WordPress, попробуйте выполнить обновление вручную еще раз. Чтобы обновить свой сайт WordPress вручную, см. Статью «Обновление».
Если вы выполняете запрос к базе данных, когда вы сталкиваетесь с ошибкой, вы можете использовать неправильные кавычки для символа кавычки идентификатора. Этот вопрос о переполнении стека предоставляет более подробную информацию.Также см. Документацию MySQL.
Наверх ↑
.

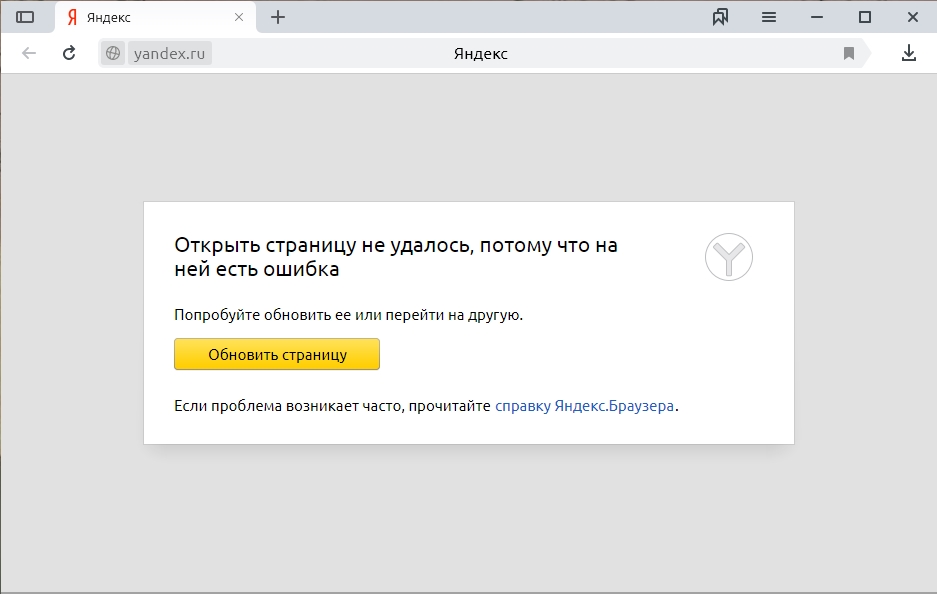 Если столбцы «ЦП» или «Память» превышают показатель в 85%, то компьютеру или ноутбуку сложно справляться с работой.
Если столбцы «ЦП» или «Память» превышают показатель в 85%, то компьютеру или ноутбуку сложно справляться с работой.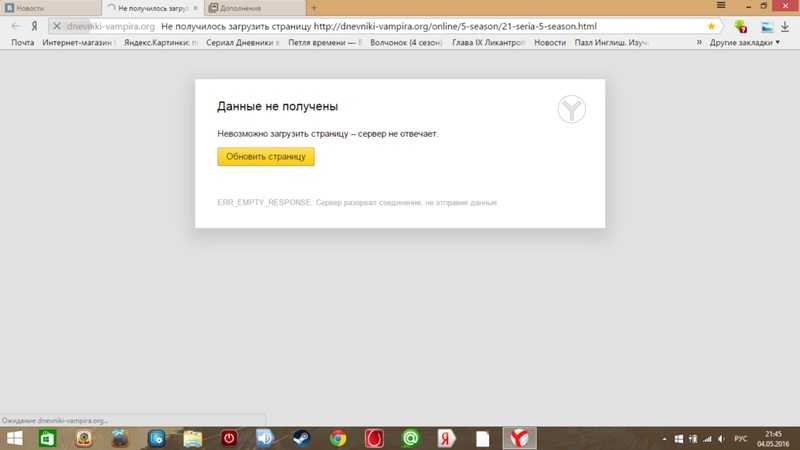
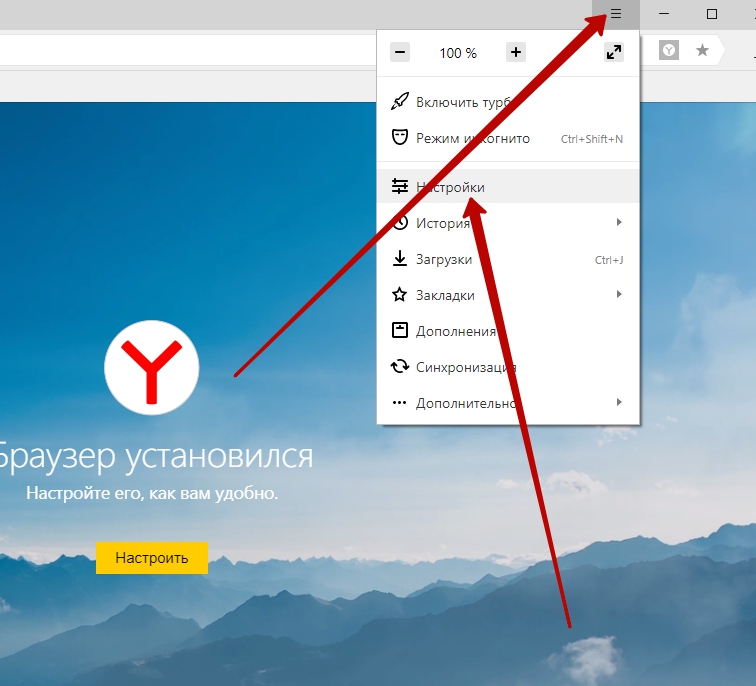 Чтобы изменить его значение, дважды щелкните левой кнопкой мыши по нему и напишите цифру 0.
Чтобы изменить его значение, дважды щелкните левой кнопкой мыши по нему и напишите цифру 0.
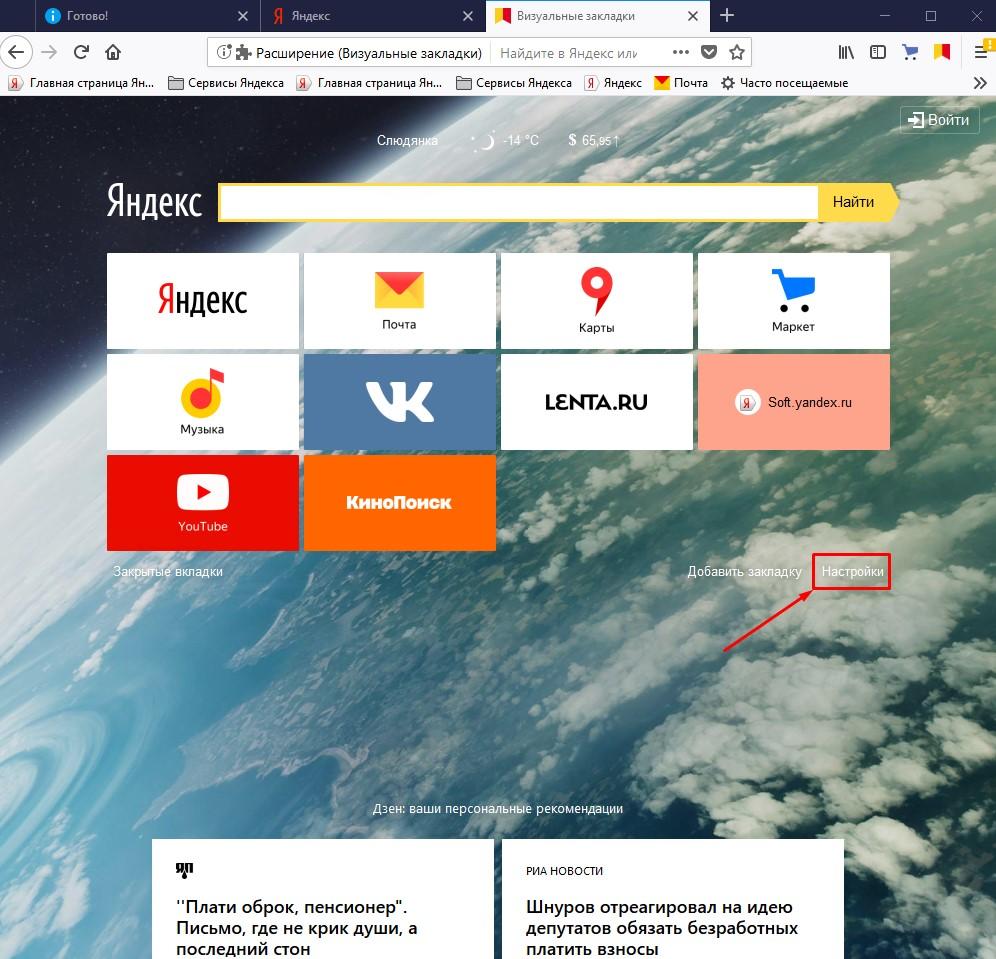
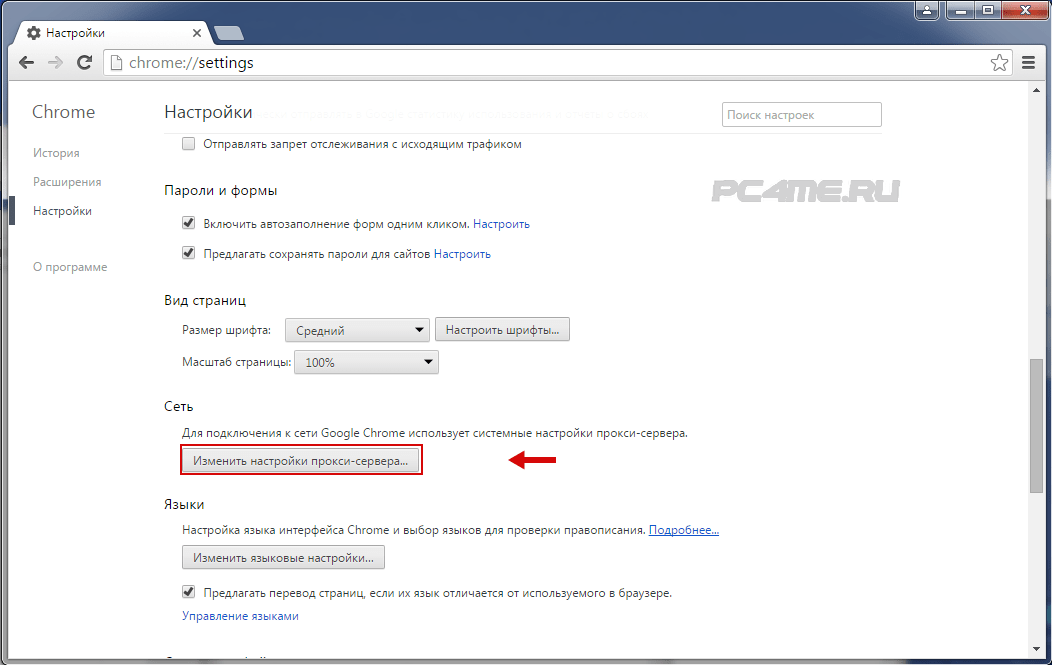
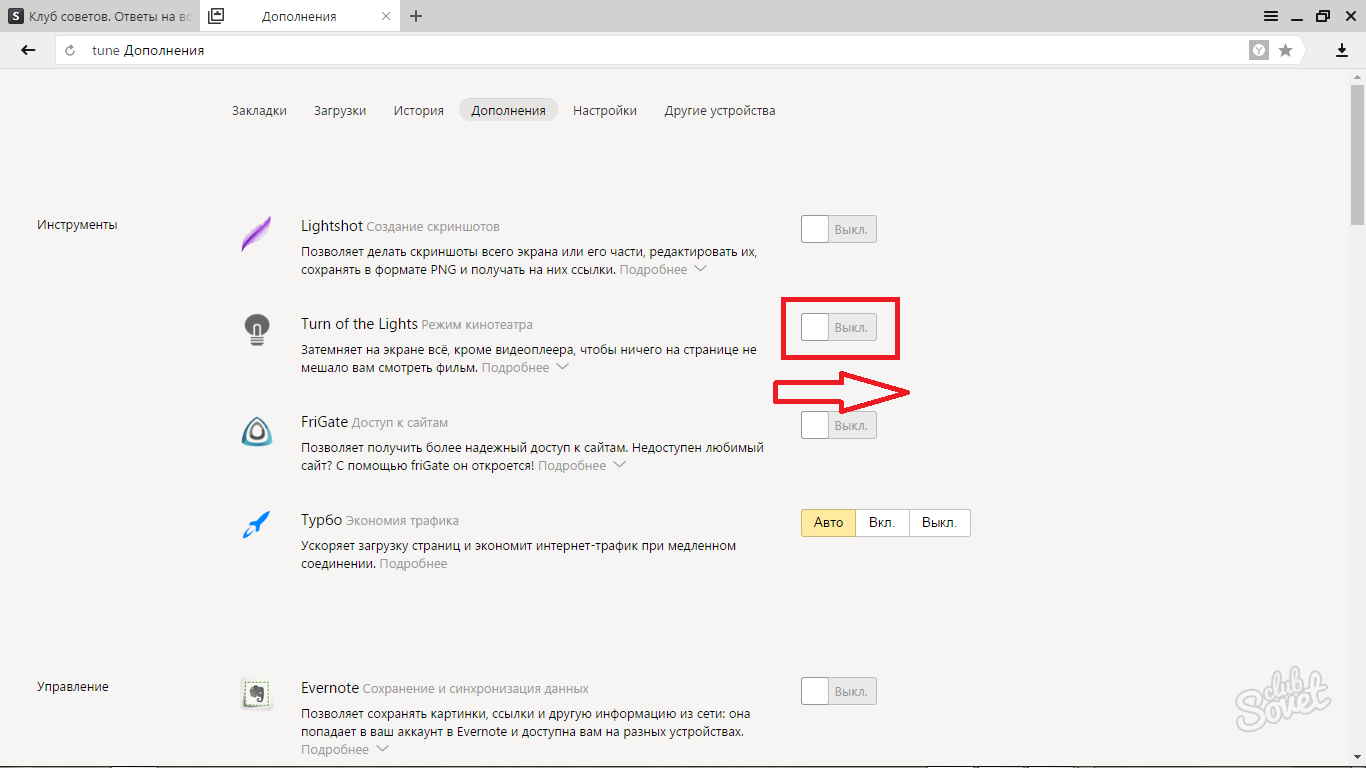
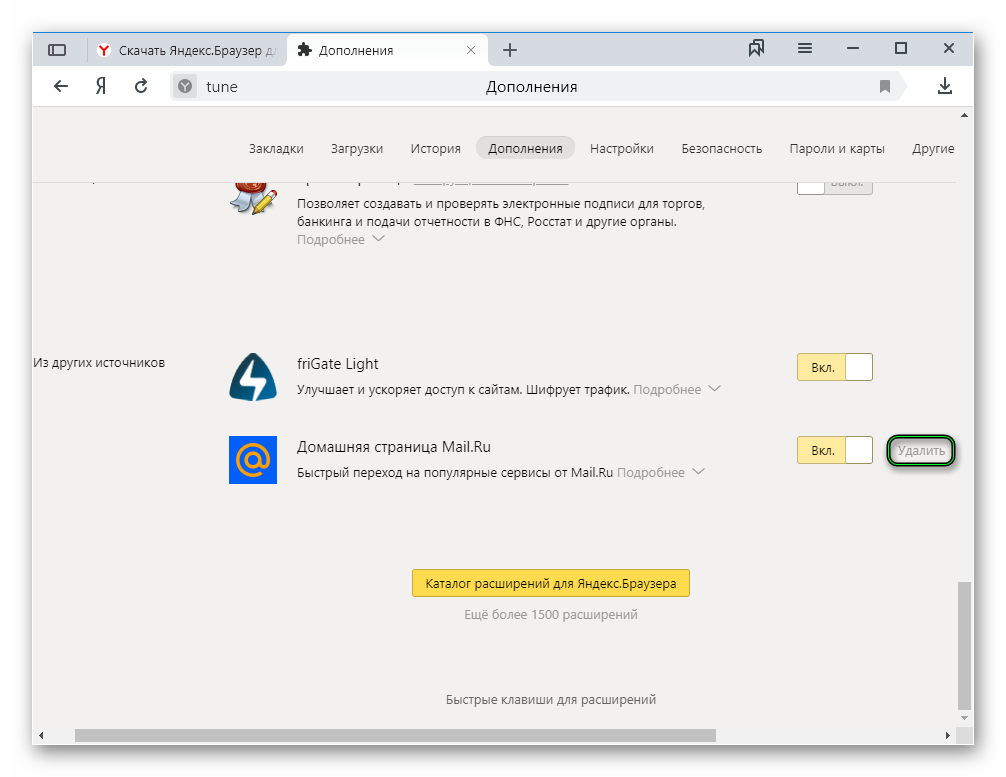 Самое важное окно «Описание проблемы» должно вмещать в себя суть возникшей проблемы в текстовом формате, максимально подробно.
Самое важное окно «Описание проблемы» должно вмещать в себя суть возникшей проблемы в текстовом формате, максимально подробно.





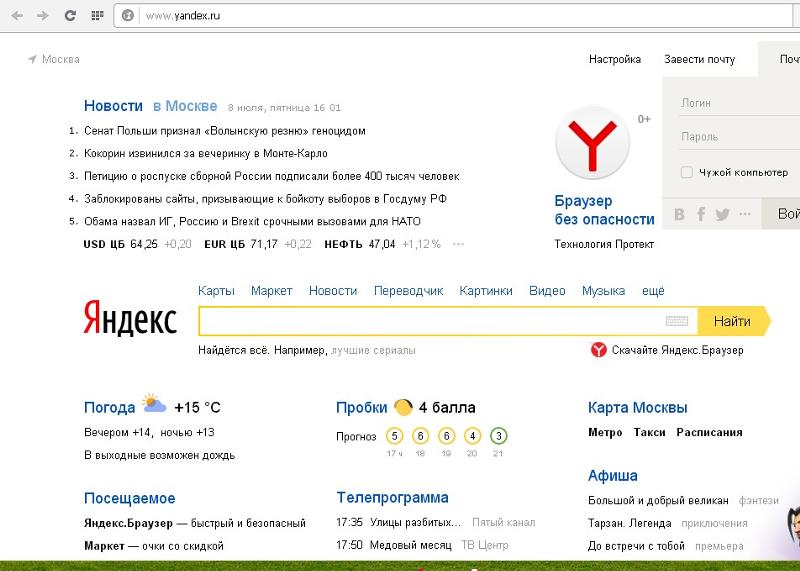 Браузера»
Браузера»
 Браузера»
Браузера»
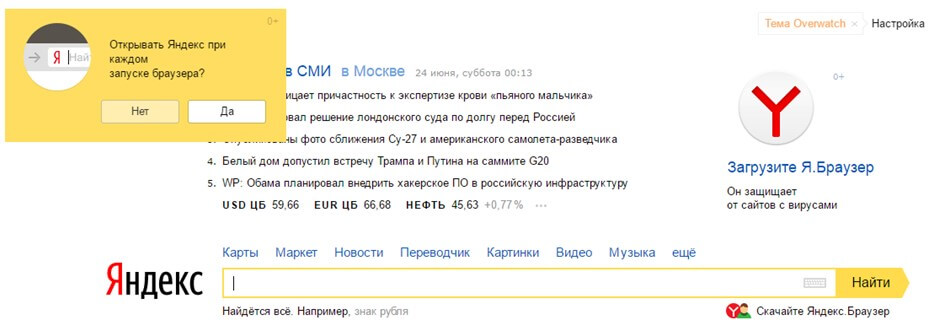


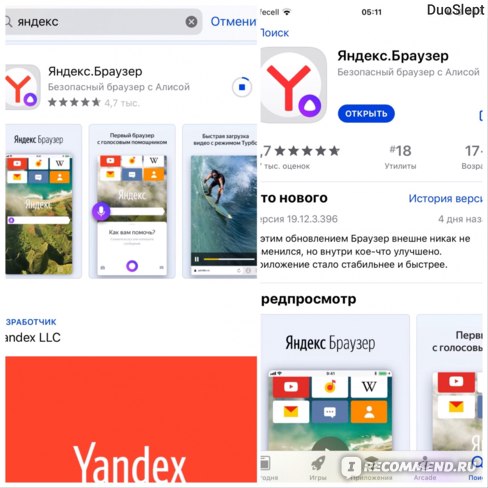
 dll
dll


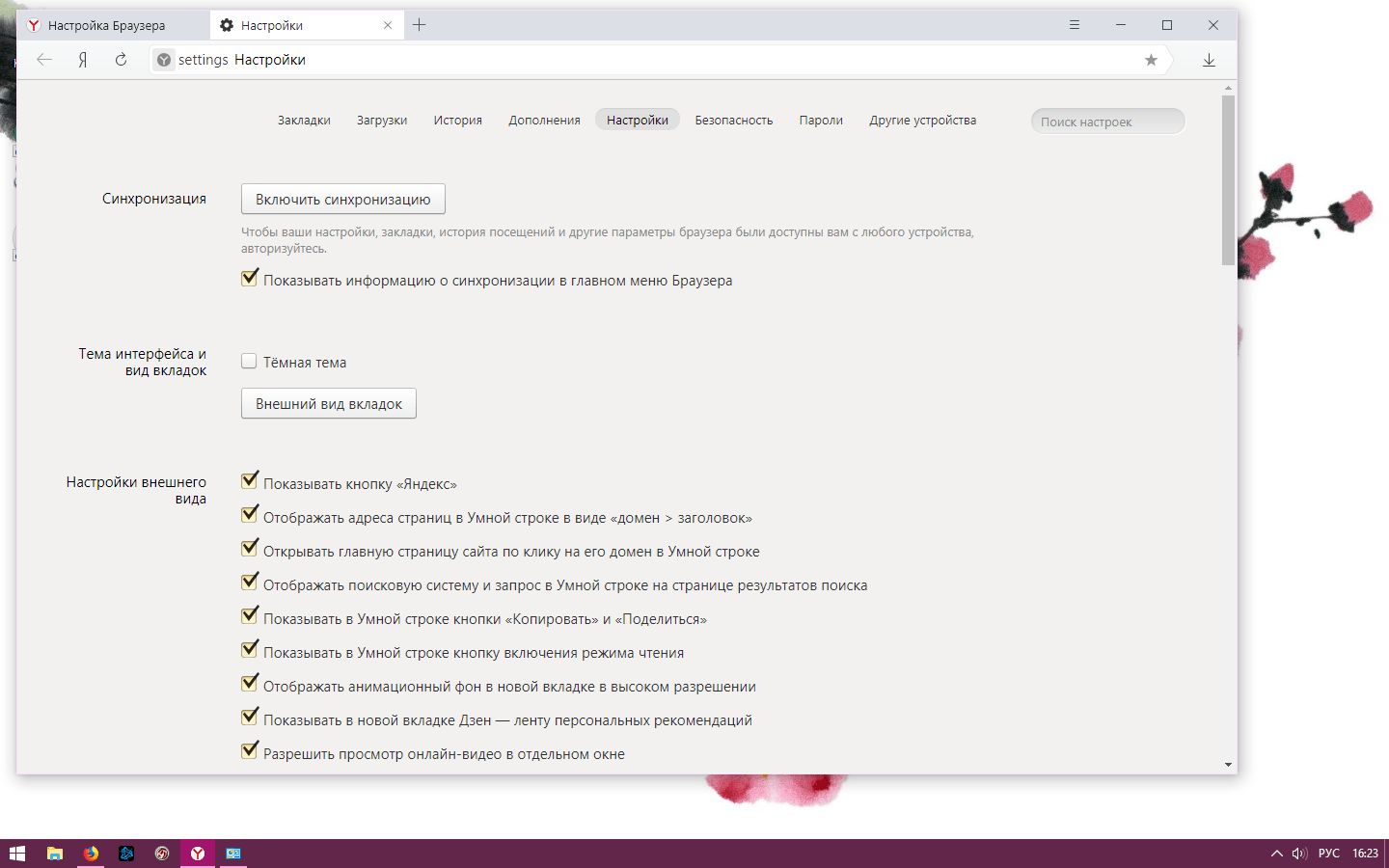

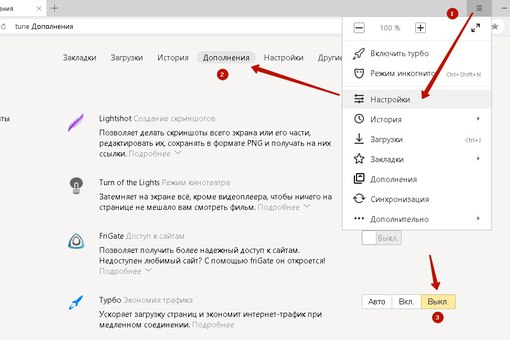 Если вам будет предложено ввести пароль администратора или подтверждение , введите пароль или предоставьте подтверждение.
Если вам будет предложено ввести пароль администратора или подтверждение , введите пароль или предоставьте подтверждение.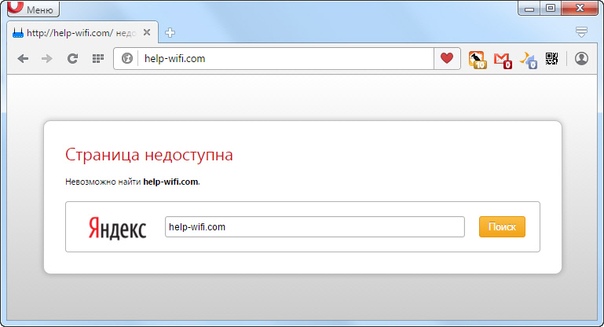 Если вам будет предложено ввести пароль администратора или подтверждение , введите пароль или предоставьте подтверждение.
Если вам будет предложено ввести пароль администратора или подтверждение , введите пароль или предоставьте подтверждение.