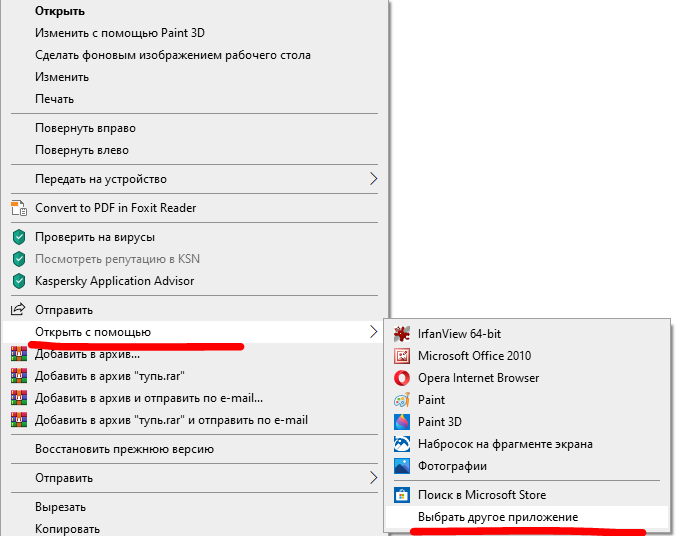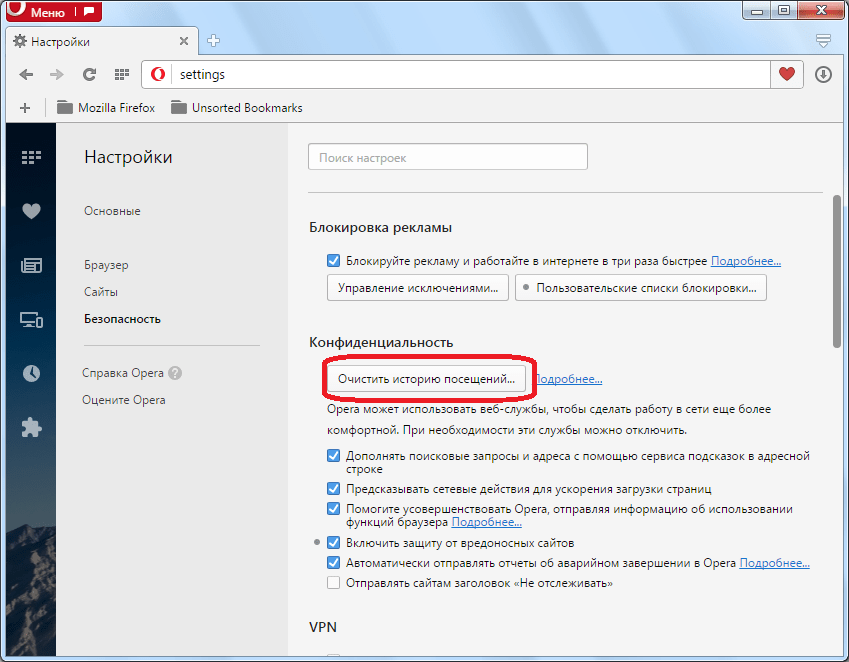Firefox не открывает страницы: причины и решение
Одна из наиболее распространенных проблем при работе любого браузера – когда веб-страницы отказываются загружаться. Сегодня мы рассмотрим подробнее причины и способы решения проблемы, когда браузер Mozilla Firefox не грузит страницы.
Невозможность загрузки веб-страниц в браузере Mozilla Firefox – распространенная проблема, на которую могут повлиять различные факторы. Ниже мы рассмотрим наиболее часто встречающиеся.
Почему Firefox не грузит страницы?
Причина 1: отсутствие интернет-соединения
Наиболее банальная, но и распространенная причина того, что Mozilla Firefox не грузит страницы.
Прежде всего, вам потребуется убедиться, что на вашем компьютере имеется активное подключение к интернету. Проверить это можно, попробовав запустить любой другой браузер, установленный на компьютере, а затем перейдя в нем на любую страницу.
Кроме этого, следует проверить, не забирает ли всю скорость иная программа, установленная на компьютере, например, любой торрент-клиент, который в данный момент скачивает файлы на компьютер.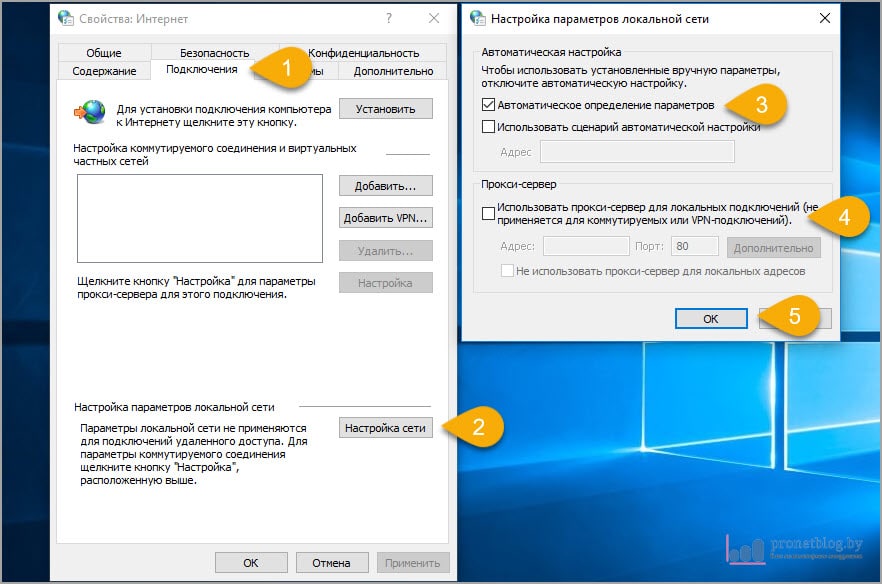
Причина 2: блокировка работы Firefox антивирусом
Несколько иная причина, которая может быть связана с антивирусом, установленном на вашем компьютере, который может блокировать доступ в сеть Mozilla Firefox.
Чтобы исключить или подтвердить данную вероятность проблемы, вам потребуется временно приостановить работу своего антивируса, а затем проверить, загружаются ли страницы в Mozilla Firefox. Если в результате выполнения данных действий работа браузера наладилась, значит, вам потребуется отключить в антивирусе сетевое сканирование, которое, как правило, и провоцирует возникновение подобной проблемы.
Причина 3: измененные настойки соединения
Невозможность загрузки веб-страниц в Firefox может возникнуть в том случае, если в браузере было выполнено подключение к прокси-серверу, который в данный момент не отвечает. Чтобы проверить это, щелкните в правом верхнем углу по кнопке меню браузера. В отобразившемся меню пройдите к разделу «Настройки».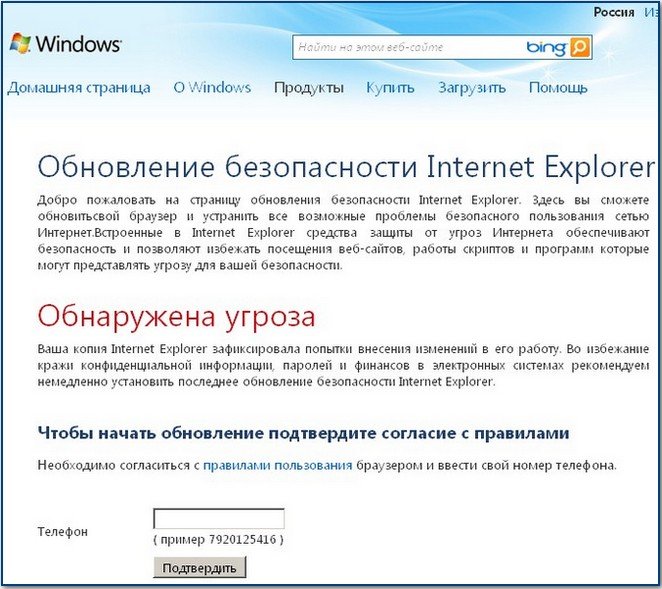
В левой области окна пройдите ко вкладке «Дополнительные» и в подвкладке «Сеть» в блоке «Соединение» щелкните по кнопке «Настроить».
Убедитесь, что у вас выставлена отметка около пункта «Без прокси». При необходимости, внесите необходимые изменения, а затем сохраните настройки.
Причина 4: некорректная работа дополнений
Некоторые дополнения, в особенности те, которые направлены на изменение вашего реального IP-адреса, могут приводить к тому, что Mozilla Firefox не будет грузить страницы. В данном случае единственное решение – отключение или удаление дополнений, которые стали причиной данной проблемы.
Для этого щелкните по кнопке меню браузера, а затем пройдите к разделу «Дополнения»
В левой области окна пройдите ко вкладке «Расширения». На экране отобразится список расширений, установленных в браузер. Отключите или удалите максимальное количество дополнений, щелкнув справа от каждого по соответствующей кнопке.
На экране отобразится список расширений, установленных в браузер. Отключите или удалите максимальное количество дополнений, щелкнув справа от каждого по соответствующей кнопке.
Причина 5: активирована функция «Предварительная выборка DNS»
В Mozilla Firefox по умолчанию активирована функция «Предварительная выборка DNS», которая направлена на ускорение загрузки веб-страниц, но в некоторых случаях она может приводить ко сбоям в работе веб-обозревателя.
Для отключения данной функции перейдите в адресной строке по ссылке about:config, а затем в отобразившемся окне щелкните по кнопке «Я принимаю на себя риск!».
На экране отобразится окно со скрытыми настройками, в котором вам потребуется в любой свободной области от параметров щелкнуть правой кнопкой мыши и в отобразившемся контекстном меню пройти к пункту «Создать» – «Логическое».
В открывшемся окне потребуется ввести имя настройки.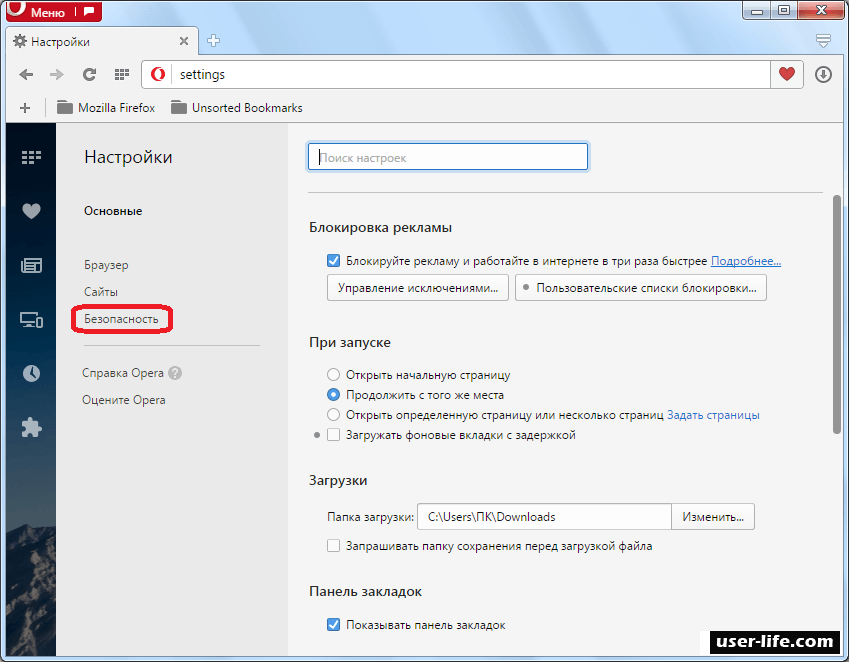 Пропишите следующее:
Пропишите следующее:
network.dns.disablePrefetch
Найдите созданный параметр и убедитесь, что у него выставлено значение «true». Если вы видите значение «false», щелкните по параметру дважды кнопкой мыши, чтобы поменять значение. Закройте окно скрытых настроек.
Причина 6: переизбыток накопленной информации
В процессе эксплуатации браузера Mozilla Firefox накапливает такую информацию, как кэш, куки и история просмотров. Со временем, если не уделять должного внимания чистке браузера, могут возникнуть проблемы с загрузкой веб-страниц.
Как очистить кэш в браузере Mozilla Firefox
Причина 7: некорректная работа браузера
Если ни один способ, описанный выше, вам не помог, можно заподозрить, что ваш браузер работает неправильно, а значит решение в данном случае – выполнение переустановки Firefox.
Прежде всего, вам потребуется полностью удалить браузер с компьютера, не оставив на компьютере ни единого файла, связанного с Firefox.
Как полностью удалить Mozilla Firefox с компьютера
И после того как удаление браузера будет завершено, вам потребуется перезагрузить компьютер, а затем приступить к загрузке свежего дистрибутива, который впоследствии потребуется запустить, чтобы выполнить установку Firefox на компьютер.
Надеемся, данные рекомендации помогли вам решить проблему. Если у вас есть свои наблюдения, каким образом можно решить проблему с загрузкой страниц, поделитесь ими в комментариях.
Мы рады, что смогли помочь Вам в решении проблемы.Опишите, что у вас не получилось. Наши специалисты постараются ответить максимально быстро.
Помогла ли вам эта статья?
ДА НЕТБраузеры не открывают страницы а скайп работает
  интернет | лечение вирусов | система
В последнее время довольно часто пользователи обращаются в фирмы по оказанию компьютерной помощи, формулируя следующую проблему: «Интернет работает, торрент и скайп тоже, а страницы ни в одном браузере не открываются».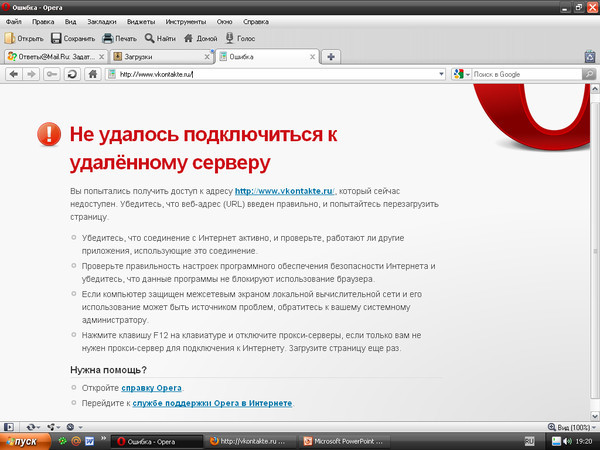 Формулировка может быть разная, но в общих чертах симптомы всегда одинаковые: при попытке открыть любую страницу в браузере после длительного ожидания сообщается, что браузер не смог открыть страницу. При этом различные утилиты для общения по сети, торрент клиенты, облачные сервисы — все работает. Сайты пингуются нормально. Бывает, также, что страницы с трудом открывает какой-то один браузер, например, Internet Explorer, а все остальные отказываются это делать. Посмотрим, как это можно исправить. См. также отдельное решение для Ошибка ERR_NAME_NOT_RESOLVED.
Формулировка может быть разная, но в общих чертах симптомы всегда одинаковые: при попытке открыть любую страницу в браузере после длительного ожидания сообщается, что браузер не смог открыть страницу. При этом различные утилиты для общения по сети, торрент клиенты, облачные сервисы — все работает. Сайты пингуются нормально. Бывает, также, что страницы с трудом открывает какой-то один браузер, например, Internet Explorer, а все остальные отказываются это делать. Посмотрим, как это можно исправить. См. также отдельное решение для Ошибка ERR_NAME_NOT_RESOLVED.
Обновление: если проблема появилась с установкой Windows 10, может помочь статья: Не работает Интернет после обновления до Windows 10. Также появилась новая возможность — быстрый сброс настроек сети и Интернета в Windows 10.
Примечание: если страницы не открываются в каком-то одном браузере, попробуйте отключить в нем все расширения, блокирующие рекламу, а также функции VPN или Proxy, если вы их используете.
Как исправить
По своему опыту ремонта компьютеров у клиентов, могу сказать, что распространенные в интернете предположения о проблемах в файле hosts, с адресами серверов DNS или прокси сервером в настройках обозревателя при в данном конкретном случае очень редко оказываются действительной причиной происходящего. Хотя и эти варианты тут также будут рассмотрены.
Хотя и эти варианты тут также будут рассмотрены.
Далее — основные способы, которые могут оказаться полезными в контексте рассматриваемой проблемы с открытием сайтов в браузере.
Способ первый — смотрим, что у нас в реестре
Заходим в редактор реестра. Для этого, независимо от того, какая у Вас версия Windows — XP, 7, 8 или Windows 10, нажимаем клавиши Win (с эмблемой Windows) + R и в появившемся окне «Выполнить» вводим regedit, после чего нажимаем Enter.
Перед нами редактор реестра. Слева — папки — разделы реестра. Следует зайти в раздел HKEY_LOCAL_MACHINE\SOFTWARE\Microsoft\Windows NT\CurrentVersion\Windows\ . Слева Вы увидите список параметров и их значений. Обратите внимание на параметр AppInit_DLLs и если его значение не является пустым и там прописан путь к какому-либо .dll файлу, то обнуляем это значение, кликнув правой клавишей мыши по параметру и выбрав в контекстном меню «изменить значение». Затем посмотрите на тот же параметр в таком же подразделе реестра, но уже в HKEY_CURRENT_USER.
Вредоносные программы
Часто причиной того, что не открываются сайты является работа каких-либо вредоносных или потенциально нежелательных программ. При этом, учитывая тот факт, что такие программы часто не определяются никакими антивирусами (ведь они не вирус в прямом смысле этого слова), вы можете даже не знать об их существовании. В этом случае, вам могут помочь специальные инструменты для борьбы с такими вещами, список которых вы можете найти в статье Лучшие средства для удаления вредоносных программ.Применительно к описываемой в этой инструкции ситуации я бы рекомендовал использовать последнюю из указанных в списке утилит, по моему опыту она показывает себя наиболее эффективной. После процедуры удаления перезагрузите компьютер.Статические маршруты
Заходим в командную строку и вводим route -f и нажимаем Enter — это очистит список статических маршрутов и может стать решением проблемы (после перезагрузки компьютера). Если для доступа к локальным ресурсам Вашего провайдера или других целей Вы до этого настраивали маршрутизацию, то это процесс нужно будет повторить. Как правило, ничего подобного делать не нужно.
Если для доступа к локальным ресурсам Вашего провайдера или других целей Вы до этого настраивали маршрутизацию, то это процесс нужно будет повторить. Как правило, ничего подобного делать не нужно.
Первый способ и все последующие описанные способы в видео инструкции
Пресловутый файл hosts
Этот вариант маловероятен, если у Вас не открывается вообще ни одна страница в браузере, но попробовать, тем не менее, стоит (Обычно правка hosts требуется, если не открываются сайты одноклассники и вконтакте). Заходим в папку C:\Windows\System32\drivers\etc и открываем имеющийся там файл hosts без какого-либо расширения.
# Copyright (c) 1993-1999 Microsoft Corp. #
# This is a sample HOSTS file used by Microsoft TCP/IP for Windows.
#
# This file contains the mappings of IP addresses to host names. Each
# entry should be kept on an individual line. The IP address should
# be placed in the first column followed by the corresponding host name.
# The IP address and the host name should be separated by at least one
# space.
#
# Additionally, comments (such as these) may be inserted on individual
# lines or following the machine name denoted by a '#' symbol.
#
# For example:
#
# 102.54.94.97 rhino.acme.com # source server
# 38. 25.63.10 x.acme.com # x client host
25.63.10 x.acme.com # x client host
127.0.0.1 localhost
Если же после последней строки 127.0.0.1 localhost Вы видите еще какие-то строки с ip адресами и не знаете, для чего они предназначены, а также если у Вас не установлено взломанных программ (их устанавливать нехорошо), для которых записи в hosts обязательны, смело удаляем эти строки. Перезагружаем компьютер и вновь пробуем зайти. См. также: Файл hosts Windows 10.
Сбой DNS
Если при попытке открыть сайты браузер сообщает DNS сервер не отвечает или сбой DNS, то, вполне вероятно, проблема именно в этом. Что следует сделать (это отдельные действия, после каждого из них можно попробовать зайти на нужную страницу):
- В свойствах своего интернет-соединения попробуйте вместо «получать адреса DNS серверов автоматически» поставить следующие адреса: 8.8.8.8 и 8.8.4.4
- Зайти в командную строку (win+r, ввести cmd, нажать Enter) и ввести следующую команду: ipconfig /flushdns
Вирусы и левые прокси
И еще один возможный вариант, который, к сожалению, тоже нередко встречается. Возможно, вредоносной программой были внесены изменения в свойства обозревателя Вашего компьютера (эти свойства распространяются на все браузеры). Антивирусы спасают не всегда, можно также попробовать специальные средства для удаления вредоносных программ, такие как AdwCleaner.
Возможно, вредоносной программой были внесены изменения в свойства обозревателя Вашего компьютера (эти свойства распространяются на все браузеры). Антивирусы спасают не всегда, можно также попробовать специальные средства для удаления вредоносных программ, такие как AdwCleaner.
Итак, заходим в панель управления – Свойства обозревателя (Свойства браузера — в Windows 10 и 8). Открываем вкладку «Подключения» и нажимаем кнопку «настройка сети». Следует обратить внимание, чтобы там не был прописан какой-либо прокси сервер, а также сценарий автоматической настройки сети (берущийся, как правило, с какого-то внешнего сайта). Если же там что-то есть, приводим к тому виду, который можно увидеть на картинке ниже. Подробнее: Как отключить прокси-сервер в браузере.
Сброс протокола TCP IP
Если вы дошли до этого места, но сайты все так же не открываются в браузере, попробуйте еще один вариант — сбросить параметры TCP IP Windows. Для этого запустите командную строку от имени Администратора и выполните по порядку две команды (вводите текст, нажимаете Enter):
- netsh winsock reset
- netsh int ip reset
После этого может также потребоваться перезагрузить компьютер.
В большинстве случаев, один из перечисленных способов помогает. Если же все-таки Вам не удалось исправить возникшую проблему, то сначала постарайтесь вспомнить, какое программное обеспечение Вы устанавливали в последнее время, и могло ли оно повлиять на настройки параметров интернета на вашем компьютере, нет ли у Вас подозрений на вирусы. Если же эти воспоминания не помогли, то, возможно, следует вызвать специалиста по настройке компьютеров.
Если ничто из вышеописанного не помогло, то посмотрите также и комментарии — там тоже бывает полезная информация. И, вот еще один вариант, который обязательно стоит попробовать. Несмотря на то, что он написан в контексте одноклассников, он полностью применим и к ситуации, когда перестают открываться страницы: https://remontka.pro/ne-otkryvayutsya-kontakt-odnoklassniki/.
А вдруг и это будет интересно:
Не открываются сайты в браузере
Не открываются или перестали открываться некоторые сайты или страницы в Интернете? Почему заходит на все сайты кроме Одноклассники (odnoklassniki. ru, ok.ru) и Вконтакте (vkontakte.ru, vk.com)? Интернет работает, но браузер не заходит ни на один сайт? Ответим на эти и другие вопросы.
ru, ok.ru) и Вконтакте (vkontakte.ru, vk.com)? Интернет работает, но браузер не заходит ни на один сайт? Ответим на эти и другие вопросы.
Не получается открыть страницу или зайти на сайт
Наиболее типичная ситуация. Все программы использующие интернет, например, менеджер ICQ, Skype, Торрент-клиент, загрузка обновлений windows, синхронизация и облачные диски работают и загружают информацию, а сайты и страницы при этом невозможно открыть. Иногда не получается зайти только на сайты антивирусов. Возникает ощущение что кто-то заблокировал вам доступ.
Эти и другие проблемы могут свидетельствовать о наличии вируса в вашем компьютере или ноутбуке, либо последствиях его действия. Такие вирусы могут носить как безобидный характер и нанести временный вред вашему компьютеру, так и представлять серьезную угрозу.
Вирусы могут полностью или частично блокировать доступ к некоторым функциям вашего ноутбука.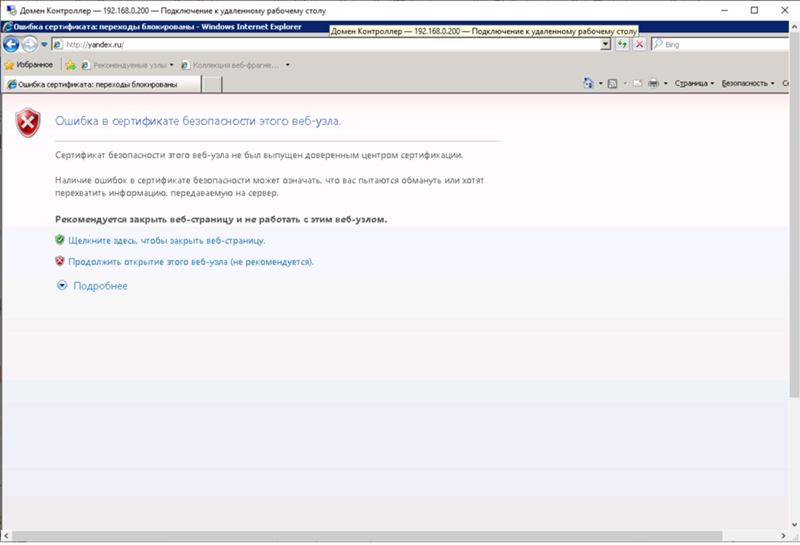 Например при попытке зайти на какой-либо сайт или запустить Windows, может появляться окно с просьбой отправить sms для разблокировки. Это так называемые вирусы-вымогатели.
Например при попытке зайти на какой-либо сайт или запустить Windows, может появляться окно с просьбой отправить sms для разблокировки. Это так называемые вирусы-вымогатели.
Другие типы вирусов могут блокировать доступ к некоторым сайтам, обычно популярным, например Одноклассники, Вконтакте, сайты где можно скачать антивирус. Чтобы защититься от вирусов необходимо своевременно устанавливать и обновлять соответствующее ПО.
В некоторых случаях может помочь правка реестра, чтобы устранить последствия вируса, червя или трояна. Но причина того что web-страницы и Интернет сайты не открываются в браузере может быть не только в вирусе.
Доступ к некоторым или всем сайтам может быть как специально так и случайно блокироваться антивирусом. В этом случае, необходимо правильно настроить firewall или сетевой экран и добавить необходимые сайты в список разрешенных.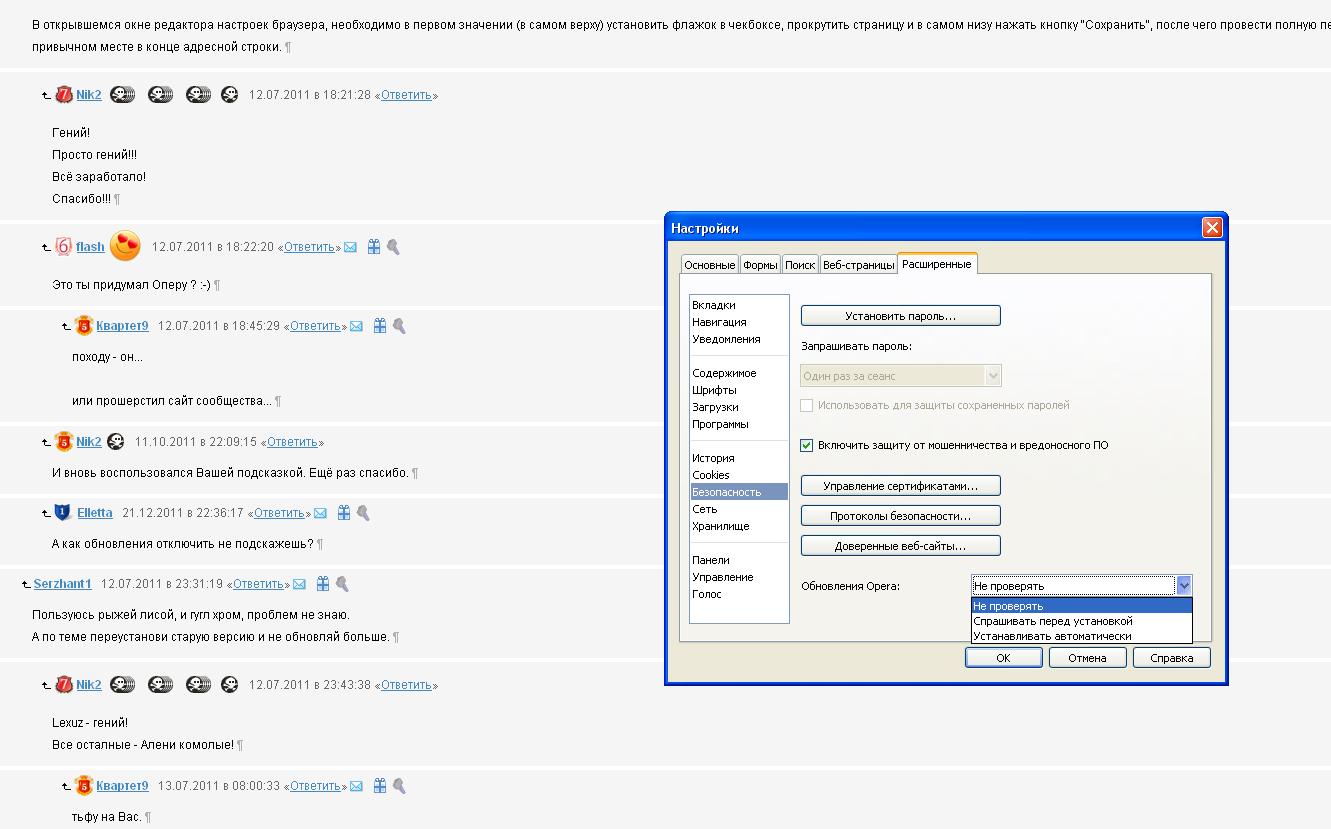
Кроме того, в большинстве офисов крупных компаний доступ к некоторым сайтам может быть заблокирован как с использованием прокси-сервера, так и с помощью сетевого администрирования и специального ПО. В этом случае сложно что-то сделать без помощи системного администратора или соответствующего IT-отдела.
Доступ к социальным сетям и другим сайтам может быть заблокирован в файле hosts. Причем у пользователя не всегда есть доступ к этому файлу, например, нет прав для доступа. Кроме того, возможно сайты и страницы не работают из-за неправильных настроек сети или роутера.
Ошибки DNS также могут вызывать подобные сбои. Ну и конечно существует такой фактор как ошибки самой ОС Windows, либо конфликт сетевых устройств или ПО, что встречается нередко.
Рассмотрим основные, наиболее часто встречающиеся проблемы из-за которых не возможно открыть, загрузить, зайти на сайты и обсудим варианты их решения. Начнем с более простых решений затем перейдем к сложным.
Не открываются сайты соц. сетей
сетей
Если у вас не получается открыть войти на сайт соц. сети Вконтакте, Одноклассники или YouTube — доступ мог быть заблокирован в файле hosts. Обычно так поступает работодатель, чтобы ограничить доступ своих работников в офисе к социальным сетям. Так как всем известно каким пожирателем времени являются такого рода сайты.
Логика проста, чем больше работник сидит в социалках, тем меньше он выполняет свои обязанности. Блокировка через файл hosts это один из самых простых способов блокировки.
Как снять эту блокировку? Нужно открыть файл hosts, который расположен по адресу:
Windows/System32/drivers/etc
и отредактировать его. В «правильном» файле , в самом низу не должно быть ничего кроме строчки 127.0.0.1 localhost. Если вы увидите там какие-то адреса сайтов, значит они заблокированы и нужно удалить эти строчки.
Доступ к сайту заблокировал вирус
Иногда, сайты могут не открываться из-за вируса. Для того чтобы проверить ваш компьютер или ноутбук на наличие вирусов, используйте один из антивирусов.
Бывают случаи когда заражён сам браузер, поэтому не получается загрузить ни один сайт. Чтобы это проверить, нужно скачать несколько разных браузеров и протестировать.
Иногда действие вируса могут привести к повреждению протокола tcp/ip. В этом случае, проблемы с доступом к сайтам также неизбежны. Чтобы проверить это и исправить, нужно открыть командную строку windows и ввести «route -f», нажать Enter, дать команду «netsh winsock reset» и снова Enter, затем «netsh int ip reset» и ещё раз Enter.
Это необходимо сделать для сброса и восстановления протокола tcp/ip. После этих действий потребуется перезагрузка.
Что еще можно сделать если у вас не открываются сайты? Нужно проверить реестр Windows. Возможно, вредоносная программа внесла в него изменения. Для того чтобы открыть реестр, жмём сочетание клавиш, кнопка win + r и пишем regedit. Так открывается реестр во всех современных версиях Windows. В реестре нас интересует следующий раздел:
HKEY_LOCAL_MACHINE/SOFTWARE/Microsoft/Windows/NT/CurrentVersion/Windows
Здесь нужно обратить внимание на параметр AppInit_DLLs. Если он не пустой, это плохо. Нажав на нем правой кнопкой и выбрав «Изменить значение», удаляем прописанный там текст. Тоже самое делаем по адресу
Если он не пустой, это плохо. Нажав на нем правой кнопкой и выбрав «Изменить значение», удаляем прописанный там текст. Тоже самое делаем по адресу
HKEY_CURRENT_USER/SOFTWARE/Microsoft/Windows/NT/CurrentVersion/Windows
Сайты по-прежнему не загружаются, что делать?
- Убедитесь что антивирус не блокирует сеть или доступ к сайтам. Для этого нужно отключить стандартный брандмауэр Windows и на время отключить антивирус.
- Проверьте настройки роутера.
- В «Центре управления сетями и общим доступом» Windows, найдите ваше подключение к интернету и проверьте его настройки. Для эксперимента можно попробовать установить следующее адреса предпочитаемого и альтернативного DNS сервера: 8.8.8.8 и 8.8.4.4., и ввести в командной строке ipconfig /flushdns.
- Проверьте систему на наличие «левых» прокси-серверов. Если прописаны какие-то прокси или сценарии, удалите их и попробуйте открываются ли у вас сайты после этого.
- Попытайтесь восстановить систему до предыдущей контрольной точки восстановления, с помощью стандартных средств восстановления системы.

Браузер не открывает некоторые сайты
Бывают ситуации, когда один или несколько сайтов не открываются в браузере. Это неприятно и жутко бесит, особенно когда нет возможности открыть любимые социальные соцсети, либо какой-либо тематический сайт по зарез нужный в данный момент. Чтобы Вы не испытывали таких проблем, мы расскажем Вам, как устранить эту проблему и открыть сайт!
Почему не открываются некоторые сайты в браузере
Причин множество, но первым делом нужно оценить, перестал ли открываться сайт, на который Вы заходили до этого неоднократно, или же не получается открыть сайт, который Вы решили посетить в первый раз. Кроме того, необходимо выяснить, есть ли подключение к интернету (работает ли интернет) и открываются ли другие сайты. Еще можно попробовать открыть недоступный сайт, воспользовавшись другим браузером.
Естественно, если сайт перестал открываться в один «прекрасный» момент, то это может быть результат заражения компьютера вирусами. Также, антивирусные программы могут блокировать некоторые сайты. Итак, рассмотрим конкретные причины невозможности открыть сайт и способы их устранения.
Также, антивирусные программы могут блокировать некоторые сайты. Итак, рассмотрим конкретные причины невозможности открыть сайт и способы их устранения.
Не получается открыть сайт из-за блокировки в файле hosts — не открываются (не загружаются) Одноклассники, Вконтакте
Конечно, социальные сети не могут заблокироваться сами по себе. Ограничить доступ к ним может, например, работодатель для своих работников на рабочих компьютерах, потому что ни для кого не секрет, что эти ресурсы отнимают немало времени и сил. И блокируются эти сети в системном файле hosts. Кстати, вирусы также могут изменить этот файл и, таким образом, ограничить доступ к определенным сайтам! Если Вы все же хотите посидеть вконтактике с рабочего компьютера, то обойти эту блокировку можно так:
- Заходим в системную папку etc: Windows/system 32/drivers/etc (либо открываем меню Пуск и прописываем там %systemroot%\System32\drivers\etc после чего нужная папка будет найдена)
- Находим и открываем с помощью Блокнота файл hosts
- В открывшемся окне не должно быть ничего ниже строчки 127.
 0.0.1 localhost. Если там есть какие-то адреса сайтов, то их нужно удалить, сохранить и закрыть файл host. Тогда доступ к сайтам будет восстановлен.
0.0.1 localhost. Если там есть какие-то адреса сайтов, то их нужно удалить, сохранить и закрыть файл host. Тогда доступ к сайтам будет восстановлен. - Если доступа к файлу host нет из-за ограничений прав доступа, например, тогда указанный выше способ не подойдет, и нужно воспользоваться анонимайзерами (например Хамелеон) или прокси-серверами.
Не открываются сайты — возможно причина во вредоносных программах (вирусах)
Возможно причиной блокировки доступа к сайтам являются вирусы, тогда следует просканировать компьютер и почистить его. Это можно сделать с помощью бесплатных программ антивирусов, например Doctor Web, AdwCleaner, HitmanPro.
Не открываются сайты — возможно брандмауэр Windows блокирует работу браузера
Чтобы избежать этого отключаем Брандмауэр Windows. Для этого:
- Запускаем Брандмауэр через Панель управления или же просто набрав «брандмауэр» в меню Пуск
- И отключаем Брандмауэр Windows
Также открытие сайта может блокировать установленный антивирус.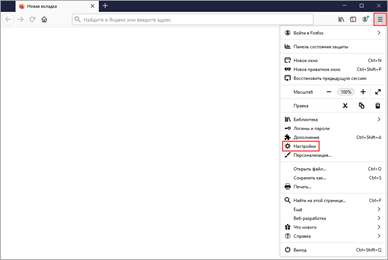 Тогда стоит отключить антивирус и посмотреть, действительно ли причина в этом.
Тогда стоит отключить антивирус и посмотреть, действительно ли причина в этом.
Не получается открыть сайт — неправильно заполнены настройки TCP/IP
Еще один полезный способ:
- Нажимаем правой кнопкой мыши по меню Пуск и выбираем Командная строка (администратор)
- Набираем команду route-f и нажимаем Enter
- Затем набираем команду netsh winsock reset, нажимаем Enter, ждем и перезагружаем компьютер.
Желающие могут посмотреть интересное и полезное видео по теме!
🔥 Не открываются некоторые сайты на компьютере
Многие сталкивались с такой проблемой, когда не открываются некоторые сайты. Советы обычно стандартные, они будут представлены в данной статье. Но ток же недавно появилась новая причина блокировки сайтов и не только их, но все по порядку.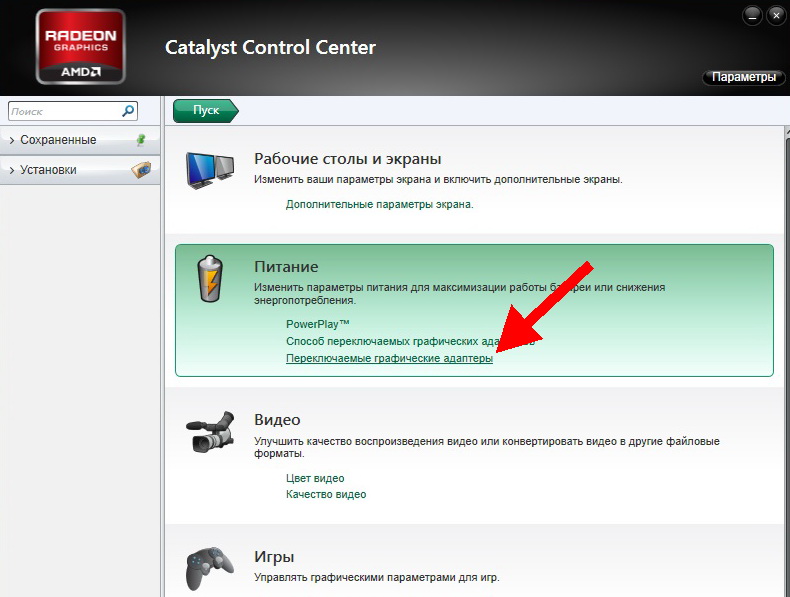
Вирусы
В первую очередь стоит проверить систему на наличие вирусов. Это стандартное решение, так как вредоносная программа, может просто подменять IP адрес открываемого сайта на какой то свой, или просто блокировать его.
Файл hosts
Так же стандартная процедура, проверить файл hosts. В данном файле может быть прописан запрет на определенные сайты. Запрет мог быть выставлен кем либо в ручную или быть прописанным как последствие все тех же вирусов. Именно по этой причине, после обнаружения вредоносных программ, стоит проверить данный файл, так как вирусы Вы можете удалить, а IP адреса и доменные имена сайтов останутся прописанными в данном файле. Файл расположен по пути: C:\Windows\System32\drivers\etc. Откройте файл при помощи блокнота и удалите все прописанные сайты для запрета, если таковые есть. Ниже на скриншоте представлен чистый файл hosts, где нет ни каких блокировок.
Провайдер
Одной из причин блокировки сайтов, может стать провайдер.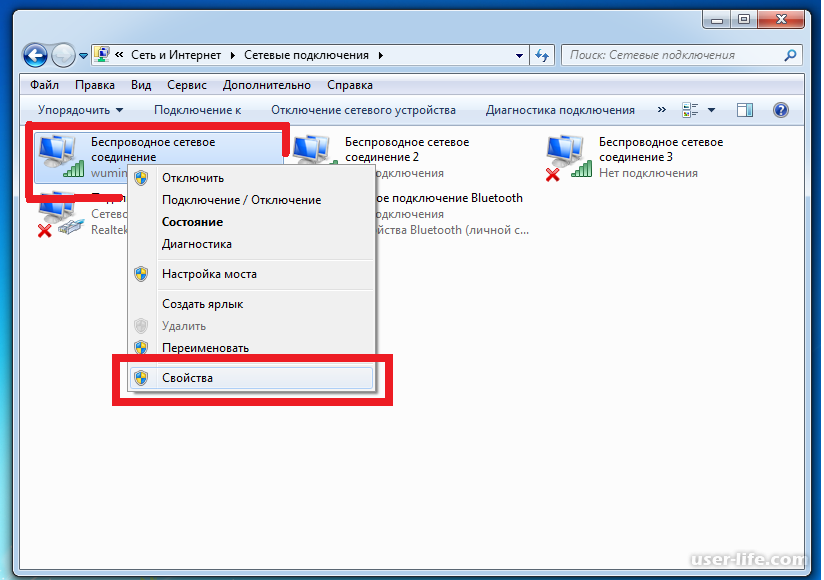 Иногда, по той или иной причине, провайдеры блокируют те или иные сайты. Возможно последних подозревают в каких либо действиях, нарушающих законы Вашей страны или еще какие причины. Но если сайт перестал открываться не только у Вас, но и у других людей, то тут только две причины, либо сам сайт не работает, либо его заблокировал провайдер.
Иногда, по той или иной причине, провайдеры блокируют те или иные сайты. Возможно последних подозревают в каких либо действиях, нарушающих законы Вашей страны или еще какие причины. Но если сайт перестал открываться не только у Вас, но и у других людей, то тут только две причины, либо сам сайт не работает, либо его заблокировал провайдер.
Антивирус
А теперь пожалуй самая интересная ситуация. В начале 2018 года была замечена такая ситуация: большая часть сайтов не открывалась, причем что интересно, не открывалось на прямую, если вводить домен или через сохраненную вкладку в браузере. Но если переходить на сайт по ссылке (например, ввести название сайта в поисковик и перейти на сайте через поисковую выдачу), то сайт открывается нормально. Информации об ошибке не поступает, просто идет бесконечная загрузка и все.
Так же перестают работать некоторые приложения, завязанные на интернете. Например, перестал нормально функционировать Steam, но при этом прекрасна работал Skype.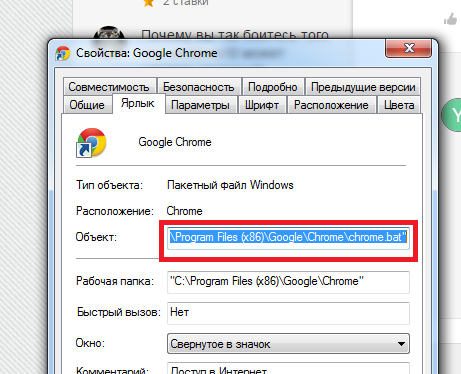
В итоге проблема оказалась в антивирусе, а именно Avast. Проблема была обнаружена в тот момент, когда была предпринята попытка проверить систему на наличие вирусных программ. Антивирус просто не реагировал на какие либо команды. Окно программы не открывалось. Попытка завершить процесс в Диспетчере задач не срабатывала, антивирус продолжал быть активным.
Пришлось исключить антивирус из списка Автозагрузок, затем перезагрузить ПК. Проблема была решена. При отключенном антивирусе все сайты открывались в штатном режиме, программы, типа Steam, так же работали нормально. Пришлось переустановить антивирус. Доподлинно не известно, почему антивирус блокировал сайты, но думаю это было не намеренно, и вероятнее всего новое обновление поставилось криво, что привело к сбою в работе программы.
Вконтакте
Google+
Решение проблем с открытием страниц в браузере
Не полностью открывается страница в браузере: некорректно отображаются картинки
Всем привет! В статье мы поговорим об очень неопрятной проблеме – когда неправильно отображается сайт.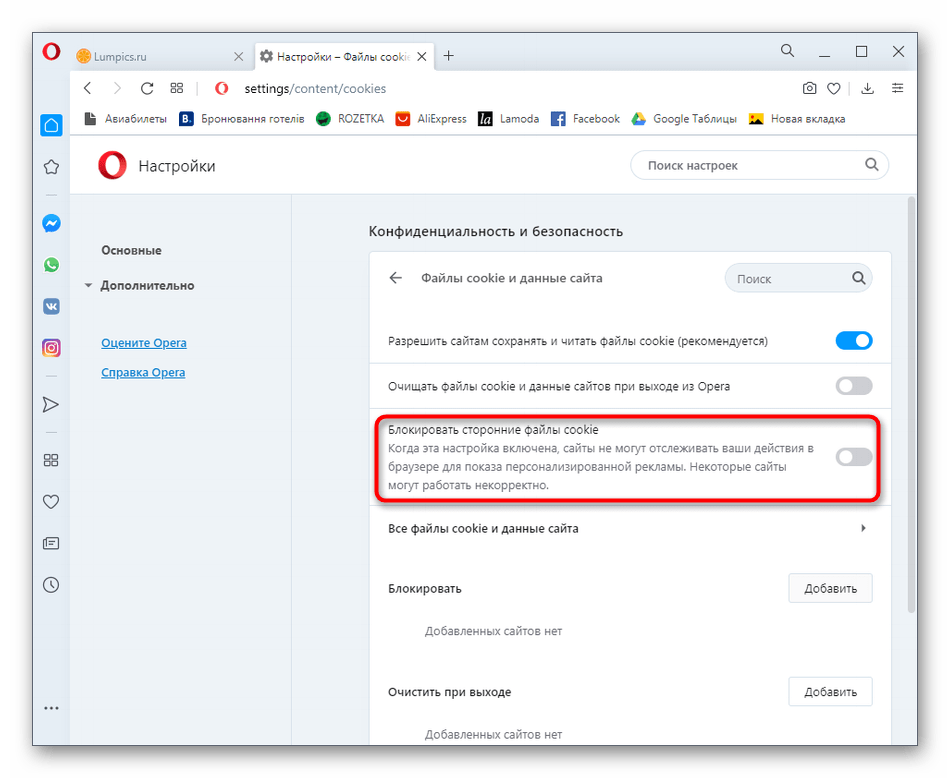 Бывает такое, когда страница подгружается не полностью, а некоторые элементы через некоторое время так и не подгружаются. При чем могут перестать загружаться как картинки, так и скрипты с текстовыми блоками.
Бывает такое, когда страница подгружается не полностью, а некоторые элементы через некоторое время так и не подгружаются. При чем могут перестать загружаться как картинки, так и скрипты с текстовыми блоками.
Дальнейшие решения помогут разобраться в проблеме на любой операционной системе серии Windows (7, 8.1, 10 и даже XP). Кстати, такие же проблемы возникают и на смартфонах и планшетах – о решении я поговорю чуть ниже. Обычно если в мобильном браузере не полностью загружаются страницы или они некорректно отображаются, то это может говорить о сбоях работы роутера.
Мы рассмотрим все возможные решения по браузерам: Opera, Chrome, Яндекс Браузер. Если вы используете Microsoft Edge или Internet Explorer, и если у вас возникнут трудности, а мои рекомендации не помогут – то напишите об этом внизу под статьей.
ПОМОЩЬ! Если возникнут трудности, не стесняемся и пишем в комментариях. Моя команда или я – поможем вам.
Причины и первичные решения
Первостепенно нужно подумать причину и почему же браузер не до конца загружает сайт.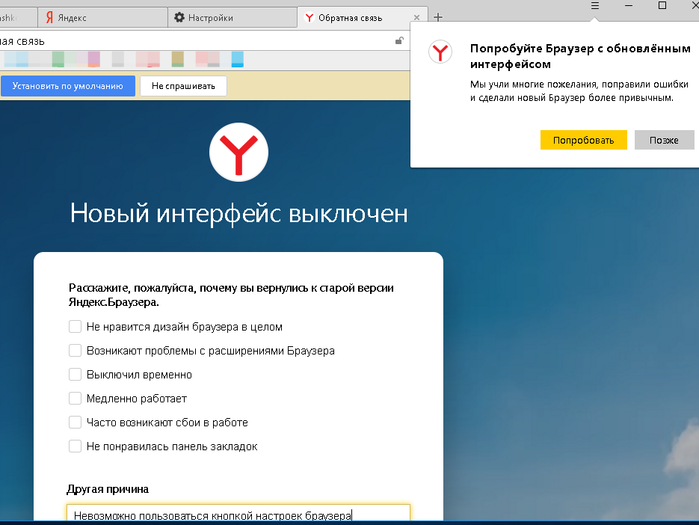 Для начала можно просто перезагрузить браузер – закрываем его, нажав на крестик и снова запускаем. Бывает, что проблем связана с глюком системы или самого роутера. Так что просто перезагружаем как комп, так и ваш домашний маршрутизатор.
Для начала можно просто перезагрузить браузер – закрываем его, нажав на крестик и снова запускаем. Бывает, что проблем связана с глюком системы или самого роутера. Так что просто перезагружаем как комп, так и ваш домашний маршрутизатор.
Читать еще: Программы-аналоги Adobe Lightroom
Проблемы с браузером, когда тот не открывает страницы, знакомы многим пользователем. Вроде и за Интернет вовремя заплатили, и все параметры правильно настроили, а приложение отказывается переходить по ссылкам.
Есть случаи, когда сайты все-таки появляются перед взором юзера, но делают это очень и очень медленно. Иногда проблема относится исключительно к видеофайлам или к изображениям, размещенным на ресурсах Всемирной паутины. Распространенной является и такая ситуация, когда лишь один браузер не хочет запускать интернет-страницы, в то время как другие обозреватели исправно выполняют свои функции.
Первая задача, которая возникает перед пользователем – узнать первопричину появления этой проблемы.
Специалисты выделяют источники неполадок, из-за которых интернет-обозреватели могут не заходить на все сайты одновременно:
- Реестр;
- Файл hosts;
- Вирус и антивирусы;
- DNS.
Не стоит забывать и про то, что иногда причина скрывается в протоколе TCP IP или в статических маршрутах.
Проверка реестра
При возникновении трудностей во время открытия веб-страниц первое, на что стоит обратить внимание – это реестр. Проверьте его и в случае ошибок отредактируйте его содержимое.
Как открыть реестр? Теоретически можно выполнить поиск по системному диску. Однако более быстрый вариант – добраться через утилиту выполнения команд. Нажмите Win + R, после чего впишите regedit и подтвердите действие клавишей Enter.
На вашем экране появится редактор. Ознакомьтесь с тем, что вмещает в себя реестр. Слева представлены разделы, одним из них является HKEY_LOCAL_MACHINE. Последовательно выбирайте следующие подразделы: сначала SOFTWARE, далее Microsoft, за ним Windows NT, потом CurrentVersion и в конце – Windows. Справа можно будет увидеть параметры. Вас должен интересовать параметр AppInit_DLLs. Убедитесь, что его значение пустое. Если он представляет собой путь к файлу, то сотрите весь текст. Редактирование является доступным при помощи контекстного меню, запускающегося правой кнопкой мыши.
Справа можно будет увидеть параметры. Вас должен интересовать параметр AppInit_DLLs. Убедитесь, что его значение пустое. Если он представляет собой путь к файлу, то сотрите весь текст. Редактирование является доступным при помощи контекстного меню, запускающегося правой кнопкой мыши.
Файл hosts
Тестирование неполадок, связанных с этим файлом, проводят при помощи программы Skype. Если она работает, а один или все обозреватели – нет, то необходимо изменить текст в файле hosts. На практике эта проблема относится лишь к определенным сайтам, так что проверьте несколько разных ссылок.
Найти этот файл есть возможность по этому пути: C:WindowsSystem32driversetc. Его особенность – это отсутствие любого расширения.
Проблема с DNS
Если браузер не открывает страницы именно из-за DNS, то исправить эту причину можно весьма легко. Запустите командную строку через Пуск – Служебные либо введением команды «cmd» в строке поиска меню Пуск.
Для этого отправляют несколько пакетов в сторону сервера любого работоспособного сайта. Специалисты называют это действие «пинговать». А все потому, что команда называется ping. Для примера введем ping google.com и нажмем Enter.
Специалисты называют это действие «пинговать». А все потому, что команда называется ping. Для примера введем ping google.com и нажмем Enter.
Если в ответ вы получили несколько строк с параметрами «число байт», «время» и «TTL», то все нормально. Если же появилось сообщение о том, что обнаружить сайт не удалось, вероятно, все дело именно в DNS. На 100% убедиться в этом можно при помощи введения команды ping 8.8.8.8. Получен нормальный ответ? Если да, то проблема в DNS.
Исправляется эта неточность в свойствах интернет-соединения. Отключите автоматическое заполнение и впишите значение вручную. Введите на месте основного сервера DNS значение 8.8.8.8, а на месте альтернативного – 8.8.4.4. После интернет должен заработать так же, как и ранее.
Вирусы
Нормальной работе браузеров могут помешать вредоносные программы. Как правило, при действии вирусов Skype так же, как и в случае с прошлой проблемой, будет продолжать полноценно выполнять все функции.
Вирусы зачастую направлены на определенные программы. Некоторые из них предназначены для конкретных обозревателей. При этом пользователю очень трудно самостоятельно обнаружить наличия трояна или другого вида вируса на своем компьютере. Поэтому без помощи специальных утилит не обойтись.
Некоторые из них предназначены для конкретных обозревателей. При этом пользователю очень трудно самостоятельно обнаружить наличия трояна или другого вида вируса на своем компьютере. Поэтому без помощи специальных утилит не обойтись.
Спасителем для пользователя может стать программа под названием antimalware, которая эффективно борется с вредоносными файлами. Большинство таких программ не являются бесплатными. Точнее, определенный функционал доступен для всех, но полную версию программы получают лишь ее покупатели. Гарантировать стопроцентную защиту могут только приобретенные и своевременно обновленные антивирусы.
Такой тип вирусов, как Trojan.Winlock направлено блокируют сетевой доступ и определенные функции веб-обозревателей: Опера, Хром, Яндекс и др. Многие пользователи уже успели столкнуться с неприятной ситуацией, когда на экране появляется требование ввести СМС, чтобы разблокировать дальнейшую работу с браузером. Закрыть стандартным нажатием на «крестик» ни вкладу, ни окно практически невозможно.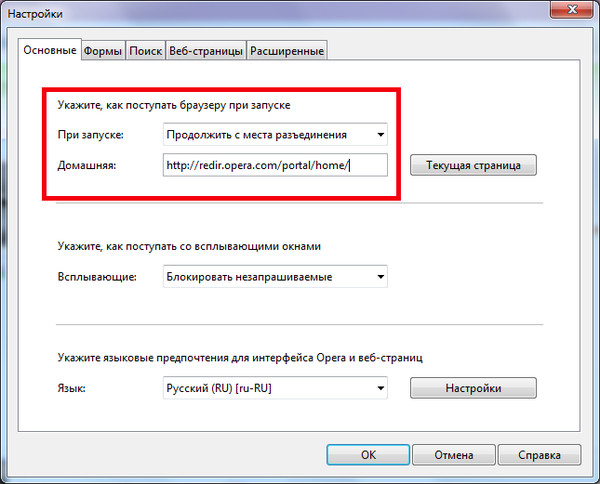 Придется пользоваться помощью Диспетчера задач. Обязательно после этого проведите сканирование системы при помощи антивируса.
Придется пользоваться помощью Диспетчера задач. Обязательно после этого проведите сканирование системы при помощи антивируса.
Иногда вредоносные программы осуществляют блокировку популярных сайтов. Часто с этой трудностью сталкиваются пользователи Вконтакте и других социальных сетей. Блокируют вирусы и сайты, на которых размещен антивирусный контент.
Таким образом, единственно верное решения для пользователя – заблаговременно позаботиться о защите для компьютера. Популярные антивирусы являются лучшими защитниками ПК. Хотя они и платные, но со своими функциями справляют на «пять с плюсом». Эксперты советуют не экономить средства на информационной безопасности, особенно тем, у кого на компьютере хранятся важные данные.
Бесплатные антивирусные программы подходят для тех, у кого компьютер не является рабочим инструментом.
Антивирусы и firewall
Нередко и сами антивирусы не дают зайти на определенные сайты. И хотя такая блокировка является мерой безопасности, при огромном желании перейти по нужной ссылке снять ее можно.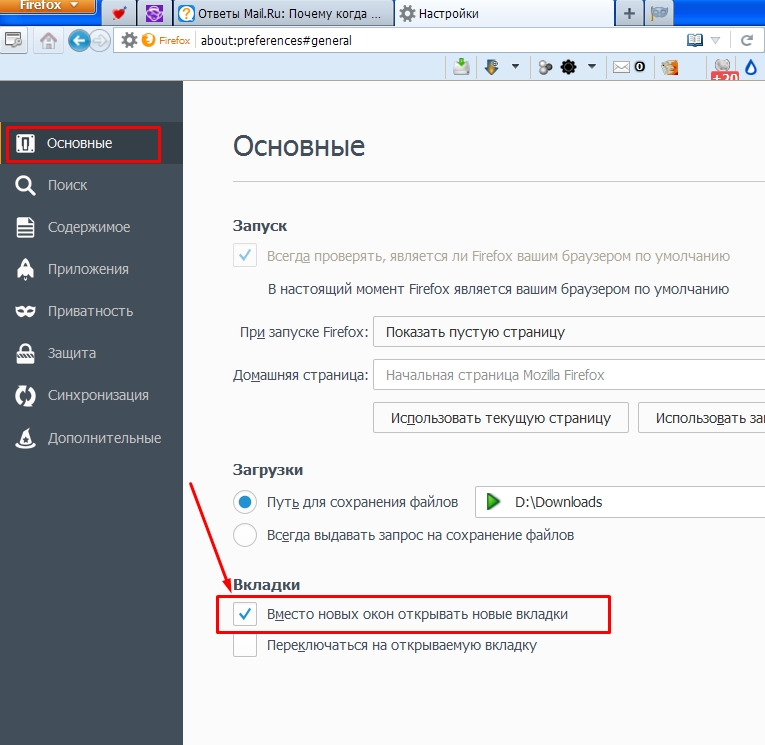 Кстати, стандартным инструментам обеспечения безопасности, таким как брандмауэр и firewall, тоже свойственно выставление таких ограничений для пользователей.
Кстати, стандартным инструментам обеспечения безопасности, таким как брандмауэр и firewall, тоже свойственно выставление таких ограничений для пользователей.
Преодоление этого ограничения осуществляется путем настраивания антивирусной программы.
Что касается firewall, то его настройка в большинстве случаев – это дело рук системного администратора.
Не открываются некоторые сайты в браузере: как исправить?
Если на компьютере с Windows у вас перестали открывать сайты в браузере, воспользуйтесь советами из этой статьи, которые помогут вам исправить эту проблему. Проблема может проявляться по-разному: в браузере могут не открываться все сайты или только некоторые, проблема может проявляться только в одном браузере или во всех. При этом другие программы (например, Skype или другие мессенджеры) работают нормально и интернет подключен. В любом случае скорее всего это проявляется, что при попытке открыть сайт страница долго грузится и затем появляется ошибка «Страница недоступна» (ERR_ TIMED_OUT, ERR_CONNECTION_ CLOSED, WEB Page Inaccessible). Все зависит от браузера, и причины по которой нет доступа к сайту.
Все зависит от браузера, и причины по которой нет доступа к сайту.
- В Google Chrome ошибка может выглядеть так “Не удается подключиться к интернету”.
- В Mozilla Firefox — “Сервер не найден.Firefox не может найти сервер www.sitename.ru“
- В Internet Explorer — “Не удается отобразить эту страницу”.
Перечислим типовые проблемы, из-за которых на вашем компьютере могут не открываться некоторые сайты:
- Проблема с DNS серверов или записями;
- Некорректные сетевые настройки протокола TCP/IP на компьютере;
- Некорректные записи в файле hosts;
- Ваш компьютер может заражен вирусом;
- Неправильно настроен браузер или плагины;
- Ошибка в таблице маршрутизации;
- Неверный размер MTU.
Проблема с DNS сервером или DNS записями
Частая причина, из-за которой могут не открываться сайты – неправильно настроенный DNS сервера или некорректные записи DNS.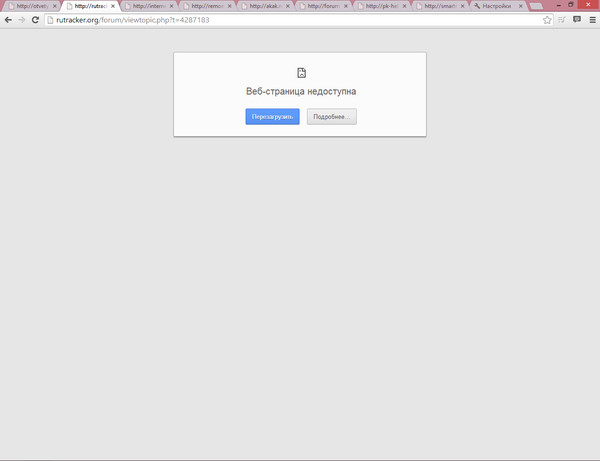 Попробуйте в качестве первичного DNS сервера вручную указать адреса публичных DNS серверов Google (8.8.8.8 и 8.8.8.4). Откройте Панель управления – Центр управления сетями и общим доступом -> Изменение параметров адаптера -> Выберите свойства сетевого адаптера, через который вы подключены к интернету -> Выберите IP версии 4 (TCP/IPv4) -> в разделе Предпочитаемый DNS сервер укажите 8.8.8.8. Сохраните изменения.
Попробуйте в качестве первичного DNS сервера вручную указать адреса публичных DNS серверов Google (8.8.8.8 и 8.8.8.4). Откройте Панель управления – Центр управления сетями и общим доступом -> Изменение параметров адаптера -> Выберите свойства сетевого адаптера, через который вы подключены к интернету -> Выберите IP версии 4 (TCP/IPv4) -> в разделе Предпочитаемый DNS сервер укажите 8.8.8.8. Сохраните изменения.
Также выполните сброс кэша DNS с помощью команды:
Настройка протокола IP для Windows
Кэш сопоставителя DNS успешно очищен.
Сброс параметров протокола TCP/IP
Откройте командную строку с правами администратора и выполните команду:
netsh winsock reset
Сброс каталога Winsock выполнен успешно.
Перезагрузите компьютер, и попробуйте открыть сайты, которые у вас не открывались.
Проверка файла hosts
Некоторые вирусы вносят изменения в файл hosts, чтобы перенаправить трафик на поддельные сайты. Проверьте, нет ли в файле hosts лишних записей (по умолчанию в файлы hosts отсутствуют статические сопоставления между DNS именами и IP адресами).
Проверьте, нет ли в файле hosts лишних записей (по умолчанию в файлы hosts отсутствуют статические сопоставления между DNS именами и IP адресами).
Если вы там увидите какие-то сторонние адреса сайтов, которые вы не можете открыть, то их нужно удалить и сохранить файл.
Проверка компьютера антивирусом
Проверьте ваш компьютер с помощью портабельного антивируса (Kaspersky Security Scan, Dr.Web CureIt, Microsoft Safety Scanner или Avira PC Cleaner).
Проблемы с браузером
Проверьте настройки прокси сервера в браузере (если вы подключены к Интернету напрямую, скорее всего нужно отключить использование прокси сервера в настройках браузера) , отключите лишние плагины и расширения. Попробуйте установить другой браузер (например, если у вас установлен Chrome – установите Firefox).
Проверьте систему на наличие подгружаемых модулей. Откройте редактор реестра и перейдите в ветку HKEY_LOCAL_MACHINESOFTWAREMicrosoftWindows NTCurrentVersionWindows.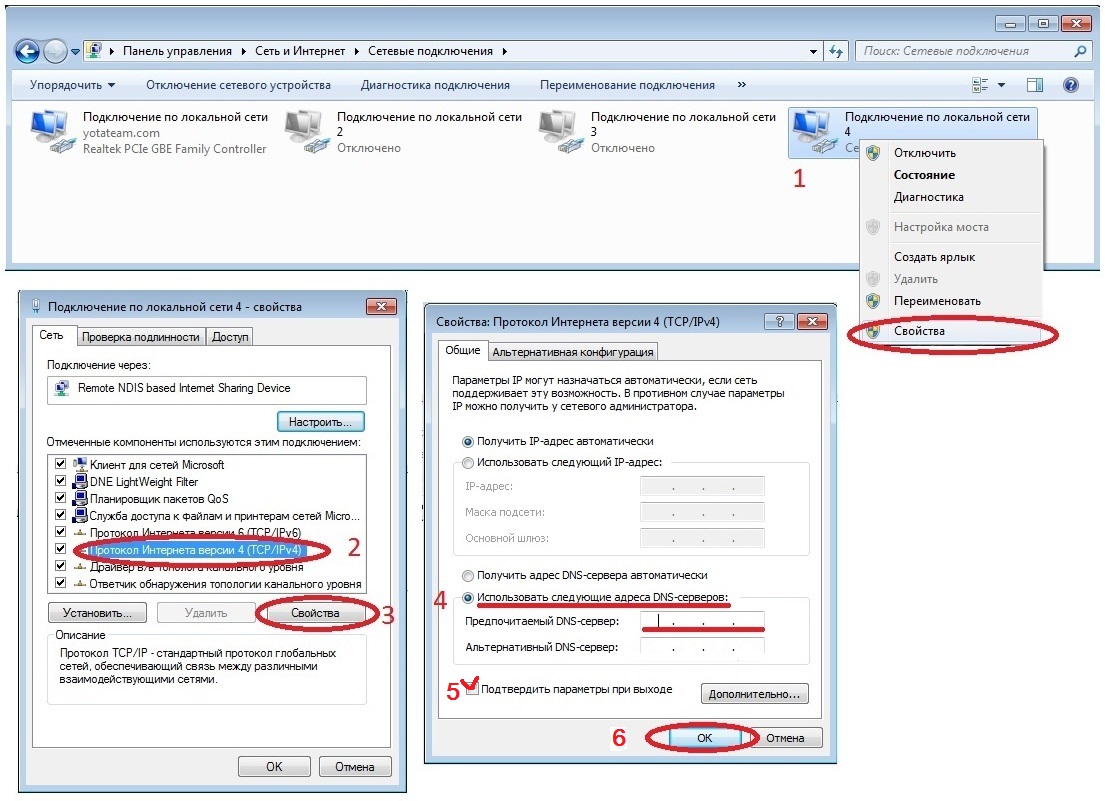 Найдите параметр Applnit_DLLs. Его значение должно быть пустым, если в нем указаны файлы – вручную удалите эти файлы с диска и очистите параметр реестра.
Найдите параметр Applnit_DLLs. Его значение должно быть пустым, если в нем указаны файлы – вручную удалите эти файлы с диска и очистите параметр реестра.
Очистка таблицы маршрутизации
Некоторые вирусы могут добавлять статически записи в таблицу маршрутизации. Сбросить все статические маршруту в таблице маршрутизации (кроме маршрутов по-умолчанию) можно командой:
После выполнения команды перезагрузите компьютер и попробуйте открыть сайт.
Проверка значение параметра MTU
Параметр MTU (Maximum Transmission Unit; максимальная единица передачи) означает максимальный размер пакета, который может быть передан по сети без фрагментации. При использовании неправильного размера MTU возможны проблемы с открытием некоторых сайтов в браузерах, сбои в работе VoIP-телефонии, проблема с приемом или передачей файлов по сети.
Проверьте текущее значение MTU в Windows и в настройках роутера. Уточните максимальный размер MTU у вашего интернет-провайдера. Скорее всего у вас используется значение MTU 1500, попробуйте сменить его на 1460, или 1420. Для 3G/4G USB модема лучше задать значение MTU = 1476.
Скорее всего у вас используется значение MTU 1500, попробуйте сменить его на 1460, или 1420. Для 3G/4G USB модема лучше задать значение MTU = 1476.
Проверить текущий размер MTU в Windows можно с помощью команды
netsh interface ipv4 show subinterfaces
В моем примере на всех интерфейсах размер MTU 1500.
Доступ к сайту блокирует антивирус или межсетевой экран
Так же, очень часто антивирусы и брандмауэры блокируют сайты, которые находятся в их базе вредоносных сайтов. В таком случае, в браузере будет указано, что адрес заблокирован антивирусом. Если вы все же хотите зайти на сайт, то нужно отключить антивирус, или добавить адрес в исключения. Это не всегда безопасно. Сами браузеры так же могут блокировать вредоносные сайты.
Проблема с SSL сертификатом у сайта
В некоторых случаях подключение к HTTPS сайту может блокироваться системой или браузером из-за наличия некорректного, недоверенного или просроченного SSL сертификата. Попробуйте обновить корневые сертификаты на своем компьютере или добавить сертификат сайта в доверенные (небезопасно).
Не полностью открывается страница в браузере: некорректно отображаются картинки
Всем привет! В статье мы поговорим об очень неопрятной проблеме – когда неправильно отображается сайт. Бывает такое, когда страница подгружается не полностью, а некоторые элементы через некоторое время так и не подгружаются. При чем могут перестать загружаться как картинки, так и скрипты с текстовыми блоками.
Дальнейшие решения помогут разобраться в проблеме на любой операционной системе серии Windows (7, 8.1, 10 и даже XP). Кстати, такие же проблемы возникают и на смартфонах и планшетах – о решении я поговорю чуть ниже. Обычно если в мобильном браузере не полностью загружаются страницы или они некорректно отображаются, то это может говорить о сбоях работы роутера.
Мы рассмотрим все возможные решения по браузерам: Opera, Chrome, Яндекс Браузер. Если вы используете Microsoft Edge или Internet Explorer, и если у вас возникнут трудности, а мои рекомендации не помогут – то напишите об этом внизу под статьей.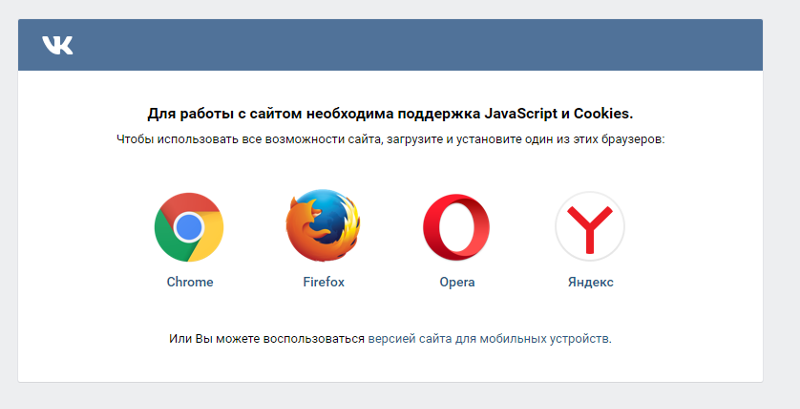
ПОМОЩЬ! Если возникнут трудности, не стесняемся и пишем в комментариях. Моя команда или я – поможем вам.
Причины и первичные решения
Первостепенно нужно подумать причину и почему же браузер не до конца загружает сайт. Для начала можно просто перезагрузить браузер – закрываем его, нажав на крестик и снова запускаем. Бывает, что проблем связана с глюком системы или самого роутера. Так что просто перезагружаем как комп, так и ваш домашний маршрутизатор.
Как мне запретить веб-сайтам открывать нежелательные окна / вкладки? | Форум поддержки Firefox
Здравствуйте,
Попробуйте Firefox Safe Mode , чтобы увидеть, исчезнет ли проблема. Безопасный режим — это режим устранения неполадок, в котором отключается большинство надстроек.
(Если вы не используете его, переключитесь на тему по умолчанию.)
- Вы можете открыть Firefox 4.
 0+ в безопасном режиме, удерживая клавишу Shift при открытии рабочего стола Firefox или ярлыка меню «Пуск».
0+ в безопасном режиме, удерживая клавишу Shift при открытии рабочего стола Firefox или ярлыка меню «Пуск». - Или откройте меню «Справка» и щелкните пункт меню «Перезагрузка с отключенными надстройками … » во время работы Firefox.
Когда появится всплывающее окно, просто выберите «Запустить в безопасном режиме»
Если проблема отсутствует в безопасном режиме Firefox , возможно, ваша проблема вызвана расширением, и вам нужно выяснить, какое именно. Пожалуйста, следуйте статье Устранение неполадок расширений, тем и аппаратного ускорения, чтобы решить общие проблемы Firefox для этого.
Чтобы выйти из безопасного режима Firefox, просто закройте Firefox и подождите несколько секунд, прежде чем снова открыть Firefox для обычного использования.
Когда вы выясните, в чем причина ваших проблем, сообщите нам об этом. Это может помочь другим пользователям, у которых есть такая же проблема.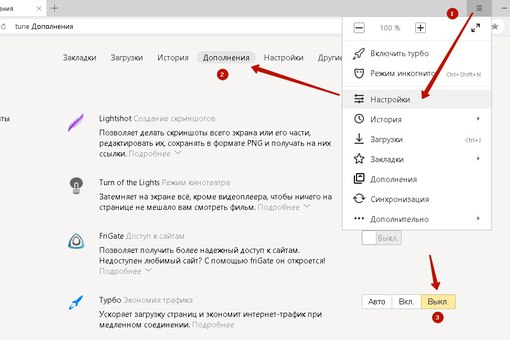
Спасибо.
Здравствуйте, » ‘Попробуйте Firefox Safe Mode’ », чтобы увидеть, исчезнет ли проблема. Безопасный режим — это режим устранения неполадок, в котором отключается большинство надстроек. » (Если вы его не используете, переключитесь на тему по умолчанию.) »
* Вы можете открыть Firefox 4.0+ в безопасном режиме, удерживая клавишу «Shift» при открытии рабочего стола Firefox или ярлыка меню «Пуск».
* Или откройте меню «Справка» и щелкните пункт меню «» Перезагрузить с отключенными надстройками … »» во время работы Firefox. » Как только появится всплывающее окно, просто выберите «Начать в безопасном режиме» » » » ‘Если проблема отсутствует в безопасном режиме Firefox’ » », ваша проблема, вероятно, вызвана расширением, и вам нужно выяснить, какое из них. Для этого ознакомьтесь со статьей [[Устранение неполадок расширений и тем]].«Чтобы выйти из безопасного режима Firefox, просто закройте Firefox и подождите несколько секунд, прежде чем снова открыть Firefox для обычного использования». » Когда вы выясните, что вызывает проблемы, сообщите нам об этом. Это может помочь другим пользователям, у которых есть такая же проблема ». Спасибо.
» Когда вы выясните, что вызывает проблемы, сообщите нам об этом. Это может помочь другим пользователям, у которых есть такая же проблема ». Спасибо.
Private Browsing — Используйте Firefox без сохранения истории
Private Browsing не сохраняет вашу информацию о просмотре, такую как история и файлы cookie, и не оставляет следов после завершения сеанса.В Firefox также есть функция Content BlockingEnhanced Tracking Protection, которая не позволяет скрытым трекерам собирать ваши данные на нескольких сайтах и замедлять просмотр.
Важно: Приватный просмотр не делает вас анонимным в Интернете. Ваш интернет-провайдер, работодатель или сами сайты по-прежнему могут собирать информацию о страницах, которые вы посещаете. Приватный просмотр также не защищает вас от кейлоггеров или шпионского ПО, которые могут быть установлены на вашем компьютере.
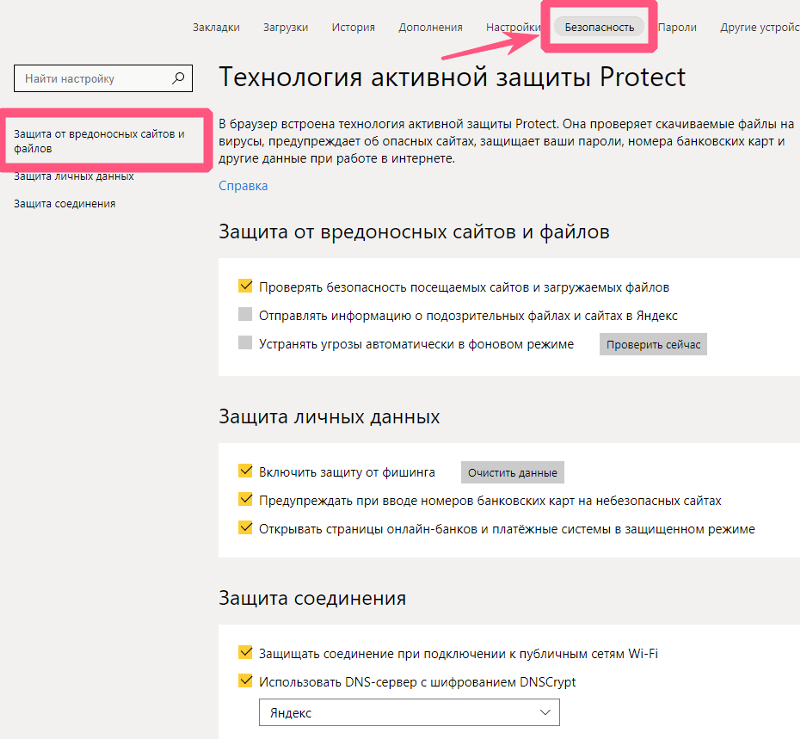 Чтобы узнать больше, см. Распространенные мифы о приватном просмотре.
Чтобы узнать больше, см. Распространенные мифы о приватном просмотре.Есть два способа открыть новое приватное окно:
Открыть новое приватное окно из меню Firefox
Домашняя страница приватного просмотра откроется в новом окне.
Открыть ссылку в новом приватном окне
- Щелкните правой кнопкой мыши Удерживая нажатой клавишу Ctrl, щелкните
по любой ссылке и выберите из контекстного меню.
Совет: Окна частного просмотра имеют фиолетовую маску вверху.
- Посещенные страницы : страницы не будут добавлены в список сайтов в меню «История», в список истории окна библиотеки или в раскрывающийся список адресной строки.
- Записи в форме и панели поиска : Ничего из того, что вы вводите в текстовые поля на веб-страницах или в строке поиска, не будет сохранено для автозаполнения форм.

- Записи в списке загрузок : Файлы, которые вы загружаете, не будут отображаться в окне «Загрузки» после отключения приватного просмотра.
- Файлы cookie : Файлы cookie хранят информацию о посещаемых вами веб-сайтах, такую как настройки сайта, статус входа и данные, используемые плагинами, такими как Adobe Flash. Файлы cookie также могут использоваться третьими сторонами для отслеживания вас на веб-сайтах. См. Как включить функцию «Не отслеживать»? для получения дополнительной информации об отслеживании. Файлы cookie, установленные в частных окнах, временно хранятся в памяти, отдельно от обычных оконных файлов cookie, и удаляются в конце вашего частного сеанса (после закрытия последнего частного окна).
- Кэшированный веб-контент и Автономный веб-контент и данные пользователя : временные файлы Интернета (кэшированные файлы) и файлы, которые веб-сайты сохраняют для автономного использования, не сохраняются.

- Новые пароли и закладки, созданные вами при использовании приватного просмотра, будут сохранены.
- Все файлы, которые вы загружаете на свой компьютер при использовании приватного просмотра, будут сохранены.
Firefox настроен на запоминание истории по умолчанию, но вы можете изменить этот параметр в параметрах конфиденциальности Firefox. :
- Нажмите кнопку меню и выберите Параметры.Предпочтения.
- Выберите панель и перейдите в раздел History .
- Выберите Использовать пользовательские настройки для истории в раскрывающемся меню и установите флажок Всегда использовать режим частного просмотра .
- В качестве альтернативы вы можете выбрать Никогда не запоминать историю из раскрывающегося меню, что эквивалентно постоянному нахождению в режиме приватного просмотра.

- В качестве альтернативы вы можете выбрать Никогда не запоминать историю из раскрывающегося меню, что эквивалентно постоянному нахождению в режиме приватного просмотра.
- Перезапустите Firefox.
Важно: Если Firefox установлен на Всегда использовать режим приватного просмотра или Никогда не запоминать историю , вы не увидите фиолетовую маску вверху каждого окна, даже если вы находитесь в режиме приватного просмотра .Чтобы восстановить нормальный просмотр, перейдите в Параметры Настройки и снимите флажок Всегда использовать режим приватного просмотра с вашего Использовать пользовательские настройки для истории настроек (или выберите Запомнить историю в раскрывающемся меню) и перезапустите Firefox.
Как установить в моем браузере режим инкогнито или приватный режим?
Обновлено: 30.11.2020 компанией Computer Hope
Современные веб-браузеры предлагают расширенные режимы конфиденциальности для работы в Интернете без сохранения файлов cookie, запоминания истории просмотров или отправки информации отслеживания на веб-сайты, которые вы посещаете. Когда вы закрываете личное окно, информация с веб-сайтов забывается на вашем компьютере. В следующий раз, когда вы воспользуетесь этими веб-сайтами, ваш сеанс приватного просмотра никогда не состоится.
Когда вы закрываете личное окно, информация с веб-сайтов забывается на вашем компьютере. В следующий раз, когда вы воспользуетесь этими веб-сайтами, ваш сеанс приватного просмотра никогда не состоится.
Эта функция конфиденциальности называется «режимом инкогнито» в Google Chrome и «приватным просмотром» в Firefox. В других браузерах этот режим немного отличается, но во всех браузерах функция в целом одинакова. Продолжайте читать, чтобы получить полную информацию о том, как использовать эти режимы приватного просмотра.
ЗаписьВ приватном режиме или режиме инкогнито никакая история просмотров не сохраняется на вашем компьютере постоянно. Однако это не означает, что вы анонимны в Интернете. Каждая посещаемая вами страница по-прежнему распознает ваш IP-адрес. Если у кого-то была возможность просматривать историю ваших IP-адресов в юридических целях, для отслеживания вас можно было бы использовать интернет-провайдера, веб-сайт и даже журнал сервера поисковой системы.
Наконечник Чтобы выйти из режима инкогнито , закройте личное окно и перезапустите браузер, как обычно.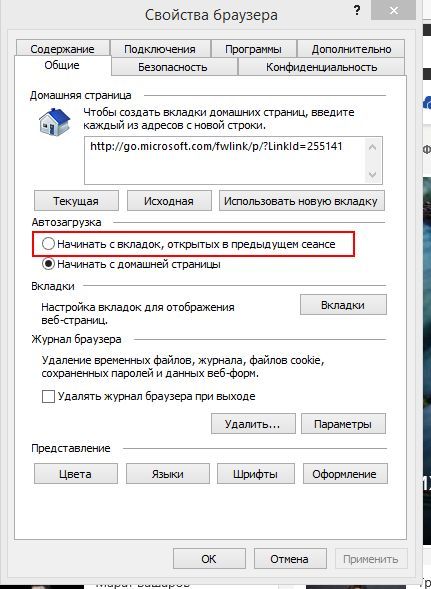
Для получения полных инструкций выберите свой браузер из списка ниже.
Microsoft Edge
- Откройте браузер Microsoft Edge.
- Одновременно нажмите клавиши Ctrl + Shift + N .
или
- Откройте браузер Microsoft Edge.
- Щелкните значок Настройки и прочее в правом верхнем углу окна браузера.
- В открывшемся раскрывающемся меню внизу выберите Новое окно InPrivate .
Наследие Microsoft Edge
- Откройте браузер Microsoft Edge Legacy.
- Одновременно нажмите клавиши Ctrl + Shift + P .
или
- Откройте браузер Microsoft Edge Legacy.
- Щелкните в правом верхнем углу.
- Выберите Новое окно InPrivate из раскрывающегося меню.
Чтобы выйти из режима InPrivate, закройте личное окно.
Internet Explorer
- Откройте браузер Internet Explorer.
- Одновременно нажмите клавиши Ctrl + Shift + P .
или
- Откройте браузер Internet Explorer.
- В правом верхнем углу окна браузера щелкните значок.
- Наведите указатель мыши на раскрывающееся меню Safety .
- Выберите Просмотр InPrivate .
Чтобы выйти из режима InPrivate, закройте личное окно.
Хром
- Откройте браузер Google Chrome.
- Одновременно нажмите клавиши Ctrl + Shift + N .
или
- Откройте браузер Google Chrome.
- Щелкните в правом верхнем углу окна браузера.
- Выберите Новое окно в режиме инкогнито из раскрывающегося меню.
Чтобы выйти из режима инкогнито, закройте окно инкогнито.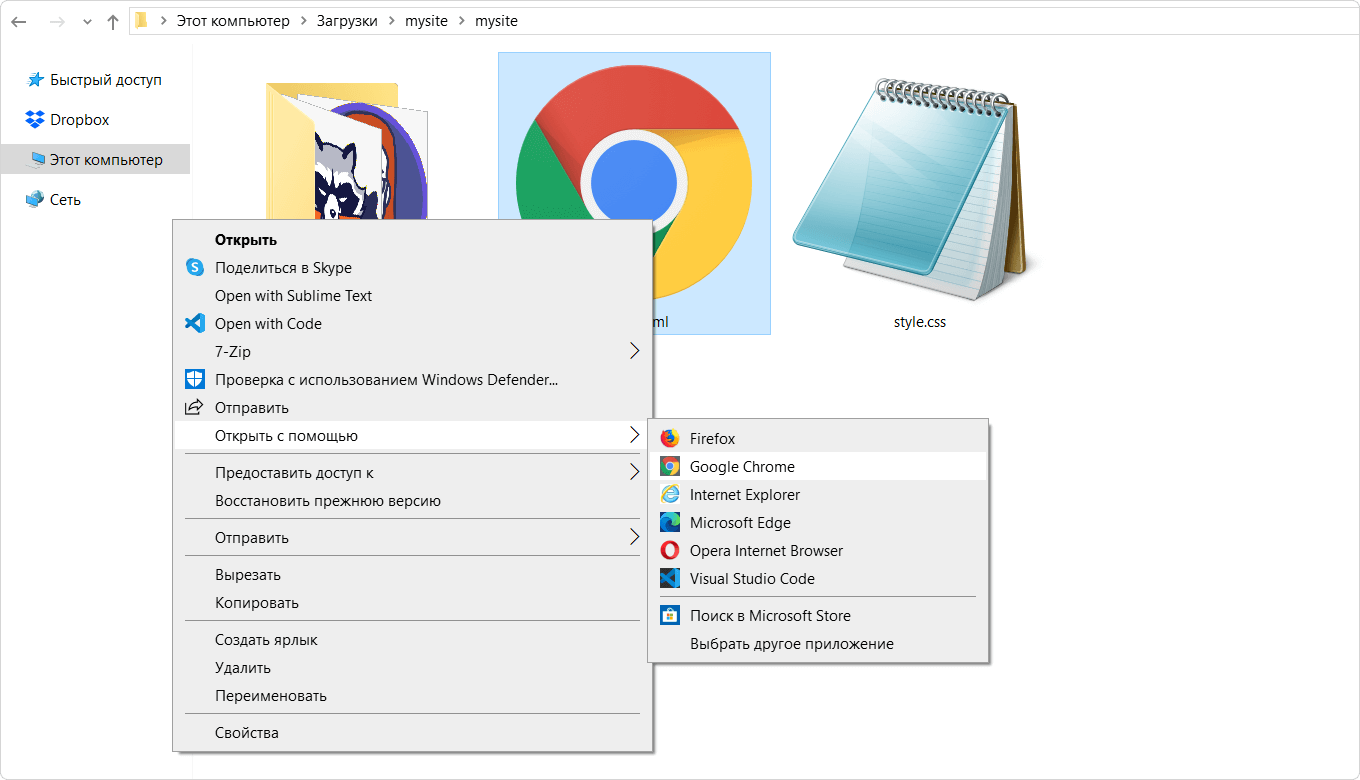
Firefox
- Откройте браузер Firefox.
- Одновременно нажмите клавиши Ctrl + Shift + P .
или
- Откройте браузер Firefox.
- Щелкните в правом верхнем углу окна браузера.
- Выберите Новое личное окно из раскрывающегося меню.
Чтобы выйти из приватного режима, закройте приватное окно или повторно откройте браузер Firefox.
Opera
- Откройте браузер Opera.
- Одновременно нажмите клавиши Ctrl + Shift + N .
или
- Откройте браузер Opera.
- Нажмите кнопку в верхнем левом углу окна.
- В раскрывающемся меню выберите Новое личное окно .
Чтобы выйти из приватного режима, закройте приватное окно или повторно откройте браузер Opera.
Инструменты для веб-мастеров — Поддержка — WordPress. com
com
Проверка вашего сайта с помощью Google, Bing, Pinterest и Yandex позволяет разблокировать дополнительные функции от каждого поставщика (например, аналитику) и может помочь ускорить процесс индексации поисковой системы.
Подтверждение вашего сайта с помощью этих служб не обязательно для индексации вашего сайта поисковыми системами. WordPress.com по умолчанию делает ваш сайт дружественным к поисковой системе. Щелкните здесь, чтобы получить подробное руководство по поисковой оптимизации.
Содержание
Для большинства сайтов, чтобы подтвердить свой сайт инструментами для веб-мастеров, вам обычно необходимо добавить на свою страницу скрытый «метатег». Мы упростили этот процесс, предоставив специальные инструменты для добавления метатега на ваш сайт.
Если у вас есть несколько доменных имен, указывающих на один и тот же сайт, мы рекомендуем проверять только основной домен , как установлено в Мой сайт (-ы) → Управление → Домены.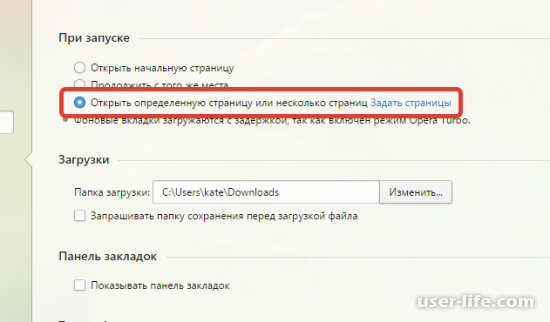
Доступ ко всем службам проверки сайтов можно получить, перейдя в Мои сайты → Инструменты → Маркетинг → Трафик .
Прокрутите страницу «Трафик» вниз и найдите раздел Службы проверки сайта .
Ниже приведены инструкции по подтверждению вашего сайта с помощью каждой службы.
Google Search Console
Этот инструмент очень полезен для опытных пользователей, которые хотят отслеживать URL-адреса своих сайтов. Если у вас нет опыта работы с Google Search Console, проверьте их документацию здесь.
Если у вас есть персональный домен, вы также можете подтвердить его в Google, установив собственные записи DNS
Сначала войдите в https: // search.google.com/search-console с вашей учетной записью Google. В консоли поиска Google щелкните Добавить свойство .
Добавить свойство в Google Search Console.- В окне Выбрать тип свойства выберите Префикс URL-адреса .
 Использование опции для домена не будет работать .
Использование опции для домена не будет работать . - Введите адрес вашего сайта WordPress.com (включая https: //) и нажмите Продолжить .
- На следующем экране во всплывающем окне «Подтверждение владения» прокрутите вниз до «Другие методы проверки» и щелкните HTML-тег .
- Далее вы увидите строку HTML-кода следующего вида:
Пример варианта HTML-тега
- Скопируйте весь код , предоставленный вам Google, с помощью кнопки Копировать .
- В новой вкладке или окне браузера откройте свою учетную запись WordPress.com и перейдите на Мои сайты → Инструменты → Маркетинг → Трафик .
- Прокрутите вниз до раздела Site Verification Services и вставьте код, который вы скопировали из раздела HTML-тегов Google, в раздел Google .

- Щелкните Сохранить настройки .
- Вернитесь на страницу подтверждения Google Search Console и нажмите Проверить .
↑ Содержание ↑
Подтверждение вашего домена с помощью Google с использованием записей DNS
В некоторых случаях вам может потребоваться использовать запись DNS, в частности запись TXT, для подтверждения вашего доменного имени в Google.
Эти шаги будут работать, только если у вас есть собственное доменное имя. Если вы используете адрес сайта WordPress.com, вы можете использовать параметр метатега для большинства служб Google.
Сначала войдите в https://search.google.com/search-console, используя свою учетную запись Google. В консоли поиска Google щелкните Добавить свойство .
Добавить свойство в Google Search Console.- В окне выбора свойства выберите вариант Домен .

- Введите имя личного домена без https, например
yourgroovydomain.com, и нажмите Продолжить.
В качестве альтернативы, если вы выберете опцию префикса URL, введите свой полный адрес (включая https: //) и прокрутите вниз до Поставщик доменного имени в разделе Другие методы на следующей странице.
Свяжите запись DNS с Google- На экране Подтвердите право собственности на домен с помощью записи DNS скопируйте предоставленную запись TXT.
- В новой вкладке или окне браузера откройте свою учетную запись WordPress.com и перейдите на Мой сайт (-а) → Управление → Домены и щелкните домен, который вы проверяете.
- Выберите Измените серверы имен и записи DNS , затем щелкните Записи DNS , чтобы добавить настраиваемую запись TXT.
- В нижней части экрана DNS Records измените раскрывающееся меню Type на TXT. Оставьте поддомен под Имя пустым и вставьте код, полученный от Google, в поле Text .
- Щелкните Добавить новую запись DNS , чтобы сохранить новую запись.
- Наконец, вернитесь к экрану Google и нажмите кнопку Verify .
В большинстве случаев проверка выполняется немедленно, но Google может занять до 72 часов, чтобы распознать ваш домен как проверенный.
Нажмите здесь, чтобы получить пошаговые инструкции от Google.
↑ Содержание ↑
Загрузите свой WordPress.com Карта сайта
- Перейдите в раздел «Отправить карту сайта» в консоли поиска Google по адресу Индекс → Карты сайта .
2. Загрузите URL-адрес карты сайта, он должен быть примерно таким: https://your-website-name.wordpress.com/sitemap.xml
Если вы видите ошибку после загрузки карты сайта, убедитесь, что ваш веб-сайт является общедоступным, и попробуйте загрузить его снова.
↑ Содержание ↑
Bing Webmaster Center
Если вы уже подтвердили свой сайт в Google, вы можете импортировать его в Bing вместо выполнения описанных ниже шагов проверки вручную.См. Это руководство от Bing (прокрутите вниз до «Импорт из Google Search Console»). Это новая функция, которую тестирует Bing.
Сначала войдите на сайт http://www.bing.com/webmaster с помощью Live! Счет.
- В Bing Webmaster Tools добавьте адрес основного сайта (yourgroovysite.wordpress.com или yourgroovydomain.com) в поле «Добавить сайт» и нажмите Добавить .
- На следующем экране введите URL-адрес файла Sitemap и нажмите Добавить .
Введите адрес своего сайта и карту сайтаURL вашей карты сайта почти всегда будет адресом вашего сайта с /sitemap.xml в конце. Пример:
yourgroovydomain.com/sitemap.xml
- На следующем экране вы увидите несколько различных вариантов. Найдите Скопируйте и вставьте тег в свой вариант веб-страницы по умолчанию. Вы увидите код, который выглядит примерно так:
- Скопируйте весь код , предоставленный вам Bing.
- В новой вкладке или окне браузера откройте свою учетную запись WordPress.com и перейдите на Мои сайты → Инструменты → Маркетинг → Трафик .
- Прокрутите вниз до раздела Site Verification Services и вставьте код, который вы скопировали из Bing, в раздел Bing .
- Щелкните Сохранить настройки .
- Вернитесь на страницу подтверждения Bing и нажмите Проверить.
↑ Содержание ↑
Pinterest Site Verification
Сначала войдите на https://pinterest.com с помощью своей учетной записи Pinterest. Щелкните меню рядом с изображением вашего профиля в правом верхнем углу и выберите «Настройки ».
Выберите «Настройки» в своем профиле.- Перейдите в Edit Settings и щелкните вкладку Claim .
- Введите адрес своего веб-сайта , если вы еще этого не сделали.
- Нажмите кнопку Претензия .
- Выберите параметр Добавить тег HTML и скопируйте метатег, который выглядит следующим образом:
- В новой вкладке или окне браузера откройте свою учетную запись WordPress.com и перейдите на Мои сайты → Инструменты → Маркетинг → Трафик .
- Прокрутите вниз до раздела Site Verification Services и вставьте код, который вы скопировали из Pinterest, в раздел Pinterest .
- Щелкните Сохранить настройки .
- Вернитесь на страницу подтверждения Pinterest и нажмите Далее , затем Отправить в окне Отправить на рассмотрение .
↑ Содержание ↑
Яндекс.Верификация сайта
Сначала войдите на https: // webmaster.yandex.com/. Если у вас еще нет учетной записи, вы можете создать ее на экране входа в систему.
- Нажмите Go , чтобы перейти к списку сайтов Яндекса.
- Щелкните Добавить сайт , чтобы добавить свой сайт.
- Введите адрес вашего сайта в соответствующее поле, включая
https: //, и нажмите Добавить .
- На следующем экране выберите опцию Meta tag и скопируйте весь метатег, который выглядит как
Выберите параметр метатега.- В новой вкладке или окне браузера откройте свой WordPress.com и перейдите на My Site (s) → Tools → Marketing → Traffic .
- Прокрутите вниз до раздела Site Verification Services и вставьте код, который вы скопировали из Pinterest, в раздел Pinterest .
- Щелкните Сохранить настройки .
- Вернитесь на страницу верификации Яндекса и нажмите Проверить.
Очистка кеша — ResOnline: ResOnline
Очистка кеша — Resonline
Первый шаг — выполнить «принудительное обновление» со следующими комбинациями клавиш:
Windows: ctrl + F5
Mac / Apple: Apple + R или command + R
Вы выполнили принудительное обновление, но все еще не видите изменений или получаете ту же ошибку, следующим шагом будет очистка кеша вручную.В каждом браузере есть разные шаги по очистке кеша, которые описаны ниже в Chrome, Firefox, Internet Explorer и Safari.
Chrome
1. В браузере нажмите кнопку меню и выберите Настройки
2. Нажмите Показать дополнительные настройки внизу раздела настроек
3. В рамках Privacy , щелкните
4. Убедитесь, что кеш будет очищен с начала времени
5.Нажмите Очистить данные просмотра
Firefox
1. В браузере нажмите кнопку меню и выберите History
2. Нажмите Очистить недавнюю историю
3. Из выпадающего — В нижнем меню выберите Все в качестве диапазона времени для очистки
4. Щелкните стрелку Подробности , чтобы выбрать, какие элементы истории нужно очистить
5. Щелкните Очистить сейчас
Internet Explorer
1.В браузере щелкните меню инструментов и выберите Свойства обозревателя
2. На вкладке Общие в разделе История просмотров щелкните Удалить
3. Снимите отметку с Сохранить данные избранного веб-сайта поле
4. Убедитесь, что Временные файлы Интернета , Cookies и История отмечены флажками
5. Нажмите Удалить
6. По завершении нажмите ОК , чтобы вернуться в браузер
7.Закройте окно Internet Explorer и снова откройте.
Edge
1. В браузере Microsoft нажмите кнопку меню и выберите Settings
2. В разделе Очистить данные просмотра нажмите Выберите, что очистить
3. Убедитесь, что История просмотров , Cookies и История отмечены флажками
4. Щелкните Очистить
5. По завершении щелкните кнопку меню, чтобы вернуться в браузер.
Safari (на IOS — iPad, iPhone)
1. В значке настройки (на домашней странице) выберите Safari из списка
2. Выберите Очистить историю и данные веб-сайта
3. Выберите Очистить историю и данные
Safari (на Mac)
1. Щелкните Safari в верхнем левом углу.
2. Щелкните Preferences
3. Перейдите в меню Privacy (значок руки)
4.Щелкните «Управление данными веб-сайтов» / «Удалить все данные веб-сайтов».
5. Щелкните «Удалить сейчас».
Chrome (на IOS — iPad, iPhone)
1. В Chrome выберите три вертикальные точки в правом верхнем углу экрана
2. Нажмите Настройки
3. Нажмите Конфиденциальность
4. Нажмите Очистить данные просмотра
5. Отметьте История просмотров, файлы cookie, данные сайта, кэшированные изображения и файлы
6.Нажмите Очистить данные просмотра
7. Нажмите Очистить данные просмотра
8. Когда вы выполнили вышеуказанное, нажмите Завершено
9 (больше) способов доступа к заблокированным веб-сайтам
Существует множество причин, по которым власти блокируют доступ к определенным веб-сайтам. Некоторые рабочие места могут блокировать сайты социальных сетей или доступ к вашей личной электронной почте. Вы также можете столкнуться с блокировками в вашем университете, колледже или школе.
Если вы оказались в такой ситуации и ищете обходной путь, который можно применить для преодоления этого блока, не волнуйтесь, у нас есть 9 способов, которые вы можете попробовать.
Мы перечислили здесь 9 методов, которые вы можете попробовать, потому что для разных типов блоков требуются разные методы обхода. Попробуйте каждый из них, чтобы найти тот, который подходит для вашей ситуации. А если у вас есть другие методы, которыми вы хотели бы поделиться с другими читателями, используйте раздел комментариев.
1. Доступ по IP вместо URL
Некоторые программы блокируют страницы веб-сайтов только по имени или URL-адресу. Например: блокировка может быть применена к www.facebook.com , но не к IP-адресу веб-сайта.
Вы можете получить IP-адрес из терминала в OS X или из командной строки, если вы используете Windows. Вставьте это и нажмите Enter.
ping yourdomain.com
Скопируйте IP-адрес, показанный в результатах, в адресную строку браузера и откройте сайт как обычно.
2. Используйте прокси-сайт
Существует множество бесплатных веб-прокси, которые предоставляют услуги для анонимного просмотра веб-страниц. Вы можете использовать их для легкого доступа к любому заблокированному сайту. Просто перейдите на веб-сайт и введите URL-адрес, который вы хотите просмотреть.
Как это работает? Когда вы просматриваете веб-сайт с помощью прокси-сайта, вы фактически не подключены к этому веб-сайту. Вы подключены к прокси-серверу, а прокси-сервер — это тот, который подключен к истинному назначению веб-сайта. Вы видите кешированную версию сайта, которую предоставляет вам прокси-сервер.
Вы можете попробовать Proxysite или Proxery, но если вам нужны дополнительные возможности, попробуйте Newproxysite.
3. Используйте службу VPN
Виртуальная частная сеть или VPN — это удаленный сервер, который предоставляет вам частный доступ через общедоступную сеть.VPN создает впечатление, что вы находитесь в стране, где расположен сервер, тем самым скрывая вашу настоящую личность.
Вы можете использовать множество поставщиков услуг VPN, некоторые из них предлагают услуги бесплатно, другие требуют подписки. Hola — мой любимый бесплатный VPN-сервис. Он позволяет вам просматривать в частном порядке и без цензуры, и у него есть расширение для браузера для пользователей Chrome и Firefox.
Есть также множество отличных платных VPN-сервисов, которыми вы можете воспользоваться. Найдите лучшие из них в этом списке.
4. Используйте браузер TOR
Tor — это браузер, который позволяет вам просматривать сайты анонимно, предотвращать отслеживание ваших привычек просмотра или вашего местоположения, обеспечивая конфиденциальность. Благодаря добровольцам со всего мира, которые создают эту распределенную сеть реле, вы можете просматривать сайты под защитой Tor.
Для использования сначала необходимо загрузить браузер Tor; установить как обычное приложение. Откройте приложение, затем щелкните Connect , чтобы начать подключение к сети Tor.
5. Использование общедоступного DNS провайдера
Некоторые поставщики интернет-услуг (ISP) используют собственный DNS для блокировки доступа к некоторым веб-сайтам. Чтобы открыть блокировку, вы можете обойти ограничение от провайдера с помощью Google Public DNS.
В конфигурации DNS сети yoru измените свой DNS на следующие IP-адреса Google Public DNS в качестве основного или дополнительного DNS-сервера.
IPv4
8.8.8.8 8.8.4.4
IPv6
2001: 4860: 4860 :: 8888 2001: 4860: 4860 :: 8844
6.Использование Google Translate
Google Translate позволяет переводить контент веб-сайтов с одного языка на другой. Но вы можете не знать, что если вы вводите URL-адрес заблокированного сайта в Google Translate, а затем нажимаете URL-ссылку справа, заблокированный сайт будет доступен на выбранном вами переведенном языке.
Щелкните Просмотр: Оригинал, чтобы вернуться к версии с исходным предварительно переведенным языком.
Здесь вы можете сделать трюк, введя URL-адрес заблокированного сайта в Google Translate, затем щелкните ссылку URL-адреса справа и позвольте ей показать волшебство.Заблокированный сайт откроется с языком перевода. Затем вы можете щелкнуть view: Original , чтобы сохранить исходный язык.
7. Настройка прокси-сервера браузера вручную
Чтобы вручную настроить прокси-сервер в браузере, сначала необходимо получить работающие общедоступные прокси. Найдите в Хидемяссе. Там перечислены многие из стран со всего мира, а также скорость, тип и уровень анонимности. Возьмите один IP-адрес и порт, затем:
Для Firefox:
Перейдите к Preference > Advanced и выберите вкладку Network .В разделе Connection щелкните Settings , затем выберите Manual Proxy Configurations .
Здесь вы вводите HTTP-прокси, полученный от Hidemyass, затем номер порта и нажимаете OK .
Для Chrome:
Если вы хотите настроить прокси только для Chrome, вы можете использовать Proxy Helper.
8. Измените файлы хостов для обхода IP-адреса веб-сайта
Вы можете использовать эту службу из Pentest Tools, чтобы получить IP-адрес для домена и поддомена заблокированного веб-сайта.Просто вставьте имя домена и установите флажок «Включить сведения о субдомене» и нажмите START , затем подождите, пока инструмент выполнит всю работу за вас.
Когда это будет сделано, скопируйте IP-адрес и домен / поддомен.
Если вы используете Mac, в Терминале введите
Судо нано / частный / и т.д. / хосты
Прокрутите вниз до открытого файла hosts и вставьте IP-адрес прямо туда. Нажмите Control + X, затем Y, чтобы сохранить файл.
9. Используйте туннели SSH
Во-первых, у вас должна быть учетная запись SSH.Откройте терминал (если вы используете Windows, вы можете вместо этого использовать Putty) и выполните следующую команду для входа в систему:
ssh -D 12345 user@host.


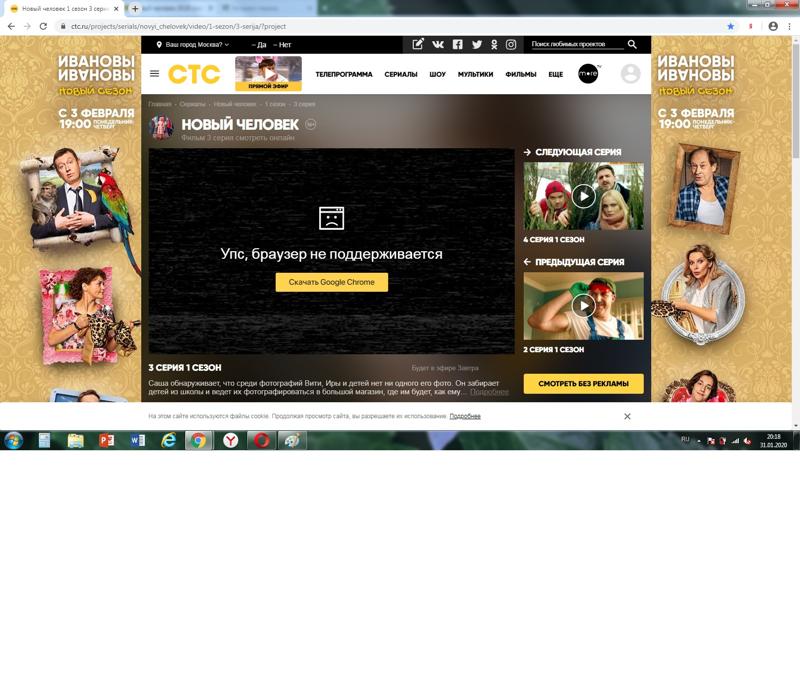 сетей
сетей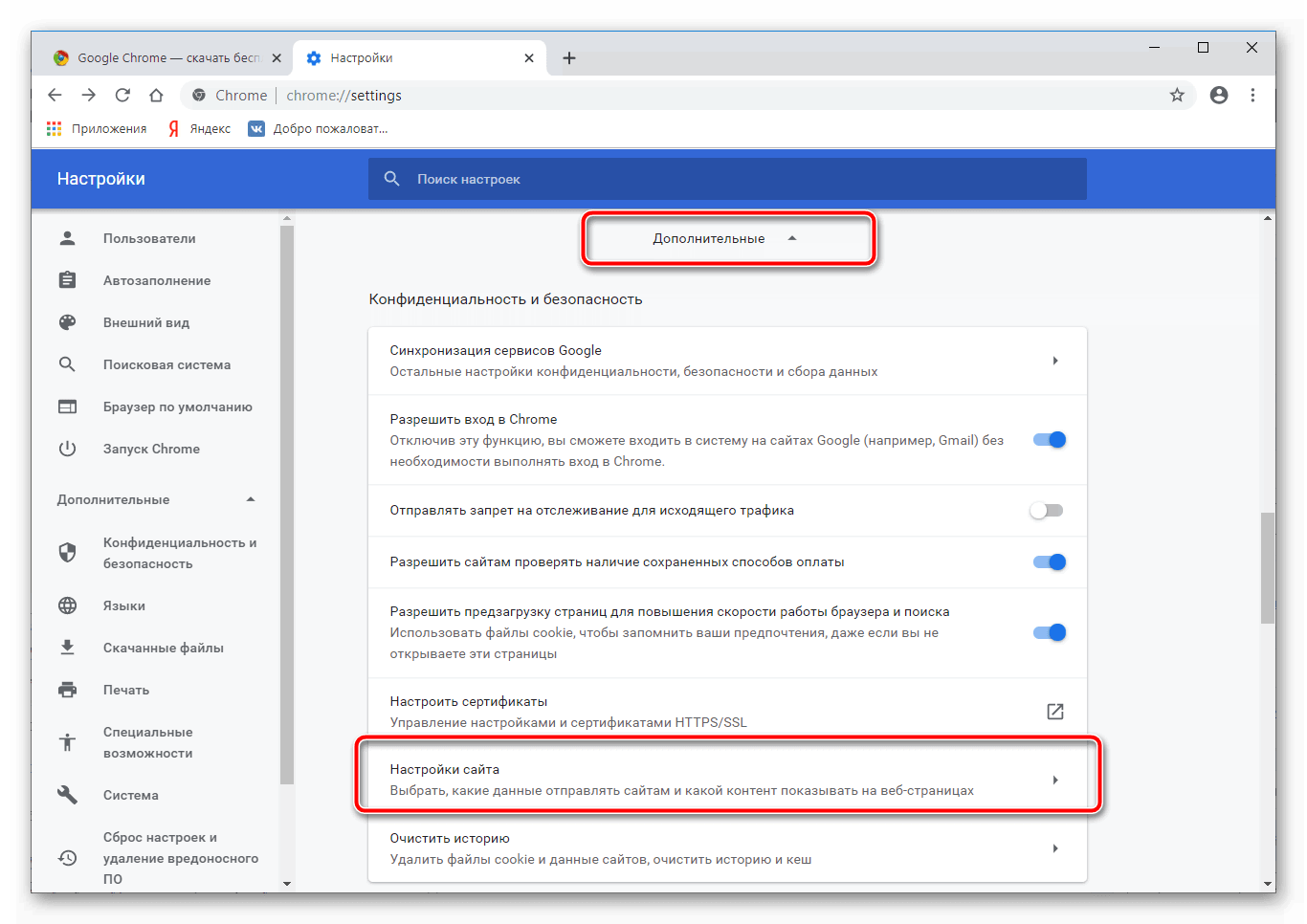
 0.0.1 localhost. Если там есть какие-то адреса сайтов, то их нужно удалить, сохранить и закрыть файл host. Тогда доступ к сайтам будет восстановлен.
0.0.1 localhost. Если там есть какие-то адреса сайтов, то их нужно удалить, сохранить и закрыть файл host. Тогда доступ к сайтам будет восстановлен.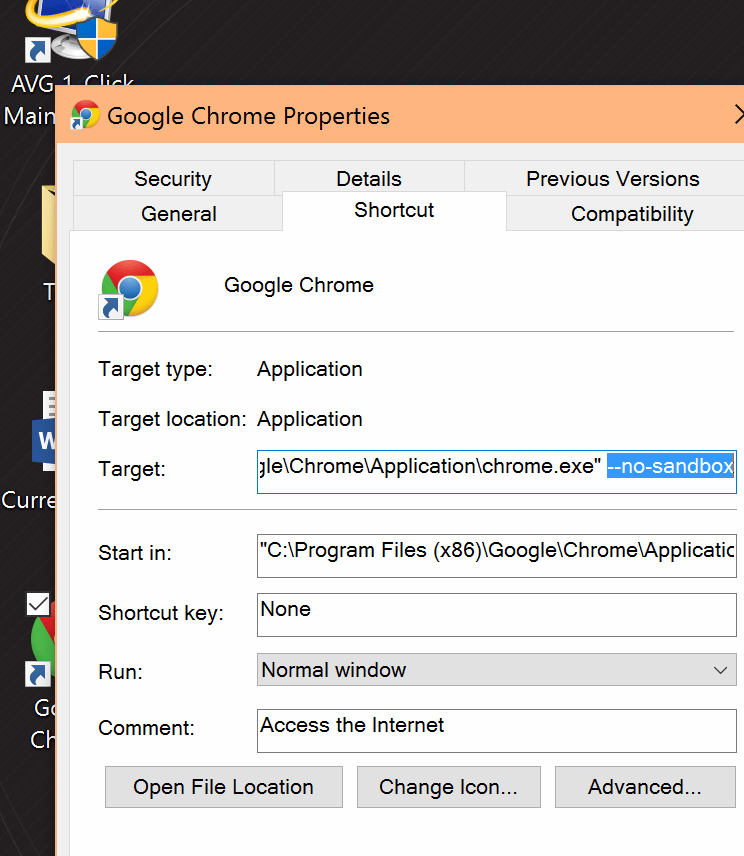 0+ в безопасном режиме, удерживая клавишу Shift при открытии рабочего стола Firefox или ярлыка меню «Пуск».
0+ в безопасном режиме, удерживая клавишу Shift при открытии рабочего стола Firefox или ярлыка меню «Пуск».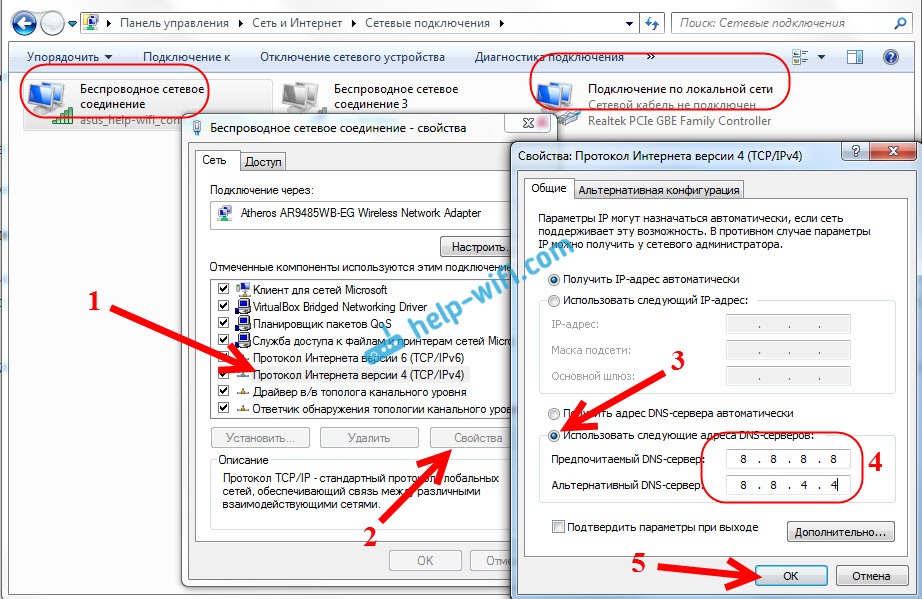

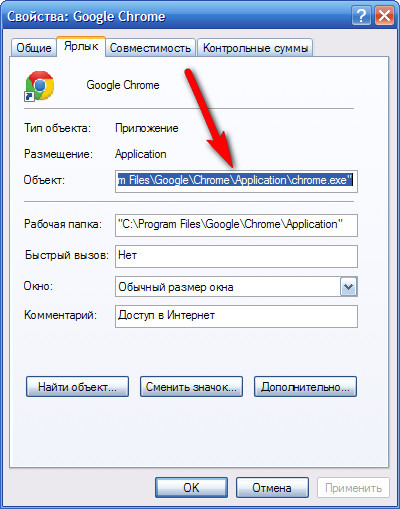
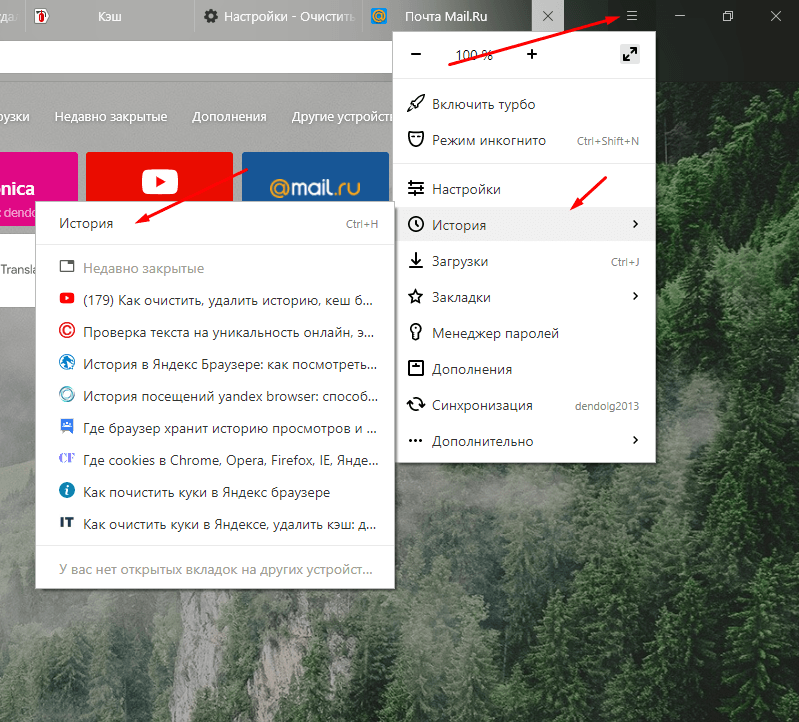 com
com  Использование опции для домена не будет работать .
Использование опции для домена не будет работать .