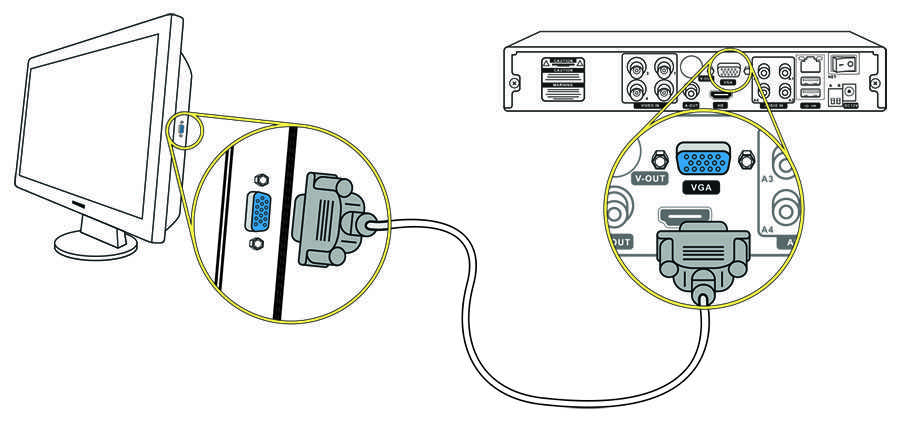Подключаем ноутбук к телевизору разными способами
Подсоединить ноутбук или настольный компьютер к телевизору можно за пару минут. В результате получится смотреть видео и фото на большом экране, а если нужно – постоянно пользоваться домашним ТВ, как компьютерным монитором. Имеется несколько вариантов организовать такую связку. Для начала разберем преимущества и недостатки каждого способа.
Содержание
- Кабель — как выбрать подходящий?
- Как подсоединить ноутбук к телевизору с помощью HDMI?
- Настройка HDMI-подключения
- Проводное подключение компьютера к телевизору через VGA
- Подключение с помощью RCA
- Как подсоединить ноутбук к телевизору с помощью USB устройства/внешнего жесткого диска
- Подключение ноутбуков Apple Macbook Pro и Air к телевизору
- Подключение по Wi-Fi или Ethernet
- Используя беспроводной монитор
- Типичные проблемы при подключении ноутбука к телевизору по HDMI и VGA
- Нет сигнала или просто изображения с ноутбука на телевизоре
- При подключении ноутбука к ТВ по HDMI нет звука, но есть изображение
Кабель — как выбрать подходящий?
Вывести изображение можно следующими кабелями:
- HDMI.
 Наиболее распространенный интерфейс. Преимущества: полностью цифровой способ передачи данных (максимальное качество), не нужно устанавливать драйвера, длина кабеля может быть какой-угодно, одновременно передается изображение и звуковая дорожка, универсальность подключения (почти отсутствуют проблемы совместимости оборудования). Недостаток – HDMI стал широко популярным лишь в 2010 году.
Наиболее распространенный интерфейс. Преимущества: полностью цифровой способ передачи данных (максимальное качество), не нужно устанавливать драйвера, длина кабеля может быть какой-угодно, одновременно передается изображение и звуковая дорожка, универсальность подключения (почти отсутствуют проблемы совместимости оборудования). Недостаток – HDMI стал широко популярным лишь в 2010 году. - VGA. Старый интерфейс, который есть у большинства компьютеров и телевизоров старше 10 лет. Плюсы: простота подключения (не сложнее HDMI), будет работать с устаревшим оборудованием. Минусы: сигнал передается в аналоговом виде (не самое высокое качество), для передачи звука нужно использовать отдельный кабель. Есть уменьшенная версия разъема – mini-VGA, которую иногда можно встретить в ноутбуках.
- DVI. Цифровой интерфейс передачи видеосигнала, распространенный в компьютерном мире. Использовался для подключения мониторов к компьютеру и был бы самым популярным на рынке, если бы не HDMI.
 Преимущество – картинка передается в цифровом виде. Недостаток – снижение популярности на рынке. Нюанс – при использовании переходника DVI-HDMI будет передаваться не только картинка, но и звук.
Преимущество – картинка передается в цифровом виде. Недостаток – снижение популярности на рынке. Нюанс – при использовании переходника DVI-HDMI будет передаваться не только картинка, но и звук. - S-Video, RCA. Устаревшие аналоговые интерфейсы, которые сегодня практически не применяются. Использовать стоит только для старого оборудования, в котором нет ни одного из вышеперечисленных разъемов.
Рекомендуем учитывать эти советы при подборе провода:
- если телевизору и компьютеру не больше 10 лет, то, вероятнее всего, на них есть HDMI-разъемы – остановитесь на этом интерфейсе;
- если телевизору и компьютеру больше 10 лет, то, скорее всего, в них используется видеоинтерфейс VGA – не заморачивайтесь и не подбирайте другие варианты подключения;
- если телевизор старый, а компьютер новый, то простым вариантом станет приобретение переходника HDMI-VGA – качество картинки не безупречное, но при таких обстоятельствах лучшего и не добьетесь;
- если телевизор новый, а компьютер старый, то высока вероятность, что телевизор оснащен VGA-разъемом и использование соответствующего кабеля будет рациональным, но если его не будет, то однозначно покупайте переходник VGA-HDMI – он дороже HDMI-VGA.

Как подсоединить ноутбук к телевизору с помощью HDMI?
В отношении того, как подключить ноутбук к телевизору, ключевыми являются корректные установки на обоих устройствах.
Настройка HDMI-подключения
- Телевизор. При подключении кабеля запомните, под каким номером был подписан разъем (если на ТВ несколько разъемов). Далее, выберите источник сигнала – он задается через пульт нажатием на кнопку “Source» или “Input». Смотрите на экран – легко заметите на нем иконку нужного HDMI. “Наведитесь» на нее и подтвердите подключение нажатием на ОК.
- Компьютер. Зажмите комбинацию клавиш «Win+P» – отобразятся возможные варианты вывода картинки. Проще всего выбрать «Дублировать» – изображение будет выводиться и на телевизор, и на ноутбук. Также задаются дополнительные параметры. Для этого клик правой кнопкой мышки на пустом пространстве на рабочем столе и клик на строчку «Разрешение экрана», («Параметры экрана») в контекстном меню.
 Далее можно изменять ориентацию дисплея, его разрешающую способность, конфигурацию “взаимодействия” телевизора и ноутбука.
Далее можно изменять ориентацию дисплея, его разрешающую способность, конфигурацию “взаимодействия” телевизора и ноутбука.
Проводное подключение компьютера к телевизору через VGA
Схема подключения такая же, как и для HDMI.
Подключение с помощью RCA
Эта схема дает самую плохую картинку. Это немудрено, так как RCA («тюльпанчики») использовались еще при внедрении телевидения как такового. Передача сигнала ведется по трем проводам – два для стереозвука и один для видео. Сегодня практически нет компьютеров, оснащенных соответствующими разъемами. Касательно телевизоров – RCA было стандартом еще в годы популярности устройств с электронно-лучевой трубкой (кинескопом). Если на вашем ПК есть соответствующие разъемы, то соединить все несложно:
- выключите телевизор;
- подключите кабеля – ориентируйтесь на цвет, а для передачи звука используйте кабель mini jack-2RCA;
- если видеоадаптер автоматически не определил телевизор, то в его настройках включите режим вывода картинки «композит» или композитный.

Не верьте продавцам в сети, которые предлагают переходники VGA–RCA и им подобные. Этому есть следующие причины:
- такая связка обязательно требует наличия отдельного аппаратного видеоконвертера;
- хороший видеоконвертер обойдется в такую сумму, что проще купить новый недорогой телевизор.
Как подсоединить ноутбук к телевизору с помощью USB устройства/внешнего жесткого диска
Рассмотрим в разрезе каждого способа:
- Через USB-устройство. Предполагается, что будет использоваться устройство, которое позволяет передать (перевести) сигнал с USB на HDMI. К ЮСБ-разъему ноутбука подключается адаптер, на другом конце которого находится HDMI-выход – с его помощью и осуществляется передача. Нужно приобретать такой внешний блок, устанавливать на него драйвера. В большинстве случаев рациональней подключаться другими способами.
- Через внешний жесткий диск. Это предполагает, что накопитель подключен к ТВ с помощью USB-разъема.
 Необходимо в настройках телевизора выбрать прием сигнала с USB-порта. Дальше откроется файловой менеджер. Он позволит найти, открыть фото и видео, но не более того – в игры вы так не поиграете.
Необходимо в настройках телевизора выбрать прием сигнала с USB-порта. Дальше откроется файловой менеджер. Он позволит найти, открыть фото и видео, но не более того – в игры вы так не поиграете.
Подключение ноутбуков Apple Macbook Pro и Air к телевизору
Касательно того, как подключить ноутбук к телевизору через HDMI, укажем, что «яблочные» устройства оснащаются специфическими видеовыходами:
- в компьютерах, выпущенных до 2011 года, используется «Mini DisplayPort»;
- техника после 2011 года комплектуется разъемом «Thunderbolt.
В большинстве случаев, телевизоры не имеют таких видеовходов, поэтому покупка переходника на HDMI будет обязательной. При этом не пострадает качество картинки – «яблочные» интерфейсы работают в цифровом стандарте.
Подключение происходит по следующему алгоритму:
- Вставьте коннекторы в подходящие разъемы на устройствах. В технике Apple после 2015 порт «Thunderbolt» может использоваться для зарядки других устройств, так как он по размерам совпадает с USB Type C.
 Если устройства подключались в тот момент, когда ноутбук работал от батареи, а потом его подсоединили к розетке, то высок риск поломки телевизора, кабеля или разъемов. Вывод – не изменяйте схему электропитания, все должно оставаться неизменным после подсоединения.
Если устройства подключались в тот момент, когда ноутбук работал от батареи, а потом его подсоединили к розетке, то высок риск поломки телевизора, кабеля или разъемов. Вывод – не изменяйте схему электропитания, все должно оставаться неизменным после подсоединения. - Задайте настройки на компьютере. Клик на значок яблочка в верхнем левом углу монитора. После следуйте по такому пути в меню: «Системные настройки» => «Мониторы. Поставьте отметку напротив «Масштабированное» и установите корректную разрешающую способность видеосигнала, выводимого на экран. Изменением позиции ползунка «Сжатая развертка» задается размер видео – установите так, чтобы на телевизоре не было черных полос.
Также можно подключать ноутбуки к ТВ при помощи специальной приставки – Apple TV. Она подсоединяется к телевизору через HDMI и принимает сигнал с компьютера при помощи Wi-Fi. Действовать надо так:
- проверьте, что компьютер и Apple TV подключены к одной и той же Wi-Fi – сети;
- включите опцию AirPlay в настройках ЭплТиви: «Настройки» => «AirPlay»” и поставьте отметку напротив «Для всех»;
- на ноутбуке: клик на иконку Apple в верхней части экрана, а далее «Системные настройки» => «Мониторы => Монитор AirPlay» и выберите «Apple TV”
Подключение по Wi-Fi или Ethernet
Беспроводный способ подключения наиболее современный, но, на сегодняшний день проводные более предпочтительны, если требуется максимальное качество. Бывают следующие способы подключения:
Бывают следующие способы подключения:
- Wi-Fi Direct. Телевизор напрямую принимает картинку с ноутбука при помощи технологий «Miracast», «WiDi» («Wireless Display») и других подобных. «WiDi» будет рассмотрен дальше по тексту – учтите, что начиная с версии 3.5 он уже поддерживает Miracast.
- DLNA. Ноутбук становится файловым хранилищем, из которого телевизор сможет только проигрывать фильмы, музыку и открывать фото.
- Wi-Fi медиаплеер. После приобретения дополнительного устройства телевизор сможет принимать видео- и аудиосигнал с ноутбука.
Используя беспроводной монитор
Чтобы телевизор поддерживал «Miracast» или «WiDi» необходимо соблюдение одного из следующих условий:
- Компьютер с процессором Core i3/i5/i7 не старше второго поколения, встроенной видеокарты не старше HD Graphics 2000, беспроводного адаптера Intel, Windows 7 и более поздние релизы.
- Компьютер с Wi-Fi, Windows 8.1 и более поздней версией.

Далее действуйте следующим образом для каждой из технологий:
- Miracast. В правой части экрана вызываете выезжающую панель и в ней находите «Устройства» => «Проектор». Потом клик на “Добавить беспроводной дисплей» – находите и подключаете телевизор.
- WiDi. Открываете приложение «Intel Wireless Display» и переходите в меню «Обнаруженные беспроводные дисплеи». Находите телевизор и подсоединяетесь к нему – возможно будет запрошен пароль.
Типичные проблемы при подключении ноутбука к телевизору по HDMI и VGA
Наиболее распространенная неполадка – телевизор не видит ноутбук через HDMI. Также может не передаваться только звук.
Нет сигнала или просто изображения с ноутбука на телевизоре
- Проверьте исправность кабеля. Проще всего сделать это на другом компьютере и телевизоре – не поздно обратиться к соседям или знакомым.
- Убедитесь в настройках ТВ. В нем может быть несколько разъемов. В настройках можно установить получение сигнала с не того разъема.
 То есть, кабель подключен к HDMI 1, а в настройках включено отображение картинки с HDMI 2.
То есть, кабель подключен к HDMI 1, а в настройках включено отображение картинки с HDMI 2. - Проверьте настройки компьютера. Зажмите комбинацию клавиш «Win+P» – на экране ноутбука появится текущий статус вывода видео. Необходимо, чтобы там было указано не «Отключить проектор», а «Дублировать». Также зайдите в настройки видеоадаптера и убедитесь, что там задан ваш телевизор.
При подключении ноутбука к ТВ по HDMI нет звука, но есть изображение
Скорее всего проблема в настройках ПК. Проверить это можно следующим образом:
- Найдите аудиоустройство в системном трее (центре уведомлений). Для этого в нижнем правом углу клик правой кнопкой мышки на иконку с динамиком.
- Откроются устройства, на которые выводится звук. Проверьте, что вывод сигнал включен не для «Динамики (Мультимедийные колонки)», а для телевизора – его название в компьютере в каждом конкретном случае будет отличаться.
- Установите телевизор устройством по умолчанию. Для этого клик правой кнопкой мышки на его пиктограмме и активировать опцию «Использовать по умолчанию».

Иногда проблема заключается в том, что на компьютере включена низкая громкость.
Компьютеры
Как подключить ноутбук к телевизору
Новые телевизоры обладают множеством функций, к примеру, через них можно выходить во всемирную сеть, смотреть видео на YouTube, читать мультимедийные файлы, которые располагаются на жёстком диске, но не все знают, как подключить ноутбук к телевизору.
Подключение компьютера к телевизору даст возможность удобно общаться в Skype, так как собеседника будет крупно видно. Можно будет играть в любую игру на большом экране, что значительно приятнее, чем пытаться разглядеть все фрагменты геймплея на 10-15 дюймовом экране. Также на дисплее TV гораздо удобнее просматривать презентацию или фильм, особенно, если набралась большая компания зрителей.
Использовать телевизор в качестве монитора довольно просто, главное, разобраться с тем, как сделать подключение. Есть различные способы, среди которых как беспроводные, так и проводные. Вы можете выбрать вариант исходя из возможностей вашей электроники или из личных предпочтений.
Содержание
- Способ 1. HDMI кабель
- Способ 2. Разъём VGA
- Способ 3. DisplayPort
- Способ 4. Беспроводное подключение
Способ 1. HDMI кабель
Способ подключения ноутбука к телевизору через hdmi знают не все, но если следовать инструкции, то сделать это будет просто и быстро. Осуществить присоединение можно, если в обоих устройствах есть HDMI порт, им оснащается вся современная электроника. Если вам не приходилось раньше интересоваться, как выглядит данный разъём, то это не беда. Его очень просто отличить от других, так как данный порт имеет 19 контактных отверстий и сделан в форме трапеции. Спутать его с другими разъёмами невозможно.
Если вдруг случилось так, что ноутбук старой модели и не оснащён данный портом, то можно приобрести конвертор VGA to HDMI. Он стоит около 35 долларов.
Подключить кабель в разъёмы — это далеко не всё, что нужно сделать. Электронику ещё потребуется настроить, чтобы картинка с ноута передавалась на дисплей телевизора. На некоторых устройствах это происходит без вмешательства человека, но может потребоваться ручная настройка.
На некоторых устройствах это происходит без вмешательства человека, но может потребоваться ручная настройка.
Так как телевизор имеет несколько HDMI разъёмов, то понадобится активировать требуемый номер порта и задать его как источник сигнала (делается это в меню TV). После этого можно приступить к настройке ноутбука. Нажав правой кнопкой мышки на рабочий стол, нужно будет перейти в «Разрешение экрана».
В открывшимся окне будет список Дисплей, где нужно указать конкретный телевизор. Если ваше устройство на операционной системе Windows 8, то нужно нажать win+С, выбрать «Устройства» и активировать требуемые настройки для второго экрана: Дублировать, Расширить, Только второй экран.
Способ 2. Разъём VGA
Подключение ноутбука к телевизору данным способом могут осуществить обладатели старых компьютеров, где нет HDMI порта.
Если вы не хотите специально покупать переходник, то можно воспользоваться разъёмом VGA – он существует на всех устройствах, как на ноутбуках, так и на TV. К сожалению, данный вариант передаёт только видеосигнал, поэтому звуковую дорожку придётся включать на ноутбуке. Это подойдёт для тех, кто имеет хорошую акустическую систему, подключённую к компьютеру. Те, кто её не имеет, могут воспользоваться кабелем со стандартным разъёмом 3.5 мм на одном конце, и с RCA на другом, который и нужно будет подсоединить к телевизору. Потребуется как и в предшествующем варианте провести все требуемые настройки.
К сожалению, данный вариант передаёт только видеосигнал, поэтому звуковую дорожку придётся включать на ноутбуке. Это подойдёт для тех, кто имеет хорошую акустическую систему, подключённую к компьютеру. Те, кто её не имеет, могут воспользоваться кабелем со стандартным разъёмом 3.5 мм на одном конце, и с RCA на другом, который и нужно будет подсоединить к телевизору. Потребуется как и в предшествующем варианте провести все требуемые настройки.
Способ 3. DisplayPort
Если вы всё ещё задаётесь вопросом, как подключить ноутбук к телевизору, то можно воспользоваться новейшим и удобнейшим интерфейсом для передачи видеодорожки. Он называется DisplayPort или DP, который помогает передать картинку на телевизор, сохранив высокое качество.
На данный момент самое большое разрешение передачи – 3840х2160 точек с частотой обновления 60 Гц. Это очень даже хороший показатель и подойдёт для тех, кто хочет использовать телевизор вместо монитора.
DisplayPort совместим с HDMI и DVI, поэтому данный способ подойдёт для обладателей устройств, оснащённых данным разъёмом. Для подключения понадобится особый переходник. Есть несколько вариантов интерфейса: DVI-I, DVI-D и Dual Link. Последний вариант считается самым лучшим, так как он может передавать сигнал 3D и максимальное его разрешение до 2560х1600 точек.
Для подключения понадобится особый переходник. Есть несколько вариантов интерфейса: DVI-I, DVI-D и Dual Link. Последний вариант считается самым лучшим, так как он может передавать сигнал 3D и максимальное его разрешение до 2560х1600 точек.
Способ 4. Беспроводное подключение
Тем, кто собирается использовать телевизор вместо монитора, но не имеет на своём устройстве нужного разъёма или не хочет использовать кабель, имеющий ограничение по длине, лучше всего подойдёт беспроводное подключение.
Для этого потребуется ноутбук с процессором Intel, который обладает беспроводным способом передачи аудио и видео Wireless Display. Он может транслировать видеосигнал, имеющий разрешение 1080р HD. Чтобы воспользоваться WiDi, потребуется адаптер WiDi, который можно подсоединить к порту HDMI на телевизоре. В современных моделях смарт телевизоров данная функция уже встроена.
Чтобы установить беспроводное соединение с помощью USB порта, понадобится устройство Q-Waves Wireless USB AV, идущее в комплекте приёмника, который можно установить на порт VGA или HDMI телевизора. Также есть передатчик, который подключается к USB порту ноутбука. Минус данного способа в том, что соединение будет действовать только на расстоянии 10 метров, причём нежелательно, чтобы электронику разделяли стены, так как это может помешать сигналу. Поэтому использовать этот вариант можно только если связь между TV и компьютером не требуется за пределами комнаты.
Также есть передатчик, который подключается к USB порту ноутбука. Минус данного способа в том, что соединение будет действовать только на расстоянии 10 метров, причём нежелательно, чтобы электронику разделяли стены, так как это может помешать сигналу. Поэтому использовать этот вариант можно только если связь между TV и компьютером не требуется за пределами комнаты.
Заключение
Каждый из вышенаписанных вариантов является хорошим, так как обеспечит надёжную связь между телевизором и ноутбуком. С ними справится даже новичок, если чётко следовать инструкции и не пропускать ни один из пунктов. Какой выбрать способ, каждый человек может решить самостоятельно, учитывая характеристики своей электроники. К слову, работать с кабелями подключения сложнее и не особо удобно, поэтому рекомендуется использовать беспроводное подключение, если это позволяют устройства.
Если у вас остались вопросы, то попробуйте сделать все как в видео ниже.
способов исправить неработоспособность HDMI ноутбука на телевизоре без оплаты технического специалиста
Вы подключили свой ноутбук к телевизору через HDMI и в итоге на телевизоре не было ни изображения, ни звука. Возможно, вы хотели посмотреть фильм в потоковом режиме со своего ноутбука на не-умном HDTV. Или, может быть, вы хотели сделать презентацию с экрана ноутбука на большом телевизоре или просто хотите получить удовольствие от работы на большом экране над определенным проектом.
Возможно, вы хотели посмотреть фильм в потоковом режиме со своего ноутбука на не-умном HDTV. Или, может быть, вы хотели сделать презентацию с экрана ноутбука на большом телевизоре или просто хотите получить удовольствие от работы на большом экране над определенным проектом.
Не беспокойтесь, так как вот способы, как исправить неработающий HDMI ноутбука к телевизору.
Если соединение HDMI с ноутбуком не работает, могут возникнуть следующие проблемы:
- На экране телевизора нет изображения’
- Искаженное изображение на экране телевизора
- Нет звука на экране телевизора Экран телевизора
Вот шаги, чтобы исправить телевизор, подключенный к ноутбуку через HDMI, который не работает.
Содержимое
- 1 Выбран неправильный порт HDMI телевизора
- 2 Ненадежное соединение HDMI
- 3 Поврежден кабель HDMI
- 4 Не работает порт HDMI телевизора
- 5 Выключите ноутбук и телевизор и включите снова
- 6 Поддерживает ли ваш телевизор разрешение видео вашего ноутбука?
- 6.
 1. Изменение сэкционов. Если ваш телевизор имеет несколько портов HDMI, убедитесь, что вы выбрали правильный порт HDMI. Иногда, торопясь настроить соединение HDMI с ноутбука, вы можете выбрать неправильный порт или AV-вход.
1. Изменение сэкционов. Если ваш телевизор имеет несколько портов HDMI, убедитесь, что вы выбрали правильный порт HDMI. Иногда, торопясь настроить соединение HDMI с ноутбука, вы можете выбрать неправильный порт или AV-вход.Используйте пульт ДУ телевизора и переключайтесь между портами HDMI (HDMI 1, HDMI 2, HDMI 3 и т. д.), чтобы увидеть, появляется ли изображение на экране телевизора.
Некоторые телевизоры могут иметь ПК в качестве входа. Не выбирайте ПК, хотя вы подключаете свой ноутбук к телевизору. Вы должны выбрать HDMI.
Ослабленное соединение HDMI
Проверьте, надежно ли закреплен кабель HDMI на обоих концах — ноутбуке и телевизоре.
Кабель должен быть надежно закреплен. На всякий случай вытащите его из портов и снова надежно подключите оба конца и посмотрите, появится ли картинка.
Поврежденный кабель HDMI
Вытяните кабель и проверьте, нет ли физических повреждений на кабеле HDMI. Иногда это могут быть внутренние повреждения, невидимые глазу.
 Просто чтобы убедиться, попробуйте подключить к телевизору другое устройство.
Просто чтобы убедиться, попробуйте подключить к телевизору другое устройство.Если другое устройство не может установить соединение, вам придется заменить кабель на новый.
Если кабель в рабочем состоянии, отсоедините его и снова подсоедините, подождав не менее 5 минут. Проверьте, установлено ли соединение.
Неработающий порт HDMI телевизора
Вы подключили свой ноутбук к работающему порту HDMI телевизора? Проверьте порт, чтобы убедиться, что порт не поврежден.
Попробуйте использовать кабель с другим рабочим портом HDMI. Вам придется отсоединить кабель HDMI от других устройств, таких как проигрыватель Blu-ray или телевизионная приставка, и подключить его к ноутбуку.
Только тогда вы узнаете, проблема ли это в порте HDMI телевизора или проблема с вашим ноутбуком.
Выключить ноутбук и телевизор и снова включить
Если с кабелем HDMI все в порядке и соединение надежное, выключите ноутбук и телевизор, включите их снова и выберите правильный вход HDMI на телевизоре.

Если вам не повезло с этой опцией. Взгляните на другие возможные исправления ниже.
Поддерживает ли ваш телевизор разрешение видео вашего ноутбука?
Если у вас старый телевизор, проверьте, поддерживается ли вашим телевизором разрешение видео, выбранное на компьютере. Если ваш телевизор не поддерживает разрешение экрана вашего ноутбука, вы можете получить искаженное изображение или вообще его не будет.
Попробуйте изменить разрешение ноутбука на такое, которое поддерживает телевизор, выполнив следующие действия.
Шаги по изменению разрешения экрана
Найдите Настройте разрешение экрана в Windows и нажмите на наиболее подходящее.
В раскрывающемся меню Разрешение экрана вы увидите параметры разрешения экрана. Нажмите на тот, который близок к разрешению, поддерживаемому вашим телевизором.
Попробуйте разные настройки и посмотрите, решит ли это проблему с подключением ноутбука к телевизору через HDMI.

При выборе любого из этих разрешений вам будет предложено это сообщение.
Выберите Сохраните изменения и попробуйте настройки разрешения, пока не получите то, которое работает.
Изменение параметров дисплея ноутбука
Проверьте, правильно ли вы выбрали настройки дисплея на своем ноутбуке. Для этого одновременно нажмите клавиши Windows и P ( Win +P ).
Окно Проекта откроется с 4 вариантами.
Поскольку вы будете подключать свой ноутбук к телевизору, не выбирайте опцию «Только экран ПК».
Попробуйте переключиться между тремя другими вариантами.
Как правило, Дублировать означает, что изображение будет отображаться на вашем ноутбуке и на вашем телевизоре.
Расширить означает, что изображение будет расширено как на ноутбуке, так и на телевизоре.
Второй экран означает, что изображение будет отображаться только на вашем телевизоре.
Попробуйте поэкспериментировать с любым из этих трех вариантов, чтобы увидеть, решена ли проблема.

Запустить средство устранения неполадок оборудования
Это обращение за помощью к Windows для выявления и устранения проблем с оборудованием, связанных с подключением HDMI.
Введите cmd в поле поиска Windows. Затем нажмите Командная строка (приложение).
Когда появится окно командной строки, скопируйте и вставьте msdt.exe -id DeviceDiagnostic на экран и нажмите Enter.
Когда появится окно «Устранение неполадок», нажмите кнопку «Далее» и подождите, пока Windows устранит возможную проблему с HDMI.
Обновите драйвер видеокарты
Если приведенные выше решения не сработали, это предложение может решить проблему. Иногда устаревший драйвер видеокарты может быть причиной того, что HDMI на вашем ноутбуке не работает.
Нажмите одновременно клавиши Windows и X , чтобы запустить диспетчер устройств. Или просто введите диспетчер устройств в поле поиска.
Когда откроется окно диспетчера устройств, выберите видеоадаптер, щелкните правой кнопкой мыши и выберите Обновить драйвер .

Когда ваш ноутбук подключен к Интернету, выберите параметр Автоматический поиск драйверов и следуйте инструкциям на экране.
Если Windows сообщает, что лучший драйвер уже установлен, выберите Параметр поиска Центра обновления Windows , как показано ниже.
После обновления драйвера видеокарты перезагрузите компьютер и посмотрите, решена ли проблема.
Звук HDMI от ноутбука к телевизору не работает
Если на вашем телевизоре есть изображение, но звук не работает, вам необходимо проверить, установлен ли ваш телевизор в качестве устройства по умолчанию в настройках звука вашего ноутбука.
Откройте настройки звука, щелкнув правой кнопкой мыши значок динамика на панели задач.
В следующем окне выберите Панель управления звуком справа.
Проверьте, включен ли ваш телевизор или HD-аудио и выбран ли он в качестве устройства воспроизведения.
Если вышеуказанные варианты не работают, чтобы исправить неработающее подключение HDMI ноутбука к телевизору, то, скорее всего, USB-порт вашего ноутбука неисправен.

Вы можете попросить компьютерного техника проверить его.
Windows 11/10 не обнаруживает HDMI TV или 4K TV
В некоторых случаях, как пользователь ПК, на компьютере с Windows 11 или Windows 10 вы можете столкнуться с проблемой, из-за которой ваш ПК не может проецировать на другой экран, Surface не подключается к телевизору или второму экрану, или Windows не может обнаружить второй монитор. В этом посте мы предлагаем наиболее подходящие решения для решения Windows не обнаруживает проблему HDMI или 4K TV .
Если на вашем ПК Windows 11/10 не обнаруживает HDMI или 4K TV , вы можете попробовать наши рекомендуемые ниже решения в произвольном порядке и посмотреть, поможет ли это решить проблему на вашем устройстве.
- Перезагрузите ПК
- Обнаружение дисплея вручную
- Проверьте и измените настройку проекции
- Обновите драйвер дисплея
- Изменить режим работы с несколькими дисплеями (Intel Graphics)
- Запустить средство устранения неполадок оборудования и устройств
Давайте посмотрим на описание процесса, связанного с каждым из перечисленных решений.

Прежде чем приступить к приведенным ниже решениям, мы предлагаем вам выполнить следующие основные процедуры устранения неполадок:
- Проверьте, правильно ли подключен кабель HDMI к компьютеру и монитору/телевизору.
- Отсоедините кабель HDMI от компьютера/телевизора и снова подсоедините кабель.
- Осмотрите порты HDMI (ПК и монитор/телевизор) и убедитесь, что на них нет мусора или грязи, и используйте щетку с мягкой щетиной для очистки этих портов.
- Попробуйте другой кабель HDMI, чтобы убедиться, что вы имеете дело с неисправным кабелем.
Вы можете применить решения, перечисленные ниже, если после предварительных проверок, описанных выше, ваш компьютер по-прежнему не может установить соединение HDMI с телевизором или монитором HDMI.
1] Перезагрузите компьютер
Это решение проблемы Windows 11/10 не обнаруживает проблему HDMI TV требует перезагрузки компьютера с подключенным кабелем HDMI и включенным телевизором.
 После перезагрузки компьютера следуйте инструкциям в руководстве по подключению ноутбука с Windows к телевизору или проектору через HDMI, чтобы убедиться, что вы правильно и правильно настроили компьютер с телевизором или монитором HDMI.
После перезагрузки компьютера следуйте инструкциям в руководстве по подключению ноутбука с Windows к телевизору или проектору через HDMI, чтобы убедиться, что вы правильно и правильно настроили компьютер с телевизором или монитором HDMI.После настройки и подключения компьютера к телевизору с помощью кабеля HDMI убедитесь, что вы выбрали правильный порт HDMI на пульте ДУ телевизора (поскольку большинство телевизоров имеют несколько портов HDMI с именами HDMI 1, HDMI 2 и т. д.) и на ПК убедитесь, что телевизор HDMI установлен в качестве устройства по умолчанию/основного устройства.
2] Обнаружение дисплея вручную
Вы можете столкнуться с этой проблемой, если пытаетесь подключить старый монитор или телевизор к ПК с Windows 11/10 — у Windows может возникнуть проблема с автоматическим обнаружением телевизора HDMI. В этом случае для решения проблемы необходимо вручную определить дисплей.
Чтобы вручную определить дисплей в Windows 11 , выполните следующие действия:
- Нажмите клавишу Windows + I , чтобы открыть приложение «Настройки».

- Щелкните Система > Показать .
- На правой панели прокрутите вниз и щелкните раздел Несколько дисплеев , чтобы развернуть его.
- Теперь нажмите кнопку Detect для опции Detect other display .
- Выйдите из приложения «Настройки», когда закончите.
Чтобы вручную определить дисплей в Windows 10 , выполните следующие действия:
- Нажмите клавишу Windows + I , чтобы открыть приложение «Настройки».
- Щелкните Система.
- На левой панели выберите Display .
- На правой панели прокрутите до раздела Несколько дисплеев .
- Нажмите кнопку Обнаружить .
- После этого выйдите из приложения «Настройки».
Теперь вы можете проверить, обнаруживает ли ваш компьютер подключенный телевизор HDMI. В противном случае попробуйте следующее решение.

3] Проверьте и измените настройки проецирования
В Windows 11/10 пользователи ПК могут проецировать изображения на второй монитор, используя любую из следующих опций:
- Только экран ПК
- Дублировать
- Расширить
- Только второй экран
Это решение требует, чтобы вы сделали следующее: Когда ваш ПК подключен к телевизору/монитору HDMI, используйте сочетание клавиш WinKey+P для запуска проекта Windows на второй экран и убедитесь, что для настройки проецирования не установлено значение Только экран ПК .
Если это не так, но проблема не решена, попробуйте следующее решение.
4] Обновите драйвер дисплея
Это решение требует, чтобы вы обновили графический драйвер, установленный на вашем ПК с Windows 11/10, и посмотрите, поможет ли это решить проблему. Вы можете вручную обновить драйверы через Диспетчер устройств, если вы уже загрузили .
 inf или .sys для драйвера или обновите драйвер через командную строку.
inf или .sys для драйвера или обновите драйвер через командную строку.Вы также можете получить обновления драйверов в разделе «Необязательные обновления» Центра обновления Windows или загрузить последнюю версию драйвера с веб-сайта производителя видеокарты. Кроме того, вы можете использовать любое бесплатное программное обеспечение для обновления драйверов для автоматического обновления драйверов в вашей системе.
5] Изменить режим работы с несколькими дисплеями (Intel Graphics)
Это решение требует, чтобы вы вручную изменили 9 настроек вашего ПК.0053 Режим работы нескольких дисплеев с использованием панели управления графикой Intel. Вот как:
- Щелкните правой кнопкой мыши любое пустое место на рабочем столе вашего ПК.
- Выберите Свойства графики в контекстном меню, чтобы запустить панель управления графикой и мультимедиа Intel.
- В панели управления графикой и мультимедиа Intel выберите Основной режим .

- Нажмите OK .
- В разделе Display выберите Multiple Displays .
- Щелкните раскрывающийся список Режим работы .
- Теперь проверьте, обнаруживает ли панель управления графикой Intel ваш монитор HDMI. Если это так, вы должны увидеть варианты дублирования или расширения экрана.
Для пользователей NVIDIA : вы можете установить/обновить панель управления NVIDIA из магазина Microsoft, а затем вручную принудительно определить монитор или телевизор HDMI, следуя инструкциям на сайте nvidia.custhelp.com.
Для пользователей AMD можно настроить параметры AMD Radeon, как описано на странице amd.com/en/support, для принудительного обнаружения дисплея HDMI на вашем ПК.
Но перед этим убедитесь, что драйвер видеокарты AMD или NVIDIA обновлен.
6] Запустите средство устранения неполадок оборудования и устройств
Чтобы исключить вероятность неисправности телевизора или монитора HDMI, это решение требует запуска средства устранения неполадок оборудования и устройств для устранения проблемных устройств.

- 6.


 Наиболее распространенный интерфейс. Преимущества: полностью цифровой способ передачи данных (максимальное качество), не нужно устанавливать драйвера, длина кабеля может быть какой-угодно, одновременно передается изображение и звуковая дорожка, универсальность подключения (почти отсутствуют проблемы совместимости оборудования). Недостаток – HDMI стал широко популярным лишь в 2010 году.
Наиболее распространенный интерфейс. Преимущества: полностью цифровой способ передачи данных (максимальное качество), не нужно устанавливать драйвера, длина кабеля может быть какой-угодно, одновременно передается изображение и звуковая дорожка, универсальность подключения (почти отсутствуют проблемы совместимости оборудования). Недостаток – HDMI стал широко популярным лишь в 2010 году. Преимущество – картинка передается в цифровом виде. Недостаток – снижение популярности на рынке. Нюанс – при использовании переходника DVI-HDMI будет передаваться не только картинка, но и звук.
Преимущество – картинка передается в цифровом виде. Недостаток – снижение популярности на рынке. Нюанс – при использовании переходника DVI-HDMI будет передаваться не только картинка, но и звук.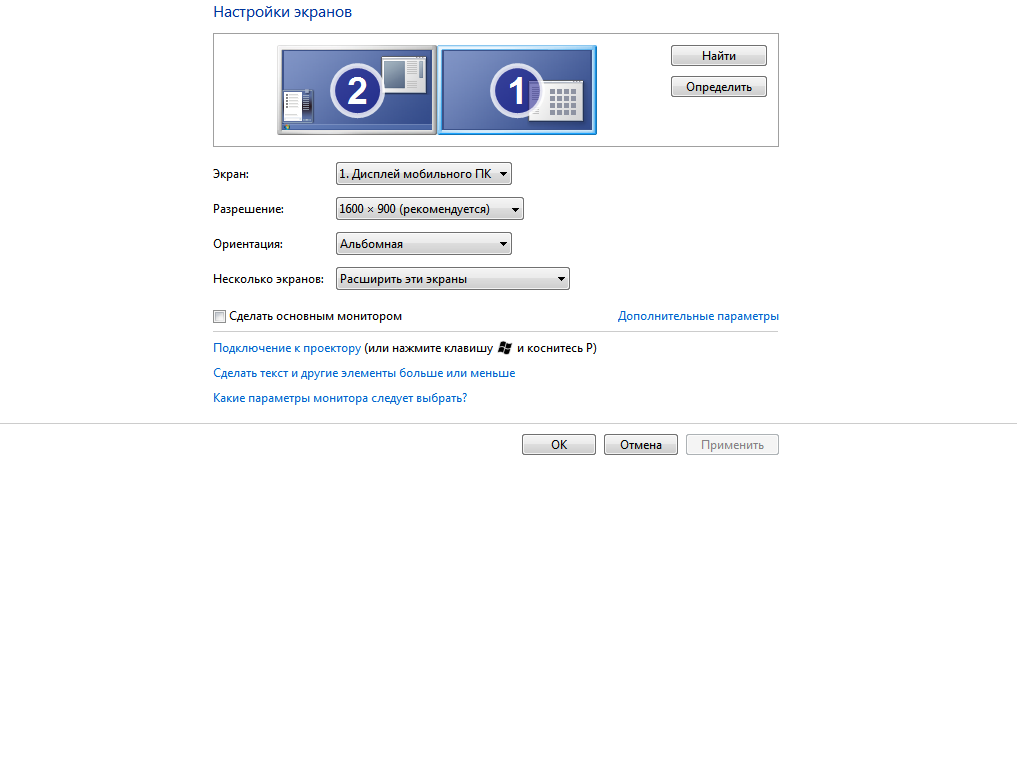
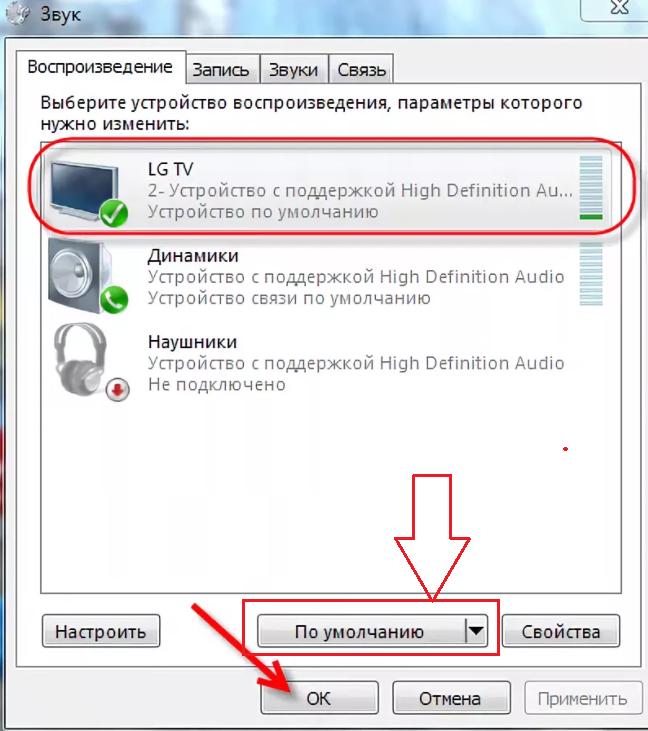 Далее можно изменять ориентацию дисплея, его разрешающую способность, конфигурацию “взаимодействия” телевизора и ноутбука.
Далее можно изменять ориентацию дисплея, его разрешающую способность, конфигурацию “взаимодействия” телевизора и ноутбука.
 Необходимо в настройках телевизора выбрать прием сигнала с USB-порта. Дальше откроется файловой менеджер. Он позволит найти, открыть фото и видео, но не более того – в игры вы так не поиграете.
Необходимо в настройках телевизора выбрать прием сигнала с USB-порта. Дальше откроется файловой менеджер. Он позволит найти, открыть фото и видео, но не более того – в игры вы так не поиграете. Если устройства подключались в тот момент, когда ноутбук работал от батареи, а потом его подсоединили к розетке, то высок риск поломки телевизора, кабеля или разъемов. Вывод – не изменяйте схему электропитания, все должно оставаться неизменным после подсоединения.
Если устройства подключались в тот момент, когда ноутбук работал от батареи, а потом его подсоединили к розетке, то высок риск поломки телевизора, кабеля или разъемов. Вывод – не изменяйте схему электропитания, все должно оставаться неизменным после подсоединения.
 То есть, кабель подключен к HDMI 1, а в настройках включено отображение картинки с HDMI 2.
То есть, кабель подключен к HDMI 1, а в настройках включено отображение картинки с HDMI 2.
 1. Изменение сэкционов. Если ваш телевизор имеет несколько портов HDMI, убедитесь, что вы выбрали правильный порт HDMI. Иногда, торопясь настроить соединение HDMI с ноутбука, вы можете выбрать неправильный порт или AV-вход.
1. Изменение сэкционов. Если ваш телевизор имеет несколько портов HDMI, убедитесь, что вы выбрали правильный порт HDMI. Иногда, торопясь настроить соединение HDMI с ноутбука, вы можете выбрать неправильный порт или AV-вход. Просто чтобы убедиться, попробуйте подключить к телевизору другое устройство.
Просто чтобы убедиться, попробуйте подключить к телевизору другое устройство.





 После перезагрузки компьютера следуйте инструкциям в руководстве по подключению ноутбука с Windows к телевизору или проектору через HDMI, чтобы убедиться, что вы правильно и правильно настроили компьютер с телевизором или монитором HDMI.
После перезагрузки компьютера следуйте инструкциям в руководстве по подключению ноутбука с Windows к телевизору или проектору через HDMI, чтобы убедиться, что вы правильно и правильно настроили компьютер с телевизором или монитором HDMI.

 inf или .sys для драйвера или обновите драйвер через командную строку.
inf или .sys для драйвера или обновите драйвер через командную строку.