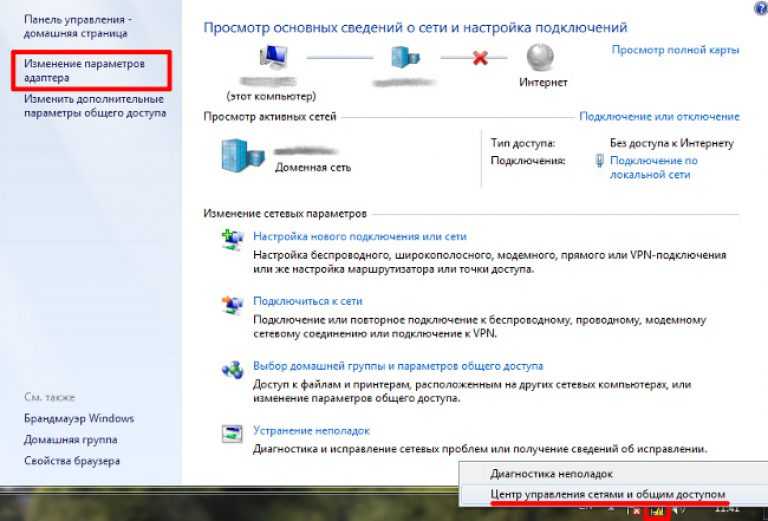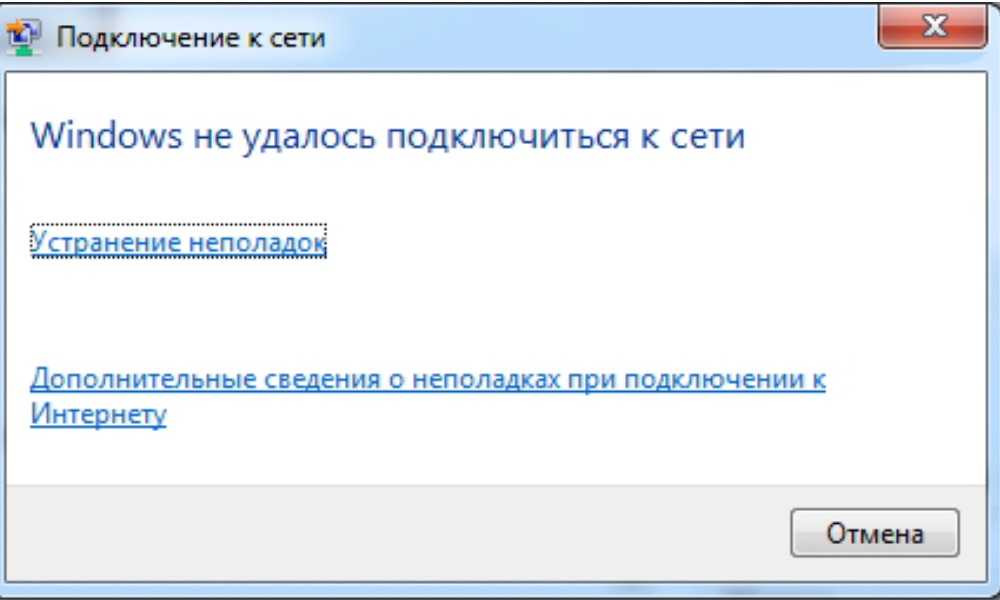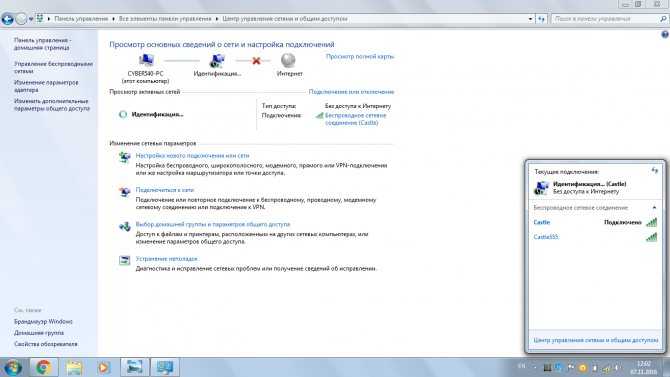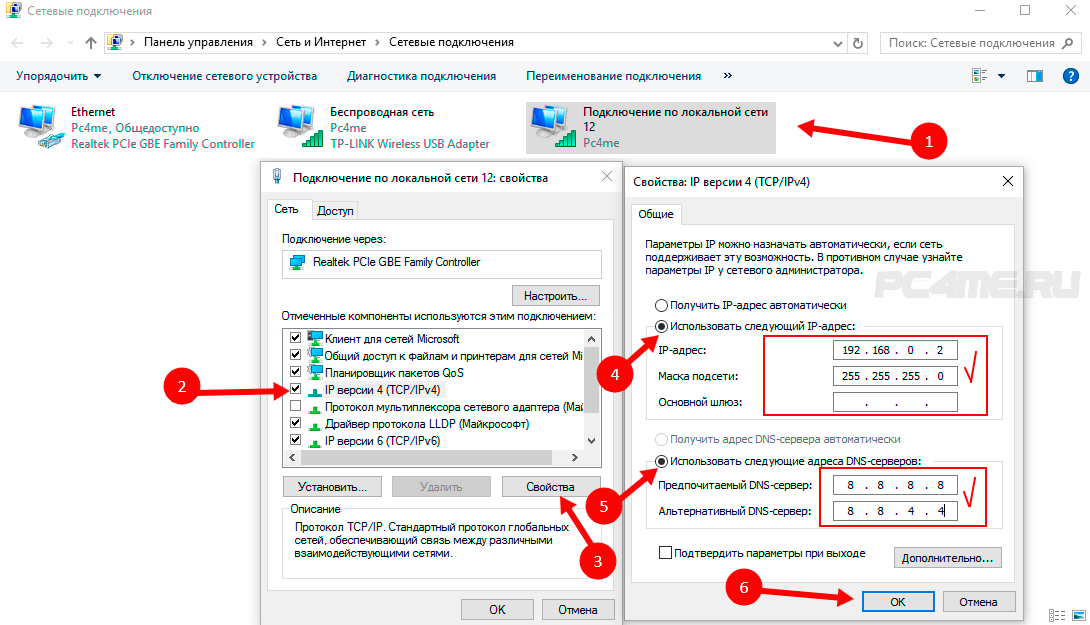Ноутбук Huawei не подключается к Wi-Fi
Существует несколько проблем, когда ПК не может подключиться к сети Wi-Fi, и не получается произвести выход в интернет. В данной статье можно ознакомиться с самыми распространенными вопросами. Также предлагаются методы для устранения этой ошибки.
Возможные причины
- Проблема может заключаться в случайном аппаратном адресе ОС Windows.
- Причиной может стать сама точка доступа сети Wi-Fi, так как другие различные гаджеты также не могут подключиться.
- Изменение некоторых параметров сети. Они могут произойти из-за ошибок ПО и попавших в ПК вирусов.
- Установление неофициального драйвера или его удаление, приводит к сбою сети.
Устранение данных неполадок
Для того чтобы устранить данные неполадки можно воспользоваться рекомендациями ниже.
Метод 1. В первую очередь необходимо удалить сторонний диспетчер ПК. Дальше потребуется отключение опции случайного аппаратного адреса Wi-Fi сети.
- Сторонними диспетчерами могут быть – «Tencent Manager», «360 Manager», а также «Kingsoft Antivirus». Их необходимо удалить.
- Для того чтобы отключить опцию случайного аппаратного адреса, необходимо:
- В поисковой строке вводится слово «Wi-Fi», далее открываются настройки данного раздела.
- Здесь нужно отключить опцию «Случайный аппаратный адрес».
- После этого, потребуется отключить ПК от питания. Затем нажав на кнопку питания, необходимо удерживать ее в течение нескольких секунд. Это способствует его отключению, а после ПК включиться вновь.
Метод 2. На данном этапе необходимо проверить корректность работы сети Wi-Fi. Для этого к сети можно подключить другое устройство.
- В том случае, когда другое устройство удалось подключить, значит, проблема не в сети. Далее требуется перезагрузить ПК, и попробовать подключить его к Wi-Fi снова.
- В том случае, когда другое устройство, также не удалось подключить, это означает, что есть проблема в сети.
 Тогда можно попробовать перезагрузить роутер, и проверить, устранилась ли ошибка.
Тогда можно попробовать перезагрузить роутер, и проверить, устранилась ли ошибка.
Метод 3. Случается, что ошибка возникает из-за вирусов или проблем с ПО. В данном случае, необходимо перейти к предустановленным настройкам ПК. Перед тем, как сбросить все настройки, нужно записать все пароли от сети.
- В поисковой строке задач, нужно прописать слово «cmd».
- Далее при помощи правой кнопки мыши, необходимо нажать «Командная строка». Затем выбрать пункт «Запуск от имени администратора».
- После этого, потребуется прописать «netsh winsock reset», а затем нажать кнопку «Enter».
- Последним действием нужно выполнить перезагрузку ПК, и попробовать подключить его к сети снова.
Метод 4. На данном этапе нужно убедиться в корректности работы драйвера Wi-Fi.
- В первую очередь требуется нажать правой кнопкой мыши на знак «Пуск».
- Далее строка «Диспетчер устройств».
- Затем нужно открыть подраздел «Сетевые адаптеры» (Network Adapters).

- Следующим этапом необходимо убедиться в том, что здесь присутствует «Intel® Wireless-AC XXXX».
- В том случае, если данный драйвер отсутствует, то необходимо нажать и удерживать клавишу питания в течение нескольких секунд. Это позволит компьютеру отключиться, а далее нужно включить его заново.
- В том случае, когда перед данным драйвером появился желтый значок (!), это значит, что драйвер Wi-Fi требует обновления. Тогда необходимо его обновить, а после перезагрузить ПК. Есть два способа для обновления драйвера. Это можно сделать – при помощи скачивания версии с официального сайта, либо путем скачивания последней версии, используя «PC Manager».
Также можно проверить подключение к интернету, используя модем – USB. Если подключение удалось, далее нужно выполнить следующие шаги, которые помогут устранить проблему.
Примечание:
- ПК, работающие за счет платформы AMD – у них адаптер обозначается, как «Realtek 8822CE Wireless LAN 802.
 11ac PCI-E NIC».
11ac PCI-E NIC». - ПК Huawei MateBook E 2019 – у них адаптер обозначается, как «Qualcomm(R) Wi-Fi B/G/N/AC(2X2)SVc».
Метод 5. Если все вышеописанные действия не устранили проблему. Тогда необходимо сделать резервную копию всех данных, а далее нажать несколько раз клавишу F10. Также можно удерживать F10 во время перезагрузки ПК. Это способствует сбросу всех настроек системы. Если и это не помогло, значит необходимо обратиться к мастерам сервисного центра.
Примечание: не стоит забывать, что возврат к заводским настройкам, ведет к полному удалению информации с диска С. Значит, первым шагом, требуется сделать дополнительную копию всех данных и паролей.
ПОДЕЛИТЬСЯ
Предыдущая статьяКак подключить смарт–часы Huawei Watch 3 к смартфону
Следующая статьяWi-Fi соединение на ноутбуке Huawei периодически рвется, решаем проблему
Читайте также
Ноутбук не подключается к сети вай фай на Windows 7, 8, 10
Ноутбук не подключается к сети вай фай на Windows 7,8,10
Содержание
- 1 Ноутбук не подключается к сети вай фай на Windows 7,8,10
- 2 Быстрое решение проблемы, если нет подключения к wifi
- 3 Проверяем все ли в порядке с роутером
- 4 Все неисправности, которые могут быть на ноутбуке
- 4.
 1 Проверяем, активирован ли вообще Wi Fi на ноутбуке
1 Проверяем, активирован ли вообще Wi Fi на ноутбуке - 4.2 Делаем проверку вай фай драйвера, переустанавливаем
- 4.3 Ноутбук перестал видеть вай фай сети
- 4.4 Вносим корректировку в управлении электропитанием
- 4.5 Обновите IP на вашем ПК
- 4.
- 5 Заключение
- 6 Почему не работает Wi-Fi на ноутбуке (нетбуке)? Как подключить ноутбук к Wi-Fi роутеру? Ошибка “Windows не удалось подключится к…”
- 7 Кто же виноват, ноутбук, или Wi-Fi роутер?
- 8 Проверяем установлен ли драйвер на Wi-Fi
- 9 Проверяем включен ли Wi-Fi на ноутбуке
- 10 Исправляем проблему с подключением к Wi-Fi сети на Windows 10
- 11 Устранение проблемы с подключением к Wi-Fi
- 11.1 Способ 1: Проверка и включение Wi-Fi адаптера
- 11.2 Способ 2: Установка драйверов и сброс подключения
Бывает ситуация когда включили ноутбук, а он по каким-то причинам не подключается к беспроводной сети, при том что раньше подключался сто раз, а тут неприятный сюрприз. Давайте попробуем разобраться, по какой причине ноутбук, не подключается к WiFi сети, в чем причина и как её устранить. Рассмотрим детально двух возможных виновников, первый это роутер, который мог перестать нормально, работать, второй непосредственно сам ноутбук. В нем также много различных факторов влияющих на работу Wi Fi модуля, которые могли дать сбой.
Давайте попробуем разобраться, по какой причине ноутбук, не подключается к WiFi сети, в чем причина и как её устранить. Рассмотрим детально двух возможных виновников, первый это роутер, который мог перестать нормально, работать, второй непосредственно сам ноутбук. В нем также много различных факторов влияющих на работу Wi Fi модуля, которые могли дать сбой.
Быстрое решение проблемы, если нет подключения к wifi
- Перезагружаем роутер. Отключаем от питания на 1 минуту.
- Перезагружаем ноутбук или ПК.
- Подключаемся заново к вайфай сети, если ноут видит её.
- Поднесите как можно ближе гаджет к роутеру. Есть вероятность, что сгорел WiFi передатчик на роутере, в таком случае работать будет, только если устройство находится очень близко друг к другу.
Проверяем все ли в порядке с роутером
Первое, что необходимо сделать, это проверить, все ли в порядке с вашим роутером. Ведь причиной почему ваш ноутбук не подключается может быть именно в нем. Переходим к проверке.
Переходим к проверке.
- Возьмите любое другое устройство (смартфон, планшет) и попробуйте подключиться с андроид если не подключается значит причина найдена, виновен роутер. Попробуйте войти на него и проверить все настройки, есть вероятность что он сбросил их на заводские, по умолчанию.
- Зайдите на роутер и поменяйте в разделе «Wireless», «Wireless settings» напротив строки «Channel» вместо «Auto
- Посмотрите на индикаторы на роутере, должно светится как минимум три светодиода:
- — Power (питание).

- — Wi-Fi.
- — WAN порт
- — Если компьютер подключен кабелем тогда ещё будет светиться LAN.
Не светиться WAN, тогда проверьте кабель, который приходит от интернет провайдера, просто вытащите и заново вставьте штекер RG 45.
- Проверьте не настроен ли у вас MAC-фильтр на маршрутизаторе. Войдите во вкладку «Wi-Fi», «MAC-фильтр», далее в строке «Режим ограничений MAC фильтра» выберите «Отключен». Это для того чтобы любые устройства могли подключаться к беспроводной сети.
5 Попробуйте задать новый пароль на беспроводную вайфай сеть на вашем маршрутизаторе, если не знаете как это сделать смотрите статью: как установить пароль на Wi Fi роутере. Потом все по новой, выполните подключение с новым паролем.
Все неисправности, которые могут быть на ноутбуке
Давайте рассмотрим наиболее распространенные проблемы. Которые чаще всего встречаются у пользователей.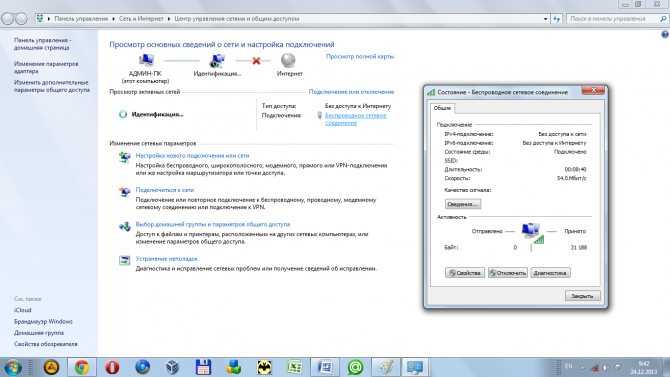 Из-за которых ноутбук не хочет подключаться сети вай фай.
Из-за которых ноутбук не хочет подключаться сети вай фай.
Проверяем, активирован ли вообще Wi Fi на ноутбуке
Способов включить вайфай не так уж много, все самые быстрые можно почитать в нашей отдельной статье: как включить WiFi на ноутбуке. Тут простым языком все написано, понятно будет даже пользователю который второй раз сел за компьютер. Просто читайте и выполняйте все пошагово.
Делаем проверку вай фай драйвера, переустанавливаем
Самый быстрый способ проверить драйвер можно через «Диспетчер устройств».
- Нажимаем на ярлыке «Мой компьютер» правой клавишей мыши, выбираем «Свойства», «Диспетчер устройств».
- Появится окно, выбираем из списка «Сетевые адаптеры», жмем на строке ПКМ «Realtek 8821AE Wireless LAN….
- В окошке нажимаем «Общее».
 Внизу будет написано «Состояние устройства»
Внизу будет написано «Состояние устройства»
- Вдруг увидите на беспроводном сетевом адаптере восклицательный знак или желтый треугольник, значит проблема с драйвером. Удалите полностью старый, скачайте самый последний с сайта производителя и установите. Во вкладке «Драйвер» вы найдете все необходимые данные о версии и производителе драйвера.
Отличное решение для пользователей, которые не хотят искать драйвера по просторам всемирной паутины, это установить бесплатную программу DriverPack Solution. Это утилита проверит весь ваш компьютер на устаревшие или отсутствующие драйвера. После чего вам будет представлен выбор драйверов, которые можно установить, остается только поставить галочки и смотреть за установкой.
Ноутбук перестал видеть вай фай сети
Ваш ноут не подключается к wifi сетям и не видит их? В данной статье рассказывать об этой неполадки мы не будет, так как эту тему уже описывали в предыдущей статье. Прочитать её вы сможете, перейдя по ссылке: почему ноутбук не видит Wi Fi сети, здесь вы найдете подробное описание и решение данной проблемы.
Прочитать её вы сможете, перейдя по ссылке: почему ноутбук не видит Wi Fi сети, здесь вы найдете подробное описание и решение данной проблемы.
Вносим корректировку в управлении электропитанием
Данное действие, написанное ниже, может помочь некоторым пользователям. Выполнив его, ваш ПК перестанет отключать беспроводной адаптер во время спящего режима. Вай фай подключение будет постоянно включенным.
- Заходим в «Диспетчер устройств», как это сделать написано выше в статье. Жмем на сетевом адаптере правой кнопкой мыши, выбираем «Свойства».
- Из верхнего ряда нажмите на раздел «Управление электропитанием», тут необходимо убрать галочку из строки «Разрешить отключение этого устройства…..», клацаем «ОК».
Теперь пробуем подключитесь на Windows 10 если не подключается значит читаем статью дальше.
Обновите IP на вашем ПК
Легко это сделать с помощью командной строки. Начнем.
Начнем.
Запускаем командную строку, для этого прописываем в «cmd» в поиске.
Выскочит черное окно где нужно ввести поочередно команды. Первая — ipconfig /release, благодаря которой IP будет удален, а ноутбук отключиться от беспроводной сети.
Вторая команда — ipconfig /renew, ноутбук подключиться к этой же WiFi сети, получит новый IP. Давайте попробуем подключимся на Windows 7, если не подключается переходим к другому способу. Кстати, данный метод подходит и для Windows 10.
Перепробовав все способы, написанные в статье результата не дали? Попробуйте поискать причину, почему перестал работать WiFi на ноутбуке в другой статье, возможно, там есть решения вашей проблемы с подключением.
Заключение
В статье мы постарались дать как можно больше информации и полезных советов, что делать, если ноутбук не подключается к вай-фай сети. Если все предложенные варианты вам не помогли, тогда стоит обратиться к специалисту или сервисный центр. Так как неполадка может заключаться в неисправном модуле Wi-Fi, самостоятельно туда лезть без особых познаний, мы не рекомендуем. Пишите ваши способы, как вы подключились. Только те, которые реально помогли, в комментариях ниже, возможно они помогут еще кому-нибудь.
Так как неполадка может заключаться в неисправном модуле Wi-Fi, самостоятельно туда лезть без особых познаний, мы не рекомендуем. Пишите ваши способы, как вы подключились. Только те, которые реально помогли, в комментариях ниже, возможно они помогут еще кому-нибудь.
lanportal.ru
Почему не работает Wi-Fi на ноутбуке (нетбуке)? Как подключить ноутбук к Wi-Fi роутеру? Ошибка “Windows не удалось подключится к…”
Здравствуйте, дорогие друзья. Как Вы уже наверное поняли из заголовка, я решил сегодня затронуть очень серьезную и наболевшую тему, и попробовать разобраться, что делать когда не работает Wi-Fi на ноутбуке, или нетбуке и как все же подключить ноутбук к Wi-Fi роутеру. Кстати это может быть не только ноутбук, или нетбука, это еще может быть обычный стационарный компьютер с Wi-Fi приемником. Подобных вопросов в последнее время появляется очень много, в основном к статье Wi-Fi сеть без доступа к интернету. Решаем проблему на примере роутера TP-Link.
Сейчас мы попробуем шаг за шагом разобраться, какие и почему могут появится проблемы при подключении ноутбука к беспроводной Wi-Fi сети.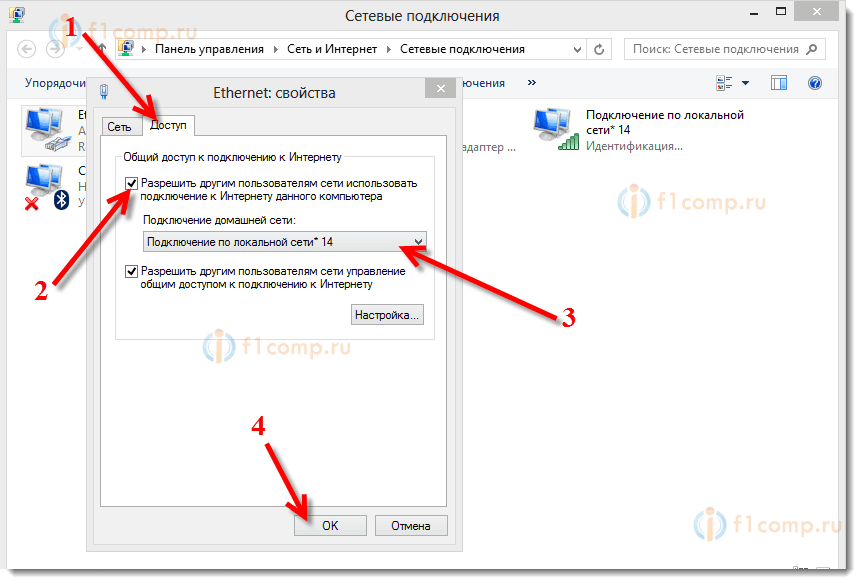 Так же постараемся найти решение этой очень популярной и неприятной проблемы с подключением к Wi-Fi, точнее неудачного подключения.
Так же постараемся найти решение этой очень популярной и неприятной проблемы с подключением к Wi-Fi, точнее неудачного подключения.
Чаще всего, возникают проблемы, когда не удается включить сам Wi-Fi модуль на ноутбуке. И когда Wi-Fi включается, все доступные сети ноутбук находит, но при попытке подключения пишет “Windows не удалось подключится к…”. Нужно проверять установлены ли драйвера на Wi-Fi адаптер, включен ли Wi-Fi на ноутбуке и т. д. Сейчас мы этим и займемся.
Я заметил, что чаще всего проблемы с подключением к Wi-Fi встречаются в Windows 7. Именно на этой ОС очень часто появляется ошибка сеть без доступа к интернету, как решить эту проблем я писал в статье, ссылка на которую есть выше. На самом деле, как показывает практика, причин этой проблемы может быть очень много. А если есть много причин, то и есть много способов, которыми можно заставить ноутбук подключаться к Wi-Fi роутеру.
Но не всегда виноват именно ноутбук, нетбук и т. д. Может быть и проблема в точке доступа, то есть в Wi-Fi роутере.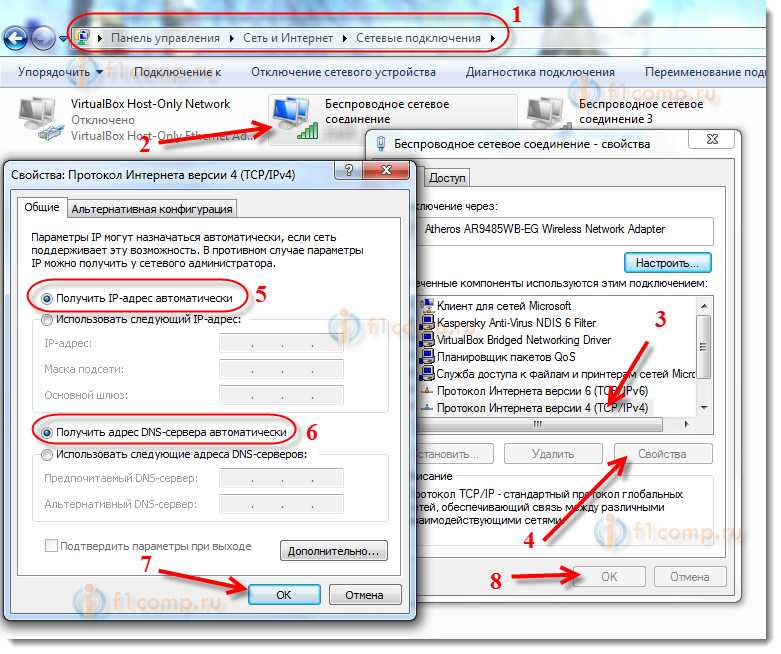 И первое, что нам нужно сделать при возникновении проблемы с подключением к Wi-Fi, так это определить в чем же причина, в ноутбуке, или же в Wi-Fi роутере. Сейчас я буду рассматривать проблему с подключением к собственному роутеру. Потому-что, если Вам не удается установить соединение с чужим Wi-Fi, то все претензии к соседу, это скорее всего у него проблемы :).
И первое, что нам нужно сделать при возникновении проблемы с подключением к Wi-Fi, так это определить в чем же причина, в ноутбуке, или же в Wi-Fi роутере. Сейчас я буду рассматривать проблему с подключением к собственному роутеру. Потому-что, если Вам не удается установить соединение с чужим Wi-Fi, то все претензии к соседу, это скорее всего у него проблемы :).
Кто же виноват, ноутбук, или Wi-Fi роутер?
Как я уже писал выше, нужно для начала найти виновника. Перед тем, как вносить какие нибудь настройки на ноутбуке, или Wi-Fi роутере, нужно понять в чем проблема, из-за чего не получается подключить ноутбук к Wi-Fi. Просто можно так настроить, что потом придется делать сброс настроек и все заново настраивать. Самый лучший способ определить в каком устройстве прячется проблема, это попробовать к роутеру подключить другое устройство, например другой ноутбук, планшет, или телефон. А ноутбук на котором есть проблем с подключением к Wi-Fi, нужно попробовать подключить к другой беспроводной сети.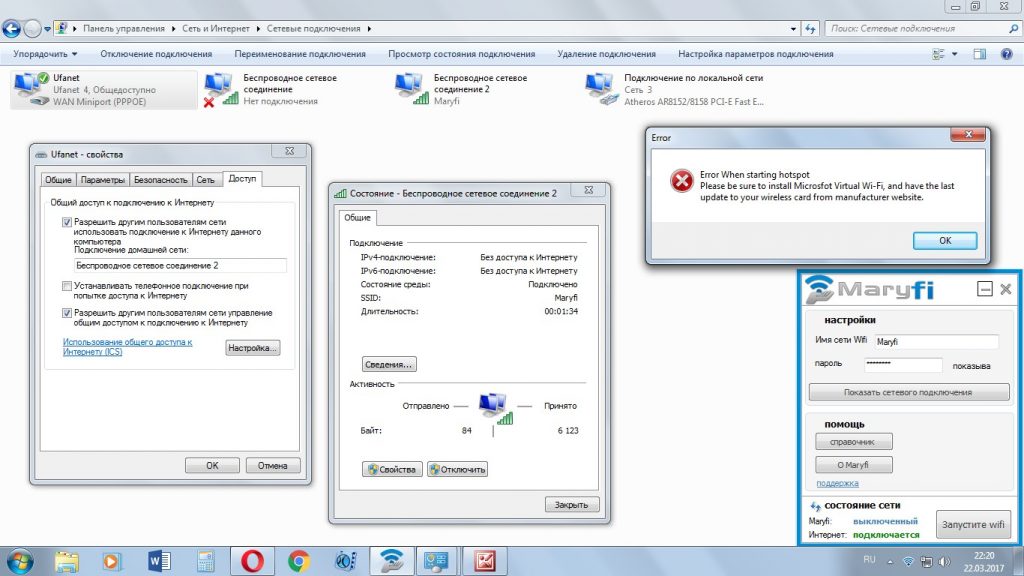
Думаю, что Вы мою мысль поняли. Если к вашему роутеру другие устройства (лучше всего с аналогичной операционной системой) будут подключаться без проблем, то значит проблема в ноутбуке. Читайте эту статью дальше, сейчас попробуем решить.
Ну а если проблемы при подключению к вашей сети возникают и на других устройствах, а “проблемный” ноутбук без проблем подключается к другим сетям, то значит проблема в настройке Wi-Fi роутера. Смотрите статью по настройке Wi-Fi роутера TP-Link TL-WR841N, возможно пригодится.
Проверяем установлен ли драйвер на Wi-Fi
Я буду показывать на примере ноутбука, который работает на Windows 7. Это на дынный момент самая популярная операционная система.
Я советую сразу обратить внимание на значок, который отображает статус подключения к интернету. Он находится на панели уведомлений.
Если статус подключения к интернету выглядит вот так:
То нужно для начала проверить установлены ли драйвера на Wi-Fi и включен ли Wi-Fi адаптер.
Нажимаем правой кнопкой на “Мой компьютер” и выбираем “Свойства” . Слева выберите “Диспетчер устройств” .
В новом окне откройте вкладку “Сетевые адаптеры” и посмотрите, есть ли там устройство типа Wireless Network Adapter (у Вас оно может называться по другому) . Если такое устройство у вас присутствует, то нажмите на него правой кнопкой и выберите “Свойства” . Откроется еще одно окно, убедитесь что написано “Устройство работает нормально”.
Если у Вас все примерно так же, как у меня выше на скриншоте, то значит все хорошо, драйвер установлен. А если устройства Wireless Network Adapter нет и у Вас есть неопознанные устройства, зайдите на сайт производителя вашего ноутбука, скачайте и установите драйвер на Wireless Network Adapter для своей модели.
С драйверами разобрались.
Проверяем включен ли Wi-Fi на ноутбуке
Если драйвер установлен, но модуль Wi-Fi отключен, то статус соединения будет таким же:
Обычно адаптер беспроводных сетей на ноутбуке включен, но не помешает проверит.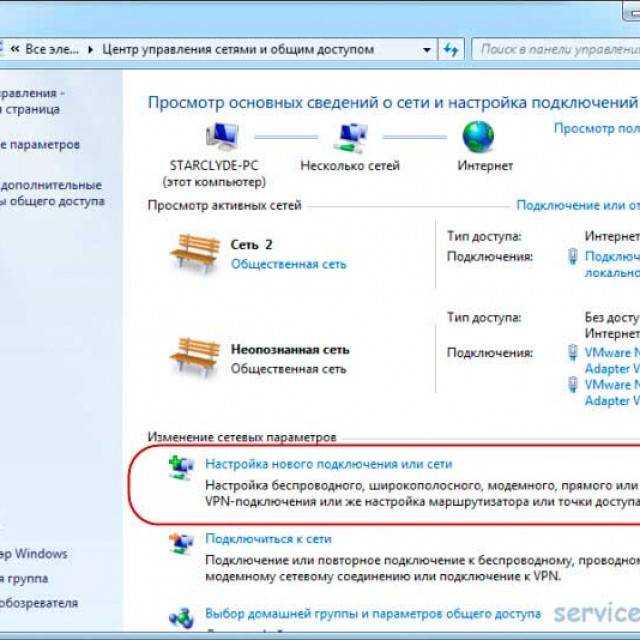 Wi-Fi на ноутбуках (нетбуках) обычно включается и отключается сочетанием клавиш. На моем ASUS K56cm, это клавиши FN + F2. Но хотя при нажатии на эти клавиши у меня появляется сообщение что беспроводные адаптеры включены/отключены, но ничего не происходит. Поищите у себя на ноутбуке клавишу FN и клавишу с изображением беспроводной сети. Нажмите их одновременно.
Wi-Fi на ноутбуках (нетбуках) обычно включается и отключается сочетанием клавиш. На моем ASUS K56cm, это клавиши FN + F2. Но хотя при нажатии на эти клавиши у меня появляется сообщение что беспроводные адаптеры включены/отключены, но ничего не происходит. Поищите у себя на ноутбуке клавишу FN и клавишу с изображением беспроводной сети. Нажмите их одновременно.
На некоторых ноутбуках может быть специальный переключатель на корпусе, которым можно включить, или отключить Wi-Fi. Например на Toshiba Satellite L300 он выглядит вот так:
f1comp.ru
Исправляем проблему с подключением к Wi-Fi сети на Windows 10
Огромное количество людей уже не представляют повседневную жизнь без интернета. Но для того чтобы его использовать, сперва необходимо подключиться ко «всемирной паутине». Именно на этом этапе у некоторых пользователей периодически возникают трудности. В данной статье мы расскажем о том, что делать, если ваше устройство под управлением Windows 10 не подключается к сети Wi-Fi.
Устранение проблемы с подключением к Wi-Fi
Сегодня мы расскажем о двух основных способах, которые помогут вам решить проблему подключения к беспроводной сети. На самом деле подобных методов существует намного больше, но чаще всего они носят индивидуальный характер и подойдут далеко не всем пользователям. Теперь давайте разберем детально оба упомянутых способа.
Способ 1: Проверка и включение Wi-Fi адаптера
В любой непонятной ситуации с беспроводной сетью сперва необходимо убедиться в том, что адаптер корректно распознается системой и включен доступ к самому «железу». Звучит банально, но многие пользователя забывают об этом, и ищут проблему сразу слишком глубоко.
- Откройте «Параметры» Windows 10 с помощью комбинации клавиш «Win+I» либо же любым другим известным методом.
- Далее перейдите в раздел «Сеть и Интернет».
Теперь вам необходимо в левой части открывшегося окна найти строку с названием «Wi-Fi».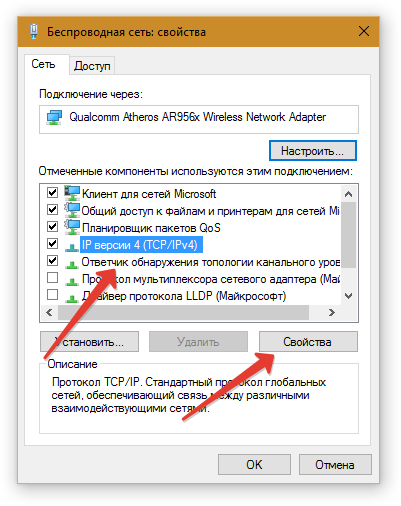 По умолчанию она вторая сверху. Если она присутствует в списке, то зайдите в данный раздел и убедитесь, что переключатель беспроводной сети установлен в положение «Вкл».
По умолчанию она вторая сверху. Если она присутствует в списке, то зайдите в данный раздел и убедитесь, что переключатель беспроводной сети установлен в положение «Вкл».
В случае если раздела «Wi-Fi» в списке не оказалось, следует открыть «Панель управления». Для этого можно воспользоваться комбинацией клавиш «Win+R», ввести в открывшееся окошко команду control , а затем нажать «Enter».
О том, как можно еще открыть «Панель управления», вы можете узнать из специальной статьи.
Подробнее: 6 способов запуска «Панели управления»
Появится новое окно. Для удобства можете переключить режим отображения элементов на «Крупные значки». Делается это в верхней правом углу.
Теперь нужно найти в перечне иконку с названием «Центр управления сетями и общим доступом». Зайдите в данный раздел.
В левой части следующего окна кликните ЛКМ по строчке «Изменение параметров адаптера».
После выполнения описанных действий попробуйте вновь запустить поиск доступных сетей и подключиться к нужной. Если же вы не нашли искомый адаптер в списке, тогда стоит попробовать второй метод, о котором мы расскажем далее.
Способ 2: Установка драйверов и сброс подключения
Если система не может корректно определить беспроводной адаптер или в его работе наблюдаются сбои, тогда стоит обновить драйвера для устройства. Безусловно, Windows 10 весьма самостоятельная операционная система, и зачастую инсталлирует нужное ПО сама. Но бывают ситуации, когда оборудованию для стабильной работы нужен софт, выпущенный самими разработчиками. Для этого мы рекомендуем проделать следующее:
- Нажмите на кнопку «Пуск» ПКМ и выберите из контекстного меню пункт «Диспетчер устройств».
После этого в древовидном списке устройств откройте вкладку «Сетевые адаптеры». По умолчанию нужное оборудование будет располагаться именно тут.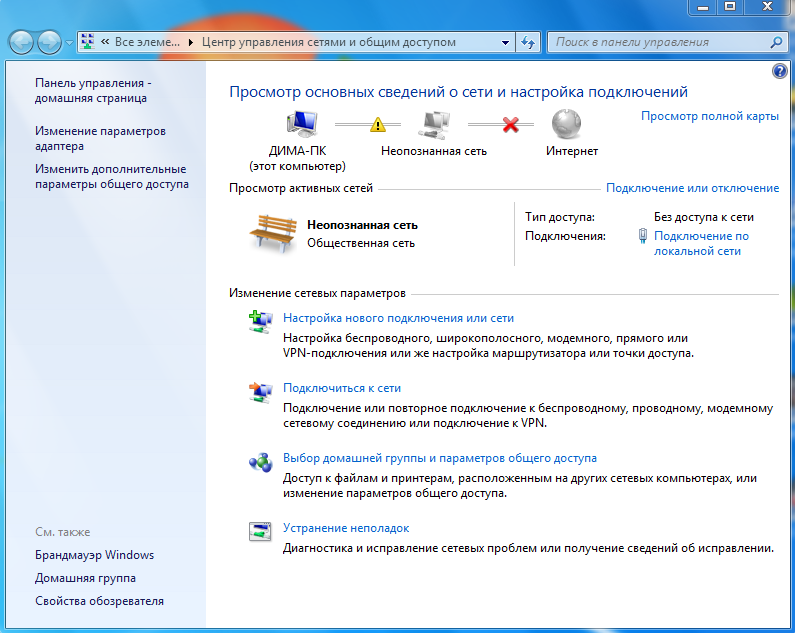 Но если система не распознала устройство вовсе, тогда оно может находиться в разделе «Неопознанные устройства» и сопровождаться вопросительным/восклицательным знаком рядом с названием.
Но если система не распознала устройство вовсе, тогда оно может находиться в разделе «Неопознанные устройства» и сопровождаться вопросительным/восклицательным знаком рядом с названием.
Подробнее: Выясняем название модели ноутбука ASUS
Выяснив всю необходимую информацию, следует приступить непосредственно к загрузке и установке ПО.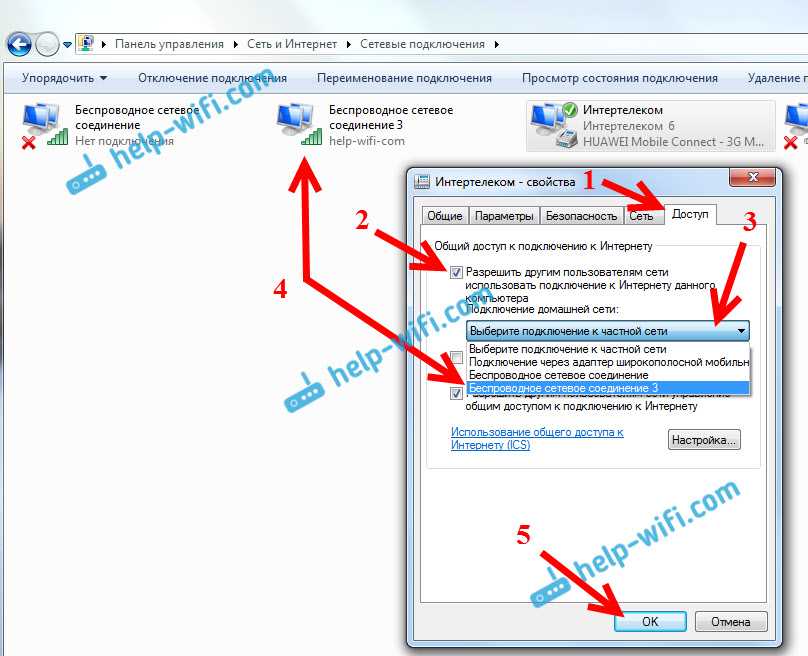 Сделать это можно не только с помощью официальных сайтов, но и специализированных сервисов или программ. Обо всех таких методах мы упоминали ранее в отдельной статье.
Сделать это можно не только с помощью официальных сайтов, но и специализированных сервисов или программ. Обо всех таких методах мы упоминали ранее в отдельной статье.
Подробнее: Скачивание и установка драйвера для Wi-Fi адаптера
Перезагрузив компьютер, попробуйте подключиться к Wi-Fi вновь. В большинстве случаев описанные действия решают возникшие ранее проблемы. Если же вы пытаетесь подключиться к сети, данные о которой сохранены, тогда рекомендуем активировать функцию «Забыть». Она позволит обновить конфигурацию подключения, которая могла попросту измениться. Сделать это очень просто:
- Откройте «Параметры» системы и перейдите в раздел «Сеть и Интернет».
Теперь выберите слева пункт «Wi-Fi» и нажмите на строку «Управление известными сетями» немного правее.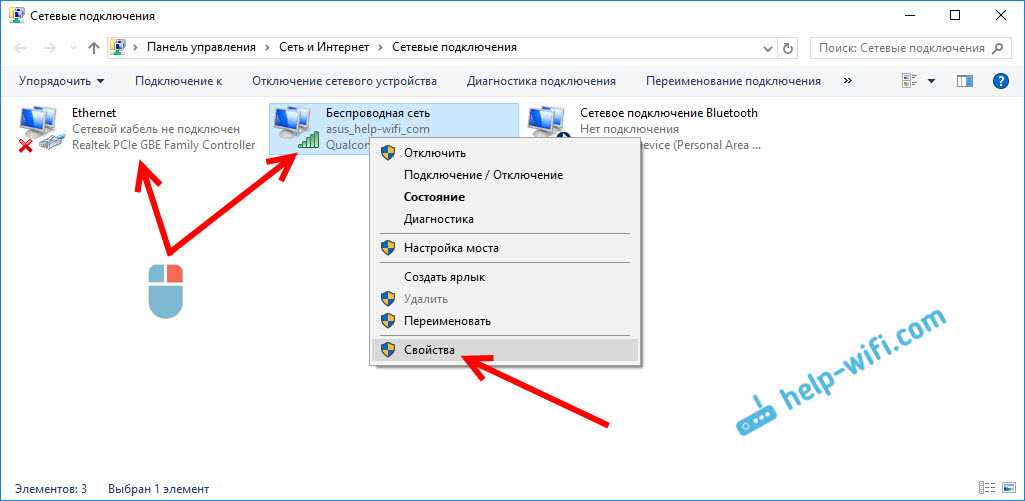
Затем в перечне сохраненных сетей нажмите ЛКМ на названии той, которую необходимо забыть. В результате вы увидите ниже кнопку, которая так и называется. Нажимайте на нее.
После этого запустите повторно поиск сетей и подключитесь к необходимой заново. В итоге все должно получиться.
Надеемся, проделав описанные действия, вы избавитесь от разных ошибок и проблем с Wi-Fi. Если же после всех манипуляций вам не удалось добиться положительного результата, тогда стоит попробовать более радикальные методы. Мы рассказали о них в отдельной статье.
Отблагодарите автора, поделитесь статьей в социальных сетях.
lumpics.ru
Поделиться:
- Предыдущая записьЗапуск Windows 10 с флешки без установки
- Следующая записьПосле обновления не запускается Windows 10
×
Рекомендуем посмотреть
Adblock
detector
[решено] Ноутбук не подключается к WiFi, но телефон
СОДЕРЖИМОЕ СТРАНИЦЫ:
- Введение
- Почему мой ноутбук не подключается к Wi-Fi, но мой телефон подключается
- Как исправить Ноутбук не подключается к Wi-Fi, но телефон подключается
- Заключительные слова
- Часто задаваемые вопросы
Введение
Wi-Fi – это технология беспроводной сети, которую такие устройства, как компьютеры, мобильные устройства и другое оборудование, используют для взаимодействия с Интернетом. Это также наиболее признанный способ подключения к Интернету без физического подключения к маршрутизатору.
Это также наиболее признанный способ подключения к Интернету без физического подключения к маршрутизатору.
Позволяет обмениваться информацией друг с другом, тем самым создавая сеть. Однако иногда ноутбук не подключается к Wi-Fi, а телефон подключается. В этой статье обсуждаются факторы, которые могут быть причиной этой проблемы, и способы ее решения.
Почему мой ноутбук не подключается к сети Wi-Fi, а мой телефон подключается
Давайте рассмотрим, почему ваш ноутбук не подключается к сети Wi-Fi.
Ваш компьютер находится в режиме полета/в самолете.
Ваш компьютер не может подключиться к сети Wi-Fi, поскольку вы оставили компьютер в режиме полета.
Wi-Fi на вашем компьютере отключен.
Многие компьютеры имеют функцию переключения Wi-Fi, которая отключает и включает беспроводное соединение при касании.
Сброс вашего Wi-Fi
Могут возникнуть технические проблемы, которые могут помешать вашему компьютеру видеть ваш Wi-Fi.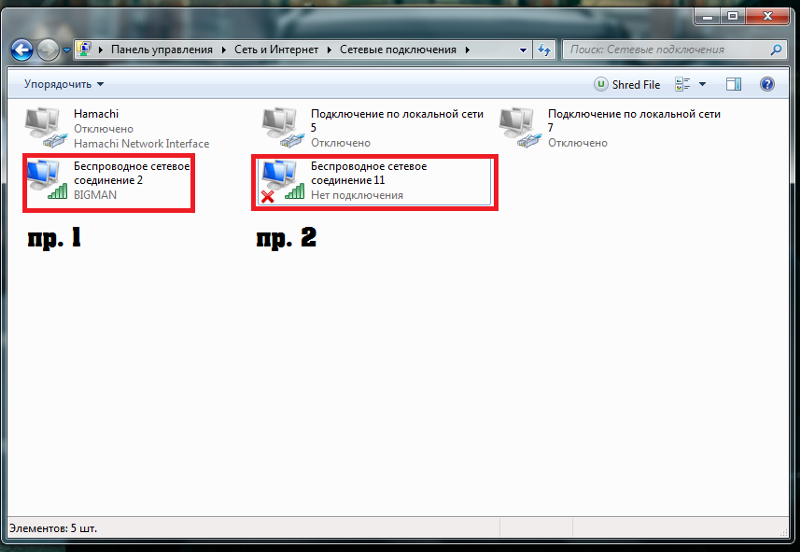
Нарушена настройка сети
Неправильная или нарушенная настройка сети может быть причиной того, что ноутбук не видит Wi-Fi.
Отклонен адаптер Wi-Fi
Адаптер Wi-Fi является важной частью компьютера. Хотя это происходит редко, адаптер Wi-Fi является чувствительной частью компьютера, которая отключает и деактивирует все обслуживаемые им соединения Wi-Fi.
Проблемы с антивирусным программным обеспечением
Использование антивирусного программного обеспечения, блокирующего сетевые устройства, используемые вашим компьютером, посылает компьютеру неправильный сигнал, который деактивирует Wi-Fi.
Неверное время и дата
Неправильное время и дата, а также просроченные драйверы — это другие факторы, из-за которых ноутбук не подключается к Wi-Fi, а подключается к телефону.
Как исправить Ноутбук не подключается к Wi-Fi, но телефон подключается
Ноутбук — удобный инструмент, более портативный и более функциональный по сравнению с настольным компьютером. Однако некоторые пользователи жалуются, что их ноутбуки не подключаются к Wi-Fi, в то время как мобильные устройства подключаются. Чтобы исправить это, давайте посмотрим, что вы можете сделать.
Однако некоторые пользователи жалуются, что их ноутбуки не подключаются к Wi-Fi, в то время как мобильные устройства подключаются. Чтобы исправить это, давайте посмотрим, что вы можете сделать.
Перезагрузите оборудование и ноутбук
Переустановите сетевые драйверы
Запустите средство устранения неполадок Windows
Отобразите и переименуйте SSID
Временно отключите антивирус процедуры устранения неполадок. Перезапуск модема, маршрутизатора и ноутбука всегда должен быть первым подходом. Конфликт IP-адресов довольно распространен, в основном, если вы используете несколько устройств для доступа в Интернет через один маршрутизатор.
Всегда есть вероятность зависания системы, поэтому настоятельно рекомендуется перезапуск по другим причинам. Перезапуск вашего оборудования устраняет вероятную остановку. Если проблема с подключением к Wi-Fi не устранена, выключите модем и маршрутизатор и подождите некоторое время, прежде чем включать их снова.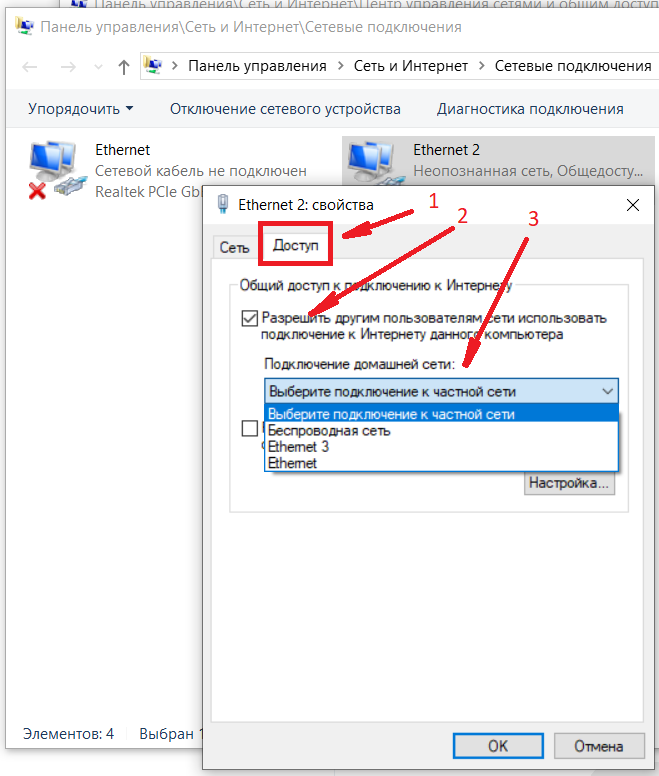
Переустановите сетевые драйверы
Существует множество способов получить стандартный драйвер для сетевых адаптеров. Например, в Windows 10 драйверы устанавливаются автоматически через Центр обновления Windows. Попытки решить проблемы, связанные с сетью, и избегать драйверов не принесут пользы.
Однако, если вы обновили Windows 10 до Windows 11, вам потребуется обновить драйверы для Windows 10. Для этого выполните следующие действия:
Шаг 1. Откройте Диспетчер устройств, щелкнув правой кнопкой мыши Кнопка «Пуск»
Шаг 2. Найдите путь к сетевым адаптерам
Шаг 3. Щелкните правой кнопкой мыши устройство Wi-Fi и выберите функцию «Обновить драйвер».
Шаг 4. Перезагрузите компьютер
Запустите средство устранения неполадок Windows
Выполните следующие действия, чтобы запустить средство устранения неполадок Windows, чтобы определить, что может быть не так:
Шаг 1.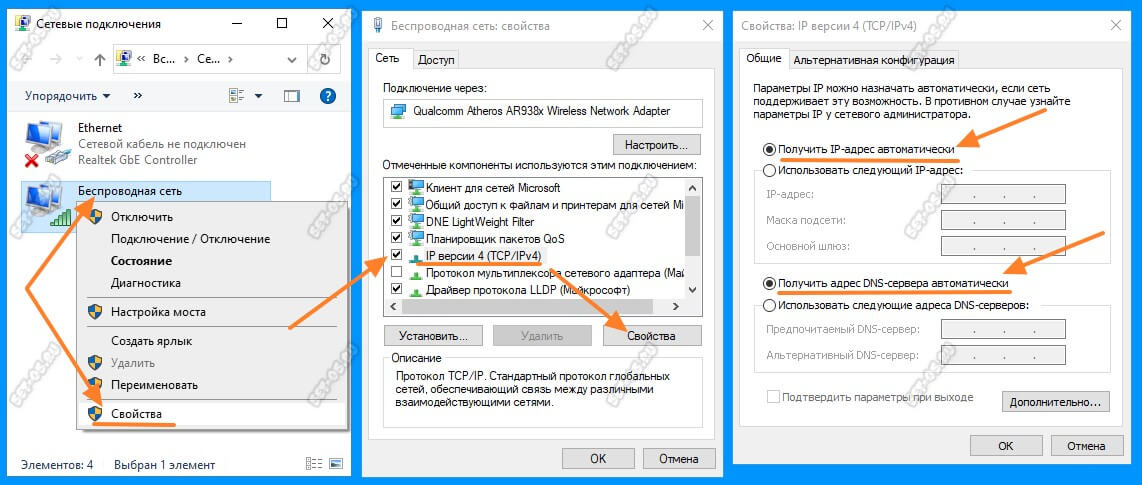 Щелкните правой кнопкой мыши значок Wi-Fi в нижней части и выберите Устранение неполадок.
Щелкните правой кнопкой мыши значок Wi-Fi в нижней части и выберите Устранение неполадок.
Шаг 2. Следуйте инструкциям, пока не будет обнаружена неисправность при устранении неполадок.
Шаг 3. Закройте средство устранения неполадок
Иногда это радио Wi-Fi, SSID или IPS. Тем не менее, максимальное использование функции устранения неполадок перед поиском более эффективных решений является эффективным методом.
Показать и переименовать SSID
Предположим, другие устройства обнаруживают Wi-Fi, кроме вашего ноутбука. Вы можете переименовать свой SSID на более подходящее имя, содержащее буквенно-цифровые символы без символов Unicode или смайликов. Кроме того, если ваш SSID скрыт, вам необходимо временно сделать его видимым перед повторной попыткой.
Временное отключение антивируса
Несмотря на то, что многие антивирусные программы были улучшены за счет некоторых функций защиты от нескольких угроз и обнаружения, определенные функции сетевой защиты и безопасности брандмауэра могут препятствовать подключению вашего ноутбука к Wi-Fi. Чтобы это исправить, нужно временно отключить Антивирус или создать исключение, которое его обходит.
Чтобы это исправить, нужно временно отключить Антивирус или создать исключение, которое его обходит.
Изменить настройки адаптера питания
Вот как это сделать:
Шаг 1. Дважды щелкните значок батареи на панели уведомлений.
Шаг 2. Нажмите «Изменить настройки плана» и выберите «Сбалансированный», как показано на скриншоте ниже.
Шаг 3. Затем нажмите «Изменить дополнительные параметры питания».
Шаг 4. Разверните настройки беспроводного адаптера и выберите «Режим энергосбережения».
Шаг 5. Установите «Режим энергосбережения» на батарее на «Максимальная производительность»
Шаг 6. Подтвердите изменения и нажмите OK.
Заключительные слова
Разочаровывает то, что другие ваши устройства подключаются к Wi-Fi, кроме вашего ноутбука. Эта статья помогла решить проблему, так что вам не о чем беспокоиться.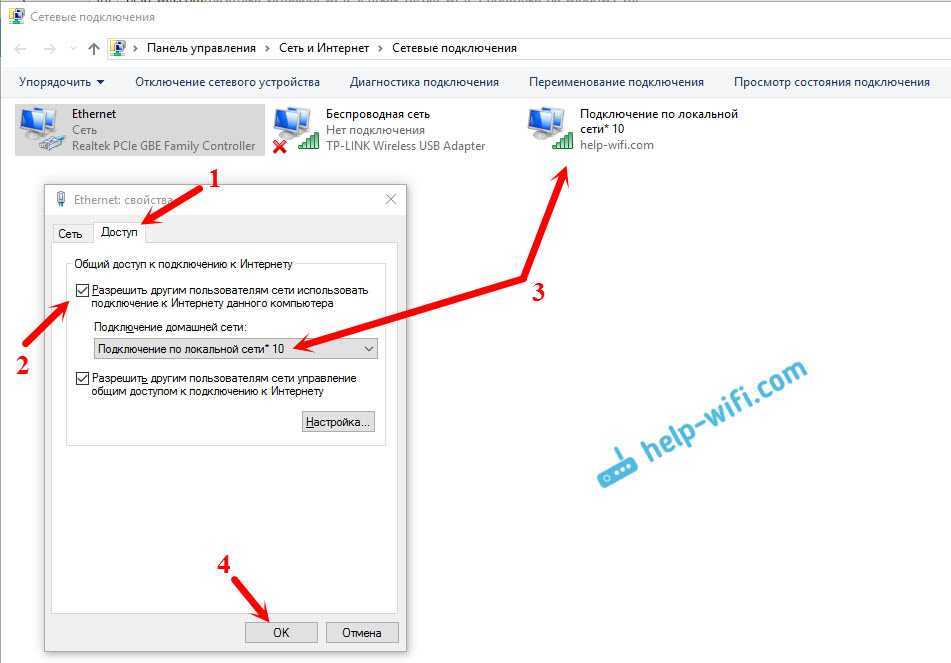 Чтобы решить эту проблему, просмотрите раздел «Как исправить, что ноутбук не подключается к Wi-Fi, но телефон подключается».
Чтобы решить эту проблему, просмотрите раздел «Как исправить, что ноутбук не подключается к Wi-Fi, но телефон подключается».
Часто задаваемые вопросы
1. Почему мой компьютер не может обнаружить мой Wi-Fi, но может обнаружить другие подключения Wi-Fi?
Если интернет работает хорошо на других устройствах, проблема связана с вашим устройством и его адаптером Wi-Fi. Однако, если наоборот, когда Интернет не работает на других устройствах, проблема связана либо с маршрутизатором, либо с подключением к Интернету.
2. Почему ваш компьютер не может найти Wi-Fi?
Эту распространенную проблему можно решить несколькими способами, такими как перезагрузка маршрутизатора, использование средства устранения неполадок сети, сброс сетевого адаптера, переключение режима беспроводной сети и многие другие методы.
3. Почему мой ноутбук не подключается к бесплатному Wi-Fi?
Существует множество причин, по которым ваш ноутбук не может подключиться к бесплатному Wi-Fi.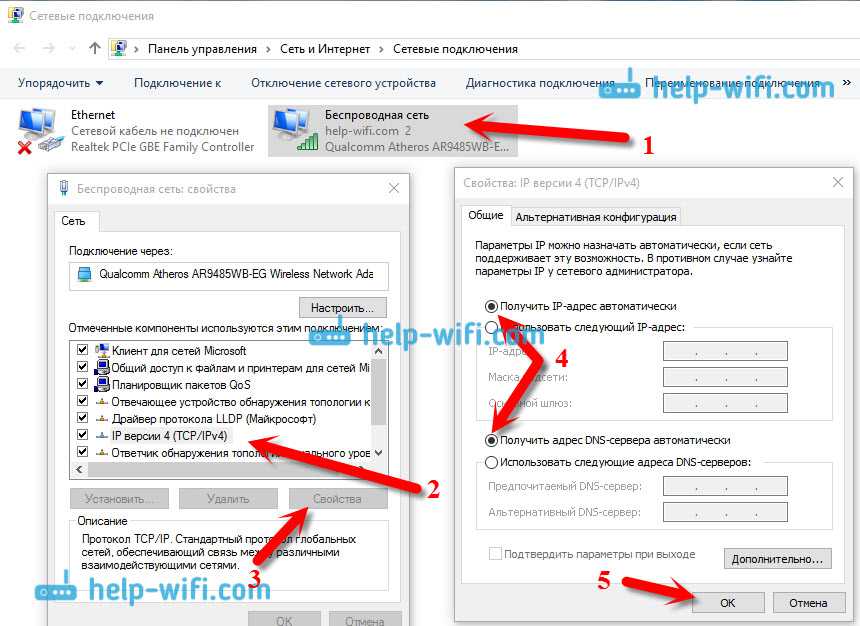 Некоторые из этих причин включают в себя сбой маршрутизатора, ввод неправильного пароля, нахождение вашего ноутбука слишком далеко от маршрутизатора и ваше устройство может не поддерживать сеть Wi-Fi, к которой оно подключается.
Некоторые из этих причин включают в себя сбой маршрутизатора, ввод неправильного пароля, нахождение вашего ноутбука слишком далеко от маршрутизатора и ваше устройство может не поддерживать сеть Wi-Fi, к которой оно подключается.
20 исправлений Почему мой ноутбук HP не подключается к WiFi (2022)
Вы когда-нибудь сталкивались с ситуацией, когда вы хотите загрузить что-то важное из Интернета или посмотреть обучающее видео на Youtube, но мой HP не подключается? ноутбук подключается к сетям Wi-Fi вокруг вас, независимо от того, сколько раз вы перезагружаете свой ноутбук или звоните своему назначенному интернет-провайдеру.
К счастью, мы здесь, чтобы помочь вам избавиться от беспокойства с помощью нашего всеобъемлющего и подробного руководства «Почему мой ноутбук HP не подключается к Wi-Fi?» Перейдите к последующим разделам, чтобы узнать больше.
Аппаратная проблема сетевого адаптера вашего компьютера, установка неисправных файлов драйвера адаптера, неправильная конфигурация беспроводного маршрутизатора или обслуживание сети вашим интернет-провайдером (ISP) — вот некоторые из основных причин «Ноутбук HP не подключается к WiFi». вопросы.
вопросы.
Может быть множество причин, приводящих к такой серьезной ситуации, но мы постарались охватить все аспекты решения проблемы в этом руководстве пользователя. Внимательно следуйте инструкциям и проверяйте каждое решение одно за другим, пока проблемы не будут устранены.
- Выполнение автоматического устранения неполадок с помощью сетевой диагностики HP Support Assistant
- Устранение неполадок в Интернете с помощью средства устранения неполадок сети и Интернета Windows
- Включение кнопки или клавиши беспроводной связи на ноутбуке
- Переустановите файлы драйвера Wi-Fi с помощью HP Recovery Manager (предпочтительно)
- Используйте диспетчер устройств для переустановки драйвера адаптера беспроводной сети
- Обновите драйверы беспроводной сети с официальной страницы HP HP Support Assistant для автоматического поиска обновлений драйверов в Windows
- Загрузите обновления драйверов для вашей модели сетевого адаптера с внешних веб-сайтов
- Установите обновленный драйвер беспроводной локальной сети с помощью диспетчера устройств (требуется подключение к Интернету)
- Включите и выключите беспроводной маршрутизатор для сброса сети Wi-Fi
- Используйте Microsoft System Restore для устранения основных причин среда беспроводного маршрутизатора
- Восстановление настроек BIOS компьютера HP до значений по умолчанию
- Сброс настроек беспроводного маршрутизатора (дополнительно)
- Переключить диапазон каналов, выбранный на маршрутизаторе (улучшает производительность)
- Обновить прошивку маршрутизатора до более новой версии
- Настроить параметры беспроводного питания ноутбука (невозможно подключиться после выхода из спящего режима) 912970 Выполнение восстановления системы HP
- Сброс или переустановка Windows 10 на ноутбуке HP
- Наймите профессионального техника для устранения неполадок оборудования для вашего ноутбука HP
1.
 Выполнение автоматического устранения неполадок с помощью сетевой диагностики HP Support Assistant
Выполнение автоматического устранения неполадок с помощью сетевой диагностики HP Support Assistant HP Support Assistant — популярный инструмент диагностики и устранения неполадок, разработанный HP для решения множества проблем с сетью и подключением к Интернету. Выполните приведенный ниже шаг, чтобы устранить проблемы с беспроводной сетью на вашем ноутбуке HP.
Загрузите HP Support Assistant с официального веб-сайта и установите его на свой компьютер.
Если Помощник уже установлен на вашем ноутбуке HP, откройте его, щелкнув его Значок синего вопросительного знака из области уведомлений.
Войдите в свою учетную запись HP в помощнике.
Выберите свой ноутбук HP на экране Мои устройства .
На вкладке Fixes & Diagnostics выберите верхнюю опцию Fix your Network.
Он запустит автоматическое средство устранения неполадок на вашем компьютере.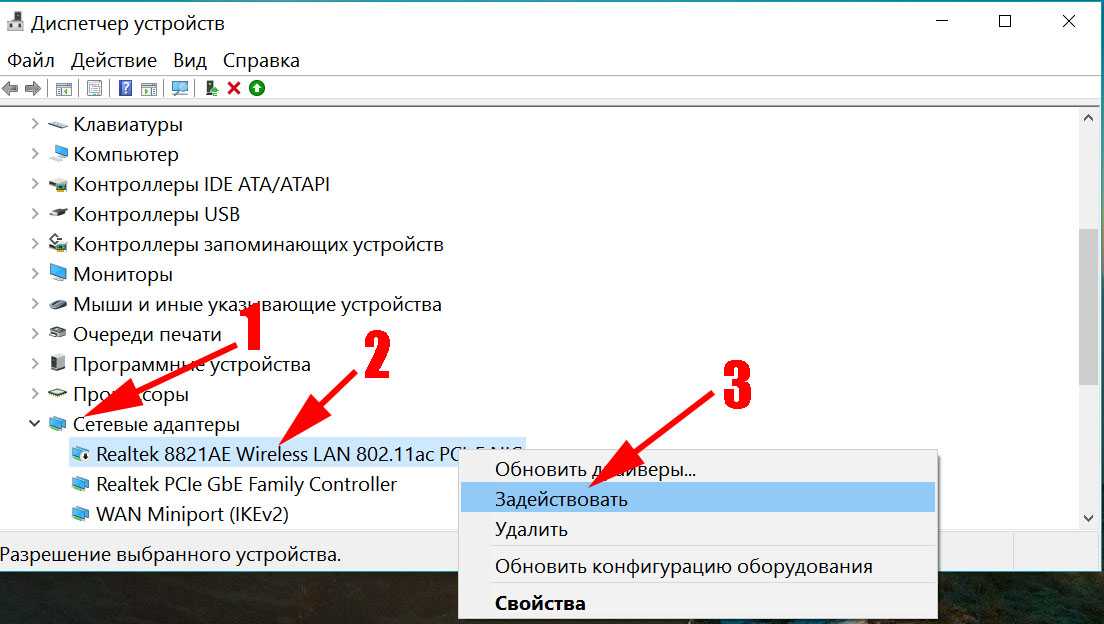 Примите любые всплывающие подсказки, требующие разрешения.
Примите любые всплывающие подсказки, требующие разрешения.
Если средство устранения неполадок обнаружит проблему с вашей беспроводной сетью, она будет упомянута под Возможные первопричины. Нажмите на один из предложенных вариантов и следуйте инструкциям.
Нажмите «Перепроверить», чтобы проверить наличие других проблем с сетью с помощью инструмента.
2.
Устранение неполадок с Интернетом с помощью средства устранения неполадок сети и Интернета WindowsСредство устранения неполадок сети и Интернета Windows полезно, когда ваш ноутбук hp не подключается к Wi-Fi в Windows 10 и вы не можете загрузить стороннее программное обеспечение.
- Включите беспроводную сеть, нажав клавишу Wi-Fi на клавиатуре (даже если она не работает).
- Щелкните правой кнопкой мыши значок беспроводного подключения на панели задач и выберите Устранение неполадок.
- Откроется окно инструмента Windows Network Diagnostic для поиска ошибок в подключении к беспроводной сети.

- Выполните предложенные реформы, как указано в автоматическом средстве устранения неполадок, или Windows может решить это с помощью соответствующих настроек.
- Попробуйте повторно подключиться к Интернету после этого шага.
Перейдите к следующему разделу, если проблемы с сетью Wi-Fi сохраняются, несмотря на использование официальных средств устранения неполадок.
3.
Включение кнопки или клавиши беспроводной сети на ноутбукеСигналы беспроводной сети можно включать и выключать нажатием кнопки или клавиши на большинстве компьютеров. Вы можете проверить состояние вашего беспроводного сигнала, чтобы убедиться, что он работает.
- Проверьте, не меняется ли значок беспроводной связи, не загорается ли светодиодный индикатор на кнопке беспроводной связи или загорается ли клавиша после однократного нажатия.
- Наведите указатель мыши на значок беспроводного подключения на панели задач, если индикатор не горит, чтобы проверить подключение.

- Повторно подключитесь к Интернету, если вы видите сигнал.
- Подключить повторно, если не получилось с первого раза после нажатия на кнопку или клавишу.
- Наконец, еще раз проверьте, находится ли ваш ноутбук в режиме полета, отключив его с помощью параметров быстрого переключения Windows на рабочем столе
4.
Переустановите файлы драйвера Wi-Fi с помощью HP Recovery Manager (предпочтительно)Неисправные или несовместимые файлы драйвера сетевого адаптера могут быть причиной того, что ваш ноутбук HP не подключается к Wi-Fi. Чтобы исправить это, мы будем использовать HP Recovery Manager для восстановления исходных системных настроек драйвера и восстановления подключения к Интернету:
- Откройте меню «Пуск» и введите диспетчер восстановления в строке поиска.
- Выберите Recovery Manager из результатов поиска в меню «Пуск».
- Нажмите Переустановка драйвера оборудования и нажмите Далее.

- Прокрутите вниз список устройств, установленных на вашем компьютере, и щелкните драйвер Wi-Fi. Нажмите Далее , чтобы продолжить.
- Подождите, пока средство переустановит файлы драйверов и восстановит систему Windows. Попробуйте повторно подключиться к Интернету после перезагрузки рабочего стола.
- Перейдите к следующему шагу, если ваш ноутбук HP не подключается к Wi-Fi.
Если на вашем ноутбуке HP не был предварительно установлен Recovery Manager с ОС Windows, вы можете использовать инструмент диспетчера устройств, чтобы переустановить программное обеспечение драйвера Wi-Fi и восстановить исходные настройки.
- Открытый диспетчер устройств через windows run ( Win + R ) и тип Devmgmt.msc
- Распроверьте сеть . на нем и нажмите на Удаление устройства
- Выберите вариант Удалить файлы драйверов
- Перезагрузите компьютер
- После загрузки Windows снова откройте Диспетчер устройств.

- Щелкните пункт меню Действие и нажмите Поиск изменений оборудования.
- Windows автоматически найдет правильный драйвер Wi-Fi из Центра обновления Windows и правильно установит его.
- Попробуйте подключиться к любой сети Wi-Fi вокруг вас, чтобы проверить, устранена ли проблема
6.
Обновите драйверы беспроводной сети с официальной страницы HPЕсли вы считаете, что последние драйверы сети Wi-Fi из Центра обновления Windows содержат ошибки и не работают должным образом, вы можете загрузить официальный драйвер с веб-сайта вашего ноутбука HP. Драйверы и руководства раздела сайта, и установите их вручную.
- Если ваш ноутбук HP не подключается к окружающим вас сетям Wi-Fi, посетите этот веб-сайт на любом другом компьютере с подключением к Интернету: Служба поддержки клиентов HP — Загрузка программного обеспечения и драйверов
- Выберите категорию своего устройства и нажмите Разрешить HP обнаружить ваш продукт.

- После обнаружения Hp покажет все драйверы для вашего ноутбука HP
- Нажмите Все драйверы, и выберите Драйвер — сеть
- Нажмите Загрузить рядом с соответствующей моделью сетевого адаптера, указанной там.
- Перенесите загруженный драйвер на ноутбук, распакуйте его с помощью WinZip и установите, чтобы исправить драйвер адаптера широкополосного модема.
7.
Использование HP Support Assistant для автоматического поиска обновлений драйверов в WindowsМы будем использовать инструмент HP Support Assistant (ранее использовавшийся для автоматического устранения неполадок), чтобы найти обновления драйверов и установить их автоматически
- Откройте HPSA приложение с рабочего стола и нажмите Проверить наличие обновлений и сообщений в разделе Мои устройства
- Нажмите на вкладку Обновления
- Чтобы установить обновление драйвера, нажмите Установить сейчас значок
- После завершения обновления драйверов соединение Wi-Fi возобновится с повышенным уровнем сигнала.

- Перейдите к следующему разделу, если это не работает для вас.
8.
Загрузите обновления драйвера для вашей модели сетевого адаптера с внешних веб-сайтовВеб-сайты внешних поставщиков драйверов могут помочь вам с правильной установкой драйвера, если у вас есть правильный идентификатор оборудования беспроводной сети. Чтобы найти его, выполните следующие действия:
- Open the Device Manager
- Right-click on the appropriate WLAN Driver under Network Adapters , and click on Properties
- Move to the Driver tab, and note down Driver Provider
- Перейдите на вкладку Details , выберите Hardware Ids из списка Property , щелкните правой кнопкой мыши введите буквенно-цифровую строку и нажмите Копировать.

- Используя отмеченную информацию, найдите обновленный сетевой драйвер для вашего беспроводного широкополосного модема. Перейдите к последующим разделам, если проблемы не устранены.
9.
Установите обновленный драйвер беспроводной локальной сети с помощью диспетчера устройств (требуется подключение к Интернету)Обновление драйвера беспроводной локальной сети может не только устранить сетевые проблемы, но и повысить уровень сигнала между ноутбуком и беспроводным маршрутизатором.
- Подключите ноутбук к Интернету через USB-соединение (модем через мобильное устройство)
- Откройте Диспетчер устройств
- Щелкните правой кнопкой мыши соответствующий Драйвер беспроводной сети в разделе Сетевые адаптеры и нажмите Обновить Водитель.
- Нажмите Автоматический поиск драйверов.
- Если будет найден обновленный драйвер, он будет установлен автоматически и задействован в работе беспроводной сети.

- Если обновление драйверов не решило вашу проблему, следуйте инструкциям в следующих разделах.
10.
Включение и выключение беспроводного маршрутизатора для сброса сети Wi-FiЕсли вы подключены к домашней сети Wi-Fi и у вас есть доступ к беспроводному маршрутизатору, попробуйте выключить и снова включить маршрутизатор. если ваш ноутбук HP не подключается к Wi-Fi.
- Завершение работы вашего ноутбука с экрана пароля параметры питания
- Перейдите к беспроводному маршрутизатору, отключите его питание и отсоедините шнур питания от маршрутизатора.
- Подождите 5 секунд, снова вставьте шнур питания и включите электрическое соединение с маршрутизатором.
- Снова откройте ноутбук и загрузитесь в ОС Windows. Попробуйте снова подключиться к беспроводной сети и при необходимости введите пароль маршрутизатора.
- Если вы по-прежнему не можете подключиться к Wi-Fi, перейдите к следующему шагу.

11.
Используйте Microsoft System Restore для устранения основных причинВы можете использовать Microsoft System Restore для возврата к предыдущему состоянию, когда соединение Wi-Fi работало нормально
- Нажмите кнопку Пуск , нажмите Панель управления в строке поиска и откройте ее.
- Найдите Recovery в Панели управления
- Выберите Recovery > Open System Restore > Next > Готово
- После восстановления и перезагрузки Windows вы сможете подключиться к Wi-Fi
12.
Измените среду вашего беспроводного маршрутизатораПоложение вашего маршрутизатора может быть ответом на вопрос «почему мой ноутбук HP не подключается к Wi-Fi». Окружающая среда может сыграть большую роль в воздействии на вашу сеть Wi-Fi. Следуйте этим советам, чтобы предотвратить такие проблемы:
- Держите беспроводной маршрутизатор как можно ближе к ноутбуку
- Удалите все барьеры между маршрутизатором и ноутбуком
- Ограничьте количество устройств, подключаемых к вашей сети Wi-Fi
13.
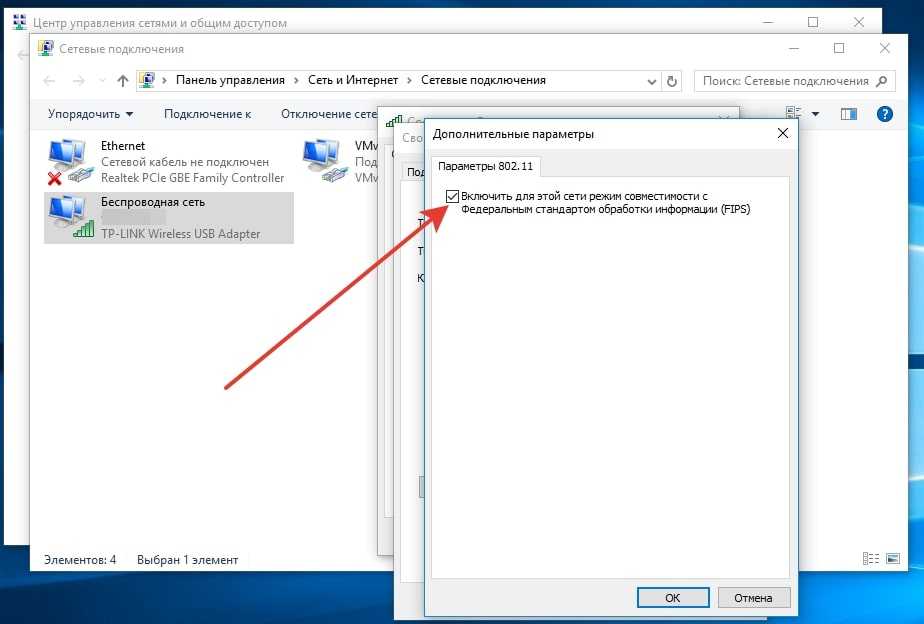 Восстановите настройки BIOS вашего компьютера HP до значений по умолчанию.
Восстановите настройки BIOS вашего компьютера HP до значений по умолчанию. Если ваш ноутбук не может подключиться к сети Wi-Fi, возможно, ему мешают настройки BIOS. Выполните шаги, чтобы сбросить настройки BIOS на ноутбуке HP:
- Выключите ноутбук
- Включите его и продолжайте нажимать F10 несколько раз, пока не появится меню BIOS.
- Нажмите F9 – Восстановить заводские настройки в меню BIOS
- Нажмите Да для подтверждения
- Выберите F10 до Сохранить и выйти и нажмите Да для подтверждения.
14.
Сброс настроек беспроводного маршрутизатора (дополнительно) Если ваше беспроводное подключение отсутствует в списке Доступные подключения вашего ноутбука HP, вы можете сбросить настройки беспроводного маршрутизатора до значений по умолчанию.
- Держите маршрутизатор подключенным к источнику питания
- На задней панели устройства будет кнопка RESET . Держите ее до тех пор, пока индикаторы роутера не погаснут, и снова не начнут мигать
- Как только все индикаторы станут зелеными, получите доступ к ноутбуку и подключитесь к сети Wi-Fi (нужно заново настроить сеть роутера, так как все настройки были изменены)
15.
Переключение диапазона каналов, выбранного на маршрутизаторе (улучшает производительность)Маршрутизатор использует специальный диапазон каналов для передачи сигналов для предотвращения помех. Изменение диапазона каналов улучшит мощность сигнала и устранит проблему с подключением ноутбука к Wi-Fi 9.0003
- Подключите ноутбук к маршрутизатору с помощью кабеля локальной сети и перейдите на страницу маршрутизатора через интернет-браузер.
- Войдите в систему, используя имя пользователя и пароль администратора маршрутизатора.

- Перейдите к категории Wireless и нажмите Basic Settings.
- Измените значение канала на другое из списка
- Нажмите Сохранить для подтверждения, и маршрутизатор перезапустится с новым диапазоном каналов.
16.
Обновите прошивку маршрутизатора до более новой версииПрошивку вашего маршрутизатора можно обновить, чтобы улучшить беспроводную связь и исправить ошибки для несовместимых устройств.
- Откройте официальные сайты поддержки компании вашего маршрутизатора и загрузите последнюю версию микропрограммы, относящуюся конкретно к вашей модели маршрутизатора.
- Перейдите на страницу администрирования маршрутизатора, как описано в разделе выше. Обновление встроенного ПО Опция в разделе Основные инструменты.
- Нажмите Выберите файл и выберите загруженный ранее файл обновленной прошивки.

- Щелкните Обновить , чтобы начать обновление.
- Вы восстановите соединение Wi-Fi после нескольких перезагрузок маршрутизатора.
ОС Windows автоматически отключает сетевой адаптер для экономии энергии на ноутбуках HP. Вы можете отключить это с помощью параметров беспроводного питания вашего ноутбука:
- Откройте Диспетчер устройств на вашем компьютере.
- Щелкните правой кнопкой мыши соответствующий используемый драйвер беспроводной сети и выберите Свойства.
- Перейдите в категорию Управление питанием
- Снимите флажок рядом с Разрешить компьютеру отключать это устройство для экономии энергии для повторного подключения к беспроводной сети
Примечание.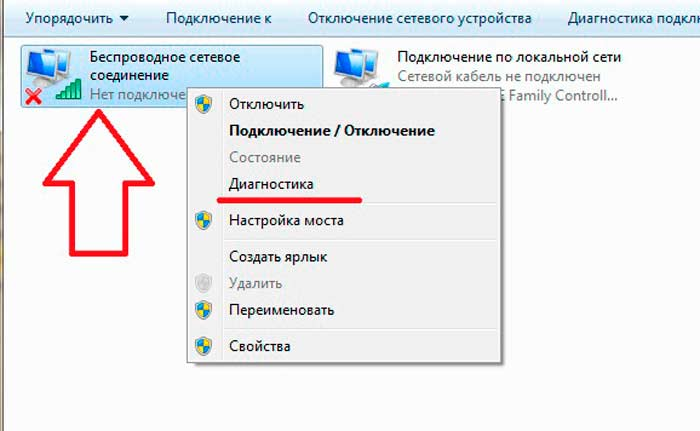 Перед выполнением этой процедуры обязательно сделайте резервную копию всех важных файлов на ноутбуке HP. предоставлено HP
Перед выполнением этой процедуры обязательно сделайте резервную копию всех важных файлов на ноутбуке HP. предоставлено HP
- Вам будет предложено 2 варианта: Сброс до заводских настроек — сброс компьютера путем стирания всего диска и восстановления заводских настроек; Восстановите компьютер до предыдущего состояния
- Следуйте инструкциям на экране после выбора сброса настроек ноутбука HP.
- Перезагрузите ноутбук и попытайтесь подключиться к беспроводной сети.
19.
Сброс или переустановка Windows 10 на ноутбуке HP Если все вышеперечисленные разделы не помогли устранить проблемы с подключением Wi-Fi на ноутбуке HP, вам необходимо обновить или сбросить операционную систему Windows 10.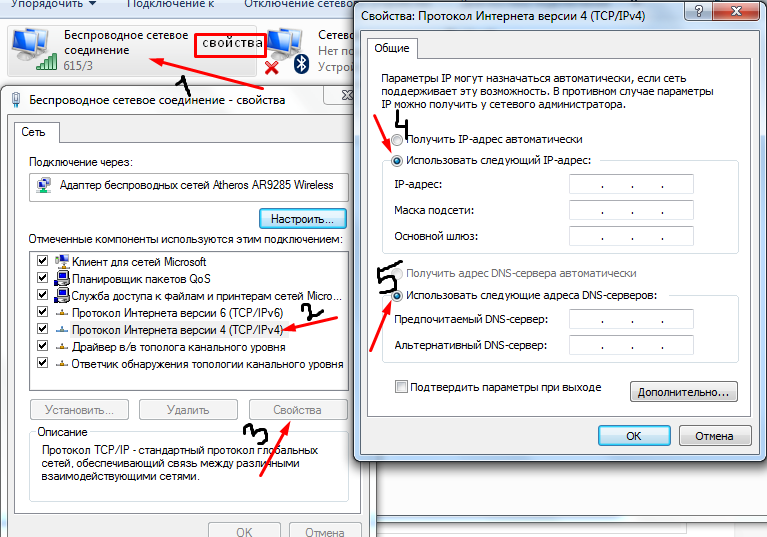 Вы можете выполнить действие либо через загрузочный установочный носитель Windows 10, либо выполнить программный сброс компьютера через настройки Windows. Мы предоставим решение для последнего здесь:
Вы можете выполнить действие либо через загрузочный установочный носитель Windows 10, либо выполнить программный сброс компьютера через настройки Windows. Мы предоставим решение для последнего здесь:
- Откройте «Настройки», нажав значок шестеренки в меню «Пуск»
- Перейдите в категорию «Обновление и безопасность»
- Выберите Восстановление с левой панели
- Нажмите Начать работу под Сбросьте этот компьютер
- Ваш ноутбук перезагрузится и появится синий экран с вопросом, хотите ли вы сохранить файлы Windows или удалить все. Выберите 2-й вариант.
- После завершения новой установки Windows 10 попробуйте подключиться к Wi-Fi, чтобы убедиться, что вы можете подключиться к беспроводной сети.
20.
Наймите профессионального техника для устранения неполадок аппаратного обеспечения вашего ноутбука HP Если все различные шаги, описанные в нашем руководстве пользователя, не помогли вам, можно с уверенностью предположить, что проблемы с программным обеспечением или файлами драйверов нет.


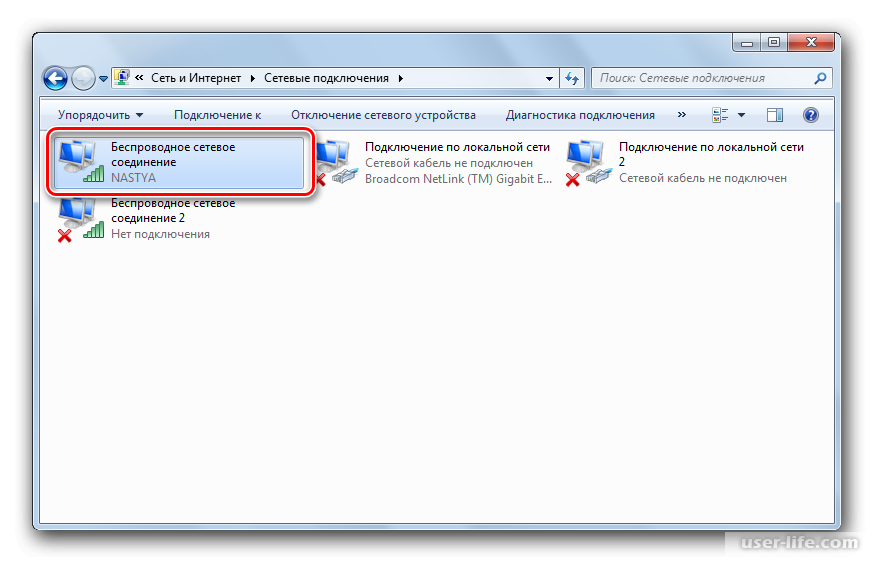 Тогда можно попробовать перезагрузить роутер, и проверить, устранилась ли ошибка.
Тогда можно попробовать перезагрузить роутер, и проверить, устранилась ли ошибка.
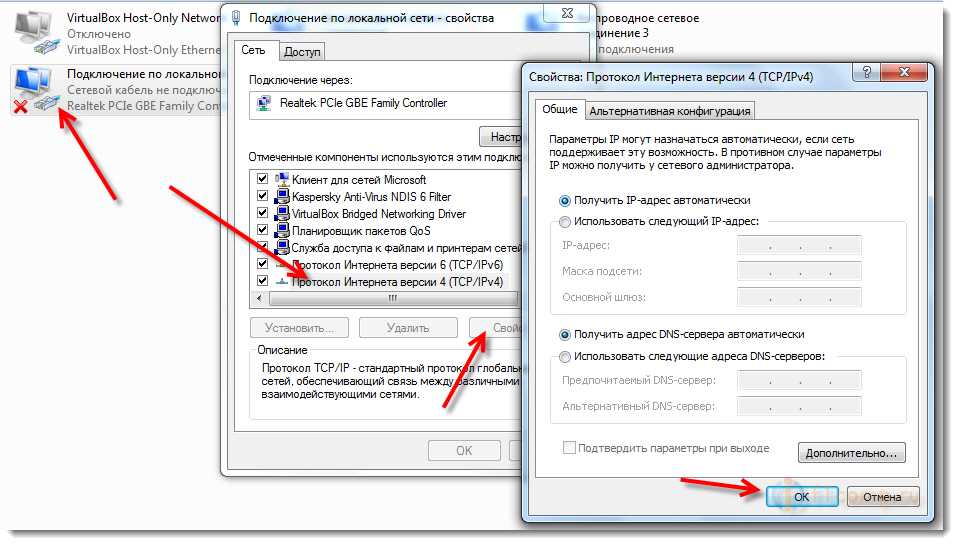 11ac PCI-E NIC».
11ac PCI-E NIC». 1 Проверяем, активирован ли вообще Wi Fi на ноутбуке
1 Проверяем, активирован ли вообще Wi Fi на ноутбуке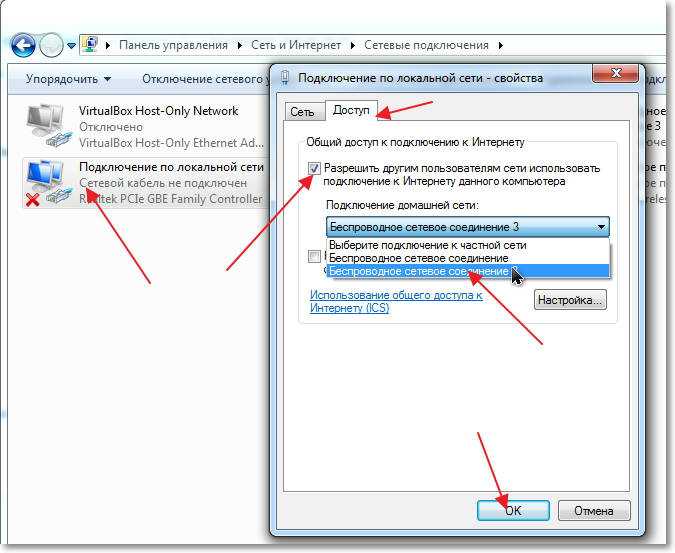
 Внизу будет написано «Состояние устройства»
Внизу будет написано «Состояние устройства»