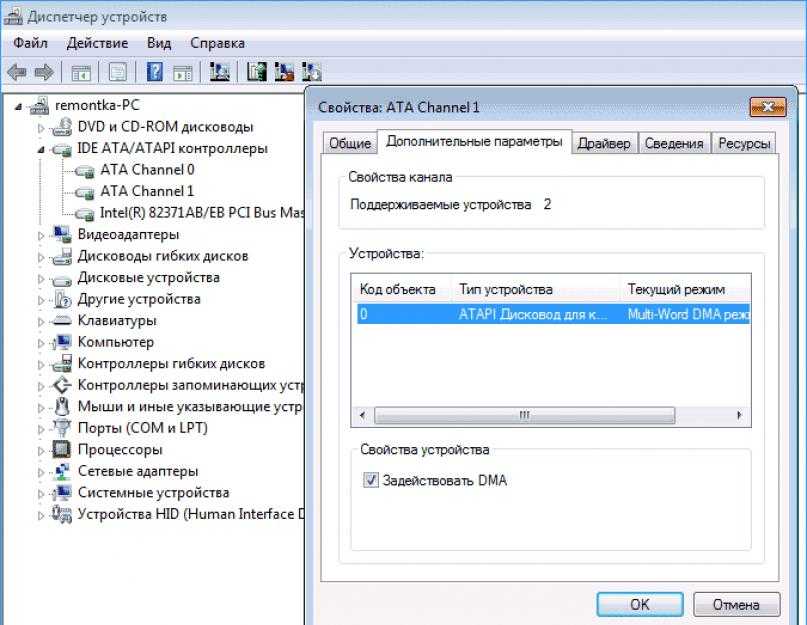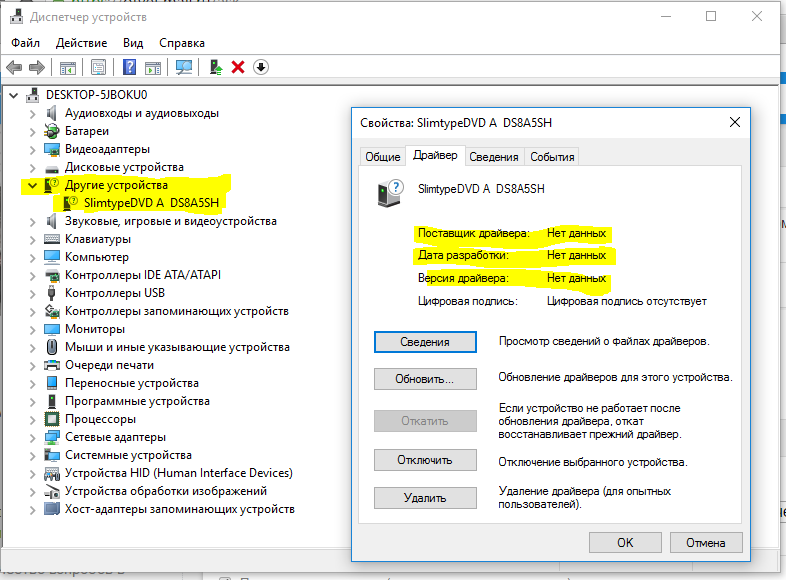Почему дисковод не видит диск: решает проблему программа MicrosoftFixit.dvd.Run
Рассмотрим сегодня проблему, когда дисковод перестал читать диски, хотя он все видел и читал еще 5-10 минут назад, а теперь отказывается работать. Причин, почему дисковод не видит диск, может быть несколько, в основном они на программном уровне. Это может быть связано с отжившим уже свое приводом, сбоем драйвера или неправильной работой некоторых программ.
Для того чтобы разобраться с проблемой вам следует для начала проверить диск, осмотрите его, не ли на нем царапин. Если диск в порядке, тогда приступайте к проверке привода. Для этого используйте различные диски CD, DVD, miniCD.
Желательно для проверки привода использовать лицензионные диски, если таких у вас нет, тогда воспользуйтесь новыми записанными дисками.
Если проблема не в дисках, тогда вспоминайте свои последние действия за компьютером. Вспомните, все ли было в порядке, что вы делали, возможно вы устанавливали новые программы или удаляли программы. Ели вы действительно что-то удаляли, тогда вам необходимо переустановить драйвер дисковода.
Ели вы действительно что-то удаляли, тогда вам необходимо переустановить драйвер дисковода.
Если вы устанавливали новые программы, после которых дисковод перестал работать, тогда вам необходимо удалить эти программы.
Часто дисковод перестает видеть диски из-за установленных для них программ или софта, предназначенного для записи. Если у вас имеются такие программы, тогда удаляйте их по одной и делайте чистку реестра.
Если проблема так и не решилась, и по-прежнему привод не читает dvd диски (cd-диски), тогда вам следует воспользоваться одной из полезных и бесплатных программ. Например, это может быть программа MicrosoftFixit.dvd.Run, которая разработана и принадлежит компании Microsoft Corporation. Скачать ее вы можете с нашего сайта по этой ссылке.
Откройте программу и дождитесь, когда она окончательно загрузится. Затем появиться окно, в котором вы можете узнать о программе и познакомиться с условиями лицензионного соглашения Майкрософт. Нажмите принять, чтобы продолжить пользоваться программой.
Следующее окно отобразит установку средств Microsoft Fix it, дождитесь пока установка полностью завершится. В следующем окне выберите необходимый режим работы программ, лучше выбрать «Найти проблемы и предложить выбрать исправления для установки» — это второй пункт.
Затем программа отсканирует систему для обнаружения дисковода и в итоге покажет вам результат, кликните по нему.
Потом дождитесь, когда программа отсканирует сам привод. Затем выберите, какую задачу вы хотите решить. Ждите пока программа не проверит дисковод и затем нажмите далее.
Теперь должно появиться окно, в котором программа попросит вас вставить диск дисковод и дисковод должен автоматически открыться. Вставьте диск, желательно лицензионный или максимально новый записанный диск и нажмите далее.
Дальше программа будет считывать диск и устранять проблему. Теперь откроется окно, в котором вы сможете увидеть какие были неполадки и нажмите далее.
В это же время у вас должно запуститься окно автозапуска диска, если у вас диск самостоятельно не запустился, тогда попробуйте открыть его через вкладку «Мой компьютер».
Появится окно, в котором вам следует выбрать «Проблема устранена» и нажать дальше. В следующем окне нажмите кнопку «Закрыть», чтобы завершить работу программы.
Не работает дисковод
Почему не работает dvd дисковод на ноутбуке windows 7 и что в таких случаях делать?
Поэкспериментировав с приводом, я выявил пять наиболее часто встречающихся причин, почему не работает dvd дисковод на ноутбуке windows 7 (XP, 8).
Что делать для исправления, описано под каждой из причин ниже, не исключены конечно и другие, но это уже индивидуальные неполадки.
Причина первая
На ноуте asus или любом другом компе в windows 8 или виндовс 7 (без разницы) не работает дисковод, потому что его земной путь завершился (случается и такое).
Это довольно обширный ответ, но случается и так что без замены не обойтись. Хорошо если вы сможете его снять и попробовать на другом компьютере.
Что делать? Купить новый и заменить, они сегодня не дорогие около 15 долларов. Сложностей в замене нет можно и самостоятельно.
Выкрутите несколько шурупов и отсоедините два шнура. Вот и все.
Причина вторая
Перестал работать дисковод на ноутбуке asus или acer (от названия не зависит, я так пишу по привычке, у меня три собственных asus и один acer) – чрез БИОС.
Сам привод вполне исправный, но виндовс его не видит. Он просто нагло отключен в биосе. У меня так раз было, на новом, только купленном.
Что делать? Войти в биос и включить dvd дисковод. Обычно он там находиться напротив строки CD-ROM. ENABLED – ВКЛЮЧЕН.
Третья причина
Если престал работать дисковод, причина может быть в самом виндовс. Система его просто не видит.
Обычно это связано с драйверами. Увидеть их можно в диспетчере устройств.Как исправить?
Установить новые (правильные) драйвера и в диспетчере устройств и обновить конфигурацию.
Четвертая причина
Работать не будет дисковод если засорилось окошечко лазера (дисковод не будет читать диски).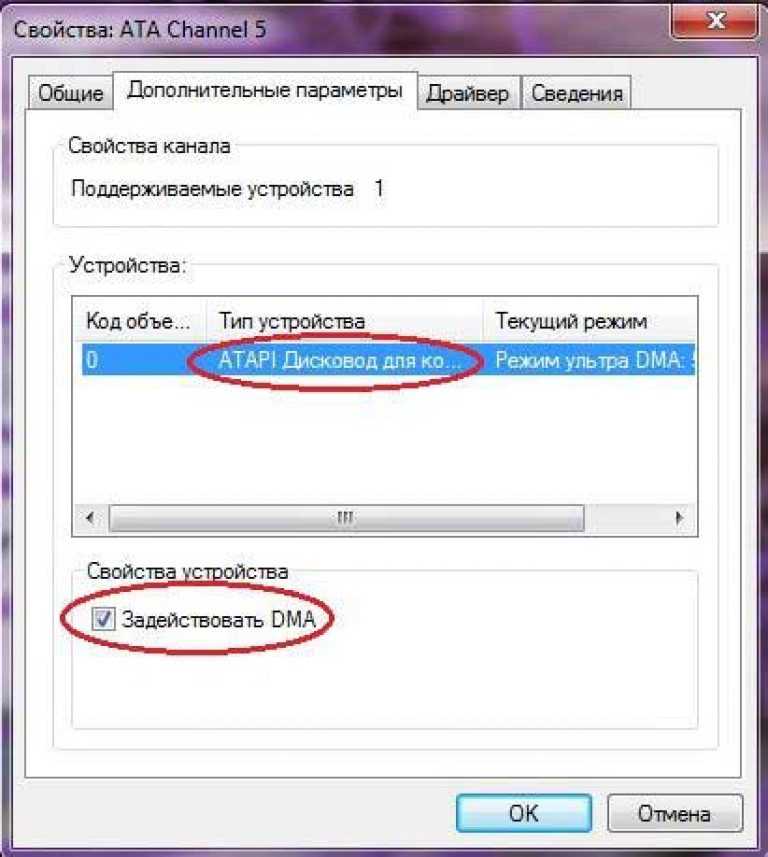 Причиной тому служит избыток пыли в рабочем помещении.
Причиной тому служит избыток пыли в рабочем помещении.
Как исправить? Открыть привод и очистить его обычной ватой (намотаной на спичку).
Пятая причина
Вышла из строя головка лазера. Почему так произошло причин много.
Что делать? Заменить, хотя лучше менять привод полостью – лазерная головка дорогая (80% от стоимости дисковода)
Конечно пять причин описанных в этой статье далеко не все возможные варианты почему дисковод не работает.
Это может быть и отсутствие подачи питания и плохие контакты на шлейфах и многое другое.
Очень легко эти исправности устраняться при наличии другого дисковода — рабочего (можно снять с компьютера друга).
Тогда проверить намного проще, какой именно элемент повлиял на работоспособность привода.
Как вариант, помните, что всегда можно воспользоваться внешним дисководом или флешкой – они сегодня достаточно емкие и позволяют легко устанавливать даже операционные системы.
Только если содержимое находиться на DVD, то обойтись без дисковода не получиться. Успехов.
Успехов.
Windows 10 не распознает привод компакт-дисков или DVD: проблема решена
Как правило, привод компакт-дисков сразу отображается в проводнике после того, как вы вставили его в компьютер. Возможна небольшая задержка из-за сетевых причин; но чаще всего вы можете обнаружить, что что-то не так с вашей системой или диском. MiniTool показывает, что делать, если Windows 10 не распознает дисковод компакт-дисков.
Компакт-диски, такие как дисководы CD и DVD, могут быть устаревшими. Однако многие пользователи по-прежнему зависят от компакт-дисков и DVD-дисков. Например:
- Некоторым людям нравится собирать свою любимую музыку на компакт-диске.
- Дисковод компакт-дисков или DVD-дисков по-прежнему необходим при установке системы или программы на ПК.
Недавно я заметил, что многие люди публиковали сообщения о том, что Windows 10 не распознает CD-привод или Windows 10 не распознает DVD-привод на разных форумах в поисках помощи.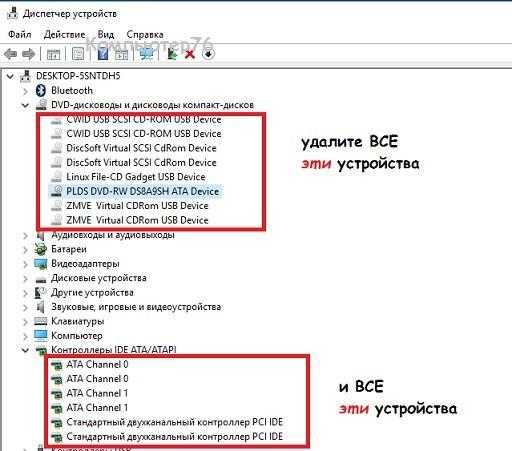
В следующем содержании я покажу вам возможные причины возникновения проблемы и способы ее устранения. А пока я расскажу вам, как легко вернуть потерянные файлы с компакт-диска с помощью инструмента для восстановления данных.
Что происходит, когда Windows 10 не распознает дисковод компакт-дисков
Случай, когда компьютер не распознает дисковод компакт-дисков в Windows 10, можно грубо разделить на две ситуации: Windows 10 не распознает дисковод компакт-дисков (Windows 10 не распознает дисковод компакт-дисков). распознать DVD-привод) в проводнике Windows, CD-привод не читается (DVD не работает в Windows 10) в управлении дисками.
Сигналы неработающего дисковода компакт-дисков
Сигналы неработающего дисковода DVD в Windows практически одинаковы.
Первое: Windows 10 не распознает мой дисковод компакт-дисков в проводнике.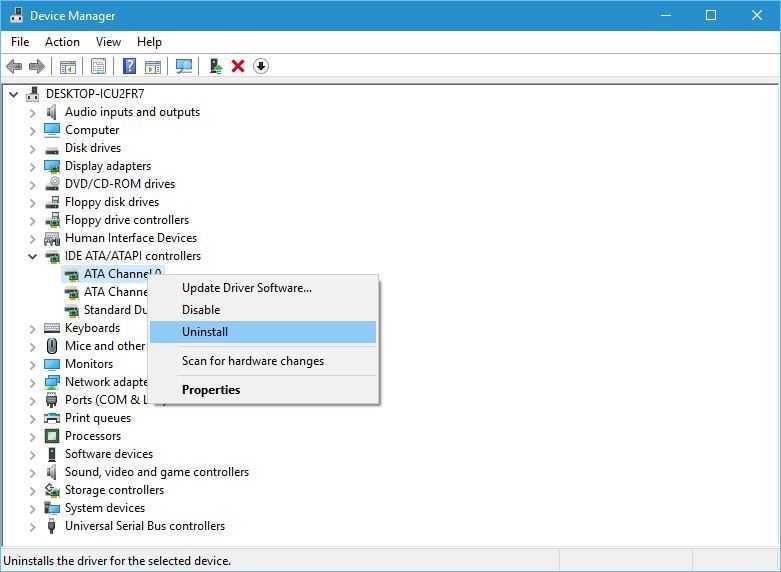
Вы обнаружили, что ваш CD-привод не виден, не найден или не распознан в проводнике Windows после того, как вы подключили его к ПК.
Два: дисковод компакт-дисков не отображается в диспетчере устройств Windows 10.
Если вы открываете диспетчер устройств/управление дисками для проверки и не можете найти дисковод компакт-дисков, подключенный к ПК, следует учитывать наличие проблем с драйвером . Возможно, он устарел. В этом случае вам следует обновить драйверы до последней версии и посмотреть, распознается ли ваш CD-привод.
Три: доступ к дисководу компакт-дисков Windows 10 запрещен.
Вы можете получить сообщение об отказе в доступе независимо от того, какой тип устройства хранения вы пытаетесь открыть. Как только это произойдет, вы не сможете получить доступ к данным, сохраненным на проблемном диске.
Четыре: значок оптических приводов (CD/DVD) отсутствует.
Некоторые люди даже сообщали, что на этом компьютере (также известном как «Мой компьютер») отсутствует значок оптических приводов (приводы CD/DVD).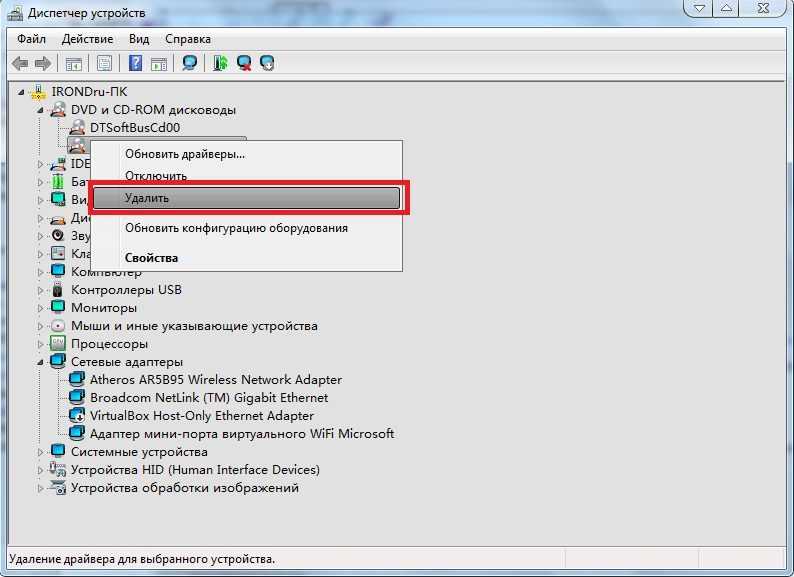
Обратите внимание:
Некоторые пользователи также жаловались, что их флэш-накопитель USB не может быть распознан или внешний жесткий диск внезапно не определяется компьютером. Чтобы знать, как эффективно решить проблемы, вам следует внимательно прочитать соответствующие страницы.
Почему CD-привод не отображается? Для этого есть несколько общих причин.
- Драйвер CD-привода поврежден, устарел или отсутствует.
- Реестр поврежден и нуждается в изменении.
- У дисковода компакт-дисков возникли аппаратные проблемы.
- и т. д.
Нужна помощь: CD-привод не отображается
Компьютер не может отобразить CD/DVD-ROM.
Здравствуйте, мой компьютер не может показать мне CD/DVD-ROM, пожалуйста, помогите мне. Раньше он показывал мне некоторое время назад, но на этот раз значок был удален с моего компьютера.Как я могу просмотреть его или восстановить обратно, я использую настольный компьютер с Pentium 4 и производитель (Compaq). — сказал Костер на CCM Forum 9.0077
Windows 10 не обнаруживает дисковод компакт-дисков.
Мой компьютер отлично работал под управлением Windows 10 версии 1803. Затем он обновился до 1809, и после этого обновления он не распознает дисковод компакт-дисков. Я откатился на 1803, но теперь он все еще не определяет дисковод компакт-дисков. (Это было до обновления 1809 года) Дисковод компакт-дисков sata в порядке. С компакт-дисков загружается без проблем. Проблема возникла только после обновления Windows 10. Я поискал в Интернете решение и уже пробовал некоторые из них несколько раз. — написал Ден на форуме Tech Advisor 9.0077Как исправить: CD-привод не распознается в проводнике
Если вы обнаружите, что ваш DVD-привод или CD-привод не обнаружен в проводнике (также известном как проводник Windows), не паникуйте. Как получить доступ к дисководу компакт-дисков в Windows 10?
Для проверки сначала откройте Управление дисками.
- Найти Этот значок ПК на рабочем столе.
- Выберите Управление из контекстного меню.
- Перейдите в раздел Storage в разделе «Управление компьютером (локальное)».
- Выберите Управление дисками .
- Найдите дисковод компакт-дисков на правой панели.
Если он появляется, вы должны проверить:
- Имеет ли он букву диска или нет
- Установлен ли он в сети
Как назначить или изменить букву диска?
Что делать, если мой дисковод компакт-дисков не работает
Вы можете обнаружить, что дисковод компакт-дисков или DVD-дисков отмечен желтым восклицательным знаком в диспетчере устройств. Если вы откроете диалоговое окно «Свойства», вы можете увидеть одну из следующих ошибок, отображаемых в области состояния устройства.
- Windows не может запустить это аппаратное устройство, так как информация о его конфигурации (в реестре) неполная или повреждена.
(Код 19)
- Устройство работает неправильно, поскольку Windows не может загрузить драйверы, необходимые для этого устройства. (Код 31)
- Драйвер (служба) для этого устройства отключен. Альтернативный драйвер может обеспечивать эту функциональность. (Код 32)
- Windows не может загрузить драйвер устройства для этого оборудования. Драйвер может быть поврежден или отсутствует. (Код 39)
- Windows успешно загрузила драйвер устройства для этого оборудования, но не может найти аппаратное устройство. (Код 41)
В чем причина? Наиболее вероятные причины того, что Windows 10 не распознает привод DVD (или привод компакт-дисков): проблемы с обновлением системы, конфликты программного обеспечения и т. д.
Как исправить неработающий компакт-диск или DVD-диск в Windows 10? Пожалуйста, следуйте решениям, упомянутым ниже.
- Проверьте настройки BIOS: введите BIOS -> убедитесь, что привод CD/DVD активирован.
- Проверьте драйверы набора микросхем: обратитесь к производителю, чтобы убедиться, что накопитель поставляется вместе с ним или был приобретен отдельно, и что драйверы набора микросхем для устройства актуальны.
- Удалите и переустановите драйвер IDE/ATAPI: откройте Диспетчер устройств -> щелкните Просмотр -> выберите Показать скрытые устройства -> найдите Контроллеры IDE/ATAPI и разверните его -> щелкните правой кнопкой мыши Канал ATA 0 -> щелкните Удалить
-> щелкните правой кнопкой мыши ATA Channel 1 -> нажмите Удалить -> повторите это действие, чтобы удалить другие записи -> перезагрузите компьютер, и драйвер будет переустановлен автоматически. - Обновите или переустановите драйвер CD/DVD: откройте Диспетчер устройств -> разверните Приводы DVD/CD-ROM -> найдите свой привод CD или DVD -> щелкните правой кнопкой мыши на приводе -> выберите Обновить драйвер или Удалите устройство -> следуйте инструкциям для продолжения -> перезагрузите компьютер.
- Исправьте поврежденные записи реестра или создайте подраздел реестра: подробные шаги этих двух методов упомянуты в следующей части «Как исправить: CD-привод исчез из диспетчера устройств».
Как восстановить данные с компакт-диска
Предыдущая версия MiniTool Power Data Recovery может помочь вам восстановить данные с компакт-диска или DVD-диска. (Вы можете забыть о восстановлении данных с компакт-диска, если файлы на нем не так важны.)
Шаг первый : перейдите в папку, где сохранена программа установки. Дважды щелкните программу, чтобы начать процесс установки MiniTool Power Data Recovery.
Шаг второй : следуйте инструкциям по установке программного обеспечения и выберите его запуск на последнем этапе процесса.
Шаг третий : выберите последний вариант, который вы видите на левой боковой панели; он называется CD/DVD Drive и разработан специально для восстановления компакт-дисков.
Шаг четвертый : посмотрите на приводы, отображаемые на правой панели, и выберите дисковод компакт-дисков, на котором возникла проблема (если дисководов несколько).
Шаг пятый : у вас есть два варианта запуска полного сканирования дисковода компакт-дисков.
- Нажмите кнопку Scan в правом нижнем углу интерфейса программы.
- Двойной щелчок по диску в Выберите устройство для восстановления:
Затем дождитесь сканирования.
Шаг шестой : по мере продолжения сканирования программа находит все больше и больше файлов и перечисляет их в окне программы сканирования дисков. В это время вы должны внимательно просмотреть найденные данные, чтобы определить, какие из них необходимы, а какие нет.
Теплая подсказка : если программа не находит нужные файлы или папки, следует дождаться завершения сканирования. И вам следует дождаться завершения полного сканирования, чтобы получить наилучший результат восстановления.
- Конечно, вы можете щелкнуть Приостановить сканирование в любой момент, если вы обнаружите, что оно отображает именно тот файл, который вы хотите восстановить с компакт-диска.
- Кроме того, вы можете нажать на кнопку Stop в правом верхнем углу, чтобы завершить процесс сканирования; затем вы должны нажать на Кнопка Да во всплывающем окне подтверждения отмены.
Шаг седьмой : добавьте галочку в маленький квадрат, расположенный напротив определенных файлов. Затем вы должны нажать кнопку Сохранить в правом нижнем углу интерфейса программы, чтобы открыть окно выбора каталога.
Шаг восьмой : просмотрите доступное место и выберите подходящее в качестве места хранения восстановленных данных. Когда эта операция будет завершена, вы должны нажать кнопку OK внизу, чтобы официально начать восстановление файлов с компакт-диска.
Шаг девятый : теперь вам следует дождаться автоматического завершения восстановления дисковода компакт-дисков. Когда в программном обеспечении появится всплывающее окно, нажмите кнопку OK и перейдите по определенному пути, чтобы проверить восстановленные данные.
Действия по восстановлению данных на DVD такие же; если вы обнаружите, что DVD-привод не работает, немедленно следуйте этому руководству, чтобы восстановить файлы.
Если вы обнаружите, что Windows 10 не распознает дисковод для компакт-дисков, вы должны сначала рассмотреть возможность восстановления файлов с вашего дисковода для компакт-дисков, если это возможно. Нажмите, чтобы твитнуть
Однако люди будут спрашивать, что им делать дальше, если они не могут найти дисковод для компакт-дисков в «Управлении дисками»/«Диспетчере устройств». Если это действительно происходит, пожалуйста, прочитайте следующую часть, чтобы узнать, как решить проблему различными способами.
Как исправить: CD-привод исчез из диспетчера устройств
Мой CD-привод не работает, как это исправить? В этой части я подытожу некоторые полезные решения, которые помогли другим людям заставить их CD-привод работать.
Компьютер Windows не распознает DVD
Если ваш компьютер с Windows не распознает ваш DVD, вы также можете попытаться решить проблему, используя следующие решения: показать скрытые приводы CD/DVD, переустановить или обновить драйверы, запустить средство устранения неполадок оборудования и устройств, удалить поврежденные ключи реестра.
, используйте командную строку. После этого вы можете удалить и снова подключить DVD к компьютеру или перезагрузить компьютер.
Показать скрытые приводы CD/DVD
- Щелкните правой кнопкой мыши кнопку Пуск .
- Выберите Диспетчер устройств .
- Выберите Просмотр в строке меню.
- Нажмите Показать скрытые устройства .
Переустановите или обновите драйвер
- Откройте Диспетчер устройств .
- Найдите приводов DVD/CD-ROM и разверните его.
- Щелкните правой кнопкой мыши каждый привод DVD или CD, указанный здесь.
- Выберите Удалить .
- Перезагрузите компьютер.
Имейте в виду : если это не удалось, вы можете попробовать щелкнуть правой кнопкой мыши каждую запись в разделе Контроллеры IDE ATA/ATAPI и выбрать Удалить.
Кроме того, вы также можете попробовать откатить драйверы CD или DVD.
- Повторите шаги с 1 по 3.
- Выберите Свойства .
- Перейти на вкладку Драйвер .
- Нажмите на драйвер отката
- Дождитесь завершения и перезагрузите компьютер.
Более того, вы можете попробовать отключить и снова включить устройство.
- Повторите шаги с 1 по 3.
- Выберите Свойства .
- Перейти на вкладку Драйвер .
- Нажмите кнопку Отключить устройство .
- Дождитесь его завершения и повторите эти шаги, чтобы нажать Включить устройство .
Запустить средство устранения неполадок оборудования и устройств
- Открыть Панель управления , набрав и выбрав его через поиск Windows.
- Просмотр по значкам и выбор Устранение неполадок .
- Нажмите на ссылку Оборудование и звук .
- Найдите раздел Устройство .
- Нажмите Оборудование и устройства .
- Для завершения следуйте инструкциям на экране.
Удалить поврежденные ключи реестра
Ключи реестра очень важны для вашей системы; любые проблемы, возникающие при редактировании реестра, могут привести к серьезным проблемам, таким как проблемы с загрузкой. Поэтому вам необходимо сделать резервную копию реестра и вашей системы.
Как создать резервную копию реестра:
- Нажмите Пуск + R .
- Введите regedit в диалоговом окне «Выполнить».
- Запустите редактор реестра, нажав кнопку OK или нажав Введите на клавиатуре.
- Щелкните меню Файл и выберите Экспорт .
- Появится окно Экспорт файла реестра .
- Вы должны выбрать место для хранения резервной копии, дать файлу имя и нажать Сохранить .
Как сделать резервную копию вашей системы:
- Нажмите Windows + S .
- Введите создать точку восстановления .
- Нажмите «Создать» и следуйте инструкциям, чтобы продолжить.
Кроме того, вы можете создать резервную копию системы с помощью стороннего инструмента, такого как MiniTool ShadowMaker.
Затем вы можете удалить поврежденные ключи реестра, чтобы исправить Windows 10, не распознающую компакт-диск.
- Откройте редактор реестра.
- Разверните HKEY_LOCAL_MACHINE , SYSTEM , CurrentControlSet , Control и Class один за другим.
- Выберите {4d36e965-e325-11ce-bfc1-08002be10318} .
- Найдите UpperFilters и LowerFilters на правой панели.
- Щелкните правой кнопкой мыши и выберите Удалить .
- Закройте редактор реестра и перезагрузите компьютер.
Воспользуйтесь другими методами, если вы не можете найти значение UpperFilters или LowerFilters на правой панели.
Создать новый подраздел реестра
Вы также можете попытаться устранить проблему, создав новый подраздел реестра.
- Повторите шаги с 1 по 3.
- Expand HKEY_LOCAL_MACHINE , SYSTEM , CurrentControlSet и Services .
- Щелкните правой кнопкой мыши atapi в папке «Службы».
- Выберите Новый из контекстного меню.
- Выберите Ключ из его подменю.
- Назовите его как Controller0 .
- Щелкните правой кнопкой мыши новый ключ Controller0 .
- Выберите New из контекстного меню и DWORD (32-bit) Value из его подменю.
- Назовите его как EnumDevice1 .
- Дважды щелкните EnumDevice1 , чтобы увидеть его свойства.
- Тип 1 в поле Значение.
- Нажмите OK , чтобы сохранить изменения.
- Закройте редактор реестра и перезагрузите компьютер.
Используйте командную строку
- Введите cmd в поле поиска Windows 10 на панели задач (как исправить, если панель задач не работает).
- Щелкните правой кнопкой мыши Командная строка в результате.
- Выберите Запуск от имени администратора .
- Скопируйте эту команду и вставьте ее в окно командной строки: reg.exe добавить «HKLM\System\CurrentControlSet\Services\atapi\Controller0» /f /v EnumDevice1 /t REG_DWORD /d 0x00000001 .
- Нажмите Введите на клавиатуре и подождите секунду.
- Закройте инструмент CMD, когда увидите сообщение: Операция успешно завершена .
Кроме того, вы можете попытаться выполнить сканирование SFC или DISM, чтобы попытаться устранить неполадки, связанные с неработающим приводом CD или DVD.
Кроме того, вы можете попробовать выполнить сканирование SFC или DISM, чтобы попытаться устранить неполадки, связанные с неработающим приводом CD или DVD.
Если вы чувствуете себя очень подавленным, когда обнаруживаете, что Windows 10 не распознает дисковод для компакт-дисков, методы, упомянутые в этой статье, понравятся вам. это не так страшно, как многие думали. Когда вы понимаете, что Windows 10 не распознает дисковод компакт-дисков, вам следует выполнить шаги, упомянутые выше, чтобы спасти ваши данные (если они важны) и сделать так, чтобы дисковод компакт-дисков отображался на вашем ПК.
Windows 10 не распознает дисковод для компакт-дисков. Часто задаваемые вопросы
Почему дисковод для компакт-дисков не отображается на моем компьютере?
Исследование показало, что существует ряд причин, по которым дисковод компакт-дисков не отображается на компьютерах: поврежденные/устаревшие/отсутствующие драйверы CD/DVD, конфликт букв дисков, поврежденный/удаленный ключ реестра, неправильные настройки BIOS, верхние фильтры/нижние фильтры проблема (появилась в Windows XP или Windows Vista) и т.
д.
Как найти дисковод компакт-дисков в Windows 10?
- Переустановите или обновите драйверы для дисковода компакт-дисков.
- Удалить недавно установленное программное и аппаратное обеспечение.
- Измените настройки BIOS и обновите прошивку чипсета.
- Изменить раздел реестра Windows.
- Показать скрытые дисководы компакт-дисков в диспетчере устройств.
- Удаление контроллеров IDE, ATA/ATAPI.
Что такое CD-привод в компьютере?
Привод компакт-дисков, также известный как привод компакт-дисков, представляет собой устройство, используемое на компьютере для доступа к компакт-диску (чтение, запись и изменение данных). В дополнение к компакт-дискам современные приводы компакт-дисков также поддерживают диски DVD, Blu-ray и другие типы дисков.
Как извлечь диск из ноутбука?
- Закройте все приложения и программы, использующие диск.
Затем нажмите кнопку извлечения, если она есть. Если нет, пожалуйста, продолжайте.
- Откройте проводник Windows, дважды щелкнув значок «Компьютер» на рабочем столе.
- Найдите дисковод для компакт-дисков или DVD-дисков и щелкните его правой кнопкой мыши.
- Выберите Извлечь из контекстного меню и подождите секунду.
- Твиттер
- Линкедин
- Реддит
Исправить привод CD или DVD, не читающий диски в Windows 10
Исправление CD или DVD-привода, не читающего диски в Windows 10: Если вы недавно обновились до Windows 10, вы можете столкнуться с этой проблемой, когда ваш CD или DVD не может прочитать диск, и вам может потребоваться ремонт или замена DVD-привода. Ну, нет необходимости заменять его, так как есть много исправлений, которые могут легко решить эту ошибку, и сегодня мы собираемся обсудить, как решить эту проблему.
У этой проблемы нет особой причины, но она может быть вызвана несовместимостью драйверов, поврежденными или устаревшими драйверами и т. д. Поэтому, не теряя времени, давайте посмотрим, как исправить привод CD или DVD, не читающий диски в Windows 10, с помощью ниже: указанное руководство по устранению неполадок.
Содержание
- Исправить привод CD или DVD, не читающий диски в Windows 10
- Метод 1: Откат драйверов дисковода компакт-дисков или DVD
- Способ 2. Удаление привода CD/DVD
- Метод 3: Запустите средство устранения неполадок оборудования и устройств
- Способ 4: отключить, а затем включить дисковод DVD или CD
- Метод 5: исправление реестра
- Метод 6: создание подраздела реестра
Обязательно создайте точку восстановления на случай, если что-то пойдет не так.
Способ 1. Откат драйверов привода CD или DVD1. Нажмите клавишу Windows + R, затем введите devmgmt.
msc и нажмите Enter.
2. Разверните список дисководов DVD/CD-ROM, затем щелкните правой кнопкой мыши дисковод CD/DVD и выберите Свойства.
3. Перейдите на вкладку драйвера и нажмите Откатить драйвер.
4. Дождитесь отката драйвера, затем закройте Диспетчер устройств.
5. Перезагрузите компьютер, чтобы сохранить изменения.
Способ 2. Удаление привода CD/DVD1. Нажмите клавишу Windows + кнопку R , чтобы открыть диалоговое окно «Выполнить».
2. Введите devmgmt.msc и нажмите Enter.
3. В диспетчере устройств разверните дисководы DVD/CD-ROM , щелкните правой кнопкой мыши устройства CD и DVD и выберите Удалить.
4. Перезагрузите компьютер. После перезагрузки компьютера драйвера будут установлены автоматически.
Способ 3. Запустите средство устранения неполадок оборудования и устройств1.
Введите control в поиске Windows, затем нажмите «Панель управления» в результатах поиска.
2. Найдите «Устранение неполадок» и нажмите « Устранение неполадок».
3. Далее нажмите Просмотреть все на левой панели.
4. Нажмите и запустите средство устранения неполадок для оборудования и устройств.
5. Приведенное выше средство устранения неполадок может помочь Исправьте привод CD или DVD, не читающий диски в Windows 10.
Способ 4. Отключите, а затем включите привод DVD или CD1. Нажмите клавишу Windows + R, затем введите devmgmt.msc и нажмите Enter.
2. Разверните DVD/CD-ROM , затем щелкните правой кнопкой мыши свое устройство и выберите отключить.
3. Теперь снова щелкните правой кнопкой мыши на приводе CD/DVD и выберите Включить устройство.

8. Перезагрузите компьютер, чтобы сохранить изменения, и проверьте, сможете ли вы Исправление CD или DVD-привода, не читающего диски в Windows 10.
Метод 5: Исправление реестра1. Нажмите клавишу Windows + кнопку R , чтобы открыть диалоговое окно «Выполнить».
2. Введите regedit в диалоговом окне «Выполнить», затем нажмите Enter.
3. Теперь перейдите в следующий раздел реестра:
HKEY_LOCAL_MACHINE\SYSTEM\CurrentControlSet\Control\Class\{4D36E965-E325-11CE-BFC1-08002BE10318}9
4. На правой панели найдите UpperFilters и LowerFilters .
Примечание: , если вы не можете найти эти записи, попробуйте следующий метод.
5. Удалить обе эти записи. Убедитесь, что вы не удаляете UpperFilters.bak или LowerFilters.bak, а удаляете только указанные записи.


 Как я могу просмотреть его или восстановить обратно, я использую настольный компьютер с Pentium 4 и производитель (Compaq). — сказал Костер на CCM Forum 9.0077
Как я могу просмотреть его или восстановить обратно, я использую настольный компьютер с Pentium 4 и производитель (Compaq). — сказал Костер на CCM Forum 9.0077
 (Код 19)
(Код 19)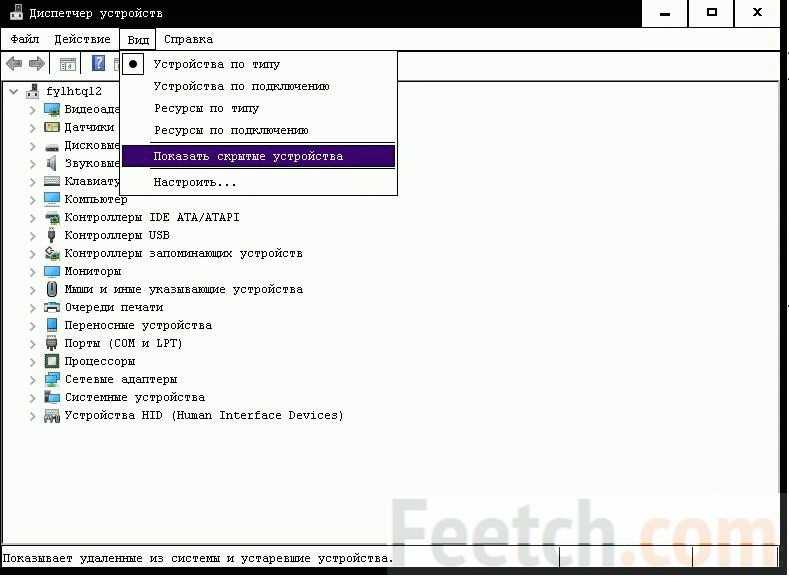
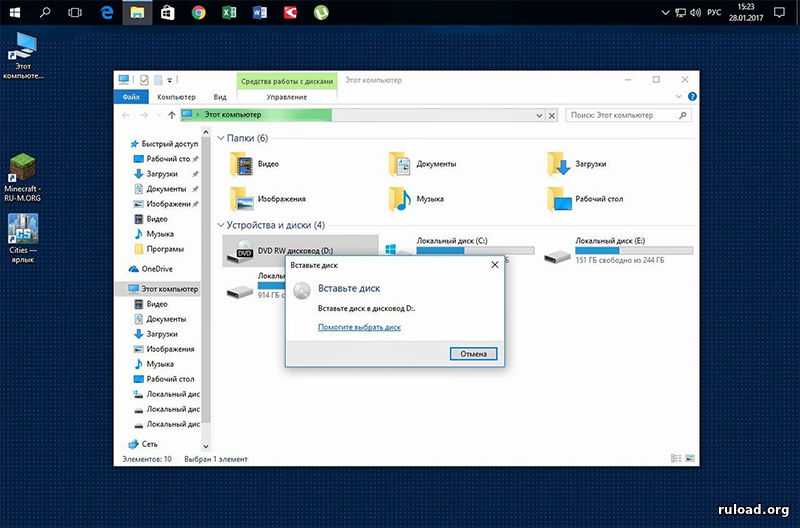

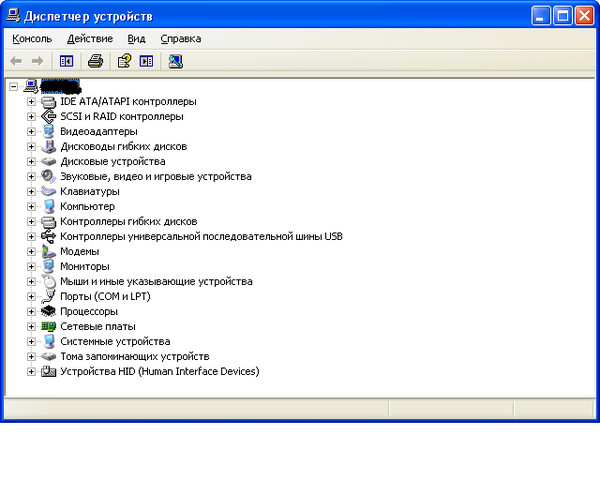
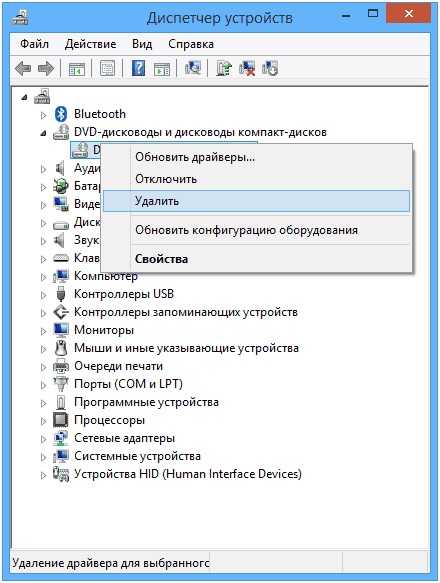
 , используйте командную строку. После этого вы можете удалить и снова подключить DVD к компьютеру или перезагрузить компьютер.
, используйте командную строку. После этого вы можете удалить и снова подключить DVD к компьютеру или перезагрузить компьютер.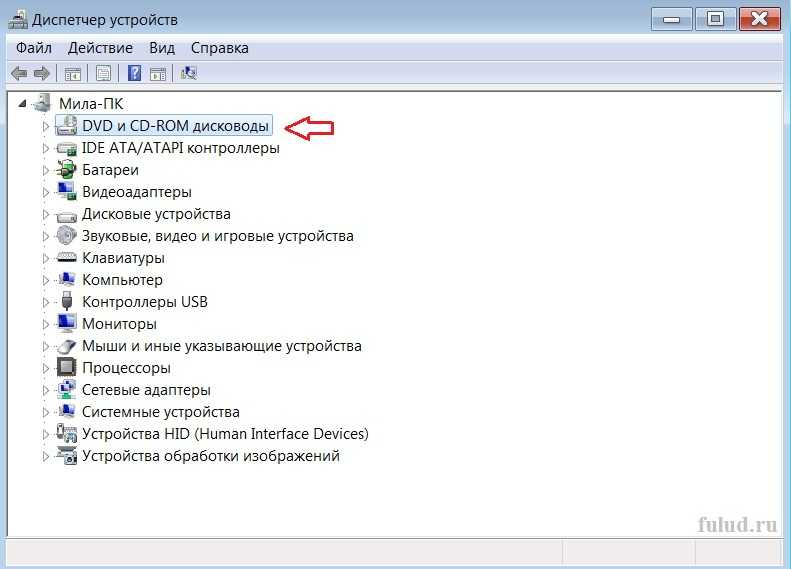





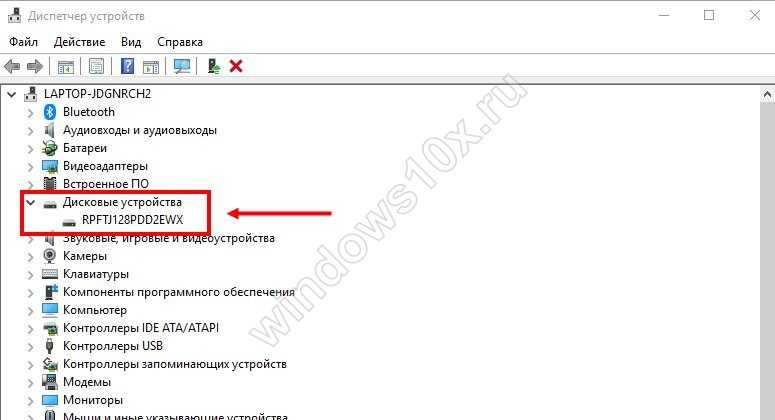 д.
д.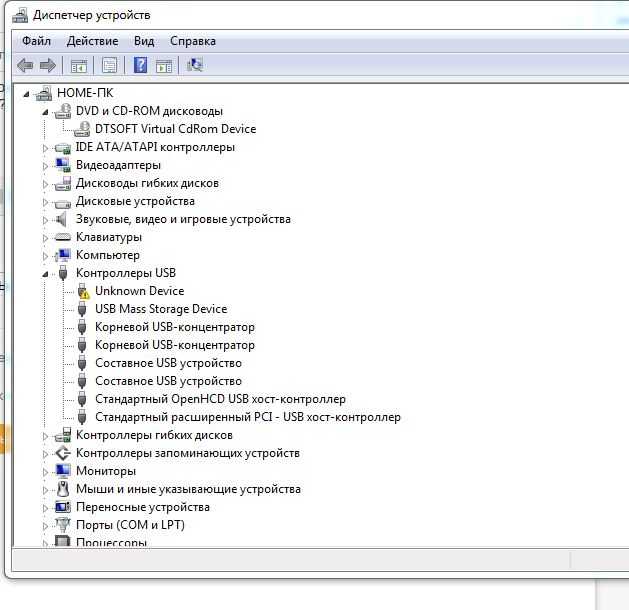 Затем нажмите кнопку извлечения, если она есть. Если нет, пожалуйста, продолжайте.
Затем нажмите кнопку извлечения, если она есть. Если нет, пожалуйста, продолжайте. У этой проблемы нет особой причины, но она может быть вызвана несовместимостью драйверов, поврежденными или устаревшими драйверами и т. д. Поэтому, не теряя времени, давайте посмотрим, как исправить привод CD или DVD, не читающий диски в Windows 10, с помощью ниже: указанное руководство по устранению неполадок.
У этой проблемы нет особой причины, но она может быть вызвана несовместимостью драйверов, поврежденными или устаревшими драйверами и т. д. Поэтому, не теряя времени, давайте посмотрим, как исправить привод CD или DVD, не читающий диски в Windows 10, с помощью ниже: указанное руководство по устранению неполадок. msc и нажмите Enter.
msc и нажмите Enter. Введите control в поиске Windows, затем нажмите «Панель управления» в результатах поиска.
Введите control в поиске Windows, затем нажмите «Панель управления» в результатах поиска.