Что делать, если не работает USB-флешка
Способ 1: Устранение аппаратных проблем
Первым делом нужно проверить физическое состояние как самого носителя, так и целевого компьютера.
- Внимательно осмотрите разъёмы на флешке и ПК – иногда нормальной работоспособности может мешать загрязнение контактов. Почистить их от грязи и пыли можно обычным спиртом и ватной палочкой. Также нельзя исключать и окисление контактов – например, на них попала влага. Убираются окислы точно таким же путём, как и грязь.
- Жидкость могла попасть и внутрь USB-носителя, что может вызывать короткое замыкание и, как следствие, выход устройства из строя. При подозрениях на попадание воды флешку нельзя использовать: её нужно оставить в сухом месте на срок около суток. Если же влага успела повредить компоненты, рекомендуем обратиться в сервисный центр.
- Носитель может выйти из строя и из-за физических повреждений – например, падения с высоты или сильного удара. В лучшем случае при этом страдает коннектор, заменить который не составляет труда, но в худшем может треснуть плата и/или какой-то из её компонентов.

- Последний вариант аппаратного повреждения – воздействие большого электрического тока вследствие неисправного ЮСБ-порта. Данная поломка подобна попаданию влаги и устраняется визитом в мастерскую.
- Рассматриваемую проблему могут вызывать и неполадки с материнской платой компьютера, в первую очередь, неработоспособный порт. Проверить это очень просто: подключите к проблемному разъёму заведомо рабочее устройство. Если система реагирует на флешку, то причина не в ней, если нет – порт вышел из строя или отключён. Для устранения последнего обратитесь к следующему способу.
Читайте также: Проверка работоспособности материнской платы
Способ 2: Включение USB-порта в BIOS
Нередко причиной неработоспособности флешки является банальное отключение порта или портов в БИОСе. Проверить это и включить их при необходимости можно следующим образом:
- Зайдите в микропрограмму платы любым приемлемым способом.

Подробнее: Как войти в БИОС на компьютере
- Найдите вкладку или категорию настроек с названиями «Advanced Settings», «BIOS Settings» или похожее по смыслу, далее таким же образом найдите параметр настройки контроллера USB – его название чаще всего представляет собой вариацию словосочетания «USB Configuration».
Компьютер не видит флешку — что делать?
  windows | восстановление данных | для начинающих
В этой инструкции подробно о том, что делать, если компьютер или ноутбук не видит подключенную USB флешку: не отображает её совсем (хотя звук подключения при этом может быть) или же она подключается, но с ошибками. Сначала простые способы исправить проблему, которые могут сработать, затем — более сложные методы исправления проблем с подключенной флешкой. Если те способы, которые описаны в начале статьи не помогут «вылечить» проблему, переходите к следующим — пока проблема с флешкой не будет решена (если только она не имеет серьезных физических повреждений — тогда есть вероятность того, что ничто не поможет).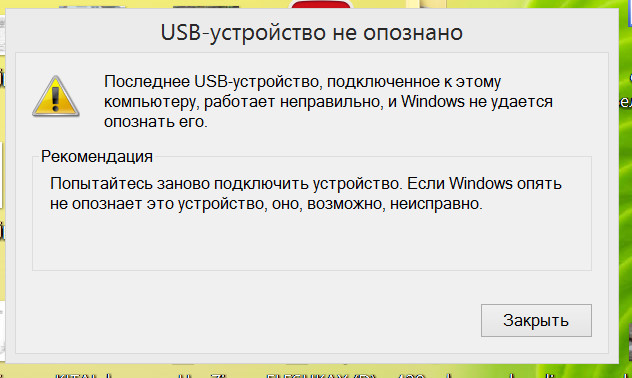
Существует множество причин, по которым вы можете столкнуться с тем, что компьютер не видит флешку. Проблема может проявиться в Windows 10, 8.1, Windows 7 или XP. Если компьютер не распознает подключенную флешку это может проявляться по-разному: иногда нет никакой реакции на подключения, иногда есть звук подключения, но USB флешка не появляется в проводнике, иногда накопитель виден, но открыть его не получается с различными ошибками.
Компьютер не видит подключенную флешку, а звук подключения есть — простые способы исправить проблему
Прежде чем начать, отдельно отмечу, что далее речь пойдёт о случаях, когда вы подключаете флешку к компьютеру или ноутбуку с запущенной Windows 10, 8.1, 7 или другой операционной системой. Если флешка не видна в BIOS или Boot Menu используйте отдельную инструкцию: Что делать, если компьютер или ноутбук не видит загрузчочную флешку в BIOS или Boot Menu.
Также перед тем как приступать и в случае, если ваш USB накопитель подключен к передней панели ПК, через какой-либо USB-хаб или удлинитель USB, настоятельно рекомендую попробовать подключить её напрямую к разъёму USB, в случае настольного компьютера — на задней панели.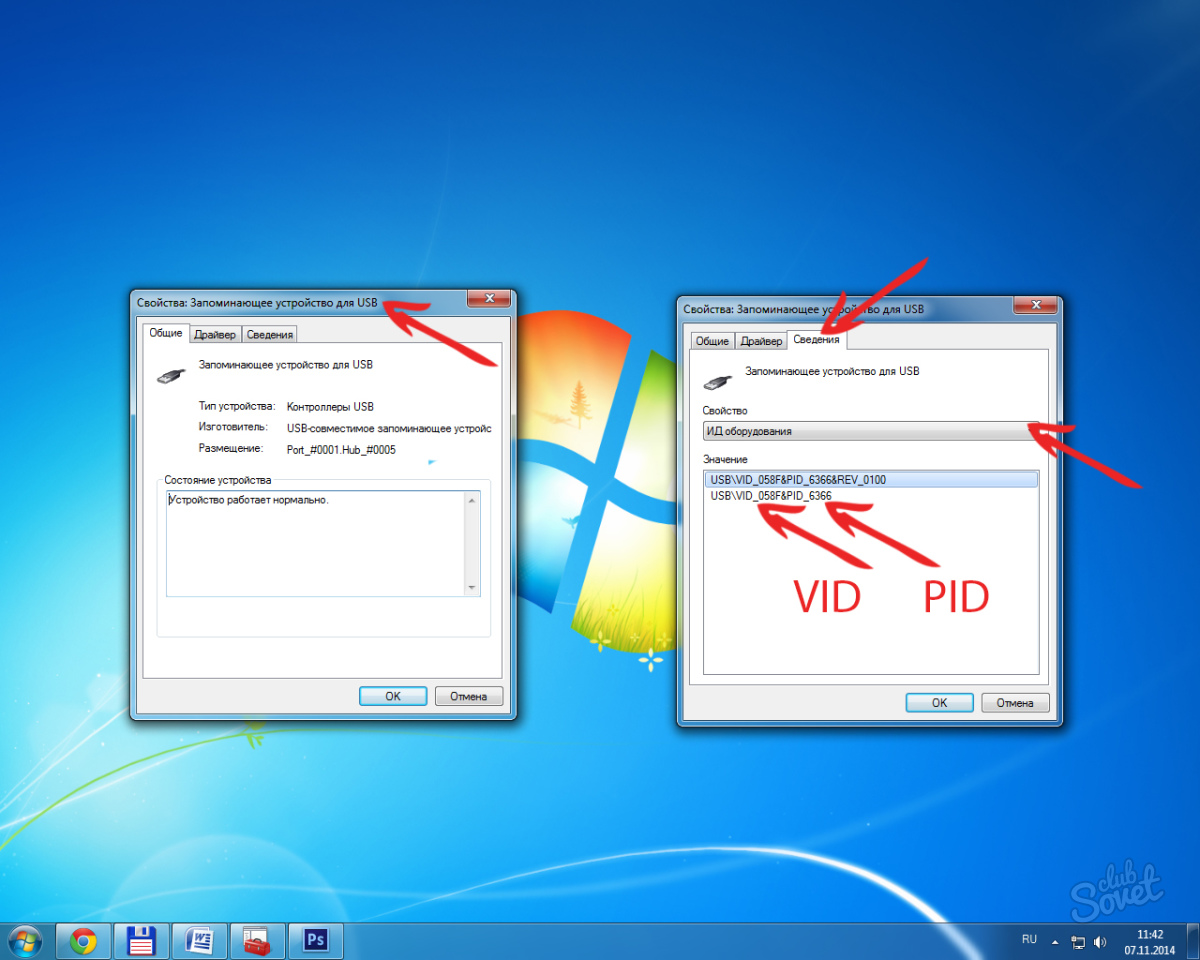 При этом может иметь смысл проверить работу накопителя как на разъеме USB 3.0 так и USB 2.0, вне зависимости от того, какую версию USB поддерживает накопитель. Если флешка не работает при подключении к переднему разъему USB на ПК, проверьте правильность подключения передней панели к материнской плате.
При этом может иметь смысл проверить работу накопителя как на разъеме USB 3.0 так и USB 2.0, вне зависимости от того, какую версию USB поддерживает накопитель. Если флешка не работает при подключении к переднему разъему USB на ПК, проверьте правильность подключения передней панели к материнской плате.
Также, при наличии множества подключенных USB устройств (принтеры, камеры, микрофоны и другие), попробуйте отключить необязательные устройства, перезагрузить компьютер и заново подключить флешку. На всякий случай, визуально осмотрите коннектор на флешке: забившаяся грязь тоже может быть причиной рассматриваемой проблемы.
Ещё один распространенный простой вариант в Windows 10 — USB флешка видна и исправно работает после перезагрузки компьютера (через Пуск — Перезагрузка), но перестаёт отображаться после использования пункта «Завершение работы» и повторного включения (или перевода компьютера в режим сна/гибернации). В этом случае попробуйте отключить функцию Быстрый запуск Windows 10, перезагрузить систему и проверить, решило ли это проблему.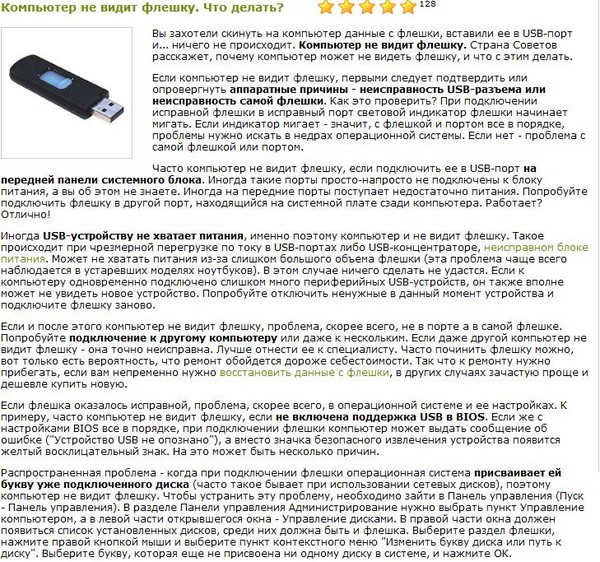
Проверьте, видит ли компьютер подключенную флешку в «Управление дисками» (diskmgmt.msc)
Запустите утилиту управления дисками одним из следующих способов:
- Нажмите клавиши Win+R, введите diskmgmt.msc в окно «Выполнить и нажмите Enter.
- В Windows 10 нажмите правой кнопкой мыши по кнопке «Пуск» и выберите пункт «Управление дисками».
- Зайдите в Панель управления — Администрирование — Управление компьютером — Управление дисками.
В окне управления дисками, обратите внимание, появляется и исчезает ли флешка при ее подключении и отключении от компьютера.
Идеальный вариант — если компьютер видит подключаемую флешку и все разделы на ней (обычно один) в состоянии «Исправен» и файловой системой FAT32 или NTFS. В этом случае обычно достаточно кликнуть по нему правой кнопкой мыши, выбрать в контекстном меню «Изменить букву диска или путь к диску» и назначить ему букву диска.
Если раздел неисправен или удален, то в статусе вы можете увидеть:
- Файловую систему RAW.

- «Не распределена». Попробуйте кликнуть по нему правой кнопкой мыши и, если такой пункт обнаружится в меню, выбрать «Создать простой том» для создания раздела и форматирования флешки (данные при этом будут удалены).
- Если рядом с именем (Диск и номер) накопителя слева вы видите стрелку, нажмите по имени правой кнопкой мыши и проверьте, доступен ли пункт «Инициализировать диск».
Если в утилите управления дисками для вашей флешки будет отображаться метка «Неизвестный» или «Не инициализирован» и один раздел в состоянии «Не распределен», это может означать, что флешка повреждена и вам следует попробовать восстановление данных (об этом далее в статье). Также возможен и другой вариант — вы производили создание нескольких разделов на флешке (они могут создаваться и автоматически, например, некоторыми программами для создания загрузочных флешек). Здесь вам может помочь материал Как удалить разделы на флешке.
Проверка ошибок USB накопителя в Диспетчере устройств
Попробуйте зайти в диспетчер устройств и проверить состояние и наличие подключаемой флешки там:
- Нажмите клавиши Win+R, введите diskmgmt.msc и нажмите Enter, чтобы открыть диспетчер устройств.
- Посмотрите, отображается ли ваша флешка как неизвестное устройство, устройство с ошибкой (с желтым восклицательным знаком), или же в разделе «Другие устройства» (как на скриншоте) — накопитель может называться там своим настоящим именем или же как Запоминающее устройство для USB.
- USB накопитель с ошибкой может показываться и в разделе «Контроллеры USB».
- Если такое устройство есть в наличии, кликните по такому устройству правой кнопкой мыши, выберите пункт «Удалить» в контекстном меню, а после его удаления в диспетчере устройств в меню выберите Действие — Обновить конфигурацию оборудования. Возможно, уже этого действия окажется достаточно для того, чтобы ваша флешка появилась в проводнике Windows и была доступна.

- Если после проделанного действия устройство продолжает отображаться с ошибкой, откройте свойства этого устройства (правый клик и выбор пункта «Свойства» в контекстном меню) и посмотрите код ошибки в разделе «Общие» — «Состояние устройства». Если код ошибки присутствует, выполните поиск по нему. Типичные коды и отдельные материалы для решения проблемы: Сбой запроса дескриптора устройства (код 43), Windows не удается запустить это устройство (Код 19), Для устройства не установлены драйверы (Код 28), Запуск этого устройства невозможен (Код 10), Устройство работает неправильно (Код 31), Драйвер поврежден или отсутствует (Код 39). Отдельно про Код 43: если флешка сообщает именно об этом коде ошибки, по возможности проверьте её на другом компьютере или ноутбуке — если там та же ситуация, с большой вероятностью причина в аппаратной неисправности USB накопителя или неисправности его разъёма.
И еще один важный момент: если в диспетчере устройств есть неизвестные устройства или устройства с ошибками даже без подключения USB флешки, возможно причина того, что флешка не видна именно в этом и вам требуется установить драйверы именно этих устройств (часто речь идет о USB контроллерах/концентраторах). Для этого настоятельно рекомендую скачать вручную драйверы (чипсета и, при наличии, USB) с официального сайта производителя материнской платы ПК или производителя ноутбука и установить их. Причем, учитывайте, что даже если драйверы на официальном сайте предназначены для более старой версии Windows, чем у вас установлена, обычно они исправно работают и на более новых версиях ОС: например, вы можете установить драйверы Windows 7 в Windows 10.
Для этого настоятельно рекомендую скачать вручную драйверы (чипсета и, при наличии, USB) с официального сайта производителя материнской платы ПК или производителя ноутбука и установить их. Причем, учитывайте, что даже если драйверы на официальном сайте предназначены для более старой версии Windows, чем у вас установлена, обычно они исправно работают и на более новых версиях ОС: например, вы можете установить драйверы Windows 7 в Windows 10.
Переустановка контроллеров USB устройств в диспетчере устройств
Если ничто из описанного выше пока не помогло, при этом компьютер не видит вообще никакие флешки, а не только одну конкретную, можно попробовать следующий способ:
- Зайдите в диспетчер устройств, нажав клавиши Win+R и введя devmgmt.msc
- В диспетчере устройств откройте раздел Контроллеры USB
- Внимание: при следующем действии у вас могут отключиться клавиатура и мышь, как правило, перезагрузка компьютера решает проблему.
 Удалите (через правый клик) все устройства с названиями Корневой USB концентратор, USB Host Controller или Generic USB Hub.
Удалите (через правый клик) все устройства с названиями Корневой USB концентратор, USB Host Controller или Generic USB Hub. - В диспетчере устройств выберите в меню Действие — Обновить конфигурацию оборудования.
После повторной установки контроллеров USB устройств, проверьте, заработали ли USB накопители на вашем компьютере или ноутбуке.
Решение проблем при открытии флешки
Частый случай — флешка всё-таки видна в системе, но доступ к ней не получается получить по той или иной причине с соответствующими сообщениями об ошибках. Ниже список инструкций по самым распространенным ошибкам такого рода:
Другие методы исправления подключения USB флешки к компьютеру или ноутбуку
Если предыдущие варианты не помогли решить проблему с видимостью USB флешки в системе, приступим к более сложным методам. Важно: перед началом рекомендую создать точку восстановления системы, она может пригодиться, так как описываемые действия потенциально могут привести к неработоспособности и других USB устройств.
Проверка параметров запуска службы USBSTOR
Если отключить системную службу USBSTOR, то компьютер перестанет реагировать на подключение съемных USB накопителей, то есть не будет видеть никакие флешки. Проверить параметры запуска службы можно следующим образом:
- Зайдите в редактор реестра, нажав клавиши Win+R и введя regedit
- Перейдите к разделу HKEY_LOCAL_MACHINE\SYSTEM\CurrentControlSet\Services\USBSTOR
- В правой части окна редактора реестра проверьте значение параметра Start. Если оно равно 4, то служба отключена. Дважды нажмите по параметру и задайте значение 3.
- Перезагрузите компьютер.
Если причина проблем с подключением флешки была в отключенной службе, эти действия позволят исправить ситуацию.
Удаление старых драйверов USB устройств
Старые драйвера для USB, имеющиеся в Windows могут вызывать проблемы наподобие «Вставьте диск в устройство», а также ошибки, связанные с присвоением буквы флешке.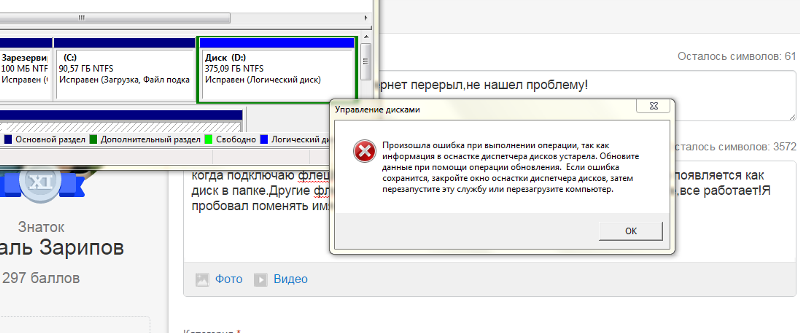 Кроме этого, это же может быть причиной того, что компьютер перезагружается или зависает, когда вы вставляете флешку в USB порт.
Кроме этого, это же может быть причиной того, что компьютер перезагружается или зависает, когда вы вставляете флешку в USB порт.
Дело в том, что по умолчанию Windows устанавливает драйвера для USB-накопителей в тот момент, когда вы их впервые подключаете к соответствующему порту компьютера. При этом, когда флешка отключается от порта, драйвер остается в системе. При подключении новой флешки, могут возникнуть конфликты, вызванные тем, что Windows попытается использовать ранее установленные драйвер, соответствующий данному USB порту, но другому USB накопителю.
Как удалить старые драйверы USB накопителей:
- Выключите компьютер или ноутбук и отключите все запоминающие (и не только) устройства USB (флешки, внешние жесткие диски, кард-ридеры, веб-камеры и прочие. Мышь и клавиатуру можно оставить при условии, что в них нет встроенного кард-ридера.
- Включите компьютер снова.
- Скачайте утилиту DriveCleanup https://uwe-sieber.de/files/drivecleanup.zip (совместима с Windows 10, 8.
 1 и Windows 7), распакуйте архив.
1 и Windows 7), распакуйте архив. - Из распакованной папки запустите drivecleanup.exe нужной разрядности от имени администратора (правый клик по файлу — запустить от имени администратора).
- Вы увидите процесс удаления всех драйверов и записей о них в реестре Windows.
По окончании работы программы, перезагрузите компьютер. Теперь, когда вы вставите флешку, Windows установит новые драйвера для нее.
Ещё два метода осуществить то же самое:
- Использовать бесплатную программу Privazer: если запустить её в режиме продвинутого пользователя и перейти в раздел «Определенные остаточные записи», там вы найдете пункт для очистки истории USB, как на скриншоте ниже. Подробно об использовании программы и где её скачать в статье Очистка Windows 10, 8.1 и Windows 7 в Privazer.
- Использовать утилиту USBOblivion, её использование и загрузка рассмотрены в разделе «Windows 10 не видит флешку после обновления» далее в статье.
Исправление проблем при подключении USB накопителя в редакторе реестра
В некоторых случаях проблемы с показом флешки в Windows 10, 8.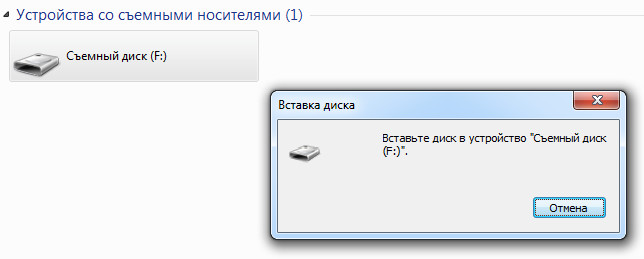 1 и Windows 7 могут вызвать определенные записи в реестре:
1 и Windows 7 могут вызвать определенные записи в реестре:
- Откройте редактор реестра, для этого нажмите клавиши Win+R на клавиатуре, введите regedit в окно «Выполнить» и нажмите Enter.
- Перейдите в раздел реестра
HKEY_LOCAL_MACHINE\SYSTEM\CurrentControlSet\Control\Class\{36fc9e60-c465-11cf-8056-444553540000} - Если в правой панели редактора реестра в этом разделе вы увидите параметры с именами UpperFilters и LowerFilters, нажмите по ним правой кнопкой мыши и удалите их.
- Перейдите в раздел
HKEY_LOCAL_MACHINE\SOFTWARE\Policies\Microsoft\Windows\
- Если в этом разделе присутствует подраздел с именем RemovableStorageDevices, удалите его.
- Перезагрузите компьютер.
После перезагрузки компьютера снова попробуйте подключить вашу флешку: если указанные параметры реестра были в наличии, с большой вероятностью после их удаления USB накопитель будет отображаться в системе.
Windows 10 не видит флешку после обновления или установки
Многие пользователи сталкиваются с проблемой не отображения USB накопителей после обновления до Windows 10 с предыдущих ОС, либо после простой установки обновлений на уже установленную Windows 10. При этом часто случается, что не видны флешки только по USB 2.0 или USB 3.0 — то есть можно предположить, что требуются драйвера на USB. Однако, по факту часто подобное поведение бывает вызвано не драйверами, а некорректными записями в реестре о ранее подключавшихся USB накопителях.
В этом случае может помочь бесплатная утилита USBOblivion, удаляющая из реестра Windows все сведения о ранее подключавшихся флешках и внешних жестких дисках (точки монтирования USB-накопителей). Перед использованием программы настоятельно рекомендую создать точку восстановления Windows 10.
Отключите все флешки и другие запоминающие USB устройства от компьютера, запустите программу, отметьте пункты «Произвести реальную очистку» и «Сохранить reg-файл отмены», затем нажмите кнопку «Очистка».
После завершения очистки, перезагрузите компьютер и подключите флешку — с большой вероятностью, она определится и станет доступной. Если же нет, то попробуйте также зайти в диспетчер устройств (через правый клик по кнопке Пуск) и проделайте действия по удалению USB накопителя из раздела Другие устройства и последующему обновлению конфигурации оборудования (описывалось выше). Скачать программу USBOblivion можно с официальной страницы разработчика: https://www.cherubicsoft.com/projects/usboblivion
Но, применительно к Windows 10 возможен и другой вариант — действительная несовместимость драйверов USB 2.0 или 3.0 (как правило, тогда они отображаются с восклицательным знаком в диспетчере устройств). В этом случае рекомендация — проверить наличие нужных драйверов USB и чипсета на официальном сайте производителя ноутбука или материнской платы ПК. При этом рекомендую использовать именно официальные сайты производителей самих устройств, а не сайты Intel или AMD для поиска таких драйверов, особенно если речь идет о ноутбуках. Также иногда проблему помогает решить и обновление БИОС материнской платы.
Также иногда проблему помогает решить и обновление БИОС материнской платы.
Если флешку не видит Windows XP
Наиболее часто встречавшаяся мне ситуация при вызовах для настройки и ремонта компьютеров, когда компьютер с установленной на нем операционной системой Windows XP не видел флешку (даже если он видит другие флешки), была вызвана тем, что не было установлено необходимых обновлений для работы с USB накопителями. Дело в том, что во многих организациях используется ОС Windows XP, при этом часто в варианте SP2. Обновления, вследствие ограничений на доступ к интернету или плохой работы системного администратора, не устанавливались.
Итак, если у вас Windows XP и компьютер не видит флешку:
- В случае, если установлен SP2, проведите обновление до версии SP3 (при выполнении обновления, в случае, если у Вас установлен Internet Explorer 8, удалите его).
- Установите все обновления Windows XP, вне зависимости от того, какой Service Pack используется.
Вот некоторые из исправлений работы с USB флешками, вышедшие в обновлениях Windows XP:
- KB925196 — исправлены ошибки, проявляющиеся в том, что компьютер не определяет подключенную флешку или iPod.

- KB968132 — исправлены ошибки, когда при подключении нескольких USB устройств в Windows XP они переставали нормально функционировать
- KB817900 — USB порт переставал работать после того, как вытаскиваешь и заново вставляешь флешку
- KB895962 — USB флешка перестает работать, когда выключен принтер
- KB314634 — компьютер видит только старые флешки, которые подключались раньше и не видит новых
- KB88740 — ошибка Rundll32.exe, когда вставляешь или вытаскиваешь флешку
- KB871233 — компьютер не видит флешку, если только что был в режиме сна или гибернации
- KB312370 (2007) — поддержка USB 2.0 в Windows XP
Кстати, несмотря на то, что Windows Vista почти нигде не используется, нужно отметить, что установка всех обновлений также должно быть первым шагом при возникновении аналогичной проблемы.
Дополнительные действия
Если всё ранее описанное не сработало, а флешка не работает и на других компьютерах, вам может пригодиться еще одна статья: Программы для ремонта флешек (Kingston, Transcend, Sandisk, Silicon Power и других).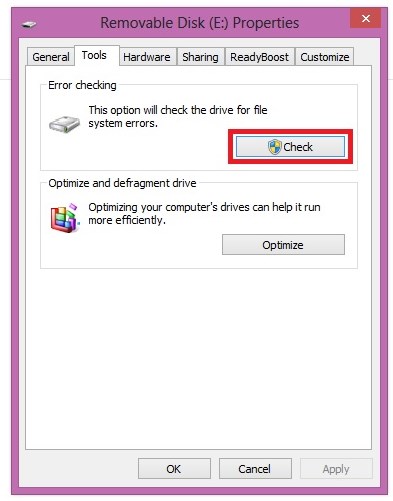
Восстановление данных с флешки, которую не видит компьютер
В случае, если в управлении дисками Windows компьютер отображает флешку (на которой ранее были важные данные), но в состоянии «Не опознан», «Не инициализирован», а раздел на флешке — «Не распределен», то есть вероятность, что данные на флешке повреждены и вам потребуется воспользоваться восстановлением данных.
Стоит помнить о нескольких вещах, которые повышают вероятность успешного восстановления данных:
- Не записывайте ничего на флешку, которую хотите восстановить
- Не пытайтесь сохранить восстановленные файлы на тот же носитель, откуда они восстанавливаются
О том, с помощью чего можно восстановить данные с поврежденной флешки, есть отдельная статья: Программы для восстановления данных.
Видео
Если ничего не помогло, и ваш компьютер все также не видит флешку, а файлы и данные, сохраненные на ней очень важны, то последней рекомендацией будет обратиться в фирму, профессионально занимающуюся восстановлением файлов и данных.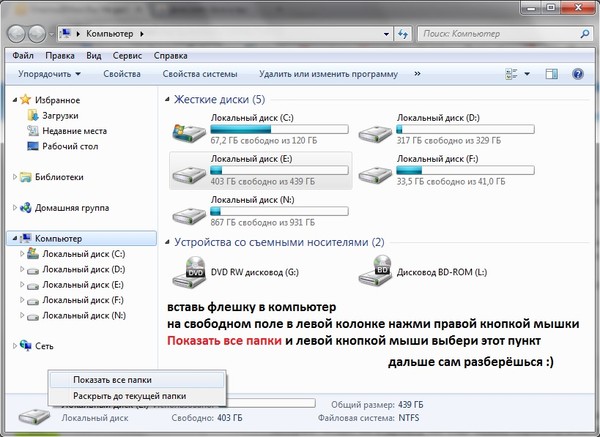
А вдруг и это будет интересно:
Восстановление USB-флешки если ее не видит компьютер — 8 способов 2020 года
Сегодня, когда наступил век цифровой фотографии, абсолютное большинство пользователей привыкло хранить личные данные на съемных носителях, страхуя таким образом контент от самопроизвольного удаления, которое может произойти при различных проблемах с операционной системой или самим ПК.
Но как показывает практика, такая страховка отнюдь не панацея, ведь случается и такое, что перестает корректно работать сам накопитель. Но восстановить флешку в большинстве случаев можно, даже если ее не видит компьютер.
Причины, из-за которых компьютер не видит USB-флешку
Итак, еще вчера работавшая флешка вставлена в USB-разъем ПК, все системы находятся в полной боевой готовности, но в итоге запуск внешнего устройства так и не происходит… Ситуация довольно распространенная, однако далеко не все юзеры знают, как с ней справиться.
При этом не столь важно, отобразилась ли иконка накопителя в меню компьютера или нет, ведь самое главное, что съемный диск перестал корректно работать или ПК не смог распознать его.
И первое, что необходимо сделать, это диагностировать внезапно возникшую проблему, так как без установки причины сбоя его устранение становится невозможным по определению. Провести комплексную диагностику неполадки можно несколькими способами и самый главный из них заключается в проверке аксессуара с помощью установленного по умолчанию в системе ПК инструмента «Управление дисками» (актуально для платформ Windows8 и старше).
Для этого необходимо найти соответствующий раздел в пусковом подменю или набрать комбинацию Win+R, если используется «семерка» Windows, чтобы открыть поле для ввода командной строки diskmgmt.msc.
И если в открывшемся окне будет обнаружено USB-устройство, которое может числиться, как съемный носитель, то можно попробовать запустить его оттуда. В обратной ситуации следует продолжить поиск причин поломки, которую могут провоцировать следующие факторы:
В обратной ситуации следует продолжить поиск причин поломки, которую могут провоцировать следующие факторы:
- Неисправность носителя. Этот сценарий является самым худшим и, к сожалению, довольно распространенным. Удостовериться в такой поломке довольно просто, даже если внешне накопитель полностью сохранил свою целостность, ведь для этого достаточно просто подключить его к любому другому устройству.
Отсутствие звукового уведомления о подключении, включения LED-индикации и отображения диска в меню ПК является верным признаком того, что он не работает. - Обесточенный, поломанный или несовместимый USB-разъем. Первая ситуация случается преимущественно в системных блоках стационарных ПК, тогда как последние две не зависят от конфигурации аппарата. Проверяется неисправность так же как и в первом случае – посредством перестановки USB в другие гнезда.
- Загрязнение USB-интерфейса или порта. Выявить такую проблему можно при внешнем осмотре.
- Вирус или драйверный сбой.
 Скачать вредоносное ПО на флеш-накопитель также легко, как и на сам ПК, притом что последствия таких действий могут оказаться самыми плачевными, сводясь к полной потере данных. Если же сканирование не выявляет проблемы, то она может заключаться в необходимости обновления установщика.
Скачать вредоносное ПО на флеш-накопитель также легко, как и на сам ПК, притом что последствия таких действий могут оказаться самыми плачевными, сводясь к полной потере данных. Если же сканирование не выявляет проблемы, то она может заключаться в необходимости обновления установщика.
Среди прочих распространенных факторов, провоцирующих подобные сбои, стоит выделить ошибки и конфликты файловых систем, возникновение необходимости форматирования носителя, неправильное присвоение названия или отключение, связанное с чрезмерной нагрузкой на сам USB.
Восстановление флешки
Только установив точную причину неполадки, можно определяться с дальнейшим алгоритмом ее решения. Исключением будет считаться ситуация, когда USB полностью перестанет подавать признаки жизни, ведь тогда провести диагностику устройства смогут только специалисты сервисного центра.
И в случае, если будет обнаружена серьезная поломка, лучше сразу отказаться от дальнейшего ремонта, так как даже полная перепайка микросхем вряд ли даст желаемый результат, а заплатить за это придется немалую сумму.
Если проблемы в технической составляющей компьютера
Проще всего решить вопрос, если отсутствие корректного распознавания и воспроизведение контента связано с техническими неполадками самого компьютера. К примеру, при обесточивании фронтальных разъемов на системном блоке достаточно просто воспользоваться портами, расположенными с тыльной стороны, что позволит открыть нужные файлы.
Если же есть время, то можно разобрать корпус системника и выполнить подключение кабеля к материнской плате, восстановив тем самым полноценную работу передних выходов USB.
При повреждении контактов не будет работать не только используемый, но и любой другой накопитель, а устранить поломку можно будет только с помощью специального паяльника.
Если компьютер просит отформатировать ее
Довольно распространенной является ситуация, когда при подключении внешнего накопителя система ПК требует провести его форматирование. Соглашаться на это предложение можно только в том случае, если устройство используется впервые или его память является незаполненной, иначе пользователь лишится всех хранящихся на нем данных.
Если же при повторном подключении USB на экране вновь появилось требование форматирования, то стоит попробовать вытянуть драгоценные файлы из хранилища с помощью любого другого ПК или пользователю не останется ничего, кроме как согласиться на полное обнуление.
Если конфликты драйверов
Выполнить такую проверку совсем несложно, ведь все, что нужно для этого сделать, это открыть Диспетчер устройств и проверить состояние строк, закрепленных за дисковыми устройствами и USB.
Наличие желтых треугольников напротив них с предостерегающим восклицательным знаком является верным признаком конфликтов, исправить которые можно посредством их обновления.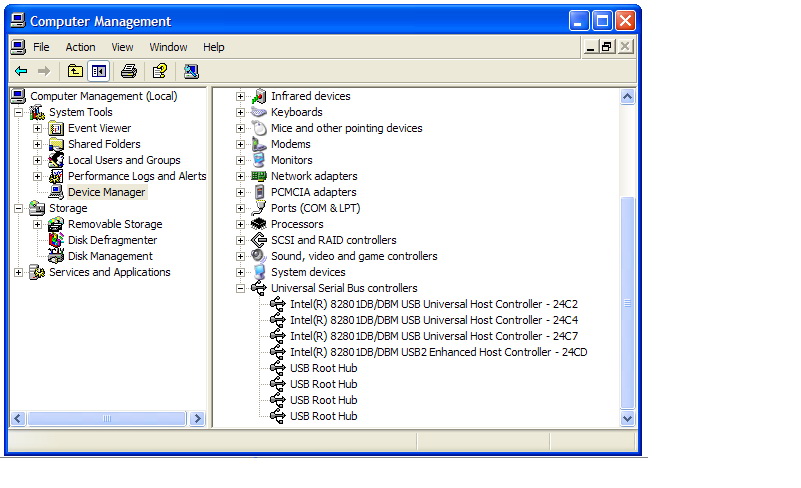
Через командную строку
В случае, когда сбой прочтения обусловлен неправильно присвоенной ему строчной буквой, которая уже занята в системе ПК другим диском, рекомендуется провести принудительное присвоение другого символа, посредством использования командной строки.
Для этого также необходимо использовать комбинацию «Win+R» или команду diskmgmt.msk, дающие отсылку к перечням накопителей в меню ПК, найти устройство, провоцирующее конфликт адресов и изменить букву, воспользовавшись всплывающим подменю. После присвоения символа и его сохранения флешка должна заработать, главное, чтобы выбранное обозначение не использовалось в ОС ранее.
Если другие компьютеры видят ее
Распознавание внешнего диска другими компьютерами указывает на то, что с ним все в порядке, и проблема, скорее всего, имеется у самого аппарата, который наотрез отказывается его читать. И если причина не в механическом повреждении, то стоит проверить ПК на наличие старых или конфликтных установщиков.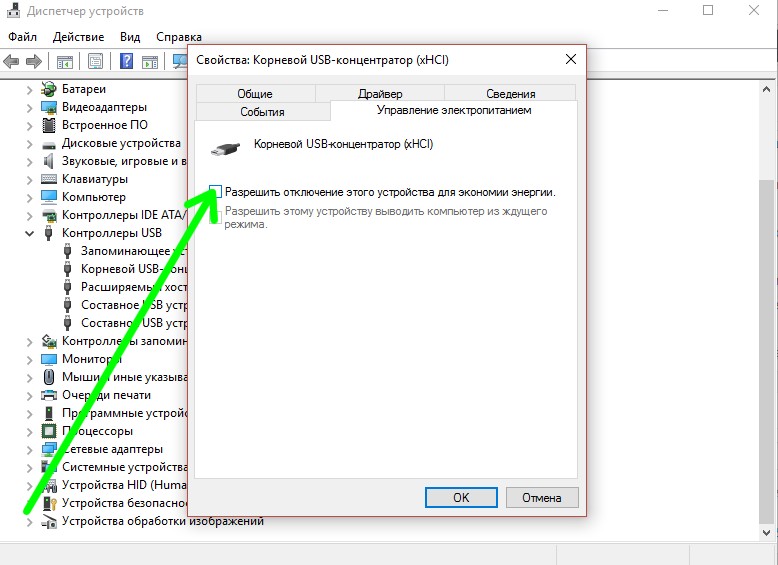
Настройки через BIOS
Если же ни один порт не работал изначально, то стоит проверить их включение в BIOS, для чего придется перейти в соответствующее меню, доступ к которому открывается в первые секунды после перезагрузки ПК. Следующий этап подразумевает поиск строки USB-Controller, проставление напротив нее команды Enabled и сохранение обновленных настроек с помощью клавиши F10.
Если на флешке вирусы
«Вылечить» флеш-накопитель от вируса можно только одним способом – просканировав его с помощью антивирусного приложения и удалив зараженный файл. При этом не стоит отправлять такой контент в карантинную зону, оставляя на устройстве потенциальную угрозу.
Другие способы
Исправить ошибку можно и в меню «Управление дисками», создав простой том в максимально возможном размере в случае отсутствия его распределения, или же посредством понижения нагрузки и устранения неисправности блока питания. Кроме того, стоит попробовать переподключить аксессуар, что особенно актуально, если команда «Вставьте диск» появляется в тот момент, когда он уже находится в разъеме ПК.
Распространенные вопросы
Поможет ли форматирование флешки?В абсолютном большинстве случаев форматирование, действительно, дает положительный результат для открытия USB-диска, другое дело, что это чревато полным удалением информации из его хранилища.
Бывают ли случаи, что ничего сделать не получится?Случаи, когда ни одно из предпринятых действий не дает ожидаемого эффекта, довольно распространены, и чаще всего такую картину можно наблюдать при механическом повреждении устройства. Кроме того, возможны серьезные сбои в его работе тогда, когда извлечение аксессуара из порта USB происходит без специального установщика, разрешающего такие действия. В этом случае пользователь рискует не только поломать флешку, но и потерять все хранящиеся на ней данные.
В этом случае пользователь рискует не только поломать флешку, но и потерять все хранящиеся на ней данные.
Немного иначе будут обстоять дела в том случае, если приходится иметь дело с устаревшей платформой Windows XP. В этом случае существуют свои алгоритмы исправления проблем, связанных с конфликтующими адресами, драйверами и другими неполадками в системе.
Загрузка…Перестала работать флешка что можно делать?
Перестала работать флешка, что делать? Когда USB-накопитель больше не работает, есть две категории проблем, которые возникают: физическое повреждение или программная ошибка.
Факторы, влияющие распознавание накопителей
Существует несколько основных причин, которые могут привести к проблеме с флеш-накопителем:
- проблемы, связанные с портом. Чтобы определить, является ли это проблема с портом, целесообразно протестировать каждый USB-порт на разных флеш-накопителях. Это могут быть проблемы с аппаратным или программным обеспечением, или и то, и другое;
- проблема с форматированием USB. Это наиболее вероятная причина, по которой компьютер не может обнаружить флешку. Невозможность правильно отформатировать флеш-накопитель перед первым использованием может вызвать проблемы в дальнейшем;
- проблема с драйвером. Драйверы могут быть недоступны, повреждены или устарели, из-за чего флешка не будет распознана;
- проблемы, которые связанны с операционной системой. Иногда, если система не обновляется вовремя, это приводит к тому, что компьютер не распознает накопитель. Это можно просто исправить путем обновления необходимых компонентов;
- физическое повреждение.
 В этом случае сломанных стержней, разъемов, разрывов в дорожках, необходимо провести ремонт флешки.
В этом случае сломанных стержней, разъемов, разрывов в дорожках, необходимо провести ремонт флешки.
4 способа исправления для флешек, которые видимы для компьютера
Если компьютер видит флешку, достаточно задействовать простые способы, которые помогут вернуть работоспособность устройства.
В зависимости от того, что является основной причиной проблемы, может потребоваться выполнить только один из этих четырех шагов или все из них.
Сканирование флеш-накопителя, чтобы найти проблему
Достаточно следовать инструкции, чтобы провести сканирование:
- Подсоединить флеш-накопитель к порту компьютера.
- Зайти в меню «Этот компьютер», отыскать требуемый наполнитель и щелкнуть по нему правой кнопкой мыши. Открыть «Свойства».
- Выбрать пункт «Инструменты» и нажать «Проверить сейчас».
- Для завершения сканирования может потребоваться некоторое время. После завершения, система сообщит, в чем проблема флешки.
Форматирование устройства
Для того чтобы форматировать накопитель, необходимо совершить такие действия:
- Правой кнопкой мыши щелкнуть на флеш-накопителе и нажать на «Форматирование».

- В выпадающем списке «Файловой системы» выбрать пункт FAT32. Нажать «Начать».
Обновление драйверов
Для этого надлежит следовать инструкции:
- В панели управления отыскать «Диспетчер устройств».
- В открытом окне найти контроллеры универсальной последовательной шины.
- Развернуть меню и щелкнуть правой кнопкой мыши на Generic USB Hub. Нажать «Обновить программное обеспечение драйвера».
Обновление операционной системы
Чтобы обновить ОС подобает совершить такие действия:
- Перейти в «Панель управления», затем выбрать «Система и безопасность».
- В разделе «Центр обновления Windows» нажать «Проверить наличие обновлений».
- Обновление системы устарело (уведомление не зеленого цвета), обновить соответствующим образом, как указано системой.
- Следовать инструкциям мастера обновления и перезагрузить компьютер.
Сломанные стержни и разъемы, а также мертвые диски
Решения проблем, которые касаются восстановления поврежденных стержней или разъемов USB, требует навыков точной пайки выше среднего (любитель не справится с такой задачей).
Из-за размера схемы и деталей, способа, которым устройство получает питание, а также из-за сложности пайки, неожиданные повреждения являются частой проблемой при попытках самостоятельно провести ремонт.
Паяльники могут обжечь или расплавить печатную плату, значительно усложнить процесс восстановления для профессионала и даже привести к невозможности его восстановления.
Припой может легко пересекаться с дорожками на диске, и компоненты не будут работать. Другой распространенной ошибкой является то, что при неправильном подключении зубьев или любого другого устройства, используемого для соединения привода с компьютером, микросхемы памяти или другие компоненты могут быть повреждены из-за неправильного питания.
Если пользователь попытался починить устройство самостоятельно, а накопитель не работает, есть большая вероятность того, что был причинен больший ущерб. И теперь владелец, возможно, вообще не сможет получить данные, которые были на носителе. Как и во всех ситуациях восстановления данных, есть только один шанс на восстановление данных.
Как починить сломанные USB-накопители
Если пользователь решил самостоятельно совершить ремонт, ему понадобится:
- Прецизионный паяльник.
- Припой и флюс.
- Инструмент для зачистки проводов.
- Маленькая плоская отвертка.
- Увеличительное стекло.
- USB-кабель.
Стоит выполнить такие шаги по восстановлению USB-накопителя, который имеет физическое повреждение:
- Сначала открыть корпус устройства. На этом этапе нужно быть осторожными, чтобы не повредить печатную плату. Ошибка на этом этапе может снизить шансы на успешное восстановление. Если повредить NAND внутри корпуса, данные будут потеряны навсегда. Небольшая плоская отвертка поможет сделать это аккуратно.
- Затем визуально осмотреть повреждение печатной платы. Отыскать разрывы на дорожках платы. Если их нет, проблема состоит в чем-то другом. Как только пользователь заметил, что действительно существует разрыв соединений между штоком и платой PCB, следует убедиться, что колодки не подняты.

- Проверить, нет ли повреждений на плате различных проблем.
- Если после проверки печатной платы все компоненты и колодки не повреждены, следует взять USB-кабель и подготовить его.
- Тщательно припаять каждый из проводов к контактным площадкам в том порядке, в котором они должны идти.
- Если правильно выполнено все шаги, удастся подключить USB к компьютеру, зажжется мигающий индикатор и можно скопировать данные. Неудачная попытка ремонта приведет к тому, что флешка не получит питание, или могут сжечься некоторые из компонентов.
Восстановление не распознанных флешек
Из-за специфики специализированного оборудования и знаний, необходимых для этого типа восстановления, оно не входит в сферу восстановления данных «своими руками». Пользователю нужно обратиться в компанию, которая специализируется на восстановлении флеш-накопителей и технологии хранения NAND.
Этот уровень восстановления применяется к следующим типам повреждений:
- Неудачные попытки ремонта стержня.

- Поврежденная плата.
- Поврежден чип контроллера.
- Ошибка «Пожалуйста, вставьте диск в съемный диск».
- USB-устройство не распознано или неисправно.
- Мертвый или не отвечающий диск.
- Ошибка форматирования диска.
Если пользователь все же готов к самостоятельному ремонту, целесообразно выполнить такие действия:
- Для этого требуется устройство, которое может читать NAND. Приобрести их тяжело из-за стоимости, но если он в наличии, имеет смысл продолжить процедуру.
- Убедиться, что считыватель поддерживает тип контроллера на USB-накопителе. Для этого нужно извлечь внутренние компоненты из USB-накопителя, не повредив плату и NAND. Тип контроллера указан на чипе контроллера. Устройства восстановления NAND поддерживают большинство типов, но не все.
- Осторожно удалить NAND с печатной платы. Для этого требуется точный нагревательный пистолет. Обязательно пометить компоненты, когда их несколько, чтобы точно знать, где они расположены на печатной плате.

- После того, как успешно изъято NAND, загрузить их в компилятор данных и позволить программному обеспечению творить чудеса.
Заключение
Если ни один из описанных методов (исправления ошибок в системе, устранение физического повреждения, использование считывателя NAND) не помог спасти устройство, следует обратиться в сервисный центр или задуматься о покупке нового накопителя.
Почему не работает флешка и как ее восстановить? :: SYL.ru
Есть огромнейшее количество причин, по которым не работает флешка, и есть также масса степеней неисправности вашего накопителя, в зависимости от которых изменяется доступное количество способов ремонта такого оборудования.
Почему флешки такие популярные?
Далеко не секрет, что в наше время USB-накопители являются чрезвычайно распространенными. Это уже не просто средство хранения данных, а полноценный аксессуар, который везде преследует своего владельца. Если буквально 10 лет назад только обеспеченные люди ходили с флешками объемом до 2 Гб, то сегодня уже практически у каждого современного человека есть флешка объемом от 16 Гб и более.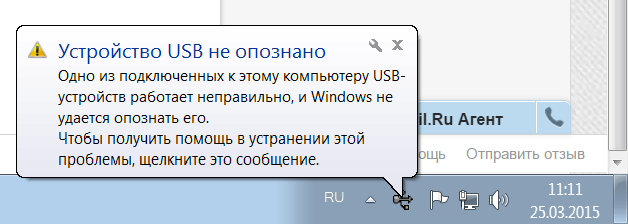 Однако, несмотря на то что современные люди часто сталкиваются с тем, что не работает флешка, далеко не все пытаются разобраться в том, по какой причине такое происходит, как ее потом исправить.
Однако, несмотря на то что современные люди часто сталкиваются с тем, что не работает флешка, далеко не все пытаются разобраться в том, по какой причине такое происходит, как ее потом исправить.
Преимущества и недостатки
Не все понимают, по какой причине USB-накопители получили настолько широкое распространение в наши дни, но произошло это благодаря огромнейшему количеству преимуществ таких накопителей:
- Компактность.
- Абсолютно бесшумная работа.
- Достаточно большой потенциал перезаписи.
- Устойчивость к внешним воздействиям, которая намного превышает стандартные жесткие диски.
- Надежность хранения данных в течение длительного времени.
- Универсальность и доступность.
- Достаточный объем хранения данных.
- Относительно небольшая стоимость.
Именно такая популярность привела к тому, что не работает флешка у многих пользователей, ведь чем больше людей использует такие устройства, тем больше появляется подобных случаев. При этом следует отметить тот факт, что на самом деле при всех своих преимуществах такие накопители отличаются еще и целым рядом минусов, о которых также задумываются немногие. Достаточно часто происходит так, что не работает флешка по причине ее поломки или даже полной непригодности к дальнейшей эксплуатации. Пользователь часто не задумывается о том, что есть возможность восстановить файлы с таких накопителей, если, конечно же, не были потеряны какие-то чрезвычайно важные данные. Но на самом же деле в преимущественном большинстве случаев, вместо того чтобы покупать новое устройство, можно вернуть к работе уже имеющийся накопитель.
При этом следует отметить тот факт, что на самом деле при всех своих преимуществах такие накопители отличаются еще и целым рядом минусов, о которых также задумываются немногие. Достаточно часто происходит так, что не работает флешка по причине ее поломки или даже полной непригодности к дальнейшей эксплуатации. Пользователь часто не задумывается о том, что есть возможность восстановить файлы с таких накопителей, если, конечно же, не были потеряны какие-то чрезвычайно важные данные. Но на самом же деле в преимущественном большинстве случаев, вместо того чтобы покупать новое устройство, можно вернуть к работе уже имеющийся накопитель.
Почему они ломаются?
Есть множество причин, почему не работает флешка. Что делать в каждой отдельной ситуации, зависит уже непосредственно от того, почему именно сломалось такое устройство. Основных причин всего три:
- Флешка неправильно была изъята из гнезда компьютера.
- Устройство исчерпало свой потенциал (переписывать данные можно только ограниченное количество раз).

- Во время работы оборудования произошел скачок питания или же напряжения.
На самом деле это далеко не полный список того, почему не работает флешка. Что делать в тех или иных ситуациях, более подробно в отдельных случаях уже рассматривают специалисты, а вам достаточно только знать то, каким образом вы могли бы самостоятельно исправить сломанное устройство или сделать так, чтобы его потом смогли исправить специалисты.
В преимущественном большинстве случаев изначально ломается во флешке контроллер. Определить поломку зачастую достаточно просто – вы вставляете устройство в определенный разъем, но вместо того, чтобы отображать отдельный диск, на который можно будет копировать какую-нибудь информацию, система говорит о том, что нужно полностью форматировать новый диск, устройство является недоступным или же вы наблюдаете, что накопитель был отформатирован в формате RAW.
«Только для чтения»
Нередко случается так, что не работает флешка на телефоне или же компьютере, а при попытке обращения к устройству выскакивает ошибка с сообщением «Только для чтения». Данная неисправность связана с тем, что накопитель уже постепенно начинает отрабатывать свой срок, вследствие чего контроллер переводит оборудование в так называемый режим самозащиты памяти, который исключает возможность записи для того, чтобы сохранить в нормальном состоянии физической структуры устройства. Но при этом нередко происходит и такая ситуация, что блокировка происходит по более банальной причине – контроллер в вашем устройстве просто сломался, поэтому флешка не работает в машине, дома или где-либо еще.
Данная неисправность связана с тем, что накопитель уже постепенно начинает отрабатывать свой срок, вследствие чего контроллер переводит оборудование в так называемый режим самозащиты памяти, который исключает возможность записи для того, чтобы сохранить в нормальном состоянии физической структуры устройства. Но при этом нередко происходит и такая ситуация, что блокировка происходит по более банальной причине – контроллер в вашем устройстве просто сломался, поэтому флешка не работает в машине, дома или где-либо еще.
Конечно, это неприятная новость для тех, кто хочет починить само устройство, так как в принципе это будет уже сделать невозможно, и единственное, что еще можно будет сделать, это восстановить информацию с накопителя, что и делают многие люди.
Что делать, если устройство сломалось?
Как говорилось выше, чтобы определить, что именно нужно делать в той или иной ситуации, изначально нужно понять, почему не работает флешка на компьютере. В частности есть два варианта действий:
- Восстановление информации с накопителя.

- Ремонт самого устройства.
Выбирать среди этих вариантов часто приходится по той причине, что в некоторых тяжелых ситуациях при восстановлении информации устройство в дальнейшем остается непригодным к использованию, в то время как при ремонте теряется вся информация, которая хранится в накопителе.
Гарантия
Когда вы покупаете флешку в официальном магазине, вам в любом случае должны предоставить специализированный гарантийный талон, на котором отмечены условия и, естественно, термины, в которые можно будет получить бесплатный ремонт или обмен, если вы внезапно обнаружили, что не работает микро-флешка. Если USB-накопитель сломался именно в этот период времени, то в таком случае у вас есть полное право отнести ее обратно в магазин и потребовать обмена на новое устройство бесплатно. При этом вы должны изначально понимать, что никто не будет восстанавливать информацию с вашего накопителя, вам просто предоставят новый, так как магазину нет смысла осуществлять ремонт, и уж тем более проводить восстановление с вашего устройства.
Ремонт физических неисправностей
Если предположить, что само устройство не было сильно повреждено, и вы примерно понимаете, по каким причинам возникла неисправность и можете пожертвовать данными, то в таком случае первое, что вам стоит сделать, если не работает флешка USB, – это провести ее форматирование. Однако вам следует принять взвешенное решение: действительно ли вы готовы потерять данные, или все-таки хотели бы их восстановить. Если же вы все-таки решите, что файлы, которые хранит в себе устройство, являются действительно важными для вас, то в таком случае при физических повреждениях вам нужно будет обратиться в компанию для того, чтобы там при помощи специального оборудования вам вернули информацию. Однако, как уже упоминалось, после этого вы флешку использовать уже не сможете.
Как восстанавливают специалисты?
В принципе, рекомендуется обращаться в специализированные компании, если вы столкнулись с такой ситуацией, что не работает флешка. Как восстановить, будет уже решать соответствующий специалист, однако в преимущественном большинстве случаев, особенно если дело касается физических повреждений, применяется специализированное оборудование, которым восстанавливаются печатные платы или же полностью удаляется чип памяти с платы, и данные уже будут извлекаться непосредственно с него.
Что нужно для ремонта?
Если вы все-таки решите, что можете рискнуть данными на устройстве, если не работает флешка на компьютере, вам нужно будет иметь следующие инструменты:
- Паяльник.
- Старый кабель USB.
- Плоскогубцы или кусачки.
- Небольшую плоскую отвертку.
- Увеличительное стекло.
Сразу стоит отметить, что самостоятельно вы сможете провести ремонт только в том случае, если речь идет о сломанном разъеме. Если по какой-либо другой причине не работает микро-флешка, что делать, поймет только квалифицированный специалист, у которого есть опыт работы в этой области и специализированное диагностическое оборудование.
Как ремонтировать?
Первоначально вам следует при помощи отвертки освободить накопитель из защитного корпуса, открутив от него крышку. Теперь вам следует взять увеличительное стекло, и посмотреть с его помощью на печатную плату, для того чтобы определить, почему не работает флешка. Если присутствуют какие-либо повреждения на контактных площадках, самостоятельно с проблемой справиться вы уже не сможете.
Кусачками перерезайте конец кабеля, при этом следует откусить охватывающий конец, если речь не идет о штекере male-to-male. Теперь зачистите приблизительно 0,6 см каждого из проводов внутри кабеля. Если у вас нет дополнительного кабеля, можете попробовать спаять куски при помощи электрического провода к каждому из зубцов для сломанного разъема. Таким образом вы сможете сделать собственный мини-кабель.
Теперь каждый из проводов следует припаять к контактным площадкам. Стоит отметить, что присоединять провода нужно в правильном порядке слева направо – черный, зеленый, белый и потом в конечном итоге красный. Если вы использовали собственные провода вместо кабеля, то в таком случае просто припаяйте каждый отдельный провод к соответствующим площадкам вне зависимости от цвета. Теперь вам остается просто подключить другой конец кабеля, и подключить устройство к компьютеру. Если устройство определилось, вы можете радоваться проделанному ремонту.
Если вы попробовали подключить, но флешка так и не распознается, то в таком случае проблема заключается уже в чем-то другом, и невооруженным глазом непрофессионал не сможет определить эту проблему.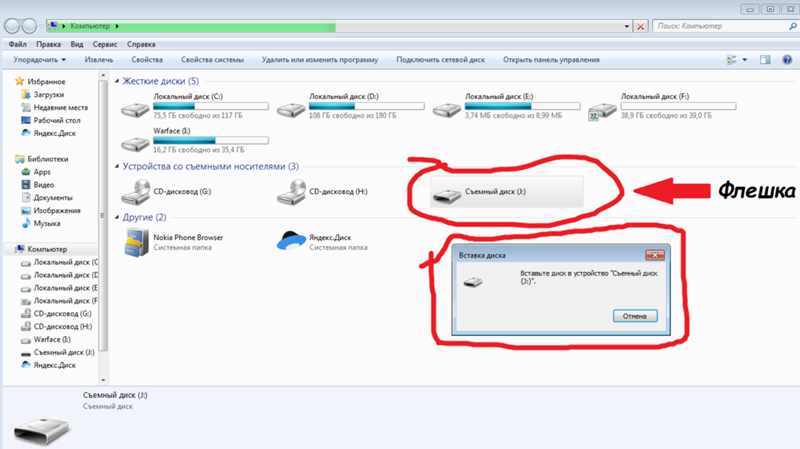 Именно поэтому вам следует или задуматься над тем, чтобы заручиться поддержкой квалифицированных специалистов, которые смогут восстановить данные или даже работоспособность накопителя, или просто можете выбрасывать устройство и думать о том, какое покупать следующим.
Именно поэтому вам следует или задуматься над тем, чтобы заручиться поддержкой квалифицированных специалистов, которые смогут восстановить данные или даже работоспособность накопителя, или просто можете выбрасывать устройство и думать о том, какое покупать следующим.
Что делать, если не работает флешка
Компьютерные технологии быстро меняются. В последнее время изменилось несколько типов носителей информации: дискеты, компакт-диски, флэш-карты. Флеш-накопители настолько просты в использовании, что становятся привычными для студентов, офисных работников и просто пользователей персональных компьютеров. Как и любое устройство, иногда они выходят из строя, и тогда возникает проблема. Что делать, если флешка не работает? Что делать, чтобы вернуть его в работу?
Наиболее частыми проблемами являются следующие, связанные с этими носителями информации.Компьютер не форматирует флешку, отображает ее как съемный диск емкостью 0 МБ, либо ПК видит ее как съемный диск, но не дает войти. Появится следующее сообщение: «Вставьте диск в привод».
Появится следующее сообщение: «Вставьте диск в привод».
Чтобы выяснить, почему не работает флешка, прежде всего определите, какой у нее контроллер и микросхема памяти. В случае выхода из строя контроллера или микросхемы памяти Windows не сможет распознать его и распознать как подключенное устройство, а также не сможет установить правильный драйвер.Ошибка в распознавании устройства появляется из-за программы, управляющей контроллером, которая не считывает микросхему памяти. В этом случае флешку необходимо разобрать и запустить контроллер в тестовом режиме. Для этого нужно закрыть две специальные области в микросхемах памяти устройства. Причиной того, что флешка не работает и компьютер ее не видит, может быть отсутствие подключения контроллера USB-устройства в BIOS. Необходимо найти параметр Integrated Peripherals в Award BIOS, а параметр Advanced — в Ami BIOS.В них есть пункт USB Configuration. Необходимо зайти в него и нажать Enter, после чего USB-контроллер должен быть «Включен».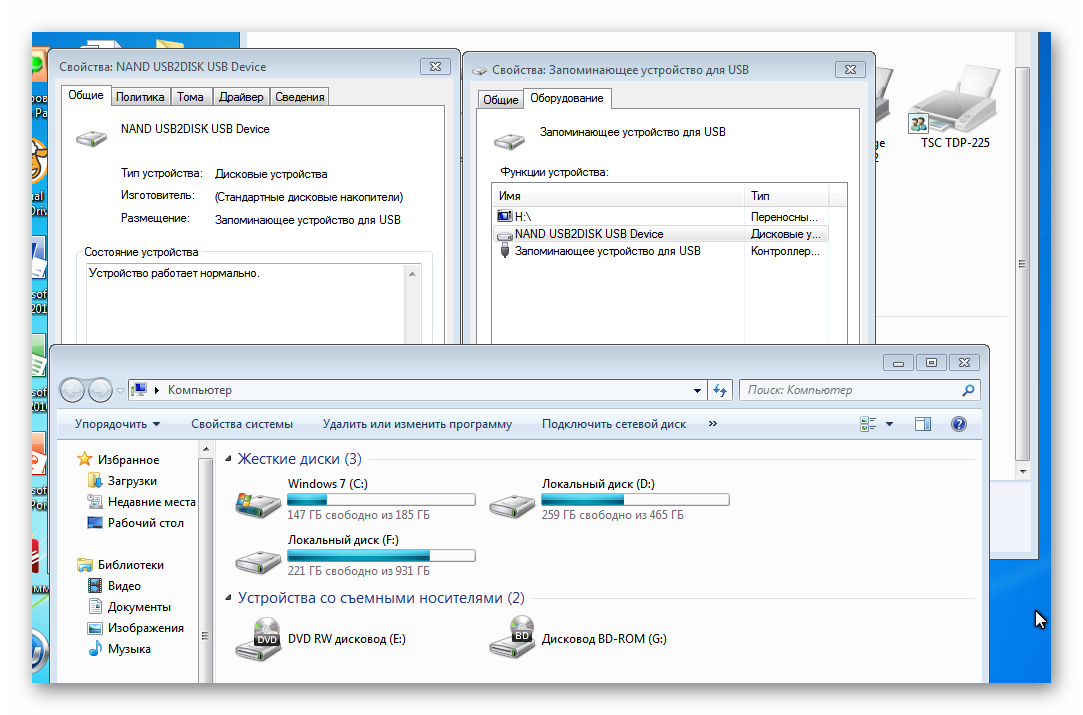
В случаях, когда флешка не работает, можно использовать специальные программы. Например, подойдет AlcorMP.ini. Однако эта программа не предполагает сохранения информации на флешке, так как начинает форматирование устройства при запуске. Файл начальной конфигурации программы должен быть сохранен, так как он изменится в соответствии с
Исправить нераспознанный USB-накопитель и восстановить данные — Как это сделать
Вы когда-нибудь обнаруживали, что ваше USB-устройство не распознается компьютером? Очевидно, что это раздражает, поскольку вы потеряете доступ ко всем файлам и папкам, сохраненным на этом USB-устройстве.Вы определенно хотите решить эту проблему, чтобы продолжить использование устройства и восстановить данные, верно?
Согласно расследованию, USB-накопитель не распознается / USB-накопитель не отображается / USB-накопитель не работает — проблема, которая беспокоит многих пользователей.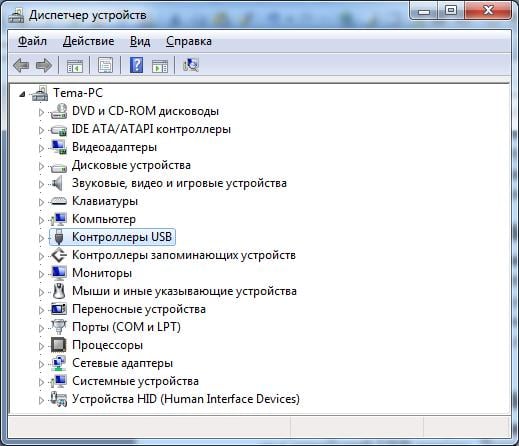 Итак, сегодняшняя тема — как заставить работать флешку и как восстановить данные с флешки. И мой совет — быстро восстанавливать данные с USB, когда вы снова получите к ним доступ; в противном случае файлы и папки могут исчезнуть навсегда.В конце концов, вы больше заботитесь о данных, чем о самом USB-устройстве, верно?
Итак, сегодняшняя тема — как заставить работать флешку и как восстановить данные с флешки. И мой совет — быстро восстанавливать данные с USB, когда вы снова получите к ним доступ; в противном случае файлы и папки могут исчезнуть навсегда.В конце концов, вы больше заботитесь о данных, чем о самом USB-устройстве, верно?
Самое важное, что вам нужно запомнить: сохранять спокойствие, когда вы обнаружите, что флеш-накопитель не появляется. Вы не поверите, но у вас еще есть шанс полностью восстановить данные с USB-накопителя и отремонтировать USB-накопитель. А хладнокровие — решающий фактор, который заставит вас поскорее выйти из леса.
Что делать, если USB-накопитель не распознается
Получите отличный инструмент для восстановления данных с флэш-накопителя
Первое, что вам нужно сделать, это получить MiniTool Power Data Recovery, надежное программное обеспечение для восстановления данных, и правильно установить его на свой компьютер, который отлично работает.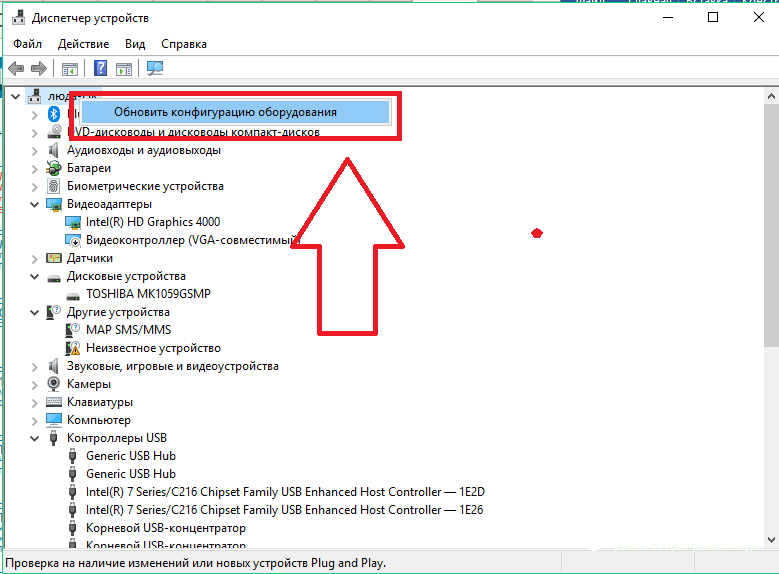 Это отличная подготовка к тому, чтобы засучить рукава и вовремя выполнить восстановление данных с USB-накопителя. ( Весь следующий контент основан на платформе Windows, если вы хотите восстановить данные с флэш-накопителя, который не распознается Mac, воспользуйтесь MiniTool Mac Data Recovery )
Это отличная подготовка к тому, чтобы засучить рукава и вовремя выполнить восстановление данных с USB-накопителя. ( Весь следующий контент основан на платформе Windows, если вы хотите восстановить данные с флэш-накопителя, который не распознается Mac, воспользуйтесь MiniTool Mac Data Recovery )
Пожалуйста, не волнуйтесь, MiniTool Power Data Recovery может помочь вам восстановить данные с USB-накопителя (флэш-накопитель ) после потери данных по разным причинам.Теперь вам нужно сделать выбор: использовать ли бесплатную версию или получить лицензию напрямую.
Примечание: одно из наиболее очевидных различий между бесплатной версией и расширенной версией заключается в том, что первая позволяет восстанавливать только 1 ГБ данных, а вторая не имеет такого ограничения. Но если вы сомневаетесь в производительности этого программного обеспечения или не знаете точно общий размер файлов, которые необходимо восстановить, вы можете попробовать бесплатную версию перед покупкой.
Но если вы сомневаетесь в производительности этого программного обеспечения или не знаете точно общий размер файлов, которые необходимо восстановить, вы можете попробовать бесплатную версию перед покупкой.
Примите меры для восстановления данных с USB-накопителя
После этого я советую вам протестировать USB-порт на вашем компьютере , прежде чем принимать какие-либо меры по ремонту флеш-накопителя.
Извлеките USB-устройство из текущего компьютера -> перезагрузите компьютер -> повторно подключите USB-накопитель, чтобы проверить, работает ли оно сейчас.Если это не удается, попробуйте другие порты USB на вашем компьютере; если по-прежнему не работает, попробуйте подключить USB-накопитель к другому компьютеру.
Затем я советую вам открыть Windows Disk Management для проверки. Я имею в виду, есть случаи, когда USB-накопитель / ручка обнаруживается, но не отображается в проводнике Windows. Например, на USB-флешке не было буквы диска ( буква диска уже была занята другими дисками ) или на нем был утерян раздел и диск стал нераспределенным.
Я имею в виду, есть случаи, когда USB-накопитель / ручка обнаруживается, но не отображается в проводнике Windows. Например, на USB-флешке не было буквы диска ( буква диска уже была занята другими дисками ) или на нем был утерян раздел и диск стал нераспределенным.
В первом случае вам лучше назначить букву диска USB-накопителю с помощью встроенного средства управления дисками или стороннего инструмента управления дисками, такого как MiniTool Partition Wizard. В последнем случае следуйте инструкциям ниже, чтобы восстановить файлы с USB.
Шаг 1: подтвердите состояние флэш-накопителя USB и выберите соответствующий функциональный модуль из следующего основного интерфейса.( Когда флеш-накопитель отображается в управлении дисками как нераспределенное пространство, вы должны нажать «Восстановление потерянного раздела» )
Кстати, чтобы восстановить окончательно удаленные файлы, вы должны нажать на « Undelete Recovery »; чтобы восстановить файлы со сломанного USB-накопителя или когда флеш-накопитель обнаружен, но не открывается, вы должны нажать на « Восстановление поврежденного раздела ».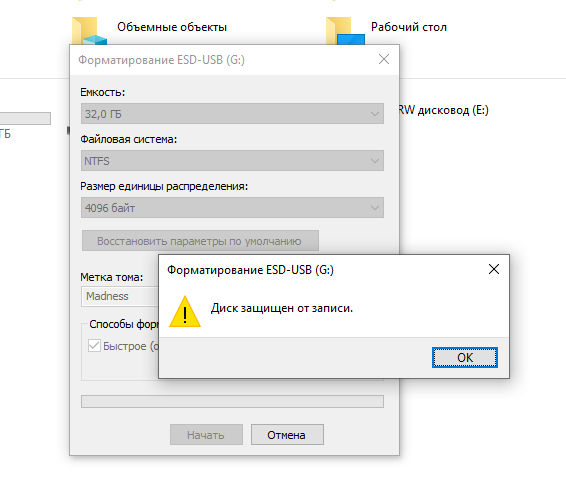
Шаг 2: выберите флэш-накопитель USB, чтобы выполнить полное сканирование, нажав кнопку « Full Scan » в правом нижнем углу.
Шаг 3: проверьте все данные, которые вы хотите восстановить, в конце полного сканирования и нажмите кнопку « Сохранить », чтобы установить для них безопасное место хранения.
Примечание: приобретите лицензию для обновления вашей бесплатной копии MiniTool Power Data Recovery, когда вы увидите окно подсказки, показанное выше. Затем продолжайте завершать остальную работу по восстановлению файлов с USB-накопителя с зарегистрированной копией.
А что, если вы обнаружите, что ваш USB-накопитель / флеш-накопитель не отображается в управлении дисками? Вы должны знать, чтобы компьютер распознал флешку, верно? Продолжайте читать.
Исправить ошибку USB-устройства, не распознанного
Многие пользователи USB-накопителей задаются вопросом, как их накопитель может внезапно не обнаружиться компьютером или другим оборудованием.Им необходимо знать точные причины, чтобы можно было решить проблему с нераспознанным устройством, а само устройство можно было использовать снова.
В этой части я расскажу о 8 причинах , которые ответственны за то, что флеш-накопитель не обнаружил проблему. А затем дайте соответствующие предложения о том, как исправить флешку, которая не читает.
7 распространенных причин, по которым USB-устройство не отображается, и способы устранения
- Драйвер USB установлен неправильно.

Это считается одной из самых распространенных неисправностей, возникающих на USB-накопителе. После того, как USB-устройство было вставлено в компьютер, система предложит « Найдено новое оборудование, » и начнет установку драйвера. Однако, если вы отмените процесс установки из-за риска или хлопот, это приведет к сбою нормальной загрузки USB-накопителя. Таким образом, эта флешка не может быть распознана системой.
Решение:
Откройте Управление дисками Windows -> обновите соответствующий интерфейс, чтобы увидеть, будет ли USB-накопитель перезагружен и переустановлен, или просто найдите USB-устройство со знаком вопроса -> щелкните правой кнопкой мыши, чтобы удалить его -> повторно подключите USB-устройство к компьютер для установки. - Устройство USB отключено в CMOS.

Такая ситуация часто встречается в общественных местах, таких как кафе, сетевой бар, школьный компьютерный класс и офис. Интерфейс USB отключен в целях безопасности компьютера; это очень понятно.
Решение:
Войдите в CMOS -> найдите USB-устройство в соответствующих параметрах настройки на материнской плате -> измените состояние с отключения на включение. - Недостаточно питания порта USB.
Каждое устройство USB может нормально работать только при определенных условиях подачи питания. Если порт USB обеспечивает недостаточное питание, появятся эти признаки — индикатор USB не мигает или его состояние ненормальное; система не загружается в обычном режиме после подключения USB-устройства к компьютеру; недоступен доступ к содержимому на USB-устройстве или скорость доступа намного ниже, чем раньше.

Решение:
Измените порт USB или обеспечьте отдельный внешний источник питания для устройства USB. Или, выбирая из разных USB-накопителей, можно купить маломощный. - Нетрадиционный чип и технология флэш-памяти.
Производители недавно установленного USB-устройства использовали нетрадиционные микросхемы флэш-памяти и технологии для изготовления флэш-накопителя: эту ситуацию в основном можно разделить на два типа.
а). , чтобы защитить свою собственную технологию микросхем, некоторые крупные компании предпочитают использовать нестандартные микросхемы или шифровать механизм чтения и записи данных; или они просто решают не передавать параметры чипа другим, не позволяя разработчикам драйверов USB писать соответствующий драйвер.

б). Некоторые небольшие компании или незаконные небольшие мастерские создают свои USB-устройства с некачественной фурнитурой.Решение:
Перейдите на официальный сайт производителя, чтобы загрузить последний пакет драйверов USB или найти оригинальный драйвер компакт-диска. - Вирус атаковал флешку.
Если ваш флеш-накопитель обменивался данными с другими устройствами, зараженными вирусом, или некоторые файлы, которые вы сохранили на флеш-накопителе, содержат вирус, вполне возможно, что этот накопитель не может быть успешно обнаружен.Это связано с тем, что вирус может повредить драйвер или файлы, необходимые для нормальной работы устройства.
Решение:
Если вирус обнаружен на флэш-накопителе, лучше поищите способы восстановить данные с USB-устройства, прежде чем пытаться убить вирус с помощью мощной антивирусной программы. Обратите внимание, что файлы иногда могут быть скрыты вирусом.
Обратите внимание, что файлы иногда могут быть скрыты вирусом. - Операционная система компьютера чрезмерно упрощена.
В общем, встроенный пакет драйверов распространенной ОС Microsoft уже содержит множество драйверов, одобренных Microsoft. Таким образом, он, конечно же, может автоматически определять многие драйверы устройств, включая драйвер USB-устройства. Тем не менее, в различных упрощенных версиях ОС Windows соответствующие драйверы также упрощены.
Решение:
Найдите официальный драйвер или воспользуйтесь инструментом стороннего производителя. - USB-устройство физически повреждено.
Каким бы удобным ни был USB-накопитель, он часто выходит из строя из-за частого включения и выключения, магнитных помех, высокой температуры и других факторов.
 Таким образом, неработающий флеш-накопитель — не редкость.
Таким образом, неработающий флеш-накопитель — не редкость.Решение:
Если на вашем USB-устройстве произошел аппаратный сбой, вы можете проверить неисправный компонент и заменить его новым или обратиться в профессиональные компании по восстановлению для восстановления данных с него.
1 особая причина, почему перьевой диск не обнаруживается Xbox 360
Если флеш-накопитель USB используется на Xbox 360, когда вы обнаруживаете, что флеш-накопитель не может быть распознан, существует особая причина, отличная от вышеупомянутых. То есть: первый раздел USB-накопителя не является разделом FAT32.
Поскольку Xbox 360 может распознать флэш-накопитель USB только при условии, что его первый диск отформатирован как FAT32, вы должны проверить файловую систему флэш-накопителя USB , чтобы узнать, удовлетворяет ли он этому условию или нет. После подтверждения причины вы можете принять меры, чтобы исправить ситуацию.
После подтверждения причины вы можете принять меры, чтобы исправить ситуацию.
Решение:
Принять MiniTool Partition Wizard — профессиональный инструмент управления разделами, который нужно исправить.
Если вы обнаружите, что ваш USB-накопитель не распознается Xbox 360, проверьте, отформатирован ли его первый раздел как FAT32 или нет. Если это раздел FAT32, вам нужно попробовать описанные выше методы, чтобы исправить это; если он отформатирован как NTFS, вам необходимо преобразовать его в FAT32 с помощью расширенной версии MiniTool Partition Wizard.
Пожалуйста, запустите MiniTool Partition Wizard -> выберите USB-накопитель -> выберите « Convert NTFS to FAT » на левой панели действий или щелкните правой кнопкой мыши -> нажмите « Apply » в верхнем левом углу, чтобы подтвердить изменение.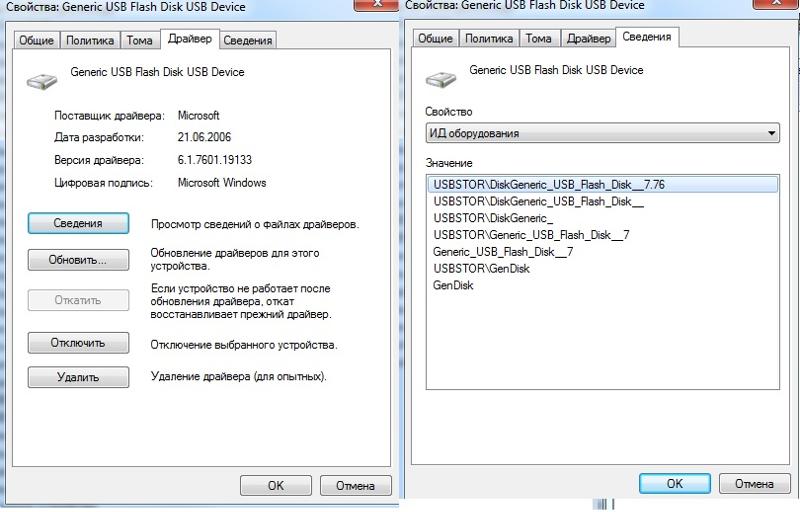
Просто дайте себе пять, если вы решили свою проблему после прочтения материалов выше.Однако, если во время устранения неисправности флэш-накопитель не обнаружен, произойдет несчастный случай, данные, сохраненные на флэш-накопителе USB, могут быть легко подвергнуты опасности. Так что вы должны быть достаточно осторожными.
Сводка
Одним словом, интерфейс USB позволяет легко обмениваться данными между разными компьютерами и устройствами. Насколько я знаю, пользоваться флешками или внешними жесткими дисками просто.Но есть большая вероятность, что вы можете застрять в этой ситуации: после подключения USB-накопителя к ПК с Windows или другому устройству через USB-порт вы с разочарованием обнаруживаете проблему — USB-накопитель не распознается.
Как я уже упоминал, нераспознанная USB-флешка проблема не редкость; сотни тысяч пользователей сталкиваются или встречались с такой же ситуацией.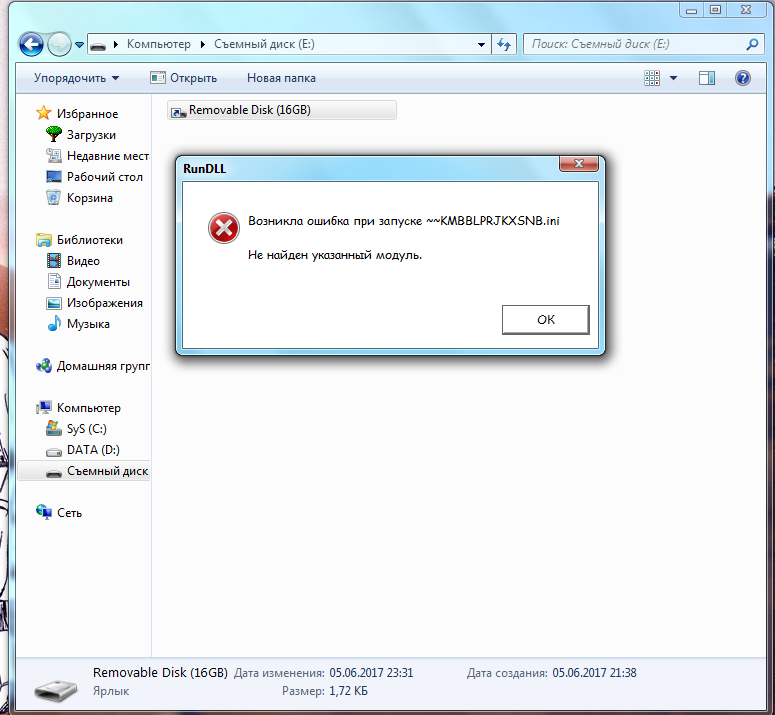 Конечно, все хотят исправить это легко и безопасно, но оказывается, что больше половины из них вышли из строя.Вот почему я пишу это — чтобы помочь вам восстановить данные с USB-накопителя и исправить ошибку нераспознанного USB-устройства.
Конечно, все хотят исправить это легко и безопасно, но оказывается, что больше половины из них вышли из строя.Вот почему я пишу это — чтобы помочь вам восстановить данные с USB-накопителя и исправить ошибку нераспознанного USB-устройства.
Читая здесь, легко узнать, что MiniTool Power Data Recovery — это мощный и чистый инструмент для восстановления всех потерянных данных с USB. Он прост в использовании: требуется всего 3 простых шага, чтобы успешно восстановить ваши данные, независимо от того, сохранены они на съемном диске, таком как флэш-накопитель USB или внутренний жесткий диск компьютера.
Кроме того, вы должны поторопиться принять соответствующие меры, чтобы самостоятельно устранить проблему с нераспознанным флеш-накопителем, чтобы снова сделать его пригодным для использования.
Общие проблемы, связанные с восстановлением разделов и наши решения:
13 полезных советов по защите флэш-накопителя USB [ИНФОГРАФИЯ]
С помощью этих 13 советов защитите флэш-накопители USB и предотвратите их повреждения.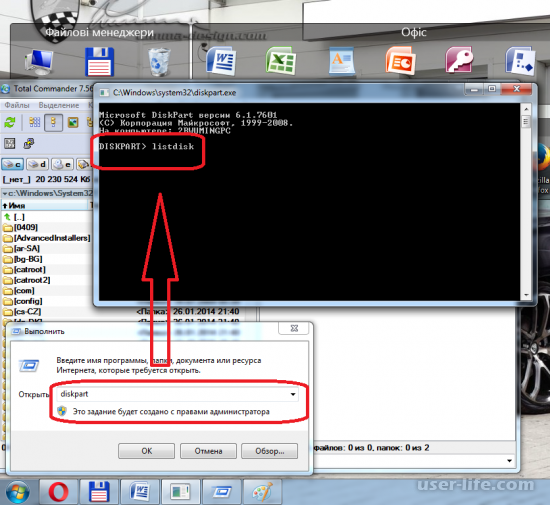
В этой статье:
- Примите во внимание факторы окружающей среды
- Храните флэш-накопитель в контейнере
- Избегайте чрезмерных нагрузок на флэш-накопитель
- Закрывайте USB-накопитель, когда он не используется
- Остерегайтесь Искры при подключении флэш-накопителя к компьютеру
- Не редактируйте файлы непосредственно на флэш-накопителе
- Не оставляйте флэш-накопитель подключенным к компьютеру
- Всегда выбирайте безопасное извлечение флэш-накопителя из компьютера
- Не извлекайте его из USB-порта
- Избавьтесь от вирусов и вредоносного ПО
- Не дефрагментируйте флэш-накопитель
- Следите за использованием флэш-накопителя
- Регулярно делайте резервную копию своего флэш-накопителя
Защитите USB-накопители От ненужных повреждений с помощью этих 13 простых советов
Щелкните здесь, чтобы перейти к инфографике.
1. Принимайте во внимание факторы окружающей среды
Многие факторы окружающей среды потенциально могут повлиять на работу флэш-накопителя. Защитите USB-накопители, зная о перечисленных факторах и их влиянии на ваш накопитель.
Защитите USB-накопители, зная о перечисленных факторах и их влиянии на ваш накопитель.
- Воздействие сильной жары — Не подвергайте флэш-накопитель воздействию высоких температур, поскольку нагрев может повредить ячейки памяти внутри памяти накопителя. Слишком сильное тепловое воздействие может даже привести к удалению данных.
- Вода — главный соперник USB-накопителей. Хотя он все еще может работать после тщательного высыхания, специалисты по-прежнему не рекомендуют погружать его или подвергать воздействию воды. Хотя восстановление данных все еще возможно, даже если вода испортит диск, вы действительно не захотите рисковать потерять все свои файлы.
2. Храните флэш-накопитель в контейнере
Удар — это еще один фактор, который необходимо учитывать при защите флэш-накопителя.
Удар, падение или разрушение флэш-накопителя может привести к физическому повреждению.Это может привести к расшатыванию некоторых деталей или, что еще хуже, к поломке.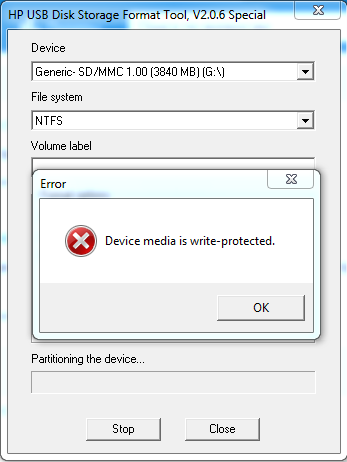
Вы можете защитить свой USB-накопитель от поломки, храня его в небольшой коробке, сумке или сумочке. Следите за тем, чтобы контейнер был чистым.
Хотя многие люди предпочитают носить свои флеш-накопители в карманах, это, возможно, не лучший способ. Ваша флешка по-прежнему может удариться о другие предметы.
Если вам действительно нужно носить с собой флэш-накопитель для облегчения доступа, вот несколько альтернативных способов положить его в карман:
- Прикрепите его к шнурку или используйте шнурок USB — Носите флэш-накопитель с собой шеи, поэтому вам не нужно класть его в карман.Это минимизирует риск раздавливания, когда вы кладете другие вещи в карман или садитесь.
- Выберите USB-браслет — Еще одна более безопасная альтернатива тому, чтобы положить флэш-накопитель в карман, — носить его на запястье. Эти носимые USB-браслеты могут решить проблему отказа от хранения в кармане и в то же время минимизировать риск потери.

Шок — один из ваших главных врагов, когда дело касается физического повреждения флеш-накопителя. Независимо от того, как вы его переносите, внимательно относитесь к объектам, с которыми он соприкасается.
3. Избегайте чрезмерных нагрузок на флэш-накопитель
USB-накопители обычно меньше и более хрупкие, чем обычные жесткие диски. Они не рассчитаны на большие нагрузки и большое давление.
Воздействие на них такого веса или такой нагрузки может привести к повреждению деталей и даже к их разрушению. Это может поставить под угрозу все данные, хранящиеся на флеш-накопителе.
Насколько это возможно, помните о , где вы храните флешку.
Опять же, хранение их в контейнере должно помочь предотвратить повреждения, которые могут вызвать тяжелые грузы.Если вы кладете флешку в сумку, постарайтесь выделить для нее специальный карман, а не просто запихивать ее внутрь.
Если у вас возникли проблемы с выловом USB-устройства из определенного отсека или кармана в сумке, то это еще один аргумент в пользу USB-шнурка. Гораздо проще захватить флешку, используя длинный шнурок, чем тратить много времени на поиски крошечного устройства в сумке.
Гораздо проще захватить флешку, используя длинный шнурок, чем тратить много времени на поиски крошечного устройства в сумке.
4. Крышка флэш-накопителя USB выключена, когда он не используется
Защитите флэш-накопители USB, убедившись, что их крышки закрыты, когда они не используются.Это не должно быть слишком сложно, поскольку большинство флэш-накопителей поставляются с крышкой, которая необходима для их защиты.
Если вы боитесь легко потерять колпачок, вы также можете выбрать поворотный USB-накопитель, который уже имеет встроенный колпачок. Все, что вам нужно сделать, чтобы защитить его, — повернуть крышку, когда USB-порт не используется.
Грязь и мусор могут повредить вашу флешку, если она накапливается. Если держать крышку закрытой, они не попадут в щели вашего диска.
Кроме того, не прикасайтесь непосредственно к поверхности контактов.Вместо этого держите устройство только за края.
5. Остерегайтесь искр при подключении флэш-накопителя к компьютеру
Если вы недавно видели искр при подключении флэш-накопителя к компьютеру, это может быть предупреждающим знаком, что что-то не так.
Эти искры представляют собой электростатические разряды между компьютером и флэш-накопителем. Он может сжечь не только флешку, но даже само оборудование компьютера.
Это может привести не только к потере данных, но даже к необратимому повреждению вашего диска.
6. Не редактируйте файлы непосредственно на флеш-накопителе
Еще одно простое, но часто забываемое правило, когда дело доходит до использования флеш-накопителей, — не редактировать файлы прямо на них .
Если вам нужно внести какие-либо изменения в свои файлы, скопируйте их на свой компьютер. После этого правильно отключите флешку, внесите необходимые изменения и скопируйте файлы обратно.
Если оставить флешку включенной слишком долго, это не только увеличивает скорость ее использования, но и нагревает устройство.Кроме того, он подвержен повреждению данных, особенно если флэш-накопитель внезапно выдергивается.
СВЯЗАННО: 11 умных способов утилизации старых USB-накопителей
7. Когда не используется, не оставляйте флэш-накопитель подключенным к компьютеру
Когда не используется, не оставляйте флэш-накопитель подключенным к компьютеру
Оставление накопителя подключенным — одна из основных причин смерти флешек. Насколько это возможно, не оставляйте флэш-накопитель в USB-разъеме, когда он не используется.
Операции записи — одна из основных причин износа USB-накопителей.Флеш-накопители записывают дату прямо в ячейки.
К сожалению, количество раз, которое можно записать в ячейку, ограничено. Когда устройство остается подключенным, операционная система (ОС) постоянно записывает на него данные, что приводит к износу флэш-накопителя.
8. Всегда выбирайте безопасное извлечение флэш-накопителя из компьютера
Эта опция «безопасного удаления» на вашем компьютере есть не просто так. При извлечении флеш-накопителя обязательно щелкните по нему и дождитесь появления сообщения о том, что теперь можно безопасно извлечь накопитель.
Использование опции безопасного удаления указывает вашей операционной системе прекратить чтение вашего диска. Это способ безопасного отключения вашего компьютера соединения с диском.
Это способ безопасного отключения вашего компьютера соединения с диском.
Выдергивание без включения этой опции может привести к потере данных и ухудшению характеристик диска.
9. Избегайте выдергивания их из порта USB
Чтобы защитить USB-накопители, не вынимайте их из компьютера любой ценой.
Если его выдернуть или выдернуть резким движением, детали могут расшататься.Это физически повредит накопитель, что приведет к потере данных или даже к разрушению флеш-накопителя.
10. Избавьтесь от вирусов и вредоносных программ
Вирусы и вредоносные программы могут не испортить ваш диск физически, но они могут действовать как носитель и передавать их на компьютеры, что может вызвать многочисленные проблемы на компьютерах. Они могут удалить файлы, испортить данные и даже заблокировать ваш диск.
Если возможно, защитите USB-накопители, запустив антивирусное и вредоносное ПО. Это должно просканировать диск и позаботиться о любых вирусах, которые могли попасть на него.
Подключение флэш-накопителя к другому, незнакомому компьютеру также может стать причиной его заражения. Насколько это возможно, не подключайте флешку к незнакомым компьютерам без крайней необходимости.
11. Не выполнять дефрагментацию флэш-накопителя
Определение дефрагментации: Дефрагментация — это процесс обслуживания файловой системы, который снижает фрагментацию, которая может вызвать замедление работы, сбои и, в конечном итоге, даже полный отказ системы.Он переупорядочивает фрагментированные файлы, занимая места для хранения, что помогает оптимизировать хранение и производительность.
USB-накопители не требуют дефрагментации. На самом деле дефрагментация флешек на самом деле медленно убивает его.
Хотя это может быть полезным для жестких дисков, это не относится к флеш-накопителям. Дефрагментация, будучи операцией записи, изнашивает ваш диск.
Выполнение этого на жестком диске может ускорить и улучшить его производительность.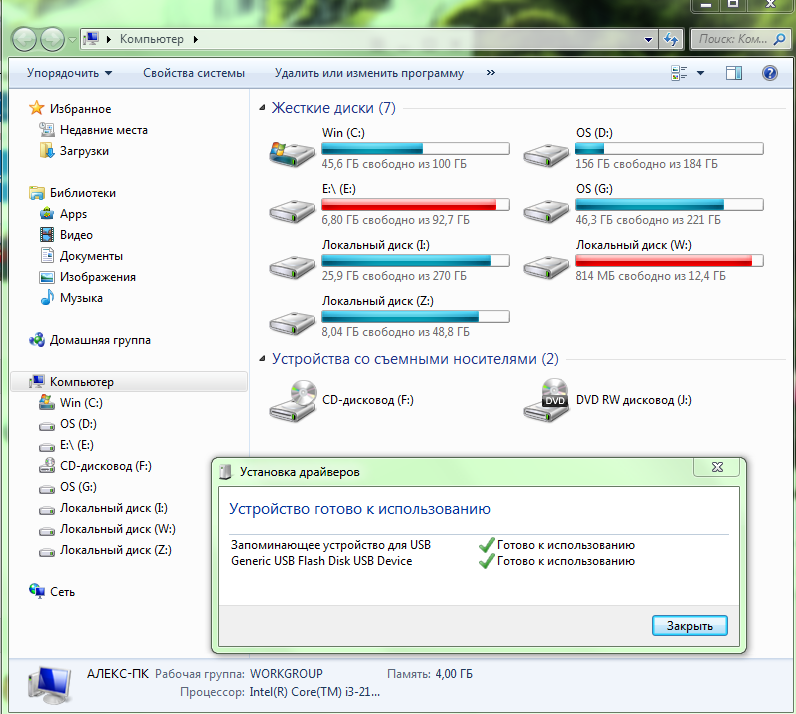 Однако на флеш-накопителе единственное, что он ускоряет, — это деградация флеш-накопителя.
Однако на флеш-накопителе единственное, что он ускоряет, — это деградация флеш-накопителя.
Защитите USB-накопители от износа, отключив автоматическую дефрагментацию для вашего накопителя.
12. Следите за использованием флеш-накопителя
Как и все, постоянное использование в конечном итоге изнашивает ваш USB-накопитель. На самом деле, даже самый лучший USB-накопитель в конце концов поддастся после достаточного использования.
Металлические контакты в USB со временем изнашиваются. В конце концов, компьютер больше не сможет читать флешку.
Флэш-накопители памяти на основе так называемых одноуровневых ячеек (SLC) могут выполнять до 100 000 операций записи. Более распространенные флэш-накопители памяти на основе многоуровневых ячеек (MLC) могут работать до 10 000 единиц.
Как правило, это соответствует примерно 1500 циклам подключения и отключения.
13. Регулярно создавайте резервные копии флеш-накопителя
Даже при самом тщательном уходе за флеш-накопителем он со временем изнашивается.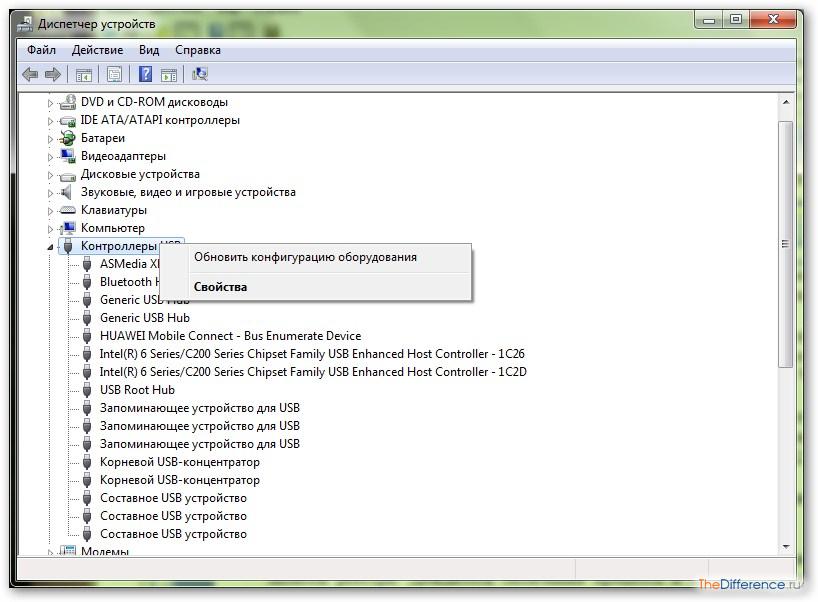 Таким образом, возможно, лучший способ защитить USB-накопители, особенно данные, которые на них хранятся, — это регулярно делать их резервные копии.
Таким образом, возможно, лучший способ защитить USB-накопители, особенно данные, которые на них хранятся, — это регулярно делать их резервные копии.
Хотя и правда, что есть способы восстановить данные со сломанных флеш-накопителей, лучше на них не полагаться. Принятие необходимых мер предосторожности в первую очередь должно помочь избежать потери данных.
Не забудьте загрузить, сохранить или поделиться этой удобной инфографикой для справки:
Хотите узнать разницу между USB 2.0 и 3.0? Посмотрите видео ниже и узнайте, какой из них лучше всего подойдет вам!
Флэш-накопители не могут служить вечно.В конце концов, со временем и по мере использования эти вещи выходят из строя.
Однако надлежащий уход может продлить срок его службы. Это также поможет защитить USB-накопитель от повреждений.
Следуйте приведенным выше советам, чтобы продлить срок службы флэш-накопителя. Кроме того, обязательно сохраните резервную копию своих данных на случай, если с ними произойдет что-то неожиданное.
У вас есть другие советы, как защитить флешку? Поделитесь ими с нами в разделе комментариев ниже!
Наверх Далее: 11 творческих способов использования рекламных USB-накопителей
Статьи по теме
5 инструментов для тестирования и обнаружения поддельных или поддельных USB-накопителей • Raymond.CC
Существует множество поддельных и поддельных продуктов, и мир компьютеров не исключение. В последние годы одна область стала более подвержена этому, чем любая другая, и это хранение на флэш-памяти. Эта проблема затронула такие устройства, как USB-накопители, SD / CF-карты и даже SSD-накопители. Поддельные USB-накопители, кажется, наиболее распространены, их так много разных типов, емкости и скорости, что их легко спрятать среди всех реальных товаров.
Поддельные USB-накопители, кажется, наиболее распространены, их так много разных типов, емкости и скорости, что их легко спрятать среди всех реальных товаров.
Вы можете подумать, что эта проблема затрагивает только такие места, как eBay, но даже Amazon и другие законные розничные торговцы тоже были пойманы.Вот почему рекомендуется проверять, является ли любое приобретенное вами флэш-устройство продуктом, за который вы заплатили. Один способ убедиться, что серийный или кодовый номер на флешке является допустимым, другой — убедиться, что диск соответствует заявленному размеру, потому что большинство поддельных дисков имеют меньшую реальную емкость, чем указано, при использовании меньших и гораздо более дешевых микросхем памяти. Диск даже может быть указан как правильный размер в Windows.
Разработчики программного обеспечения также знают об этом, и некоторые из них написали инструменты, которые помогут вам определить, меньше ли диск, чем вы ожидаете, и, следовательно, он может быть поддельным. Здесь мы перечислили 5, которые вы можете попробовать, которые предназначены для проверки дисков поддельного размера.
Здесь мы перечислили 5, которые вы можете попробовать, которые предназначены для проверки дисков поддельного размера.
В течение нескольких лет h3testw был известен как инструмент для проверки флэш-накопителей на основе памяти, чтобы убедиться в их правильной емкости. Проблема в том, что он был разработан еще в 2008 году, когда флэш-носители были меньше по размеру. Сканирование с помощью h3testw может занять несколько часов или даже дней на новых дисках большой емкости, особенно если они также имеют низкую скорость записи. Однако это может быть цена, которую стоит заплатить.
Метод, используемый в h3testw, очень медленный, но по-прежнему является одним из самых тщательных и надежных способов сканирования диска на предмет поддельной емкости. Это не полностью разрушительный тест, потому что он проверяет только свободное место на диске, но лучший способ — использовать h3testw на чисто отформатированном устройстве, так оно будет полностью проверено.
h3testw работает, записывая большие файлы размером 1 ГБ в свободное пространство, а затем считывая их обратно. Если прочитанные данные не совпадают с записанными, возможна проблема.Вы также можете выбрать произвольный объем данных для записи, что будет полезно, если вы подозреваете, что ваш диск может иметь определенную емкость. Например, если вы считаете, что на диске всего 4 ГБ, а не полностью заявленные 32 ГБ, можно провести тест с 6 ГБ данных.
После этого программа оставит тестовые файлы на носителе, вы можете удалить их или снова проверить. Если у вас есть время и вы хотите провести очень тщательный тест, попробуйте h3testw. По умолчанию используется немецкий язык, но вы можете легко изменить его в графическом интерфейсе.
Скачать h3testw
2. FakeFlashTest
Утилита FakeFlashTest от разработчика универсального USB-инструмента RMPrepUSB. Один из компонентов RMPrepUSB — это быстрый тест для проверки вашего диска и его реальной емкости, это расширенная и улучшенная версия, выпущенная как отдельный исполняемый файл. В отличие от некоторых других подобных инструментов, FakeFlashTest не так уж и стар, поэтому включает в себя оптимизации и методы, лучше подходящие для современных флэш-носителей.
В отличие от некоторых других подобных инструментов, FakeFlashTest не так уж и стар, поэтому включает в себя оптимизации и методы, лучше подходящие для современных флэш-носителей.
FakeFlashTest пытается решить основную проблему с h3testw, а именно: длительное время, необходимое для завершения процесса на больших или более медленных флэш-дисках.Первый тест, который вы можете запустить, — это тот же быстрый тест, который есть в самом RMPrepUSB. Это записывает и читает 512 байт данных через заданные интервалы через диск и, таким образом, завершает работу за меньшее время. Сначала он начинается в конце диска, поэтому следует довольно быстро подобрать флешку меньшего размера.
Второй тест аналогичен h3testw и записывает в свободное место на диске, а затем считывает его обратно для проверки. Процесс был оптимизирован и, надеюсь, справится с задачей намного быстрее, чем h3testw.Записанные файлы считываются с интервалами 3 ГБ, 5 ГБ, 9 ГБ и 17 ГБ. Это означает, что если ваш поддельный диск действительно имеет емкость 4 ГБ, вы должны знать об этом после проверки чтения 5 ГБ, и вам не нужно будет продолжать.
Обратите внимание, что быстрый тест является деструктивным, что означает, что все на диске будет перезаписано, поэтому убедитесь, что ваши файлы зарезервированы. Более медленный тест не является разрушительным, но все же может повредить ваши файлы, если они находятся в плохой области диска, поэтому в любом случае настоятельно рекомендуется сначала сделать резервную копию.
Загрузить FakeFlashTest
3. Тестер флэш-накопителей / карт
Тестер флэш-накопителей / карт указан его разработчиком как универсальный инструмент для тестирования флэш-накопителей или карт SD / CF, но особенно полезен для обнаружения подделок диски с поддельной емкостью. Он работает аналогично h3testw, записывая данные в устройство, считывая их обратно, а затем сравнивая их на предмет различий. Любые ошибки указывают на проблему с приводом.
Чтобы запустить полный тест, выберите флэш-накопитель в раскрывающемся списке и выберите тип теста «запись, чтение и сравнение», затем запустите тест.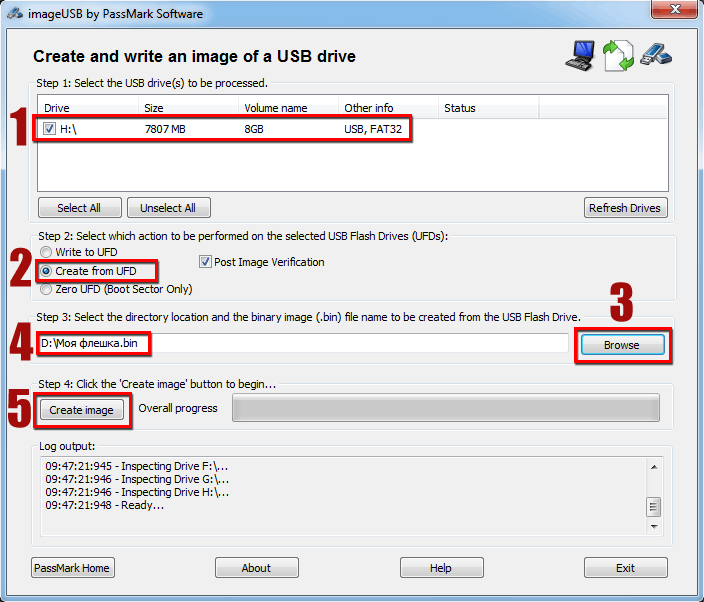 Если у вас нет времени на выполнение полного теста на большом или медленном диске, данные можно записать на диск сейчас и сравнить позже, используя отдельные типы тестов: запись и затем чтение. Flash Drive / Card Tester официально поставляется в виде установщика установки, но поскольку это всего два файла, мы заархивировали их, чтобы создать портативную версию.
Если у вас нет времени на выполнение полного теста на большом или медленном диске, данные можно записать на диск сейчас и сравнить позже, используя отдельные типы тестов: запись и затем чтение. Flash Drive / Card Tester официально поставляется в виде установщика установки, но поскольку это всего два файла, мы заархивировали их, чтобы создать портативную версию.
Загрузить тестер флэш-накопителей / карт | Flash Drive / Card Tester Portable
4. Quick Disk Test
Этот инструмент сделан на Java, поэтому его можно запускать в других операционных системах, таких как Mac и Linux, а также в Windows.Очевидно, это означает, что в вашей системе должна быть установлена Java. Чтобы запустить быструю проверку диска, вам, возможно, придется щелкнуть правой кнопкой мыши файл .Jar и выбрать «Открыть с помощью>« Java (TM) Java Platform Binary », поскольку двойной щелчок может не работать.
Щелкните кнопку местоположения вверху, чтобы выбрать диск. Сколько данных вы хотите написать, зависит от вас. Например, вы можете заполнить диск на 30% или заполнить его определенным объемом данных. В качестве альтернативы воспользуйтесь опцией «Оставить бесплатно», чтобы сделать наоборот. Поддельные диски обычно имеют размер 2 ГБ, 4 ГБ, 8 ГБ или 16 ГБ, поэтому вы можете начать с процента, который покроет некоторые или все эти емкости.
Данные, уже находящиеся на диске, не перезаписываются, но добавляются новые данные для заполнения до выбранной суммы. Полезная функция — остановить процесс во время записи данных на диск, перезапустить программу позже и продолжить заполнение с того места, где она была остановлена. По какой-то непонятной причине раскрывающиеся меню емкости увеличиваются до Yottabytes, которые вам никогда не понадобятся. Для тех, кто не знает, один йоттабайт равен одному триллиону террабайт!
Скачать Quick Disk Test
5. ChipGenius
Все перечисленные выше программы работают одинаково: физически записывают данные на диск, а затем считывают их обратно, чтобы проверить правильность данных или повреждение. ChipGenius совершенно другой и фактически не затрагивает данные на диске. Вместо этого он считывает информацию с микросхемы флэш-памяти внутри накопителя, чтобы узнать, что это такое и какой должна быть истинная емкость.
Запустите программу и найдите информацию о микросхеме флэш-памяти внутри вашего устройства. В строке будет указан производитель и номер модели микросхемы и, надеюсь, ее истинная емкость.Если емкость не отображается, скопируйте другие данные в строке (Ctrl + C) и введите их в поисковую систему, которая может предложить дополнительную информацию. Щелкните правой кнопкой мыши в окне, чтобы скопировать все отображаемые данные в буфер обмена.
Примечание: Имейте в виду, что ChipGenius генерирует ряд ложных срабатываний с помощью онлайн-сканеров вирусов, таких как VirusTotal. Не скачивайте программу, если вам это неудобно.
Скачать ChipGenius (Русский сайт) Прямая загрузка ChipGenius (Пароль = usbdev.



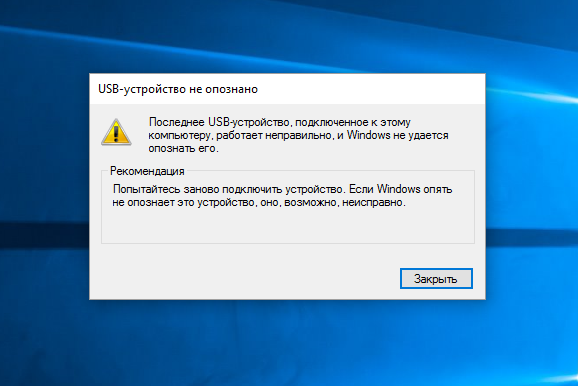

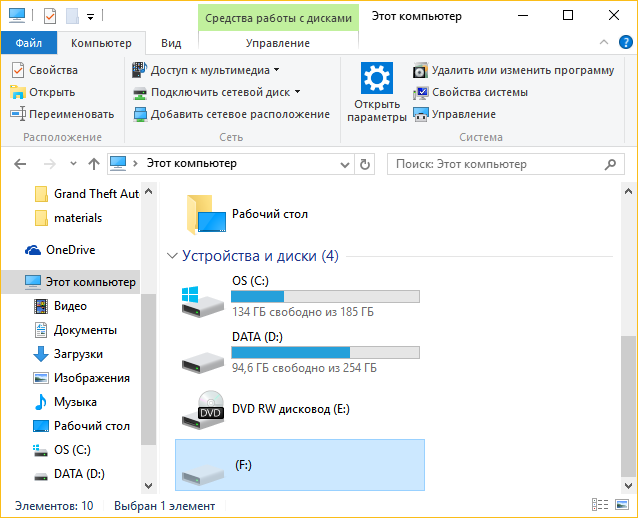
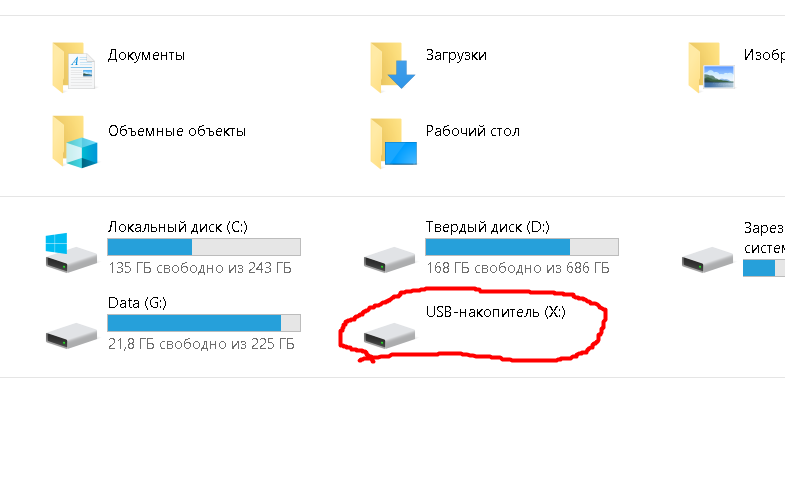 Удалите (через правый клик) все устройства с названиями Корневой USB концентратор, USB Host Controller или Generic USB Hub.
Удалите (через правый клик) все устройства с названиями Корневой USB концентратор, USB Host Controller или Generic USB Hub.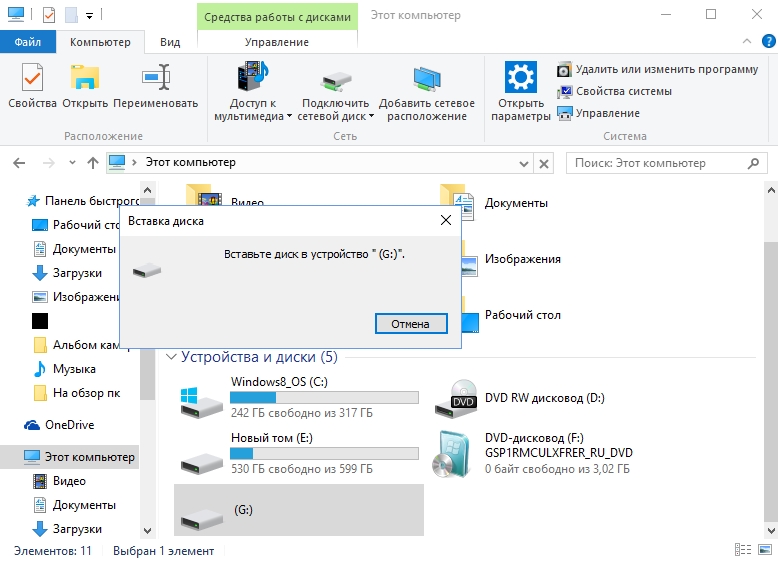 1 и Windows 7), распакуйте архив.
1 и Windows 7), распакуйте архив.
 Скачать вредоносное ПО на флеш-накопитель также легко, как и на сам ПК, притом что последствия таких действий могут оказаться самыми плачевными, сводясь к полной потере данных. Если же сканирование не выявляет проблемы, то она может заключаться в необходимости обновления установщика.
Скачать вредоносное ПО на флеш-накопитель также легко, как и на сам ПК, притом что последствия таких действий могут оказаться самыми плачевными, сводясь к полной потере данных. Если же сканирование не выявляет проблемы, то она может заключаться в необходимости обновления установщика. В этом случае сломанных стержней, разъемов, разрывов в дорожках, необходимо провести ремонт флешки.
В этом случае сломанных стержней, разъемов, разрывов в дорожках, необходимо провести ремонт флешки.




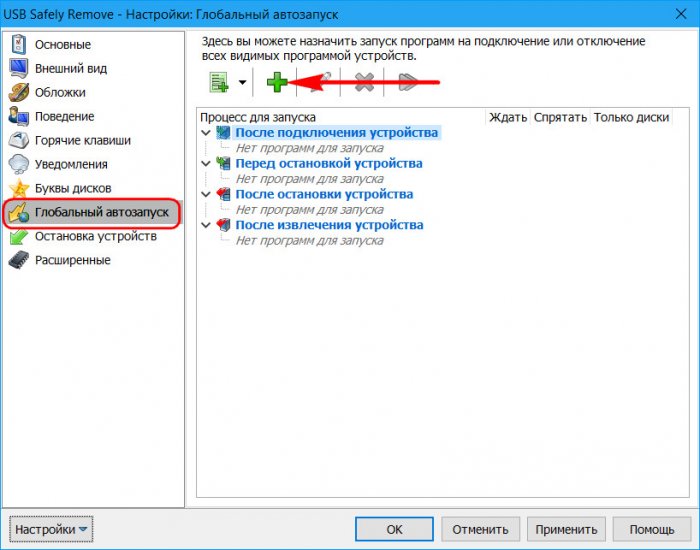



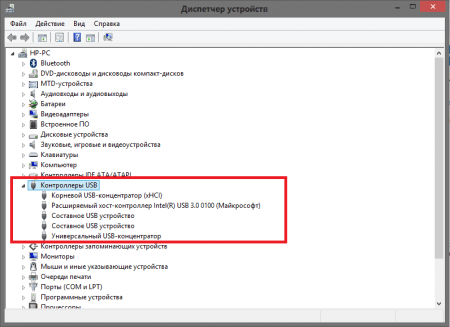
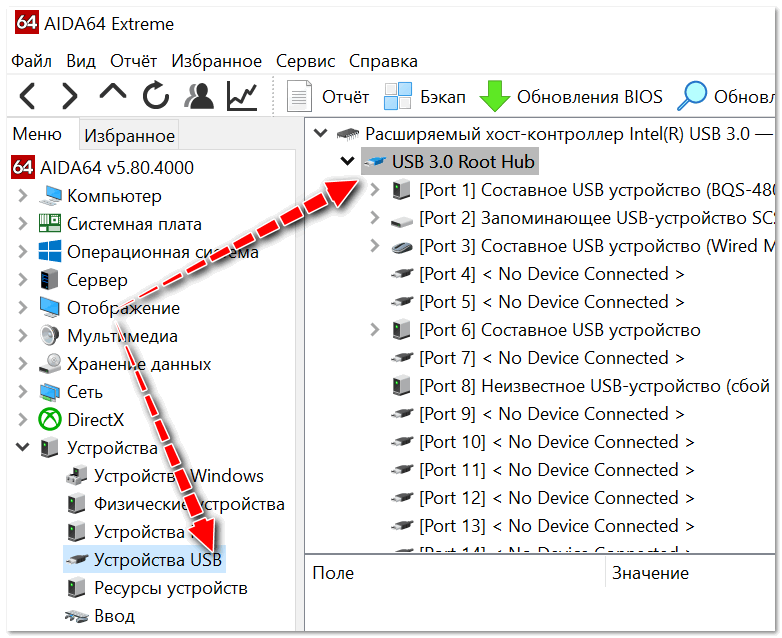 Обратите внимание, что файлы иногда могут быть скрыты вирусом.
Обратите внимание, что файлы иногда могут быть скрыты вирусом. Таким образом, неработающий флеш-накопитель — не редкость.
Таким образом, неработающий флеш-накопитель — не редкость.
 Когда не используется, не оставляйте флэш-накопитель подключенным к компьютеру
Когда не используется, не оставляйте флэш-накопитель подключенным к компьютеру