DNS сервер не отвечает. Что делать? Как исправить ошибку?
от Pavel Dzenisenka
Что делать, если DNS сервер не отвечает? Как устранить данную проблему и быстро перенастроить DNS для корректной работы сети интернет?
Проблема недоступности серверов DNS (Англ. Domain Name System — система доменных имён), к сожалению, продолжает упорно существовать в белорусском сегменте всемирной паутины.
Сервера DNS образуют адресную книгу сети Интернет. Она необходима для корректного взаимодействия компьютеров и интернет сайтов (и других сетевых ресурсов) имеющий определенный адрес — доменное имя и доменную зону.
Что такое DNS (на примере нашего сайта)
Пример:
- Адрес нашего сайта в сети Интернет hpc.by — это символьное представление адреса сайта. Он имеет доменным имя hpc и доменную зону .
 by.
by.
Такое представление адреса хорошо запоминается и читается людьми, но не машинами. - В интернете ресурс доступен по IP адресу 178.172.148.88 ( IP адрес может изменятся). Это числовое представление адреса сайта. Такой вид хорошо понятен машинам, но неудобен для нас.
- DNS-сервер получает прямой (forward) запрос. Обрабатывает его, видоизменяет из символьного вида в числовой. Отправляет понятный компьютеру ответ.
- Таким образом пользователь попадает на сайт hpc.by, расположенный по IP адресу
178.172.148.88.
Почему существует проблема «не отвечающих» DNS серверов
Большинство модемов настроены таким образом, что получают DNS настройки автоматически с серверов компании провайдера.
Случается, что сервера провайдера (или сами ADSL модемы) работают не совсем корректно либо очень медленно. Что вызывает ряд проблем во время сёрфинга в сети Интернет.
При запуске диагностики неполадок выдаётся сообщение:
Обнаружена проблема. DNS-сервер не отвечает.
DNS-сервер не отвечает.
Как себя проявляет на компьютере или ноутбуке сбой службы DNS
В системном трее (область уведомлений возле часов): значок сети с восклицательным знаком. При этом деньги на балансе провайдера есть; компьютер (ноутбук) работает нормально.
Такая проблема встречается в том числе на популярном ADSL модеме HUAWEI HG532e. Иногда данный девайс начинает корректно работать только после его перезапуска.
При запуске команды ping site.com -t виден лишь мигающий курсор.
Как исправить ошибку DNS сервер не отвечает. Инструкция
Устраните проблему в два последовательных этапа.
1. Проверьте запущена ли служба DNS-клиент на компьютере.
На компьютере нажимаем WIN+R (
Windows- значок на клавиатуре).
В появившемся окошке набираем команду services.msc. Появится полный список служб, находим DNS-клиент. Проверяем тип запуска — Автоматический, Состояние — работает. ОК. Если так и есть идём дальше….
2. Настройте сетевую карту на публичные DNS от Google.
Почему лучше использовать Public DNS Google? Сервера Google, в отличии от DNS провайдеров, работают всегда.
Для перехода на Google DNS: Пуск -> Панель Управления -> Центр Управления сетями и Общим доступом -> Изменение параметров адаптера.
Выбираем тот адаптер, через который выходим в сеть. Дело в том, что большинство ноутбуков имеют минимум два сетевых интерфейса (с помощью которых могут выходить в сеть Интернет): проводной (Ethernet) и беспроводной (Wireless) сетевые адаптеры.
Затем правой кнопкой мыши по значку адаптера -> Свойства -> Протокол Интернета версии 4 (TCP/ IPv4) -> Свойства. Открываем. В закладке — Общие.
В закладке Использовать следующие адреса DNS-серверов вводим значения:
- в первое поле (предпочитаемый DNS-сервер) —
8.8.8.8 - во второе (альтернативный DNS-сервер) —
8.8.4.4
Жмём ОК и закрываем.
Сейчас наш компьютер настроен на получение DNS адресов сервиса Google Public DNS. В некоторых случаях DNS сервер лучше настраивать сразу в интерфейсе роутера, как например в случае с настройкой модема Промсвязь MT-PON-AT-4.
На этом настройка компьютера на работу с Google Public DNS закончена.
Выводы и рекомендации
Как правило, настройки сетевой карты компьютера для работы через публичные сервера Google достаточно для устранения проблемы с ошибкой «DNS-сервер не отвечает».
При этом скорость открытия сайтов может немного увеличиться — Google владеет разветвлённой сетью мощнейших серверов по всему миру.
Существует возможность сделать автоматическую настройку DNS с помощью специальной программы DNS Jumper.
Она умеет изменять настройки DNS нажатием одной кнопки. Функционал позволяет также измерить скорость работы DNS серверов и рекомендовать самый быстрый.
Рубрики Networks Метки DNS, Google, Google Chrome, интернет, ноутбук, сервер- Downloads
- Networks
- News
- Soft
- Wiki
- Windows
- Windows 10
- Архив
- Безопасность
- Железо
- Инструкции и решения
- Компании
- Плагин Ad Inserter для WordPress
- Сайты
- Справочники
Ни ответа, ни пакета: почему DNS-сервер не отвечает
Автор Ольга Медведева На чтение 11 мин Опубликовано Обновлено
Какая безответственность! Просто вопиющая! Его спрашиваешь – он молчит. Снова спрашиваешь – он опять молчит. Вот такой нам достался DNS-сервер: не лает, не кусает, в интернет не пускает. И ни за что не отвечает.
Почему этот важный узел объявил нам бойкот? Как заставить его снова отвечать на наши запросы? Давайте разбираться.
Содержание
- Причины молчания DNS-сервера
- Самое простое решение
- Локализуем источник сбоя
- Обвиняется браузер
- Вероятный виновник – роутер
- Внимание на настройки DNS
- Демилитаризованная зона
- Ограничения провайдеров
- Сбой на компьютере. Что делать?
- Проверьте работу службы «DNS-клиент»
- Пропишите адреса ДНС в настройках подключения вручную
- Проверьте настройки брандмауэра или файервола
- Просканируйте систему антивирусом
- Сделайте восстановление системы
- Проверьте системные файлы на целостность
- Восстановите доступ к сети с помощью Complete Internet Repair
Причины молчания DNS-сервера
Сервер Domain Name System – это сетевое устройство (хост) или программа, чья задача – преобразовывать имена веб-ресурсов, которые мы открываем в браузере, в их IP-адреса, чтобы обеспечить соединение этих ресурсов и наших компьютеров.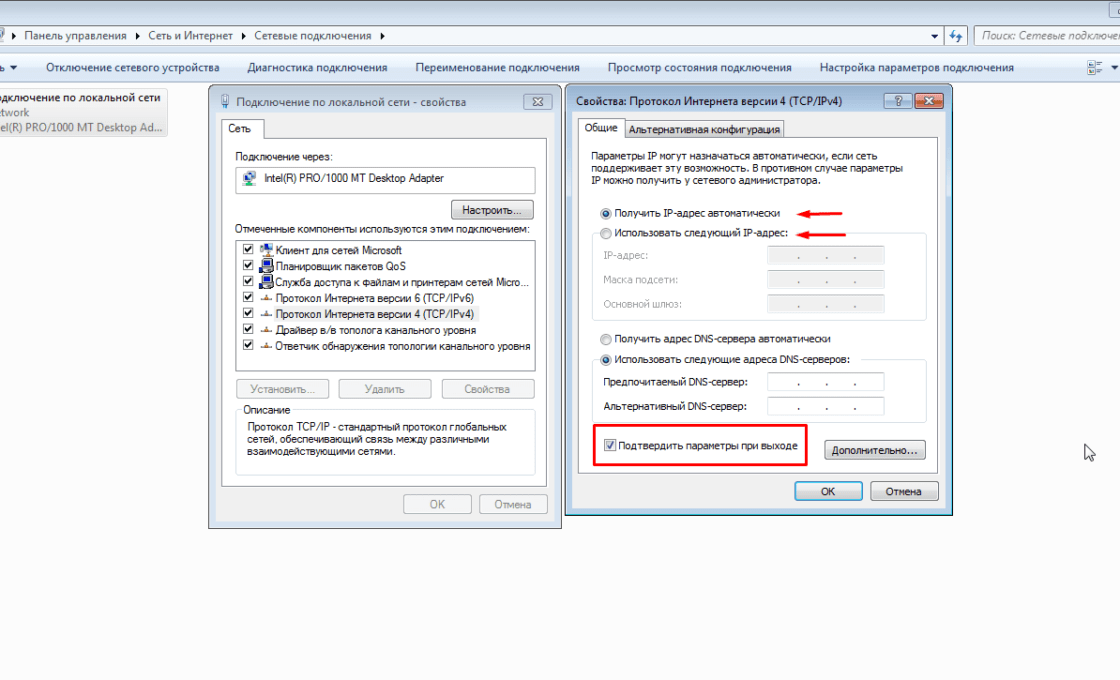
Сайтов в интернете миллиарды, а серверов DNS – миллионы. И если один-единственный из этого легиона – тот, что первый принимает наши запросы, не ответит, то вместо интернета мы получим следующее:
И так до бесконечности.
Ниже – причины, по которым ошибка «DNS-сервер не отвечает» возникает чаще всего:
- В сетевых настройках ПК или роутера указаны IP недоступных или несуществующих ДНС.
- Адрес DNS указан верно, но сервер временно отключен, заблокирован настройками или запрещен интернет-провайдером.
- На компьютере не запущена или некорректно работает служба DNS-клиент.
- Связь с сервером заблокирована брандмауэром Windows или сторонними средствами контроля интернет-трафика.
- Компьютер заражен вредоносным ПО.
- Повреждены системные файлы и сетевые структуры Windows (иногда как следствие работы вирусов).
- Если проблема раз за разом возникает в одном конкретном браузере, ее источником может быть сбойное расширение или плагин либо данные в кэше.

А теперь поехали разбираться.
Самое простое решение
Самое легкое и быстрое решение большинства проблем с интернетом обеспечивает уже знакомое нам Средство диагностики сетей Windows. Многие ошибки утилита исправляет сама, а если ей это не удается, она сообщает причину сбоя, чтобы пользователь попытался устранить его другим способом.
Для запуска средства диагностики нажмите правой клавишей мыши на значок сети в области уведомлений панели задач Windows, затем кликните в меню соответствующий пункт.
Если утилита предложит выбрать сетевой адаптер для диагностики, а вы не знаете, какой, то отметьте вариант «Все» и нажмите «Далее».
Через 10-30 секунд откроется уведомление об устранении ошибки или ее причине, как в примере на скриншоте ниже:
Если проблема осталась нерешенной, двигаемся дальше. Сначала…
Локализуем источник сбоя
Он, как мы выяснили, может «гнездиться» в трех локациях: на компьютере, роутере или в браузере.
Чтобы найти точное место «засады», сделайте следующее:
- Попытайтесь открыть сайт, к которому нет доступа, в другом браузере. Если он загрузится нормально, значит, виновник ошибки – браузер и его надстройки (расширения, плагины и т. д.).
- Проверьте, есть ли интернет на других устройствах домашней сети, подключенных к этому же роутеру. Если его нет нигде, то причина сбоя в настройках роутера или у провайдера.
- Если ошибка ДНС возникает во всех браузерах только на одном компьютере, значит, ее виновник находится там же.
Что делать дальше, зависит от того, где локализуется причина.
Обвиняется браузер
Веб-браузер, который используется как основной, не просто приложение. Это уникальная сложная система, построенная из расширений, плагинов, скинов и скриптов в «обрамлении» индивидуальных настроек. Чем больше в ней элементов, тем выше вероятность поломки.
Ошибки, связанные с DNS, чаще всего происходят по вине расширений для фильтрации контента (родительский контроль), блокировки рекламы, защиты от вредоносного ПО и перенаправления трафика по альтернативному маршруту (VPN, прокси, ускорители загрузки страниц).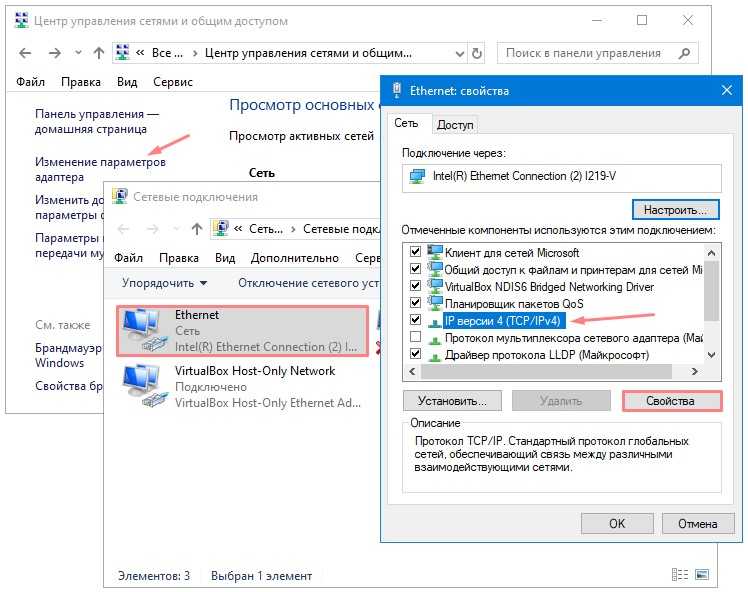 Исключения – тоже не редкость: виновником большой головной боли может оказаться что-то мелкое и, казалось бы, безобидное, поэтому проверять необходимо все.
Исключения – тоже не редкость: виновником большой головной боли может оказаться что-то мелкое и, казалось бы, безобидное, поэтому проверять необходимо все.
Неполадка может произойти как из-за сбоя в одном расширении, например, в VPN с собственным сервером DNS, который забанил «Роскомпозор», так и из-за конфликта при совместной работе нескольких: антивируса + родительского контроля, VPN + блокировщика рекламы и т. д.
Найти источник проблемы можно поочередным отключением надстроек, начиная с самых подозрительных.
Также не забудьте очистить кэш DNS браузера, поскольку ошибка, закравшаяся в эту область, может проявляться раз за разом, даже если связь уже восстановилась.
Для этого вставьте в адресную строку браузера следующую команду:
- В Google Chrome: chrome://net-internals/#dns
- В Опере: opera://net-internals/#dns
- В Яндекс.Браузере: browser://net-internals/#dns
затем нажмите кнопку перехода и на открывшейся станице щелкните «Clear host cache».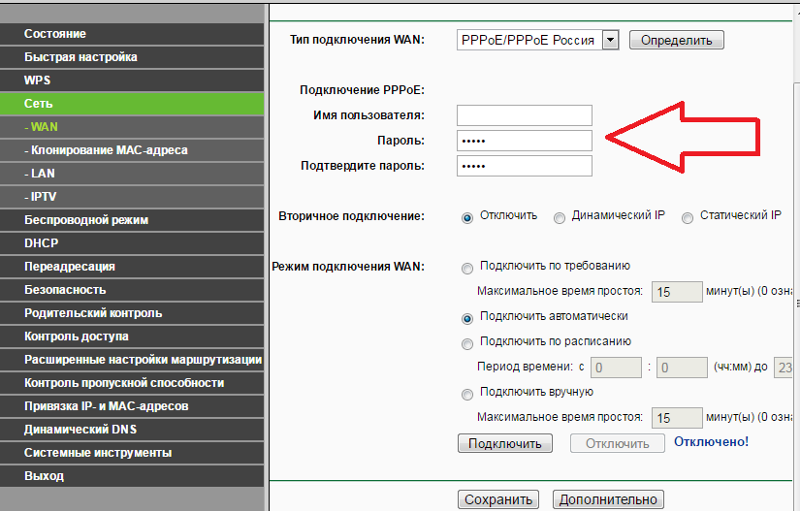
Если команда не сработала, очистите кэш-память браузера традиционным способом. В большинстве обозревателей эта функция находится в меню «История» -> «Очистить (удалить) историю». В Firefox – в меню «Журнал» -> «Удалить историю».
Вероятный виновник – роутер
Внимание на настройки DNS
Получение адреса DNS для подключения к интернету обычно происходит автоматически. Но любой пользователь, у которого есть доступ к админ-панели роутера, имеет возможность назначить его вручную.
Побаловаться с адресами ДНС могут и программы, в том числе вредоносные. Некоторые компьютерные вирусы умеют взламывать аутентификацию, особенно на тех устройствах, где логин и пароль для входа остались с завода, вроде «admin/admin».
Чтобы проверить, не ваш ли это случай, войдите в панель управления роутером, откройте параметры интернета и посмотрите, какие IP назначены DNS-серверам. Если они не принадлежат провайдеру или надежному сервису, вроде Google (8.8.8.8 предпочитаемый и 8.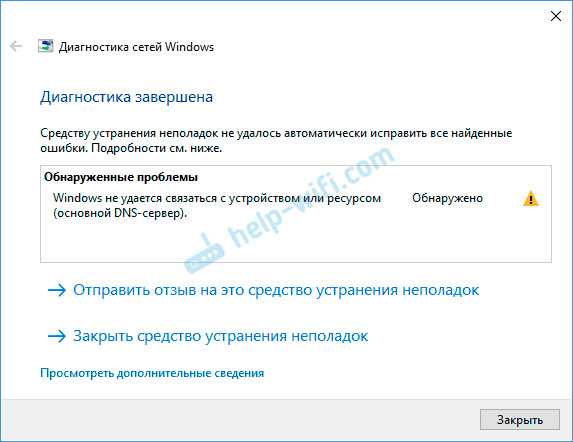 8.4.4 альтернативный) или Яндекс (на скриншоте), переключите настройку на «Получать (адреса DNS) от поставщика интернет-услуг».
8.4.4 альтернативный) или Яндекс (на скриншоте), переключите настройку на «Получать (адреса DNS) от поставщика интернет-услуг».
Впрочем, виновником ошибки «ДНС-сервер не отвечает» может оказаться даже надежный сервис, такой как DNS.Яндекс. В режимах «Безопасный» и «Семейный» у него предусмотрена фильтрация контента. Если сбой происходит только на сайтах определенной тематики (для взрослых), то, вероятно, вы используете один из таких режимов.
Демилитаризованная зона
Некоторые роутеры и модемы USB поддерживают «демилитаризованные зоны» (DMZ) – дополнительные настройки безопасности, которые позволяют отделить сегмент сети с ресурсами общего доступа от приватных.
Описаны случаи, когда включение этой функции приводило к нарушению связи с ДНС-сервером. Поэтому попробуйте для проверки ее не использовать.
Ограничения провайдеров
Слишком категоричными в выборе DNS бывают и некоторые интернет-провайдеры – они разрешают подключаться только к собственным серверам, а все прочие блокируют. Возможно, это повышает уровень защиты от фишинга и скама, но вместе с тем их абоненты теряют возможность использовать родительский контроль, VPN и другие сервисы, которые пропускают трафик через свои DNS.
Возможно, это повышает уровень защиты от фишинга и скама, но вместе с тем их абоненты теряют возможность использовать родительский контроль, VPN и другие сервисы, которые пропускают трафик через свои DNS.
А если у такого провайдера случится сбой в работе серверов, например, из-за хакерской атаки, то изменение ДНС в настройках ничем не поможет оставшимся без интернета пользователям.
Как это предотвратить или исправить, если проблема уже возникла? Выбор небольшой: подождать, когда «они там все починят» или подключиться к сети другого провайдера. К счастью, в большинстве городов РФ есть из кого выбирать. Например, повсеместно распространенные МТС и Ростелеком такими глупостями не страдают.
Сбой на компьютере. Что делать?
Приведенные ниже инструкции можно выполнять в любом прядке. Если одна из них помогла исправить ошибку, то остальные можно не делать, если не считаете это целесообразным.
А мы начнем с самого простого.
Проверьте работу службы «DNS-клиент»
- Запустите «Диспетчер задач» и откройте вкладку (на Windows 7 и 10) или раздел (на Windows 11) «Службы».
 Кликните по заголовку столбца «Описание», чтобы записи в нем расположились по алфавиту (для удобства поиска).
Кликните по заголовку столбца «Описание», чтобы записи в нем расположились по алфавиту (для удобства поиска). - Найдите службу с описанием «DNS-клиент» и посмотрите, что указано возле нее в колонке «Состояние».
- Если эта служба остановлена, щелкните по строке с ее именем правой клавишей мыши, чтобы открыть контекстное меню, и нажмите «Запустить».
Чтобы «DNS-клиент» всегда запускался автоматически, кликните внизу окна «Открыть службы».
Затем:
- Найдите в списке эту службу и двойным кликом по строке откройте ее свойства.
- Выберите из выпадающего списка «Тип запуска» вариант «Автоматически» и сохраните настройку.
Если поле изменения типа запуска службы «DNS-клиент» неактивно, откройте командную строку с правами администратора и выполните следующую инструкцию:
reg add "HKEY_LOCAL_MACHINE\SYSTEM\CurrentControlSet\Services\Dnscache" /v Start /t REG_DWORD /d 2 /f
Эта команда назначит службе Dnscache автоматический запуск (2) по умолчанию.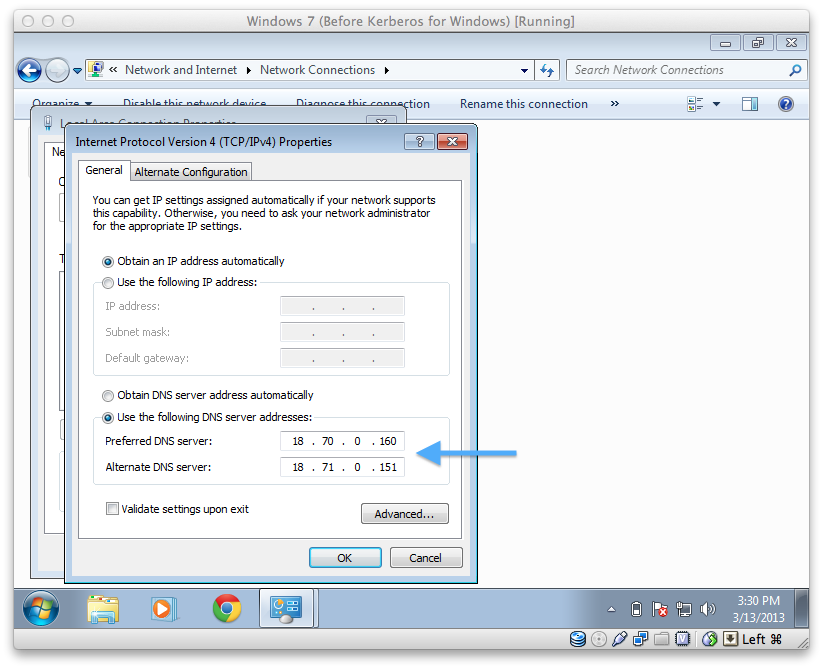 Изменения будут внесены прямо в системный реестр.
Изменения будут внесены прямо в системный реестр.
Пропишите адреса ДНС в настройках подключения вручную
Откройте настройки текущего подключения на компьютере:
- Щелкните правой кнопкой по иконке сети в области уведомлений и выберите «Открыть параметры сети и Интернет» либо «Центр управления сетями и общим доступом».
- Перейдите в раздел «Настройка (изменение) параметров адаптера».
- Кликните два раза по значку текущего подключения и в окошке «Состояние», которое откроется после этого, нажмите «Свойства».
- В следующем окне выделите в списке компонентов, которые используются этим подключением, пункт «IP версии 4 TCP/IPv4» и снова нажмите кнопку «Свойства».
- Обратите внимание на настройку получения адреса ДНС. Если выбран вариант «Автоматически», переключитесь на «Использовать следующие адреса…» и введите айпи DNS-серверов вашего провайдера или доверенного альтернативного сервиса (если провайдер их не блокирует). Для примера на этом скриншоте введены адреса Яндекса:
- Сохраните новые параметры и отключитесь, затем снова подключитесь к сети.

Если доступ в интернет не восстановился, запустите «Диагностику сетевых неполадок» или выполните в командной строке инструкцию:
ipconfig /flushdns
Это удалит сбойные данные из кэша DNS.
Проверьте настройки брандмауэра или файервола
Чтобы исключить возможное влияние на связь с DNS-сервером брандмауэра Windows или файервола сторонней антивирусной программы, выключите его на время проверки. Если проблема разрешится, сбросьте настройки брандмауэра/файервола на умолчания или удалите правило, которое могло стать причиной сбоя.
Как открыть и сбросить брандмауэр Windows 10, мы рассказывали в статье «Почему не работает интернет».
О правилах блокировки сетевых ресурсов с помощью брандмауэра подробно написано в статье по ссылке.
Просканируйте систему антивирусом
Вредоносные программы нередко вмешиваются в работу сети на зараженных компьютерах. Есть даже категория зловредов, которая только и делает, что подменяет адреса в настройках DNS для перенаправления пользователей на фишинговые ресурсы.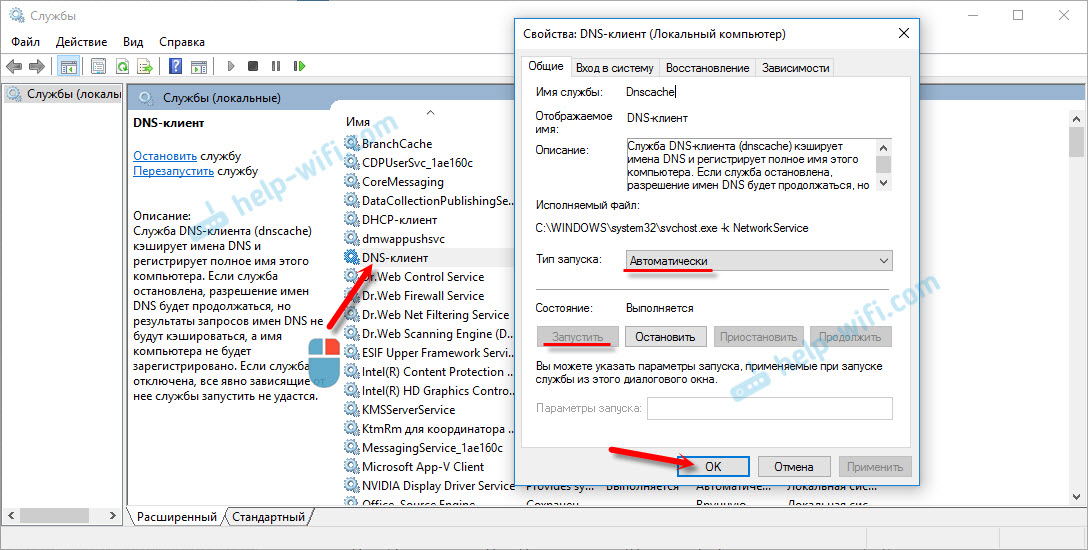 А если в этом процессе что-то идет не так, то вместо открытия поддельных сайтов возникает ошибка «DNS не отвечает» или «Сервер не найден».
А если в этом процессе что-то идет не так, то вместо открытия поддельных сайтов возникает ошибка «DNS не отвечает» или «Сервер не найден».
Когда зараза укоренилась в системе, бесполезно менять настройки – скорее всего, она будет сбивать их снова и снова. Поэтому в первую очередь избавьтесь от нее при помощи любой антивирусной утилиты со свежими базами, а потом исправляйте результаты ее трудов.
После сканирования загляните в файл hosts, который находится в папке %Windir%\System32\drivers\etc. Ведь его тоже можно использовать для блокировки подключения к определенным ресурсам, в том числе хостам DNS.
Что это за файл, какую роль он играет в системе и как с ним работать, читайте в статье по ссылке.
Добавлять данные в hosts могут как пользователи с административными правами, так и программы. В числе последних не только вредоносные, но и нормальные, например, блокировщики рекламы.
Записи вредоносных программ необходимо удалять. Если в файле hosts много разных данных, и вы не знаете, какие из них блокируют доступ в интернет, можете удалить все.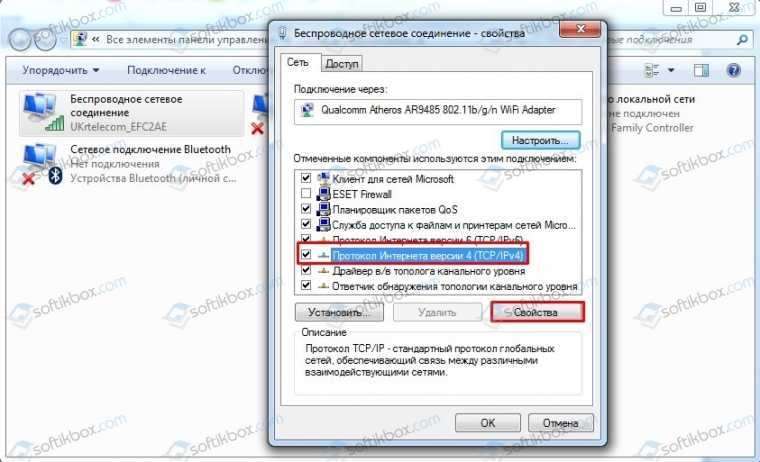 Блокировщик рекламы через некоторое время создаст их снова.
Блокировщик рекламы через некоторое время создаст их снова.
Сделайте восстановление системы
Ошибка подключения к DNS-серверу, возникшая после заражения или системного сбоя, может иметь скрытые причины, которые не распознает даже «Диагностика сетей». Справиться со многими из них помогает Восстановление системы Windows на контрольную точку, созданную до появления ошибки.
Если вы прибегли к этому инструменту после удаления вредоносного ПО, то последнее придется повторить, так как точное время заражения вам вряд ли известно. А процедура восстановления может вернуть удаленный вирус к жизни.
Проверьте системные файлы на целостность
Последствия некоторых сбоев успешно устраняет еще один встроенный инструмент Windows – средство проверки и восстановления целостности поврежденных системных файлов, связанных, в том числе, с работой сети. Это консольная утилита SFC, которой управляют при помощи командной строки.
Откройте консоль от имени администратора и выполните инструкцию:
SFC /SCANNOW
Параметр scannow означает «проверить все защищенные системные файлы и по возможности восстановить проблемные».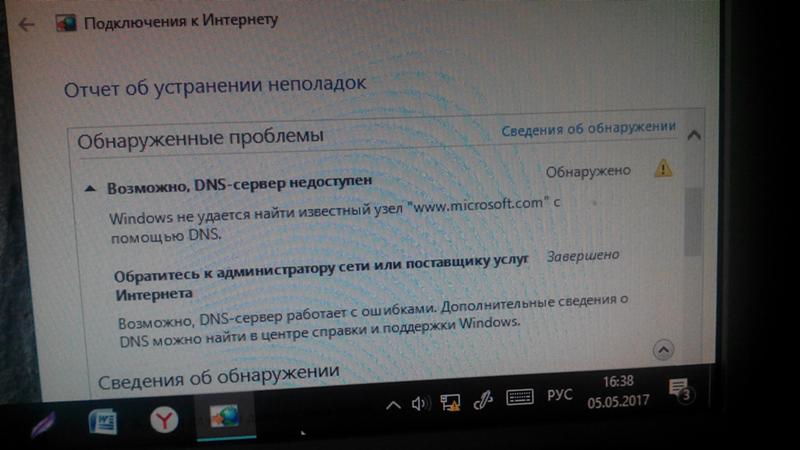
Если после того, как утилита SFC исправила поврежденные файлы, сделать восстановление системы на контрольную точку, то операцию проверки придется повторить. Так как некоторые или все исправленные файлы вернутся к предыдущим версиям.
Восстановите доступ к сети с помощью Complete Internet Repair
Исправили сетевые настройки, удалили вирусы, восстановили файлы, а сервер ДНС все равно не отвечает? Призовите на помощь бесплатную утилиту Complete Internet Repair.
Она успешно восстанавливает связь после атаки вредоносного и рекламного ПО, установки и удаления VPN, антивирусов, файерволов и других сетевых программ, а также системных сбоев.
В ее власти:
- Исправление ошибок реестра.
- Проверка и восстановление связи с DNS.
- Очистка кэша протоколов, каталогов и прочих сетевых структур.
- Сброс конфигурации брандмауэра.
- Удаление записей из hosts и многое другое.
Complete Internet Repair исправляет практически все разновидности сетевых неполадок на компьютерах с Windows, кроме аппаратных и связанных с драйверами.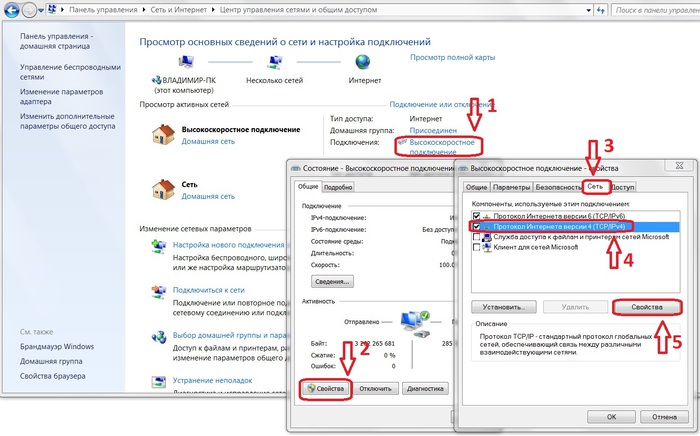
А о том, как еще можно бороться с проблемами доступа в интернет, читайте в статье по ссылке.
8 способов исправить ошибку «DNS-сервер не отвечает»
- Вы можете исправить ошибку «DNS-сервер не отвечает», перезагрузив подключение к Интернету и компьютер.
- Если ошибка продолжает появляться, вы также можете очистить кэш DNS и изменить настройки DNS. Ошибки DNS
- также могут появиться, если у вашего интернет-провайдера произошел сбой.
DNS-серверы похожи на телефонные книги — они помогают вашему компьютеру находить веб-сайты и правильно их загружать. Это означает, что если DNS-сервер перестанет отвечать, вы не сможете получить доступ ни к одному веб-сайту или приложению.
К счастью, и Mac, и PC предлагают несколько способов исправить проблему «DNS-сервер не отвечает». Вот восемь способов сделать это.
Попробуйте использовать другой веб-браузер или устройствоВо-первых, нам нужно выяснить, что вызывает проблему: это ваш веб-браузер, ваш компьютер или ваше интернет-соединение?
Используя то же подключение к Интернету, попробуйте просмотреть веб-страницы с помощью другого браузера. Другими словами, если вы используете Google Chrome прямо сейчас, попробуйте Microsoft Edge или Firefox. Если Интернет внезапно начинает работать, это означает, что возникла проблема с вашим исходным браузером. Попробуйте очистить кеш или удалить и переустановить приложение.
Другими словами, если вы используете Google Chrome прямо сейчас, попробуйте Microsoft Edge или Firefox. Если Интернет внезапно начинает работать, это означает, что возникла проблема с вашим исходным браузером. Попробуйте очистить кеш или удалить и переустановить приложение.
Если он по-прежнему не работает, попробуйте использовать другое устройство. Если интернет работает на этом устройстве, проблема исходит от вашего компьютера. Если у вас по-прежнему возникают проблемы с Интернетом, проблема заключается в вашем соединении.
В качестве альтернативы попробуйте подключиться к другому интернет-сигналу на вашем компьютере. Если интернет начинает работать, проблема в вашем соединении; если это не работает, проблема в вашем компьютере.
Если интернет начинает работать, проблема в вашем соединении; если это не работает, проблема в вашем компьютере.
Это может показаться слишком простым, чтобы быть правдой, но многие проблемы с DNS-сервером вызваны слабым интернет-сигналом. Если вы находитесь слишком далеко от источника вашего интернет-соединения (обычно от маршрутизатора), у вашего компьютера возникнут проблемы с доступом к DNS-серверу.
Чтобы решить эту проблему, установите более сильное подключение к Интернету, подойдя ближе к интернет-маршрутизатору или устранив препятствия. Вы также должны убедиться, что вы не используете всю свою пропускную способность, запуская слишком много веб-сайтов или приложений одновременно.
И, если это возможно, рассмотрите возможность подключения с помощью кабеля Ethernet вместо Wi-Fi. Соединения Ethernet намного более стабильны, чем беспроводные, а это означает, что у вас гораздо меньше шансов столкнуться с проблемами DNS.
Прежде чем мы углубимся в более сложные шаги по устранению неполадок, попробуйте перезагрузить все свои устройства: компьютер, маршрутизатор и модем. Вы будете удивлены, сколько проблем это может решить.
Большинство маршрутизаторов и модемов можно перезапустить, отключив их от сети примерно на десять секунд, а затем снова подключив.
Когда все снова заработает, откройте веб-браузер и перейдите на веб-сайт. Есть хороший шанс, что теперь все заработает.
Измените настройки DNSМногие проблемы с Интернетом можно решить, изменив настройки DNS на вашем компьютере. Эти параметры определяют, как ваш компьютер взаимодействует с интернет-соединением, и если они настроены неправильно, это может вызвать проблемы.
В частности, вы должны убедиться, что DNS-сервер загружается автоматически. Или, если он уже автоматический и у вас возникли проблемы, вы можете установить его вручную.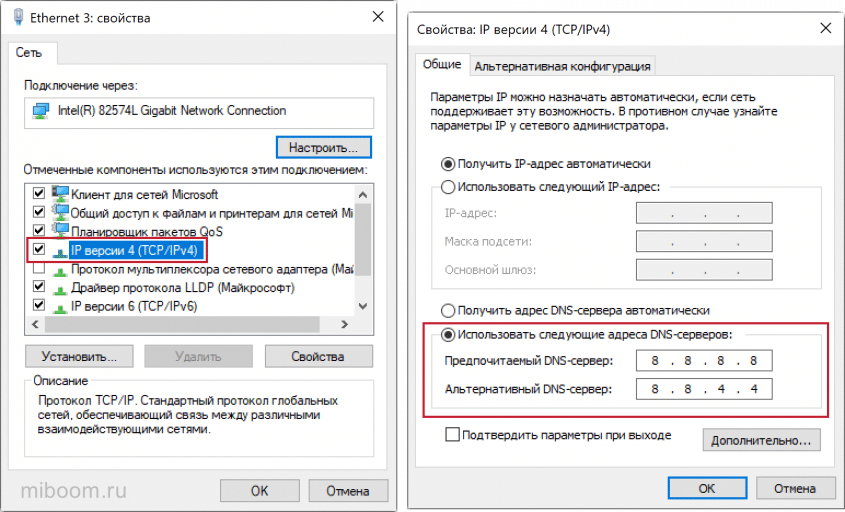
Совет: Если вы настраиваете DNS-сервер вручную, вам необходимо знать, на какие серверы вы переключаетесь. Некоторые интернет-провайдеры могут предоставлять альтернативные DNS-серверы, но вам, вероятно, лучше попробовать либо 8.8.8.8 и 8.8.4.4 (Google Public DNS) или 9.9.9.9 и 1.1.1.1 (Quad9 DNS)
В Windows 10 и 1100161,0016. Панель и нажмите Сеть и Интернет , затем Центр управления сетями и общим доступом , а затем Изменить настройки адаптера .
2. Щелкните правой кнопкой мыши свою сеть Wi-Fi и выберите Свойства .
3. В появившемся списке дважды щелкните значок Интернет-протокол версии 4 (TCP/IPv4) вариант.
Вам будет предоставлено меню, позволяющее настроить DNS-сервер. Есть два варианта, которые позволяют получить DNS-сервер автоматически или вручную.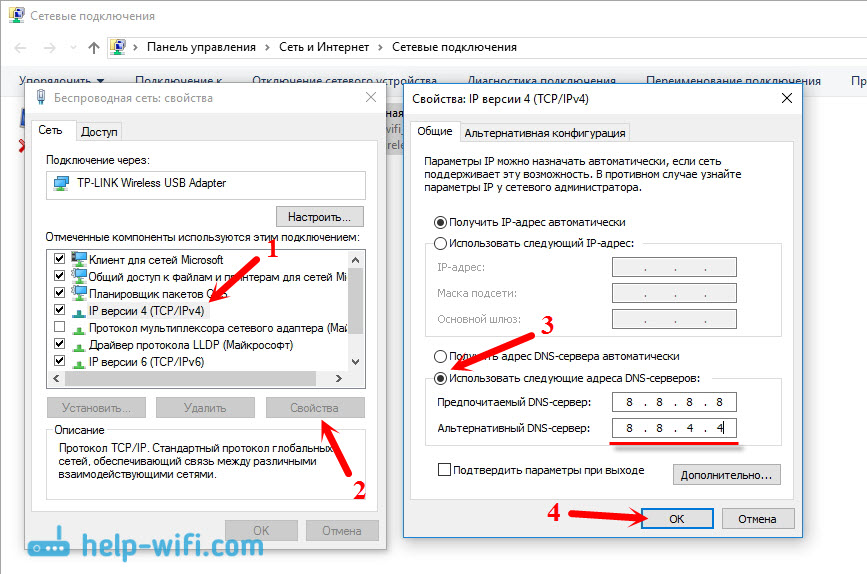
4. Нажмите любой вариант, который еще не выбран. Если вы переключаетесь с автоматического на ручной, вам также потребуется ввести два DNS-сервера.
5. Нажмите OK, чтобы сохранить изменения.
Введите основной DNS-сервер и «альтернативный». Уильям Антонелли/ИнсайдерПроверьте, работает ли сейчас интернет. Если это не так, вернитесь в меню «Свойства» и выполните те же действия для параметра
Интернет-протокола версии 6 (TCP/IPv6) . В macOS 1. Откройте приложение «Системные настройки» и выберите Сеть .
2. Выберите подключение, которое вы пытаетесь исправить, на левой боковой панели, затем нажмите Дополнительно… в правом нижнем углу.
3. Выбрать DNS из вкладок вверху.
4. Выберите поле DNS-серверов и нажмите знак плюса внизу, затем введите новый DNS-сервер, к которому вы хотите подключиться.
5. Нажмите OK , чтобы сохранить изменения.
Добавьте новый DNS-сервер, щелкнув значок плюса. Уильям Антонелли/Инсайдер Очистите кеш DNS Большинство людей знают, что у каждой программы и приложения есть кеш — небольшое пространство для хранения данных, недавно загруженных приложением. На вашем DNS-сервере также есть кеш, который он использует для сбора IP-адресов и записей DNS, к которым вы недавно подключались.
На вашем DNS-сервере также есть кеш, который он использует для сбора IP-адресов и записей DNS, к которым вы недавно подключались.
Как и в случае с другими кэшами, переполнение кэша DNS может вызвать проблемы. Вы можете очистить DNS и обновить свой IP-адрес через приложения командной строки и терминала.
В Windows 10 и 111. Найдите на своем компьютере «Командную строку». Когда он появится в результатах, щелкните его правой кнопкой мыши и выберите Запуск от имени администратора .
2. В окне командной строки введите и отправьте эти пять команд по порядку. Введите один из них, нажмите Введите , а затем подождите несколько секунд, прежде чем вводить следующий.
- netsh winsock reset
- netsh int ip reset
- ipconfig /release
- ipconfig /renew
- ipconfig /flushdns
3.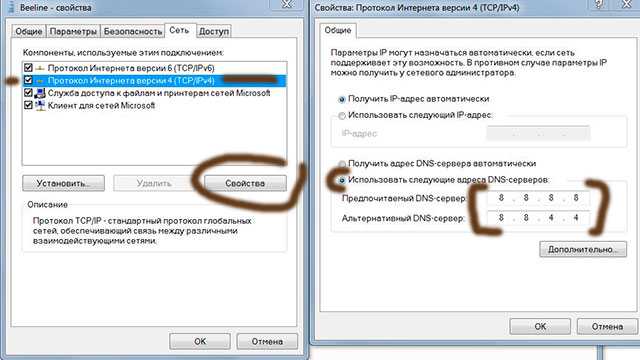 Перезагрузите компьютер.
Перезагрузите компьютер.
1. Найдите на компьютере «Терминал» и откройте приложение, когда оно появится.
2. Введите и отправьте следующий код без кавычек: «sudo dscacheutil -flushcache; sudo killall -HUP mDNSResponder»
3. При появлении запроса введите пароль вашего Mac. Это не будет выглядеть так, как будто вы что-то печатаете, но не волнуйтесь, это просто скрывает ваш пароль.
4. Если вы не видите никакого ответа — Терминал просто принимает команду и выдает вам еще одну пустую строку ввода — значит все сработало.
Вам нужно будет ввести пароль вашего компьютера, чтобы выполнить команду. Уильям Антонелли/Инсайдер Обновите сетевые драйверы, маршрутизатор и модем Даже если вы только что купили все свое оборудование, рекомендуется проверить, все ли обновлено. Есть вероятность, что вы используете устаревшее программное обеспечение, что может привести к ошибкам.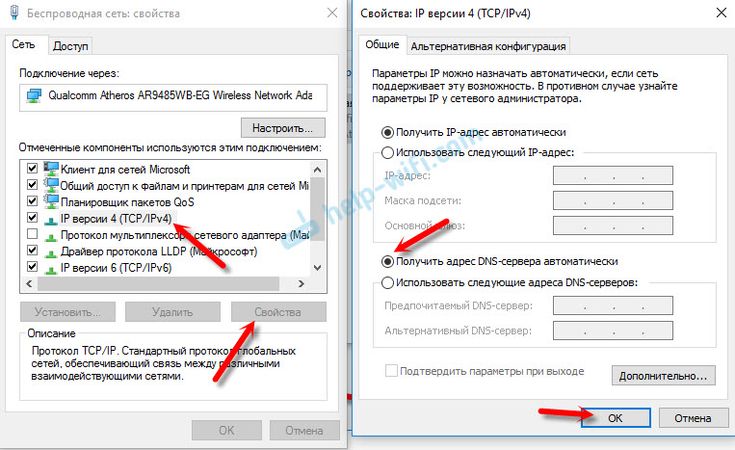
Во-первых, ваши драйверы. Это небольшие программы, которые сообщают компьютеру, как работать. Если вы используете Mac, все ваши драйверы будут обновляться всякий раз, когда вы устанавливаете полное обновление компьютера. Но на ПК с Windows вам, вероятно, потребуется обновить их отдельно.
Вы можете сделать это, открыв приложение «Диспетчер устройств», щелкнув вкладку Сетевые адаптеры и щелкнув правой кнопкой мыши основной интернет-драйвер. У вас, вероятно, будет два из них, один для Wi-Fi и один для Ethernet (обычно называемый «Семейный контроллер»). Когда вас спросят, как вы хотите искать драйверы, выберите автоматический вариант.
Обновите драйверы Wi-Fi и Ethernet. Уильям Антонелли/Инсайдер Если это не сработает, проверьте веб-сайт производителя вашего компьютера, чтобы узнать, предлагают ли они собственные драйверы. Они могут работать лучше, чем предустановленные.
Они могут работать лучше, чем предустановленные.
Наконец, вы также можете попробовать удалить драйвер и перезагрузить компьютер. Это заставит драйвер перезапуститься, что может устранить некоторые проблемы.
Когда дело доходит до вашего маршрутизатора и модема, каждая модель и бренд имеют свой процесс обновления. Но в целом вам, вероятно, потребуется войти на страницы настроек вашего устройства с помощью веб-браузера и выполнить обновление оттуда. Прочтите руководство или позвоните своему интернет-провайдеру, чтобы узнать точные шаги.
Отключите VPN и брандмауэрЭто встречается не так часто, но если что-то стоит между вашим компьютером и открытым Интернетом — скажем, VPN или брандмауэр — вы можете столкнуться с проблемами DNS.
Каждый VPN имеет свой способ отключения, но ищите в настройках параметр Disconnect . Вы также можете открыть настройки сети на своем компьютере и отключить все VPN оттуда.
В Windows можно отключить брандмауэр по умолчанию, выполнив поиск Брандмауэр Защитника Windows и выбрав Включение или выключение брандмауэра Защитника Windows .
На Mac откройте приложение «Системные настройки» и выберите Безопасность и конфиденциальность . Нажмите Брандмауэр вверху, затем выберите Отключить брандмауэр . Возможно, вам придется сначала щелкнуть значок замка в левом нижнем углу.
Если вы используете стороннюю антивирусную программу, вам также может потребоваться отключить брандмауэр этого приложения.
Примечание: Помните, что и VPN, и брандмауэры предназначены для обеспечения вашей безопасности в Интернете, и их удаление может подвергнуть вас риску. При просмотре без них будьте особенно осторожны с тем, какие веб-сайты вы посещаете и что загружаете.
Наконец, вы можете снять трубку и позвонить своему интернет-провайдеру. В конце концов, именно они полностью контролируют ваш интернет-сервис.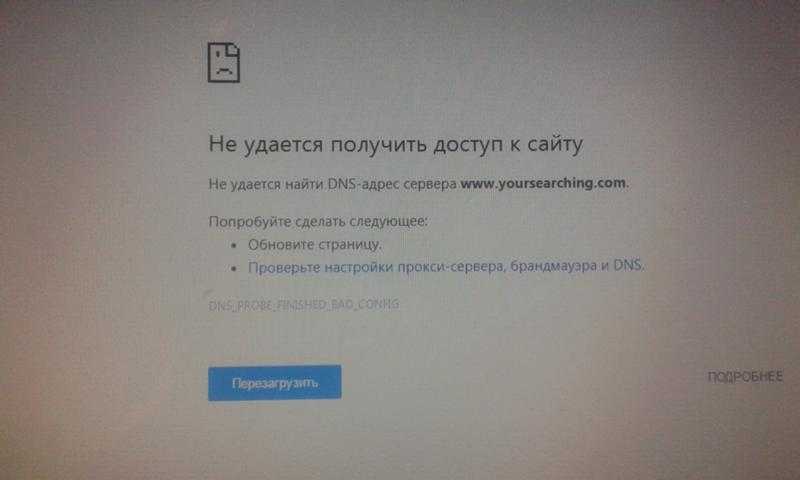
Если ни один из этих шагов не помог, это может означать, что у вашего интернет-провайдера произошел сбой. Кроме того, они могли отключить вашу услугу из-за неоплаченных счетов или могли ограничить ваше соединение, потому что вы достигли предела данных. Если вы арендуете свое интернет-оборудование у интернет-провайдера, они могут даже отправить кого-то лично для устранения неполадок.
Уильям Антонелли
Технический репортер для Insider Reviews
Уильям Антонелли (он/она/они) — писатель, редактор и организатор из Нью-Йорка. Как один из основателей команды Reference, он помог вырастить Tech Reference (теперь часть Insider Reviews) из скромных начинаний в гигантскую силу, которая привлекает более 20 миллионов посещений в месяц.
Помимо Insider, его тексты публиковались в таких изданиях, как Polygon, The Outline, Kotaku и других.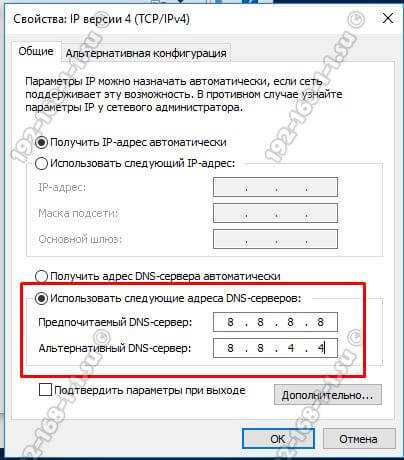 Он также является источником технического анализа на таких каналах, как Newsy, Cheddar и NewsNation.
Вы можете найти его в Твиттере @DubsRewatcher или связаться с ним по электронной почте [email protected].
Он также является источником технического анализа на таких каналах, как Newsy, Cheddar и NewsNation.
Вы можете найти его в Твиттере @DubsRewatcher или связаться с ним по электронной почте [email protected].
ПодробнееПодробнее
Исправление «DNS-сервер не отвечает» в Windows 10
DNS-сервер является одной из необходимых частей для получения стабильного рабочего подключения к Интернету. К сожалению, многие пользователи Windows 10 сталкиваются с ошибками по этому поводу. В некоторых отчетах говорится, что Windows 10 отображает сообщение об ошибке «DNS-сервер не отвечает», из-за чего веб-сайты перестают загружаться.
Эта ошибка может сильно ударить по вам, особенно если вы работаете из дома или посещаете онлайн-занятия. Не волнуйтесь — мы собрали самые быстрые и работающие методы устранения неполадок DNS-сервера и восстановления его рабочего состояния. Давайте начнем!
Что такое DNS-сервер?
Краткий ответ: DNS-серверы преобразуют доменные имена в IP-адреса, позволяя DNS-клиентам получать доступ к исходному серверу. Когда пользователи вводят доменные имена в строку URL-адреса своего браузера, DNS-серверы несут ответственность за преобразование этих доменных имен в числовые IP-адреса, ведущие на нужный веб-сайт.
Когда пользователи вводят доменные имена в строку URL-адреса своего браузера, DNS-серверы несут ответственность за преобразование этих доменных имен в числовые IP-адреса, ведущие на нужный веб-сайт.
Система доменных имен (DNS) — это телефонная книга Интернета. Когда пользователи вводят доменные имена, такие как «softwarekeep.com» или «google.com», в веб-браузеры, DNS отвечает за определение правильного IP-адреса для этих сайтов. Затем браузеры используют эти адреса для связи с исходными серверами или пограничными серверами CDN для доступа к информации веб-сайта. Все это происходит благодаря DNS-серверам: машинам, предназначенным для ответов на DNS-запросы.
Сервер — это программа или устройство, предоставляющее услуги другим программам, называемым «клиентами». DNS-клиенты, встроенные в большинство современных настольных и мобильных операционных систем, позволяют веб-браузерам взаимодействовать с DNS-серверами. Вот еще.
Что происходит при сбое DNS-серверов?
Краткий ответ: это приводит к DNS-сервер не отвечает.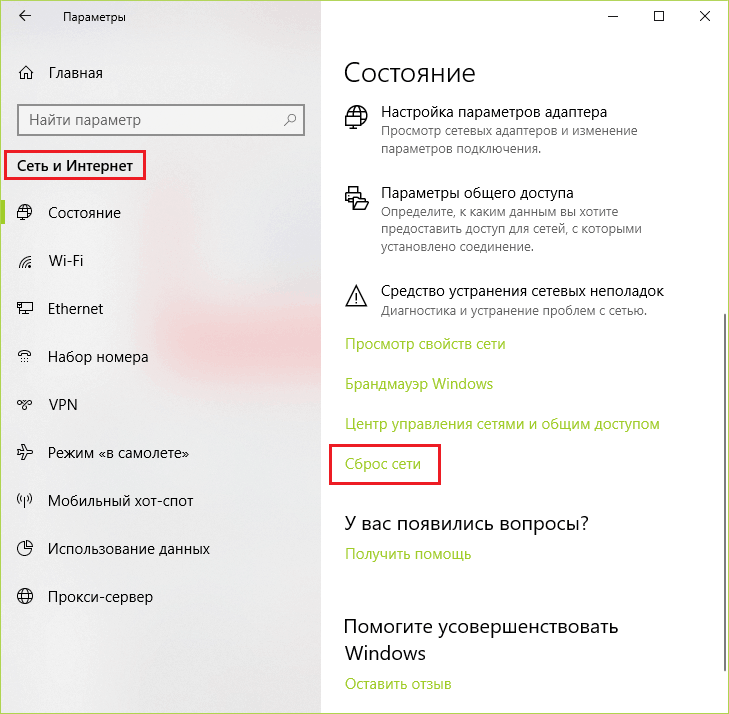
DNS-серверы могут выходить из строя по разным причинам: перебои в подаче электроэнергии, кибератаки или сбои в работе оборудования. В случае серьезного сбоя DNS-сервера у некоторых пользователей могут возникнуть задержки из-за количества запросов, обрабатываемых резервными серверами, что приводит к распространенной фразе: DNS-сервер не отвечает . Но для того, чтобы сделать значительную часть Интернета недоступной, потребуется очень масштабный сбой DNS.
Что означает «DNS-сервер не отвечает»? Ошибка
DNS-сервер не отвечает означает, что вашему браузеру не удалось подключиться к Интернету или DNS домена, к которому вы пытаетесь подключиться, недоступны. Чтобы решить эту проблему, перезагрузите маршрутизатор или модем, проверьте наличие проблем с сетью и обновите браузер.
Система доменных имен (DNS) – это каталог, в котором имена доменов или хостов преобразуются в Интернет-протокол (IP) адресов. Благодаря этому процессу пользователи могут легко получать доступ к веб-сайтам в Интернете через веб-браузеры.
Иногда пользователи сталкиваются с сообщениями об ошибках DNS при доступе к веб-сайту, например, с сообщением «DNS-сервер не отвечает». Это означает, что веб-браузер не может подключиться к сайту, поскольку DNS-серверу не удается правильно сопоставить имена хостов с IP-адресами.
Существует множество причин ошибки «DNS-сервер не отвечает», от неправильно настроенных сетевых адаптеров до неправильных адресов DNS-серверов. К счастью, большинство этих проблем лежит на стороне пользователя и решается без особых усилий.
Что вызывает ошибку «DNS-сервер не отвечает»?
Сбой DNS-сервера Проблемы часто вызваны неправильно настроенными записями DNS. Это может произойти, если пользователи не используют правильные значения или IP-адрес в процессе записи.
Другие возможные причины ошибки «DNS-сервер не отвечает»:
- Недоступный DNS-провайдер. Ваша служба DNS может перестать работать из-за ошибок DNS в ее сети, таких как интенсивный трафик или сбой сервера.

- Неисправность маршрутизатора или модема. Неисправный маршрутизатор или модем также может вызывать ошибки DNS. Попробуйте переключить порты Ethernet или использовать другие кабели Ethernet, чтобы определить, не вызывает ли ваш маршрутизатор проблему с DNS.
- Проблемы с оборудованием или сетью. Некоторые аппаратные или сетевые сбои также могут вызывать ошибку «DNS-сервер не отвечает». Например, один сервер не может правильно передать информацию следующему серверу.
- Антивирусное программное обеспечение. Проблемы могут возникнуть, когда поставщик программного обеспечения обновляет антивирусную программу, заставляя программу считать, что ваш компьютер заражен, и внезапно блокировать ваш доступ в Интернет. Когда это происходит, ваш браузер может отображать сообщение «DNS-сервер не отвечает».
Решено: ошибка «DNS-сервер не отвечает» в Windows 10
Мы будем использовать как стандартные методы устранения неполадок Windows 10, так и некоторые специальные процедуры, направленные на исправление этого сообщения об ошибке. Наши руководства содержат пошаговые инструкции, позволяющие эффективно восстановить подключение к Интернету.
Наши руководства содержат пошаговые инструкции, позволяющие эффективно восстановить подключение к Интернету.
Вот как можно решить проблему «DNS-сервер не отвечает»:
- Переключиться на другой браузер
- Устранение проблем с сетью с помощью диагностики сети .
- Обновите или переустановите драйверы сетевого адаптера.
- Перезагрузите маршрутизатор или модем.
- Временно отключить антивирус и брандмауэр.
- Очистить кеш DNS и очистить кеш DNS
- Измените адрес DNS-сервера. Замените адрес вашего интернет-провайдера другим DNS-адресом.
- Вручную введите свой MAC-адрес.
- Отключить одноранговые обновления Windows 10.
- Отключить Интернет-протокол версии 6 (IPv6).
- Отключите адаптер мини-порта Microsoft Virtual WiFi.
- Сброс вашего IP-адреса и сетевых протоколов (TCP/IP)
Совет . Если вы не знакомы с интерфейсом Windows 10, перед устранением неполадок рекомендуем прочитать нашу статью «Как начать работу с Windows 10».
Если вы не знакомы с интерфейсом Windows 10, перед устранением неполадок рекомендуем прочитать нашу статью «Как начать работу с Windows 10».
Быстрое исправление: переключитесь на другой браузер
Возможно, ошибка DNS-сервера появляется только в одном конкретном браузере. Это может быть вызвано устаревшим клиентом, уязвимостями безопасности, отсутствующими или поврежденными файлами или неправильно настроенными параметрами.
Самый простой способ исправить ошибку «DNS-сервер не отвечает» — просто переключиться на другой браузер. Например, попробуйте переключиться на Microsoft Edge, если вы сейчас используете Google Chrome. Edge предустановлен во всех системах Windows 10, что упрощает доступ к нему в подобных ситуациях.
Хотите новый навсегда браузер? Ознакомьтесь с нашей статьей «Какой веб-браузер вы должны использовать в 2021 году» и найдите свой новый идеальный вариант.
Способ 1. Перезагрузите маршрутизатор
Вы можете перезапустить маршрутизатор, выполнив 3 простых шага:
- Найдите кнопку питания на маршрутизаторе и выключите устройство.

- Подождите несколько минут. Мы рекомендуем подождать 5 минут , чтобы ваш маршрутизатор и сеть завершили работу должным образом.
- Переверните маршрутизатор на .
Проверьте, возникают ли проблемы с DNS-сервером после перезагрузки маршрутизатора. При необходимости продолжите чтение и попробуйте другие наши методы устранения ошибки.
Способ 2. Измените свой DNS-сервер
Другим простым решением этой ошибки является изменение вашего DNS-сервера вручную. Таким образом, вы сможете обойти ограничения и даже увеличить скорость интернета на своем устройстве. Вот шаги, чтобы быстро изменить свой DNS-сервер на известный, быстрый и общедоступный DNS.
- Нажмите клавиши Windows + R на клавиатуре. Это вызовет утилиту «Выполнить».
- Введите « control » и нажмите клавишу Enter на клавиатуре.
 Это запустит классическое приложение панели управления.
Это запустит классическое приложение панели управления.
- Убедитесь, что режим просмотра установлен на Категория , а затем щелкните заголовок Сеть и Интернет .
- Выберите Центр управления сетями и общим доступом .
- В боковом меню щелкните ссылку Изменить настройки адаптера . Это откроет новое окно.
- Щелкните правой кнопкой мыши подключение, которое вы используете в данный момент, и выберите Свойства .
- Прокрутите вниз и нажмите Интернет-протокол версии 4 (TCP/IPv4) . Нажмите на кнопку Свойства .
- Выберите Используйте следующие адреса DNS-серверов . Введите 1.1.1.1 в первую строку, затем 1.
 0.0.1 во вторую строку. Это изменит ваш DNS на популярный сервер 1.1.1.1, о котором вы можете узнать больше, нажав здесь.
0.0.1 во вторую строку. Это изменит ваш DNS на популярный сервер 1.1.1.1, о котором вы можете узнать больше, нажав здесь.
- Нажмите OK , чтобы применить изменения. Теперь вы можете увидеть, есть ли проблемы с DNS-сервером.
Способ 3. Обновите драйверы сетевого адаптера
Регулярное обновление программного обеспечения драйвера — это то, что вы должны делать все время. Устаревшие сетевые драйверы могут вызвать больше проблем, чем вы думаете.
В этом решении мы будем использовать встроенный диспетчер устройств для обновления драйверов сетевых адаптеров.
- Нажмите клавиши Windows + X на клавиатуре, а затем выберите Диспетчер устройств в контекстном меню.
- Разверните раздел Сетевые адаптеры . Здесь просто дважды щелкните адаптер, который вы используете в данный момент.

- Перейдите на вкладку Драйвер , а затем нажмите кнопку 9.0015 Кнопка обновления драйвера .
- Выберите способ обновления драйвера. Вы можете либо разрешить Windows 10 автоматически искать драйвер , либо вручную найти новый файл драйвера, который уже находится на вашем компьютере.
- Дождитесь завершения установки драйвера. После установки драйвера перезагрузите компьютер и проверьте, работает ли DNS-сервер.
Способ 4. Сбросьте DNS и очистите кеш DNS
Если ваш DNS устарел, вы можете вручную очистить его кеш, чтобы потенциально устранить проблемы, которые это вызывает. Метод прост и включает в себя использование командной строки.
Имейте в виду, что для выполнения этого метода может потребоваться учетная запись администратора.
Нужна помощь? Ознакомьтесь с нашим руководством Как сделать локального пользователя администратором в Windows 10.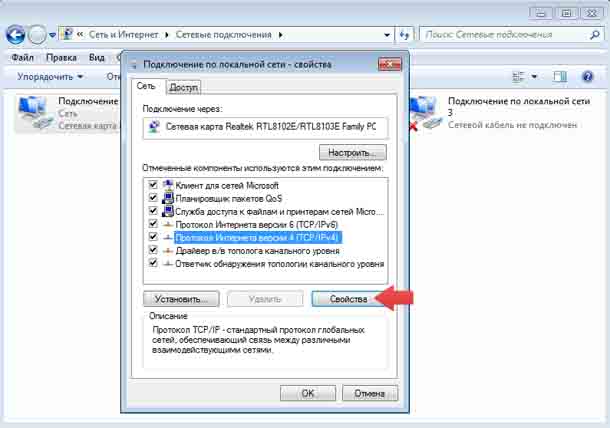
- Откройте функцию Search на панели задач или используйте сочетание клавиш Ctrl + S, чтобы вызвать панель поиска.
- Найдите « Командная строка ». Когда вы увидите его в результатах, щелкните его правой кнопкой мыши и выберите «Запуск от имени администратора ».
- При появлении запроса контроля учетных записей (UAC) нажмите Да , чтобы разрешить запуск приложения с правами администратора.
- Вставьте следующую команду и нажмите клавишу Enter , чтобы выполнить ее: ipconfig /flushdns
- Закройте командную строку и проверьте, показывает ли Google Chrome по-прежнему «9».0015 DNS_PROBE_FINISHED_NO_INTERNET ”ошибка.
Способ 5. Вручную введите свой MAC-адрес
Каждый сетевой адаптер, установленный на вашем устройстве, будь то ПК, ноутбук или планшет, имеет физический адрес, называемый MAC.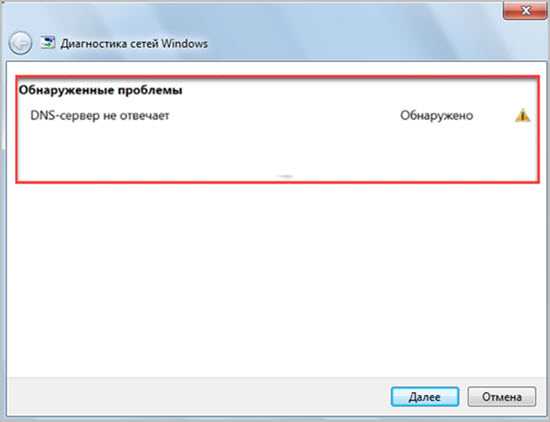 Ваш MAC-адрес, или «Контроль доступа к среде», назначается сети устройства.
Ваш MAC-адрес, или «Контроль доступа к среде», назначается сети устройства.
Иногда поиск этого адреса вручную, а затем ввод его в свойства сети позволяет исправить ошибки, связанные с DNS-сервером. Давайте посмотрим, как вы можете это сделать.
- Нажмите клавиши Windows + R на клавиатуре. Это вызовет утилиту «Выполнить».
- Введите « cmd » без кавычек и нажмите клавишу Enter на клавиатуре. Это запустит классическое приложение командной строки.
- Введите следующую команду и нажмите Enter, чтобы выполнить ее: ipconfig /all . Найдите строку « Physical Address » и запишите ее где-нибудь.
- Нажмите Ctrl + X на клавиатуре, а затем щелкните Сетевые подключения в контекстном меню.
- Выберите текущий тип подключения (например, «Wi-Fi» или «Ethernet») на левой панели, а затем нажмите « Изменить параметры адаптера » на правой панели.

- Щелкните правой кнопкой мыши подключение, которое вы используете в данный момент, и выберите Свойства .
- Выберите Client for Microsoft Networks , а затем нажмите кнопку Configure под именем вашего сетевого адаптера. Должно появиться новое всплывающее окно.
- Перейдите на вкладку Advanced и выберите Network Address из списка свойств. Здесь используйте поле «Значение», чтобы ввести физический адрес, который вы записали на шаге 3.
- Нажмите OK.
Способ 6. Временно отключите антивирус
Известно, что антивирусные приложения вызывают проблемы на компьютерах, мешая вашему интернет-соединению или блокируя работу приложений и служб. Вы можете проверить, не вызывает ли антивирус, который вы используете в данный момент, ошибку «DNS-сервер не отвечает», временно отключив его.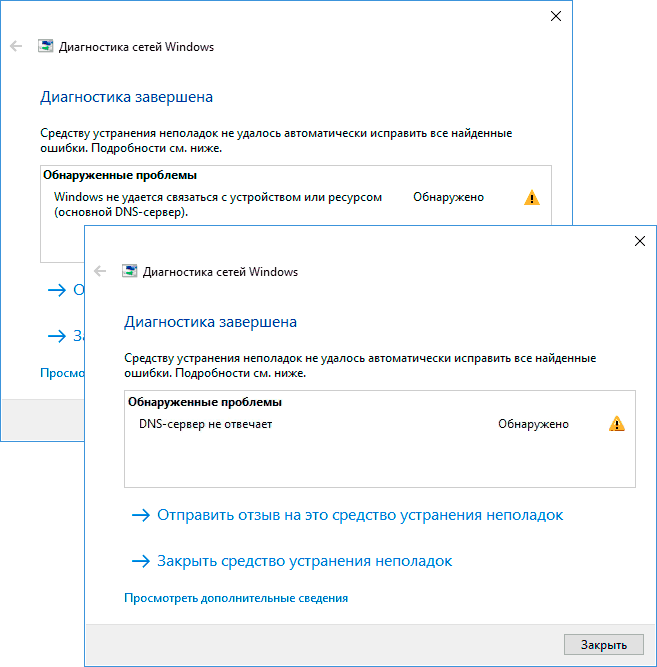
Примечание : Этот метод не рекомендуется, так как использование компьютера без защиты небезопасно. Продолжайте только в том случае, если вы знаете о возможных рисках и имеете резервную копию своей системы, чтобы исправить любой ущерб, который может произойти.
- Щелкните правой кнопкой мыши Пуск Windows, выберите Диспетчер задач .
- Если диспетчер задач запущен в компактном режиме, не забудьте развернуть сведения, нажав кнопку « Подробности режима ».
- Перейдите на вкладку Start-up , используя меню заголовка, расположенное в верхней части окна.
- Найдите в списке свое антивирусное приложение и выберите его, щелкнув по нему один раз.
- Нажмите кнопку Отключить , которая теперь видна в правом нижнем углу окна. Это отключит запуск приложения при включении устройства.

- Перезагрузите компьютер.
Способ 7. Отключение одноранговых обновлений Windows 10
Функция однорангового обновления (P2P) вызывает споры среди пользователей Windows 10. Хотя он призван упростить обновление вашего компьютера, он часто потребляет большую часть полосы пропускания и замедляет работу Интернета.
Сообщается, что эта функция вызывает проблемы со скоростью Интернета, DNS-сервером и т. д. К счастью, вы можете отключить его.
- Щелкните значок Windows в левом нижнем углу экрана, чтобы открыть меню «Пуск» . Выберите Settings или используйте ярлык Windows + I .
- Щелкните плитку Обновление и безопасность . Здесь вы можете найти большинство настроек Центра обновления Windows.
- Перейдите на вкладку Оптимизация доставки и убедитесь, что параметр Разрешить загрузку с других компьютеров отключен .

- После отключения этой функции вы больше не будете использовать Интернет для отправки и получения обновлений с других компьютеров. Попробуйте и посмотрите, возникает ли ошибка DNS-сервера после выполнения описанных выше шагов.
Метод 8. Отключение Интернет-протокола версии 6 (IPv6)
Интернет-протокол версии 6 (IPv6) в настоящее время является самой последней версией Интернет-протокола (IP). Если ваша сеть настроена для более ранней версии IPv4, отключение IPv6 может исправить ошибку «DNS-сервер не отвечает».
- Нажмите Ctrl + X на клавиатуре, а затем щелкните Сетевые подключения в контекстном меню.
- Выберите текущий тип подключения (например, «Wi-Fi» или «Ethernet») на левой панели, а затем нажмите « Изменить параметры адаптера » на правой панели.
- Щелкните правой кнопкой мыши подключение, которое вы используете в данный момент, и выберите Свойства .

- Прокрутите вниз и снимите галочку с Интернет-протокол версии 6 (IPv6) . Если флажок уже снят, значит, IPv6 ранее был отключен на вашем устройстве.
- Нажмите OK , чтобы завершить изменение.
Способ 9. Отключите адаптер минипорта Microsoft Virtual WiFi
- Нажмите клавиши Windows + R на клавиатуре. Это вызовет утилиту «Выполнить».
- Введите « devmgmt.msc » без кавычек и нажмите клавишу Enter на клавиатуре. Это запустит приложение диспетчера устройств.
- Используйте меню панели инструментов и нажмите Просмотр → Показать скрытые устройства . Вы должны сразу же увидеть несколько новых устройств, появившихся в списке.
- Разверните категорию «Сетевые адаптеры», а затем щелкните правой кнопкой мыши Microsoft Virtual Wi-Fi Miniport Adapter .
 Выберите Удалить устройство из контекстного меню.
Выберите Удалить устройство из контекстного меню.
- Повторите этот процесс для всех доступных адаптеров виртуального минипорта. Когда закончите, закройте Диспетчер устройств и перезагрузите компьютер.
Метод 10. Сброс вашего IP-адреса и сетевых протоколов (TCP/IP)
Если ни один из вышеперечисленных методов не помог, попробуйте сбросить TCP/IP. Для этого требуется командная строка и, возможно, административные разрешения.
- Нажмите Windows + R клавиш на клавиатуре. Это вызовет утилиту «Выполнить».
- Введите « cmd » без кавычек и нажмите клавишу Enter на клавиатуре. Это запустит классическое приложение командной строки.
- Введите следующие команды и нажмите клавишу Enter после каждой строки, чтобы выполнить их:0016
- Оставайтесь в командной строке, которую вы открывали ранее.



 by.
by.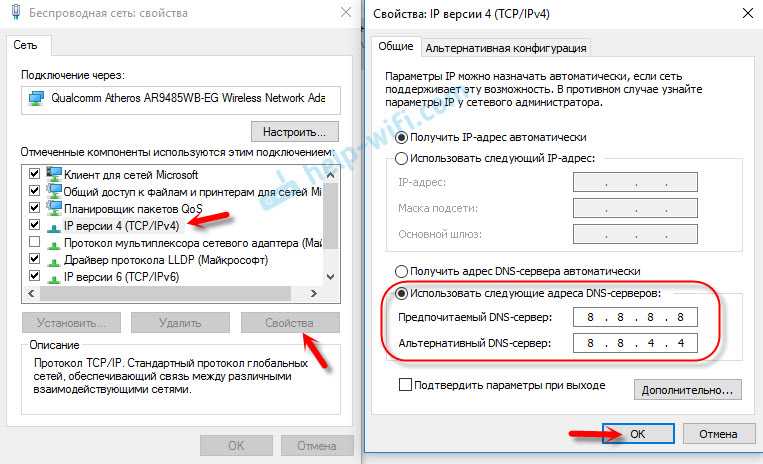
 Кликните по заголовку столбца «Описание», чтобы записи в нем расположились по алфавиту (для удобства поиска).
Кликните по заголовку столбца «Описание», чтобы записи в нем расположились по алфавиту (для удобства поиска).

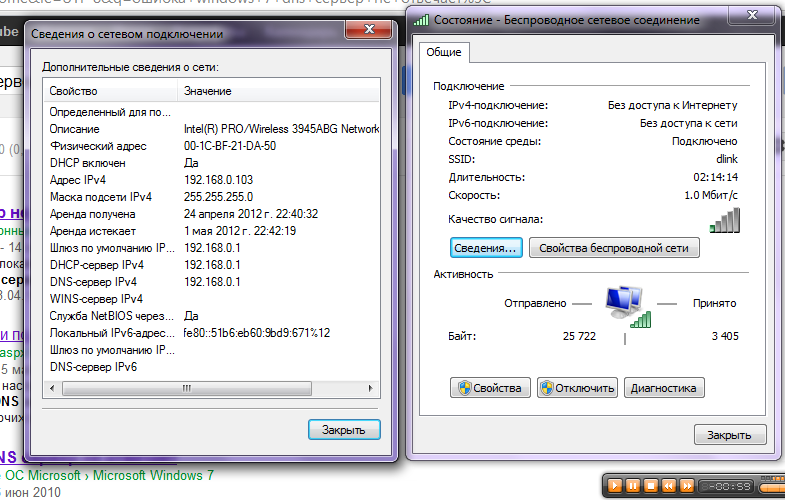
 Это запустит классическое приложение панели управления.
Это запустит классическое приложение панели управления.  0.0.1 во вторую строку. Это изменит ваш DNS на популярный сервер 1.1.1.1, о котором вы можете узнать больше, нажав здесь.
0.0.1 во вторую строку. Это изменит ваш DNS на популярный сервер 1.1.1.1, о котором вы можете узнать больше, нажав здесь. 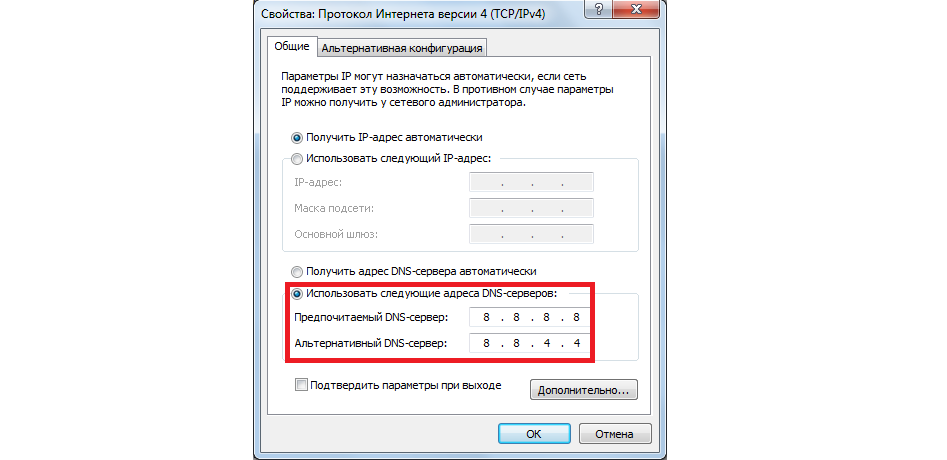
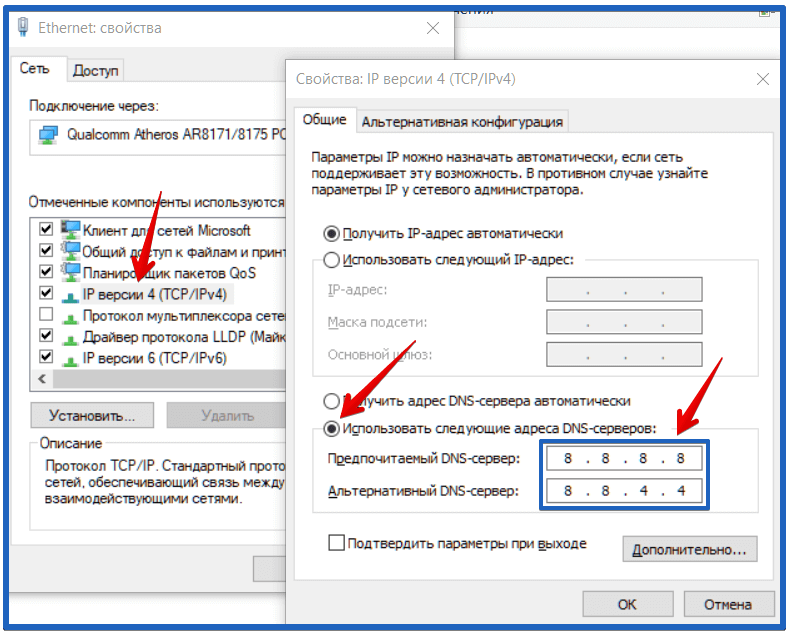
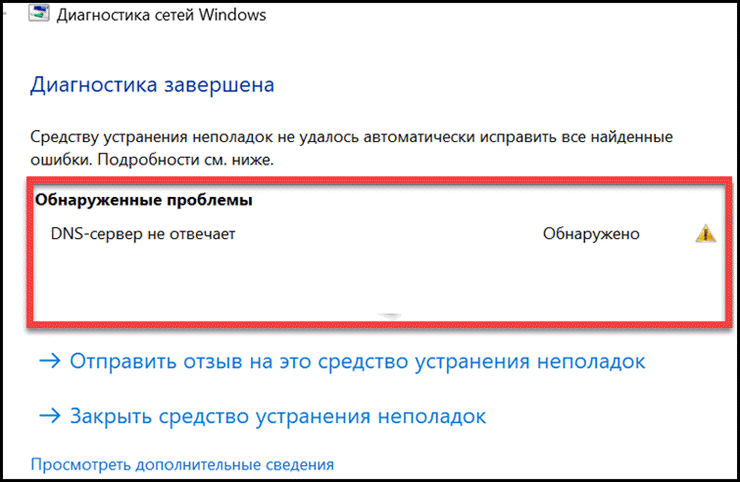
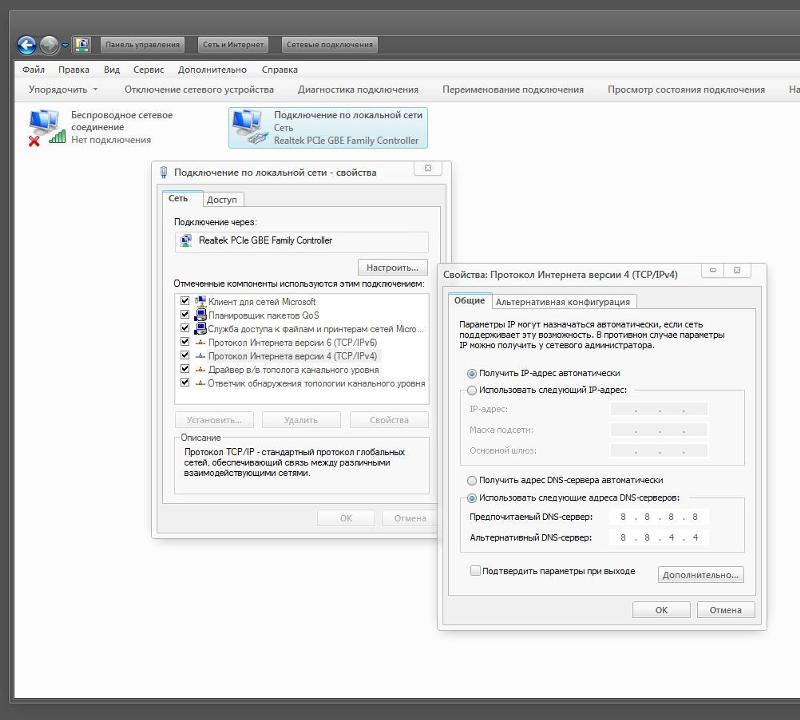

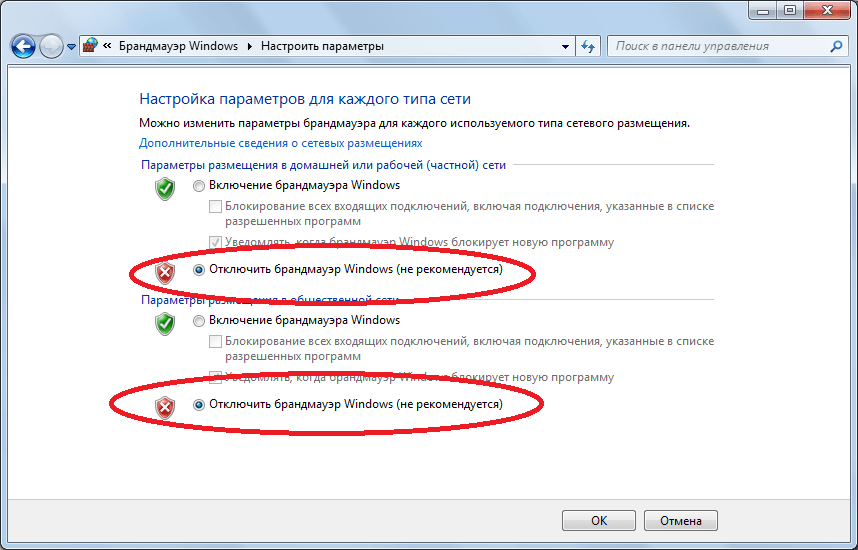 Выберите Удалить устройство из контекстного меню.
Выберите Удалить устройство из контекстного меню. 