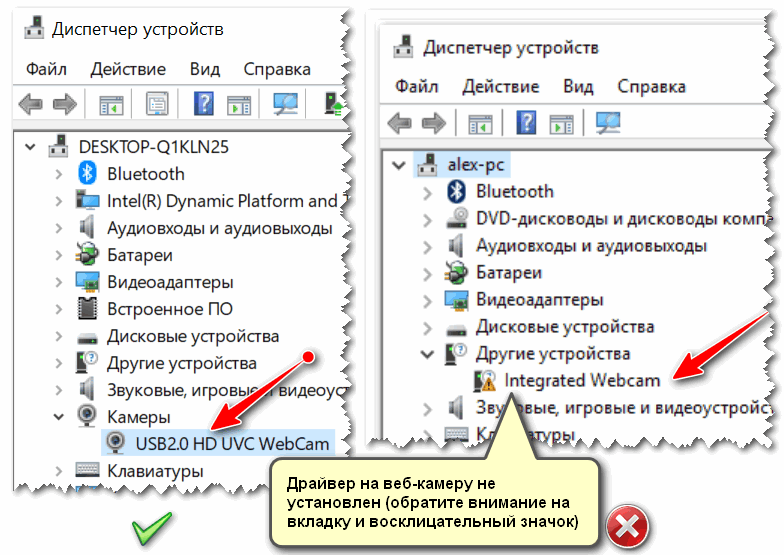Почему не работает веб-камера в Windows 7,8,10?
Сегодня веб-камера является обязательным атрибутом ноутбуков всех ценовых категорий, а также важным аксессуаром для стационарных ПК. Она не позволяет рассчитывать на достойное качество снимков или видео, но вполне подходит для видеозвонков, чатов и простых фотографий. Вот только случаются ситуации, при которых не работает веб-камера. Она просто не включается, а в приложении для захвата видео отображается черный экран или ошибка. Есть масса физических и программных сбоев, способных привести к подобным последствиям, поэтому наша инструкция имеет ценность для пользователей с любым уровнем навыков.
Проверка подключения веб-камеры
Если компьютер не видит веб-камеру, первым делом стоит удостовериться, что она подключена правильно. Для этого проверяем, насколько плотно вошел USB-разъем в соответствующий порт. Рекомендуем подключать камеру к разъемам на тыльной стороне системного блока, они стабильнее, быстрее и реже выходят из строя. Еще проверяем, что кабель исправен и нигде не поврежден (для начала подойдет ручной осмотр).
Еще проверяем, что кабель исправен и нигде не поврежден (для начала подойдет ручной осмотр).
Следующий этап – попробовать включить веб-камеру. Обычно для ее запуска предусмотрено специальное сочетание клавиш. Стоит изучить ряд F1-F12, на одной из кнопок должна быть соответствующая пометка. Сочетание этой клавиши с FN скорее всего запустит работу камеры.
Драйвера
Одна из самых распространенных причин, почему на ноутбуке не работает камера – нет необходимых драйверов. Хорошая новость в том, что проблема легко исправляется.
Диагностика исправности драйверов
Почему не работает веб-камера на компьютере? Очень часто Windows просто не знает, как с ней работать или неправильно воспринимает. От физических проверок переходим к программным. Наша задача – узнать, как компьютер воспринимает веб-камеру.
Как это определить:
- Нажимаем правой кнопкой мыши (ПКМ) по Пуску и выбираем «Диспетчер устройств».
- Открываем блок «Устройства обработки изображений».

Если здесь отображается название веб-камеры и рядом с ним нет никаких оповещений, значит система воспринимает ее правильно. В противном случае Windows не может распознать устройство и требует установку драйверов. Об этом свидетельствует наличие «Неизвестных устройств», отсутствие модели веб-камеры в списке устройств или наличие восклицательного знака рядом с ней.
Восстановление работоспособности драйверов
Если в ходе предыдущего действия удалось определить, что не включается камера на ноутбуке по причине некорректных драйверов, стоит исправить подобное положение дел. Достичь цели можем несколькими способами:
- Загрузить драйвера с официального сайта. Лучший способ в 90% случаев. Достаточно ввести в поиск «Драйвера для [название производителя устройства]» и скорее всего попадем на сайт разработчика. После скачивания и установки файла рекомендуем перезагрузить систему и проблема будет решена.
- Переустанавливаем вручную. Можем попробовать удалить оборудование (через ПКМ по названию модели в «Диспетчере устройств»).
 После переподключения устройства или перезагрузки компьютера, Windows попытается подобрать оптимальные драйвера для веб-камеры. Часто у нее это получается.
После переподключения устройства или перезагрузки компьютера, Windows попытается подобрать оптимальные драйвера для веб-камеры. Часто у нее это получается.
- Используем приложения для автоматической установки. Программы, вроде Driver Pack Solutions, предлагают умное сканирование драйверов и их обновление или инсталляцию. Скорее всего приложение обнаружит проблемное устройство и поставит для него корректные драйвера.
Еще один способ – перейти в свойства оборудования и при помощи идентификаторов VEN и DEV найти драйвера для конкретной модели устройства в интернете. Данные расположены на вкладке «Сведения» в разделе «ИД оборудования».
Восстановление совместимости драйверов
После обновления к новой версии Windows 10 не включается веб-камера на компьютере? Скорее всего в конфликте системы с программным обеспечением (ПО) или отсутствии его поддержки. Исправить это реально с помощью устроенного инструмента операционной системы.
Пошаговая инструкция:
- Нажимаем на кнопку поиска.

- Задаем ключевое слово поиска «Предыдущих» и открываем единственный найденный инструмент.
- Жмем на кнопку «Устранение проблем с совместимостью».
- Выбираем драйвер или программное обеспечение камеры из списка или указываем к нему путь вручную и жмем на кнопку «Диагностика программы».
Полезно! Часто помогает устранить проблему универсальный драйвер для веб-камеры Windows 10. Его выпускают производители ноутбуков, предлагая полный набор ПО для всех моделей устройств собственного производства. Установка программы должна исправить неполадки с совместимостью.
Быстрая онлайн проверка работоспособности веб-камеры
Не только драйвера вызывают проблемы, не реже источники неисправности – некорректные настройки программы для захвата видео. Возможно, ей заблокирован доступ к оборудованию, из-за чего утилита не может отображать картинку. Простой способ выяснить, так ли это – использовать онлайн-сервис для проверки работоспособности камеры.
Как проверить веб-камеру в Windows 10:
- Переходим на сайт WebcamTest.
- Во всплывающем окне нажимаем на опцию «Разрешить».
- Ждем отображение изображения.
Если картинка появилась, значит стоит дальше искать в настройках Skype или другого сервиса для видеозвонков.
Настройки веб-камеры (проблема с задержкой изображения)
Порой система Windows 10 не видит камеру на ноутбуке, но неудобства может вызывать не только эта ситуация, но и различные баги. К одним из самых неприятных относится задержка картинки. Даже несколько секунд разрыва в отображении приводит к серьезному дискомфорту. Основная причина кроется не в настройках камеры, а в низкой скорости соединения между пользователями.
Как реально снизить задержку:
- Снижаем разрешение картинки. Это позволит снизить нагрузку на сеть. Не все модели поддерживают такую настройку, но она часто доступна в фирменном ПО производителя.

- Отключаем VPN. Активный VPN или прокси чаще всего вызывает лаги и подвисания.
- Подключаемся к высокоскоростной сети. Лучше разговаривать по Wi-Fi, это более стабильная и быстрая точка доступа.
- Выключаем загрузки и другие инструменты, которые используют много трафика.
Настройка веб-камеры в приложении (Skype, Вконтакте и др.)
Если не работает камера Windows 10, стоит проверить, что это устройство выбрано в качестве аппарата для захвата картинки по умолчанию. Какие-то второстепенные аксессуары могут перехватывать эту опцию, но не справляться с задачей. Еще часто встречается конфликт между встроенной и дополнительной камерами. Если программа связи это поддерживает, нужно выбрать в настройках устройство по умолчанию.
К примеру, Skype поддерживает подобную функцию. У него в параметрах на странице «Настройки видео» можем «Выбрать веб-камеру» и задать много полезных улучшений изображения.
Как настроить камеру для ВК:
- Открываем меню браузера (в нашем случае Google Chrome) и переходим в «Настройки».

- В блоке «Конфиденциальность и безопасность» выбираем «Настройки сайта».
- Переходим в раздел «Камера».
- Удаляем VK со списка «Блокировать».
- Перезагружаем страницу ВКонтакте, запускаем видеосвязь и нажимаем «Разрешить».
Системные разрешения для веб-камеры
Еще одна распространенная причина, почему веб-камера не показывает изображение – в системе не выбрано устройство по умолчанию. Реализуется это весьма просто.
Инструкция:
- Через ПКМ по Пуску открываем «Панель управления».
- Следуем на страницу «Устройства и принтеры».
- Находим веб-камеру, кликаем по ней ПКМ и выбираем «Установить это устройство по умолчанию».
Еще важно проверить, в Windows 10 выдано разрешение на использование веб-камеры для нужных программ.
Как узнать:
- Нажимаем Win + I или через Пуск открываем «Параметры».

- Переходим в раздел «Конфиденциальность».
- Идем на страницу «Камера».
Сейчас любые проблемы с физическими или программными неполадками веб-камеры должны быть исправлены. Мы учли все распространенные причины сбоев и показали способы их устранения, поэтому надеемся, что неполадки больше нет.
Андрей
Остались вопросы по теме?
Задать вопрос
Оцените материал
Рейтинг статьи 2.9 / 5. Голосов: 25
Пока нет голосов! Будьте первым, кто оценит этот пост.
Почему не работает камера на ноутбуке Windows 10, 8, 7: решения неполадок
У вас не работает камера на ноутбуке Windows 10 (или в других версиях Виндовс)? Значит, вы попали по адресу! Потому что в этой статье я покажу, как найти и исправить данную проблему всеми возможными способами, не только для встроенной веб-камеры ноутбука, но и для внешней (подключаемой к ПК по USB).
Иначе, без камеры ни созвониться с родственниками, ни записать видео по работе или для другого дела. А с планшета или смартфона не всегда удобно или возможно. В общем, совсем не круто, когда любое устройство не работает!
А с планшета или смартфона не всегда удобно или возможно. В общем, совсем не круто, когда любое устройство не работает!
Здесь я постарался собрать все основные причины и исправления, с которыми сталкивался на своем личном опыте, из случаев моих коллег, а также посмотрел решения некоторых пользователей в интернете.
Поэтому, сейчас следуйте по шагам моей инструкции, чтобы выполнить проверку веб-камеры ноутбука от простого к сложному, выявить причину неисправности устройства и самостоятельно ее устранить. Если только не потребуется аппаратный ремонт, конечно.
Почему не работает камера на ноутбуке Windows 10, 8, 7 или ПК
Общий алгоритм действий с устройством не зависит ни от модели компьютера (ноутбука), ни от версии операционной системы. Только для Windows 10 есть некоторые особенности, которые рассмотрю в отдельной главе.
Если у вас именно Win 10, то по оглавлению выше сначала перейдите в соответствующую главу. Если решения оттуда не помогут исправить неполадко, тогда уже по порядку идем от первого до последнего варианта решений.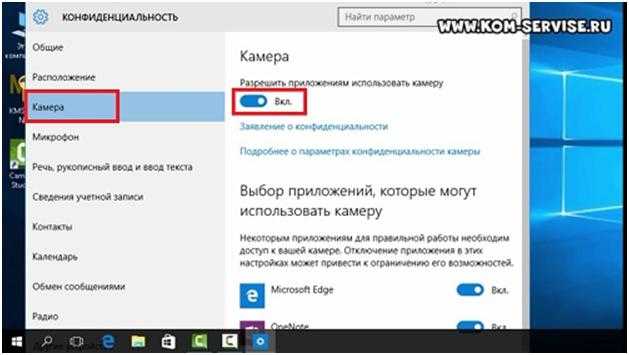
Для начала, чтобы вы сразу могли выбрать подходящую главу, ответьте на вопрос: веб-камера не работает вообще ни в одной программе ноутбука или только в какой-то конкретной, например, в скайпе?
Потому что если, к примеру, через встроенное в Windows 10 приложение «Камера», устройство работает, но не работает в Skype, то логично, что проблема в самой программе или конфликте с другими приложениями и нужно будет разбираться в этой области. А неполадки с драйверами ноутбука и прочее тогда сразу исключаем.
В таком случае сразу перескакивайте через 1-ю главу (про то, как включить камеру).
1. Включение встроенной веб-камеры кнопками клавиатуры
В некоторых ноутбуках, чтобы камера заработала в любом приложении, данное устройство необходимо сначала включить (так настроен драйвер и это, обычно, уже не меняется). Обычно для этого используется либо одна специальная клавиша с изображением фотоаппарата на клавиатуре, либо требуется зажать комбинацию из двух кнопок.
Нажатие функциональных кнопок в некоторых моделях ноутбуков задействует работу веб-камеры на аппаратном уровне, а в некоторых просто открывает встроенную программу для работы с устройством. Там вы сразу проверите, показывается изображение или нет. Если в этом приложении все в порядке, значит еще раз убеждаемся, что искать проблему следует в той самой программе, где у вас не работает камера.
Там вы сразу проверите, показывается изображение или нет. Если в этом приложении все в порядке, значит еще раз убеждаемся, что искать проблему следует в той самой программе, где у вас не работает камера.
Посмотрите внимательно на клавиатуру ноутбука, есть ли иконка веб-камеры на одной из клавиш?
Если она расположена на кнопке с каким-то символом или другим назначением, то для активации устройства, скорее всего, необходимо зажать сочетание клавиш с использованием кнопки «Fn» и нужной клавиши с камерой.
Вот, например, на моем ноутбуке Asus:
Клавиши ноутбука Asus N76VJ, чтобы включить камеру в Windows, если она не работает
А на ноутбуках фирмы Lenovo видел аналогичную функцию на кнопке Esc, на F7. Они также срабатывали при удержании функциональной кнопки Fn.
Кстати, к любой модели ноутбука есть инструкция. Если потеряли бумажную книжку, то наберите в поиске интернета запрос «инструкция фирма + модель» и найдете руководство, по которому определите, какими кнопками включается камера именно в вашем ноутбуке, если такая возможность включить устройство предусмотрена.
2. Настройка приложения для работы с вебкой на примере Скайпа
Как говорил в начале, нужно выяснить, камера не работает в любых программах ноутбука или только в одной какой-то, например, в скайпе? От этого будет зависеть, как найти дальнейшие причины проблемы с работой устройства..
- Если у вас Windows 10, то попробуйте открыть приложение «Камера» (найти можно через меню «Пуск» или набрав в поисковой строке системы «Камера»).
- Для 7 и 8 версий ОС можно скачать для пробы любое бесплатное приложение для работы с веб-камерой, например, ManyCam (выберите любое, удобное вам). Установите программу, запустите для проверки камеры. Либо для вашей модели ноутбука может быть изначально установлено свое приложение, типа Lifeframe для Asus.
Пример включения программы камеры горячими клавишами на ноутбуке
Если веб-камера не работает ни в одном из них, то, вероятно, проблема в программном обеспечении для нее (неполадках драйвера) или даже в аппаратной неисправности устройства. Тогда переходим сразу к следующей главе.
Тогда переходим сразу к следующей главе.
Или же в одной из программ ноутбука веб-камера все-таки работает? Значит, дело точно не в драйверах и чем-то ином. Теперь остается разобраться только с конкретным приложением, где вам нужна камера + убедиться, что антивирус не блокирует доступ к устройству, а также что не возникает конфликтов, из-за которых возникает неполадка.
Кстати, возможен вариант, что ваша модель камеры ноутбука устарела для конкретной программы, с которой вы хотите ее использовать. Например, приложения из магазина Microsoft Store в основном работают с новыми типами устройств веб-камер.
Разбираемся с настройками скайпа (подобный алгоритм годится для любой программы по работе с веб-камерой ноутбука). Поскольку чаще всего люди обращаются с проблемой, когда камера не работает именно в Skype, то сейчас пройдемся по его параметрам:
- Выберите меню приложения и перейдите в настройки по кнопке «…».
- В разделе «Звук и видео» смотрим над окном, где должно быть изображение с веб-камеры, выбрана ли правильная? Возможно, помимо реальной вебки ноутбука, в систему были добавлены еще виртуальные устройства, типа программы Droidcam.
 Откройте список и убедитесь, что точно выбрана нужная камера. В моем случае — Asus USB WebCam. Если выбрана иная, то на данном экране настроек у вас будет отображаться черное окно вместо картинки с веб-камеры ноутбука.
Откройте список и убедитесь, что точно выбрана нужная камера. В моем случае — Asus USB WebCam. Если выбрана иная, то на данном экране настроек у вас будет отображаться черное окно вместо картинки с веб-камеры ноутбука.
Настройки камеры ноутбука в программе «Скайп»
Также убедитесь, что Скайп установлен последней версии. Если это не так, поставьте обновления или переустановите на новый.
По аналогии со Скайпом проверяются другие программы ноутбука, например, Zoom.
Если же в окне настроек вы видите, что устройство отсутствует или недоступно, это означает наличие проблемы в работе драйвера камеры или ее отключение в BIOS ноутбука, либо аппаратную неисправность.
Обо всем этом сейчас буду рассказывать. Проверяем дальше…
3. Проверка антивируса, программные конфликты приложений веб-камер
Был у меня опыт, когда обратился знакомый как раз с вопросом: «почему не работает камера на ноутбуке?». ОС на его ноуте установлена Windows 10, но не в этом суть. Пытался найти проблему и думал сначала, что неполадка в драйверах устройства, а оказалось веб-камера блокируется антивирусной программой Eset Nod32 (Internet Security).
Пытался найти проблему и думал сначала, что неполадка в драйверах устройства, а оказалось веб-камера блокируется антивирусной программой Eset Nod32 (Internet Security).
Когда-то это было невозможным в принципе, но программы для защиты развиваются и теперь, оказывается, обычное устройство «вебка» тоже нуждается в защите по умолчанию 😄
Не скажу сразу за все антивирусы (со всеми не работал, разумеется), но обязательно проверьте на ноутбуке настройки своего приложения, будь то Аваст или что-то другое.
Сейчас подробнее о программах Eset… Там в дополнительных настройках есть специальный раздел «Контроль устройств», в котором имеется опция «Защита камеры».
Как отключается защита веб-камеры ноутбуков на примере антивируса Eset
Странно, но стандартно эта защита включена и туда запросто могли попасть любые приложения для работы с камерами ноутбука. Проще всего просто отключить защиту, либо настроить исключения, убрав оттуда нужную программу или устройство, которое не работает коррекно.
Вот так вот! Если додумался Eset, то подобная функция, неаккуратно добавляющая программы и их драйверы в список блокировки, может быть установлена и в других антивирусных приложениях, вызывающая неполадки.
Исключаем конфликт программ для работы с веб-камерой. Если у вас на ноутбуке установлено несколько приложений для просмотра изображения с веб-камеры, то они могут вызывать рассматриваемую проблему: конфликтовать, одновременно обращаясь к драйверу, когда работают в фоновом режиме. Самый простой вариант — удалить все программы для камеры кроме той, которая вам требуется.
Либо откройте «Диспетчер задач», зажав комбинацию кнопок Ctrl+Shift+Esc и закройте там все программы, которые могут быть связаны с камерой. Просто выберите процесс в диспетчере и нажмите кнопку «Снять задачу» или «Завершить процесс».
Завершение процессов программ через диспетчер задач
4. Устранение неполадки в работе драйвера камеры
Камера может не работать по причине сбоя драйвера, управляющего работой этого устройства. Другая проблема — правильный драйвер для устройства вовсе не был установлен на ноутбуке.
Другая проблема — правильный драйвер для устройства вовсе не был установлен на ноутбуке.
Нормально работающая веб-камера с правильными драйверами (последних обновлений) должна отображаться в диспетчере устройств. Переходим в него следующим образом:
- Нажмите комбинацию клавиш Win+R (Win — клавиша слева внизу, имеющая иконку Windows).
- Введите в открывшееся окно программы «Выполнить» команду
devmgmt.msc(можете скопировать прямо отсюда и вставить) и нажмите кнопку «ОК».
Вход в диспетчер устройств по команде devmgmt.msc в окне «Выполнить» для проверки драйверов ноутбука
В диспетчере устройств среди категорий найдите веб-камеру ноутбука. Есть ли она вообще? Проверить нужно следующие разделы «диспетчера»:
- Камеры;
- Устройства обработки изображений;
- Другие устройства;
- Звуковые, игровые и видеоустройства;
- Контроллеры USB.
В некоторых случаях сразу непонятно, камера это или нет. Но чаще всего в названии присутствует «cam» или «webcam» или даже по-русски «Веб-камера».
Но чаще всего в названии присутствует «cam» или «webcam» или даже по-русски «Веб-камера».
Если рядом с ней в диспетчере будет отображаться восклицательный знак — однозначно есть проблема с установленными драйверами, вероятно, не установлены последние обновления. Или, если вы даже не нашли камеры среди разделов, но обнаружили хотя бы одно «неопознанное устройство», то вероятно это и есть камера ноутбука, просто драйвер для нее вообще не установился и Windows оборудование не распознала.
Если камера отображается нормально в диспетчере и рядом нет значков предупреждения о драйверах, но камера не работает, то пробуем следующее:
- Щелкните правой кнопкой мыши по устройству, выберите «Отключить», а затем также нажмите «Включить». Кстати, камера у вас могла быть просто выключена здесь и поэтому не работала на ноутбуке. Но обычно рядом с выключенными отображается значок со стрелкой.
- Затем также правой нажмите кнопкой мыши по камере, но выберите «Обновить», а в следующем окне «Автоматический поиск драйверов».
 После этого действия система может найти новые драйвера для устройства и установить их обновления на ноутбук.
После этого действия система может найти новые драйвера для устройства и установить их обновления на ноутбук.
Проверка работы камеры и обновление ее драйверов в программе «Диспетчер устройств»
После действий с драйверами в диспетчере, проверьте не заработала ли камера ноутбука?
Если проблема не исчезла:
- Пробуем теперь кликнуть также правой кнопкой по ней и выбрать «Удалить». Затем перезапустите компьютер. Это удалит устройство и переустановит драйвера.
- После перезапуска ноутбука снова заходим в диспетчер устройств и открываем свойства камеры. На вкладке «Драйвер» нажмите «Откатить», если такая кнопка доступна. Это заменит новые драйвера более старыми, что в некоторых случаях — выход из положения, исправляющий неполадку (к сожалению, не все новое всегда работает лучше, и драйвера — не исключение 😊)
Откат установленного драйвера веб-камеры на ноутбуке к старой версии
Если это тоже не сработало, тогда пробуем полную переустановку драйверов устройства, скачав их с сайта производителя ноутбука (если там есть драйвер конкретно для камеры).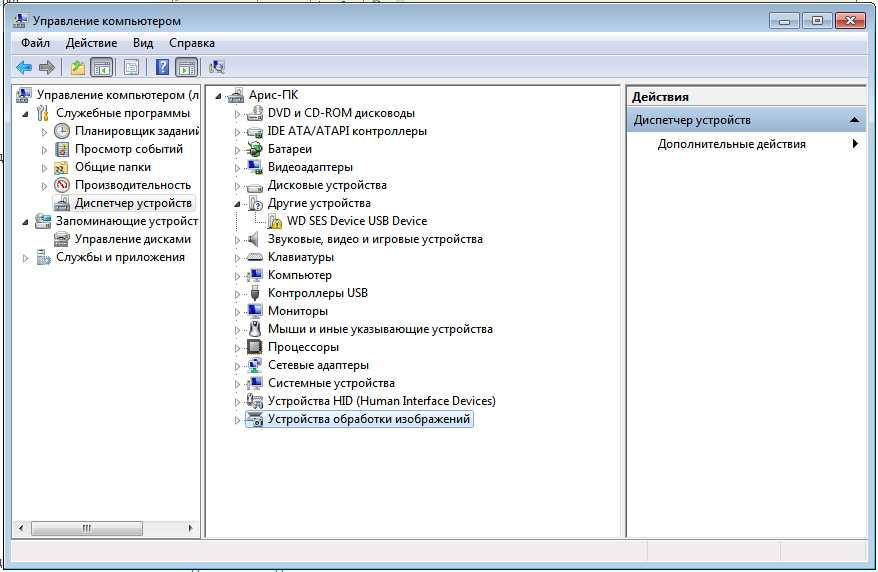
В последнее время, чаще всего, драйвера для камер ПК, лэптопов (ноутбуков) обновляет сама компания Майкрософт через операционную систему, как я показал выше. Поэтому, лишь в случаях, когда после проделанных ранее манипуляций у вас так и остался восклицательный знак в диспетчере устройств рядом веб-камерой, имеет смысл пробовать операции с драйверами ниже.
Найти сайт просто — вбиваем в поисковую строку (Яндекс, например) фирму и модель ноутбука (все это есть на наклейке сверху или снизу компьютера).
Официальный сайт должен появиться на первых строчках. Результаты с подписью «Реклама» пропускаем.
Как найти официальный сайт ноутбука для загрузки обновлений драйверов вебки
Помните, что в адресе сайта должно быть имя бренда, например, dell.com, hp.com, asus.com и т.д.
Далее уже все зависит от сайта.
Главное, что нужно понимать — ваша задача на сайте найти раздел поддержки вашего ноутбука, где вы сможете загрузить драйвера для его устройств и приложения. Обычно он называется одним из вариантов: поддержка; загрузки; программы / драйверы; обслуживание.
Обычно он называется одним из вариантов: поддержка; загрузки; программы / драйверы; обслуживание.
Перейдя на сайт, вы уже можете оказаться в искомом разделе. Но если это не так, найдите и выберите его на ресурсе. Обычно в разделе с драйверами есть кнопка поиска по модели ноутбука, либо последовательный выбор: вид устройства — серия — модель. А бывает, что ресурс предлагает установить простую программу, которая сама определит ваше оборудование и автоматически откроет нужную страницу с драйверами устройств ноутбука.
Ниже примеры нескольких сайтов с открытыми разделами для поиска драйверов всех устройств и приложений нашего ноутбука.
Смотрите, есть ли в списке драйвер для камеры. Если да, скачиваем соответствующей кнопкой, затем распаковываем загруженный архив и устанавливаем как обычную программу на ноутбук.
Пример загрузки драйвера устройства Web Camera с официального сайта
После обязательно перезагружаем ноутбук для проверки работы камеры.
5. Установка обновлений Windows для работы веб-камеры
Разные неисправности в ОС Windows любых версий могут быть связаны с отсутствием важных системных обновлений. Компания Microsoft регулярно выпускает их чтобы «залатать» дыры безопасности и исправить различные проблемы, возникающие у пользователей (в том числе обновляет драйверы устройств).
Это касается и возможности нормально пользоваться камерой на ноутбуке, например, в Windows 10! Потому что через данные обновления могут поставляться и новые драйвера для вебки и какие-либо исправления для стандартного приложения «Камера».
Нужно обязательно установить все критически важные обновления для вашей системы.
Покажу на примере Win 10, поскольку на ноутбуках с этой версией ОС, проблемы, из-за которых не работает камера, встречаются чаще и могут быть связаны не только с драйверами устройства, но и обновлениями. Если будут вопросы по установке обновлений для других версий ОС, пишите в комментарии, обязательно подскажу.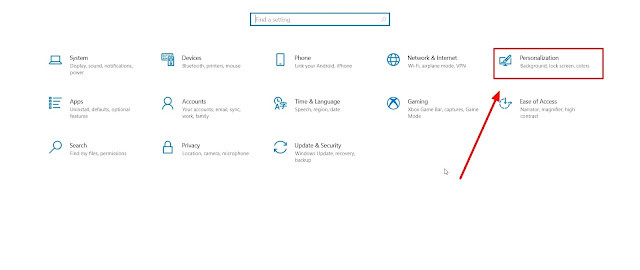
Как проверить и установить обновления на ноутбуках Windows 10, включая драйверы
- Выберите «Пуск» — «Параметры» (кнопка с шестеренкой).
- Переходим в «Обновление и безопасность».
- В разделе «Центр обновления Windows» какое-то время ожидаем проверки новых обновлений. Если компьютеру удастся их найти, устанавливаем на ноутбук все предложенное, нажав кнопку «Установить сейчас». Также рекомендую открыть список необязательных и их тоже установить (среди них могут быть драйвера устройств, которые ранее не работали корректно).
6. Отдельные настройки Windows 10: доступ к вебке для приложений
Конкретно для операционной системы Виндовс 10, помимо сложностей с драйверами, есть особенность, из-за неверных настроек которой (в том числе мог какой-нибудь вирус поменять) камера ноутбука может перестать работать в отдельных приложениях или сразу во всех программах.
Необходимо проверить настройки конфиденциальности.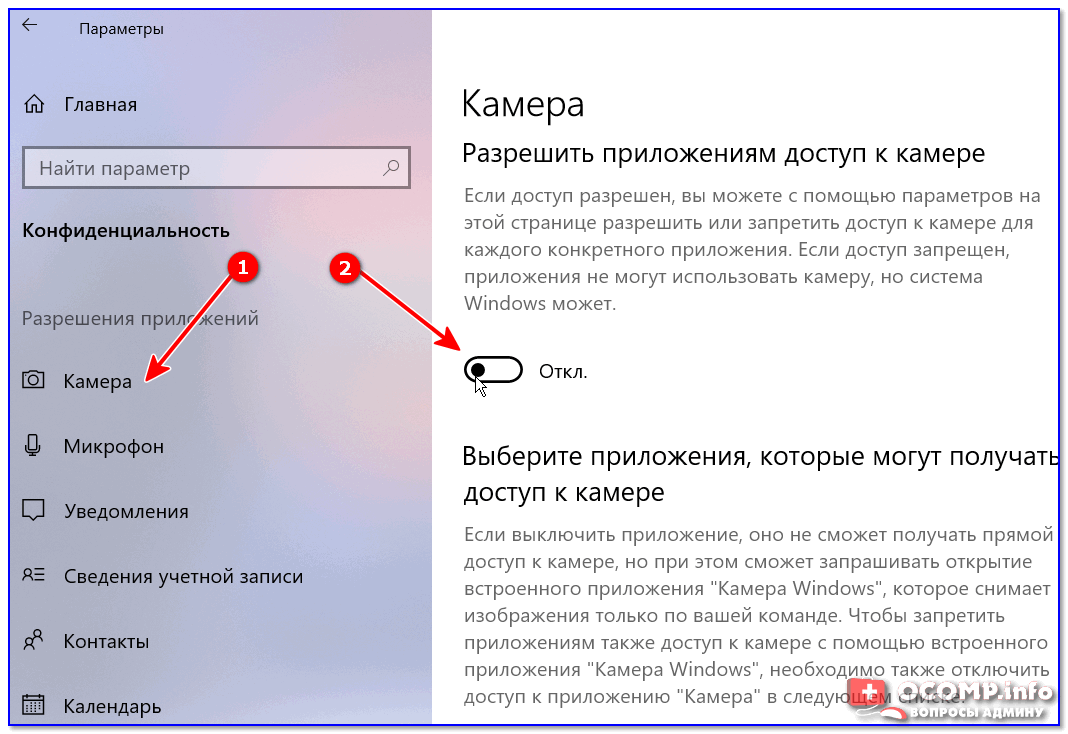
Сначала переходим в параметры (через кнопку меню «Пуск» или зажав Win+I), где выберите «Конфиденциальность», а затем раздел «Камера». Здесь проверяем, что доступ к веб-камере для устройства включен.
Проверка доступа к камере в Win10 на ноутбуках и компьютерах
Если это не так, нажмите «Изменить» и включите доступ.
Прокрутив окно чуть ниже, проверяем что приложениям тоже предоставлен доступ (переключатель должен быть в положении «Вкл»). А ниже список приложений от Microsoft, там доступ должен быть включен для всего, что использует веб-камеру. Например, если напротив стандартной программы «Камера» выключен переключатель, то именно в ней у вас и не будет работать вебка на ноутбуке, даже если с драйверами устройства нет проблем и все остальное ОК.
Включите доступ к камере для стандартных приложений от Microsoft в Windows 10
Наконец, еще ниже есть раздел доступа к камере от классических программ ноутбука.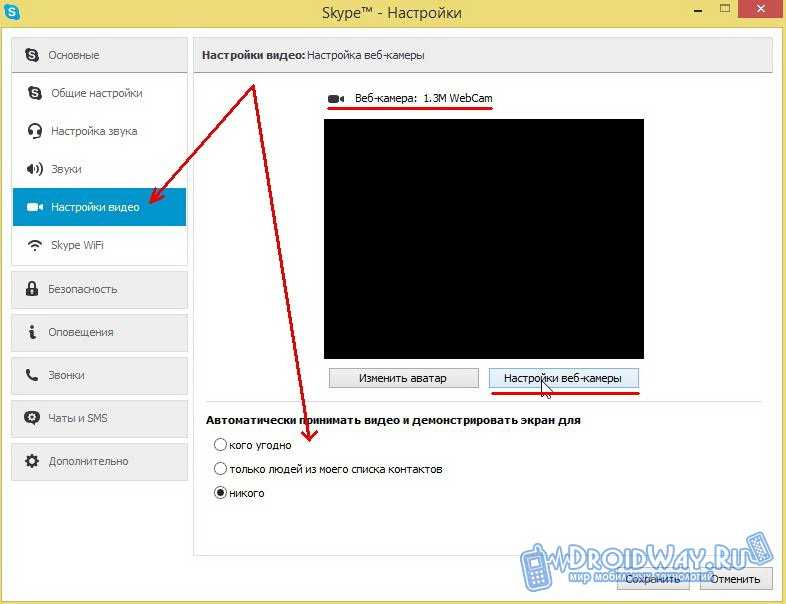 Здесь тоже должно быть значение «Включено».
Здесь тоже должно быть значение «Включено».
Как включить (разрешить) доступ к камере для классических программ в Виндовс 10
Поддерживается ли вообще ваша камера в Windows 10? Это следующее, что мы можем проверить в данной операционной системе. Кстати, проблема актуальна не только для ноутбуков, а даже для стационарных компьютеров с внешней веб-камерой.
Перейдите диспетчер устройств, открыв команду «Выполнить» сочетанием кнопок Win+R, и набрав там devmgmt.msc.
Переход в диспетчер устройств с помощью окна «Выполнить»
Затем нажмите правой кнопкой мыши по камере, выберите «Свойства». На вкладке «Драйвер» нажимаем «Сведения».
Если в окне среди файлов драйверов устройства вы найдете такой stream.sys, значит ваша камера устарела и на ноутбуках с Windows 10 просто не будет работать.
Самый простой вариант — купить новую камеру, подключаемую к ноутбуку по USB. Заодно качество будет на порядок выше чем у встроенного устройства, даже если выберите бюджетный вариант. И вероятность совместимости программ драйверов куда выше.
В некоторых случаях можно при помощи «танцев с бубном» найти и установить кое-как драйвера для вашей камеры, работающие под десяткой, но это обычно очень не простая задача. Точно не для рядовых пользователей ноутбуков или ПК!
Пользуемся средством устранения неполадок через приложение «Техническая поддержка». В Win 10 есть приложение, при помощи которого можно попытаться найти проблему с камерой и автоматически ее исправить (работает для решения проблем с любыми устройствами ноутбуков / компьютеров).
Скопируйте адрес ниже, вставьте его в адресную строку любого браузера на компьютере и перейдите, нажав кнопку Enter на клавиатуре.
ms-contact-support://smc-to-emerald/Troubleshoot-camera-issues
Подтвердите запуск приложения на ноутбуке.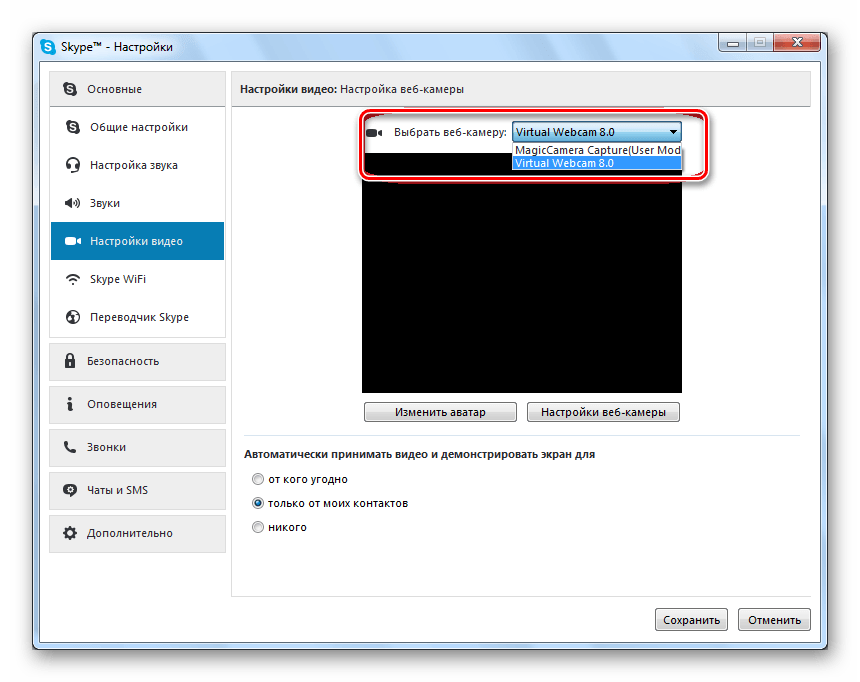
Подтверждение входа в приложение техподдержки Windows 10
Откроется автоматическая техническая поддержка, где вам нужно просто выбирать подходящие варианты, связанные с запуском камеры на ноутбуке и отвечать на вопросы программы о работе устройства.
Например, вначале выберите, что именно происходит с камерой ноутбука: она не запускается или ее не может найти программа или проблема драйвера. В итоге помощник попробует исправить проблему через средство устранения неполадок.
Работа с приложением технической поддержки
Стоит обязательно попробовать этот метод.
7. Включение камеры в BIOS компьютера
На некоторых моделях ноутбуков камера может быть отключена аппаратно в BIOS, как и некоторые другие устройства из-за этого не работает. Как правило, при покупке ноутбука веб-камера везде включена. Но вдруг в вашем случае это не так, а может купили Б/У и владелец зачем-то отключал камеру в BIOS.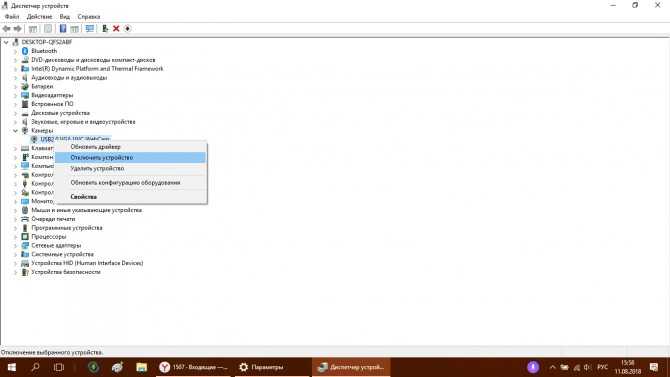
В общем проверить на всякий случай нужно и сразу исключить этот вариант.
BIOS, простым языком — базовая система ввода вывода, содержащая набор настроек для работы компьютера / ноутбука и его устройств. Выглядит как синее окно с настройками и разделами меню «Main», «Advanced» и пр.
Проблема тут одна — суметь войти в этот самый BIOS 😊 Потому что есть несколько вариантов входа туда, в зависимости от модели ноутбука и версии Windows.
Алгоритм таков…
Если у вас версия ОС Windows — 7, Vista или 8, то перезагружаем ноутбук и сразу же, еще до того как компьютер начнет включаться, нажмите и удерживайте кнопку F2 на клавиатуре. Если нужное окно не открылось, еще раз перезагружаемся и нажимаем уже кнопку Esc. Кстати, при включении ноутбука, на первом экране с отображением логотипа фирмы, как правило внизу указана клавиша для входа в BIOS.
Если у вас Win 10, то сначала потребуется «подготовить» ноутбук к загрузке в специальном режиме. Нажмите правой кнопкой мыши по меню «Пуск», выберите «Параметры», откройте раздел «Обновление и безопасность». Далее в разделе «Восстановление», в блоке «Особые загрузки» нажмите «Перезагрузить сейчас».
Далее в разделе «Восстановление», в блоке «Особые загрузки» нажмите «Перезагрузить сейчас».
Как перейти к особым вариантам загрузки операционной системы Windows 10
Теперь при запуске ноутбука выберите «Поиск и устранение неисправностей», затем нажмите кнопку»Дополнительные параметры» и выберите «Параметры встроенного ПО UEFI».
Переход к запуску BIOS в ноутбуках Виндовс 10
В результате компьютер перезагрузится еще раз и откроется BIOS. Если у вас точно нет нужного пункта меню после перезапуска ПК, то попробуйте после этапа перезагрузки через раздел восстановления Windows 10, сразу зажимать кнопку F2 или Esc (как рассказывал выше, в абзаце про 7 и 8 версии).
После того как вам удалось попасть в BIOS (UEFI) ноутбука, перейдите в раздел «Advanced» и проверьте, есть ли там пункт «Web Camera» или с аналогичным названием устройства.
org/ImageObject»>Поиск параметра Web Camera среди устройств в разделе Advanced системы BIOSЕсли есть, то напротив этого устройства должно обязательно стоять значение Enabled (включено). Поменяйте если это не так и это 100% значит, что камера ноутбука не работала из-за этой настройки.
Для сохранения нажмите F10 и выберите «Yes» для подтверждения.
Основные выводы
Помимо всего, что было рассмотрено выше, нельзя забывать еще и том, что у камеры могла возникнуть не программная, а аппаратная неисправность, из-за которой она и не работает нормально или совсем перестала. Например:
- Устройство сломалось;
- Отошел провод, соединяющий камеру с платой ноутбука.
Найти и устранить подобные проблемы самостоятельно чаще не под силу даже опытному пользователю компьютера. Поэтому, если ничего не помогает, возможно произошла аппаратная поломка устройства и тогда придется держать путь с ноутбуком до сервисного центра.
Но по опыту могу сказать, что когда не работает камера на ноутбуке, то именно аппаратная неполадка или плохой контакт кабеля с ней — не частая история. Это уже заводской брак или вы хорошенько тряхнули или треснули ноутбук обо что-нибудь.
Это уже заводской брак или вы хорошенько тряхнули или треснули ноутбук обо что-нибудь.
В более 90% случаев проблема таких устройств находится в части программ. Это можно устранить по инструкциям из данной заметки.
Если у вас получилось найти и устранить неполадку с устройством одним из способов, напишите, пожалуйста, об этом. Если о вашем методе борьбы с проблемой здесь не сказано, но вы все-таки устранили неисправность на своем ноутбуке, также сообщите в комментариях. Этим вы говорите «Спасибо!» мне, а также помогаете другим читателям, потому что буду регулярно добавлять другие рабочие методы в заметку, в том числе из ваших сообщений 😉
Встроенная камера не работает в Windows 10/11 [исправлено на 100 %]
by Раду Тырсина
Раду Тырсина
Генеральный директор и основатель
Раду Тырсина был поклонником Windows с тех пор, как у него появился первый компьютер Pentium III (монстр в то время).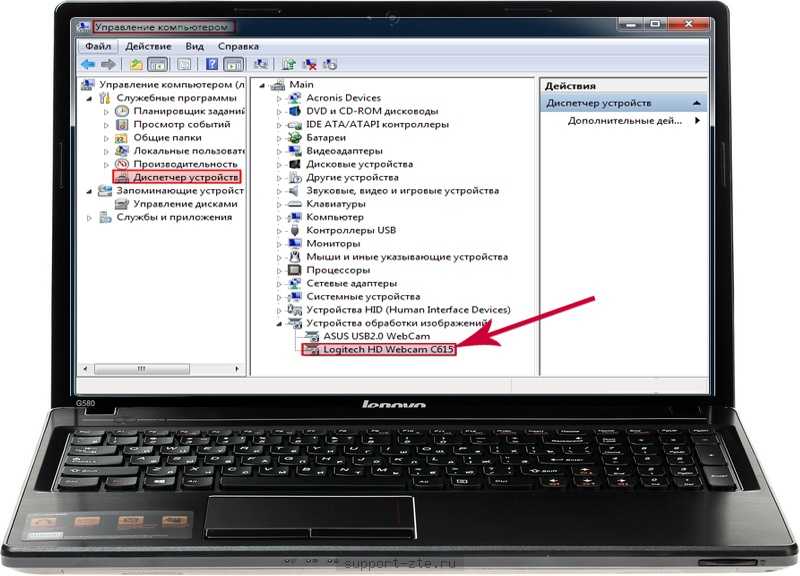 Для большинства детей… читать далее
Для большинства детей… читать далее
Обновлено
Партнерская информация
XУСТАНОВИТЬ, НАЖИМАЯ НА ФАЙЛ СКАЧАТЬ
Для устранения различных проблем с ПК мы рекомендуем DriverFix:Это программное обеспечение будет поддерживать работоспособность ваших драйверов, защищая вас от распространенных компьютерных ошибок и сбоев оборудования. Проверьте все свои драйверы прямо сейчас, выполнив 3 простых шага:
- Загрузите DriverFix (проверенный загружаемый файл).
- Нажмите Начать сканирование , чтобы найти все проблемные драйверы.
- Нажмите Обновить драйверы , чтобы получить новые версии и избежать сбоев в работе системы.
- DriverFix был загружен 0 читателями в этом месяце.
Многие пользователи сообщают о проблемах со своей встроенной камерой или веб-камерой, как мы ее просто называем, в Windows 8 и более поздних версиях Windows 8. 1 и Windows 10. Мы рассматриваем их жалобы и пытаемся предоставить работающее решение.
1 и Windows 10. Мы рассматриваем их жалобы и пытаемся предоставить работающее решение.
Недавно я тоже столкнулся с этой досадной проблемой — встроенная камера моего ноутбука Asus не работает после обновления до Windows 8, а недавно — после обновления до Windows 10. Даже после перехода на Windows 10 или 8.1 проблема осталась. Просматривая Интернет, я увидел, что это широко распространенная проблема, затрагивающая тысячи пользователей Lenovo, Dell, HP, Sony и других OEM-производителей. Вот что говорит один из них:
Некоторое время назад я обновился до Windows 8 и не заметил, что моя встроенная камера не распознается, драйвер не указан в списке загрузок для ноутбука, но указано, что это драйвер из папки «Входящие» Windows. Где взять драйвер и где он указан в диспетчере устройств. Спасибо.
И еще один взвешивает со следующим:
У меня на ThinkPad T430 установлена Windows 8.1, и его встроенная камера не работает. Даже когда у меня была windows 8, камера не работала.
Я много гуглил проблему и даже пытался установить драйверы, но безуспешно.
Встроенная веб-камера в Windows 11, 10, 8 не работает
- Обновите драйверы
- Обновление BIOS
- Загрузите приложение Lenovo Settings
- Установите последние обновления Windows
- Удалите драйверы веб-камеры
- Запустите средство устранения неполадок оборудования
- Проверьте разрешения вашего приложения
- Временно отключите веб-камеру
1. Обновите драйверы
Прежде всего, вам необходимо убедиться, что у вас действительно установлены последние версии драйверов для встроенной камеры. Перейдите к своему OEM-производителю и посмотрите, сможете ли вы найти последние версии драйверов на их странице загрузки драйверов.
2. Обновите BIOS
Если вы это сделали, попробуйте обновить BIOS. Если драйверы Windows 10, 8.1, 8 не работают, попробуйте загрузить драйверы, совместимые с Windows 7 Service Pack 2. Я знаю, это звучит глупо, но это, по-видимому, решило проблему для некоторых пользователей.
Я знаю, это звучит глупо, но это, по-видимому, решило проблему для некоторых пользователей.
3. Загрузите приложение Lenovo Settings
Пользователи Lenovo могут загрузить приложение Lenovo Settings, которое может содержать несколько исправлений для проблем со встроенной камерой в Windows 8, 8.1 и Windows 10.
4. Установите последние обновления Windows
Далее я предлагаю вам проверить с помощью Центра обновления Windows, если у вас отключены автоматические обновления. Возможно, у вас просто есть обновление, ожидающее установки.
5. Удалите веб-камеру или драйверы веб-камеры
Кроме того, вы можете попробовать удалить драйверы для вашей веб-камеры, а затем полностью удалить веб-камеру из списка диспетчера устройств. И подключите его и установите последние версии драйверов еще раз.
6. Запустите средство устранения неполадок оборудования
Запуск средства устранения неполадок может творить чудеса. Выполните следующие действия:
- Нажмите клавишу «Windows + W» на клавиатуре.

- Введите устранение неполадок в поле поиска и нажмите Enter.
- Щелкните Оборудование и устройства и запустите средство устранения неполадок.
7. Проверьте разрешения вашего приложения
Если ваша проблема связана со Skype, вам нужно разрешить Skype использовать камеру в меню «Настройки» -> «Разрешения». Если проблема не устранена, возможно, приведенные ниже руководства по устранению неполадок помогут вам:
- Исправлено: камера Skype не работает в Windows 10
- Исправлено: камера Skype перевернута
Стоит отметить, что многие пользователи, установившие апрельское обновление Windows 10 на свои устройства, сообщили, что обновление сломало их микрофон и камеру. Это проблема, связанная с разрешениями, поскольку ОС автоматически отключает доступ приложений к вашей камере и микрофону из соображений конфиденциальности.
8. Временно отключите веб-камеру
Многие пользователи также предположили, что отключение и повторное включение камеры из диспетчера устройств может решить эту проблему.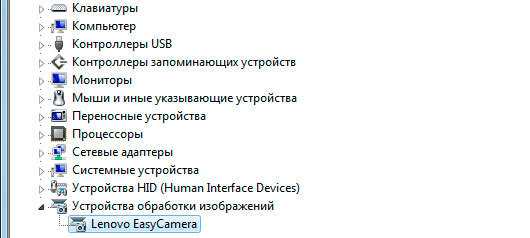 Итак, щелкните правой кнопкой мыши веб-камеру, выберите «Отключить устройство» и перезагрузите компьютер. Вернитесь в диспетчер устройств и снова включите веб-камеру, а затем проверьте, сохраняется ли проблема.
Итак, щелкните правой кнопкой мыши веб-камеру, выберите «Отключить устройство» и перезагрузите компьютер. Вернитесь в диспетчер устройств и снова включите веб-камеру, а затем проверьте, сохраняется ли проблема.
Проблемы остались? Устраните их с помощью этого инструмента:
СПОНСОРЫ
Если приведенные выше советы не помогли решить вашу проблему, на вашем ПК могут возникнуть более серьезные проблемы с Windows. Мы рекомендуем загрузить этот инструмент для восстановления ПК (оценка «Отлично» на TrustPilot.com), чтобы легко устранять их. После установки просто нажмите кнопку Start Scan , а затем нажмите Repair All.
Была ли эта страница полезной?
Есть 1 комментарий
Делиться
Копировать ссылку
Информационный бюллетень
Программное обеспечение сделок Пятничный обзор
Я согласен с Политикой конфиденциальности в отношении моих персональных данных
10 исправлений для камеры ноутбука, не работающей в Windows 10/11
Камера на моем ноутбуке Lenovo не работает. Я продолжаю получать сообщение о том, что другое приложение обращается к камере, когда у меня больше ничего не открыто. Я не могу использовать свой компьютер для звонков по Skype или собраний в Zoom. Почему моя камера не работает на моем ноутбуке? Любая помощь будет оценена по достоинству.
Я продолжаю получать сообщение о том, что другое приложение обращается к камере, когда у меня больше ничего не открыто. Я не могу использовать свой компьютер для звонков по Skype или собраний в Zoom. Почему моя камера не работает на моем ноутбуке? Любая помощь будет оценена по достоинству.
Работающая камера ноутбука является неотъемлемой частью нашей повседневной жизни: от проведения видеочата в Skype или WhatsApp Messenger, привлечения вашей аудитории с помощью живых презентаций, посещения онлайн-класса до участия в собрании Zoom. Однако камеры могут перестать работать на вашем ноутбуке, будь то Lenovo, HD или Dell. Это может быть неприятно. В конце концов, проблема с неработающей камерой ноутбука — это скорее отключение от вашей социальной и рабочей жизни, чем просто технический сбой, особенно когда приложения для видеоконференций, такие как Zoom, Skype, Teams, более подвержены влиянию, когда ваша камера ноутбука не работает. обычно.
10 основных исправлений для камеры, не работающей на ноутбуке
- Исправление 1.
 Проверьте переключатель или кнопку камеры на вашем устройстве
Проверьте переключатель или кнопку камеры на вашем устройстве - Исправление 2. Обновите драйвер камеры ноутбука.
- Исправление 3. Разрешить приложениям доступ к камере.
- Исправление 4. Проверьте антивирусное программное обеспечение.
- Исправление 5. Проверьте наличие несовместимого драйвера камеры.
- Исправление 6. Откатить драйвер камеры.
- Исправление 7. Удалите драйвер камеры и выполните поиск аппаратных изменений.
- Исправление 8. Используйте камеру с новым профилем пользователя.
- Исправление 9. Проверьте наличие обновлений.
- Исправление 10. Запустите средство устранения неполадок оборудования.
Причины, по которым не работает камера HP/Dell/Lenovo, могут быть разными. Ниже приведены 4 основных виновника:
- Отсутствуют драйверы после недавнего обновления.
- Антивирусная программа может заблокировать камеру.
- Ваши настройки конфиденциальности не разрешают вашим приложениям доступ к камере.

- Возникла проблема с приложением, которое вы хотите использовать.
- Возможно проблема в оборудовании. Например, компьютер ударили или на него пролили жидкость.
По каким-либо причинам мы расскажем вам о нескольких возможных способах устранения неполадок и решения проблемы с камерой вашего ноутбука, будь то встроенная или внешняя веб-камера.
10 возможных способов исправить неработающую камеру на ноутбуке Ошибка
Чаще всего вы можете проверить самые простые шаги по устранению неполадок, такие как перезагрузить компьютер, перезапустить приложение, в котором вы использовали веб-камеру. Или вы можете попробовать другое приложение, использующее камеру. Онлайн-инструмент, использующий веб-камеры, также возможен. Если различные основные шаги по-прежнему не могут исправить ошибку, из-за которой камера ноутбука не работает, вы можете попробовать следующие исправления.
Исправление 1. Проверьте наличие переключателя или кнопки камеры на вашем устройстве.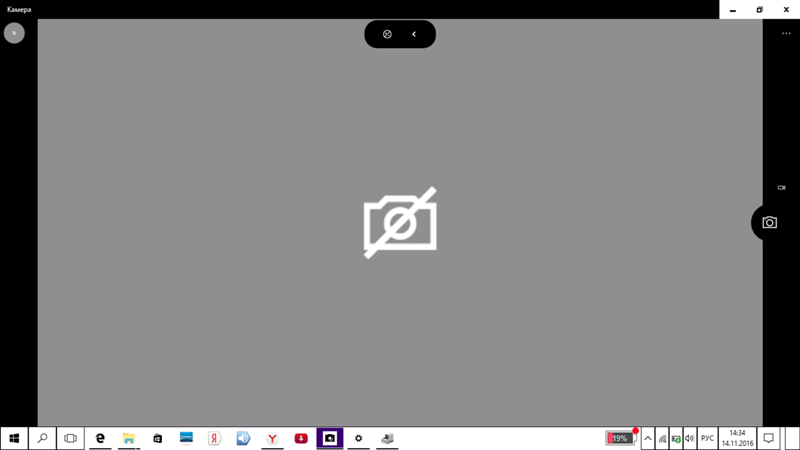
Некоторые ноутбуки имеют физический переключатель или кнопку, которая включает и выключает камеру. Когда он выключен, ваш ноутбук может не распознать установленную камеру или ваш ноутбук может отображать изображение с камеры с косой чертой. Поэтому обязательно включите камеру, если на вашем ноутбуке есть переключатель или кнопка.
Как правило, найти переключатель или кнопку не так просто. Вот несколько возможных предложений.
- Кнопка на клавиатуре, активируемая клавишей Fn.
- Специальная кнопка камеры на клавиатуре.
- Ползунковый переключатель сбоку ноутбука.
- Небольшой ползунок для шторки, встроенный прямо в камеру.
Если ваша камера перестает работать после установки новой версии Windows 10 или Windows 11, это может быть связано с проблемой совместимости драйвера камеры. Вы можете обновить драйвер, чтобы исправить проблему с неработающей камерой на ноутбуке с Windows 10/11. Вот шаги.
Вот шаги.
Выберите Просмотр дополнительных обновлений, чтобы проверить, доступны ли обновления для вашей камеры. Обновите их и перезагрузите ноутбук. Если для вашей камеры нет обновлений, выберите «Дополнительные параметры» > «Необязательные обновления» и найдите все обновления драйверов для вашей камеры.
- Выберите «Пуск» > «Диспетчер устройств» > «Камеры» или «Устройства изображения» и щелкните, чтобы развернуть его.
- Найдите проблемную веб-камеру в списке под устройством обработки изображений.
- Щелкните правой кнопкой мыши камеру ноутбука или встроенный драйвер веб-камеры > выберите «Обновить программное обеспечение драйвера».
- Выберите автоматический поиск обновленного программного обеспечения драйвера.
- Выберите Позвольте мне выбрать из списка драйверов устройств на моем компьютере.
- Выберите USB-видеоустройство > Далее.
- Перезагрузите устройство, когда оно будет готово. Если вы не перезагружали устройство с тех пор, как перестала работать камера, вы можете это сделать.
 Выберите «Пуск» > «Питание» > «Перезагрузить». Пробуждение устройства от спящего режима — это не то же самое, что перезагрузка.
Выберите «Пуск» > «Питание» > «Перезагрузить». Пробуждение устройства от спящего режима — это не то же самое, что перезагрузка.
Проверьте свою камеру с помощью приложения камеры. Выберите «Пуск» > выберите «Камера» в своих приложениях. Выберите «Да», если вас попросят разрешить доступ к камере. Если камера работает в приложении камеры, проблема может заключаться в приложении, которое вы пытаетесь использовать.
Это проверяет часто возникающие проблемы и гарантирует, что на компьютер установлено любое новое устройство или оборудование. Если ваша камера по-прежнему не работает на ноутбуке, попробуйте другие возможные решения. Для достижения наилучших результатов попробуйте следующие исправления по порядку.
Исправление 3. Разрешить приложениям доступ к камере。 Запрещенное разрешение камеры — одна из основных причин, по которой камера не работает на ноутбуке. Если вы недавно обновились до Windows 11/10, лучше дать приложениям разрешение на использование камеры на вашем ноутбуке. В Windows 11 или 10 некоторые приложения не имеют доступа к камере по умолчанию.
В Windows 11 или 10 некоторые приложения не имеют доступа к камере по умолчанию.
Чтобы разрешить вашему приложению доступ к камере:
- Выберите «Пуск» > «Настройки» > «Конфиденциальность и безопасность» (или «Конфиденциальность» на ноутбуке с Windows 10) > «Камера» > нажмите «Изменить» на главной панели, установите для параметра «Доступ к камере для этого устройства» значение «Вкл.», нажмите кнопку «Разрешить приложениям доступ к вашей камере на этом устройстве».
- Убедитесь, что доступ к камере включен. Если доступ к камере для устройства отключен и отображается серым цветом, вам потребуется администратор на ноутбуке, чтобы включить доступ к камере.
- Включите параметр Разрешить приложению доступ к вашей камере в разделе Выберите, какие приложения Microsoft Store могут получить доступ к вашей камере.
- Выберите приложение (например, Microsoft Camera, Skype, Microsoft Teams или другое приложение), к которому вы хотите получить доступ.
Примечание.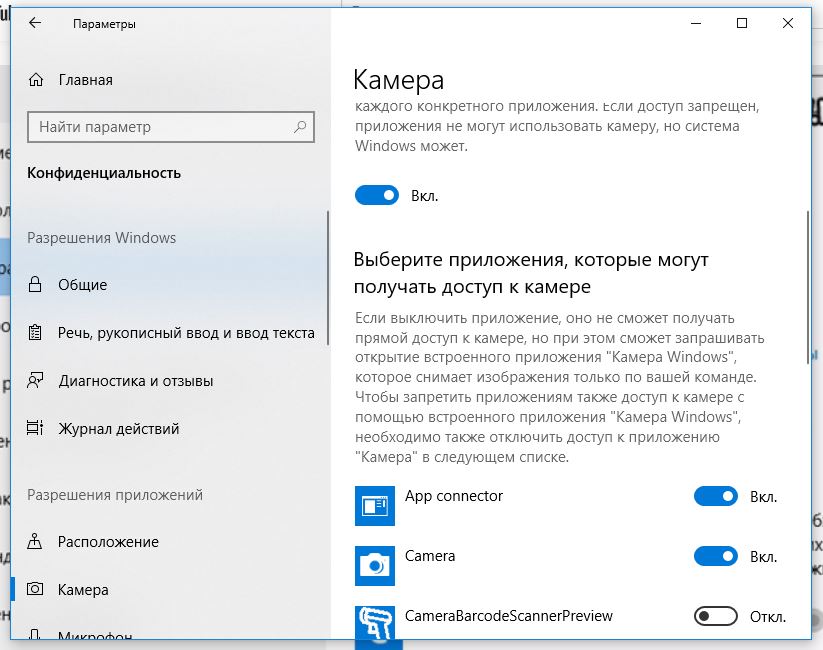 Здесь могут быть перечислены только приложения, установленные из Microsoft Store. Включите параметр Разрешить настольным приложениям доступ к вашей камере, если у вас возникла проблема с приложением, которое вы установили из других источников, кроме Microsoft Store. Чаще всего интернет-браузеры, приложения для видеоконференций — это десктопные приложения, требующие включения в настройках.
Здесь могут быть перечислены только приложения, установленные из Microsoft Store. Включите параметр Разрешить настольным приложениям доступ к вашей камере, если у вас возникла проблема с приложением, которое вы установили из других источников, кроме Microsoft Store. Чаще всего интернет-браузеры, приложения для видеоконференций — это десктопные приложения, требующие включения в настройках.
Если вы получаете сообщение об ошибке, говорящее о том, что камера ноутбука не может быть запущена или не найдена, это может быть связано с тем, что ее блокирует антивирусное программное обеспечение.
В этом случае проверьте настройки антивирусного программного обеспечения вашего ноутбука и найдите настройки, которые блокируют доступ к вашей камере или разрешение на использование вашей камеры. Вы можете обратиться за помощью на сайт компании-производителя антивирусного программного обеспечения.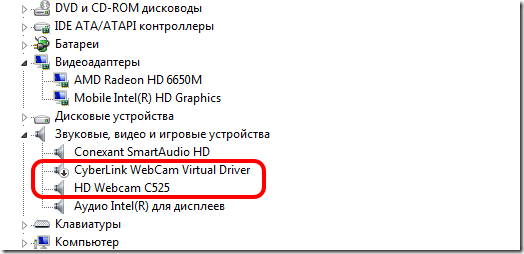
Некоторые старые камеры могут быть несовместимы с Windows 10/11, необходимо проверить, работает ли она с новой ОС.
Найдите камеры в разделе «Камеры», «Устройство обработки изображений» или «Звуковые, видео и игровые контроллеры» в диспетчере устройств> щелкните правой кнопкой мыши имя камеры> выберите «Свойства»> выберите вкладку «Драйвер»> «Сведения о драйвере»> найдите имя файла с stream.sys. Если у вас есть это на вашем ноутбуке, это означает, что камера была разработана до Windows 7, и вам нужно заменить ее на более новую камеру. Или же перейдите к следующим шагам.
Исправить 6. Откатить драйвер камерыЕсли ваша камера перестала работать на ноутбуке после обновления до Windows 11 или Windows 10, попробуйте выполнить следующие действия, чтобы исправить неработающую камеру в Windows 10 или 11:
Щелкните правой кнопкой мыши камеру в Диспетчере устройств > Свойства > Драйвер > Откатить драйвер > ОК (если в вашем драйвере нет параметра Откатить драйвер, перейдите к следующему исправлению. )
)
Перезагрузите ноутбук после завершения отката, снова откройте приложение камеры и проверьте, начинает ли работать камера ноутбука. Если нет, перейдите к следующим шагам.
Исправление 7. Удалите драйвер камеры и выполните поиск аппаратных изменений.Если вы используете внешнюю камеру, попробуйте сначала использовать ее с другим портом USB на вашем ноутбуке. Если ваша встроенная или внешняя веб-камера по-прежнему работает со сбоями на вашем ноутбуке, вы можете попробовать удалить и переустановить камеру ноутбука, чтобы исправить неработающую ошибку. Вот шаги.
- Выберите Пуск > Диспетчер устройств.
- Найдите устройства обработки изображений, щелкните стрелку, чтобы развернуть список.
- Щелкните правой кнопкой мыши камеру в диспетчере устройств и выберите «Удалить устройство».
- Выберите «Сканировать на наличие изменений оборудования» в меню «Действие» в диспетчере устройств. Подождите, пока он просканирует и переустановит обновленные драйверы.

- Перезагрузите ноутбук после сканирования и переустановки обновленного драйвера, снова откройте приложение камеры, чтобы проверить, устранена ли ошибка, из-за которой камера вашего ноутбука не работает.
Выберите «Учетные записи» в «Настройках» > нажмите «Добавить кого-то еще на этот компьютер» > создайте новую учетную запись пользователя с именем пользователя и паролем > измените тип учетной записи > выберите «Администратор», чтобы настроить учетную запись.
Исправление 9. Проверить наличие обновлений.Выберите «Пуск» > «Настройки» > «Центр обновления Windows» > «Проверить наличие обновлений на ноутбуке с Windows 11». Если ваш ноутбук работает с Windows 10, выберите «Пуск» > «Настройки» > «Обновление и безопасность» > «Центр обновления Windows» > «Проверить наличие обновлений».
Исправить 10. Запустить средство устранения неполадок оборудования.
Щелкните правой кнопкой мыши «Пуск» > «Панель управления» > «Просмотр» > выберите «Крупные значки» > «Устранение неполадок» > нажмите «Просмотреть все» на левой панели > выберите оборудование и устройства > нажмите «Далее». Он начнет обнаруживать проблемы.
Часто задаваемые вопросы
1. Как исправить черный экран камеры на моем ноутбуке?
Запустите компьютер в безопасном режиме. Затем проверьте, правильно ли работает камера вашего ноутбука в безопасном режиме. Если нет, перейдите к следующим шагам. Если это так, откройте Диспетчер задач на своем ноутбуке> вкладка «Автозагрузка»> проверьте программы и приложения, которые сильно влияют на ваши ресурсы> выберите проблемные приложения и нажмите «Отключить», чтобы удалить некоторые программы из последовательности запуска.
2. Почему не определяется камера ноутбука?
Как правило, неисправный драйвер устройства является основной причиной невозможности обнаружения веб-камеры.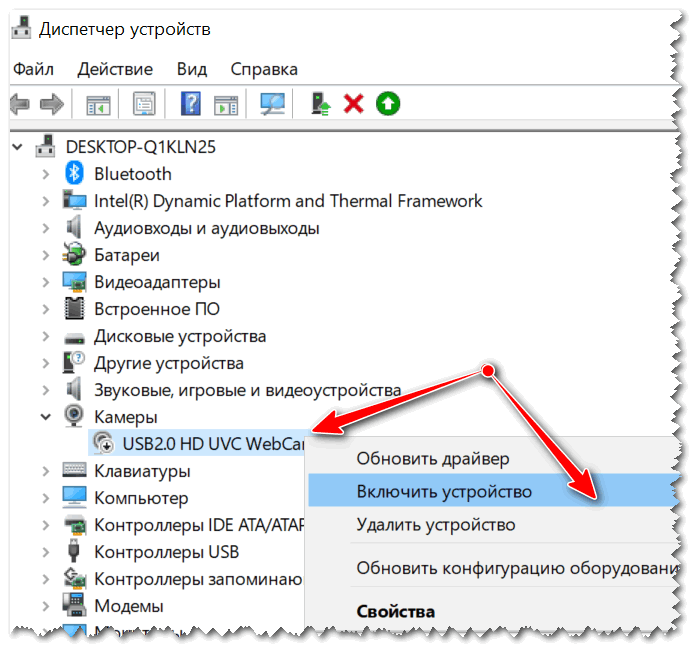 Вы можете обновить драйвер устройства, чтобы исправить ошибку «камера ноутбука не обнаружена». Кроме того, проверьте, не отключили ли вы случайно веб-камеру. Это также может быть причиной того, что ваш ноутбук не обнаруживает веб-камеру.
Вы можете обновить драйвер устройства, чтобы исправить ошибку «камера ноутбука не обнаружена». Кроме того, проверьте, не отключили ли вы случайно веб-камеру. Это также может быть причиной того, что ваш ноутбук не обнаруживает веб-камеру.
3. Что делать, чтобы исправить ошибку камеры ноутбука Lenovo, которая не работает?
Существует три основных исправления, из-за которых камера не работает на ноутбуке Lenovo. Во-первых, отключите режим конфиденциальности камеры, выбрав «Настройки Lenovo» > «Камера» > «Режим конфиденциальности» > отключите режим конфиденциальности и проверьте, работает ли камера. С другой стороны, вы можете обновить драйвер камеры, запустив Диспетчер устройств > Устройства обработки изображений > щелкнув правой кнопкой мыши Lenovo EasyCamera > Обновить драйвер, чтобы установить последние обновления. В-третьих, вы можете проверить настройки проблемного приложения.
4. Что делать, если камера ноутбука Dell не работает в Windows 10/11?
Вот основные шаги: Убедитесь, что ваш ноутбук Dell под управлением Windows 10/11 разрешает разрешение приложения.


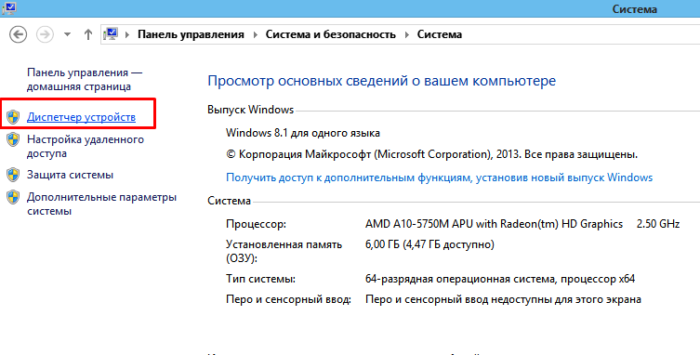
 После переподключения устройства или перезагрузки компьютера, Windows попытается подобрать оптимальные драйвера для веб-камеры. Часто у нее это получается.
После переподключения устройства или перезагрузки компьютера, Windows попытается подобрать оптимальные драйвера для веб-камеры. Часто у нее это получается.
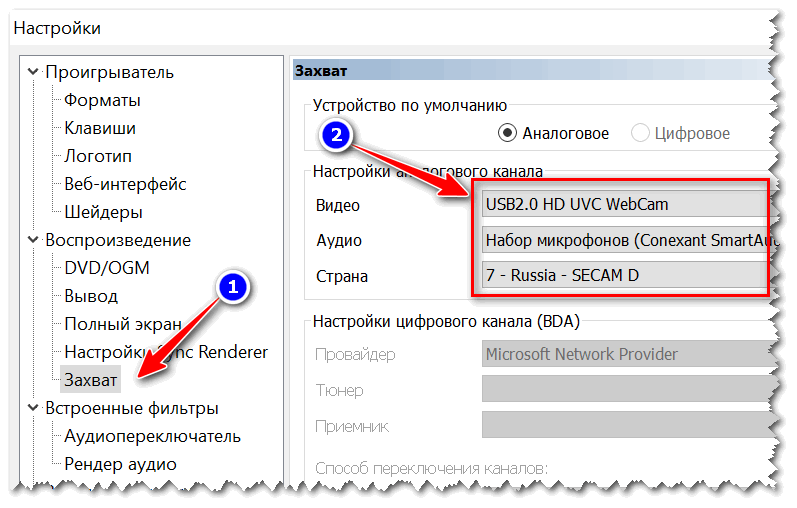
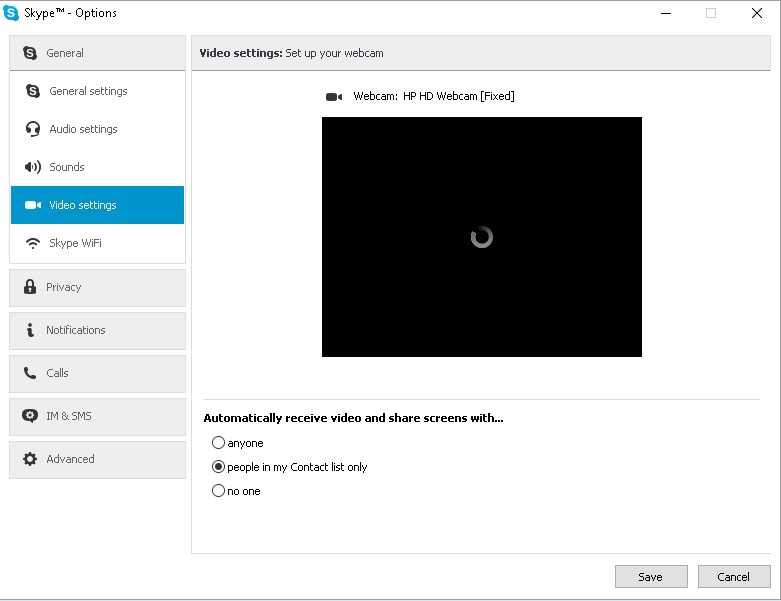

 Откройте список и убедитесь, что точно выбрана нужная камера. В моем случае — Asus USB WebCam. Если выбрана иная, то на данном экране настроек у вас будет отображаться черное окно вместо картинки с веб-камеры ноутбука.
Откройте список и убедитесь, что точно выбрана нужная камера. В моем случае — Asus USB WebCam. Если выбрана иная, то на данном экране настроек у вас будет отображаться черное окно вместо картинки с веб-камеры ноутбука.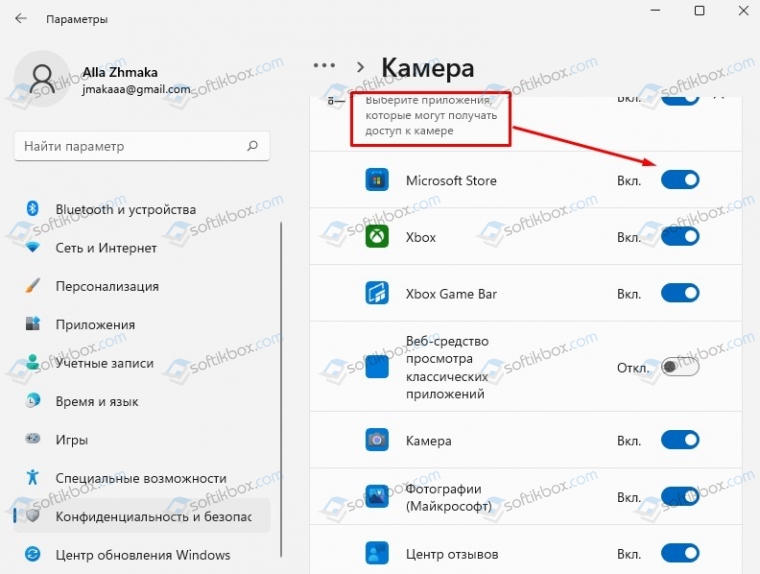 После этого действия система может найти новые драйвера для устройства и установить их обновления на ноутбук.
После этого действия система может найти новые драйвера для устройства и установить их обновления на ноутбук. Я много гуглил проблему и даже пытался установить драйверы, но безуспешно.
Я много гуглил проблему и даже пытался установить драйверы, но безуспешно.
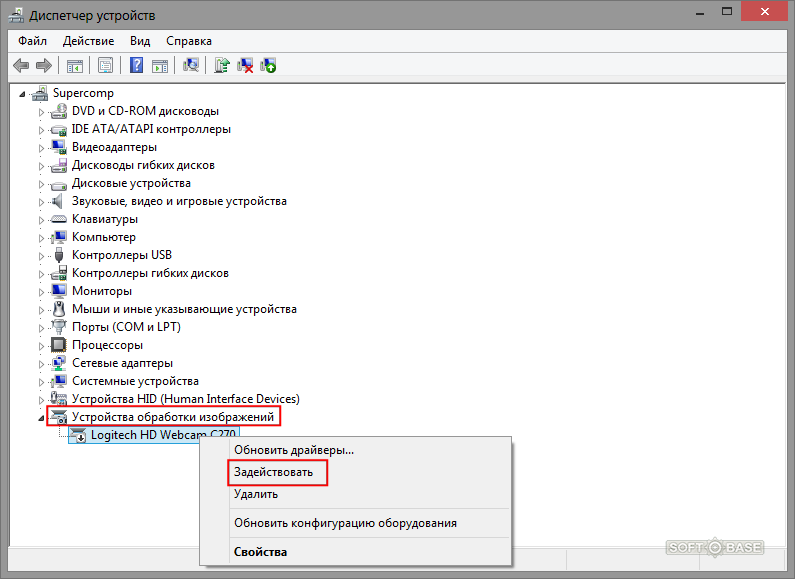 Проверьте переключатель или кнопку камеры на вашем устройстве
Проверьте переключатель или кнопку камеры на вашем устройстве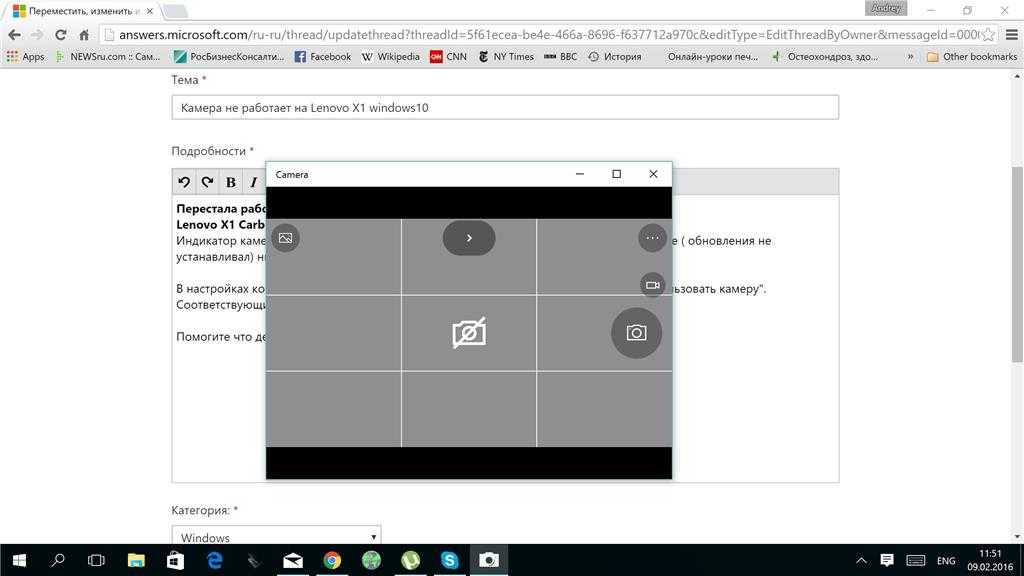
 Выберите «Пуск» > «Питание» > «Перезагрузить». Пробуждение устройства от спящего режима — это не то же самое, что перезагрузка.
Выберите «Пуск» > «Питание» > «Перезагрузить». Пробуждение устройства от спящего режима — это не то же самое, что перезагрузка.