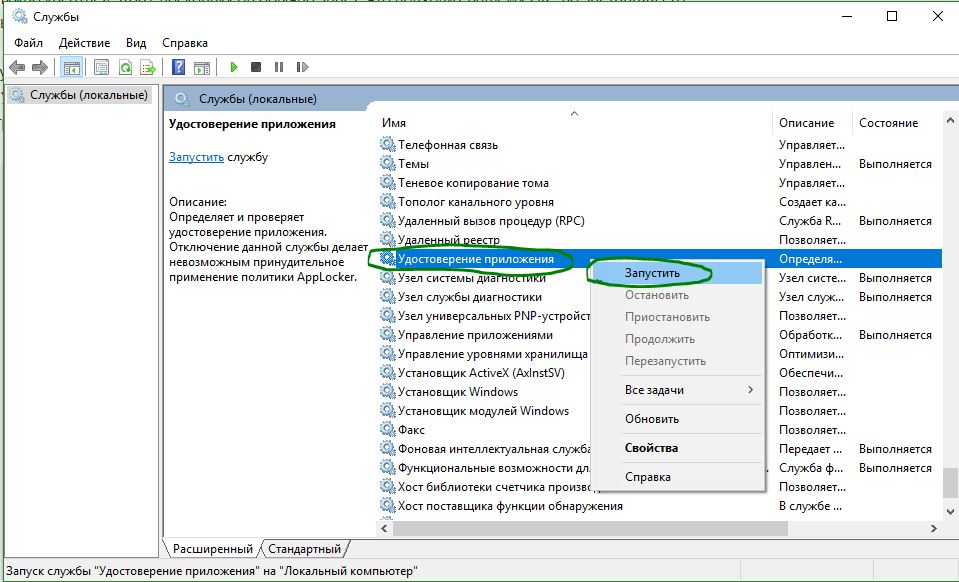Не открываются параметры в Windows 10
Кнопка и функция параметры, доступное через меню «Пуск» или через панель уведомление в Windows 10 важна составляющая в системе. Благодаря чему вы используете опрятный интерфейс, похожий на более современную версию панели управления с кучу настроек. К сожалению, многие пользователи не могут использовать эту функцию из-за ошибки, когда вы пытаетесь нажать на кнопку и войти в параметры, а она не работают или перенаправляет вас в магазин windows (microsoft store). В этом руководстве и разберем маневры для решения ошибки, когда не работают параметры в Windows 10.
Переустановка и повторная регистрация приложений Windows
Функция параметры является официальным встроенным приложением в windows, поэтому его переустановка (вместе с любым другим приложением W10) должна исправить любые проблемы, которые могут возникнуть.
- Запустите PowerShell от имени администратора, нажав пуск и набрав в поиске powershell. Затем правой кнопкой мыши и запуск от имени админа.
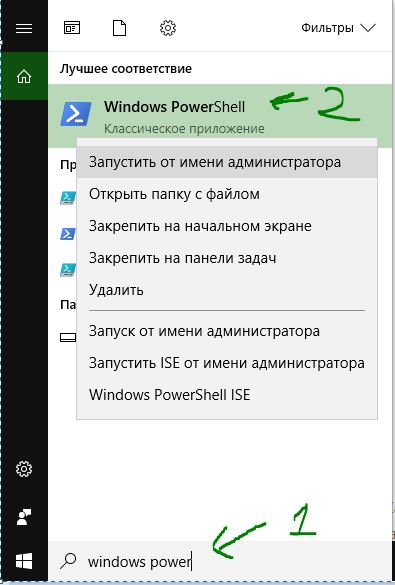
- Введите следующую команду в окно powerShell для перерегистрации и переустановки приложений windows 10. надеюсь, что параметры у вас заработают, если нет, то двигаемся ниже.
Get-AppXPackage | Foreach {Add-AppxPackage -DisableDevelopmentMode -Register «$($_.InstallLocation)\AppXManifest.xml»}
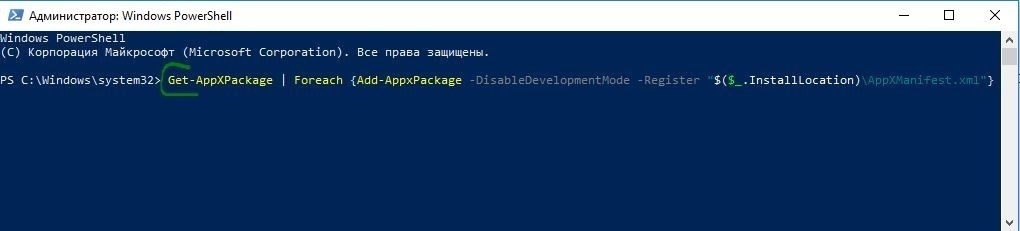
Запуск сканирования SFC
Выполним процедуру на сканирование и автоматическое восстановление системных файлов. Можете ознакомится в полном руководстве, как восстановить целостность системы.
- Откройте командную строку CMD от имени администратора и введите команду sfc /scannow.
Важно:
Если сканирование не помогло, то скачайте специальную утилиту от microsoft по устранению неполадок на сайте. Разверните Исправление ошибок в Центре обновления Windows, скачайте и запустите.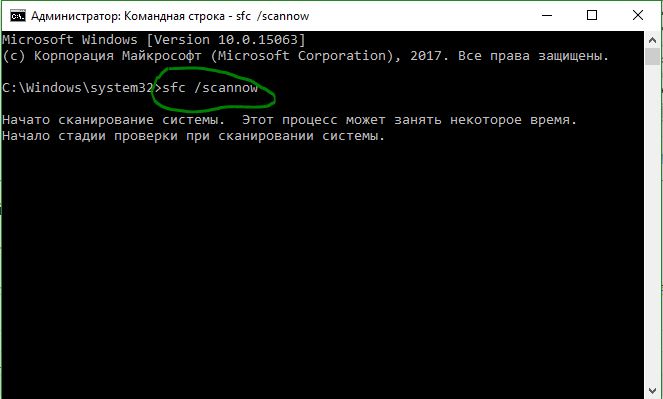
Создать нового пользователя Windows
Если у вас еще не заработали параметры, то пришло время для более радикального решения. Создадим новую учетную запись администратора с передачей файлов на нее. Если вы не можете создать нового пользователя из-за не возможности открыть параметры, то воспользуемся Common Console Document, если у вас Windows 10 Pro.
- Откройте пуск и наберите в поиске lusrmgr.msc или нажмите Win + R и введите команду.
- В открывшимся окне нажмите правой кнопкой мыши на пользователи и создать «новый пользователь«.
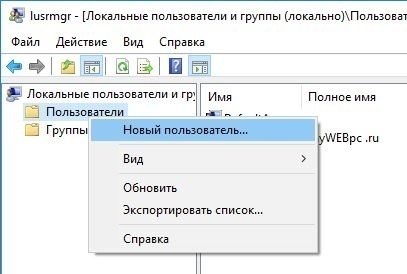
Если у вас Windows 10 Home Edition, тогда вам нужно будет создать нового пользователя в командной строке.
- В меню пуск (поиске) напишите Командная строка и нажав на ней правой кнопкой мыши, запустите от имени администратора.
- В командной строке введите следующую команду, но с именем пользователя и паролем, который вы хотите создать для новой учетной записи администратора:
net user имя пароль /add
В данном случае oleg это имя учетной записи, а 1111 это пароль.
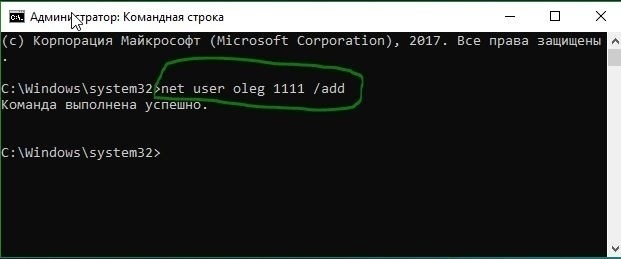
Теперь сделаем ново созданную учетную запись, записью Администратора. В этой же командной строке или запустите ее заново, если нечаянно закрыли, с правами админа и введите следующий код. Если не можете создать с помощью CMD, то смотрите ниже.
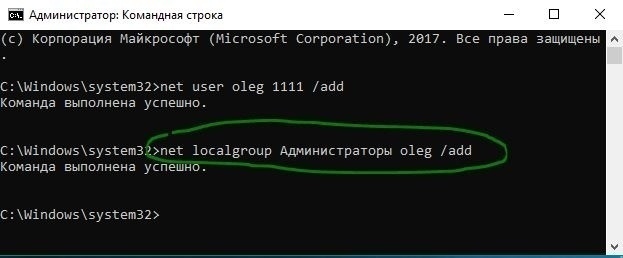
Также можно назначить администратором новую созданную учетную запись через настройки Панель управления > Учетные записи пользователей > Учетные записи пользователей > Управление другой учетной записью. Далее выберите новую созданную учетку, нажмите на нее и в списке кликните на Изменение типа учетной записи.
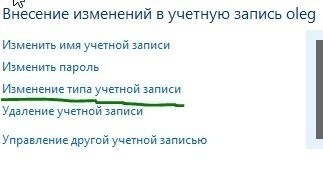
В новом окне, выберите Администратор и нажмите изменение типа учетной записи для применения изменений. Далее выйдите из старой учетной записи и зайдите в новую, и проверьте работают ли параметры. Следующий шагом будет перенос файлов с одной учетки в другую.
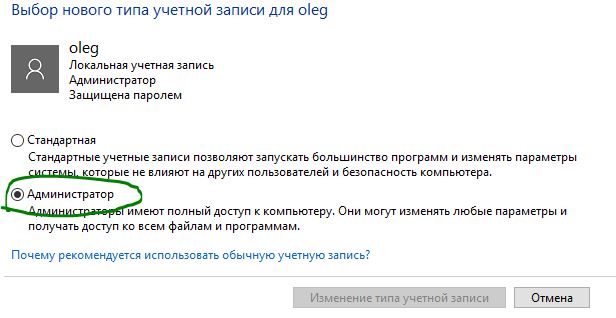
Перейдите на системный жесткий диск, где установлена Windows, нажмите «Вид» на вкладке вверху, затем отметьте поле «Скрытые элементы».
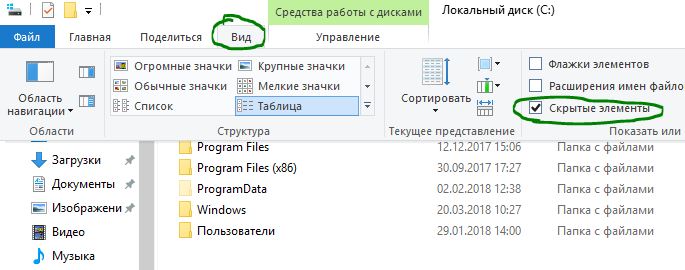
Перейдите к папке своей старой учетной записи пользователя в Проводнике (по умолчанию: C: / Пользователи ) и дважды щелкните по ней. Вы увидите сообщение, нажмите продолжить.
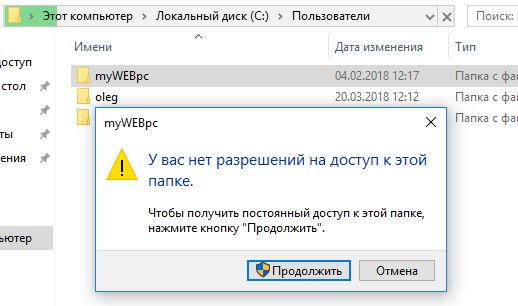
Затем скопируйте и вставьте все файлы из этой старой учетной записи в свою новую, по умолчанию это (C:/Users/mywebpc) — новый находится по адресу (C:/Users/oleg ). Появится сообщение с вопросом, хотите ли вы объединить папки из старой учетной записи в новую. Нажмите «Да».
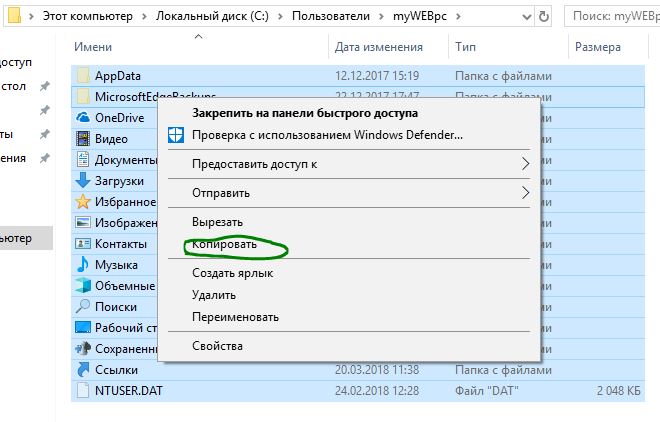
comments powered by HyperComments
Не открываются «Параметры» в Windows 10

В новейшей версии «окон» компания Microsoft несколько изменила настройки: вместо «Панели управления» подстроить ОС под себя можно через раздел «Параметры». Иногда случается так, что вызвать его не получается, и сегодня мы расскажем, как устранить эту проблему.
Исправление неполадки с открытием «Параметров»
Рассматриваемая проблема уже довольно известна, и потому существует несколько методов её решения. Рассмотрим все их по порядку.
Способ 1: Перерегистрация приложений
Один из наиболее эффективных способов исправления проблем с приложениями – их перерегистрация путём ввода специальной команды в Windows PowerShell. Проделайте следующее:
- Нажмите сочетание клавиш Win+R, после чего введите в текстовое поле сочетание
PowerShellи подтвердите нажатием на кнопку «ОК». - Далее скопируйте команду ниже и вставьте её в окошко утилиты сочетанием Ctrl+V. Подтвердите ввод команды нажатием Enter.
Обратите внимание! Эта команда может приводить к нестабильной работе других приложений!
Get-AppXPackage | Foreach {Add-AppxPackage -DisableDevelopmentMode -Register "$($_.InstallLocation)\AppXManifest.xml"} - После применения этой команды может понадобиться перезагрузить компьютер.

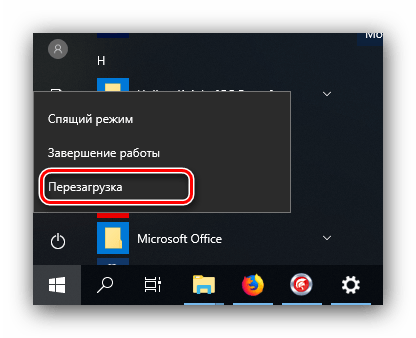
В большинстве случаев этот способ эффективен, однако иногда всё же не работает. Если в вашем случае он оказался бесполезен, используйте следующий.
Способ 2: Создание нового аккаунта и перенос данных в него
Основной причиной рассматриваемой неполадки является сбой в конфигурационном пользовательском файле. Самым эффективным решением в таком случае будет создание нового пользователя и перенос данных со старой учётной записи в новую.
- Вызовите «Строку» от имени администратора.
Подробнее: Как открыть «Командную строку» от имени администратора
- Введите в неё команду по следующей схеме:
net user *имя пользователя* *пароль* /addВместо *имя пользователя* введите желаемое наименование новой учётки, вместо *пароль* – кодовую комбинацию (впрочем, можете вводить и без пароля, это не критично), оба без звёздочек.
- Далее новому аккаунту нужно добавить полномочия администратора – сделать это можно с помощью той же «Командной строки», введите следующее:
net localgroup Администраторы *имя пользователя* /add - Теперь перейдите к системному диску или предназначенному для него разделу на HDD. Воспользуйтесь вкладкой «Вид» на панели инструментов и отметьте галочкой пункт «Скрытые элементы».

Читайте также: Как открыть скрытые папки в Windows 10
- Далее открывайте папку Users, в которой найдите директорию вашей старой учётной записи. Войдите в неё и нажмите Ctrl+A для выделения и Ctrl+C для копирования всех имеющихся файлов.
- Далее переходите к директории ранее созданной учётки и вставьте все имеющиеся данные в неё комбинацией Ctrl+V. Дождитесь, пока информация скопируется.

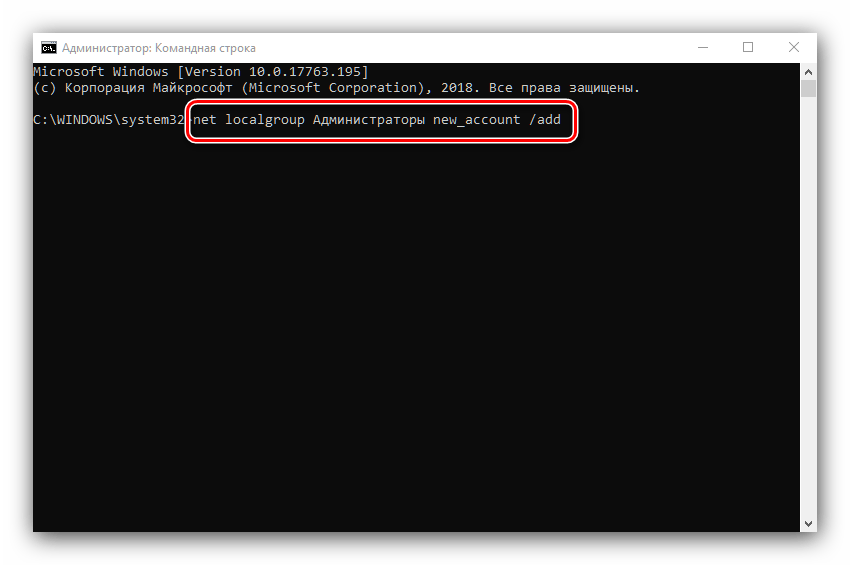

Этот способ более сложный, однако он гарантирует решение рассматриваемой проблемы.
Способ 3: Проверка целостности системных файлов
В некоторых случаях проблему вызывают либо неаккуратные действия пользователя, либо повреждения файлов вследствие логических ошибок на жестком диске. В первую очередь от подобных сбоев страдают системные файлы, поэтому приложение «Параметры» может перестать запускаться. Мы уже рассматривали возможные варианты проверки состояния системных компонентов, поэтому чтобы не повторяться, приведём ссылку на соответствующее руководство.

Подробнее: Проверка целостности системных файлов в Windows 10
Способ 4: Устранение вирусного заражения
Зловредное ПО атакует в первую очередь системные компоненты, в том числе и такие критически важные как «Панель управления» и «Параметры». Сейчас подобных угроз осталось немного, но лучше удостовериться, что компьютер свободен от вирусного заражения. Методов проверки машины и устранения заражения существует масса, самые эффективные и актуальные из них приведены в отдельном руководстве на нашем сайте.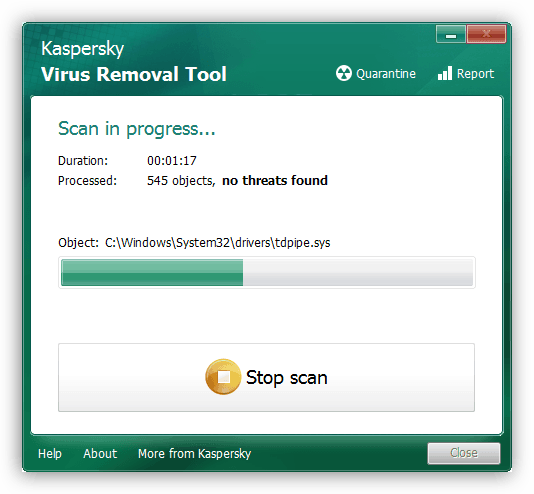
Урок: Борьба с компьютерными вирусами
Способ 5: Восстановление системы
Иногда вирусы или пользовательская невнимательность приводят к критическим сбоям, симптомом чего может быть неработоспособность приложения «Параметры». Если ни один из представленных выше вариантов решения проблемы вам не помог, следует задействовать средства восстановления системы. Советуем воспользоваться руководством ниже, в котором обо всем подробно рассказано.
Подробнее: Восстановление системы Windows 10
Заключение
Мы рассмотрели методы устранения проблемы с запуском «Параметров» Windows 10. Подводя итоги, хотим отметить, что характерна она для старых релизов редмондской ОС, и в новейших встречается очень редко.
 Мы рады, что смогли помочь Вам в решении проблемы.
Мы рады, что смогли помочь Вам в решении проблемы. Опишите, что у вас не получилось.
Наши специалисты постараются ответить максимально быстро.
Опишите, что у вас не получилось.
Наши специалисты постараются ответить максимально быстро.Помогла ли вам эта статья?
ДА НЕТМы все знаем, что приложение Параметры — это сердце Windows 10. Без него, сложно или практически невозможно управлять вашей операционной системой Windows 10. Так что, если вдруг вы обнаружили, что приложение Параметры Windows больше не открывается. Или в открытом приложении «Параметры», не отображается конкретный раздел настроек. Вот несколько рекомендаций, которые помогут это исправить.
Приложение «Параметры» постепенно заменяет классическую панель управления в Windows 10 и большинство параметров теперь доступны в приложении. Иногда приложение «Параметры» не открывается или закрывается сразу после запуска. Практически все пользователи сталкивались с этой проблемой.
К счастью и удивлению, Windows 10 предлагает новый способ сброса настроек для приложения «Параметры». К сожалению, Microsoft еще не сообщила об этой изящной функции. Из-за этого большинство пользователей не знают о ней.
Для всех установленных приложений на странице «Приложения и возможности» можно выполнить сброс. Тем не менее, приложение «Параметры» не отображается там, несмотря на наличие скрытой опции для сброса!
Если приложение «Параметры» не работает должным образом или не открывается, вы можете сбросить приложение «Параметры». Возможность доступа к опции сброса присутствует в меню «Пуск»!
Сбросить настройки приложения Параметры в Windows 10.
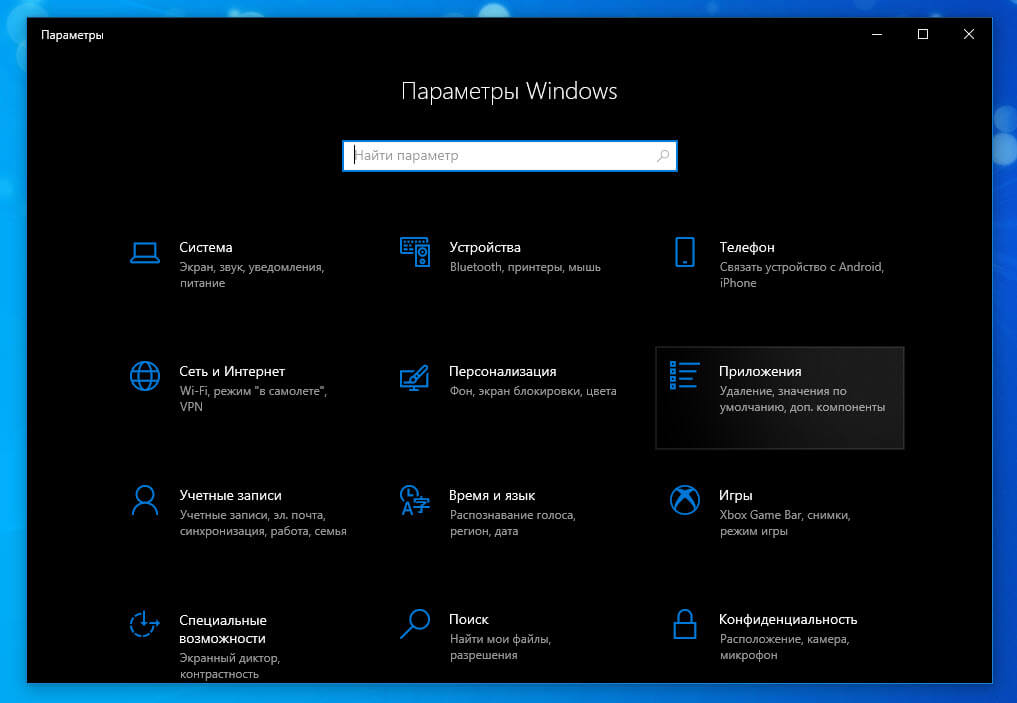
Способ 1: Скрытая опция сброса настроек приложения в Windows 10.
Шаг 1: Откройте меню «Пуск» или начальный экран. Кликните правой кнопкой мыши значок шестеренки / Параметры, выберите «Дополнительно», а затем нажмите «Параметры приложения», чтобы открыть страницу расширенных параметров.
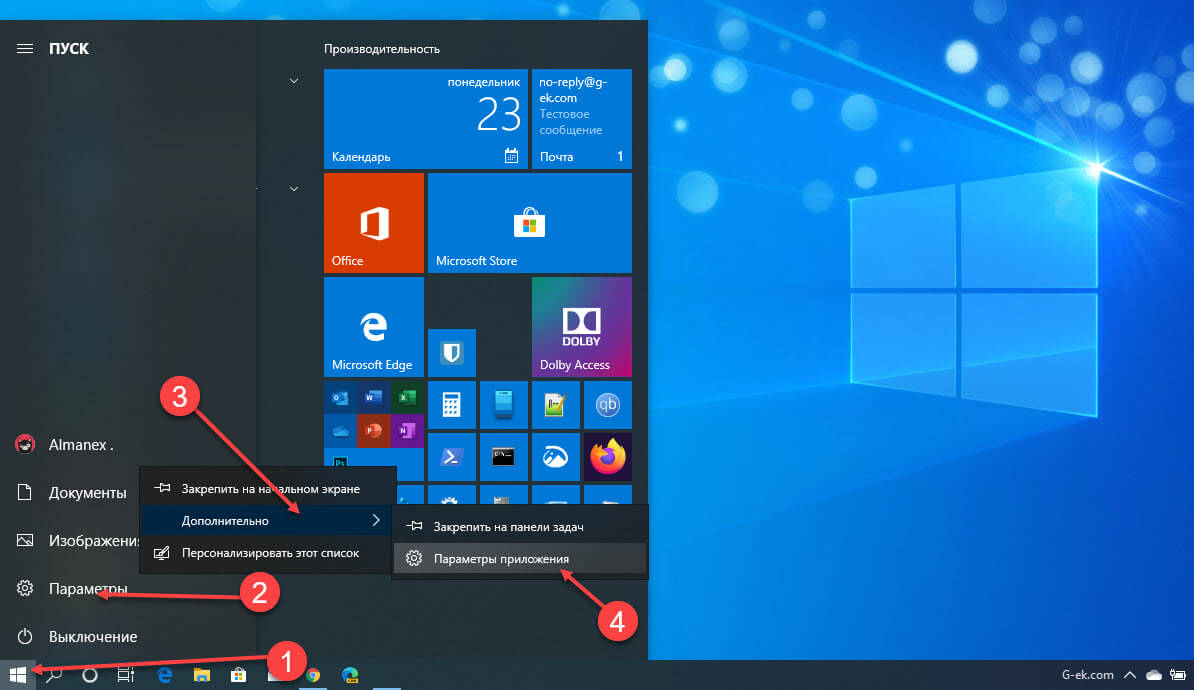
В качестве альтернативы, найдите «Параметры» в меню «Пуск» / «Поиск на панели задач», кликните правой кнопкой мыши запись «Параметры» и выберите «Параметры приложения».
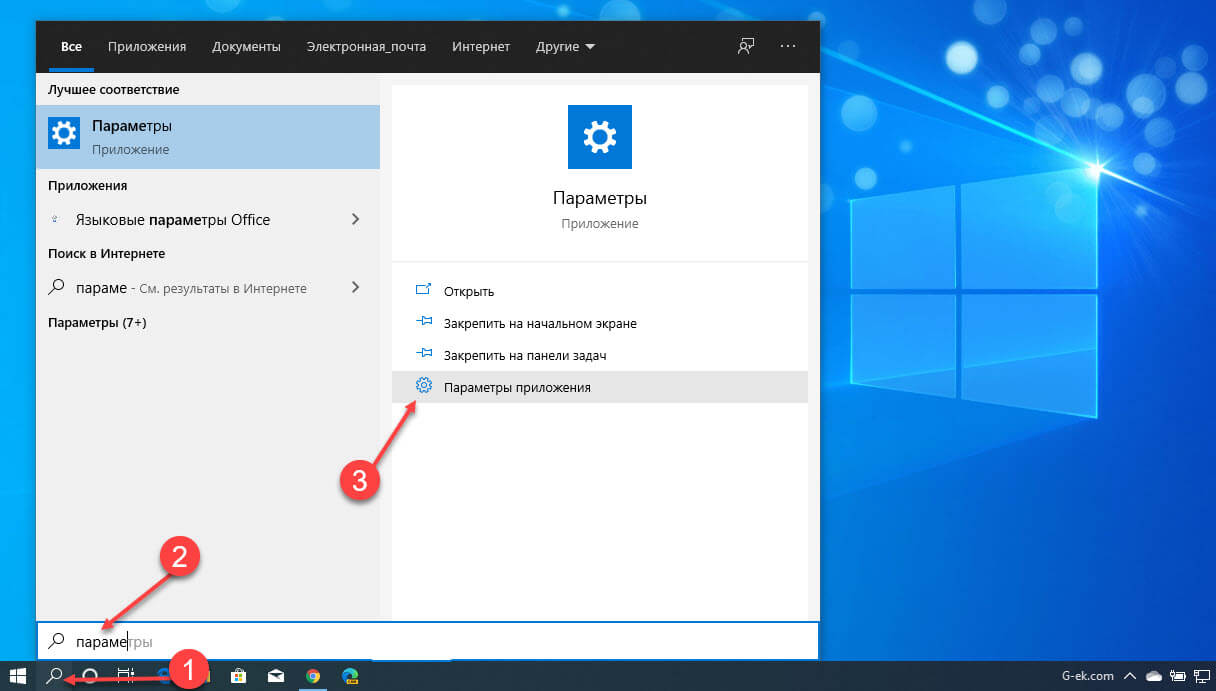
Шаг 2: В открывшимся окне прокрутите страницу вниз, чтобы увидеть раздел «Сбросить». Нажмите на кнопку «Сбросить», появится небольшое всплывающее окно.
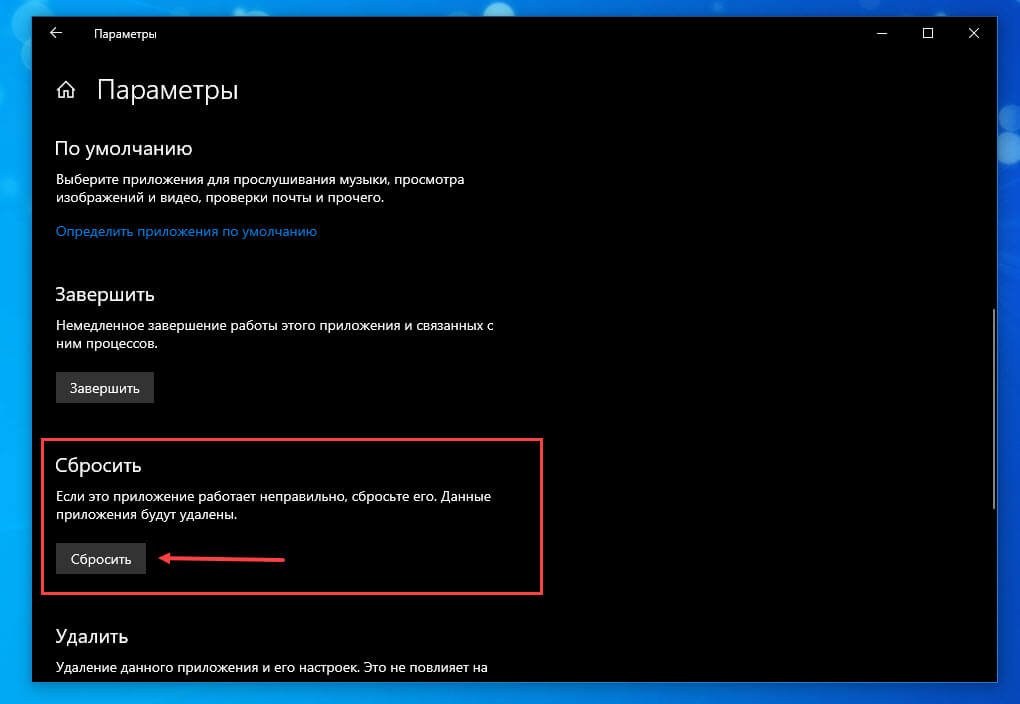
Нажмите еще раз кнопку «Сбросить» во всплывающем окне, чтобы сбросить настройки приложения Параметры.
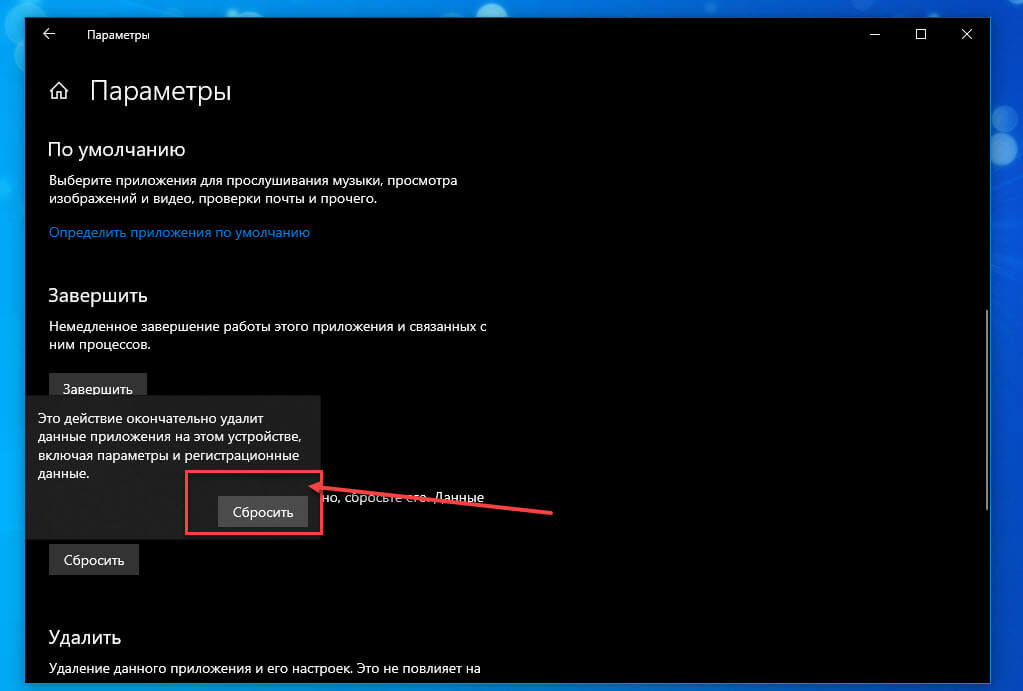
После сброса окно автоматически закроется. Теперь вы можете запустить приложение «Параметры».
Как вы можете видеть на картинке выше, на той же странице также есть возможность завершить работу приложения «Параметры».
Способ 2: Переустановите приложение Параметры с помощью PowerShell.
Шаг 1: Откройте PowerShell от имени администратора. Для этого просто нажмите правой кнопку Пуск или нажмите клавиши Win + X и выберите Windows PowerShell (администратор) .
Шаг 2: Затем в окне PowerShell введите / вставьте следующий командлет и нажмите клавишу Enter.
Get-AppXPackage -AllUsers -Name windows.immersivecontrolpanel | Foreach {Add-AppxPackage -DisableDevelopmentMode -Register "$($_.InstallLocation)\AppXManifest.xml" -Verbose}
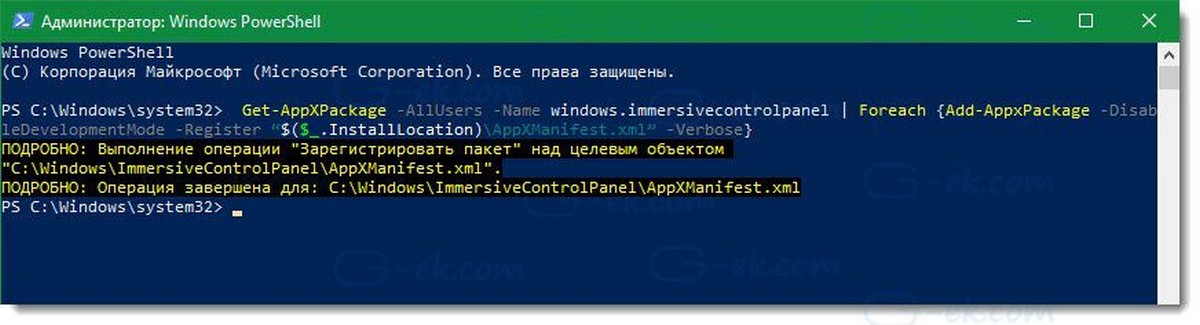
Шаг 3: После выполнения команды. Закройте окно и перезагрузите компьютер. После перезагрузки системы проверьте, можете ли вы запустить приложение «Параметры».
Способ 3: — Создание новой учетной записи пользователя с помощью LUSRMGR.
Еще одна возможность исправить данную проблему заключается в том, что у вашей учетной записи возникают проблемы при открытии приложения параметры. Таким образом, вы можете создать другую учетную запись пользователя с помощью оснастки LUSRMGR. Вот как:
Шаг 1: Нажмите Win + R и введите lusrmgr.msc в диалоговом окне «Выполнить», чтобы открыть оснастку «Локальные пользователи и группы». Нажмите «ОК».
Шаг 2: В окне lusrmgr кликните правой кнопкой мыши «Пользователи» и выберите «Новый пользователь».

Шаг 3: Перейдя, заполните новую информацию, необходимую для создания нового пользователя, и нажмите кнопку «Создать».
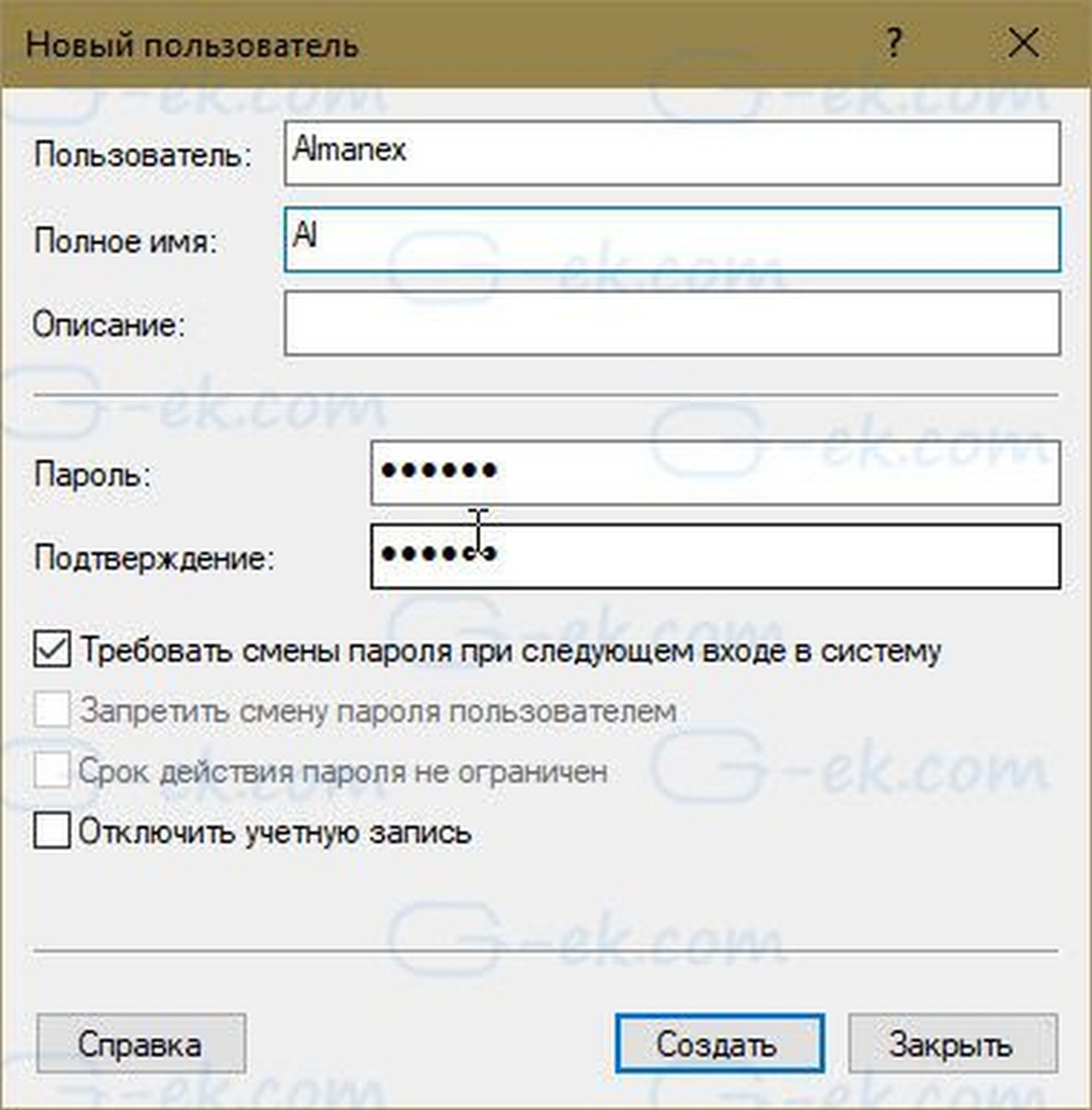
Шаг 4: После создания новой учетной записи пользователя, выйдите из вашей учетной записи и войдите в систему с новой учетной записью, которую вы создали на предыдущем этапе. Если приложение Параметры работает хорошо в новой учетной записи, переместите свои файлы в новую учетную запись пользователя и начните использовать ее.
В противном случае, если у вас все еще есть проблема, попробуйте Восстановить Windows 10, и проблема будет решена.
Надеюсь, это поможет!
Рекомендуем: Как сбросить Приложения Windows 10.
Как сбросить почтовый клиент в Windows 10
Сброс и переустановка приложения Камера в Windows 10.
Не открываются параметры Windows 10
  windows
 Многие пользователи Windows 10 столкнулись с тем, что не открываются параметры компьютера — ни из центра уведомлений по нажатию на «Все параметры», ни с помощью комбинации клавиши Win + I, ни каким-либо другим способом.
Многие пользователи Windows 10 столкнулись с тем, что не открываются параметры компьютера — ни из центра уведомлений по нажатию на «Все параметры», ни с помощью комбинации клавиши Win + I, ни каким-либо другим способом.
Microsoft уже выпустила утилиту для автоматического исправления проблемы не открывающимися параметрами (проблема получила имя Emerging Issue 67758) с, хотя и сообщает в этом инструменте, что работа над «постоянным решением» пока еще ведется. Ниже — о том, как исправить эту ситуацию и предотвратить появление проблемы в дальнейшем.
Исправляем проблему с параметрами Windows 10
Итак, чтобы исправить ситуацию с не открывающимися параметрами, следует проделать следующие простые шаги.
Скачайте официальную утилиту для исправления проблемы со страницы http://aka.ms/diag_settings (к сожалению, утилиту убрали с официального сайта, используйте устранение неполадок Windows 10, пункт «Приложения из магазина Windows») и запустите ее.

После запуска вам останется лишь нажать «Далее», прочитать текст, сообщающий о том, что инструмент исправления ошибок сейчас проверит компьютер на наличие ошибки Emerging Issue 67758 и исправит ее автоматически.
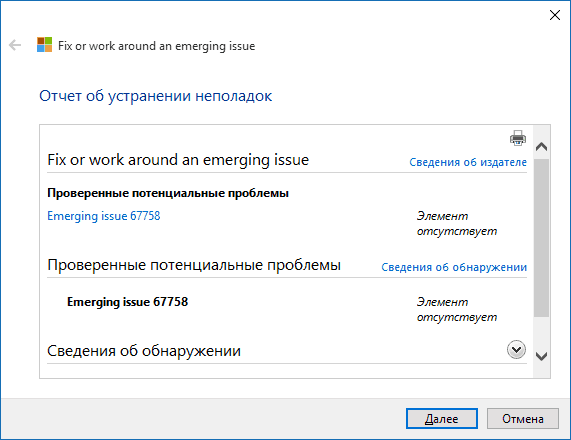
По завершении работы программы, параметры Windows 10 должны открываться (возможно, потребуется перезагрузить компьютер).
Важный шаг после применения исправления — зайти в раздел «Обновления и безопасность» настроек, загрузить доступные обновления и установить их: дело в том, что Microsoft специально выпустила обновление KB3081424, которое предотвращает появление описанной ошибки в дальнейшем (но не исправляет ее само по себе).
Возможно, также вам пригодиться информация о том, что делать, если не открывается меню Пуск в Windows 10.
Дополнительные варианты решения проблемы
Способ, описанный выше, является основным, однако есть и еще несколько вариантов, если предыдущий вам не помог, ошибка найдена не была, а настройки все так же не открываются.
- Попробуйте восстановить файлы Windows 10 с помощью команды Dism /Online /Cleanup-Image /RestoreHealth запущенной в командной строке от имени администратора
- Попробуйте создать нового пользователя через командную строку и проверьте, работают ли параметры при входе под ним.
Надеюсь, что-то из этого поможет и вам не придется выполнять откат до предыдущей версии ОС или сброс Windows 10 через особые варианты загрузки (которые, кстати, можно запустить и без приложения «Все параметры», а на экране блокировки, нажав на изображение кнопки питания внизу, а потом, удерживая Shift, нажать «Перезагрузка»).
А вдруг и это будет интересно:
В отличие от доживающей свой век Windows 7, новая «десятка» является гибридной операционной системой, в которой традиционная платформа Win32 совмещена с универсальной платформой UWP. Последней пророчат значительную долю в системе, есть даже мнения, что в будущем Microsoft, вероятно, полностью перейдет на UWP. Будет ли это так, остается только гадать, но то, что UWP становится всё более значимой, остается фактом, и это хорошо демонстрирует постепенный переход апплетов классической Панели управления в универсальное приложение «Параметры».
Почему не запускаются Параметры в Windows 10
Как и меню Пуск, компонент Параметры является частью UWP-платформы, а также альтернативой Панели управления, которую в будущем он предположительно должен заменить. Запустить его можно как минимум пятью способами, но в некоторых случаях пользователи сталкиваются с ситуацией, когда «Параметры» Windows 10 не открываются. Что является тому причиной? Чаще всего проблема возникает из-за сбоев и ошибок в системе, повреждения ее файлов и файлов самого приложения «Параметры».
Применение утилит для исправления типичных ошибок
Причиной того, что в Windows 10 не открываются «Параметры», может стать повреждение ряда записей в системном реестре, относящихся к учетной записи пользователя. С проблемой также можно столкнуться после установки содержащих баги обновлений Windows 10, примером чему служит ошибка, получившая в свое время название «Emerging Issue 67758». Для ее исправления Microsoft была выпущена специальная тулза, но сейчас ее применение потеряло актуальность.
Если у вас не работают параметры в Windows 10, воспользуйтесь сторонним инструментом FixWin for Windows 10. Предназначается утилита для устранения распространенных неполадок. Она очень проста и не требует установки. Запустите утилиту, выберите в меню раздел «Windows 10» и примените фиксы «Reset Settings app…» и «Start Menu doesn’t open…». Перезагрузите компьютер и проверьте результат.

Перерегистрация приложения
Когда не запускаются «Параметры» компьютера в Windows 10, или приложение работает неправильно, вы можете его перерегистрировать. Для этого откройте консоль PowerShell от имени администратора, скопируйте представленный ниже набор командлетов, вставьте строку в консоль и нажмите ввод.
Get-AppXPackage -AllUsers -Name windows.immersivecontrolpanel | Foreach {Add-AppxPackage -DisableDevelopmentMode -ReМеню «Пуск» и «Панель задач» в Windows 10 является одной из самых значимых функций операционной системы Microsoft. Ведь с помощью этого меню можно быстро найти ту или иную программу, запустить приложение, редакторы, административные функции, а панель задач дает отличное юзабилити для комфортной работы. Но что делать, если меню «Пуск» или «Панель задач» перестает работать? Если ваша кнопка «Пуск» или «Панель задач» в Windows 10 исчезла, не реагирует на клики, не работает, не открывается или вы получаете сообщение «критическая ошибка», то следуйте ниже способам, чтобы исправить и найти решения данной проблемы.
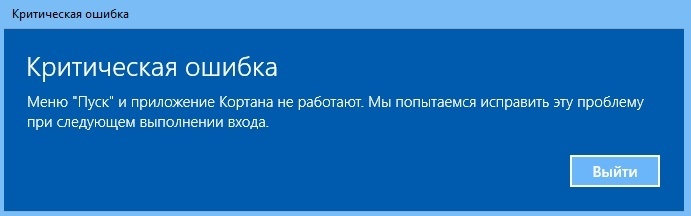
Исправить не работающую Панель задач и меню Пуск в Windows 10
Всякий раз, когда вы получаете какую-либо ошибку, связанную с различными функциями в Windows, первое, что нужно сделать (кроме перезагрузки компьютера) — проверить поврежденные файлы с помощью «checker», который автоматически попытается исправить любые ошибки в системных файлов.
Для этого откройте командную строку от имени администратора (Win+R, введите cmd) и в строке вбейте команду sfc /scannow. Сканирование будет проверять Windows на наличие поврежденных файлов, а затем, если это возможно, исправить их.
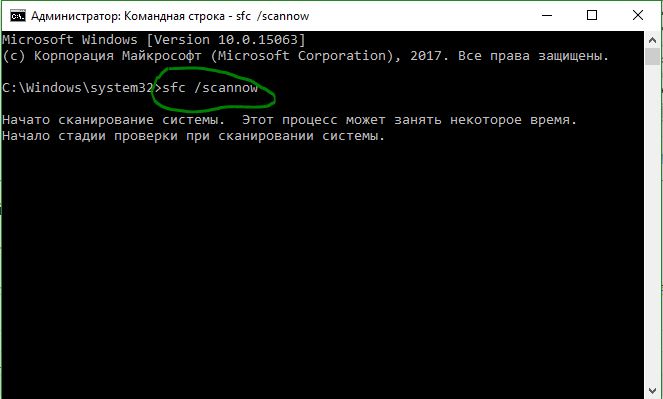
Если ничего не получилось, то все еще в командной строке используйте инструмент «Управление развертыванием и обслуживания», который может восстановить повреждение, которое мешало SFC выполнять свою работу. В командной строке введите:
dism /online /cleanup-image /restorehealth
Это запустит инструмент DISM, дождитесь окончания процесса. Затем запустите обратно SFC-сканирование (sfc /scannow), чтобы исправить любые неполадки. Если кнопка пуск или панель задач все еще не работает, то углубимся в способы решения.
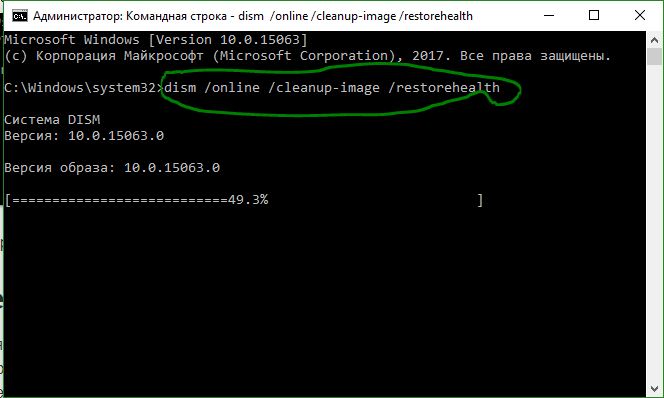
1. Средство восстановления меню Пуск для Windows 10
Microsoft хорошо знает о проблемах с меню Пуск и панель задач, и она выпустила средство устранения неполадок и восстановления troubleshooter, чтобы исправить многие распространенные проблемы с меню кнопкой пуск в Windows 10. Скачайте специальную утилиту troubleshooter microsoft для исправления проблем.
2. Перезапустите проводник Windows
Следующей простой попыткой является перезапуск процесса проводника, который не только отвечает за меню «Пуск» и «Панель задач» в системе Windows 10. Нажмите сочетание кнопок Ctrl + Shift + Esc, чтобы открыть диспетчер задач. Во вкладке «процессы» найдите процесс под именем «проводник» и нажмите перезапустить.
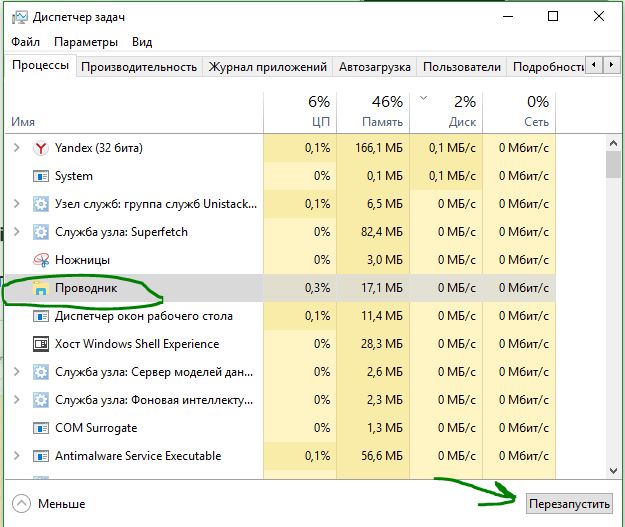
3. Произвести настройку реестра
Это новый способ, который появился недавно и помог многим пользователям исправить ошибку, чтобы «Пуск» и «Панель задач» в Windows 10 заработали. Для начало, рекомендую создать точку восстановления системы, потому что мы будем редактировать реестр.
- Нажмите Win + R и введите regedit, чтобы открыть редактор реестра. В редакторе реестра перейдите по следующему пути:
HKEY_LOCAL_MACHINE\SYSTEM\CurrentControlSet\Services\WpnUserService- Далее справа в поле найдите параметр Start, нажмите по нему два раза и задайте значение 4.
- Не закрывайте реестр и следуйте ниже указаниям.
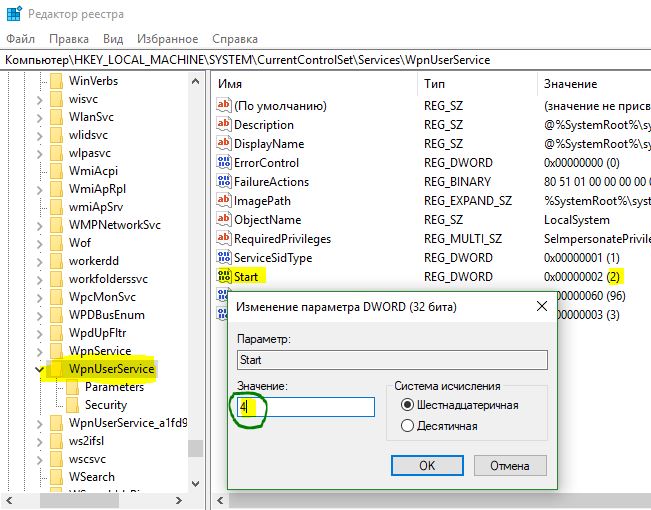
Далее перейдите в следующее место реестра:
HKEY_CURRENT_USER\Software\Microsoft\Windows\CurrentVersion\Explorer\Advanced- Справа, если у вас нет параметра EnableXamlStartMenu, то нажмите правой кнопкой на пустом поле и «Создать» > «Параметр DWORD (32 бита)».
- Назовите новый параметр EnableXamlStartMenu, потом щелкните по нему два раза и задайте ему значение 0.
- Перезагрузите ПК и проверьте, работает и открывается ли кнопка «меню Пуск» в Windows 10.
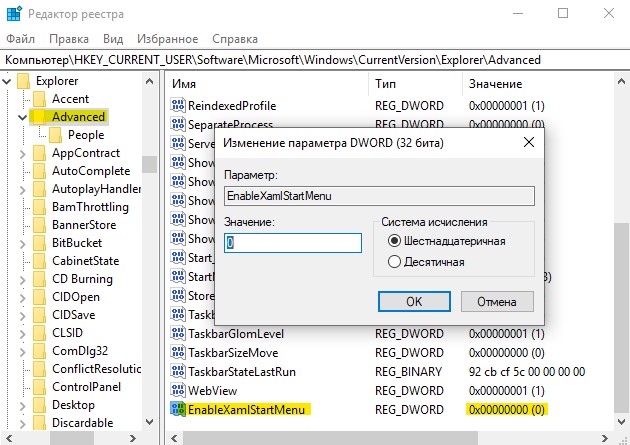
4. Отключить данные учетной записи для автоматического входа
Если вы заметили, что «панель задач» и «пуск» не работают, когда у вас происходят обновления windows или после перезагрузки компьютера, то несколько человек предложили, что отключение данных учетной записи при загрузке ПК может быть решением данной проблемы.
- Перейдите «Параметры» > «Учетные записи» > «Параметры входа» и отключите «Использовать мои данные для входа…»

5. Запустите службу идентификации приложений
Идентификация приложений в Windows 10 используется службой под названием Applocker для определения того, какие приложения есть и не разрешены для запуска на вашем компьютере. Обычно эта функция знает что нужно запускать вашему ПК, но когда есть проблема, что кнопка пуск не работает в Windows 10, то можно проверить службу.
- Для запуска приложения удостоверения службы, нажмите Win + R, введите services.msc, это позволит вам открыть диспетчер устройств «Службы».
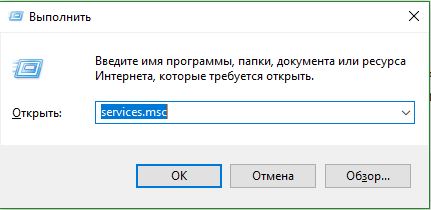
- Найдите службу Удостоверение приложения, нажмите на ней правой кнопкой мыши и Запустить. Перезагрузите ваш компьютер или ноутбук, после чего кнопка «Пуск» должна заработать.
6. Загрузка в безопасном режиме с загрузкой сетевых драйверов
Многие пользователи сообщили, что загрузка Windows в безопасном режиме с помощью сети, а затем загрузка в обычную Windows, может исправить сломанное меню «Пуск» и неработающую «Панель задач». Чтобы загрузить безопасный режим из Windows 10, нажмите Win + R, введите msconfig, затем в окне «Конфигурация системы» откройте вкладку «Загрузка«, установите флажок «Безопасная загрузка«, нажмите «Сеть«, затем «ОК«. Когда загрузитесь в безопасном режиме не забудьте убрать параметры загрузки, чтобы загрузиться обратно в нормальном режиме windows.
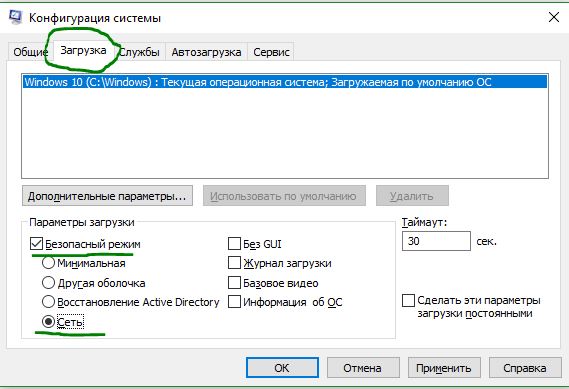
7. Зарегистрировать или переустановить меню Пуск в Windows 10
Вы должны находите в системе, как администратор. Далее открываем PowerShell и запускаем его от имени администратора.
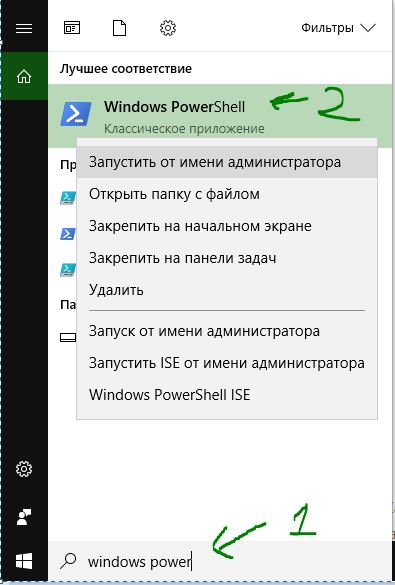
Затем введите нижнюю команду в окно PowerShell, скопировав ее.
Get-appxpackage -all *shellexperience* -packagetype bundle |% {add-appxpackage -register -disabledevelopmentmode ($_.installlocation + "\appxmetadata\appxbundlemanifest.xml")}
Перезагрузите компьютер.
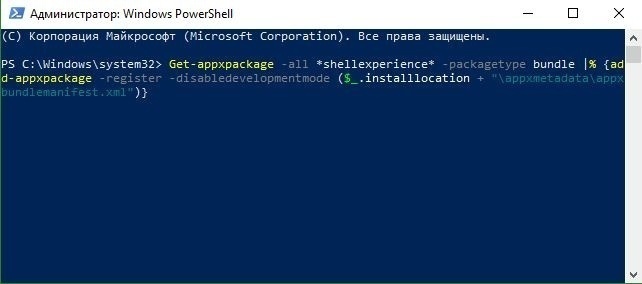
8. Переустановить ваши приложения Windows
UWP приложения для Windows, если их много установлено, могут создавать беспорядок и время ожидания, которое приводит к зависанию меню пуск и затормаживанию панели задач. Поэтому в Windows есть одна удобная команда, которая позволяет вам одновременно переустановить и восстановить все стандартные UWP приложения Windows 10.
- Наберите в «поиске» PowerShell, щелкните на нем правой кнопкой мыши и запустите от имени администратора.
- Введите в открывшиеся окно следующую команду для переустановки всех приложений windows:
Get-AppxPackage -AllUsers| Foreach {Add-AppxPackage -DisableDevelopmentMode -Register “$($_.InstallLocation)\AppXManifest.xml”}- Вы увидите, как начнется загрузка процессов и много красного, тревожного текста. Игнорируйте это, дождитесь окончания процесса и перезагрузите компьютер, чтобы снова запустить меню «Пуск».
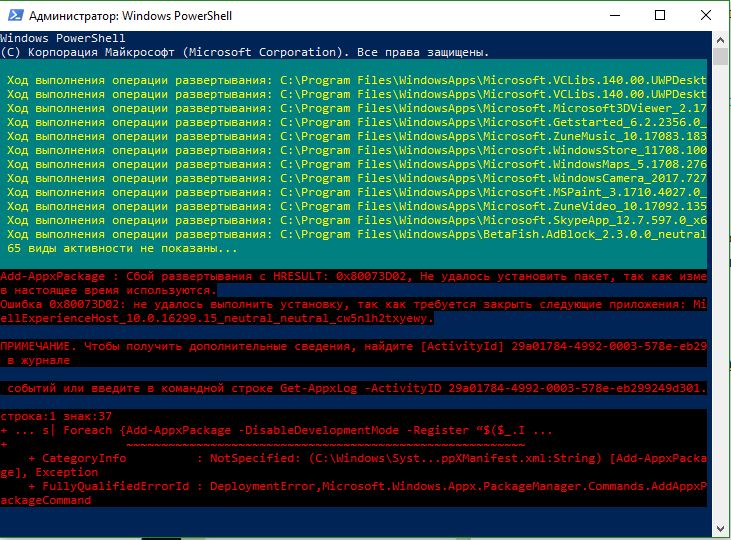
9. Драйверы Dropbox, Anti-Virus и AMD Graphics
Пользователи Windows 10 жаловались на то, что Dropbox мешает работе меню «Пуск», блокируя определенные файлы учетных записей пользователей, которые были важны для его работы. Dropbox утверждает, что рассмотрел эту проблему в обновлении, выпущенном в прошлом году, но если у вас есть Dropbox, может быть стоит удалить, чтобы узнать, сохраняется ли проблема с не работающей кнопкой пуск в windows 10.
Некоторые службы видеокарт AMD могут быть подключены к меню пуск. Некоторые пользователи сообщили, что отключение их исправило проблему. По этому можете проверить, нажмите win + r и введите services.msc, далее найдите службы связанные с видеокартой и отключите их на время, чтобы проверить устранена ли проблема.
Другие пользователи сообщили, что антивирусные программы, такие как Avast, Malwarebytes и различные сторонние приложения для Windows Store вызывают проблемы с пуском и панелей задач в windows 10. Попробуйте удалить их, чтобы выявить виновника.
10. Создать новую учетную запись администратора
Некоторые пользователи считают, что их кнопка «Пуск» и «Панель задач» перестает нормально функционировать после больших обновлений Windows. Если вы один из таких пользователей, то проверенное решение — создать новую учетную запись администратора Windows.
- Нажмите Ctrl + Shift + Esc, чтобы открыть диспетчер задач.
- Далее нажмите «Файл» > «Запустить новую задачу«.
- В открывшимся окне введите
net user yourname yourpassword /add. (yourname — это ваше будет имя учетной записи, а yourpassword — это пароль новой учетной записи).
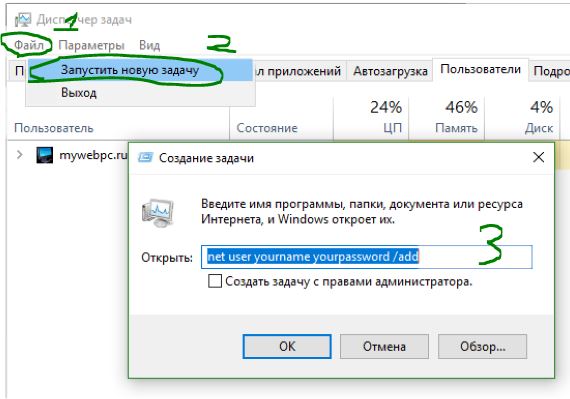
Войдите в новую учетную запись. Если кнопка пуск работает, то нужно проделать следующие шаги, чтобы перенести свои настройки и приложения на новую созданную учетную запись.
- Войдите в свою старую учетную запись, затем перейдите в «Панель управления» > «Система» > «Дополнительные параметры системы» > вкладка «Дополнительно», затем в разделе «Профили пользователей» нажмите «Параметры«.
- В окне профили пользователей, выберите новую созданную учетную запись из списка и нажмите «Копировать«. (таким образом создадутся папки документы, видео, музыка и т.п). Если по каким-либо причинам у вас не получилось создать профиль, то нажмите снизу на ссылку «Учетные записи» и следуйте инструкциям.
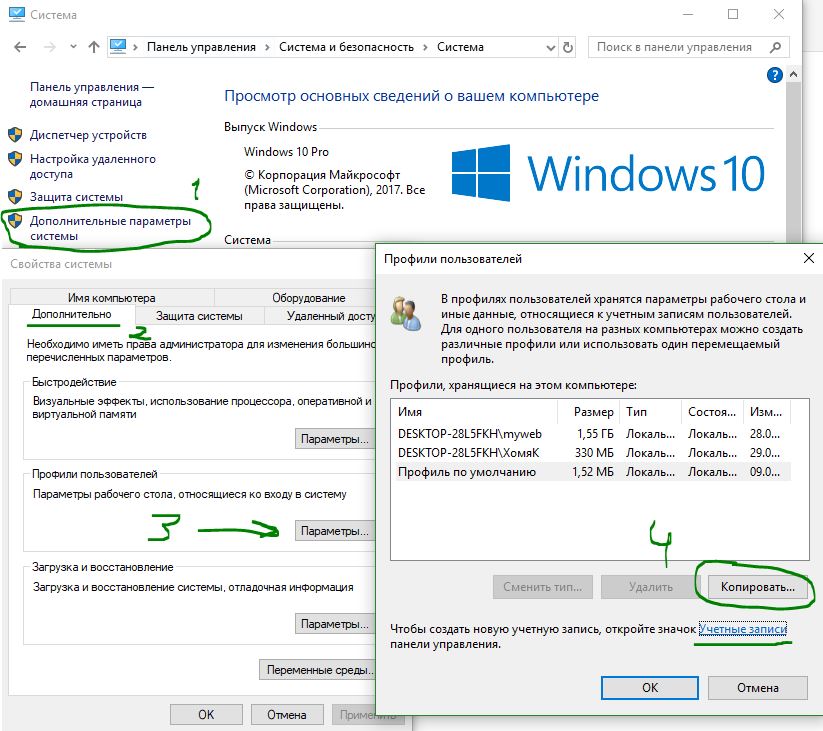
comments powered by HyperComments
Не открываются параметры Windows 10
В «Виндовс» 10 есть системное окно «Параметры», в котором можно настроить всё то, что находится в «Панели управления». Иногда с запуском этого окна может возникнуть ошибка: оно может вообще не появляться, появляться, а потом сразу исчезать или зависать в виде синего экрана. Как вам поступить, если вы столкнулись с этой проблемой?
Не открываются «Параметры» в Windows 10 — почему и как запустить
Расскажем о способах, которые могут устранить неполадку с запуском «Параметров» — применяйте их последовательно.
Запуск средства по устранению неполадок
В «десятку» встроены несколько средств для диагностики неполадок разных компонентов системы. Какой именно инструмент диагностики запустить в нашем случае:
- Раскрываем «Панель управления». Её можно найти в «Пуске». Либо используйте панель для поиска по системе (иконка лупы на «Панели задач» слева).
- Перейдите по ссылке «Устранение неполадок».

Запустите меню «Устранение неполадок»
- Щёлкните по просмотру всех категорий.

Перейдите ко всем категориям
- Запустите в списке инструмент «Приложения из магазина Виндовс». Подождите, пока средство попытается найти и сразу решить проблему, которая присутствует в системе.

Запустите средство для приложений из магазина
Перерегистрация программ
Если предыдущий способ оказался неэффективным в вашем случае, проведите перерегистрацию приложений с помощью консоли PowerShell:
- Откройте окошко «Выполнить» с помощью комбинации клавиш «Вин» и R на клавиатуре. Вбейте в строку слово powershell.

Выполните команду powershell в строке
- Когда откроется и прогрузится синее окно консоли скопируйте и вставьте в редактор следующее: Get-AppXPackage | Foreach {Add-AppxPackage -DisableDevelopmentMode -Register «$($_.InstallLocation)\AppXManifest.xml»}.

В синем окне выполните длинную команду для перерегистрации программ
- Нажмите на «Энтер» и подождите, пока код выполнится.
- Перезагрузите компьютер и посмотрите, была ли решена проблема с «Параметрами».
Устранение вирусного заражения
Все неполадки в системе могут быть следствием работы вирусов на компьютере. Убедитесь, что на вашем ПК их нет. Запустите антивирус: свой домашний (классический «Защитник» либо Avast, Kaspersky — тот что стоит у вас на компьютере) либо портативный сканер, скачанный с официального сайта производителя (Kaspersky Virus Removal Tool, AVZ, Dr.WEb CureIt и прочие).

Подождите, пока Kaspersky Virus Removal Tool закончит сканирование
Проверяем, целы ли системные файлы
Системные файлы, кстати говоря, могут быть повреждены из-за вирусов, поэтому после проверки обязательно проверьте их целостность:
- Запустите консоль от имени «админа». Зажмите «Вин» и R. В маленьком окне напишите cmd и зажмите три кнопки — Ctrl + Shift + Enter.
- Напишите в редакторе код sfc/ scannow и с помощью «Энтер» запустите проверку. Она займёт некоторое время.

Выполните команду sfc/ scannow
- Если сканирование не закончится успешно — не все файлы будут вылечены, выполните другую команду: dism /Online /Cleanup-Image /RestoreHealth. Так же нажмите на «Энтер» для выполнения и дождитесь завершения процедуры.
- Перезагрузите ПК и проверьте результат работы.
Создаём новую учётку и перемещаем в неё данные из старого аккаунта
Если лечение файлов ничего не дало, возможно, произошёл сбой в конфигурационном файле вашей «учётки» Windows. В таком случае нужно создать другой аккаунт и перенести туда все файлы из старого профиля:
- Откройте «Командную строку» от имени «админа» — способ указан выше.
- Вбейте или вставьте код net user *имя юзера* *пароль* /add. Вместо имени юзера указываем название новой «учётки», а место пароля код безопасности, который будет использоваться для входа в новый профиль. Чтобы выполнить код, нажмите на «Энтер».

Создайте сначала новый аккаунт
- Теперь дадим новому аккаунта права «админа». Для этого выполним ещё один код в этой же консоли: net localgroup Администраторы *имя юзера* /add.

У новой «учётки» должны быть права администратора
- Раскройте в «Проводнике» содержимое системного диска (на которой стоит «операционка» — обычно это диск с буквой С). Кликните вверху по вкладке «Вид» и на панели поставьте отметку рядом со «Скрытые элементы».

Включите показ скрытых элементов
- Переходим в каталог Users («Пользователи»). Отыщите там папку старой «учётки» по её названию. Выделите там все папки и скопируйте их с помощью Ctrl + C.

Выделите все папки в каталоге старого юзера
- Теперь откройте каталог для своей новой «учётки» и вставьте с помощью Ctrl + V то, что вы скопировали из старого профиля. Когда информация скопируется, зайдите в новую «учётку» через «Пуск» и посмотрите, открываются ли «Параметры».
Возвращаем ПК в исходное состояние
Если способы выше не помогли, используйте восстановление системы. Если у вас есть точка восстановления, созданная заранее, используйте её. Точка — это файл с сохранённым состоянием «Виндовс» на определённый период времени (возможно, в этот период ваши «Параметры» ещё загружались). Запустить такое восстановление можно через «Панель управления».

Можно попробовать восстановить систему с помощью точки
Если точки нет, используйте функцию «десятки» «Вернуть в исходное состояние»:
- Ставим ПК на перезагрузку необычным образом: в меню «Пуск» открываем меню для завершения работы ПК. Нажмите и удерживайте кнопку Shift. В это время запустите перезагрузку в меню. Через несколько секунд отпустите кнопку.

Запустите перезагрузку системы с нажатой кнопкой Shift
- Появится синее меню с перечнем возможных действий. Выберите «Поиск и устранение проблем».

Щёлкните по второй плитке
- Выберите первую плитку «Вернуть в исходное состояние».

Выберите исходное состояние
- Выберите, нужно ли системе сохранять ваши файлы или нет.

Сохраните либо удалите файлы
- Укажите профиль ПК, от имени которого должно запуститься восстановление.
- При необходимости вбейте пароль от аккаунта.
- Запустите сброс системы. Подождите, пока он завершится. В конце система запустится — на «Рабочем столе» будет файл с перечнем программ, которые были удалены во время сброса. Попробуйте открыть «Параметры».
Используйте сначала встроенное средство диагностики «Приложения из магазина Виндовс». Сделайте перерегистрацию программ в системе и проверьте ПК на вирусы. После этого переходите к более серьёзным мерам: лечение системных файлов, создание нового аккаунта и перенос информации со старой «учётки», восстановление системы.
90000 How to fix your Windows 10 Start Menu 90001 90002 The Start Menu is where everything is on Windows, so it can be quite frustrating if it suddenly stops working — and can make it near impossible to get anything done on your PC. 90003 90002 The much-loved feature made a welcome return in Windows 10 but freezes and other issues have been reported by a number of users. If you’re experiencing one of these bugs, try the solutions we’ve set out below and hopefully your Start Menu will be up and running like normal again.90003 90002 90007 [Read more: How to fix Windows 10 problems with System Restore] 90008 90003 90010 90011 Check and repair corrupt Windows files 90012 90013 90002 90011 Windows 90012 files can sometimes become corrupt and this can wreak havoc on your PC — including a stuck Start menu. Fortunately, Windows 10 has a built-in way of resolving this. 90003 90010 90011 1. Launch Task manager 90012 90013 90002 Press the 90011 [Ctrl] + [Alt] + [Del] 90012 keys on your keyboard at the same time — alternatively, right click the Taskbar.Then select 90011 Task manager 90012. 90003 90002 90003 90010 90011 2. Run a new Windows task 90012 90013 90002 When the 90011 Task manager 90012 window opens, click the 90011 More details 90012 option to expand it, then select 90011 Run new task 90012 from the 90011 File 90012 menu. 90003 90002 90003 90010 90011 3. Run Windows PowerShell 90012 90013 90002 When the 90011 Run new task 90012 dialog box opens, type 90011 powershell 90012, tick the box for 90011 Create this task with administrative privileges 90012 and click 90011 OK 90012.90003 90002 90003 90010 90011 4. Run the System File Checker 90012 90013 90002 Type 90011 sfc / scannow 90012 into the window and press the [Return] key. The scan may take some time and will end with one of three results. 90011 Windows did not find any integrity violations 90012 and 90011 Windows Resource Protection found corrupt files and repaired them 90012 mean there are now no corrupt files, but 90011 Windows Resource Protection found corrupt files but was unable to fix some (or all) of them 90012 indicates a problem.90003 90002 In this latter case, type (or copy and paste) 90011 DISM / Online / Cleanup-Image / RestoreHealth 90012 into the PowerShell window and press the 90011 [Return] 90012 key. This will download files from Windows Update to replace the corrupt ones and, again, this may take some time. 90003 90002 90003 90002 If you struggled with this solution, watch the video at the top of the page to see each step in action. 90003 90002 90007 [Read more: 90008 90007 7 top tips to speed up your PC] 90008 90003 90010 90011 Reinstall all Windows apps 90012 90013 90002 Downloading and reinstalling all Windows 10 apps reportedly fixes a stuck Start menu.This is not as drastic as it sounds — ‘Windows apps’ are the ones built into Windows 10 and available from the Windows Store. They used to be called ‘Modern’ apps and, before that, ‘Metro’ — Microsoft just changed the name with Windows 10. 90003 90002 Better still, the reinstallation is automatic and should only take a few minutes. The process might delete any data you have saved in these Windows apps, though, so backup anything important before you begin. 90003 90002 Apps that store data online, in Microsoft OneDrive or as files in a separate folder (such as the Photos app) should be unaffected.90003 90002 90011 Warning: Recent reports indicate that this process may cause some Windows Store apps to stop working, so be mindful of this before continuing. 90012 90003 90010 90011 1. Reinstall Windows apps 90012 90013 90002 Launch the Task manager and open a new PowerShell window with administrative privileges, as explained above. 90003 90002 When the Windows PowerShell window opens copy the line below and paste it into the PowerShell window by simply right-clicking at the blinking 90011 PS C: \ WINDOWS \ system32> 90012 prompt, or by pressing 90011 [Ctrl] + [V] 90012 on the keyboard: 90003 90002 90011 Get-AppXPackage -AllUsers | Foreach {Add-AppxPackage -DisableDevelopmentMode -Register «$ ($ _.InstallLocation) \ AppXManifest.xml «} 90012 90003 90002 Wait until the app download and installation process completes — ignore any red text that appears — and restart Windows. 90003 90002 90003 90010 90011 Create a new user account 90012 90013 90002 If reinstalling Windows apps does not work, creating a new user account usually will. If you’re currently using a Microsoft account, your settings will also transfer to the new account once you upgrade it from the default local account. You’ll need to transfer your local files from one account to the other in all cases, though.Your installed software will not be affected. 90003 90002 90011 [Read more: How many secrets of the Windows 10 Start menu do you know?] 90012 90003 90010 90011 1. Launch Task manager 90012 90013 90002 Open Task manager (see above) and select 90011 Run new task 90012 from its 90011 File 90012 menu. 90003 90002 Tick the box for 90011 Create this task with administrative privileges 90012 and type 90011 net user NewUsername NewPassword / add 90012 in the box. 90003 90002 You’ll need to replace NewUsername and NewPassword with the username and password you want to use — neither can contain spaces and the password is case sensitive (i.e. capital letters matter). 90003 90002 90003 90010 90011 2. Log into the new account 90012 90013 90002 Restart Windows and log into the new user account. The Start menu should now work, so you can change the new local account to a Microsoft account, and transfer your files and settings. 90003 90002 90003 90002 90003 90010 90011 Refresh your PC 90012 90013 90002 As a last resort, you can ‘refresh’ your 90011 Windows 10 90012 installation, which is much the same as reinstalling the operating system.Your documents will not be affected, but you’ll need to reinstall any applications that are not part of Windows. 90003 90010 90011 1. Restart Windows in Troubleshooting mode 90012 90013 90002 Close any open applications and press the [Windows] + [L] keys to log out of your Windows account — or just restart Windows. On the login screen, click the 90011 Power 90012 icon at the bottom right, hold down the 90011 [Shift] 90012 key and select the 90011 Restart 90012 option. 90003 90002 90003 90010 90011 2.Reset your PC 90012 90013 90002 When the blue 90011 Choose an option 90012 screen appears, click 90011 Troubleshoot 90012, followed by 90011 Reset this PC 90012. finally, click the 90011 Keep my files 90012 option and follow the on-screen instructions. 90003 90002 90003 90002 90003 90002 90003 90010 Run Windows Update 90013 90002 Microsoft rolled out its fifth major update to Windows 10 in April 2018, known as the 90011 Windows 10 April 2018 Update 90012. 90003 90002 The company has not stated whether it would fix any of the Start Menu issues specifically, but a few visual tweaks were made which could iron out the problems.90003 90002 The Fall Creators Update should be rolled out to your machine automatically, but if it has not landed yet you can force it to come through now. 90003 90002 Simply go to 90011 Settings 90012 and select 90011 Update & security 90012. 90003 90002 90003 90002 Then click on the 90011 Check for updates 90012 button and the Anniversary Update should come through. 90003 90002 90003 90002 For more information check out our dedicated 90011 Windows 10 section 90012 which is packed with useful guides, including 90011 Windows 10 privacy 90012, 90011 changing your web browser 90012 and 90011 solving printer problems 90012 90003 90002 90011 Stay safe online with our broadband extras: Protect your computer from viruses and keep your files and photos safe 90012 90003 90002 90011 Not with us? Check out our broadband deals 90012 90003 .90000 Windows 8 or 10 start menu button not working? (7 things you can try) 90001 90002 This tutorial will show you step by step what to do when the Windows 8 or 10 start menu button is not working. 90003 90002 Is the start menu not opening when you click on the start menu button? 90003 90002 Here are 7 things you can try to fix the problem. 90003 90008 Restart the Start menu process 90009 90002 This method only works for Windows 10 version 1903 and later versions.90003 90002 90013 1. 90014 Open Windows Task Manager. 90003 90002 Three ways to open Task Manager: 90003 90018 90019 Right-click on the taskbar and choose 90013 Task Manager 90014. 90022 90019 Right-click on the start menu button and choose 90013 Task Manager 90014. 90022 90019 Press the [CTRL] + [ALT] + [DELETE] keys on your keyboard and choose 90013 Task Manager 90014. 90022 90031 90002 90013 2. 90014 Click on 90013 More details 90014 located in the bottom left corner of the Windows Task Manager window.90003 90038 90002 90013 3. 90014 In the 90013 Processes 90014 tab, you click on 90013 Start 90014 to select it. 90003 90002 90013 4. 90014 Click on the 90013 End task 90014 button located in the bottom right corner. 90003 90053 90002 Windows 10 will automatically start the «Start» process again. 90003 90002 90013 5. 90014 Close the Task Manager. 90003 90008 Restart the Windows Explorer process 90009 90002 90013 1. 90014 Open Windows Task Manager.90003 90002 Three ways to open Task Manager: 90003 90018 90019 Right-click on the taskbar and choose 90013 Task Manager 90014. 90022 90019 Right-click on the start menu button and choose 90013 Task Manager 90014. 90022 90019 Press the [CTRL] + [ALT] + [DELETE] keys on your keyboard and choose 90013 Task Manager 90014. 90022 90031 90002 90013 2. 90014 Click on 90013 More details 90014 located in the bottom left corner of the Windows Task Manager window.90003 90038 90002 90013 3. 90014 In the 90013 Processes 90014 tab, you right-click on 90013 Windows Explorer 90014 and choose 90013 Restart 90014. 90003 90099 90002 90013 4. 90014 Close the Task Manager. 90003 90008 Deployment Image Servicing and Management Tool 90009 90002 90013 1. 90014 Open Windows Command Prompt as administrator. 90003 90002 Three Ways to open Windows Command Prompt as administrator: 90003 90018 90019 Press the [Windows] + [X] keyboard keys at the same time and then click on 90013 Command Prompt (Admin) 90014.90022 90019 Right-click on the start menu button and then click on 90013 Command Prompt (Admin) 90014. 90022 90019 Enter 90013 cmd 90014 in the Windows search bar or Cortana, then right-click on 90013 Command Prompt 90014 and choose 90013 Run as administrator 90014. 90022 90031 90002 90013 2. 90014 When the User Account Control (UAC) window appears, you click 90013 Yes 90014. 90003 90002 90013 Note: 90014 Depending on your settings, you might need to enter your administrator password first and then click 90013 Yes 90014.90003 90002 The Command Prompt window will appear. 90003 90002 90013 3. 90014 Type (or copy and paste) the following command: 90003 90148 DISM.exe / Online / Cleanup-image / Restorehealth 90149 90150 90002 90013 4. 90014 Press the [Enter] key on your keyboard. 90003 90002 90013 5. 90014 Wait until the command is finished and then you can close the Command Prompt window. 90003 90002 90013 6. 90014 Restart your computer. 90003 90163 90164 90163 90008 Windows Powershell 90009 90002 90013 1.90014 Open Windows PowerShell. 90003 90002 Three ways to open Windows PowerShell: 90003 90018 90019 Press the [Windows] + [R] key on your keyboard, enter 90013 powershell 90014 and then press Enter. 90022 90019 Enter 90013 powershell 90014 in the Windows search bar or Cortana and then click on 90013 Windows PowerShell 90014 when it appears. 90022 90019 Right-click on the start menu button and choose 90013 Command Prompt (Admin) 90014, then enter 90013 powershell 90014 and then press Enter.90022 90031 90002 90013 2. 90014 Type (or copy and paste) the following command: 90003 90148 Get-AppXPackage -AllUsers | Foreach {Add-AppxPackage -DisableDevelopmentMode -Register «$ ($ _. InstallLocation) \ AppXManifest.xml»} 90149 90002 90013 3. 90014 Press the [Enter] key on your keyboard. 90003 90002 90013 4. 90014 Wait until the command is finished and then you can close the PowerShell window. 90003 90002 90013 Note: 90014 Some errors may appear (in red), but you can ignore them.90003 90163 90211 90163 90008 System File Checker Tool 90009 90002 90013 1. 90014 Open Windows Command Prompt as administrator. 90003 90002 Three Ways to open Windows Command Prompt as administrator: 90003 90018 90019 Press the Windows + X keyboard keys at the same time and then click on 90013 Command Prompt (Admin) 90014. 90022 90019 Right-click on the start menu button and then click on 90013 Command Prompt (Admin) 90014. 90022 90019 Enter 90013 cmd 90014 in the Windows search bar or Cortana, then right-click on 90013 Command Prompt 90014 and choose 90013 Run as administrator 90014.90022 90031 90002 90013 2. 90014 When the User Account Control (UAC) window appears, you click 90013 Yes 90014. 90003 90002 90013 Note: 90014 Depending on your settings, you might need to enter your administrator password first and then click 90013 Yes 90014. 90003 90002 The Command Prompt window will appear. 90003 90002 90013 3. 90014 Type the following command: 90003 90148 sfc / scannow 90149 90259 90002 90013 4. 90014 Press the [Enter] key on your keyboard.90003 90002 The System File Checker tool will scan all protected system files, and replace corrupted files with a cached copy. 90003 90002 This process may take a while. 90003 90002 90013 5. 90014 Wait until the command is finished and then you can close the Command Prompt window. 90003 90002 90013 Note: 90014 If the System File Checker tool is unable to fix corrupt files, then go to the following page: How to Solve the «SFC Unable to Fix Corrupt Files» Problem in Windows 10.90003 90008 Batch file 90009 90002 90013 1. 90014 Open Windows Notepad. 90003 90002 Two ways to open Notepad: 90003 90018 90019 Type 90013 notepad 90014 in the Windows search bar or Cortana and then click on it when it appears. 90022 90019 Press the [Windows] + [R], in the Run box, you type 90013 notepad 90014 or 90013 notepad.exe 90014 and then press Enter. 90022 90031 90002 90013 2. 90014 Type (or copy and paste) the following lines in Notepad: 90003 90148 taskkill / f / IM explorer.exe start explorer.exe exit 90149 90302 90002 90013 3. 90014 Click on 90013 File 90014 located on the top left corner, and then click on 90013 Save As 90014. 90003 90311 90002 A «Save As» window will appear. 90003 90002 90013 4. 90014 Select a location on your computer where you want to save the batch file (e.g., Documents, Desktop, etc.). 90003 90002 90013 5. 90014 At 90013 File name 90014, you enter a name for the batch file with an 90013.bat 90014 extension at the end (e.g., start-menu-fix.bat). 90003 90002 90013 6. 90014 At 90013 Save as type 90014, you select 90013 All Files 90014. 90003 90002 90013 7. 90014 Click on the 90013 Save 90014 button at the bottom right. 90003 90340 90002 90013 8. 90014 Close Notepad. 90003 90002 90013 9. 90014 Double-click on the batch file. 90003 90008 Windows 10 «Fresh start» option 90009 90002 Sometimes the best thing you can do is to start fresh.90003 90002 Fortunately, Windows 10 comes with a feature that allows you to reinstall and update Windows in just a few clicks. 90003 90002 This feature is called «Fresh start». 90003 90002 This feature will keep your personal files and some Windows settings, but it will remove your installed programs. 90003 90002 Before you start, you should first backup your files, and if you have paid software, then you should also retrieve and backup the license keys. 90003 90002 90013 1.90014 Open Windows Security. 90003 90002 Two ways to open Windows Security: 90003 90018 90019 Click on the Windows Security icon located in the system tray. 90022 90019 Type 90013 windows security 90014 in the Windows search bar or Cortana and then click on it when it appears. 90022 90031 90375 90002 90013 2. 90014 Click on 90013 Device performance & health 90014. 90003 90002 90013 3. 90014 Under 90013 Fresh start 90014, you click on 90013 Additional info 90014.90003 90002 90013 4. 90014 Click on the 90013 Get started 90014 button. 90003 90002 90013 5. 90014 Click on 90013 Next 90014. 90003 90002 90013 6. 90014 Follow the on-screen instructions to reinstall Windows. 90003 .90000 How to fix Windows key or WinKey not working on Windows 10? 90001 90002 90003 ‘Problems can not be solved 90004 at the same level of awareness 90004 that created them’ 90006 90004 90008 Albert Einstein 90009 90010 90002 The Windows logo key is by all means an essential component of your keyboard: it takes part in multiple shortcuts as well as evoking your Start menu. As you can see, this key is exceptionally useful, so its failure to work can evoke the feeling of frustration in any Windows 10 user.90010 90002 Although there might be many reasons for WinKey not working (Windows 10), we have thoroughly investigated the issue and collected an exhaustive list of proven tips on how to fix the Windows key is not working on Windows 10 nuisance. So, be sure to examine them all since we believe we have succeeded in addressing your problem. 90010 90002 Before you start your troubleshooting adventure, we strongly advise you to back up your personal files. This is to secure them against permanent loss in case something goes wrong.For this purpose, you can use an external storage device or a cloud solution. You are also free to migrate your files to another laptop. 90010 90002 Besides, it is also a good idea to back up your registry since many of the following fixes include registry tweaks: 90010 90019 90020 To enter Registry Editor, right-click on the Windows logo icon, click Run, type regedit, and hit Enter. 90021 90020 Navigate to File and select Export. 90021 90020 Go to Export Range. Select All. 90021 90020 Select to what location you wish to save your backup file.90021 90020 Name it and select Save. 90021 90030 90002 If things do not go as planned, you will be able to restore your backup file and get your Windows Registry up and running again: 90010 90019 90020 Open Registry Editor, using the instructions above. 90021 90020 Navigate to Import. Select your backup file. 90021 90030 90002 Now that you have exercised deliberate prudence to ensure that your registry is safe and protected from irreparable damage, feel free to have a go at fixing your Windows logo key: 90010 90041 1.Check whether it is a hardware issue 90042 90002 Unfortunately, your keyboard is a fragile piece of hardware. Thus, it can go haywire at any moment. With this in mind, you should make sure it is not faulty right now. Check if the Windows logo key fails to perform its functions every time you press it. See if other keys on your keyboard work well. If you use an external keyboard, check if it is having the same WinKey issue when attached to another machine. The point is, the device might need replacement.90010 90041 2. Check your Start menu 90042 90002 Now check if your Start menu can be accessed at all. The thing is, you might have been misled into thinking that your Windows logo key is malfunctioning while it is your Start menu that is behind the problem. 90010 90002 First, let’s try to enable your Start menu by doing the following: 90010 90019 90020 Right-click on your Windows logo icon on the taskbar. 90021 90020 Select Run from the drop-down menu. 90021 90020 Type ‘regedit’ (without quotes).90021 90020 Go to HKEY_CURRENT_USER \ Software \ Microsoft \ Windows \ CurrentVersion \ Explorer \ Advanced 90021 90020 Go to the right panel and click on it. 90021 90020 Select New -> DWORD (32-bit) value. 90021 90020 Call it EnableXamlStartMenu. 90021 90030 90002 Exit your registry. Then restart your PC and see if the issue persists. If the manipulation above has proved to no avail, hurry up to fix your Win 10 Start menu not working issue. 90010 90041 3. Disable gaming mode 90042 90002 If you are using a gaming keyboard, it can be in gaming mode.This can make your Windows key unresponsive. In such a case, search for a key that enables / disables gaming mode and use it — this key is usually with a joystick drawing (or something like that) on it. 90010 90041 4. Use the Win Lock key 90042 90002 Some keyboards have a special key that is designed to turn your Windows logo key on or off. You might have accidentally pressed that Win Lock key and disabled your Windows logo key. If that is your case, you can easily resolve the issue by hitting the Win Lock key once again.90004 90010 90002 Quick solution 90010 To quickly fix 90080 «Windows key or WinKey not working on Windows 10» 90081 issue, use a safe FREE tool developed by the Auslogics team of experts. 90002 The app contains no malware and is designed specifically for the problem described in this article. Just download and run it on your PC. free download 90010 90002 Developed by 90080 Auslogics 90081 90010 90088 90002 Auslogics is a certified Microsoft® Silver Application Developer.Microsoft confirms Auslogics ‘high expertise in developing quality software that meets the growing demands of PC users. 90010 90041 5. Disable the Filter Keys option 90042 90002 This feature makes your keyboard ignore brief or repeated keystrokes, which might have led to your WinKey issue in Windows 10. To disable filter keys, use the instructions below: 90010 90019 90020 Right-click on your Start menu icon. 90021 90020 Select Settings from the menu. 90021 90020 Navigate to Ease of Access and click on it.90021 90020 Go to the left pane and click Keyboard. 90021 90020 Locate the Filter Keys feature. 90021 90020 Toggle it off. 90021 90030 90002 Check if this manoeuvre has resolved your issue. 90010 90041 6. Enable the Windows logo key via Windows Registry 90042 90002 Reportedly, ‘WinKey not working (Windows 10)’ is often resolved through this registry tweak. Here is what you should do: 90010 90019 90020 Right-click on your Start menu icon and opt for Run. 90021 90020 Type ‘regedit’ without quotes to launch Registry Editor.90021 90020 Then navigate to HKEY_LOCAL_MACHINE \ SYSTEM \ CurrentControlSet \ Control \ Keyboard Layout. 90021 90020 In the right pane, locate Scancode Map. 90021 90020 Right-click on it and select Delete. 90021 90030 90002 Exit the editor. Reboot your computer to see if this method has worked for you. 90010 90041 7. Restart your Windows / File Explorer 90042 90002 If the Windows logo key issue persists, you might need to restart the explorer.exe process on your PC. This simple trick is reported to have got WinKey back on track for many users.Here is how you can perform it: 90010 90019 90020 Open your Task Manager. For this purpose, you can use the Ctrl + Alt + Delete or the Ctrl + Shift + Esc shortcut. 90021 90020 Navigate to the Details tab. 90021 90020 Locate explorer.exe. Right-click on it and select End task. After this procedure, your screen is supposed to go black. Do not worry — that’s part of the fix. 90021 90020 Open your Task Manager again. 90021 90020 Click File. Select Run new task from the drop-down menu. 90021 90020 The Create new task window will appear.Type ‘explorer.exe’ into it (without quotes). 90021 90020 Press Enter. 90021 90030 90002 Now see if your Windows logo key has been fixed. 90010 90041 8. Update your keyboard drivers 90042 90002 If you are looking for a way how to fix the Windows key is not working on Windows 10 problem, updating your keyboard driver is an essential step in your troubleshooting plan. 90010 90002 You can search for updated driver software yourself: you will have to visit the website of your keyboard / laptop manufacturer and download the necessary driver from there.90010 90002 That said, you are free to get your keyboard driver updated with the help of the built-in Device Manager utility: 90010 90019 90020 Right-click on your Start menu icon. 90021 90020 Select Device Manager from the list of options. 90021 90020 Navigate to your keyboard. 90021 90020 Right-click on the device and select Update driver. 90021 90020 Let Device Manager search for the necessary driver online. 90021 90030 90002 90010 90002 Nevertheless, we recommend you to use a special tool to update all your drivers and therefore make your PC more stable.For instance, Auslogics Driver Updater will do the job for you. With just one click, you will have your system scanned for driver issues. You will end up getting the latest manufacturer-recommended driver versions for all your devices, which will fix and prevent many issues with your computer. 90010 90002 90010 90041 9. Run System File Checker 90042 90002 Unfortunately, your system files can go corrupt or missing, thus causing persistent keyboard issues. In a situation like this, your best bet is to run the built-in System File Checker solution, using the instructions below: 90010 90019 90020 Right-click on your Start menu icon.Select Search. 90021 90020 Type cmd. Locate Command Prompt in the list of results. 90021 90020 Right-click on Command Prompt. Select Run as administrator. 90021 90020 Once your elevated Command Prompt window is open, type sfc / scannow. 90021 90020 Press Enter. Wait for the scan to finish. 90021 90030 90002 When the process is complete, restart your computer. Hopefully, your Windows logo key is active again. 90010 90041 10. Run the Deployment Image Servicing and Management (DISM) tool 90042 90002 If the previous scan has failed to help you, we advise running a DISM scan to repair your image — let’s hope this will make your WinKey issue a thing of the past: 90010 90019 90020 Open an elevated command prompt (use the instructions from the previous fix).90021 90020 One at a time, type ‘DISM / online / Cleanup-Image / ScanHealth’ and ‘DISM / Online / Cleanup-Image / RestoreHealth’ (without quotes) into your command prompt window and hit Enter after each. 90021 90030 90002 Wait until the scan is complete. Then you should restart your machine. Check if your problem has been successfully solved. 90010 90041 11. Re-register your apps 90042 90002 If your Windows key keeps having issues despite all your efforts, your keyboard might be involved in some software conflict.This is the reason why you might find it useful to re-register all your apps. There is no need to worry — it is a pretty straightforward procedure. Just use the following guidelines: 90010 90019 90020 Right-click on your Start menu icon on the taskbar. 90021 90020 Select the Search option. Type powershell. 90021 90020 Select the PowerShell result. Right-click on it. 90021 90020 From the drop-down menu, select Run as administrator. 90021 90020 Paste the following command into the PowerShell window: 90004 Get-AppXPackage -AllUsers | Foreach {Add-AppxPackage -DisableDevelopmentMode -Register «$ ($ _.InstallLocation) \ AppXManifest.xml «} 90021 90020 Press Enter to start the procedure. 90021 90030 90002 Wait until your apps are re-registered and reboot your PC. We hope this method has proved helpful. 90010 90041 12. Run a full system scan 90042 90002 The sad truth is, malware is a common cause of keyboard issues on Windows computers. Unfortunately, the chances are that is your case. This means it is time for you to scan your system. 90010 90002 You can do that with Windows Defender: 90010 90019 90020 Open your Start menu and click the Settings gear.90021 90020 Go to Update & Security. Select Windows Defender. 90021 90020 Then click Open Windows Defender. 90021 90020 Move to the shield icon, which is in the left pane. 90021 90020 Click Advanced scan and select Full scan. 90021 90030 90002 90010 90002 That said, using Windows Defender may not be enough. There might be some particularly malicious intruder lurking about. With this in mind, try running a full scan with Auslogics Anti-Malware: this tool is capable of killing the most powerful entities from the world of malware.90010 90002 90010 90002 90003 Have our tips helped you fix the Windows key in Windows 10? 90006 90010 90002 90003 If you need more assistance or have any suggestions regarding the topic, feel free to leave a comment below. 90006 90010 .