Почему не работает мышь на Ноутбуке: как включить
На чтение 8 мин Просмотров 460 Опубликовано Обновлено
Содержание
- Общая поломка
- Мышь отключена
- Выполните сброс батареи ноутбука
- Аппаратные неполадки
- Мастер устранения неполадок с Bluetooth-оборудованием в Windows
- Несовместимые драйверы
- Измените настройки
- Windows
- macOS
- Linux
- Что делать, если не работает проводная мышь
- Как наладить работу беспроводной мыши
- Замените батарейку
- Курсор мыши и исчезающий курсор
Общая поломка
Чаще всего мышь на ноутбуке не работает при сбое операционной системы. Это может случиться с кем угодно, так что не волнуйтесь. Обычно проблему можно решить, просто перезагрузив компьютер. Это можно сделать с помощью комбинаций клавиш на клавиатуре или, удерживая кнопку питания на ноутбуке и снова включив его.
Если вы по-прежнему не можете пользоваться мышью, вам необходимо сделать следующее:
1. Зайдите в «Мой компьютер» — Свойства.
2. Выберите раздел Оборудование — Диспетчер устройств — Мышь.
3. Если драйвер каким-то образом не работает, появится желтый прямоугольник с восклицательным знаком.
Вы можете исправить это, загрузив новый драйвер мыши с официального сайта или установив его из службы поддержки. Теперь проблема должна быть решена.
Мышь отключена
Если на ноутбуке не работает мышь, бывает, что она отключена. У некоторых моделей мышей на нижней панели есть небольшой рычажок, который используется для включения и выключения устройства. Посмотрите, возможно, вы случайно установили переключатель в положение «Выкл.». Заодно рекомендуется проверить состояние оптического датчика, не забит ли он мусором. Известно, что даже спутанный волос может помешать работе мышки.
Выполните сброс батареи ноутбука
Сбой мыши на портативных устройствах часто возникает из-за проблем с программным обеспечением, которые можно исправить, выполнив процедуру инициализации. Поступайте так:
Поступайте так:
- Полностью выключите ноутбук и отключите его от сети.
- Снимите аккумулятор, если он съемный.
- Нажмите и удерживайте кнопку питания 30-60 секунд.
- Если вы сняли аккумулятор, замените его.
- Включите ноутбук и подключите мышь, она должна работать.
Аппаратные неполадки
Если перезагрузка не помогает и мышь на вашем ноутбуке не работает, убедитесь, что компоненты оборудования находятся в хорошем состоянии. Сначала попробуйте подключить мышь к другому USB-порту или, еще лучше, к другому компьютеру. Если возможно.
Если у вас есть мобильное устройство, подключите его через тот же USB-порт. Подключили мышь и проверьте, будет ли она работать. Также проверьте целостность кабеля, особенно на соединениях с USB-разъемом и корпусом мыши.
Это самый простой способ убедиться, что порт USB и сама мышь работают. Вы также можете открыть команду управления диспетчером устройств Microsoft / имя диспетчера устройств.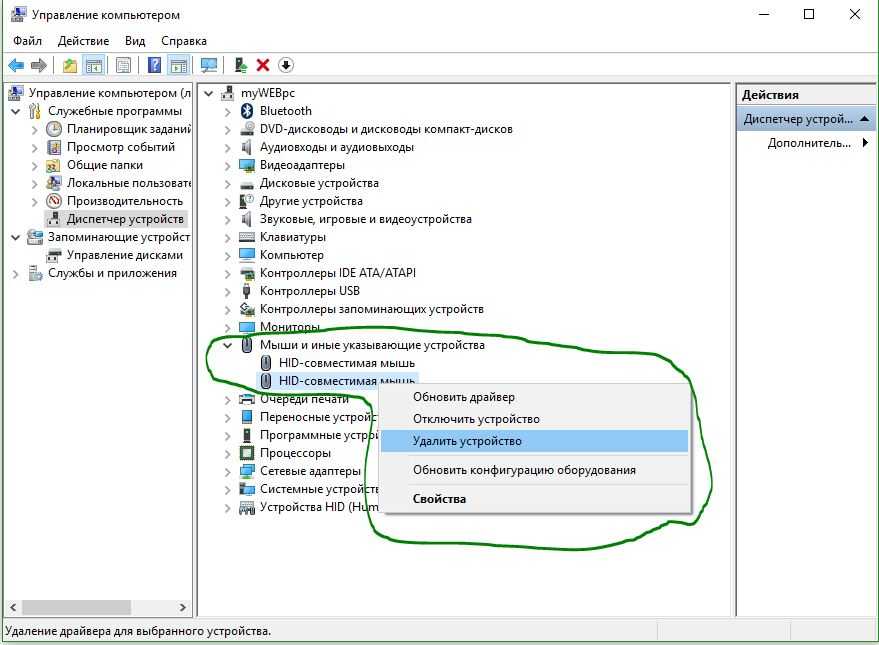 Разверните пункт «Мыши и другие указывающие устройства» и проверьте, есть ли ваша мышь в списке устройств.
Разверните пункт «Мыши и другие указывающие устройства» и проверьте, есть ли ваша мышь в списке устройств.
Если он отсутствует или отмечен красным значком, это может указывать на проблему с оборудованием.
Мастер устранения неполадок с Bluetooth-оборудованием в Windows
Многофункциональный диагностический инструмент, который может оживить беспроводные мыши, спрятан в разделе «Настройки», который вызывается через меню «Пуск». Просто нажмите кнопку «Win», затем введите на клавиатуре слово «параметры», и система сразу предложит перейти к соответствующему инструменту.
Затем с помощью кнопок «Tab» и «Стрелки» на клавиатуре нужно будет перейти к пункту «Обновления и безопасность» (выбор подтверждается клавишей Enter).
Зайдя в библиотеку с опциями и компонентами и снова применив «Табуляцию» и «Стрелки», остается выбрать подменю «Устранение неполадок», затем уже в правой части интерфейса пункт «Bluetooth».
На поиск проблем уходит 30-50 секунд. В зависимости от возникших проблем появится список возможных решений, начиная от перезагрузки оборудования и заканчивая загрузкой драйверов. Но чаще всего запускаемый «Мастер» автоматически справляется с обнаруженными ошибками, решая вопрос: «почему не работает беспроводная мышь на ноутбуке», чтобы работать в штатном режиме.
В зависимости от возникших проблем появится список возможных решений, начиная от перезагрузки оборудования и заканчивая загрузкой драйверов. Но чаще всего запускаемый «Мастер» автоматически справляется с обнаруженными ошибками, решая вопрос: «почему не работает беспроводная мышь на ноутбуке», чтобы работать в штатном режиме.
Несовместимые драйверы
Основная причина любой проблемы с мышью — неисправное программное обеспечение, а точнее драйверы оборудования. Кроме того, от этого могут пострадать как проводные, так и беспроводные мыши.
При первом подключении ваш компьютер автоматически загружает все необходимые драйверы оборудования. Но учтите, что при этом ПК должен быть подключен к Интернету. Если все было сделано правильно, но движения мышки не сопровождаются действиями на экране, то попробуйте произвести какие-то манипуляции с программным обеспечением:
- Щелкните правой кнопкой мыши значок «Пуск».
- Запустить диспетчер устройств».
- Разверните вкладку «Мыши и другие указывающие устройства».

- Щелкните правой кнопкой мыши имя мыши.
- Нажмите кнопку «Обновить драйвер».
В качестве еще одного способа решения проблемы стоит рассмотреть не обновление, а переустановку программного обеспечения. Сначала необходимо удалить, а затем переустановить драйвер. При этом рекомендуется загружать программное обеспечение с официального сайта производителя аксессуара.
Измените настройки
Иногда манипулятор работает, но ведет себя странно. Например, курсор движется слишком медленно или рывками. В этом случае следует проверить настройки чувствительности и другие параметры мыши.
Windows
- Запустите Панель управления, перейдите в раздел «Оборудование и звук».
- Откройте «Мышь» и перейдите на вкладку «Параметры указателя».
- Обратите внимание на опцию «Скорость указателя». Установите среднее значение и постепенно меняйте его. Но не переусердствуйте — слишком высокая скорость может снизить точность.
- Включить расширенную точность указателя — этот параметр часто вызывает проблемы.
 Попробуйте включить или отключить и проверить работу манипулятора.
Попробуйте включить или отключить и проверить работу манипулятора. - «Показывать дорожку мыши» — при включении этой опции за курсором следует длинный шлейф, что многие принимают за замедление работы системы. Выберите и отключите эту опцию.
macOS
- Настройки открытой системы.
- Зайдите в раздел «Мышь».
- Попробуйте изменить значения всех параметров. Перемещайте ползунки и оценивайте результат.
Linux
- Вызовите главное меню и откройте настройки системы.
- Зайдите в «Мышь и тачпад».
- Активируйте переключатели «Определяемое пользователем ускорение» и «Определяемая пользователем чувствительность».
- Поэкспериментируйте с изменением настроек.
Что делать, если не работает проводная мышь
В настоящее время все меньше и меньше людей используют проводную мышь, поскольку она не всегда удобна и быстро ломается. Однако есть и те, кто по каким-то причинам не хочет покупать беспроводную версию. Это они могут столкнуться с проблемой, что перестала работать мышь. Сразу ответить, почему это произошло, невозможно. В первую очередь нужно попробовать подключить мышь к другому компьютеру или ноутбуку. Если на нем работает, проблема в конкретном ноуте.
Это они могут столкнуться с проблемой, что перестала работать мышь. Сразу ответить, почему это произошло, невозможно. В первую очередь нужно попробовать подключить мышь к другому компьютеру или ноутбуку. Если на нем работает, проблема в конкретном ноуте.
Что делать в этом случае:
• Прежде всего, попробуйте подключить мышь к другому USB-порту. Это часто помогает решить проблему.
• Вам также необходимо перезагрузить систему, потому что мог произойти непредвиденный сбой.
• Рекомендуется проверить драйверы и, при необходимости, установить новые.
• Вы можете попробовать удалить мышь из системы, перезагрузить ноутбук и снова подключить его. В этом случае устройство снова будет распознано.
Если на ноутбуке и на другом компьютере мышь не работает, лучше сразу выкинуть ее и купить новую. Он может сломаться из-за проводки, неисправности вилки или просто перегореть. Самостоятельные попытки устранить механические неполадки редко приводят к положительному результату, просто тратят время.
Кстати, в редких случаях мышь может не работать из-за статического напряжения. Для решения этой проблемы необходимо выключить ноутбук и вынуть вилку из розетки, вынуть аккумулятор, затем нажать кнопку включения и удерживать ее 30 секунд. Теперь вы можете вернуть аккумулятор, включить устройство и подключить мышь. Вполне вероятно, что сейчас заработает.
Как наладить работу беспроводной мыши
Замена батареи
Если ноутбук не находит контакта с манипулятором, действуйте следующим образом:
- Проверьте, активна ли мышь. Нижний переключатель должен находиться в положении «ВКЛ».
- Проверьте аккумулятор. Если он низкий, курсор мыши будет где-то зависать. Для решения проблемы нужно установить новую или зарядить аккумулятор.
- Переместите его в другой слот.
- Если мышь включена, попробуйте перезапустить ее.
- Очистите сенсорное окно ватным тампоном.
Если ни один из вышеперечисленных вариантов не помог, нужно попробовать подключить гаджет к другому ПК.
Замените батарейку
Для беспроводных устройств причиной отсутствия связи с приемником может быть низкий заряд батареи. Если это так, то проблему легко решить, заменив ее на новую, качественную. При использовании аккумулятора его хватит на зарядку.
Курсор мыши и исчезающий курсор
Если после обновления или переустановки драйверов мышь появляется впервые, но ее курсор постоянно пропадает, это означает конфликт программного обеспечения. Проблема решается через «Диспетчер задач» (не путать с «Диспетчером устройств»).
Чтобы запустить интерфейс, удерживайте клавиши «Ctrl» + «Shift» + «Esc». В открывшемся окне найдите процесс «Realtek HD Audio Manager». Щелкните его правой кнопкой мыши и выберите «Отключить». Тогда останется перезагрузить компьютер и проблема будет решена.
Источники
- https://computernotes.ru/oborudovanie/ne-rabotaet-myshka-na-noutbuke-kak-reshit-problemu.
 html
html - https://Lifehacker.ru/ne-rabotaet-myshka/
- https://WindowsTips.ru/ne-rabotaet-myshka-na-noutbuke-prichiny-i-resheniya
- https://soft-click.ru/v-noutbuke/chto-delat-esli-ne-rabotaet-myshka-na-noutbuke.html
- https://anout.ru/ne-rabotaet-myshka-na-noutbuke/
- https://it-tehnik.ru/windows10/komplektuyuschie/noutbuk-ne-vidit-mysh-usb.html
- https://WiFiGid.ru/raznye-sovety-dlya-windows/ne-rabotaet-myshka-na-noutbuke
Не работает клавиатура и мышь на ноутбуке Asus, ремонт ноутбуков Асус
Случаются ситуации, когда на ноутбуке Asus перестают работать клавиатура и мышка. В итоге связи с компьютером нет, невозможно сдвинуть с места курсор, набрать текст. Конечно, можно использовать виртуальную клавиатуру или тачпад, но это не всегда удобно, да и проблему не решает. В нашей статье мы поговорим о том, что делать в ситуации, когда клавиатура и мышка не работают, и какие существуют способы решения проблемы.
В статье мы расскажем:
- Перезагрузка компьютера
-
Включение клавиатуры и мышки в БИОС
-
2.
 1 Включение клавиатуры
1 Включение клавиатуры
- 2.2 Включение мыши
-
2.
- Настройка параметров электропитания портов USB
- Проверка USB разъемов
- Обновление драйверов
- Поломка шлейфа
- Сброс CMOS
- Вызвать мастера
Перезагрузка компьютера
Прежде всего, попробуйте перезагрузить ноутбук Asus. После того, как компьютер запустится, проверьте, вводятся ли символы, шевелится ли курсор. Вполне вероятно, поломка произошла из-за банального системного сбоя, и после перезагрузки вы его исправили.
Если перезагрузка не помогла, извлеките штекер мышки из порта и подключите снова. Не поможет – попробуйте подключить его к другим разъемам. Если мышка подключается в порт PS/2, используйте переходник USB. Но такие разъемы на ноутбуках почти всегда отсутствуют, они есть преимущественно на системных блоках компьютера.
Не поможет – попробуйте подключить его к другим разъемам. Если мышка подключается в порт PS/2, используйте переходник USB. Но такие разъемы на ноутбуках почти всегда отсутствуют, они есть преимущественно на системных блоках компьютера.
Включение клавиатуры и мышки в БИОС
Возможно, устройства не подключены в БИОС. Нужно это проверить и, при необходимости, выполнить подключение.
Включение клавиатуры
Порты могли отключиться в BIOS, который есть на каждом ноутбуке, он контролирует работу встроенных и подключаемых устройств. Отключение оборудование могло случиться из-за сбоев в работе BIOS. Чтобы войти в него и выполнить подключение, сделайте следующее:
- Отключите ноутбук Asus либо обычным способом либо через кнопку питания.
-
Включите компьютер. Как только начнется загрузка, войдите в меню БИОС. Для этого используется либо одна, либо сочетание клавиш. Чтобы узнать, какие кнопки нужно нажать, ознакомьтесь с сайтом компании, выпустившей материнскую плату.
 Также информация о том, как зайти в BIOS, содержится в нижней строчке первого окна, которое появляется на несколько мгновений. Почти всегда используются кнопки F2, Del.
Также информация о том, как зайти в BIOS, содержится в нижней строчке первого окна, которое появляется на несколько мгновений. Почти всегда используются кнопки F2, Del.
- Найдите во вкладках пункт с названием Keyboard. Перейдите по нему, задайте значение Enabled, затем нажмите Enter.
- Сохраните настройки путем нажатия F10, выйдите из меню. Ноутбук Asus автоматически перезагрузится. Вам останется проверить, работает ли клавиатура.
При выполнении текущих операций вы не сможете пользоваться клавиатурой ноутбука, поэтому советуем использовать оборудование старого образца, которое подсоединяется к технике с помощью адаптера.
Включение мышки
В BIOS может присутствовать функция, которая активирует или деактивирует мышку. Поэтому вам нужно запустить его, найти пункт USB Mouse (комбинация слов может немного отличаться). Далее задайте параметр Enabled, затем нажмите Enter и подтвердите изменения.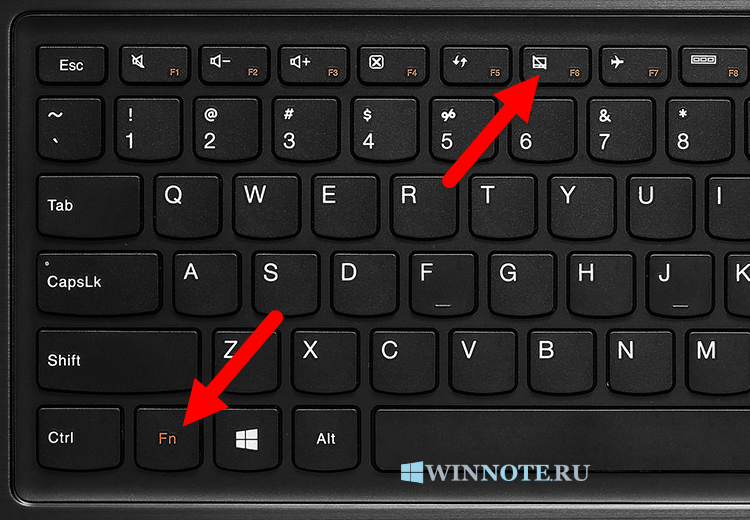 Устройство перезагрузится, мышка должна заработать. Если этого не произошло, переходите к следующему пункту.
Устройство перезагрузится, мышка должна заработать. Если этого не произошло, переходите к следующему пункту.
Когда нужен мастер?
Если после сброса BIOS, CMOS, а также переключения портов и устранения системных сбоев мышка и клавиатура так и не заработали, вызовите мастера сервисного центра. Он проведет диагностику и оперативно устранит поломку. Для вызова инженера позвоните по номеру +7 (495) 146-65-51. Работаем круглосуточно.
Настройка электропитания портов USB
Оборудование может отказать, если опции энергосбережения настроены неправильно. Например, в целях экономии заряда аккумулятора временно отключаются USB-порты, которые простаивают. Такая функция, конечно, полезна, но может привести к тому, что придется постоянно перезагружать ноутбук, если он в течение нескольких минут не использовался.
Поэтому, чтобы включить мышку, попробуйте внести изменения.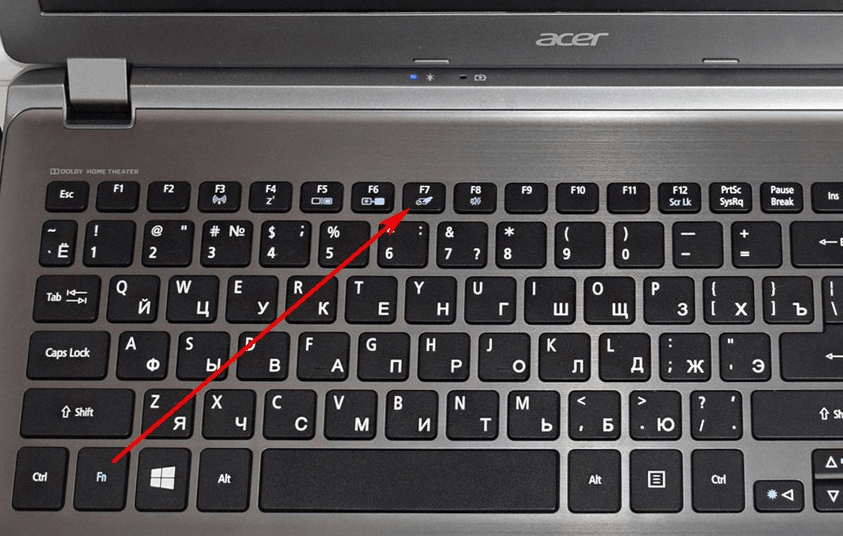 Для этого:
Для этого:
- Перейдите в Панель управления через меню Пуск.
- Найдите параметр Электропитание, воспользовавшись поисковой строкой.
- Откройте «Настройка схемы электропитания».
- Измените дополнительные параметры: значение «Временное отключение USB» исправьте на «Запрещено».
Эти несложные действия могут помочь решить проблему с работоспособностью подключаемого оборудования к ноутбуку Asus.
Проверка USB разъемов
Если вышеописанные действия не помогли, стоит проверить, исправны ли разъемы, используемые для подключения мыши. Для этого воспользуйтесь флешкой. Просто подключите ее к порту, чтобы убедиться, что он работает. Накопитель должен плотно входить в порт, не болтаться и главное – распознаваться ноутбуком. Если компьютер не видит флешку, попробуйте переключить ее в другой разъем. Иногда ломаются отдельные порты, а иногда – весь концентратор. Если произошла такая неисправность, самостоятельно справиться с ней не получится. Потребуется специальное оборудование. Поэтому лучше .
Иногда ломаются отдельные порты, а иногда – весь концентратор. Если произошла такая неисправность, самостоятельно справиться с ней не получится. Потребуется специальное оборудование. Поэтому лучше .
Обновление драйверов
Мышка и клавиатура могут не работать по причине того, что драйверы оборудования устарели. В данном случае нужно зайти на сайт производителя и скачать оттуда последние версии программного обеспечения. Пара несложных действий очень часто помогает решить проблему.
Поломка шлейфа
Часто в том, что не работает клавиатура, виновато повреждение шлейфа. Шлейф восстанавливают путем пайки или меняют полностью. Понятно, что такую работу должны выполнять специалисты. Если у вас нет определенных навыков и знаний, вы можете окончательно вывести технику из строя.
Техническая справка:
Что делать, если клавиатура или мышка не работают только в Windows? При этом проблем с устройствами, портами и BIOS не наблюдается? Попробуйте сделать следующее:
- Если работает мышка – подключите виртуальную клавиатуру.
 Если, наоборот, только клавиатура, используйте специальное сочетание кнопок.
Если, наоборот, только клавиатура, используйте специальное сочетание кнопок. - Зайдите в Диспетчер устройств, посмотрите, не стоят ли восклицательные знаки желтого цвета возле значков концентратора, мыши или клавиатуры. Если они есть, попробуйте удалить устройства, перезагрузить их. При повторном включении компьютера драйверы загрузятся автоматически.
Возможно, перечисленные манипуляции помогут решить проблему.
Сброс CMOS
Чтобы клавиатура и мышка начали работать в прежнем режиме, можно попробовать полностью сбросить CMOS. Программными способами сделать это не получится. Нужно снимать панель ноутбука Asus, которая защищает материнку, а затем обесточивать модуль CMOS. На старых платах для выполнения такой операции присутствуют контакты-джамперы – их замыкают, и происходит сброс.
Перед сбросом нужно полностью отключить девайс. Уберите аккумулятор, адаптер питания. Затем замкните контакты на 10-15 секунд. После выполнения всех манипуляций BIOS придется настраивать заново и выставлять системное время.
Затем замкните контакты на 10-15 секунд. После выполнения всех манипуляций BIOS придется настраивать заново и выставлять системное время.
Кстати, есть один универсальный метод сброса. Нужно найти большую батарею на материнке и убрать ее, предварительно полностью отключив ноутбук от питания. Затем замкните контакты, которые располагались под батареей, на несколько секунд. Далее действуйте по вышеописанному алгоритму.
Следуя инструкциям, вы вполне можете решить проблему с клавиатурой и мышкой, которые отказались работать. Но если ликвидировать неисправность своими силами не получается, лучше .
Рекомендация сервисного центра:
Прежде чем пытаться включить клавиатуру и мышку способами, описанными в статье, посмотрите, точно ли оборудование подключено к требуемым разъемам. Возможно, пока вы отсутствовали, кто-то отключил устройства, и поэтому они не работают.
Как исправить неработающую сенсорную панель ноутбука
Советы по работе с ноутбуками
Дэвид Тиан24 августа 2022 г.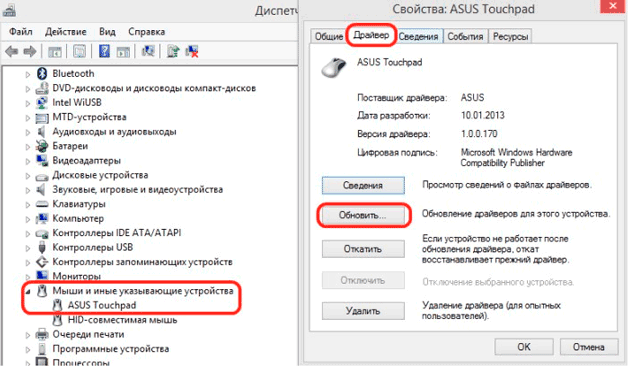
1
Каждый ноутбук оснащен сенсорной панелью. Его также называют трекпадом или сенсорной панелью мыши. Когда у нас нет мыши, мы можем использовать эту сенсорную панель. Многие пользователи сталкивались с проблемой, что сенсорная панель ноутбука не работает. Что я должен делать? Ниже я объясню, как исправить неработающую сенсорную панель ноутбука.
Эти решения подходят для всех марок ноутбуков, включая Acer, Asus, Dell, HP, Lenovo, Toshiba, Huawei и другие ноутбуки с Windows 10.
Вам не нужно повторять все шаги, просто шаг за шагом попробуйте эти методы, чтобы сенсорная панель работала правильно.
1. Перезагрузите ноутбук
Если это вдруг произойдет в процессе использования ноутбука, мы можем справиться с этим таким образом. Сначала пробуем перезагрузить компьютер, так как некоторые программы работают некорректно, и память работает некорректно, что также приведет к тому, что тачпад не будет работать. Если проблема не устранена после перезагрузки ноутбука, перейдите к следующему способу.
2. Включить тачпад в настройках
Иногда вы обновляете окна или устанавливаете программное обеспечение. Если вы обнаружите, что тачпад не работает, вам нужно включить тачпад в настройках мыши.
1. В Windows 10 нажмите Поле поиска > введите Панель управления > щелкните Панель управления в результатах поиска справа, перейдите к Оборудование и звук > Мышь (в разделе Устройства и принтеры).
2. В окне «Свойства мыши» щелкните вкладку сенсорной панели (обычно она называется производителем сенсорной панели: Synaptics, ELAN, Touchpad и т. д.), она находится на правой вкладке рядом с вкладкой «Оборудование».
3. Нажмите на эту сенсорную панель, чтобы выбрать ее, а затем нажмите кнопку Включить устройство .
4. Нажмите Применить , а затем нажмите OK
3. Обновите драйвер сенсорной панели
Если вы попробуете два вышеуказанных метода, но сенсорная панель ноутбука по-прежнему не работает, удалите драйвер сенсорной панели и загрузите подходящую сенсорную панель Драйвер для вашего ноутбука с официального сайта.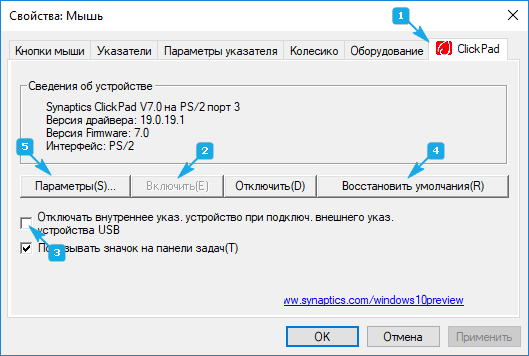
Удаление драйвера сенсорной панели. Нажмите «Поиск»> введите «Диспетчер устройств»> разверните категорию «Мыши и другие указывающие устройства», щелкните правой кнопкой мыши устройство с сенсорной панелью и выберите «Удалить драйвер 9».0003
Читайте также: Как исправить неработающую клавиатуру ноутбука в Windows 10
4. Замените модуль сенсорной панели
Если проблема с неработающей сенсорной панелью все еще не решена, возможно, проблема связана с модулем сенсорной панели. Вам необходимо заменить модуль сенсорной панели. Вы можете купить новую сенсорную панель в интернет-магазине запчастей для ноутбуков, чтобы заменить старую, или отнести свой ноутбук в ремонтную мастерскую, чтобы найти профессионального техника и попросить заменить новую сенсорную панель для вас.
Для замены модуля тачпада необходимо сначала снять нижнюю крышку, а затем извлечь аккумулятор. Обычно под аккумулятором можно получить доступ к модулю тачпада, отсоединить шлейф тачпада от материнской платы и выкрутить винты, которыми крепится тачпад, можно снять модуль тачпада.
Обычно вышеуказанные четыре метода должны решить большинство проблем, связанных с неработающей сенсорной панелью ноутбука. Если вы столкнулись с некоторыми особыми ситуациями, оставьте нам сообщение в разделе комментариев, я помогу вам решить проблемы с сенсорной панелью.
Статьи по теме
15 лучших решений для мыши, не работающей на моем ноутбуке (2022)
Когда вы проводите пальцем по трекпаду на ноутбуке, ваш курсор остается неподвижным, что немного странно. Хуже того, когда кнопки перестают работать, вы не сможете управлять своим ноутбуком.
Каждый производитель ноутбуков имеет уникальную конфигурацию. Для устранения неполадок может потребоваться другой метод в зависимости от марки. Почему моя мышь не работает на моем ноутбуке? Прекрасный вопрос. У нас есть лучшие решения здесь.
Проблемы с мышами для ноутбуков Фактическая проблема со сломанной мышью для ноутбука заключается в том, что ее не так просто заменить, как обычную мышь.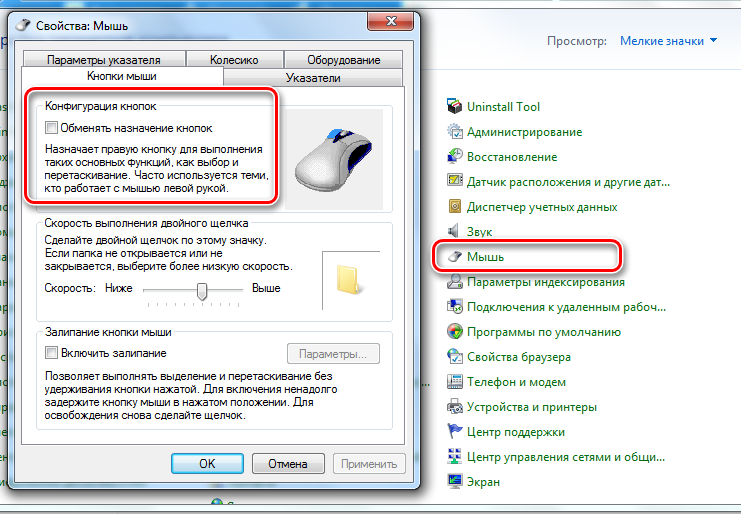 Вы не можете просто отключить сенсорную панель ноутбука и заменить ее новой.
Вы не можете просто отключить сенсорную панель ноутбука и заменить ее новой.
Чтобы избежать дорогостоящего ремонта, осмотрите мышь, чтобы выяснить, не связана ли потеря работы с ошибкой настройки.
Причина, по которой мышь ноутбука не работаетЭта проблема может возникнуть в результате следующих факторов:
Компьютер завис: Если клавиша Num lock на клавиатуре вашего ноутбука активирована, мышь не будет работать. При постоянном нажатии этой клавиши блокировка включает и выключает клавиатуру. Ваш ноутбук зависнет, и все оборудование перестанет работать, если индикатор не изменится. Перезагрузите ноутбук, чтобы устранить проблему, прежде чем переходить к следующему шагу.
Нет клавиши Num Lock: Если на вашей клавиатуре нет светодиода и клавиши Num Lock, просто одновременно нажмите клавиши «Ctrl+Alt+Del». В результате этого действия на вашем экране появится синий выбор Windows. Если эта функция не отображается на вашем экране, это означает, что ваша система зависла. Чтобы решить эту проблему, перезагрузите компьютер, как указано выше.
Чтобы решить эту проблему, перезагрузите компьютер, как указано выше.
Конфликт мыши: Если вы только что установили новое оборудование, вы можете удалить его, чтобы определить, является ли оно источником проблемы.
Неправильно подключено: Если мышь неправильно подключена, она не будет работать. Мыши бывают двух видов.
- Если вы используете USB-мышь, отсоедините шнур и подключите ее к другому USB-порту. Избегайте использования USB-концентратора, так как его мощности может не хватать для установления соединения.
- Если вы используете беспроводную мышь, убедитесь, что она получает достаточно энергии. Регулярно проверяйте индикатор питания на наличие уведомлений о питании. Это проявится как свет. Также убедитесь, что выключатель питания включен. Если мышь включена, но не работает, замените батареи и убедитесь, что беспроводной приемник не закрыт и находится в пределах досягаемости. Наконец, если проблема не устранена, отключите USB-адаптер и вставьте его в другой порт.

Конфликт мыши/конфликт драйверов: Если мышь находится в безопасном режиме, может возникнуть конфликт драйверов. Чтобы решить эту проблему, следуйте этим инструкциям.
- В диспетчере устройств разверните параметр мыши. Для этого нажмите на знак плюс (+).
- Удалите мышь из списка, выбрав каждую по отдельности и нажав кнопку удаления.
Если это не работает, запустите средство устранения неполадок, следуя инструкциям Windows.
Устаревшие или отсутствующие драйверы: Чтобы проверить это, перейдите в Диспетчер дисков и посмотрите, установлен ли драйвер для вашей мыши. Проблема может быть решена путем установки драйвера, совместимого с мышью.
Просмотрите список ссылок на странице, чтобы найти ссылки на веб-сайты известных производителей мышей, где можно получить драйверы для мыши. Если у вашей мыши уже есть драйвер, убедитесь, что у вас установлена самая последняя версия. Загрузите самое последнее обновление, если вы еще этого не сделали.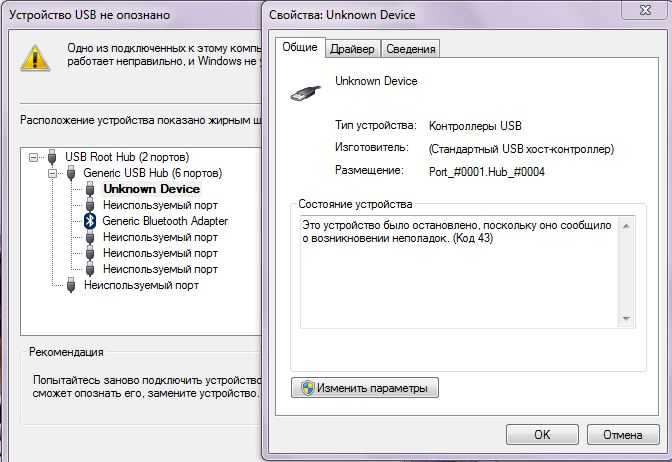
Аппаратные проблемы: Если ни один из предыдущих методов не работает, попробуйте переключиться на другую мышь, чтобы посмотреть, поможет ли это. Если альтернативная мышь работает, попробуйте использовать основную мышь на другом компьютере.
Если проблема не устранена, проблема, скорее всего, связана с портом для мыши. Попробуйте переключить его на другой порт. Если они по-прежнему не работают, пришло время заменить материнскую плату.
Как заставить мышь работать на ноутбукеПростая настройка иногда может восстановить функциональность мыши для ноутбука. В других случаях требуется полная замена. Даже если вы не готовы заменить деталь, оставшаяся часть устранения неполадок должна быть достаточно простой для новичка.
Имейте в виду, что для ремонта мыши ноутбука может потребоваться подключение внешней мыши.
Перед началом работы Многие люди игнорируют проблему, из-за которой мышь на ноутбуке перестает работать. При подключении конкурирующего внешнего устройства компьютер останавливает работу обоих устройств одновременно.
При подключении конкурирующего внешнего устройства компьютер останавливает работу обоих устройств одновременно.
Хотя логика подсказывает, что виновата мышь, кабели могут перекручиваться, и другие устройства могут иметь тот же эффект.
Удалите все устройства, подключенные к вашим USB-портам. Удалите все USB-концентраторы, которые у вас могут быть. Как только на ПК не будет конкурирующих устройств, попробуйте снова использовать мышь ноутбука.
Если это сработает, попробуйте переподключать гаджеты по одному. Начните с любых имеющихся у вас концентраторов или расширений. Попробуйте снова использовать мышь ноутбука между каждым новым подключением устройства. Вы узнаете, какой гаджет вызывает это, если он перестанет работать.
Затем попробуйте подключить вызывающее проблему устройство к другому порту. Вполне возможно, что порт был поврежден и дает неверную информацию. Меняйте вещи, пока не найдете настройку, которая вам подходит, и убедитесь, что у вас есть рабочая мышь для ноутбука.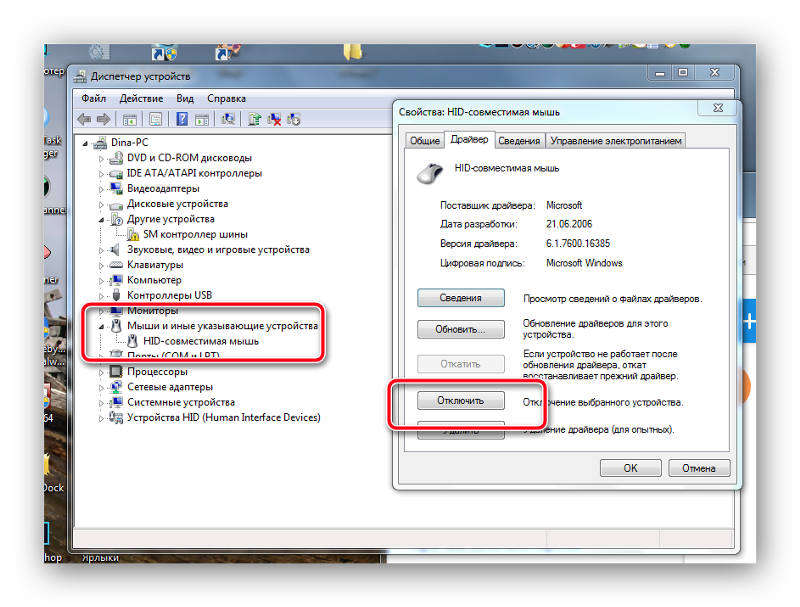 Вот возможные решения, чтобы исправить «мышь ноутбука не работает».
Вот возможные решения, чтобы исправить «мышь ноутбука не работает».
Решения для исправления мышью, не работающей
- Проверьте свои настройки
- Ищите ключ Touchpad
- Проверка таблетки режима
- RUN ANTIVIRU
- Аппаратные решения только для беспроводной мыши
- Перезагрузите ноутбук
- Обновите драйвер мыши
- Переустановите драйвер мыши
- Disable the Fast Startup Option
- Remove Any External Mice
- Review Mouse Settings in Windows
- Try the function keys
- Try Troubleshooting
- Check mouse properties
Давайте рассмотрим каждое решение по одному:
Решение 1. Проверьте настройки
Проверьте настройки Прежде чем предположить, что мышь ноутбука неисправна, следует проверить несколько настроек.
Диспетчер устройств
Диспетчер устройств Windows позволяет вам видеть все устройства, подключенные к вашему компьютеру. Изучите его, чтобы убедиться, что ноутбук распознает мышь вашего ноутбука. Если это не так, вам может потребоваться запустить сканирование, чтобы помочь Windows найти его. Вы можете обновить драйверы или переустановить мышь, чтобы посмотреть, поможет ли это.
- Откройте приложение «Диспетчер устройств».
- Выберите «Поиск изменений оборудования» в контекстном меню, когда вы щелкните правой кнопкой мыши имя вашего компьютера.
- Если Windows обнаруживает новые устройства и хочет установить драйверы, следуйте инструкциям.
- Разверните категорию «Мыши и другие указывающие устройства», прокрутив вниз.
- Выберите «Обновить драйвер» в контекстном меню каждой мыши.
- При необходимости обновите драйвер, следуя инструкциям.

- Щелкните правой кнопкой мыши запись, которую вы устраняете.
- Выберите Удалить.
- Для подтверждения выберите «Удалить».
- После завершения установки подождите, пока Windows снова обнаружит мышь. Пока он подключен, он должен идентифицировать и установить себя.
Проверьте настройки сенсорной панели и мыши, если ни один из этих методов не помог вам починить мышь.
Настройки оборудования
Определенные настройки оборудования могут навести вас на мысль о неисправности мыши. На самом деле, он неправильно настроен и не реагирует должным образом. Например, вы можете отключить сенсорную панель или неправильно настроить параметры прокрутки.
- В настройках найдите Touchpad.
- Проверьте, включен ли он. Чтобы включить или выключить его, вы можете переместить кнопку в верхней части страницы.
- Увеличение или уменьшение чувствительности.
- Изменить параметры крана.
- Убедитесь, что каждый набор соответствует вашим ожиданиям.
 Когда вы вносите изменения, попробуйте мышь, чтобы увидеть, помогают ли какие-либо настройки.
Когда вы вносите изменения, попробуйте мышь, чтобы увидеть, помогают ли какие-либо настройки.
В проблемах, с которыми сталкиваются клиенты, часто виноваты настройки Windows. Даже если вы не изменили свои настройки и они по-прежнему установлены по умолчанию, это может быть проблемой, потому что они вам не нравятся. Это долгая процедура, так как вам нужно все перепроверить, протестировать, а затем еще раз перепроверить.
В итоге вы будете лучше понимать настройки, ограничения возможностей вашего ноутбука и характер проблемы.
Настройки BIOS
В зависимости от модели вашего ноутбука вам потребуется использовать другой подход. Найдите опцию сенсорной панели или мыши в BIOS. Проверьте, не выключен ли он.
Некоторые ноутбуки, которыми вы не владеете, могли быть настроены вашим работодателем или учебным заведением для деактивации определенных функций. Поговорите с администратором, если это так, и у вас нет доступа.
Решение 2.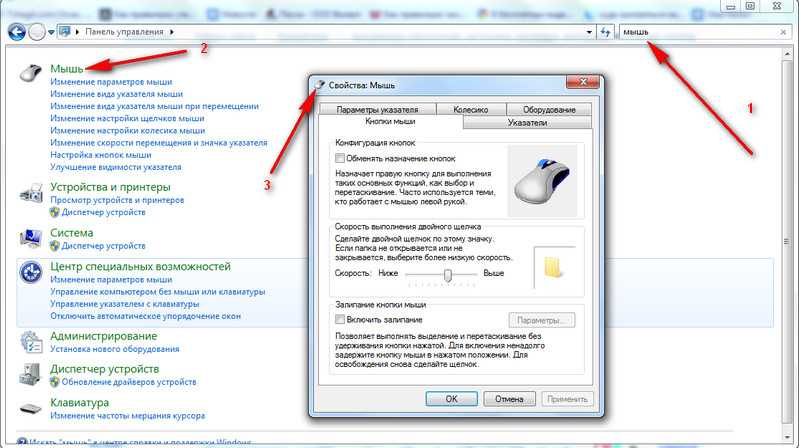 Найдите клавишу сенсорной панели
Найдите клавишу сенсорной панели На некоторых ноутбуках есть клавиша, которая автоматически отключает сенсорную панель. В зависимости от производителя и модели цена будет отличаться.
Сначала осмотрите клавиши F в верхней части клавиатуры. Тачпад можно включать и выключать, нажимая клавишу Fn вместе с клавишей Fn.
Далее ищем картинку тачпада среди кнопок. Если вы столкнетесь с одним из них, нажатие этой клавиши может привести к его переключению. Однако вам может понадобиться использовать клавишу Fn, чтобы нажать ее.
Сразу после нажатия кнопки попробуйте использовать мышь. Если она по-прежнему не работает, нажмите кнопку еще раз, чтобы вернуть мышь в предыдущее состояние.
Решение 3. Проверьте режим Tablet Laptop ModeМногие современные ноутбуки также можно использовать в качестве планшетов. Мышь на ноуте половина компа перестает работать пока планшет активирован.
Во-первых, еще раз проверьте, надежно ли съемная часть прикреплена к ноутбуку. Это может заблокировать работу мыши, если она не щелкнула в нужном положении, потому что она не обнаружена в режиме ноутбука.
Это может заблокировать работу мыши, если она не щелкнула в нужном положении, потому что она не обнаружена в режиме ноутбука.
Если не работает, найдите и отключите службу ввода с планшета. Его цель — проверить правильность работы элементов управления планшета в этом режиме.
- Откройте программу «Службы», введя «Службы» в меню «Пуск» Windows.
- Найдите «Служба ввода для планшетного ПК» в строке поиска.
- Щелкните запись правой кнопкой мыши.
- Остановите, нажав кнопку «Стоп».
Установите этот флажок, чтобы проверить, работает ли мышь ноутбука после отключения службы. Если это так, вы можете либо включить его автоматический запуск в будущем, либо деактивировать его вручную при переключении режимов.
Решение 4. Запустите антивирус и сканирование SFCЗапуск антивирусной проверки, а также средства проверки системных файлов может помочь в решении любых проблем с мышью.
Антивирусное сканирование
Если вы не используете сторонний антивирус, проверьте наличие инфекций с помощью встроенного антивируса Windows. Если вы это сделаете, используйте панель инструментов для выполнения сканирования.
Если вы это сделаете, используйте панель инструментов для выполнения сканирования.
- Откройте соответствующее программное обеспечение, введя «Безопасность Windows» в меню «Пуск» Windows.
- На левой боковой панели выберите «Защита от вирусов и угроз».
- Выберите Быстрое сканирование в раскрывающемся меню.
- Дайте время для завершения сканирования.
Вирусы и вредоносные программы могут помешать правильной работе некоторых компонентов вашего компьютера. Они могут привести к тому, что ваша мышь будет двигаться хаотично или, возможно, вообще перестанет двигаться. Если Windows обнаружит опасность, следуйте инструкциям, чтобы поместить ее в карантин или устранить.
Средство проверки системных файлов (SFC)
- Нажмите Клавиша Windows+X .
- Выберите Командная строка (Администратор).
- Введите «
SFC /scannow» без кавычек и нажмите Enter. - Дождитесь завершения сканирования.

Если SFC обнаружит какие-либо проблемы, следуйте инструкциям на экране, чтобы исправить их.
Решение 5. Попробуйте использовать другие порты USBЕсли ваш беспроводной кабель не работает, дважды проверьте, правильно ли он подключен к ноутбуку. Удалите его и снова подключите или попробуйте с другим USB-портом.
- Извлеките приемник или кабель из порта ноутбука.
- Подождите несколько минут.
- Подсоедините шнур и проверьте работу мыши.
Попробуйте следующие методы, если вы используете беспроводную мышь:
- Извлеките старые батареи и замените их новыми. Проверьте, работает ли сейчас мышь. Откройте панель управления и перейдите в Bluetooth, чтобы проверить состояние батареи мыши Bluetooth.
- Установите флажок «Общий оставшийся заряд батареи». Он предупредит вас, когда батарейки мыши необходимо заменить.

- Проверьте, находится ли беспроводной приемник мыши в пределах досягаемости. Убедитесь, что на пути нет препятствий.
- Вы также можете попробовать вставить беспроводной USB-адаптер в другой порт после его отключения.
Также необходимо, чтобы ваша беспроводная мышь имела достаточную мощность для работы. Проверьте, горит ли индикатор. Если на нее не подается питание, попробуйте переместить мышь на коврике для мыши или выключить и снова включить выключатель питания мыши, который обычно находится внизу.
Решение 7. Перезагрузите ноутбукНекоторые проблемы можно устранить, просто перезагрузив ноутбук. Если два вышеуказанных варианта не сработали, перезагрузите ноутбук после отключения мыши. Попробуйте снова подключить мышь после перезагрузки системы.
Решение 8. Обновите драйвер мыши Причиной неправильной работы мыши может быть устаревший драйвер. Следите за последними обновлениями на сайте производителя. Убедитесь, что драйверы, которые вы устанавливаете, совместимы с вашей мышью. Драйверы можно обновить двумя способами.
Убедитесь, что драйверы, которые вы устанавливаете, совместимы с вашей мышью. Драйверы можно обновить двумя способами.
Обновление драйвера вручную
Чтобы завершить этот процесс, перейдите на веб-сайт производителя мыши и найдите драйвер, совместимый с вашей версией Windows. Загрузите обновление после того, как найдете нужное.
Автоматическое обновление драйверов
Если у вас нет времени на обновление вручную, вы можете использовать стороннюю программу, которая сделает это за вас. Такое приложение будет искать в Интернете доступные драйверы, загружать и устанавливать их для вас.
Определить, почему ваша мышь не работает на вашем ноутбуке, может быть сложно. Но если вы достаточно терпеливы, чтобы следовать шагам, описанным в этой статье, вы, скорее всего, найдете решение, которое вам подойдет. Если ни один из них не работает, вам может потребоваться переустановить драйверы.
Решение 9. Переустановите драйвер мыши Если мышь не работает должным образом, замените драйверы мыши на ноутбуке с помощью диспетчера устройств.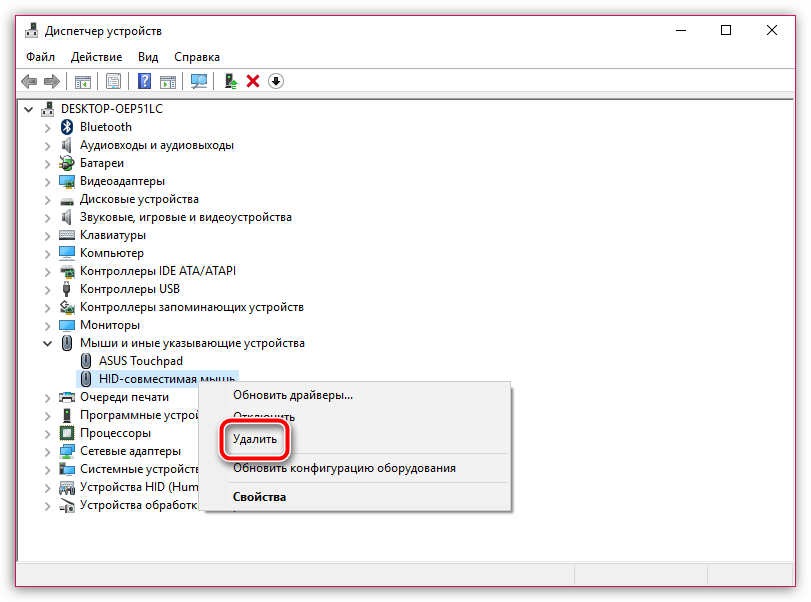 Драйверы мыши устанавливаются через репозиторий драйверов Microsoft; для этого выполните следующие действия:
Драйверы мыши устанавливаются через репозиторий драйверов Microsoft; для этого выполните следующие действия:
- Нажав клавишу Windows + X, вы можете получить доступ к диспетчеру устройств.
- Выберите «Мыши и другие указывающие устройства» в раскрывающемся меню, затем удалите «HID-совместимая мышь».
- Ваш ноутбук предложит перезагрузить его. Разрешение должно быть предоставлено. Теперь вы можете проверить свою USB-мышь или беспроводную мышь после загрузки драйвера мыши.
Одной из причин, по которой мышь не работает на вашем ноутбуке, является быстрый запуск. Чтобы отключить его, следуйте инструкциям ниже:
- Выберите «Параметры питания», нажав Windows + X.
- Теперь выберите «Выберите, что делает кнопка питания», а затем «Изменить настройки, которые в данный момент недоступны». Снимите галочку с поля «Включить быстрый запуск».
- Сделайте резервную копию ваших изменений.
 Ограничение вашего компьютера может занять немного больше времени, но это почти наверняка исправит вашу мышь.
Ограничение вашего компьютера может занять немного больше времени, но это почти наверняка исправит вашу мышь.
(Используйте это решение, если ваши сенсорные мыши не работают).
Двигаясь дальше, удалить все USB-мыши, которые вы подключили к ноутбуку, очень просто. Это важный шаг по устранению неполадок с сенсорной панелью ноутбука, которая не работает. Вы также должны отключить все мыши Bluetooth, которые вы используете.
Причина этого в том, что некоторые ноутбуки имеют функцию, отключающую сенсорную панель при подключении внешней мыши. Возможно, именно поэтому ваш тачпад перестал работать. При тестировании выключите компьютер, отключите все ненужные гаджеты и аксессуары, а затем снова включите его.
Если вы перезагрузили компьютер и сенсорная панель мыши заработала, вы определили проблему. Вы можете изменить этот параметр, чтобы трекпад оставался активным, даже если у вас подключена мышь, в зависимости от вашего компьютера.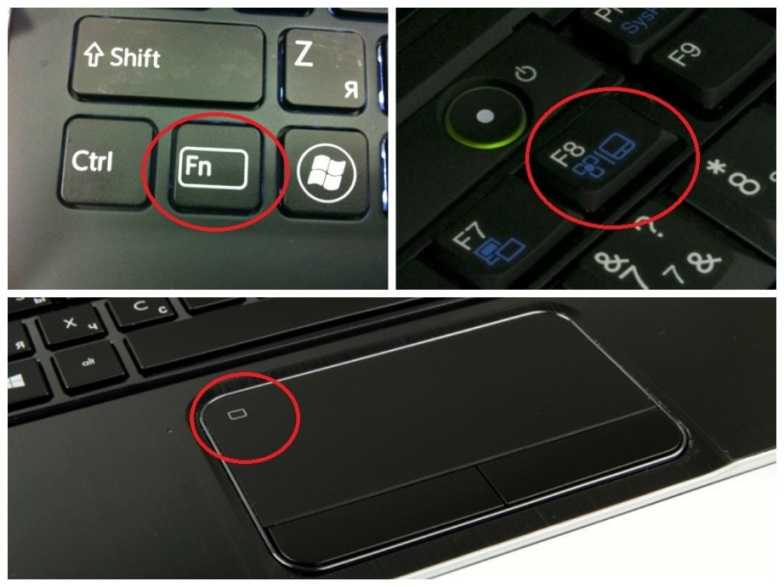
(Используйте это решение, если ваши мыши с сенсорной панелью не работают).
Проверьте настройки мыши в Windows, чтобы убедиться, что что-то пошло не так. Для начала перейдите на Настройки > Устройства > Сенсорная панель.
Убедитесь, что ползунок сенсорной панели включен. Как указывалось ранее, под этим есть еще одно поле, озаглавленное «Оставить сенсорную панель включенной, пока подключена мышь». Пока вы здесь, взгляните на другие варианты сенсорной панели, чтобы убедиться, что ввод с помощью мыши работает должным образом.
Если этот вариант не решит вашу проблему, возможно, вы сможете найти настройки для сенсорной панели в другой области. Щелкните ссылку Дополнительные параметры мыши справа от Настройки > Устройства > Мышь . Если вы его не видите, перетащите окно настроек по горизонтали, пока оно не отобразится.
В правой части появившегося диалогового окна должна быть вкладка с названием «Настройки устройства», «Тачпад» или что-то подобное. Здесь вы можете активировать или отключить тачпад; если он не работал ранее, он может быть отключен. Повторно включите его и проверьте, начинает ли снова работать тачпад.
Решение 13. Попробуйте использовать функциональные клавишиИногда мышь не двигается из-за того, что вы случайно отключили трекпад с помощью функциональных клавиш. Если это так, нам придется повторно нажимать клавиши, чтобы включить его. Вот как это сделать:
- Удерживая клавишу Fn на клавиатуре, нажмите клавишу сенсорной панели (или F7, F8, F9, F5, в зависимости от производителя ноутбука).
Подвигайте мышью, чтобы увидеть, заблокирована ли мышь на вашем ноутбуке.
Решение 14. Попробуйте устранить неполадки Если ваш ноутбук не распознает мышь после ее подключения, вы можете использовать средство устранения неполадок оборудования. Чтобы запустить средство устранения неполадок, перейдите в «Панель управления». Затем откройте «Устранение неполадок» и выберите «Оборудование и устройства». Перезагрузите ноутбук после завершения операции, чтобы проверить, работает ли мышь.
Чтобы запустить средство устранения неполадок, перейдите в «Панель управления». Затем откройте «Устранение неполадок» и выберите «Оборудование и устройства». Перезагрузите ноутбук после завершения операции, чтобы проверить, работает ли мышь.
Другой причиной проблемы с зависанием мыши может быть то, что трекпад был выключен.
- Чтобы освободить мышь, нажмите клавишу с логотипом Windows на клавиатуре, затем скопируйте и вставьте « main. cpl » в поле и нажмите «ОК».
- Выберите свое устройство в меню «Настройки устройства», затем Включить > Применить > OK .
Надеюсь, на этот раз ваша мышь разморозится и будет работать правильно.
Дополнительные советыВот еще несколько основных рекомендаций по использованию USB- и беспроводных мышей с ноутбуком.
- Убедитесь, что вы используете мышь только на красивой ровной поверхности.
 Для более однородной рабочей поверхности рекомендуется коврик для мыши.
Для более однородной рабочей поверхности рекомендуется коврик для мыши. - Осмотрите мышь на наличие признаков повреждения оборудования. Отсутствие шарика, поврежденный корпус, сбой оптического датчика или залипание/бесшумное нажатие пальцевых переключателей — все это возможные причины. В этом случае замена мыши, а не ее ремонт предпочтительнее, так как большинство аппаратных компонентов мыши очень недороги по сравнению с другими частями.
- Поскольку внешняя мышь связывается с USB-приемником на вашем ноутбуке посредством беспроводных сигналов, вполне возможно, что приемник не синхронизирован с беспроводной мышью, что приводит к прекращению ее работы. В результате вам следует подумать о повторной синхронизации USB-порта с мышью, что является простым процессом. Когда вы нажмете кнопку «Подключить» на USB-ресивере, на ресивере замигает индикатор. Затем нажмите кнопку подключения мыши. Мигающий индикатор на USB-приемнике перестанет мигать, показывая, что теперь ваш приемник синхронизирован с мышью.

Описанные здесь методы должны устранить большинство проблем с сенсорной панелью. Тем не менее, ваша мышь все еще может быть сломана.
В таком случае вы, скорее всего, имеете дело с аппаратной проблемой. Возможно, кабель был сломан или сенсорная панель изношена. В этом случае вам следует либо отнести свой компьютер в ремонтную мастерскую для получения профессионального заключения, либо переключиться на внешнюю мышь.
Чтобы не скучать, вы можете приобрести хорошую мышь по разумной цене. Просто убедитесь, что вы знаете, что искать, прежде чем пойти и купить!
Часто задаваемые вопросы Как разморозить мышь на ноутбуке?Самый популярный ответ: Удерживая клавишу Fn на клавиатуре, нажмите клавишу тачпада (или F7, F8, F9, F5, в зависимости от производителя ноутбука). Переместите мышь, чтобы увидеть, заблокирована ли мышь на вашем ноутбуке.
Как сбросить драйвер беспроводной мыши? Выберите Пуск > Настройки > Устройства в меню Пуск.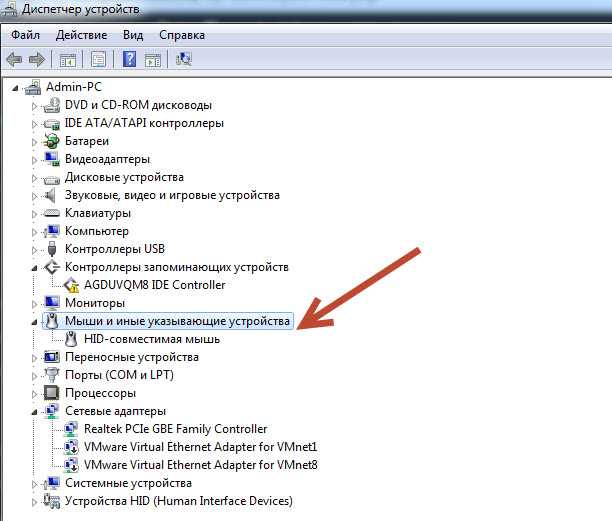


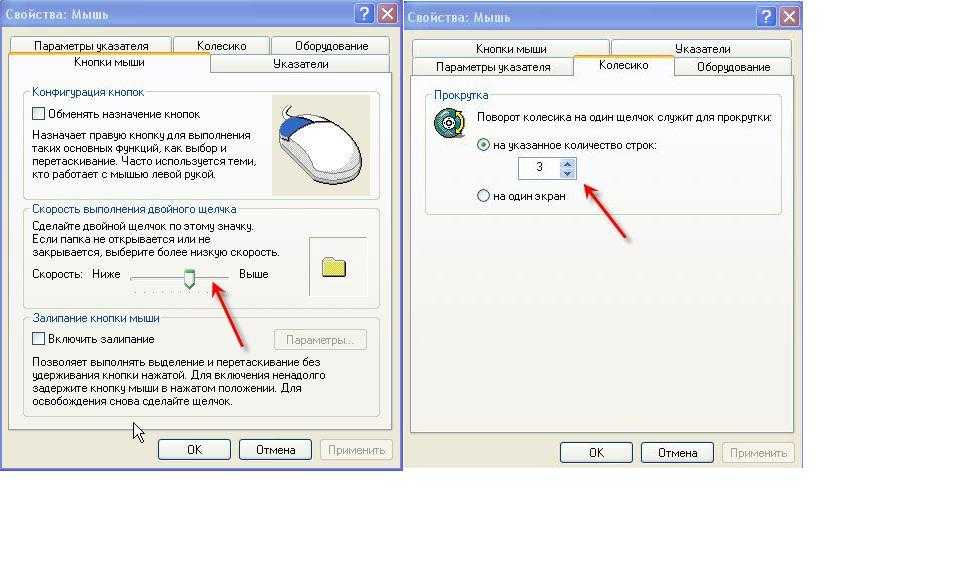
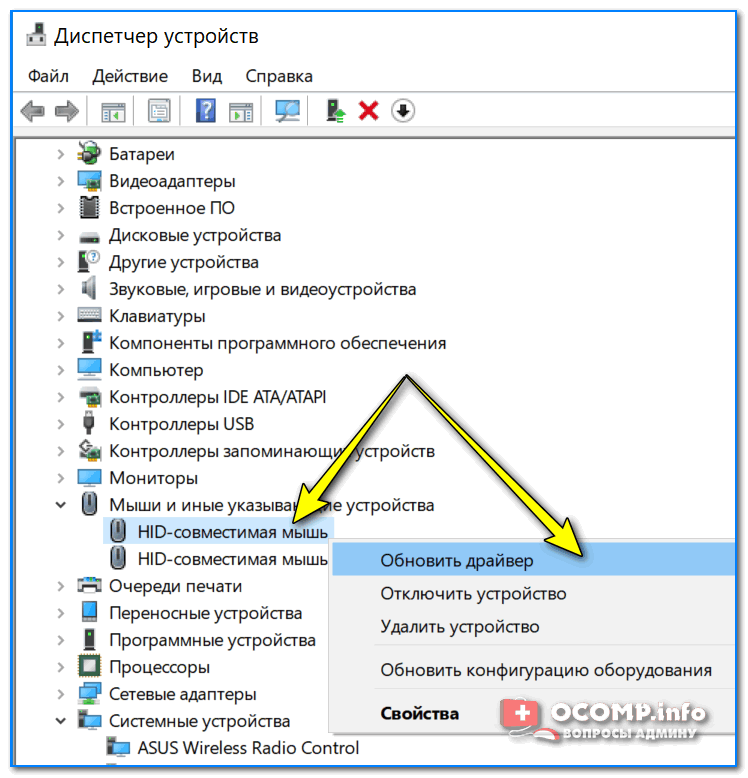 Попробуйте включить или отключить и проверить работу манипулятора.
Попробуйте включить или отключить и проверить работу манипулятора. html
html 1 Включение клавиатуры
1 Включение клавиатуры
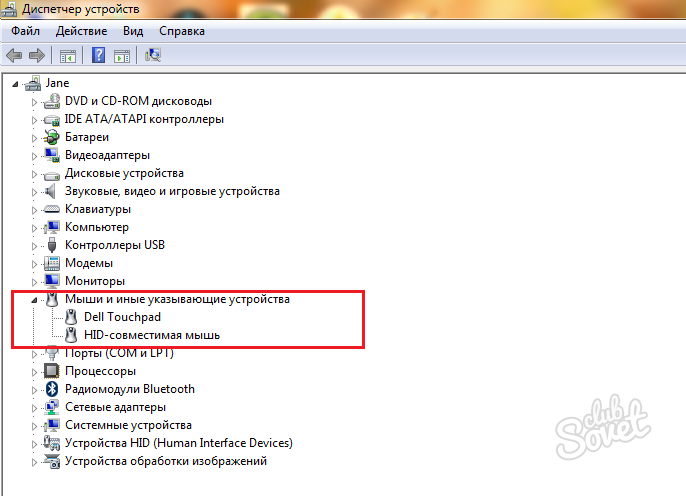 Также информация о том, как зайти в BIOS, содержится в нижней строчке первого окна, которое появляется на несколько мгновений. Почти всегда используются кнопки F2, Del.
Также информация о том, как зайти в BIOS, содержится в нижней строчке первого окна, которое появляется на несколько мгновений. Почти всегда используются кнопки F2, Del.
 Если, наоборот, только клавиатура, используйте специальное сочетание кнопок.
Если, наоборот, только клавиатура, используйте специальное сочетание кнопок.

 Когда вы вносите изменения, попробуйте мышь, чтобы увидеть, помогают ли какие-либо настройки.
Когда вы вносите изменения, попробуйте мышь, чтобы увидеть, помогают ли какие-либо настройки.

 Ограничение вашего компьютера может занять немного больше времени, но это почти наверняка исправит вашу мышь.
Ограничение вашего компьютера может занять немного больше времени, но это почти наверняка исправит вашу мышь.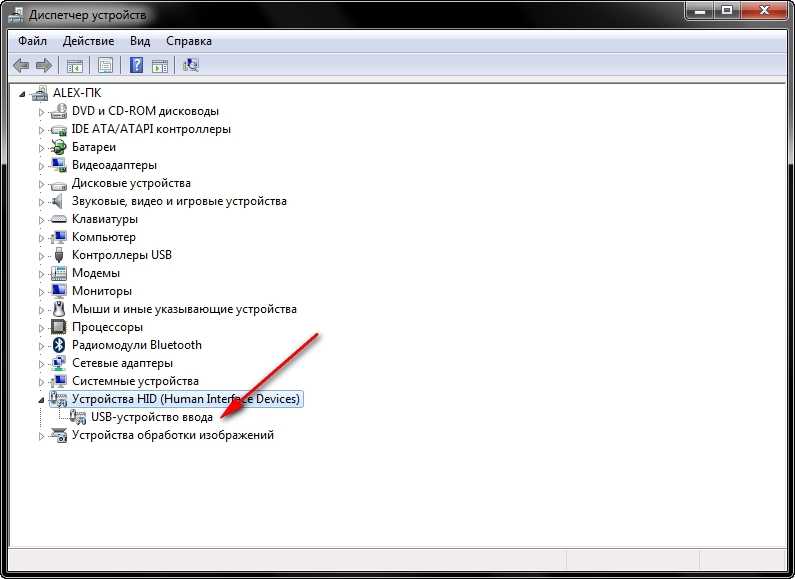 Для более однородной рабочей поверхности рекомендуется коврик для мыши.
Для более однородной рабочей поверхности рекомендуется коврик для мыши.