Мышка горит но не работает и компьютер не видит её
Пользователи ПК и ноутбуков нередко сталкиваются с ситуацией, когда мышка горит но не работает. Много понятнее, когда после подключения светодиод не подает «признаков жизни». В таком случае легче сделать вывод о механическом повреждении или проблемах с USB. Сложней обстоит ситуация, если мышь горит, но не двигается курсор. В таком случае можно говорить о какой-то программной неисправности. Единственным спасением является анализ ситуации и ее решение.
Убедитесь в исправности устройства
Если мышка горит, но ее не видит компьютер, начните с проверки ее исправности. Подключите манипулятор ко второму ПК или ноутбуку и посмотрите — работает девайс или нет. Если на другом оборудовании имеют место такие же проблемы, причина с большой вероятностью кроется в мышке.
Перезапустите ПК / ноутбук
Если компьютер или ноутбук не видит мышь, но она горит, причиной могут быть временные программные сбои. Для решения проблемы попробуйте перезапустить оборудование и дождитесь его загрузки. Во многих случаях такой способ помогает решить проблему и вернуть работоспособность девайсу.
Во многих случаях такой способ помогает решить проблему и вернуть работоспособность девайсу.
Проверьте провода и разъемы
При использовании проводной мышки обратите внимание на целостность провода. Бывают ситуации, когда одна из жил повреждена. При этом мышка светится, но не работает. Виновниками повреждения могут быть домашние животные или мебель, которую вы случайно поставили на провод.
Отдельное внимание уделите USB-порту. Часто бывают ситуации, когда после подключения к разъему мышь горит, но не работает в обычном режиме. Причиной может быть отсутствие питания по одному из каналов. Для решения проблемы попробуйте подключиться к другому и заведомо исправному гнезду.
Замените батарейки
Одной из причин, почему не работает компьютерная мышь, но светодиод горит, может быть банальный разряд батареек. При этом заряда источников питания хватает только на подсветку, а для совершения других действий его недостаточно. В результате мышь светится, но курсор не перемещается по рабочему столу.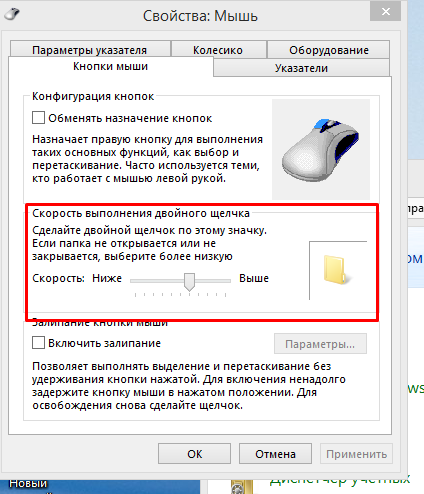 Установите новые батарейки, а после проверьте, работает мышь или нет. Такая неисправность характерна только для беспроводных девайсов.
Установите новые батарейки, а после проверьте, работает мышь или нет. Такая неисправность характерна только для беспроводных девайсов.
Используйте встроенный мастер в Виндовс
Если вы не можете разобраться с вопросом, почему проводная мышка горит, но не работает, воспользуйтесь возможностями мастера Windows. С его помощью можно быстро найти и устранить проблемы, связанны с мышью:
- Жмите на комбинацию Win+R.
- Впишите команду Control и жмите Ввод.
- Кликните на кнопку TAB с левой стороны клавиатуры возле Caps Lock. При необходимости используйте стрелки.
- Выделите раздел Оборудование и звук.
- Наведите на пункт Мышь с помощью Tab и стрелок, а после жмите Shift+F10.
- Откройте кнопку Устранение неполадок.
- Дождитесь решения и перезапустите ПК / ноутбук.
В большинстве случаев Виндовс самостоятельно решает проблему и восстанавливает работоспособность мышки.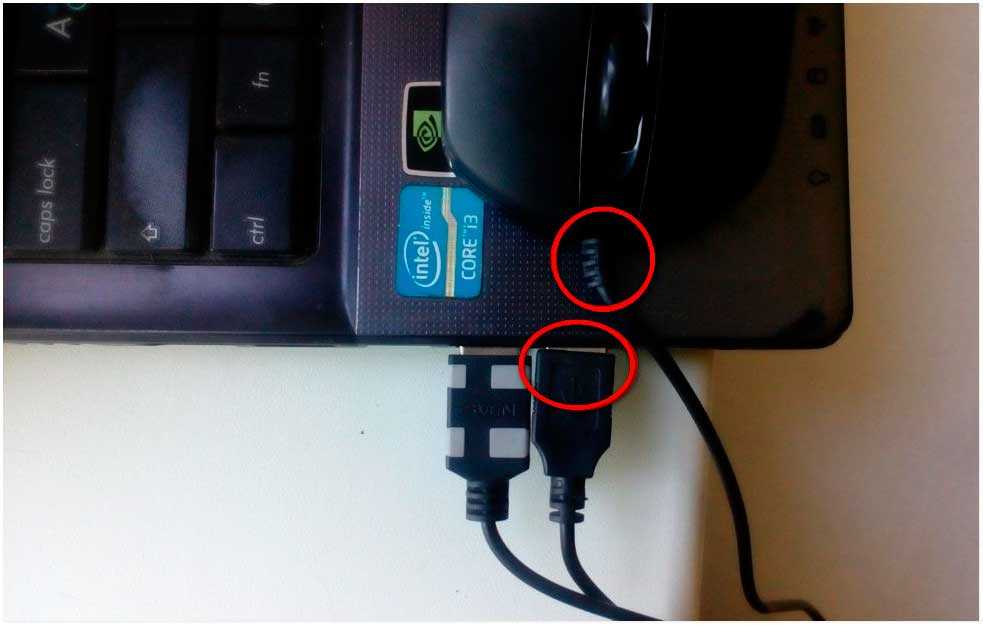 Если манипулятор так и не работает, переходите к следующему шагу.
Если манипулятор так и не работает, переходите к следующему шагу.
Проверка и обновление ПО
Бывают ситуации, когда Windows ошибочно определяет мышку и устанавливает не то программное обеспечение. Иногда случается, что в системе происходит конфликт драйверов, из-за чего мышь горит, но не работает. Для проверки, все ли нормально с ПО, сделайте следующие шаги:
- Жмите на комбинацию Win+R.
- Введите команду devmgmt.msc, а после жмите на Ввод.
- В Диспетчере устройств обратите внимание на наличие восклицательных знаков возле оборудования мышки.
- Для обновления ПО с помощью стрелок и TAB выделите устройство и жмите комбинацию Shift+F10.
- Выберите пункт Обновить драйвера.
- Кликните на автоматическое обновление и жмите, пока Виндовс сделает работу.
Если после проведенных ситуаций мышка также горит, но не работает, попробуйте полностью удалить драйвер и установить его заново.
Установите специальные драйвера для мыши
Если в вашем распоряжении специальная игровая мышка с большим количеством кнопок и функций, причина сбоев может быть в отсутствии специального ПО. Для таких устройств программа должна идти в коробке, или ее можно скачать на официальном сайте.
Для таких устройств программа должна идти в коробке, или ее можно скачать на официальном сайте.
Обратите внимание на загрузку ПК / ноутбука
Еще одна причина, почему мышка горит, но не работает — слабое оборудование. В таком случае сбои в работе носят временный характер, к примеру, курсор периодических зависает, а через некоторое время снова «размораживается». Для проверки теории сделайте следующие шаги:
- Жмите на Ctrl+Alt+Del.
- Войдите в диспетчер задач.
- Обратите внимание на загрузку центрального процессора и память.
- Если они находятся на уровне 100%, это свидетельствует о недостаточности ресурсов ПК / ноутбука.
Попробуйте удалить самые «тяжелые» процессы путем нажатия на кнопку Del, а после этого проверьте, работает мышка или нет.
Почистите мышь и поверхность
Иногда мышка горит и не работает из-за загрязнения оптического выхода или применения устройства на прозрачной поверхности. В таком случае протрите оборудование или попробуйте использовать его на другом (непрозрачном материале).
Многие также спрашивают, почему горит мышка при выключенном компьютере. Это не удивительно, ведь после отключения на USB-разъем подается 5 В. Для полного отключения необходимо достать устройство из розетки.
Теперь вы знаете, что делать, если мышка горит, но не работает. В большинстве случаев причина лежит в программном обеспечении или временных сбоях, поэтому начинать необходимо с перезагрузки или обновления драйверов. Если же ни один из предложенных способов не помогает, может потребоваться замена мышки.
Не работает мышь на ноутбуке: что делать?
Содержание
- Устранение неполадок беспроводной мыши в Windows
- Измените поверхность, на которой находится мышь
- Проверьте USB-ключ
- Отрегулируйте батарею мыши
- Замените батарею
- Очистите мышь
- Перезагрузите компьютер
- Проверьте свои драйверы
- Устранение неполадок с мышью
Если у вас возникли проблемы с беспроводной мышью, это руководство для вас.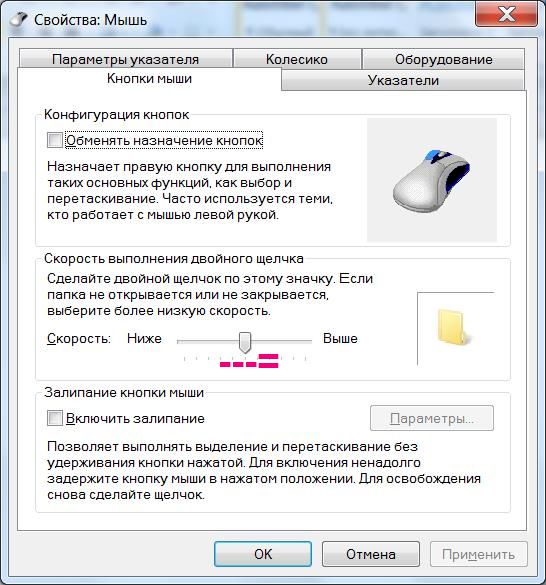 В нем рассказывается, как устранить неполадки беспроводной мыши в Windows, и вы сразу же сможете снова начать работу!
В нем рассказывается, как устранить неполадки беспроводной мыши в Windows, и вы сразу же сможете снова начать работу!
Провода — неудачный побочный продукт вычислений. Загляните за обычный рабочий стол, и вы увидите беспорядок из кабелей и проводов, соединяющих периферийные устройства, питание, принтеры и все такое. Это не значит, что вам нужно загромождать и свой стол. Постоянное совершенствование беспроводных периферийных устройств означает, что сейчас прекрасное время для перехода на беспроводную связь.
Беспроводная мышь обычно состоит из пары компонентов. Сама мышь, которая будет содержать аккумулятор и беспроводной адаптер, обычно USB. Мышь отправляет сигналы адаптеру, который перенаправляет ее в Windows для выполнения команды. Это простая установка, которая хорошо работает в большинстве случаев.
Устранение неполадок беспроводной мыши в Windows
Симптомами проблем с беспроводной мышью являются неустойчивое движение, курсор на рабочем столе прыгает или дергается, курсор не перемещается должным образом или даже не перемещается совсем.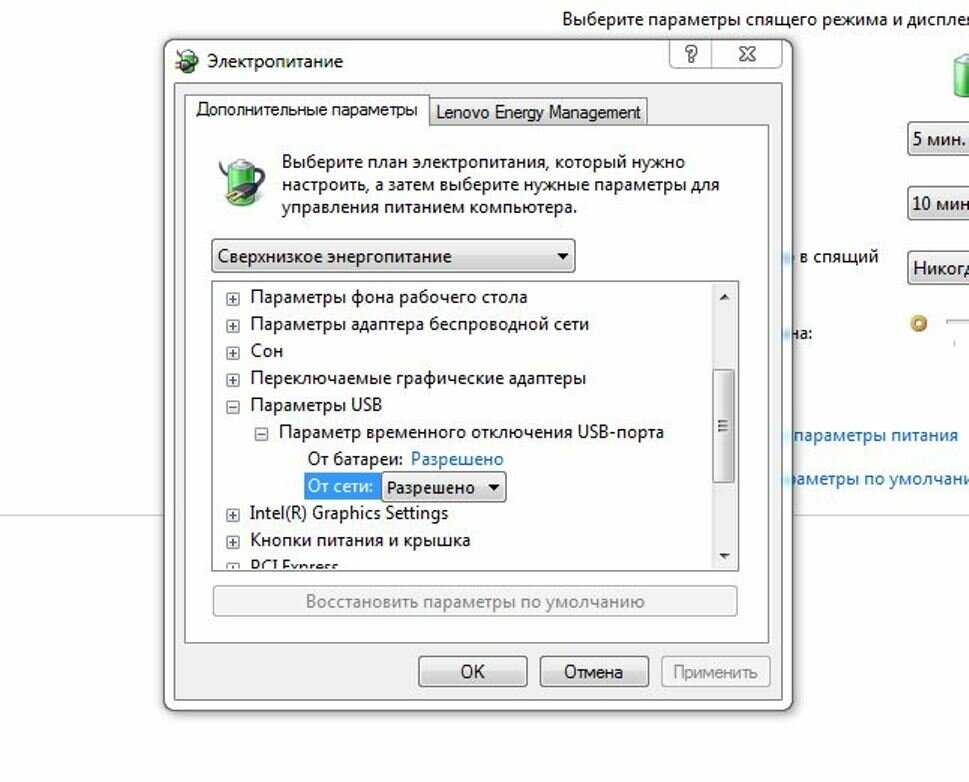 Все это можно решить с помощью того или иного исправления. В этом руководстве предполагается, что беспроводная мышь какое-то время работала нормально, а затем внезапно начались проблемы.
Все это можно решить с помощью того или иного исправления. В этом руководстве предполагается, что беспроводная мышь какое-то время работала нормально, а затем внезапно начались проблемы.
Измените поверхность, на которой находится мышь
Даже у оптических мышей иногда могут возникать проблемы с поверхностью, на которой они используются. Он может быть слишком глянцевым, слишком грубым или неподходящим. Попробуйте использовать другой коврик для мыши, стол или даже книгу, чтобы увидеть, решит ли проблему смена поверхности.
Если поверхность слишком светоотражающая, у вас возникнут проблемы с беспроводной мышью.
Проверьте USB-ключ
Затем убедитесь, что USB-ключ находится на месте, не сдвинут и не смещен. При желании удалите его, подождите несколько секунд и вставьте в другой порт USB. Разрешите Windows забрать его и повторно протестировать.
После подключения USB-устройства Windows сначала ищет драйверы для работы / распознавания его. Простая повторная установка устройства может исправить незначительные временные проблемы, которые могут возникнуть в реестре и т. Д.
Д.
Отрегулируйте батарею мыши
У большинства беспроводных мышей есть отсек под батареей. Переверните мышь и убедитесь, что батарея все еще на месте, в хорошем состоянии и правильно прикасалась к клемме. Выньте аккумулятор, убедитесь, что он чистый и не содержит мусора, и вставьте его обратно.
У некоторых беспроводных мышей есть переключатели Вкл / Выкл внизу для экономии заряда батареи. Проверьте , чтобы убедиться , что ваш сделать переключен на On и не получил случайно выключил.
Замените батарею
Ранее мы проверили, что аккумулятор на месте и на нем нет грязи и мусора. Теперь мы устранили многие распространенные причины проблем с беспроводной мышью, теперь мы должны рассмотреть вопрос о замене батареи.
Откройте отсек под мышью, выньте аккумулятор и вставьте новые.
Если мышь работает, отлично, устранение неполадок выполнено. Но если это не так, вы можете оставить новые батареи на месте или вставить старые в любом случае, продолжайте читать, чтобы узнать больше советов, которые помогут решить проблему.
Очистите мышь
Пока он находится отдельно, вы также захотите проверить, что шар или оптический порт чистые и не содержат грязи и мусора.
- Когда мышь выключена, а аккумулятор извлечен, ослабьте и выверните винты, скрепляющие мышь, обычно их всего один или два.
- Затем осторожно разведите мышь в стороны. Возможно, вам понадобится пластиковый инструмент для снятия зажимов на внутренней стороне крышки мыши.
- Теперь аккуратно удалите весь мусор и очистите колесико мыши и внутренние компоненты ватным тампоном, тампоном или салфеткой из микрофибры и небольшим количеством медицинского спирта (используйте только небольшое количество).
- После того, как мышь высохнет в течение нескольких секунд, спирт быстро испарится, соберите мышь и снова включите ее.
- Наконец, проверьте его, чтобы убедиться, что все работает правильно.
Перезагрузите компьютер
Полноценная перезагрузка компьютера, называемая «трехконтактным сбросом», может решить самые разные проблемы.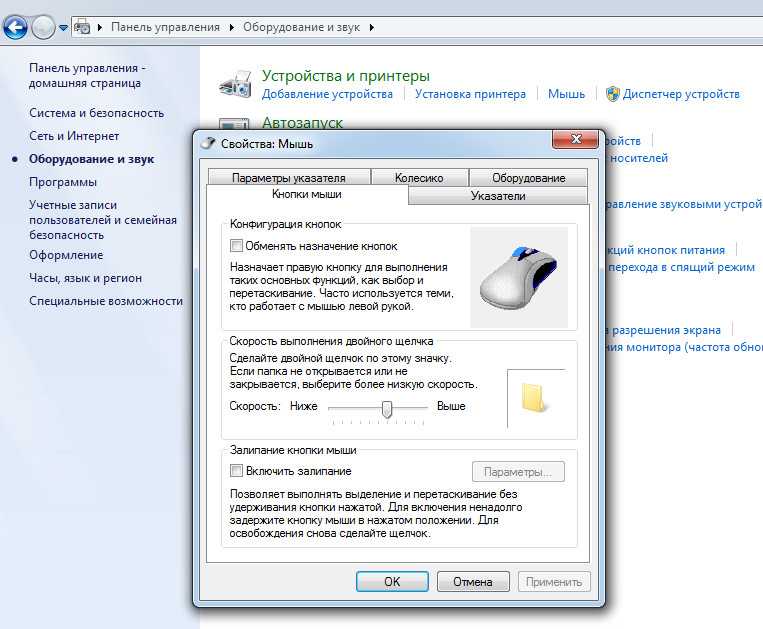 Если с мышью все в порядке, перезагрузите компьютер, чтобы проверить, восстанавливает ли он работу мыши и снова начинает работать правильно. Если нет, продолжайте устранение неполадок.
Если с мышью все в порядке, перезагрузите компьютер, чтобы проверить, восстанавливает ли он работу мыши и снова начинает работать правильно. Если нет, продолжайте устранение неполадок.
Проверьте свои драйверы
Проблемы с драйверами являются частой причиной проблем с оборудованием, поэтому это логичное место для устранения неполадок беспроводной мыши. Сначала мы позволим Windows выполнить обновление драйвера, а затем при необходимости установить драйвер вручную.
- Либо введите «dev» в поле Windows Search / Cortana, либо щелкните правой кнопкой мыши значок «Пуск» и выберите «Диспетчер устройств».
- Теперь прокрутите вниз и выберите «Мыши и другие указывающие устройства».
- Щелкните правой кнопкой мыши и выберите «Обновить драйвер».
- Разрешите Windows автоматически найти драйвер и установить его.
Если Windows не находит обновление драйвера, вы можете попробовать установить его вручную.
- Перейдите на веб-сайт производителя мыши и загрузите последнюю версию драйвера для мыши.

- Установите его на свой компьютер и следуйте инструкциям.
- При необходимости перезагрузите компьютер и повторите попытку.
- Попробуйте мышь на другом компьютере
Последняя задача по устранению неполадок — попробовать мышь в другом месте. Если он работал нормально и внезапно перестал работать, и ничто другое не устранило его, это может быть проблема с оборудованием. Лучший способ проверить эту теорию — использовать другой компьютер. Эта задача остается последней, так как вам, вероятно, придется установить драйвер на другой компьютер, а затем удалить его снова после завершения. Хотя это не займет много времени, это немного хлопотно.
- Подключите беспроводную мышь к другому компьютеру, позвольте ему обнаружить новое устройство и установить драйверы. Если хотите, установите драйвер вручную.
- Протестируйте мышь.
Если вы выполнили все действия, описанные в этом руководстве, вполне вероятно, что мышь не работает на новом компьютере.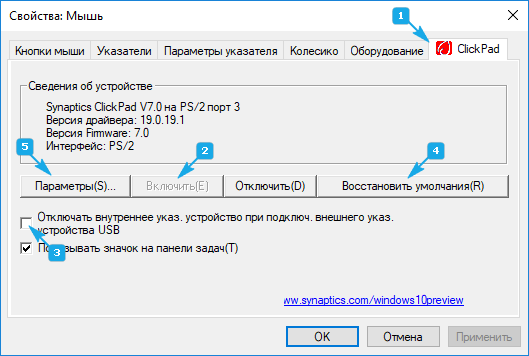 Однако, поскольку Windows является Windows, вполне вероятно, что некоторая внутренняя проблема мешает работе беспроводной мыши.
Однако, поскольку Windows является Windows, вполне вероятно, что некоторая внутренняя проблема мешает работе беспроводной мыши.
Устранение неполадок с мышью
К сожалению, могут возникнуть проблемы с оборудованием вашей мыши. Начните с самого простого решения, а затем продвигайтесь вниз по списку. Однако никогда не стоит недооценивать силу простой перезагрузки или очистки оборудования, вы удивитесь, сколько грязи и мусора попадает внутрь мыши.
Проблемы с мышью и клавиатурой в Windows
Windows 11 Windows 10 Windows 8.1 Больше…Меньше
Примечание. Информацию о проблемах с сенсорными панелями см. в разделе Устранение проблем с сенсорной панелью в Windows.
Проблемы с устройством? Убедитесь, что все подключено правильно, устройство подключено к сети и правильно настроено.
Сначала попробуйте проверить оборудование
- org/ListItem»>
Попробуйте использовать другой порт USB на вашем ПК.
Если между устройством и ПК используется USB-концентратор, убедитесь, что на концентратор подается питание. Если он по-прежнему не работает, попробуйте отключить концентратор USB и подключить устройство напрямую к порту USB на ПК.
Убедитесь, что кабели вашего устройства не повреждены.
org/ListItem»>Убедитесь, что ключи или датчики не заблокированы грязью.
Отсоедините USB-кабели и подождите некоторое время, пока Windows выгрузит драйвер устройства, а затем снова подключите устройство.
Проверьте все устройства с батарейным питанием, чтобы убедиться, что они полностью заряжены или в них установлены новые батареи.
Проверьте беспроводное соединение
Найдите в нижней части беспроводного устройства кнопку сброса. Сброс устройства отключит, а затем снова подключит беспроводное соединение. На USB-приемнике вашего устройства также может быть кнопка сброса.
Для беспроводных устройств USB это может быть так же просто, как отключить беспроводной приемник USB, подождать около 10 секунд, а затем снова подключить беспроводной приемник USB к порту USB.
 Беспроводное соединение должно быть восстановлено.
Беспроводное соединение должно быть восстановлено.Если ваше беспроводное устройство использует соединение Bluetooth, см. также возможные решения в разделе Устранение проблем с Bluetooth в Windows.
Проверить устройство
Если кажется, что устройство вообще не работает (на устройстве не загорается свет, когда оно подключено к сети, или курсор не перемещается или не появляется на экране), подключите устройство к другому ПК и убедитесь, что устройство работает на этом ПК. Если устройство не работает на другом компьютере, возможно, вам придется заменить его.
Примечание. Некоторые устройства не будут работать без установки драйвера. При тестировании устройства на другом ПК убедитесь, что для устройства установлен правильный драйвер.
Драйверы для устранения неполадок оборудования
Обновите драйвер устройства с помощью Центра обновления Windows
.
В поле поиска на панели задач введите проверить наличие обновлений , затем выберите Проверить наличие обновлений из списка результатов.
В разделе Центр обновления Windows выберите Проверить наличие обновлений . Центр обновления Windows сообщит вам, нужны ли вам какие-либо обновления, и были ли последние обновления успешно установлены.
Возможно, нет доступных обновлений драйверов.
Перейти в Центр обновления Windows
Загрузите и установите драйвер самостоятельно
В поле поиска на панели задач введите диспетчер устройств , затем выберите диспетчер устройств из списка результатов.
В списке категорий оборудования найдите устройство, которое нужно обновить, и дважды щелкните имя устройства.
Щелкните вкладку Драйвер , щелкните Обновить драйвер и следуйте инструкциям.
[11 исправлений] USB-мышь не работает Windows 10
Мышь — это устройство ввода на ПК с Windows, которое позволяет нам работать с графическим пользовательским интерфейсом. Работа затруднена, если USB-мышь не работает , так как работа с клавиатурой требует больше усилий и знаний. Так что неопытным пользователям будет сложно. Существует несколько видов мышей, включая проводные и беспроводные мыши. Установить мышь на ПК с Windows относительно просто; вставьте мышь в порт USB и установите драйвер.
Немногие люди сообщали о проблемах с USB-мышью, потому что они перестали работать по разным причинам, включая проблемы с оборудованием и системой, проблемы с драйверами, неправильную конфигурацию и т. д. Эта проблема затрагивает ПК и ноутбуки, работающие под управлением Windows XP — Windows 10. Мы разработали стратегии, которые помогут вам решить проблему. Эта проблема. Как вы решите проблему, если ваша USB-мышь не работает должным образом на вашем ПК с Windows? Не волнуйся; мы разработали методы, которые идеально работают с вашей клавиатурой. Итак, давайте начнем эту вечеринку.
Так что неопытным пользователям будет сложно. Существует несколько видов мышей, включая проводные и беспроводные мыши. Установить мышь на ПК с Windows относительно просто; вставьте мышь в порт USB и установите драйвер.
Немногие люди сообщали о проблемах с USB-мышью, потому что они перестали работать по разным причинам, включая проблемы с оборудованием и системой, проблемы с драйверами, неправильную конфигурацию и т. д. Эта проблема затрагивает ПК и ноутбуки, работающие под управлением Windows XP — Windows 10. Мы разработали стратегии, которые помогут вам решить проблему. Эта проблема. Как вы решите проблему, если ваша USB-мышь не работает должным образом на вашем ПК с Windows? Не волнуйся; мы разработали методы, которые идеально работают с вашей клавиатурой. Итак, давайте начнем эту вечеринку.
- Часть 1. Почему не работает мышь?
- Часть 2. Как исправить неработающую USB-мышь в Windows 10?
- Исправление 1: проверьте источник питания
- Исправление 2: повторно подключите USB-кабель или USB-приемник
- Исправление 3: проверьте наличие повреждений оборудования
- Исправление 4: перезагрузите ноутбук
- Исправление 5.
 Запустите средство устранения неполадок
Запустите средство устранения неполадок - Исправление 6: обновить драйвер мыши
- Исправление 7: переустановите драйвер мыши
- Исправление 8: отключить параметр быстрого запуска
- Исправление 9: изменение настроек BIOS или UEFI
- Исправление 10: изменение параметров управления питанием USB
- Исправление 11: обновление или переустановка Windows
- Бонус: как восстановить потерянные данные из Windows 10/11, когда мышь не работает?
- Часто задаваемые вопросы о неработающей USB-мыши
- 1. Как перезагрузить USB-мышь?
- 2. Почему мой компьютер не распознает мою мышь?
- 3. Как разморозить мышь на ноутбуке?
Часть 1. Почему не работает мышь?
Эта проблема может быть вызвана многими причинами, от проблем с оборудованием до проблем с системой. Процедуры устранения неполадок для решения проблемы описаны ниже. Рекомендуется перезагрузить компьютер, прежде чем использовать любой из рекомендуемых методов устранения неполадок, упомянутых ниже.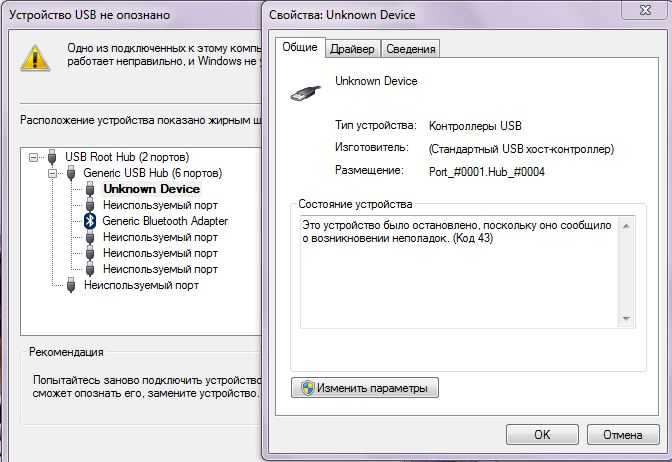 Эта процедура обновит ОС и удалит все поврежденные временные данные, которые могут быть источником проблемы.
Эта процедура обновит ОС и удалит все поврежденные временные данные, которые могут быть источником проблемы.
Неудачи у мышей могут быть связаны с различными факторами:
- Отказ питания или потеря связи.
- Мышь и рабочая поверхность конфликтуют.
- Программное обеспечение, которое больше не поддерживается.
- Неверные настройки или сбои в работе операционной системы.
Часть 2. Как исправить неработающую USB-мышь в Windows 10?
Исправление 1: проверьте источник питания
Мышь, как и любой другой гаджет, требует питания. Что делать, если USB-мышь перестала работать? Первое, что нужно проверить, если ваша беспроводная мышь не работает, — это разрядился ли аккумулятор. Если ваша мышь работает от батареек, попробуйте открыть батарейный отсек и заменить батарейки, чтобы посмотреть, поможет ли это. У вас есть перезаряжаемая мышь? Проверьте, загорается ли индикатор зарядки при подключении к источнику питания.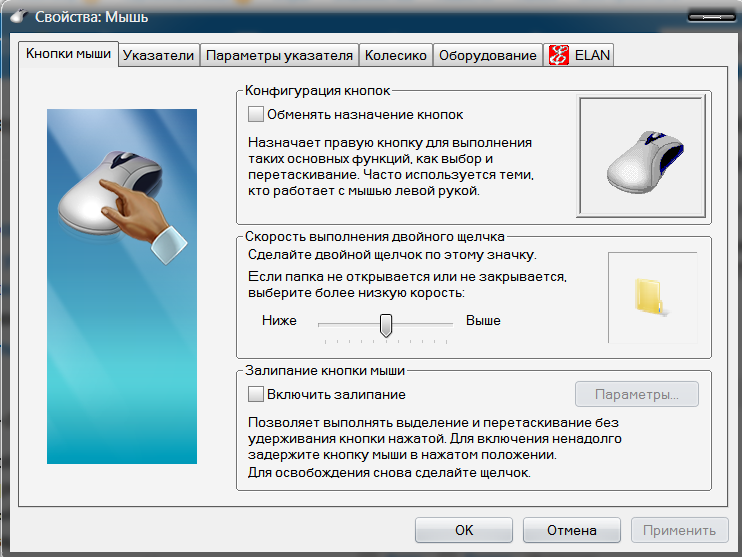 Тогда есть очевидный вопрос, включена ли ваша мышь. Выключатель питания обычно находится в нижней части беспроводной мыши. Когда вы включите его, снова посмотрите на световой индикатор.
Тогда есть очевидный вопрос, включена ли ваша мышь. Выключатель питания обычно находится в нижней части беспроводной мыши. Когда вы включите его, снова посмотрите на световой индикатор.
Исправление 2: повторно подключите USB-кабель или USB-приемник
Если ваша USB-мышь не работает в Windows 10, дважды проверьте, правильно ли она подключена к ноутбуку. Удалите его и снова подключите или попробуйте с другим USB-портом.
Шаг 1 : Отсоедините приемник или кабель от порта.
Шаг 2 : Подождите несколько минут.
Шаг 3 : Снова подсоедините шнур и проверьте работу мыши.
Исправление 3: проверьте аппаратное обеспечение на наличие повреждений
Пришло время протестировать мышь как аппаратный компонент. Мы воспользуемся этим, чтобы увидеть, есть ли аппаратная или программная проблема с USB-мышью и Windows. Сначала вам нужно проверить USB-порты на вашем компьютере с Windows. Отключите мышь от текущего USB-порта и подключите ее к другому USB-порту на том же компьютере.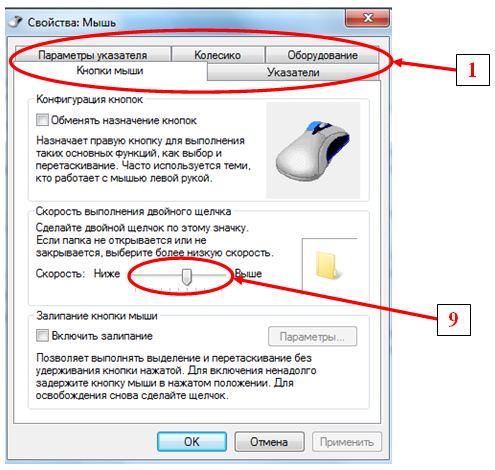 Если мышь хорошо работает с другим портом USB, это означает, что проблема связана с портом USB, а не с мышью.
Если проблема не устранена, ваша мышь, скорее всего, сломана, и вам нужно будет выполнить второй тест. Второй тест будет включать проверку вашей мыши на другой системе или тестирование другой мыши на вашем текущем компьютере, если она работает неправильно. Если мышь не работает на другом компьютере, вам придется купить новую.
Если мышь хорошо работает с другим портом USB, это означает, что проблема связана с портом USB, а не с мышью.
Если проблема не устранена, ваша мышь, скорее всего, сломана, и вам нужно будет выполнить второй тест. Второй тест будет включать проверку вашей мыши на другой системе или тестирование другой мыши на вашем текущем компьютере, если она работает неправильно. Если мышь не работает на другом компьютере, вам придется купить новую.
Исправление 4: перезагрузите ноутбук
Некоторые проблемы можно устранить, просто перезагрузив ноутбук. Если два вышеуказанных варианта не сработали, перезагрузите систему после отключения мыши. Попробуйте снова подключить мышь, как только система продолжит работу.
Исправление 5. Запустите средство устранения неполадок
Проблема может заключаться в том, что USB-мышь не работает на ноутбуке из-за того, как драйверы устройств в некоторых случаях настраивают мышь. Он может быть настроен так, что он не может работать должным образом.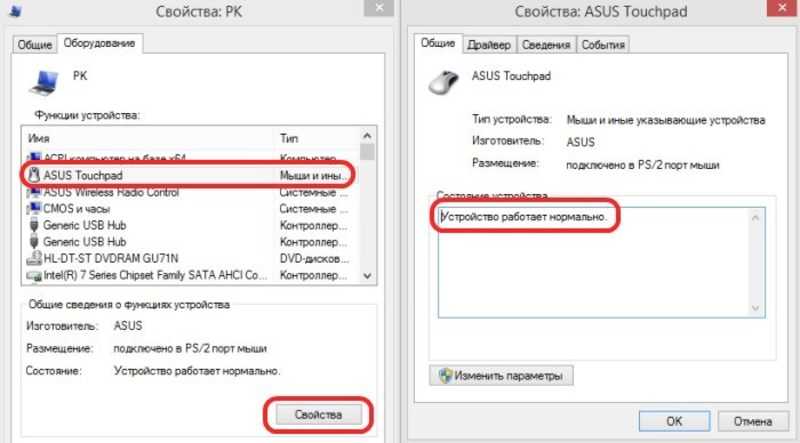 В результате на этом шаге мы запустим средство устранения неполадок оборудования, чтобы посмотреть, сможет ли оно обнаружить и устранить эту конкретную ошибку. В итоге:
В результате на этом шаге мы запустим средство устранения неполадок оборудования, чтобы посмотреть, сможет ли оно обнаружить и устранить эту конкретную ошибку. В итоге:
Шаг 1 : Откройте окно «Выполнить» и нажмите «Windows» + «R».
Шаг 2 : Чтобы открыть его, введите «Панель управления» и нажмите «ОК».
Шаг 3 : В меню «Просмотр как:» выберите «Большой».
Шаг 4 : Выберите «Устранение неполадок» в раскрывающемся меню.
Шаг 5 : Перейдите к опции «Оборудование и устройства», чтобы запустить средство устранения неполадок.
Шаг 6 : Проверьте, сохраняется ли проблема.
Исправление 6: обновить драйвер мыши
Устаревший драйвер может быть причиной того, что мышь не работает на ноутбуке. Следите за новыми обновлениями на сайте производителя. Убедитесь, что вы устанавливаете только подходящие драйверы для мыши. Вы можете обновить драйверы двумя способами.
Обновите драйвер вручную.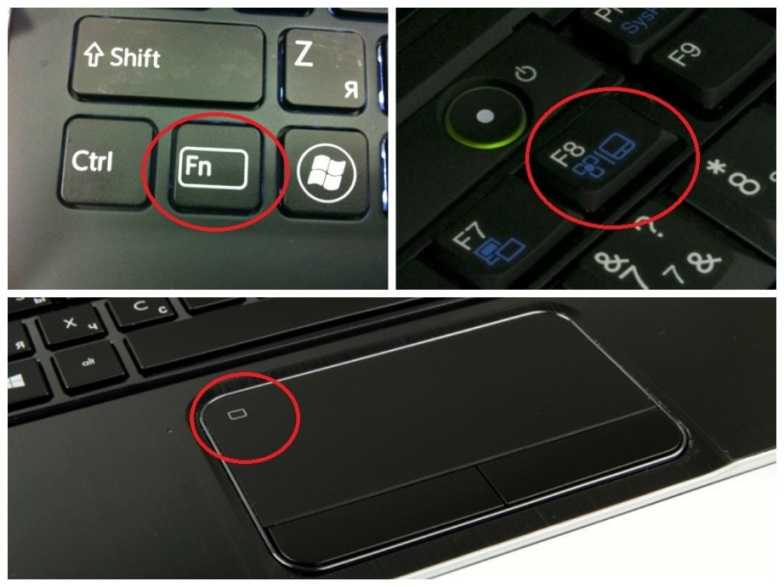 : Чтобы завершить этот процесс, перейдите на веб-сайт производителя мыши и найдите драйвер, совместимый с вашей операционной системой Windows. Загрузите обновление, когда найдете нужное.
: Чтобы завершить этот процесс, перейдите на веб-сайт производителя мыши и найдите драйвер, совместимый с вашей операционной системой Windows. Загрузите обновление, когда найдете нужное.
Автоматическое обновление драйверов : если у вас нет времени на обновление системы вручную, вы можете использовать стороннюю программу, которая сделает это за вас. Такое приложение будет искать в Интернете доступные драйверы, а затем загружать и устанавливать их.
Исправление 7: переустановите драйвер мыши
Было бы хорошо, если бы вы переустановили драйверы, которые позволяют вашему оборудованию и операционной системе взаимодействовать друг с другом, чтобы решить, что мышь не работает на ноутбуке.
Шаг 1 : Удерживайте логотип Windows, чтобы запустить Диспетчер устройств, и нажмите R. Введите devmgmt.msc и нажмите Enter.
Шаг 2 : Чтобы выбрать имя компьютера, нажмите Tab. В нашем случае это CLT.
Шаг 3 : На мышах и других указывающих устройствах используйте стрелку вниз для навигации.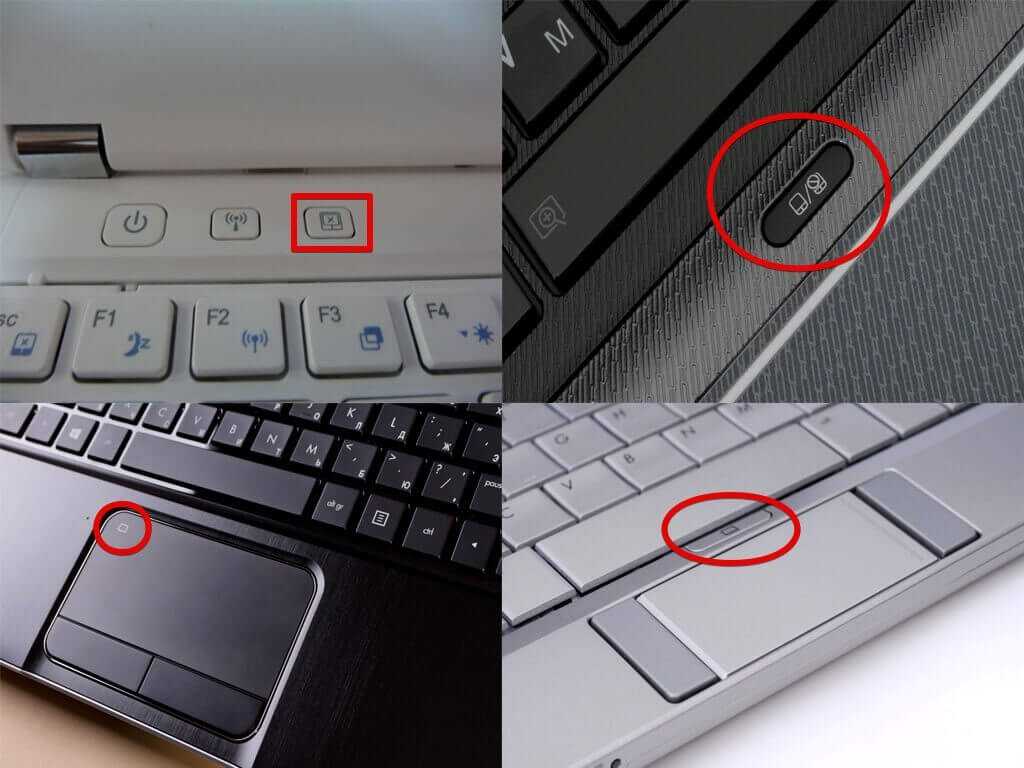
Шаг 4 : Разверните Мыши и другие указывающие устройства, нажав Alt + стрелка вправо.
Шаг 5 : На HID-совместимой мыши перемещайтесь с помощью стрелки вниз. Это мышь, которая подключается к компьютеру через USB.
Шаг 6 : Чтобы открыть список свойств, нажмите Shift + F10 или Fn + Shift + F10. Затем щелчок правой кнопкой мыши имитируется этими комбо-клавишами.
Шаг 7 : Выберите Удалить устройство с помощью стрелки вниз и нажмите Enter на клавиатуре.
Шаг 8 : Чтобы подтвердить удаление драйвера мыши, нажмите Enter.
Переустановите драйверы, используя шаги, описанные выше.
Исправление 8: отключить параметр быстрого запуска
Одной из причин, по которой не работает внешняя мышь или моя USB-мышь, является быстрый запуск. Чтобы отключить его, следуйте инструкциям ниже:
Шаг 1 : Выберите параметр питания, нажав Windows + X.
Шаг 2 : Теперь выберите «Выберите, что делает кнопка питания», а затем «Изменить настройки, которые в данный момент недоступны». Снимите галочку с поля «Включить быстрый запуск».
Снимите галочку с поля «Включить быстрый запуск».
Шаг 3 : Сделайте резервную копию ваших изменений. Ограничение вашего компьютера может занять немного больше времени, но это, безусловно, исправит вашу мышь.
Исправление 9: изменение настроек BIOS или UEFI
Давайте внесем некоторые изменения в BIOS или UEFI, чтобы компьютерная мышь не работала. Таким образом мы активируем USB Virtual KBC Support в BIOS. Несколько человек использовали эту стратегию для решения своих проблем. Метод другой машины такой же или сравним с этим. Мы рекомендуем вам ознакомиться с технической документацией вашей материнской платы.
Шаг 1 : Включите или перезагрузите систему.
Шаг 2 : Чтобы войти в BIOS или UEFI, нажмите F12.
Шаг 3 : Выберите «Устройства», а затем «Настройка USB».
Шаг 4 : Выберите Enabled в меню USB Virtual KBC Support.
Шаг 5 : Сохраните настройки BIOS и перезагрузите компьютер.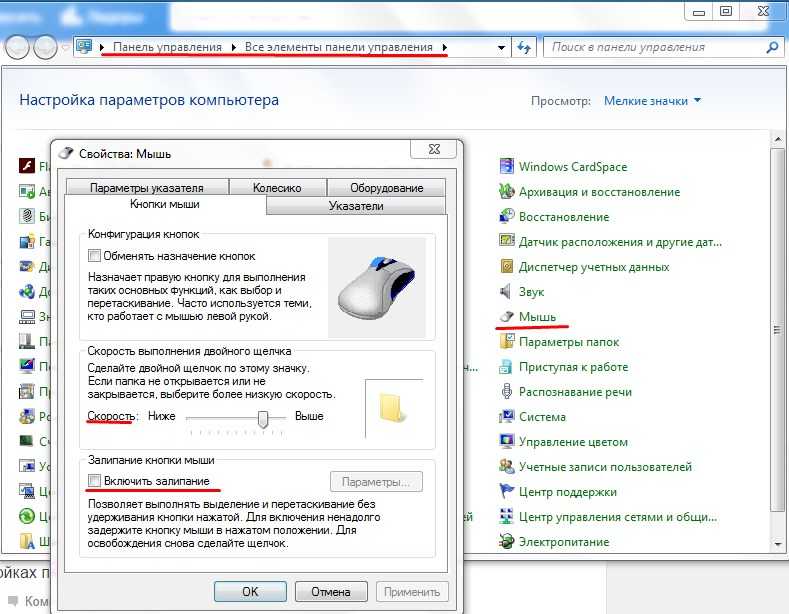
Шаг 6 : Проверьте свою мышь.
Исправление 10: изменение параметров управления питанием USB
Почему моя мышь не работает? Вам нужно будет настроить параметры управления питанием USB-портов на вашем ПК с Windows, чтобы этот подход работал. Вы узнаете, как это сделать с помощью сочетаний клавиш в Windows 10. Предыдущие операционные системы совместимы с той же техникой.
Шаг 1 : Запустите Диспетчер устройств и разверните Контроллеры универсальной последовательной шины, щелкнув его.
Шаг 2 : Перейдите к корневому концентратору USB с помощью стрелки вниз (USB 3.0). Это USB-порт, который используется для подключения USB-мыши.
Шаг 3 : Перейдите на вкладку «Управление питанием» с помощью стрелки вправо.
Шаг 4 : Разрешите компьютеру отключить это устройство для экономии энергии, нажав Tab.
Шаг 5 : Чтобы отменить выбор, используйте Ctrl + пробел. Для экономии энергии разрешите компьютеру отключить этот элемент.
Исправление 11: обновление или переустановка Windows
В большинстве случаев проблема решалась путем установки обновления, устраняющего неработающую USB-мышь. В результате на этом этапе мы начнем тщательное обновление компонентов Windows. Для этого следуйте приведенным ниже инструкциям.
Шаг 1 : Чтобы получить доступ к настройкам, нажмите «Windows» + «I».
Шаг 2 : Выберите опцию «Обновление и безопасность» в правом нижнем углу.
Шаг 3 : С левой стороны выберите «Центр обновления Windows».
Шаг 4 : Подождите, пока Windows проверит наличие обновлений, выбрав «Проверить наличие обновлений».
Шаг 5 : Следуйте инструкциям на экране, чтобы загрузить и установить обновления после завершения проверки обновлений.
Вы также можете попробовать переустановить Windows еще раз.
Бонус: как восстановить потерянные данные из Windows 10/11, когда мышь не работает?
Мы предлагаем Tenorshare 4DDiG, если ни один из других методов вам не помог. Tenorshare 4DDiG — это приложение для восстановления данных, которое работает как в Windows, так и в Mac OS X. Кроме того, оно поддерживает извлечение более тысячи типов файлов с внутренних и внешних дисков, USB-накопителей, SD-карт, цифровых камер и других устройств хранения. Это приложение — лучший вариант программного обеспечения, к которому нужно спешить, независимо от того, как ваши данные были потеряны.
Tenorshare 4DDiG — это приложение для восстановления данных, которое работает как в Windows, так и в Mac OS X. Кроме того, оно поддерживает извлечение более тысячи типов файлов с внутренних и внешних дисков, USB-накопителей, SD-карт, цифровых камер и других устройств хранения. Это приложение — лучший вариант программного обеспечения, к которому нужно спешить, независимо от того, как ваши данные были потеряны.
Особенности:
- Данные можно восстановить с ноутбука/ПК, внутренних и внешних жестких дисков, USB-накопителей, SD-карт и других устройств хранения.
- Можно восстановить более 1000 типов файлов, включая фотографии, фильмы, документы и аудио.
- Восстановление данных, удаленных по ошибке, форматировании, потере разделов, повреждении, системном сбое, вирусной атаке и по другим причинам.
- Поддержка систем Windows и Mac для восстановления данных.
Следуйте приведенному ниже руководству, чтобы восстановить потерянные данные из Windows 10/11 из-за того, что USB-мышь не работает:
Скачать бесплатно
Для ПК
Безопасная загрузка
Скачать бесплатно
Для MAC
Безопасная загрузка
купить сейчас купить сейчас
- Выберите локальный диск
- Сканировать локальный диск
- Просмотр и восстановление файлов с локального жесткого диска
После установки и запуска Tenorshare 4DDiG Windows Data Recovery вы увидите домашний интерфейс ниже, содержащий такие категории, как «Устройства и диски», «Общая позиция» и «Расширенное восстановление».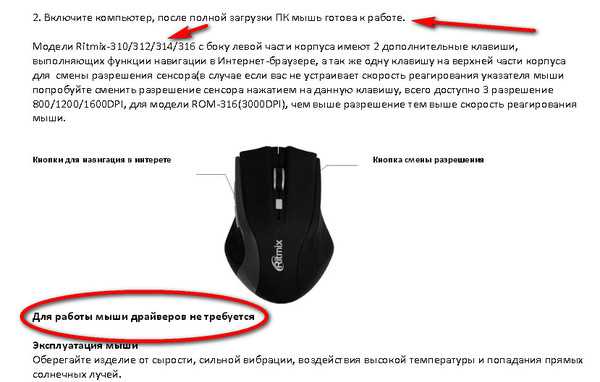 Чтобы начать сканирование диска, выберите типы файлов, которые вы хотите просмотреть, и нажмите «Сканировать выбранные типы файлов». Вы также можете сканировать все форматы файлов, если хотите.
Чтобы начать сканирование диска, выберите типы файлов, которые вы хотите просмотреть, и нажмите «Сканировать выбранные типы файлов». Вы также можете сканировать все форматы файлов, если хотите.
4DDiG сканирует выбранный диск на предмет потерянных данных, и вы можете приостановить или прекратить поиск в любой момент, если вы нашли файлы, которые хотите восстановить.
После обнаружения целевых файлов вы можете просмотреть их и сохранить в безопасном месте.
Часто задаваемые вопросы о USB-мыши не работает
1. Как сбросить настройки USB-мыши?
Проверьте выключатель питания в нижней части мыши и включите его. Кнопку сброса можно найти под кнопкой питания. Теперь нажмите и удерживайте кнопку сброса. Удерживайте ее в общей сложности 5 секунд, чтобы перезагрузить мышь, если она присутствует. Чтобы проверить, устранена ли проблема, попробуйте использовать мышь.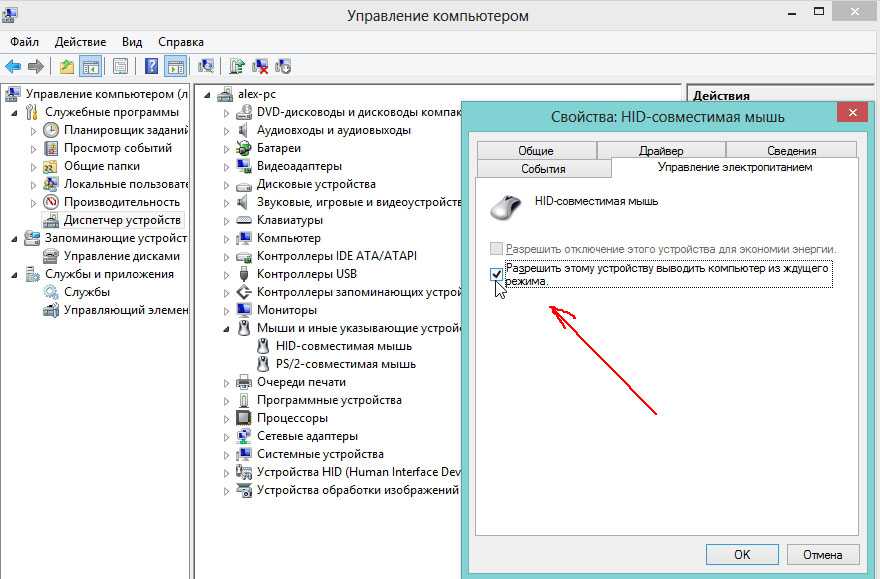


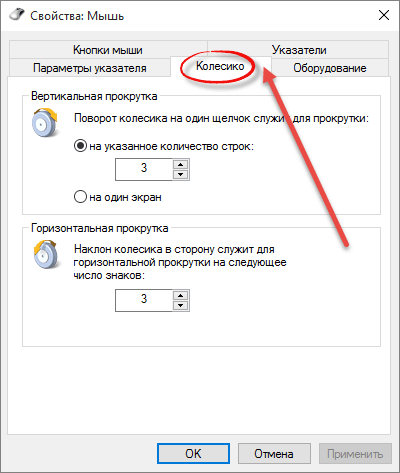
 Беспроводное соединение должно быть восстановлено.
Беспроводное соединение должно быть восстановлено.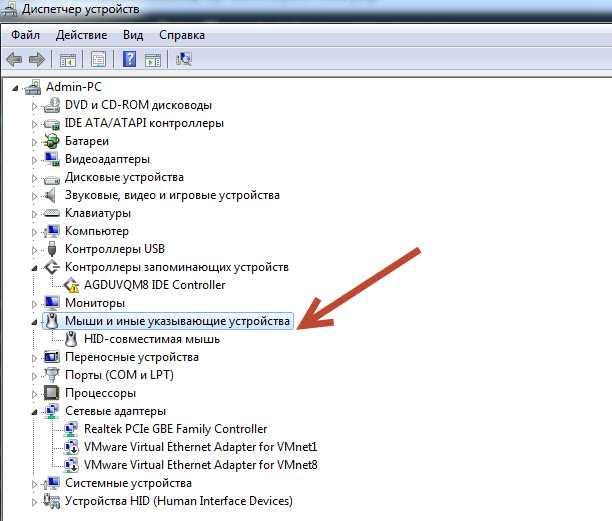 Запустите средство устранения неполадок
Запустите средство устранения неполадок