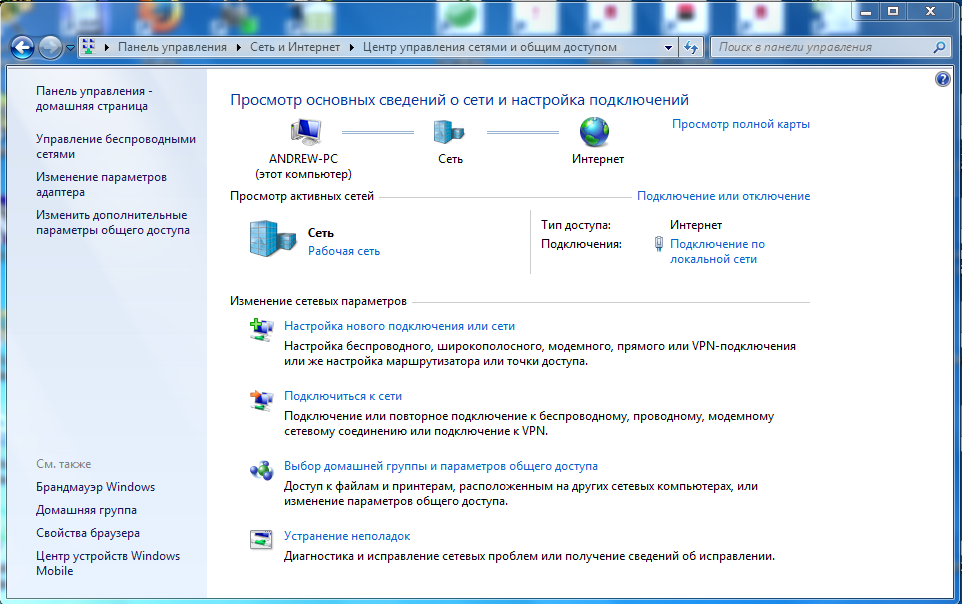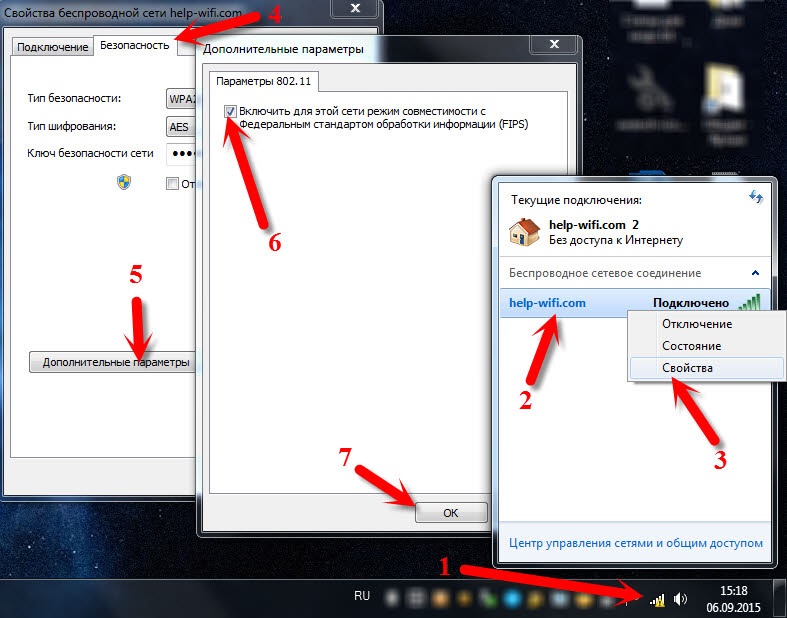Что делать если не работает интернет на ноутбуке/компьютере +видео 💻
Статья в большей степени касается проводного интернета или Wi-Fi, а не мобильного, но будет поучительно для всех. Разделим проблемы с подключением на два вида: физические и программные. Физические – это всё что связано с оборудованием, проводами и проблемами у самого провайдера. Программные – это то, что зависит от настроек Windows и/или роутера.
Как проверить работает ли интернет или проблема в другом
Бывают случаи, когда просто не открываются сайты (все или только некоторые), но это не значит, что проблема в самом интернет-подключении. Посмотрите на значок скайпа, он зелёный? Работают ли другие агенты, торрент-качалки или любые онлайн-приложения? Если хоть на один вопрос, ответ – да, значит с вашим интернетом всё нормально, а проблему нужно искать в другом месте.
Есть и второй, более техничный способ проверки интернета. Нажмите комбинацию клавиш «Win+R» и введите в строке: cmd
Так мы запустим командную строку, к ней мы ещё будем возвращаться. В чёрном окошке вводим такую команду:
ping 8.8.8.8
и нажимаем «Enter». Эта команда проверяет доступность безотказных серверов Гугла. Если в результате выполнения команды, в ответ вы видите четыре сообщения «Ответ от …», то значит интернет на самом деле рабочий, а проблему нужно решать другим путём.
На видео в конце статьи я этот момент записал. А вот если пишет «Превышен интервал ожидания…», значит причина в интернет-соединении и с этим мы будем разбираться.
Физические проблемы с интернетом
Закончились деньги на счету (часто бывает :))
Банальный совет, который выручал много людей) Я и сам, бывало, парился почему не работал интернет, но быстро вспоминал, что просто забыл пополнить счёт. Я пополняю его с помощью электронного кошелька Webmoney, но без интернета сделать этого не могу, хотя сайт самого провайдера со статистикой открывается.
Меня выручает такой трюк: я звоню им и говорю, что мне нужно пополнить счёт с помощью электронного кошелька, и прошу включить доступ на 1 час. Обычно они без проблем идут на встречу. Также, у некоторых провайдеров в личном кабинете есть такая штука, как «Интернет в кредит на 1 день». Эта функция бесплатно включает интернет на сутки, видимо придумано для таких случаев.
Проблемы у провайдера
В силу своей сущности, работа проводного интернета подвержена влиянию многих факторов. Сеть состоит из множества узлов, и по мере удаления конечного потребителя от центрального сервера провайдера, растёт вероятность проблем. Например, если будет повреждение на участке сети ДО вашего дома, или на пути к вам где-то пропадёт свет (а провайдер решил не использовать источники бесперебойного питания), то и у вас не будет работать интернет.
Единственный выход – это позвонить и зарегистрировать заявку. Но, рекомендую это делать хотя бы по прошествии 30-60 минут. За это время всё может заработать.
Повреждение сетевых проводов
В большей степени относится к проблемам провайдера, но могут износиться и ваши провода. В этом случае, вы увидите в системном трэе перечёркнутый значок соединения. Если навести на него мышкой, то вылезет сообщение . Если у вас роутер, то обратите внимание на потухшую лампочку «WAN» (подключение кабеля провайдера) или «LAN» (кабель от роутера к компьютеру). Самая частая причина этих проблем – потеря контакта в штекере.
Самостоятельно можно только полностью поменять кабель на рабочий. Если же поменять кабель не представляется возможным (например, на вашей территории только один его конец), то нужен вызов специалиста, который поменяет штекер (называется «обжимка» разъёма RJ-45).
Проблемы с роутером
Роутеры частенько глючат, подвисают, капризничают) Сперва попробуйте его выключить из розетки, подождать 10 сек и снова включить, обычно помогает. Если это приходится делать по несколько раз в день, то советую подумать о выборе нового роутера.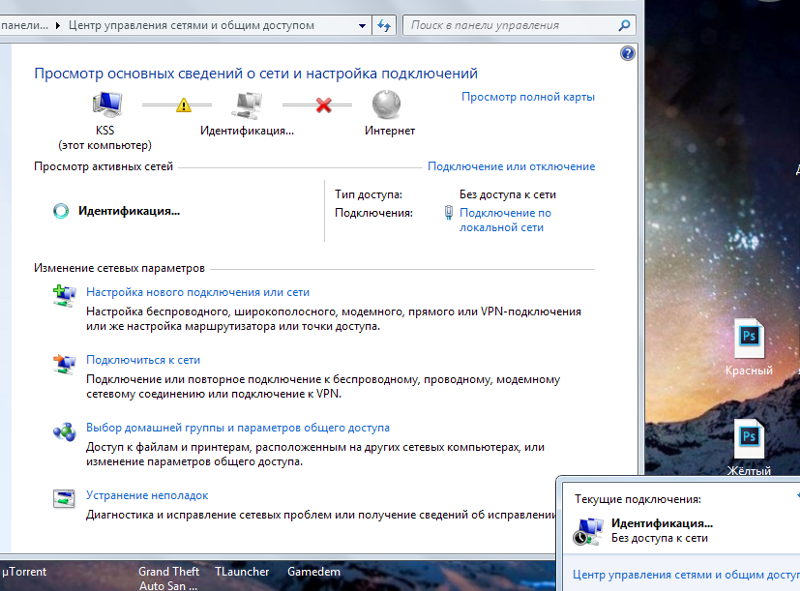
Иногда помогает обновление прошивки устройства. Особенно полезно, если ваш роутер заразили вирусом. Да, да, и такое уже не редкость! Как это сделать, читайте на сайте вашего роутера, тут всё очень индивидуально. Пошаговой инструкции, даже в общих чертах, давать не буду, т.к. я считаю, что это должен выполнять специалист.
Если знаете как перенастроить интернет на роутере, то советую сначала сбросить его настройки по умолчанию. Ещё верный признак исключить маршрутизатор, это подключить кабель к компьютеру напрямую, минуя роутер.
Программные проблемы и их решение
По ряду понятных причин, в рамках статьи, я могу помочь конкретными рекомендациями только по этому пункту.
Неверные настройки подключения
Вы подключены напрямую, без роутера
Такое бывает, что теряются настройки сетевого подключения в Windows 7/8/10. При наведении мышки на значок сети, вы можете наблюдать постоянный статус сети «Идентификация…». Может и не быть явных ошибок. Чтобы это исправить кликаем правой кнопкой мышки по значку соединения и выбираем «Центр управления сетями и общим доступом»
На скриншоте значок Wi-Fi соединения, если же вы подключены проводом, то он будет в виде компьютера. Кликаем по подключению, в моём случае это «Беспроводное сетевое соединение»
Должно открыться такое окошко, в котором нужно нажать кнопку «Свойства»
Далее, двойной клик по «Протокол интернета версии 4 (TCP/IPv4)»
Далее нужно вписать IP и DNS адреса, которые даёт интернет-провайдер. Обычно, они прописаны в договоре, но можно позвонить и спросить. Но, как привило, в этом нет нужды и достаточно поставить переключатели как на скриншоте, т.е. на автоматическое получение настроек:
Как один из частых вариантов решения проблемы, посоветую снять галочку с протокола . Перезагружаемся. На видео всё это тоже есть.
WiFi без доступа к интернету
При использовании маршрутизатора, в 99% случаев должно быть также указано именно автоматическое получение адресов (см.
Также верным признаком отсутствия доступа к интернету у самого роутера будет такой значок в системном трее:
При наведении на который, появится надпись «Без доступа к интернету». Это означает что связь с Wi-Fi маршрутизатором установлена, но интернет к нему не подключён.
Исправить это можно только зная правильные настройки, которые должны быть прописаны в договоре с провайдером. Можно использовать и автоматическое определение параметров. Общие принципы и пример настройки роутера описаны в статье «Как подключить Wi-Fi», подходит и для проводного подключения. Все проблемы с вай-фаем описаны в другой статье.
Повреждённые параметры протокола TCP/IP и Winsock
Не вдаваясь в технические детали, я просто напишу что нужно сделать, а вы у себя повторите. Сделайте это, если ничего из выше сказанного вам не помогло. И желательно сделать контрольную точку восстановления системы перед выполнением команд. Потом, если что-то пойдёт не так, то можно будет откатиться обратно.
Итак, открываем командную строку с правами администратора и пишем две команды, первая:
route –f
она очищает таблицу маршрутизации, т.е. приводит её в изначальный вид. Вторая команда особенно важна:
netsh winsock reset
В результате успешного выполнения, вы должны увидеть сообщение «Successfully reset…». Перезагружаем ПК и проверяем, заработал ли интернет. Эта команда сбрасывает настройки по умолчанию основной сетевой службы Windows 7/8/10, через которую выходят в сеть все приложения и сервисы. И если это вам помогло, то большущий от меня совет – хорошенько проверить свою систему на вирусы.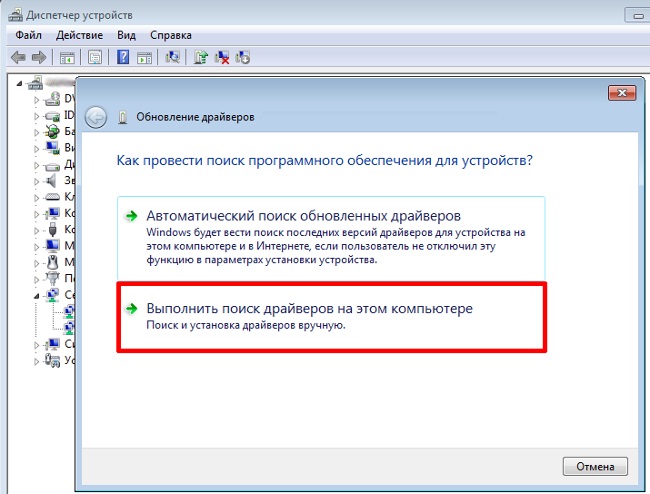
И последний совет, но не менее действенный. В виндовс есть такая штука, как брандмауэр, его также называют фаервол. Это программное средство защищает компьютер от внешних угроз, например, от хакерских атак. Но, при неправильных или повреждённых настройках может блокировать доступ к сети. Поэтому попробуйте отключить встроенный брандмауэр Windows.
Если после этого интернет заработает, то нужно сбросить настройки брандмауера и затем включить его обратно. Если же у вас стоит антивирус с функцией брандмауэра, то отключать его нужно в его настройках. Обычно это делается с помощью клика правой кнопкой мыши по значку антивируса возле часиков. На примере ESET NOD32:
Сбрасывать настройки антивируса нужно через его интерфейс.
Весьма распространена проблема неправильно настроенных параметров прокси-сервера, необходимо их сбросить по умолчанию.
А вот и обещанное видео с примерами из статьи:
Что делать, если пропал интернет на Windows
1. Перезагрузите компьютер
Самое простое действие на свете, которое первым приходит в голову. Универсальное решение всех проблем с Windows 10.
Откройте меню «Пуск» и нажмите кнопку выключения, затем выберите вариант «Перезагрузка». Иногда это помогает.
2. Проверьте доступ к сайту
Может быть, с вашим компьютером, роутером и подключением к Сети на самом деле всё в порядке, а проблемы возникают только с одним конкретным ресурсом? Стоит убедиться.
Откройте сайт Down For Everyone Or Just Me и введите там адрес страницы, которую не можете открыть. Сервис сообщит, возникают ли неполадки только у вас, или другие пользователи тоже испытывают с сайтом проблемы.
Ещё посмотреть, как обстоят дела с доступностью популярных сайтов, можно с помощью сервиса Down Detector. Выберите сайт, на который не можете зайти, и увидите, есть ли неполадки с доступом к нему. И если да, то в каких странах.
Если убедились, что сайт недоступен для всех — значит, придётся подождать, пока его восстановят. С вашим интернет-соединением это не связано.
С вашим интернет-соединением это не связано.
Или, может, все могут пользоваться сайтом, а вы нет? Проверьте, не заблокировал ли его ваш провайдер или Роскомнадзор. И если да, вот вам инструкция на этот случай.
Когда вообще никакие сайты не открываются — переходим к следующему пункту.
3. Проверьте, есть ли соединение на других устройствах
Возможно, проблема связана только с одним вашим компьютером, а с остальными устройствами в домашней сети всё в порядке. Самый простой способ узнать это — посмотреть, есть ли интернет-соединение на вашем смартфоне.
Зайдите в настройки Wi-Fi смартфона и убедитесь, что он подключён к роутеру.
Затем откройте браузер смартфона и перейдите на какой-нибудь сайт — например, на наш.
Если смартфон нормально подключается к интернету и отображает странички, то проблема только в вашем компьютере. Активируйте средство устранения неполадок Сети, проверьте сетевую карту и попробуйте сбросить настройки подключения Windows к интернету. Вытащите и опять подключите все сетевые кабели, затем снова проверьте соединение с роутером.
Если смартфон не подсоединяется к домашнему Wi-Fi, значит, есть какие-то неполадки в работе роутера, и его следует перезагрузить. Если это не помогает, сбросьте настройки роутера.
А когда и компьютер, и смартфон нормально подключились к Wi-Fi, но не могут открыть ничего в браузере — проблема в подключении роутера к интернету. Проверьте, в порядке ли кабель провайдера, или позвоните в техподдержку.
Ниже расскажем о каждом из этих действий подробнее.
4. Запустите средство устранения неполадок
Итак, для начала запустим встроенное в Windows средство «Поиск и устранение неполадок сети». Этот шаг не потребует от вас никаких лишних действий, но в некоторых случаях сможет устранить проблемы с интернетом.
Откройте «Параметры» Windows и перейдите в раздел «Сеть и Интернет». В нижней части открывшегося окна найдите пункт «Средство устранения сетевых неполадок». Щёлкните по нему.
Щёлкните по нему.
Система автоматически выполнит поиск проблем с Cетью и устранит их, если сможет.
Проверьте подключение к интернету теперь, и если оно не восстановилось, переходите к следующему пункту.
5. Сбросьте настройки подключения Windows к Сети
В Windows 10 есть опция, которая автоматически удаляет все настройки сетевых адаптеров и подключений. После перезагрузки настройки будут сброшены на значения по умолчанию. Нажмите кнопку «Пуск», затем выберите «Параметры» → «Сеть и Интернет» → «Состояние» → «Сброс сети».
На открывшейся странице параметров нажмите «Сбросить сейчас» и «Да» для подтверждения.
Подождите, пока ваш компьютер перезагрузится, и посмотрите, решена ли проблема.
6. Проверьте сетевую карту
Если роутер функционирует нормально, но ваш компьютер всё равно не может к нему подключиться, то, возможно, проблема в сетевой карте компьютера.
Нажмите сочетание клавиш «Win + R», чтобы вызвать меню «Выполнить». Введите в открывшейся строке команду devmgmt.msc и нажмите Enter.
Откроется «Диспетчер устройств». В нём разверните ветку «Сетевые адаптеры», и вы увидите там устройства, отвечающие в вашей системе за Wi-Fi, LAN и Bluetooth-соединения. Проверьте, нет ли жёлтых восклицательных знаков рядом напротив какого-то из них.
Если жёлтых пометок нет, значит, железо работает нормально. Если же значки есть, щёлкните неисправный адаптер правой кнопкой мыши и выберите «Отключить устройство».
Подождите пару минут, затем снова щёлкните правой кнопкой по адаптеру и выберите «Включить устройство».
Включить и выключить сетевую карту — самое простое, что вы можете сделать, но иногда это помогает. Если же жёлтый значок не исчезает, возможно, проблема в её драйверах.
Обычно Windows 10 неплохо распознаёт сетевые адаптеры и уже содержит драйверы для них в своём дистрибутиве. Но иногда (если у вас какое-то сильно экзотическое устройство) система не может определить сетевой адаптер и не подключается к интернету.
В таком случае можно воспользоваться компьютером друга и скачать, например, DriverPack Solution, или найти драйвер вашей сетевой карты на сайте производителя. Затем перенести его на внешнем носителе на ваше устройство и установить вручную.
Если ни переключение адаптера, ни перезагрузка, ни установка драйвера не помогли — проблема в самой сетевой карте. Придётся нести компьютер в сервис-центр.
7. Проверьте соединение с роутером
Теперь проверим, подключён ли ваш компьютер к роутеру — если вы не используете его, этот шаг можно пропустить.
Как правило, роутер имеет в вашей локальной сети IP-адрес 192.168.1.1 или 192.168.0.1. Но он может и отличаться. Чтобы узнать его, посмотрите наклейку на днище устройства или воспользуйтесь другими способами.
Введите адрес в строке браузера. И если он подключится к роутеру и понадобится ввести пароль, значит, соединение есть.
Есть и более быстрый способ проверить роутер для тех, кто не чурается использования командной строки. Наберите в меню «Пуск» буквы cmd и откройте «Командную строку».
Затем введите в неё команду ipconfig. Найдите в появившейся информации строчку «Основной шлюз». Если рядом с ней отображён IP-адрес, с подключением к роутеру всё в порядке.
Если же вместо него видна надпись «Запрос сброшен по таймауту» — компьютер не подключён к роутеру. Значит, нужно разбираться с вашим маршрутизатором — перезагрузить его, сбросить настройки или пересоединить кабели.
8. Проверьте все провода
Не поленитесь залезть под стол и проверить все кабели, подключённые к вашему роутеру. Один за другим осторожно вытащите их из портов, а затем подключите обратно.
Проверьте кабель LAN, которым компьютер подсоединяется к роутеру (если вы не используете Wi-Fi). Убедитесь, что он не перетёрся, не перегнулся и не порвался. Если кабель неисправен — покупаем новый.
Ещё вариант: попробуйте воткнуть кабель в другой LAN-порт на роутере. Даже на самых дешёвых устройствах их, по крайней мере, два. Проблема решилась — значит, неисправен порт в роутере. Тащите маршрутизатор в сервис.
Даже на самых дешёвых устройствах их, по крайней мере, два. Проблема решилась — значит, неисправен порт в роутере. Тащите маршрутизатор в сервис.
9. Переключитесь на проводное соединение
Предположим, вы сидите за ноутбуком, подключённым к Wi-Fi-сети, и у вас пропадает соединение. Попробуйте достать LAN-кабель и подключить ноутбук к роутеру напрямую через него. Если интернет появился — значит, проблема в Wi-Fi соединении. Чтобы улучшить качество сигнала, посмотрите наше руководство.
10. Перезагрузите роутер
Провода в порядке, нужные драйверы в системе есть, сетевой адаптер работает, а интернета всё равно нет? Настало время перезагружать роутер.
Сделать это проще всего так: вытащите из розетки вилку питания роутера, подождите минуту и подключите питание обратно. Теперь проверьте подключение к Сети.
Перезапуск роутера решает большинство проблем с соединением. Дёшево и сердито.
11. Свяжитесь с техподдержкой провайдера
Итак, роутер перезагружен, компьютер подключён к нему по Ethernet или Wi-Fi, но соединения с интернетом по-прежнему нет. Самое время позвонить в техподдержку провайдера.
Свяжитесь с ним и расскажите о проблемах с Сетью. Если провайдер сообщит вам, что технические неполадки не только у вас, но и у целого региона, — вам придётся просто ждать, пока всё починят.
Проблема только у вас? Следуйте инструкциям сотрудника техподдержки. Если они не дают результата, попросите прислать ремонтников. Может быть, у вас в доме интернет-кабель оборвался — пусть чинят.
И проверьте, заплатили ли вы за интернет в этом месяце.
12. Сбросьте настройки роутера
Сброс настроек роутера — рискованный шаг, если вы не знаете, как настраивается интернет-соединение вашего провайдера. Если не уверены в своих силах, лучше этого не делать.
Заблаговременно найдите устройство с доступом к интернету и поищите на сайте провайдера руководство, как настраивать ваш роутер. Возможно, вам понадобится припомнить логин и пароль, выданный вам провайдером.
Теперь сбросим настройки роутера. Это можно сделать двумя способами.
Способ первый — узнать IP-адрес роутера, как это описано выше. Введите его в браузере и наберите логин и пароль. Посмотреть их можно в руководстве к маршрутизатору или на наклейке, расположенной на его днище.
Откроются настройки роутера. Найдите там пункт «Заводские настройки», Reset to default или как-то так (у разных моделей по-разному). Нажмите его и подождите — настройки роутера сбросятся.
Второй способ можно использовать, если вы не хотите залезать в настройки роутера. На большинстве устройств имеется специальная кнопка для сброса настроек. Как правило, она утоплена в корпус, так что нажать её удастся только чем-нибудь тонким, например булавкой или зубочисткой. Нажмите на кнопку и удерживайте её около 15 секунд. Готово.
Теперь вам придётся заново настроить роутер. Как это сделать самостоятельно, описано в нашем руководстве. Только убедитесь сначала, что кабель интернет-провайдера подсоединён к WAN-порту.
Читайте также 🖥🧐
Не работает интернет на компьютере а вай фай работает. Как картинка выглядит на практике? Начнем мы как обычно из роутеров компании Tp-Link.
Отсутствие доступа в сеть интернет — явление частое, с которым сталкивались все пользователи. Если у вас кабельное подключение интернета, возможны следующие причины:
- физическое повреждение кабеля или коннекторов;
- неисправность находящейся в квартире сетевой аппаратуры — роутера, маршрутизатора, коммутатора или модема;
- программные или аппаратные неполадки компьютера;
- заражение операционной системы вирусом;
- «слетели» настройки сетевых устройств;
- соединение ограничено провайдером из-за собственных технических неполадок, аварии магистральных кабельных сетей или неуплаты.
Разделим проблемы по месту локализации:
- в компьютере;
- в наружном оборудовании, находящимся внутри квартиры или вне её.

Рассмотрим действия, которые необходимо предпринять.
Проверяем компьютер
Если компьютер не переносился на другое место и сетевые кабели не подключались заново, то вначале рекомендуется проделать следующее:
- Перезагрузить компьютер. В процессе своей работы многие программы и игры взаимодействуют с интернетом. Они могут вызвать так называемый программный сбой сетевой карты и/или служб операционной системы, обеспечивающих работу сети.
- При наличии на компьютере ещё одного браузера, запустите его — браузеры тоже иногда «ломаются». Проверьте, имеют ли доступ в интернет другие приложения — скайп, электронная почта, мессенджеры.
- Убедитесь, что ваш антивирус работает, его иконка (в правом нижнем углу экрана возле часов) и диалоговые окна выглядят как обычно. Существуют разновидности вирусов, которые полностью или частично блокируют выход в сеть, «подчиняя» себе антивирусную программу.
При наличии в доме более одного компьютера, если на одном из них интернет есть — подключите его сетевой кабель к той машине, на которой интернета нет. Появление сети однозначно говорит о том, что виноват не компьютер.
Проверка внешних устройств в квартире
Начните с роутера, маршрутизатора или модема — в зависимости от того, какое именно сетевое устройство установлено. Его световые индикаторы должны гореть.
Выполните пункты:
- Перезагрузите его, выключив на две минуты питание. При наличии выключателя — воспользуйтесь им, если его нет — вытащите из розетки блок питания или разъём подачи напряжения из гнезда самого устройства.
- Несколько раз извлеките и вновь вставьте разъёмы сетевых кабелей в гнёзда для исключения потери контакта из-за грязи и пыли. Убедитесь, что они входят в гнёзда полностью и до упора.
- Осмотрите сетевой кабель, в том числе и ту часть, которая лежит под диваном или шкафом — не «раздавлен» ли он ножкой мебели или покусан домашними животными. Нарушение целостности внешней оболочки свидетельствует о возможном повреждении проводящих жил.

Если интернета нет по вине провайдера
Практический опыт наших специалистов позволяет утверждать, что примерно в половине случаев интернет не работает по причинам, лежащим за пределами квартиры. Основные — это отключение абонента за неуплату, техническая неисправность оборудования провайдера и аварии на магистральных оптоволоконных линиях. Простейший способ выяснения — телефонный звонок в службу поддержки.
Диспетчер сообщит состояние текущего счёта и причины отсутствия доступа в сеть. На своём оборудовании он видит, есть ли физическое соединение с вашим компьютером и какие программы на нём в данный момент пытаются получить доступ в интернет. Так, приложение uTorrent или аналогичное, предназначенное для скачивания с торрент-трекеров, при большом количестве раздач может «запереть» выход в интернет другим программам.
Многие провайдеры на своём сайте предоставляют пользователям «личный кабинет», в котором хранится информация о договоре, тарифном плане и оплате. В нём также можно произвести платёж или ввести номер ранее купленной скретч-карты.
При отключении за неуплату по специальному адресу (который следует держать «под рукой») доступ к личному кабинету сохраняется. Зайдите в него и убедитесь, что текущий период вами оплачен.
Заключение
Предложенная последовательность поиска причин отсутствия интернета не является догмой и может произвольно меняться. Перечень проверок не всеобъемлющий — вне рассмотрения остались программные настройки сетевой карты, внешних устройств и другие операции, требующие профессионального опыта и дополнительного оборудования.
Страшный момент, когда ваш компьютер подключается к Wi-Fi, но Интернет не работает. К сожалению, единого решения этой проблемы не существует, так как ошибка может быть связана с настройками операционной системы или маршрутизатором.
Мы составили пошаговое руководство, которое поможет вам исправить проблему.
Где искать?
Если вы столкнулись с проблемой «нет доступа к Интернету», тогда вам нужно смотреть на:
- Маршрутизатор
- Устройство, на котором возникла проблема
Если Интернет не работает на всех устройствах, подключенных к сети Wi-Fi, то, скорее всего, проблема с вашим роутером/модемом.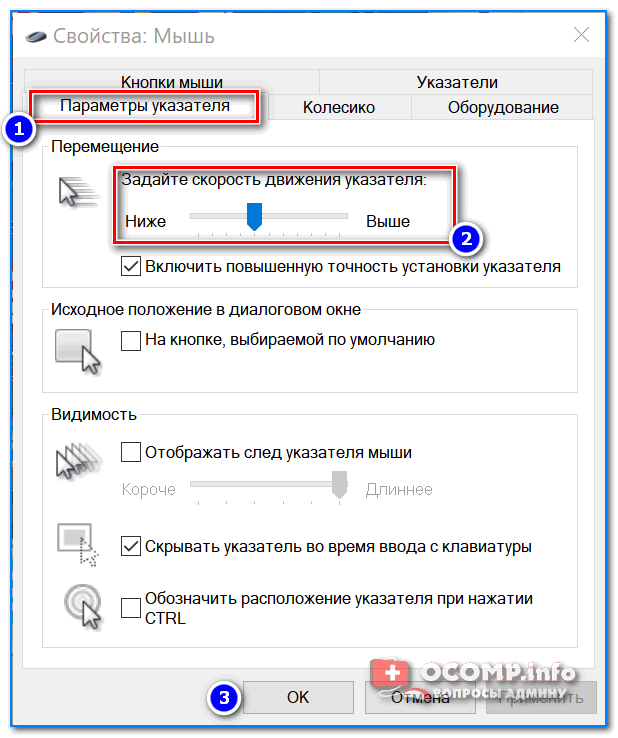 Также вы можете посмотреть на Ethernet кабель, чтобы убедиться, что он не сломан или скручен.
Также вы можете посмотреть на Ethernet кабель, чтобы убедиться, что он не сломан или скручен.
Если Интернет не работает только на компьютере, в то время как другие устройства отлично подключаются к беспроводной Wi-Fi сети, тогда проблема с адаптером Wi-Fi компьютере или снова с роутером, который не может подключиться к компьютеру.
Чтобы исправить проблему «нет доступа к Интернету», вы можете выполнить следующие девять шагов. Итак, начнем.
1. Перезагрузите компьютер и роутер
Да, я знаю, что это звучит глупо, но большинство проблем решаются с помощью обычной перезагрузки.
Хорошая перезагрузка — это решение многих проблем с программным обеспечением и сетевым подключением. Выключите роутер (маршрутизатор) и подождите 30 секунд, прежде чем снова включить его. Кроме того, вы должны перезагрузить компьютер, чтобы убедиться, что он также работает исправно. Когда все устройства будут перезагружены, попробуйте подключиться снова.
2. Проверьте индикаторы сигналов на роутере
Возможно, что проблема с подключением к Интернету, а не с вашим компьютером. Для подтверждения вам нужно проверить индикатор на роутере, и убедитесь, что он светится.
В идеале, индикаторы на роутере должны гореть зеленым цветом, а индикатор Wi-FI должен мигать. Если вы не уверены в этом, обратитесь в службу поддержки пользователей своего интернет-провайдера.
3. Используйте встроенный инструмент устранения неполадок
Если интернет-провайдер утверждает, что интернет работает исправно, тогда, скорее всего, проблема с адаптером WiFi на вашем устройстве. Это можно легко исправить с помощью встроенной программы устранения неполадок, которая доступна по умолчанию на Windows.
Встроенный инструмент устранения неполадок сети на Windows позволяет решить или, по крайней мере, сообщить о большинстве сетевых проблем. Щелкните правой кнопкой мыши значок сети на панели задач и выберите «Диагностика неполадок ».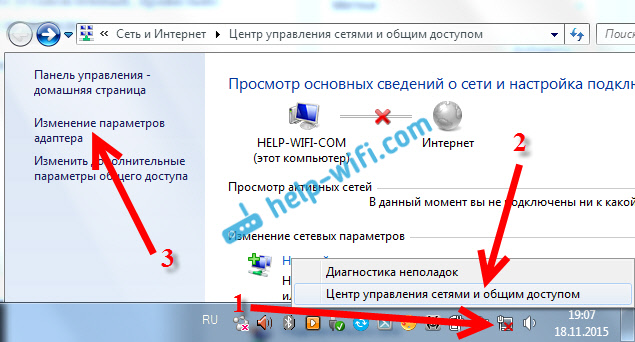 Windows начнет поиск проблемы и пути их исправления. Если система не сможет их исправить, она даст вам понять, в чем проблема. После этого вы можете найти решение в интернете, или спросить в комментариях ниже, мы постараемся вам помочь.
Windows начнет поиск проблемы и пути их исправления. Если система не сможет их исправить, она даст вам понять, в чем проблема. После этого вы можете найти решение в интернете, или спросить в комментариях ниже, мы постараемся вам помочь.
4. Очистите DNS
Иногда ошибка в кэш DNS может привести к проблемам с доступом к веб-сайтам, и вы можете подумать, что интернет не работает. В этом случае вам нужно очистить DNS.
Нажмите на меню «Пуск » и введите «cmd ». Дальше откройте командную строку от имени администратора.
Откроется окно командной строки, где вы должны ввести «ipconfig / flushdns » и нажать клавишу ввода (Enter ). Данная команда очистит кеш DNS.
5. Измените беспроводной режим на маршрутизаторе
Если ваш компьютер имеет доступ к Интернету, когда вы подключаете Ethernet кабель напрямую, в то время как через Wi-Fi интернет не работает, тогда проблема может заключаться в беспроводном режиме.
Маршрутизаторы поддерживают несколько беспроводных режимов. Например, вы могли встречать такие символы, как 802.11 b или 802.11 b/g или 802.11 b/g/n и т.д. Так вот, b, g, n и ac — это разные стандарты беспроводной связи. B — самый старый стандарт WiFi, который покрывает меньшую площадь и предоставляет меньшую скорость передачи данных, в то время как AC является последним стандартом Wi-Fi с более широким охватом и скоростью сети 1 Гбит.
Как правило, большинство людей используют беспроводной режим 802.11 b/g/n/ . Но иногда старые устройства (особенно старые смартфоны) не работают с этим режимом, поэтому они подключаются к Wi-Fi, но интернета нет.
Один из способов исправить эту проблему — войти в панель управления маршрутизатора через компьютер, дальше найти раздел Беспроводной режим . Обычно он находится в настройках беспроводной сети (Wireless ), где вы устанавливаете название и пароль от Wi-FI сети. Рядом с беспроводным режимом вы увидите раскрывающееся меню, нажмите на него, выберите 802. 11 b и сохраните изменения. Теперь перезапустите Wi-Fi на устройствах, которые не могли подключиться к Интернету, и проверьте, была ли решена проблема. Если интернет по-прежнему не работает, попробуйте беспроводной режим 802.11 g. Если вам все еще не повезло, тогда ищите решение своей проблемы дальше.
11 b и сохраните изменения. Теперь перезапустите Wi-Fi на устройствах, которые не могли подключиться к Интернету, и проверьте, была ли решена проблема. Если интернет по-прежнему не работает, попробуйте беспроводной режим 802.11 g. Если вам все еще не повезло, тогда ищите решение своей проблемы дальше.
6. Автоматическое получение IP и DNS
Если ваш смартфон или компьютер подключается к другой Wi-Fi сети, но не работает с вашей беспроводной сетью, есть вероятность конфликта DNS или IP-адреса. Вы можете проверить это, выполнив ping вашего роутера через командную строку cmd. Если вы получаете ответ time out, тогда, скорее всего, конфликт IP-адресов.
В идеале, вы должны настроить сетевые параметры для автоматического получения IP-адреса и DNS, предоставленных вашим провайдером. Это обеспечивает наименьшее количество конфликтов. Однако иногда назначение статического IP-адреса или изменение DNS-сервера помогает устранить проблемы с доступом к Интернету. И наоборот — если вы используете статический IP-адрес, тогда будет разумно получать IP-адрес автоматически. Короче, попробуйте изменить настройки, и посмотреть, получится ли у вас исправить проблему с доступом к интернету.
Чтобы получать IP-адрес автоматически в Windows, нажмите клавиши Windows + R и введите «ncpa.cpl » в открывшемся диалоговом окне «Выполнить». Когда вы нажмете «OK », откроются все ваши сетевые подключения. Щелкните правой кнопкой мыши по вашей сети и выберите «Свойства » в контекстном меню.
Теперь выберите «IP версии 4 », и нажмите «Свойства » под ней. В следующем диалоговом окне выберите вариант: «Получить IP-адрес автоматически » и «Получить адрес DNS-сервера автоматически ». Перезагрузите компьютер, и проверьте доступ к Интернету.
7. Проблемы с сетевым драйвером
Иногда проблема с доступом к Интернету заключается в старом сетевом драйвере. Чтобы обновить сетевой драйвер на компьютере, нажмите клавиши Window + R и введите «devmgmt.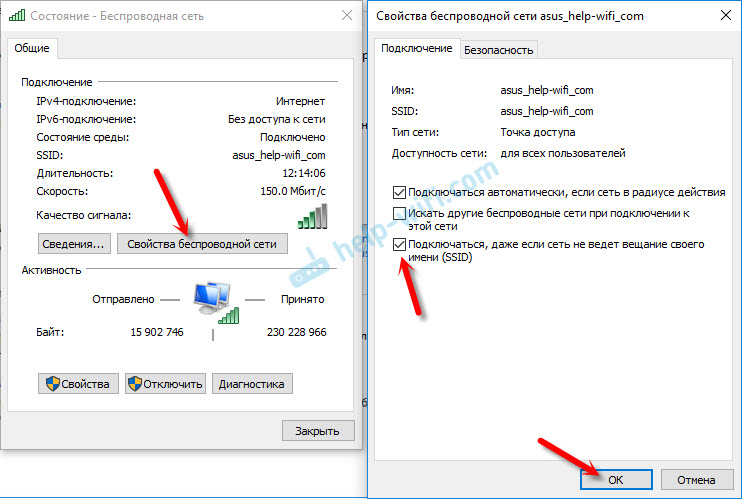 msc ». Вы откроете окно «Диспетчер устройств ».
msc ». Вы откроете окно «Диспетчер устройств ».
В меню слева разверните раздел «Сетевые адаптеры » и щелкните правой кнопкой мыши по вашей сети. Теперь выберите опцию «Обновить драйверы », и вы получите два варианта обновления драйвера: вручную и автоматически (онлайн).
Попробуйте подключить свой компьютер к роутеру с помощью кабеля Ethernet, чтобы получить доступ к Интернету. Если соединение установлено, нажмите «Автоматический поиск обновленных драйверов », и Windows автоматически найдет и установит нужный драйвер.
В случае, если вы не можете подключиться к Интернету через кабель Ethernet, вам придется вручную скачать последний драйвер с веб-сайта производителя с другого устройства, после чего перенести его на компьютер без доступа к Интернета. Дальше выберите опцию «Выполнить поиск драйверов на компьютере », чтобы вручную установить последние драйвера.
8. Сбросить маршрутизатор к заводским настройкам
Это довольно жесткий вариант, но в большинстве случаев он решает все проблемы, связанные с маршрутизатором. Вы можете сбросить маршрутизатор к заводским настройкам. Это позволяет исправить проблему с доступом к Интернету. Также это означает, что вам придется заново устанавливать базовые настройки, пароль и другие параметры сети.
Вы можете сбросить роутер к заводским настройкам, нажав кнопку сброса на корпусе самого маршрутизаторе. Обычно кнопка сброса спрятана внутри крошечного отверстия, поэтому вам понадобится шариковая ручка или зубочистка. Нажмите кнопку и удерживайте ее в течение 5-15 секунд, пока все индикаторы не начнут мигать.
9. Позвоните своему Интернет-провайдеру
Если ни одним из способов не помог решить вашу проблему с доступом к Интернету, тогда вам следует позволить интернет-провайдеру. Они проведут консультацию по телефону, и если будет такая необходимость – отправят мастера на дом.
Подведение итогов
Как я уже говорил, не существует единого способа решить проблему с доступом к Интернету. Вышеупомянутые советы должны помочь вам исправить большинство проблем, связанных с программным обеспечением. Однако, если проблема с доступом к Интернету связана с аппаратной частью компьютера — например, сломалась сетевая карта или роутер, — тогда вам придется обратиться к опытным специалистам.
Вышеупомянутые советы должны помочь вам исправить большинство проблем, связанных с программным обеспечением. Однако, если проблема с доступом к Интернету связана с аппаратной частью компьютера — например, сломалась сетевая карта или роутер, — тогда вам придется обратиться к опытным специалистам.
Довольно часто возникает проблема, когда даже в новом ноутбуке asus / acer / lenovo (без разницы какой) не работает вообще или плохо, а если поточнее очень медленно работает беспроводной интернет (через wifi) или от кабеля.
Почему? Кажется, нет никаких признаков беспокойна, но windows 7 или windows XP наотрез отказывается получать данные с сети.
Что тогда делать? Разумеется, первым делом проверяем линию – лучший вариант использовать другой ноутбук.
Тогда легко и стопроцентно можно удостовериться что проблема не самой windows 7 или windows XP.
Что делать если не работает интернет в ноутбуке
Первым делом что нужно сделать если в вашем ноутбуке, даже новом не работает интернет — это обязательно (раздел «Сетевые адаптеры») отображаются ли там адаптеры.
Для кабельного — Ethernet, а для беспроводного через wifi обычно «Wireless». Если их там нет, то связь не появится никак. Причины две: к адаптерам не установлены драйвера, либо что-то с самим адаптером.
Могут еще быть установлены, но не те что нужно. Адаптеры вы увидите, но интернет работать не будет – нужно менять, на правильные родные.
Последний вариант (вышел из строя сам адаптер) случается очень редко, так что основное внимание уделите драйверам. Скачать полностью бесплатно можете на сайте производителя ноутбука – это самый эффективный вариант.
С драйверами разобрались? Тогда идем далее. В windows 7 (в других ОС также) есть встроенный функционал для обнаружения и исправления ошибок, связанных с интернетом.
Чтобы его задействовать (кто не знает как перейдите выше по ссылке) и перейдите в раздел «Центр управления сетями … . »
Затем нажмите на строку «устранение неполадок» (у вас могут быть некоторые отличия от тех что видите на картинке ниже).
Теперь подождите несколько секунд (пока не появится окно как на рисунке ниже) и нажмите на строчку: «Подключение к Интернету».
На этом этапе начнется поиск ошибок. Дождитесь завершения и нажмите: «Устранение неполадок подключения к Интернету».
Начнется проверка конфигурации сети, после чего модуль либо исправит найденные ошибки (если сможет) либо вы увидите в чем причина.
Можете поступить и немного по-другому. В самом начале не нажимайте на строку «Подключение к интернету», а жмите на «Сетевой адаптер».
После этого у вас появится возможность выбора. Если нужно проверить от кабеля нажмите «Ethernet», если от роутера wifi – нажмите «Беспроводная сеть».
Интернет в ноутбуке не работает через непогоду
Редко, но на работу интернета через кабель может повлиять погода, плохая, разумеется.
Например, провода, натянутые на столбах, могут оборвать сломанные деревья во время урагана.
В летнее время из-за высоких температур, некоторые серверы перегреваются и начинают давать сбои, хотя к вам это отношение не имеет, только к сетевой линии.
Не работает в ноутбуке мобильный интернет
Довольно часто можно услышать, что мобильный интернет от МТС, Мегафон, Tele2 и далее почему-то не работает.
Если вы привыкли только «портативной» связи с внешним миром, то должны быть готовы к сюрпризам.
В мобильном интернете могут произойти различные сбои, например, ваш поставщик услуг интернета решил проверить свое оборудование, или внедрить «инновации».
Это может также произойти, если мобильный оператор подключает новую форму коммуникации, хотя к счастью об этом в основном заблаговременно предупреждают.
Однако, если не работает, например, «Билайн» имеет смысл его об этом спросить — может авария на станции случилась.
ПРИМЕЧАНИЕ: сегодня весь мобильный интернет (к 3G это отношения не имеет), например «Мегафон» работает очень медленно можно сказать крайне плохо.
Не работает интернет в ноутбуке через модем
В современном мире разработаны различные USB модемы. Это довольно простой способ, чтобы всегда иметь под рукой доступ к сети интернет с компьютера или ноутбука. К сожалению, эти «вещи» надежностью не отличаются.
Большинство популярных провайдеров, предлагают различные модели и тарифы для модемов, но они иногда не работают.
Причин несколько. Первая — брак в производстве или эффект «зависания». Для решения этой ситуацию, имеет смысл сходить в сервисный центр и «исследовать» оборудование, где неисправности обнаружат.
Если заводской брак – вам его заменят, если неправильное обращение, то нужно будет купить новое оборудование.
Вторая причина – драйвера. Есть модемы, где они устанавливаются автоматически, как только вы подсоедините модем к ноутбуку.
В других моделях вам нужно драйвер скачать, хотя он должен быть на диске вмести с модемом при покупке.
Интернет в ноутбуке не работает через старое оборудование
Интернет может работать в ноутбуке очень плохо, и даже с постоянными перерывами из-за аппаратного обеспечения.
Более того, старым модемам и роутерам время от времени нужно даже давать «отдохнуть».
Если вы сидите в интернете 24 часа в сутки, будьте готовы к тому, что, один раз в 4-5 лет вам придется покупать дополнительное оборудование.
В ноутбуке интернет не работает через несчастные случаи
Интернет провайдеров часто буквально засыпают звонками и жалобами, что не работает их интернете. «Ростелеком», как никто другой, знаком с этим.
Отсутствие сети может быть вызвано аварией, что обычно является результатом плохого оборудования, плохой погоды (как обсуждалось ранее), или плохого обращения.
Чтобы справиться с ситуацией с в первую очередь, перезапустить модем, а если связь не появляется позвоните своему провайдеру и выясните в чем причина.
Нет интернета в ноутбуке через плохие настройки
При плохих настройках самый простой выход – сброс или откат. Вы можете это заметить, когда сигнал начинает ухудшаться или даже, не можете открыть поисковую систему для поиска путей решения проблемы.
Вы можете это заметить, когда сигнал начинает ухудшаться или даже, не можете открыть поисковую систему для поиска путей решения проблемы.
Может случиться и так, что сигнал просто не «хочет» работать с определенным браузером. Попробуйте заменить его и попытайтесь снова подключиться.
Если не помогает, то причиной может быть вирус, который блокирует принятый сигнал. Проверьте компьютер на «инфекции».
Не работает интернет в ноутбуке через беспроводное соединение wifi
Если вы пытаетесь подключиться к интернету через wifi, роутер может вас приветствовать с распростертыми объятиями, но вай фай может быть без доступа к сети.
Основными причинами почему вы не можете подключиться к интернету, может быть:
1) если вы используете соединение PPPoE, проверьте имя пользователя и пароль — возможно, вы ввели пароль в неправильной раскладке клавиатуры.
2) кабель в роутере должен быть подключен надежно в правильный порт и должен светится индикатор WAN / Internet (символ земного шара).
Могут быть и другие причины: неисправность роутера или проблемы с драйвером беспроводной карты.
Если есть подозрения на роутер wifi — сделайте сброс к заводским настройкам, удерживая нажатой 10 секунд кнопку сброса.
После этого, может понадобиться вести опять имя и пароль. Этого должно быть достаточно, чтобы подключится к сети. Успехов.
Неприятно, конечно, когда перестаёт работать интернет, ведь сегодня без него никуда. В этой статье я разберу причины почему это случается и как всё исправить. Всё описанное в большей степени касается проводного интернета или Wi-Fi, а не мобильного, но будет поучительно для всех. А ещё, мне интересно как вы попали на эту статью без интернета
Итак, разделим проблемы с подключением на два вида: физические и программные. Физические – это всё что связано с оборудованием, проводами и проблемами у самого провайдера. Программные – это то, что зависит от настроек Windows и/или роутера, и именно здесь я подскажу что можно исправить.
Как проверить работает ли интернет
Иногда помогает обновление прошивки устройства. Особенно полезно, если ваш роутер заразили вирусом. Да, да, и такое уже не редкость! Как это сделать читайте на сайте вашего экземпляра, тут всё очень индивидуально. Пошаговой инструкции, даже в общих чертах, давать не буду, т.к. я считаю, что это должен выполнять более-менее разбирающийся человек, а он и сам сможет понять что к чему.
Если знаете как перенастроить интернет на роутере, то советую по умолчанию. Ещё верный признак исключить маршрутизатор, как причину неработающего интернета, это подключиться напрямую, минуя его.
Программные проблемы и их решение
По ряду понятных причин, в рамках статьи, я могу помочь конкретными рекомендациями только по этому пункту.
Неверные настройки подключения
Вы подключены напрямую, без роутера
Такое бывает, что настройки сетевого подключения теряются. При этом вы можете наблюдать постоянный статус сети «Идентификация…», при наведении мышки на значок сети, а может и не быть явных ошибок. Чтобы это исправить кликаем правой кнопкой мышки по значку соединения и выбираем «Центр управления сетями и общим доступом»
На скриншоте значок Wi-Fi соединения, если же вы подключены проводом, то он будет в виде компьютера.
Кликаем по подключению, в моём случае это «Беспроводное сетевое соединение»
Должно открыться такое окошко, в котором нужно нажать кнопку «Свойства»
Вот теперь вы увидите нужное нам окно настроек. Здесь нужно вписать параметры (IP и DNS адреса), которые дал вам интернет-провайдер. Обычно, они прописаны в договоре, но можно позвонить и спросить. Но, как привило, в этом нет нужды и достаточно поставить переключатели на скриншоте, т.е. на автоматическое получение настроек:
Как один из не частых вариантов решения проблемы, посоветую снять галочку с протокола TCP/IP версии 6. Перезагружаемся. На видео всё это тоже есть.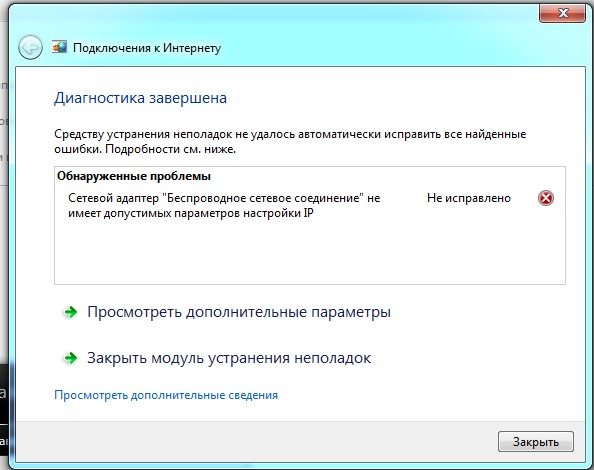
WiFi без доступа к интернету
При использовании маршрутизатора, в 99% случаев должно быть также указано именно автоматическое получение адресов (см. выше). Чтобы убедиться в правильности сетевых настроек на компьютере, достаточно попробовать зайти в панель администратора роутера. У всех разные устройства, но как это сделать в общем случае, я показывал в конце . Проверьте, если в админку входит, а интернет не работает, то значит проблемы в настройках сети WAN на роутере.
Также верным признаком отсутствия доступа к интернету у самого роутера будет такой значок в системном трее:
При наведении на который появится надпись «Без доступа к интернету». Это означает что связь с Wi-Fi маршрутизатором установлена, но интернет не работает.
Исправить это можно только зная правильные настройки, которые должны быть прописаны в договоре с провайдером. Можно использовать и автоматическое определение параметров. Общие принципы и пример настройки роутера описаны в статье « », подходит и для проводного подключения. Все описаны в другой статье.
Повреждённые параметры протокола TCP/IP и Winsock
Не вдаваясь в технические детали, я просто напишу что нужно сделать, а вы у себя повторите. Сделайте это, если ничего из выше сказанного вам не помогло. И желательно восстановления системы перед выполнением команд. Потом, если что-то пойдёт не так, то можно будет откатиться обратно.
И последний совет, но не менее действенный. В винде есть такая штука, как брандмауэр, его также называют фаервол. Это программное средство защищает компьютер от внешних угроз, например, от хакерских атак. Но, при неправильных или повреждённых настройках может блокировать доступ к сети. Поэтому попробуйте Windows.
Если проблема будет решена, то восстановите настройки фаервола по умолчанию и включите его обратно. Если же у вас стоит антивирус с функцией брандмауэра, то отключать его нужно в его настройках. Обычно это делается с помощью клика правой кнопкой мыши по значку антивируса возле часиков.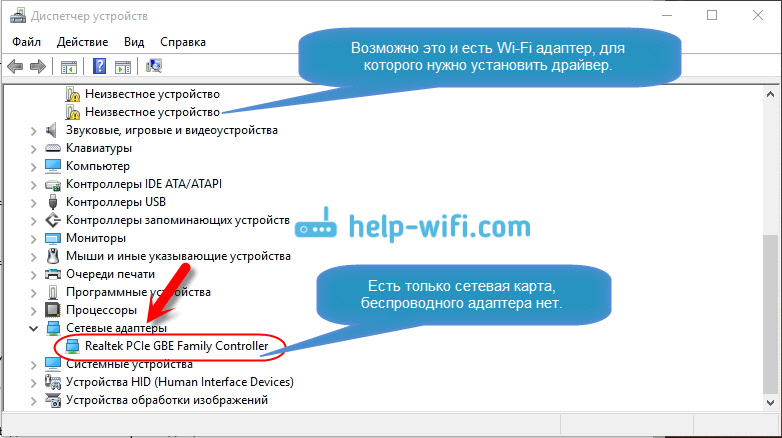
А вот и обещанное видео с примерами из статьи:
Если вы подключаетесь к интернету через роутер, то делаете это скорее всего по кабелю, или по Wi-Fi сети. По сравнению с Wi-Fi соединением, подключение по кабелю является самым стабильным, надежным, и простым. Но, даже не смотря на это, очень часто при подключении компьютера к маршрутизатору с помощью сетевого кабеля, интернет на компьютере не работает. Компьютер может просто не реагировать на подключение сетевого кабеля от роутера, отображать статус «неопознанная сеть», или же установить соединение с роутером, но без доступа к интернету.
Именно в этих проблемах, мы попробуем сегодня разобраться. Выясним, в чем причина неполадок: в компьютере, роутере, или кабеле. Проверим, есть ли сетевой адаптер, и нормально ли он работает. Все решения я буду показывать на примере ноутбука с Windows 7. Но, если у вас Windows 10, или Windows 8, то решения будут точно такими же. Каких-то существенных отличий там нет. Кстати, если у вас Windows 10, то посмотрите эту статью: . Там я писал о проблеме на примере Windows 10, когда мой ноутбук не реагировал на подключение сетевого кабеля.
Что нужно сделать в первую очередь:
- Для начала, посмотрите инструкцию: . Возможно, вы что-то делаете не так.
- Если есть возможность, подключите интернет напрямую к компьютеру. Без роутера. Так мы сможем выяснить в чем проблема.
- При наличии других компьютеров, попробуйте подключить интернет к ним.
- Подключите кабель в другой LAN разъем на роутере.
- Проверьте, правильно ли вы подключаете сетевой кабель. Он должен плотно сидеть в разъеме. На роутере кабель подключаем в LAN разъем (домашняя сеть) .
- Обратите внимание, меняется ли статус значка подключения к интернету на компьютере, после подключения кабеля. И какой появляется статус соединения. Может быть «Идентификация…», «Неопознанная сеть», «Без доступа к интернету» (ограничено) с желтым значком, или вообще, перечеркнутый красным крестиком компьютер «Нет доступных подключений».

- Перезагрузите компьютер и роутер, отключите и подключите кабель. Возможно, это поможет, и не нужно будет копаться в настройках.
Ну а если эти простые советы не помогли, то давайте рассмотрим несколько других решений.
Сетевой кабель не подключен. Красный крестик и нет доступных подключений
Ситуация следующая. Мы подключаем сетевой кабель к маршрутизатору, и к компьютеру, а компьютер вообще никак не реагирует на подключение сетевого кабеля. Значок подключения на панели уведомлений в виде компьютера с красным крестиком. А если нажать на него, то увидим статус соединения: «Нет подключения – нет доступных подключений».
Кстати, можете из этого окна запустить «Диагностику». В некоторых случаях помогает. Если у вас такая проблема, то скорее всего, что отключен адаптер, нет драйвера на сетевую карту, или сетевая карта вообще не рабочая. Они просто часто сгорают.
Сейчас мы все проверим. Зайдите в «Сетевые подключения». Вот так:
В новом окне вы должны увидеть адаптер «Подключение по локальной сети», или «Ethernet» (в Windiws 10) . Это и есть сетевая карта. Если он в статусе «Отключено», то нажмите на него правой кнопкой мыши, и выберите «Включить».
Если такого адаптера вы там не увидите, то скорее всего не установлен драйвер на сетевую карту, или она не рабочая. В любом случае, драйвер обновить попробуйте.
Как проверить сетевую карту в диспетчере устройств
Зайдите в диспетчер устройств, и перейдите на вкладку «Сетевые адаптеры». Там вы должны увидеть сетевую карту. В ее названии будет «LAN», или что то типа «PCIe GBE Family Controller». Посмотрите, какой значок возе названия. Нет ли там ничего лишнего. Все должно выглядеть примерно так:
Если сетевой карты вы не обнаружите, но есть хотя бы одно неизвестное устройство с желтым значком, то пробуйте устанавливать драйвера. Если у вас ноутбук, то ищите на официальном сайте производителя, для своей модели. А если у вас стационарный компьютер, то ищите на сайте производителя вашей материнской платы.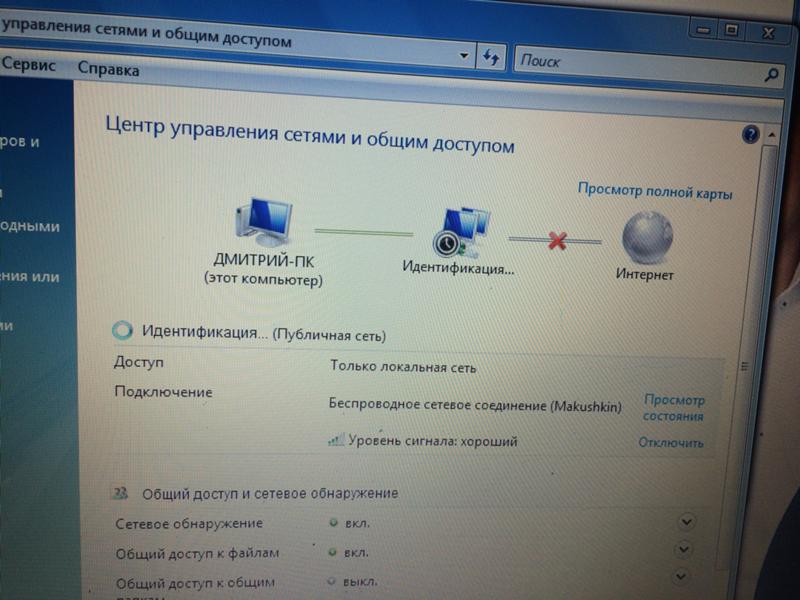
Ну и не нужно забывать о том, что сетевая карта может быть сломана. Поэтому, интернет по кабелю не работает. Если ничего не помогает, то можно просто купить и установить отдельную сетевую карту. Если у вас стационарный компьютер. А для ноутбуков есть сетевые карты, которые подключаются в USB порт. Но, нужно убедится, что проблема именно в компьютере.
Ошибки «Непознанная сеть», «Идентификация», и «Без доступа к интернету»
Давайте рассмотрим еще одно решение, которое должно помочь, если вы видите статус соединения «Идентификация», «Непознанная сеть», или «Без доступа к интернету», после подключения сетевого кабеля.
В таком случае, нам нужно проверить настройки IP и DNS. Выставить их автоматическое получение. Скорее всего, вы уже знаете как это сделать. Зайдите в сетевые подключения (показывал выше) , нажмите правой кнопкой мыши на адаптер «Подключение по локальной сети», или «Ethernet», и выберите «Свойства».
Выделите пункт «Протокол интернета версии (TCP/IPv4)», и нажмите на кнопку «Свойства». Выставьте автоматическое получение адресов.
Почему не работает Интернет?
Для многих компьютерных пользователей Интернет – это не просто средство получения полезной информации и общения в социальных сетях, но и источник материального дохода. К тому же, через глобальную сеть можно получить образование, просмотреть новый фильм и купить необходимые товары, не выходя из дома. Всемирная паутина – это второй дом современного человека, он открывает нам доступ в мир широких возможностей, а потому его работа должна быть стабильной.
Но все же, бывают случаи, когда не работает Интернет: Вай-Фай не подключается к компьютеру или не подключается Интернет через кабель. В любом случае сообщение «Ошибка подключения к Интернету» вызывает массу негативных эмоций и часто приравнивается к катастрофе. Если Вы не знаете, что и как нужно сделать, чтобы Интернет работал, прежде всего, не паникуйте. Бывают случаи, когда страница не загружается просто потому, что адрес сайта введен неправильно. Поэтому, прежде чем ругаться с провайдерами по телефону, убедитесь, что Интернет действительно не работает.
Бывают случаи, когда страница не загружается просто потому, что адрес сайта введен неправильно. Поэтому, прежде чем ругаться с провайдерами по телефону, убедитесь, что Интернет действительно не работает.
Перезагрузите модем, поскольку он может периодически зависать.
Заплатите за услуги провайдера, если у Вас есть задолженность.
Проверьте компьютер на вирусы. Возможно, после уничтожения троянов и червей Интернет снова заработает. При этом после удаления вирусов следует перезагрузить ПК.
Проверьте целостность и правильность подключения проводов. Если
роутер работает, а Интернета нет, возможно, сетевой кабель зажат под ножкой дивана или шкафа или не до конца вставлен в разъем на материнской плате.Выключите антивирус и брандмауэр (файрвол) и повторите попытку подключения к Интернету. Если подключиться удалось, значит, проблема в настройках. В любом случае, пренебрегать файрволом и антивирусной программой не стоит, а их переустановку или настройку лучше доверить специалисту.
Перезагрузите компьютер. Если
после обновления какой-либо программы или ОС не работает Интернет, часто достаточно просто перезагрузить систему.Отключите все устройства (модем, компьютер и прочее) на 5 минут.
Если Вы испробовали все вышеперечисленное выше, а соединения по-прежнему нет, позвоните провайдеру, который даст вам рекомендации для проверки работоспособности сети. Если даже Интернет-провайдер не смог Вам помочь, вызовите специалиста по настройке Интернета, обратившись в компанию «Компью-помощь». Наш мастер приедет к Вам в офис или на дом с набором необходимых инструментов и за короткое время восстановит доступ к глобальной сети на Вашем ноутбуке, компьютере или планшете, какой бы ни была причина.
Выделим 7 распространенных причин, почему не работает Интернет:Периодически
не работает Интернет через роутер из-за того, что зависает маршрутизатор. В таком случае следует извлечь блок питания роутера из розетки и через 30 секунд снова его подключить.
В таком случае следует извлечь блок питания роутера из розетки и через 30 секунд снова его подключить.Обрыв на линии. Причем, это может быть как обрыв кабеля, так и поломка какого-либо оборудования, при помощи которого подается Интернет.
Ваш сетевой кабель поврежден, пережат, перегнут или неправильно подключен. Поскольку кабель является очень хрупким, его нельзя пережимать тяжелой мебелью или прочими предметами, поскольку это может привести не только к ухудшению соединения с ПК, но и к исчезновению Интернет-сигнала.
В компьютере зависла сетевая плата либо адаптер Wi-Fi.
Роутер находится далеко от компьютера.
- После переустановки Windows не работает Интернет. В таком случае потребуется грамотная настройка Интернета.
Наличие на компьютере вирусов, которые способны блокировать контакт.
Наш компьютерный мастер поможет устранить любые причины неполноценной работы Интернета в день обращения, ведь мы понимаем, что Интернет – это не роскошь, а средство необходимости!
Почему ноутбук не видит проводной интернет. Почему не работает интернет на компьютере через кабель и что делать.
В этой статье мы постараемся ответить на все вопросы и рассмотрим все причины, из-за чего компьютер не подключается к интернету через кабель. Не удивляйтесь некоторым простым ситуациям, так как и они имеют место быть. Рекомендую прочитать от начала и до конца, тогда вы скорее всего найдёте решение своей проблемы.
Проверьте подключение internet кабеля
Это одна из самых простых ситуаций. Не ленитесь и внимательно проверьте, надежно ли подключен сетевой шнур к вашему компьютеру. Воткнуть его нужно в сетевой разъем (Ethernet) на материнской плате.
Если вы используете маршрутизатор, то провод с internet следует подключить к разъему Wan, а компьютер с роутером соединяется патч-кордом, подключенным к разъему LAN.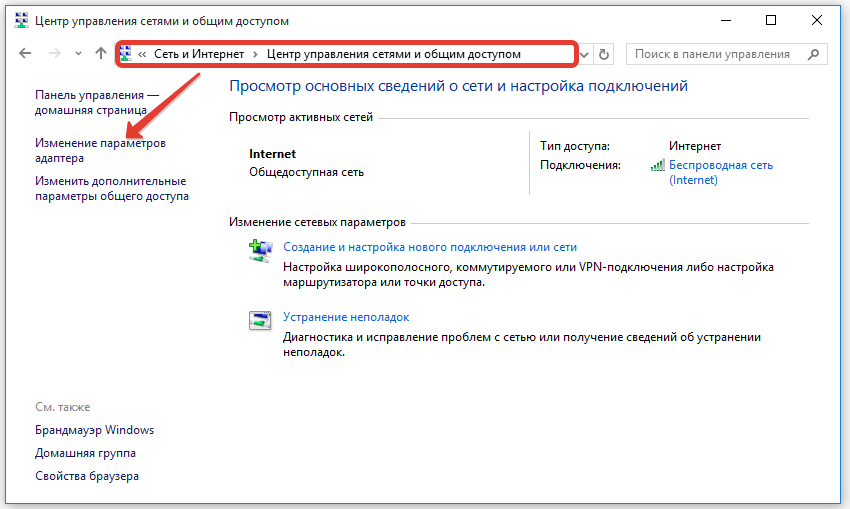
Проблемы с кабелем или сетевой картой
Провод надёжно подключён, а интернета на компьютере всё-ровно нету. Далее нужно убедиться в том, что ваш ПК вообще видит сетевое подключение. Если всё хорошо, то должен гореть или мигать индикатор возле разъема на материнской плате (или подобающий индикатор на роутере).
Если компьютер не видит подключение, то на «Панели задач» вы увидите вот такой значок-крестик.
Из-за чего ПК может не видеть подключение.
- Неисправна сетевая карта компьютера — нужно либо установить в системный блок другую карту, либо воткнуть шнур в другой комп и посмотреть, будет ли там контакт.
- Проблемы с проводом — проверьте, нет ли на нем повреждений или переломов. Так же возможно неисправен сам коннектор RJ-45.
- Если никаких видимых повреждений не обнаружено, то нужно позвонить вашему провайдеру и уточнить, присутствуют ли какие-то проблемы с его стороны. Бывает, что происходит обрыв линии, или из строя выходит сетевое оборудование, поэтому ПК и не видит интернет кабель (недавно у меня была именно эта проблема, провайдер что-то «мудрил»).
Индикатор мигает, но всё равно не работает
Если же индикатор на материнской плате мигает, скорее всего сигнал вроде бы есть, но значок почему-то всё равно на «Панели задач» перечеркнутый. В этом случае вам нужно установить сетевой драйвер или переустановить, если с ним возникли какие-то проблемы. Такая ситуация может произойти, если вы, к примеру, только что переустановили систему. Пока вы не установить необходимый сетевой драйвер, интернет на компьютере по кабелю не будет работать. Для поиска и обновления драйверов рекомендую воспользоваться программой описанной в .
После установки сетевых драйверов, в диспетчере устройств рядом с сетевыми адаптерами не должно быть никаких значков (жёлтый восклицательные знаки и т.п.).
Соединение отключено
Драйвер установлен, а ваш компьютер всё равно не подключается к интернету. Тогда проверьте, не отключено ли сетевое подключение. Для этого откройте Панель управления ➜ (Сеть и интернет) ➜ ➜.
Тогда проверьте, не отключено ли сетевое подключение. Для этого откройте Панель управления ➜ (Сеть и интернет) ➜ ➜.
Если у вас так же как и на скриншоте, то кликните по соединению правой кнопкой мыши и в открывшемся окне выберите Включить .
Необходимо настроить Internet соединение
Не все провайдеры используют автоматическую раздачу ip-адресов и dns-серверов. Т.е. не всегда можно просто вставить кабель и всё сразу заработает. Очень часто нужно настроить соединение с провайдером (PPPOE, PPTP, L2TP), указав свои логин и пароль для подключения. Какой именно протокол используется у вас и как именно его настроить лучше выяснить у своего провайдера.
Некоторые компании требуют вручную прописать выделенный вам ip-адрес и необходимые dns-серверы (обычно они указываются в договоре с провайдером). Для этого откройте Панель управления ➜ (Сеть и интернет) ➜ Центр управления сетями и общим доступом ➜ (Изменение параметров адаптера) . Теперь нажмите правой кнопкой по своему сетевому подключению и выберите пункт Свойства . Найдите Протокол интернета версии 4 и снова кликните Свойства . Вручную укажите необходимые адреса и нажмите ОК .
Бывает и наоборот, когда установлены «ручные» настройки, а нужно «автоматические».
Проблемы с роутером
Если вы используете wifi роутер, а уже от него кабель идет и подключается к компьютеру, то возможно, что сбились настройки маршрутизатора. Пока вы их не восстановите, ПК не подключится к интернету. Но можно попробовать вытащить шнур из роутера и вставить его напрямую в системный блок.
Также не стоит исключать вероятность того, что ваш роутер вышел из строя по различным причинам. Тогда лучше не «заморачиваться» и купить новый.
Закончились деньги на счете
Так же одной из причин может быть то, что у вас просто закончились деньги. Интернет в таких случаях подключен, но всё равно не работает. У многих провайдеров появляется соответствующее сообщение. Если у вас такого сообщения нет, то зайдите в личный кабинет абонента и посмотрите состояние счета там. Ну или позвоните в техподдержку.
У многих провайдеров появляется соответствующее сообщение. Если у вас такого сообщения нет, то зайдите в личный кабинет абонента и посмотрите состояние счета там. Ну или позвоните в техподдержку.
Вирусы блокируют доступ
Компьютерные вирусы также могут блокировать доступ в интернет. Если у вас не установлен антивирус, то скорее устанавливайте и сканируйте систему на наличие угроз. Кликайте по гиперссылкам, чтобы узнать и .
Ошибочно настроен прокси-сервер
Случайно поставить такие настройки просто невозможно, но часто компьютеры не подключаются к интернету именно по этой причине. Для обычного домашнего подключения internet никаких прокси-серверов не нужно. Обычно они используются на предприятиях и в офисах.
Покажу на примере браузера Mozilla Firefox. Вы можете поискать аналогичные настройки в Opera, Яндекс Браузер, Google Chrome и др.
Вообщем нужно зайти в браузер, найти и открыть его Настройки .
Далее нам нужно найти Параметры соединения и поставить отметку напротив Автоматически определять настройки прокси для этой сети (у вас могут отличаться названия пунктов, но суть остаётся та же).
На этом всё. Надеюсь моя статья была вам полезна и помогла разобраться, почему на компьютере не работает интернет через кабель. Если вы не нашли решение своей проблемы, пишите в комментариях, будем разбираться вместе.
В современной жизни присутствие дома или на работе компьютера автоматически означает и наличие на нём сети, то ли локальной, то ли с выходом в Интернет. При помощи сетевой карты ваша вычислительная машина позволяет вам получать информацию, общаться, а иногда даже работать или играть. Естественно, что когда сеть по какой-либо причине пропадает, мы чувствуем себя словно отрезанными от огромного моря возможностей, которые она нам давала.
Случилось такое и со мной. Включаю компьютер, идёт процесс загрузки системы – и что же я вижу? Сообщение о не подключённом сетевом кабеле посреди экрана.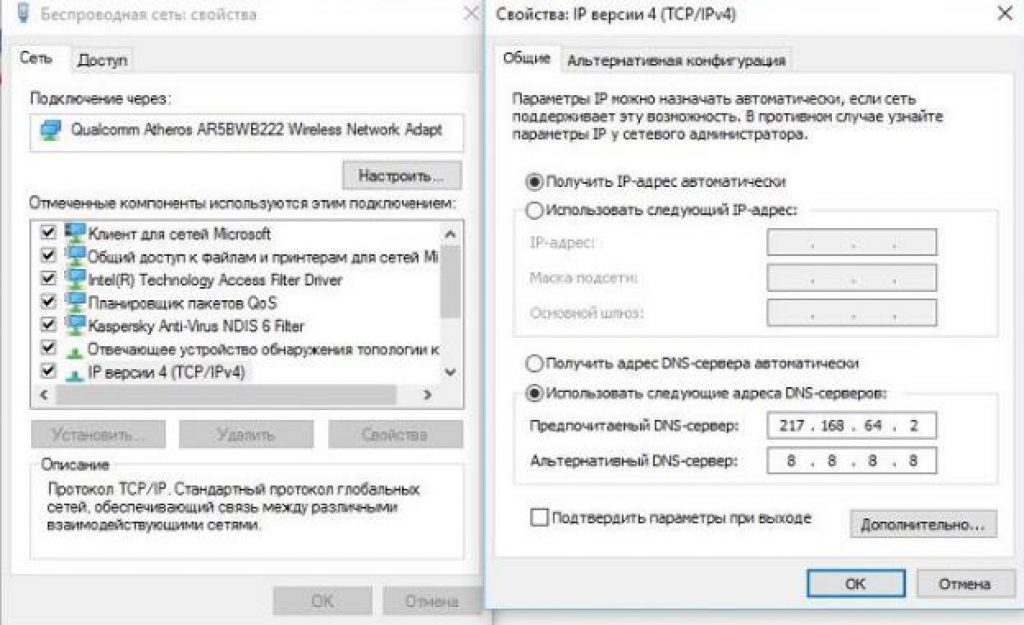 Но я же только собирался проверить почту и почитать свежие новости, также не следует забывать что для комфортного просмотра фильмов, работы нужно еще и или компьютера. Откуда такая напасть с кабелем? Почему сетевая карта не видит кабель? Windows 7 на компьютере установлен совсем недавно. Более того, только вчера всё прекрасно работало – и всё-таки проблема существует и требует устранения.
Но я же только собирался проверить почту и почитать свежие новости, также не следует забывать что для комфортного просмотра фильмов, работы нужно еще и или компьютера. Откуда такая напасть с кабелем? Почему сетевая карта не видит кабель? Windows 7 на компьютере установлен совсем недавно. Более того, только вчера всё прекрасно работало – и всё-таки проблема существует и требует устранения.
Проверка кабеля
В первую очередь я проверил сам кабель – вдруг он действительно не подключён? Иногда такое бывает, если его случайно задеть или выдернуть, передвигая ноутбук или компьютер. Для проверки достаточно всего лишь вытянуть кабель до конца и вставить обратно. При этом должен раздаться негромкий щелчок, показывающий, что кабель встал на место. Проблема всё ещё осталась? Продолжаем дальнейшие поиски её решения.
Снова достаём кабель и пристально осматриваем его. Начать стоит с самого разъёма – он может быть физически повреждён, что будет заметно по трещинам на коннекторе или же погнутым и отсутствующим контактам. В случае положительного результата поисков разъём следует заменить. Если всё в порядке, осмотр плавно переходит непосредственно на кабель. Основное внимание стоит уделять перегибам и разрывам оплётки. В случае обнаружения повреждений кабель меняется, полностью или частично. В принципе, не слишком высокая цена позволяет не тратить время на замену его части. Проще сделать это со всем кабелем до ближайшей его скрутки, расстояние до которой внутри квартиры или офиса редко превышает 10 м.
Проверка компьютера
После проверки на физические повреждения я с сожалением констатировал факт, что сетевая карта не видит кабель на ноутбуке по-прежнему. А, значит, дело тут вовсе не в кабеле.
Возможно, что проблема скрывается в компьютере? Здесь проверку осуществить достаточно просто, хотя для этого и понадобится другое устройство, имеющее сетевую карту. Присоединяем кабель к нему и смотрим, не появился ли Интернет. Если всё-таки да, значит, искать причину следует в драйверах или настройках вашей сетевой карты. Впрочем, может быть и вариант с повреждением или неисправностью карты, которую в таком случае придётся просто заменить.
Впрочем, может быть и вариант с повреждением или неисправностью карты, которую в таком случае придётся просто заменить.
Однако не спешите избавляться от сетевой карты, пока не проверите её настройки. По какой-либо причине они могли сбиться самостоятельно – для устранения подобной неполадки стоит связаться с провайдером Интернета и уточнить у него, как именно должны быть у вас настройки. А ещё у некоторых подобных устройств, поддерживающих передачу данных со скоростью 1 Гбит/с, время от времени возникают такие проблемы, требующие установки в настройках режима работы не более чем 100 Мбит/с.
А бывает, что сетевая карта не видит кабель интернета и «ругается», посылая вам сообщения о неподключении, когда сбиваются и прекращают корректно работать её управляющие программы – драйвера. Переустановка драйверов возможна, например, с системного диска, прилагающегося к оборудованию или также возможно настроить на компьютере . Если такие варианты вам не подходит, то придётся скачать программы из Интернета, правда, уже на другом компьютере, ведь ваш пока сеть не видит. Для комфортной работы в интернете .
Выводы
Осуществить все вышеописанные проверки не составит большого труда для любого человека, более или менее знакомого с компьютером. Однако если какая-то из них вызывает у вас затруднения или же ни одна из проверок всё-таки не помогла, придётся обратиться в компьютерный сервисный центр.
Мы уже рассматривали решения множества проблем, с которыми можно столкнуться в процессе настройки роутера. В этой статье попробуем выяснить из-за чего роутер не видит интернет кабель, который подключается в WAN разъем. Рассмотрим разные случаи, и возможные решения. Нужно заметить, что роутер может просто перестать видеть WAN кабель, даже если до этого все работало. Рассматривать будем на примере маршрутизаторов разных производителей: TP-LINK, ASUS, D-Link, ZyXEL и т. д. Принцип их работы ничем не отличается, а значит причины и проблемы практически всегда одни и те же.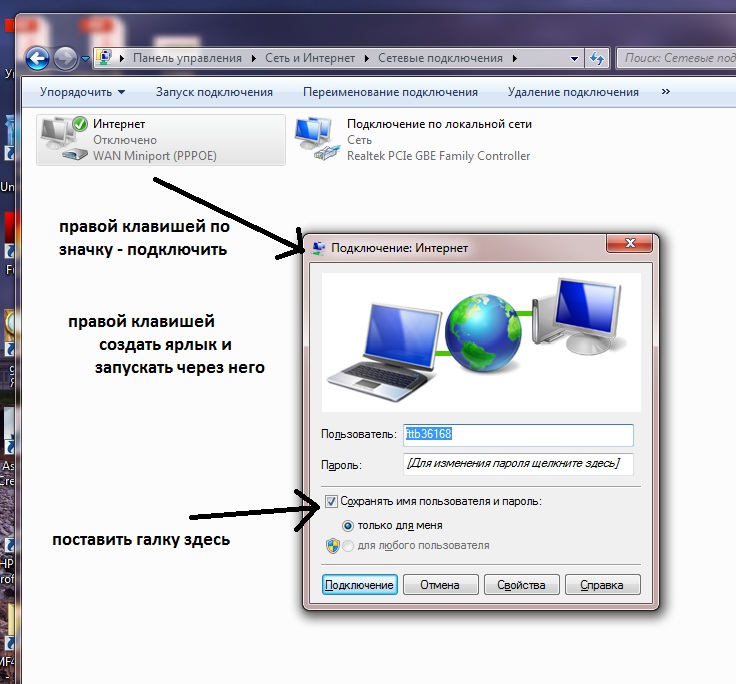
Давайте по порядку. Есть значит роутер, он раздает интернет по Wi-Fi и кабелю. Что бы он этот интернет мог раздавать, к нему нужно подключить интернет. Для подключения интернета, на роутере есть специальный WAN разъем (он может быть еще подписан как Интернет, или Ethernet) . В него мы подключаем кабель по которому получаем интернет: сетевой кабель от провайдера, или от модема. Выглядит это вот так (фото на примере роутера TP-LINK TL-WR741ND) :
Здесь все просто и понятно. А проблема заключается в том, что иногда роутер просто отказывается видеть кабель, который подключен в к WAN порту. Причин может быть несколько, о них мы поговорим дальше. Понятно, что если роутер не видит интернет-кабель, значит он не может к нему подключиться. А если он не может подключится к интернету, то он не может его раздавать. И получается у нас . Когда на компьютере подключение «Ограничено», или «Без доступа к интернету», а на мобильных устройствах просто ничего не открывается.
Обратите внимание, что очень часто неправильно задают настройки для подключения к провайдеру. Указывают неправильный тип подключения и параметры. И чаще всего, именно поэтому роутер просто не может подключится к интернету. Об этой проблеме, и ее решении я писал в статье: . Обязательно убедитесь в том, что вы правильно задаете параметры подключения в настройках роутера. Но сначала посмотрите возможные неполадки.
Причины, по которым роутер не реагирует на подключение интернет кабеля
Давайте пройдемся по порядку по всем нюансам подключения, что бы понять в чем проблема.
1 Исключаем проблемы на стороне провайдера. Первым делом нужно убедится в том, что интернет работает без роутера. Самый просто способ, это подключить кабель от провайдера напрямую в сетевую карту компьютера (возможно, понадобится настройка интернета на компьютере) . Если напрямую все заработает, а через роутер нет, значит смотрите инструкцию дальше.
Если же на компьютере интернет так же не будет работать, то скорее всего проблемы на стороне интернет-провайдера. Звоните в поддержку и уточняйте. Возможно, у них какие-то проблемы в оборудовании, или у вас просто деньги на счету закончились.
Звоните в поддержку и уточняйте. Возможно, у них какие-то проблемы в оборудовании, или у вас просто деньги на счету закончились.
2 Проверяем подключение WAN кабеля. Включите питание роутера. Проверьте, правильно ли подключен кабель в WAN разъем. Отключите и снова подключите его. Возможно, он просто отошел, или вы его не до конца защелкнули.
3 Смотрим на работу индикатора WAN разъема . Практически на всех роутерах, есть индикатор, который светится (мигает) при подключении кабеля в WAN порт. Обязательно обратите на него внимание. Как правило, возле него иконка «Интернет», или надпись WAN.
Если этот индикатор у вас светиться, значит роутер видит интернет кабель. И дело в настройке. В начале статьи я давал ссылку на статью с решением этой проблемы. Или просто откройте у нас на сайте инструкцию по настройке вашего маршрутизатора, и настройте его.
Ну а если питание включено, кабель подключен, а индикатор (лапочка) WAN вообще не горит , значит проблема скорее всего в самом роутере (например, сгорел WAN порт, читайте ниже об этом) , или в кабеле. В самих настройках не получится что-то сделать.
4 Проверяем работу интернет кабеля. Что касается самого кабеля от интернет провайдера, то там могут просто отойти контакты. И его просто нужно заново обжать. Но, если в компьютере интернет работает, значит проблему в кабеле можно исключить.
Можете попробовать подвигать сам кабель, и в этот момент смотреть на индикатор подключения, на панели маршрутизатора. Если там что-то отошло, то скорее всего вы это поймете, так как индикатор будет загорятся.
А если определите что проблема именно в сетевом кабеле, то его нужно заново обжать. Сделать это можно самостоятельно, но понадобиться специальный инструмент. Проще всего вызвать специалиста от вашего провайдера.
Роутер не видит WAN кабель. Как решить проблему?
Если все же вы выяснили, что проблема в роутере (и индикатор интернет не горит)
, то вариантов не много. В случае, если сгорел WAN порт, а это самая частая проблема (из тех, которые могут быть на стороне маршрутизатора)
, то можно попробовать прошить его альтернативной прошивкой, и заменить WAN порт LAN портом. Об этом я напишу ниже более подробно.
В случае, если сгорел WAN порт, а это самая частая проблема (из тех, которые могут быть на стороне маршрутизатора)
, то можно попробовать прошить его альтернативной прошивкой, и заменить WAN порт LAN портом. Об этом я напишу ниже более подробно.
Что касается настроек, то там вряд ли получится что-то сделать.
Обязательно сделайте сброс настроек своего маршрутизатора. На 10 секунд зажмите кнопку RESET (Сброс) при включенном устройстве. Вот инструкция .
На роутерах TP-LINK, при попытке настроить интернет (на вкладке WAN в панели управления) , вы увидите надпись WAN port is unplugged! (В порт WAN не вставлен кабель!) .
Все зависит от модели вашего роутера. В любом случае, настроить интернет не получится, так как маршрутизатор не может определить WAN кабель.
Если сгорел WAN порт роутера
Не редко перегорает сам WAN порт. Ну и понятное дело, что никакого кабеля роутер уже видеть не будет. Как правило, такое бывает после грозы, или проблем с электропитанием. Хотя, не обязательно, могут быть и другие причины. Но в сильную грозу лучше отключать сетевой кабель из WAN порта роутера. На всякий случай.
Что делать в такой ситуации? Можно отнестись роутер в ремонт, или купить новый. Но есть еще один вариант. Если действительно сгорел WAN порт, а Wi-Fi сеть и сам роутер работает нормально, и вы можете зайти в его настройки, то можно попробовать прошить роутер альтернативной прошивкой, в которой есть возможность назначать один из LAN портов в роли WAN порта. Более подробно об этом способе я постараюсь написать в отдельной статье. Ну а пока вы можете поискать такую прошивку для вашего роутера в интернете. Задайте примерно такой запрос: «альтернативная прошивка для TP-LINK TL-WR841N». Там свою модель маршрутизатора просто подставите.
Не факт что все получится, но попробовать можно. Тем более, если учесть тот факт, что в противном случае вам скорее всего придется покупать новый роутер.
Выводы
Если вы выяснили, что проблема не в кабеле, и не в провайдере, а в самом маршрутизаторе (и при этом не горит индикатор WAN)
, то скорее всего это техническая поломка. Как мы уже выяснили выше, обычно перегорает WAN порт. Дальше либо ремонт/замена роутера, либо пробуем прошить его альтернативной прошивкой и использовать LAN порт вместо WAN. Можно еще проверить роутер у друзей, например. Подключив его к их интернету.
Как мы уже выяснили выше, обычно перегорает WAN порт. Дальше либо ремонт/замена роутера, либо пробуем прошить его альтернативной прошивкой и использовать LAN порт вместо WAN. Можно еще проверить роутер у друзей, например. Подключив его к их интернету.
Когда ПК дома перестает видеть Wi-Fi сеть, многие сразу же начинают звонить в службу провайдера и ждут, пока им дадут консультацию, или же пока на дом не приедет специалист. Тем не менее, решить проблему с отсутствием сети часто можно самостоятельно: это будет проще, быстрее, а в ряде случаев — еще и дешевле.
Итак, почему не видит сеть ваш компьютер или ноутбук? Основных причин всего три — проблема может быть в компьютере, в Wi-Fi роутере или же в драйверах. Рассмотрим их подробнее.
ПК или ноутбук не видит Wi-Fi: причины
В некоторых случаях ПК или ноутбук может не видеть сеть из-за того, что на нем слетело подключение. На клавиатуре (или корпусах) многих ноутбуков есть специальная кнопка, включающая и отключающая Wi-Fi. Если вы случайно нажали на нее, то могли ненароком отключить доступ к сети и не заметить этого. В таком случае просто включите кнопку.
Если же кнопки нет, посмотрите на иконку обозначения Wi-Fi подключения, расположенную на панели «Пуск» недалеко от времени. В том случае, если иконка отсутствует, зайдите в настройки Windows и отыщите там «Центр управления сетями и общим доступом». Выберите там пункт под названием «Изменение параметров адаптера» и убедитесь, что Беспроводное сетевое соединение включено. Если же нет — включите его.
Роутер или точка доступа не работает
Иногда бывает и так, что соединение Wi-Fi по тем или иным причинам отключено на самом роутере. Для начала осмотрите его корпус и убедитесь, что индикатор беспроводной сети светится.
Если же нет, включите беспроводное соединение. Сделать это можно либо прямо на корпусе (у ряда моделей), либо в настройках устройства. Для того чтобы войти в настройки, откройте любой интернет-браузер и наберите там IP-адрес модема (комбинацию цифр, которая указана на его задней стороне).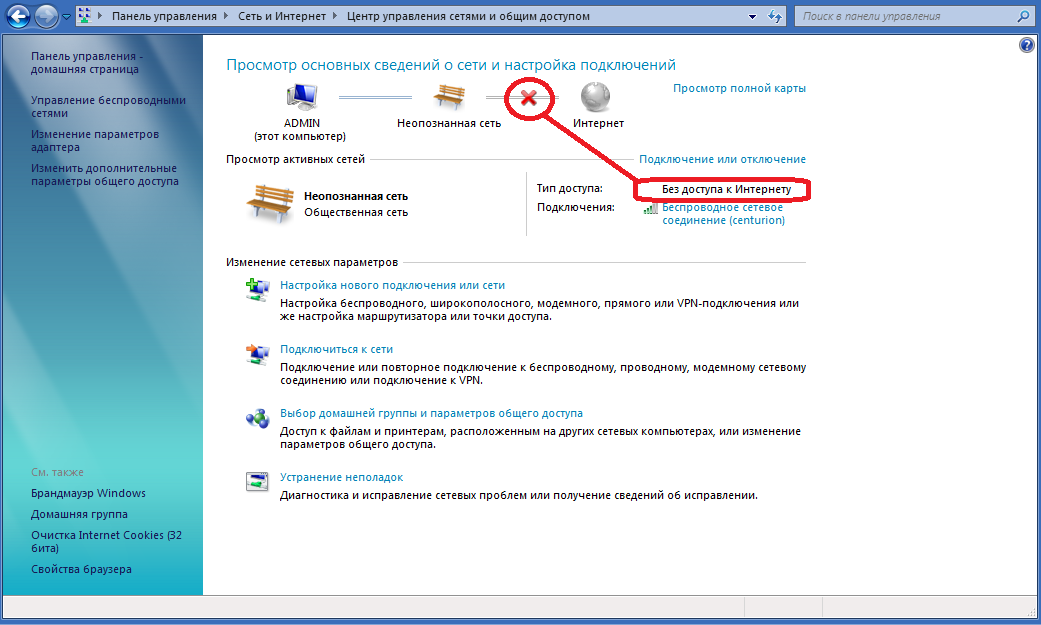 После этого откройте расширенные настройки, выберите опцию «Wi-Fi» и включите ее. Сохраните изменения и перезагрузите модем.
После этого откройте расширенные настройки, выберите опцию «Wi-Fi» и включите ее. Сохраните изменения и перезагрузите модем.
Проблема с драйверами
В редких случаях бывает так, что для того чтобы интернет заработал, нужно обновить драйверы или же установить новые. Чаще всего так бывает после установки новой операционной системы или же неподходящих драйверов. В таком случае просто переустановите их, используя диски, предоставленные вам вместе с оборудованием, или же скачав драйверы с сайта-изготовителя сетевой карты или же ноутбука.
О других причинах и способах устранения проблем с интернетом вы можете прочитать в статьях.
Как подключить ноутбук к кабельному интернету: настройка и решение возможных проблем
В вашу квартиру провайдер провёл кабельный интернет. Провод был ранее подключён, например, к стационарному компьютеру, и настроен под него. Что делать, если вам нужно теперь использовать интернет на ноутбуке? Можно ли вставить это же кабель в «лэптоп»? Если да, то как настроить подключение в таком случае?
Проверка и подключение самого оборудования
Ноутбук можно подключить к интернету через кабель провайдера. Вы можете вставить штекер провода прямо в специальное гнездо «лэптопа» или, если у вас есть роутер, подключить кабель к нему, чтобы устройство смогло одновременно раздавать сигнал «Вай-Фай» не только ноутбуку, но и другим девайсам в квартире.
Без роутера
Сбоку на ноутбуке найдите выход сетевой карты. Он будет прямоугольный — сравните его с формой штекера кабеля провайдера. Вставьте провод до щелчка в гнездо.
Подсоедините кабель вашего провайдера напрямую к ноутбуку — в специальный выход сбокуНа Windows в правом нижнем углу есть иконка сети рядом с датой, временем, громкостью т. д. Вместо крестика на этой иконке должен появиться восклицательный знак в жёлтом треугольнике. Это означает, что сетевая карта увидела подключение. После этого переходите к настройке соединения.
С роутером
Если у вас есть роутер, подключите кабель к порту WAN на его задней панели.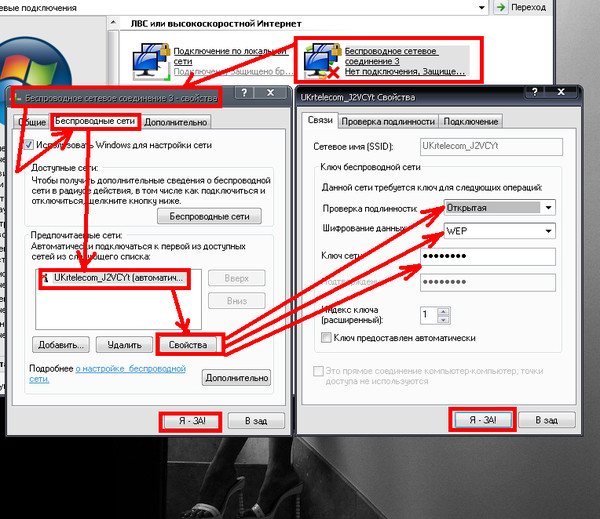 Выход ещё может называться Internet, ADSL — обычно он расположен отдельно от локальных жёлтых выходов LAN.
Выход ещё может называться Internet, ADSL — обычно он расположен отдельно от локальных жёлтых выходов LAN.
Кабель Ethernet, который обычно идёт в комплекте с роутером, мы подключаем одним концом к одному из выходов LAN. Второй штекер вставляем в сетевой выход на «ноуте».
Для подключения используйте разъём WAN и один из выходов LANТеперь приступайте к настройке роутера. Она проводится не в «Виндовс», а в веб-интерфейсе устройства. Чтобы в него попасть, на странице в браузере после подключения введите адрес 192.168.1.1 или 192.168.0.1. Точные данные для входа, включая логин и пароль для авторизации в веб-интерфейсе, находятся на нижней панели роутера — на этикетке по центру.
Все данные для входа в веб-интерфейс находятся на этикетке снизу на роутереНастройка подключения к сети на ноутбуке (Windows 7 и 10)
Ход настройки зависит от типа подключения, который использует ваш провайдер. Узнать о виде можно из договора, памятки пользователя (если оператор вам её оставил). Если нет ни того, ни другого, позвоните в техподдержку вашего провайдера — вам предоставят все данные (продиктуют) и помогут в настройке.
Какие типы соединения могут быть: статический или динамический IP (самая простая настройка без ввода данных для авторизации), PPPoE или L2TP (требуют более детальной настройки: нужно писать данные для входа в сеть провайдера). Рассмотрим настройку всех указанных вариантов соединения.
Статический IP
Как быть, если ваш провайдер подключил вам интернет, используя стандарт «Статический IP»:
- Если у вас «Виндовс» 10, вызовите контекстное меню значка сети ПКМ (правой клавишей мышки) — нажмите на «Параметры интернета и сети». В «Виндовс» 7 сразу переходите в центр для управления сетями.
В новом окне прокрутите страницу до конца и кликните по ссылке, что ведёт в центр.
На левой панели центра щёлкните по второй строчке, где указаны адаптеры.
Кликните по ссылке «Изменение параметров адаптера»Отыщите плитку Ethernet, раскройте её контекстное меню — запустите окно со свойствами подключения.
В меню выберите пункт «Свойства»Левой клавишей выделите компонент с упоминанием IPv4 — щёлкните по третьей кнопке «Свойства» под списком.
Откройте параметры протокола IPv4Поставьте ручной ввод адресов и вбейте данные из договора с оператором, в том числе IP, DNS, шлюз и маску.
Укажите самостоятельно данные IP, указанные в договореДинамический IP
Выполняем все те же действия, что и в предыдущей инструкции, только в окошке со свойствами протокола IPv4 ставим автоматическое получение как для DNS, так и для IP.
Поставьте просто «Автоматически получать данные» для двух пунктовНастройка PPPoE
Как настроить подключение с протоколом PPPoE (используется, например, Ростелекомом, NetByNet, Дом.ру и другими провайдерами):
- Раскройте центр по управлению сетями, используя предыдущие инструкции. Щёлкните по ссылке для создания нового соединения на ПК.
Выделите первый пункт «Подключение к интернету» и кликните по кнопке «Далее» внизу справа.
Выберите «Подключение к интернету» в качестве варианта соединенияПерейдите к пункту с подключением PPPoE.
Выберите тип подключения PPPoEНапишите все данные из договора: логин и пароль. Название соединения можете не менять.
Введите логин и пароль и щёлкните по «Подключить»Щёлкните по «Подключить». Через несколько секунд доступ к интернету должен появиться.
Видео: как настроить соединение PPPoE на Windows
Настройка L2TP
Такой вид соединения обычно используют в корпоративных сетях (в офисах), но бывает подключают его и в домах.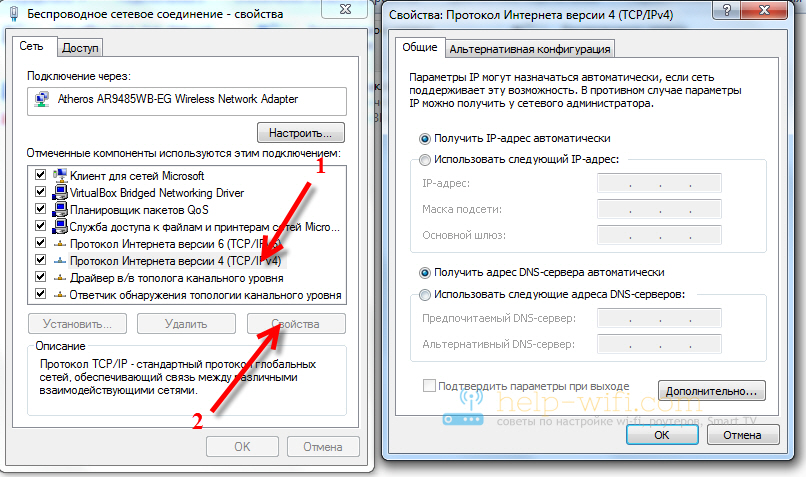 Например, с этим протоколом работает провайдер Beeline. Как его настроить в «Виндовс»:
Например, с этим протоколом работает провайдер Beeline. Как его настроить в «Виндовс»:
- Через центр с сетями перейдите к созданию подключения. В мастере выделите последний пункт «Подключение к «Рабочему столу». Нажмите тут же на «Далее».
Кликните по первой ссылке, чтобы использовать своё проводное подключение для создания VPN.
Выберите своё подключение в менюВ адресе в интернете напишите адрес сервера VPN вашего провайдера — написан у вас в договоре. Имя объекта можно не менять. Ставим галочку рядом с «Запомнить» и при необходимости слева от третьего пункта, если хотите, чтобы созданное вами соединение использовали другие юзеры ПК.
Напишите адрес в интернете и название подключенияКликните по «Создать». В новом окошке напишите логин и пароль для входа в сеть провайдера (опять же, всё в договоре). Перейдите в окошко с сетевыми подключениями (ссылка «Изменение параметров адаптера» в центре с сетями). Кликните по только что созданному соединению ПКМ — выберите строчку «Свойства».
Перейдите к свойствам своего соединения L2TPВо вкладке «Безопасность» в новом окне для вида VPN выбираем значение L2TP c IPsec. Шифрование можно оставить необязательное. Щёлкните по кнопке ОК, а затем по «Доп. параметры».
Поставьте тип L2TP c IPsec и уберите шифрованиеВыделите первое значение и введите ключ из договора. Щёлкните по ОК для сохранения.
В новом окошке укажите ключ безопасности из договораВидео: настройка подключения L2TP
Как создать ярлык подключения на «Рабочем столе» и зачем он нужен
Ярлык нужен, чтобы включать и отключать интернет через кабель, когда вам нужно. Как добавить его на домашний экран «Виндовс»:
- Откройте меню «Сетевые подключения». Выберите ПКМ своё соединение — запустите действие «Создать ярлык».

Согласитесь с добавлением иконки подключения на «Рабочий стол».
Подтвердите, что хотите добавить ярлык на домашний экранНа домашнем экране появится ярлык. Если вам нужно включить или отключить соединение, кликните по нему дважды.
На «Рабочем столе» отображается ярлык подключенияВозможные проблемы и способы их решения
Расскажем, как устранить самые распространённые неполадки, связанные с проводным интернетом.
Подключение есть, а интернет не работает (пишет без доступа к сети, страницы в браузере не открываются)
Сначала убедитесь, что проблем нет на стороне провайдера — позвоните в техподдержку. Возможно, произошёл обрыв на линии или ведутся профилактические работы. Если дело в провайдере, узнайте когда будет всё разрешено — обычно в течение дня доступ к интернету возобновляется.
Также узнайте в техподдержке, требует ли провайдер привязку по MAC-адресу. Если вы пользовались проводным интернетом раньше на стационарном ПК, а теперь подключили кабель к «ноуту», а привязка всё-таки нужна, провайдер не будет поставлять вам интернет на «лэптоп». Сообщите оператору MAC-адрес своего «ноута», чтобы устройство добавили в список. Адрес вы найдёте на задней панели ноутбука.
Запуск инструмента «Виндовс» для диагностики неполадок сети
Встроенная в «Виндовс» программа поможет выявить причину отсутствия интернета и решить тут же проблему:
- Щёлкните ПКМ по значку сети — выберите в меню диагностику.
Подождите, пока мастер определит, что не так с сетью.
Подождите, пока система попытается понять, что не так с вашим интернетомЕсли причина будет найдена, он предложит метод решения. Щёлкните по «Применить». После попытки устранить неполадку средство покажет вам небольшой отчёт — там будет отмечено, была решена проблема или нет («Исправлено» или «Не исправлено»). Если мастеру не удалось ничего сделать в вашем случае, переходите к другим методам, описанным ниже.
Удаление подключения и его повторная настройка
Попробуйте удалить созданное подключение и провести настройку по новой. Возможно, вы неверно ввели данные для авторизации или другую информацию из договора с провайдером. Для этого щёлкните по соединению ПКМ — выберите удаление.
Выберите «Удалить» в контекстном меню и заново создайте подключениеОчистка кэша DNS и настройка параметров сервера
Ваш кэш DNS может быть забит. Освободите его и предварительно попробуйте поменять его параметры в свойствах подключения:
- Зайдите в свойства своего соединения, а затем в параметры протокола IPv4. Поставьте там ручной ввод адреса DNS и напишите две комбинации 8.8.8.8 и 8.8.4.4. Если стоял ручной ввод, поставьте, наоборот, автоматическое получение данных. Сохраните изменения и попробуйте открыть какой-либо сайт.
Если интернет не появился, очистите кэш DNS. Для этого откройте «Пуск», отыщите там папку «Служебные». В неё щёлкните ПКМ по пункту «Командная строка». В меню «Дополнительно» кликните по функции запуска от имени «админа».
Откройте консоль от имени администратораВ чёрном редакторе напишите либо вставьте код ipconfig /flushdns. Нажмите на «Энтер».
Выполните команду ipconfig /flushdns в консолиЧерез пару секунд появится уведомление о том, что кэш очищен. Проверьте подключение. Если его нет, выполните ещё две команды в консоли, только поочерёдно:
- net stop dnscache.
- net start dnscache. Так вы перезапустите службу DNS-клиента на ПК.
Сброс протокола TCP IP
Если манипуляции с настройками DNS не помогли, сделайте сброс параметров TCP IP:
- Откройте консоль «Командная строка» с правами «админа», используя способ из предыдущего раздела
- Либо зажмите клавиши Win и R — в меню «Открыть» напишите cmd. Выполните команду с помощью горячей комбинации Ctrl + Shift + «Энтер».
Выполните поочерёдно два кода:
- netsh winsock reset.

- netsh int ip reset.
Перезагрузите компьютер и проверьте, есть ли соединение.
Пропал доступ к сети
Если у вас был доступ к сети, но потом он пропал после обновления Windows до «десятки», удалите и заново установите свой сторонний антивирус. Удалять лучше через сторонний деинсталлятор, например, Revo Uninstaller, чтобы система очистилась от системных файлов, связанных с антивирусом.
Удалите антивирус с помощью программы Revo UninstallerЕсли было простое дежурное обновление Windows 10 или 7, зайдите в окно «Сетевые подключения», откройте свойства своего подключения. Убедитесь, что в компонентах включены протоколы IPv4 и IPv6.
Посмотрите, включён ли протокол IPv4 в свойствах подключенияЕсли у вас ранее стояла программа для работы в интернете через VPN, попробуйте удалить её и посмотреть, работает ли интернет.
Если ничего не помогает, воспользуйтесь инструкциями из предыдущего раздела: очистите кэш DNS, сбросьте параметры TCP IP, запустите встроенное средство диагностики «Виндовс».
Интернет вообще не подключается
В первую очередь проверьте на повреждения кабель (пережат мебелью, сильно изогнут т. д.) и штекер. Возможно, в нём пережаты не все провода или они сбились. Если есть дефекты на кабеле, звоните в техподдержку провайдера и попросите заменить шнур.
Если с кабелем и штекером всё в порядке, скорее всего, дело в том, что на ПК отсутствуют драйверы сетевой карты. Зайдите в «Диспетчер устройств», чтобы посмотреть, есть они или нет:
- Если у вас «десятка», кликните ПКМ по «Пуску», выберите «Диспетчер устройств».
Для всех других версий ОС — зажмите «Вин» и R и напишите в пустой строчке код devmgmt.msc. Нажмите на «Энтер».
Выполните команду devmgmt.msc в строкеВ диспетчере разверните меню «Сетевые адаптеры». Проверьте, указана ли там сетевая карта. Если есть только адаптеры Bluetooth и Wireless, а пункта с Family Controller или LAN нет, значит, в вашей «операционке» не стоят драйверы на сетевую карту.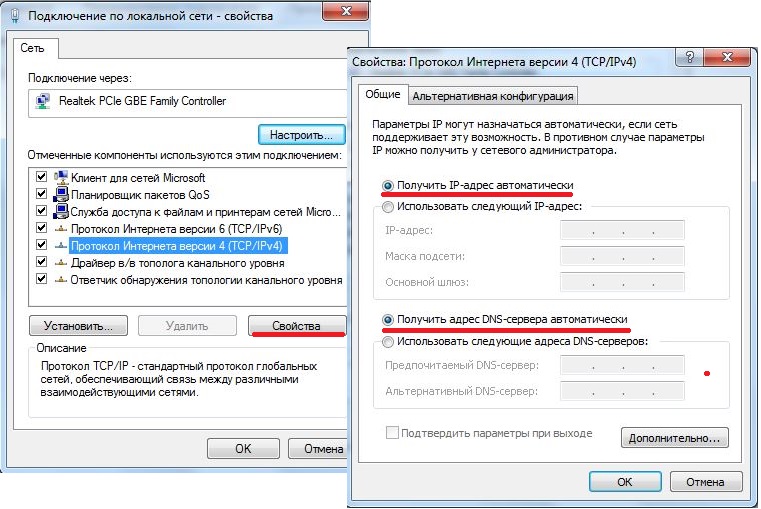 Вам нужно их скачать и установить самостоятельно.
Вам нужно их скачать и установить самостоятельно.
Если даже указанные адаптеры есть, посмотрите, не стоят ли на них какие-либо значки. Если нарисована стрелочка вниз, просто кликните ПКМ по пункту и выберите «Включить» — подключение должно произойти.
Проверьте, нет ли на пункте сетевой карты каких-либо посторонних значковЕсли стоят восклицательный знак или знак вопроса, значит, драйверы слетели или были повреждены — их нужно переустановить.
Где скачать и как установить драйверы для сетевой карты, рассмотрим на примере «ноута» от Asus:
- Запустите официальный сайт производителя. Щёлкните по лупе справа вверху и введите точное название своей модели. Выберите её в выпавшем меню.
На странице с моделью перейдите в блок поддержки через панель с разделами справа вверху.
Выберите вкладку «Поддержка»Кликните по первой вкладке для утилит и драйверов.
Перейдите в первый раздел «Драйверы и утилиты»На выпадающем панели укажите версию своей ОС и её разрядность.
В меню выберите свою версию «операционки»Прокрутите страницу до пункта LAN. Пункт может также называться Ethernet или Network. Щёлкните по «Скачать», чтобы загрузить инсталлятор драйверов для сетевой карты.
Нажмите на «Скачать»Откройте архив и запустите файл setup.exe. В мастере начните установку драйверов. После инсталляции перезапустите компьютер и проверьте подключение.
Запустите установку драйверов в мастереПри подключении к интернету тормозит ноутбук
Из-за чего «ноут» начинает медленно работать именно после подключения к интернету?
Обновляется операционная система
Апдейт системы происходит по умолчанию автоматически — как только на серверах «Виндовс» появляются пакеты обновлений. Когда «ноут» подключается к интернету, система начинает всё загружать и устанавливать в фоновом режиме. Если ваш интернет при этом медленный, на загрузку уйдёт много времени.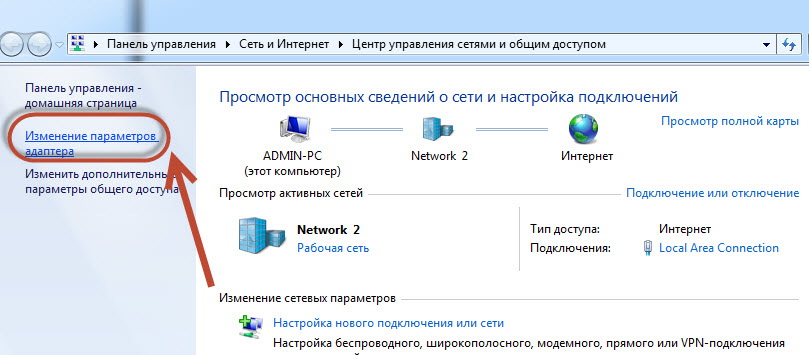 Плюс к этому тратятся системные ресурсы: ОЗУ, процессор и т. д.
Плюс к этому тратятся системные ресурсы: ОЗУ, процессор и т. д.
Решение — дождаться окончания обновления, а потом настроить ручной режим апдейта. Система будет обновляться только тогда, когда вам это удобно. Совсем без апдейта компьютер уже нельзя оставлять.
В «Виндовс» 10, например, используйте функции «Приостановить апдейт». Она будет действовать максимум в течение 35 дней. После чего система сама автоматически начнёт обновляться. Но вы сможете запустить проверку раньше сами — когда вам удобно.
В дополнительных параметрах центра апдейта включите опцию «Приостановка обновления»Работа антивируса
Обновляться может не только система, но и антивирус — сама программа и его вирусные базы. Решение такое же — включить ручной режим апдейта или настроить обновление, например, раз в день по расписанию.
Вирусы-шпионы
Если обновление в системе в целом или в антивирусе не идёт, скорее всего, на вашем ПК есть вирусы — шпионское ПО, которое активизируется, как только ПК получает доступ в интернет. Эти вредоносные программы собирают информацию о пользователе с его компьютера и передают её на серверы владельцев этих программ.
Шпионское ПО и другие вирусы способны замедлять работу компьютера в целомПроверку на вирусы желательно запустить сначала через обновлённый рабочий антивирус, который стоит на ПК, а затем ещё через специальный портативный сканер, например:
- Emsisoft Emergency Kit.
Kaspersky Virus Removal Tool. Dr.Web CureIt!. Microsoft Safety Scanner. ClamWin. AVZ.
Браузер и его неправильная работа
Если тормозит не весь компьютер, а только браузер, закройте все ненужные вкладки в нём, если их много. И главное — почистите его кэш и историю просмотров, так как, скорее всего, он у вас переполнен. Как это сделать в «Яндекс.Браузере»:
- Кликните по кнопке в виде гамбургера в правом верхнем углу.
 Выберите пункт с настройками.
Выберите пункт с настройками.
Переключитесь на последний раздел «Системные». Щёлкните по ссылке «Очистить историю».
В системных настройках запустите очисткуВыберите «За всё время». Галочки можно оставить все стандартные (не добавлять и не убирать). Щёлкните по «Очистить» и дождитесь завершения процедуры. Перезапустите браузер и посмотрите, была ли решена проблема.
Щёлкните по «Очистить» в диалоговом окошкеЕсли медлительность осталась, используйте другой браузер или переустановите этот обозреватель (удалите с помощью Revo Uninstaller и скачайте заново инсталлятор программы с официального сайта).
Кабель интернет-провайдера можно подключить сразу к ноутбуку. Процедура настройки зависит от типа подключения, который использует ваш оператор. Если у вас «Динамический IP», нужно выполнить минимум действий: поставить автоматическое получение данных в свойствах соединения Ethernet. Если у вас PPPoE или L2TP, придётся немного повозиться — создавать соединение через специальный мастер в «Центре управления сетями и общим доступом».
Оцените статью: Поделитесь с друзьями!Устранение Wi-Fi подключения в Windows
Запуск команд сети
Попробуйте запускать эти сетевые команды, чтобы вручную сбросить стек TCP/IP, освободить и продлить IP-адрес, а также очистить кэш соотвершего клиента DNS:
-
В поле поиска на панели задач введите «Командная подсказка». Появится кнопка «Командная подсказка». Справа от нее выберите «Запуск от администратора»> «Да».
-
В командной строке выполните в указанном порядке следующие команды, а затем проверьте, помогло ли это решить проблему с подключением:
-
Type netsh winsock reset and select Enter.

-
Введите netsh int IP reset и выберите ВВОД.
-
Введите ipconfig /release и выберите ВВОД.
-
Введите ipconfig /renew и выберите ВВОД.
-
Введите ipconfig /flushdns и выберите ВВОД.
-
Удалите драйвер сетевого адаптера и выполните перезапуск
Если предыдущие действия не с работали, попробуйте удалить драйвер сетевого адаптера и перезагрузить компьютер. Windows автоматически установит последнюю версию драйвера. Воспользуйтесь этим способом, если сетевое подключение стало работать неправильно после недавнего обновления.
Сначала убедитесь, что у вас есть резервные копии драйверов. Перейдите на веб-сайт изготовителя компьютера и скачайте последнюю версию драйвера для сетевого адаптера. Если компьютер не может подключиться к Интернету, необходимо скачать драйвер на другом компьютере и сохранить его на USB-устройстве флэш-памяти, чтобы установить его на свой компьютер. Вам нужно знать изготовителя компьютера и название или номер модели.
-
В поле поиска на панели задач введите диспетчер устройств, а затем выберите пункт Диспетчер устройств в списке результатов.
-
Разверите сетевые адаптерыи найдите сетевой адаптер для своего устройства.

-
Выберите сетевой адаптер, а затем выберите «Удалить устройство> «Удалить программное обеспечение драйвера для этого устройства» > удалить.
-
После удаления драйвера нажмите кнопку Пуск > Выключение > Перезагрузка.
После перезапуска компьютера операционная система Windows автоматически выполнит поиск драйверов и установит драйвер сетевого адаптера. Проверьте, помогло ли это решить проблему с подключением. Если Windows не устанавливает драйвер автоматически, попробуйте установить резервную копию драйвера, сохраненную перед удалением.
Проверьте, совместим ли сетевой адаптер с последним обновлением Windows
Если вы потеряли сетевое подключение сразу после обновления Windows 10, возможно, текущий драйвер для сетевого адаптера был разработан для предыдущей версии Windows. Чтобы проверить это, попробуйте временно сделать это:
-
Выберите «Начните», а затем выберите «Параметры> «&»>»Обновление системы безопасности> Просмотреть историю обновлений>».
-
Выберите последнее обновление и выберите «Удалить».
Если при этом восстанавливается сетевое подключение, проверьте, доступен ли обновленный драйвер.
-
В поле поиска на панели задач введите диспетчер устройств, а затем выберите пункт Диспетчер устройств в списке результатов.

-
Разверите сетевые адаптерыи найдите сетевой адаптер для своего устройства.
-
Выберите сетевой адаптер, выберите «Обновить драйвер> Автоматическийпоиск обновленных драйверов и следуйте инструкциям.
-
После установки обновленного драйвера, выберите кнопку «Пуск» > Power > Перезапустить, если вас попросят перезапустить, и посмотрите, исправлена ли проблема с подключением.
Если Windows не удается найти новый драйвер для вашего сетевого адаптера, посетите веб-сайт изготовителя компьютера и скачайте оттуда последнюю версию драйвера сетевого адаптера. Вам нужно знать изготовителя компьютера и название или номер модели.
Выполните одно из следующих действий:
-
Если вам не удалось скачать и установить более новый драйвер сетевого адаптер, скройте обновление, которое приводит к потеряю сетевого подключения. Чтобы узнать, как скрыть обновления, см. информацию о скрытие обновлений Windows и драйверов.
-
Если вы могли успешно установить обновленные драйверы для сетевого адаптера, переустановите последние обновления. Для этого нажать кнопку «Начните», а затем выберите «Параметры > «& безопасность>» > «Проверить обновления».
Использование сброса сети
Сброс сетевых параметров является крайним шагом. Используйте его, только если вышеперечисленные действия не помогли установить подключение.
Используйте его, только если вышеперечисленные действия не помогли установить подключение.
Это поможет устранить проблемы с подключением после перехода с предыдущей версии Windows на Windows 10. Кроме того, с ее помощью можно подключиться к Интернету, но не к общим сетевым дискам. При сбросе сети удаляются все сетевые адаптеры, которые вы установили, и параметры для них. После перезапуска компьютера все сетевые адаптеры будут переустановлены, а параметрам будут заданы значения по умолчанию.
Примечание: Чтобы можно было выполнить сброс сетевых параметров, компьютер должен работать под управлением Windows 10 версии 1607 или более поздней версии. Чтобы узнать, какая версия Windows 10 на вашем устройстве сейчас работает, выберите кнопку «Начните», а затем выберите «> » > «О системе».
-
Нажмите кнопку Пуск и последовательно выберите пункты Параметры > Сеть и Интернет > Состояние > Сброс сетевых параметров.
Открытие параметров сетевого & состояния в Интернете -
В окне Сброс сетевых параметров выберите пункты Сбросить > Да.
Дождите перезапуска компьютера и посмотрите, уладит ли это проблему.
Примечания:
-
После выполнения сброса сетевых параметров может потребоваться переустановить и настроить другое сетевое программное обеспечение, которое вы можете использовать, например клиент VPN или виртуальные коммутаторы от Hyper‑V (если вы используете то или иное программное обеспечение для виртуализации сети).
-
При выполнении сброса сетевых параметров все ваши известные сетевые подключения могут быть переведены на профиль общедоступной сети.
 При использовании профиля общедоступной сети обнаружение вашего компьютера другими компьютерами и устройствами, находящимися в сети, будет недоступно, за счет чего повышается степень безопасности вашего компьютера. Тем не менее, если ваш компьютер входит в домашнюю группу или используется для осуществления общего доступа к файлам и принтеру, будет необходимо повторно включить возможность сетевого обнаружения вашего компьютера, выбрав профиль частной сети. Для этого нажать кнопку «Начните», а затем выберите «> сеть & Интернет > Wi-Fi. На экране Wi-Fi выберите Управление известными сетями, выберите сетевое подключение, которое вы хотите изменить, и щелкните Свойства. В разделе Профиль сети выберите Частный.
При использовании профиля общедоступной сети обнаружение вашего компьютера другими компьютерами и устройствами, находящимися в сети, будет недоступно, за счет чего повышается степень безопасности вашего компьютера. Тем не менее, если ваш компьютер входит в домашнюю группу или используется для осуществления общего доступа к файлам и принтеру, будет необходимо повторно включить возможность сетевого обнаружения вашего компьютера, выбрав профиль частной сети. Для этого нажать кнопку «Начните», а затем выберите «> сеть & Интернет > Wi-Fi. На экране Wi-Fi выберите Управление известными сетями, выберите сетевое подключение, которое вы хотите изменить, и щелкните Свойства. В разделе Профиль сети выберите Частный.
Что делать, если ваш Ethernet не подключается
Если у вас есть работающий Wi-Fi, но ваше проводное подключение к сети Ethernet не работает, первое, что нужно сделать, это выключить Wi-Fi. Вы не поверите, но это может сказать вам, что Ethernet работает. Если Windows имеет доступ к обоим, она будет отдавать приоритет Ethernet, но отобразит значок Wi-Fi в области уведомлений. Щелкните правой кнопкой мыши значок, перейдите в Открыть настройки сети и Интернета , затем на вкладку Wi-Fi и выключите.
Даже если это не решит вашу проблему, это упростит выполнение следующих тестов. Вы сразу увидите, работает ли Ethernet, а это именно то, что вам нужно знать.
Если Wi-Fi отключен, а сетевое соединение по-прежнему отсутствует, убедитесь, что Ethernet включен в том же разделе Network and Internet Settings .
Найдите подходящую сеть. Скорее всего, это будет Подключение по локальной сети . Если вы видите Not connected под именем, щелкните его правой кнопкой мыши и выберите Enable. Для того, чтобы соединение начало работать, может потребоваться несколько секунд, но не более того.
Если это не помогло, подключите кабель к другому порту маршрутизатора. Если это решит проблему, значит, у вас неисправный маршрутизатор. Пока вам не нужны все порты, вы можете обойтись. В противном случае обратитесь к руководству или к производителю, чтобы узнать об исправлении. В худшем случае можно заменить.
Если это не сработает, поменяйте местами кабели Ethernet, даже если для этого вам придется одолжить или купить новый кабель.Если это решит проблему, вы получите очень простое решение.
Если ни один из этих тестов не устраняет проблему, проблема связана с вашим компьютером. Но это оборудование или операционная система?
Чтобы выяснить это, настройте диск или флешку Live Linux и загрузитесь с него. Если Ethernet здесь не работает, проблема в оборудовании. Если вы не очень хорошо разбираетесь в ремонте компьютеров, я бы посоветовал вам отнести компьютер к профессионалу.
Но если Ethernet работает в Linux, проблема в Windows.Попробуйте переустановить драйверы Ethernet:
- Вернувшись в Windows, перейдите в поле поиска меню «Пуск», введите
диспетчер устройстви выберите Диспетчер устройств . - Разверните раздел Сетевые адаптеры .
- Щелкните правой кнопкой мыши адаптер Ethernet (подсказка, это тот, в названии которого нет Wi-Fi или беспроводной связи) и выберите Удалить.
- Подтвердите, нажав OK.
- Перезагрузитесь, чтобы переустановить драйвер.
Это должно исправить.
Примечание. Когда вы покупаете что-то после перехода по ссылкам в наших статьях, мы можем получить небольшую комиссию. Прочтите нашу политику в отношении партнерских ссылок для получения более подробной информации.Ethernet не работает? Попробуйте эти простые исправления
Затем драйверы можно обновлять партиями или по одному, не требуя от пользователя принятия каких-либо сложных решений в процессе.
⇒ Получить DriverFix
Чтобы обновить драйверы вручную, выполните следующие действия:
- Щелкните правой кнопкой мыши кнопку «Пуск» и выберите «Диспетчер устройств».
- Разверните список Сетевые адаптеры и проверьте, нет ли проблем с устройствами.
- Определите карту Ethernet, в данном случае это гигабитный контроллер Marvell Yukon 88E8058 PCI Express.
- Щелкните правой кнопкой мыши и выберите Properties .
- В окне Состояние устройства должно быть указано, что ваше устройство работает правильно .
- Если на значке контроллера Ethernet есть вопросительный или восклицательный знак, переустановите для него правильный драйвер.
3. Убедитесь, что соединение разрешено
- Щелкните правой кнопкой мыши кнопку «Пуск» и выберите Сетевые подключения .
- Все, что вам нужно сделать, это щелкнуть правой кнопкой мыши и выбрать Включить .
4. Проверить сетевой кабель
Запустите сканирование системы, чтобы обнаружить потенциальные ошибки.
Нажмите Начать сканирование , чтобы найти проблемы с Windows. Нажмите Восстановить все , чтобы исправить проблемы с запатентованными технологиями.Запустите сканирование ПК с помощью Restoro Repair Tool, чтобы найти ошибки, вызывающие проблемы с безопасностью и замедление. После завершения сканирования в процессе восстановления поврежденные файлы заменяются новыми файлами и компонентами Windows.
В окне Сетевые подключения после включения подключения Ethernet вы также можете проверить его состояние. Как вы можете видеть на изображении выше, статус этого подключения говорит о том, что Сетевой кабель отключен .
Это означает, что сетевая карта не может определить, подключен ли к ней кабель.
Убедитесь, что один конец сетевого кабеля подключен к порту Ethernet на вашем устройстве, а другой конец подключен к сети (маршрутизатору, коммутатору или модему).
Если кажется, что кабель подключен, попробуйте отключить его и снова подключить.
Кабели могут испортиться со временем или из-за неправильного обращения. Если ваш адаптер Ethernet по-прежнему показывает сетевой кабель как отключенный, попробуйте переключиться на другой кабель.
Вы также можете попробовать другой порт на маршрутизаторе, коммутаторе или модеме (если их больше), поскольку иногда эти порты могут работать неправильно.
5. Проверьте данные подключения
- Щелкните правой кнопкой мыши на соединении Ethernet и выберите Properties .
- В окне Ethernet Properties дважды щелкните на опции Internet Protocol Version 4 (TCP / IPv4) .
- Здесь вы можете ввести правильные данные для вашего соединения.
- В большинстве случаев все, что вам нужно сделать, это включить Получить IP-адрес автоматически и Получить адрес DNS-сервера автоматически , но бывают ситуации, когда вам нужно вручную ввести данные.
Для этого вам необходимо проконсультироваться с руководством по настройке маршрутизатора / коммутатора / модема или получить подробную информацию у вашего интернет-провайдера или сетевого администратора.
Примечание: Хотя большинство подключений используют IPv4, в окне свойств Ethernet вы также можете найти параметр под названием Internet Protocol Version 6 (TCP / IPv6) .
6. Запустите средство устранения неполадок подключения к Интернету
- Перейдите к Запустите и введите settings.
- Перейдите к Обновление и безопасность и выберите Средство устранения неполадок .

- Выберите и запустите средство устранения неполадок подключения к Интернету .
- Проверьте, доступно ли сейчас ваше Ethernet-соединение.
- Если это не так, перезагрузите компьютер и повторите попытку.
Средство устранения неполадок останавливается до завершения процесса? Исправьте это с помощью этого полного руководства.
7. Откат драйвера сетевого адаптера
- Перейдите в раздел «Поиск» и запустите диспетчер устройств .
- Перейдите к Сетевые адаптеры и выберите сетевой адаптер.
- Щелкните сетевой адаптер правой кнопкой мыши и выберите «Свойства».
- В окне «Свойства» выберите вкладку «Драйвер » и перейдите к Откат драйвера.
- Следуйте инструкциям на экране, чтобы установить предыдущую версию драйвера.
- Если кнопка недоступна, это означает, что нет драйвера для отката.
8. Выключите антивирус / брандмауэр и программное обеспечение VPN.
- Перейдите в Пуск и запустите брандмауэр Windows.
- На левой боковой панели выберите Включить и выключить брандмауэр Windows.
- Отметьте две опции, которые позволяют отключить брандмауэр .
- Проверьте соединение Ethernet еще раз.
9. Сбросьте настройки сети
- Перейдите на страницу настроек, выберите Сеть и Интернет, и перейдите к Статус.
- Найдите параметр сброса сети . Эта функция позволяет вам установить сетевой компонент по умолчанию.После этого вам может потребоваться переустановить определенное сетевое программное обеспечение.
- Нажмите кнопку Сбросить сейчас и нажмите Да .
10. Проверьте сетевое оборудование
Если после выполнения этих действий по-прежнему не удается подключиться к проводной сети, проблема может быть связана не с вашим компьютером, а с сетью, к которой вы пытаетесь подключиться.
Вы можете попробовать подключить к сети другой компьютер и посмотреть, сохраняется ли на нем проблема.
В этом случае обратитесь к руководству по эксплуатации маршрутизатора / коммутатора / модема или обратитесь к сетевому администратору за подробностями о сети.
Мы надеемся, что ваше Ethernet-соединение было восстановлено с помощью одного из наших решений, представленных в этой статье.
Если вы уверены, что сеть, к которой вы пытаетесь подключиться, настроена правильно и по-прежнему не может подключиться к ней, воспользуйтесь разделом комментариев ниже, чтобы запросить дополнительную помощь.
По-прежнему возникают проблемы? Исправьте их с помощью этого инструмента:- Загрузите этот инструмент для ремонта ПК с оценкой «Отлично» на TrustPilot.com (загрузка начинается на этой странице).
- Нажмите Начать сканирование , чтобы найти проблемы Windows, которые могут вызывать проблемы с ПК.
- Нажмите Восстановить все , чтобы исправить проблемы с запатентованными технологиями (эксклюзивная скидка для наших читателей).
: порт Ethernet не работает в Windows 7/8/10
Хотя в наши дни большинство из нас использует Wi-Fi, бывают случаи, когда вы использовали бы Ethernet для подключения к Интернету.Имейте в виду, что определение Ethernet сильно отличается от того, для чего мы обычно используем слово «Ethernet». Обычно это называется проводным соединением с интернет-маршрутизатором. Возможно, вы видели провода, идущие от задней панели компьютеров к интернет-маршрутизаторам. Обычно, когда кто-то говорит, что его Ethernet не работает, они имеют в виду, что у его компьютера проблемы с подключением к Интернету. И, поскольку их компьютер подключен к Интернету через кабель, с этим кабелем, его драйвером или сетевой картой есть проблемы.
Проблема неработающего Ethernet может быть связана со многими вещами. Поскольку мы не говорим о конкретном сообщении об ошибке, существует множество вещей, которые могут вызвать эту проблему. Это может быть проблемный провод, слабое соединение, сетевая карта, устаревший драйвер и многое другое. Проблема может быть вызвана как проблемой оборудования, так и проблемой программного обеспечения. Таким образом, нам придется использовать несколько методов, охватывающих как программные, так и аппаратные проблемы, которые могут вызывать проблемы с Ethernet.
Советы- Иногда проблема может быть просто в поломке порта.Итак, убедитесь, что вы используете правильный порт маршрутизатора. На маршрутизаторе несколько портов, и вы должны подключить кабель Ethernet к другому. Как только вы закончите, проверьте, решена ли проблема.
- Временное отключение антивируса — еще одна причина, которая может вызвать проблему. Почти у каждого антивируса есть опция отключения. Отключите антивирус на несколько минут и проверьте, работает ли Ethernet.
Иногда проблема может быть вызвана отключенным Ethernet.Ethernet и различные другие устройства можно легко отключить в диспетчере устройств. Даже если вы не помните, как отключили Ethernet, рекомендуется проверить статус. Иногда устройства отключаются случайно или из-за ошибки.
Выполните следующие действия, чтобы проверить и включить Ethernet
- Удерживайте клавишу Windows и нажмите R
- Введите devmgmt.msc и нажмите Введите
- Дважды щелкните Сетевые адаптеры
- Найдите и щелкните правой кнопкой мыши свое сетевое устройство
- Выберите Включить .Если вы видите вариант Отключить , это означает, что ваше устройство уже включено.
 В этом случае нажмите Отключить , а затем выберите Включить Это перезапустит устройство.
В этом случае нажмите Отключить , а затем выберите Включить Это перезапустит устройство.
После этого проверьте, работает ли Ethernet.
Метод 2: Unload PowerЭто старый трюк, но он сработал для многих пользователей. Отключение питания от вашего ПК решает проблему. Следуйте приведенным ниже инструкциям, чтобы выполнить этот метод.
- Выключите вашу систему
- Выньте / отсоедините шнур питания.Извлеките аккумулятор, если у вас ноутбук
- Удерживайте кнопку питания в течение 30 секунд , а затем отпустите
- Теперь, подключите систему (или вставьте аккумулятор, если у вас ноутбук)
- Поверните на ваша система
Это должно решить проблему. Теперь все должно быть хорошо.
Метод 3. Обновите драйверыЕсли два вышеуказанных метода не сработали, скорее всего, у вас неисправный драйвер.Есть несколько вещей, которые вы можете сделать с вашими драйверами. Во-первых, вам следует попробовать откатить драйверы, если проблема возникла после обновления драйверов. В последних версиях драйверов иногда возникают ошибки или проблемы с совместимостью. Далее следует обновить драйверы до последней версии. Вы можете делать это как автоматически, так и вручную. Наконец, вы должны удалить и позволить Windows установить общую версию драйвера для вашей сетевой карты.
Примечание: Поскольку у вас возникли проблемы с подключением к Интернету, некоторые из этих шагов могут не сработать для вас.Например, вы не можете найти последнюю версию драйвера в Интернете и загрузить ее. Вы должны сделать это с другого компьютера, в идеале с того, на котором вы читаете эту статью, и скопировать его в свою систему, где возникла проблема.
Если вы недавно установили обновленный драйвер Хотя маловероятно, что обновленный драйвер вызовет эту проблему, но это не совсем невозможно.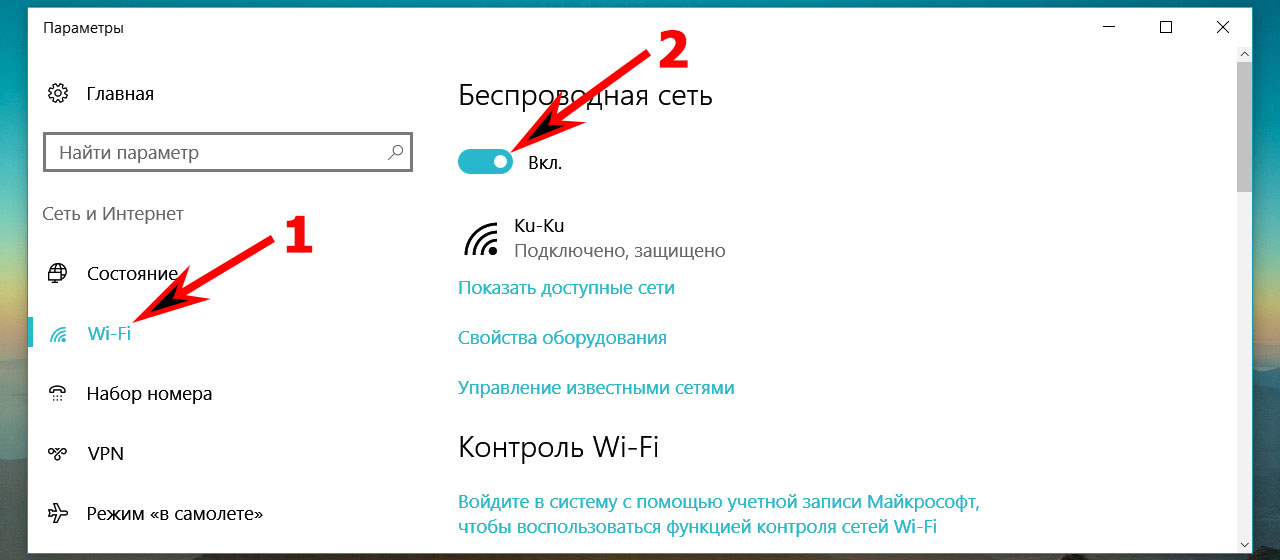 Если вы недавно установили новую версию, есть большая вероятность, что откат к предыдущей версии может решить проблему.
Если вы недавно установили новую версию, есть большая вероятность, что откат к предыдущей версии может решить проблему.
- Удерживайте клавишу Windows и нажмите R
- Введите devmgmt . msc и нажмите Введите
- Дважды щелкните Network Adapters
- Найдите и дважды щелкните свое сетевое устройство
- Щелкните вкладку Driver
- Щелкните Roll Back Driver… и следуйте инструкциям экранные инструкции. Примечание. Если кнопка «Откатить драйвер…» неактивна, это означает, что вы не можете вернуться к предыдущей версии.
Если вы вернулись к предыдущей версии, перезагрузите компьютер после завершения процесса и проверьте, решена ли проблема. Если проблема все еще возникает, попробуйте обновить драйвер.
ОбновлениеПримечание: Возможно, вы не сможете выполнить все шаги, поскольку для этих шагов требуется доступ в Интернет. Итак, выполните следующие действия на другом ПК и перенесите загруженный файл через USB.
Драйвер можно обновлять как автоматически, так и вручную.Однако автоматическое обновление не сработает, потому что ваша Windows будет искать драйвер, а для этого требуется доступ в Интернет. Для ручного обновления также требуется Интернет, но вы можете загрузить драйвер с другого компьютера и перенести его на компьютер жертвы.
Обновление вручную:- Удерживайте клавишу Windows и нажмите R
- Введите devmgmt.msc и нажмите Введите
- Дважды щелкните Сетевые адаптеры
- Перед обновлением вашего драйвер, вы должны проверить, установлена ли у вас последняя версия драйвера.
 Для этого выполните действия, указанные ниже.
Для этого выполните действия, указанные ниже.- Найдите и дважды щелкните свое сетевое устройство
- Щелкните вкладку Driver
- Посмотрите в разделе драйверов . Вы увидите версию драйвера. Обратите внимание на версию драйвера или оставьте это окно открытым
- Теперь перейдите на веб-сайт производителя драйвера и найдите последнюю версию драйвера для вашего устройства.
- Проверьте, установлена ли у вас последняя версия. Если у вас последняя версия, перейдите к разделу Удаление ниже.В противном случае загрузите драйвер и продолжайте.
- Найдите и щелкните правой кнопкой мыши свое сетевое устройство
- Выберите Обновить программное обеспечение драйвера…
- Щелкните Найдите на моем компьютере программное обеспечение драйвера
- Нажмите Обзор и выберите драйвер, который вы скачали ранее (в нашем случае, в место, куда вы скопировали загруженный драйвер)
- Нажмите Далее и следуйте любым дополнительным инструкциям на экране
После этого перезагрузите компьютер и проверьте, решена ли проблема.
УдалитьУстановка драйвера — это выход, если обновление не помогло. Когда вы удаляете драйвер, Windows автоматически устанавливает универсальный драйвер для вашего устройства при следующем запуске машины. Эти общие драйверы не самые последние, но они являются наиболее совместимыми версиями. Так что это может сработать для вас.
- Удерживайте клавишу Windows и нажмите R
- Введите devmgmt.msc и нажмите Введите
- Дважды щелкните Сетевые адаптеры
- Найдите и дважды щелкните свое сетевое устройство
- Щелкните правой кнопкой мыши свое устройство отображения и выберите «Следуйте любым дополнительным инструкциям на экране»
- Подождите, пока он удалится
Перезагрузите компьютер после завершения процесса удаления.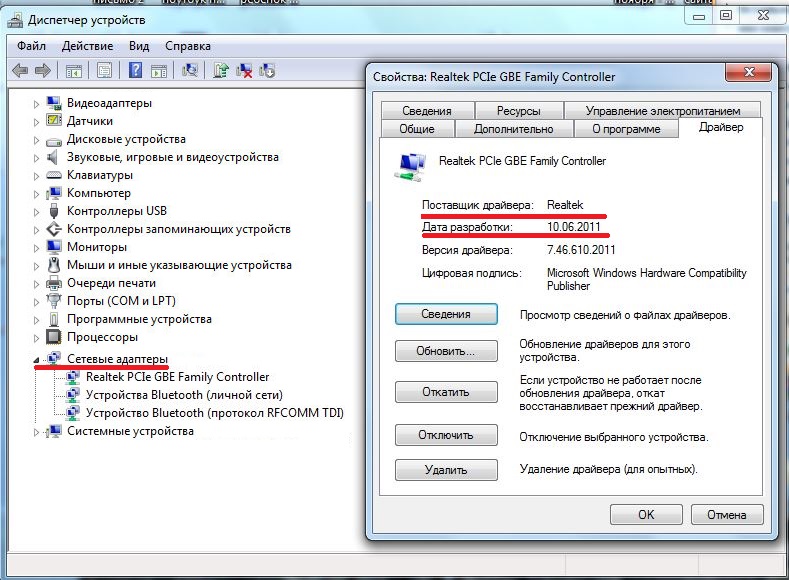 При перезапуске должны быть установлены общие драйверы. Это должно решить проблему, если она была вызвана проблемой с драйвером.
При перезапуске должны быть установлены общие драйверы. Это должно решить проблему, если она была вызвана проблемой с драйвером.
В окне Сетевые подключения после включения подключения Ethernet вы также можете проверить его состояние. Этот процесс очень важен для определения основной причины проблемы. Например, если ваш компьютер не распознает кабель с самого начала, конечно, не будет установлено никакого соединения.Это неузнание может быть вызвано рядом причин. Чтобы проверить сетевой кабель, выполните следующие действия.
- Нажмите «Windows» + «I» , чтобы открыть настройки.
- В настройках Windows нажмите на «Сеть и Интернет» вариант, а оттуда нажмите на «Ethernet» вариант с левой стороны.
- Теперь он покажет количество подключений Ethernet в следующем окне или может показать только одно.
- Если под Ethernet-соединением написано «Not Connected» , это означает, что кабель не распознается с ходу, и имеется проблема либо с адаптером, либо с кабелем, либо с программным обеспечением, которое должно распознавать Это.Отключенный кабель Ethernet
Если кажется, что кабель подключен, попробуйте отключить его и снова подключить. Кабели могут испортиться со временем или из-за неправильного обращения. Если ваш адаптер Ethernet по-прежнему показывает сетевой кабель как отключенный, попробуйте переключиться на другой кабель. Вы также можете попробовать другой порт на маршрутизаторе, коммутаторе или модеме (если их больше), поскольку иногда эти порты могут работать со сбоями.
Метод 5. Отслеживайте данные о подключении В некоторых случаях вполне возможно, что Ethernet не распознается компьютером должным образом, потому что вы или ваш компьютер могли неправильно настроить некоторые требуемые сетевые данные. для правильной установки соединения.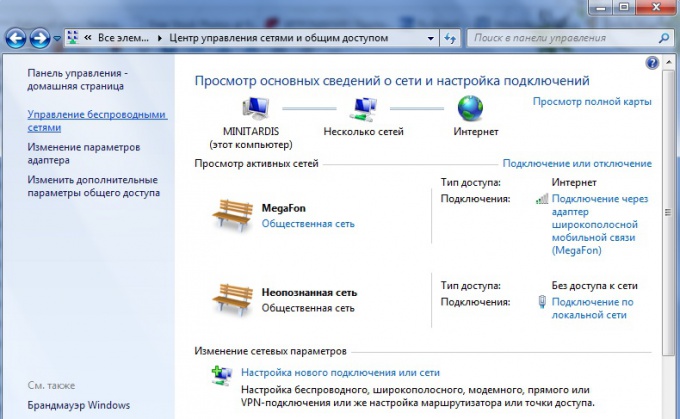 Поэтому на этом этапе мы будем отслеживать некоторые детали подключения и проверять, правильно ли мы определили все параметры. Для этого:
Поэтому на этом этапе мы будем отслеживать некоторые детали подключения и проверять, правильно ли мы определили все параметры. Для этого:
- Нажмите «Windows» + «R» , чтобы открыть окно «Выполнить».
- Введите «ncpa.cpl» и нажмите «Enter» , чтобы запустить панель конфигурации сети. Запустите это в диалоговом окне «Выполнить».
- В настройках сети щелкните правой кнопкой мыши адаптер «Ethernet» что использует ваш компьютер.
- Выберите «Свойства» в меню, чтобы открыть свойства Ethernet.
- Внутри окна «Свойства Ethernet» дважды щелкните запись «Интернет-протокол версии 4 (TCP / IPV4)» , и это должно открыть окно конфигурации IPV4.
- В этом окне убедитесь, что вы отметили «Получить IP-адрес автоматически» и «Получить DNS-сервер автоматически» .Получить IP- и DNS-адреса автоматически.
- Хотя есть сценарии, в которых эти данные нужно вводить вручную, но мы должны сначала убедиться, что компьютер может правильно получать эту информацию автоматически.
- После автоматического извлечения информации проверьте, сохраняется ли проблема.
ПРИМЕЧАНИЕ: Хотя большинство подключений используют IPv4, в окне свойств Ethernet вы также можете найти параметр под названием Internet Protocol Version 6 (TCP / IPv6) .Если ваша сеть использует IPv6, вам нужно будет внести изменения здесь, а не в параметре IPv4, как описано выше.
Метод 6. Отключите антивирусную защиту В некоторых случаях вполне возможно, что компонент Windows может быть причиной этой проблемы на вашем компьютере. Брандмауэр Windows или Защитник Windows могут вызывать эту проблему на вашем компьютере. Поэтому на этом этапе мы отключим Защитник Windows и брандмауэр Windows, чтобы убедиться, что они не виноваты.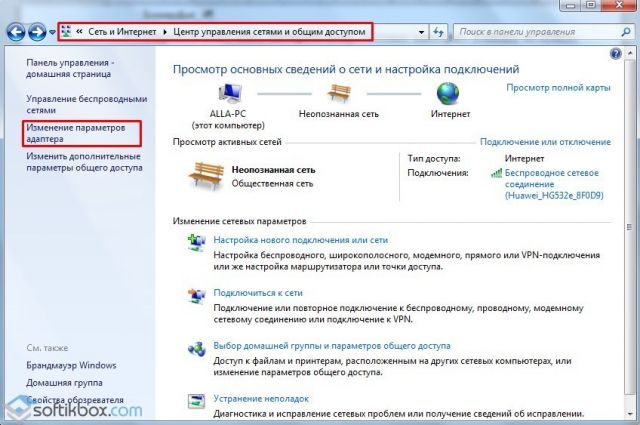 Также возможно, что сторонняя антивирусная защита вызывает эту проблему, поэтому обязательно отключите любую стороннюю защиту. Чтобы продолжить:
Также возможно, что сторонняя антивирусная защита вызывает эту проблему, поэтому обязательно отключите любую стороннюю защиту. Чтобы продолжить:
- Нажмите «Windows» + «R» , чтобы открыть окно «Выполнить».
- Введите «Панель управления» и нажмите «Enter» , чтобы запустить классический интерфейс панели управления. Доступ к интерфейсу классической панели управления
- В панели управления щелкните «Просмотр Автор:» опцию и выберите «Крупные значки» кнопку.Просмотр панели управления с помощью больших значков
- Сделав этот выбор, нажмите «Брандмауэр Защитника Windows» , чтобы запустить брандмауэр, а затем выберите «Включение или выключение брандмауэра Защитника Windows». Открытие брандмауэра Защитника Windows из панели управления
- Не забудьте снять флажок «Включить брандмауэр Защитника Windows» для обоих доступных вариантов, чтобы выключить брандмауэр.
- Сделав этот выбор, сохраните изменения и закройте окно.
- Нажмите «Windows» + «I» , чтобы открыть настройки Windows.
- В настройках нажмите на «Обновление и безопасность» вариант и выберите «Безопасность Windows» кнопку с левой стороны. Откройте настройки Windows и нажмите «Обновление и безопасность», чтобы проверить наличие обновлений
- На следующем экране , щелкните «Защита от вирусов и угроз» и щелкните «Управление настройками» под заголовком «Параметры защиты от вирусов и угроз» .Нажмите «Управление настройками» в разделе «Параметры защиты от вирусов и защиты» Защитника Windows
- . После выбора этого параметра выключите переключатель «Защита в реальном времени», «Защита с облачной доставкой», «Автоматическая отправка образцов» и «Защита от несанкционированного доступа».
 .
. - После отключения всего этого вернитесь на рабочий стол и проверьте, сохраняется ли проблема.
Иногда проблема может быть вызвана некоторыми изменениями конфигурации сети, которые мы не могли исправить до сих пор.Это может быть связано с тем, что некоторые конфигурации корневой системы или кеш были повреждены, и единственный способ исправить это — выполнить полный пересмотр сетевых настроек. Для этого следуйте приведенному ниже руководству.
- Нажмите «Windows» + «R» , чтобы открыть окно «Выполнить».
- Введите «Панель управления» и нажмите «Ввод» , чтобы запустить классический интерфейс панели управления.
- Внутри панели управления щелкните «Просмотр по:» и выберите «Крупные значки» из списка доступных опций.Просмотр панели управления с помощью крупных значков
- После выбора крупных значков щелкните « Центр управления сетями и общим доступом ».
- В Центре управления сетями и общим доступом выберите « Свойства обозревателя» и на левой навигационной панели внизу. Открытие параметров обозревателя на панели управления
- В новом открывшемся окне щелкните «Дополнительно» Вкладка , а затем выберите «Восстановить дополнительные настройки» , чтобы сбросить расширенные настройки сети.
- После этого нажмите «Windows’ + «I» , чтобы открыть настройки Windows.
- В настройках щелкните «Сеть и Интернет», опцию и выберите «Статус» кнопку в левой части следующего экрана. Выбор опций «Сеть и Интернет»
- Прокрутите вниз на следующем экране. пока вы не дойдете до опции «Сброс сети» .
- Щелкните опцию «Сброс сети» , чтобы компьютер инициировал запрос на сброс, и нажмите кнопку «Сбросить сейчас» на следующем экране.
 Нажмите кнопку Reset Network
Нажмите кнопку Reset Network - Подтвердите все запросы, которые спрашивают вас, действительно ли вы хотите инициировать сброс сети и подготовиться к перезагрузке компьютера.
- Автоматическая подсказка должна подождать некоторое время, прежде чем инициировать перезапуск, поэтому у вас должно быть время для резервного копирования или сохранения любой работы, которую вы не сохранили.
- Когда компьютер перезагрузится, вы заметите, что ваше сетевое соединение неактивно. Это связано с тем, что ваша сетевая карта сначала сбрасывается, а затем разрывается предыдущее соединение.Просто выберите значок сети, выберите сеть, к которой вы хотите повторно подключиться, и выберите « Connect» .
- Если ваши настройки TCP / IP настроены на автоматическое обнаружение, ваше сетевое соединение должно определять соответствующие сетевые настройки и без проблем подключаться к Ethernet.
- Проверьте, сохраняется ли проблема.
Некоторые производители материнских плат могут отключить подключение Ethernet из BIOS в заводских настройках по умолчанию или, в некоторых случаях, когда возитесь с BIOS, вы могли отключить этот параметр самостоятельно.Следовательно, на этом этапе мы включим адаптер Ethernet из Bios. Для этого:
- Обязательно полностью выключите компьютер и снова включите его через некоторое время.
- Во время запуска компьютера обратите особое внимание на сообщение «Нажмите кнопку « X », чтобы войти в Bios», которое может появиться во время запуска.
- Быстро и несколько раз нажмите указанную клавишу, чтобы войти в BIOS компьютера. Войдя в BIOS, вы можете использовать клавиши со стрелками на клавиатуре для навигации по доступным параметрам.
- Найдите «Интегрированные периферийные устройства», «Встроенные устройства», «Встроенные PCI-устройства», или аналогичный вариант и нажмите клавишу «Ввод» для доступа к меню.
 В зависимости от типа и года выпуска BIOS точный текст меню будет отличаться. Выбор опции «Встроенные периферийные устройства»
В зависимости от типа и года выпуска BIOS точный текст меню будет отличаться. Выбор опции «Встроенные периферийные устройства»Примечание: Как правило, вы должны найти что-то, что указывает на то, что настройки относятся к встроенным интегрированным периферийным устройствам.
- Найдите и выберите «Интегрированная локальная сеть», «Встроенный Ethernet», или аналогичный вариант и используйте клавиши со стрелками влево и вправо для переключения доступных вариантов.В большинстве случаев это «Включено», или «Отключено».
- Нажмите клавишу клавиатуры «F10» , при этом должно появиться диалоговое окно с вопросом, хотите ли вы сохранить настройки и выйти из BIOS. Нажмите кнопку клавиатуры «Y» для подтверждения. Это приводит к перезагрузке компьютера. Теперь Windows должна автоматически обнаружить и использовать ваш Ethernet-контроллер.
- Проверьте, сохраняется ли проблема.
Если из-за какой-либо проблемы вы по-прежнему не можете правильно настроить подключение к сети Ethernet, отличный вариант попробовать с Windows 10 — запустить средство устранения неполадок в Интернете.Он не только сообщает вам причину, по которой сеть Ethernet не работает, но также может попытаться решить проблему. Чтобы запустить средство устранения неполадок, следуйте приведенному ниже руководству.
- Нажмите «Windows» + «I» на клавиатуре, чтобы запустить настройки.
- В настройках перейдите к «Обновление и безопасность», опцию, а затем выберите «Устранение неполадок» . Нажав на опцию «Обновление и безопасность»
- Нажмите на «Сетевые подключения» , а затем выберите «Запустите средство устранения неполадок» , чтобы успешно запустить средство устранения неполадок на вашем компьютере.

- Следуйте инструкциям на экране, чтобы полностью запустить это средство устранения неполадок, а затем проверьте, сохраняется ли проблема.
Адрес обратной связи — это специальный IP-адрес 127.0.0.1. 0.1, зарезервировано InterNIC для использования при тестировании сетевых карт. Этот IP-адрес соответствует программному интерфейсу обратной связи сетевой карты, с которым не связано аппаратное обеспечение, и не требует физического подключения к сети.Некоторые пользователи подчеркнули, что эта проблема может возникнуть из-за повреждения системы или установленного вредоносного ПО, которое препятствует правильной работе сети, поэтому выполните операцию ping, чтобы проверить, правильно ли работает ваша сетевая карта:
- Нажмите «Windows» + «R» , чтобы открыть окно «Выполнить».
- Внутри приглашения «Выполнить» введите «cmd» , а затем нажмите «Shift» + «Ctrl» + «Enter» , чтобы предоставить права администратора.Запустите диалоговое окно: cmd, затем нажмите Ctrl + Shift + Enter.
- Введите команду, ping 127.0.0.1 . Это отправит сообщение во внутренний сетевой стек на машине. Должен появиться ответ, подобный следующему:
Pinging 127.0.0.1 с 32 байтами данных: Ответ от 127.0.0.1: байты = 32, время <10 мс TTL = 128 Ответ от 127.0.0.1: байты = 32, время <10 мс TTL = 128 Ответ от 127.0.0.1: байты = 32, время <10 мс TTL = 128 Ответ от 127.0.0.1: байты = 32, время <10 мс TTL = 128 Статистика пинга для 127.0.0.1: Пакетов: отправлено = 4, принято = 4, потеряно = 0 (потеря 0%), Приблизительное время приема-передачи в миллисекундах: Минимум = 0 мс, максимум = 0 мс, средний = 0 мс
- Если командная строка успешно проверила IP-адрес, это означает, что на вашем компьютере должна работать сеть, и проблема, скорее всего, заключается в неправильной конфигурации программного обеспечения, и вы можете продолжить реализацию этих исправлений на своем компьютере.

Часто появляются новые обновления микропрограммы маршрутизатора / точки доступа, которые могут решить некоторые проблемы.Это особенно важно для оборудования старше нескольких лет, на котором установлена оригинальная прошивка. Подробные сведения и инструкции по выполнению обновления см. В документации по продукту производителя оборудования или на веб-сайте.
Часто производители маршрутизаторов / точек доступа добавляют функции для улучшения своего продукта. К сожалению, эти дополнительные функции не всегда совместимы со всем проводным оборудованием. Информацию о возможной необходимости отключения этих функций см. В документации по продукту или на веб-сайте производителя маршрутизатора / точки доступа.
Метод 12: сброс сетевого стекаЕсли вы все еще не можете решить эту проблему на своем компьютере, это может означать, что компьютер получил ее в результате некоторого поврежденного кеша DNS или из-за недействительного сетевого кеша. Следовательно, на этом этапе мы полностью сбросим сетевой стек, который должен избавиться от этого недопустимого кеша и заменить его новым сгенерированным. Для этого:
- Нажмите «Windows» + «R» , чтобы открыть окно «Выполнить».
- Введите «Cmd» и затем нажмите «Shift» + «Ctrl» + «Enter» , чтобы предоставить права администратора. Запустите диалоговое окно: cmd, затем нажмите Ctrl + Shift + Enter
- Внутри В командной строке введите следующие команды и нажмите «Enter», после каждой, чтобы выполнить ее на своем компьютере.
ipconfig / release ipconfig / flushdns ipconfig / обновить netsh int ip сброс netsh winsock reset
- После выполнения этих команд на вашем компьютере обязательно выполните полный перезапуск, чтобы убедиться, что они выполняются правильно.

- Проверьте, сохраняется ли проблема.
Примечание: Обратите внимание, что эти команды влияют на все ваши сетевые адаптеры, как физические, так и виртуальные, как используемые, так и неиспользуемые, поэтому вы увидите некоторые ошибки при выполнении этих команд, когда сбрасываются целевые адаптеры, которые не используются . Эти ошибки совершенно нормальны и не вызывают беспокойства. Выполняйте каждый шаг по порядку, даже если вы уже делали что-то из этого ранее, и даже если вы столкнулись с ошибками.
Метод 13: Отключить виртуальные устройства EthernetЕсли вы еще не нашли решения и по-прежнему получаете ошибку порта Ethernet, вам следует попытаться удалить все драйверы виртуального Ethernet на вашем ПК, поскольку они могут вызвать серьезные проблемы с тем, как ваш компьютер подключается к Интернету. Драйвер виртуального Ethernet может быть чем угодно, от VPN до программного обеспечения, предназначенного для улучшения пинга или потери пакетов. Вы можете найти виртуальные устройства Ethernet и отключить их, выполнив следующие действия.
- Нажмите «Windows» + «R» , чтобы открыть окно «Выполнить».
- В командной строке введите «ncpa.cpl» и нажмите «Enter» , чтобы открыть панель конфигурации сети. Выполните эту команду.
- В конфигурации сети щелкните правой кнопкой мыши на любой записи, которая кажется принадлежать программному обеспечению и не является физическим соединением, к которому подключен ваш компьютер.
- Выберите «Отключить» , чтобы отключить подключение к виртуальной сети.
- Если вы не уверены, вы можете узнать в Google имя каждого сетевого устройства, прежде чем отключать их.
Окно Авто — Функция настройки позволяет операционной системе постоянно отслеживать условия маршрутизации, такие как пропускная способность, сетевая задержка и задержка приложения. Хотя он позволяет операционной системе настраивать соединения путем масштабирования окна TCP для максимизации производительности сети, он оказался потенциальным виновником в этом случае.Следовательно, временно отключите функцию автонастройки, чтобы избавиться от проблемы с портом Ethernet:
Хотя он позволяет операционной системе настраивать соединения путем масштабирования окна TCP для максимизации производительности сети, он оказался потенциальным виновником в этом случае.Следовательно, временно отключите функцию автонастройки, чтобы избавиться от проблемы с портом Ethernet:
- Нажмите «Windows» + «R» , чтобы открыть окно «Выполнить».
- Внутри приглашения «Выполнить» введите «cmd» и затем нажмите «Shift» + «Ctrl» + «Enter» для запуска с правами администратора. Запустите диалоговое окно: cmd, затем нажмите Ctrl + Shift + Введите
- Введите следующую команду в командной строке и нажмите «Enter», чтобы выполнить ее.
netsh interface tcp show global
- Теперь найдите функцию автоматической настройки уровня окна приема и, если она нормальная, отключите ее.
- Чтобы отключить его, введите следующую команду и нажмите «Enter» , чтобы выполнить ее.
netsh int tcp set global autotuninglevel = disabled
- После выполнения команд проверьте, сохраняется ли проблема.
Существует два типа настроек дуплекса , используемых для связи в сети Ethernet: полудуплексный и полнодуплексный.По словам пользователей, иногда у вас могут возникнуть проблемы с Ethernet из-за настроек дуплексного режима. После изменения настроек дуплекса не только проблема с портом Ethernet будет решена, но и скорость вашей локальной сети также увеличится.
- Нажмите «Windows» + «R» , чтобы открыть окно «Выполнить».
- Введите «ncpa.cpl» и нажмите «Enter» , чтобы запустить панель конфигурации сети. Открытие сетевых настроек в Панели управления
- Внутри панели конфигурации сети щелкните правой кнопкой мыши свое подключение к сети и выберите «Свойства» , чтобы открыть свойства Ethernet.

- В свойствах Ethernet перейдите на вкладку «Advanced» и выберите « Speed / Duplex settings» . Выбор максимальной скорости, поддерживаемой адаптером
- Теперь установите Value на « 100 MB Full Duplex» . Вы также можете попробовать другие значения 100 МБ или использовать « Auto Negotiation».
- После этого нажмите « OK» , чтобы сохранить изменения.
- Убедитесь, что внесение этого изменения устранило нашу проблему.
Разгрузка большой отправки — одна из последних функций Windows 10.LSO на самом деле предназначен для улучшения общей сетевой производительности системы, но, вопреки своей цели, эта функция фактически позволяет фоновым приложениям потреблять значительно большую часть пропускной способности сети. Некоторые пользователи сообщили, что им удалось обойти эту проблему, отключив эту функцию в своих операционных системах:
- Нажмите «Windows» + «R» , чтобы открыть приглашение «Выполнить», введите «Devmgmt.msc» в командной строке и нажмите «Enter» , чтобы запустить диспетчер устройств.Введите devmgmt.msc и нажмите Enter, чтобы открыть диспетчер устройств.
- Дважды щелкните панель «Сетевые адаптеры» , чтобы развернуть ее, и щелкните правой кнопкой мыши сетевой адаптер, который использует ваш компьютер.
- Выберите опцию «Свойства», чтобы открыть свойства сети.
- В свойствах сетевого адаптера щелкните вкладку «Дополнительно» сверху.
- Выберите « Large Send Offload V2 (IPv4)» и установите значение « Disabled». Отключение опции разгрузки большой отправки
- Сделайте то же самое для « Разгрузка большой отправки V2 (IPv6)» и нажмите « OK» .

С вашим сетевым адаптером могут быть некоторые основные проблемы, которые можно быстро диагностировать с помощью панели управления Windows. Если вы уже обновили драйверы сетевого адаптера, выполните следующие действия, чтобы попытаться диагностировать другие проблемы.
- Нажмите «Windows» + «R» , чтобы открыть окно «Выполнить».
- Введите «ncpa.cpl» и нажмите «Enter» , чтобы запустить панель конфигурации сети. Выполните эту команду.
- В настройках сети щелкните правой кнопкой мыши адаптер Ethernet и выберите «Диагностика» Нажав на опцию «Диагностика».
- Запустите автоматическую диагностику и следуйте инструкциям на экране, чтобы полностью диагностировать проблемы с подключением к сети Ethernet.
- Убедитесь, что запуск окна диагностики устраняет эту проблему.
По умолчанию, если ваш сетевой адаптер настроен на использование статического IP-адреса, но должен использовать DHCP, это должно исправить это. Тем не менее, неплохо было бы проверить и себя.
Метод 18: проверьте, настроен ли порт Ethernet для динамического IP-адресаЕсли ваш компьютер не может взаимодействовать с другими сетевыми устройствами или подключаться к Интернету через Ethernet, проверьте настройки сети, чтобы убедиться, что порт Ethernet настроен для динамический IP-адрес.
- Щелкните значок меню «Пуск» и выберите «Настройки» .
- Нажмите кнопку «Сеть и Интернет» , чтобы открыть настройки Интернета. Выбор параметров «Сеть и Интернет»
- После этого выберите «Центр управления сетями и общим доступом» и в открывшемся спереди окне выберите «Изменить» Настройки адаптера » в левом меню окна. Измените настройки адаптера.
- Щелкните правой кнопкой мыши значок « Подключение по локальной сети » в Windows 7 или значок « Проводное Ethernet-соединение » в Windows 8/10 и выберите « Свойства » .
 »
» - Дважды щелкните « Протокол Интернета версии 6 (TCP / IPv6) »
- Убедитесь, что отмечена кнопка « Использовать следующий адрес DNS ».
Примечание: Получите ПК, который правильно работает с подключением к сети Ethernet, и контролируйте настройки его сетевого адаптера с помощью параметра «Сеть и Интернет» в настройках Windows, а затем от перехода к параметру «Состояние». Здесь должны быть указаны IP-адрес и DNS-адрес, который он использует, введите эту информацию вместо него, и вы сможете вернуть свой Ethernet к работе. - Теперь дважды щелкните «Протокол Интернета версии 4 (TCP / IPv4)».
- Подтвердите, что «Использовать следующие адреса DNS», выбран радиокнопку, и нажмите «ОК».
Примечание. Введите ту же информацию, которую мы получили на шестом шаге. - Теперь закройте все оставшиеся окна, чтобы вернуться на рабочий стол.
Сетевой адаптер позволяет устройству обмениваться данными по локальной сети (LAN), подключаясь к Интернету или другим компьютерам.Некоторые компьютерные фанаты сообщили, что им удалось обойти эту проблему, уменьшив выходную мощность своего сетевого адаптера, поэтому выполните следующие действия, чтобы избавиться от этой проблемы:
- Нажмите «Windows» + «R» , чтобы открыть приглашение «Выполнить», введите «Devmgmt.msc» в строке «Выполнить» и нажмите «Enter» , чтобы запустить диспетчер устройств. Введите devmgmt.msc и нажмите Enter, чтобы открыть диспетчер устройств.
- Дважды щелкните значок «Сетевые адаптеры». разверните панель и щелкните правой кнопкой мыши сетевой адаптер, который использует ваш компьютер.
- Выберите «Свойства» , чтобы открыть свойства сети.

- Перейдите к «Дополнительно»
- В разделе «Свойство» найдите «Свойство выходной мощности» и щелкните по нему, чтобы выбрать его.
- Откройте раскрывающееся меню в разделе «Значение» и измените его со 100% на 75%. Если вы также собираетесь использовать внешний монитор, когда ваш ноутбук подключен к док-станции, измените значение на 50% вместо 75%.
- Нажмите «ОК» , закройте диспетчер устройств и перезагрузите компьютер.Теперь проверьте, решена ли проблема после загрузки компьютера.
Energy-Efficient Ethernet (EEE) — это набор усовершенствований стандартов компьютерных сетей Ethernet для витой пары и объединительной платы, которые снижают энергопотребление в течение периодов низкая активность данных. Следовательно, чтобы снизить энергопотребление модема в состоянии ожидания и избавиться от проблемы с Ethernet, отключите энергоэффективный Ethernet, выполнив шаги, указанные ниже.
- Нажмите «Клавиша с логотипом Windows + X» , чтобы открыть Меню.
- Нажмите «Диспетчер устройств» в меню, чтобы запустить диспетчер устройств. Войдите в настройки диспетчера устройств.
- В диспетчере устройств дважды щелкните «Сетевые адаптеры» , чтобы развернуть его.
- Щелкните правой кнопкой мыши активный сетевой адаптер вашего компьютера и выберите «Свойства» . Доступ к экрану свойств адаптера беспроводной сети
- Перейдите на вкладку «Дополнительно» .
- В разделе «Свойство» найдите свойство «Energy Efficient Ethernet» и щелкните его, чтобы выбрать.
- Откройте раскрывающееся меню в разделе «Значение» и измените его на « Отключено» или « ВЫКЛ» в зависимости от того, что применимо в вашем случае.

- Нажмите «ОК» и закройте Диспетчер устройств.
- Перезагрузите компьютер и, когда он загрузится, проверьте, сохраняется ли проблема.
Эту проблему можно решить, включив функцию QoS.Эта функция отвечает за ограничение скорости вашей сети, но несколько пользователей сообщили, что проблема была решена после включения QoS на их маршрутизаторах. Для этого вам необходимо открыть страницу конфигурации вашего маршрутизатора и включить QoS. Мы должны упомянуть, что QoS — это расширенная функция, поэтому для ее правильного использования может потребоваться некоторая настройка. Также стоит отметить, что эта функция может быть недоступна на вашем маршрутизаторе, поэтому обязательно ознакомьтесь с инструкцией по эксплуатации вашего маршрутизатора для получения дополнительной информации.Чтобы войти в административную панель вашего роутера:
- Запустите браузер и введите свой IP-адрес в адресной строке.
- Чтобы узнать наш IP-адрес, нажмите «Windows» + »« R », чтобы запустить приглашение запуска. Введите «CMD» и нажмите «Shift» + «Ctrl» + «Enter» , чтобы предоставить права администратора. Также введите «ipconfig / all» в cmd и нажмите «Enter». IP-адрес, который вы должны ввести, должен быть указан перед опцией «Шлюз по умолчанию» и должен выглядеть примерно так: «192.xxx.x.x ». Ввод «ipconfig / all»
- После ввода IP-адреса нажмите «Enter» , чтобы открыть страницу входа в маршрутизатор.
- Введите свое имя пользователя и пароль в соответствующие категории на странице входа в систему маршрутизатора, оба из которых должны быть написаны на задней панели маршрутизатора. В противном случае значения по умолчанию должны быть «Admin» и «admin» как для пароля, так и для имени пользователя.

- После входа в маршрутизатор настройте параметры QoS, как указано выше, и проверьте, решает ли его настройка эту проблему.
Адаптер USB к Ethernet — это устройство, которое может подключать порт USB к кабелю Ethernet. Адаптеры USB-Ethernet позволяют пользователям подключать несколько устройств вместе с помощью кабеля Ethernet, который, как правило, короче и менее надежен. Адаптеры USB-Ethernet основаны на технологии Plug and Play, которая позволяет пользователю просто подключить устройство к любому USB-порту, а затем подключить к нему кабель Ethernet. Если вы столкнулись с проблемой порта Ethernet, этот адаптер может сделать эту работу за вас.
Метод 23: Извлеките все USB-устройства из портов ниже порта EthernetЕсли у вас есть какие-либо USB-устройства, подключенные к USB-портам, расположенным непосредственно под портом Ethernet, удалите эти устройства и посмотрите, решит ли это проблему для ты. Хотя это может показаться немного странным, такая странность, как подключение одного или нескольких USB-устройств через порты, расположенные ниже порта Ethernet, является для многих виновником этой проблемы.
Обходной путь: Если вы уверены, что с подключением Ethernet все в порядке, вы можете проверить другие места, например порты на маршрутизаторе.Если используемый порт Ethernet не работает или поврежден, вы не сможете подключиться к маршрутизатору. Что касается того, что порт Ethernet не работает, отключите кабель и подключите его к другому порту, чтобы проверить, появляется ли проблема по-прежнему.
Соединение Ethernet не работает в Windows 10
Соединение Ethernet или проводное соединение, на мой взгляд, лучше по сравнению с WiFi, но тогда, как и все остальное, соединение Ethernet может перестать работать. Если у вас нет альтернативного способа подключения, единственный выход — исправить Ethernet-соединение. В этом посте мы покажем, что вы можете сделать, если ваш Ethernet не подключается к Интернету в Windows 10.
В этом посте мы покажем, что вы можете сделать, если ваш Ethernet не подключается к Интернету в Windows 10.
Как исправить Ethernet-соединение в Windows 10
Ethernet-соединение не работает в Windows 10
Может может быть несколько причин обрыва Ethernet-соединения. Это может быть драйвер румян, проблема с Центром обновления Windows или проблема с самим Интернетом. Давайте рассмотрим несколько сценариев исправления настроек сети и Интернета.
- Проверьте подключение кабеля Ethernet
- Включите Ethernet в Windows
- Убедитесь, что Интернет работает
- Обновите драйверы Ethernet после обновления Windows
- Отключите и проверьте конфигурацию брандмауэра и VPN
- Используйте средство устранения неполадок Windows
- Другие сценарии
- Как сделать исправить неопознанную сеть в Windows 10
- DHCP не включен? Как включить DHCP в Windows 10/8/7
- Windows не смогла автоматически определить настройки прокси-сервера этой сети
- Ethernet или WiFi не имеют допустимой конфигурации IP в Windows 10
- Ваше соединение было прервано, было обнаружено изменение сети .
1] Проверьте подключение кабеля Ethernet
Это один из основных шагов, которые мы просим, когда вы не можете подключиться к Интернету или когда Ethernet показывает вам ограниченные возможности подключения. Ранее Windows заменяла значок подключения на панели задач четким сообщением о том, что кабель Ethernet не подключен. То же самое и с Wi-Fi. Теперь вы видите значок земного шара с надписью « Not connected — Нет доступных подключений ».
Это сбивает с толку, поэтому проверьте, правильно ли подключен кабель Ethernet. Если он подключен к маршрутизатору, убедитесь, что он включен. Альтернативный способ — перейти в Панель управления \ Все элементы панели управления \ Сетевые подключения и проверить, не отображается ли в каком-либо из статусов Ethernet — Сетевой кабель отключен .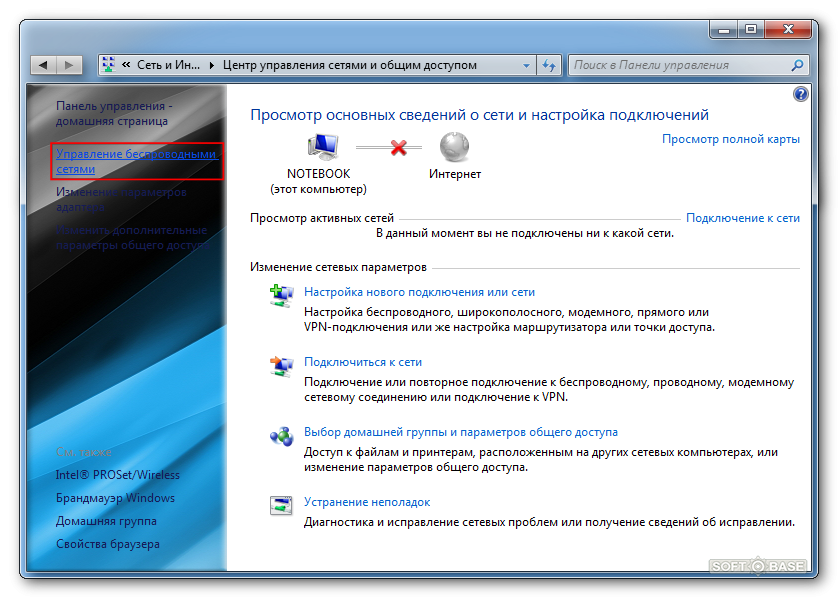
Если он подключен, выполните следующий шаг.
2] Включите Ethernet в Windows, чтобы устранить проблему.
Тот же значок земного шара отображается, когда соединение Ethernet отключено в Windows 10.Когда я говорю «Отключить», я имею в виду, что устройство отключено на программном уровне. Вот как его включить
- Откройте «Настройки» (Win + I) и перейдите в Сеть и Интернет
- Нажмите кнопку «Изменить параметры адаптера».
- Откроется список подключений Ethernet, доступных на компьютере.
- Проверьте, есть ли какие-либо из них. Ethernet неактивен. Если да, то он отключен.
- Щелкните его правой кнопкой мыши и выберите Включить.
Восстановит рабочее состояние.Если он включен, а Ethernet по-прежнему не работает и отображает значок глобуса, нам нужно проверить, работает ли Интернет.
3] Убедитесь, что Интернет работает.
Поскольку ни адаптер Ethernet не отключен, ни сетевой кабель не отключен, выполняется окончательное базовое тестирование — нормально ли работает подключение к Интернету. Вы получите такой же значок земного шара, когда Интернет не работает.
Если это модем, проверьте, включены ли предполагаемые индикаторы, или если вы подключили его к маршрутизатору, проверьте, можете ли вы получить доступ к любому веб-сайту через мобильное устройство при подключении через Wi-Fi.
Свяжитесь со своим интернет-провайдером, чтобы решить проблему. Конфигурация IP или имя пользователя и пароль, используемые для подключения, могли измениться. В этом случае вам необходимо произвести соответствующие обновления.
4] Обновление драйверов Ethernet после обновления Windows
Часто проблема подключения к сети Ethernet возникает после обновления Windows. Это может быть обновление функции или регулярное обновление. Обычно это происходит, когда Windows требует обновления сетевых драйверов, чтобы она могла нормально взаимодействовать.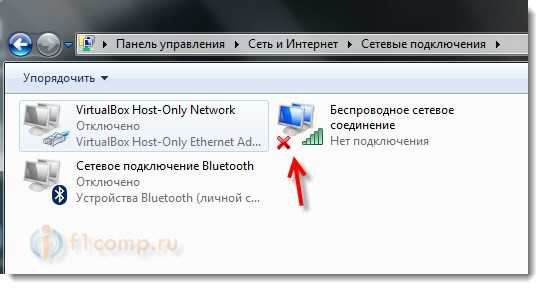 Так что, если это так, вам необходимо обновить сетевые диски.
Так что, если это так, вам необходимо обновить сетевые диски.
- Откройте диспетчер устройств с помощью Win + X + M
- Разверните раздел Сетевые адаптеры и найдите свое сетевое оборудование.
- Обратите внимание на название оборудования Ethernet. Чтобы найти точное имя, щелкните правой кнопкой мыши и выберите свойства. Имя должно быть указано заранее.
- Поскольку отсюда невозможно подключиться к Интернету, воспользуйтесь другим компьютером, чтобы посетить веб-сайт OEM и загрузить драйвер.
- Скопируйте драйвер на USB, а затем скопируйте его на компьютер, на котором соединение не работает правильно.
- Если на диске есть установочный файл, дважды щелкните его, чтобы установить. Если это файл INF, следуйте этому руководству, чтобы обновить драйвер.
Любая проблема с драйвером будет решена путем обновления драйвера, и это должно исправить соединение Ethernet в Windows.
5] Отключить и просмотреть конфигурацию брандмауэра и VPN
Проблема с Ethernet может быть ограничена некоторыми приложениями или веб-сайтами. Это может произойти из-за того, что брандмауэр их блокирует. Следуйте нашему подробному руководству о том, как управлять брандмауэром и разрешить приложениям доступ в Интернет.Вам также следует узнать о защите сети в Windows.
Большинство VPN предлагают отключенный режим, который прерывает соединение на устройстве, чтобы гарантировать сохранность конфиденциальности. Если вы выбрали этот вариант, убедитесь, что VPN работает.
В конце концов, вам нужно убедиться, что брандмауэр или VPN не блокируют конкретное приложение или веб-сайт включен.
6] Используйте средство устранения неполадок сети
Средство устранения неполадок сети — это встроенное решение, которое может самостоятельно устранять небольшие и средние проблемы.
- Откройте «Настройки» и перейдите в раздел «Обновление и безопасность»> «Устранение неполадок»> «Сетевой адаптер».

- Выберите и нажмите кнопку «Запустить средство устранения неполадок».
Если проблема является базовой, ее можно будет решить.
7] Другие сценарии исправления Ethernet-соединения в Windows
Вот список некоторых из основных сетевых проблем, связанных с Ethernet, которые мы рассмотрели. Если что-то из этого относится к вашей проблеме, научитесь это исправлять.
Мы надеемся, что эти советы помогли исправить соединение Ethernet в Windows 10.
Исправить неопознанную сеть и отсутствие Интернета в Windows
Интернет — это здорово, но что делать, если Интернет действительно не работает? В большинстве случаев небольшое устранение неполадок должно помочь исправить любые неопознанные сетевые ошибки или отсутствие Интернета в Windows.
С помощью этого пошагового руководства вы сможете предпринять все необходимые шаги для исправления ситуации в Интернете, чтобы вы могли как можно скорее вернуться в Интернет.
Существуют различные причины проблем с подключением к Интернету в Windows, поэтому вам нужно пробовать каждый шаг, пока не найдете решение.
Тест ИнтернетВы должны сначала проверить, действительно ли ваш Интернет работает или нет. Это отличная отправная точка, чтобы убедиться, что проблема не связана с конкретным веб-сайтом или приложением. Откройте браузер и посетите https://www.google.com/. Если страница загружается, ваш Интернет работает нормально, но другие веб-сайты, к которым вы обращаетесь, могут временно не работать.
Если страница не загружается или сообщает, что вы не подключены к Интернету, пора приступить к устранению неполадок.
Устранение проблем с маршрутизатором или модемом Если вы знаете, что у вас не работает Интернет, убедитесь, что с вашим маршрутизатором или модемом все в порядке. Каждое сетевое устройство будет работать немного по-своему, поэтому мы можем предложить только приблизительное руководство для этих шагов. Возможно, вам придется обратиться к руководству по маршрутизатору или модему для получения более подробной информации.
Возможно, вам придется обратиться к руководству по маршрутизатору или модему для получения более подробной информации.
Выключить маршрутизатор или модем и снова включить — отличное начало. Подождите несколько минут, чтобы все снова было в сети.Посетите https://www.google.com/, чтобы узнать, решит ли это неопознанную сеть или проблему с Интернетом. Если нет, продолжайте шаги, указанные ниже.
Если вы используете проводное соединение:- Убедитесь, что кабель Ethernet правильно подключен к вашему ПК.
- Убедитесь, что тот же кабель Ethernet подключен к вашему маршрутизатору или модему.
- Убедитесь, что кабель не поврежден.
- Убедитесь, что все кабели надежно закреплены в маршрутизаторе.Иногда для потери доступа в Интернет достаточно ослабить кабель.
- Убедитесь, что кабель модема или маршрутизатора надежно подключен к порту на стене.
- Если вы используете точку беспроводного доступа, адаптер Powerline или другое сетевое оборудование, убедитесь, что соединения работают и правильно.
- Убедитесь, что на маршрутизаторе горит индикатор WiFi. Если нет, подождите или позвоните своему интернет-провайдеру за помощью.
- Щелкните стрелку на панели задач и выберите параметр сети, чтобы попытаться повторно подключиться к сети.
- Если возможно, введите правильный пароль WiFi еще раз.
После выполнения этих действий попробуйте снова зайти в Google из браузера. Если соединение по-прежнему не работает, выполните следующие действия.
Обновите драйвер сетевой картыWindows 10 отлично справляется с автоматическим поиском и установкой подходящих драйверов для вашего оборудования.Поэтому, если есть потенциальная проблема с драйвером, выполните следующие действия.
- Откройте меню «Пуск» и найдите Device Manager .

- Откройте диспетчер устройств .
- Щелкните стрелку на значке Сетевые адаптеры .
- Щелкните правой кнопкой мыши сетевой адаптер.
- Нажмите Обновить драйвер .
- Щелкните Автоматический поиск обновленного программного обеспечения драйвера .
- Дождитесь завершения процесса установки драйвера.
Затем попробуйте снова зайти в Google в браузере. Надеюсь, ваш Интернет теперь будет работать.
Не знаете, какой сетевой адаптер подходит? Следуйте инструкциям ниже, чтобы узнать.
- Открыть меню «Пуск» .
- Введите CMD и щелкните Командная строка .
- Введите ipconfig / all и нажмите , введите .
Вы увидите несколько результатов. Должен быть один адаптер Ethernet или WiFi, имя которого будет соответствовать имени в диспетчере устройств.Другие результаты, скорее всего, будут для устройств виртуального Ethernet, таких как VPN.
Отключить устройства Virtual EthernetЕсли вы еще не нашли решение и по-прежнему получаете ошибки о неопознанной сети или у вас нет Интернета, вам следует попытаться удалить все драйверы виртуального Ethernet на вашем ПК, так как они могут вызвать серьезные проблемы с тем, как ваш компьютер подключается к Интернету. . Драйвером виртуального Ethernet может быть что угодно, от VPN до программного обеспечения, предназначенного для улучшения пинга или потери пакетов.
Вы можете найти виртуальные устройства Ethernet и отключить их, выполнив следующие действия.
- Открыть меню «Пуск» .
- Введите Просмотрите сетевые подключения и щелкните появившийся результат.
- Теперь вы увидите свои устройства Ethernet.
- Щелкните правой кнопкой мыши каждое сетевое устройство, принадлежащее программе, и выберите Отключить .

- Если вы не уверены, вы можете узнать в Google имя каждого сетевого устройства, прежде чем отключать их.
Если два сетевых адаптера активны одновременно, это может вызвать проблемы с вашим подключением. Всегда лучше использовать проводное соединение через Wi-Fi, поэтому вы можете просто отключить соединение Wi-Fi, если это для вас проблема.
- Открыть меню «Пуск» .
- Найдите Просмотрите сетевые подключения и щелкните результат.
- Щелкните правой кнопкой мыши каждый адаптер здесь и отключите все из них, кроме вашего основного адаптера Ethernet.
Для доступа к сетям Wi-Fi в будущем необходимо посетить эту страницу, чтобы снова включить адаптер Wi-Fi.
Сброс стека TCP / IP
Использование этой команды позволит вам сбросить некоторые сетевые настройки до значений по умолчанию. Он может решить проблемы, которые могли возникнуть после установки определенного программного обеспечения или внесения изменений в настройки сети вручную.
- Открыть меню «Пуск» .
- Введите CMD и щелкните правой кнопкой мыши командную строку .
- Щелкните Запуск от имени администратора .
- В окне командной строки введите netsh int ip reset и нажмите введите .
- Перезагрузите компьютер.
Если проблема не исчезнет, выполните следующие действия по устранению неполадок, указанные ниже.
Устранение проблем с сетевым адаптером В вашем сетевом адаптере могут быть некоторые основные проблемы, которые можно быстро диагностировать с помощью панели управления Windows.Если вы уже обновили драйверы сетевого адаптера, выполните следующие действия, чтобы попытаться диагностировать другие проблемы.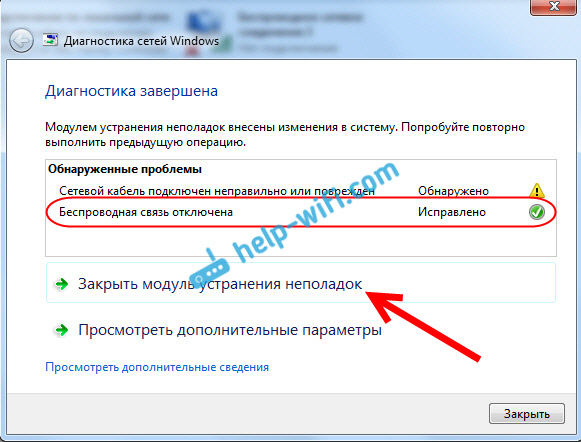
- Открыть меню «Пуск» .
- Введите Просмотрите сетевые подключения и щелкните появившийся результат.
- Щелкните правой кнопкой мыши активный сетевой адаптер.
- Щелкните , выполните диагностику и дождитесь завершения работы средства устранения неполадок.
По умолчанию, если ваш сетевой адаптер настроен на использование статического IP-адреса, но должен использовать DHCP, это должно исправить это.Тем не менее, неплохо было бы проверить и себя. Для этого щелкните Start , затем Settings (значок шестеренки), а затем щелкните Network and Internet .
Затем нажмите Изменить параметры адаптера под заголовком Изменить параметры сети .
Появится еще одно окно, в котором будут показаны все сетевые адаптеры в вашей системе. В зависимости от того, который активен, вам просто нужно щелкнуть по нему правой кнопкой мыши и выбрать Properties .
Откроется диалоговое окно «Свойства Ethernet или Wifi ». Щелкните Internet Protocol Version 4 (TCP / IPv4) и нажмите кнопку Properties .
Наконец, в зависимости от вашей сети, вам либо нужно иметь правильную статическую IP-информацию, либо вам нужно просто выбрать Получить IP-адрес автоматически и Получить адрес DNS-сервера автоматически .
Надеюсь, это поможет решить ваши проблемы, но если нет, переходите к следующему шагу ниже.
Отключить брандмауэры в вашем антивирусе Брандмауэры предназначены для предотвращения доступа плохого трафика или участников к вашей сети, но поскольку они имеют дело с доступом к сети на административном уровне, они иногда могут вызывать некоторые проблемы с сетевым подключением для простых задач, таких как просмотр в Интернете.
Чтобы узнать, не вызывает ли ваш антивирусный брандмауэр проблемы с подключением к Интернету, вам следует временно выключить его для проверки. Обратите внимание, что после его выключения вы можете стать уязвимыми для атак, поэтому посещайте только проверенные веб-сайты.
Вы должны поискать в Интернете, как отключить брандмауэр для вашего конкретного антивируса. Обычно вам нужно найти свой антивирус через меню «Пуск», открыть антивирус и выбрать параметр брандмауэра. Будут варианты отключения брандмауэра на определенный период времени.
После отключения откройте браузер и посетите такой веб-сайт, как Google.com. Если ваш Интернет работает, вам следует удалить этот антивирус и попробовать другой.
СводкаМы надеемся, что наше руководство помогло вам решить любые проблемы с неопознанной сетью на вашем ПК с Windows.Если вам все еще нужна помощь, оставьте комментарий ниже.
Как исправить прерывистое подключение к Интернету в Windows 10
Мало что так расстраивает, как иметь дело с прерывистым подключением к Интернету, которое постоянно отключается и снова подключается. Может быть, вы работаете над срочным делом, загружаете любимую программу на Netflix или играете в горячую онлайн-игру, но по какой-то причине внезапно теряете связь.
В этом руководстве мы покажем вам обычных подозреваемых, стоящих за плохим подключением к Интернету, и возможные решения, которые могут решить эту проблему.
Причины прерывания подключения к ИнтернетуПрерывистое подключение к Интернету часто является результатом нескольких проблем:
- Физические или электронные помехи от таких устройств, как беспроводные телефоны или другая электроника, крупных металлических предметов и электрического оборудования, такого как телевизоры, микроволновые печи или электроника для домашних развлечений.
- Беспроводные сети, работающие в вашем регионе на той же частоте.

- Физические препятствия, такие как полы, бытовая техника, стены, мебель и т. Д., Могут вызывать помехи, особенно там, где через них проходят беспроводные сигналы.
- Поврежденные системные файлы Windows
- Проблемы, вызванные обновлениями Windows
- Неисправность сетевой карты на вашем компьютере или устаревшие драйверы
- Перегрев модема
- Проблемы с вашим интернет-провайдером
- Заражение вирусом или вредоносным ПО
- Конфликты программного обеспечения
- Подойдите ближе к маршрутизатору или точке доступа Wi-Fi
- Отключите некоторые устройства, подключенные к вашему Wi-Fi
- Отодвиньте устройства Wi-Fi от других передающих устройств
- Выключите и снова включите маршрутизатор
- Проверьте служебные предупреждения
- Проверьте с другими устройствами
- Сетевая карта сбой
- Поврежденные системные файлы Windows
- Вредоносное ПО или вирусное заражение
- Конфликты программного обеспечения безопасности
- Запустить средство устранения неполадок сети
- Скрыть обновления Windows или обновления драйверов
- Сброс сети
Вы можете сделать это дома или у вас есть портативный компьютер на рабочем месте, если вы знаете, где расположен маршрутизатор WiFi или точка доступа.
Если вы находитесь в месте, где может быть много разных беспроводных сетей, вероятно, будет хорошей идеей использовать приложение для сканирования Wi-Fi и изменить канал Wi-Fi на другой.
Отключите устройства, подключенные к вашей Wi-Fi Когда несколько устройств используют Wi-Fi одновременно, пропускной способности для каждого устройства недостаточно, поэтому отключение некоторых из них может улучшить производительность вашего компьютера.
Это особенно верно, если у вас есть много подключенных умных домашних устройств, таких как цифровые помощники, внутренние и наружные камеры и т. Д.Другой вариант — попытаться переключить ваше устройство на проводное соединение Ethernet, а не на более медленный Wi-Fi.
Удаление устройств WiFi от других передающих устройствКогда беспроводные устройства, такие как беспроводные телефоны, устройства Bluetooth, радионяни и другие, находятся ближе друг к другу, все они пытаются отправить данные по воздуху. Отодвиньте их от других передающих устройств или отключите, когда вы не используете их, чтобы улучшить ваше соединение.
Выключите и включите маршрутизаторЕсли ваш маршрутизатор не может поддерживать стабильное соединение, проверьте, не перегревается ли он, и выключите его, пока он не остынет, или попробуйте выключить и снова включить его и посмотрите, улучшится ли соединение.
Кроме того, если вы используете кабельный модем, предоставленный вашим интернет-провайдером, вместо своего собственного, и у вас он был дольше 6 месяцев или 1 года, неплохо было бы позвонить им и попросить заменить его. По моему опыту, эти устройства обычно очень дешевые и служат очень недолго.
Проверить сервисные оповещенияПериодическое подключение к Интернету может быть вызвано проблемами с вашим интернет-провайдером. Проверьте сервисные оповещения для вашего региона и посмотрите, не относится ли это к числу пострадавших, прежде чем сделать вывод, что это проблема с вашим маршрутизатором или устройством.
Обратитесь к своему интернет-провайдеру, чтобы узнать, не в их ли проблема. Они могут запускать системные и линейные проверки, чтобы определить, есть ли какие-либо проблемы между ними и вашим компьютером, и предложить возможные способы устранения проблемы с подключением.
Проверка с помощью других устройств Если у вас есть другой компьютер или устройство, использующее такое же подключение к Интернету, проверьте, стабильно ли подключение на этих устройствах. Если у них также есть такая же проблема, это может быть проблема с маршрутизатором, модемом или вашим интернет-провайдером.
Если у них также есть такая же проблема, это может быть проблема с маршрутизатором, модемом или вашим интернет-провайдером.
Если это только устройство, которое вы используете в настоящее время, проверьте наличие сбоев оборудования или проблем с операционной системой, которые являются частыми причинами проблем с подключением к Интернету.
Сбой сетевой картыСетевая карта вашего компьютера может не поддерживать стабильное подключение к Интернету. Вы можете исправить это, переустановив драйверы сетевой карты.
Для этого щелкните правой кнопкой мыши Пуск> Диспетчер устройств . Щелкните Сетевой адаптер , чтобы развернуть категорию, щелкните правой кнопкой мыши свою сетевую карту и выберите Удалить .Перезагрузите компьютер и позвольте Windows переустановить карту и ее драйверы.
Вы также можете проверить веб-сайт производителя сетевой карты на наличие обновленных драйверов устройств, загрузить и установить их на свой компьютер. Перезагрузите компьютер и снова проверьте соединение.
Если у вас есть съемная сетевая карта и вы знаете, как ее переустановить, вы можете извлечь ее и вставить обратно в слот PCI, чтобы убедиться, что она плотно вставлена в разъем. После этого верните все на свое обычное место, подключите шнур питания и включите компьютер.Проверьте, стабильно ли соединение.
Поврежденные системные файлы Windows Проблемы с подключением к Интернетумогут быть вызваны повреждением файлов операционной системы Windows. Попробуйте сначала запустить средство проверки системных файлов, чтобы проверить, не появится ли что-нибудь. Вы также можете выполнить восстановление системы, чтобы заменить поврежденные файлы чистыми, а затем снова проверить подключение к Интернету.
Вредоносное ПО или вирусная инфекция Прерывистое подключение к Интернету также может быть вызвано вирусом или вредоносным ПО на вашем маршрутизаторе или компьютере. Если это серьезная проблема, она может даже не сработать, но решение — использовать лучший доступный антивирус, который может уничтожить любой вирус или шпионское ПО и стабилизировать ваше соединение.
Если это серьезная проблема, она может даже не сработать, но решение — использовать лучший доступный антивирус, который может уничтожить любой вирус или шпионское ПО и стабилизировать ваше соединение.
Ваши программы безопасности, такие как антивирус или брандмауэр, могут мешать вашему подключению к Интернету. Чтобы решить эту проблему, проверьте настройки любой программы и посмотрите, какие из них включены. Попробуйте временно отключить их и посмотреть, стабилизируется ли ваше интернет-соединение.
Если это так, узнайте у производителя антивируса, важен ли этот параметр для защиты вашего устройства. Если это не так, вы можете оставить его отключенным, чтобы улучшить подключение к Интернету.
Запустить средство устранения неполадок сетиСредство устранения неполадок сети помогает диагностировать и устранять обычные проблемы с подключением к Интернету, но вы можете проверить, есть ли основная причина плохого подключения.
- Для этого нажмите Пуск> Настройка> Сеть и Интернет .
- Затем нажмите Средство устранения неполадок сети под Измените настройки сети и следуйте инструкциям, чтобы увидеть, решена ли проблема.
Если перезапустить маршрутизатор не удалось, более подробное решение — сбросить настройки беспроводного маршрутизатора. Это немного сложнее, так как вам нужно снова настроить все настройки Wi-Fi, но это может решить проблему.
Если у вас по-прежнему плохое интернет-соединение после выполнения приведенных выше рекомендаций, возможно, ваша сетевая карта, маршрутизатор или модем неисправны.В этом случае приобретите новый маршрутизатор, модем или сетевую карту и посмотрите, улучшилось ли соединение.
Скрыть обновления Windows или обновления драйверов Если вы не можете загрузить и установить новый драйвер сетевого адаптера, вы можете скрыть обновление Windows, которое привело к потере сетевого подключения.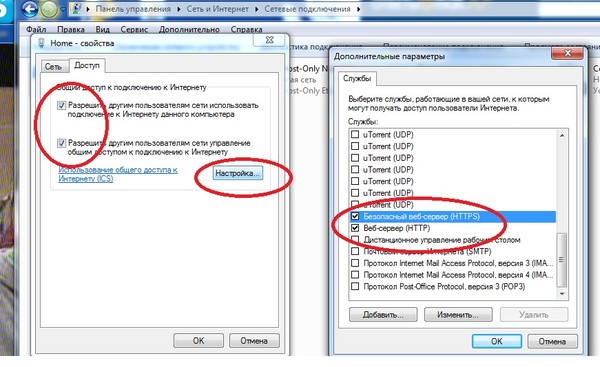 В Windows:
В Windows:
- Для этого перейдите в Панель управления > Программы> Программы и компоненты и щелкните Просмотр установленных обновлений.
- Выберите из списка нежелательное обновление, которое вы хотите удалить, и нажмите Удалить .
Вы также можете загрузить средство устранения неполадок Wushowhide, чтобы скрыть проблемные обновления. Проверьте, стабилизируется ли подключение к Интернету после удаления обновления. Чтобы переустановить его, перейдите в «Настройки »> «Обновление и безопасность»> «Центр обновления Windows»> «Проверить наличие обновлений» .
Сброс сетиЕсли описанные выше действия не помогли, в крайнем случае сбросьте настройки сети. Это может решить проблемы с подключением к Интернету, особенно после обновления предыдущей версии Windows до Windows 10 или когда вы не можете подключиться к общим сетевым дискам.
При перезагрузке сети удаляются сетевые адаптеры, которые вы могли установить, а также их настройки. После перезагрузки компьютера сетевые адаптеры будут переустановлены, а их настройки вернутся к значениям по умолчанию.
Примечание : вам потребуется Windows 10 версии 1607 или более поздней, чтобы использовать сброс сети. Проверьте свою версию, перейдя в Пуск> Настройки> Система и щелкнув О .
- Чтобы сбросить настройки сети, нажмите Пуск> Настройки> Сеть и Интернет .
- Щелкните Состояние , а затем щелкните Сброс сети .
- На экране Сброс сети щелкните Сбросить сейчас , а затем щелкните Да , чтобы подтвердить действие. Дайте компьютеру перезагрузиться, прежде чем снова проверять подключение к Интернету.
Если вы по-прежнему испытываете перебои в подключении к Интернету, поделитесь с нами конкретной проблемой в комментарии ниже.
Как подключиться к Ethernet на ноутбуке без выделенного порта
Купить новый блестящий ноутбук, который сделает все, что вам нужно, сохраняя при этом портативный и привлекательный для глаз форм-фактор, — непростая задача.Сохранение небольшого размера означает, что вы потеряете DVD-привод (который на самом деле никто больше не использует, верно?), А также некоторые порты, включая надежный разъем Ethernet. Но что, если вы хотите подключиться к проводному соединению для доступа в Интернет? Вот как вы можете использовать адаптер, чтобы наслаждаться надежной работой.
Wi-Fi прошел долгий путь, но он все еще не идеален, и бывают случаи, когда нет доступных точек беспроводного доступа. Вот где адаптер Ethernet-USB Type-C или Thunderbolt действительно может иметь значение, оставаясь подключенным к внешнему миру и темнея.Если у вас ограниченное количество портов на ноутбуке, адаптер — логичный и доступный выбор. Существует множество различных типов адаптеров, которые выполняют разные функции.
Лучшие адаптеры USB Type-C
Нас интересуют преобразователи Ethernet в USB Type-C и Ethernet в Thunderbolt, которые делают именно то, что подразумевают их названия. Оба они принимают данные, полученные из внешнего мира, и передают их через порт USB или Thunderbolt, преобразовывая тип подключения в процессе.Не все адаптеры совместимы как с USB 3, так и с Thunderbolt, поэтому обязательно дважды проверьте перед покупкой.
Все, что вам нужно сделать, это подключить адаптер, и все готово; в Windows 10 нет настроек, которые нужно изменить, или программного обеспечения для установки. Существует множество вариантов адаптеров, но мы рекомендуем следующий.
Адаптер Gofanco USB Type-C — Gigabit Ethernet
Этот адаптер USB Type-C — Ethernet от gofanco — все, что вам нужно для подключения к проводной сети портативного компьютера без выделенного порта.Он совместим с USB 3.x и Thunderbolt, все используют один и тот же разъем Type-C, поэтому он будет работать с Razer Blade, Surface Book 2, MacBook и другими ПК.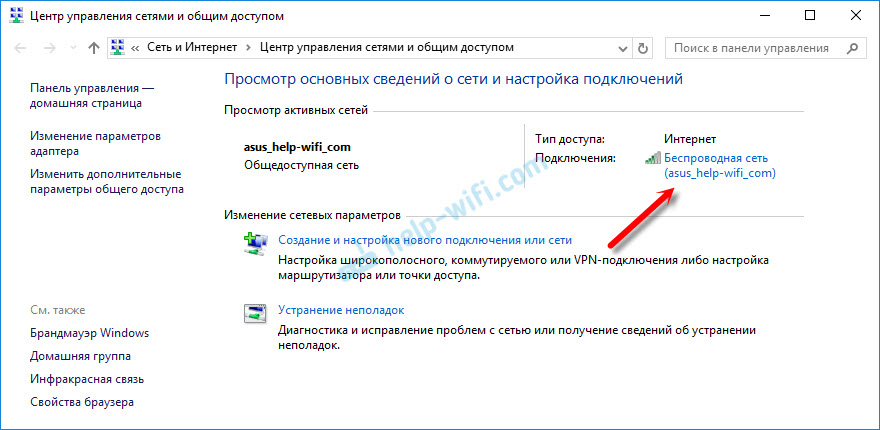


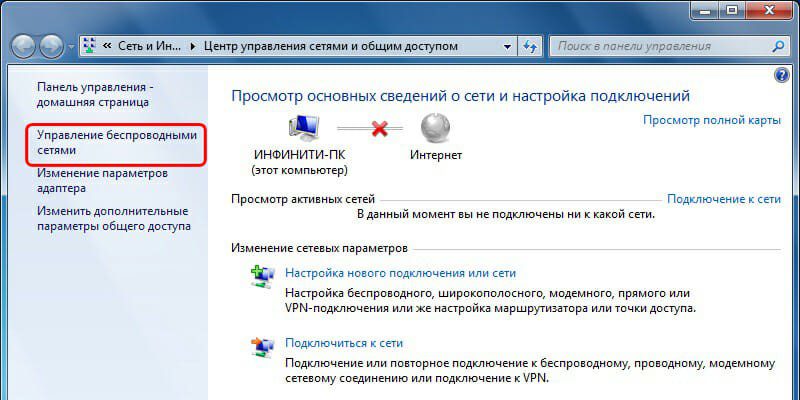

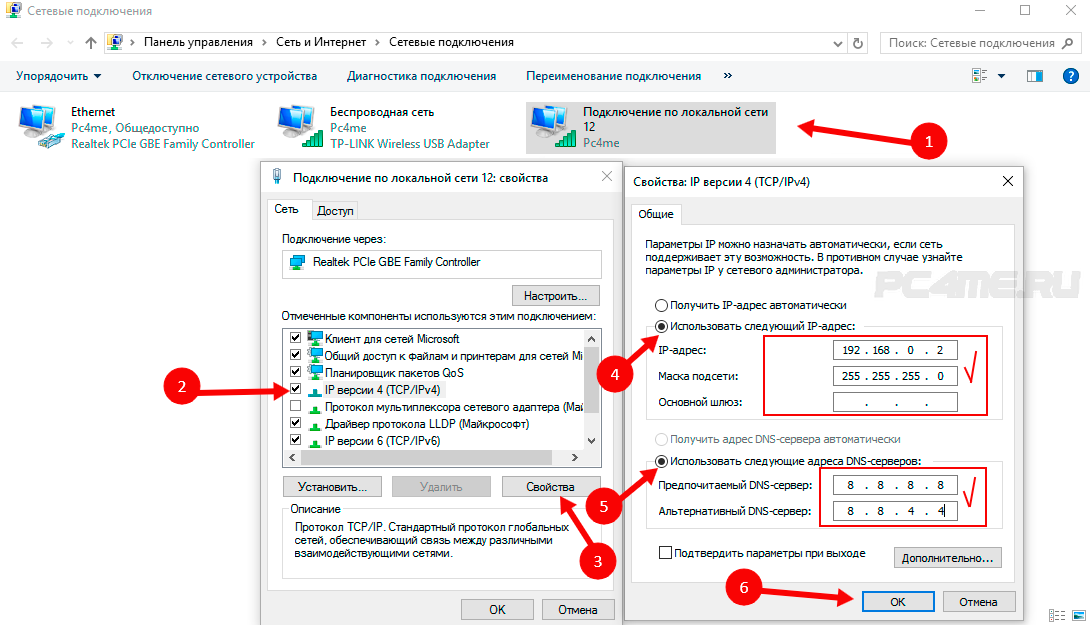
 В таком случае следует извлечь блок питания роутера из розетки и через 30 секунд снова его подключить.
В таком случае следует извлечь блок питания роутера из розетки и через 30 секунд снова его подключить.

 Выберите пункт с настройками.
Выберите пункт с настройками.


 При использовании профиля общедоступной сети обнаружение вашего компьютера другими компьютерами и устройствами, находящимися в сети, будет недоступно, за счет чего повышается степень безопасности вашего компьютера. Тем не менее, если ваш компьютер входит в домашнюю группу или используется для осуществления общего доступа к файлам и принтеру, будет необходимо повторно включить возможность сетевого обнаружения вашего компьютера, выбрав профиль частной сети. Для этого нажать кнопку «Начните», а затем выберите «> сеть & Интернет > Wi-Fi. На экране Wi-Fi выберите Управление известными сетями, выберите сетевое подключение, которое вы хотите изменить, и щелкните Свойства. В разделе Профиль сети выберите Частный.
При использовании профиля общедоступной сети обнаружение вашего компьютера другими компьютерами и устройствами, находящимися в сети, будет недоступно, за счет чего повышается степень безопасности вашего компьютера. Тем не менее, если ваш компьютер входит в домашнюю группу или используется для осуществления общего доступа к файлам и принтеру, будет необходимо повторно включить возможность сетевого обнаружения вашего компьютера, выбрав профиль частной сети. Для этого нажать кнопку «Начните», а затем выберите «> сеть & Интернет > Wi-Fi. На экране Wi-Fi выберите Управление известными сетями, выберите сетевое подключение, которое вы хотите изменить, и щелкните Свойства. В разделе Профиль сети выберите Частный.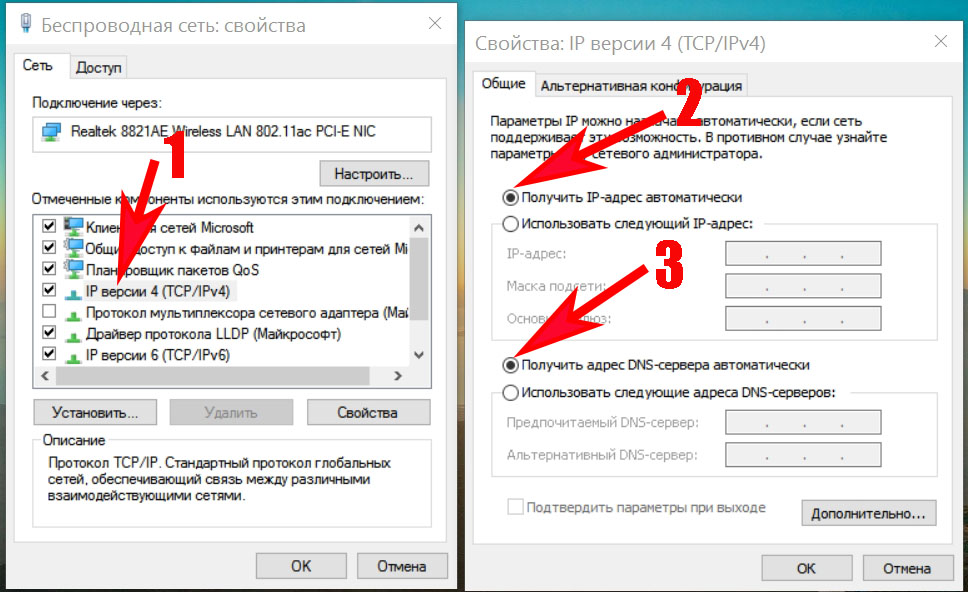
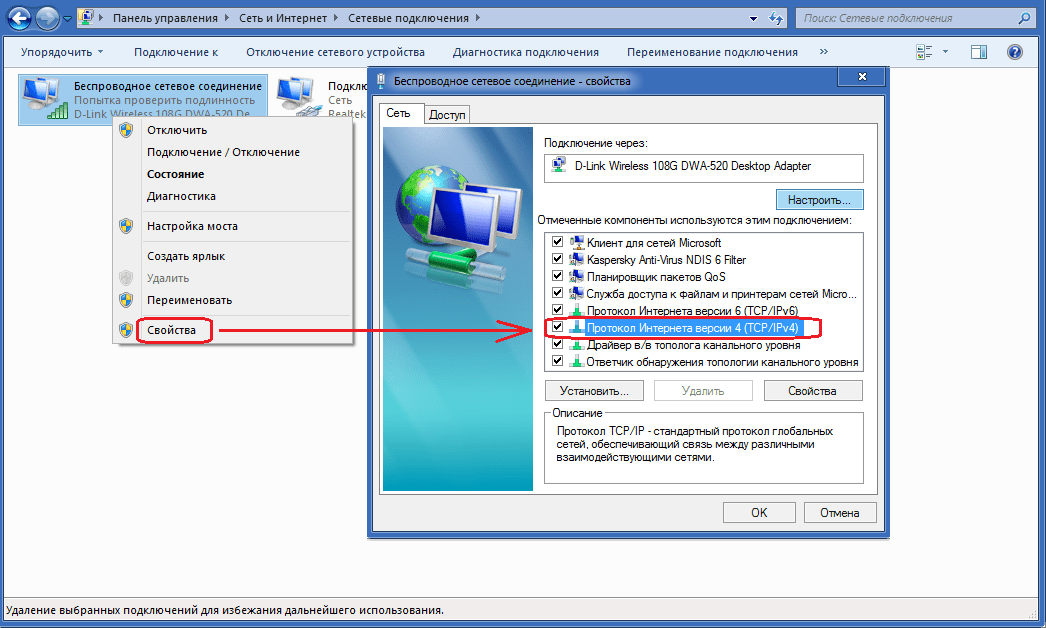 В этом случае нажмите Отключить , а затем выберите Включить Это перезапустит устройство.
В этом случае нажмите Отключить , а затем выберите Включить Это перезапустит устройство. Для этого выполните действия, указанные ниже.
Для этого выполните действия, указанные ниже. .
.  Нажмите кнопку Reset Network
Нажмите кнопку Reset Network В зависимости от типа и года выпуска BIOS точный текст меню будет отличаться. Выбор опции «Встроенные периферийные устройства»
В зависимости от типа и года выпуска BIOS точный текст меню будет отличаться. Выбор опции «Встроенные периферийные устройства»
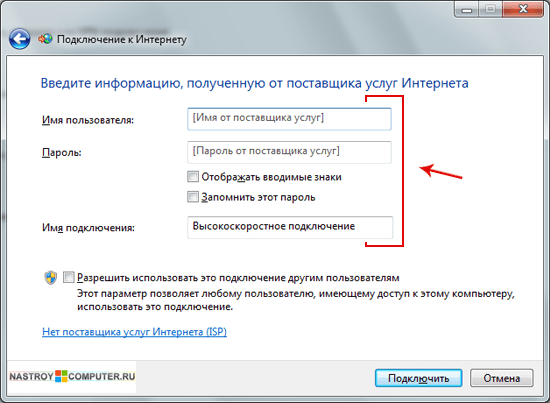

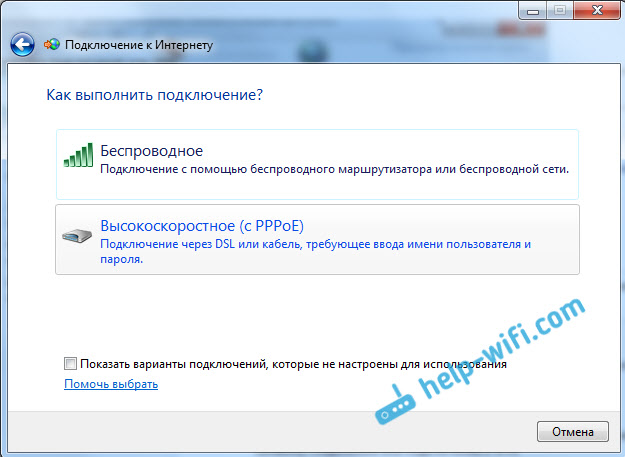

 »
»