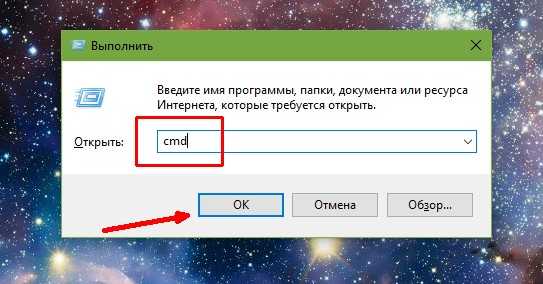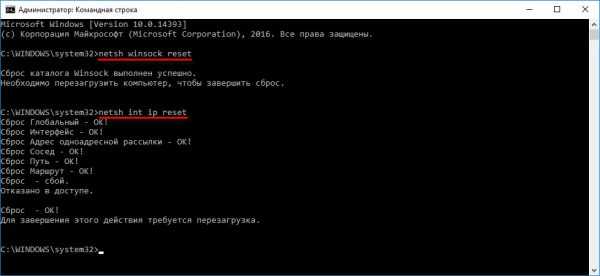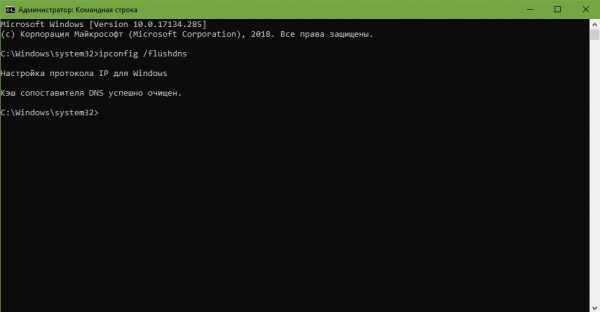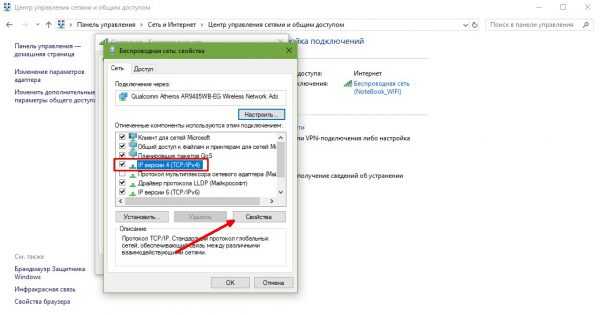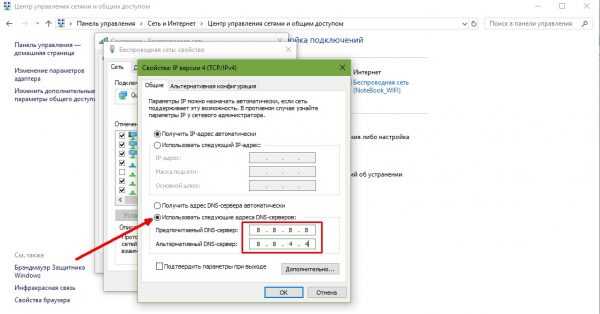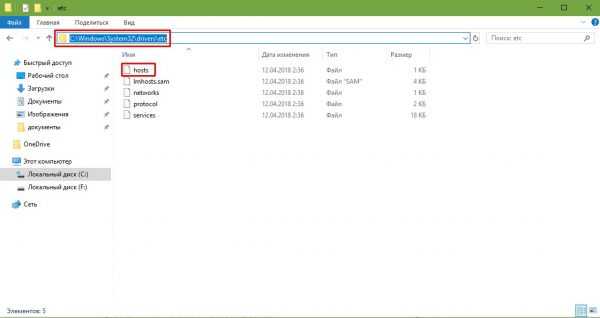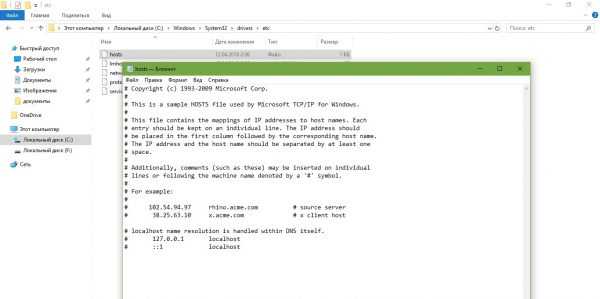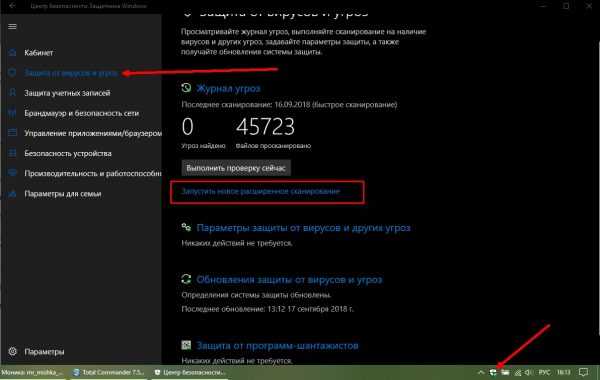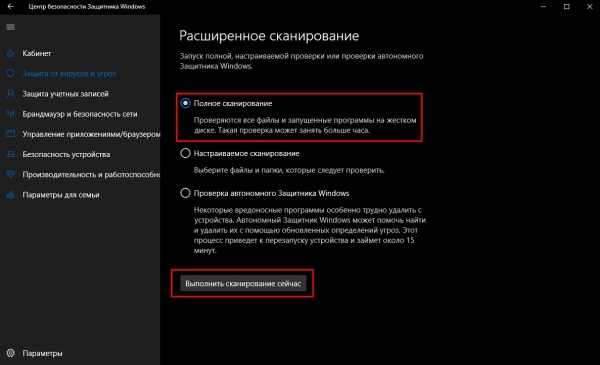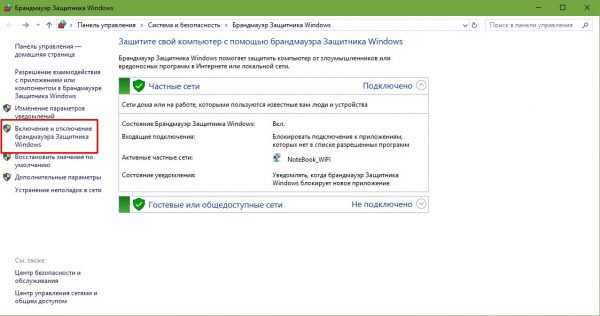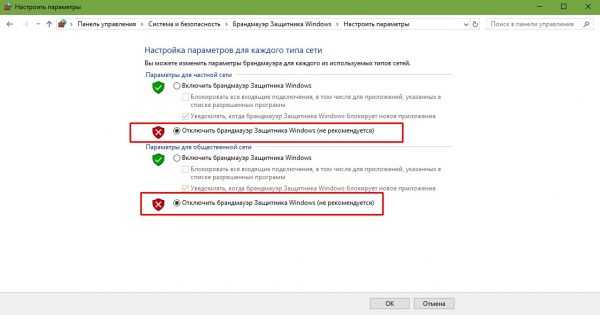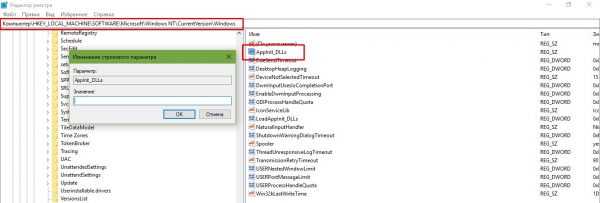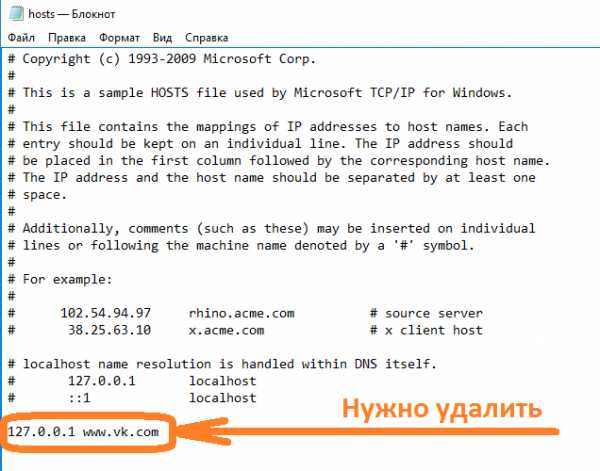Перестал работать сайт: диагностика и лечение
Первое, что нужно сделать, если перестал работать сайт – не впадать в панику и взять себя в руки. Адекватный ум и реакция помогут вам поставить диагноз и решить проблему. В этот момент вспомните, что у вас есть бекап сайта и в случае чего вы сможете восстановить его.
Однако резервная копия может не содержать все поседение новшества на сайте. Кроме того, если перестал работать сайт, возможно, эта причина повторится в будущем. Поэтому желательно её всё-таки найти и устранить.
Неполадки хостинга
Хостинг – это такой же компьютер, как у вас дома, который подключен к интернету. Иногда бывает, что ваш компьютер зависает и не работает. Естественно, на хостинге тоже такое иногда происходит.
Поэтому, если не работает сайт, подождите несколько минут, возможно, проблема устранится сама. Если не устранилась, то спросите в службе поддержки хостинга, действительно ли неполадки у них или, всё-таки, что-то с вашим сайтом.
Плагины и шаблоны
Если вы выяснили, что с хостингом всё нормально, следует осмотреть свой сайт. И начать нужно с установленных недавно плагинов и шаблонов. Вспомните, какие плагины и шаблоны вы устанавливали и активировали в последнее время. Возможно, какие-то из них вы обновляли, и теперь что-то конфликтует, и поэтому сайт перестал работать.
Вспомнили? Теперь нужно деактивировать эти плагины или шаблоны. Если сайт перестал работать, то вы наверняка не сможете войти в консоль администратора, чтобы деактивировать нужные элементы. Поэтому переходим в файловый менеджер и делаем это оттуда.
Все шаблоны хранятся в папке wp-content/themes, а все плагины wp-content/plugins/ Для каждого плагина и шаблона своя папка. Найдите папку плагина или шаблона, который вызывает конфликт, и переименуйте его, например, допишите точку в конце. Либо можно просто удалить его.
Если сайт заработал – вы молодец, решили проблему сами, поняли, в чём она заключается, и больше этого не допустите. Если нет, то читаем дальше.
Пираты или кривые руки
Последними причинами, по которым перестал работать сайт, могут быть взлом или вы сами что-то напортачили.Если сайт взломали, лучшим способом решить проблему является восстановление его из бекапа и изменение всех паролей. Подробнее о том, какие действия можно совершить, почитайте тут.
Если же вы сами что-то испортили, то вспомните, что именно, и исправьте это, как было. Если не получается, то тоже восстановитесь из резервной копии. Это будем вам уроком на следующий раз, когда вы захотите что-то исправить на сайте.
wpuroki.ru
Не открываются сайты/ не все сайты открываются.
Довольно часто пользователи обращаться с проблемой невозможности зайти на сайты. Т.е. раньше все работало, а спустя некоторое время, ничего не работает- ни один сайт (или часть сайтов) не открываются в браузере. В этой статье опишу различные способы устранения проблем с открытием сайтов. Ниже описанные способы актуальны для — Windows XP, Windows 7, Windows 8.
Сайты могут не открываются из-за неверных настроек прокси сервера.
Одна из самых распространенных причин почему сайты могут не открываться- изменение настроек прокси сервера. В следствии кривых рук пользователя или работы вирусов, в браузере меняется (включается или изменяется) прокси сервер. Предлагаю более подробно рассмотреть ситуацию на всем знакомом браузере Internet Explorer. Запускаем браузер IE, для того что бы посмотреть настройки прокси необходимо нажать кнопку «Сервис» или сочетание клавиш <Alt> + <X>, выбрать «Свойства обозревателя«- вкладка «Подключения«- кнопка «Настройка сети«. Укажите, если вы используете, необходимый прокси сервер, если проблема на домашнем компьютере то эта настройка не должна быть включена, если стоит галочка использовать прокси сервер уберите ее (как на картинке ниже).

После этого рекомендую проверить компьютер/ ноутбук на вирусы.
Сайты не открываются из-за измененного файл HOSTS.
Вирусы на компьютеры способны на многое в частности изменить изменить записи в файле hosts. Вы можете без труда проверить так ли это, для этого рекомендую прочитать статью Файл hosts.
Сайты могут не открываются из-за проблем в реестре.
На моей практики встречалась ситуация когда из-за вирусов менялась одна ветка реестра и сайты не открывались, а точнее сказать часть сайтов открывались, часть нет. Для того чтобы исправить ситуацию нажмите «Пуск» в строке поиска введите regedit или нажмите сочетание клавиш <Win> + <R> и введите команду regedit нажмите клавишу Enter. Откроется редактор реестра, зайдите по пути HKEY_LOCAL_MACHINE\SOFTWARE\Microsoft\Windows NT\CurrentVersion\Windows, справа обратите внимание на параметр Applnit_DLLs его значение должно быть пустым, если это не так удалите все что там написано, а еще лучше запомните путь, зайдите по нему и удалите файлы.
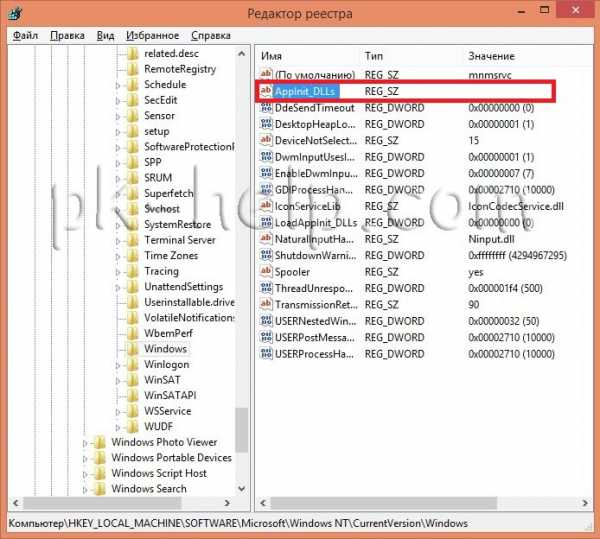
Считаю обязательным после этих шагов проверить ваш компьютер/ ноутбук антивирусной программой.
Сайты могут не открываются из-за проблемы с DNS.
Еще одна причина почему могут не открываться сайты это неправильный записи DNS. Вы можете указать вручную DNS, например- 8.8.8.8 и 8.8.8.4 — это адреса публичных (бесплатных) DNS серверов от компании Google. Для того что внести изменения рекомендую прочитать статью Настроить сеть на автоматическое получение IP адреса и DNS в Windows XP/ Windows7/ Windows 8. Только вместо автоматических DNS пропишите указные выше.

Сайты могу не открываться из-за устаревшего Wi-Fi контроллера.
Еще один способ при котором не открываются сайты — устаревший контролер Wi-Fi. Например, вы пользовались локальной сеть (сетевым кабелем) на ноутубке, а потом решили поставить Wi-Fi роутер и тут такой сюрприз- на всех устройствах интернет работает, все веб страницы открываются, а на ноутбуке или на планшете- нет. К Wi-Fi сети устройство подключено а сайты не открываются, после переключения на сетевой кабель все вновь работает. Скорее всего проблема связана с устаревшим Wi-Fi контролером на вашем устройстве. Для того что бы исправить ситуацию необходимо изменить Защиту беспроводного режима/ Параметры безопасности Wi-Fi сети на роутере, (например на WPA или WEP).
Если у вас в арсенале есть еще какие либо способы по борьбе с невозможностью открыть сайт, буду признателен если опишите их в комментарии.
Я очень надеюсь, моя статья помогла Вам! Просьба поделиться ссылкой с друзьями:
pk-help.com
Почему Интернет работает, а сайты не открываются?!

Сегодня я хочу поговорить о проблеме, которая зачастую случается у начинающих пользователей, которые относительно недавно подключили доступ в глобальную сети и пока ещё не освоились. Есть, правда, и другая категория, которая может годами пользоваться чем-то и не вникать в тонкости. Но рано или поздно могут возникать проблемы и всё равно придется разбираться. Суть неисправности в том, что в один прекрасный момент пользователь замечает, что браузер не открывает сайты и странички, но Интернет при этом работает — Скайп, ICQ, Viber функционируют замечательно. Понятно, что обращение в техподдержку провайдера тоже никакого результата не даст — неисправности с каналом связи не выявят. Как быть в этой ситуации?
1. Указан неверный адрес DNS сервера
2. Запросы блокируются системой безопасности
3. Проблемы с ДНС-клиентом Windows
Давайте подробнее их рассмотрим.
Неправильный адрес DNS или сервер недоступен
Среди обычных рядовых потребителей услуг широкополосного доступа мало кто знает что такое DNS и зачем он нужен. Еще меньше задумываются над тем какой сервер прописать. На самом деле это серьёзный момент, от правильной настройки которого целиком и полностью зависит нормальная, удобная и комфортная работа в Интернете.
Но может случится такое, что пользователь полазил в настройках соединения, или провайдерский сервер ДНС начинает затыкаться. Провести базовую диагностику несложно — все инструменты доступны в базовом наборе Windows. Открываем командную строку с правами администратора.

В появившемся черном окне консоли вводим команду:
nslookup <адрес_сайта>
Нажимаем кнопку Enter и ждём результата. Вот пример нормального выполнения такого запроса для Яндекса:

Если с сервером какие-то проблемы, то он либо будет выдавать что превышает таймаут запроса, либо «Нет ответа от сервера»:

Соответственно, при таком раскладе браузеры не работают не могут открыть страницы. В то же время те сервисы, которые обращаются в Интернет непосредственно по IP-адресу будут отлично функционировать.
В этом случае стоит попробовать отправить этот же запрос на какой-нибудь сторонний сервис. Например, публичный DNS от Google 8.8.8.8. Тогда выглядеть команда будет так:
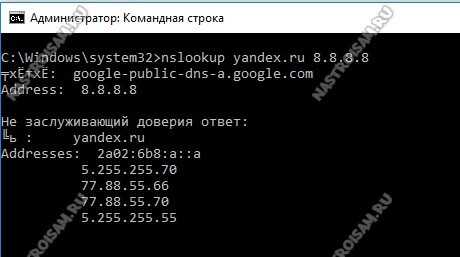
Если получен правильный результат и утилита не выдала ошибки — прописываем адреса публичных серверов в настройки сетевой карты своего компьютера или ноутбука. Для этого открываем параметры Windows 10:
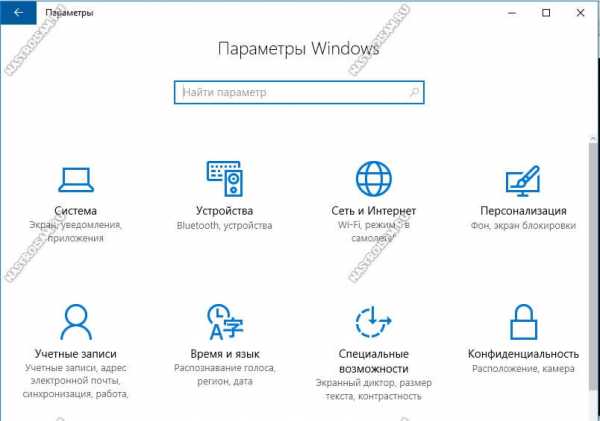
Заходим в раздел «Сеть и Интернет». В открывшемся меню слева выбираем тип подключения: Ethernet (как у меня в примере) или WiFi:
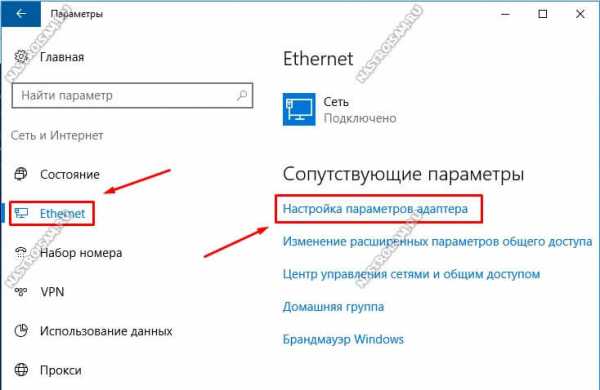
А в правой части окна кликаем по ссылке «Настройка параметров адаптера» чтобы попасть в список сетевых подключений операционной системы.
Примечание: Если у Вас ОС Windows 7, 8 и 8.1, то да того, чтобы открыть сетевые подключения — нажмите комбинацию клавиш Win+R, введите команду ncpa.cpl и нажмите клавишу Enter,
Теперь надо найти то соединение, через которое организован доступ в Интернет и кликнуть по нему правой кнопкой мыши. В контекстном меню выбираем пункт «Свойства». В появившемся окне дважды кликаем на пункт «IP версии 4 (TCP/IPv4)» чтобы попасть в параметры протокола:
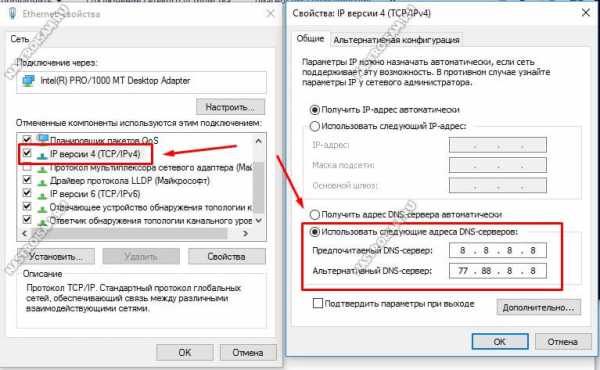
Здесь нужно поставить флажок «Использовать следующие адреса DNS серверов» чтобы поля ниже стали активные. В качестве предпочитаемого указываем сервер Гугл — 8.8.8.8, а альтернативным будет аналог от Яндекса — 77.88.8.8. Сохраняем настройки и проверяем результат.
Сервис DNS заблокирован системой безопасности
Производители антивирусного и защитного программного обеспечения порой наделяют свои детища через чур ретивой системой анализа. Бывает так, что при первом же подозрении на вредоносную активность, пакетный фильтр (он же брандмауэр или фаервол) блокирует используемый TCP или UDP порт 53 или вообще всё приложение, которое пыталось отправить подозрительный пакет. В итоге Интернет работает без проблем, а в то же время браузер не грузит страницы.
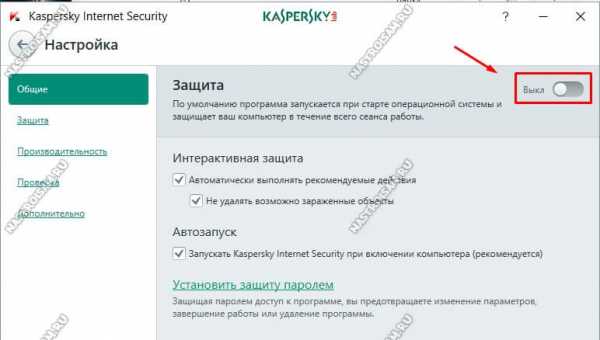
Чтобы исключить такой вариант развития событий, попробуйте деактивировать систему безопасности компьютера на некоторое время для тестирования. Для этого зайдите в её настройки, найдите либо глобальный переключать активности защиты, как на скриншоте выше, либо отдельный для файервола или сетевого экрана и переведите его в положение «Выкл». После этого запускаем браузер и проверяем открываются страницы или нет. Если причиной стал действительно антивирус, надо провести анализ и найти причину почему DNS заблокирован. Думаю, что имеет смысл провести полную проверку Windows на возможное наличие вирусов или скрытых вредоносных модулей с помощью другой антивирусной утилиты.
Служба ДНС-клиент Windows работает некорректно
На старой операционной системе, которая стоит на компьютере или ноутбуке уже некоторое время причиной странного поведения, когда Интернет работает, а сайты не открываются, может быть то, что DNS-клиент Windows 10 функционирует неправильно, либо служба не запускается вообще. Кликаем на рабочем столе по значку компьютера правой кнопкой:

В меню выбираем пункт «Управление» и открываем системную оснастку «Управление компьютером». В ней надо найти и выбрать раздел «Службы»:
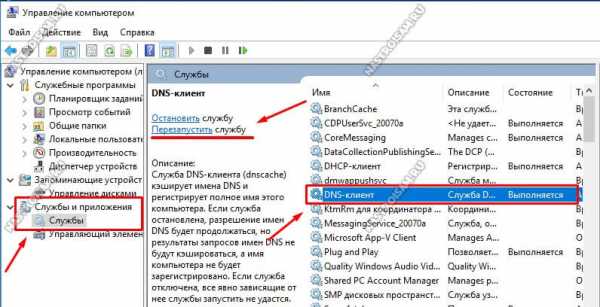
Справа, в списке сервисов находим DNS-клиент и смотрим его состояние. Если там написано «Выполняется», то попробуйте перезапустить службу, кликнув по соответствующей ссылке в правом верхнем углу. Если служба не запущена, то как раз это и есть причина, почему не открываются страницы в браузере. Кликаем по сервису правой кнопкой мыши чтобы появилось меню и выбираем пункт «Запустить». Проверяем работают браузеры теперь или нет.
Если ничего не помогло: Прежде чем переходить к кардинальным методам в виде переустановки системы, попробуйте выйти в Интернет с другого устройства, подключенного таким же образом, как и Ваш компьютер. Если там такой проблемы не возникнет — источник её явно кроется в настройках ПК. Если Вы работаете через роутер — попробуйте переключиться в соседний порт. Есть возможность подключиться по WiFi — попробуйте этот вариант чтобы исключить возможность появления проблем на уровне драйвера устройства.
nastroisam.ru
Браузер не открывает страницы, а интернет есть
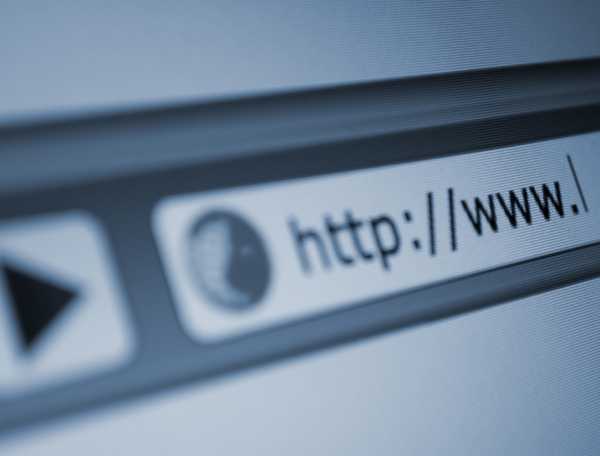
При возникновении проблемы, когда браузер не открывает страницы, первое, что приходит в голову – это отсутствие интернета. Но причины могут быть в другом, часто даже при наличии стабильного интернета могут не открываться необходимые ресурсы.
Что делать и как решить проблему
При появлении злосчастного сообщения (для каждого браузера они разные – но смысл один) не стоит паниковать, нужно заняться исправлением ситуации. Как показывает практика, такая задача по силам даже неопытному юзеру.
В первую очередь, следует убедиться, что интернет-соединение есть. Это легко сделать, проанализировав работу некоторых программ, которые не могут без интернета.

Если подобных приложений нет, используют командую строку. Ее вызывают кнопкой Windows+R. Затем в окне вводят текс cmd. Появится терминал, в котором следует ввести строку ping с разными параметрами.
- Ping www.yandex.ru. Будет выведено сообщение о невозможности соединения с ресурсом.
- На следующим шаге вводят ping 8.8.8.8. При наличии интернета появится сообщение об удачном статусе, а при отсутствии – наоборот.
Если страницы браузера не открываются, а интернет при этом есть, дальше анализируют ситуацию для выявления причины поломки.
Внимание!
Прежде чем проверять редкие и сложные причины, пробуют перезагрузить компьютер, модем или роутер. Очень часто таких действий достаточно для исправления ситуации.
Возможные причины
Причины, вызывающие блокировку станицы в браузере, бывают совершенно различными. При решении проблемы постепенно исключают одну за другой. Перед началом активных действий рекомендуют посмотреть время и дату. Из-за неправильно выставленных настроек иногда не работают браузеры.
Существует 7 наиболее распространенных причин, почему страницы не открываются, а интернет при этом есть.
Наличие вирусов в системе
Нередко страницы в браузере не открываются из-за присутствия на компьютере вирусов и других вредоносных программ. Во время своей деятельности вредные программы меняют настройки сети или браузеров, а также другие параметры.
Если на компьютере установлен антивирус, то запускают его на полную проверку и устранение проблем. Если подобного ПО не установлено, немедленно это делают. В таких целях рекомендуют скачать HitmanPro, AdwCleaner, Zemana AntiMalware, Dr.Web Curent!, Junkware Removal Tool и т.д.
Ошибка в работе антивирусов и firewall
Очень часто из-за работы некоторых антивирусов или при их программных ошибках также не открываются страницы в браузере. Многие утилиты устанавливают на определенные сайты ограничения. Но при желании зайти на нужный ресурс, можно попробовать снять подобные запреты. Также вызвать подобное ограничение в целях безопасности может и стандартный брандмауэр firewall.

Убирают подобные ограничения путем изменения настроек антивируса. Также есть вариант отключить работу защитной утилиты на некоторое время.
Свойства браузера и прокси
Во время работы с браузерами могут измениться параметры proxy-серверов. Потребуется изменить настройки самого браузера. Чтобы в них попасть, выполняют «Пуск» – «Панель управления» – «Свойства браузера или обозревателя». Во вкладке «Подключения» нажимают кнопку «Настройка сети».
В появившемся окошке стирают все настройки, и устанавливают флажок напротив строки «Автоматическое определение параметров». Если ошибка была в настройках прокси-сервера, то после перезагрузки устройства, все страницы начнут открываться.
Ошибка в реестре
Также причиной блокировки страниц из интернета может стать наличие ошибок в реестре. Потребуется проверить его и исправить неполадки.
Первоначально открывают сам реестр. Способов много, но проще всего через утилиту команд. Сначала вводят команду Win+R, затем в командной строке набирают regedit.
На экране откроется окно редактора. В левой части экрана находят раздел HKEY_LOCAL_MACHINE. Затем последовательно открывают подразделы. SOFTWARE – Microsoft – Windows NT – CurrentVersion – Windows.
С правой стороны будут отображены параметры. Следует проверить Applnit_DLLs. Он должен быть совершенно пуст. Если это не так, всю информацию с него удаляют.
Аналогичным образом очищают параметр Applnit_DLLs, но уже в разделе HKEY_CURRENT_USER.

После внесения изменения данные реестра сохраняют и перезагружают компьютер для вступления их в силу.
Ошибка в файле hosts
Нередко вирусы при своей деятельности вносят изменения в файл hosts. Лечение от вирусов не возвращает этот файл в исходное состояние. Делают это вручную. Чаще всего документ располагается по адресу C:\Windows\System32\drivers\etc.
Для нормальной работы компьютера необходимо, чтобы информация в hosts закачивалась строкой «127.0.0.1 localhost». Если после этого текста есть еще какие-либо данные, то они создавались искусственно и подлежат удалению. После внесения изменений требуется перезагрузка компьютера.
Проблема с DNS
При работе могут произойти сбои в работе DNS-серверов. В результате того, что сбились настройки в компьютере или маршрутизаторе возникают подобные ошибки.
При сбое настроек можно изменить установки DNS на сетевом адаптере. Для этого выполняют команду «Пуск» – «Панель управления» – «Сеть и Интернет» – «Центр управления сетями и общим доступом» – «Изменение параметров сетевого адаптера». В появившемся окне кликают на значке «Подключение к локальной сети» и переходят в меню «Свойства». На следующем шаге открывают строку с параметрами TCP (версия 4). Снимают галочку напротив автоматического определения DNS-сервера, а устанавливают напротив строки «Использовать следующие адреса DNS». Первым набирают публичный Google DNS- сервер (8.8.8.8), а вторым – публичный Яндекс DNS (77.88.8.8).
По окончании нажимают «Применить» и перезагрузить компьютер.
Очистка таблиц маршрутизатора или сброс протоколы
Чтобы исправить проблему с открытием сайтов, можно сбросить сетевые настройки полностью.
Внимание!
Если при настройке подключения к провайдеру вводились статические параметры вручную, нужно быть готовым к тому, что их ввод потребуется повторить.

Первоначально очищают таблицы маршрутизации. Чтобы вручную удалить каждую строку потребуется много времени, лучше очистить таблицы полностью.
- Сначала открывают командную строку, выполнив нажатие Win+R. В появившейся строке ввести cmd.
- На следующем шаге набирают текст route –f. После появляется ответа «Ок» можно перезагрузить компьютер.
- Если изменений не произошло, и сайты не открываются по-прежнему, выполняют очистку протоколов TCP/IP. Набирают последовательность команд: сначала netsh winsock reset, нажать Enter и ввести nets hint ip reset.
По окончании работы закрывают командную строку и перезагружают компьютер.
Решить любую проблему с компьютером и интернетом, можно вызвав специалиста. Но иногда самому можно быстро исправить проблему. Часто простые действия помогут восстановить работу браузеров, не тратя лишних финансов.
rubrowsers.ru
Не открываются страницы сайтов в браузере, но интернет работает
Случается, что браузеры, причём все сразу, начинают сбоить и не отображать веб-страницы. Ситуация очень прискорбная, особенно если ваша работа заключена в интернете, поиске и обработке информации. Да и для простого отдыха — браузерной игры или просмотра сериала — неприятно, когда обозреватель не работает должным образом. Однако проблему можно решить почти всегда, будь то задолженность провайдеру или работа вирусов.
Проверка работоспособности интернета
Первое, что нужно сделать, когда браузер перестал корректно отображать веб-страницы — это попробовать другие обозреватели и сайты. Вполне возможно, что перестал работать один конкретный ресурс или программа, в таком случае необходимо будет «отремонтировать» браузер или же проверить доступ к сайту через VPN-соединение (возможно, заблокирован доступ, а может быть, ресурс просто закрылся).
Но если другие браузеры выдают аналогичные ошибки при попытке соединения с разными сайтами, причина немного глубже, следующим этапом диагностики должна стать проверка соединения с интернетом.
Первым делом необходимо обратить внимание на значок сети в правом нижнем углу. Если вы подключены через Wi-Fi, это будут несколько дугообразных линий, а при подключении через Ethernet-контроллер — небольшой прямоугольник со схематично изображённым штекером. Когда к этому значку прикрепляется жёлтый треугольник с восклицательным знаком, это означает, что доступа к интернету вы не имеете (возможные причины: задолженность провайдеру, проблемы с сетью, технические работы на магистрали). В этом случае необходимо обратиться в техподдержку провайдера для разъяснения причин.
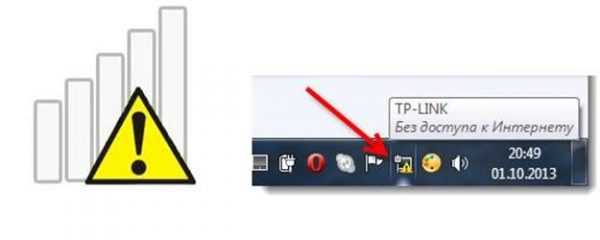
При отсутствии подключения к интернету в системном трее будут выводиться соответствующие значки
Ну если со значком сети всё в порядке, работают мессенджеры вроде Skype, а может, и другие программы: DropBox, OneNote, OneDrive (любые приложения, которым необходим доступ к сети, но необязательно наличие браузерных протоколов) и они подключаются к интернету, значит, мы столкнулись с более серьёзной проблемой и решать её придётся поступательно, перебирая возможные варианты.
Решения при помощи командной строки
Командная строка (КС) — это мощный инструмент управления операционной системой и встроенными компонентами. Через терминал можно запустить такие утилиты и приложения, о которых многие пользователи даже не слышали. В частности, есть несколько команд, которые помогают сбросить параметры сети или очистить списки маршрутов. Это вполне может решить проблему с тем, что обозреватели не могут обратиться к сайту и не получают от него информацию в ответ.
Очистка списка маршрутов
Маршрутизация — это процесс, в котором прописываются маршруты сети, а именно: адрес сети, адрес всех узлов, а также метрика (цена) маршрута. Интернет работает по принципу соединения по короткому маршруту, то есть отправки пакетов и запросов через ближайшие узлы. Но порой эти узлы перестают работать по каким-либо причинам, а браузер всё равно отправляет через них запросы в никуда. Поэтому при возникновении ситуации, когда обозреватели не принимают данные, можно попробовать очистить кэш маршрутов, для чего используется командная строка:
- Нажимаем комбинацию клавиш Win+R, в появившемся окне вводим cmd и нажимаем OK или кнопку Enter.

В исполняющей утилите прописываем cmd и нажимаем OK или кнопку Enter
- В открывшейся консоли запускаем команду route -f, затем перезагружаем компьютер и пробуем вновь соединение с интернетом через браузеры.

Выполняем команду route -f
Сброс параметров TCP/IP
TCP/IP — сетевая модель передачи данных, представленных в цифровом виде. Модель описывает способ передачи данных от источника информации к получателю. В модели предполагается прохождение информации через четыре уровня, каждый из которых описывается правилом (протоколом передачи). Наборы правил, решающих задачу по передаче данных, составляют стек протоколов передачи данных, на которых базируется интернет. Название TCP/IP происходит из двух важнейших протоколов семейства — Transmission Control Protocol (TCP) и Internet Protocol (IP), которые первыми были разработаны и описаны в данном стандарте. Также изредка упоминается как модель DOD (Department of Defense) в связи с историческим происхождением от сети ARPANET из 1970-х годов (под управлением DARPA, Министерства обороны США).
Википедия
https://ru.wikipedia.org/wiki/TCP/IP
Если упростить терминологию «Википедии», TCP/IP — это правила и протоколы, по которым проходит передача данных между сервером и пользователем. Но как известно, правила существуют для того, чтобы их нарушать. Только в случае с протоколами изменение любых настроек (пользователем, вирусами или программами) может привести к невозможности выхода в Сеть с вашего ПК. Потому при помощи командной строки можно попробовать сбросить настройки TCP/IP до заводских:
- Открываем консоль, как это показано в примере выше.
- Поочерёдно вводим и запускаем две команды:
- netsh winsock reset;
- netsh int ip reset.

Поочерёдно вводим и запускаем две команды: netsh winsock reset и netsh int ip reset
- Перезагружаем компьютер.
Проблемы со службой DNS
DNS — это система, которая отвечает за связь IP-адреса и доменного имени сайта. За работу системы отвечают DNS-серверы, а также специальная служба Windows. Порой необходимо почистить кэш адресов и доменов для корректной работы системы адресов. Для этого нужно вновь воспользоваться командной консолью:
- Открываем терминал командной строки, как показано в инструкции выше.
- Вводим и запускаем команду ipconfig /flushdns.

В командной строке запускаем команду ipconfig /flushdns
- Перезагружаем компьютер.
Бывает также, что сам сервер, который провайдер использует по умолчанию, работает неправильно на временной или постоянной основе потому в настройках соединения лучше прописать стабильный DNS.
Для того чтобы найти необходимые настройки сети и не блуждать по путям директорий, можно воспользоваться быстрым переходом: в адресной строке проводника прописываем «Панель управления\Сеть и Интернет\Центр управления сетями и общим доступом» и нажимаем Enter.
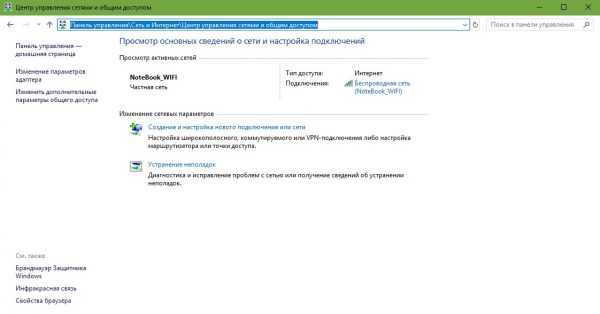
Через адрес «Панель управления\Сеть и Интернет\Центр управления сетями и общим доступом» попадаем в среду управления сетями
Далее необходимо внести изменения в некоторые настройки подключения:
- Щёлкаем по значку соединения, затем в окне состояния открываем «Свойства».

Открываем окно состояния сети и в нем щёлкаем по кнопке «Свойства»
- В диалоговом окне компонентов выделяем «IP-версии 4» и снова открываем «Свойства».

В окне компонентов выбираем пункт «IP-версии 4» и нажимаем на кнопку «Свойства»
- Переставляем тумблер на «Использовать следующие адреса DNS» и прописываем значения:
- 8.8.8.8;
- 8.8.4.4.

Переставляем тумблер на «Использовать следующие адреса DNS» и прописываем значения стабильных DNS-серверов
- Сохраняем изменения во всех окошках кнопкой OK.
Видео: как очистить кэш DNS
Очистка файла hosts
Существует возможность блокировки сайтов через файл hosts, он содержит базу доменных имён и является более приоритетным, чем DNS-сервер при обращении к сайту. Если происходят странные события при попытке соединения с некоторыми сайтами, следует проверить этот текстовый файл:
- Переходим в директорию C:\Windows\System32\drivers\etc и открываем файл hosts блокнотом или другим текстовым редактором.

Переходим в директорию C:\Windows\System32\drivers\etc и открываем файл hosts
- Удаляем все строки, находящиеся после двух вхождений слова localhost, и сохраняем файл.

Если в файле hosts появляются лишние данные после строк с вхождением слова localhost, их необходимо удалить
- Перезагружаем компьютер.
Исправление последствий работы вирусов
Вирусы также могут вмешиваться в работу интернет-соединения, именно из-за них изменяется файл hosts. Поэтому если вы исправили его, а после проблема вновь возникла, это верный признак работы вредоносного ПО. И прежде чем вновь вносить изменения в hosts, необходимо вычистить компьютер от вирусов.
Необходимо провести глубокую диагностику файловой системы двумя-тремя антивирусными программами, к примеру, стандартным «Защитником» и одной-двумя другими утилитами:
- Щёлкаем по значку щита на панели задач, чтобы открыть антивирус. Переходим во вкладку «Защита от вирусов и угроз» и открываем среду «Запустить новое расширенное сканирование».

В «Защитнике» открываем среду «Запустить новое расширенное сканирование»
- При помощи тумблера выбираем «Полное сканирование» и запускаем проверку соответствующей кнопкой.

Выбираем «Полное сканирование» и нажимаем «Выполнить сканирование сейчас»
Отключение блокировки доступа файерволом
Иногда происходят обратные ситуации: подключение к сети блокирует файервол. Особенно часто это случается во время подключения в общественном месте через Wi-Fi, но бывают и исключения в виде домашних сетей. Чтобы вернуть доступ к Всемирной паутине, необходимо настроить файервол соответствующим образом:
- Открываем поиск, вводим «Брандмауэр» и выбираем лучшее соответствие.

Открываем поиск, вводим «Брандмауэр» и выбираем лучшее соответствие
- В колонке справа щёлкаем по строке «Включение и отключение брандмауэра».

Выбираем пункт «Включение и отключение брандмауэра»
- Переводим оба тумблера в состояние «Отключить» и сохраняем изменения через OK.

Переставляем тумблеры в положение «Отключить» и сохраняем изменения
- Перезагружаем компьютер и вновь пробудем работать с сайтами.
Видео: как отключить брандмауэр
Проверка реестра Windows
Для решения проблемы через редактирование реестра необходимо исправить параметр в двух папках:
- HKEY_LOCAL_MACHINE\SOFTWARE\Microsoft\Windows NT\CurrentVersion\Windows\;
- HKEY_CURRENT_USER\SOFTWARE\Microsoft\Windows NT\CurrentVersion\Windows\.
Параметр имеет имя AppInit_DLLs, его значение необходимо изменить на пустое:
- Открываем поиск, вводим regedit и выбираем лучшее соответствие.

Открываем поиск, вводим regedit и выбираем лучшее соответствие
- В древе директория слева поочерёдно открываем оба указанных выше адреса, дважды щёлкаем по параметру AppInit_DLLs, удаляем его значение, чтобы оставить поле пустым, и сохраняем через OK.

По указанным путям находим параметр AppInit_DLLs и меняем его значение на пустое
- Перезагружаем компьютер.
Исправить ситуацию, когда в браузере не открываются веб-страницы, очень просто. Необходимо убедиться, что проблема не в интернет-соединении и дальше действовать по предоставленным выше инструкциям, это вернёт обозревателям полную работоспособность.
itmaster.guru
Браузер не открывает некоторые сайты
Браузер не открывает некоторые сайты — что делать, как открыть сайтБывают ситуации, когда один или несколько сайтов не открываются в браузере. Это неприятно и жутко бесит, особенно когда нет возможности открыть любимые социальные соцсети, либо какой-либо тематический сайт по зарез нужный в данный момент. Чтобы Вы не испытывали таких проблем, мы расскажем Вам, как устранить эту проблему и открыть сайт!
Почему не открываются некоторые сайты в браузере
Причин множество, но первым делом нужно оценить, перестал ли открываться сайт, на который Вы заходили до этого неоднократно, или же не получается открыть сайт, который Вы решили посетить в первый раз. Кроме того, необходимо выяснить, есть ли подключение к интернету (работает ли интернет) и открываются ли другие сайты. Еще можно попробовать открыть недоступный сайт, воспользовавшись другим браузером.
Естественно, если сайт перестал открываться в один «прекрасный» момент, то это может быть результат заражения компьютера вирусами. Также, антивирусные программы могут блокировать некоторые сайты. Итак, рассмотрим конкретные причины невозможности открыть сайт и способы их устранения.
Не получается открыть сайт из-за блокировки в файле hosts — не открываются (не загружаются) Одноклассники, Вконтакте
Конечно, социальные сети не могут заблокироваться сами по себе. Ограничить доступ к ним может, например, работодатель для своих работников на рабочих компьютерах, потому что ни для кого не секрет, что эти ресурсы отнимают немало времени и сил. И блокируются эти сети в системном файле hosts. Кстати, вирусы также могут изменить этот файл и, таким образом, ограничить доступ к определенным сайтам! Если Вы все же хотите посидеть вконтактике с рабочего компьютера, то обойти эту блокировку можно так:
- Заходим в системную папку etc: Windows/system 32/drivers/etc (либо открываем меню Пуск и прописываем там %systemroot%\System32\drivers\etc после чего нужная папка будет найдена)
- Находим и открываем с помощью Блокнота файл hosts
- В открывшемся окне не должно быть ничего ниже строчки 127.0.0.1 localhost. Если там есть какие-то адреса сайтов, то их нужно удалить, сохранить и закрыть файл host. Тогда доступ к сайтам будет восстановлен.

- Если доступа к файлу host нет из-за ограничений прав доступа, например, тогда указанный выше способ не подойдет, и нужно воспользоваться анонимайзерами (например Хамелеон) или прокси-серверами.
Не открываются сайты — возможно причина во вредоносных программах (вирусах)
Возможно причиной блокировки доступа к сайтам являются вирусы, тогда следует просканировать компьютер и почистить его. Это можно сделать с помощью бесплатных программ антивирусов, например Doctor Web, AdwCleaner, HitmanPro.
Не открываются сайты — возможно брандмауэр Windows блокирует работу браузера
Чтобы избежать этого отключаем Брандмауэр Windows. Для этого:
- Запускаем Брандмауэр через Панель управления или же просто набрав «брандмауэр» в меню Пуск
- И отключаем Брандмауэр Windows

Также открытие сайта может блокировать установленный антивирус. Тогда стоит отключить антивирус и посмотреть, действительно ли причина в этом.
Не получается открыть сайт — неправильно заполнены настройки TCP/IP
Еще один полезный способ:
- Нажимаем правой кнопкой мыши по меню Пуск и выбираем Командная строка (администратор)
- Набираем команду route-f и нажимаем Enter
- Затем набираем команду netsh winsock reset, нажимаем Enter, ждем и перезагружаем компьютер.

Желающие могут посмотреть интересное и полезное видео по теме!
grandguide.ru
Сайт недоступен или не работает: устранение ошибок
Если у вас есть веб-сайт, важно, чтобы он всегда был доступен. Последнее, что вам нужно, это падение посетителей, при падении вашего сайта, особенно если это критический элемент вашего бизнеса. В этом посте мы рассмотрим, почему веб-сайты могут пострадать от простоя и что вы можете сделать, чтобы этого не произошло. Мы также покажем вам, что делать, если ваш сайт отключен.
Причины, по которым веб-сайты могут отключиться
Существует множество причин, по которым веб-сайт может выйти в автономный режим: это может быть вызвано всем: от стихийных бедствий, таких как наводнения в центре обработки данных вашего веб-хостинга, до случайного ввода вашего сайта в режим обслуживания. Однако некоторые причины более распространены, чем другие, и в следующем разделе мы рассмотрим те, которые наиболее вероятно повлияют на ваш сайт.
1. Обслуживание сервера по расписанию
Как и любой другой компьютер, необходимо следить за сервером, на котором размещен ваш веб-сайт. Время от времени вашему веб-хосту необходимо обновить программное обеспечение, установить исправления безопасности и обновить оборудование. Хотя многое из этого можно сделать, пока сервер все еще работает, иногда это означает, что сервер должен быть временно отключен или перезагружен. Когда это произойдет, ваш сайт может быть недоступен (хотя существуют некоторые формы хостинга, где это необязательно).
Компании хостингов знают, как это может повлиять на клиентов, и они проводят свое обслуживание в те часы, которые в наименьшей степени могут вызвать сбой в вашей компании. Например, они избегают времени дня, когда веб-трафик является самым загруженным. Однако, если ваш хостинг находится в другой стране, разница во времени может означать, что это менее удобно.
2. Перегрузка сервера
Иногда веб-сайты могут не работать, потому что сервер, на котором они размещаются, не может обрабатываться определённое количество процессов. Одной из причин этого является DDoS-атака, когда хакер наводняет сервер с таким количеством запросов трафика, что он переходит в автономный режим. Это также может произойти на общем сервере, на котором один из размещаемых веб-сайтов получает столько трафика, что в результате другие сайты испытывают проблемы с производительностью.
Если вы используете общий хостинг, убедитесь, что ваш веб-хост внедряет меры, чтобы другие веб-сайты пользовались ресурсами сервера. Если вы обнаружите, что количество трафика, которое вы получаете, регулярно заходит на ваш сайт в автономном режиме, это может быть признаком того, что у вас очень популярный веб-сайт, и вам нужно перейти на более крупный тариф хостинга для обработки всего вашего трафика.
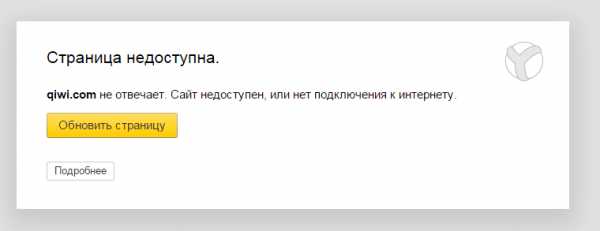
3. Ошибки программирования
Общей причиной простоя является ошибка при написании кода на вашем сайте. Хотя отдельные части программного обеспечения обычно безошибочны, иногда, когда вы запускаете их вместе, они могут вызвать конфликт. Например, если вы запустите веб-сайт WordPress, вы можете обнаружить, что два отдельных плагина несовместимы. Каждый может работать отлично, когда другой не установлен, но когда оба установлены, ваш сайт может отключиться. Если это произойдет, вам может потребоваться найти альтернативный плагин.
Иные ошибки могут происходить, когда люди возились с программным кодом на своем сайте, не зная, что они делают. Многие люди делают это, внося те или иные изменения в файлы веб-сайта по инструкциям найденным на просторах интернета, не понимая основных процессов и куда нельзя вставлять код. Если вы намереваетесь возиться с кодом сайта, всегда убедитесь, что у вас есть резервная текущая копия, так что если произойдет самое худшее, вы можете быстро вернуть свой сайт в оперативный режим. На нашем хостинге всегда есть резервные копии, которые создаются ежедневно в ночное время, так что вы всегда можете запросить нужную копию сайта. В большинстве случаев, необходимо включать режим так называемого «дебага», когда, при возникновении ошибок в коде, вместо пустого белого экрана будут выводиться ошибки компилятора и будет видно в каких файлах и в каком куске кода возникла ошибка. Также можно заглянуть в логи на сервере в панели управления хостингом.
4. Взлом
Помимо упомянутых ранее DDoS-атак, есть другие формы взлома, которые могут перевести ваш сайт в автономный режиме. Если хакер получает доступ к вашей cPanel или вашей серверной зоне, они могут удалить ваш сайт, удалив или подделав файлы. Кроме того, они могут перенаправлять посетителей на другие веб-сайты, поэтому, хотя может показаться, что ваш сайт подключен к сети, каждый, кто пытается его посетить, попадает на другой и часто вредоносный веб-сайт. Чтобы этого избежать, всегда используйте хорошо защищенные пароли для входа и защитите свой сайт.
5. Дешевый хостинг
Если вы обнаружите, что ваш сайт регулярно выходит в автономный режим, возможно, вы попали на некачественную хостинг компанию, обычно у таких кампании и тех поддержка хромает. Они могут использовать устаревшее оборудование, набирая слишком много пользователей на каждый сервер или просто не контролируя, насколько хорошо работают их серверы. Если это так, вам нужно перенести свой сайт на другой и более надежный хостинг например на наш https://gohost.kz.
Как восстановить свой сайт из автономного режима
1. Найдите отличную компанию, которая предлагает хостинг услуги высшего качества:
- Единственным важным фактором в поддержании вашего сайта в Интернете является выбор правильного хостинга. Хороший хостинг предоставит широкий спектр услуг, гарантирующих бесперебойную работу, включая:
- Использование быстрых высокопроизводительных серверов с SSD-дисками
- Настройка серверов для оптимальной работы сайта
- Использование серверов резервного копирования (или центров обработки данных), если ваш сайт вдруг не работает или вы случайно что-то удалили.
- Мониторинг производительности сервера, поэтому проблемы решаются до сбоя сервера
- Мониторинг взлома и вредоносного ПО
- Управляемые обновления и исправления для программного обеспечения операционной системы
Кроме того, хороший хостинг также предоставит вам услуги, которые помогут вам следить за вашим сайтом, например, удаленное резервное копирование, круглосуточную техническую поддержку и мониторинг сайта. Некоторые кампании также будут предлагать вам гарантированное время безотказной работы. В зависимости от выбранного вами пакета хостинга это может быть от 99,80% до 99,9% времени безотказной работы, подкрепленное соглашением об уровне обслуживания (SLA).
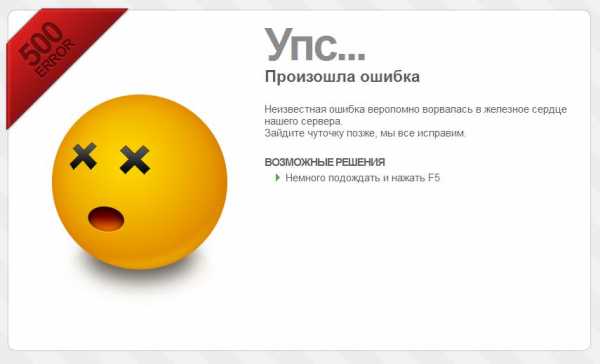
3. Обновляйте свое программное обеспечение
Чтобы ваш сайт не работал в автономном режиме из-за взлома, важно постоянно обновлять программное обеспечение вашего сайта. Киберпреступники ищут уязвимости в устаревшем программном обеспечении CMS, темах и плагинах и компрометируют те сайты, на которых обнаружены эти уязвимости. Лучший способ избежать этого — настроить автоматические обновления; таким образом, вам не придется беспокоиться об их обновлении самостоятельно.
4. Следите за своим сайтом
Службы мониторинга, предоставляемые веб-хостами или установленными плагинами, могут предупредить вас, если ваш сайт отключен, или если есть проблемы, над которыми вам нужно принять меры. Они также создадут журналы ошибок, которые вы можете использовать для диагностики того, почему ваш сайт отключен, и поможет вам быстро восстановить службу.
Что делать, если ваш сайт отключен
1. Убедитесь, что он действительно отключен
Если у вас не получается открыть ваш сайт, убедитесь, что это связано не с вашим интернетом, попробуйте открыть другие сайты, также попробуйте сменить браузер, иногда устаревшие данные «достаются» из кэша. Если вы можете, попросите кого-то другого в другом месте проверить открывается ли ваш сайт у него.
2. Найдите причину вашего простоя
Когда вы пытаетесь посетить свой сайт, вы можете получить ключ к делу. Часто браузер сообщает причину неудачного подключения. Если есть ошибка в коде, вы можете увидеть код ошибки, отображаемый вместо фактической веб-страницы. Если есть большой трафик, сайт может открываться очень долго по времени и может лишь частично показать содержимое.
Если эти попытки найти причину не удастся, вам может потребоваться войти в вашу cPanel и посмотреть на любые журналы ошибок. Если вы не можете войти в свою cPanel, это, скорее всего, причина у вашей хостинговой компании.

3. Обратитесь в службу технической поддержки
Немедленно свяжитесь с веб-хостингом, на котором размещен ваш сайт. Сообщите им о своей проблеме и попросите их о помощи. Часто то, что кажется серьезной проблемой для вас, может быть чем-то, что они могут решить довольно легко. Тем более на нашем хостинге удобно это сделать через чат, который открывается с любой странице нашего сайта.
4. Сообщите своим клиентам
Если ваш сайт не работает, вы должны сообщить об этом своим клиентам. Вы можете отправить электронную почту, отправьте сообщение подписчикам, сообщившим им, что сайт в настоящее время недоступен и что его работа возобновится в ближайшее время. Вы также можете сделать это в социальных сетях, например, вы можете опубликовать обновление статуса на своей странице Facebook или отправить то же самое в другую социальную сеть. Вы также должны сделать это, как только нормальное обслуживание будет возобновлено.
5. Планирование аварийного восстановления
Если ваш сайт является критическим элементом вашего бизнеса, в идеале, вы должны иметь план аварийного восстановления, чтобы иметь дело с тем, чтобы ваш сайт вернулся в сеть как можно быстрее.
Вывод
Надеюсь, что, прочитав эту статью, вы должны иметь более четкое представление о том, почему веб-сайт может быть отключен, что вы можете сделать, чтобы предотвратить его, и что вам нужно делать, если ваш сайт вообще не работает.
Для веб-хостинга с исключительной надежностью, включая пакеты со 99,9% временем безотказной работы, гарантированные SLA, посетите нашу домашнюю страницу, чтобы увидеть наш широкий спектр хостинговых планов.
gohost.kz