Как восстановить флешку: инструкции и советы
Опубликовано:
Восстановить данные на флешке после форматирования или каких-либо ошибок можно. Для реанимации флеш-накопителя не нужна помощь специалистов, сделайте это сами. Для восстановления данных воспользуйтесь специальными программами и встроенными инструментами ОС. Специалисты рассказали, как это сделать.
Как восстановить флешку
Случайное форматирование USB-накопителя может удалить большое количество данных. Если такое случилось, можно их восстановить. Перед началом восстановительных работ обязательно выполните такие простые действия:
Перед началом восстановительных работ обязательно выполните такие простые действия:
- Подключите накопитель к компьютеру. Если система не видит устройство, переключите его в другое гнездо. Если результат тот же, перезагрузите компьютер. Это позволит узнать работоспособность накопителя.
- Запустите антивирус, чтобы исключить присутствие вредоносных систем.
Теперь, если флешка рабочая, приступайте к процессу восстановления данных USB-накопителя.
Восстановление флеш-накопителя после форматирования
Технический писатель Роберт Агар пишет, что первое наиболее важное действие, которое повысит шансы на успешное восстановление данных с отформатированного USB-накопителя, — это немедленное отключение устройства. Использование, особенно для сохранения новой информации, может привести к перезаписи данных. Следует отключить USB-накопитель и хранить его в безопасном месте до попытки вернуть утраченную информацию.
Как восстановить флешку после форматирования? Для восстановления данных флешки предусмотрены специальные программы. Рассмотрим пошаговый порядок действий на примере программы Disk Drill:
Рассмотрим пошаговый порядок действий на примере программы Disk Drill:
- Скачайте установщик программного обеспечения и установите на ПК.
- Подключите отформатированную флешку к компьютеру.
- Запустите программу и выберите флешку из списка предложенных дисков.
- Начните поиск утраченных данных при помощи соответствующей кнопки внизу справа.
- Появится предварительный просмотр файлов, которые можно восстановить. Выберите конкретные файлы, которые хотите восстановить. Задайте новое место хранения, которое не находится на отформатированном флэш-накопителе. Также есть возможность восстановить все сразу.
- Нажмите кнопку «Recover», чтобы запустить процесс восстановления данных.
Если не хотите устанавливать софт, воспользуйтесь системными возможностями по восстановлению USB-накопителя.
Как восстановить флешку без потери данных?
Для этого технический писатель Романа Левко предлагает воспользоваться командной строкой и возможностями Windows. Чтобы воспользоваться командной строкой, выполните такие действия:
Чтобы воспользоваться командной строкой, выполните такие действия:
- Подключите флешку к компьютеру.
- Через поиск Windows введите cmd и нажмите Enter на клавиатуре.
- Введите chkdsk X:/f в окне командной строки, замените «X» на букву, присвоенную USB-накопителю, нажмите Enter.
- Введите ATTRIB -H -R -S /S /D X:*.* и нажмите клавишу Enter (снова замените «X» на букву USB-накопителя).
- Дождитесь завершения процесса.
Если метод был успешным, все удаленные файлы увидите во вновь созданной папке на USB-накопителе. Это простой и эффективный метод, поскольку не нужно загружать сторонние программы и инструменты.
Как восстановить флешку: NUR.KZФункция восстановления предыдущих версий
Если предыдущий метод не помог, воспользуйтесь системной функцией восстановления предыдущих версий. Для этого выполните такие действия:
- Подключите флешку к компьютеру.
- Через поиск Windows введите «Этот компьютер» и нажмите Enter на клавиатуре.

- Щелкните правой кнопкой мыши на USB-накопителе и выберите «Свойства».
- Перейдите на вкладку «Предыдущие версии» и просмотрите список доступных вариантов восстановления.
- Выберите предыдущую версию и нажмите «Восстановить».
Если не показывает предыдущие версии, это означает, что этот метод для восстановления удаленных файлов с флешки не подходит.
Восстановление нерабочей флешки
Чтобы оживить накопитель, выясните его уникальные идентификаторы — VID и PID. С их помощью определите производителя и нужную программу, которая вернет флешке работоспособность. Для начала выполните такие действия:
- Подключите флешку.
- Через поиск Windows откройте «Диспетчер устройств».
- Нажмите на раздел под названием «Контроллеры USB».
- В новом списке отыщите название флешки.
- Нажмите кнопку «Сведения».
- Теперь откройте «Свойства».
- Выберите пункт «ИД-оборудование».
- В новом окне посмотрите VID и PID устройства.

Чтобы восстановить флешку, нужно скопировать значения и перейти на сайт FlashBoot.ru. Вверху увидите две строки для ввода VID и PID. Внесите данные и нажмите «Поиск». Из предложенного списка выберите название производителя и модель флешки. В соседней колонке будет предложена ссылка на подходящую программу. Найдите ее по названию в поисковике.
Программы для восстановления данных флешки
Какой программой можно восстановить флешку? Воспользуйтесь одним из предложенных ПО: Disk Drill, JetFlash Online Recovery, Silicon Power USB Flash Drive Recovery Software, Hetman Partition Recovery, Flash Memory Toolkit, D-Soft Flash Doctor.
Disk Drill
Disk Drill доступен для Windows и Mac. Он обеспечивает возможности восстановления данных практически для любого типа дискового устройства хранения. Disk Drill поддерживает следующие файловые системы:
- HFS/HFS+;
- APFS;
- FAT32;
- exFAT;
- NTFS.
Инструмент чрезвычайно универсален и может восстанавливать более 400 различных форматов файлов, включая все популярные файлы изображений, аудио, видео и документов.
JetFlash Online Recovery
Компания Transcend разработала собственную утилиту для восстановления флешек. Она совместима с большинством современных накопителей этого производителя. Для работы утилиты необходимо наличие подключения к Интернету. Так она автоматически подберет конкретный метод восстановления. Это в разы упрощает пользование программой. Для использования достаточно подключить флешку, запустить ПО и выполнить процесс восстановления.
Silicon Power USB Flash Drive Recovery Software
Это передовой инструмент, разработанный специально для мгновенного восстановления, когда USB-накопитель не работает должным образом из-за таких проблем, как неправильная емкость USB-накопителя, защита от записи или невозможность форматирования.
Аналогично предыдущей программе, для работы требуется подключение к Интернету. Восстановление флеш-накопителя происходит в несколько этапов — определение параметров USB накопителя, загрузка и распаковка подходящей утилиты для него, затем — автоматическое выполнение необходимых действий.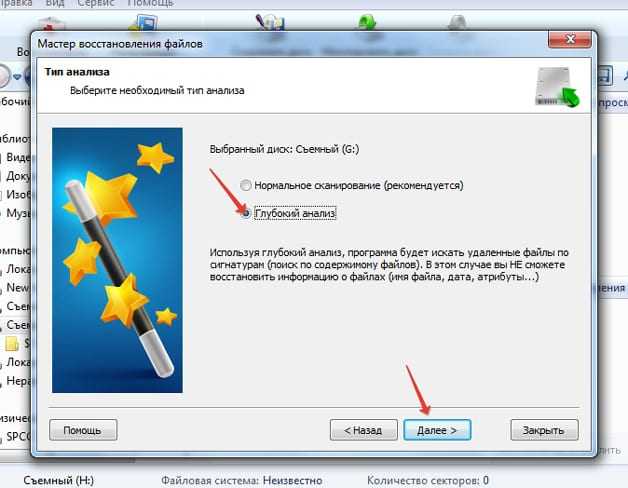
Hetman Partition Recovery
Для эффективного восстановления файлов после налета вируса или ошибки, воспользуйтесь Hetman Partition Recovery. Программа поддерживает свыше 2 тысяч девайсов и свыше тысячи типов файлов и форматов для восстановления.
Как вылечить флешку? Запустите программу, которая бесплатно проведет сканирование, распознает все известные форматы файлов и предложит пакетное или выборочное восстановление. Все результаты будут записаны в удобной для пользователя версии (HDD, CD/DVD, FTP).
Flash Memory Toolkit
Это профессиональная программа. Она обладает рядом таких опций:
- добавление/удаление устройств определяется автоматически;
- поддержка карт флэш-памяти и USB-накопителей;
- быстрое и точное восстановление файлов;
- функция безопасного стирания, удаляет все содержимое;
- расширенная проверка ошибок;
- функция резервного копирования, создание побитовых идентичных копий;
- измерение производительности RAW и файлов;
- подробная информация об устройстве и USB.

Программа поддерживает много языков. Она проста в обращении, поэтому ей могут воспользоваться рядовые пользователи.
D-Soft Flash Doctor
Мощная портативная программа для восстановления флешек и мониторинга состояния носителей. Умеет создавать резервную копию пользовательской информации. Софт помогает восстановить работоспособность флешки. Доступны такие функции:
- создание образа диска;
- восстановление файлов из образа;
- сканирование устройства на ошибки;
- низкоуровневое форматирование и программный сброс.
Отличная программа для восстановления флешек полноценно и быстро отформатирует устройство. Утилита работает с разными операционными системами, не требует распаковки и установки, имеет русский интерфейс. В процессе форматирования программа не снижает емкость флешки.
Восстановить данные флешки после форматирования возможно. Не отчаивайтесь, а воспользуйтесь одним из предложенных способов либо программным инструментом и реанимируйте флеш-накопитель в домашних условиях.
Оригинал статьи: https://www.nur.kz/technologies/instructions/1857010-kak-vosstanovit-flesku-instrukcii-i-sovety/
Как восстановить флешку после Rufus: форматирование проблемных карт
Главная » Вопросы и ответы
Автор: Михаил Строгунов
Когда загрузочный Flash-накопитель больше не нужен, можно вернуть ему функции хранения данных. Из статьи вы узнаете о способах восстановить флешку после Rufus-образа, а также о рисках испортить носитель информации.
Восстановление флешки (SD) простым форматированием
Для формирования новой файловой системы:
- Кликните правой клавишей по устройству в каталоге «Этот компьютер».
- Выберите «Форматировать».
Запуск процесса через контекстное меню.
- Снимите флажок возле опции «Быстрое…».
- «Файловая система» – желательно NTFS, остальное трогать не обязательно.

- Жмите «Начать» и подтвердите стирание файлов с устройства.
Ремонт флешки после Rufus
USB-флешка с повреждённой логической структурой иногда не отображается в Проводнике Windows и файловых менеджерах.
- Откройте инструмент Управление дисками через правый клик по Пуску.
Управление дисками в Windows.
- В контекстном меню съёмного устройства вызовите команду форматирования.
Форматирование проблемного накопителя.
- Согласитесь с потерей содержимого.
Завершающий шаг.
Восстановление Flash-накопителя с помощью Rufus
Утилита Руфус умеет сбрасывать флешки – стирать с них файлы, удалять разделы, оставляя носитель без разметки. Т.е. возвращать флешки в их состояние как «после покупки»:
- Вставьте носитель в USB и запустите Rufus.
- Зажмите Alt + Z.
- Подтвердите сброс устройства.
Сброс флешки через Rufus.
- Отформатируйте с помощью «Управление дисками через Rufus»: выберите «Незагрузочный образ», нажмите «Старт».

Как восстановить флешку с помощью системной утилиты diskpart
Штатная утилита diskpart.exe – инструмент для управления дисками в Windows.
Будьте внимательны, чётко следуйте алгоритму, иначе легко потерять файлы на HDD либо SSD.
- Запустите командную строку от имени Администратора через Win + X.
Запуск командной строки.
- Последовательно выполните:
- diskpart – запуск утилиты;
- list disk – получение перечня цифровых накопителей.
- Выполните «select disk 1», где 1 – номер флешки из предыдущей команды.
- Последовательно выполняйте:
- clean – очистка устройства;
- create partition primary – новая разметка;
- active – сделать флешку активной;
- format fs=fat32 quick – быстрое форматирование в FAT32 (замените на NTFS), без атрибута «quick» запустится полное форматирование;
- assign – присвоение свободной буквенной метки.

Другие способы восстановить флешку из загрузочной в обычную
Для случаев посложнее воспользуйтесь программами:
- HDD LLF Low Level Format Tool;
- AOMEI Partition Assistant Standard;
- HP USB Disk Storage Format Tool;
- Paragon Partition Manager;
- Acronis Disk Director;
- Macrorit Partition.
Часть производителей флешек выпускает фирменные приложения для форматирования и реанимации носителей. Попробуйте скачать такое приложение с официального сайта производителя.
Вопросы и ответы
Каковы риски испортить Flash-накопитель при восстановлении?
Минимальный, если память и контроллер не повреждены.
Изменится ли объем флешки после таких манипуляций?
На работающем устройстве нет. Если на нем много повреждённых ячеек памяти, доступный объём может уменьшиться.
Чем быстрое форматирование отличается от обычного?
В первом случае стирается главная файловая таблица, где указано содержимое тома. Физически файлы не затрагиваются, однако помечаются удалёнными. Во втором – каждый сектор перезаписывается нулём на физическом уровне.
Физически файлы не затрагиваются, однако помечаются удалёнными. Во втором – каждый сектор перезаписывается нулём на физическом уровне.
Рейтинг
( 4 оценки, среднее 5 из 5 )
Михаил Строгунов/ автор статьи
Как починить сломанный USB-накопитель и восстановить данные (2022)
Автор Манувирадж Годара Утверждено Андреем Васильевым
Автор Манувирадж Годара Утверждено Андреем Васильевым
Содержание и удобный способ хранения данных. Однако они не застрахованы от потери данных. Хорошей новостью является то, что вы можете починить сломанные USB-накопители и восстановить недостающие данные. Внимательно прочитайте следующие разделы, чтобы успешно выполнить восстановление поврежденного флэш-накопителя.
Какие признаки неисправности флэш-накопителя USB
Как правило, флэш-накопитель не выходит из строя мгновенно. Есть несколько контрольных признаков, которые могут указывать на то, что флэш-накопитель вот-вот выйдет из строя. В идеале вы должны получить информацию с USB-накопителя, как только заметите любой из следующих симптомов:
Есть несколько контрольных признаков, которые могут указывать на то, что флэш-накопитель вот-вот выйдет из строя. В идеале вы должны получить информацию с USB-накопителя, как только заметите любой из следующих симптомов:
- Случайно исчезающий файл: Одним из основных признаков повреждения USB-накопителя является исчезновение файлов. Если вы заметили, что один или два файла случайно пропадают, отнеситесь к этому серьезно, так как диск может вот-вот выйти из строя.
- Низкая скорость чтения и записи: Хотя это может быть связано с вашим компьютером или USB-портом, внезапное снижение скорости чтения и записи USB-накопителя может указывать на неизбежный сбой. На всякий случай сделайте резервную копию своих данных, как только заметите это.
- Компьютер не распознает USB-накопитель: Если при подключении USB-накопителя компьютер отображает такие сообщения, как «USB-накопитель не распознан», это может быть признаком повреждения флэш-накопителя.
 Дешевые USB более подвержены случайным повреждениям.
Дешевые USB более подвержены случайным повреждениям. - Физически поврежденный USB-накопитель: Излишне говорить, что погнутый или треснутый USB-накопитель обычно не работает. Кроме того, чрезмерное использование и перегрев могут повредить микросхемы NAND на флэш-накопителе. Поврежденные водой USB-накопители также довольно распространены, и продолжать их использование опасно.
Почему USB-накопители перестают работать должным образом?
Есть несколько причин, по которым ваш USB-накопитель может перестать работать должным образом. Знание точной причины неисправности флэш-накопителей важно, потому что это помогает сузить идеальный способ починки поврежденных USB-накопителей.
Вот несколько распространенных причин отказа USB-накопителя:
- Неправильное извлечение USB-накопителя: Все мы виноваты в этом. Внезапное извлечение флешки из компьютера может привести к логическому или физическому повреждению USB-накопителя.
 Всегда используйте опцию Eject Media в Windows, а затем осторожно извлекайте флешку из ПК. Кроме того, отключение диска во время чтения или записи данных может привести к повреждению данных.
Всегда используйте опцию Eject Media в Windows, а затем осторожно извлекайте флешку из ПК. Кроме того, отключение диска во время чтения или записи данных может привести к повреждению данных. - Отказ компонента: Естественно, USB-накопитель состоит из различных электронных компонентов, таких как микроконтроллеры, резисторы и конденсаторы. Неожиданный скачок напряжения, короткое замыкание или попадание воды могут привести к их необратимому повреждению.
- Чрезмерное использование: Все USB-накопители имеют ограниченное время чтения-записи. В типичных сценариях использования USB-накопитель прослужит много лет и, возможно, десятилетие, прежде чем он достигнет максимального уровня чтения и записи. Однако при чрезмерном использовании он может выйти из строя раньше, чем предполагалось.
- Поврежденная файловая система: Вредоносное ПО и неправильное использование (например, резкое отключение диска) могут привести к повреждению файловой системы, что сделает ваши данные недоступными.
 Неправильное форматирование — еще одна причина повреждения файловой системы. Поврежденная файловая система подвергается логическому повреждению. В большинстве случаев вы можете легко восстановить данные с поврежденного USB-накопителя.
Неправильное форматирование — еще одна причина повреждения файловой системы. Поврежденная файловая система подвергается логическому повреждению. В большинстве случаев вы можете легко восстановить данные с поврежденного USB-накопителя. - Производственный дефект: В дешевых USB-устройствах используются компоненты низкого качества, и они выйдут из строя раньше, чем более качественные. Всегда лучше с самого начала инвестировать в USB-накопитель хорошего качества (например, SanDisk или Lexar) и сэкономить средства на восстановление данных в случае выхода из строя дешевого накопителя.
- Постоянно подключенные USB-накопители: Хотя важно правильно извлекать USB-накопитель, также важно не оставлять его постоянно подключенным к компьютеру. Колебания напряжения и другие факторы могут привести к перегреву, а также к значительно более быстрому износу компонентов.
Можно ли восстановить данные со сломанного USB-накопителя?
Чтобы выполнить восстановление поврежденного USB-накопителя, необходимо знать причину потери данных. Самостоятельное восстановление возможно в случае логического повреждения, случайного удаления файла, порчи данных. Легкое физическое повреждение, такое как погнутый USB-накопитель, может быть согнуто обратно в форму.
Самостоятельное восстановление возможно в случае логического повреждения, случайного удаления файла, порчи данных. Легкое физическое повреждение, такое как погнутый USB-накопитель, может быть согнуто обратно в форму.
Самое главное, что нужно понять, это то, что флешка должна быть читаема вашим ПК. Даже если он не отображается в проводнике, он должен быть виден в диспетчере устройств, чтобы программное обеспечение для восстановления данных выполняло свою работу.
Вот как вы можете проверить, виден ли USB-накопитель в диспетчере устройств:
- Введите Диспетчер устройств в поиске Windows и откройте приложение.
- Теперь найдите раздел Disk Drives и разверните его.
- Вы должны увидеть устройство с именем Generic USB Flash Drive или что-то подобное. Если он виден, это означает, что ваш USB-накопитель доступен для чтения, и вы можете использовать сторонние программы восстановления данных для восстановления данных.

Если диск не читается или флэш-накопитель сильно поврежден, всегда обращайтесь в профессиональную службу восстановления данных. Попытка самостоятельного восстановления может привести к дальнейшей потере данных.
| Задача | Решение |
| Исправить логически поврежденный USB-накопитель | Воспользуйтесь средством устранения неполадок Windows и переустановите драйверы USB. |
| Исправьте физически поврежденный USB-накопитель | Снимите корпус и подключите USB, убедитесь, что порт работает, и очистите USB и порт. |
| Восстановление данных с читаемой флешки | Используйте Disk Drill для восстановления данных. |
| Ремонт USB-накопителя со значительными физическими повреждениями или диска, который вообще не читается | Обратитесь в профессиональную службу восстановления данных. |
Восстановление данных со сломанного/поврежденного USB-накопителя
Если ваш USB-накопитель виден в диспетчере устройств, вы можете использовать стороннее программное обеспечение для восстановления USB-накопителя, чтобы восстановить недостающие данные. Тем не менее, убедитесь, что вы используете хорошую программу восстановления данных, так как повторяющиеся сканирования восстановления данных еще больше нагружают диск.
Тем не менее, убедитесь, что вы используете хорошую программу восстановления данных, так как повторяющиеся сканирования восстановления данных еще больше нагружают диск.
Disk Drill — это проверенное стороннее программное обеспечение для восстановления данных, которое может легко восстановить потерянные данные с USB-накопителя. Он также достаточно прост в использовании для абсолютных новичков, что делает восстановление сломанной флешки легкой задачей. Вот как восстановить данные со сломанных флешек с помощью Disk Drill:
- Загрузите Disk Drill и следуйте инструкциям в установочном файле для установки программы.
- Подключите USB-накопитель к компьютеру.
- Запустите Disk Drill и выберите соответствующий USB-накопитель. Нажмите Поиск потерянных данных , чтобы начать сканирование восстановления данных.
- После завершения сканирования нажмите Просмотр найденных элементов , чтобы просмотреть восстанавливаемые файлы.

- Disk Drill отобразит список восстанавливаемых файлов вместе с вероятностью восстановления рядом с каждым файлом. Просто выберите файлы, которые вы хотите восстановить, затем нажмите кнопку Восстановить кнопку.
- Выберите место для сохранения восстановленных файлов. Выберите место, отличное от USB-накопителя. Щелкните OK .
- Disk Drill восстановит выбранные файлы.
Как починить сломанный/поврежденный USB-накопитель
Вы можете починить сломанный, поврежденный или испорченный USB-накопитель в домашних условиях при условии, что повреждение невелико и у вас есть необходимые инструменты.
Как исправить логически поврежденный USB-накопитель
Существует два основных сценария повреждения USB-накопителя: либо он читается, либо нет. В зависимости от случая существуют различные исправления, которые могут восстановить поврежденный флэш-накопитель:
Случай № 1: USB-накопитель доступен для чтения и виден в проводнике
Если USB-накопитель доступен для чтения и виден в проводнике и диспетчере устройств , вы можете использовать службу проверки ошибок Windows для автоматического обнаружения и устранения логических проблем на диске. Вот как это сделать:
Вот как это сделать:
Сканировать диск с помощью средства устранения неполадок Windows
- Откройте проводник Windows и щелкните правой кнопкой мыши USB-накопитель.
- Щелкните Свойства.
- Перейдите на вкладку Инструменты и в разделе Проверка ошибок нажмите Проверить .
- В следующем окне нажмите Сканировать и восстановить диск .
- Windows автоматически обнаружит и исправит любые ошибки на USB-накопителе.
Сканирование USB-накопителя с помощью CHKDSK
- Введите «cmd» в поиске Windows.
- Щелкните правой кнопкой мыши Командная строка > Запуск от имени администратора .
- В консоли введите chkdsk X: /f (замените X буквой диска USB, видимой в проводнике Windows.) и нажмите Enter.
- Windows просканирует и исправит USB-накопитель.
Изменить букву диска с помощью управления дисками
- Нажмите клавишу Windows + R, чтобы открыть приложение «Выполнить».

- Введите diskmgmt.msc в текстовое поле и нажмите Enter.
- Найдите USB-накопитель в разделе «Управление дисками» и щелкните его правой кнопкой мыши. Выберите Изменить букву диска и пути .
- В следующем окне нажмите Изменить .
- Выберите букву из раскрывающегося меню и нажмите OK .
- Нажмите кнопку «ОК» еще раз и закройте «Управление дисками».
Случай № 2: USB-накопитель не отображается в проводнике
Для самостоятельного выполнения USB-накопитель должен быть виден в диспетчере устройств, даже если он не отображается в проводнике. К счастью, вы можете использовать Диспетчер устройств, чтобы переустановить драйверы USB-накопителя и потенциально исправить повреждение:
- Откройте поиск Windows и найдите «диспетчер устройств».
- Нажмите Диспетчер устройств .
- Разверните раздел Дисковые накопители .

- Щелкните правой кнопкой мыши USB-накопитель и выберите Удалить устройство .
- В приглашении нажмите Удалить .
- После удаления извлеките флешку и перезагрузите компьютер.
- Повторно подключите диск, и Windows должна снова автоматически установить драйверы.
Как починить физически сломанный/поврежденный флэш-накопитель
Пытайтесь починить физически сломанный USB-накопитель только в том случае, если вы уверены в себе и имеете для этого подходящее оборудование. Во всех остальных случаях лучше доверить ремонт флешки специалисту.
Существует несколько распространенных исправлений, которые могут помочь при легком физическом повреждении USB-накопителя. Попробуйте их, и если они не работают, лучше всего обратиться к профессионалу для ремонта поврежденного USB-накопителя.
Общие исправления, которые стоит попробовать
- Очистите порт USB и убедитесь, что вы удалили всю пыль и другие частицы.

- Подключите USB-накопитель к другим портам и другому компьютеру, чтобы убедиться, что проблема не связана с ПК или портом.
- Снимите корпус USB-накопителя. Поврежденный корпус может помешать правильно вставить диск в порт. Будьте осторожны, открывая его, чтобы не повредить внутренние компоненты.
- Если USB деформировался, просто попробуйте согнуть его обратно и посмотрите, обнаружит ли это компьютер.
В каких случаях следует обращаться в сервисный центр по ремонту флешек?
Проще говоря, вам следует воспользоваться услугой по ремонту сломанной флешки, когда USB-накопитель физически поврежден до такой степени, что ваш компьютер не читает его. Существует множество сервисов восстановления данных, которые предлагают восстановление и восстановление данных USB.
Вот краткий обзор того, что следует ожидать при использовании службы восстановления данных для возврата данных с USB-накопителя или переходного диска:
- Обратитесь в службу восстановления данных, используя их веб-сайт или горячую линию экстренной помощи.

- Расскажите им о своем сценарии потери данных USB и попросите провести оценку (обычно бесплатно).
- Отдайте или отправьте курьером поврежденный USB-накопитель в лабораторию восстановления данных.
- Эксперты оценят вашу флешку и свяжутся с вами с точным предложением.
- Решите, хотите ли вы продолжить восстановление данных или нет.
Часто задаваемые вопросы
Как получить данные со сломанного USB-накопителя?
Самый простой и эффективный способ восстановить удаленные файлы с USB-накопителя — использовать Disk Drill:
- Загрузите и установите Disk Drill.
- Подключите USB-накопитель к компьютеру.
- Запустите Disk Drill, выберите диск и нажмите «Поиск потерянных данных».
- Нажмите «Просмотреть найденные элементы» и выберите файлы, которые хотите восстановить.
- Нажмите «Восстановить» и выберите место для восстановления.
Можно ли починить сломанную флешку?
Да, если он не имеет серьезных физических повреждений. Погнутую флешку можно вернуть в прежнюю форму. Логическое повреждение можно устранить с помощью встроенного в Windows средства устранения неполадок и переустановки драйверов с помощью диспетчера устройств.
Погнутую флешку можно вернуть в прежнюю форму. Логическое повреждение можно устранить с помощью встроенного в Windows средства устранения неполадок и переустановки драйверов с помощью диспетчера устройств.
Как исправить не распознаваемую флешку?
Некоторые распространенные исправления включают перезагрузку ПК, обновление драйверов USB, переустановку драйверов и отключение параметра выборочной приостановки USB. В нашей статье о том, как исправить ошибку «USB-накопитель не распознан», эта проблема рассматривается более подробно.
Какой лучший инструмент для ремонта USB?
Disk Drill — хороший выбор, если вы хотите восстановить данные с логически поврежденного USB-накопителя. Тем не менее, у вас есть варианты, поскольку существует множество других инструментов для восстановления USB, которые делают то же самое.
Сколько стоит ремонт флешки?
Стоимость ремонта USB-накопителя и восстановления данных может варьироваться от 20 до 3000 долларов. Однако компании смогут предоставить вам расценки только после того, как проанализируют ваш диск.
Однако компании смогут предоставить вам расценки только после того, как проанализируют ваш диск.
Как отформатировать поврежденную флешку?
Поврежденный накопитель, скорее всего, не будет отображаться в проводнике Windows. Существуют различные способы форматирования поврежденного USB-накопителя без потери данных, но самый простой — создать побайтовую резервную копию с помощью Disk Drill, а затем отформатировать накопитель.
Заключение
Основные выводы из этой статьи заключаются в том, что сломанные USB-накопители можно восстановить прямо дома, если они все еще читаемы и имеются лишь незначительные физические повреждения. Но важно, чтобы вы внимательно следовали описанным выше шагам, чтобы получить данные без каких-либо сбоев.
Share Статья:
Манувирадж Годара заинтересовался технологиями, как только у него появился первый компьютер. От гугления о том, как запускать несовместимые игры на своем ПК, до написания статей о компьютерах для заработка, мир технологий никогда не переставал его удивлять. Когда он не одержим последними инновациями в мире технологий, он любит проводить время, слушая свои любимые музыкальные записи.
Когда он не одержим последними инновациями в мире технологий, он любит проводить время, слушая свои любимые музыкальные записи.
Андрей Васильев
Редактор
Андрей Васильев является советником редакции Handy Recovery. Андрей — эксперт-программист с обширным опытом в области восстановления данных, компьютерной криминалистики и судебного разбирательства в отношении данных. Андрей обладает более чем 12-летним опытом разработки программного обеспечения, администрирования баз данных и ремонта оборудования.
Флэш-накопители USB Техническая поддержка
Главная\Поддержка
Часто задаваемые вопросы
Q1
Можем ли мы создать загрузочную флешку Windows?
Мы не предлагаем флэш-память PNY USB в качестве загрузочной системы Windows или какого-либо устройства, с которого можно запустить ОС.
Напоминаем, что PNY не несет ответственности за любые повреждения или сбои оборудования сторонних производителей, которое использовалось с продуктами PNY.
Q2
Почему приложения не могут обнаружить накопитель Apple Duo Link в версии IOS 9.0 или IOS 10.0, но накопитель Duo Link на компьютере работает нормально?
Вы можете попробовать обновить прошивку накопителя Duo Link, которую можно загрузить со страницы поддержки PNY, и выполнить следующие шаги.
- Загрузите и распакуйте сжатый zip-файл. (распаковать пароль: pny)
- Щелкните правой кнопкой мыши средство обновления, выберите «Запуск от имени администратора».
- Подключите диск DUO-LINK к любому порту USB
- Нажмите «Обновить F/W», когда появится сообщение «Готово».
- По завершении отобразится сообщение «Обновление завершено». (Не извлекайте диск во время работы)
- Отключите диск.
Примечание. Процесс обновления занимает около 15-30 секунд. Обновление прошивки будет работать только в ОС Windows.
Q3
Как исправить, что на USB-накопителе нет носителя и 0 байт свободного места на компьютере?
Вы можете загрузить инструменты для ремонта со страницы поддержки веб-сайта PNY Asia.
 Попробуйте отформатировать его на своем компьютере и выполните следующие действия.
Попробуйте отформатировать его на своем компьютере и выполните следующие действия.- Загрузите и распакуйте сжатый zip-файл
- Подключите USB-накопитель к любому USB-порту
- Запустите инструменты UFIX
- Нажмите «Форматировать» или «Пуск» внизу, когда он обнаружит USB-накопитель .
- По завершении будет отображаться Complete или OK
- Отключите USB-накопитель
Примечание. Инструмент отформатирует и удалит ВСЕ данные с флэш-накопителя. PNY НЕ несет ответственности за потерю данных, связанных с продуктом, независимо от причины.
Q4
Как отформатировать USB в файловую систему NTFS?
Вы можете выполнить шаги здесь
- Щелкните правой кнопкой мыши, чтобы открыть меню «Пуск» на вашем компьютере, выберите Диспетчер устройств .
- В диспетчере устройств найдите свой USB-накопитель под заголовком дисковые накопители.
 Щелкните правой кнопкой мыши диск и выберите свойства.
Щелкните правой кнопкой мыши диск и выберите свойства. - Выберите страницу политик, выберите оптимизацию для повышения производительности/повышения производительности, нажмите OK.
- Откройте мой компьютер, выберите форматирование на флешке.
- Выберите NTFS в раскрывающемся списке файловой системы
- Нажмите кнопку запуска и дождитесь завершения.
Q5
Почему я получаю сообщение об ошибке «диск в целевом диске заполнен» при копировании файла на USB, но на USB достаточно места?
Операционная система Windows имеет встроенное ограничение размера файла. Таким образом, если файловая система USB — NTFS, размер одного файла может достигать 16 ТБ. файловая система FAT32 имеет максимальный размер одного файла 4 ГБ. А файловая система FAT16 имеет максимальный размер одного файла 2 ГБ.
Если вам нужно скопировать один файл, размер которого превышает встроенное ограничение. Вы можете изменить файловую систему USB и переформатировать ее
Q6
Как решить проблему «USB-устройство не распознано» при попытке доступа к USB-накопителю?
Если USB работает нормально на другом компьютере или ноутбуке, и вы используете ОС Windows.
 Вы можете попробовать выполнить шаги здесь:
Вы можете попробовать выполнить шаги здесь:- выберите «Пуск», затем введите «Диспетчер устройств» в поле поиска и выберите «Диспетчер устройств».
- расширяют контроллеры универсальной последовательной шины. Щелкните правой кнопкой мыши USB-устройство и выберите «Удалить».
- После завершения перезагрузите компьютер.
Если проблема не устранена, выполните следующие действия (установите последние обновления Windows).
- Выберите кнопку «Пуск», снова откройте «Диспетчер устройств».
- расширяют контроллеры универсальной последовательной шины. Щелкните правой кнопкой мыши USB-устройство и выберите «Обновление Windows».
- После завершения перезагрузите компьютер.
Q7
Как исправить флэш-накопители USB в состоянии «защита от записи» или «вставить диск»?
Вы можете загрузить онлайн-инструменты UFIX со страницы поддержки PNY, чтобы повторно инициализировать свой USB-продукт.

Поддержка > Флэш-накопители USB > Загрузки > Программное обеспечение
Q8
Будет ли мой USB работать, если я использую его в концентраторе?
Вам необходимо подтвердить питание USB HUB, достаточно ли оно. Стандарт выходной мощности USB 2.0 5 В/500 мА; Стандарт выходной мощности USB 3.0 составляет 5 В/900 мА. Если мощности USB HUB недостаточно. это возможно из-за того, что USB не может нормально работать. А если USB 3.0 подключен к устройствам через USB HUB 2.0, то скорость USB только стандарта USB 2.0.
Q9
Можно ли подключить USB 3.0 напрямую к порту USB 2.0?
Если USB 3.0 подключен к устройствам через порт USB 2.0, скорость USB только стандарта USB 2.0.
Q10
Можно ли разделить USB-накопитель?
PNY рекомендует не разбивать USB-накопитель.







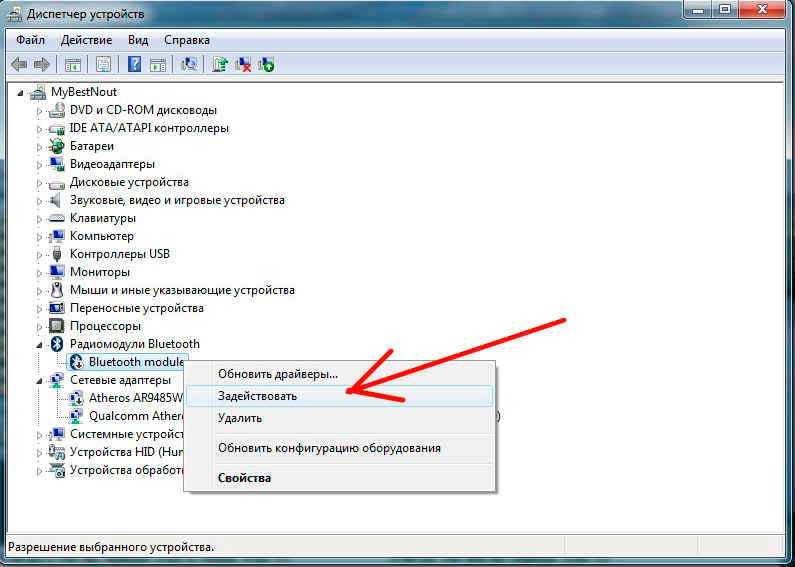
 Дешевые USB более подвержены случайным повреждениям.
Дешевые USB более подвержены случайным повреждениям. Всегда используйте опцию Eject Media в Windows, а затем осторожно извлекайте флешку из ПК. Кроме того, отключение диска во время чтения или записи данных может привести к повреждению данных.
Всегда используйте опцию Eject Media в Windows, а затем осторожно извлекайте флешку из ПК. Кроме того, отключение диска во время чтения или записи данных может привести к повреждению данных.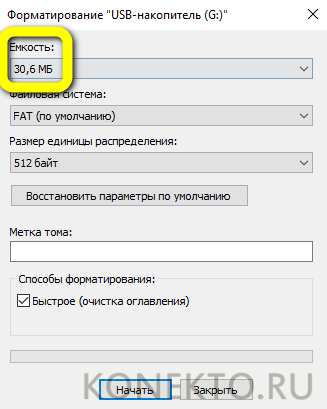 Неправильное форматирование — еще одна причина повреждения файловой системы. Поврежденная файловая система подвергается логическому повреждению. В большинстве случаев вы можете легко восстановить данные с поврежденного USB-накопителя.
Неправильное форматирование — еще одна причина повреждения файловой системы. Поврежденная файловая система подвергается логическому повреждению. В большинстве случаев вы можете легко восстановить данные с поврежденного USB-накопителя.

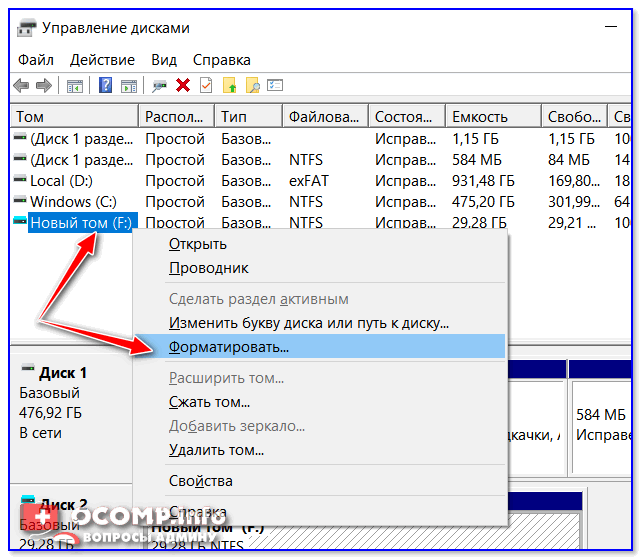


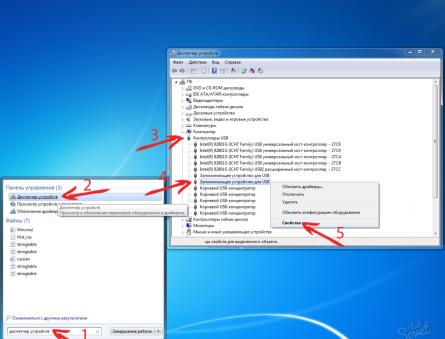

 Попробуйте отформатировать его на своем компьютере и выполните следующие действия.
Попробуйте отформатировать его на своем компьютере и выполните следующие действия. Щелкните правой кнопкой мыши диск и выберите свойства.
Щелкните правой кнопкой мыши диск и выберите свойства. Вы можете попробовать выполнить шаги здесь:
Вы можете попробовать выполнить шаги здесь:
