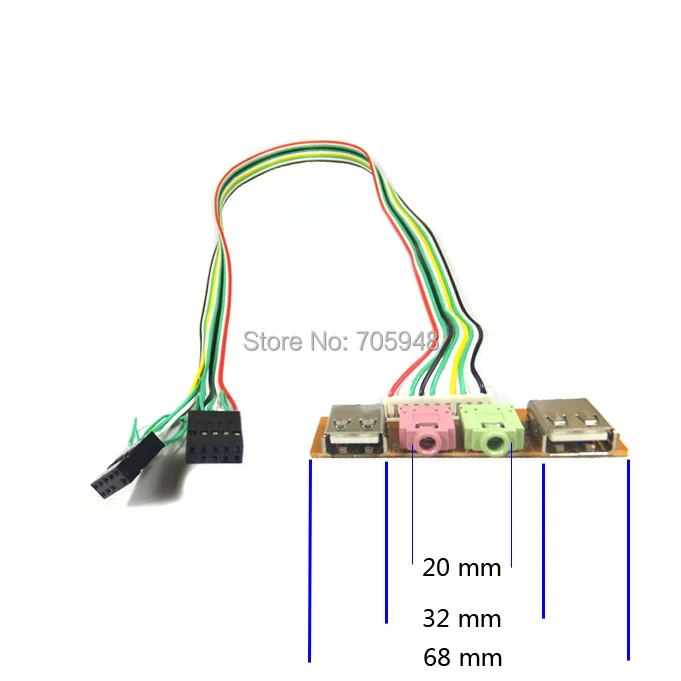Почему не работают USB-порты » Страница 6
- Windows
- Windows 10. Основное
- Windows 10. Часть вторая
- Windows 10. Часть третья
- Windows 10 Восстановление
- Скачать Windows 10, 8.1, 7
- Windows 8.1
- Windows 8.1 Восстановление
- Windows 7
- Установка Windows 7 на UEFI
- Windows XP
- Обновление до Windows 10
- Создаём сборку Windows
- Вопросы на любую тему
- Рубрика 1
- Выживаем на слабом ПК
- Удаление вирусов
- Ключи на Windows
- Удалённое управление ПК
- Сброс пароля Windows
- Загрузчик Windows 10
- Перенос Windows 10, 8.
 1, 7
1, 7 - Драйвера-поиск, установка
- БИОС UEFI
- Создание RAID-массива
- Очистка диска (C:)
- Victoria-ремонт винчестера
- Рубрика 2
- Acronis True Image 2019
- Acronis Universal Restore
- Acronis Disk Director
- AOMEI Backupper Standart
- AOMEI Universal Restore
- Резервное копирование
- AOMEI Partition Assistant
- Браузеры и интернет
- Всё о торрентах
- Как преобр. GPT в MBR
- install.esd в install.wim
- Как удалить всё с накопителя
- Compact OS и WIMBoot
- Рубрика 3
- Как спрятать Windows 10
- Как удалить Windows
- Восстановление данных
- Возврат заводских настроек
Почему не работают USB-порты » Страница 4
Почему не работают USB-порты на компьютере, подключаю любое устройство, но оно не определяется. Использую постоянно USB-порт, находящийся на передней панели системного блока, но так же пробовал использовать USB-порты находящийся непосредственно на материнской плате, такой же результат. Посоветуете переустановить операционную систему Windows 8?
Использую постоянно USB-порт, находящийся на передней панели системного блока, но так же пробовал использовать USB-порты находящийся непосредственно на материнской плате, такой же результат. Посоветуете переустановить операционную систему Windows 8?Сергей
Не работает один USB-порт на моём ноутбуке, все остальные работают, скажу не скрывая, подключал к нему неисправную флешку, ноутбук ещё на гарантии, как вы думаете USB-контроллер вышел из строя из-за сгоревшей флешки или косяк операционной системы. Как можно точно установить? Windows 7 переустанавливать не хочу.
Почему не работают USB-порты
Неисправности в обоих случаях могут быть очень разные, поэтому давайте сначала разберём первый случай, когда на компьютере или ноутбуке не работают все USB-порты, а потом второй. Продолжение в статье Не работает USB-порт.В первую очередь, почему не работают USB-порты, так это вероятно отключен контроллер USB на материнской плате, отключиться он вполне может сам, включить его можно зайдя в BIOS.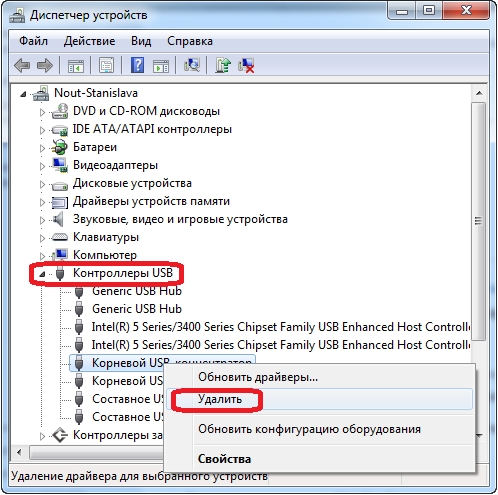 Как в него попасть? В начальной фазе загрузки компьютера, часто жмём F2 или Delete точно написано в инструкции к вашей материнской плате или посмотрите у нас сайте много статей про это.
Как в него попасть? В начальной фазе загрузки компьютера, часто жмём F2 или Delete точно написано в инструкции к вашей материнской плате или посмотрите у нас сайте много статей про это.
-
В BIOS нам нужен пункт Integrated Peripherals, это в Award BIOS, а в Ami BIOS пункт Advanced, находим их и жмём Enter, далее заходим в USB Configuration, если наш USB Controller или USВ Controller 2.0 включен, он стоит в положении Enabled, в противном случае он выключен, то есть находится в положение Disabled, тогда его нужно включить, сохранить наши изменения и перезагрузиться, проблема должна уйти.
- Может быть у вас работает одно неисправное устройство USB в системном блоке и проблема из за него, выключите компьютер, отключите вcё: USB-клавиатуру, мышь и так далее, затем включайте и подсоедините одну заведомо исправную флешку, если она заработает, искать проблему нужно в периферийных устройствах.
- Так же, если не работают USB-порты, нужно зайти в Диспетчер устройств и посмотреть наличие пункта Контроллеры последовательной шины USB, если какое-нибудь устройство помечено жёлтым восклицательным знаком, значит оно неисправно, щёлкните по нему два раза мышкой и откроется окно устройства, где может быть отражена информация о неисправности.

- Можно попытаться удалить все контроллеры USВ в диспетчере устройств и перезагрузится, операционная система установит их вновь, после этого они могут заработать
- Может у вас было включено восстановление системы, стоит попытаться с помощью контрольных точек откатится назад.
- Иногда можно перегрузить концентратор USB и он откажется работать, вылечивается это обычной перезагрузкой компьютера.
- У большинства концентраторов USВ, присутствует управление электропитанием и операционная система может отключить устройство для экономии энергии. Запретим Windows управлять электропитанием USB-контроллера, в диспетчер устройств раскроем ветвь Контроллеры универсальной последовательной шины, затем Корневой USB-концентратор, двойным щелчком левой мыши и выбираем Управление электропитанием. Сбрасываем флажок Разрешить отключение этого устройства для экономии энергии и нажать ОК, проделать это нужно для каждого Корневого USB-концентратора.
- Установите новый драйвер на чипсет материнской платы, сделать это поможет наша статья Как скачать драйвер на материнскую плату.

-
К сожалению иногда приходится переустанавливать Windows, что бы точно узнать виновника проблем, железо это или операционная система.
А можно не переустанавливать, загрузится с любого Live CD и проверить будут ли работать ваши USB-порты, если да, то нужно искать проблемы в Windows. Можно попробовать переустанавливать драйвера на чипсет материнской платы. Если USB-порты не работают в дисковой операционной системе Live CD, то проблемы в железе и читаем дальше.
- У одного нашего пользователя вопрос с USB-портами решился заменой круглой батарейки CMOS на материнской плате.
- Обновите БИОС, часто помогает при таких проблемах.
- При постоянных проблемах с USB-портами установите PCI-USB контроллер.
- Если вы купили внешний Концентратор USB со своим питанием и подключенные к нему устройства не видит операционная система, нужно проверить данный концентратор на другом компьютере, если там всё будет нормально, значит проблема в первую очередь может быть в вашем неисправном Блоке питания (поможет только замена на более мощный), но в первую очередь нужно попробовать переустановить операционную систему.

-
Если вы сами не занимаетесь ремонтом, отдайте компьютер или ноутбук нам, мы ещё сами всё посмотрим..
Давайте теперь разберём первый случай, когда на компьютере или ноутбуке не работает один USB-порт.
Статьи по этой теме:
Метки к статье: Железо и периферия
Не работает USB-порт компьютера или ноутбука, что делать?
Читайте как диагностировать и исправить неработающий USB-порт компьютера или ноутбука. Способы решения проблемы в домашних условиях.
В последнее время объем окружающей нас информации необычайно возрос. Мы получаем информацию отовсюду: персональные компьютеры, мобильные телефоны, Интернет, телевидение, радио и т.д. Основные виды профессиональной деятельности полностью, или в большей своей массе, переведены на использование компьютерных устройств. Документация, архивы, корреспонденция, базы данных и т.д. – это только малая часть того, где применяются персональные компьютеры.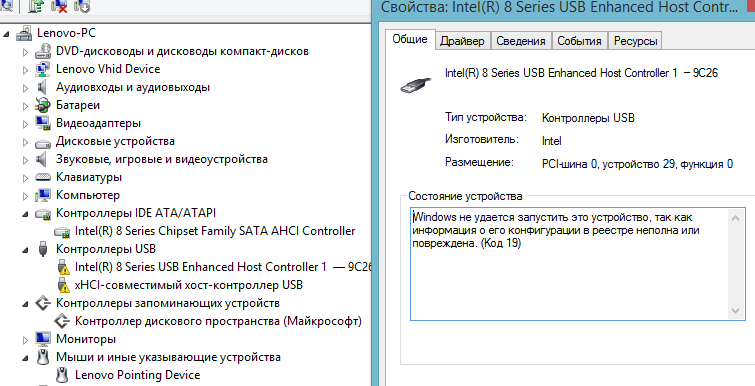 Главными требованиями, предъявляемыми к компьютерным устройствам, является их быстродействие, надежность и возможность хранения большого объема информации.
Главными требованиями, предъявляемыми к компьютерным устройствам, является их быстродействие, надежность и возможность хранения большого объема информации.
Содержание:
Суть проблемы
Производители компьютерных комплектующих постоянно усовершенствуют свои изделия, предлагая конечному потребителю значительно более широкие возможности по сравнению с предыдущими версиями устройств.
Одну из главных ролей в современном мире играет мобильность информации и возможность доступа к ней в любой момент. Часто возникает необходимость использовать определенные документы в самых разных местах, и необходимо, чтобы доступ к информации был постоянным.
В последнее время стали очень популярны облачные хранилища данных, позволяющие хранить в них большой объем личной информации и предоставляющие доступ к ней в любое время. Однако если пользователь, по какой-либо причине, не хочет хранить информацию в облачном хранилище, например, чтобы защитить ее от возможного доступа третьих лиц или вероятного взлома, то, в таком случае, он использует внешние «USB-накопители» и диски, подключаемые к компьютеру через «USB порт».
Это довольно удобно, так как производители компьютерных устройств снабжают свои изделия достаточным количеством «USB-портов». И пользователь всегда может получить или загрузить необходимую информацию на свое устройство через такое «USB-соединение».
Однако не во всех случаях процесс обмена информацией через «USB-порт» может закончиться успешно. Часто бывает, что вы накануне подключили «USB-накопитель» к компьютеру, а уже сегодня он не определяется. Тем не менее, этот диск работает на других «USB-портах» вашего компьютера. Тогда, вероятно, проблема может быть непосредственно в определенном «USB-порту».
Это одна из тех компьютерных проблем, которая случается так редко, что пользователи склонны обвинять в ней сам «USB-накопитель». Поэтому просто переключают его в другом месте и продолжают работу. Не предполагая, что «USB-порт» может быть неисправен, и не уделяют ему должного внимания.
Однако «USB-устройства» все еще находятся на пике своей популярности и не показывают признаков ее замедления.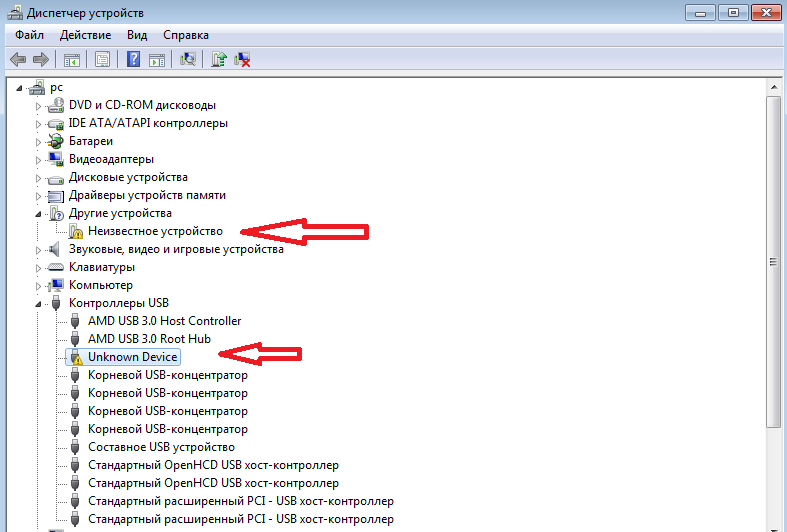 «USB-флэш-накопители», «USB-зарядные устройства» для вашего телефона, «USB» для подключения «iPod», «USB-подогреватели кофе», «USB» для подключения дополнительных устройств (например, лампа, камера, микрофон и т.д.) – как видите, «USB-соединение» используется везде! Поэтому крайне важно, чтобы все ваши порты находились в рабочем состоянии.
«USB-флэш-накопители», «USB-зарядные устройства» для вашего телефона, «USB» для подключения «iPod», «USB-подогреватели кофе», «USB» для подключения дополнительных устройств (например, лампа, камера, микрофон и т.д.) – как видите, «USB-соединение» используется везде! Поэтому крайне важно, чтобы все ваши порты находились в рабочем состоянии.
Ниже мы представим определенные действия, которые помогут вам проверить свой «USB-порт» на наличие проблемы определения «USB-устройств», и предложим некоторые советы по ее исправлению. После каждого выполненного действия проверяйте, решена ли проблема. Если действие не помогло, то переходите к следующему.
Необходимым условием для тестирования и устранения возможных неполадок «USB-порта» является требование войти в систему «Windows» с учетной записью администратора. Если компьютер является вашим собственным персональным компьютером, то, скорее всего, вы уже вошли в систему с такой учетной записью.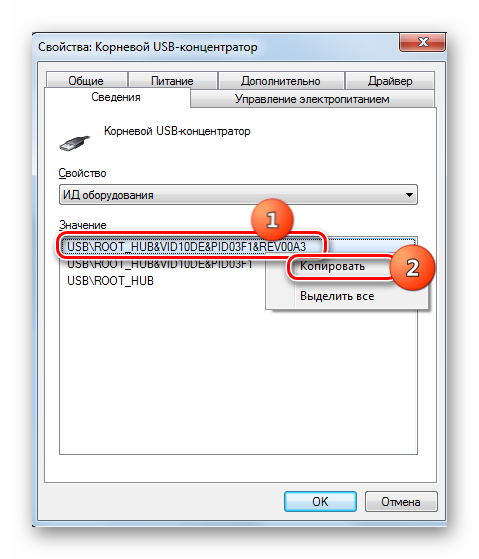 Для рабочего (офисного) компьютера вам придется обратиться за помощью к вашему системному администратору.
Для рабочего (офисного) компьютера вам придется обратиться за помощью к вашему системному администратору.
Физическая экспертиза
Первое, что вам нужно сделать, это проверить «USB-порт» на предмет физического повреждения.
Простой тест заключается в том, чтобы подключить ваш «USB-накопитель» в порт и посмотреть, насколько легко двигается накопитель в разъеме порта. Но будьте осторожны чтобы не вызвать дополнительно проблему с аппаратным обеспечением, если у вас таковой еще нет. Если вы не знаете, насколько прочным должен быть «USB-порт», выполните то же самое действие в контрольном порту, который, как вы знаете, работает, и сравните их оба.
В случае если амплитуда покачиваний достаточно велика и разъем разболтан, то перейдите в конец этой статьи, где мы поговорим о проблемах с оборудованием «USB-порта». В противном случае продолжите следующие действия.
Перезагрузите компьютер
Прежде чем предпринимать какие-либо шаги, попробуйте старый способ исправления технических неисправностей: выключите компьютер и включите его снова. Иногда это помогает, заставляя операционную систему сканировать аппаратное обеспечение, например «USB-порт», и восстановить его работоспособность.
Иногда это помогает, заставляя операционную систему сканировать аппаратное обеспечение, например «USB-порт», и восстановить его работоспособность.
Если этот способ не сработал, то пришло время использовать приложение «Диспетчер устройств».
Воспользуйтесь приложением «Диспетчер устройств»
Приложение содержит информацию обо всех устройствах, подключенных или установленных на вашем персональном компьютере, и предоставляет возможность конфигурировать, настраивать и отслеживать каждое из них.
Окно приложения «Диспетчер устройств» можно открыть различными способами. Для примера мы покажем несколько таких способов, и вы сможете использовать наиболее удобный для вас.
Способ первый: Откройте окно приложения «Управление компьютером», например, нажмите на рабочем столе правой кнопкой мыши на ярлык проводника файлов «Этот компьютер», и во всплывающем меню выберите раздел «Управление».
Данное приложение позволяет осуществлять полное управление компьютером и соответствующими служебными программами.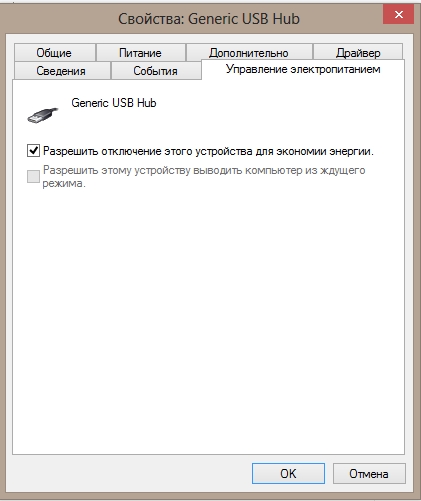 В левой панели окна приложения «Управление компьютером» выберите раздел «Диспетчер устройств», расположенный в папке «Служебные программы» в директории «Управление компьютером (локальным)».
В левой панели окна приложения «Управление компьютером» выберите раздел «Диспетчер устройств», расположенный в папке «Служебные программы» в директории «Управление компьютером (локальным)».
Способ второй: На «Панели задач» в нижнем левом углу рабочего стола найдите кнопку «Пуск» и щелкните по ней правой кнопкой мыши, или нажмите вместе сочетание клавиш «Windows + X». В открывшемся всплывающем меню выберите из списка доступных приложений раздел «Диспетчер устройств».
Способ третий: Нажмите вместе сочетание клавиш «Windows + R» и откройте диалоговое окно «Выполнить». Введите в поле «Открыть» команду «devmgmt.msc», а затем нажмите клавишу «Ввод» на клавиатуре или кнопку «ОК» для исполнения команды.
Приложение «Диспетчер устройств» будет открыто, и вы увидите следующее окно:
Проверка контроллеров универсальной последовательной шины «USB»
Приложение «Диспетчер устройств» показывает все категории устройств, установленных на вашем компьютере. На данный момент вам необходимо просмотреть записи контроллеров универсальной последовательной шины. Нажмите на стрелку, расположенную рядом с разделом «Контроллеры USB», чтобы раскрыть вложенные устройства. Вы увидите список доступных контроллеров, подобный нашему примеру:
На данный момент вам необходимо просмотреть записи контроллеров универсальной последовательной шины. Нажмите на стрелку, расположенную рядом с разделом «Контроллеры USB», чтобы раскрыть вложенные устройства. Вы увидите список доступных контроллеров, подобный нашему примеру:
Данный список не будет иметь для вас особого значения. Однако важно обратить внимание на следующую запись: «Intel(R) 7 Series/C216 Chipset Family USB Enhanced Host Controller». Это особый тип «USB контроллера» непосредственно для нашего компьютера, у вас он будет отличаться. Но ключевыми словами здесь являются «USB Host Controller». Найдите их в своем «Диспетчере устройств». Если вы не можете их найти, то это и может быть вашей проблемой.
Проверка конфигурации оборудования
Нажмите кнопку «Обновить конфигурацию оборудования» на панели инструментов приложения «Диспетчер устройств» под лентой главного меню, представленной на рисунке ниже. Это заставит ваш компьютер заново проверить все ваше оборудование и обновить его.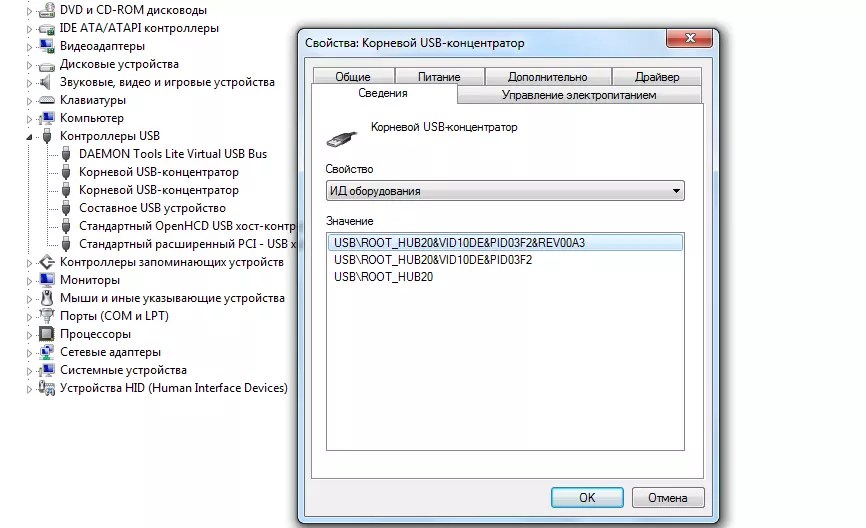 Это действие может помочь, и вы увидите «USB-хост-контроллер» в вашем списке. Если контроллер не отобразиться в списке, то значит, что проблема не устранена.
Это действие может помочь, и вы увидите «USB-хост-контроллер» в вашем списке. Если контроллер не отобразиться в списке, то значит, что проблема не устранена.
Удаление «USB-хост-контроллеров»
На этом этапе все становится немного сложнее. Вам придется удалить все контроллеры в приложении «Диспетчер устройств». Обратите внимание, что если вы работаете на персональном компьютере, а ваша клавиатура и мышь подключены к его «USB-портам», то после удаления контроллеров, они перестанут работать.
В разделе «Контроллеры USB» щелкните правой кнопкой мыши на первом контроллере хоста. В открывшемся всплывающем меню из списка доступных действий выберите раздел «Удалить устройство».
Повторите этот процесс для каждого оставшегося «USB-хост-контроллера». Теперь перезагрузите компьютер. Это заставит компьютер заново переустановить и настроить эти контроллеры, и, возможно, сможет исправить тот контроллер, который не отвечает.
Очистить «Диспетчер устройств»
Существует вероятность, что в «Диспетчере устройств» могут отображаться ранее установленные устройства, которые уже не подключены к вашему компьютеру. Иногда драйвера устройств остаются установленными на вашем компьютере, спустя долгое время после того, как устройство было отключено. Самое время проверить и почистить приложение «Диспетчер устройств», удалив старые и неиспользуемые драйвера.
Иногда драйвера устройств остаются установленными на вашем компьютере, спустя долгое время после того, как устройство было отключено. Самое время проверить и почистить приложение «Диспетчер устройств», удалив старые и неиспользуемые драйвера.
Если данный способ вам не помог, то переходите к следующим действиям.
Отключить «Параметр временного отключения USB-порта»
«Параметр временного отключения USB-порта» – это параметр энергосбережения в операционной системе «Windows», который приостанавливает питание, подаваемое на «USB-устройство», чтобы увеличить время автономной работы компьютера. Это хорошая функция, позволяющая вам экономить электроэнергию, но в редких случаях, этот параметр может блокировать подключенное «USB-устройство».
Вы можете отключить «Параметр временного отключения USB-порта» двумя разными методами: используя настройки параметров электропитания и через «Редактор реестра».
Метод первый: Используя настройки параметров электропитания
Откройте приложение «Параметры» любым нижеприведённым способом: Мы описали далеко не все возможные способы, а остановились на самых распространенных и наиболее удобных из них.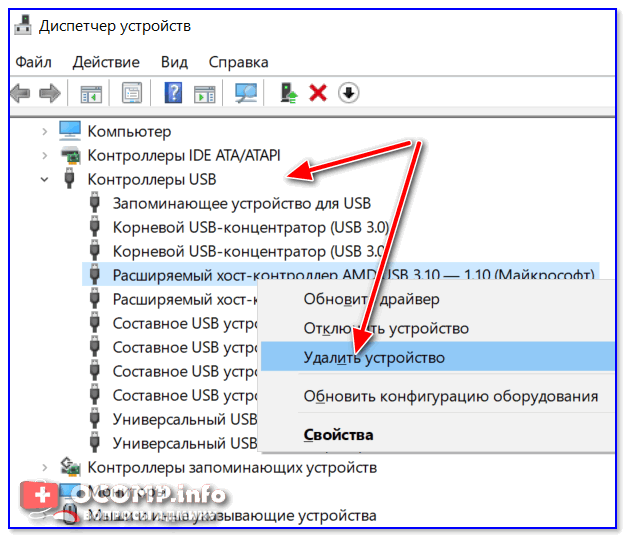
Способ первый: Нажмите кнопку «Пуск» в нижнем левом углу рабочего стола и откройте главное пользовательское меню «Windows». В боковой панели меню нажмите значок шестеренки. Или используя полосу прокрутки, опустите бегунок вниз, и выберите из списка установленных приложений и программ раздел «Параметры».
Способ второй: Щелкните правой кнопкой мыши по кнопке «Пуск» или нажмите вместе сочетание клавиш «Windows + X» и откройте всплывающее меню. Из списка доступных приложений выберите раздел «Параметры».
Способ третий: Нажмите в правом нижнем углу рабочего стола на «Панели задач» кнопку «Центр уведомлений Windows». Из правого края экрана появится всплывающая боковая панель. В нижней части панели центра уведомлений находится предустановленный ряд кнопок быстрого действия. В вашем случае выберите кнопку «Все параметры».
Способ четвертый: Нажмите сочетание клавиш «Windows + I» вместе и откройте приложение «Параметры» напрямую.
В главном окне приложения выберите раздел «Система», указанный на рисунке выше. Затем в открывшемся окне в левой панели выберите раздел «Питание и спящий режим». В правой панели опустите бегунок полосы прокрутки вниз к разделу «Сопутствующие параметры» и нажмите текстовую ссылку «Дополнительные параметры питания».
В открывшемся окне «Электропитание» выберите текстовую ссылку «Настройка схемы электропитания».
В следующем окне нажмите текстовую ссылку «Изменить дополнительные параметры питания».
Используя полосу прокрутки, найдите в главном окне параметров раздел «Параметры USB». Раскройте раздел, используя элемент управления (значок «плюс» в квадратной ячейке), а затем следующий раздел «Параметр временного отключения USB-порта». Задайте настройки параметров в ячейках «От батареи» и «От сети», выбрав во всплывающем меню, напротив каждого параметра, значение «Запрещено».
Нажмите кнопки «Применить» и «ОК» для сохранения настроек параметров. Теперь система не будет временно отключать «USB-порты» для экономии электроэнергии.
Теперь система не будет временно отключать «USB-порты» для экономии электроэнергии.
Метод второй: используя приложение «Редактор реестра»
Примечание: Важно помнить, что производить любые действия с реестром надо с большой осторожностью, так как это может привести к необратимым последствиям. Если изменения в реестр будут внесены некорректно, то операционная система может дать сбой, могут возникнуть проблемы с работой отдельных служб компьютера, он может перестать загружаться или система может полностью выйти из строя. Предварительно позаботьтесь о создании резервной копии реестра, используя встроенные возможности приложения «Редактор реестра». В ленте главного меню окна «Редактор реестра» нажмите вкладку «Файл», и в открывшемся меню выберите раздел «Экспорт…». Присвойте имя копии реестра и сохраните ее в любом месте по желанию. Теперь при необходимости вы всегда сможете воспользоваться своей сохраненной копией.
Откройте диалоговое окно «Выполнить» (например, нажав вместе сочетание клавиш «Windows + R»), затем в поле «Открыть» введите команду «regedit» и нажмите кнопку «ОК» или клавишу «Ввод».
Нажмите кнопку «Да» в сообщении службы контроля учетных записей «Windows»: «Разрешить этому приложению вносить изменения на вашем устройстве?», и окно приложения «Редактор реестра» будет открыто.
В левой панели окна перейдите к следующему ключу:
Вы можете вручную искать и открывать каждый элемент на пути к указанному ключу, или скопировать ключ (HKEY_LOCAL_MACHINE\SYSTEM\CurrentControlSet\Services\USB\DisableSelectiveSuspend) и вставить в адресную строку окна под лентой главного меню. Таким образом, вы можете избежать возможных ошибок, так как в окне находится много похожих директорий и довольно легко потеряться и выбрать неверный раздел.
Если «USB-ключ» в вашем реестре не существует, то вам придется его создать.
Для этого перейдите в последний доступный раздел ключа «HKEY_LOCAL_MACHINE\SYSTEM\CurrentControlSet\Services», затем нажмите в главной ленте меню вкладку «Правка». В открывшемся всплывающем меню откройте вложенное меню «Создать» и выберите «Раздел».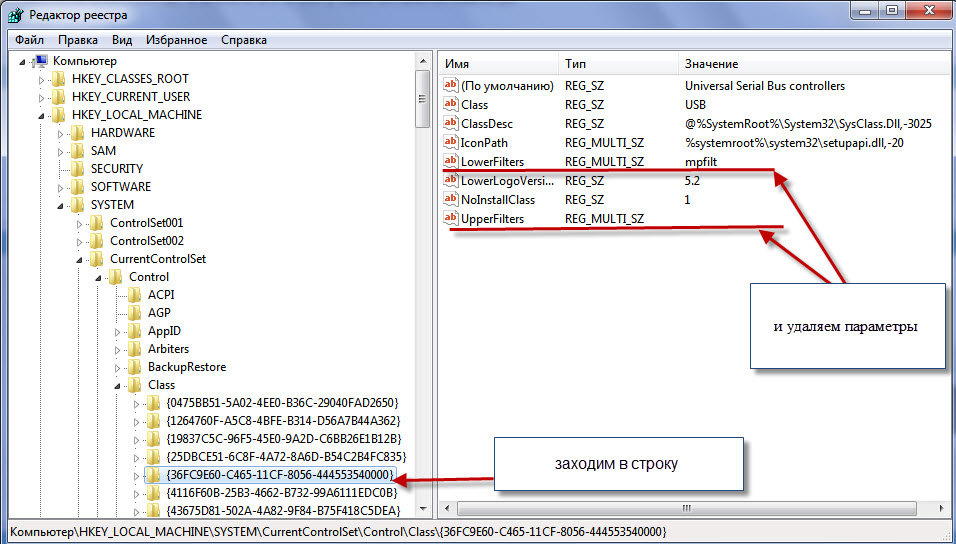
Присвойте новому разделу имя «USB». Затем в этом разделе в правой панели окна вам необходимо создать новый параметр «DisableSelectiveSuspend». Для этого щелкните правой кнопкой мыши по пустому пространству окна, откройте вложенное меню «Создать» и выберите раздел «Параметр DWORD (32 бита)».
Теперь щелкните по вашему вновь созданному параметру «DisableSelectiveSuspend» правой кнопкой мыши и во всплывающем меню выберите раздел «Изменить…».
В окне изменения параметра «DWORD» введите в поле «Значение» цифру «1». Затем нажмите кнопку «ОК» для сохранения внесенных изменений параметра.
Теперь «Параметр временного отключения USB-порта» на вашем компьютере отключен. Чтобы внесенные вами изменения вступили в силу, вам потребуется перезагрузить ваш компьютер.
Проверьте, работает ли сейчас ваш неисправный «USB-порт»? Если нет, то тогда самой вероятной причиной является физическое повреждение вашего «USB-порта».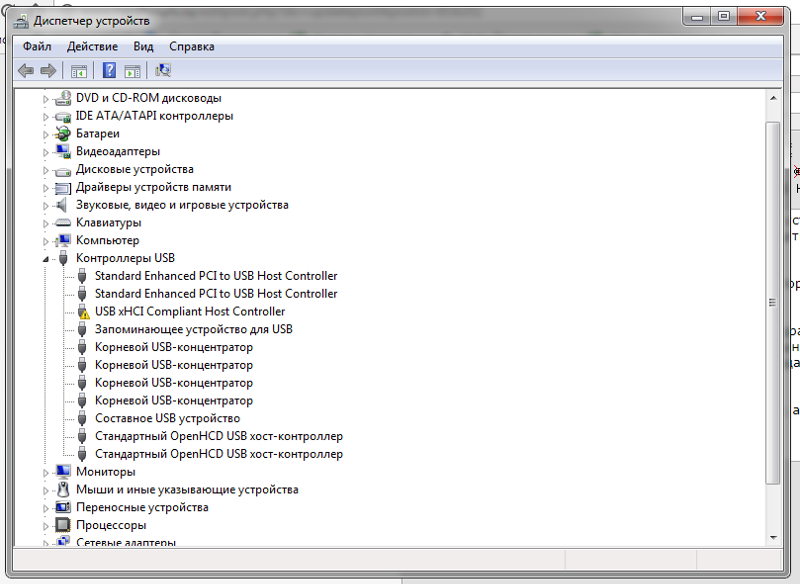
Исправить поврежденное оборудование
Если порт все еще не работает, то вполне возможно, что проблема связана именно с оборудованием. «USB-порты» довольно хрупкие, а «USB-флэш-накопители» могут выступать в качестве рычагов давления на них, разрушая электрические разъемы внутри портов. Это наблюдается довольно часто в ноутбуках, когда пользователь убирает ноутбук в сумку и забывает вынимать «USB-накопитель». Обычно такая неисправность может быть исправлена. Вероятно, вам придется обратиться к специалисту по ремонту компьютеров, чтобы исправить неполадку, или попробовать сделать все своими силами, найдя способы ремонта в Интернете. Однако второй способ подходит для тех людей, которые имеют достаточно большой опыт ремонта компьютерных устройств.
Заключение
Существует несколько способов восстановить ваш нерабочий «USB-порт». Самое дешевое и простое решение, это исправить «USB-порт» в случае неполадки драйвера или операционной системы. Даже если неполадка определена на аппаратном уровне, ее все равно можно исправить достаточно просто и недорого.
Даже если неполадка определена на аппаратном уровне, ее все равно можно исправить достаточно просто и недорого.
Если у вас есть другие советы по устранению неполадок для «USB-портов», либо вам когда-либо приходилось ремонтировать «USB-порт», либо вы знаете о возможных программных инструментах, которые помогли бы устранить неполадки в «USB-порту», то сообщите нам об этом в своих комментариях.
Почему не работают USB порты на компьютере, юсб порты перестали работать
Случается такое, когда перестают работать USB-порты в компьютере. В этой статье мы с Вами рассмотрим частые причины, которые приводят к такой проблеме, и способы решения. Самое первое, что можно сделать – перезагрузить компьютер, так как частые проблемы с USB-портами бывают из-за ошибки в драйвере. Если этот способ не помог, идем далее.
Возможно, сбились настройки в БИОСе материнской платы. Если соответствующий контроллер юсб по каким-либо причинам отключен, его нужно включить. При запуске компьютера жмем клавишу Del либо F2, чтобы попасть BIOS. Далее в разделе Integrated Peripherals или Advanced найдем похожий пункт на USВ Controller и смотрим в каком он положении (Enabled – включен, Disabled — отключен). Так вот, если у Вас установлен режим Disabled, смените его на противоположный. Для сохранения изменений нажимаем клавишу F10 и соглашаемся, нажав YES. После перезагрузки порты должны заработать, если не помогло тогда выполните нижеописанные пункты.
При запуске компьютера жмем клавишу Del либо F2, чтобы попасть BIOS. Далее в разделе Integrated Peripherals или Advanced найдем похожий пункт на USВ Controller и смотрим в каком он положении (Enabled – включен, Disabled — отключен). Так вот, если у Вас установлен режим Disabled, смените его на противоположный. Для сохранения изменений нажимаем клавишу F10 и соглашаемся, нажав YES. После перезагрузки порты должны заработать, если не помогло тогда выполните нижеописанные пункты.
{banner_google1}
Причины, по которым не работают USB-порты на ПК:
— Неисправное какое-либо USB устройство: рекомендую включить компьютер, предварительно отключив всё (мышь, клавиатуру, принтер, веб-камеру и пр. устройства). Оставьте только одну рабочую флешку. Если при запуске компьютера флешка заработает, то всему виной переферийные устройства. Определить какое именно неисправное можно путем поочередного подключения к компьютеру.
— не работать порты могут из-за неисправного программного кода. Идем в «Диспетчер задач».
Идем в «Диспетчер задач».
Внимательно смотрим в пункте «Контроллеры последовательной шины USB», если есть устройство с восклицательным значком, то это говорит о том, что оно не исправно. Двойным нажатием мыши откроем его, и в окне можно будет прочесть информацию о неисправности.
— Как вариант можно все контроллеры, отвечающие за USВ, удалить, а после перезагрузить систему. После запуска, Windows автоматически установит их заново. После этого вполне вероятно, что USВ порты заработают.
— Если проблема с портами возникла из-за сбоя в программном коде, то можно попытаться восстановить операционную систему, то есть откатить ее до последней контрольной точки. Идем в меню «Пуск» — «Панель управления». Тут находим раздел «Восстановление».
Далее нажимаем кнопку «Запуск восстановления системы». Откроется окно восстановления и по подсказкам можно будет откатить систему.
— Также подобная проблема может проявляться из-за отсутствия драйвера на чипсет материнской платы.
 В таком случае нужно узнать модель материнской платы и вбить эти данные на сайте производителя. После загрузки и установки драйвера, следует перезагрузить компьютер.
В таком случае нужно узнать модель материнской платы и вбить эти данные на сайте производителя. После загрузки и установки драйвера, следует перезагрузить компьютер.— Чтобы точно удостовериться проблема в системе или железе, можно загрузиться с любого Live CD. Если после загрузки с такого диска/флешки порты работают, то однозначно проблема в операционке и выход лишь один – переустановить Windows. Если же и в виртуальной системе не работают USВ, тогда проблемы в железе. В этом случае проделываем, что написано ниже.
— Был случай у одного знакомого, когда перестали работать юсб порты. Замена 3-х вольтовой батарейки на материнской плате решила данную проблему.
— Как вариант, можно обновить BIOS. Такое решение помогает многим пользователям. Чтобы обновить БИОС, зайдите на официальный сайт производителя Вашей материнской платы и в разделе «Загрузка» найдите последнюю версию БИОСа. Там же Вы найдете подробную инструкцию по обновлению.
— Если у Вас проявляются частые проблемы с портами USB, рекомендую установить контроллер PCI-USB.
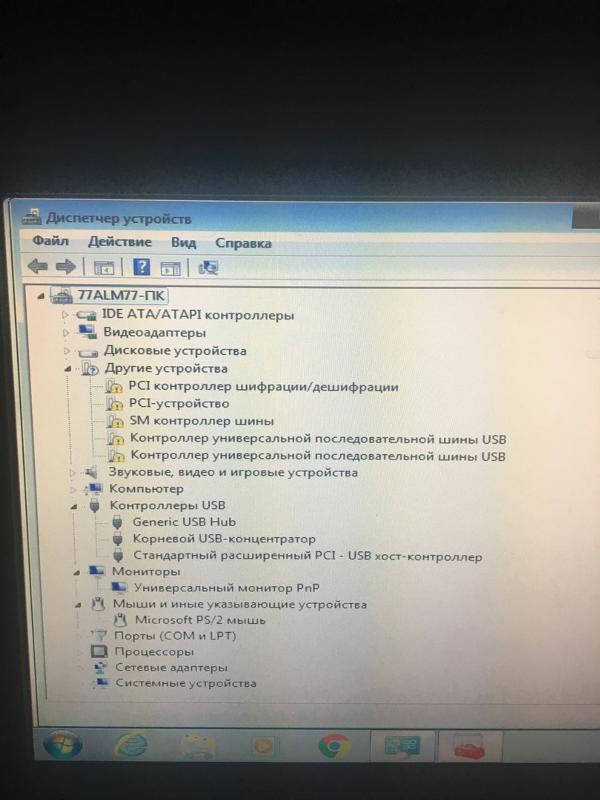 Хорошая вещь, которая будет независима от Ваших встроенных портов.
Хорошая вещь, которая будет независима от Ваших встроенных портов. — Последний вариант — отдать свой ПК в ремонт, там профессионалы вероятно поставят точный диагноз.
На этом всё, друзья! Спасибо за внимание!
Что делать, если не работают порты USB
Эта технология сделала работу со сканерами, принтерами, а также внешними устройствами (флешки USB, жесткие диски внешние) по-настоящему легкой и удобной. Все действия, связанные с установкой USB устройств, сводятся к принципу «Подключи и пользуйся». Действительно мобильными данные устройства стали, благодаря технологии USB. На сегодняшний день портами USB оснащены ноутбуки, настольные ПК, а также различные игровые устройства, фотоаппараты, смартфоны, навигаторы, телевизоры и прочие устройства.
Порты USB 2.0 передачу данных происходит на скорости равной до 480 Мбит/с, в версии USB 3.0 максимальную скорость передачи поднимается до 5 Гбит/с. Символ USB — своеобразный трезубец, который нарисован и на устройствах USB, и на разъемах компьютера.
Данная технология уже достаточно изучена и успела претерпеть много усовершенствований, в связи с чем USB порты редко вызывают какие-то проблемы при правильном их использовании, а устранение неполадок, связанных с ними, вызывает мало хлопот. В данной статье мы рассмотрим основные принципы устранения любых неполадок, которые могут возникнуть с USB портами.
Для начала опишем основные рекомендации по работе с портами USB и, подключаемых к ним, устройствам:
если USB порты на материнской плате имеют механические повреждения, то их следует отключить от материнской платы (спереди корпуса разъемы) либо заклеить скотчем, чтобы они не использовались. Такие порты при первом же удобном случае стоит заменить на новые в мастерской.
не подключайте устройства, если есть видимые механические повреждения USB разъемов, и устройства, если есть внешние повреждения корпуса, либо есть запах гари.
не перегружайте USB порты. В них сила тока ограничена: для USB 2.0 — 500 мА, для 3.0 — 900 мА. Не увеличивайте количество USB портов при помощи разных USB множителей. Новые материнские платы имеют аж до 10 портов, чего достаточно вполне. Надежнее приобрести дополнительный PCIe либо PCI контроллер USB, нежели работать через USB «тройник».
Не увеличивайте количество USB портов при помощи разных USB множителей. Новые материнские платы имеют аж до 10 портов, чего достаточно вполне. Надежнее приобрести дополнительный PCIe либо PCI контроллер USB, нежели работать через USB «тройник».
до того, как подключать USB, чтобы снять статическое напряжение рекомендуется прикоснуться к заземленному корпусу блока системного. Статические разряды зачастую и являются главной причиной отказа работы USB устройств.
Если же USB порты престают работать на ноутбуке, то на нем становится очень сложно работать – нельзя подключить ни сканер, ни принтер, ни флешку. В отличие от стационарных компьютеров, установка дополнительного контроллера USB удовольствие весьма дорогое.
Когда появляется сообщения об ошибке такого рода «USB устройство не опознано», в большинстве случаев, проблема может заключаться в USB порте. Решается данная проблема довольно легко, ведь возникает она на программном уровне.
Если не работают порты USB
Любое аппаратное устройство через драйвер взаимодействует с операционной системой. Большинство проблем с устройствами решаются с помощью драйверов. Это касается и неработающих портов USB. Ниже мы рассмотрим несколько способов, помогающих устранить на программном уровне неисправность USB портов.
Большинство проблем с устройствами решаются с помощью драйверов. Это касается и неработающих портов USB. Ниже мы рассмотрим несколько способов, помогающих устранить на программном уровне неисправность USB портов.
Перезагрузите компьютер
Если вдруг перестали работать порты, а USB устройство компьютер не определяет, то самый простой способ устранить внезапную проблему — перезагрузка компьютера. Перезагрузите компьютер. Если при загрузке драйверов никаких проблем не было, то такая неисправность после перезагрузки устранится.
Обновление в Диспетчере устройств конфигурации оборудования
Если в данный момент перезагрузка компьютера не желательна (к примеру, выполняется какая-то важная операция), то без перезагрузки всего компьютера «перезагрузить» драйвер можно, используя Диспетчер устройств. Чтобы его запустить, надо нажать правой кнопкой мыши на ярлык «Мой компьютер» и выбрать пункт «Управление». Либо зайти в меню «Пуск» и найти там программу «Выполнить», запустить её, после чего ввести в поле команду devmgmt. msc.
msc.
Перед вами откроется окошко, где левой кнопкой мыши необходимо один раз щелкнуть на список устройств, затем нажмите закладку «Действие» в главном меню и укажите на кнопку «Обновить конфигурацию оборудования». В списке устройств должен появиться раздел «Контроллеры USB». Если появился, значит, ваша проблема решилась, и USB порты должны заработать.
Отключение USB контроллера
Другим способом заставить работать USB порты является отключение, а затем переустановка контроллера USB. Для этого запускаем Диспетчер устройств. Находим в списке оборудования раздел USB контроллеров. В этом разделе на каждом из устройств щелкните правой кнопкой мыши, затем их все удалите. После того, как все контроллеры будут удалены, перезагрузите компьютер. Контроллеры переустановятся, а порты USB станут снова доступными.
Обновление драйверов контроллеров USB
Причина неработоспособности USB портов может быть повреждение драйверов контроллера USB. Выход — найти корректные драйвера и их переустановить. Для загрузки соответствующих драйверов, надо узнать производителя конкретного порта USB устройств. Установив правильный драйвер, проблема должна сразу же решиться.
Для загрузки соответствующих драйверов, надо узнать производителя конкретного порта USB устройств. Установив правильный драйвер, проблема должна сразу же решиться.
Отключение других устройств USB
Бывает, что порты USB не работают из-за того, что перегружены, когда подключено очень много устройств USB. Концентраторы USB не обеспечивают иногда достаточного энергопитания подключенным к нему устройствам. Какое-то подключенное устройство может использовать всю мощность USB контроллеров. Если оборудование к USB-концентратору подключено, то переподключите устройство к порту USB напрямую.
Можно оставить устройство, подключенным к USB-концентратору, однако необходимо сначала отключить в концентраторе другие устройства. Приобретайте USB-концентратор, имеющий собственный источник питания, который будет все устройства обеспечивать достаточным уровнем электропитания, подключенных к нему.
Если вам не помог ни один из указанных методов, то вероятнее всего, порты USB повреждены физически. Либо поврежден USB контроллер, южный мост на материнской плате, в частности. В данном случае, лучше всего отремонтировать либо заменить в сервисном центре контроллер USB портов.
Либо поврежден USB контроллер, южный мост на материнской плате, в частности. В данном случае, лучше всего отремонтировать либо заменить в сервисном центре контроллер USB портов.
Мы всегда рады помочь Вам. Cервисный центр – Free-IT-expert
Рубрика Полезные статьи
5 способов исправить неисправное USB-устройство или порт в Linux
Вы подключили USB-накопитель, клавиатуру или мышь к своему компьютеру с Linux. Но ничего не происходит.
Что происходит? Почему ваш компьютер с Linux не обнаруживает устройство? Это Linux, или ваше USB-устройство перестало работать?
USB не работает в Ubuntu?
 Это может быть особенно неприятно, если вы используете клавиатуру Bluetooth (вот почему вам не следует) или мышь (с USB-ключом), поскольку это означает поиск проводных альтернатив USB.
Это может быть особенно неприятно, если вы используете клавиатуру Bluetooth (вот почему вам не следует) или мышь (с USB-ключом), поскольку это означает поиск проводных альтернатив USB.Однако это может быть не тот порт, который не работает. Возможно, используемое USB-устройство неисправно и не может быть обнаружено.
Решение проблем с USB может быть непростым делом, но возможно диагностировать неисправность и внести необходимые исправления.
Чтобы исправить проблемы с USB в Linux, необходимо выполнить пять шагов:
- Подтвердите, что порт USB обнаружен
- Произвести необходимый ремонт порта.

- Починить или отремонтировать USB-устройства
- Перезагрузите операционную систему Linux.
- Подтвердите наличие драйверов устройств
Давайте рассмотрим каждый из них по очереди и узнаем, как бороться с хитрыми USB-устройствами в Linux.
1. Ваше устройство определяется Linux?
Ваше устройство определяется Linux?
Первое, что нужно проверить, вставив USB-устройство в компьютер с Linux, — это обнаружено ли оно.Обнаружение USB-устройства обычно не такое словесное или слышимое, как в Windows или macOS, а это означает, что часто вам нужно проверять, было ли устройство обнаружено операционной системой.
К счастью, это просто.
Сначала отключите запрошенное USB-устройство. Затем откройте окно терминала и введите команду «list USB»:
Затем откройте окно терминала и введите команду «list USB»:
LSUSB Запишите результаты, затем подключите USB-устройство и снова запустите lsusb.
На этот раз вы должны увидеть в списке дополнительное устройство с идентификатором шины, идентификатором устройства, идентификатором USB и описанием.Если вы не можете определить, что это за дополнительное устройство (у вас может быть внутреннее USB-устройство, например, Ethernet), попробуйте другую команду.
dmesg | grep -i USB Команда dmesg выведет список подключенных USB-устройств в вашей системе. Он также будет включать оборудование, отличное от USB, и, к сожалению, предлагает огромное количество информации. Чтобы противостоять этому, вы можете попробовать
Он также будет включать оборудование, отличное от USB, и, к сожалению, предлагает огромное количество информации. Чтобы противостоять этому, вы можете попробовать
dmesg | менее Наконец, вы можете просто положиться на более удобный
usb-устройства Это похоже на нечто среднее между командами dmesg и lsusb, перечисляющее подключенное USB-оборудование с достаточной информацией для их идентификации.
Итак, здесь перечислены подключенные USB-устройства? Если нет, то, возможно, порт поврежден или есть проблема с устройством.Точно так же устройство может быть несовместимо с Linux.
2. Как проверить свой USB-порт
Как проверить свой USB-порт
Если USB-устройство не отображается, это может быть связано с проблемой с USB-портом.
Лучший способ быстро это проверить — просто использовать другой порт USB на том же компьютере. Если теперь USB-оборудование обнаружено, значит, у вас проблема с другим USB-портом.
Если теперь USB-оборудование обнаружено, значит, у вас проблема с другим USB-портом.
Если другой USB-порт недоступен, вам нужно попробовать USB-устройство на другом ПК или ноутбуке.Однако это может быть не идеально, поскольку в качестве альтернативы у вас может быть только компьютер с Windows или macOS. Поскольку некоторые USB-устройства нельзя использовать в Linux, будет сложно определить, является ли это USB-устройством или USB-портом, который вызывает у вас проблемы.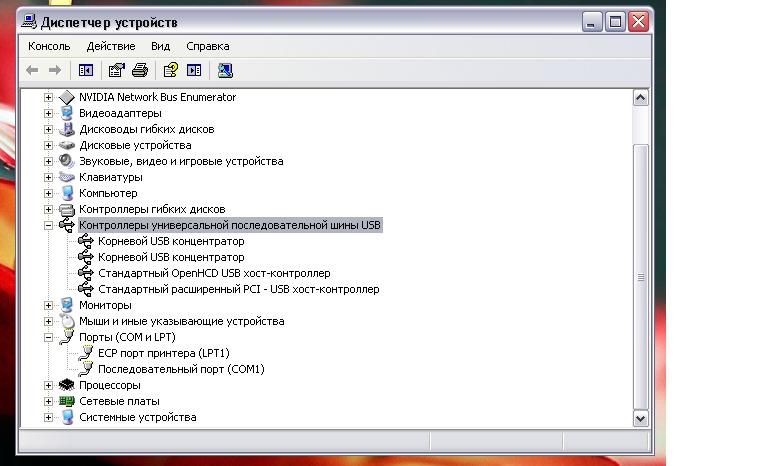
Для достижения наилучших результатов при устранении неполадок USB-устройств по возможности используйте Linux-совместимое оборудование.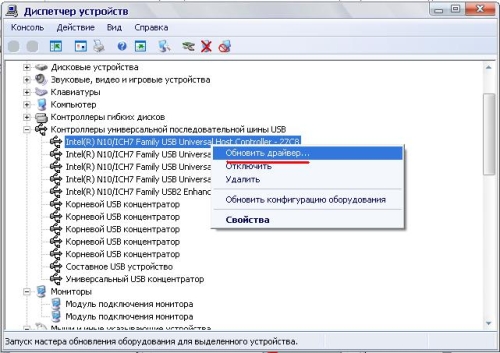 Нет времени устанавливать Linux на другой компьютер? Вместо этого рассмотрите возможность подтверждения состояния вашего USB-оборудования с помощью недорогой Raspberry Pi Zero.
Нет времени устанавливать Linux на другой компьютер? Вместо этого рассмотрите возможность подтверждения состояния вашего USB-оборудования с помощью недорогой Raspberry Pi Zero.
3.Ремонт сломанного USB-оборудования
Если ваше USB-оборудование неисправно, у вас есть два варианта: исправить или вернуть.
Исправление обычно включает проверку USB-порта, а также устройства, которое в настоящее время не работает.Исправления почти всегда связаны с кабелем USB и портом на вашем компьютере. Однако USB-кабели обычно можно заменить, а порты — отремонтировать.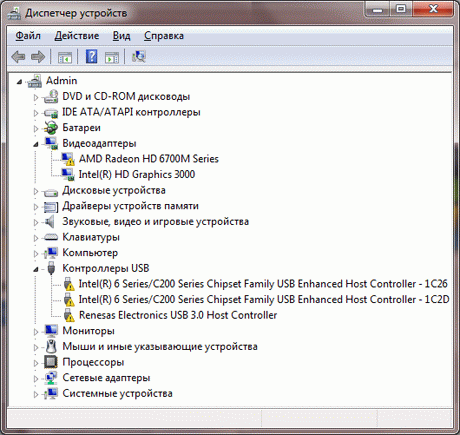
Физическая проверка USB-оборудования — хорошая идея.Кабели должны быть прочными, без разрывов; заглушки должны быть прочными, с прочно прикрепленной металлической секцией.
Между тем, USB-порты следует проверять, выключив компьютер и отключив его от электросети. Убедитесь, что порты надежно закреплены; шаткие порты USB указывают на износ оборудования.
Убедитесь, что порты надежно закреплены; шаткие порты USB указывают на износ оборудования.
Если порт USB отключается, его можно припаять на место. Конечно, вы уже должны знать, как паять; никогда не пытайтесь сделать самодельные работы без предварительного опыта.
Конечно, вы уже должны знать, как паять; никогда не пытайтесь сделать самодельные работы без предварительного опыта.
Кроме того, проверьте, нет ли пыли и грязи в ваших USB-портах, особенно на задней панели компьютера, где регулярно собирается пыль. Пыль — враг ПК, поэтому для повышения производительности рекомендуется хранить систему в защищенной от пыли среде. Поскольку пыль может попадать на ваш компьютер через USB-разъемы, не торопитесь, чтобы содержать эти порты в чистоте. Используйте баллончик со сжатым воздухом для рассеивания пыли и грязи.
Пыль — враг ПК, поэтому для повышения производительности рекомендуется хранить систему в защищенной от пыли среде. Поскольку пыль может попадать на ваш компьютер через USB-разъемы, не торопитесь, чтобы содержать эти порты в чистоте. Используйте баллончик со сжатым воздухом для рассеивания пыли и грязи.
Можете ли вы вернуть свое USB-устройство? Если новый, то наверное.Проблема в том, что, если он явно не обозначен как работающий под Linux, продавец вряд ли примет возврат. Возможно, вам придется быть немного избирательным в отношении фактов, которыми вы делитесь с ними …
Возможно, вам придется быть немного избирательным в отношении фактов, которыми вы делитесь с ними …
4.Перезапуск Linux для исправления USB-порта
В некоторых случаях — например, если вы используете ноутбук — проблемы с питанием могут влиять на его способность обнаруживать USB-устройства. Параметр автозапуска предназначен для снижения энергопотребления ноутбуков с Linux, но может оказаться контрпродуктивным.
Параметр автозапуска предназначен для снижения энергопотребления ноутбуков с Linux, но может оказаться контрпродуктивным.
Так что ты можешь сделать?
Сначала проверьте, не вызывает ли проблема автоподдержка.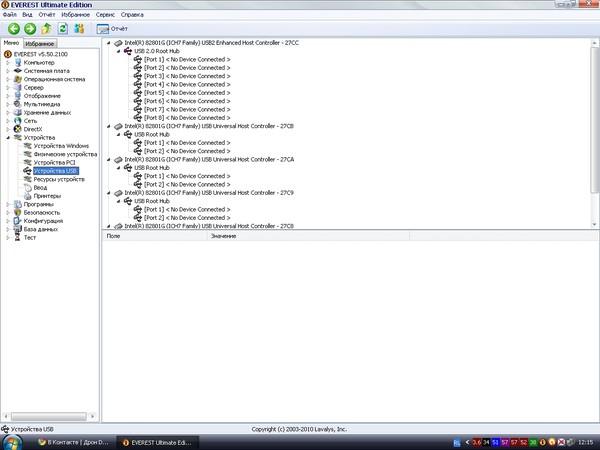 Вы можете сделать это, перезагрузив компьютер; если устройство USB работает, значит, на этот порт USB подается питание.
Вы можете сделать это, перезагрузив компьютер; если устройство USB работает, значит, на этот порт USB подается питание.
Следующий шаг — убедиться, что это больше не повторится.Следующие приемы командной строки предназначены для Ubuntu 18. 10, поэтому проверьте правильность процедуры в предпочитаемом вами дистрибутиве Linux.
10, поэтому проверьте правильность процедуры в предпочитаемом вами дистрибутиве Linux.
Откройте окно терминала и введите:
cat / sys / module / usbcore / parameters / autosuspend Это должно вернуть значение 2 , что означает, что автозапуск включен. Вы можете исправить это, отредактировав файл grub. Войти:
Вы можете исправить это, отредактировав файл grub. Войти:
Судо нано / и т. Д. / По умолчанию / grub Здесь ищите
GRUB_CMDLINE_LINUX_DEFAULT = "тихий всплеск" Измените это на
GRUB_CMDLINE_LINUX_DEFAULT = "тихий всплеск usbcore. autosuspend = -1 "
autosuspend = -1 " Нажмите Ctrl + X , чтобы сохранить файл, и выйдите.Затем обновите grub:
обновление sudo-grub Когда это завершится, перезапустите Ubuntu.
После перезагрузки войдите в свою учетную запись и снова введите команду cat:
cat / sys / module / usbcore / parameters / autosuspend На этот раз возвращаемое значение должно быть -1 . Вы отключили автозапуск, поэтому USB-устройства, подключенные к вашему ноутбуку, не должны выходить из строя из-за проблем с питанием.
Вы отключили автозапуск, поэтому USB-устройства, подключенные к вашему ноутбуку, не должны выходить из строя из-за проблем с питанием.
5.Проверка драйверов USB-устройств в Linux
Когда-то USB-устройства не часто работали в Linux. Только устройства, произведенные OEM-производителями, заинтересованными в Linux (возможно, они использовали его для разработки), будут предлагать драйвер для Linux.
Только устройства, произведенные OEM-производителями, заинтересованными в Linux (возможно, они использовали его для разработки), будут предлагать драйвер для Linux.
В наши дни все по-другому, большинство производителей предлагают драйверы для Linux.В большинстве случаев это уже будет доступно в вашей операционной системе Linux через ядро. Вам не нужно устанавливать какие-либо драйверы USB.
Если драйвер недоступен, вы, вероятно, сможете найти его, связавшись с производителем USB-устройства.
Устранение проблем с USB в Linux: исправлено!
Благодаря встроенным драйверам и широкой поддержке многих типов USB-устройств вы легко сможете диагностировать проблемы с USB-оборудованием вашего компьютера.
Хотя сломанное оборудование может нуждаться в ремонте или замене, также доступны программные исправления.
Если вы недавно перешли с Windows, проблемы с USB в Linux могут быть проблемой. К счастью, эти проблемы обычно легко решаются, что упрощает переход на Linux!
К счастью, эти проблемы обычно легко решаются, что упрощает переход на Linux!
Считаете, что ваш ноутбук Lenovo безопасен и надежен? Подумай еще раз! Компьютеры Lenovo преследуют различные риски и уязвимости.
Об авторе Кристиан Коули (Опубликовано 1431 статья) Заместитель редактора по безопасности, Linux, DIY, программированию и техническим вопросам. Он также выпускает The Really Useful Podcast и имеет большой опыт в поддержке настольных компьютеров и программного обеспечения. Автор статьи в журнале Linux Format, Кристиан — мастер Raspberry Pi, любитель Lego и фанат ретро-игр.
Он также выпускает The Really Useful Podcast и имеет большой опыт в поддержке настольных компьютеров и программного обеспечения. Автор статьи в журнале Linux Format, Кристиан — мастер Raspberry Pi, любитель Lego и фанат ретро-игр.
Подпишитесь на нашу рассылку новостей
Подпишитесь на нашу рассылку, чтобы получать технические советы, обзоры, бесплатные электронные книги и эксклюзивные предложения!
Еще один шаг…!
Подтвердите свой адрес электронной почты в только что отправленном вам электронном письме.
ПК HP — Устранение неполадок USB-подключений (Windows 7)
Если вы подключаете запоминающее устройство USB, например флэш-накопитель, оно может не отображаться в окне «Безопасное извлечение оборудования» при нажатии значка «Безопасное извлечение оборудования» в области уведомлений рабочего стола Windows.
Рис.: Значок безопасного извлечения оборудования на панели задач
Запоминающее устройство USB : Устройство USB может не отображаться, если оно было остановлено ранее и не отключено от порта USB.Выполните следующие действия, чтобы устройство появилось в окне «Безопасное извлечение оборудования»:
Отключите устройство, подождите примерно 20 секунд, а затем снова подключите устройство.
Устройство должно появиться в списке окна «Безопасное извлечение оборудования».
Если устройство не отображается в списке, перезагрузите компьютер и повторите шаг 1.
Карта памяти в устройстве чтения карт USB : Если устройство представляет собой карту памяти в устройстве чтения карт USB, перезагрузка компьютера должна устранить проблему.
заметка:Не используйте значок «Безопасное извлечение устройства» для извлечения карты памяти.
Чтобы извлечь карту памяти, используйте Windows, чтобы извлечь карту, выполнив следующие действия:
Вставьте карту памяти , когда индикатор на считывателе не мигает .
Появится окно автозапуска. Если он не отображается, откройте карту с помощью проводника Windows.
Карта памяти имеет соответствующую букву диска, как флэш-накопитель, дисковод компакт-дисков, дисковод гибких дисков или жесткий диск.Используйте карту памяти так же, как и любой другой диск на компьютере. Например, дважды щелкните значок карты памяти, чтобы открыть новое окно, показывающее файлы на карте CompactFlash.
По окончании работы с файлами на карте памяти щелкните правой кнопкой мыши значок карты памяти и выберите «Извлечь».
Рис.: Функция извлечения в Windows 7
Подождите, пока индикатор на устройстве чтения карт памяти не погаснет или перестанет мигать.Затем выньте карту памяти из слота.

ПК HP — Устранение неполадок USB-подключений (Windows 10, 8)
Если вы подключаете USB-устройство хранения данных, например флэш-накопитель, оно может не отображаться в окне «Безопасное извлечение оборудования» при нажатии значка «Безопасное извлечение оборудования» в области уведомлений рабочего стола Windows.
Рисунок: Значок безопасного извлечения оборудования на панели задач
USB-накопитель : USB-устройство может не отображаться, если оно было остановлено ранее и не отключено от USB-порта.
Чтобы решить эту проблему, отключите устройство, подождите приблизительно 20 секунд, затем снова подключите устройство, чтобы устройство отобразилось в окне «Безопасное извлечение оборудования».
Если устройство по-прежнему не отображается в окне «Безопасное извлечение оборудования», перезагрузите компьютер и повторите этот процесс.
Карта памяти в устройстве чтения карт USB : Если устройство представляет собой карту памяти в устройстве чтения карт USB, перезагрузка компьютера должна устранить проблему.
заметка:Не используйте значок «Безопасное извлечение устройства» для извлечения карты памяти.Чтобы извлечь карту памяти, используйте Windows, чтобы извлечь карту, выполнив следующие действия:
Вставьте карту памяти , когда индикатор на считывателе не мигает .
Откроется окно автозапуска. Если он не отображается, откройте карту с помощью проводника Windows.
Карта памяти имеет соответствующую букву диска, как и дисковод гибких дисков, дисковод компакт-дисков или жесткий диск. Используйте карту памяти так же, как и любой другой диск на компьютере.Например, дважды щелкните значок карты памяти, чтобы открыть новое окно, показывающее файлы на карте CompactFlash.
По окончании работы с файлами на карте памяти щелкните правой кнопкой мыши значок карты памяти и выберите «Извлечь».
Рисунок: Выбор извлечения съемного диска
Подождите, пока индикатор на устройстве чтения карт памяти не погаснет или перестанет мигать.

Выньте карту памяти из слота.
ПК HP — Устранение неполадок USB-подключений (Windows 10, 8)
Если вы подключаете USB-устройство хранения данных, например флэш-накопитель, оно может не отображаться в окне «Безопасное извлечение оборудования» при нажатии значка «Безопасное извлечение оборудования» в области уведомлений рабочего стола Windows.
Рисунок: Значок безопасного извлечения оборудования на панели задач
USB-накопитель : USB-устройство может не отображаться, если оно было остановлено ранее и не отключено от USB-порта.
Чтобы решить эту проблему, отключите устройство, подождите приблизительно 20 секунд, затем снова подключите устройство, чтобы устройство отобразилось в окне «Безопасное извлечение оборудования».
Если устройство по-прежнему не отображается в окне «Безопасное извлечение оборудования», перезагрузите компьютер и повторите этот процесс.
Карта памяти в устройстве чтения карт USB : Если устройство представляет собой карту памяти в устройстве чтения карт USB, перезагрузка компьютера должна устранить проблему.
заметка:Не используйте значок «Безопасное извлечение устройства» для извлечения карты памяти.Чтобы извлечь карту памяти, используйте Windows, чтобы извлечь карту, выполнив следующие действия:
Вставьте карту памяти , когда индикатор на считывателе не мигает .
Откроется окно автозапуска. Если он не отображается, откройте карту с помощью проводника Windows.
Карта памяти имеет соответствующую букву диска, как и дисковод гибких дисков, дисковод компакт-дисков или жесткий диск. Используйте карту памяти так же, как и любой другой диск на компьютере.Например, дважды щелкните значок карты памяти, чтобы открыть новое окно, показывающее файлы на карте CompactFlash.
По окончании работы с файлами на карте памяти щелкните правой кнопкой мыши значок карты памяти и выберите «Извлечь».
Рисунок: Выбор извлечения съемного диска
Подождите, пока индикатор на устройстве чтения карт памяти не погаснет или перестанет мигать.



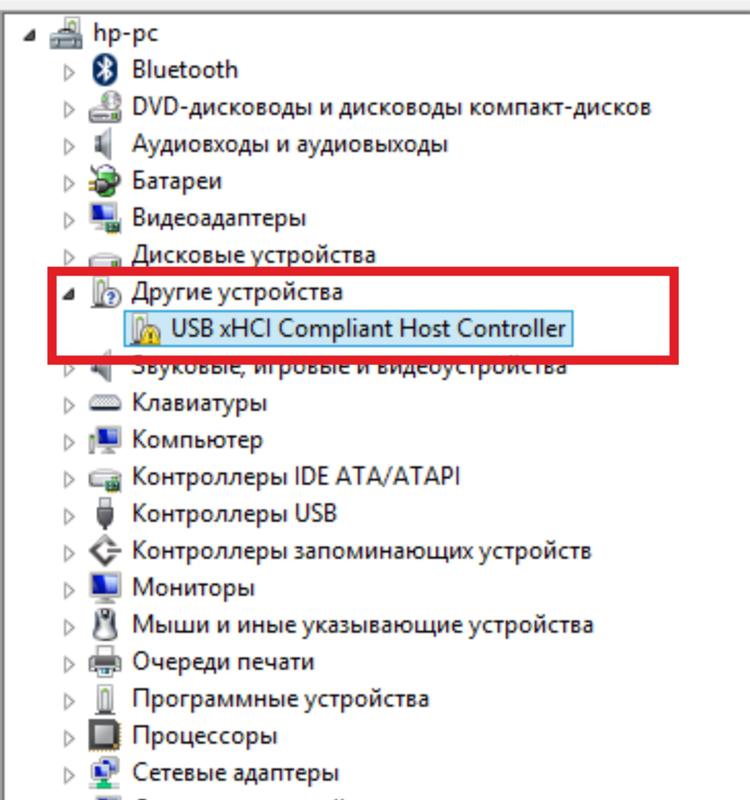 1, 7
1, 7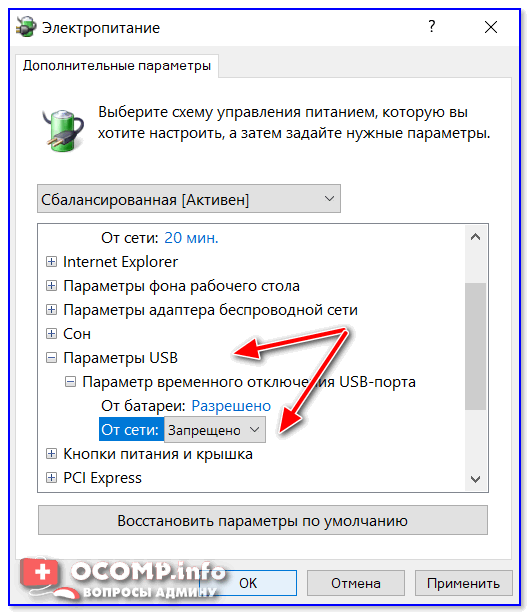
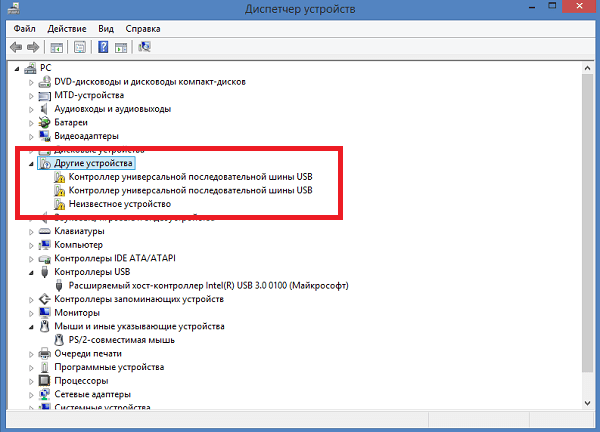


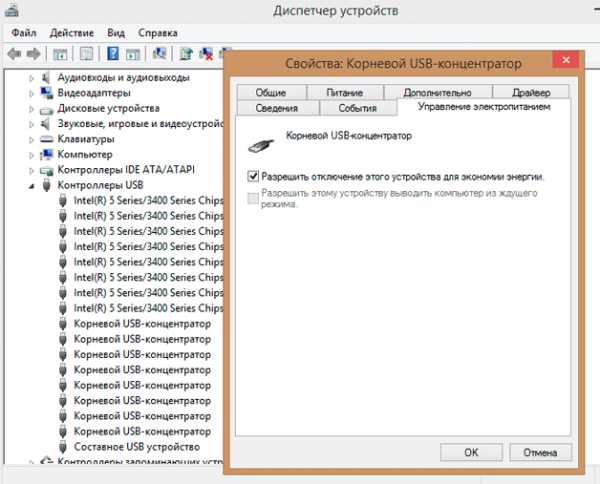 Ваше устройство определяется Linux?
Ваше устройство определяется Linux?  Как проверить свой USB-порт
Как проверить свой USB-порт  autosuspend = -1 "
autosuspend = -1 " Чтобы извлечь карту памяти, используйте Windows, чтобы извлечь карту, выполнив следующие действия:
Чтобы извлечь карту памяти, используйте Windows, чтобы извлечь карту, выполнив следующие действия: