Как восстановить загрузчик Windows 7 и Windows 8
09.12.2013 windows
Если у вас возникли проблемы с запуском ОС и вы предполагаете, что виной тому испорченный загрузчик Windows, здесь вы найдете способ исправить эту проблему вручную.
Восстановление загрузчика Windows 7 может потребоваться (или его хотя бы стоит попробовать) в следующих случаях: при возникновении ошибок Bootmgr is missing или Non system disk or disk error; кроме этого, если компьютер заблокирован, при этом сообщение с требованием денег появляется еще до начала загрузки Windows, восстановление MBR (Master Boot Record) также может помочь. Если же ОС начинает загружаться, но происходит сбой, то дело не в загрузчике и решение стоит поискать здесь: Не запускается Windows 7.
Способ 1: С помощью стандартного меню
Если вы не знаете как восстановить загрузчик, то можно попробовать зайти в безопасный режим. Возможно восстановление загрузчика вообще не потребуется, а система не загружается из-за других причин, поэтому это нужно проверить.
ПРИМЕЧАНИЕ! Если окно безопасного режима не появилось, или что-то пошло не так – перейдите к следующему способу.
При загрузке зажмите кнопку «F8» на клавиатуре. После этого вы должны увидеть вот такое меню. Для начала нажимаем на первый пункт, который постарается восстановить загрузку ОС. Если ничего не получилось, то нажимаем «Безопасный режим».
Если вам удалось запустить «Безопасный режим», делаем следующее:
- Нажмите «Пуск» и перейдите в «Панель управления».
- Найдите раздел «Восстановление».
- Нажимаем по кнопке «Запуск восстановления системы».
- Запустится служба, на одном из шагов нужно будет выбрать точку восстановления – смотрите по дате. Вы также можете установить галочку, чтобы увидеть другие точки. Лучше всего выбирать точку с самой ранней датой.
В самом конце система один раз перезагрузится и постарается восстановить системные файлы на тот период.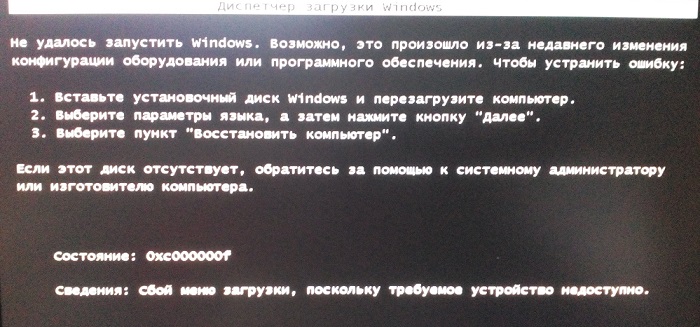 Восстановление будет идти только на системном диске. Если данный способ не дал результата, то скорее всего есть поломка в загрузочном файле MBR. Не переживайте – сейчас мы его восстановим.
Восстановление будет идти только на системном диске. Если данный способ не дал результата, то скорее всего есть поломка в загрузочном файле MBR. Не переживайте – сейчас мы его восстановим.
Запуск восстановления системы в консоли при нормальной загрузке ОС
Если в Windows 7 после загрузки наблюдается нестабильная работа, не открываются программы, зависают и не работают компоненты системы, то в этом случае необходимо откатиться к предыдущей сохраненной точке. Запустим консоль от имени Администратора. Для этого перейдем в меню «Пуск» и в поиске наберем «CMD». Затем кликнем по найденному результату правой кнопкой мыши и выберем в контекстном меню пункт «Запуск от имени администратора».
После проделанных действий консоль запустится в режиме Администратора. В запущенном окне консоли введите команду rstrui.exe
После выполнения команды откроется мастер восстановления системы. Нажмем в появившемся окне кнопку Далее >, чтобы перейти к выбору точек восстановления.
Выберем подходящую точку восстановления, при которой Windows 7 нормально функционировала и продолжим.
В открывшемся окне нажмем кнопку Готово и подтвердим сообщение. Подтвердив сообщение, мы запустим откат системы к выбранной точке восстановления. Если восстановление пройдет успешно, то вы увидите соответствующее сообщение.
Как видите, запустить восстановление через консоль совсем несложно.
Способ 2: Через загрузочную флешку или диск
Восстановить загрузку Windows можно с помощью установочного диска или флешки. Инструкцию по созданию флешки или диска можете посмотреть тут. Чтобы восстановить загрузку – вам понадобится загрузочный носитель с любой версией Windows 7, но лучше, конечно, устанавливать именно ту версию, которая стоит у вас.
После создания флешки вставьте её в компьютер или ноутбук и перезагрузитесь (или включите аппарат). Как только начнет отображаться меню BIOS, вам нужно выбрать BOOT MENU (Меню загрузки) – для этого чаще всего используются клавиши F11, F12, F8 и т.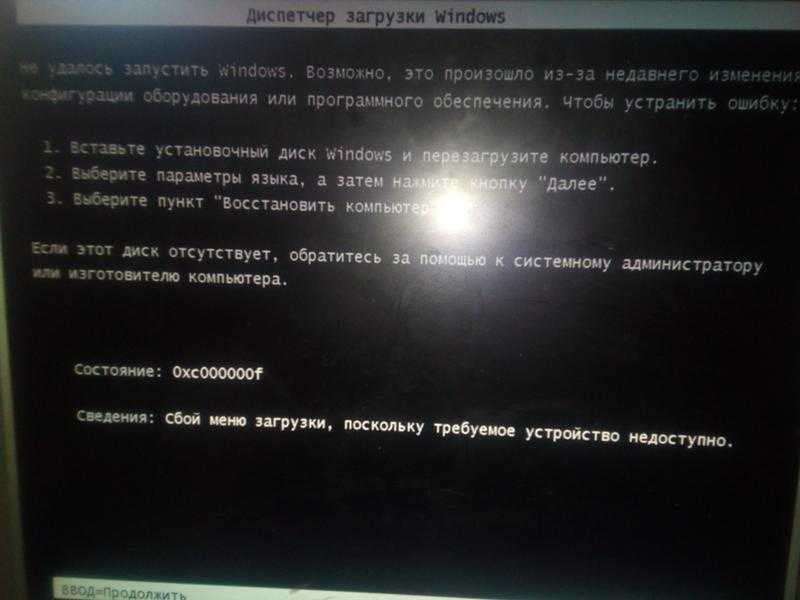 д. После этого выбираем в качестве загрузки – вашу флешку или CD/DVD диск.
д. После этого выбираем в качестве загрузки – вашу флешку или CD/DVD диск.
СОВЕТ! Смотрите подсказку на основном экране, для «заморозки» начального экрана нажмите на кнопку «Pause».
Как только вы попадете в меню установщика – вам нужно выбрать ссылку «Восстановление системы».
Сначала загрузочный носитель сам постарается найти и решить проблему с загрузкой. По идее он должен её обнаружить самостоятельно.
Если такое произойдет, то вылезет окошко с предупреждением, что вашей системе «плохо» и её нужно вылечить. Нажимаем на кнопку для исправления и перезапуска. Если ничего не помогает, или вообще такое окошко не вылезет, идем дальше.
Чтобы выполнить восстановление запуска – нужно выбрать именно первую галочку. Также убедитесь, что система выбрала именно вашу ОС на жестком диске. Нажмите «Далее»
Теперь перед нами появится вот такое меню. В первую очередь пробуем сделать автоматическое «Восстановление запуска» – просто выбираем этот пункт.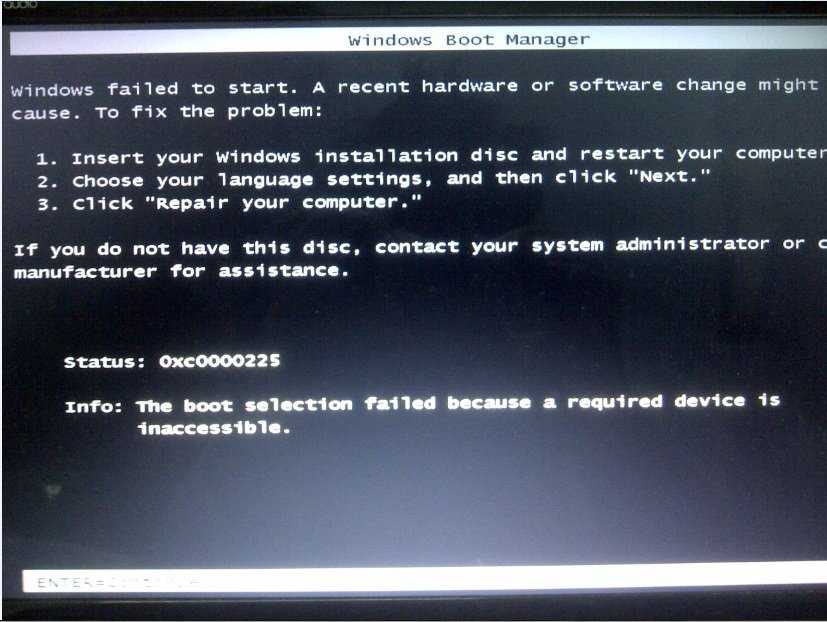 Далее ждем пока процедура закончится, а ПК перезагрузится.
Далее ждем пока процедура закончится, а ПК перезагрузится.
Способы восстановления загрузчика
Пользователю необходимо вытащить из компьютера все флешки и диски. Если проблема решилась, значит необходимо настроить порядок загрузки через БИОС. В противном случае прибегают к одному из перечисленных ниже способов.
Точка восстановления
Способ подразумевает запуск системы в безопасном режиме и последующий откат к предыдущему состоянию. Необходимо сделать следующее:
- При включении нажать кнопку F8 на клавиатуре.
- На экране появится список доступных режимов запуска, среди которых потребуется выбрать «Безопасный режим».
- Нажать кнопку «Пуск».
- Открыть «Панель управления» и перейти в «Восстановление».
- Щелкнуть на клавишу Запуск восстановления системы.
- Далее по дате выбирается точка, к которой и будет осуществляться откат.
Важно! Желательно выбирать ближайшую точку отката, поскольку так гарантируется сохранение большинства пользовательских настроек, реализованных за последнее время.
Далее система будет перезагружена, а необходимые файлы восстановятся. Все изменения касаются только основного раздела, на других данные не пострадают.
Загрузочная флешка Windows 7
Можно осуществить починку с помощью установочного диска или флешки. Во втором случае пользователь должен иметь созданный по всем правилам накопитель, с которого возможна переустановка операционной системы. На диске должен присутствовать образ Windows 7 любой версии.
Обратите внимание! Для достижения лучшего эффекта рекомендуется использовать версию ОС, которая установлена на компьютере.
Флешку нужно вставить и осуществить запуск системы. После появления первого окна БИОСа открывается BOOT MENU. Для этого чаще всего используются клавиши F11, F12 или F8. Точная информация находится на официальном сайте производителя материнской платы или ноутбука. Подсказка по доступу в меню имеется на главном загрузочном экране.
В появившемся меню будут перечислены возможные места загрузки, среди которых требуется выбрать подключенный флеш-накопитель.
После загрузки установщика перед пользователем откроется меню, в котором необходимо выбрать «Восстановление системы». Встроенный инструмент постарается самостоятельно изучить файлы и обнаружить проблему. Если удастся, появится окошко с предупреждением и рекомендациями по устранению проблемы. Нужно нажать кнопку ОК, после чего софт заменит поврежденные элементы и перезагрузит систему.
Иногда инструмент не может обнаружить проблему. Надо нажать кнопку Далее и запустить «Восстановление запуска вручную». По завершению процесса компьютер будет перезагружен.
Консольные утилиты fixmbr и fixboot
Возможности «Командной строки» распространяются на управление системными файлами. Изначально необходимо открыть консоль. В открывшемся окне прописываются команды:
bootrec /fixmbr
bootrec /fixboot
Результатом будет запуск специальных процессов, направленных на загрузку с внешнего носителя и перезапись файлов на основной диск. Поврежденные программами и вирусами файлы легко восстанавливаются, что обеспечивает правильную загрузку ОС.
Активация раздела MBR
Восстановление MBR на Windows 7 включает в себя следующие действия:
- Открывается «Командная строка».
- Вводятся команды Diskpart и list vol, которые выведут перечень активных разделов на экран.
- Важны два раздела. Первый можно определить по объему в 100 Мб. Именно на нем хранятся все загрузочные модули ОС. Во втором разделе находится система.
- Используя цифру нужного тома, одна за другой вводятся команды: sel vol 1, activ, exit.
- Далее следует основная команда с буквенным обозначением раздела с ОС. Чаще всего, это диск C: bcdboot C:\Windows.
Консольная утилита Bootrec.exe
Утилита Bootrec.exe способна восстановить загрузчик системы. Нужно запустить «Командную строку» и вписать:
Bootrec
Bootrec.exe /FixMbr
Bootrec.exe /FixBoot
exit
После завершения всех процессов можно перезагрузить компьютер.
Удаление загрузочной области
За загрузку отвечают файлы, которые размещены в специальной области диска, занимающей 100 МБ. Чтобы избавиться от проблем, достаточно удалить загрузочный сектор и осуществить восстановление в стандартном режиме.
Чтобы избавиться от проблем, достаточно удалить загрузочный сектор и осуществить восстановление в стандартном режиме.
Для этого в «Командной строке» прописывается следующее:
diskpart
list vol
Далее из списка разделов выбирается загрузочный модуль и запускается форматирование:
sel vol 1
format fs=ntfs
active
Для завершения процесса дважды прописывается команда exit.
Сама система не сможет загрузиться. Выходом станет подключение внешнего носителя и выбор соответствующего пункта для обновления файлов.
Выбор приоритетной ОС для загрузки
На одном компьютере могут быть установлены сразу две операционные системы. В этом случае возникают проблемы с выбором соответствующей ОС. Особенно часто подобное наблюдается после загрузки второй системы поверх начальной.
Чтобы сделать обе системы работоспособными, нужно через флешку зайти в консоль и ввести:
Bootrec /ScanOs
Bootrec.exe /RebuildBcd
Далее нужно дважды согласиться с выбором активной системы.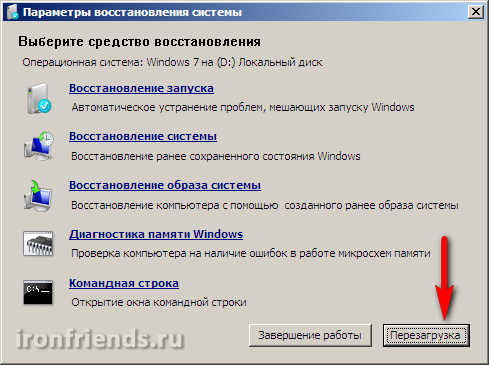
Перед вводом завершающей команды exit нужно восстановить некоторые загрузочные модули при помощи bootsect /NT60 SYS.
Исправление ошибки NTLDR is missing
Появление окна NTLDR is missing во время запуска Windows 7 встречается редко. Для решения проблемы необходимо использовать «Командную строку». Вводятся записи:
diskpart
list volume
Используя буквенное обозначение системного диска (в данном случае раздел C), формируют следующую команду:
Exit
bcdboot.exe C:\Windows
Теперь требуется активировать созданный загрузочный модуль, последовательно выполняя команды:
list disk
sel disk *порядковый номер нужного диска*
list partition
sel part 1
active
exit
В итоге на разделе объемом 100 МБ будет создан загрузочный модуль, полностью очищенный от ошибок.
Устранение ошибки BOOTMGR is missing
Пользователь во время запуска может увидеть сообщение об ошибке BOOTMGR is missing, которая свидетельствует о том, что система не сумела найти загрузочный модуль MGR (boot manager).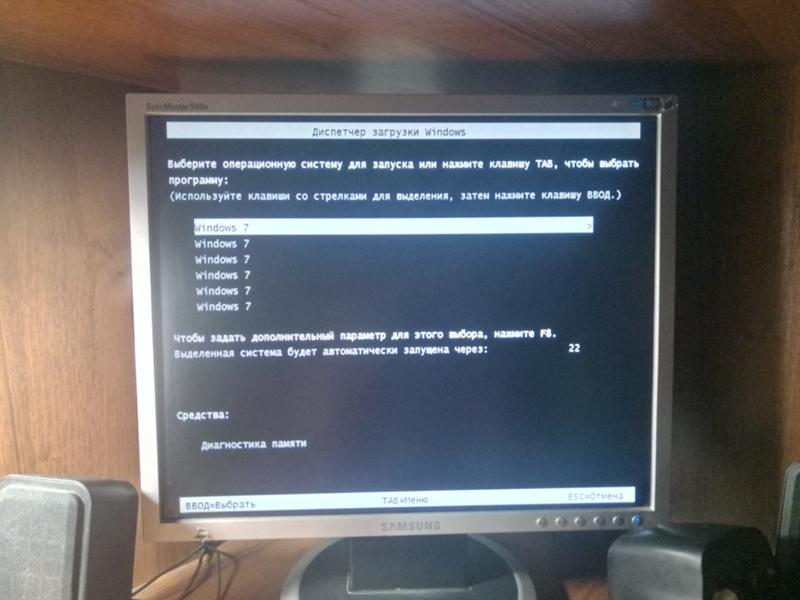 Неполадка позволяет убедиться в необходимости восстановить загрузочный сектор Windows 7 одним из перечисленных способов.
Неполадка позволяет убедиться в необходимости восстановить загрузочный сектор Windows 7 одним из перечисленных способов.
Причин поломки файла может быть множество: от повреждения вирусами, до удаления или переноса по неосторожности.
Способ 3: Командная строка (fixmbr и fixboot)
Если прошлый способ не дал результата, то попробуем выполнить восстановление из командной строки. Проделываем все те же действия, чтобы появилось меню восстановления. Далее выбираем раздел «Командная строка».
Откроется черная консоль, где нужно будет поочередно прописать всего две команды:
bootrec /fixmbrbootrec /fixboot
Эти команды берут системные файлы, которые отвечают за загрузку системы с загрузочной флешки или диска, и перезаписывает их на ваш жесткий диск. Поэтому даже если они побиты программами или вирусами – после данной процедуры система должна нормально загружаться.
Подводим итог
В этом материале мы постарались рассмотреть все способы восстановления Windows 7 с помощью командной строки. Поэтому ознакомившись с этой статьей, вы сможете без труда восстановить работоспособность компьютера под управлением Windows 7.
Поэтому ознакомившись с этой статьей, вы сможете без труда восстановить работоспособность компьютера под управлением Windows 7.
Также хочется отметить, что если системные файлы ОС сильно поврежденные или стерты, то восстановить систему или ее загрузчик не удастся. Поэтому если у вас именно этот случай, то сделайте бекап всей важной информации на винчестере и переустановите Windows.
Надеемся, что наш материал поможет вам восстановить систему или ее загрузочную запись, а также позволит вам в будущем избегать подобных проблем или быстро их решать.
Способ 4: Активация раздела MBR
Если это не поможет, то снова запустите командную строку и пропишите следующие команды:
Diskpart
Выводим список всех разделов:
lis vol
Нас интересует два раздела. Первый – имеет размер в 100 мегабайт и содержит в себе все загрузочные модули Виндовс. Второй – это диск на котором расположена ваша ОС. Диск с вашей операционной системой вы должны обнаружить самостоятельно – смотрите по размеру. Также Имя (буква) диска может отличаться от фактического, поэтому на него даже не смотрим.
Второй – это диск на котором расположена ваша ОС. Диск с вашей операционной системой вы должны обнаружить самостоятельно – смотрите по размеру. Также Имя (буква) диска может отличаться от фактического, поэтому на него даже не смотрим.
Теперь нам надо выбрать раздел с загрузочными модулями (используем цифру тома):
sel vol 1activexit
Вписываем команду с буквой тома, где расположена у вас винда. В моем случае это диск «D», но у вас может быть совершенно другая буква:
bcdboot D:\Windows
Предотвращение затирания загрузочной записи MBR
Успешно восстановив, свой загрузчик следующим шагом будет обеспечение его безопасности, чтобы ситуации с затиранием больше не возникало.
Наиболее часто, главным виновником стирания файлов загрузчика являются вирусы и различное вредоносное ПО. Поэтому вам следует установить антивирусное ПО.
Самыми лучшими комплексными антивирусными продуктами являются такие антивирусы:
- Bitdefender Internet Security;
- Kaspersky Internet Security;
- ESET Smart Security;
- AVG Internet Security;
- Outpost Security Suite Pro.
Комплексные антивирусные продукты, благодаря своей модульной структуре, превосходят обычный антивирус. Посудите сами, установив комплексный антивирусный пакет, вы получите:
- Антивирус;
- Сетевой экран;
- Проактивная защита.
У антивируса главное предназначение — это поиск и обезвреживание вредоносных программ. В это время у сетевого экрана и проективной защиты главной задачей является защита от сетевых вторжений и новых видов угроз. То есть, проще говоря, сетевой экран и проактивная защита не дают вредоносному ПО попасть на ваш компьютер.
С антивирусной защитой разобрались, теперь разберемся с предотвращением порчи файлов загрузчика при резком отключении электропитания.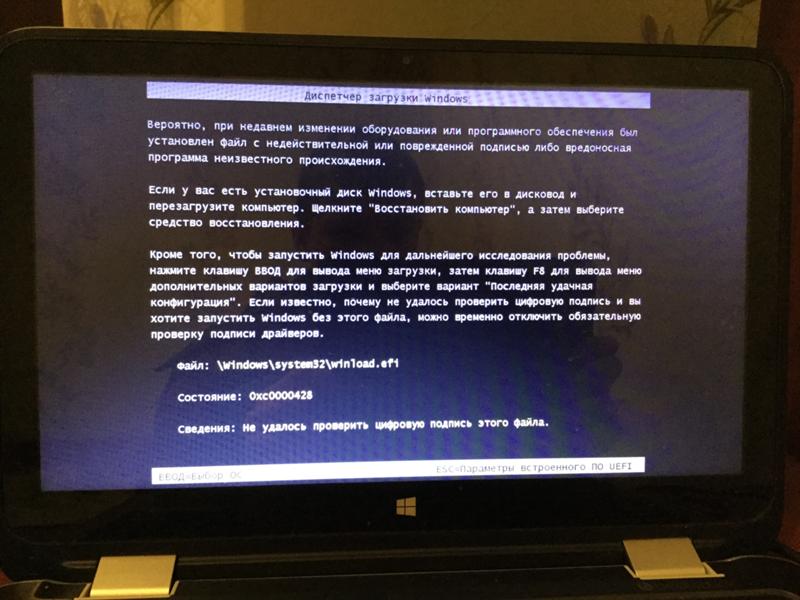 Чтобы компьютер не выключался вовремя отключения света его необходимо подключить к источнику бесперебойного питания. Во всех источниках бесперебойного питания установлен аккумулятор, который поддерживает работу компьютера после отключения питания. Наиболее качественными источниками бесперебойного питания являются модели таких фирм:
Чтобы компьютер не выключался вовремя отключения света его необходимо подключить к источнику бесперебойного питания. Во всех источниках бесперебойного питания установлен аккумулятор, который поддерживает работу компьютера после отключения питания. Наиболее качественными источниками бесперебойного питания являются модели таких фирм:
- APC;
- FSP;
- LogicPower;
- Powercom;
- PrologiX.
Выбирая качественные источники бесперебойного питания, вы обезопасите загрузчик Windows 7 от затирания, а также продлите жизненный цикл HDD и SDD дискам.
В заключение хочется сказать, что если на вашем ПК будет установлен качественный новый жёсткий диск, хороший антивирус и питание компьютера будет проходить через качественный ИБП, то у вас не возникнет проблемы с загрузчиком.
Способ 5: Командная строка (Bootrec.exe)
Опять открываем волшебную консоль через загрузочный носитель и прописываем команды:
Bootrec
Bootrec.
exe /FixMbrBootrec.exe /FixBootexit
В самом конце перезагружаемся.
Способ 6: Системный
В общем если у нас не получается восстановить файл вручную, то мы можем заставить это сделать загрузочный носитель. Для этого нам нужно сначала удалить файл с загрузочными модулями, который занимает 100 МБ. А потом зайти через стандартное восстановление, через загрузочный диск – далее система сама себя реанимирует.
Из-под командной строки прописываем:
diskpartlist vol
Выбираем раздел с загрузочными модулями:
sel vol 1format fs=ntfsactiv
Два раза прописываем команду:
exit
Далее система не сможет загрузиться, так как файл мы удалили, поэтому опять загружаемся с носителя. Программа предложит исправить загрузку – соглашаемся и перезагружаемся.
Если система загрузится – то хорошо, если он все также будет выдавать ошибку или зависать, то опять подгружаемся с носителя, и уже из списка способов выбираем «Восстановление запуска».
Способ 7: Есть две операционные системы
Данный способ помогает, когда у вас существует две операционные системы, но загружается совершенно другая. Также могут быть проблемы с загрузкой обоих, особенно после установки второй ОС. Мы сейчас попробуем сделать обе ОС активными, чтобы вы смогли выбирать их при загрузке. Опять через загрузочную флешку заходим в консоль и прописываем волшебные заклинания:
Bootrec /ScanOsBootrec.exe /RebuildBcd
После этого система предложит записать обе системы в меню загрузки. В обоих случаях нужно ввести в консоль обычную букву «Y» и нажать «Enter».
Прежде чем выходить командной «exit» – введите ещё одну команду:
bootsect /NT60 SYS
Она поможет реанимировать некоторые BOOT модули.
Способ 8: Ошибка «NTLDR is missing»
Если при загрузке системы вы видите вот такое окошко: «NTLDR is missing Press ctrl+alt+del to restart», – то не спешите паниковать. Данная ошибка возникает достаточно редко на «семерке» и обычно файл NTLDR находится на других версиях «окон». Но не будем вдаваться в суть проблемы и начнем её решать. Как вы уже догадались, решается она также – через консоль. Запускать вы её уже научились, так что про это писать не буду.
После запуска вводим команды:
diskpartlist volume
Тут нам нужно опять найти букву, которой присвоен системный диск. В моем случае это опять буковка «D».
Exitbcdboot.exe D:\Windows
Опять же нужно вписать букву именно системного диска – смотрите по вашему объему.
Итак, загрузочный модуль мы создали. Теперь нужно его активировать.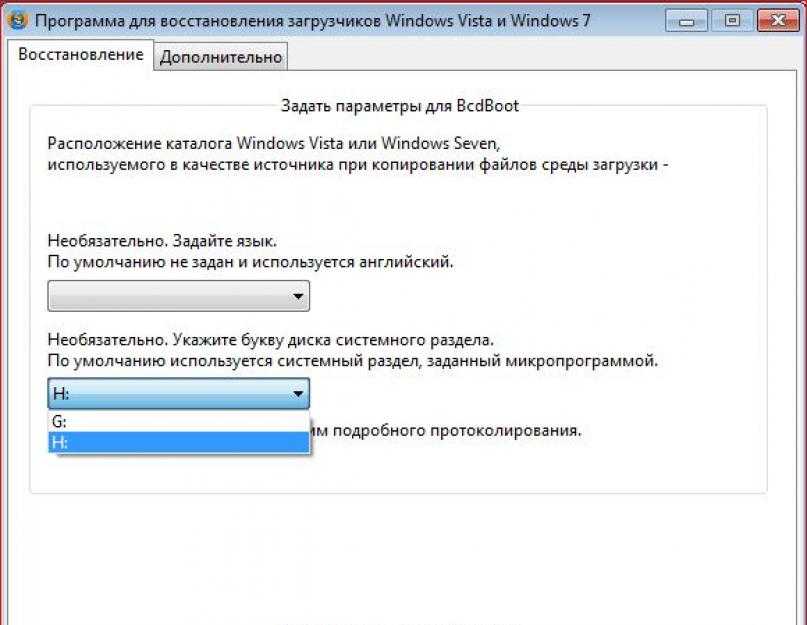 Для этого вводим команды:
Для этого вводим команды:
list disk
Команда выводит все подключённые физические носители. У меня он всего один, но у вас может быть два – вам нужно выбрать тот, на котором загружена система.
sel disk *НОМЕР ЖЕСТКОГО ДИСКА* list partition
Здесь выведутся именно разделы выбранного вами жёсткого диска. Выбираем раздел с объёмом 100 мегабайт и вписываем в следующую команду номер:
sel part 1activeexit
Немного теории
После включение компьютера BIOS выбирает носитель информации, с которого будет осуществляться загрузка. На этом этапе устройству необходимо знать, какой именно раздел жесткого диска содержит системные файлы Windows. MBR – небольшая программка, которая хранится в первом секторе HDD и указывает компьютеру на правильный раздел для запуска системы.
Если вы некорректно установите вторую операционную систему, таблица разделов может повредиться и старт первой Windows будет невозможен.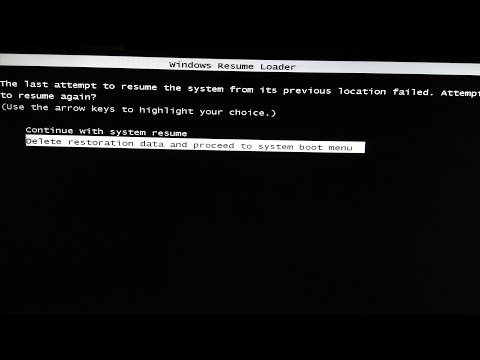 То же самое иногда происходит при внезапном отключении электроэнергии. Если это произошло – не стоит отчаиваться, поврежденные данные можно полностью восстановить.
То же самое иногда происходит при внезапном отключении электроэнергии. Если это произошло – не стоит отчаиваться, поврежденные данные можно полностью восстановить.
Способ 9: Ошибка «BOOTMGR is missing»
При загрузке вы можете наблюдать вот такое сообщение: «BOOTMGR is missing. Press Ctrl+Alt+Del to restart». Как я уже и говорил, в системе есть так называемый загрузочный файл MGR, который как раз так и называется «BOOTMGR». Весит он, как вы поняли, всего 100 МБ. Иногда данный файл может ломаться или вообще удаляться вирусами. Тогда вы и видите ошибку, что файл «BOOTMGR» – не найден.
Тут есть два варианта. Первый – он настолько поломан, что не может запустить систему. Второй – он удален или перенесен в другой раздел. Как вариант – система могла выбрать в качестве загрузки другой раздел, диск или устройство. По решению именно этой проблемы смотрим инструкцию по этой ссылке.
Восстановление загрузчика Виндовс если не загружается компьютер и ноутбук
В этом тексте и видео покажу, как восстановить загрузку компа или ноута, если вместо Рабочего стола, вы увидели чёрный экран с текстом.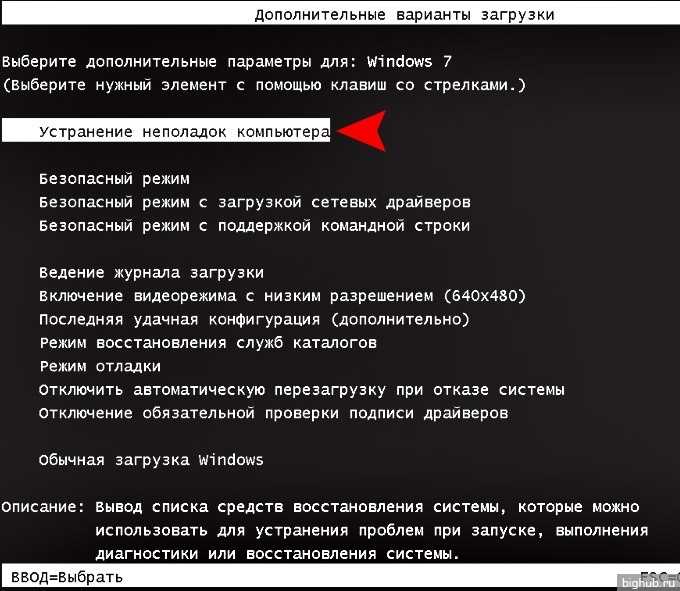 Рассмотрим на примере Windows 10 и Windows 7.
Рассмотрим на примере Windows 10 и Windows 7.
Итак, я включил ноутбук с Windows 10, и у меня появилась ошибка загрузки, в виде чёрного экрана с текстом. Это так же может быть синий экран. Первое, что стоит попробовать, когда компьютер перестал загружаться: отключить от него все флешки, если они есть достать из дисковода диск, если он есть, и перезагрузить компьютер.
Очень подробно в видео, посмотрите:
Если после этого ничего не изменилось, то большая вероятность, что у вас повреждён загрузчик. Давайте восстановим загрузчик Windows 10 сразу с помощью загрузочной флешки.
Сначало нужно подключить флешку к ноутбуку или ПК. Нажать клавиши Control + Alt + Del, для перезагрузки ноутбука. Чтобы загрузиться с флешки можно ипользовать BOOT меню или зайти в БИОС. В моём подопытном ноутбуке, за вход BIOS, отвечает клавиша F2.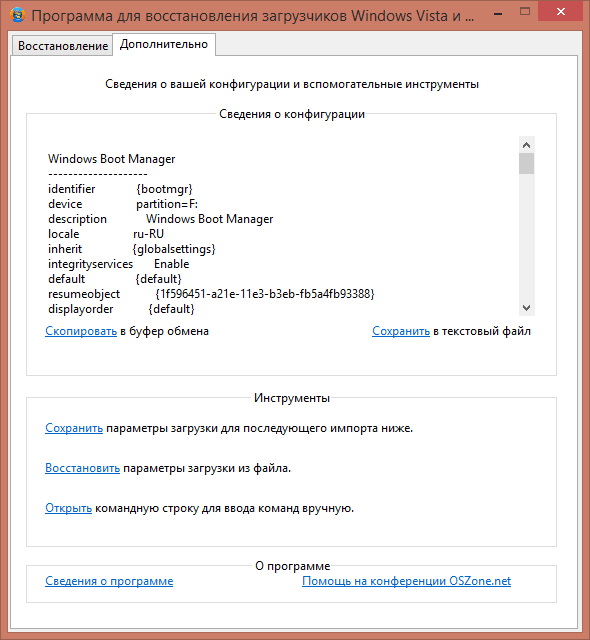 Пока он перезагружается, нужно нажать её, и удерживать нажатой. Пока не откроется окно БИОС.
Пока он перезагружается, нужно нажать её, и удерживать нажатой. Пока не откроется окно БИОС.
В моём случае, это довольно распространенный BIOS от Phoenix. Обычно в БИОС, приоритет загрузки устройств, настраивается на вкладке Boot. Перемещаться в BIOS можно клавишами управления курсором. Перехожу на вкладку Boot стрелкой вправо. В открывшейся вкладке есть заголовок:
Boot Device Priority
Нажимаю на заголовке клавишу Enter. Открылся список устройств загрузки данного компьютера. На первом месте жесткий диск, здесь установлен SSD. На втором месте
Перемещаюсь на неё стрелкой курсора вниз. Флешка выделена, теперь нужно
переместить её в самый верх списка. Для этого в данном BIOS, и во многих других, служат клавиши: F5 и F6.
Нажимаю на F6 несколько раз, пока флешка не окажется в начале списка.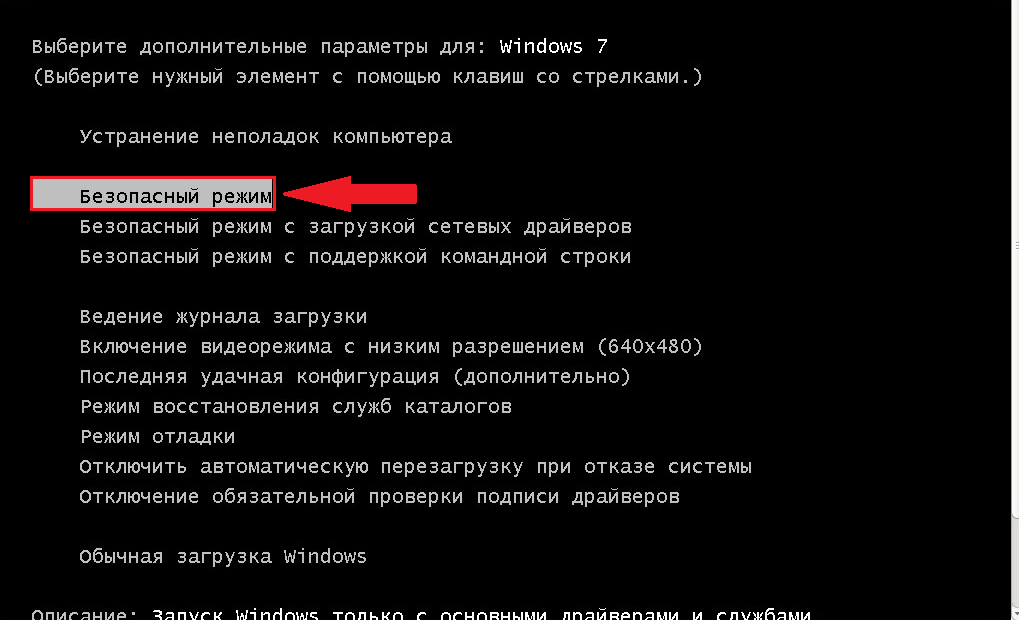
Теперь нужно сохранить эти настройки и выйти. Чаще всего, за это отвечает клавиша F10. Нажимаю на неё. Компьютер спрашивает по английски: «Save configuration changes and exit now?». Мгновенно переводим:) Сохранить изменения конфигурации и выйти? Осталось просто нажать на Enter.
Компьютер перезагружается и загружается с флешки.
Мы загрузились с флешки. Перед нами открылось стандартное окно установки Windows. Теперь понадобится Командная строка. Её можно открыть прямо здесь, нажав на комбинацию клавиш Shift + F10. Иногда, если на вашем ноутбуке эта комбинация клавиш на срабатывает, попробуйте нажать Fn + Shift + F10.
Если у вас по какой-то причине не получилось запустить командную строку этими комбинациями клавиш, то нажимайте на кнопку Далее. Здесь, вместо Установить, нажимайте: Восстановление системы. В следующем окне нажимайте: Поиск и устранение неисправностей. И в следующем: Командная строка.
В Командной строке ввожу команду: diskpart. Нажимаю: Enter. Утилита diskpart запустилась, теперь я ввожу команду: list volume. Утилита показала список всех томов, или разделов, в системе на данный момент. Здесь нужно внимательно посмотреть на список. Напомню, что мы сейчас рассматриваем вариант компьютера с BIOS.
Утилита diskpart запустилась, теперь я ввожу команду: list volume. Утилита показала список всех томов, или разделов, в системе на данный момент. Здесь нужно внимательно посмотреть на список. Напомню, что мы сейчас рассматриваем вариант компьютера с BIOS.
Наиболее распространенный вариант разметки у большей части пользователей такой. Это системный диск, на котором установлен Windows. Его размер измеряется обычно сотнями или десятками Гигабайт. У меня этот диск размером 54 Gb. Небольшой, так как это SSD.
Также у большинства есть зарезервированный системой раздел на котором, чаще всего, и располагается загрузчик Windows. Его обычный размер: от 100 до 500
с лишним Мегабайт. Это небольшой раздел. Буквы, которые присвоены разделам сейчас, как правило, НЕ соответствуют тем, что мы видим в загруженной операционной системе.
Команда восстановления:
bcdboot e:\windows
Где e — это буква диска, на котором установлен Windows.
Ubuntu — Как исправить загрузчик Windows 7
спросил
Изменено 8 лет, 5 месяцев назад
Просмотрено 1к раз
Недавно я установил Debian 7 после загрузки с флешки.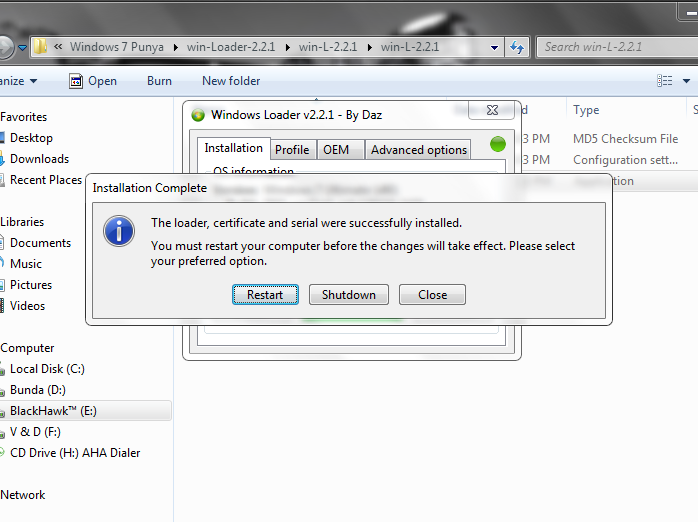 Потом я сделал ошибку при установке. Ну, Debian не установлен. И когда я перезагрузил свою систему, она говорит: «Загрузочное устройство не найдено».
Потом я сделал ошибку при установке. Ну, Debian не установлен. И когда я перезагрузил свою систему, она говорит: «Загрузочное устройство не найдено».
Затем я установил ubuntu 12, после установки на свой второй отдельный раздел я перезагрузился после того, как установил в него ubuntu.
После перезагрузки открылся диспетчер загрузки Ubuntu, также появилась опция Windows7, я выбрал эту опцию, и моя Windows 7 успешно открылась, и я отформатировал весь свой диск, содержащий Ubuntu. Мой вопрос: как удалить диспетчер загрузки Ubuntu и установить диспетчер загрузки Windows?
- windows-7
- Ubuntu
- загрузка
- дебиан
1
Все, что вам нужно — восстановить загрузчик Windows.
Загрузка с Установочный диск Windows
Первое, что вам нужно сделать, это загрузиться с установочного диска, а затем щелкать, пока не появится ссылка « Repair your computer » в левом нижнем углу.

Вам нужно будет выбрать правильную установку Windows, а затем нажать кнопку Кнопка «Далее» .
Затем вы попадете на экран параметров восстановления системы.
Выберите » Восстановление при загрузке. Автоматически устранять проблемы… » и нажмите Продолжить
Выберите букву установочного диска Windows (обычно C:) и нажмите Автоматическое восстановление
Теперь Easy Recovery Essentials начнет автоматически исправлять ошибку.
Если восстановление при запуске не может восстановить ваш компьютер автоматически возвращается к 4 — Вам необходимо вручную восстановить главную загрузочную запись
Вам необходимо восстановить главную загрузочную запись. Просто введите следующую команду:
загрузочная запись / fixmbr
Затем вам нужно записать новый загрузочный сектор на системный раздел с помощью этой команды (часто более полезной):
bootrec/fixboot
А потом
bootrec.
exe /rebuildbcd
И конечно, если просто использовать bootrec /? вы сможете увидеть все варианты.
6
Зарегистрируйтесь или войдите в систему
Зарегистрируйтесь с помощью Google
Зарегистрироваться через Facebook
Зарегистрируйтесь, используя электронную почту и пароль
Опубликовать как гость
Электронная почта
Обязательно, но не отображается
Опубликовать как гость
Электронная почта
Требуется, но не отображается
Нажимая «Опубликовать свой ответ», вы соглашаетесь с нашими условиями обслуживания, политикой конфиденциальности и политикой использования файлов cookie
 Загрузчик
Загрузчик— Как установить загрузчик Windows 7?
спросил
Изменено 11 лет, 9несколько месяцев назад
Просмотрено 23 тысячи раз
У меня 2 жестких диска, на первом я установил win xp. Я загружаюсь в XP, запускаю установку win7 и устанавливаю ее на второй жесткий диск. Теперь проблема в том, что загрузчик win7 установлен на первом жестком диске, поэтому, если я удалю первый жесткий диск, я не могу загрузиться в win7.
Как я могу переместить/установить загрузчик win7 на второй жесткий диск?
- окна-7
- загрузчик
Давайте попробуем автоматическую установку, и если это не сработает, есть также метод ручной установки;
у вас могут возникнуть проблемы с распределением букв дисков после этого, но это не так уж плохо, чтобы с этим справиться.
Загрузка с установочного носителя Windows 7 .
Нажмите Восстановите компьютер или нажмите ALT + R .
Нажмите Startup Repair или нажмите ENTER , дайте восстановить и перезагрузите компьютер .
Не забудьте удалить установочный носитель .
Если это не работает, попробуйте ручную установку (замените C: вашим диском,
Загрузитесь с установочного носителя Windows 7 .
Нажмите Ремонт вашего компьютера или нажмите ALT + R .
Нажмите Командная строка или нажмите SHIFT + F10 .
Исправим Главную Загрузочную Запись и поместим Загрузочный Сектор обратно, вводим это :
bootrec.



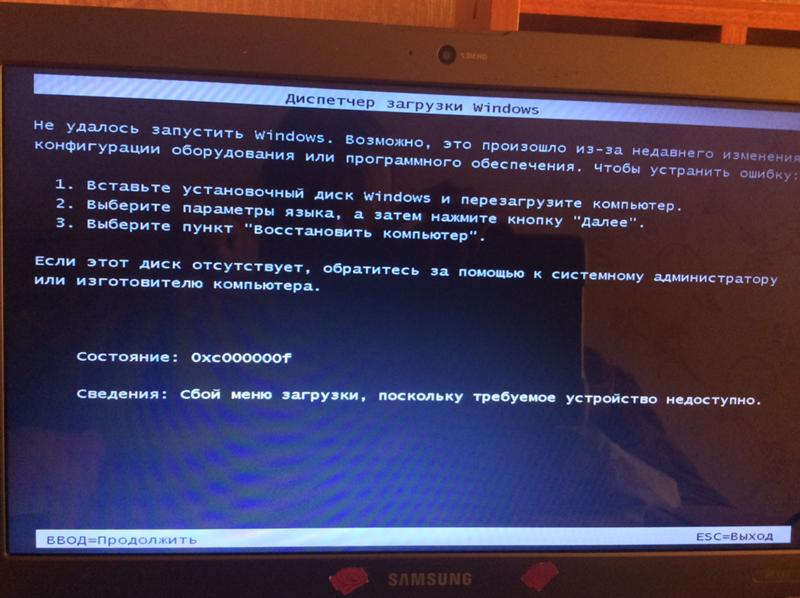

 exe /FixMbrBootrec.exe /FixBootexit
exe /FixMbrBootrec.exe /FixBootexit
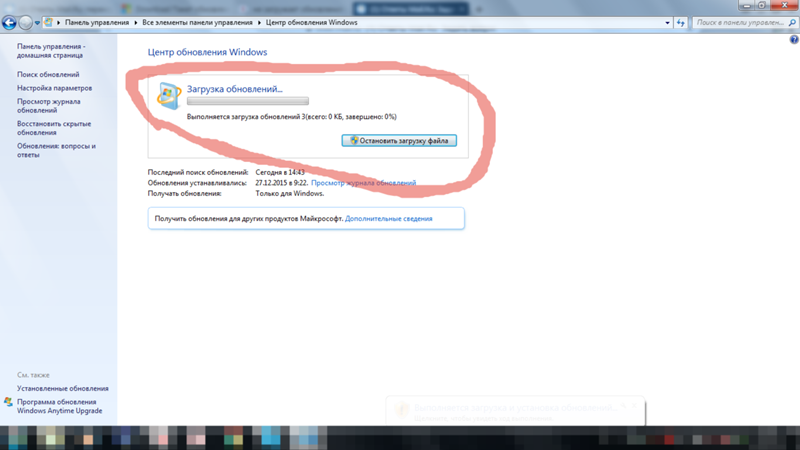 exe /rebuildbcd
exe /rebuildbcd