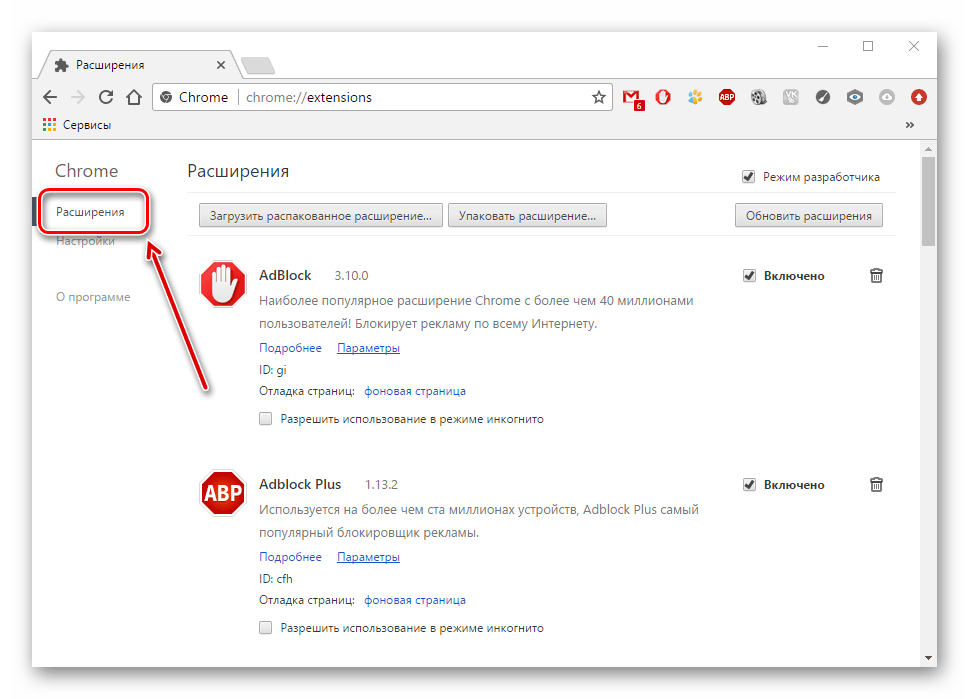Не работают браузеры кроме Internet Explorer: полное решение проблемы
Всем привет! Сегодня по утру захожу в интернет, а браузеры ни один не работают, кроме Internet Explorer. В первые столкнулся именно с таком проблемой, обычно: не работает только один браузер; есть проблема с подключением к интернету; или есть какие-то ошибки, баги, поломки. Всё же мне удалось решить проблему с подключением интернета и далее я расскажу, как это можно сделать. Если у вас будут какие-то вопросы или вы захотите описать ваш случай – то пишите в комментарии.
Изменение реестра
- Найдите на клавиатуре сочетание клавиш «Win» и английской буквы «R» – нажмите на них одновременно;
- Должно вылезти окошко «Выполнить», далее нужно ввести команду как на картинке ниже;
- Нам нужно проверить, что бы по пути: HKEY_LOCAL_MACHINE\SOFTWARE\Microsoft\Windows NT\CurrentVersion\Windows\ – в параметре «AppInit_DLLs» не стояло никакое значение.
 Если это так – то откройте его двойным щелчком мыши и удалите лишнее.
Если это так – то откройте его двойным щелчком мыши и удалите лишнее.
- Теперь переходим по пути: HKEY_CURRENT_USER\SOFTWARE\Microsoft\Windows NT\CurrentVersion\Windows\ – и делаем то же самое с тем же файлом. Его, кстати, может и не быть, но нужно это проверить самостоятельно.
- Перезагружаем компьютер или ноутбук.
Сброс маршрутов
- Если интернет всё равно работает только в Internet Explorer, то попробуем сбросить маршруты. Нажмите «Пуск» – введите в поисковую строку «cmd» или «Командная строка», далее запускаем консоль от имени администратора;
- Далее прописываем: route -f
- Нажимаем «Enter»;
После этого маршруты должны были быть сброшены, ещё раз проверьте другие браузеры. Как вариант я бы ещё раз перезагрузил комп.
Настройка DNS
Иногда провайдер предоставляет кривые DNS адреса, которые могут иметь сбои. Из-за чего некоторые приложения работают неправильно или криво. Сейчас мы это исправим.
Сейчас мы это исправим.
- Жмём «Win» и «R»;
- Команда: ncpa.cpl;
- Далее нужно выбрать именно то подключение, через которое и идёт интернет: беспроводное или кабельное. Теперь, выбираем правой кнопкой и заходим в «Свойства»;
- В 4 протоколе нужно выбрать свойство и установить ручную настройку ДНС. Выставляем: 8.8.8.8 и 8.8.4.4 – это сервера от компании Google, проверенные и надежные.
- В конце нажимаем два раза «ОК»;
Проверка на вирусы и очистка компа
В первую очередь нужно проверить ваш компьютер антивирусной программой, которая у вас установлена. Если у вас ещё не установлена ни одно приложение, то срочно установите себе хотя бы бесплатную версию или пробную. Если антивирус при поиске не даст результата, то можно воспользоваться антивирусными утилитами – они работают немного по-другому, поэтому вероятность найти злоумышленника возрастает. Ничего сложно нет, просто качаем одно из приложений: Malware, AVZ, AdwCleaner.
После удаления вирусов, я бы ещё почистил компьютер от различного мусора. Для этого скачиваем программу «CCleaner». После запуска:
- «Стандартная очистка» – «Анализ» – далее ждем какое-то время и удаляем все лишнее;
- Теперь переходим в раздел «Реестр», нажимаем поиск проблем, выделаем все и исправляем;
- Бывают сетевые проблемы начинаются, после установки каких-то программ, вспомните – не устанавливали ли вы что-то ранее. Некоторые приложения могут инсталлироваться самостоятельно в фоновом режиме, поэтому стоит проверить. Переходим в «Инструменты» – «Удаление программ» – далее установите сортировку по дате. Удалите подозрительное ПО, установленное ранее. Также бы вообще советовал удалить все лишнее и не нужное.
- И теперь самое главное – злоумышленник, может висеть в автозагрузке и его просто можно выключить. Для этого в этом же разделе переходим в раздел «Запуск» или «Автозагрузка».
 Нажмите на «Включено», чтобы видеть все включенные программы. Надо выключить подозрительные и не понятные приложения, особенно те, которые имеют странный путь и не имеют издателя.
Нажмите на «Включено», чтобы видеть все включенные программы. Надо выключить подозрительные и не понятные приложения, особенно те, которые имеют странный путь и не имеют издателя.
- После всего перезагружаемся.
Восстановление системы
Бывает такое, что после чистки от вирусов или вредоносных программ, система настолько побита, что не хочет нормально функционировать. Поэтому в этом случае может помочь только восстановление системы. Самый простой и быстрый способ запустить эту службу — это в меню пуск прописать название. После запуска выбираем самую раннюю точку восстановления и запускаем. Ждём перезагрузки.
Дополнительные советы
В первую очередь посмотрите, чтобы на подключении не было никаких лишних значков. Если они всё же есть, то переходим по ссылкам:
Попробуйте на время отключить антивирусную программу или Брандмауэр (или Firewall). Если подключение идет по Wi-Fi или через роутер, то перезагрузите его. Попробуйте полностью удалить и скачать один из тех браузеров, которые не хотят запускаться. Убедитесь, что у вас на компьютере выключен VPN, если вы им ранее пользовались. В том браузере, в котором вы работаете, отключите плагины и расширения в настройках.
Убедитесь, что у вас на компьютере выключен VPN, если вы им ранее пользовались. В том браузере, в котором вы работаете, отключите плагины и расширения в настройках.
Гугл Хром не открывает страницы: причины, проблемы
Гугл Хром – надежный и стабильный браузер. Его выбирает большая половина интернет-пользователей. Он прост в работе, управлении и в настройках. Но, как и любая другая программа, по разным причинам веб-обозреватель может некорректно выполнять отдельные функции. Одной из таких является невозможность загрузить страницу. Произойти это может как по причине системного сбоя, так и в результате совершенных ошибок пользователем. Поэтому если вы столкнулись с подобной проблемой, тогда ознакомьтесь с наиболее частыми причинами и как ее можно решить самостоятельно.
Почему Гугл Хром не открывает страницы сайтов
Почему Google Chrome не открывает интернет-страницы? Еще несколько дней назад браузер исправно работал, а теперь вы переходите по ссылке, а сайт не отображается в обозревателе. Что может быть причиной? На самом деле предпосылок для подобной ошибки множество и среди основных, можно выделить следующие:
Что может быть причиной? На самом деле предпосылок для подобной ошибки множество и среди основных, можно выделить следующие:
- большое скопление мусора в компьютере;
- переполнена память устройства;
- нарушение системных файлов браузера;
- повреждение файла Hosts;
- наличие вирусов;
- устаревшая версия Хрома;
- некорректная установка плагинов в браузере;
- чистка реестра компьютера.
Таким образом, если сайты в интернет-обозревателе Гугл не открываются, то не стоит сразу впадать в панику и вызывать специалиста. Несмотря на то, что предшествующих причин много, справиться с ними можно самостоятельно, при этом никаких профессиональных навыков иметь не нужно. Просто постарайтесь в точности выполнить наши рекомендации и наладить правильную работу Google Chrome.
Решение проблемы
Причиной тому, что Гугл Хром не открывает страницы, может выступать множество факторов. И чтобы устранить последствия, нужно поочередно выполнять ниже приведенные рекомендации – от более простых к сложным, только после того, как предыдущий совет не помог.
Перезагрузка компьютера для решения проблемы
Перезагрузка компьютера
Если у вас неожиданно выключился компьютер или вылетел браузер во время работы, то возможно просто произошел системный сбой, из-за чего нарушились отдельные процессы, файлы или доступ к ним, в результате чего обозреватель теперь некорректно работает. Поэтому начните с простой перезагрузки устройства. Закройте браузер и перезапустите компьютер через кнопку «Пуск». Такое решение часто перенастраивает сбившиеся процессы и возвращает их в привычное русло.
Чистка компьютера
Если еще вчера вы нормально открывали страницы, а сегодня без каких-либо причин возникла подобная проблема, и перезагрузка компьютера не помогла, тогда попробуйте почистить систему.
- Наличие вирусов в системе.
- Компьютер переполнен мусором.
Сначала начните с того, что просканируйте свой компьютер антивирусом и в случае обнаружения вирусов удалите их, а после перезагрузите устройство и попробуйте войти в Хром. Если у вас нет антивирусной программы, то ее обязательно нужно скачать, а после произвести чистку. Установка антивируса будет полезной при входе в интернет, так как защитит вас от угрозы вредоносных файлов и сайтов.
Вторая причина – засоренность компьютера, встречается весьма часто, если на любые процессы в браузере перестали отвечать стандартные функции. Поэтому здесь не только не смогут открываться страницы, но и загружаться любые другие процессы, так как устройству просто напросто не хватает оперативной памяти для выполнения простейших задач. Что от вас требуется? Самостоятельно очистить систему от кэш-файлов и ненужных программ или установить для этого специальные программы, которые возьмут на себя эту заботу – CCleaner или Clean Master.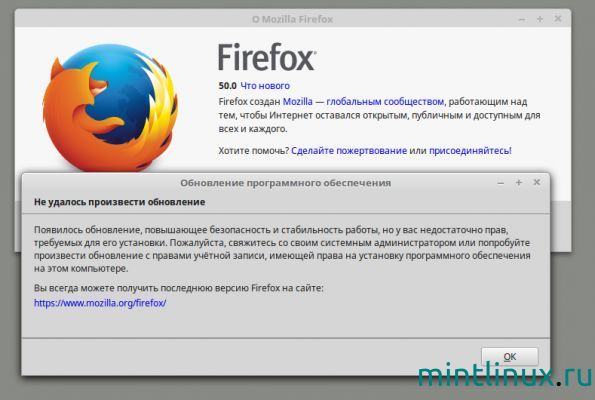
Просмотр свойств ярлыка
Наверное, все пользователи Google Chrome запускают программу с Рабочего стола или панель инструментов через соответствующий ярлык браузера. Это очень удобно, поэтому нет смысла совершать другие действия. Но не все знают, что очень легко изменить или перенастроить адрес, на который ссылается ярлык при его запуске. Особенно подобное происходит при заражении вирусами компьютера или при установке других программ, которые вступают в конфликт с системными файлами Гугла.
Поэтому чтобы быть уверенным, что вас не коснулась данная проблема, нужно перепроверить свойства ярлыка. Для этого выполните следующие действия:
- Нажмите правом кнопкой мыши на ярлык Хрома и выберите «Свойства».
- В открывшемся окне, перейдите на вкладку «Ярлык» через поле «Объект».
- Проверьте, правильно ли у вас указан путь – «C:\Program Files\Google\Chrome\Application\chrome.exe».
Если есть хоть малейшие несоответствия, например, в конце адреса или в середине, то у вас указан ложный путь, из-за чего браузер перестал запускаться. Для исправления ошибки нужно перейти в местонахождение самого ярлыка, там, где у вас распакована программа Google Chrome – по указанному адресу, далее в соответствующей папке найти ярлык браузера с таким же логотипом и нажать правой кнопкой мыши, после чего выбрать «Отправить», «Рабочий стол».
Для исправления ошибки нужно перейти в местонахождение самого ярлыка, там, где у вас распакована программа Google Chrome – по указанному адресу, далее в соответствующей папке найти ярлык браузера с таким же логотипом и нажать правой кнопкой мыши, после чего выбрать «Отправить», «Рабочий стол».
Переустановка браузера
Если ни один из перечисленных способов не сработал, и Chrome не открывает страницы, тогда возможно проблема сидит глубже и требует замены системных файлов. В этом случае поможет только переустановка программы. Под переустановкой понимается полное удаление действующего веб-обозревателя и установка заново последней версии. Причем удаление должно носить комплексный характер, чтобы захватить файлы и остаточные данные в реестре. Поэтому для удаления перейдите в Пуск, далее в Панель управления – «Установка и удаление программ», в списке всех утилит, выбираете Google Chrome и нажимаете «Удалить». После удаления желательно перезагрузить компьютер, чтобы все обновления вступили в силу.
Поэтому для удаления перейдите в Пуск, далее в Панель управления – «Установка и удаление программ», в списке всех утилит, выбираете Google Chrome и нажимаете «Удалить». После удаления желательно перезагрузить компьютер, чтобы все обновления вступили в силу.
Теперь можете заново скачать Хром. Загрузить установочный файл вы можете на нашем сайте или через обслуживающий сайт для всех платформ Windows – Microsoft.com. Но обязательно правильно выберите разрядность своей системы и версию. Для просмотра подобных данных вы сможете воспользоваться информацией через пункт «Система», в Панели управления. Когда скачаете установочный файл, запускаете его и ждете окончания установки. Открываете браузер и проверяете его исправность.
Откат системы
Переходим к следующему, более серьезному шагу – откат системы. Если веб-обозреватель от Google так и не заработал, то возврат к предыдущим стандартным настройкам системы, возможно, поможет заставить его функционировать в прежнем русле. Делается это следующим образом:
Если веб-обозреватель от Google так и не заработал, то возврат к предыдущим стандартным настройкам системы, возможно, поможет заставить его функционировать в прежнем русле. Делается это следующим образом:
- Открываете Пуск.
- Далее «Панель управления».
- Переходите в раздел «Восстановление».
- В списке предложенных функций выбираете «Запуск восстановления системы».
- На экране появится окно, где нужно будет выбрать тот промежуток времени, от которого будет произведен возврат системы.
- Выбирайте ту дату, когда проблем с браузером не было, и подтвердите действие.
- Перезагрузите компьютер и попробуйте проверить, исправлена ли проблема в Google браузере.
Установка и настройка DNS
Установка DNS
Если интернет стабильно работает и переустановка браузера не привела ни к каким действиям, то на функциональности обозревателя может сказываться неправильная настройка DNS-сервера. Чтобы исправить в системе Windows маршрутизацию к DNS-серверу, сначала нужно запросить пинг DNS-сервера Гугл. Как это сделать:
Как это сделать:
- Открываете меню Пуск.
- В поле для поиска вписываете
- После появления результатов, ставите мышкой на иконку, нажимаете левой кнопкой и в высветившейся вверху панели с опциями, вводите команду – ping google.ru.
- На экране появится окно с результатами тестирования.
Здесь может быть два варианта. Первый – это связи нет, и тогда на экране появится сообщение «не удалось обнаружить узел google.ru», а второй – наличие соединения и технические характеристики связи Microsoft с сервером Google. Если связь есть, тогда данную причину стоит отклонить и приступить к другим способам решения. А если отсутствует, тогда продолжите следующие действия:
- Нажмите на значок с сетевым соединением на панели инструментов слева.
- Перейдите в «Центр управления сетями».
- В открывшемся окне, под разделом «Интернет», нажимаете на «Подключение по локальной сети».
- В новом окне внизу нажимаете на кнопку «Свойства».
- Вкладка «Сеть», в поле с отмеченными компонентами, нажимаете на «Протокол Интернет версии 4 (TCP/IPv4)».

- Под этим полем кликаете «Свойства», внизу ставите галочку «Использовать следующие адреса DNS-сервера».
- Проставляете вручную цифры: первая строка (предпочтительный) – 8.8.8.8, вторая строка (альтернативный) – 8.8.4.4.
- Подтвердите правильность ввода и закройте окно с настройками.
- Осталось перезагрузить компьютер и перепроверить, как работает браузер.
Проблема с Hosts
Последняя из наиболее распространенных причин, почему в браузере не загружаются страницы – это изменение в сетевом файле hosts. В файле с подобным названием сохраняются надстройки сетевых переадресаций. Если вы не производили никаких манипуляций с подобным расширением, то возможно, это сделал другой пользователь компьютером или результат негативного воздействия вирусов, сторонних подозрительных программ. В случае вмешательства в файл hosts, блокируется переход по веб-страницам или они загружаются выборочно. Чтобы восстановить работу и браузера, и системы в целом, необходимо выполнить такие действия:
- Заходите в меню Пуск.

- В строке поиске вставьте следующую команду: %SystemRoot%\system32\drivers\etc\hosts.
- Для открытия файла используйте блокнот.
- В окне отобразится содержимое hosts, а также его надстройки.
- Внимательно изучите кодировку и если в строке с данной комбинацией «# ::1 localhost» есть какие-то еще дополнения, то их нужно удалить.
- После, сохраните изменения (в меню блокнота «Файл», «Сохранить»), выйдите из командного окна и перезагрузите компьютер.
Если проблема будет заключаться в чем-то банальном, например, в отсутствие интернет-соединения или переустановке браузера, то вам нужно будет потратить не более 15 минут, чтобы устранить причину некорректной работы обозревателя Гугл Хрома. А если основания лежат куда глубже – в нарушении связи с прокси-сервером или изменением файла hosts, то здесь вам нужно будет немного «попотеть». Но самое главное – это вернуть прежнюю работу браузера.
Как исправить, если сайты HTTPS не открываются ни в одном браузере?
В Интернете при попытке доступа к веб-сайтам вы заметите, что есть два типа ссылок; один, который начинается с HTTP, а другой — с HTTPS.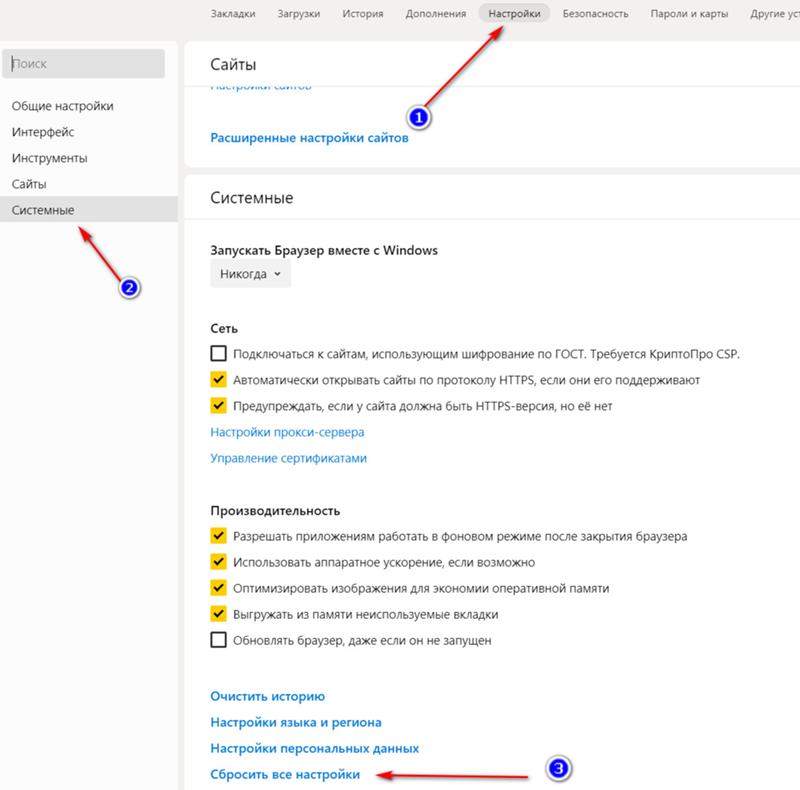 HTTP является более старым из двух, а S в последнем обозначает SSL-сертификаты, что означает, что соединение является частным или безопасным.
HTTP является более старым из двух, а S в последнем обозначает SSL-сертификаты, что означает, что соединение является частным или безопасным.
Многие пользователи сообщают, что при попытке получить доступ к определенным сайтам, они получают сообщение об ошибке https сайты не открываются ни в одном браузере. Здесь я расскажу, как вы можете решить, если вы страдаете от https не работает.
Как решить «сайты Https, не открывающиеся в любом браузере»?
Чтобы начать исправление этой ошибки, необходимо убедиться, что ошибка связана с вашим устройством, а не с владельцем сайта. Это очень легко диагностировать, так как все, что вам нужно сделать, это открыть несколько других зашифрованных SSL-сайтов и проверить, нормально ли они открываются на вашем устройстве. Если они это сделают, страница, которая не будет открыта, вероятно, по ошибке.
Если ни один из сайтов не открывается в вашем браузере, необходимо устранить ошибку на вашем устройстве. Следуйте этим решениям и проверьте, устранена ли ошибка. Обязательно проверьте все решения, так как любое из них может устранить ошибку на вашем устройстве.
Следуйте этим решениям и проверьте, устранена ли ошибка. Обязательно проверьте все решения, так как любое из них может устранить ошибку на вашем устройстве.
Решение 1. Настройте время и дату
Протоколы безопасности несколько зависят от ваших часовых поясов. если ты не может получить доступ к определенным веб-сайтам в любом браузере, вы можете начать с корректировки даты и времени, так как это самое простое решение этой ошибки, как сообщают многие пользователи.
Чтобы изменить дату и время в Windows 10, выполните следующие действия.
- Откройте окна настройки Вы можете использовать сочетание клавиш Win + I.
- Нажмите на Время язык.
- Под Дата Время в левой панели, поверните переключатели в направлении Установить время автоматически.
- Настроить дату и время, вместе с часовым поясом к чему-либо, кроме того, что в данный момент установлено для вашего устройства.

Теперь попробуйте зайти на сайты в вашем браузере. Если веб-сайты открываются нормально, вы можете изменить дату и время на текущие настройки из того же окна настроек.
Тем не менее, если изменение даты и времени не решит вашу ошибку https сайты не открываются ни в одном браузере, Вы также можете проверить некоторые другие решения.
Решение 2: очистить кэш DNS
Почти во всех типах сетей существует период ожидания, после которого возможности подключения снижаются при продолжительном использовании. Перезагрузите маршрутизатор и переведите ваше устройство в режим «В самолете» и обратно, перезагрузите сеть, и газ должен быть отключен. Это очистит сетевые ошибки, и вы сможете устранить https не работает ошибка.
В Windows вы также можете попробовать очистить кеш DNS. Для этого:
- Откройте командную строку с повышенными правами. Для этого откройте окно Run, нажав Win + R. Тип CMD и нажмите Ctrl + Shift + Enter запустить командную строку с правами администратора.

- Введите следующую команду, чтобы очистить кэш DNS:
ipconfig / flushdns
Дождитесь подтверждения и попробуйте снова загрузить проблемные сайты. Они должны загружаться без каких-либо ошибок конфиденциальности.
Решение 3: Очистить кэш SSL
Редко, неправильное состояние SSL, как известно, вызывает эту ошибку на устройствах Windows 10. Если это также относится к вашему устройству, вам необходимо очистить кэш SSL, чтобы устранить ошибку HTTP не работает. Просто следуйте этим шагам:
- В поиске Windows введите настройки интернета.
- Откройте первый результат, который открывает запись панели управления.
- Перейти к содержание
- Здесь найдите и нажмите на кнопку с надписью ‘Очистить состояние SSL.
- Ждите диалоговое окно подтверждения, которое говорит кеш успешно очищен.
Решение 4. Проверьте сертификаты SSL
Если очистка кеша SSL не помогла вам решить ошибку некоторые сайты не открываются ни в одном браузере, Вам необходимо проверить, одобрены ли SSL-сертификаты сайта или нет.
Для этого вы можете использовать множество веб-сайтов для проверки SSL, которые помогают проверять SSL-сертификат веб-сайта с ошибкой конфиденциальности. Www.sslshopper.com/ssl-checker.html Один из самых популярных сайтов для проверки SSL-сайтов.
Вставьте весь URL-адрес веб-сайта на веб-сайт проверки SSL и дождитесь завершения сканирования. Если на сайте отображаются все зеленые галочки, это означает, что в сертификате нет ошибок и проблема на вашей стороне. Однако, если вы получили красные отметки X на проверке сертификата, проблема связана с самим сайтом, и вы ничего не можете сделать, кроме как искать свой запрос в другом месте.
Решение 5. Перерегистрируйте следующие dll-файлы
Динамические библиотеки ссылок (DLL) — это внешние коды памяти для приложений. Большинство приложений на самом деле неполны сами по себе, то есть им не хватает некоторых частей в установочных папках. Когда возникает необходимость в некотором коде, приложение извлекает необходимый код и загружает их в память для использования приложения.
Вы можете перерегистрировать следующие файлы DLL, если вы не может получить доступ к определенным веб-сайтам в любом браузере.
- Откройте командную строку с повышенными правами. Для этого откройте окно Run, нажав Win + R, тип CMD и нажмите Ctrl + Shift + Enter запустить командную строку с правами администратора.
- Используйте команду regsvr32 для повторной регистрации следующих dll-файлов:
- regsvr32 urlmon.dll
- regsvr32 wintrust.dll
- regsvr32 initpki.dll
- regsvr32 dssenh.dll
- regsvr32 rsaenh.dll
- regsvr32 gpkcsp.dll
- regsvr32 sccbase.dll
- regsvr32 slbcsp.dll
- regsvr32 cryptdlg.dll
- regsvr32 shdocvw.dll
- regsvr32 mshtml.dll
- regsvr32 browseui.dll
- regsvr32 jscript.dll
- regsvr32 vbscript.dll
- regsvr32 oleaut32.dll
- regsvr32 softpub.dll
- regsvr32 urlmon.dll
- regsvr32 actxprxy.
 dll
dll
Теперь попробуйте зайти на сайты https, которые не открываются на вашем устройстве. Это должно устранить ошибку на вашем устройстве.
Решение 6. Переустановите Google Chrome
В крайнем случае, если все другие исправления не пройдены, вы можете попробовать выполнить чистую переустановку браузера Google Chrome. Это также поможет вам в случае, если у вас повреждена установка Chrome. Новая установка сбросит все испорченные файлы и настройки и снова сформирует библиотеки данных.
- Удалите приложение Chrome с панели управления. Затем также удалите оставшиеся файлы. Чтобы удалить оставшиеся файлы, вы можете использовать сторонний очиститель ненужных файлов, такой как CCleaner.
- Затем загрузите свежую копию установщика Chrome с веб-сайта Google и запустите установщик.
- Подождите, пока установщик завершит работу.
Теперь попробуйте загрузить веб-страницу в этой новой установке Google Chrome. Это должно решить ошибку, где https сайты не открываются ни в одном браузере.
Вывод
Так что у вас есть это. Теперь вы знаете, как решить ‘https сайты не открываются ни в одном браузереОшибка при использовании решений, представленных выше. Прокомментируйте ниже, если вы нашли это полезным, и расскажите нам, как вы решили ошибку на вашем устройстве с Windows 10.
Не работает Яндекс Браузер — частые ошибки и их решение
Яндекс Браузер – современный и быстрый поисковик, который обладает большим количеством возможностей и широкой функциональностью. Однако бывают случаи, когда браузер перестает работать и открываться на компьютере пользователя. Причин, из-за которых Яндекс Браузер не запускается, может быть несколько. Подробнее о них и способах решения проблемы – в статье.
Решение проблемы
Прежде, чем пытаться исправить ситуацию сложными способами или привлекать специалиста, необходимо проверить простые методы решения вопроса.
Проблемы с доступом к сети
При слабом или отсутствующем подключении к сети Интернет можно столкнуться с тем, что не скачиваются файлы в Яндекс Браузере, нужная страница не отвечает либо пользователь вообще не может войти в поисковик.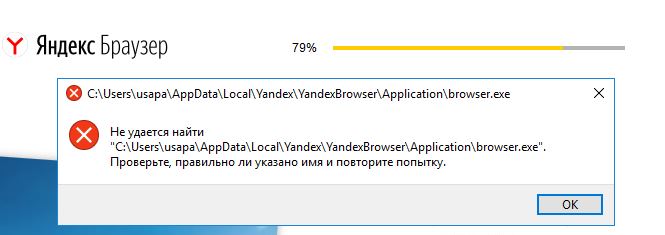 Проблемой может быть небольшой сбой на лини, повреждение кабеля, неработающий роутер. Решение – открыть какой-либо сайт в другом браузере и проверить, действительно ли виноват Яндекс.
Проблемой может быть небольшой сбой на лини, повреждение кабеля, неработающий роутер. Решение – открыть какой-либо сайт в другом браузере и проверить, действительно ли виноват Яндекс.
Если другой браузер тоже не открывается и не работает, можно перезагрузить модем, а также позвонить в техподдержку провайдера.
Перезагрузка браузера
Еще один способ, который часто решает проблему в самом начале – перезагрузка сервиса. Для этого нужно:
- Открыть вкладку диспетчера задач (Ctrl + Alt + Delete )
- Найти раздел «Процессы»
- Вручную завершить процессы Яндекс Браузера. Найти их можно по значку и названию exe
Перезагрузка компьютера
Во многих случаях легко восстановить и продолжить работу обозревателя можно после перезагрузки устройства. В случае зависания системы Windows Яндекс Браузер не загружается из-за неправильно работы служб после ошибки.
Завершение процессов
На слабых компьютерах или при одновременной работе в нескольких программах возможны ошибки в работе поисковика. Проверить эту версию легко. Необходимо:
- Зайти в диспетчер задач
- Найти раздел «Быстродействие»
- В случае загрузки ЦП на 90% и более — перейти в раздел «Процессы»
- Завершить ненужные процессы, которые не влияют на работу системы
Обновление браузера
У большинства пользователей Яндекс Браузер автоматически загружает обновления, но возможен сбой. Если возможность зайти в меню осталась, нужно выполнить следующее:
- Зайти в раздел «Дополнительно»
- Найти вкладку «О браузере»
- При наличии кнопки «Обновить» — нажать на нее.
После чего дождаться обновления системы и запустить Яндекс.
Переустановка браузера
В случае, если доступа к меню браузера нет, можно попробовать повторно установить Яндекс, предварительно удалив старую версию. Для этого нужно:
Для этого нужно:
- Открыть панель управления
- Перейти в «Программы»
- Найти вкладку «Удаление программ»
- Открыть другой браузер и перейти на официальный сайт компании
- Скачать и установить Яндекс
Скачать Яндекс.Браузер
Удаление вирусов
Если продолжить работу с поисковиком все равно не удается, есть вероятность проникновения вирусов на компьютер пользователя, которые могли вывести из строя файлы запуска браузера или другим способом блокировать нормальную работу Яндекса.
Для решения этой проблемы нужно запустить и просканировать жесткие диски компьютера с помощью антивируса. В случае выявления заражения какого-либо файла программа очистит его и исправит проблему запуска Yandex.
Проблема в системном реестре
Почему еще Яндекс Браузер вылетает или совсем перестал работать? Возможно заражение файла реестра. Для проверки нужно:
Для проверки нужно:
- Набрать комбинацию клавиш Win-R
- Ввести команду «regedit» и нажать ОК
- Перейти во вкладку «Правка», а затем «Найти»
- Ввести «AppInit_DLLs» и нажать «Найти далее»
- Если будут найдены файлы – открыть их по очереди и в разделе «Значение» убрать все
- Перезагрузить систему Windows
Файл hosts
Этот файл также может быть изменен вследствие сбоя. Нужно:
- Скопировать в проводник C:\Windows\System32\drivers\etc.
- Запустить hosts через блокнот
- Удалить строчки после ::1 localhost или 127.0.0.1 localhost., если строчки ::1 localhost нет
- Сохранить изменения и произвести перезагрузку компьютера.
Если ничего не помогло
Что делать, Если после проверки всех вышеуказанных методов Яндекс Браузер вылетает и не грузится по-прежнему? Можно написать в техподдержку компании. Для этого – перейти по ссылке http://tinyurl.com/zywjjbj и оставить свою анкету. Описать проблему и те шаги, которые уже предприняты для ее преодоления, нужно как можно точнее. Тут же можно оставить скриншот экрана, который отображается при попытке запуска обозревателя.
Для этого – перейти по ссылке http://tinyurl.com/zywjjbj и оставить свою анкету. Описать проблему и те шаги, которые уже предприняты для ее преодоления, нужно как можно точнее. Тут же можно оставить скриншот экрана, который отображается при попытке запуска обозревателя.
Далее останется лишь ввести почтовый адрес, куда пользователь получит ответ от службы по истечении нескольких дней.
Итоги
Когда Яндекс Браузер перестал работать, первое, что можно сделать – перезагрузить его и систему Windows. Также нужно проверить наличие обновлений для Yandex, обновить его либо удалить и установить заново. Не лишней будет проверка компьютера на вирусные файлы и проверка нормальной работы подключения к сети. Затем стоит попробовать более сложные способы, такие как поиск проблем в системном реестре и файле hosts. Если все же не удается восстановить работу браузера – обратиться в службу Яндекс для разъяснений и устранения ошибки.
Не показывает видео в Яндекс Браузере — как исправить проблему
Проблемы в работе обозревателя могут выражаться различными симптомами, например, не показывает видео в Яндекс Браузере. Чтобы исправить ситуацию и наслаждаться просмотром фильмов и роликов мы составили подробную инструкцию, собрав все возможные причины и способы их решения.
Чтобы исправить ситуацию и наслаждаться просмотром фильмов и роликов мы составили подробную инструкцию, собрав все возможные причины и способы их решения.
Почему не работает видео в Яндекс.Браузере
Современные браузеры позволяют просматривать видео контент без предварительных танцев с бубном. Достаточно пройти на сайт, где есть плеер, включить его и наслаждаться просмотром. В Яндекс.Браузере есть все для этого. Но бывают ситуации, когда фильм или ролик не воспроизводится. На глаз определить причину невозможно. Это может быть следствием вирусного заражения, в отдельном регионе заблокирован показ видео с определенного сайта, в ПК или в браузере установлены расширения или плагины, блокирующие работу плеера.
Чтобы выявить причину и исправить неполадку нужно двигаться поэтапно. Сначала выполнить обязательные простые манипуляции, а после если не помогло, следуя нашей инструкции, выполнять более сложные рекомендации.
Первые действия, если не воспроизводится видео
Если вы столкнулись с проблемой, когда вместо видео открывается черный экран или видео работает с прерываниями — в первую очередь нужно перезагрузить браузер, а лучше компьютер. Часто проблемы появляются после установки на компьютер какого-то ПО или расширений в браузер.
Часто проблемы появляются после установки на компьютер какого-то ПО или расширений в браузер.
Если вчера ещё всё было хорошо, а сегодня вы скачали и установили какой-то плагин и видео перестало работать, первым делом стоит удалить этот плагин, возможно он конфликтует в браузере с другими плагинами и блокирует работу плеера. То же касается и программного обеспечения, установленного на компьютер.
Основные причины и способы их решения
Проблема с воспроизведением видео как раз из таких, которая не поддается быстрой идентификации. Можно только пошагово идти по списку, включать отключать настройки и выполнять рекомендации.
Устаревшая версия браузера
Обновления браузера приносят улучшения, исправления уязвимостей, новые функции и возможности. Если долгое время использовать устаревшую версию браузера, то велика вероятность появления различных ошибок.
- Чтобы обновить браузер откройте «Меню» и в выпадающем списке выберите «Дополнительно»/«О браузере».

- Если система обнаружит актуальную версию, на сервере здесь вы увидите кнопку «Обновить».
Процедура простая и занимает несколько секунд времени. Достаточно нажать кнопку «Обновить» и дождаться завершения процедуры. После перезагрузите компьютер.
Работа режима Турбо
Режим «Турбо» разработали для повышения производительности и быстрой загрузки страниц в кеш браузера при условии медленного интернета. Но если у вас высокоскоростной интернет, то Турбо может работать наоборот, снижая производительность, а иногда и вызывая ошибки в работе онлайн-плеера.
- Чтобы отключить «Турбо» откройте «Меню» и выпадающем списке нажмите на соответствующий пункт, при условии что он включен.
- Чтобы в настройках отключить режим «Турбо» пройдите на «Настройки» и с разделе «Инструменты» снимите галочки с активных опций и выставьте режим работы данной опции «Никогда».

Включено аппаратное ускорение
Одна из опций, которая по умолчанию включена также может спровоцировать некорректную работу браузера — это «Аппаратное ускорение». Находится этот раздел в настройках в самом низу страницы в блоке «Производительность». Достаточно снять галочку с активного пункта. Изменения будут применены автоматически. Аппаратное ускорение корректно работает на компьютерах с мощными техническими возможностями и поддержкой виртуализации. На слабых ПК эта опция только вредит.
Конфликтующие дополнения
Дополнения в браузер, это небольшие программы, созданные для определенных целей. В интернет-магазине Google Chrome и Опера есть расширения и дополнения для самых разных задач. Здесь их просто бесчисленное количество. Большая часть из них написана сторонними разработчиками. И, соответственно, разработчики Яндекс.Браузера не несут ответственности, если какое-то из дополнений спровоцирует конфликты программного обеспечения.
Например звук есть, а видео не показывает в браузере Яндекс. Кроме того в Яндекс.Браузере по умолчанию уже есть некоторые полезные дополнения. При условии если они работают, а также если вы загружали сторонние разрешения велика вероятность появления проблем в работе обозревателя.
Один из вот этих плагинов может вполне блокировать корректное воспроизведение видео: Flash Block (Plus), StopFlash Flash Blocker, Flash Control и пр.
- Откройте меню и перейдите в раздел «Дополнения».
- Просмотрите список установленных расширений и отключите ненужные.
- Расширения, установленные со сторонних источников, можно удалить. Соответствующая кнопка появляется при наведении на название дополнения.
Переполнен кеш браузера
Частая проблема с воспроизведением фильмов на различных сайтах, это переполненный кэш браузера. Дело в том что обозреватель подгружает часть видео наперёд, чтобы фильм воспроизводился без прерываний. Данные подгружаются в кэш. Если он переполнен, то с воспроизведением могут возникать проблемы.
Если он переполнен, то с воспроизведением могут возникать проблемы.
- Чтобы очистить кэш пройдите в меню и здесь выберите «История».
- В открывшейся всплывающем окне снова выберите «История». Или нажмите комбинацию клавиш Ctrl + H.
- В левом нижнем углу рабочего окна нажмите кнопку «Очистить историю».
- В открывшемся окне снимите все галочки, кроме пункта очистки кэша.
- Нажмите «Очистить».
Настройка плагина Flash Player
Плагин Flash Player в Яндекс.Браузере используется для воспроизведения мультимедийного контента. Если он отключён, то на многих сайтах, где для корректной для корректного воспроизведения мультимедийного контента требуется именно этот Flash Player, видео воспроизводиться не будет.
Чтобы включить плагин следуйте дальнейшим инструкции:
- Нажмите на кнопку в виде трех полос в правом верхнем углу браузера и в открывшемся меню выберите «Настройки».

- В блоке слева перейдите на вкладку «Сайты».
- Пройдите по ссылке «Расширенные настройки сайтов».
- В блоке Flash активируем опцию «Разрешен только для важного содержимого».
Таким образом при переходе в онлайн-кинотеатр и включении фильма, если для работы плеера используется Adobe Flash Player, он автоматически включится.
Пройдите в «Настройки сайтов» и посмотрите на вкладке «Запрещён» не числится ли данный сайт, на котором не работает видео, в чёрном списке. Возможно ранее вы случайно туда его добавили.
Следующий шаг: нужно активировать плагин на специальной технической странице браузера – browser://plugins.
- Чтобы активировать плагин Adobe Flash Player нажмите на кнопку «Включить».
- Отметьте галочкой пункт «Запускать всегда».
- Перезапустите браузер и проверяйте видео.

VPN
При использовании плагинов и расширений для смены IP адреса, особенно бесплатных, нередки неполадки и проблемы, такие как черный экран в Яндекс Браузере при просмотре видео в интернете. На сервере, который вы используете, может сильно упасть скорость или доступ к серверу временно будет заблокирован.
- Отключите расширение VPN в разделе дополнений
browser://tune/. - А также в настройках
browser://settings/во вкладке «Системные» в блоке опций «Сеть» пройдите по ссылке «Настройки прокси серверов». - Отключите в настройках системы прокси-сервер.
Настройки геолокации
Некоторые сайты могут быть заблокированы в определенном регионе. Для получения доступа к этим ресурсам и для просмотра видео можно изменить геолокацию в браузере вручную, как это сделать мы писали в другой нашей статье. Или используйте одно из специальных расширений VPN.
Активные загрузки
Проблема с воспроизведением видео может наблюдаться, если в ПК в определенный момент загружается объемные файлы, игры или фильмы. Отключите загрузку этих файлов или приостановите на время.
Отключите загрузку этих файлов или приостановите на время.
Включены блокировщики рекламы
Про расширения мы уже говорили и блокировщики одни из таких, которые могут вызывать различные проблемы. Большинство сайтов зарабатывают как раз на рекламе, а когда мы устанавливаем блокировщик мы лишаем веб-мастеров заработка. Владельцы ресурсов могут блокировать доступ к контенту, если в браузере установлен блокировщик.
Как правило, при попытке включить фильм на экране появляется соответствующее уведомление. Но плеер может не включаться и без уведомления. Отключите все блокировщики, и встроенные, и загруженные из сторонних источников. Чаще всего этого хватает, чтобы убрать проблему.
Изменены настройки файла hosts
Файл hosts отвечает за переназначение связок из адресов DNS-серверов и доменов. Простым языком, при попытке перейти на один сайт этот файл может перенаправить пользователя на другой или, вообще, на сайт заглушку. Как правило подобные изменения в файл вносят вирусы, чтобы перенаправлять пользователей на вредоносные ресурсы.
Находится он на системном диске по пути C:\Windows\System32\drivers\etc.
- Открыть файл можно с помощью обычного блокнота установленного в системе по умолчанию. Для этого выполните на файле правый клик мыши и выберите в списке предложенных программ «Блокнот».
- Все записи после строчек
127.0.0.1 localhostи::1 localhostнужно удалить. Здесь могут быть такие строчки как: «0.0.0.0 Google.com», «127.0.0.1 youtube.com», «0.0.0.0 ad.doubleclick.net» и другие. Они как раз и являются причиной того, что сайт открывается, а видео не загружается.
Настройки антивируса
Блокировать работу плеера может стационарный антивирус, если он по каким-то причинам посчитал, что этот ресурс небезопасен. Любой антивирус имеет инструменты для отключения его на определенный промежуток времени: на 10 минут, на час или более. В зависимости от антивируса данная опция может называться по разному.
- Пройдите в настройки своего антивируса и найдите параметры защиты интернета.
- Отключите опцию, если это возможно.
- Также просмотрите другие настройки.
Часто для полного отключения веб-монитора требуется отключать несколько опций.
Что ещё можно сделать
Как правило, после выполнения одной или нескольких рекомендаций из советов выше ситуация нормализуется и работа плеера восстанавливается. Но если не помогло можно выполнить шаги по поиску вирусов и переустановке программного обеспечения.
Переустановка браузера
Классическая ситуация, когда не помогают никакие советы и плеер в браузере никак не хочет работать на одном или нескольких сайтов, можно полностью переустановить браузер.
Есть несколько способов сделать переустановку:
- ручной, когда вы через «Пуск»/«Панель управления»/«Удаление программы» деинсталлируете браузер. А после вычищаете вручную из папок пользователя и реестра хвосты, которые остались от обозревателя.

- и с помощью сторонней утилиты. Второй предпочтительней, так как утилита в автоматическом режиме найдет все что осталось от Яндекс.Браузера и выполнит чистое удаление. Подобная процедура необходима, если в браузере наблюдаются неполадки.
Вне зависимости от выбора способа удаления браузера предварительно нужно выполнить синхронизацию ваших данных в браузере с аккаунтом Яндекс. Сделать это можно в блоке «Синхронизации» во всплывающем меню или в разделе «Настройки» в блоке «Настройки синхронизации».
Полное удаление браузера Яндекс:
- Скачайте и установите на ПК утилиту IObit Uninstaller с официального сайта.
- Запустите утилиту и в списке установленных программ отметьте галочкой пункт с Яндекс.Браузером.
- Нажмите напротив строчки Яндекс.Браузера на корзину или в верхней части окна нажмите «Удалить».
- В открывшемся окне отметьте пункты создания контрольной точки и очистки мусорных файлов.

- Дождитесь окончания процедуры. После удаления браузера программа покажет список найденных мусорных файлов, удалите их.
- После перезагрузите ПК.
Установка Яндекс.Браузера:
- Теперь можно устанавливать Яндекс.Браузер с официального сайта.
- Так как после чистой переустановки браузер не сможет автоматически подтянуть пользовательские данные с папок пользователя, мы их удалили, то в разделе «Настройки» понадобится выполнить авторизацию и синхронизацию с аккаунтом Яндекс, чтобы вернуть назад все ваши файлы.
При чистой переустановке Яндекс.Браузера голосовой помощник Алиса поможет выполнить первичную настройку: синхронизация, выбор темы, вид вкладок, импорт закладок и настроек из другого браузера.
Установка/Переустановка плагина Flash Player
Раньше практически все сайты с возможностью просмотра видео, онлайн игры и пр использовали Flash Player. Но после большинство сайтов перешли на технологию HTML5 и для него не требуется установка никаких программ или плагинов.
Однако не все владельцы веб-ресурсов идут в ногу со временем и ещё осталось довольно много сайтов, где для корректной работы сайта или плеера, если это онлайн-кинотеатр, например, требуется, чтобы на ПК была установлена актуальная версия Flash Player.
Вне зависимости от наличия или отсутствия плагина Flash Player его нужно установить/переустановить:
- Отправляйтесь на официальный сайт https://get.adobe.com/ru/flashplayer/.
- Откроется окно загрузки Flash Player.
- В шаге 1 выберите операционную систему
- В шаге 2 выберите версию. Для Яндекс.Браузера — нужно выбрать версию для Chromium.
- Снимите галочки с предложения установить дополнительные программы.
- Нажмите «Загрузить Flash Player».
- Сохраните установочный файл в память компьютера. Если у вас в браузере установлена директория по умолчанию, то файл скачается в папку «Загрузки».

- Запустите установку файла
flashplayer 32pp_xa_installдвойным кликом. - Дождитесь окончания процедуры и перезагрузите компьютер.
- Если изначально у вас не был установлен Флеш Плеер вернитесь к шагу настройки плагина флеш и выполните рекомендации по включению плагина и настройке разрешений.
Проверка на наличие вирусов
Вирусное заражение может проявляться самыми разнообразными симптомами. Один из таких, когда не работает видео в Яндекс.раузере. Типов вирусов очень много и сказать точно кто именно стал виновником очень трудно. Но если вы обнаружили в системе какие-то неполадки рекомендуется выполнить сканирование антивирусной программой. Делать это рекомендуется облачными сканерами:
- Emsisoft Commandline Scanner
- Emsisoft Emergency Kit
- Kaspersky Virus Removal Tool
- SUPERAntiSpyware Free
- Dr.Web CureIt!
Просканируйте систему одним или несколькими облачными утилитами и, если нарушитель будет найден, удалите его и переустановите вашу стационарную антивирусную программу. Если она единожды пропустила зловреда, значит антивирус сам может быть заражен или не справляется со своими обязанностями и стоит обратить внимание на другую антивирусную программу для домашнего пользования
Если она единожды пропустила зловреда, значит антивирус сам может быть заражен или не справляется со своими обязанностями и стоит обратить внимание на другую антивирусную программу для домашнего пользования
Интернет работает, а браузер не грузит страницы. Не удается получить доступ к сайту
В этом видео мы попробуем разобраться, по какой причине и почему браузер перестает загружать страницы и выдавать ошибку, что невозможно открыть сайт, не удается отобразить страницу, или отсутствует подключение к интернету, не удается получить доступ к сайту, не удалось обнаружить DNS-адрес. При том, что интернет продолжает нормально работать, судя по статусу подключения на панели уведомлений. В данном случае совершенно не важно, ПК у вас, или ноутбук. Установлена на нем Windows 10, Windows 8, или Windows 7. Как очистить кеш DNS? Запустите командную строку от имени администратора и выполните команду ipconfig/flushdns. Кэш DNS будет сброшен, и возможно проблема будет устранена.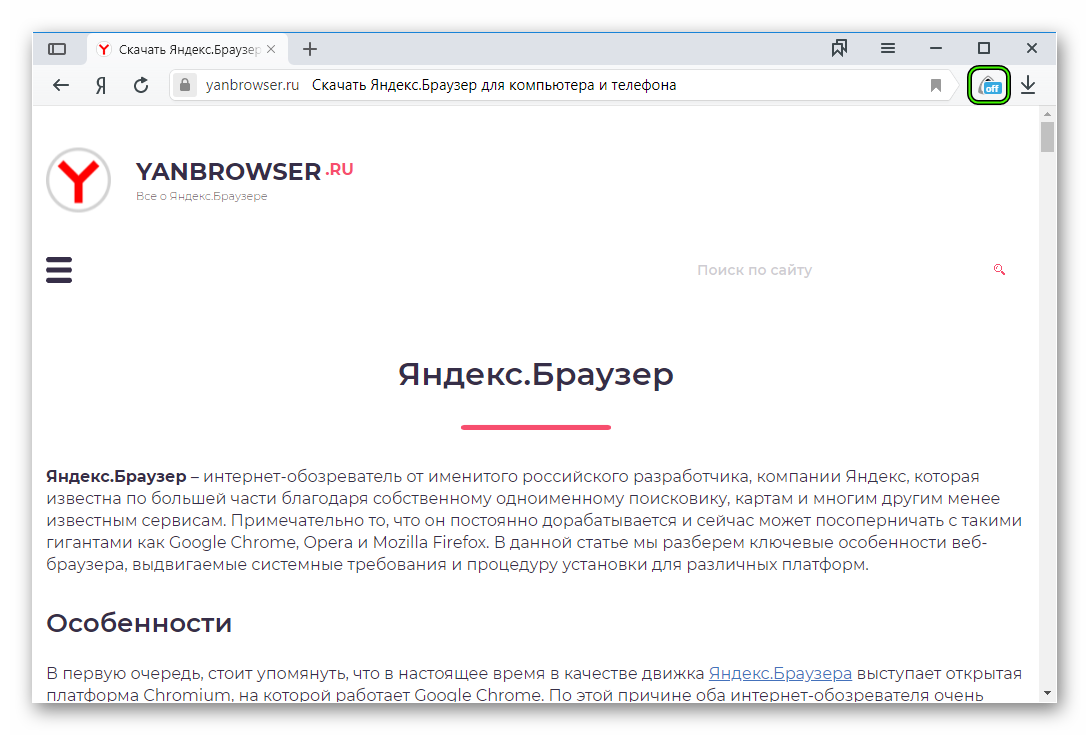 Как сбросить сетевые настройки?
В Windows 10 это можно сделать очень просто, через параметры. Подробнее в отдельной статье: сброс настроек сети в Windows 10.
В Windows 7, сбросить параметры сети можно отдельными командами, которые нужно по очереди выполнить в командной строке запущенной от имени администратора:
ipconfig /flushdns
ipconfig /registerdns
ipconfig /renew
ipconfig /release
И не забываем перезагрузить ПК.
Как сбросить сетевые настройки?
В Windows 10 это можно сделать очень просто, через параметры. Подробнее в отдельной статье: сброс настроек сети в Windows 10.
В Windows 7, сбросить параметры сети можно отдельными командами, которые нужно по очереди выполнить в командной строке запущенной от имени администратора:
ipconfig /flushdns
ipconfig /registerdns
ipconfig /renew
ipconfig /release
И не забываем перезагрузить ПК.Дата: 2018-10-08 Дневник Сисадмина
Рейтинг: 4 из 5
Голоса: 2
Похожие видео
Комментарии и отзывы: 11
1. Anatolij •
Хочу поделиться тем, как я решил эту проблему. У меня установлен Windows 10. Два дня назад перестали запускаться все интернет-страницы кроме YouTube и Google — поиск. Я за два дня перепробовал много разных вариантов восстановления предложенных в публикациях YouTube. Не помогло. Уже хотел переустановить систему но обратил внимание, что на планшете такая же проблема. Значит искать нужно проблему нужно не в компьютере а в FritzBox. Сделал просто отключение из розетки минут на десять и после включения всё заработало как прежде. Порт я не менял, видимо оказалось достаточным смена IP-адреса сгенерированного при включении. Так, то прежде чем лесть в дебри, попробуйте этот примитивный но как показал пример, действенный способ. Удачи
Значит искать нужно проблему нужно не в компьютере а в FritzBox. Сделал просто отключение из розетки минут на десять и после включения всё заработало как прежде. Порт я не менял, видимо оказалось достаточным смена IP-адреса сгенерированного при включении. Так, то прежде чем лесть в дебри, попробуйте этот примитивный но как показал пример, действенный способ. Удачи
2. Авто •
моя история… не работал дискорд, не открывались сайты кроме ютуба, яндекса и фейсбука. проделал все манипуляции как в видео. не помогло. что сделал… итак открыл командную строку и обновил днс cmd32>ipconfig /flushdns затем командная строка от имени админа команды route -f нажимаем энтер и netsh winsock reset далее перезагрузка далее… а вот тут и подсказал мне знакомый надо в диспетчере устройств найти сетевуху выключить её, перезагрузить, потом опять её включить, перезагрузить и вуаля…. всё заработало мож кому то пригодится. я промучился целый день пока друг не пришёл в гости.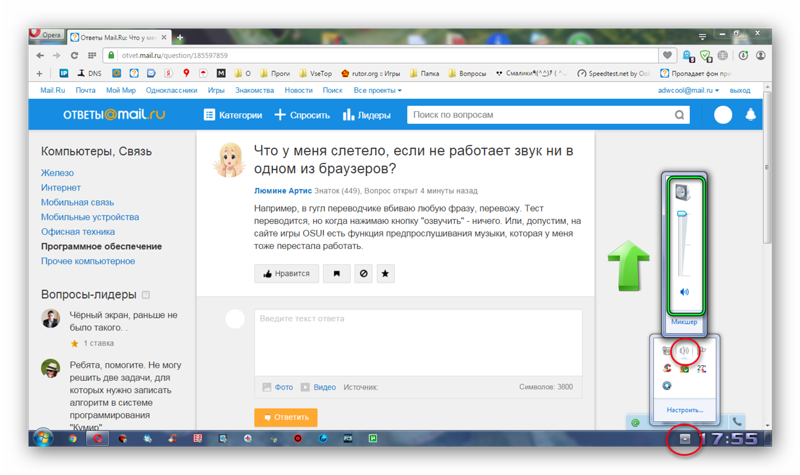
3. Maxsim •
Такой вопрос. Раньше у меня работал и с прямым подключением проводного интернета и через роутер. Сейчас IE а с ним и программы Steam и некоторые интернет игры не запускаются при прямом подключении. Но мазила и Гугл браузера идут. Что посоветуете? Всё из выше показного сделал. Иногда пользуюсь очисткой «Advanced SystemCare».
Может ли быть проблемой она?
4. Дмитрий •
Привет.Вопрос вот в чем.
Все вроде работает.Провайдер тоже видит сигнал,всё норм.Дрова на месте.Все лампочки моргают. Монитор говорит сеть есть.Все говорит о наличие сети.
НО
Ни один браузер не пускает.Мол нет подключения к интернету.
Подскажи плиз что может быть.
Может железо полетело.
5. Максим •
Спасибо за видео. Пробовал Ваши способы решить проблему, в процессе решения, после не удачной попытки попробовал отключить «ZenMate» (расширение в гуглхроме) — все заработало. Не знаю почему именно блокировало, может накрылось расширение. .. Может кому-то поможет
.. Может кому-то поможет
6. Depe •
Здравствуйте, вчера помог ваш совет по очищению ДНС, все работало отлично
Сегодня опять та же проблема, сайты не грузит, только ютуб, на других устройствах все нормально
Ноутбук обсолютно новый, без вирусов, чистый.. Может ли быть дело в старом роутере?
7. Sergey •
А если вот такая проблема…Интернет работает,браузеры тоже,все ОК,но после обновления ОС сам поиск обновлений системы пишет ,что подключения нет,хотя оно есть,и все работает как я и говорил,и драйвера все стоят и ошибок нет.Виндовс 10
8. Матвей •
спасибо тебе большое ты лучший пересмотрел 100 видео но только твой помог.спасибо что ты есть.здоровье тебе и твоим близким.Спасибо большое.держи подписку и лайкТы лучший СПАСИБО)))))))))
9. Sasha •
Пока что ничего не помогло
Где я скачаю антивирус, если у меня не работает браузер?
P.S. Сразу же на меня говорят, скачай в майкрософт store или с магазина windows. Карл, у меня Шиндовс симь
Карл, у меня Шиндовс симь
10. Майкл •
чувак ты гений) я все перепробовал ничего не помогало и тут наткнулся на твое видео я просто вписал 8-ки в днс сервере в настройках как ты показал и все ураааа сайт заработал ))))
11. Дима •
Не помогло. Все перепробовал. Когда запустил в безопасном режиме с доступом в интернет, все работало. А в обычном замеске пишет «превышено время ожидания»
Браузеры
не работают после обновления Windows 10/8/7 — EaseUS
Интернет подключен, но браузеры не работают
«Все мои браузеры внезапно перестали работать после обновления Windows 10. Вы знаете, как решить эту проблему? Это срочно, и мне нужно решение, чтобы решить эту проблему. Помогите мне!»
«Google Chrome, Opera, Mozilla Firefox и Internet Explorer не ответили, когда я попытался ввести что-то для поиска в Интернете.Что происходит с моими браузерами? Несколько раз перезагружал компьютер, ничего не получалось. Помогите! »
Помогите! »
У вас есть аналогичная проблема с вашими интернет-браузерами? Компьютерные браузеры все перестают работать без каких-либо сигналов после обновления системы? Беспокоитесь о потере истории просмотров? Расслабьтесь! Все эти проблемы теперь можно исправить с помощью решений, предлагаемых в этой статье.
Исправить и исправить неработающие интернет-браузеры Ошибка в Windows 10/8/7
Метод 1. Обновите браузеры
Обычно, когда ваши интернет-браузеры не работают или не отвечают после обновления системы, лучший способ решить эту проблему — обновить браузеры.
Вы можете обновлять интернет-браузеры напрямую в настройках браузера. Или вы также можете попробовать удалить неработающий браузер, загрузить и установить последнюю версию на свой компьютер.
Примечание. Если вы потеряли историю интернет-браузера после обновления браузеров, вы можете легко восстановить историю интернет-браузера прямо сейчас.
Метод 2. Запустите средство устранения неполадок сети
Средство устранения неполадок сети — это встроенный в Windows 10 инструмент диагностики, который помогает устранять проблемы с интернет-браузером в системе Windows. Следуйте, чтобы исправить проблему сейчас:
Следуйте, чтобы исправить проблему сейчас:
- Введите: средство устранения неполадок в поиске и откройте Устранение неполадок;
- Нажмите «Подключиться к Интернету» в разделе «Сеть и Интернет»;
- Мастер автоматически запустится и просканирует ваш компьютер на предмет возможных сетевых проблем;
- Мастер решит все найденные проблемы, включая ошибки интернет-браузера;
- Когда мастер завершит решение проблемы с неработающим браузером, перезагрузите компьютер, чтобы сохранить все изменения.
Тогда вы теперь легко сможете правильно пользоваться интернет-браузерами.
Метод 3. Проверить и исправить внутренние системные ошибки, отключить Adobe Flash Player в браузерах
Часть 1. Проверить и исправить внутренние системные ошибки
Неизвестные системные ошибки также могут стать причиной блокировки работы интернет-браузеров. Вы можете напрямую запустить команду CHKDSK или применить бесплатное программное обеспечение для управления разделами — EaseUS Partition Master Free для помощи.
Здесь мы покажем вам, как запустить EaseUS Partition Master Free для проверки и исправления системных ошибок на ПК за 3 шага:
Шаг 1: Откройте EaseUS Partition Master на своем компьютере.Затем найдите диск, щелкните правой кнопкой мыши раздел, который хотите проверить, и выберите «Проверить файловую систему».
/>Шаг 2: В окне «Проверить файловую систему» не снимайте флажок «Попытаться исправить ошибки, если они обнаружены» и нажмите «Пуск».
/>Шаг 3: Программа начнет проверку файловой системы раздела на диске. По завершении нажмите «Готово».
/>Часть 2. Отключить Adobe Flash Player, который мешает работе браузеров
Adobe Flash Player — это основная причина, по которой браузер обычно не работает или не реагирует на ошибку.Поэтому было бы очень полезно отключить Adobe Flash Player, чтобы исправить ошибку, когда браузеры не отвечают. Вы можете выполнить следующие шаги, чтобы отключить или остановить Adobe Flash Player сейчас:
- Откройте Интернет-браузер, например Microsoft Edge;
- Откройте трехточечное меню, перейдите в «Настройки»;
- Щелкните «Дополнительные настройки»> снимите флажок «Использовать Adobe Flash Player»;
- Снова перезапустите интернет-браузер.

Дополнительные советы: очистить данные просмотров, отключить брандмауэр и антивирус
Вы также можете попытаться очистить данные просмотра, отключить брандмауэр и отключить или удалить антивирусное программное обеспечение на своем ПК, чтобы избавиться от браузера, который не работает или не отвечает на проблему на вашем ПК.
120 Лучшие бесплатные веб-браузеры для Windows
Вот список лучших бесплатных веб-браузеров . Браузеры в этом списке позволяют легко исследовать Интернет. Веб-браузер — это приложение, которое позволяет вам взаимодействовать со всеми данными и информацией во всемирной паутине. Эта статья содержит список таких браузеров с описанием всех уникальных и передовых функций, которые позволяют легко и эффективно работать в Интернете.Некоторые из них очень популярны, некоторые очень просты, некоторые используются для определенных целей, некоторые специально предназначены для детей и т. Д. Здесь вы узнаете, как искать в Интернете , и научитесь использовать эти браузеры.
Д. Здесь вы узнаете, как искать в Интернете , и научитесь использовать эти браузеры.
Все эти интернет-браузеры совершенно бесплатны и могут быть загружены на ПК с Windows. Эти бесплатные интернет-браузеры предлагают различные функции, такие как: менеджер загрузок, просмотр с вкладками, импорт закладок , отображение истории просмотров, удаление истории просмотров, безопасный и безопасный просмотр, поддержка HTML5, поддержка flash, блокировщик всплывающих окон, Блокировщик рекламы, поддержка CSS5, адресная строка, анонимный просмотр веб-страниц, поддержка плагинов и расширений, настройка браузеров, загрузка встроенного видео и многое другое.Итак, просмотрите этот список браузеров и выберите тот, который вам подходит.
Мой любимый веб-браузер для Windows:
Мне больше всего нравится Google Chrome , из списка этих веб-браузеров. Его потрясающие функции заставили меня сделать его браузером по умолчанию на моем компьютере. Это популярный и удобный веб-браузер. Он поддерживает множество расширений и плагинов, поэтому вы также можете улучшить его функции. Режим окна инкогнито позволяет безопасно пользоваться Интернетом, чтобы никто не мог вас отследить.Вам понравится его скорость просмотра. Он также позволяет открывать столько вкладок, сколько хотите. Если эти вкладки случайно закрылись во время работы, то вы можете восстановить последний сеанс.
Это популярный и удобный веб-браузер. Он поддерживает множество расширений и плагинов, поэтому вы также можете улучшить его функции. Режим окна инкогнито позволяет безопасно пользоваться Интернетом, чтобы никто не мог вас отследить.Вам понравится его скорость просмотра. Он также позволяет открывать столько вкладок, сколько хотите. Если эти вкладки случайно закрылись во время работы, то вы можете восстановить последний сеанс.
Вы также можете ознакомиться со списком лучших бесплатных веб-сайтов для преобразования речи в текст, веб-сайтов с совместным доступом к экрану и текстовых браузеров.
Google Chrome
Google Chrome — популярный бесплатный интернет-браузер от Google.Помимо просмотра веб-страниц, он позволяет легко открывать веб-приложения и игры. Он поддерживает последние стандарты, такие как Flash и HTML5. Его основные функции: режим инкогнито , управление конфиденциальностью , синхронизация данных , темы и расширения , переводчик , менеджер загрузок , встроенный PDF-ридер и т. Д. Это полезная альтернатива основной сети. браузеры, такие как Internet Explorer и Mozilla Firefox.
Д. Это полезная альтернатива основной сети. браузеры, такие как Internet Explorer и Mozilla Firefox.
Для Chrome доступно множество расширений, которые могут многократно улучшить функциональность этого браузера.
Firefox
Firefox — бесплатный интернет-браузер. Он загружает веб-страницы быстрее и обеспечивает безопасный и надежный просмотр веб-страниц. Он предлагает вам множество функций, таких как блокировщик всплывающих окон, менеджер загрузок, проверка орфографии, интеллектуальный поиск, просмотр с вкладками, различные темы, программа для чтения RSS, закрепленные вкладки, просмотр в автономном режиме, закладки, теги и т. Д.Доступны различные надстройки для улучшения работы в Интернете.
Internet Explorer
Internet Explorer — это веб-браузер по умолчанию для Windows. Вам не нужно загружать этот веб-браузер на свой компьютер, потому что он поставляется с предустановленной Windows.Это позволяет вам исследовать всю сеть кончиками пальцев. Он также обеспечивает безопасную платформу для интернет-серфинга. Вы можете управлять своей историей, сайтами с закладками, избранными сайтами и другими параметрами, связанными с Интернетом, в понятном и удобном интерфейсе. Хотя это не нравится большинству пользователей, некоторым нравится использовать этот браузер для Windows.
Вам не нужно загружать этот веб-браузер на свой компьютер, потому что он поставляется с предустановленной Windows.Это позволяет вам исследовать всю сеть кончиками пальцев. Он также обеспечивает безопасную платформу для интернет-серфинга. Вы можете управлять своей историей, сайтами с закладками, избранными сайтами и другими параметрами, связанными с Интернетом, в понятном и удобном интерфейсе. Хотя это не нравится большинству пользователей, некоторым нравится использовать этот браузер для Windows.
Opera
Opera — один из лучших браузеров , который позволяет вам работать с безопасным , безопасным и без рекламы просмотра envi
Безопасный, быстрый и частный веб-браузер с Adblocker
|||- Браузер
- Особенности
- Почему храбрый?
- Храбрый сегодня
- Награды за смелость
- Чаевые
- Создатели контента
- Обзор
- Медиа-активы
- Рекламодатели
- Компания
- Около
- Карьера
- Сообщество
- Центр помощи
- Активы бренда
- Блог
- Последние новости
- Смелые идеи
- Смелое исследование
- Скачать
Просмотр
Browsh — это полностью современный текстовый браузер. Он отображает
все, что может современный браузер; HTML5, CSS3, JS, видео и даже WebGL.
Его основная цель — запускаться на удаленном сервере и получать доступ через SSH / Mosh.
или встроенный в браузер HTML-сервис, чтобы значительно снизить пропускную способность и, таким образом, оба
увеличить скорость просмотра и снизить затраты на полосу пропускания.
Он отображает
все, что может современный браузер; HTML5, CSS3, JS, видео и даже WebGL.
Его основная цель — запускаться на удаленном сервере и получать доступ через SSH / Mosh.
или встроенный в браузер HTML-сервис, чтобы значительно снизить пропускную способность и, таким образом, оба
увеличить скорость просмотра и снизить затраты на полосу пропускания.
Скачать (v1.6.4)
Browsh доступен как единый статический двоичный файл на всех основных платформах.Единственная зависимость — это последняя версия Firefox 57+.Последняя версия | Архив релизов
Образ Docker также доступный:
docker pull browsh / browsh Живая демонстрация SSH
Временно не в сети Просто укажите в своем SSH-клиенте brow.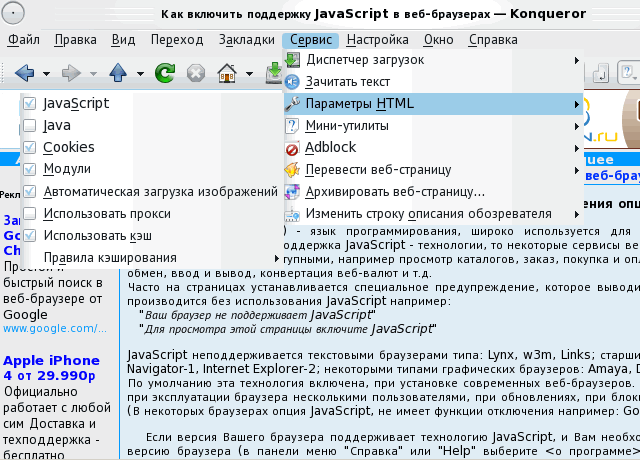 sh , например;
sh , например; ssh brow.sh . Авторизация не требуется.Сервис
предназначен только для демонстрации, сеансы длятся 5 минут и регистрируются. Обратите внимание, что SSH на самом деле является очень неэффективным протоколом, для достижения наилучших результатов установите Просматривайте на своем собственном сервере вместе с Mosh.
Службы в браузере
Временно не в сети- html.brow.sh Использует очень простую графику и теги привязки HTML. Хотя эта служба может показаться похожей на клиент терминала, она еще не имеет четности функций.
- text.brow.sh Использует только чистый текст,
лучше для использования, например, с
curl.


 Нажмите на «Включено», чтобы видеть все включенные программы. Надо выключить подозрительные и не понятные приложения, особенно те, которые имеют странный путь и не имеют издателя.
Нажмите на «Включено», чтобы видеть все включенные программы. Надо выключить подозрительные и не понятные приложения, особенно те, которые имеют странный путь и не имеют издателя.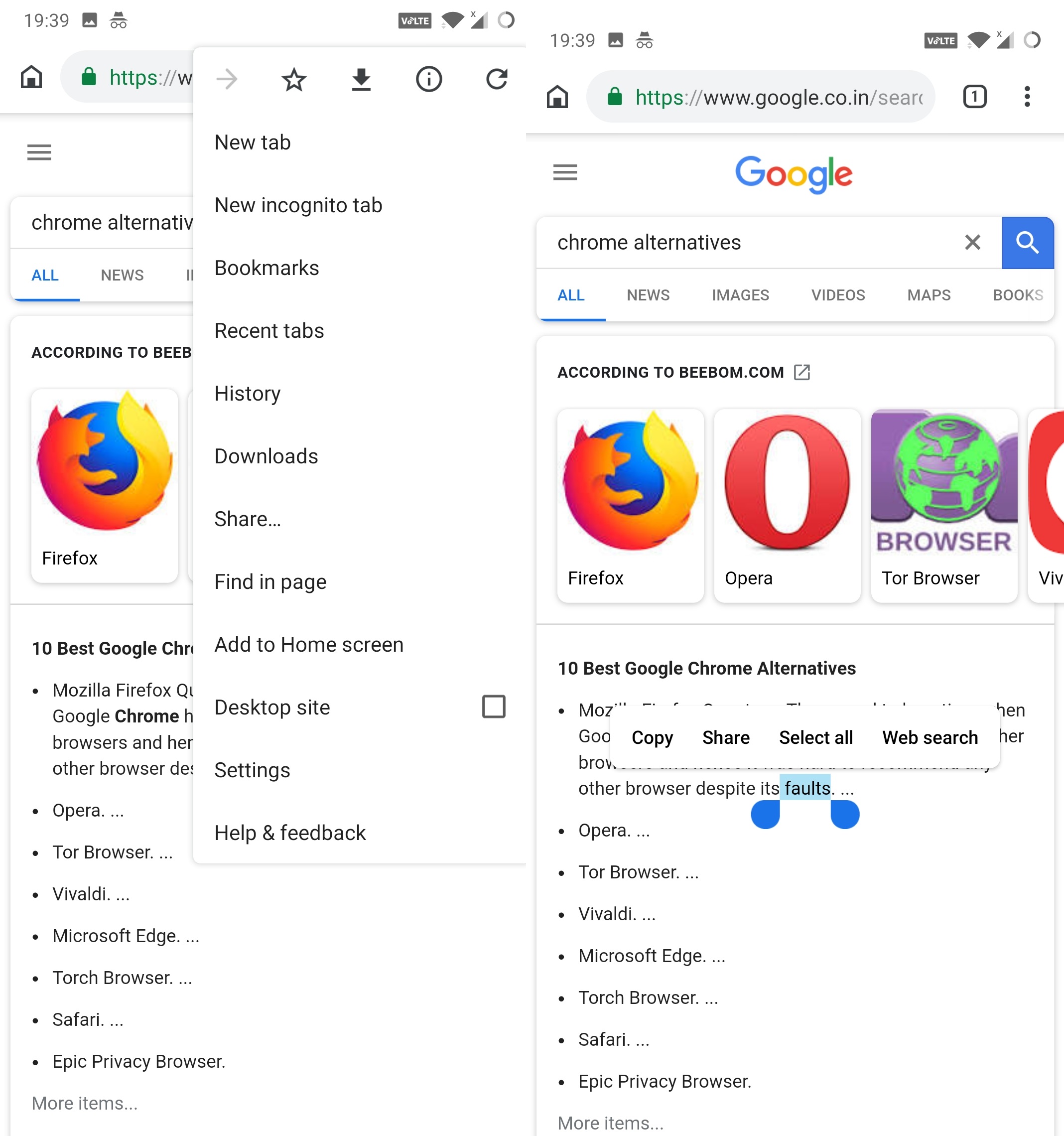
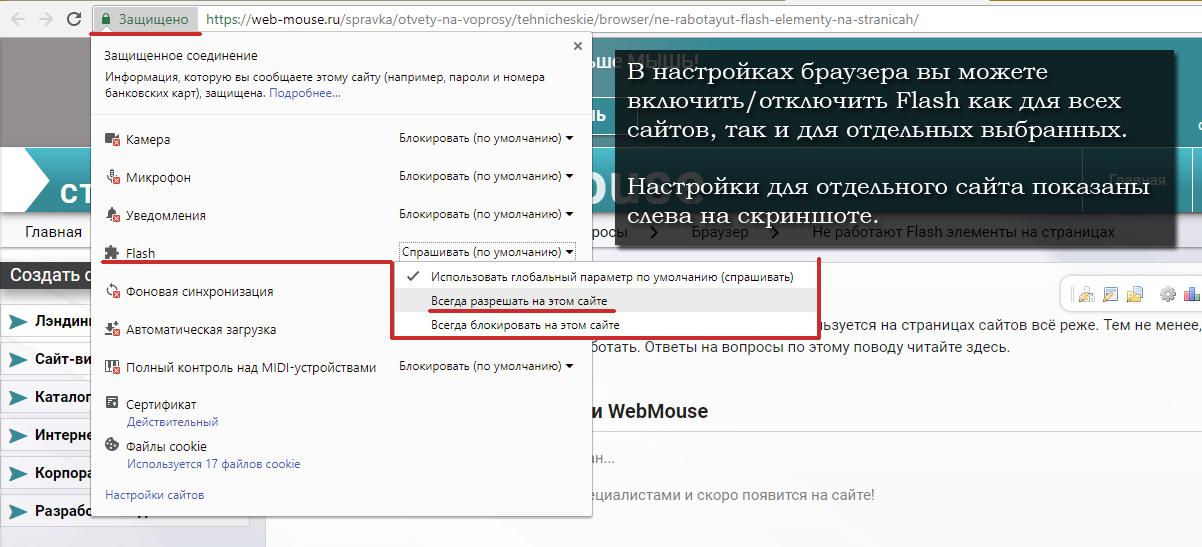


 dll
dll