Не работают горячие клавиши в Windows 10
Операционной системой можно пользоваться даже без мышки, посредством горячих клавиш. Иногда, впрочем, эта функция перестаёт работать, и сегодня мы расскажем, почему это происходит и как с этим бороться.
Способ 1: Удаление программ
Наиболее часто описываемый сбой возникает из-за специфического софта, такого как средства для автоматической смены раскладки или менеджеров буфера обмена. Решением проблемы будет его деинсталляция.
- Откройте «Параметры» любым удобным способом – например, кликните правой кнопкой мыши по кнопке «Пуск» и выберите соответствующий пункт в меню.
- В окне «Параметров» откройте пункт «Приложения».
- Прокрутите страницу вниз для доступа к списку инсталлированных программ. Найдите там нужное ПО и кликните по нему левой кнопкой мыши, затем воспользуйтесь кнопкой «Удалить».
- Используйте инструмент удаления программы, после чего перезапустите ПК.

Если приведённый выше метод удаления для вас по каким-то причинам не подходит, воспользуйтесь любым другим, рассмотренным в статье далее.
Подробнее: Как удалять программы в Windows 10
Способ 2: Отключение залипания клавиш
Иногда хоткеи неработоспособны из-за активной опции залипания. Отключить её можно следующим образом:
- Снова воспользуйтесь «Параметрами», но на этот раз выберите пункт «Специальные возможности».
- Прокрутите боковое меню до раздела «Клавиатура» и перейдите к нему.
- Найдите блок «Использовать залипание клавиш». Если переключатель «Нажимайте клавиши по очереди…» включён, переведите его в положение «Откл».
- Также отключите пункт «Разрешить включение залипания клавиш с помощью сочетания клавиш» .
Проверьте работоспособность функции хоткеев – она должна работать без проблем.
Способ 3: Удаление одного из языков
Также горячие клавиши могут не работать на некоторых из языковых пакетов. Решение проблемы заключается в определении сбойного компонента и его удалении.
- Для начала стоит выяснить, с каким языком не работает рассматриваемая возможность. Проверить это достаточно просто – по очереди переключайте раскладки и прожимайте комбинации.
Читайте также: Переключение языков в Windows 10
- Для удаления проблемного пакета нужно воспользоваться «Параметрами»: вызовите оснастку и перейдите к разделу «Время и язык».
- Откройте пункт «Язык», затем в правой части окна найдите список языков. Выделите его и нажмите на кнопку «Удалить».
- Подождите, пока пакет будет удалён, после чего перезагрузите машину.
- После запуска ОС проверьте, работают ли сочетания клавиш. Если да, попробуйте снова добавить удалённый языковой пакет, если он вам требуется.
Подробнее: Добавление языковых пакетов в Windows 10
Способ 4: Обновление драйверов для тачпада (только ноутбуки)
Пользователи ноутбуков могут столкнуться с рассматриваемым сбоем после обновления служебного софта для тачпада. Проделайте следующёе:
Проделайте следующёе:
- Удалите текущую версию драйверов по инструкции далее.
Подробнее: Удаление драйверов в Windows 10
- Загрузите с сайта производителя вашего лэптопа предыдущий вариант служебного ПО для сенсорной панели и инсталлируйте его.
Подробнее: Установка драйверов для тачпада
- Проверьте, пропала ли проблема – если её причиной был конфликтующий софт, она должна быть устранена.
Способ 5: Устранение аппаратных неполадок
Если программные методы решения рассматриваемой проблемы не помогают, логично предположить, что сбой имеет аппаратную природу, на стороне клавиатуры либо самого компьютера. Для определения причины выполните следующее:
- На настольном компьютере подключите его клавиатуру к другой машине, заведомо работоспособной. Для ноутбуков же, напротив, подсоедините к нему внешнее решение. Если проблема всё так же наблюдается, её источником является клавиатура. Методом устранения в такой ситуации будет замена устройства.

- Если же на другом настольном ПК либо с другой клавиатурой на ноутбуке сбой всё ещё присутствует, его причина на стороне компьютера. В нём выйти из строя может как разъём подключения (для проводных комплектующих), так и беспроводной модуль (для Bluetooth-средств). Здесь можно порекомендовать только обращение в сервисный центр.
Таким образом, мы выяснили, почему в Windows 10 перестают работать горячие клавиши, и предложили вам несколько вариантов решения этой проблемы.
Опишите, что у вас не получилось. Наши специалисты постараются ответить максимально быстро.
Помогла ли вам эта статья?
ДА НЕТНе работает Шифт на ноутбуке
Нерабочие клавиши на клавиатуре ноутбука – явление, которое встречается довольно часто и приводит к известному дискомфорту. В таких случаях бывает невозможно воспользоваться некоторыми функциями, например, ввести знаки препинания или прописные буквы.
 В этой статье мы приведем способы решения проблемы с неработающим шифтом.
В этой статье мы приведем способы решения проблемы с неработающим шифтом.Не работает SHIFT
Причин, вызывающих отказ клавиши SHIFT несколько. Основные из них – это переназначение клавиш, включение ограниченного режима или залипания. Далее мы подробно разберем каждый из возможных вариантов и приведем рекомендации по устранению неполадки.
Способ 1: Проверка на вирусы
Первое, что необходимо сделать при появлении данной проблемы это проверить ноут на предмет наличия вирусов. Некоторые вредоносные программы способны переназначать клавиши, внося изменения в настройки системы. Выявить и устранить вредителей можно с помощью специальных сканеров – бесплатных программ от ведущих разработчиков антивирусов.
Подробнее: Борьба с компьютерными вирусами
После того как вирусы были найдены и удалены, возможно, придется поработать с системным реестром, удалив «лишний» ключ. Об этом мы поговорим в третьем параграфе.
Способ 2: Горячие клавиши
На многих ноутбуках имеется режим работы клавиатуры, при котором некоторые клавиши оказываются заблокированными или переназначенными. Включается он с помощью определенного сочетания клавиш. Ниже приведено несколько вариантов для разных моделей.
Включается он с помощью определенного сочетания клавиш. Ниже приведено несколько вариантов для разных моделей.
- CTRL+Fn+ALT, после чего нажать комбинацию SHIFT+Пробел.
- Одновременное нажатие обоих шифтов.
- Fn+SHIFT.
- Fn+INS (INSERT).
- NumLock или Fn+NumLock.
Бывают ситуации, когда по каким-то причинам клавиши, которые отключают режим, оказываются неактивными. В таком случае может помочь такая манипуляция:
- Запускаем стандартную экранную клавиатуру Windows.
Подробнее: Как включить экранную клавиатуру на ноутбуке
- Переходим в настройки программы клавишей «Параметры» или «Options».
- Ставим галку в чекбоксе возле пункта «Включить цифровую клавиатуру» и нажимаем ОК.
- Если клавиша NumLock активна (нажата), то кликаем по ней один раз.
Если не активна, то кликаем два раза – включаем и отключаем.

- Проверяем работу шифта. Если ситуация не изменилась, то пробуем сочетания клавиш, приведенные выше.
Способ 3: Редактирование реестра
Мы уже писали выше про вирусы, которые могут переназначить клавиши. Сделать это могли и вы или другой пользователь с помощью специального софта, о чем было успешно забыто. Еще один частный случай – сбой в работе клавиатуры после сеанса онлайн-игры. Искать программу или выяснять, после каких событий произошли изменения, мы не будем. Все изменения записываются в значение параметра в системном реестре. Для решения проблемы данный ключ необходимо удалить.
Перед редактированием параметров создайте точку восстановления системы
Подробнее: Как создать точку восстановления в Windows 10, Windows 8, Windows 7
- Запускаем редактор реестра с помощью команды в меню «Выполнить» (Win+R).
regedit - Здесь нас интересуют две ветки. Первая:
HKEY_LOCAL_MACHINE\SYSTEM\CurrentControlSet\Control\Keyboard LayoutВыделяем указанную папку и проверяем наличие ключа с названием «Scancode Map» в правой части окна.

Если ключ найден, то его нужно удалить. Делается это просто: кликом выделяем его в списке и нажимаем DELETE, после чего соглашаемся с предупреждением.
Это был ключ для всей системы. Если он не был обнаружен, то искать такой же элемент нужно в другой ветке, определяющей параметры пользователей.
HKEY_CURRENT_USER\Keyboard Layoutили
HKEY_CURRENT_USER\SYSTEM\CurrentControlSet\Control\Keyboard Layout - Перезагружаем ноутбук и проверяем работу клавиш.
Способ 4: Отключение залипания и фильтрации ввода
Первая функция временно включает возможность раздельного нажатия таких клавиш, как SHIFT, CTRL и ALT. Вторая помогает исключить двойные нажатия. Если они активированы, то шифт может работать не так, как мы привыкли. Для отключения выполняем следующее:
- Запускаем строку «Выполнить» (Win+R) и вводим
control - В «Панели управления» переключаемся в режим мелких значков и идем в «Центр специальных возможностей».

- Кликаем по ссылке «Облегчение работы с клавиатурой».
- Переходим к настройкам залипания.
- Снимаем все галки и нажимаем «Применить».
- Возвращаемся в предыдущий раздел и выбираем настройки фильтрации ввода.
- Здесь также убираем флажки, показанные на скриншоте.
Если отключить залипание таким способом не удалось, то сделать это можно в системном реестре.
- Запускаем редактор реестра (Windows+R – regedit).
- Переходим в ветку
HKEY_CURRENT_USER\Control Panel\Accessibility\StickyKeysИщем ключ с названием «Flags», кликаем по нему ПКМ и выбираем пункт «Изменить».
В поле «Значение» вводим «506» без кавычек и нажимаем ОК. В некоторых случаях потребуется ввести «510». Попробуйте оба варианта.
- То же самое проделываем в ветке
HKEY_USERS\.DEFAULT\Control Panel\Accessibility\StickyKeys
Способ 5: Восстановление системы
Суть этого способа заключается в откате системных файлов и параметров к тому состоянию, в котором они были до возникновения проблемы.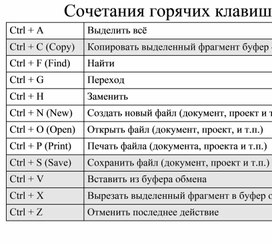 В данном случае необходимо максимально точно определить дату и выбрать соответствующую точку.
В данном случае необходимо максимально точно определить дату и выбрать соответствующую точку.
Подробнее: Варианты восстановления Windows
Способ 6: Чистая загрузка
Чистая загрузка операционной системы поможет нам выявить и отключить службу, которая виновна в наших проблемах. Процесс весьма длительный, поэтому наберитесь терпения.
- Переходим в раздел «Конфигурация системы» из меню «Выполнить» с помощью команды
msconfig - Переключаемся на вкладку со списком служб и отключаем отображение продуктов Майкрософт, поставив соответствующий флажок.
- Жмем кнопку «Отключить все», затем «Применить» и перезагружаем ноутбук. Проверяем работу клавиш.
- Далее нам необходимо выявить «хулигана». Сделать это нужно, если шифт стал работать нормально. Включаем половину служб в «Конфигурации системы» и снова перезагружаемся.
- Если SHIFT все еще работает, то снимаем галки с этой половины служб и ставим напротив другой.
 Перезагрузка.
Перезагрузка. - Если же клавиша функционировать перестала, то дальше работаем с этой половиной – также разбиваем на две части и перезагружаемся. Производим эти действия до тех пор, пока не останется одна служба, которая и будет являться причиной неполадки. Ее нужно будет отключить в соответствующей оснастке.
Подробнее: Как отключить неиспользуемые службы в Windows
В ситуации, когда после отключения всех служб шифт не заработал, нужно все включить обратно и обратить внимание на другие способы.
Способ 7: Редактирование автозагрузки
Список автозагрузки редактируется там же – в «Конфигурации системы». Принцип здесь не отличается от чистой загрузки: отключаем все элементы, перезагружаемся, после чего продолжаем работу до получения нужного результата.
Способ 8: Переустановка системы
Если все способы, приведенные выше, не сработали, придется пойти на крайние меры и переустановить Windows.
Подробнее: Как установить Windows
Заключение
Временно решить проблему можно, воспользовавшись экранной «клавой», подключить к лэптопу десктопную клавиатуру или переназначить клавиши — присвоить функцию шифта другой, например, Caps Lock.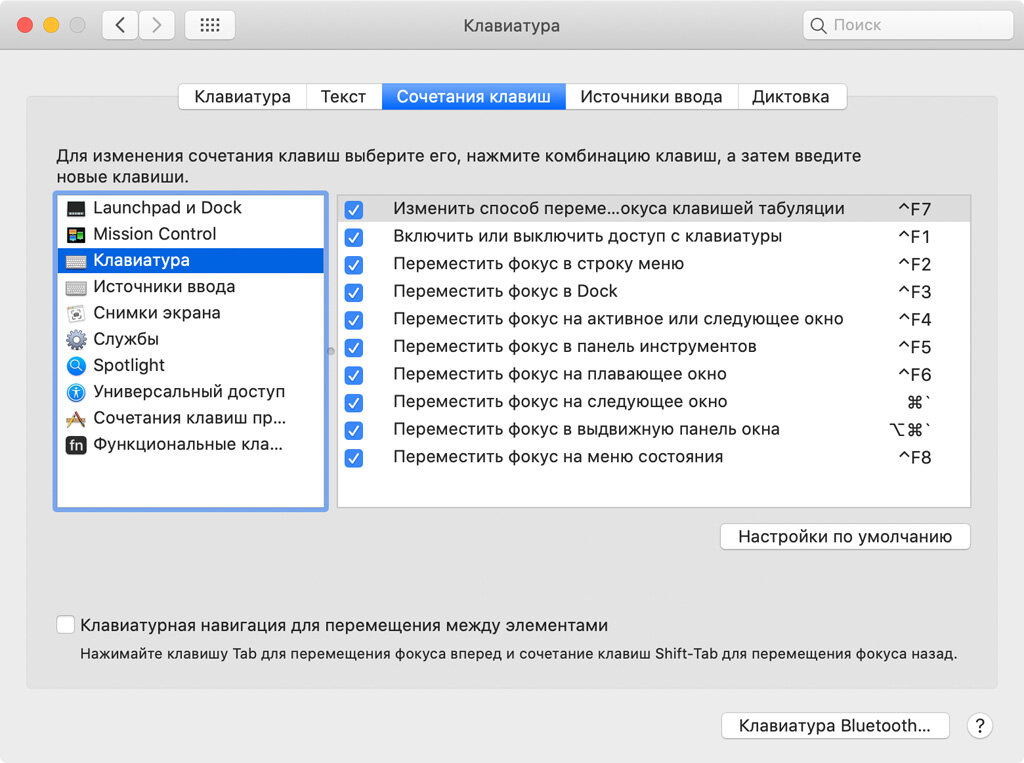 Делается это с помощью специальных программ, таких как MapKeyboard, KeyTweak и других.
Делается это с помощью специальных программ, таких как MapKeyboard, KeyTweak и других.
Подробнее: Переназначаем клавиши на клавиатуре в Windows 7
Рекомендации, приведенные в этой статье, могут не сработать, если клавиатура ноута вышла из строя. Если это ваш случай, то необходимо обратиться в сервисный центр для диагностики и ремонта (замены).
Мы рады, что смогли помочь Вам в решении проблемы.Опишите, что у вас не получилось. Наши специалисты постараются ответить максимально быстро.
Помогла ли вам эта статья?
ДА НЕТОтключилась клавиатура на ноутбуке как включить 8 методов
Добрый день, друзья. Отключилась клавиатура на ноутбуке как включить? По большей части клавиатура на настольном компьютере выключается не по системным причинам, а когда её сам пользователь, нечаянно, отключил. К примеру, когда он очищал её от пыли, или случайно нажал на блокирующие кнопочки его ребёнок или домашний питомец. Если это так, то, что чтобы клавиатура вновь заработала, достаточно кликнуть по нужным горячим клавишам.
Если это так, то, что чтобы клавиатура вновь заработала, достаточно кликнуть по нужным горячим клавишам.
Как включить цифровой блок?
Одной из самых частых проблем устройств ввода является выключение блока с цифрами. Управлять ей можно через клавишу «NumLock». У части ноутбуков, чтобы её включить, применяется сочетание кнопок «Fn»+«NumLock». Но, у другой части клавиатур бывают и иные опции, чтобы управлять курсором, не применяя мышку или Touchpad. Для этих целей производители создали кнопку переключения.
Подобная проблема может возникнуть и у клавиатуры, где нет лишнего блока с цифрами. Для восстановления точности вводимых цифр, желательно найти в верхнем ряду, где находятся функциональные клавиши F1-F12 клавишу, отвечающую за переход режимов. По большей части, данную клавишу называют также «NumLock». Или же, чтобы сэкономить место на клавиатуре, её называют «NmLk». Также, могут её обозначить в виде замочка.
Если её использовать совместно с кнопкой «Fn», она сможет переключать данный режим вводимой информации. В ноутбуках же, где дополнительный блок отсутствует, она может переключаться с цифр на буквы.
В ноутбуках же, где дополнительный блок отсутствует, она может переключаться с цифр на буквы.
Почему так всё запутано, когда клавиатура и так имеет строку, где находятся цифры?
Это делается, чтобы быстрее вводить данные. Когда происходит переключение на нужный режим, цифры удобно вводить, так как они располагаются близко друг к другу, в зоне досягаемости ладошки. В этом случае человек может быстренько левой рукой вносить нужные цифры, а правой заниматься управлением курсором и мышкой (может быть наоборот).
Проверяем драйвера
Все элементы ОС, чтобы вводить информацию, применяя клавиатуру, производителем внедрены в Windows. Но, бывает, клавиатуру невозможно задействовать не по причине различных режимов вводимой информации, а по довольно банальной причине, из-за драйверов.
- Узнать, так ли это, есть возможность используя панель управления. Итак, в поисковую строку панели быстрого запуска вводим «Панель управления» и переходим по появившемуся элементу;
- Затем, выбираем «Крупные значки» и далее «Клавиатура»;
- Вы увидите окошко, которое позволит вам заниматься управлением настройками и следить за состоянием клавиатуры;
- Если открыть меню «Оборудование», то вы заметите все приборы, которые на данный момент подключены к компьютеру;
- Зайдя же в блок «Свойства устройства», над надписью «Состояние», вам станет ясно, есть ли ошибки в функционировании клавиатуры, или устройство работает нормально;
- Когда ошибки всё-таки присутствуют, то нужно кликнуть по кнопочке «Свойства», затем меню «Драйвер»;
- Откроется новое окошко, в котором необходимо будет нажать на кнопку «Сведения», чтобы посмотреть всю информацию про установленные драйвера клавиатуры.

Если их нет, то нужно зайти на официальный сайт Майкрософт и скачать все нужные драйвера. Такое иногда бывает, когда вы применяете ОС Виндовс без лицензии (скаченную с неофициального сайта).
Проверяем запреты по подключению клавиатуры в групповой политике
На ноутбуке возможно установить блок на число подключенных внешних приборов, которые вводят данные. Для исключения этого варианта, нужно проверить, нет ли ошибок в настройках. Итак, задействует утилиту «Выполнить», нажав кнопочки Win+R. Затем, в строке вводимой информации нужно указать gpedit.msc и кликнуть ОК.
В открывшемся окошке, просматриваем левую колонку по адресу: Конфигурация компьютера/Административные шаблоны/Система/Установка устройств/Ограничения на установку устройств.
Теперь, нам нужно найти этот адрес. Конкретно, нам нужно найти строку «Запретить установку устройств с использованием драйверов…». В большинстве случаем, система сама устанавливает команду на режим «Не задана».
Но, если у вас стоит «Включено», то нужно кликнуть по этой длинной сточке, и в новом окошке поставить чикбокс над командой «Не задано», после этого, нажимаем «Применить» и ОК. Если компьютер попросит перезагрузку, то, перезагружаем.
Включаем клавиатуру применив командную строку
Применив командную строку, также есть возможность заниматься настройкой функционирования клавиатуры. Итак:
- Кликнем по «Пуску», в метро выберем «Командная строка»;
- Нажмём на данную ячейку ПКМ и выберем в ниспадающем меню вкладку «Дополнительно», затем в новом контекстном меню выберем «Запуск от имени администратора»;
- Чтобы отключить клавиатуру, нужно ввести следующее сочетание «rundll32 keyboard, disable» и нажать «Ввод»;
- Чтобы клавиатура была включена, нужно ввести «rundll32 keyboard, enable» и нажать «Ввод».
Механическая поломка
Итак, если прошлые методы не смогли вам помочь, то необходимо узнать, как работает сама клавиатура? Если вы на неё пролили воду, или нечаянно ударили про ней – всё это может вывести её из рабочего состояния. Также, необходимо проверить, как она подключена. Ведь если её кабель входит не плотно, Windows её просто не заметит.
Также, необходимо проверить, как она подключена. Ведь если её кабель входит не плотно, Windows её просто не заметит.
Кроме этого, поломка может заключаться в системной плате или в её мостах, которые отвечают за приборы ввода. Если это так, то у вас также перестанет работать Touchpad, мышка или USB входы. С обычным компьютером в этом отношении проще, достаточно открыть системный блок, и посмотреть причину. Но, в отношении ноутбуков, это дело сложнее. Его не так просто разобрать, особенно, когда плохо разбираешься. Поэтому, я вам советую в случае механической поломки клавиатуры, отнести её в сервисный центр. Там мастера, можете не сомневаться, выполнят всё как нужно!
Определяем работоспособность клавиатуры через БИОС
Итак, вы проверили клавиатуру и поняли, что всё-таки она не функционирует. Поэтому, мы будем искать ошибки через систему BIOS. В этом случае есть возможность определить, в чем заключена ошибка: в механической, или программной части. Чтобы войти в БИОС, нужно перезагрузить компьютер и когда он только начнёт загружаться (1-2 сек. ), кликнуть по горячим клавишам F1-F10, или Esc, Tab (клавиши могут быть другие).
), кликнуть по горячим клавишам F1-F10, или Esc, Tab (клавиши могут быть другие).
Другими словами, вход в BIOS на разных ноутбуках разный. Когда вы в него войдёте, то довольно часто ошибка бывает во вкладке «Numlock». Необходимо узнать, включена ли команда Enabled, или стоит Disabled?
Подключаем беспроводную или дополнительную клавиатуру
По большей части ОС на автомате проводит настройку купленной клавиатуры. Но, бывает, происходят сбои. У стандартного ноутбука по большей части три метода соединения с этим устройством: через PS/2, USB или беспроводного соединения. Если ноутбук компактный, но в нём обычно внедрены два последних метода.
Когда вы соединяете прибор ввода с системой, ОС на автомате начинает искать устройство и соединяет её с ПК. Бывает, Windows просит добавить определённые драйвера. Они обычно находятся на лазерном диске в упаковке, где была клавиатура.
Включаем клавиатуру на дисплее
Возможно, что все мои рекомендации не дали нужного результата, и устройство ввода так и не заработало. В этом случае можно попробовать применить экранную клавиатуру (если очень нужно ввести информацию). Я подробно вам про неё рассказывать не буду, так как у меня есть статья «Экранная клавиатура», в которой я рассказал, как её можно включить несколькими методами.
В этом случае можно попробовать применить экранную клавиатуру (если очень нужно ввести информацию). Я подробно вам про неё рассказывать не буду, так как у меня есть статья «Экранная клавиатура», в которой я рассказал, как её можно включить несколькими методами.
Как включить подсветку клавиатуры?
У части моделей настольных компьютеров есть подсветка клавиатуры. Её хорошо включать, если вы решили поработать в тёмном помещении. Разумеется, ПК в этом случае начнёт больше потреблять электроэнергии. По большей части, в разных ноутбуках есть определённая клавиша для подсветки. Она в большинстве случаев обозначена как лампочка, или фонарик. Или же применяются горячие клавиши с кнопочкой Fn:
- Если у вас АСУС, то нужно применить: Fn+F3 – данная команда уменьшения яркости, Fn+F4 – увеличение;
- НР: если модель новая, то комбинация Fn+F5, старая — F12;
- Самсунг: имеет автоматическую подстройку подсветки. Также, есть возможность включить подсветку самому через Fn+F4;
- У ноутбуков Acer сочетание: Fn+F5;
- У Тошиба данную функцию выполнит комбинация Fn+Z;
- Леново нужна комбинация: Fn+«Пробел»;
- У Сони также включена автоматическая настройка.
 Всё настраивается лишь с использованием Центра Управления VAIO;
Всё настраивается лишь с использованием Центра Управления VAIO; - MSI имеет также специальную кнопочку.
Кроме этого, в интернете есть специальный бесплатный софт, который помогает в создании горячих клавиш в самостоятельном режиме. С помощью них вы довольно быстро сделаете нужную операцию. Подобного софта в интернете много поэтому, какой именно выбрать, советую решить самим.
Вывод: если у вас отключилась клавиатура на ноутбуке как включить её, притом несколькими методами, вы теперь знаете? Советую выбрать метод, наиболее подходящий под ваш случай, ваше удобство и бренд вашего ноутбука. Успехов!
С уважением, Андрей Зимин 22.09.2020
Понравилась статья? Поделитесь с друзьями!
Клавиша Ctrl не работает в Windows 10
Некоторые пользователи сталкиваются с моментов, когда клавиша Ctrl не работает в Windows 10. Клавиша Ctrl на ноутбуке или компьютере нужна для оптимизации процесса работы, чтобы быстрее выполнять различные функции, как копирование Ctrl+C и вставка Ctrl+V, открытие диспетчера задач Ctrl+Alt+Del, и многое другое.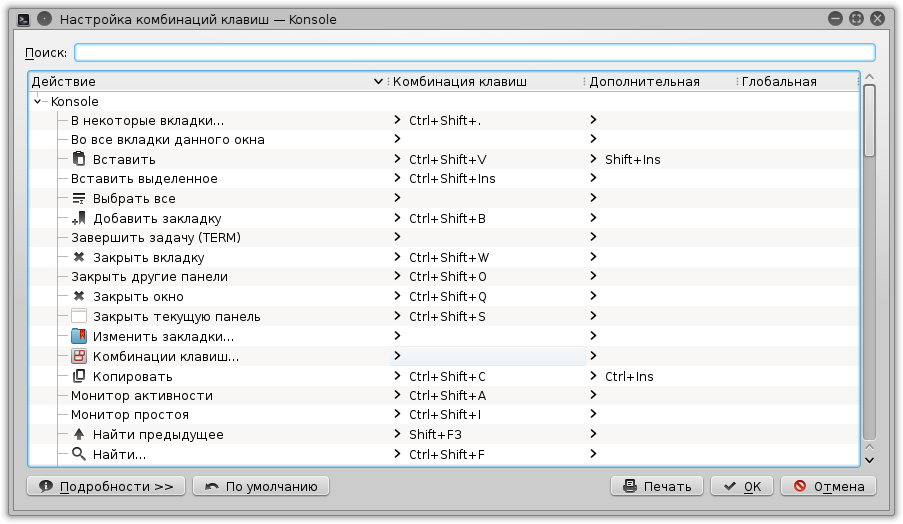
Виновником, когда Ctrl не работает на ноутбуке или компьютере под управлением Windows 10 может быть неисправный драйвер HID, механическое повреждение самой клавиатуры или обновление Windows. Разберем, что делать и как исправить неработающую кнопку Ctrl.
Как исправить неработающую клавишу Ctrl на ноутбуке или ПК
- В первую очередь, перезагрузите компьютер или ноутбук и удостоверьтесь в работоспособности клавиши Ctrl на клавиатуре.
- Попробуйте подключить клавиатуру в другой USB-порт.
- Если имеется кнопка «Fn», то нажмите Alt+Ctrl+Fn.
- Если есть возможность, то подключите другую клавиатуру.
- Нажмите Win+R и введите osk, чтобы запустить сенсорную для проверки Ctrl.
1. Устранение неполадок клавиатуры
Откройте «Параметры» > «Обновление и безопасность» > «Устранение неполадок» > справа «Дополнительные средства устранения неполадок» > «Клавиатура» и следуйте рекомендациям на экране.
2. Установите все ожидающие обновления
Нажмите Win+i и выберете «Обновление и безопасность» > «Центр обновления Windows» и справа установите ожидающие обновления, если они имеются.
3. Удалить последнее обновление
Если клавиша Ctrl перестала работать после очередного обновления Windows 10, то можно попробовать удалить последнюю установку патча. Для этого:
- Нажмите Win+i и и выберете «Обновление и безопасность» > «Центр обновления Windows» > справа «Просмотр журнала обновлений«.
- В новом окне нажмите на «Удалить обновления«.
- Определите по дате установки патча, выделите его и нажмите «Удалить«.
4. Драйвера HID
Неисправный или старый драйвер клавиатуры HID может вызывать проблему, когда Ctrl не работает на ноутбуке или компьютере с Windows 10. В этом случае, нужно удалить все старые драйвера и переустановить текущий. Для этого:
Для этого:
- Нажмите Win+R и введите devmgmt.msc, чтобы открыть диспетчер устройств.
- Нажмите сверху на вкладку «Вид» и установите «Показать скрытые устройства».
- Далее найдите и разверните в писке графу «Клавиатуры«.
- Удалите все полупрозрачные «клавиатура HID» нажимая по ним правой кнопкой мыши.
- Далее удалите все имеющие клавиатуры HID по порядку.
- Ниже разверните графу «Устройства HID» и удалите всё, что связано с «USB-устройство ввода«.
- Перезагрузите компьютер или ноутбук.
Загрузка комментариев
Почему не работают горячие клавиши 🚩 горячие клавиши ноутбука 🚩 Ремонт и сервис
Особенно удобно применение горячих клавиш при работе на ноутбуке, так как это мобильный вариант компьютера и используется он практически в самых разных местах – в транспорте, на улице, в кафе или в местах отдыха, а не только дома или на работе. Поэтому, если не работают горячие клавиши, замедляется процесс работы и снижается ее эффективность. Иногда возникают ситуации, когда при использовании горячих клавиш какая-либо функция не исполняется. Одной из самых распространенных причин является заражение компьютера вирусами. Обычно в этом случае возникают проблемы в работе разных программ и приложений к ним. Рекомендуется восстановить нормальную работу компьютера очисткой системы от вирусов с помощью хорошей антивирусной программы, а если это не даст результата — отформатировать жесткий диск с последующей переустановкой системы. На ноутбуках, где для работы с горячими клавишами задействуется специальная клавиша Fn, причиной отказа горячих клавиш бывают установленные операционные системы и драйвера других версий, отличные от установленных производителем. В таком случае переустанавливают родную ОС с соответствующими драйверами или же производят тонкую настройку новой установленной операционной системы. Если это не дает желаемого результата, то устанавливается специальная утилита — менеджер горячих клавиш — и вручную в нем назначаются необходимые сочетания.
Поэтому, если не работают горячие клавиши, замедляется процесс работы и снижается ее эффективность. Иногда возникают ситуации, когда при использовании горячих клавиш какая-либо функция не исполняется. Одной из самых распространенных причин является заражение компьютера вирусами. Обычно в этом случае возникают проблемы в работе разных программ и приложений к ним. Рекомендуется восстановить нормальную работу компьютера очисткой системы от вирусов с помощью хорошей антивирусной программы, а если это не даст результата — отформатировать жесткий диск с последующей переустановкой системы. На ноутбуках, где для работы с горячими клавишами задействуется специальная клавиша Fn, причиной отказа горячих клавиш бывают установленные операционные системы и драйвера других версий, отличные от установленных производителем. В таком случае переустанавливают родную ОС с соответствующими драйверами или же производят тонкую настройку новой установленной операционной системы. Если это не дает желаемого результата, то устанавливается специальная утилита — менеджер горячих клавиш — и вручную в нем назначаются необходимые сочетания. Горячие клавиши в системе Windows иногда временно или полностью перестают работать, что является особенностями данной операционной системы, так как в ней сочетания клавиш делятся на локальные, глобальные для определенной программы и глобальные для операционной системы. Эта особенность системы иногда приводит к тому, что глобальное сочетание, применяемое в разных программах, будет выполняться свои функции только в одной из них, в других же не будет работать, происходит так называемый перехват команд.В некоторых программах горячие клавиши не работают на русской раскладке клавиатуры, необходимо переходить на англоязычную. Современные мультимедийные клавиатуры имеют дополнительные нестандартные кнопки для управления мультимедиа, вызова некоторых программ («Калькулятор», «Word») и т. д. Эти клавиши, как правило, можно программировать. В некоторых типах таких клавиатур горячие клавиши могут не работать или работать некорректно.
Горячие клавиши в системе Windows иногда временно или полностью перестают работать, что является особенностями данной операционной системы, так как в ней сочетания клавиш делятся на локальные, глобальные для определенной программы и глобальные для операционной системы. Эта особенность системы иногда приводит к тому, что глобальное сочетание, применяемое в разных программах, будет выполняться свои функции только в одной из них, в других же не будет работать, происходит так называемый перехват команд.В некоторых программах горячие клавиши не работают на русской раскладке клавиатуры, необходимо переходить на англоязычную. Современные мультимедийные клавиатуры имеют дополнительные нестандартные кнопки для управления мультимедиа, вызова некоторых программ («Калькулятор», «Word») и т. д. Эти клавиши, как правило, можно программировать. В некоторых типах таких клавиатур горячие клавиши могут не работать или работать некорректно.Не работает клавиатура на компьютере, что делать?
Клавиатура — это основной инструмент при работе на компьютере, без которого работа практически невозможна. Конечно, можно вводить информацию при помощи мыши и экранной клавиатуры, но этот способ неудобен и полноценной работы не получится.
Конечно, можно вводить информацию при помощи мыши и экранной клавиатуры, но этот способ неудобен и полноценной работы не получится.
В этой статье мы расскажем, что делать, если не работает клавиатура на компьютере и рассмотрим все возможные причины этой неисправности.
Клавиатура довольно простое устройство и как правило работает безотказно. Однако, бывают случаи, когда индикация клавиатуры горит, но ничего не печатается.
Почему не работает клавиатура: причины
Причины, по которым клавиатура компьютера может не работать бывают двух типов:
- Механические (обрыв кабеля, попадание влаги, излишняя загрязненность клавиатуры, нарушение целостности портов для подключения и так далее).
- Программные (сбои в программном обеспечении, неправильные настройки BIOS, неправильные драйвера на клавиатуру и так далее).
Рассмотрим все основные причины, из-за которых клавиатура не работает и методы устранения неисправностей.
Неисправность кабеля или порта для подключения клавиатуры
Первым делом следует оценить физическое состояние клавиатуры.
Посмотрите на индикацию кнопок Caps Lock и Num Lock. Скорее всего, если они работают, то физически с клавиатурой все должно быть в порядке.
Глазами осмотрите кабель клавиатуры. Может быть он пережат или перерезан. Например, у многих владельцев домашних животных питомцы перегрызают кабеля.
Также, проверьте визуально порт подключения клавиатуры, нет ли в нём переломов или изгибов. Порты подключения клавиатуры бывают двух типов — USB и PS/2.
Очень часто бывает, что в порте PS/2 при попытке подключения к компьютеру люди отламывают кончик жилы и подключение клавиатуры не происходит.
Если внешне кабель USB клавиатуры и порт подключения выглядят хорошо, то попробуйте воткнуть клавиатуру в другой порт USB компьютера. Возможно, испорчен порт на самом компьютере. Если в другом порту компьютера клавиатура заработала, значит у вас проблема с USB портом. Обычно их на компьютере несколько и можно просто оставить клавиатуру подключенной к тому порту, который работает.
В случае клавиатуры с портом PS/2, вам следует проверять работоспособность порта подключения клавиатуры на другом компьютере, так как такой порт на материнской плате всего один. Чтобы проверить работоспособность порта PS/2 компьютера, вам придется найти другую такую клавиатуру.
Пролитая на клавиатуру жидкость и загрязнения
Залитая клавиатура — это головная боль всех айтишников и золотая жила для всех сервисных центров по ремонту ноутбуков. Очень часто люди при работе на компьютере выливают на клавиатуру чай, кофе, пиво и другие жидкости. Как следствие, клавиатура может выйти из строя.
Как правило, визуально и по запаху, легко определить, что на клавиатуру была пролита жидкость. Внимательно осмотрите клавиатуру. Снимите пару клавиш. Если вы видите, что на клавиатуре или под клавишами остались следы пролитой жидкости или еды, то у вас есть два пути. Либо купить новую клавиатуру, либо дотошно разобрать залитую клавиатуру, прочистить, просушить и собрать обратно. С большой долей вероятности, клавиатура заработает.
Ранее, мы уже подробно рассказывали о том, что как почистить клавиатуру компьютера в домашних условиях.
Проверка USB настроек в BIOS
В случае сбоя электропитания компьютера могут изменится настройки BIOS, в котором есть пункт о включении и отключении поддержки USB клавиатур в компьютере.
Дополнительно, таким способом вы сможете проверить исправность клавиатуры в принципе, так как она может не работать в Windows, а в BIOS работать. В таком случае сбой вызван программным обеспечением или драйверами.
Для входа в BIOS и проверки настроек сделайте следующее:
- Включите компьютер.
- Нажимайте на клавиатуре кнопку DEL до тех пор, пока не отобразится окно настроек BIOS.
- В настройках BIOS найдите меню USB Keyboard Support или Legacy USB.
- Убедитесь, что настройка находится в состоянии Enable (включено). Если написано Disable, то переключите в Enable.
Можно заодно поставить в состоянии Enable остальные настройки BIOS связанные с USB. Возможно у вас заработают порты на передней панели корпуса компьютера, которые когда-то перестали работать.
Сбой программного обеспечения или драйверов
Сбоям в программном обеспечении больше подвержены клавиатуры со старыми разъемами PS/2. Однако, таких клавиатур в использовании ещё достаточно много, хотя и производители уже почти перестали их выпускать.
Для решения проблемы с нерабочей клавиатурой из-за программного обеспечения вам необходимо включить компьютер и войти на рабочий стол. Так как клавиатура перестала работать и не печатает, а на учетной записи может быть поставлен пароль, необходимо будет воспользоваться экранной клавиатурой и набрать пароль мышкой.
Теперь, когда вы оказались на рабочем столе своего компьютера вам необходимо попасть в Диспетчер устройств.
В Windows 8 и Windows 10 для этого нажмите правой кнопкой мыши по кнопке Пуск и выберите Диспетчер устройств.
В Windows 7 кликните левой кнопкой мыши по кнопке Пуск. Далее правой кнопкой по слову Компьютер и выберите Управление компьютером — Диспетчер устройств.
В диспетчере устройств отображена информация обо всех устройствах компьютера. Раскройте ветку Клавиатуры. Если рядом с вашей клавиатурой горит оранжевый вопросительный знак, значит устройство некорректно установлено в системе.
Нажмите правой кнопкой мыши на клавиатуру и выберите Удалить.
После этого нажмите Действие — Обновить конфигурацию оборудования.
Компьютер заново опросит все устройства и правильно установит клавиатуру.
Настоятельно рекомендуем скачать в Интернете последние драйвера от вашей клавиатуры на официальном сайте производителя. Это может устройству работать более стабильно.
Заводской брак или срок службы клавиатуры подошел к концу
Любой технике свойственно ломаться и выходить из строя. Если клавиатура приобретена относительно недавно, то возможно вы столкнулись с заводским браком. В таком случае вы можете обратиться в службу поддержки производителя клавиатуры и рассчитывать на замену устройства.
Дело в том, что многие производители дорожат своей репутацией и не вступая в долгие дебаты с покупателем сразу же высылают почтой новенькую клавиатуру.
Если же клавиатура у вас уже не первый год, то скорее всего она вышла из строя по времени службы и вам следует купить новую.
Взломайте любой главный кодовый замок за 8 попыток или меньше с помощью этого калькулятора «Null Byte :: WonderHowTo
Кодовые замки Master Lock уязвимы для атаки, которая сокращает их 64 000 возможных комбинаций до 100. Я разработал новая атака для взлома любой мастер-комбо-блокировки, которая упрощает процесс и сокращает объем работы до 8 комбинаций.
Используйте этот калькулятор вместе с приведенными ниже инструкциями, чтобы найти 8 возможных комбинаций для вашего главного комбинированного замка.
Посмотрите видео, чтобы увидеть все подробности, разборку и краткий обзор моего роботизированного комбинированного устройства для взлома замков. Письменные шаги можно найти ниже.
Поиск «первой заблокированной позиции»
- Установите шкалу на 0.
- Приложите полное давление вверх на дужку, как будто пытаясь ее открыть.
- Сильно поверните диск влево (в сторону 10), пока диск не заблокируется.
- Обратите внимание, как циферблат зафиксирован в небольшой канавке.Если вы находитесь прямо между двумя цифрами, такими как 3 и 4, отпустите скобу и поверните циферблат влево, пока не окажетесь в следующей заблокированной канавке. Однако, если циферблат находится между двумя половинными цифрами (например, 2,5 и 3,5), введите цифру между ними (например, 3) в Первая заблокированная позиция в калькуляторе ниже.
Нахождение второй заблокированной позиции
- Повторите все вышеперечисленное еще раз, пока не найдете вторую цифру ниже 11, которая находится между двумя половинными цифрами (например.g., 5.5 и 6.5) и введите целое число (например, 7) в поле Second Locked Position в калькуляторе ниже.
Поиск «устойчивого положения»
- Приложите к дужке вдвое меньшее давление, чтобы можно было повернуть шкалу.
- Поверните диск вправо, пока не почувствуете сопротивление. Поверните диск вправо еще несколько раз, чтобы убедиться, что вы чувствуете сопротивление в том же самом месте.
- Введите этот номер в Resistant Location .Если сопротивление начинается с половинного числа, например 14,5, введите 14,5.
Ввод чисел в «Мой калькулятор»
- Убедитесь, что все три числа введены в калькулятор в верхней части этой страницы, затем нажмите Найти комбинации . Теперь у нас есть 20 возможных комбинаций, но мы еще сократим их. Продолжай читать!
Поиск правильной «третьей цифры»
- Установите циферблат на первую возможность для третьей цифры .
- Сильно надавите на скобу вверх, как будто пытаясь ее открыть.
- Поверните циферблат и отметьте, сколько там отдачи.
- Ослабьте дужку и установите циферблат на вторую возможность для Third Digit .
- Сильно надавите на скобу вверх, как будто пытаясь ее открыть.
- Если на второй цифре есть еще , щелкните вторую цифру в калькуляторе выше. В противном случае щелкните первую цифру.
Проверка 8 комбинаций на вашем замке
- У вас осталось 8 возможных комбинаций.Проверяйте их все, пока один из них не будет работать, следуя стандартным инструкциям ниже.
Стандартные инструкции по открытию кодового замка
- Трижды поверните направо. Остановитесь на , первая цифра .
- Сделайте полный поворот налево, проезжая 1-й номер, и остановитесь на Second Digit .
- Поверните направо и остановитесь на Third Digit . Вытяните дужку. Прибыль.
Хотите начать зарабатывать деньги как хакер в белой шляпе? Начните свою хакерскую карьеру с помощью нашего пакета обучения Premium Ethical Hacking Certification Bundle 2020 в новом магазине Null Byte и получите более 60 часов обучения от профессионалов в области кибербезопасности.
Купить сейчас (скидка 90%)>
Другая выгодная сделка
Клавиша Fn: как включить и отключить функцию кнопки Fn
Когда клавиша Fn включена, функция некоторых клавиш изменится соответствующим образом. Второе назначение, доступное на клавиатуре, зависит от производителя и модели. Ниже приводится обзор наиболее распространенных функций:
Цифровая клавиатура: Цифровая клавиатура позволяет быстро и легко вводить числа.Однако на большинстве небольших клавиатур ноутбуков такой клавиатуры нет. С помощью клавиши Fn вы можете активировать клавиши на правой стороне клавиатуры, которым присвоены как буквы, так и цифры , и использовать их в качестве цифровой клавиатуры.
Системные настройки: Используя второе назначение клавиш F, вы можете получить доступ к множеству часто используемых функций, не изменяя меню системных настроек. Часто используемые функции обычно обозначаются символом на соответствующей клавише .Доступные команды различаются в зависимости от производителя и модели вашего устройства. К наиболее распространенным функциям относятся следующие:
- Регулировка яркости экрана
- Включение и выключение экрана
- Регулировка громкости
- Включение режима ожидания
- Включение и отключение сенсорной панели
- Управление внешними мониторами
- Включение микрофона и выключить
- Включение и выключение камеры
- Включение и выключение WLAN
Навигация: Если ваша клавиатура имеет цифровую клавиатуру , вы также можете использовать ее вторые назначения для навигации по документам .На клавишах указаны следующие функции:
- Начало: Переход к началу документа
- Конец: Переход к концу документа
- PgUp или PgDn: Переход на одну страницу вверх или вниз по документу
- ↑ или ↓: Переход на одну строку вверх или вниз в документе
- ← или →: Перемещение на один символ влево или вправо в документе
Ой! 10 сочетаний клавиш, которые пользователи продолжают нажимать по ошибке
С вашим компьютером случалось когда-нибудь что-то странное, казалось бы, из ниоткуда? Внезапно ваш дисплей переворачивается на бок, вы не можете правильно печатать или постоянно всплывает раздражающее диалоговое окно.
Скорее всего, вы случайно нажали сочетание клавиш.Вот руководство по нескольким распространенным сочетаниям клавиш, которые вы можете по ошибке активировать, и по их устранению.
1.Мой дисплей перевернут!
Одна из самых распространенных ошибок клавиатуры приводит к тому, что дисплей вашего компьютера поворачивается на 90 градусов в каком-то направлении.Это означает, что вам приходится иметь дело с нерегулярным движением мыши, которое, по-видимому, мешает вам использовать компьютер в обычном режиме.
К счастью, комбинация клавиш, чтобы исправить это, в основном та же, что и запускающая.Используйте Ctrl + Alt + клавиши со стрелками для выравнивания отображения. Нажатие стрелки вверх и должно вернуть его в нормальное состояние.
Обратите внимание, что этот ярлык обычно работает только на дисплеях со встроенной графикой Intel.Если ваш экран Windows поворачивается боком, а указанный выше ярлык ничего не делает, перейдите в Настройки > Система> Дисплей . Прокрутите вниз, пока не найдете Масштаб и макет , затем установите Ориентация на Пейзаж .
2.Этот веб-сайт сообщает, что мой пароль неверен!
Иногда вы вводите свой пароль для веб-сайта несколько раз, но видите, что он по-прежнему неверен.При повторных попытках вы уверены, что набрали его правильно. В чем проблема?
Скорее всего, вы случайно нажали клавишу Caps Lock .Клавиша над левой клавишей Shift переводит все символы, которые вы вводите, в верхний регистр, что приводит к неправильному вводу пароля. Дважды проверьте, включен ли Caps Lock (на большинстве клавиатур есть индикатор), и повторите попытку.
Некоторые веб-сайты сообщат вам, включен ли Caps Lock.Приведенный выше снимок экрана взят из Microsoft Edge, который также делает то же самое. Тем не менее, это досадная ошибка, которую легко исправить.
3.Моя клавиатура не набирает числа!
Кредит изображения: Орин Зебест / FlickrЭто еще одна ошибка ключа Lock .Клавиша Num Lock заставляет цифровую клавиатуру (присутствующую почти на всех настольных клавиатурах и многих клавиатурах портативных компьютеров) вводить числа.
Если у вас выключен Num Lock , клавиши цифровой клавиатуры будут работать как клавиши со стрелками, клавиши Home и End и т.п.Обратная проблема также может возникнуть на некоторых клавиатурах ноутбуков, на которых нет цифровой клавиатуры. На них включение Num Lock заставит некоторые обычные клавиши вместо этого вводить числа.
Если на вашей клавиатуре он есть, убедитесь, что индикатор Num Lock горит, прежде чем начинать вводить числа.На некоторых ноутбуках вам может потребоваться удерживать клавишу Function для переключения Num Lock .
4.Мой дисплей сам по себе меняет размер!
Видите, что ваше текущее окно быстро увеличивается или уменьшается? Вы не сойдете с ума; это еще один полезный ярлык, который легко активировать по ошибке.Удерживание Ctrl и прокрутка колесика мыши — это обычный ярлык для многих приложений, который увеличивает и уменьшает масштаб.
Это очень удобно, если веб-страница слишком мала для вас, или если вы хотите уместить на экране больше информации.Но в следующий раз, когда ваш дисплей будет увеличиваться или уменьшаться повсюду, проверьте свои клавиши Ctrl . Один из них может застрять, что приведет к увеличению масштаба при прокрутке колеса мыши.
Чтобы быстро восстановить 100% масштаб, просто нажмите Ctrl + 0 .
До сих пор мы рассмотрели две проблемы, связанные с клавишами Lock на клавиатуре; это завершает трио. Scroll Lock редко используется в современных системах; из-за этого одно из немногих фактических применений может сбить с толку людей.
По умолчанию в Microsoft Excel нажатие клавиш со стрелками перемещает выделение текущей ячейки.Но с включенным Scroll Lock вместо этого клавиши со стрелками будут прокручивать весь экран.
Какое поведение вы предпочитаете, зависит от вас.Но если вы столкнулись с этой проблемой, проверьте индикатор Scroll Lock на клавиатуре, чтобы убедиться, что вы случайно не включили его. Ознакомьтесь с другими полезными клавишами, которые вы можете добавить на клавиатуру, если они заставят вас почесать голову.
6.При вводе следующая буква стирается!
Обычно при вводе новый текст просто вставляется рядом с тем, что уже есть.Но иногда вы обнаружите, что при наборе текста перед ним стирается текст. Это ошибка клавиши Insert на клавиатуре.
Нажатие на нее переключает между режимами Insert и Overwrite .С первым вы, вероятно, знакомы; во втором случае введенный текст стирает то, что находится на странице. Перезапись в режиме часто помещает курсор в выделенную рамку вокруг текущего символа.
Просто нажмите Вставьте , чтобы изменить это.Если вы часто делаете это по ошибке, возможно, вы захотите переназначить раскладку клавиатуры, чтобы избавиться от клавиши Insert .
7.Моя сенсорная панель не работает!
Хотя существует множество потенциальных причин, по которым сенсорная панель ноутбука не работает, одна из них — неисправность клавиатуры.Большинство ноутбуков имеют клавишу Fn , которая выполняет дополнительные функции в сочетании с другими клавишами. К ним относятся регулировка яркости, управление мультимедиа и т. Д.
Однако на многих клавиатурах есть кнопка, отключающая тачпад.Точная клавиша зависит от модели вашего ноутбука, но часто это одна из клавиш F в верхней части клавиатуры. В него легко попасть по ошибке, поэтому, если вы вдруг обнаружите, что сенсорная панель перестает работать, нажмите эту клавишу и посмотрите, исправлено ли это.
8.Я не могу выйти из текущего экрана!
Если вы обнаружите, что текущее приложение заполняет весь экран и некоторые элементы управления (например, адресная строка браузера) исчезли, вы, вероятно, по ошибке вошли в полноэкранный режим.Во многих приложениях вы можете переключиться на это, нажав F11 .
В следующий раз, когда вы застрянете в приложении, попробуйте это.
9.Ничего не работает, и я слышу звуковой сигнал!
Если вы испытываете полный хаос с клавиатурой, такой как случайное выделение текста, сворачивание окон и много звуковых сигналов, вы, вероятно, случайно активировали функцию, называемую залипанием клавиш.Windows имеет множество специальных возможностей, которые жизненно важны для людей, которые в них нуждаются, но могут создавать проблемы для других пользователей.
Залипание клавиш — одна из таких функций; он позволяет использовать сочетания клавиш, для которых требуются клавиши Shift , Ctrl , Alt и Win , нажимая их по очереди.Например, вместо того, чтобы нажимать Ctrl + Alt + Del сразу, вы можете нажимать их последовательно.
При нажатии Shift пять раз подряд открывается диалоговое окно Sticky Keys .Если вы ответите Да в его приглашении, вы включите его. Это легко сделать по ошибке. Чтобы отключить залипание клавиш, просто нажмите Shift пять раз подряд или нажмите любые две клавиши-модификаторы одновременно. Вы услышите звуковой сигнал, подтверждающий действие.
Как отключить залипание клавиш в Windows 10
Если вам не нужны залипающие клавиши, рекомендуется отключить этот ярлык.Зайдите в Настройки > Легкость доступа> Клавиатура и ниже Используйте залипание клавиш , снимите флажок Разрешить сочетание клавиш для запуска залипания клавиш .
Пока вы здесь, вы можете также отключить ярлык для Toggle Keys , так как это может вызвать аналогичные проблемы.






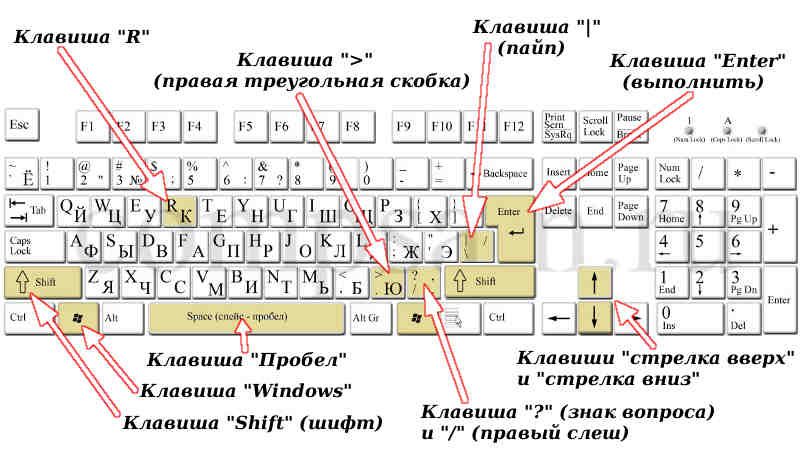 Перезагрузка.
Перезагрузка.
 Всё настраивается лишь с использованием Центра Управления VAIO;
Всё настраивается лишь с использованием Центра Управления VAIO;