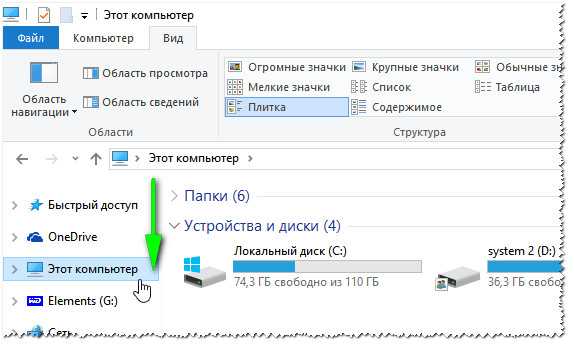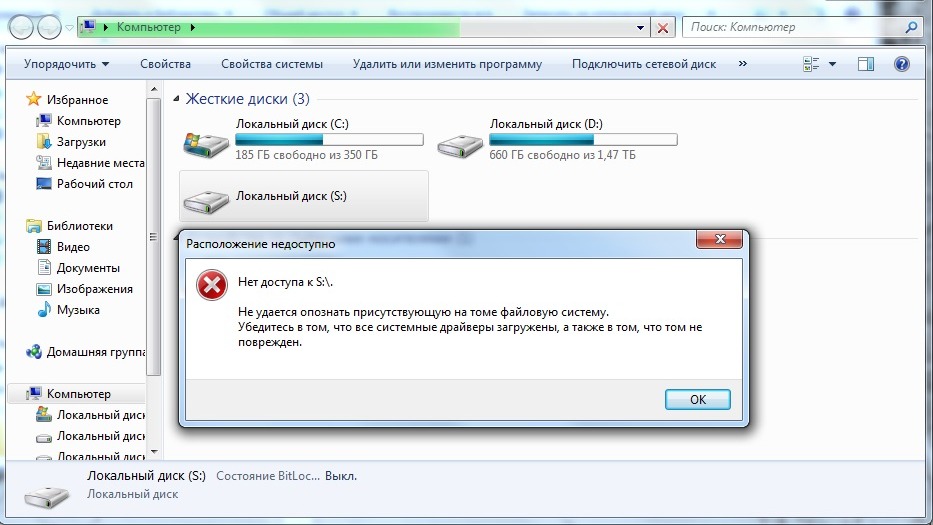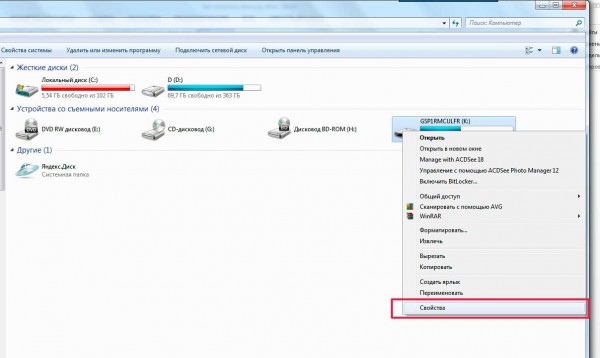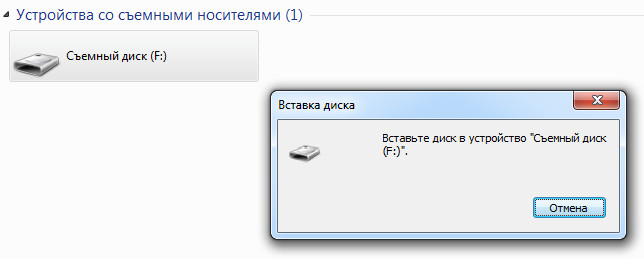Почему не видит флешку ноутбук и что делать
Существует достаточное количество причин почему не видит флешку ноутбук или стационарный компьютер. Но все они подразделяются на две основные причины — программный сбой и неисправность по аппаратной части как самого компьютера (например, сгорел USB порт на главной плате), так и выход из строя самой флешки. Если в первом случае есть возможность исправить проблему силами пользователя, во втором скорее всего придется прибегать к услугам сервисного центра или грамотного ремонтника, если, конечно, сам пользователь таковым не является.
При выходе из строя флешки, все данные на ней с большой долей вероятности будет утеряна, хотя в некоторых случаях данные можно попробовать вытащить, обратившись в компании, занимающиеся восстановлением информации со съёмных и несъемных накопителей. Стоимость такой услуги высока и нет никакой гарантии, что информацию с флешки получится восстановить. Поэтому хочется напомнить о важности резервных копий на другие носители или в облачные сервисы.
- Как проявляется проблема
- Ноутбук или настольный компьютер не видит флешку. Что делать?
- Обновление конфигурации оборудования в диспетчере устройств
- Высокая нагрузка на порты USB может быть причиной того, что ноут не видит флешку
- Не видит флешку ноутбук или компьютер с Windows 10
- Ноутбук или компьютер не может определить флешку и сообщает «Вставьте диск»
- Еще по теме:
к оглавлению ↑
Как проявляется проблема
Она может быть в любой версии ОС Windows и обыкновенно имеет такие симптомы:
- ноутбук или стационарный компьютер сообщает «вставьте диск» при подключенной флешке;
- при подключении носителя событие стандартно озвучивается, иконка подключения в трее присутствует, но проводник или другой менеджер файлов не видит флешку;
- буква диска в проводнике имеется, но Виндовс сообщает, что диск нужно форматировать, доступ к данным на флешке при этом отсутствует;
- начинает тормозить и даже виснуть ноутбук (настольный PC) при подсоединении флешки;
- Windows выдает сообщение об ошибке.

Давайте разберемся, что можно сделать самостоятельно в этой неприятной ситуации.
к оглавлению ↑
Ноутбук или настольный компьютер не видит флешку. Что делать?
Сначала нам следует заглянуть в дисковую панель, которая так и называется «Управление дисками». Нам необходимо убедиться, видна ли системе флешка, как физическое устройство. Может случиться, что просто слетел раздел на ней, хотя и это неприятно тоже, т.к. это чревато окончательной потерей имеющихся данных. Зайти в управление диска можно двумя способами, на примере Виндовс 10, как самой распространенной версии системы на дынный момент:
- Вызвать правой кнопкой мыши на значке Пуск меню и выбрать в нем пункта «Управление дисками
- Вызвать командную строку комбинацией клавиш Win+R, набрать в поле ввода diskmgmt.msc и подтвердить команду клавишей Ввод.
В появившемся окне изучите имеющиеся диски. Если ПК не видит флешку, то извлеките ее и поочередно подключите в другие USB порты.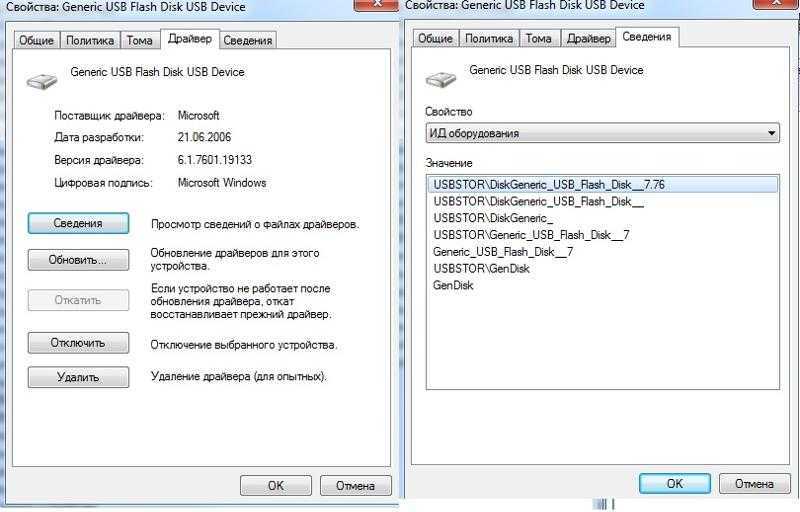 Если ни на одном из них она не определяется, то причина в неработоспособности носителя. При физически исправной флешке Менеджер дисков покажет этот носитель и определит имеющийся на ней раздел как «Исправен (Активен)» или «Нераспределен».
Если ни на одном из них она не определяется, то причина в неработоспособности носителя. При физически исправной флешке Менеджер дисков покажет этот носитель и определит имеющийся на ней раздел как «Исправен (Активен)» или «Нераспределен».
В случае, если раздел на носителе имеется, но по какой-либо причине перешел в статус неактивный, то правым кликом мыши в панели с именем флешки нужно вызвать меню и выбрать в нем пункт «Сделать раздел активным». В случае, если раздел нераспределенный, то в контекстном меню по клику правой кнопки необходимо выбрать « Создать простой том» и если понадобится, то активировать раздел как было сказано выше.
Может быть вариант, что менеджер дисков определяет флешку, но помечает ее как «Неизвестный». И если попытки создать том ни к чему не приводят, то можно констатировать, что она вышла из строя.
к оглавлению ↑
Обновление конфигурации оборудования в диспетчере устройств
В некоторых случаях обновление конфигурации оборудования может исправить проблему доступа к накопителю. Для этого нужно посмотреть в Диспетчере устройств определила ли система подключённую флешку и если да, то следует попробовать обновить конфигурацию оборудования. Делается это следующим образом:
Для этого нужно посмотреть в Диспетчере устройств определила ли система подключённую флешку и если да, то следует попробовать обновить конфигурацию оборудования. Делается это следующим образом:
- Откройте Диспетчер устройств кликом правой кнопки мыши по меню Пуск и выбрав соответствующий пункт.
- Найдите раздел «Переносные устройства»
- При ее наличии щелкните по имени накопителя правой кнопкой мышки, выберите действие «Удалить устройство».
- В верхнем меню Диспетчера устройств раскройте пункт «Действие» и нажмите на «Обновить конфигурацию оборудования».
Также можно попробовать решить проблему, обновив конфигурацию USB контроллеров. Для этого разверните в Диспетчере устройств раздел с соответствующим названием и произведите следующие манипуляции:
- Удалите из системы все корневые USB концентраторы (правый щелчок мыши по пункту «Удалить устройство»).

- Удалите Универсальный USB концентратор.
- Удалите Составное USB устройство.
- В верхнем меню окна, в пункте «Действие» обновите конфигурацию оборудования, выбрав соответствующий пункт.
- Потребуется перезагрузка компьютера или ноутбука.
- Подсоедините и включите поочередно имеющуюся USB периферию для автоматической переустановки драйверов.
Подключите накопитель и проверьте, видит ли ее компьютер. В легких случаях подобная манипуляция поможет системе увидеть флешку.
к оглавлению ↑
Высокая нагрузка на порты USB может быть причиной того, что ноут не видит флешку
В редких случаях большое количество работающий на USB портах устройств является причиной проблемы с определением флешки. При слабом блоке питания или некачественной материнской плате для всех подключённых устройств может просто не хватать достаточного напряжения на порты.
В этом случае отключите компьютер или ноутбук, отсоедините все внешние подключения по USB разъемам, кроме клавиатуры и мыши и посмотрите увидит ли компьютер накопитель.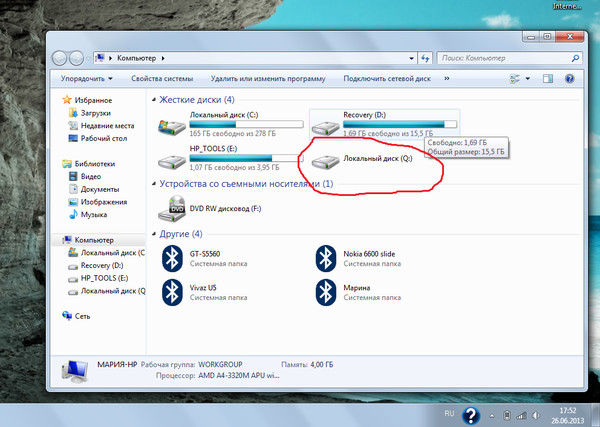 Если да, то причина именно в этом. Тогда необходимо приобрести USB разветвитель со встроенным питанием и подключать флешку или другую периферию через него.
Если да, то причина именно в этом. Тогда необходимо приобрести USB разветвитель со встроенным питанием и подключать флешку или другую периферию через него.
к оглавлению ↑
Не видит флешку ноутбук или компьютер с Windows 10
Бывает и так, что после обновления системы со старой версии (Win 7, Win 8) на новую Windows 10 ноут не видит флешку. Такое иногда может случиться и при регулярном обновлении уже имеющейся Windows 10. Такое поведение системы может быть обусловлено некорректной работой драйверов USB или появлении ошибок в записях реестра о предыдущих подключениях устройств. Если ноутбук (или компьютер) не видит флешку после апдейта Windows 10, то для начала следует удалить записи реестра об раннее подключавшихся устройствах к USB порту. В этом поможет программа USBOblivion, которую можно скачать на сайте https://www.cherubicsoft.com/projects/usboblivion. Утилита хороша тем, что она простая, абсолютно бесплатна и отлично справляется со своей работой.
Перед ее запуском отсоедините всю USB периферию от компьютера (кроме клавиатуры и мыши), включая флешку. Запустите USBOblivion, поставьте отметки в чек-боксы «Произвести реальную очистку», «Сохранить reg файла отмены» и запустите утилиту в работу кликом по кнопку «Очистка».
По окончании очистки необходимо перезагрузить ноутбук (компьютер) и подсоедините флешку. В большинстве случаев данная операция поможет получить доступ к флэш носителю, в том случае, если он перестала определяться после обновления операционной системы.
к оглавлению ↑
Ноутбук или компьютер не может определить флешку и сообщает «Вставьте диск»
Обыкновенно проблема в этом случае связана с конфликтом USB драйверов в системе. При первом подключении съемного USB накопителя операционная система устанавливает универсальный драйвер. При подключения другой флешки компьютер может не увидеть ее и выдать сообщение «Вставьте диск». Такая ситуация встречается довольно редко и обыкновенно возникает с довольно специфическими накопителями, например, флешки со встроенным шифрованием или идентификацией пользователя по отпечатку пальца.
Такая ситуация встречается довольно редко и обыкновенно возникает с довольно специфическими накопителями, например, флешки со встроенным шифрованием или идентификацией пользователя по отпечатку пальца.
Чтобы исправить эту проблему, необходимо удалить драйвера для предыдущего накопителя. С этим справится бесплатная утилита USBDeview, скачать которую можно с ресурса https://www.softportal.com/software-12075-usbdeview.html
Отсоедините флешку от компьютера и запустите USBDeview. В окне программы найдите имена накопителей, которые были подключены раньше. Щелкните правой кнопкой мыши на имени флешки и выберите в появившемяс меню «Uninstall Selected Device» для удаления старых драйверов.
Перезагрузите ноутбук (компьютер) и подключите новую флешку. Проблема должна быть решена.
Поделиться.
к оглавлению ↑
Windows 11 не видит флешку и не сразу распознаются USB-устройства – WindowsTips.
 Ru. Новости и советы
Ru. Новости и советыОС Windows 11 не видит флешку? Проверьте ее исправность, убедитесь в чистоте USB разъема, проверьте ПК / ноутбук на наличие вирусов. Устраните конфликт / ошибки файловых систем, переустановите драйвера или сделайте другую работу. Ниже подробно рассмотрим, в чем могут быть причины такой неисправности, и что делать для ее устранения.
Причины
Для начала нужно разобраться, почему Виндовс 11 не видит флешку, и какие неисправности могут привести к подобной работе. Основные причины:
- повреждение самого USB-накопителя;
- отсутствие напряжения на рабочем порту;
- загрязнение разъема;
- действие вирусов;
- сбой драйверов Windows 11;
- ошибка / конфликт файловой системы;
- выход и строя блока питания;
- прочие возможные трудности и т. д.
Это основные причины, почему Windows 11 не распознает жесткий диск. Понимание этого момента позволяет принять правильное решение.
Что делать, если Windows 11 не видит флешку
Многие пользователи теряются в ситуации и не знают, что делать при сбоях в работе USB-накопителя.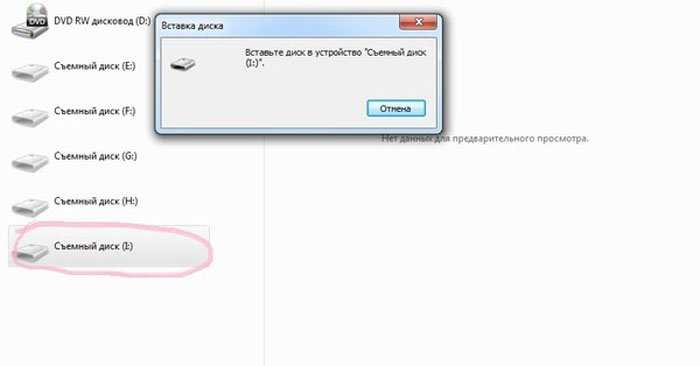 Ниже рассмотрим основные шаги, которые актуальны не только для старых ОС, но и для новой версии Windows 11.
Ниже рассмотрим основные шаги, которые актуальны не только для старых ОС, но и для новой версии Windows 11.
Проверьте USB-накопитель
Для начала убедитесь в исправности флешки и ее целостности на факт сколов, повреждений и других дефектов. Подключите устройство к другому ПК / ноутбуку и обратите внимание на зажигание светодиода. Если он горит в обычном режиме, значит, все работает правильно. Тогда проблема, скорее всего, в устройстве, к которому производится подключение. Если флешка не работает ни в одном девайсе, значит, проблема именно в ней. В таких обстоятельствах может потребоваться замена USB-накопителя или его ремонт.
Осмотрите разъем флешки
Причиной, почему Windows 11 не видит флешку, может быть банальное загрязнение разъема. USB-накопитель является переносным устройством и часто носится в брюках или сумке. В таких условиях внутрь набивается пыль и мусор, который не дает нормально работать контактным соединениям. Результатом может стать зависание, плохая работа или тот факт, что ОС вообще не видит флешку. Для устранения проблемы почистите разъем с помощью спички или ватной палочки, обработанной спиртом.
Для устранения проблемы почистите разъем с помощью спички или ватной палочки, обработанной спиртом.
Почистите ПК / ноутбук от вирусов
Сложности с распознаванием накопителя могут быть обусловлены появлением вирусов на устройстве или флешке. Для решения проблемы на Windows 11 необходимо установить антивирус на компьютер и выполнить проверку самого устройства и USB-накопителя.
Запустите средство устранения неполадок
Если после подключения компьютер или ноутбук не видит флешку, запустите встроенное средство устранения неполадок. Для этого сделайте следующее:
- Войдите в «Параметры» через «Пуск» или путем нажатия на Win+I.
- Кликните на раздел «Система» и войдите в пункт «Устранение неполадок».
- Выберите интересующее вас средство и запустите его путем нажатия на кнопку «Пуск».
- Действуйте с учетом указаний операционной системы.
После завершения проверки выдается отчет о результатах устранения проблем. Здесь же содержатся данные о необходимости выполнения тех или иных действий.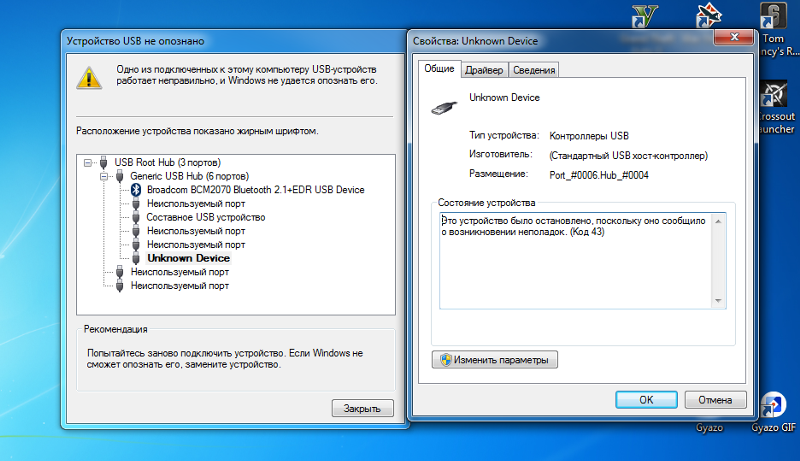 Более быстрый путь, как открыть средство устранения неполадок — нажать на Win+R, а после ввести control /name Microsoft.Troubleshooting. Или, как вариант, введите в командную строку msconfig, а далее зайдите на вкладку «Сервис» и выберите пункт «Устранение неполадок Виндовс», а далее жмите «Запуск».
Более быстрый путь, как открыть средство устранения неполадок — нажать на Win+R, а после ввести control /name Microsoft.Troubleshooting. Или, как вариант, введите в командную строку msconfig, а далее зайдите на вкладку «Сервис» и выберите пункт «Устранение неполадок Виндовс», а далее жмите «Запуск».
Воспользуйтесь опцией управления дисками
В ситуации, когда Windows 11 вдруг не видит флешку, попробуйте наладить процесс управления дисками. Для этого сделайте следующие шаги:
- Запустите программу управления путем комбинации Win+R или «Выполнить».
- Введите команду diskmgmt.msc, а далее жмите «Ввод».
- Посмотрите перечень запоминающих устройств и убедитесь, что ваша флешка распознается.
- Если в меню вы видите подключенный девайс, вызовите контекстное меню и жмите на «Сделать раздел активным».
- Назначьте букву для USB-накопителя, который пока не видит Windows.
- Жмите на «Изменить …», а далее «ОК». При этом система сама указывает подходящую букву.

Перезапустите драйвер
В ситуации, когда не сразу распознаются USB устройства Виндовс 11, или система вообще не видит флешку, попробуйте перезапустить ПО. Для этого сделайте следующее:
- Войдите в «Диспетчер устройств». Для этого кликните правой кнопкой мышки на меню «Пуск», а после выберите нужный пункт.
- Найдите в перечне интересующей драйвер Windows 11 для флешки. В большинстве случаев он называется «Запоминающее устройство для USB».
- Кликните правой кнопкой мышки по этому пункту и выберите «Удалить».
- Отключите девайс, перезапустите ПК / ноутбук и вставьте запоминающее устройство в порт.
После перезагрузки происходит автоматическая установка драйвера. Останется только проверить, видит устройство флешку после перезагрузки или нет.
Устранение проблем с реестром
После обновления операционной системы Windows 11 могут возникнуть трудности с реестром. Для исправления проблемы пригодится программа USBOblivion, которую можно скачать по ссылке cherubicsoft. com/projects/usboblivion/.
com/projects/usboblivion/.
Сделайте следующие шаги:
- Загрузите и установите софт по приведенной выше ссылке. При этом выберите подходящую разрядность.
- Кликните на пункт «Провести реальную очистку».
- Жмите на «Сохранить reg-файлы отмены».
- Кликните «Очистка», после чего утилита анализирует реестр и предлагает внести правки.
- Подтвердите действие и выйдите из софта.
- Перезагрузите ПК / ноутбук и снова подключите USB-накопитель.
Дополнительные шаги
Выше рассмотрены базовые шаги, что делать, если Windows 11 не видит флешку. Для решения вопроса могут потребоваться и другие действия:
- Форматируйте USB-накопитель в NTFS или FAT 32 в зависимости от ситуации.
- Проверьте реестр Виндовс 11, а именно HKEY_CURRENT_USERSoftwareMicrosoftWindowsCurrentVersionPoliciesExplorer. Здесь найдите файл с названием NoDrives, удалите его и перезапустите ПК / ноутбук. При наличии StorageDevicePolicies удалите его.

- Полностью на время обесточьте устройство путем длительного нажатия на кнопку питания. Параллельно отключите и включите флешку. Иногда это помогает, если ОС не видит девайс.
- Замените блок питания. Иногда после установки нового оборудования его мощности не хватает. Единственным решением может быть замена.
Зная, почему Windows 11 не видит флешку, можно найти быстрое решение и вернуть прежнюю работоспособность. Главное — сразу определиться, в чем именно причина — в аппаратной или программной неисправности.
В комментариях расскажите, какая из приведенных выше рекомендаций вам помогла решить проблему на Windows 11. Что еще можно сделать, когда ПК / ноутбук не видит накопитель.
Ошибка «USB-устройство не распознано» — Windows Server
Твиттер LinkedIn Фейсбук Эл. адрес
- Статья
- 4 минуты на чтение
В этой статье описаны способы устранения ошибки USB-устройство не распознано , возникающей при попытке доступа к внешнему жесткому диску USB.
Симптомы
При попытке доступа к данным на внешнем жестком диске USB может появиться следующая ошибка:
USB-устройство не распознано: одно из устройств, подключенных к этому компьютеру, неисправно, и Windows не распознает его.
Применяется к: Windows 10, версия 1709, Windows 7 с пакетом обновления 1
Исходный номер базы знаний: 2654149
Причина
Эта проблема может быть вызвана любой из следующих ситуаций:
- Загруженный драйвер USB стал нестабильным или поврежден.
- Ваш компьютер требует обновления для решения проблем, которые могут конфликтовать с внешним жестким диском USB и Windows.
- В Windows могут отсутствовать другие важные аппаратные или программные обновления.

- Возможно, ваши USB-контроллеры стали нестабильными или поврежденными.
- Возможно, ваш внешний накопитель переходит в режим выборочной приостановки.
- Возможно, материнской плате вашего ПК требуются обновленные драйверы.
Решение 1. Удалите, а затем снова подключите внешний жесткий диск
Этот метод устраняет проблемы, из-за которых загруженный в данный момент USB-драйвер стал нестабильным или поврежденным.
- Выберите Пуск , введите Диспетчер устройств в поле Поиск .
- Выберите Диспетчер устройств из списка.
- Выберите Диски из списка оборудования.
- Нажмите и удерживайте (или щелкните правой кнопкой мыши) внешний жесткий диск USB с проблемой и выберите «Удалить».
- После удаления жесткого диска отсоедините кабель USB.
- Подождите 1 минуту, а затем снова подключите кабель USB. Драйвер должен автоматически загрузиться.

- Проверьте наличие USB-накопителя в проводнике Windows.
Примечание
Подключение внешнего жесткого диска USB к концентратору USB без питания может привести к недостаточной мощности для работы внешнего диска. Вместо этого подключите его непосредственно к компьютеру.
Если этот метод не решает вашу проблему, перейдите к решению 2.
Решение 2. Установите исправления, устраняющие проблемы, которые могут существовать в Windows 7
Исправления, описанные в этом методе, могут устранить известный конфликт с внешним жестким диском USB и Windows.
Перейти к KB976972 Проблемы возникают при перемещении данных через USB с компьютера под управлением Windows 7, оснащенного чипсетом NVIDIA USB EHCI и не менее 4 ГБ ОЗУ.
В разделе Информация об обновлении выберите Загрузить пакет обновления сейчас , соответствующий вашей версии Windows 7.
- Если вы не знаете, какая версия Windows 7 у вас установлена, нажмите кнопку Пуск , нажмите и удерживайте (или щелкните правой кнопкой мыши) Компьютер > Свойства .

- Если рядом с типом системы указано 64-разрядная операционная система, вы используете 64-разрядную версию Windows 7.
- Если 32-разрядная операционная система указана рядом с типом системы, вы используете 32-разрядную (x86) версию Windows 7.
- Если вы не знаете, какая версия Windows 7 у вас установлена, нажмите кнопку Пуск , нажмите и удерживайте (или щелкните правой кнопкой мыши) Компьютер > Свойства .
Выбрать Продолжить . Если появится запрос на разрешение управления учетными записями пользователей, выберите Да .
Выберите Загрузить > Открыть .
Загрузка должна начаться через 30 секунд. Если это не так, выберите Начать загрузку > Открыть .
Следуйте инструкциям на экране, чтобы завершить загрузку и установку.
Перейти к KB974476 Компьютер перестает отвечать на запросы, когда USB-устройство выходит из состояния выборочной приостановки USB в Windows 7.
Выберите Просмотреть и запросить загрузку исправлений > Выбрать исправление.

При появлении запроса ознакомьтесь с лицензионным соглашением. Если вы согласны с условиями, выберите Я принимаю .
Установите флажок рядом с вашей версией Windows 7, затем введите свой адрес электронной почты в поля ниже.
Введите проверку слова, затем выберите Запросить исправление .
Проверьте свою электронную почту. Вскоре вы увидите электронное письмо от Microsoft со ссылкой для загрузки исправления. Выберите ссылку и следуйте инструкциям на экране, чтобы загрузить и установить исправление.
Перезагрузите компьютер.
Если проблема не устранена, перейдите к решению 3.
Решение 3. Установите последние обновления Windows
Этот метод установит последние версии драйверов устройств для внешнего жесткого диска USB.
- Нажмите кнопку Пуск , введите Центр обновления Windows в поле Поиск , а затем выберите Центр обновления Windows в области результатов.

- Выберите Проверить наличие обновлений . После завершения сканирования выберите Просмотреть необязательные обновления .
- Установите флажок рядом с обновлениями, затем выберите Установить обновления .
- При появлении запроса просмотрите лицензионное соглашение и выберите Я принимаю .
- Следуйте инструкциям на экране, чтобы загрузить и установить обновления.
- При появлении запроса перезагрузите компьютер.
Если проблема не устранена, перейдите к решению 4.
Решение 4. Переустановите контроллеры USB
Этот метод устраняет шаги, при которых текущий загруженный драйвер USB стал нестабильным или поврежденным.
- Выберите Пуск , затем введите диспетчер устройств в поле Поиск и выберите Диспетчер устройств .
- Расширение контроллеров универсальной последовательной шины.
 Нажмите и удерживайте (или щелкните правой кнопкой мыши) устройство и выберите «Удалить». Повторите для каждого устройства.
Нажмите и удерживайте (или щелкните правой кнопкой мыши) устройство и выберите «Удалить». Повторите для каждого устройства. - После завершения перезагрузите компьютер. Ваши USB-контроллеры будут установлены автоматически.
Если проблема не устранена, перейдите к решению 5.
Решение 5 — Отключение настройки выборочной приостановки USB
Этот метод предотвращает отключение внешнего USB-накопителя.
- Нажмите кнопку Пуск , введите план электропитания в поле Поиск , а затем выберите Выбрать план электропитания .
- Рядом с выбранным планом выберите Изменить настройки плана .
- Выберите Изменить дополнительные параметры питания .
- Установите флажок, чтобы развернуть Настройки USB > Настройки выборочной приостановки USB .
- Выберите Подключено , выберите раскрывающееся меню, а затем выберите отключено .

- Если вы используете ноутбук, выберите Аккумулятор , выберите раскрывающееся меню, а затем выберите отключено .
- Выбрать Применить > OK .
Если это не решит вашу проблему, перейдите к решению 6.
Решение 6. Установите последние драйверы набора микросхем материнской платы
Этот метод обновляет драйверы набора микросхем материнской платы, чтобы компьютер распознал внешний жесткий диск USB.
- Просмотрите документацию вашего компьютера, которая должна содержать название производителя материнской платы.
- Посетите веб-сайт поддержки производителя вашего компьютера. Список сайтов поддержки производителей компьютеров см. в разделе Контактная информация производителей компьютеров.
- Перейдите на их веб-сайт, чтобы найти подходящие драйверы для вашей материнской платы. Для получения помощи обратитесь к производителю компьютера.
Если проблема не устранена, рекомендуем обратиться в службу поддержки Майкрософт.
Дополнительные сведения см. в Центре обновления Windows.
Исправление нераспознанного USB-накопителя и восстановление данных. Как это сделать
Флэш-накопитель USB может быть не распознан по разным причинам. Эта статья покажет вам, как решить проблему, когда флэш-накопитель мигает, но не распознается, и поможет восстановить данные с нераспознанного диска с помощью профессионального программного обеспечения для восстановления данных.
Вы когда-нибудь обнаруживали, что ваше USB-устройство не распознается компьютером? Понятно, что это раздражает, потому что не позволяет вам получить доступ ко всем файлам и папкам, сохраненным на этом USB-устройстве. Разве вы не хотели бы решить эту проблему, чтобы продолжить использование устройства и восстановить данные?
Согласно расследованию, Флэш-накопитель USB не распознан / Флэш-накопитель USB не отображается / Флэш-накопитель USB не обнаружен, является проблемой, которая беспокоит многих пользователей.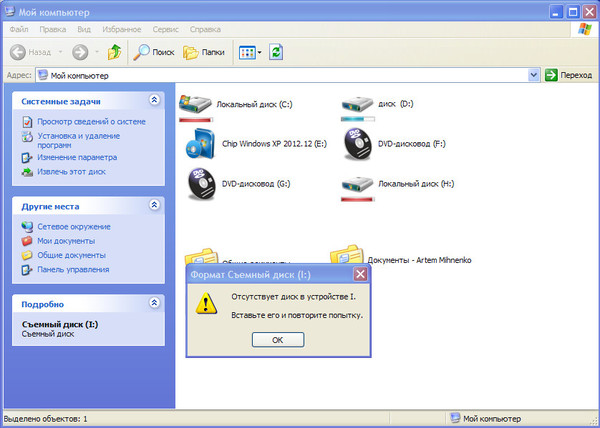 Итак, сегодняшняя тема — как заставить флешку работать и как восстановить данные с флешки.
Итак, сегодняшняя тема — как заставить флешку работать и как восстановить данные с флешки.
Вы должны восстановить данные с USB быстро, как только вы восстановите к ним доступ; в противном случае файлы и папки могут исчезнуть навсегда в любой момент.
Самое главное, что вам нужно помнить: сохраняйте спокойствие, когда вы обнаружите, что USB-устройство не отображается. Затем выполните следующие действия, чтобы восстановить диск.
- Полное восстановление данных USB.
- Восстановите флэш-накопитель USB, чтобы сделать его пригодным для использования.
Спокойная голова — решающий фактор, который поможет вам быстро выбраться из леса.
Исправить USB-накопитель не отображается Windows 10
Почему ваш USB-накопитель не отображается/не распознается/не обнаруживается
Ваш USB-накопитель не может быть обнаружен, когда компьютер не может загрузить USB-накопитель по многим причинам: отсутствует/ устаревший/поврежденный драйвер, нераспределенное пространство на USB-накопителе, конфликты букв USB-накопителя и т. д. Всякий раз, когда флэш-накопитель USB не отображается на ПК, следует устранить проблемы с драйвером USB, а затем восстановить данные с USB-диска.
д. Всякий раз, когда флэш-накопитель USB не отображается на ПК, следует устранить проблемы с драйвером USB, а затем восстановить данные с USB-диска.
В следующем содержании показано, как исправить ошибку «USB-устройство не распознано» в Windows 10. После этого вам расскажут, как восстановить данные с USB-накопителя.
Способ 1. Удаление USB-устройств
Когда USB-устройство подключается к компьютеру в первый раз, система выдает запрос Найдено новое оборудование и начинает установку драйвера.
Однако, если процесс установки каким-либо образом будет прерван, это приведет к невозможности нормальной загрузки USB-накопителя.
Как исправить:
- Откройте Диспетчер устройств .
- Развернуть Контроллеры универсальной последовательной шины .
- Найдите свое USB-устройство (оно может быть отмечено восклицательным знаком или отображаться как Неизвестное устройство).

- Щелкните правой кнопкой мыши свое устройство и выберите Удалить устройство .
- Нажмите кнопку Удалить во всплывающем окне.
- Подождите немного до завершения.
- Щелкните меню Действие и выберите Сканировать аппаратные изменения .
- Перезагрузите компьютер. Отключите и снова подключите диск, чтобы правильно установить драйвер.
Способ 2. Проверьте USB-накопитель в разделе «Управление дисками»
Иногда USB-накопитель может быть обнаружен, но не отображаться в проводнике Windows. Вы должны открыть Управление дисками Windows, чтобы проверить. Если ваше USB-устройство не распознается, но появляется и становится нераспределенным пространством в «Управлении дисками», виноват устаревший драйвер USB. Как решить проблему с нераспознанным USB? Вам необходимо переустановить драйвер USB-устройства -> назначить букву/создать новый раздел на флешке.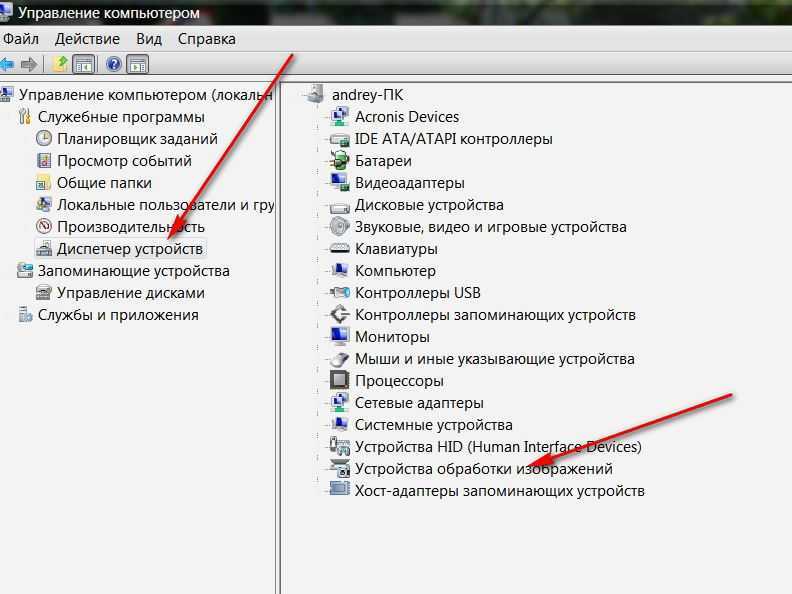
Как открыть и проверить в управлении дисками:
- Щелкните правой кнопкой мыши кнопку Пуск в левом нижнем углу экрана ПК.
- Выберите Управление дисками из контекстного меню.
- Найдите флешку.
- USB-устройство отображается в разделе «Управление дисками», но не отображается в проводнике Windows, если для USB-устройства не задана буква диска или оно становится нераспределенным.
- Два способа исправления USB-накопителя, когда он отображается в разделе «Управление дисками», но не отображается в проводнике: изменить букву диска и создать новый раздел (предварительно следует восстановить данные из нераспределенного пространства).
Как изменить букву диска в «Управлении дисками»:
- Щелкните правой кнопкой мыши USB-накопитель.
- Выберите Изменить букву диска и пути .

- Нажмите кнопку Добавить .
- Выберите букву диска, которая вам нравится, и нажмите кнопку OK для подтверждения.
Как создать раздел в «Управлении дисками»:
- Щелкните правой кнопкой мыши нераспределенное пространство.
- Выберите Новый простой том .
- Оставьте значения по умолчанию без изменений/измените их на нужные и нажмите кнопку Next , чтобы продолжить.
- Нажмите кнопку Готово и подождите несколько секунд.
Мастер создания разделов MiniTool также может помочь вам изменить букву диска и создать раздел.
Что делать, если вы обнаружили, что ваша флешка не отображается в управлении дисками? Пожалуйста, прочтите следующий контент, чтобы узнать, как заставить компьютер распознавать ваш USB-накопитель.
Способ 3: подключите его к другому USB-порту или компьютеру
Вы должны отключить USB-накопитель от текущего USB-порта и попробовать подключить его к другому порту на компьютере. Это не удастся, если USB-порт неисправен, поврежден или не работает; ваш USB-накопитель по-прежнему не может быть распознан. Затем вы должны подключить USB-накопитель к другому компьютеру и посмотреть, может ли он быть обнаружен или нет.
Это не удастся, если USB-порт неисправен, поврежден или не работает; ваш USB-накопитель по-прежнему не может быть распознан. Затем вы должны подключить USB-накопитель к другому компьютеру и посмотреть, может ли он быть обнаружен или нет.
Если это не сработало, попробуйте отключить и снова подключить компьютер.
Отключение компьютера от сети — это простое решение для отключения блока питания компьютера и материнской платы. Когда материнская плата отключается, все оборудование (включая порты USB), подключенное к компьютеру, отключается. Вы должны подождать несколько минут, чтобы снова подключить блок питания; затем USB-порты будут перезагружены, а драйверы будут перезагружены, чтобы ваш USB-накопитель мог быть распознан.
- Выключите компьютер.
- Отключите компьютер от сетевой розетки.
- Подождите несколько минут.
- Снова подключите компьютер к розетке.
- Включите компьютер для проверки.
Способ 4.
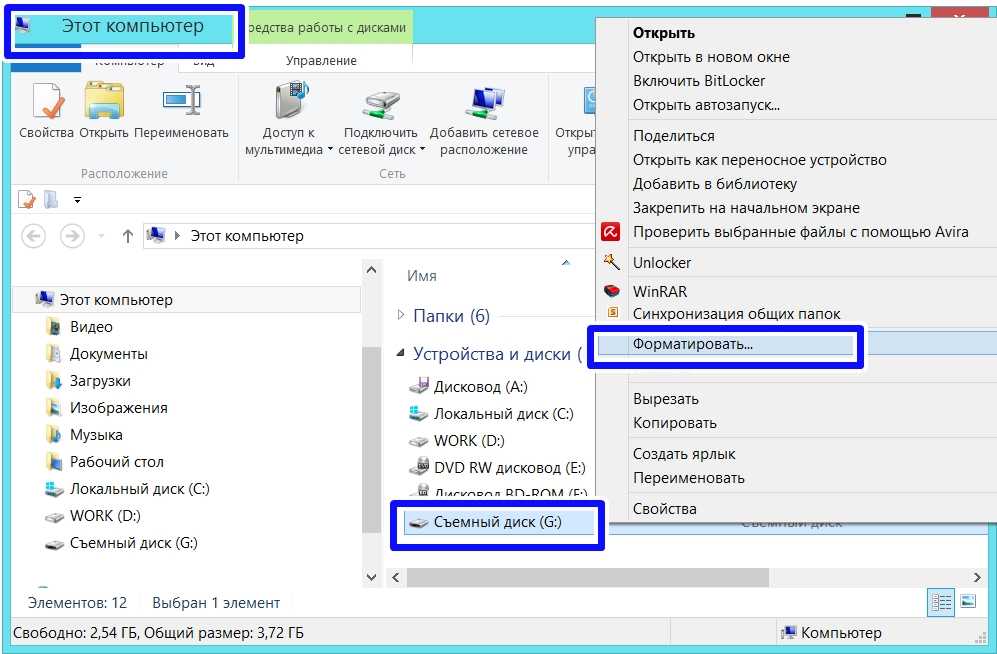 Отключите и снова подключите USB-устройства
Отключите и снова подключите USB-устройстваВыполните следующие действия:
- Извлеките USB-устройство из текущего компьютера.
- Перезагрузите компьютер.
- Повторно подключите флэш-накопитель USB, чтобы проверить, работает ли он сейчас.
- Если это не помогло, попробуйте другие порты USB на вашем компьютере.
- Если это все еще не работает, попробуйте подключить USB-накопитель к другому компьютеру и посмотреть, что произойдет.
Продолжайте читать, если вы по-прежнему не видите флэш-накопитель USB.
Способ 5. Включение запоминающего устройства USB
- Щелкните правой кнопкой мыши кнопку Пуск в левом нижнем углу экрана.
- Выберите Диспетчер устройств и прокрутите вниз, чтобы найти Контроллеры универсальной последовательной шины .
- Разверните Контроллеры универсальной последовательной шины , щелкнув стрелку перед ним.

- Щелкните правой кнопкой мыши параметр — USB Mass Storage Device .
- Выберите Включить устройство и подождите секунду, пока не обнаружите, что значок для этой опции был изменен.
- Теперь проверьте, распознается ли ваш USB-накопитель на ПК.
Способ 6: обновить драйвер устройства
- Щелкните правой кнопкой мыши кнопку Start в левом нижнем углу экрана.
- Выберите Диспетчер устройств .
- Разверните Диски , чтобы найти флэш-накопитель USB.
- Выберите Обновить драйвер в контекстном меню вашего USB-устройства.
- Решите как вы хотите искать драйверы и нажмите.
- Выполните остальные шаги в соответствии с подсказками.
Метод 7: Обновите драйвер универсального USB-концентратора
- Откройте Диспетчер устройств удобным для вас способом.

- Развернуть Контроллеры универсальной последовательной шины .
- Найдите Универсальный USB-концентратор и щелкните его правой кнопкой мыши (если Универсальный USB-концентратор несколько, выберите первый).
- Выберите Обновить драйвер из меню.
- Щелкните Найдите на моем компьютере программное обеспечение драйвера .
- Щелкните Позвольте мне выбрать из списка доступных драйверов на моем компьютере внизу.
- Выберите универсальный USB-концентратор из списка моделей.
- Нажмите кнопку Далее .
- Подождите несколько секунд.
- Нажмите кнопку Закрыть после обновления драйверов.
- Повторите процесс для каждого перечисленного универсального концентратора USB.
Метод 8: Отключить энергосбережение корневого USB-концентратора
- Откройте Диспетчер устройств так, как вам нравится.

- Расширить Контроллеры универсальной последовательной шины .
- Щелкните правой кнопкой мыши корневой USB-концентратор и выберите Свойства .
- Выберите вкладку Управление питанием .
- Снимите флажок Разрешить компьютеру выключать это устройство для экономии энергии .
- Нажмите кнопку OK для подтверждения.
Способ 9. Подключение к ПК напрямую
Не используйте концентратор.
Многие люди покупают концентратор, когда портов USB на их компьютере недостаточно, чтобы они могли подключить к компьютеру больше USB-накопителей. Однако, если к одному компьютеру подключено слишком много USB-устройств, некоторые из них не будут распознаны. В этом случае вам следует удалить концентратор и подключить USB-накопитель напрямую к компьютеру.
Обеспечить достаточное питание.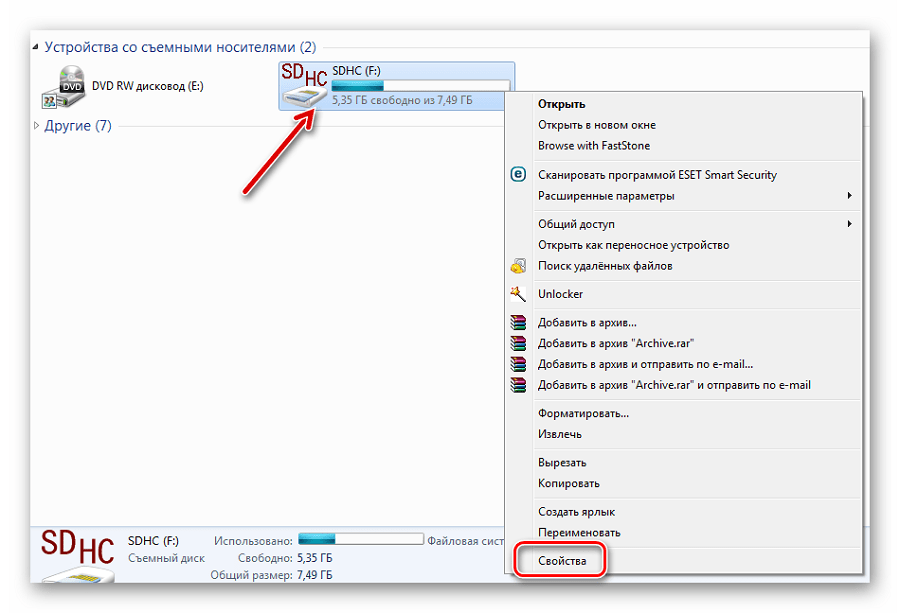
Кроме того, концентратор может не обеспечивать достаточное питание, что также приведет к тому, что флешка не будет распознаваться в Windows 10 или других системах. Каждое USB-устройство может нормально работать только при определенных условиях питания.
Если порт USB обеспечивает недостаточное питание, появятся следующие признаки:
- Индикатор USB не мигает или его состояние ненормально.
- Система не загружается, как обычно, после подключения USB-устройства к компьютеру.
- Нет доступа к содержимому USB-устройства или скорость доступа стала намного ниже, чем раньше.
Вы должны обеспечить отдельный внешний источник питания для USB-устройства.
Способ 10. Использование средства устранения неполадок оборудования и устройств
- Нажмите Пуск + I на клавиатуре, чтобы открыть окно настроек.
- Выберите Обновление и безопасность .
- Выберите Устранение неполадок с левой стороны.

- Выберите Оборудование и устройства в разделе Поиск и устранение других проблем.
- Нажмите кнопку Запустить средство устранения неполадок .
- Дождитесь завершения процесса.
Способ 11. Удаление скрытых устройств
В диспетчере устройств по умолчанию отображаются не все установленные устройства. В нем перечислены только часто используемые и недавно установленные устройства. Поэтому, если USB-устройство конфликтует с ранее установленным устройством, которое не отображается в диспетчере устройств, его невозможно обнаружить. Поэтому вам следует удалить скрытые устройства, чтобы нормально загрузить флешку.
Как просмотреть скрытые устройства в Диспетчере устройств:
- Запустите командную строку от имени администратора.
- Введите , установите DEVMGR_SHOW_DETAILS=1 и нажмите Введите .
- Введите , установите DEVMGR_SHOW_NONPRESENT_DEVICES=1 и нажмите Введите .

- Введите start devmgmt.msc и нажмите Введите .
Как удалить скрытые устройства:
- Выберите вкладку Просмотр .
- Нажмите Показать скрытые устройства .
- Expand Дисковые накопители , Портативные устройства , Контроллеры универсальной последовательной шины или другая папка, которая, по вашему мнению, может содержать скрытое устройство.
- Найдите неизвестное устройство или устройство, которое неактивно.
- Щелкните правой кнопкой мыши устройство и выберите Удалить устройство .
- Нажмите Удалить и подождите.
- Обновите список или вы можете удалить флэш-накопитель USB из компьютера и снова подключить его, чтобы проверить, распознается ли он.
Способ 12: форматирование диска в FAT32
Если флэш-накопитель USB используется на Xbox 360, когда вы обнаружите, что флэш-накопитель не распознается Xbox 360, существует особая причина, по которой он не распознается Xbox 360: первый раздел USB-накопителя не является разделом FAT32.
Полезные советы по самостоятельному восстановлению данных с жесткого диска Xbox One.
Поскольку Xbox 360 может распознать USB-накопитель только при условии, что его первый диск отформатирован как FAT32, необходимо проверить файловую систему USB-накопителя, чтобы убедиться, что это FAT32. Если нет, обратитесь за помощью к мастеру разделов MiniTool.
Ситуация первая : если USB-накопитель отформатирован как NTFS, вам необходимо преобразовать NTFS в FAT32, выполнив следующие действия:
- Запустите MiniTool Partition Wizard.
- Щелкните правой кнопкой мыши на USB-накопителе.
- Выберите Convert NTFS to FAT из контекстного меню.
- Нажмите кнопку Применить в левом верхнем углу и выберите Да , чтобы применить изменения.
- Дождитесь завершения процесса.
Обратите внимание, : Преобразование NTFS в FAT недоступно в бесплатной версии.
Ситуация вторая : если у него другой тип файловой системы, отформатируйте раздел в FAT32, выполнив следующие шаги:
- Запустите Мастер создания разделов MiniTool.
- Выберите флэш-накопитель USB.
- Выберите Раздел в строке меню.
- Выберите Формат из подменю.
- Выберите FAT32 в качестве файловой системы и нажмите кнопку OK в окне форматирования раздела.
- Нажмите Применить и выберите Да в окне запроса, чтобы применить изменения.
- Дождитесь завершения операций.
Нажмите, чтобы твитнуть
Просто дайте себе пять, если вы решили свою проблему после прочтения приведенного выше контента. Тем не менее, если во время попытки устранения неполадки, связанной с не обнаруженной флэш-памятью, произойдут несчастные случаи, данные, сохраненные на флэш-накопителе USB, могут быть легко подвергнуты опасности.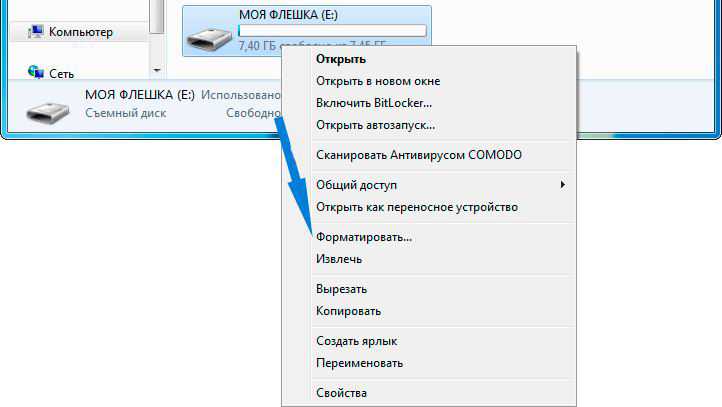 Поэтому вы должны быть настолько осторожны, насколько можете.
Поэтому вы должны быть настолько осторожны, насколько можете.
FYI : Если вы не можете найти внешний жесткий диск USB после его подключения к компьютеру, обратитесь за помощью на этой странице:
Другие возможные решения
- Попробуйте другой кабель USB.
- Включить поддержку USB в BIOS.
- Обновите BIOS (что делать, чтобы ПК не загружался после обновления BIOS).
- Удаление вирусов и вредоносных программ (как восстановить файлы, потерянные в результате вирусной атаки).
- Получите последний пакет драйверов USB или найдите оригинальный драйвер компакт-диска на официальном веб-сайте производителя.
Если флешка не определяется ни на одном компьютере после попытки вышеуказанными способами, возможно, она повреждена физически. Пожалуйста, купите новый USB-накопитель, чтобы заменить его.
Восстановление данных с USB-накопителя не распознано
Получите отличный инструмент для восстановления данных с USB-накопителя
Первое, что вы должны сделать, это получить MiniTool Power Data Recovery, часть надежного программного обеспечения для восстановления данных, и установить его правильно на вашем компьютере, который работает нормально.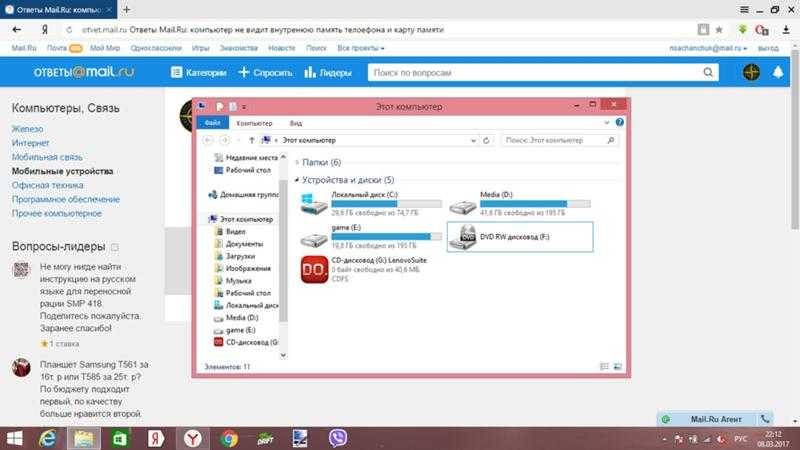 (Следующий контент основан на платформе Windows; если вы хотите восстановить данные с USB-накопителя, который не распознается на Mac, воспользуйтесь Stellar Data Recovery.)
(Следующий контент основан на платформе Windows; если вы хотите восстановить данные с USB-накопителя, который не распознается на Mac, воспользуйтесь Stellar Data Recovery.)
Не беспокойтесь, если вы начинающий пользователь компьютера; MiniTool Power Data Recovery может помочь вам быстро восстановить данные с USB-накопителя.
Бесплатная загрузка
Как восстановить данные с USB-накопителя
Вам нужно всего лишь выполнить следующие 3 шага, чтобы восстановить потерянные файлы с USB-накопителя.
Шаг 1 : подключите USB-накопитель к ПК. Установите программное обеспечение и сразу же запустите его, чтобы увидеть основной интерфейс. Здесь по умолчанию будет выбрано логических дисков .
- Если у вас есть только один раздел на USB-накопителе, вы можете оставить его без изменений.
- В противном случае следует перейти на Устройства наверху.
Шаг 2 : выберите USB-накопитель на правой панели. Затем выполните его полное сканирование, нажав кнопку Scan .
Затем выполните его полное сканирование, нажав кнопку Scan .
Шаг 3 : просмотрите результат сканирования, чтобы выбрать все данные, которые вы хотите восстановить, поставив галочку в квадрате перед ними. Затем нажмите кнопку Сохранить , чтобы задать безопасное место для хранения файлов, ожидающих восстановления.
Нажмите, чтобы твитнуть
Связанное чтение:
- Здесь рассказывается все о том, как восстановить удаленные файлы с USB.
- Прочтите это, если хотите узнать, как починить сломанный USB-накопитель.
Заключение
Одним словом, интерфейс USB упрощает обмен данными между различными компьютерами и устройствами. Но велика вероятность, что вы застрянете в этой ситуации: после подключения флешки к компьютеру или другим устройствам через USB-порт вы с разочарованием обнаружите, что флешка не распознается.
Это не редкая проблема; сотни тысяч пользователей столкнулись или столкнулись с такой же ситуацией.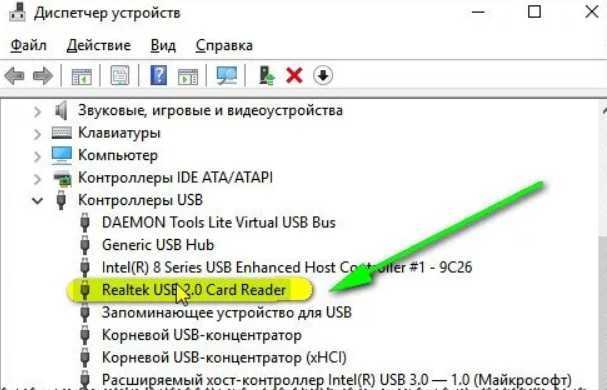 Поэтому я суммировал 12 распространенных методов и других возможных решений, которые помогут вам решить проблему, чтобы ваш USB-накопитель снова отображался на компьютере и снова стал пригодным для использования.
Поэтому я суммировал 12 распространенных методов и других возможных решений, которые помогут вам решить проблему, чтобы ваш USB-накопитель снова отображался на компьютере и снова стал пригодным для использования.
USB-накопитель не распознан Часто задаваемые вопросы
Почему мой USB-накопитель не отображается?
Наиболее вероятной причиной того, что USB-накопитель не отображается, является проблема с драйвером USB. Если драйвер слишком устарел, поврежден или отсутствует, ваше устройство не находит способа связи с флешкой, поэтому не может отобразить для вас накопитель (флешка не распознается).
Как переустановить драйверы USB?
- Загрузите последнюю версию драйвера для вашего USB-накопителя. Перейти к текстовому шагу, если это не удается.
- Откройте Диспетчер устройств так, как вам нравится.
- Найдите драйвер устройства для флэш-накопителя USB.
- Щелкните правой кнопкой мыши и выберите Удалить устройство .




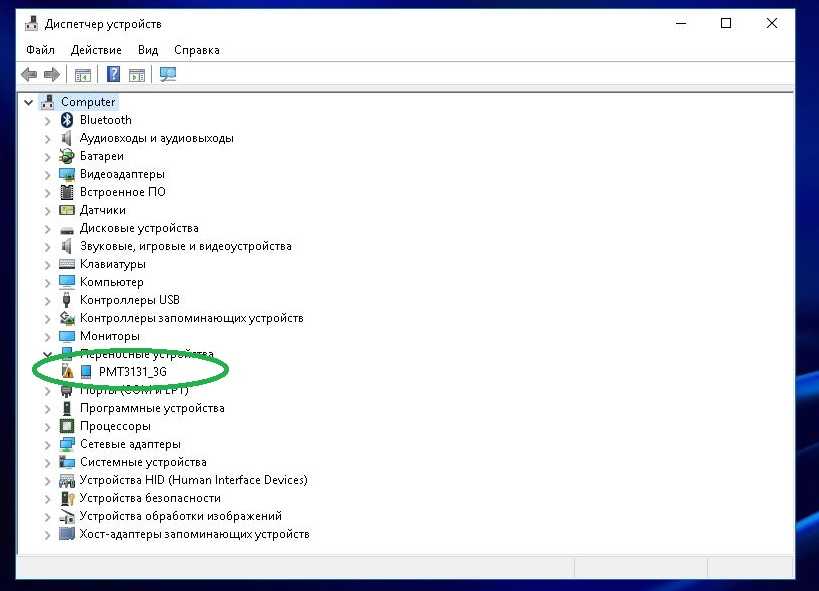







 Нажмите и удерживайте (или щелкните правой кнопкой мыши) устройство и выберите «Удалить». Повторите для каждого устройства.
Нажмите и удерживайте (или щелкните правой кнопкой мыши) устройство и выберите «Удалить». Повторите для каждого устройства.