Не работает компьютерная мышь – что делать?
Какие неполадки могут возникнуть с компьютерной мышью, как проверить мышь, выявить причину проблемы и самостоятельно ее устранить. |
Компьютерная мышь – аксессуар привычный и незаменимый для любого пользователя не только ПК, но и ноутбука или планшета. Любые ее неполадки могут помешать вашей работе или отдыху.
Но, если компьютерная мышь вдруг перестала работать, это не повод выкидывать ее и идти за новой. Можно попробовать самостоятельно найти и устранить неисправность.
Причины неполадок мыши
Причины могут быть двух типов – аппаратные (механические) и программные. К первым относятся все возможные механические повреждения самой мыши, провода, штекера и гнезда, ненадежный контакт, загрязнение, а также статическое напряжение, способное повлиять на работу устройства.
К программным относятся проблемы, связанные с драйверами (их отсутствие, устаревшие версии), вредоносные программы, конфликт программного обеспечения, нарушения в работе операционной системы.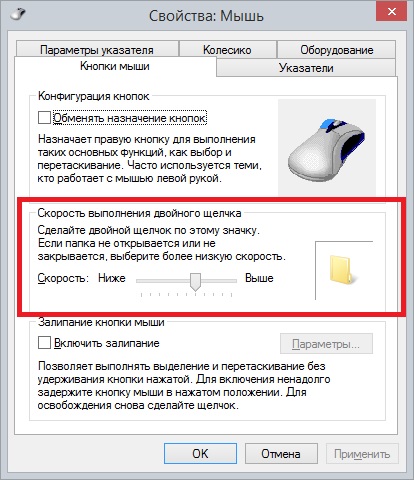
Аппаратные неполадки мыши
Для начала следует проверить целостность самого устройства и подключение. Если вы роняли или обливали мышь жидкостью, проблема может быть в этом. Но даже если вы уверены, что механических повреждений не было, осмотрите корпус и кабель устройства. Убедитесь, что ничто не мешает работе оптики. У беспроводной мыши проверьте батарейку.
Если речь идет о мыши с USB-подключением, попробуйте вставить ее в другой разъем. С PS/2 будет сложнее, так как на системном блоке обычно есть только одно гнездо для нее. Но если под рукой есть другой компьютер, проверьте будет ли работать мышка там.
Кстати, проверка мыши на другом компьютере позволит с почти стопроцентной точностью установить в чем проблема – в компьютере или в аксессуаре. Точно так же можно проверить другую мышь с этим компьютером.
Осмотрите гнездо на системном блоке на предмет наличия пыли, жидкостей и других помех для контакта. Убедитесь, что штекер мыши или Bluetooth передатчика входит плотно, но без усилия.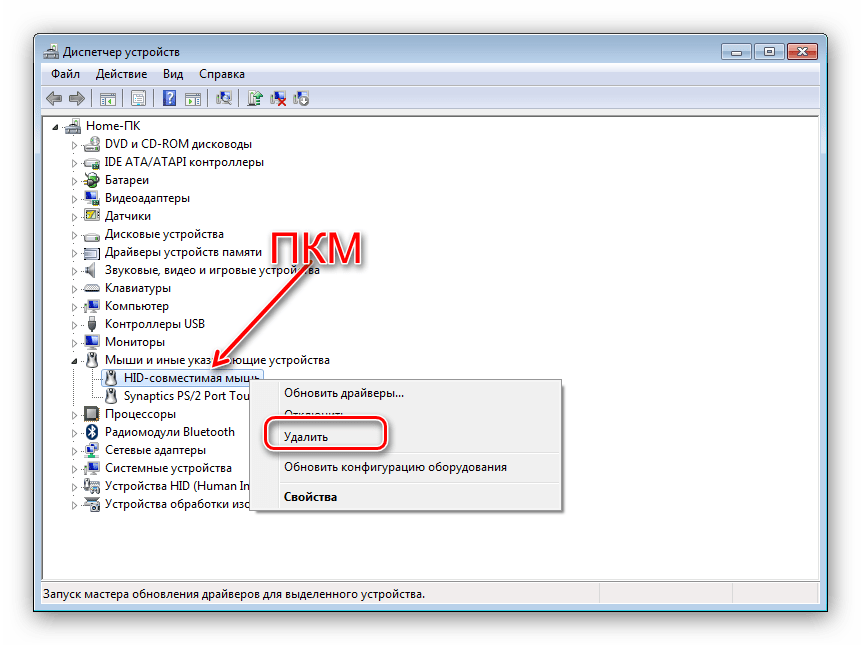
Тщательно очистите разъемы от пыли и протрите контакты спичкой с тонким слоем ваты смоченной в спирте или используйте другие подручные средства.
Производите работы по очистке разъемов только после отключения системного блока от розетки или изъятия батареи из ноутбука, так как даже в выключенном состоянии на них может подаваться напряжение.
Если разъемы окислились, то до конца очистить их спиртом не получится. Произведите многократную вставку и изымание штекера мышки в окисленный разъем пока контакты не притрутся до чистого состояния.
Если же проблема не обнаружилась при внешнем осмотре, возможно дело во внутренних повреждениях мыши. Осторожно откройте корпус устройства и осмотрите, не отошли ли где-то контакты.
Также дело может быть в разрыве провода (можно прозвонить его омметром) и прощупайте провод по всей длине. Это позволит найти место обрыва и починить шнур.
Если мышка в целом работает, но появились залипания клавиш, часто сопровождаемые двойным кликом при одинарном нажатии, то нужно аккуратно ее разобрать, почистить и подогнуть контактную пластину в микровыключателях под кнопками.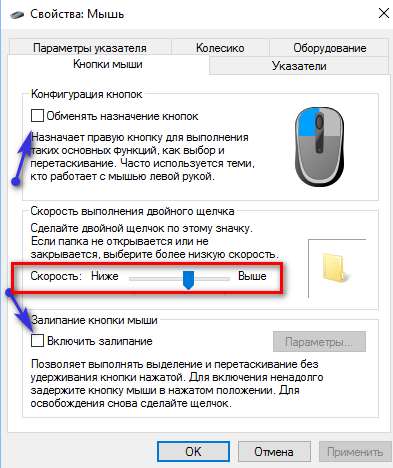
Если на мышке начало барахлить колесико, что часто вызывает обратные прокрутки и ослабление отсечек, то нужно несколько раз промыть спиртом его механизм и капнуть в него чуть-чуть машинного масла.
В большинстве случаев этого достаточно и колесико будет работать еще долго. Но, не спешите собирать мышь и проверьте ее работу. Если механизм колесика сильно разболтался, то можно аккуратно совсем чуть-чуть поджать его металлический каркас плоскогубцами. Будьте крайне аккуратны, при излишнем давлении этот механизм может сломаться.
Также бывает, что курсор мыши начинает сам двигаться по экрану. Обычно это говорит о том, что электронный контроллер мыши начал работать со сбоями. В таком случае проблема решается в основном заменой мыши и тут ничего не поделаешь. Но не спешите списывать мышь в утиль, возможно она будет нормально работать на другом компьютере, такое бывает. Кроме того, такие проблемы могут быть вызваны ковриком, попробуйте как будет работать мышь на чистом белом листе бумаги. Если нормально, то меняйте коврик, желательно на однотонный без рисунков.
Если нормально, то меняйте коврик, желательно на однотонный без рисунков.
Программные неполадки мыши
Если мышь цела и работает с другими устройствами, то дело возможно в программной части. Можно абсолютно уверенно об этом заявлять, если другая мышь ведет себя на вашем ПК также. Но бывают и исключения, когда сбои в программной части проявляются только с конкретной мышью.
В качестве одного из признаков программных проблем может быть самопроизвольное перемещение или наоборот задержка перемещения курсора, как это бывает при проблемах с контроллером мыши. В таком случае сложно отличить аппаратный сбой от программного. Но, если аппаратные проблемы не подтвердились, то приступайте к выявлению программных.
Если перед тем, как мышь вышла из строя, вы устанавливали какие-то программы и обновления, то проблема почти наверняка в них. Попробуйте удалить их или, если это возможно, временно отключить.
Обязательно проверьте компьютер на вирусы и вредоносные программы. Рекомендую использовать для этих целей бесплатную утилиту «Kaspersky Virus Removal Tool», последнюю версию которой можно скачать на официальном сайте антивирусной лаборатории.
Рекомендую использовать для этих целей бесплатную утилиту «Kaspersky Virus Removal Tool», последнюю версию которой можно скачать на официальном сайте антивирусной лаборатории.
Если мышь совсем не работает, то зайдите в диспетчер устройств и проверьте видит ли компьютер мышь, USB контроллеры, нет неизвестных и работающих с ошибками устройств.
Если устройство не опознано, возник сбой запроса дескриптора или что-то подобное, то выполните следующие действия.
- Отключите все периферийные устройства, ненадолго отключите ПК от сети, а после загрузки подключите мышь и проверьте ее работу. Некоторые устройства такие как внешние диски, модемы и некоторые другие (возможно сбойные) устройства могут перегружать USB-порты по питанию и мышь начинает сбоить.
- Если устройство отображается с восклицательным знаком, то зайдите в свойства этого устройства, выберете вкладку «Драйвер» и нажмите кнопку «Откатить» (если она активна) или «Удалить». Затем в меню «Действие» выберите «Обновить конфигурацию оборудования».

- Можно удалить устаревшие записи о подключаемом ранее оборудовании (флешках, модемах и т.п.). Часто они мешают и приводят к сбоям подключаемых к USB устройствам. Для этого в меню «Вид» и выберите «Показать скрытые устройства». Найдите и удалите все что вы подключали к разъемам USB. Не волнуйтесь, при следующем подключении нужное устройство обнаружится и установится заново, при этом проблема с мышкой исчезнет.
- Если проблема с откатом драйвера и удалением старых устройств не ушла, то попробуйте наоборот обновить драйвера, особенно для контроллеров USB. Рекомендую воспользоваться для этого бесплатной утилитой «Driver Booster».
- Проверьте настройку параметров электропитания. Обычно эта проблема возникает у ноутбуков – для экономии энергии они отключают питание портов, которые некоторое время не функционируют. Исправить это можно в настройках системы. Перейдите в «Управление электропитанием» – «Настройка схемы электропитания» – «Изменить дополнительные параметры питания» – «Параметры USB».
 В разных версиях Windows в настройки электропитания можно зайти по-разному, подробную информацию на эту тему можно найти в интернете.
В разных версиях Windows в настройки электропитания можно зайти по-разному, подробную информацию на эту тему можно найти в интернете.
Неполадки беспроводной мыши
Чаще всего проблемы с работой беспроводной мыши бывают из-за подсевшей батарейки. В основном это выражается в потери связи, самопроизвольном выключении или рывках в работе мыши.
Даже если вы купили и поставили новую батарейку, то нет гарантий что она качественная. Желательно проверить ее вольтметром. Напряжение должно быть 1.3-1.5 В, в противном случае нехватка питания может приводить к проблемам и батарейку нужно менять.
Также проблемы в работе беспроводной мыши может вызывать неудачное расположение передатчика. Например, при подключении к заднему разъему ПК, сигнал может сильно заглушаться металлическим корпусом. Подключайте передатчик либо к передней панели корпуса, либо через USB удлинитель. В последнем случае приемник можно расположить на столе прямо рядом с мышкой. Кроме того, это позволит экономить заряд батареек.
Если после вытаскивания и обратной вставки приемника в разъем мышка не работает, то попробуйте повторить эту процедуру с зажатой кнопкой мыши.
Также проблема может быть в наводках от Wi-Fi роутера. Временно отключите его и попробуйте как ведет себя мышь. Если проблема исчезнет, то придется в настройках роутера подобрать канал, на котором Wi-Fi не будет мешать работе мыши. Для начала попробуйте наиболее разгруженные каналы, которые можно найти с помощью мобильного приложения «Wi-Fi Analyzer».
Если ничего не помогает
Если поиск аппаратных и программных неполадок не дал результата, мышь по-прежнему работает неправильно, то сделайте резервную копию системы и установите абсолютно чистую из оригинального образа (так как в сборках могут быть твики, приводящие к различным проблемам, в том числе с мышью).
Если на чистой системе проблема проявится, значит дело точно в мыши и ее придется заменить. Если же установка чистой системы решила проблему, значит пора настроить ПК заново, чистая Windows у вас уже будет.
Если же установка чистой системы решила проблему, значит пора настроить ПК заново, чистая Windows у вас уже будет.
Таким образом можно решить практически любую проблему, связанную с работой мыши. Если вы знаете другие способы, напишите о них в комментариях
Мышь A4Tech Bloody Blazing A9
Мышь A4Tech Bloody A91
Мышь A4Tech Bloody Blazing A9
Почему не работает мышка на ноутбуке, тачпад и что делать
Если на ноутбуке не работает мышь и тачпад, то невозможно работать. Можно ли самому починить ноутбук при такой неисправности? Что делать, если не работает мышка на ноутбуке?
Почему может не работать мышка на ноутбуке
Манипулятор типа мыши на ноутбуке может быть подключен через:
- Беспроводной адаптер, подключенный к USB разъему (беспроводная мышка)
- Blutooth
Проводная мышь может не функционировать, если сломан USB разъем, к которому она подсоединена.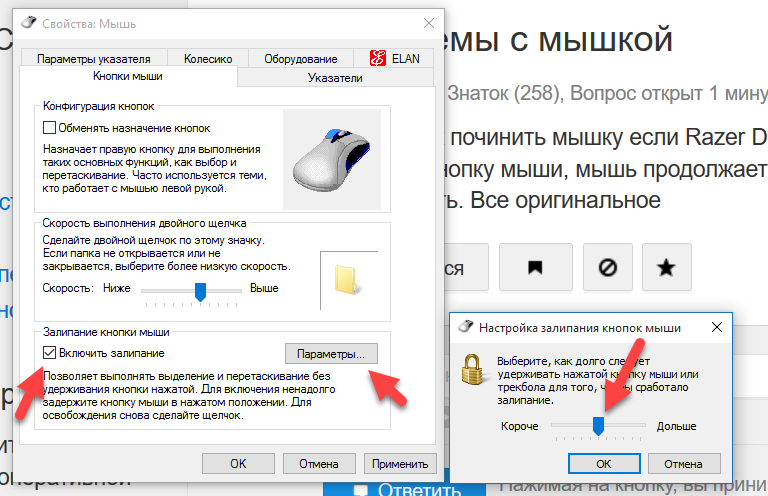 Для проверки можно подсоединить к этому разъему другое устройство, например, флэшку. Если флэшка не определяется, значит данный порт неисправен.
Для проверки можно подсоединить к этому разъему другое устройство, например, флэшку. Если флэшка не определяется, значит данный порт неисправен.
Если мышь не заработала, и на другом порте USB, пробуем другую.
Реальная проблема возникает, если не работает ни один разъем USB в ноутбуке. Конечно, есть вероятность, что сломаны все порты (и такое бывает), но возможна другая неприятность – не работает контроллер USB. Это может быть программная проблема, а может и аппаратная – поломка контроллера, который раньше был в Южном мосте. Теперь Северный мост перенесен в процессор, а вместо Южного моста сейчас просто чипсет (ICH – Intel I/O Controller Hub).
При неисправности контроллера в чипсете не функционируют все устройства USB: ни веб камера, ни тачпад, ни разъемы. Для устранения такой неисправности нужна замена микросхемы чипсета.
Еще одной причиной того, что проводная мышка не работает на ноутбуке может быть проблема в операционной системе. В результате не устанавливаются драйвера на мышь.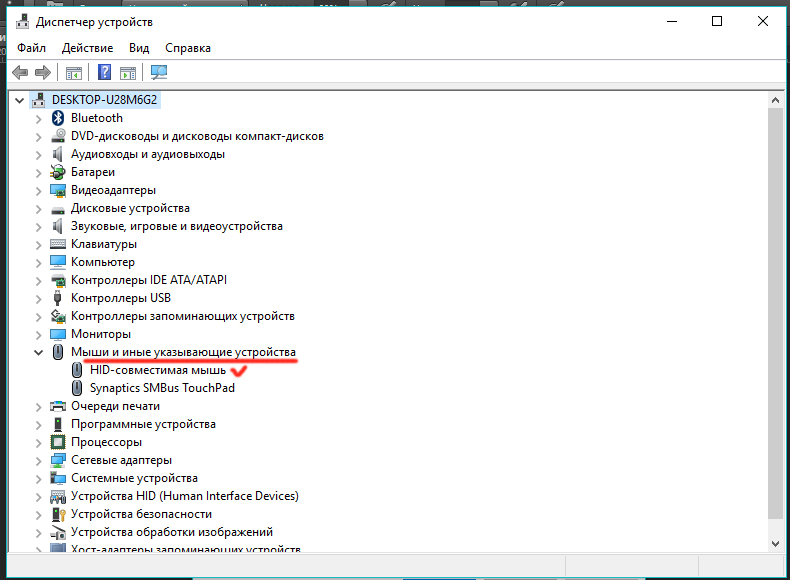 Хотя, по большому счету, драйвер для такого манипулятора не нужен.
Хотя, по большому счету, драйвер для такого манипулятора не нужен.
Не работает тачпад в ноутбуке
Причин того, что не работает тачпад может быть несколько:
- отключен программно
- не подключили его разъем
- аппаратно вышел из строя (залит, сгорел)
- проблема в драйвере или программном обеспечении
Решение проблемы.
Проверить подключение тачпада, обычно с помощью функциональных клавиш Fn. Если тачпад не заработал, перейти к следующему этапу.
Проверить разъем тачпада и шлейф, хорошо ли вставлен, лучше вынуть и вставить заново. Проверить, нет ли следов залития жидкостью.
Программные проблемы можно проверить, загрузившись с внешнего носителя, например, с загрузочной флешки или загрузочного диска. Если проблема была программная, тач заработает.
Если тачпад неисправен, то его можно заменить, или использовать внешнюю мышку. Внешняя беспроводная или даже проводная мышка намного удобнее тачпада и избавляет от необходимости его ремонта.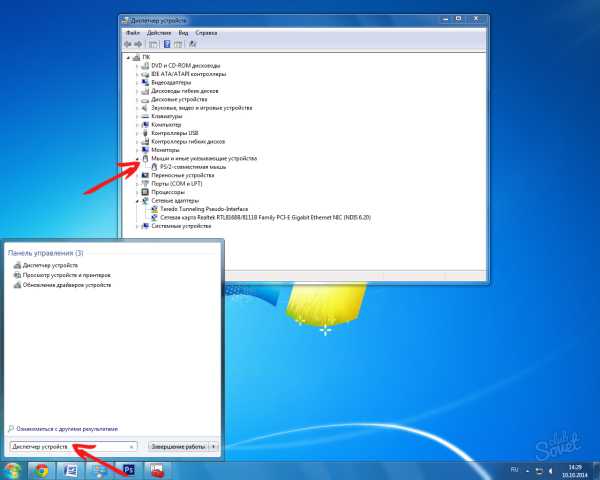
Мышка или тачпад плохо работают
Плохо работает означает – не стабильно, курсор скачет, дрейфует самопроизвольно.
Тачпад плохо работает, причины:
- скорее всего, плохой блок питания
- неоригинальный блок питания
- не работают кнопки
- неисправность конструкции, в том числе ее износ
Тачпад не работает
Тачпад не работает, причины:
- отключен в БИОСе
- не установили программы управления
- неправильный драйвер или не установили
- не подключили к разъему на материнской плате, испорченный шлейф подключения
Тачпад может неправильно работать из-за некачественного неоригинального блока питания. Проявляется это следующим образом:
- Вы, например, ничего не трогаете, а курсор медленно дрейфует.
- Или же при перемещении курсора он сначала слушается, но затем неожиданно делает резкий скачок в произвольном направлении.
- Набираете какой-то текст в определенном месте, но вдруг набор продолжается в совершенно другом месте посреди набранного предложения, портя уже написанное.

Чтобы проверить версию, можно попробовать отключить блок питания и попробовать набор текста с питанием от батареи. Если это поможет, то можно поменять блок питания. Скорее всего, это поможет.
Прочтите здесь о проблемах тачпада из-за неоригинальной зарядки.
Кнопки тачпада можно поменять в мастерской по ремонту ноутбуков.
В каждом случае нужно действовать по-своему.
Еще рекомендуем прочесть:
совсем не двигается указатель, почему указатель мышки зависает или медленно двигается.
Сегодня практически у каждого человека есть компьютер. Это многофункциональное устройство предназначено для выполнения множества самых различных задач. Чтобы справиться с этим, необходимо использовать сразу несколько инструментов, к которым относятся клавиатура, монитор, принтер, блок питания, мышь… Случается так, что при долгой эксплуатации нарушается работа этих устройств, в таком случае требуется срочный ремонт или замена оборудования. В нашей статье мы разберёмся в возможных причинах неполадок компьютерной мышки и подскажем способы их устранения.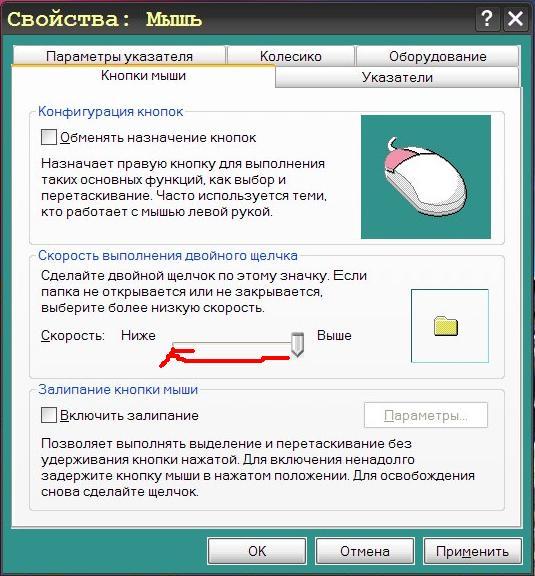
Не работает мышка: что делать
Физические неисправности
1. Нужно проверить через какой разъем мышь подсоединяется к системному блоку. Это может быть круглый вход PS/2. В таком случае разъем лучше не подключать, когда компьютер работает, иначе может случиться замыкание.
2. Если OS не «видит» мышь, нужно выключить компьютер без ее помощи. Чтобы войти в меню «Пуск» воспользуемся комбинацией Ctrl+Esc или кнопкой Win. «Стрелкой вниз» и Enter выберем «Завершение работы», нажмем кнопку «ОK».
3. Часто причина кроется в исчезновении контакта. Чтобы это проверить, отсоедините мышь и подключите снова. Теперь включите компьютер. Если все работает, проблема решена.
4. Если мышка подсоединяется через порт USB, то ее можно подключать, не выключая компьютер. Если же переподключение не помогло, лучше выключить системный блок, а потом попробовать другой USB вход. Бывает, что мышь не подключается через другой разъем, тогда нужно подсоединить ее к какому-нибудь рабочему ПК и протестировать.
В случае, когда стопроцентно рабочий компьютер мышь «видит», возможно, на вашем ПК сломался разъем или возникла проблема с программным обеспечением. Для проверки работы разъемов и входов нужно подсоединить к ПК другие работающие мыши (лучше проверить оба входа — PS/2 и USB).
Ошибки программного обеспечения
Если все процедуры с разъемами и входными отверстиями, а также прочими физическими параметрами не помогают, то дело, вероятно, в программном обеспечении. Войдите в «Панель управления». Для этого:
а) нажимайте клавишу Win, а затем «стрелкам направления», Tab и Enter, в меню «Пуск» отыщите «Панель управления»; б) далее найдите пиктограмму «Система и безопасность», — вкладка «Оборудование и звук»; в) выберете «Диспетчер устройств». г) через Диспетчер устройств разверните список «Мышь и иные указывающие устройства»; д) затем включите меню Shift+F10; е) затем «Удалить». ж) перезагрузите компьютер (ниже мы представили этот процесс в скриншотах).
При включении система заново поставит драйверы на вновь обнаруженное устройство (то есть, на ту самую мышь, которую мы удалили на предыдущем шаге).
Аппаратные ошибки совместимости
Как быть, если вы устанавливали новые программы, подключали новое оборудование, и мышь перестала работать. В такой ситуации возможен аппаратный конфликт.
Для исправления положения нужно войти в систему через безопасный режим. Для запуска Безопасного режима перезагрузите компьютер и нажмите F8, когда услышите звуковой сигнал. Выберете «Безопасный режим». Затем нажмите “Да”. Если манипулятор функционирует, нужно удалить недавно установленные программы. Теперь включайте компьютер в обычном режиме.
Также проблему аппаратной несовместимости можно решить, выбрав в «Восстановлении системы» «Загрузку последней удачной конфигурации». Здесь нужно установить точку восстановления, ближайшую к дате начала сложностей. Если же ничего не произошло, тогда выбирайте иное время.
В «Восстановление системы» также возможно войти через «Безопасный режим», тогда для продолжения работы нужно нажимать «Нет», затем выбирать точку восстановления.
Запуск устранения неполадок
В Windows есть «Модуль устранения неполадок».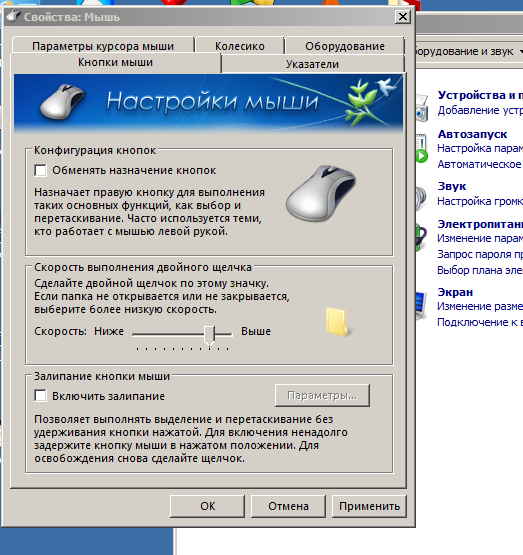 Можно воспользоваться его возможностями.
Можно воспользоваться его возможностями.
Посредством клавиатуры следует найти «Панель управления», пиктограмма «Мышь», вкладка «Оборудование». Клавишами Shift+Tab, переключаемся к «Диагностике». Затем «Далее». Чтобы отвечать на запросы системы, нужно использовать клавишу Shift. Диагностика может помочь выявить неисправности.
Прочие вероятные проблемы
Если ничего не помогло, тогда просканируйте ПК на наличие вирусов. Можно установить AVZ4 или . Антивирусная программа может работать на флеш-карте. Правда, такую флешку вам придется подготовить заранее, что практически нереально. Однако те антивирусы, которые уже установлены, обязательно следует запустить на проверку!
ВАЖНО: для поиска вредоносных программ и вирусов, которые не обнаруживает АВАСТ, используйте суперский — вот он 100% найдет вредные программы!
После проверки мышка может откликаться на команды, но виснуть. В этом случае нужно правой кнопкой вызвать контекстное меню, выбрать «Свойства», вкладка «Параметры», затем нажать «Дополнительно» и выбрать «Диагностика». Теперь необходимо переместить движок «Аппаратное ускорение» на одно обозначение влево, затем «ОК» для подтверждения.
Теперь необходимо переместить движок «Аппаратное ускорение» на одно обозначение влево, затем «ОК» для подтверждения.
Вышеприведенные методы реанимации мышки не помогут, если дело в самом компьютере или же если мышь попросту сломалась. В таком случае обратитесь в сервисный центр для выявления проблем с компьютером или купите новую мышь, если старый манипулятор не подлежит починке. Мышка стоит не слишком дорого, а бюджетные шнуровые модели и того дешевле….
Иногда пользователи сталкиваются с проблемой, когда мышка не реагирует на клики. Почему так может происходить? Как предлагается бороться с поставленной задачей? На какие особенности и нюансы процесса рекомендуется обратить внимание? Иногда факторы, вовсе не связанные с информации, способны оказывать свое влияние на мышку. Пользователи могут сразу же отнести неисправное оборудование системным администраторам для диагностики. Это логичное решение, но не стоит торопиться. Можно самостоятельно разобраться, почему мышка не всегда реагирует на клики, и даже без посторонней помощи справиться с неполадками.
Аппаратные неполадки
Если перезагрузка не помогла и мышка не работает на ноутбуке, убедитесь в исправности аппаратных компонентов. Первым делом попробуйте подключить мышь к другому USB-порту, а еще лучше к другому компьютеру. Если есть такая возможность.
Если у Вас имеется мобильное устройство, подключите его по тому же USB. К которому была подключена мышь и проверьте, будет ли оно работать. Проверьте также целостность кабеля, особенно в местах соединения с USB-штекером и корпусом мыши.
Это самый простой способ убедиться в исправности USB-порта и самой мыши. Также Вы можете открыть командой control /name Microsoft Device Manager Диспетчер устройств. Развернуть пункт «Мыши и иные указующие устройства» и посмотреть, имеется ли в списке устройств ваша мышь.
Если она отсутствует или отмечена красным значком, это может указывать на аппаратную неполадку.
Мусор
Первой и довольно распространенной причиной изучаемого явления может быть банальное засорение оборудования.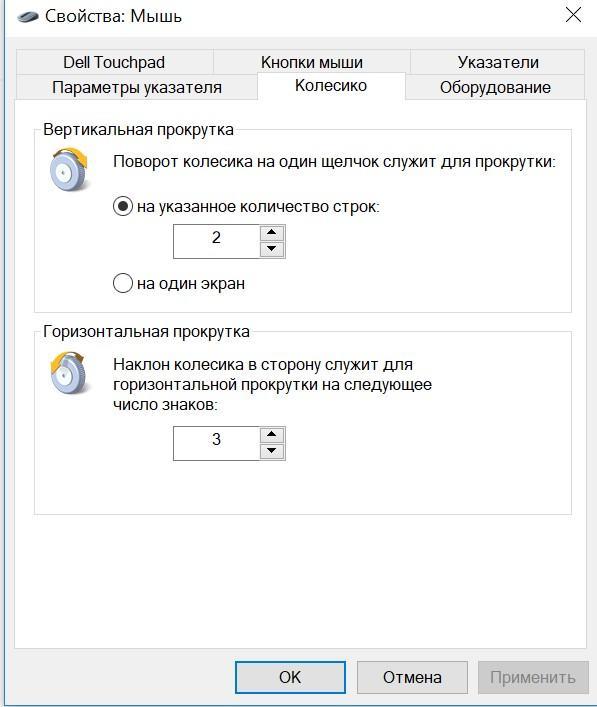 Если мышка плохо реагирует на клик или делает это через раз, рекомендуется проверить ее чистоту.
Если мышка плохо реагирует на клик или делает это через раз, рекомендуется проверить ее чистоту.
Исключить засорение можно только на новом оборудовании. Если устройство уже какое-то время проработало, то при проблемах с мышью можно заняться чисткой составляющей. Сделать это не так трудно. Результат не заставит себя ждать -после того как пользователь уберет всю грязь, скопившуюся под кнопками, мышка заработает в полную силу.
Отошел контакт от платы компьютерной мыши
Несмотря на то, что конструкция мышки реализована таким образом, чтобы минимизировать риск отсоединения контактов, данная ситуация может случаться при постоянной и активной работе с устройством.
Для решения проблемы такого рода достаточно иметь базовые знания по электроники, а именно: как очистить провод от изоляции и как его припаять к плате.
Чтобы разобрать саму мышь потребуется выкрутить болты, которые находятся под специальными резинками и фирменными наклейками. После снятия корпуса все дефекты, если они имеются, будут сразу видны.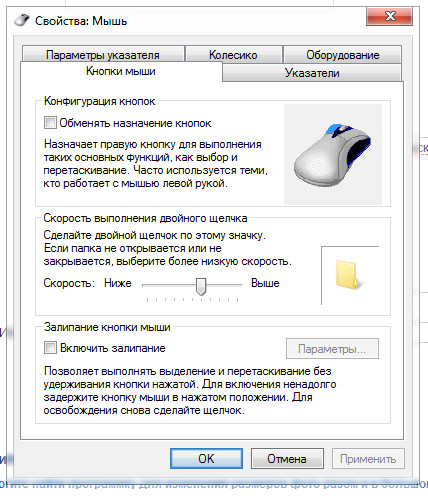 Останется лишь провести небольшой ремонт.
Останется лишь провести небольшой ремонт.
Для увеличения срока службы компьютерных устройств рекомендуется проводить их профилактическую чистку от пыли.
Неисправность
Но это только один вариант развития событий. На самом деле возможных раскладов очень много. Мышка не реагирует на клики? Вполне вероятно, что оборудование находится в неисправном состоянии. Актуально для любых устройств — и новых, и уже работающих какое-то время.
Неисправное оборудование рекомендуется отнести в сервисный центр. Там мастера проверят устройство и скажут, подлежит ли оно ремонту. Если да, то можно будет оставить мышь в сервисном центре до устранения неполадок. В противном случае придется полностью менять устройство ввода.
Проверка работоспособности
Если новая или уже очищенная от грязи и пыли мышка не реагирует на клики, можно самостоятельно проверить ее работоспособность. Для этого рекомендуется подключить устройство к другому компьютеру, установить драйверы оборудования и удостовериться, все ли работает.
Такой прием позволяет наносить визиты в сервисные центры с конкретными претензиями. Также при помощи подобной проверки можно понять зачастую источники проблем и сбоев. Какие еще варианты развития событий возможны? На что следует обратить внимание в том или ином случае?
Полезные советы по ремонту мышки
Несколько дополнительных рекомендаций помогут при установке проблемы и её самостоятельном решении.
- Если компьютерный агрегат был куплен недавно и находится на гарантии, рекомендуется отказаться от самостоятельного проведения ремонтных работ. Неаккуратные действия могут усугубить ситуацию, что автоматически снимет мышку с гарантии. В подобных ситуациях лучше обращаться в магазин, в котором была произведена покупка.
- Чаще всего с вышеописанными проблемами сталкиваются владельцы мышек PS/2. Штекеры таких приборов быстро выходят из строя. Для стабильной работы специалисты рекомендуют приобретать специальные переходники, через которые осуществляется подключение непосредственно к компьютеру.

- Некоторые пользователи отмечают возникновение подобных «зависаний» мыши при открытии определённой игры или установленного приложения. В таком случае проблема кроется именно в настройках самой игрушки. Это могут быть вирусы, какие-либо вредоносные файлы или неправильные настройки. Для решения потребуется установка необходимых параметров.
- Если обычная чистка корпуса не помогла, а курсор продолжает периодически перепрыгивать по экрану, следует заняться чувствительностью мышки. В панели управления находится папка «Мышь». После открытия окна с настройками необходимо в пункте «Перемещение» выбрать оптимальные параметры. В большинстве случаев такие действия помогают в решении проблемы и устранении неисправностей.
- Иногда владельцы сталкиваются с отказом определённой кнопки. Левая или правая половина перестает функционировать. Причиной этому является микрик, который передаёт сигнал при нажатии. В случае его поломки можно обратиться к специалисту для проведения ремонтных работ.
 Однако, разумнее будет покупка нового девайса.
Однако, разумнее будет покупка нового девайса.
Наличие компьютера носит обязательный характер для каждого современного человека. Дополнительные аксессуары в виде мышки, клавиатуры или колонок значительно облегчают рабочий процесс. Регулярное использование или неаккуратные действия могут вызвать неисправность компьютерной мыши — одного из главных атрибутов. Подобные проблемы могут возникнуть из-за большого количества факторов. Несколько советов и рекомендаций помогут каждому пользователю самостоятельно установить причину и провести ремонтные работы.
Подпишитесь на наши Социальные сети
Гнезда и разъемы
Мышка не реагирует на клики? Что делать? Для начала — не паниковать. Данная проблема встречается у многих пользователей, зачастую источник беды — это чисто техническая составляющая, никакой опасности для компьютера или операционной системы это не несет.
Как вариант, причиной проблем с мышью может стать поврежденный разъем. Гнездо, к которому подключается оборудование, повреждено, вследствие чего контакт между машиной и манипулятором устанавливается через раз.
Выход тут один — подключить мышку к другому гнезду. Только так получится устранить неполадку. Кстати, разъем подключения на устройстве тоже может быть поврежденным. В данной ситуации лучше приобрести новую мышь. Ведь ремонту разъемы обычно не подлежат. Либо после данных манипуляций они все равно ломаются, причем очень быстро.
Драйверы
Как быть, если мышка не реагирует на клики или делает это через раз? Вариантов развития событий очень много. Уже было сказано, что зачастую все проблемы являются именно техническими. Но бывают исключения.
Например, следующий расклад характерен для игровых мышек. Все дело в драйверах. Этот софт отвечает за распознавание устройств в операционной системе. Старая версия или полное отсутствие данных приложений способны приводить к тому, что мышки будут работать через раз. Либо вообще окажутся среди неизвестного компьютеру оборудования.
В данном случае нужно всего лишь установить драйвера на компьютер (обычно к мышкам они прилагаются) или обновить уже имеющиеся. После этого операционная система перезагружается. Прогресс есть? Тогда можно не беспокоиться. Мышка все равно не работает в полной мере? Нужно искать источник проблемы дальше. Альтернатив еще очень много.
Тачпад
С такой проблемой сталкиваются только владельцы ноутбуков. Мышка не всегда реагирует на клики или вовсе не работает, хотя курсор есть? Можно попытаться проверить работу тачпада. Если он функционирует нормально, рекомендуется отключить данную составляющую.
Дело все в том, что некоторые ноутбуки и сборки операционных систем не поддерживают одновременную работу тачпада и мышки. Поэтому возникает конфликт оборудования. Вследствие него мышка отказывается нормально работать.
Как только тачпад окажется отключенным, работоспособность подключенного устройства вернется в полной мере. И можно будет дальше пользоваться мышью. Кстати, не стоит удивляться, если проблема возникла внезапно — от этого никто не застрахован.
Активация сочетанием клавиш
Итак, начнем с наиболее классического варианта для пользователей ноутбуков – это отказ тачпада. Первым делом необходимо проверить функцию включения/отключения сенсорной панели, если она предусмотрена разработчиками девайса.
На некоторых ноутбуках тачпад блокируется сочетанием клавиш. Например, в данной процедуре может использоваться Fn+F5. Осмотрите ряд системных клавиш и найдите ту, на которой имеется изображение тачпада или замка.
Второй вариант блокировки – это двойное нажатие в углу сенсорной панели. На некоторых ноутбуках необходимая область отмечена углублением, на других не выделена вовсе. Проверить можно только опытным путем.
Мнение эксперта
Василий
Руководитель проекта, эксперт по модерированию комментариев.
Задать вопрос
Если ни один из методов не подходит, то удостоверьтесь с помощью инструкции или официального сайта, имеется ли данная опция в вашем ноутбуке.
Вы использовали функцию включения и отключения несколько раз, но тачпад так и не заработал? Тогда нужно переходить к программным настройкам.
Процессор
А вот если мышка не сразу реагирует на клики, то проблема может быть другой. Например, медленный ответ от информации иногда объясняется высокой загруженностью процессора.
Почему на компьютерах наблюдается такое явление? Вариантов очень много. Среди самых распространенных выделяют следующие:
- большое количество функционирующих программ;
- несоответствие компьютера системным требования операционной системы;
- вирусы;
- долгая работа оборудования без выключения или перезагрузки;
- нехватка места на жестком диске для нормальной работы ОС.
В любом случае нужно обеспечить процессору разгрузку. Рекомендуется закрыть многочисленные программы, работающие в фоновом режиме, а также перезагрузить машину. Лучше дать ей несколько часов отдохнуть. Далее пользователь должен возобновить попытку подключения мышки. Проблема должна исчезнуть.
Вирусы
Мышка не реагирует на клики? Вирус, как уже было сказано, — это волне реальная причина возникающей неполадки с оборудованием. Любая компьютерная «зараза» способна привести к данному явлению.
Как быть в таком случае? Нужно постараться вылечить компьютер. Если проблема наблюдается на ноутбуке, спасет тачпад. С его помощью можно легко управлять компьютером и курсором. Антивирусная система найдет и вылечит потенциально опасные файлы. Если сделать этого не удалось, пользователю будет предложено удаление документа.
Как правило, когда курсором вообще никак не получается управлять, компьютер относят в сервисный центр. Там быстро систему вылечат от всех вирусов, не нанеся никакого ущерба данным владельца.
Несовместимость
Если мышка не реагирует на клики, следует обратить внимание на системные требования. Дело все в том, что все современное оборудование имеет определенные запросы к компьютеру. Несоответствие оным делает невозможным работу устройства. Либо оно будет функционировать нестабильно.
Когда обнаруживается несовместимость именно с операционной системой, можно решить проблему несколькими путями. Либо пользователь меняет ОС, либо подключаемое оборудование. Второй вариант чаще всего встречается на практике. Особое внимание рекомендуется уделить вопросам совместимости владельцам «Виндовс 10». С данной операционной системой очень много оборудования конфликтует. Поэтому удивляться тому, что «Виндовс» не реагирует на клики мышки, не нужно.
Как поступить в данной ситуации? Уже было сказано: или подключаемое оборудование поменять, или операционную систему сменить. Как именно поступить? Это каждый решает для себя сам.
Электропитание
Этот последняя причина, по которой мышь, подключенная к компьютеру, не реагирует. Всеми виной настройки электропитания. Чаще всего встречается данная проблема на ноутбуках.
Как показывает практика, после этого работа мышки налаживается. На самом деле все не так уж и трудно. Достаточно перебрать все возможные варианты. Только так получится на 100% понять, в чем же дело. Торопиться с приобретением нового оборудования тоже не стоит. Вполне вероятно, что можно обойтись без него.
Если пользователь сомневается в своих силах, можно отнести компьютер вместе с неисправным оборудованием в сервисный центр. Там быстро помогут не только диагностировать, но и исправить любую компьютерную проблему. Как именно поступить? Окончательное решение всегда остается за пользователем!
Одна из неприятностей, которая может случиться при работе на компьютере – зависшая мышка. Согласитесь, работать в Windows с помощью этого манипулятора чрезвычайно удобно: кликами правой или левой клавиши можно и переключаться от одной задачи к другой и управлять всеми процессами ОС.
Итак, это случилось: курсор не движется
, система на клики клавиш не реагирует. Во-первых, определяем тип используемого вами манипулятора. Смотрим, через какой порт — PS/2 или USB он подключён к вашему компьютеру. В первом случае мышь нельзя отсоединять или присоединять так называемым «горячим способом», то есть при работающем компьютере, так как есть вероятность короткого замыкания.
Выключаем компьютер с помощью клавиатуры. Сочетанием Ctrl+Esc вызываем «Пуск» , выбираем команду «Завершение работы» и подтверждаем её, нажав ОК. Отсоединяем мышь, подсоединяем снова и запускаем компьютер. Если манипулятор заработал, значит причиной было банальное отсутствие контакта.
USB-мыши можно подсоединять-отсоединять горячим способом. Но первым делом всё же попробуйте перезагрузить компьютер – часто это помогает. Проверьте на другом компьютере, исправна ли сама мышь. Если там всё в порядке, проблема может быть с портом вашего системного блока или с программным обеспечением.
В последнем случае клавишей Win открываем меню «Пуск», и стрелками направления, а также клавишами Tab и Enter заходим в «Панель управления». Выбираем значок «Система», далее во вкладке «Оборудование» активируем «Диспечер устройств», раскрываем список «Мышь». Вызываем контекстное меню сочетанием клавиш Shift+F10 , выбираем «Удалить» и перезагружаем компьютер.
Загрузившись, Windows обнаружит новое устройство и заново установит для него драйверы. Иногда мышь перестаёт работать из-за аппаратного конфликта с новым ПО или оборудованием. Сначала проверяем это в «Безопасном режиме». При перезагрузке после короткого звукового сигнала сразу быстро нажимаем F8. Если в безопасном режиме манипулятор работает, удаляем недавно установленное ПО и оборудование и загружаем систему в нормальном режиме.
Хорошо, если в вашей Windows активировано «Восстановление системы». С помощью этой опции вы сможете выбрать дату, когда мышь работала нормально и восстановить ОС до этой точки. Попытаться выяснить источник проблемы можно и с помощью «Средства устранения неполадок», встроенного в Винду. Заходим в «Панель управления» , нажимаем на пиктограмму «Мышь» , сочетанием Shift+Tab переходим во вкладу «Оборудование» и запускаем «Диагностику» . Клавишей Shift выбираем варианты ответа на те вопросы, которые задаёт система. Если и это не помогает – проверьте компьютер на вирусы.
Внезапно появились проблемы с мышью в Windows? Левая кнопка иногда не работает и нужно 3-4 раза кликнуть, чтобы запустить программу или ярлык на рабочем столе? Почему возникает такая неполадка и что делать для её устранения.
Одной из наиболее раздражающих неполадок мыши является проблема с её левой кнопкой. Возникает ситуация, когда вдруг без видимых причин не работает левая кнопка мыши или она начала через раз реагировать на клики пользователя.
Каждый четвёртый или пятый щелчок не воспринимается системой, такое поведение сильно раздражает, потому что затрудняет работу на компьютере – вместо двойного клика по ярлыку программы иногда нужно кликнуть 3 или 4 раза. Это касается и выполнения каких-либо действий – хотим быстро выделить, например, группу ярлыков на рабочем столе, для перетаскивания их курсором мыши, но оказывается, что левая кнопка не срабатывает. Почему же левая кнопка не всегда реагирует на клики пользователя?
Конечно же, проблема может быть в самой мышке и повреждение является чисто техническим. Левая кнопка изношена и не всегда реагирует на клики. В этом случае её нужно отремонтировать или купить новую мышь.
Но прежде чем это сделать, нужно проверить работает ли она на другом компьютере или — если есть такая возможность – подключите другую исправную мышь к компьютеру. Таким образом, сможете исключить или подтвердить её техническую неисправность. Но если, вы подключите проблемную мышь к компьютеру своего друга и она будет правильно работать, то это значит, что проблемы с вашим ПК. Тогда нет смысла покупать новую мышь – следует искать решение в настройках Windows 10.
Стандартные и часто встречаемые причины неполадок
- Невнимательность. Категория причин, сосредоточенная сплошных банальностей. Речь и о неожиданном отсоединившемся проводе, и о разряженных батарейках в Bluetooth-мышках, и о позабытых переключателях, предусмотренных на нижней стороне некоторых типов беспроводного оборудования. Порой встречаются и неполадки, связанные с загрязнением оптических и лазерных датчиков. Перебирать возможные сценарии можно долго, но лучше – еще раз повторить привычный ритуал подключения мышки, не упуская никаких деталей. Более подробную инструкцию поэтому читаем тут.
- Системные неполадки. Если компьютерная мышь или тачпад перестала определяться системой не сразу, а через небольшой промежуток времени, то проблема, возможно, связана непосредственно с операционной системой Windows. Ошибка, скорее всего, временная и не глобальная, а потому зачастую решается перезагрузкой. С клавиатуры процедура выполняется через меню «Пуск», с помощью кнопки «Tab» и «Стрелочек», разрешающих сместить переключатель. После перехода к пункт «Выключить», появится и дополнительный выбор – «Перезагрузка».
- Аппаратные сбои. Если банальности давно отброшены, а перезагрузка не привела к нужным результатам, то мышка перестала работать и уже не определяется системой из-за физических повреждений, неработающих беспроводных модулей (Bluetooth) и отказавших USB-интерфейсов. Как действовать – зависит от конкретной ситуации, но во многих случаях помогает выбор стороннего разъема на другой стороне ноутбука или уже знакомая перезагрузка.
К редким причинам стоит отнести наличие вредоносного программного обеспечения. Фактор хоть и неожиданный, но часто описываемый в сети. Решается проблема с найденными вирусами, троянами и перехватчиками с помощью проверенного защитного комплекса «HitmanPro» . После загрузки и распаковки программного обеспечения разбираться с настройками не придется – поиск вредителей запускается с кнопки «Дальше», которая сразу же выделена и доступна для применения с клавиатуры кнопкой Enter (если уж мышь не работает).
Анализ содержимого жестких дисков, оперативной памяти и сторонних источников занимает от 3 до 10 минут. Перезагрузка ноутбука – обязательна. И, если тачпад или мышь на ноутбуке не работали из-за вредоносного программного обеспечения, то после запуска Windows проблемы исчезнут.
Три наиболее вероятные причины
Итак, если не работает мышка на компьютере, то, скорее всего, в силу следующих трех причин:
- Механическая поломка. Оптическая, беспроводная или проводная мышь часто ломается по причине выхода из строя микросхемы. Также может произойти разрыв в проводе или поломка в разъеме устройства.
- Перестала функционировать кнопка и\или колесико. Вероятнее всего, причина кроется в механической поломке, однако могут быть и программные нарушения после вирусной атаки.
- Устройство не работает в конкретном приложении (игра, программа). В этом случае необходимо смотреть настройки самого приложения.
Курсор движется, но неправильно
Встречаются ситуации, когда курсор перемещается слишком медленно или, наоборот, чересчур быстро. Причины могут быть такие:
Особенности разъема подключения мышки
Мышь может подключаться к компьютеру как через USB-, так и посредством PS/2-разъема. Если не работает USB-мышь, первым делом нужно проверить светодиод. В случае, когда он горит, но мышь не работает, виновата операционная система. С другой стороны, если устройство не работает и датчик не светится, причина кроется в неисправности USB-порта.
Если плохо работает мышка на компьютере, что делать и как починить вы не знаете, то лучше просто купите другую, так как диагностика и починка может обойтись дороже приобретения новой.
Проблемы с тач-падом и беспроводной мышью
Сказанное выше вполне применимо к тач-паду и беспроводным манипуляторам. Но здесь есть определенные нюансы. Если у вас не работает сенсорная панель и отвечающие за ее включение/отключение горячие клавиши. Следует установить на ноутбук «родные» драйвера, поставляемые вместе с лэптопом на оптическом диске.
Кроме того, тач-пад может оказаться отключенным в BIOS. Соответствующая настройка обычно находится в разделе «Advanced» и называется «Internal Pointing Device».
Когда не работает беспроводная мышь. Следует попробовать поменять батарейки, проверить качество подключения Wi-Fi-адаптера и работу модуля Bluetooth. Если подключение беспроводной мышки осуществляется по этой технологии.
Не работает мышь на ноутбуке
Автор Дмитрий Каменов На чтение 5 мин. Просмотров 35 Обновлено
Причин, по которым не работает мышь на ноутбуке, может быть несколько. Почти все из них можно устранить собственными силами, не обращаясь в сервисный центр.
Устройство не определяется компьютером
Для нормальной работы любого внешнего устройства необходим драйвер. Он устанавливается при подключении мышки через USB автоматически — иногда настолько быстро, что пользователь этого даже не замечает. Установочный файл записан в прошивке манипулятора.
По ряду причин этот драйвер может быть удален или поврежден, после чего не работает мышка на ноутбуке. В такой ситуации необходимо:
- Нажать кнопку Пуск;
- Перейти в Панель управления;
- Открыть Диспетчер устройств.
Если проблема не в манипуляторе, ее модель без всяких дополнительных значков будет указана в разделе «Мыши и иные устройства». Если слетел драйвер, то девайс будет прописан в разделе «Другие устройства» как неизвестное устройство. Напротив названия будет отображаться иконка в виде восклицательного знака в желтом треугольнике.
Самый простой способ устранения такой проблемы — вставить вилку от мыши в другой USB порт. Стартует автоматическая установка драйверов, и через несколько секунд манипулятор должен заработать. Этот же способ может помочь, если не работает беспроводная мышь на ноутбуке — достаточно переставить USB донгл в другой порт.
Бывает, что слетают драйвера не от мышки, а от самих портов USB. В этом случае они не будут отображаться в разделе «Контролеры USB», а переместятся в «Другие устройства» и тоже получат треугольную желтую иконку.
Можно переустановить эти драйвера, воспользовавшись диском, который идет в комплекте с ноутбуком. Если он утерян, то все необходимое ПО можно скачать с сайта производителя. Драйвера у разных модификаций лэптопов одной серии могут отличаться, поэтому следует искать программное обеспечение под конкретную модель.
Если не работает проводная мышь
Если подключение к другому USB порту не помогает, то стоит попробовать воспользоваться универсальным способом, устраняющим многие неисправности — перезагрузить компьютер. Может оказаться, что причина, по которой в ноутбуке перестала работать мышь — глюк самой операционной системы.
Иногда ОС категорически отказывается воспринимать драйвер, даже если переустановить его автоматически. В этом случае следует полностью удалить манипулятор из системы — кликнуть по его названию в Диспетчере устройств правой кнопкой мыши и выбрать «Удалить». При последующем подключении драйвер будет переустановлен повторно и все должно заработать.
Если установочный файл поврежден в прошивке манипулятора, можно найти актуальную версию на сайте производителя. После переустановки драйвера рекомендуется перезагрузить компьютер.
Если неисправна беспроводная мышь
Эти же рекомендации помогут при неисправностях в работе беспроводной мыши. Но в этом случае есть еще пара нюансов, которые следует учитывать.
Первое: разрядилась батарейка или аккумулятор. Нужно зарядить АКБ или поставить новую батарейку. Если причина в этом, то манипулятор будет работать нормально.
Второе: вышел из строя USB донгл. Это уже более серьезная неисправность: не все радиомодули взаимозаменяемы.
Купить б/у донгл тоже не всегда возможно. Лайфхак: в этом случае можно написать письмо производителю — как правило, новый приемник высылают бесплатно. Неудобство в том, что у некоторых брендов нет русскоязычной техподдержки, поэтому письмо нужно писать на английском или немецком языке.
Проблемы с сенсорной панелью (тачпадом)
В случае неисправности тачпада обычно тоже помогает переустановка драйверов. Нужно найти этот компонент в Диспетчере устройств и удалить его, а затем установить новый драйвер с диска. Как вариант, можно скачать ПО с сайта производителя ноутбука.
Часто причиной того, что в ноутбуке не двигается курсор, становится загрязнение тачпада. Рекомендуется периодически протирать его влажными салфетками. Но постарайтесь избегать чистящих средств типа «Мистер Мускул» и аналогичных жидкостей, которые содержат спирт.
Если курсор двигается, но не работает клик основной или дополнительной кнопкой, то это уже аппаратная поломка. В данном случае нужно менять или ремонтировать сами кнопки. Для этого лучше обратиться в сервисный центр.
Прочие неисправности
Бывает, что светодиод на проводной или беспроводной мышке горит, но курсор по экрану ноутбука не перемещается. Причина может быть в неподходящем коврике или игровом покрытии: сенсор на него не реагирует. Быстрый способ проверить это — провести ладонью над сенсором. На человеческую кожу лазерный и оптический сенсор реагирует всегда. Если причина не в коврике, а в сенсоре, то мышку пора менять. Ремонт нецелесообразен — проще купить новую.
Если манипулятор светится и курсор перемещается, но не работает колесико, то причина, скорее всего, в намотанных на ось волосках. Такие неполадки возникают, когда мышку не чистят длительное время.
Чтобы починить мышь, у которой перестал работать скролл, устройство нужно разобрать. Для этого потребуется выкрутить винты на нижней крышке. Головки винтов могут быть спрятаны даже под наклейками. Как правило, если крепежные элементы выкручены, то снять верхнюю крышку будет несложно.
Нужно удалить волоски, нитки и остальной мусор, который намотался на ось между контактными пластинами на колесике и датчике. Не заметить лишнее сложно: если уже манипулятор не реагирует на вращение колесика или реагирует через раз, то ненужного там накопилось много.
Если мышь не реагирует на нажатие клавиш, то причина в сломанном переключателе. Эти компоненты не подлежат замене — манипулятор меняется на новый.
советы и способы их решения
Современные ноутбуки — это незаменимые переносные устройства удобные в пользовании, не привязывающие к стационарному рабочему месту.
Для работы с ними не требуется покупать дополнительное оборудование или других устройств, что особо радует постоянных пользователей.
«Почему не работает тачпад и что надо делать?» многие не могут ответить на этот вопрос.Благодаря особенностям конструкции можно не использовать мышь, которую заменяет практичная сенсорная панель, управляющая перемещением курсора. Если первое знакомство с этим устройством пугает, то дальнейшее удобство и быстрое привыкание оправдывает его постоянное использование.
После небольшой практики сенсорная панель достаточно быстро становится удобным инструментом для работы, заменяя полностью компьютерную мышь.
Тачпад реагирует на прикосновения пальца или пальцев, регулирует перемещение курсора по заданной траектории согласно желанию пользователя.
В этой статье мы поможем разобраться, что делать, если не работает тачпад и в каких случаях эту неисправность можно устранить самостоятельно.
Почему не работает тачпад — общие рекомендации
Многие пользователи в понятие «не работает touchpad» включают довольно широкий круг проблем, осложняющих работу устройства в целом.
Это может быть ухудшенная реакция курсора на задаваемые команды, его медленное или быстрое перемещение по рабочему столу или на открытых страницах, документах.
Зачастую такие проблемы устраняются обычной чисткой устройства от вероятного загрязнения, которое проводится спиртовой салфеткой.
Рабочая поверхность реагирует на влажные или жирные руки после приема пищи, поэтому прежде чем приступать к работе руки нужно мыть.
К работе нужно приступать после полного высыхания устройства, а процедуры чистки и мойки лучше проводить периодически, раз в 2-3 месяца. Такие стандартные мероприятия не всегда помогают ответить вопрос — почему не работает тачпад, и устройство продолжает работать нестабильно.
Почему не работает тачпад — настройки операционной системы.
Одной из причин, почему не работает тачпад, могут выступать некорректные настройки в установленной операционной системе (ОС).
Чтобы проверить их в Windows:
- Заходим в «Пуск», далее в «Панель управления»
- Устанавливаем в правом верхнем углу параметр «мелкие значки»
- Выбираем строку «мышь».
- Зайдя во вкладку «Параметры указателя» есть возможность отрегулировать ускорение движения указателя.
- Выбрав соответствующий параметр на полосе прокрутки, выставляется галочка «Повысить точность установки указателя».
После внесения каких-либо, даже незначительных изменений обязательно следует сохранить внесенные параметры. Если после этого все равно не работает тачпад на ноутбуке лучше проверить установленные драйвера.
Как устанавливать драйвера, Вы можете прочитать в нашей статье «Как Правильно Установить Драйвера На Компьютер Или Ноутбук»
Самым оптимальным вариантом будет скачать новые драйвера, лучше это делать с официального сайта, от производителя. Там можно подобрать их под определенную модель, серию компьютера с гарантированным качеством.
Почему не работает тачпад — включение тачпада.
Если не работает прокрутка на тачпаде, он полностью не реагирует на действия пользователя, существует вероятность, что он отключен. Для активации используются несколько несложных вариантов, помогающих исправить ситуацию:
- Функциональная кнопка.
Определенные модели оборудованы специальными кнопками для включения устройства если не работает тачпад;
- Комбинация кнопок клавиатуры.
На функциональных кнопках от F1 до F12 следует найти те, на которых есть изображение прямоугольника с крестом, пальца, выбранные клавиши используются в сочетании с «Fn».
Перебирать все клавиши не рекомендуется, что-бы не включить, отключить функции которые могут помешать нормальному функционированию.
Определенные модели ноутбуков оснащены уникальной функцией, выводящей картинки проведенной манипуляции на монитор (изображения на рабочем столе), тогда можно легко наглядно увидеть — что именно вы сделали;
- Отключение мышки.
Мышка, подключенная дополнительно через USB портал может стать той причиной, почему не работает тачпад. Это ограничение предусмотрено разработчиками во избежание конфликта обоих устройств;
- Настройки BIOS.
Нужно зайти в BIOS (во время включения ноутбука нужно использовать клавиши «F2», «F8″, Delete, в зависимости от предложения) — «Advanced» — «Internal Pointing Device» и выставить » Enabled».
Внесение правок в обязательном порядке требует сохранения, такой вариант подходит для тех, кто устанавливает windows 10 и у них не работает тачпад.
Почему не работает тачпад — дополнительные действия если не работает тачпад
Прежде чем самостоятельно устранять проблему, искать причину, почему перестал работать тачпад, стоит определить контактирует ли ОС с функционалом.
- Заходим: «Пуск», идем в «Панель управления»
- Заходим в «Диспетчер устройств»
- В закладке «Мыши и иные указывающие устройства» достаточно снять выделение с мышки и поставить галочку напротив тачпада.
Такой закладки по указанному адресу может не быть, тогда рекомендуется переустановить драйвера, для исключения возможности других проблем с неработающим тачпадом.
В случае, если ни один вариант не сработал, самостоятельно не удалось устранить проблему — лучше обратиться в специализированный сервисный центр, где профессионалы устранят аппаратные, механические повреждения.
Почему не работает тачпад — рекомендации профессиональных специалистов.
Специалисты могут порекомендовать сменить устройство на компьютере, в случае сложных повреждений. Если же на него просто было оказано сильное воздействие, или механическое давление, в результате которого продавились кнопки — их восстановят до прежнего состояния.
Полная диагностика поможет определить точную причину неполадки. Эта процедура особенно актуальна, если не работает тачпад, на нажатия не реагируют кнопки клавиатуры, не откликаются на включенные устройства другие порты.
Практически все части ноутбука, как и тачпад подключаются шлейфом к материнской плате, но длительные транспортировки, интенсивный режим эксплуатации или другие факторы могут повлиять на отсоединение шлейфа от специального разъема.
В этом случае лучше не разбирать ноутбук самостоятельно, а обратиться за помощью к специалистам сервисного центра, которые имеют опыт работы с подобными неполадками.
Самое последнее, что Вы можете попробовать, это переустановить Windows, как сделать все правильно описано в нашей статье «ТУТ»
Почему не работает мышка на компьютере или ноутбуке
Привет! Если вы читаете эту статью, значит, ваша мышка перестала работать, или она работает прерывисто, либо не действуют некоторые кнопки (колесико). В большинстве случаев подобную проблему можно решить самостоятельно дома, при этом не понадобится никаких особых умений и инструментов. В этой статье мы рассмотрим основные причины, почему не работает мышка на ноутбуке или ПК, а также пути устранения неисправности.
Причины неисправности мышки
Независимо от того, какой модели или типа ваша мышка, она может выйти из строя по трем основным причинам:
- Программной;
- Аппаратной;
- Не работает в игре или приложении.
Хотя третий пункт можно отнести также к программным причинам. Думаю, понятно, что значит программные поломки – связанные с неправильной установкой драйверов, конфликтом с системой и пр. Аппаратные неполадки сводятся к механическим поломкам – разрыв провода, замыкание контактов и т.д.
Иногда мышка работает на рабочем столе, но при входе в игру указатель не реагирует на движение мыши. Например, любители GTA часто сталкиваются с проблемой, что не работает мышка в ГТА Сан Андрес. Оказывается, что эту проблему можно решить, просто нажав несколько раз Esc, и вернувшись обратно в игру. Также геймеры рекомендуют зайти в Диспетчер задач и закрыть в нем процесс explorer.exe. Если мышка не работает в GTA в Windows 7, то Диспетчере задач на вкладке Подробности нужно найти задачу gta-sa.exe, кликнуть ПКМ и убрать все галочки напротив ядер процессора, за исключением любой одной. Эти рекомендации в 99% случае помогают.
Проблемы с проводными мышами
Если ваша мышка с «хвостиком», имеющим разъем PS/2 (круглый штекер), проверьте, в тот ли порт вы ее вставили. Иногда пользователи путают разъем для клавиатуры и мышки. Для мышки порт имеет зеленый цвет.
Если устройство ввода подключается к USB порту, то и в этом случае могут возникнуть проблемы. Например, мышка USB не работает часто из-за того, что Windows не имеет нужных драйверов. В новых версиях ОС такая проблема встречается гораздо реже. Возможно неисправность в самом USB порте. Чтобы исключить эту вероятность, поменяйте разъем, или подключите мышь к другому компьютеру/ноутбуку.
Если в комплекте с новой мышкой, которая не работает при подключении, нет диска с драйверами, необходимые дрова можно легко найти в интернете.
Иногда пользователей интересует, почему перестает работать мышь. Т.е. она периодически работает, а иногда нет. Проблема кроется, скорее всего, в перебитом шнуре – при определенном положении контакты замыкаются и мышь работает, немного сдвинувшись, контакты размыкаются, и она перестает работать. Если мышка дешевая, лучше не заморачиваться и купить новую, т.к. при спаивании, велика вероятность, что провод перебьется в новом месте.
Иногда проводная мышка горит, но не работает. Это свидетельствует о том, что она питается от сети, т.к. диод горит. Возможно, сенсорный лазер сбился и его нужно поправить. Также проблема может крыться в тех же самых контактах в проводе, либо в гнезде. В любом случае, исправление этой поломки требует определенного опыта и мастерства, так что лучше обратиться в сервис.
Почему не работает беспроводная мышь
Первая рекомендация, конечно, может показаться очевидной, но все же… Убедитесь, не сели ли у вас батарейки. Также проверьте, горит ли сенсор, если нет – возможно, мышь не включена (тумблер обычно внизу). И совсем простое – нужно кликнуть кнопкой мыши. Это помогает, если мышь стала не активной из-за продолжительного бездействия.
Теперь к причинам посерьезнее, почему не работает беспроводная мышка на компьютере. Одна из них – блок приема сигнала. Попробуйте вставить USB-приемник в другой порт. Также поломка может крыться и в самой мыши – сигнал по каким-то причинам не отправляется.
Что касается программного обеспечения, то для беспроводных мышек характерны те же проблемы, что и для проводных. Возможно, нужно обновить или установить новые драйвера.
В мышке не работает колесико, кнопки
Если на мышке не работают кнопки, то скорее всего дело в механической поломке, хотя малый риск заражения вирусником тоже присутствует. Основная механическая поломка – отламывается микрик. Микрик – это кнопка, которая зажимает контакты. Вы можете ощутить такую поломку по легкому нажатию клавиши мыши. Опять же, при таких неприятностях, лучше купить новое устройство, чем пытаться паять или менять микрик – нецелесообразная эта работа.
Гораздо реже бывает, что не работает правая или левая кнопка мыши, но при этом курсор передвигается, колесико прокручивает страницу в определенных программах или играх. Тут нужно смотреть настройки устройств ввода.
Почему не работает колесико в мышке? Возможно, сломалась механическая часть – в этом случае сложно будет самому что-то сделать. Также причина может крыться в отсутствии нужных драйверов. Посмотрите настройки мыши в операционной системы, возможно в них заданы не те функции для колесика.
Надеюсь, вы нашли причину неисправности вашего электронного грызуна и смогли ее исправить.
Курсор не реагирует на нажатие. Не работает мышка: что делать
Мы привыкли взаимодействовать с OS Windows при помощи механического манипулятора, попросту, мышки. Мышь позволяет почти не использовать клавиатуру, ведь с помощью мышки можно:
Управлять системными процессами;
— производить практически любые системные операции;
— выполнять функции контекстного меню.
Но что делать, если мышка вдруг перестала работать? Как быть, если манипулятор не отвечает на команды, дергается, не совершает нужных нам действий?
Не работает мышка: что делать
Физические неисправности
1. Нужно проверить через какой разъем мышь подсоединяется к системному блоку. Это может быть круглый вход PS/2. В таком случае разъем лучше не подключать, когда компьютер работает, иначе может случиться замыкание.
2. Если OS не «видит» мышь, нужно выключить компьютер без ее помощи. Чтобы войти в меню «Пуск» воспользуемся комбинацией Ctrl+Esc или кнопкой Win. «Стрелкой вниз» и Enter выберем «Завершение работы», нажмем кнопку «ОK».
3. Часто причина кроется в исчезновении контакта. Чтобы это проверить, отсоедините мышь и подключите снова. Теперь включите компьютер. Если все работает, проблема решена.
4. Если мышка подсоединяется через порт USB, то ее можно подключать, не выключая компьютер. Если же переподключение не помогло, лучше выключить системный блок, а потом попробовать другой USB вход. Бывает, что мышь не подключается через другой разъем, тогда нужно подсоединить ее к какому-нибудь рабочему ПК и протестировать.
В случае, когда стопроцентно рабочий компьютер мышь «видит», возможно, на вашем ПК сломался разъем или возникла проблема с программным обеспечением. Для проверки работы разъемов и входов нужно подсоединить к ПК другие работающие мыши (лучше проверить оба входа — PS/2 и USB).
Ошибки программного обеспечения
Если все процедуры с разъемами и входными отверстиями, а также прочими физическими параметрами не помогают, то дело, вероятно, в программном обеспечении. Войдите в «Панель управления». Для этого:
а) нажимайте клавишу Win, а затем «стрелкам направления», Tab и Enter, в меню «Пуск» отыщите «Панель управления»;
б) далее найдите пиктограмму «Система и безопасность», — вкладка «Оборудование и звук»;
в) выберете «Диспетчер устройств».
г) через Диспетчер устройств разверните список «Мышь и иные указывающие устройства»;
д) затем включите меню Shift+F10;
е) затем «Удалить».
ж) перезагрузите компьютер (ниже мы представили этот процесс в скриншотах).
При включении система заново поставит драйверы на вновь обнаруженное устройство (то есть, на ту самую мышь, которую мы удалили на предыдущем шаге).
Аппаратные ошибки совместимости
Как быть, если вы устанавливали новые программы, подключали новое оборудование, и мышь перестала работать. В такой ситуации возможен аппаратный конфликт.
Для исправления положения нужно войти в систему через безопасный режим. Для запуска Безопасного режима перезагрузите компьютер и нажмите F8, когда услышите звуковой сигнал. Выберете «Безопасный режим». Затем нажмите “Да”. Если манипулятор функционирует, нужно удалить недавно установленные программы. Теперь включайте компьютер в обычном режиме.
Также проблему аппаратной несовместимости можно решить, выбрав в «Восстановлении системы» «Загрузку последней удачной конфигурации». Здесь нужно установить точку восстановления, ближайшую к дате начала сложностей. Если же ничего не произошло, тогда выбирайте иное время.
В «Восстановление системы» также возможно войти через «Безопасный режим», тогда для продолжения работы нужно нажимать «Нет», затем выбирать точку восстановления.
Запуск устранения неполадок
В Windows есть «Модуль устранения неполадок». Можно воспользоваться его возможностями.
Посредством клавиатуры следует найти «Панель управления», пиктограмма «Мышь», вкладка «Оборудование». Клавишами Shift+Tab, переключаемся к «Диагностике». Затем «Далее». Чтобы отвечать на запросы системы, нужно использовать клавишу Shift. Диагностика может помочь выявить неисправности.
Прочие вероятные проблемы
Если ничего не помогло, тогда просканируйте ПК на наличие вирусов. Можно установить AVZ4 или . Антивирусная программа может работать на флеш-карте. Правда, такую флешку вам придется подготовить заранее, что практически нереально. Однако те антивирусы, которые уже установлены, обязательно следует запустить на проверку!
ВАЖНО: для поиска вредоносных программ и вирусов, которые не обнаруживает АВАСТ, используйте суперский — вот он 100% найдет вредные программы!
После проверки мышка может откликаться на команды, но виснуть. В этом случае нужно правой кнопкой вызвать контекстное меню, выбрать «Свойства», вкладка «Параметры», затем нажать «Дополнительно» и выбрать «Диагностика». Теперь необходимо переместить движок «Аппаратное ускорение» на одно обозначение влево, затем «ОК» для подтверждения.
Вышеприведенные методы реанимации мышки не помогут, если дело в самом компьютере или же если мышь попросту сломалась. В таком случае обратитесь в сервисный центр для выявления проблем с компьютером или купите новую мышь, если старый манипулятор не подлежит починке. Мышка стоит не слишком дорого, а бюджетные шнуровые модели и того дешевле….
Иногда пользователи сталкиваются с проблемой, когда мышка не реагирует на клики. Почему так может происходить? Как предлагается бороться с поставленной задачей? На какие особенности и нюансы процесса рекомендуется обратить внимание? Иногда факторы, вовсе не связанные с информации, способны оказывать свое влияние на мышку. Пользователи могут сразу же отнести неисправное оборудование системным администраторам для диагностики. Это логичное решение, но не стоит торопиться. Можно самостоятельно разобраться, почему мышка не всегда реагирует на клики, и даже без посторонней помощи справиться с неполадками.
Мусор
Первой и довольно распространенной причиной изучаемого явления может быть банальное засорение оборудования. Если мышка плохо реагирует на клик или делает это через раз, рекомендуется проверить ее чистоту.
Исключить засорение можно только на новом оборудовании. Если устройство уже какое-то время проработало, то при проблемах с мышью можно заняться чисткой составляющей. Сделать это не так трудно. Результат не заставит себя ждать -после того как пользователь уберет всю грязь, скопившуюся под кнопками, мышка заработает в полную силу.
Неисправность
Но это только один вариант развития событий. На самом деле возможных раскладов очень много. Мышка не реагирует на клики? Вполне вероятно, что оборудование находится в неисправном состоянии. Актуально для любых устройств — и новых, и уже работающих какое-то время.
Неисправное оборудование рекомендуется отнести в сервисный центр. Там мастера проверят устройство и скажут, подлежит ли оно ремонту. Если да, то можно будет оставить мышь в сервисном центре до устранения неполадок. В противном случае придется полностью менять устройство ввода.
Проверка работоспособности
Если новая или уже очищенная от грязи и пыли мышка не реагирует на клики, можно самостоятельно проверить ее работоспособность. Для этого рекомендуется подключить устройство к другому компьютеру, установить драйверы оборудования и удостовериться, все ли работает.
Такой прием позволяет наносить визиты в сервисные центры с конкретными претензиями. Также при помощи подобной проверки можно понять зачастую источники проблем и сбоев. Какие еще варианты развития событий возможны? На что следует обратить внимание в том или ином случае?
Гнезда и разъемы
Мышка не реагирует на клики? Что делать? Для начала — не паниковать. Данная проблема встречается у многих пользователей, зачастую источник беды — это чисто техническая составляющая, никакой опасности для компьютера или операционной системы это не несет.
Как вариант, причиной проблем с мышью может стать поврежденный разъем. Гнездо, к которому подключается оборудование, повреждено, вследствие чего контакт между машиной и манипулятором устанавливается через раз.
Выход тут один — подключить мышку к другому гнезду. Только так получится устранить неполадку. Кстати, разъем подключения на устройстве тоже может быть поврежденным. В данной ситуации лучше приобрести новую мышь. Ведь ремонту разъемы обычно не подлежат. Либо после данных манипуляций они все равно ломаются, причем очень быстро.
Драйверы
Как быть, если мышка не реагирует на клики или делает это через раз? Вариантов развития событий очень много. Уже было сказано, что зачастую все проблемы являются именно техническими. Но бывают исключения.
Например, следующий расклад характерен для игровых мышек. Все дело в драйверах. Этот софт отвечает за распознавание устройств в операционной системе. Старая версия или полное отсутствие данных приложений способны приводить к тому, что мышки будут работать через раз. Либо вообще окажутся среди неизвестного компьютеру оборудования.
В данном случае нужно всего лишь установить драйвера на компьютер (обычно к мышкам они прилагаются) или обновить уже имеющиеся. После этого операционная система перезагружается. Прогресс есть? Тогда можно не беспокоиться. Мышка все равно не работает в полной мере? Нужно искать источник проблемы дальше. Альтернатив еще очень много.
Тачпад
С такой проблемой сталкиваются только владельцы ноутбуков. Мышка не всегда реагирует на клики или вовсе не работает, хотя курсор есть? Можно попытаться проверить работу тачпада. Если он функционирует нормально, рекомендуется отключить данную составляющую.
Дело все в том, что некоторые ноутбуки и сборки операционных систем не поддерживают одновременную работу тачпада и мышки. Поэтому возникает конфликт оборудования. Вследствие него мышка отказывается нормально работать.
Как только тачпад окажется отключенным, работоспособность подключенного устройства вернется в полной мере. И можно будет дальше пользоваться мышью. Кстати, не стоит удивляться, если проблема возникла внезапно — от этого никто не застрахован.
Процессор
А вот если мышка не сразу реагирует на клики, то проблема может быть другой. Например, медленный ответ от информации иногда объясняется высокой загруженностью процессора.
Почему на компьютерах наблюдается такое явление? Вариантов очень много. Среди самых распространенных выделяют следующие:
- большое количество функционирующих программ;
- несоответствие компьютера системным требования операционной системы;
- вирусы;
- долгая работа оборудования без выключения или перезагрузки;
- нехватка места на жестком диске для нормальной работы ОС.
В любом случае нужно обеспечить процессору разгрузку. Рекомендуется закрыть многочисленные программы, работающие в фоновом режиме, а также перезагрузить машину. Лучше дать ей несколько часов отдохнуть. Далее пользователь должен возобновить попытку подключения мышки. Проблема должна исчезнуть.
Вирусы
Мышка не реагирует на клики? Вирус, как уже было сказано, — это волне реальная причина возникающей неполадки с оборудованием. Любая компьютерная «зараза» способна привести к данному явлению.
Как быть в таком случае? Нужно постараться вылечить компьютер. Если проблема наблюдается на ноутбуке, спасет тачпад. С его помощью можно легко управлять компьютером и курсором. Антивирусная система найдет и вылечит потенциально опасные файлы. Если сделать этого не удалось, пользователю будет предложено удаление документа.
Как правило, когда курсором вообще никак не получается управлять, компьютер относят в сервисный центр. Там быстро систему вылечат от всех вирусов, не нанеся никакого ущерба данным владельца.
Несовместимость
Если мышка не реагирует на клики, следует обратить внимание на системные требования. Дело все в том, что все современное оборудование имеет определенные запросы к компьютеру. Несоответствие оным делает невозможным работу устройства. Либо оно будет функционировать нестабильно.
Когда обнаруживается несовместимость именно с операционной системой, можно решить проблему несколькими путями. Либо пользователь меняет ОС, либо подключаемое оборудование. Второй вариант чаще всего встречается на практике. Особое внимание рекомендуется уделить вопросам совместимости владельцам «Виндовс 10». С данной операционной системой очень много оборудования конфликтует. Поэтому удивляться тому, что «Виндовс» не реагирует на клики мышки, не нужно.
Как поступить в данной ситуации? Уже было сказано: или подключаемое оборудование поменять, или операционную систему сменить. Как именно поступить? Это каждый решает для себя сам.
Электропитание
Этот последняя причина, по которой мышь, подключенная к компьютеру, не реагирует. Всеми виной настройки электропитания. Чаще всего встречается данная проблема на ноутбуках.
Как показывает практика, после этого работа мышки налаживается. На самом деле все не так уж и трудно. Достаточно перебрать все возможные варианты. Только так получится на 100% понять, в чем же дело. Торопиться с приобретением нового оборудования тоже не стоит. Вполне вероятно, что можно обойтись без него.
Если пользователь сомневается в своих силах, можно отнести компьютер вместе с неисправным оборудованием в сервисный центр. Там быстро помогут не только диагностировать, но и исправить любую компьютерную проблему. Как именно поступить? Окончательное решение всегда остается за пользователем!
Одна из неприятностей, которая может случиться при работе на компьютере – зависшая мышка. Согласитесь, работать в Windows с помощью этого манипулятора чрезвычайно удобно: кликами правой или левой клавиши можно и переключаться от одной задачи к другой и управлять всеми процессами ОС.
Итак, это случилось: курсор не движется , система на клики клавиш не реагирует. Во-первых, определяем тип используемого вами манипулятора. Смотрим, через какой порт — PS/2 или USB он подключён к вашему компьютеру. В первом случае мышь нельзя отсоединять или присоединять так называемым «горячим способом», то есть при работающем компьютере, так как есть вероятность короткого замыкания.
Выключаем компьютер с помощью клавиатуры. Сочетанием Ctrl+Esc вызываем «Пуск» , выбираем команду «Завершение работы» и подтверждаем её, нажав ОК. Отсоединяем мышь, подсоединяем снова и запускаем компьютер. Если манипулятор заработал, значит причиной было банальное отсутствие контакта.
USB-мыши можно подсоединять-отсоединять горячим способом. Но первым делом всё же попробуйте перезагрузить компьютер – часто это помогает. Проверьте на другом компьютере, исправна ли сама мышь. Если там всё в порядке, проблема может быть с портом вашего системного блока или с программным обеспечением.
В последнем случае клавишей Win открываем меню «Пуск», и стрелками направления, а также клавишами Tab и Enter заходим в «Панель управления». Выбираем значок «Система», далее во вкладке «Оборудование» активируем «Диспечер устройств», раскрываем список «Мышь». Вызываем контекстное меню сочетанием клавиш Shift+F10 , выбираем «Удалить» и перезагружаем компьютер.
Загрузившись, Windows обнаружит новое устройство и заново установит для него драйверы. Иногда мышь перестаёт работать из-за аппаратного конфликта с новым ПО или оборудованием. Сначала проверяем это в «Безопасном режиме». При перезагрузке после короткого звукового сигнала сразу быстро нажимаем F8. Если в безопасном режиме манипулятор работает, удаляем недавно установленное ПО и оборудование и загружаем систему в нормальном режиме.
Хорошо, если в вашей Windows активировано «Восстановление системы». С помощью этой опции вы сможете выбрать дату, когда мышь работала нормально и восстановить ОС до этой точки. Попытаться выяснить источник проблемы можно и с помощью «Средства устранения неполадок», встроенного в Винду. Заходим в «Панель управления» , нажимаем на пиктограмму «Мышь» , сочетанием Shift+Tab переходим во вкладу «Оборудование» и запускаем «Диагностику» . Клавишей Shift выбираем варианты ответа на те вопросы, которые задаёт система. Если и это не помогает – проверьте компьютер на вирусы.
Внезапно появились проблемы с мышью в Windows? Левая кнопка иногда не работает и нужно 3-4 раза кликнуть, чтобы запустить программу или ярлык на рабочем столе? Почему возникает такая неполадка и что делать для её устранения.
Одной из наиболее раздражающих неполадок мыши является проблема с её левой кнопкой. Возникает ситуация, когда вдруг без видимых причин не работает левая кнопка мыши или она начала через раз реагировать на клики пользователя.
Каждый четвёртый или пятый щелчок не воспринимается системой, такое поведение сильно раздражает, потому что затрудняет работу на компьютере – вместо двойного клика по ярлыку программы иногда нужно кликнуть 3 или 4 раза. Это касается и выполнения каких-либо действий – хотим быстро выделить, например, группу ярлыков на рабочем столе, для перетаскивания их курсором мыши, но оказывается, что левая кнопка не срабатывает. Почему же левая кнопка не всегда реагирует на клики пользователя?
Конечно же, проблема может быть в самой мышке и повреждение является чисто техническим. Левая кнопка изношена и не всегда реагирует на клики. В этом случае её нужно отремонтировать или купить новую мышь.
Но прежде чем это сделать, нужно проверить работает ли она на другом компьютере или — если есть такая возможность – подключите другую исправную мышь к компьютеру. Таким образом, сможете исключить или подтвердить её техническую неисправность. Но если, вы подключите проблемную мышь к компьютеру своего друга и она будет правильно работать, то это значит, что проблемы с вашим ПК. Тогда нет смысла покупать новую мышь – следует искать решение в настройках Windows 10.
Шаг 1: Подключите мышь к другому порту USB
Посмотрите, через какой вход ваша мышь подключена к компьютеру. В большинстве случаев, подключение выполнено через порт USB, но еще изредка встречаются устройства с разъемом PS2.
Первым делом нужно проверить исправность USB порта, ведь он может быть поврежден и вызывать проблемы с работой. Подключите мышь в другой порт, не выключая питание компьютера – она должна определится через несколько секунд.
Шаг 2: Проверьте настройки в Диспетчере устройств Windows
Если вышеуказанный способ не работает, виновником неисправности может быть контроллер, отвечающий за работу USB портов. Система оснащена функцией, которая в рамках энергосберегающего режима отключает или снижает активность отдельных компонентов компьютера. Существует вероятность, что режим воздействует на драйвер USB и поэтому Windows 10 иногда «не улавливает» клики левой кнопки.
В Windows 10 кликните правой кнопкой мыши на кнопку Пуск и перейдите в Диспетчер устройств или вызовите его командой «devmgmt. msc»
Разверните пункт «Контроллеры USB». Здесь найдете такие пункты, как «Generic USB Hub» и «Корневой USB- концентратор». Двойным кликом мыши откройте каждый и перейдите в раздел «Управление электропитанием».
Снимите галку «Разрешить отключение этого устройства для экономии энергии». Повторите эти действия для каждого элемента пункта «Контроллеры USB».
Шаг 3: Проверьте параметры электропитания
Следующим шагом является настройка параметров электропитания для активного профиля. Для этого, перейдите в Панель управления Windows 10 и введите в поисковую строку в правом верхнем углу «Настройки электропитания».
Появится окно со списком основных и дополнительных планов. Один из них будет отмечен, то есть тот, который используется системой. Кликните рядом с ним на пункт «Изменить параметры плана», а затем в новом окне выберите «Изменить дополнительные параметры питания».
Найдите «Параметры USB – Параметр временного отключения USB-порта» и выберите «Запрещено». После проверьте, как работает устройство.
Шаг 4: Выключите задержку тачпада (в ноутбуках)
Windows 8.1 и 10 оснащены функциями, полезными для пользователей ноутбуков, в том числе функцией замедления реакции на клики при вводе. Случалось ли у вас когда-то, что вы набирали текст на ноутбуке и случайно коснулись ладонью сенсорной панели, в результате чего курсор мыши перескочил?
Задержка тачпада служит для того, чтобы предотвратить такие ситуации. Когда ноутбук обнаруживает, что вы работаете на клавиатуре, то включается задержка на клик. Тем не менее, эта функция может быть не удобна для игроков, которые играют на ноутбуках мышками и вот почему.
Оказывается, что в некоторых случаях функция блокирует действие кнопок мыши, подключенной через USB. Если вы играете на ноутбуке, то руки, как правило, все время находятся на клавиатуре – остальные устройства ввода, по соображению системы, не должны быть задействованы.
Функция задержки воспринимает игру так же, как набор текста, и блокирует клики мыши в течение короткого промежутка времени, и, к сожалению, периодически (кнопка срабатывает через раз). В этом случае функцию задержки на ноутбуке можно отключить.
Разделяют две категории причин того, почему не работает мышка от компьютера — программные ошибки и аппаратные поломки. Однако далеко не каждый пользователь может быстро и точно установить истину происходящего события. Поэтому рассмотрим детально каждую из основных причин поломки и способы их устранения.
Три наиболее вероятные причины
Итак, если не работает мышка на компьютере, то, скорее всего, в силу следующих трех причин:
- Механическая поломка. Оптическая, беспроводная или проводная мышь часто ломается по причине выхода из строя микросхемы. Также может произойти разрыв в проводе или поломка в разъеме устройства.
- Перестала функционировать кнопка и\или колесико. Вероятнее всего, причина кроется в механической поломке, однако могут быть и программные нарушения после вирусной атаки.
- Устройство не работает в конкретном приложении (игра, программа). В этом случае необходимо смотреть настройки самого приложения.
Кнопочная атрофия
Бывает и так, что колесико крутит страницы и документы, но не работает правая кнопка мыши или левая. В структуре устройства есть такая, особо чувствительная часть, как микрик. С его помощью передается сигнал от нажатия самой кнопки мышки. При этом микрик часто просто отламывается. Есть два пути решения этой проблемы — припаять кнопку или купить мышь, а если учесть, что простейшая компьютерная мышь стоит копейки, то многие пользователи предпочитают последнее.
Особенности разъема подключения мышки
Мышь может подключаться к компьютеру как через USB-, так и посредством PS/2-разъема. Если не работает USB-мышь, первым делом нужно проверить светодиод. В случае, когда он горит, но мышь не работает, виновата операционная система. С другой стороны, если устройство не работает и датчик не светится, причина кроется в неисправности USB-порта.
Если плохо работает мышка на компьютере, что делать и как починить вы не знаете, то лучше просто купите другую, так как диагностика и починка может обойтись дороже приобретения новой.
Несколько причин, по которым компьютерная клавиатура и мышь не работают
Эяль Гольдшмид, Специально для TCPalm Опубликовано 18:41 6 мая 2018 г.
Купить фотоКогда мышь и / или клавиатура перестают отвечать, обычно виноваты одна из двух причин: (1) батареи в самой мыши и / или клавиатуре разрядились (или умирают) и их необходимо заменить; или (2) необходимо обновить драйверы для одного или обоих устройств. (Фото: DEBORAH SILVER / TREASURE COAST NEWSPAPERS) Купить фото
У меня есть старый настольный компьютер Dell под управлением Windows Vista.По состоянию на вчерашний день кажется, что и мышь, и клавиатура работают, но ничего, что я печатаю, не отображается на мониторе, а курсор не перемещается, когда я перемещаю мышь. Нужно ли мне заменить компьютер или можно что-то еще сделать?
—Тина Фанк, Порт-Сент-Люси
A: В большинстве случаев, когда мышь и / или клавиатура перестают отвечать, виновата одна из двух причин: (1) батареи в самой мыши и / или клавиатура мертва (или умирает) и требует замены; или (2) необходимо обновить драйверы для одного или обоих устройств.
Чтобы исправить это, сначала замените батареи на обоих устройствах и посмотрите, снова ли они работают. Иногда, когда в батареях остается мало заряда, устройства продолжают светиться, заставляя их казаться активными, но на самом деле у них не будет достаточно заряда, чтобы заставить их работать, и в результате они будут не реагировать, как и вы » я описал выше.
Конечно, если у вас есть проводная мышь и клавиатура, то батареи не будут неисправны, потому что они не будут установлены.Поэтому в этой ситуации или если замена батарей не исправляет ситуацию, вам необходимо обновить драйверы для обоих устройств.
Для этого в Vista нажмите «Пуск», затем «Выполнить», введите «devmgmt.msc» (без кавычек) в появившееся пустое поле и нажмите «ОК». Это запустит диспетчер устройств Windows. В появившемся окне найдите строки «Клавиатура» и «Мыши и другие указывающие устройства» соответственно и разверните строки (одну за другой), щелкнув знак «плюс» или стрелку слева от самих строк.Это покажет списки для этих установленных устройств.
Щелкните правой кнопкой мыши каждый список конкретных устройств и выберите «Свойства» в появившемся меню. Когда вы это сделаете, появится окно — в нем щелкните вкладку «Драйверы», найдите и щелкните поле с надписью «Обновить драйверы». Это запустит процесс обновления.
Пожалуйста, дайте системе минуту или две, чтобы запустить задачу обновления, и когда она будет завершена, появится сообщение о том, обновлены ли драйверы или нет; в противном случае следуйте инструкциям на экране, чтобы установить обновления.
Повторите это как для мыши, так и для клавиатуры и посмотрите, вернутся ли они в рабочее состояние или нет.
Если нет, значит, срок службы обоих устройств подошел к концу и их следует заменить.
Если замена не решает проблему, и вы по-прежнему не замечаете движения мыши или появления слов после того, как вы их напечатали, то, скорее всего, порты, к которым подключены устройства, больше не работают.
На этом этапе попробуйте подключить устройства к разным портам (если возможно, так как некоторые старые компьютеры и / или устройства не позволяют этого) и посмотрите, снова ли они будут работать.
Если нет, отнесите машину в магазин для дальнейшей диагностики. Только тогда (в зависимости от предполагаемого ремонта и окончательной стоимости) будет целесообразно приступить к поиску нового компьютера.
Распутывая Интернет
haveibeenpwned.com
Вы беспокоитесь, что ваш адрес электронной почты мог быть взломан в результате утечки данных? Вы можете узнать это, посетив этот пункт назначения, созданный региональным менеджером Microsoft Троем Хантом в ответ на утечку данных в Adobe в 2013 году, в результате которой была утечка информации для более чем 38 миллионов учетных записей.
Чтобы использовать, введите свой адрес электронной почты в центральное окно поиска и нажмите «PWNED?» кнопка — через несколько секунд сайт сообщит вам, присутствует ли ваш адрес электронной почты в каких-либо общедоступных списках утечки данных или нет. Инструкции о том, что делать после этого, а также множество дополнительной информации по теме можно найти, щелкнув соответствующие ссылки в основной навигации.
Примечание: Тот факт, что ваш адрес электронной почты отображается в списке утекшей информации, не означает, что ваша личность была украдена, но вы должны рассматривать это как сильную рекомендацию по изменению паролей для любых перечисленных учетных записей электронной почты.
Свяжитесь с Эялем Голдшмидом по адресу [email protected]
Прочтите или поделитесь этой историей: https://www.tcpalm.com/story/life/columnists/eyal-goldshmid/2018/05/06/several -reasons-why-computer-keyboard-mouse-wont-work / 558659002/
Как исправить неработающую мышь?
Если у вашей мыши не произойдет аппаратный сбой — из-за того, что ее окунули в кофе или скучающая кошка отбросила сбоку от стола, — велики шансы, что любые сбои производительности, которые вы видите на этом устройстве, легко исправить с помощью утилиты основных настроек вашей операционной системы.
Графические пользовательские интерфейсы оптимизированы для ввода с помощью мыши, и их сложно использовать без функциональной мыши. Ознакомьтесь с распространенными сочетаниями клавиш для Windows, macOS и Linux, чтобы помочь с устранением неполадок при отсутствии мыши или сенсорного экрана.
Джон Цезарь Панело / Getty ImagesПричина, по которой мышь не работает
Источник отказов мыши из пяти источников:
- Непоправимое повреждение оборудования.
- Обрыв питания или соединения.
- Помехи между мышью и рабочей поверхностью.
- Устаревшее программное обеспечение.
- Сбои в работе операционной системы или неправильная конфигурация.
Как исправить неработающую мышь ПК или ноутбука
Поскольку причиной неправильной работы мыши могут быть несколько факторов, устранение проблемы — лучший способ заставить ее снова заработать. Попробуйте выполнить эти шаги, отсортированные в порядке от самого простого к самому интенсивному.
Осмотрите мышь на предмет повреждений оборудования .Треснувший корпус, недостающий мяч, липкое или бесшумное щелканье пальцевых переключателей или отказ оптического датчика указывают на повреждение устройства. Учитывая, насколько дешевы большинство мышей, поломка оборудования обычно предполагает, что замена, а не ремонт, является оптимальным решением.
Очистите мышь . Если указатель движется рывками или реагирует хуже, чем обычно, очистите мышь, чтобы увидеть, улучшит ли она производительность. Беспроводную или проводную мышь легко почистить роллером.
Во время чистки мыши убедитесь, что ничто не закрывает лазер в нижней части мыши. Все, что препятствует прохождению лазера (например, бумага, лента и т. Д.), Будет мешать перемещению мыши / курсора.
Заменить батареи . Замените батареи на новый набор, особенно если вы все еще используете батареи, которые поставлялись с устройством. Аналогичным образом проверьте правильность установки батарей.
Точно так же подключите мышь к зарядному устройству на 30 минут, чтобы дать ей достаточно заряда для подключения.Мыши с портами USB-зарядного устройства и неперезаряжаемыми батареями иногда выходят из строя без предупреждения, когда уровень заряда слишком сильно снижается.
Попробуйте другой порт USB . Может быть проблема с тем, который вы используете, поэтому отключите мышь или приемник и попробуйте другой порт USB. Большинство настольных компьютеров имеют порты на передней и задней панели компьютера, поэтому попробуйте все порты, прежде чем переходить к другому этапу. Также может быть случай, когда заглушка частично смещена.
Подключите мышь напрямую к USB-порту . Если вы используете устройство для чтения нескольких карт или внешний USB-концентратор, проблема может быть связана с этим устройством, а не с мышью или USB-портом. Подключите мышь непосредственно к компьютеру, чтобы увидеть, исчезнет ли проблема.
Используйте мышь на подходящей поверхности . Некоторых мышей можно использовать (почти) на любой поверхности. Многие не могут. Изучите ограничения вашего устройства — для этого может потребоваться коврик для мыши, особенно если вы используете более старую мышь.Некоторые оптические мыши, например, не могут отслеживать движения на блестящих поверхностях или поверхностях с очень темными или очень светлыми цветами.
Обновите драйвер . Посетите веб-сайт производителя на предмет доступных обновлений драйверов или воспользуйтесь средствами обновления драйверов. Если ваша мышь не выполняет то, что обещал производитель (например, прокрутка из стороны в сторону), проверьте веб-сайт производителя, чтобы узнать, требуется ли драйвер. Эти файлы обычно бесплатны.
Отпустите и повторно подключите мышь Bluetooth .Устройства Bluetooth нередко теряют статус сопряжения или забываются компьютером, если с ними сопряжена другая мышь Bluetooth.
Отключить встроенный трекпад . Если ваш ноутбук поддерживает внутренний трекпад, отключите его с помощью утилиты настроек вашей операционной системы. Внутренний трекпад может конфликтовать с внешней мышью или отменять ее.
Спасибо, что сообщили нам!
Расскажите, почему!
Другой Недостаточно подробностей Сложно понятьЩелчок мыши не работает в Windows 10
Использование клавиатуры означает, что вы должны знать большую часть, если не все, сочетания клавиш для выполнения функций, которые позволяет вам мышь.
Работая с щелчком мыши, вы можете получить доступ к часто используемым функциям, таким как вырезание, копирование и вставка, изменение параметров шрифта и абзаца, изменение параметров гиперссылки, а также к другим взаимосвязанным функциям.
Одной из основных функций, используемых при поиске и устранении неисправностей и повседневных функциях вашего компьютера, является правый щелчок мыши.
Вот решения, как исправить щелчок мышью, когда он не работает.
Как исправить проблему щелчка мышью?
- Запустить средство устранения неполадок оборудования и устройств
- Загрузиться в безопасном режиме
- Запустить проверку системных файлов, сканирование
- Выключите сенсорную панель и перезагрузите
- Удалите и переустановите драйверы мыши
- Разрешить устройство для пробуждения от компьютера
- Запустите средство устранения неполадок питания
- Создайте новую учетную запись пользователя
1.Запустите средство устранения неполадок оборудования и устройств
- Введите Control Panel в поле поиска и щелкните по нему в результатах .
- Перейти к Просмотр с помощью опции в правом верхнем углу.
- Щелкните стрелку раскрывающегося списка и выберите Крупные значки.
- Щелкните Устранение неполадок.
- Щелкните Просмотреть все параметры на левой панели
- Щелкните Оборудование и устройства
- Щелкните Далее
Если у вас возникли проблемы с ковриком для мыши компьютера, запустите программу «Оборудование и устройства» инструмент устранения неполадок, чтобы решить проблему.
Это проверяет наличие часто возникающих проблем и гарантирует, что все новые устройства или оборудование правильно установлены на вашем компьютере.
Следуйте инструкциям, чтобы запустить средство устранения неполадок оборудования и устройств. Средство устранения неполадок начнет обнаруживать любые проблемы.
2. Загрузитесь в безопасном режиме
2.1 Вход в безопасный режим
- Нажмите кнопку Start .
- Выберите Настройки .
- Щелкните Обновление и безопасность.
- Выберите Recovery на левой панели.
- Перейти к Расширенный запуск.
- Щелкните Перезагрузите сейчас.
- Выберите Устранение неполадок на экране выбора параметров, затем щелкните Дополнительные параметры .
- Перейдите в Параметры запуска и нажмите «Перезагрузить».
- После перезагрузки компьютера появится список опций.
- Выберите 4 или F4, чтобы запустить компьютер в безопасном режиме.
2.2 Выйти из безопасного режима
- Введите Запустите в поле поиска и щелкните приложение в результатах.
- Введите msconfig и щелкните OK .
- Перейдите на вкладку Boot .
- Снимите или снимите флажок Safe Boot option.
- Перезагрузите компьютер.
В безопасном режиме компьютер запускается с ограниченным количеством файлов и драйверов, но Windows все равно будет работать.Чтобы узнать, используете ли вы безопасный режим, вы увидите слова в углах экрана.
Если проблема с щелчком мыши сохраняется, проверьте, не возникает ли она, когда ваш компьютер находится в безопасном режиме.
3. Запустите сканирование с помощью средства проверки системных файлов
- Введите командная строка в поле поиска и выберите Запуск от имени администратора под приложением командной строки.
- Введите sfc / scannow и нажмите Enter. Дождитесь завершения сканирования .
- Перезагрузите компьютер.
Запустите сканирование системы для обнаружения потенциальных ошибок
Нажмите Начать сканирование , чтобы найти проблемы с Windows. Нажмите Восстановить все , чтобы исправить проблемы с запатентованными технологиями.Запустите сканирование ПК с помощью Restoro Repair Tool, чтобы найти ошибки, вызывающие проблемы с безопасностью и замедление. После завершения сканирования в процессе восстановления поврежденные файлы заменяются новыми файлами и компонентами Windows.
Иногда ваша установка Windows может быть повреждена, что может привести к различным проблемам. Если щелчок мышью перестал работать, возможно, повреждены некоторые основные файлы Windows.
Когда сенсорная панель ноутбука перестает работать
Когда тачпад вашего ноутбука перестает реагировать на ваши пальцы, у вас проблема. Вы когда-нибудь пробовали использовать ПК с Windows без мыши, сенсорной панели или другого указывающего устройства? Это почти невозможно.
Если проблема только началась, перезагрузите компьютер и посмотрите, решит ли это ее. Да, я знаю, что это до боли очевидно, но это стандартная рабочая процедура, и в пылу мгновений легко упустить из виду очевидное.
Если это не помогло, попробуйте эти решения.
Во-первых, убедитесь, что вы случайно не отключили тачпад. Скорее всего, есть комбинация клавиш, которая включает и выключает тачпад. Обычно это связано с удержанием клавиши Fn — обычно около одного из нижних углов клавиатуры — при одновременном нажатии другой клавиши.
А какую еще клавишу нужно нажимать? Вероятно, это одна из функциональных клавиш с F1 по F12, хотя может быть что-то еще. Осмотрите клавиатуру, обращая особое внимание на маленькие значки (обычно синие) на некоторых клавишах. Найдите значок, который подсказывает, влияет ли оно на тачпад.
Один тупой значок тачпада Lenovo
К сожалению, не все значки сенсорной панели легко понять. Я не заметил его на своем старом Lenovo X220. Я нашел его, выполнив поиск в Интернете по названию модели и номеру плюс «отключить тачпад».Ответ, кстати, был F8. Мне пришлось снова искать ответ для моего нового Lenovo Yoga 920, где это была F6. Если вы не можете угадать значок, я предлагаю вам сделать то же самое.
Если это не помогло, проверьте настройки сенсорной панели. В Windows 7 или 8 перейдите в меню Пуск или чудо-кнопку поиска и введите настройки мыши . Выберите Изменить настройки мыши — есть и другие параметры, которые очень похожи, поэтому выберите вариант с такой точной формулировкой.
В Windows 10 нажмите клавишу Windows и перейдите к Настройки > Устройства > Сенсорная панель. Это приведет вас к странице настроек сенсорной панели, где вы можете подтвердить, что сенсорная панель включена, а также проверить другие параметры.
IDGПроверьте настройки Touchpad вашего ноутбука, чтобы убедиться, что сенсорная панель включена, и проверьте другие ее настройки, пока вы на ней работаете.
Если это не поможет, возможно, вам понадобится новый драйвер. Перейдите на веб-сайт производителя ноутбука и введите номер модели и введите слова драйвер сенсорной панели . Посмотрите, можно ли скачать и установить драйвер.
Если ни одно из этих предложений не помогло, у вас проблема с оборудованием. Предполагая, что вы не готовы пытаться отремонтировать его самостоятельно, у вас есть два варианта: вы можете отправить ноутбук в магазин для ремонта или вы можете купить внешнюю мышь и использовать ее вместо нее.
Эта статья была первоначально опубликована Линкольном Спектором 1 сентября 2014 года в виде колонки Answer Line и с тех пор обновлялась.
Примечание. Когда вы покупаете что-то после перехода по ссылкам в наших статьях, мы можем получить небольшую комиссию.Прочтите нашу политику в отношении партнерских ссылок для получения более подробной информации.Что вызывает задержки клавиатуры и мыши? | Малый бизнес
Дэвид Видмарк Обновлено 9 февраля 2021 г.
Подобно автомобилю, который не ускоряется так быстро, как должен, задержки с мышью или клавиатурой могут указывать на любую из нескольких различных проблем. Задержки клавиатуры, задержки щелчка мыши или работа с мышью, которая работает медленно и рывками, может расстраивать и стоить вам времени и внимания. Чтобы решить эти проблемы, сначала начните с самого простого решения.Проблема может быть в старении оборудования, но пока не бросайте мышь или клавиатуру.
Отставание мыши и клавиатуры: обычные подозрения
Если у вас есть проводная мышь или клавиатура, убедитесь, что соединения надежно установлены на вашем компьютере. Провода часто случайно натягиваются, и со временем соединения могут ослабнуть, поскольку компьютеры нагреваются и охлаждаются. По возможности мышь и клавиатуру следует подключать напрямую к компьютеру — не соединяйте их последовательно, если можно этого избежать.
Беспроводные устройства могут быть более проблематичными, поэтому сначала проверьте батареи. Расстояние не должно быть проблемой, если вы не сидите в нескольких ярдах от компьютера. Другие устройства, в том числе устройства в соседнем офисе, могут мешать сигналам Bluetooth, поэтому попробуйте переместить компьютер на пару футов в любом направлении.
Зайдите в настройки Bluetooth и отключите все ненужные устройства. Если у вас есть программное обеспечение для ваших устройств, которое позволяет настраивать частоту, попробуйте это сделать.В качестве последней попытки решить любые проблемы с Bluetooth отключите все устройства, перезагрузите компьютер, а затем снова подключите к нему клавиатуру и мышь.
Проверка настроек мыши
Проверить настройки мыши можно в двух местах: «Настройки» и «Панель управления».
Откройте «Настройки», выберите «Устройства», а затем выберите «Мышь». Скорость курсора должна быть от средней до быстрой, в зависимости от ваших потребностей. Медленно работает для некоторых людей, но тогда ваша мышь работает медленно. Параметр «Прокрутка неактивных окон» должен быть отключен.
Если вы используете сенсорную панель на своем ноутбуке, выберите «Дополнительные параметры мыши», щелкните вкладку «Сенсорная панель» и убедитесь, что для параметра «Порог проверки ладоней» установлено максимальное значение. Чтобы предотвратить случайное перемещение мыши во время набора текста, установите для параметра «Без задержки» в разделе сенсорной панели значение «Без задержки (всегда включено)».
Откройте «Панель управления», выберите «Оборудование и звук», затем «Устройства и принтеры», а затем «Мышь». На вкладке «Параметры указателя» скорость указателя должна быть от средней до быстрой.Параметр Display Pointer Trails должен быть отключен.
Графические карты, драйверы, проблемы с BIOS
Если вы недавно вносили изменения в свой компьютер, это могло быть причиной задержки мыши и клавиатуры. Каждое оборудование, которое вы устанавливаете на компьютер, требует правильного драйвера устройства для правильной работы. Иногда старые драйверы вызывают проблемы с новым оборудованием, тогда как новые драйверы могут быть подвержены ошибкам — и вы, возможно, стали одним из первых, кто обнаружил новую ошибку.
Согласно отчету Windows, графические карты вызывают у людей проблемы с мышью и клавиатурой, особенно при игре в видеоигры или использовании другого программного обеспечения, требующего много ресурсов. Однако звуковые карты и даже системный BIOS также могут вызывать проблемы.
Служба поддержки Microsoft рекомендует проверять наличие обновлений драйверов в Windows 10 с помощью диспетчера устройств, который можно найти, введя его имя в поле поиска на панели задач. Выберите любой новый добавленный компонент, щелкните его правой кнопкой мыши и выберите «Автоматический поиск обновленного программного обеспечения драйвера», а затем «Обновить драйвер».Затем обновите драйверы для этих компонентов:
- Мышь
- Клавиатура
- Видеокарта
- Звуковая карта
Если драйверы не являются проблемой, обратитесь на страницу поддержки производителя компьютера, чтобы узнать, может ли его BIOS быть проблемой. BIOS — это базовое программное обеспечение, которое Windows использует для подключения к оборудованию вашего компьютера. Проверьте, не было ли обновлений для вашей модели компьютера. У производителя есть инструкции по его обновлению.
Компьютерная мышь или клавиатура не работают
Неисправности, связанные с оборудованием, могут быть одними из самых сложных для диагностики, поскольку это может быть неисправность самого оборудования или программного обеспечения, которое им управляет.
Следуйте этому руководству по устранению неполадок от наших специалистов по поддержке компьютеров, чтобы решить вашу проблему.
Если ваша компьютерная мышь и / или клавиатура больше не работают, может быть несколько причин. Первое, что нужно всегда проверять, — это возможность подключения устройства.Есть несколько типов соединения с мышью и клавиатурой. Ниже мы проиллюстрировали 3 примера для проверки возможности подключения, включая устройства PS2, USB и беспроводные устройства:
Проверка подключения устройства PS2:
Мышь или клавиатура PS2 будут иметь круглое круглое соединение, как показано ниже:
Убедитесь, что устройство полностью подключено к задней части компьютера в правильном слоте. Современные компьютеры теперь имеют цветовую кодировку подключения — зеленый = мышь, фиолетовый = клавиатура.Большинство новых мышей и клавиатур также имеют конец с цветной маркировкой:
Обратите внимание, что если ваше устройство является устройством PS2 и соединение было отключено, вам потребуется перезагрузить компьютер после повторного подключения. Компьютер не распознает подключенное устройство PS2, если оно не было подключено до включения устройства. Часто быстрая перезагрузка может устранить сбои соединения с такими устройствами PS2.
Если устройство по-прежнему не работает, следующим шагом будет попытка подключить ваше устройство ко второй машине и посмотреть, работает ли оно на этой машине, или, в качестве альтернативы, подключить устройство, которое работает на другой машине, к вашей машине для проверки.Затем это покажет, неисправно ли ваше устройство или что-то не так с вашим компьютером.
Проверка подключения USB-устройства:
USB-мышь или клавиатура будут иметь плоское соединение, как показано ниже, и теперь они являются наиболее распространенным разъемом для этих устройств:
Убедитесь, что устройство полностью подключено к разъему USB на компьютере. Большинство из них подключаются к разъему USB на задней панели компьютера, но иногда он также может быть расположен сбоку или спереди корпуса компьютера сверху или сзади.USB-соединение также представляет собой небольшое плоское отверстие той же формы и размера, что и конец USB-разъема вашей мыши и клавиатуры. Если устройство подключено, попробуйте отключить устройство и снова подключить. Если устройство по-прежнему не работает, попробуйте подключить его к следующему свободному USB-разъему на компьютере.
Если устройство по-прежнему не работает, следующим шагом будет попытка подключить ваше устройство ко второй машине и посмотреть, работает ли оно на этой машине, или, в качестве альтернативы, подключить устройство, которое работает на другой машине, к вашей машине для проверки.Затем это покажет, неисправно ли ваше устройство или что-то не так с вашим компьютером.
Проверка подключения беспроводного устройства:
Беспроводные мыши и клавиатуры становятся все более популярными, поскольку беспроводная технология захватывает рынок. Эти беспроводные устройства не имеют кабелей и подключаются через беспроводной приемник. Более ранние беспроводные устройства имеют USB-приемник, по которому от USB-порта идет кабель к небольшой точке доступа на столе.В более современных беспроводных устройствах теперь есть только небольшой USB-приемник в виде небольшой USB-флешки, подключенной к ПК. В зависимости от того, каким способом подключается ваше устройство, вы будете определять, какие шаги вы выполните в этом разделе.
Часто причиной того, что беспроводные устройства не работают, является блокировка приемника чем-либо или помехи от другого устройства. Перед выполнением следующих шагов убедитесь, что беспроводное устройство не заблокировано какими-либо предметами.
Беспроводные гарнитуры с USB-приемником на столе:
Шаг 1:
Убедитесь, что устройство полностью подключено к разъему USB на компьютере.Большинство из них подключаются к разъему USB на задней панели компьютера, но иногда он также может быть расположен сбоку или спереди корпуса компьютера сверху или сзади. USB-соединение также представляет собой небольшое плоское отверстие той же формы и размера, что и конец USB-разъема вашей мыши и клавиатуры. Если устройство подключено, попробуйте отключить устройство и снова подключить. Если устройство по-прежнему не работает, попробуйте подключить его к следующему свободному USB-разъему на компьютере:
.Шаг 2:
Выполните повторную синхронизацию устройства с приемником.Для этого выполните следующие действия:
1. Удерживайте кнопку подключения на приемнике в течение 2 секунд и отпустите
2. Подождите 2 секунды
3. Удерживайте кнопку подключения на мыши в течение 2 секунд и отпустите
4. Проверьте работу мыши
5. Удерживайте нажатой кнопку подключения на приемнике на 2 секунды и отпустить
6. Подождать 2 секунды
7. Удерживать кнопку подключения на клавиатуре 2 секунды и отпустить
8. Проверить работу клавиатуры
Примеры изображений кнопок подключения показаны ниже (примечание: датчик имеет черную кнопку, мышь и клавиатура имеют красную кнопку):
Если устройство по-прежнему не работает после повторной синхронизации, попробуйте заменить батарейки в мыши и клавиатуре новыми батарейками.Проверьте, работают ли устройства сейчас, если они по-прежнему не работают, выполните приведенные выше инструкции по повторной синхронизации, используя новые батареи.
Если устройство по-прежнему не работает, следующим шагом будет попытка подключить ваше устройство ко второй машине и посмотреть, работает ли оно на этой машине, или, в качестве альтернативы, подключить устройство, которое работает на другой машине, к вашей машине для проверки. Затем это покажет, неисправно ли ваше устройство или что-то не так с вашим компьютером.
Беспроводные комплекты с USB-приемником в USB-разъеме:
В беспроводных наборах, в которых используется этот новый небольшой приемник USB-накопителя, нечего синхронизировать.Единственный вариант, который можно попробовать с этим типом беспроводного приемника, — это отключить устройство и снова подключить его. Если он по-прежнему не работает, попробуйте подключить его к другому USB-разъему. Следующее, что нужно попробовать, — это заменить батарейки в мышке и клавиатуре новыми батарейками. Последнее, что нужно попробовать после этих шагов, — убедиться, что никакие предметы не блокируют сигнал устройства, такие как кабели, коробки и т. Д.
Если устройство по-прежнему не работает, следующим шагом будет попытка подключить ваше устройство ко второй машине и посмотреть, работает ли оно на этой машине, или, в качестве альтернативы, подключить устройство, которое работает на другой машине, к вашей машине для проверки.Затем это покажет, неисправно ли ваше устройство или что-то не так с вашим компьютером.
Как исправить щелчок правой кнопкой мыши, если он не работает?
Как исправить щелчок правой кнопкой мыши, если контекстное меню не работает в Windows 10
Стандартная мышь имеет две кнопки и колесо прокрутки посередине (которое также иногда включает в себя кнопку). У большинства мышей всего две операции: щелчок правой и левой кнопкой мыши. Щелчок левой кнопкой часто называют «обычный щелчок» или просто «щелчок» .Большинство задач на компьютере можно выполнить только с помощью левой кнопки мыши. Нажатие левой кнопки мыши имитирует нажатие курсора мыши на экране — вы можете перетаскивать элементы или выделять текст и открывать файлы.
Правая кнопка мыши (или щелчок правой кнопкой мыши) менее понятна и редко используется некоторыми людьми, однако это один из самых ценных инструментов на компьютере. Он обеспечивает дополнительную функциональность мыши. Основная цель правой кнопки мыши — предоставить информацию о том, на что вы нажимаете.Он часто используется для открытия контекстных меню, которые представляют собой всплывающие меню, которые могут изменяться в зависимости от того, где вы щелкаете. Если левая кнопка мыши напрямую взаимодействует с объектом, правая кнопка мыши часто позволяет вам взаимодействовать косвенно. Щелчок правой кнопкой мыши по файлу предоставляет список операций с файлом или возможность отображения его свойств. Щелчок правой кнопкой мыши по фону рабочего стола позволяет изменять рабочий стол и так далее.
Еще одна полезная функция мыши заключается в том, что вы можете «инвертировать» (или перевернуть) кнопки так, чтобы правая кнопка мыши была основной кнопкой, а левая — дополнительной — это вызовет контекстные меню и другие операции, как упоминалось выше.
Отсутствие возможности использовать функции щелчка правой кнопкой мыши может очень расстраивать и ограничивать. Проблемы с правой кнопкой мыши могут быть вызваны несовместимыми драйверами, проблемами с оборудованием или поврежденными системными файлами. В этой статье мы покажем некоторые решения проблем с правой кнопкой.
Содержание:
Рекомендуется запустить бесплатное сканирование с помощью Combo Cleaner — инструмента для обнаружения вредоносных программ и исправления компьютерных ошибок. Вам нужно будет приобрести полную версию, чтобы удалить инфекции и устранить компьютерные ошибки.Доступна бесплатная пробная версия.
Проверьте свою мышь
Проверьте свою мышь, если вы еще этого не сделали. Попробуйте подключить его к другому ПК или ноутбуку и посмотрите, сохраняется ли проблема. Если вы используете беспроводную мышь, замените батарейки. Если правая кнопка работает, когда ваша мышь подключена к другому ПК или ноутбуку, это означает, что у вас есть проблемы с программным обеспечением на вашем текущем компьютере. Если ваша мышь не работает на другом устройстве, откройте средство устранения неполадок оборудования и устройств Windows 10, набрав «оборудование и устройства» в поиске и щелкните результат «Найти и устранить проблемы с устройствами» .
Нажмите «Далее» , и начнется сканирование вашего компьютера. Средство устранения неполадок сообщит обо всех обнаруженных проблемах с оборудованием и устройствами. Выберите мышь, если она есть в списке, и нажмите кнопку «Далее», чтобы устранить проблему.
[Вернуться к содержанию]
Переустановите или обновите драйвер мыши
Драйвер устройства — это программное обеспечение, которое предоставляет информацию операционной системе и другому программному обеспечению о том, как взаимодействовать с определенным оборудованием.Это больше похоже на переводчик между программным обеспечением и оборудованием, поскольку они часто создаются разными производителями, компаниями или отдельными лицами. Драйвер позволяет программному и аппаратному обеспечению беспрепятственно взаимодействовать. В большинстве случаев компьютеры не могут правильно отправлять и получать данные без драйверов. Если соответствующий драйвер не установлен, устройство может работать неправильно или вообще не работать. Неисправный драйвер может потребовать обновления или переустановки. Для этого введите «диспетчер устройств» в поиске и щелкните результат «Диспетчер устройств» , чтобы открыть его.
В диспетчере устройств найдите «Мыши и другие указывающие устройства» , разверните его и щелкните правой кнопкой мыши, выберите «Удалить» из раскрывающегося меню, чтобы удалить его. Перезагрузите компьютер, и Windows автоматически установит отсутствующий драйвер.
Вы также можете попробовать обновить драйвер мыши. Повторите описанные выше шаги и выберите «Обновить драйвер» из раскрывающегося меню (щелкнув правой кнопкой мыши в окне диспетчера устройств).Вас спросят, хотите ли вы выполнить поиск обновленного программного обеспечения драйвера автоматически или просмотреть свой компьютер в поисках программного обеспечения драйвера. Если вы выберете первый вариант, Windows будет искать на вашем компьютере и в Интернете новейшие драйверы для вашего устройства. Если вы выберете поиск программного обеспечения драйвера на своем компьютере, вам понадобится правильный драйвер на вашем компьютере или USB-накопителе. Вы можете найти его на сайте производителя вашей мыши.
Еще один способ обновить или установить новый драйвер для мыши — это сделать это с помощью стороннего программного обеспечения, такого как Snappy Driver Installer.Вам понадобится компьютер с работающим подключением к Интернету, чтобы загрузить его. Snappy Driver Installer (SDI) — это мощный бесплатный инструмент для обновления драйверов для Windows, который может хранить всю свою коллекцию драйверов в автономном режиме. Наличие автономных драйверов дает Snappy Driver Installer возможность иметь доступ к быстрым обновлениям драйверов, даже если нет активного подключения к Интернету. Snappy Driver работает как с 32-разрядными, так и с 64-разрядными версиями Windows 10, Windows 8, Windows 7, Windows Vista и Windows XP. Драйверы загружаются через Snappy Driver Installer в так называемых пакетах драйверов, которые представляют собой просто наборы (пакеты) драйверов для различного оборудования, такого как звуковые устройства, видеокарты, сетевые адаптеры и т. Д.Он также может отображать повторяющиеся драйверы и недопустимые драйверы, а также разделять обновления, требующие перезагрузки компьютера, чтобы их было легче отличить от остальных. Вы можете скачать Snappy Driver Installer отсюда.
После завершения обновления и установки драйверов перезапустите Windows 10, чтобы изменения вступили в силу, и посмотрите, поможет ли это решить проблему с мышью.
[Вернуться к содержанию]
Запустить сканирование SFC
System File Checker — это утилита Windows, которая позволяет пользователям сканировать системные файлы на наличие повреждений и восстанавливать их.В этом руководстве описывается, как запустить средство проверки системных файлов (SFC.exe) для сканирования системных файлов и восстановления любых отсутствующих или поврежденных. Если файл защиты ресурсов Windows (WRP) отсутствует или поврежден, Windows может вести себя не так, как ожидалось. Например, некоторые функции Windows могут выйти из строя или Windows выйдет из строя. Параметр «sfc scannow» — это один из нескольких специальных переключателей, доступных для команды sfc, команды командной строки, используемой для запуска средства проверки системных файлов. Чтобы запустить командную строку, введите «командная строка» в поиске, щелкните правой кнопкой мыши «Командная строка» и выберите «Запуск от имени администратора» в раскрывающемся меню, чтобы запустить ее с правами администратора.Для выполнения сканирования SFC необходимо запустить командную строку с повышенными привилегиями.
В окне командной строки введите «sfc / scannow» и нажмите Enter на клавиатуре, чтобы выполнить эту команду. Запустится проверка системных файлов, и для ее завершения потребуется некоторое время (около 15 минут). Подождите, пока завершится процесс сканирования. Если проблемы были обнаружены и исправлены, отобразится следующее сообщение: «Защита ресурсов Windows обнаружила поврежденные файлы и успешно восстановила их» .Перезагрузите компьютер, чтобы проверить, правильно ли работает ваша мышь.
[Вернуться к содержанию]
Отключить режим планшета
В Windows 8 начальный экран и приложения из Microsoft Store могут работать в полноэкранном режиме, даже если вы не используете планшет или сенсорное устройство. Это вызвало разочарование у тех, кто использует традиционные настольные компьютеры с мышью и клавиатурой. В Windows 10 Microsoft разработала режим планшета, который не распространяется на всех пользователей, как это было в Windows 8.Windows 10 будет активно уведомлять вас о режиме планшета, только если у вас есть сенсорное устройство. Однако, если в операционной системе Windows 10 включен режим планшета, это может вызвать проблемы с операцией щелчка правой кнопкой мыши. Отключение режима планшета может решить эту проблему. Чтобы отключить режим планшета, щелкните значок уведомлений на панели задач (рядом со временем и датой) и убедитесь, что режим планшета отключен.
Другой способ отключить режим планшета — перейти в «Настройки» и выбрать «Система» .
В системных настройках выберите «Режим планшета» на левой панели и выберите «Использовать режим рабочего стола» под «При входе в систему» .
[Вернуться к содержанию]
Удалить сторонние расширения оболочки
Shell Extensions — это внутрипроцессные объекты COM (объектной модели компонентов), которые расширяют возможности операционной системы Windows. Большинство расширений оболочки автоматически устанавливаются операционной системой, но есть также много других приложений, которые устанавливают дополнительные компоненты расширения оболочки.Одно из сторонних расширений оболочки может препятствовать открытию контекстного меню (контекстного меню). Удаление сторонних расширений потенциально может решить проблемы с правой кнопкой мыши. Мы рекомендуем вам использовать CCleaner для удаления или отключения сторонних расширений.
CCleaner — это небольшая эффективная утилита для компьютеров под управлением Microsoft Windows, которая очищает «мусор» и проблемы, которые накапливаются с течением времени: временные файлы, неработающие ярлыки и другие проблемы. Он защищает вашу конфиденциальность, очищает историю просмотров и временные файлы Интернета, позволяя вам быть более уверенным пользователем Интернета и менее уязвимым для кражи личных данных.CCleaner может удалить избыточные файлы из различных программ, экономя место на жестком диске, удалить ненужные записи в реестре Windows, помочь вам удалить программное обеспечение и выбрать, какие программы запускать с Windows. Вы можете скачать это здесь.
После того, как вы загрузили и установили CCleaner, откройте его и нажмите «Инструменты» на левой панели и выберите «Запуск» . В меню «Запуск» щелкните вкладку «Контекстное меню» , и вы увидите список расширений оболочки. Выберите, хотите ли вы удалить или отключить расширения оболочки, выбрав конкретное расширение оболочки и нажав «Отключить» или «Удалить» на правой панели.
[Вернуться к содержанию]
Отрегулируйте настройки управления питанием для USB
Если вы используете мышь, подключенную к компьютеру через USB, попробуйте изменить настройки управления питанием для USB. Чтобы настроить параметры управления питанием, введите «диспетчер устройств» в поиске и щелкните результат «Диспетчер устройств» , чтобы открыть его.
В диспетчере устройств найдите «Контроллеры универсальной последовательной шины» и разверните его.Дважды щелкните устройство USB-концентратор, чтобы открыть его свойства.
В окне свойств USB-концентратора щелкните вкладку «Управление питанием» и снимите флажок «Разрешить компьютеру выключать это устройство для экономии энергии» . Повторите эти шаги для всех устройств USB-концентраторов на компьютере. После выполнения этих действий ваша мышь должна работать правильно.
[Вернуться к содержанию]
Перезапустите проводник
File Explorer (ранее известный как Windows Explorer) отображает иерархическую структуру файлов, папок и дисков на вашем компьютере.Он также показывает все сетевые диски, которые были сопоставлены с буквами дисков на вашем компьютере. Используя проводник, вы можете копировать, перемещать, переименовывать и искать файлы и папки. Перезапуск проводника может решить проблему с правой кнопкой мыши. Вам нужно будет запустить диспетчер задач: нажмите клавиши Ctrl + Shift + Esc на клавиатуре. В окне диспетчера задач найдите «Проводник Windows» на вкладке «Процессы» и выберите его. Нажмите «Перезагрузить», и проводник Windows будет перезапущен.
[Вернуться к содержанию]
Восстановление системы с помощью точки восстановления
Инструмент восстановления системы создает точки восстановления. Точка восстановления — это набор важных системных файлов, сохраненных средством восстановления системы в заданную дату и время. Восстановление системы возвращает все к сохраненной точке восстановления, но сначала вы должны ее записать. Если точка восстановления не существует на вашем компьютере, восстановлению системы не к чему возвращаться. Чтобы использовать этот инструмент, у вас должны быть ранее созданы точки восстановления.С созданной точкой восстановления эта функция вернет вашу систему в предыдущее рабочее состояние, не затрагивая ваши файлы и данные.
Чтобы восстановить систему, запустите «Выполнить», нажав клавиши Windows + R, и введите «rstrui.exe» в диалоговом окне «Выполнить». Нажмите Enter или нажмите «ОК» .
В окне «Восстановление системы» нажмите «Далее» .
Если есть созданные точки восстановления, вы увидите их список. Установите флажок «Показать больше точек восстановления» — это должно отобразить больше точек восстановления.Выберите соответствующую точку восстановления (в зависимости от времени создания и т. Д.) И нажмите «Далее» . Не выбирайте точку восстановления в период, когда ваша правая кнопка мыши не работала, поскольку вы не хотите возвращаться в это состояние.
Нажмите «Готово», , и ваш компьютер будет восстановлен до состояния до события, указанного в поле «Описание» .
[Вернуться к содержанию]
Удалить стороннее программное обеспечение
Это относится только к программному обеспечению, которое может повлиять на работу мыши.Если проблемы возникли после того, как вы недавно установили инструменты для настройки / настройки указывающих устройств, вам необходимо удалить это проблемное программное обеспечение со своего компьютера. Чтобы удалить его, перейдите в Панель управления и выберите «Удалить программу», в разделе «Программы» или нажмите клавиши Windows + R. Windows откроет диалоговое окно «Выполнить». Введите «appwiz.cpl» и нажмите Enter на клавиатуре, чтобы открыть окно «Программы и компоненты».
В окне «Программы и компоненты» вы увидите список установленных программ.Найдите любое проблемное программное обеспечение, которое может вызвать проблемы с вашей мышью, и удалите его. Перезагрузите Windows, чтобы увидеть, поможет ли это решить проблему.
Если удаление инструментов для указывающих устройств не помогло (или ничего не было установлено), но вы недавно установили новое программное обеспечение на свой компьютер (после чего произошла ошибка правой кнопки мыши), попробуйте также удалить это программное обеспечение.
[Вернуться к содержанию]
Выполнить полное сканирование системы
Вредоносное ПО может вызывать различные проблемы на вашем компьютере, включая проблемы с мышью.Выполните полное сканирование системы и посмотрите, обнаружит ли он на вашем компьютере какие-либо вредоносные программы. Вы можете использовать Защитник Windows (встроенную антивирусную программу), который защищает компьютеры от вирусов, шпионского ПО и другого вредоносного ПО. Как вариант, попробуйте другое стороннее антивирусное программное обеспечение. Чтобы запустить полное сканирование системы с помощью Защитника Windows, введите «защитник» в поиске и щелкните результат «Защитник Windows» .
Щелкните «Открыть центр безопасности Защитника Windows» на правой панели.
Затем щелкните «Защита от вирусов и угроз» .
В окне Защита от вирусов и угроз щелкните «Расширенное сканирование» .
Выберите «Полная проверка» и нажмите «Сканировать сейчас» . Это просканирует вашу систему на наличие вредоносных программ. Когда сканирование будет завершено, перезагрузите компьютер и посмотрите, решит ли это проблему с помощью правой кнопки мыши.
[Вернуться к содержанию]
Обновите Windows
Наконец, вы можете обновить свою текущую версию Windows: может помочь проверка обновлений для всей операционной системы Windows.Чтобы проверить наличие обновлений Windows, перейдите в «Настройки» и выберите «Обновление и безопасность» .
Вы будете автоматически перенаправлены в раздел Windows Update. Нажмите «Проверить обновления». Windows начнет проверку обновлений. Если есть доступные обновления, установите их и снова проверьте наличие обновлений — просто чтобы убедиться, что у вас есть последние обновления в вашей операционной системе. Проверьте, решает ли это проблему с вашей мышью.
Мы надеемся, что одно из вышеперечисленных решений поможет решить проблему с мышью, и теперь вы можете без проблем использовать контекстное меню, вызываемое правой кнопкой мыши.
[Вернуться к содержанию]
Видео, показывающее, как исправить щелчок правой кнопкой мыши в Windows 10:
[Вернуться к началу]
.


 В разных версиях Windows в настройки электропитания можно зайти по-разному, подробную информацию на эту тему можно найти в интернете.
В разных версиях Windows в настройки электропитания можно зайти по-разному, подробную информацию на эту тему можно найти в интернете.

 Однако, разумнее будет покупка нового девайса.
Однако, разумнее будет покупка нового девайса.