MicroSD Не Форматируется — Что делать? 6 Способов Решения

Не форматируется MicroSD? Решаем проблему
Несмотря на все попытки, вам не удается отформатировать карту памяти? Не спешите отправлять её в мусорный ящик.
Наши советы гарантировано помогут вам совершить задуманное с минимальной затратой времени и усилий. Поехали.
Важно!Форматирование внешнего носителя предназначено для того, чтобы сменить имеющийся формат, или же оперативно удалить из него всю информацию. Перед началом форматирования убедитесь, что на микро-SD не осталось важных для вас данных, и только после этого приступайте к очистке.
Форматирование с помощью средств Windows
Форматирование внешнего носителя предназначено для того, чтобы сменить имеющийся формат, или же оперативно удалить из него всю информацию.Перед началом форматирования убедитесь, что на микро SD не осталось важных для вас данных, и только после этого приступайте к очистке.
Для начала рассмотрим способы, которые предоставляет нам операционная система.
Для них не нужно ничего скачивать или устанавливать, в пару кликов вы добьетесь нужного результата.
Итак, следуем следующему алгоритму действий:
Заходим в меню Пуск и выбираем пункт «Панель управления».
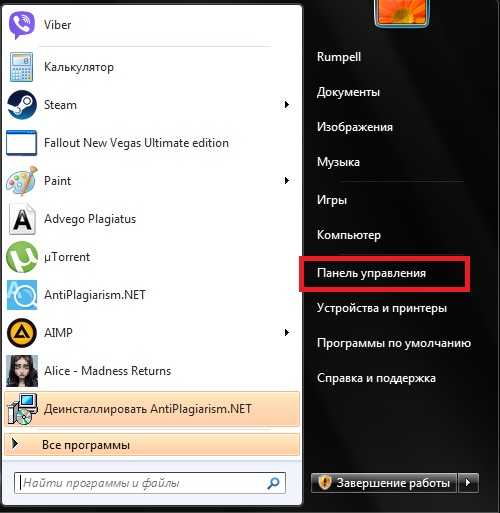
Доступ к панели управления
Находясь в панели управления, выберете режим просмотра «Мелкие значки», как показано на скриншоте:
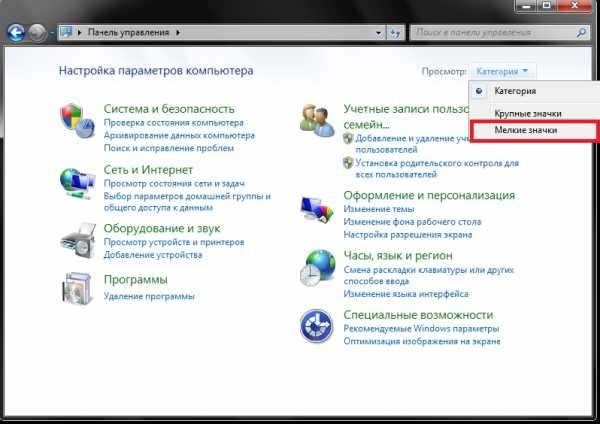
Изменение режима просмотра
В появившемся списке, выберите пункт «Администрирование».
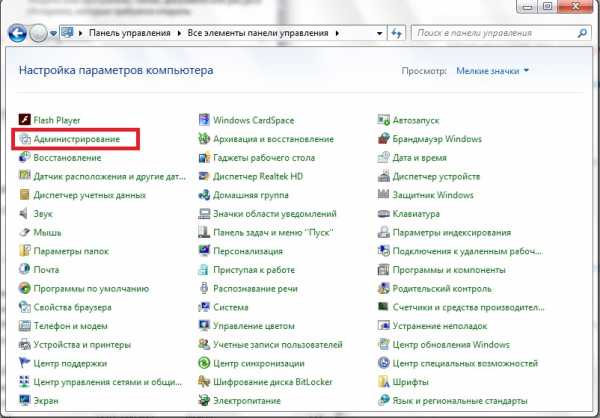
Администрирование
Далее переходите на «Управление компьютером», а после в «Управление дисками».
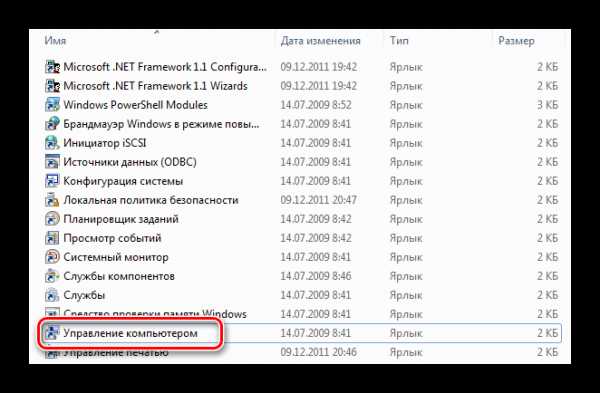
Управление компьютером
Перед вами откроется список подключённых дисков.
В нём найдите карту памяти и кликните по ней правой кнопкой мыши:
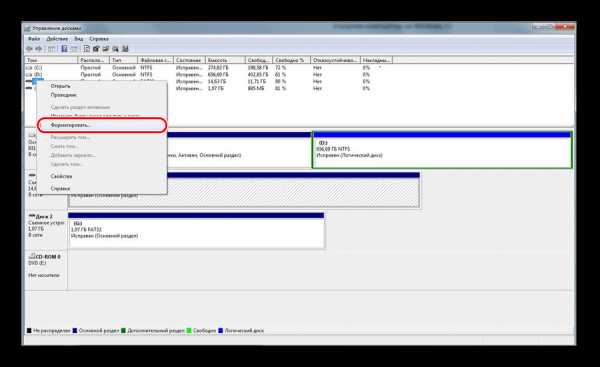
Меню карты памяти
Важно! В строке «Состояние», находящейся напротив названия вашей карты, обязательно должен стоять статус «Исправен».
В появившемся меня кликаем на пункт «Форматирование», как показано на скриншоте выше.
Если всё пройдёт успешно, то на этом форматирование карты завершено.
В случае если в состоянии карты высвечивается надпись «Не распределён», выберете действие «Создать новый том».
Вы выполнили все пункты без ошибок, но Windows упрямо не желает форматировать карту, значит, ваша ОС использует данный накопитель и блокирует доступ к файловой системе.
В таком случае нужно будет воспользоваться дополнительными утилитами, которые мы распишем ниже.
к оглавлению ↑Форматирование при помощи командной строки
Перед началом работы, нужно перезагрузить компьютер в безопасном режиме.
Для этого вызываем командную строку с помощью одновременного нажатия клавиш Win + R.
В ней прописываем команду
msconfig
Командная строка
Перед нами откроется меню конфигурации системы.
Выбираем вкладку «Загрузка» и ставим галочку напротив «Безопасный режим».
После этого можете смело перезагружать компьютер.
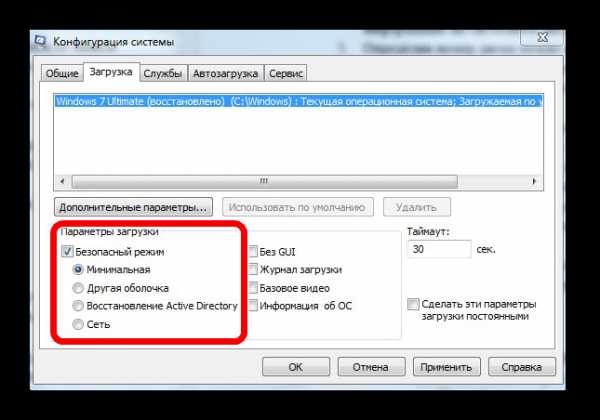
Конфигурация системы
После этого снова вызываем командную строку и вписываем в неё команду
format nЕсли всё сделано правильно, форматирование пройдёт успешно.
Если же нет, переходим к следующим пунктам.
к оглавлению ↑Форматирование с помощью утилиты D-Soft Flash Doctor
Microsd не форматируется при помощи инструментов системы? Значит нужно воспользоваться дополнительными утилитами.
Воспользовавшись поисковиком, скачайте и установите программу D-Soft Flash Doctor.
С её помощью можно монтировать образ диска, проверять состояние диска и восстановить функции носителя.
Открываем программу и выделяем нужный диск (который отвечает за наш носитель) и выбираем функцию «Восстановить носитель»:
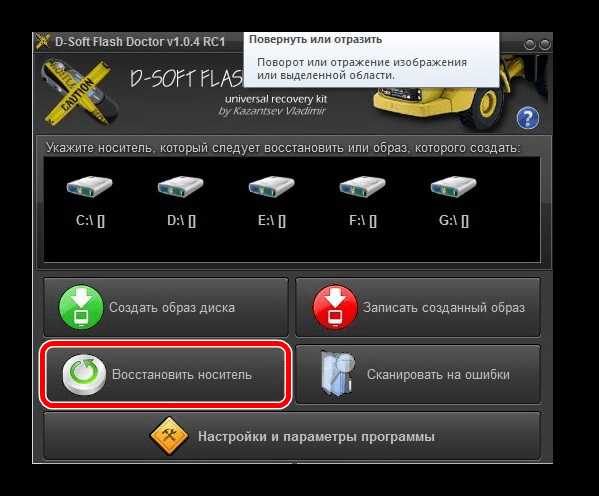
Интерфейс программы
В зависимости от размера карты памяти, операция по восстановлению может занять до 15 минут.
Терпеливо дожидаемся завершения и нажимаем Готово
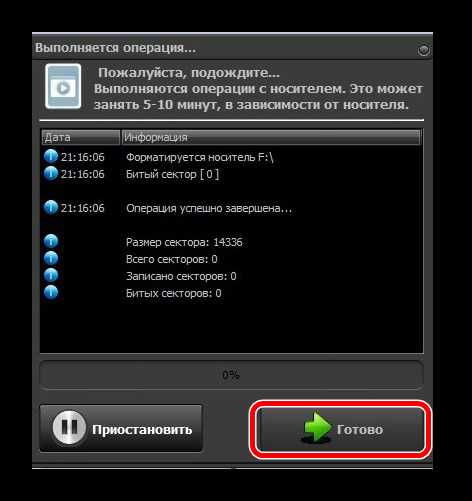
Процесс восстановления
На этом процесс форматирования завершён.
Скачать к оглавлению ↑Эта утилита способна принудительно отформатировать носитель, создать новый (с функционалом загрузочного) и проверить состояние диска.
Скачайте и установите HP USB Disk Storage Format Tool.
После процесса инсталляции открываем программу.
В верхней строке выбираем нужный нам диск:
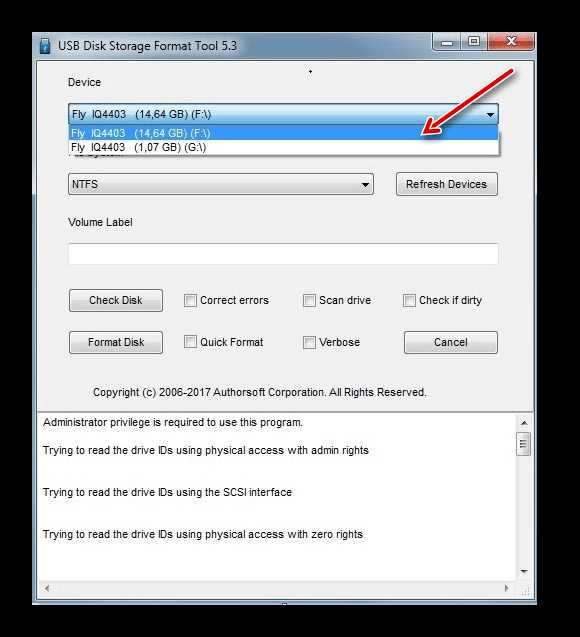
Выбор носителя
В строке «File System» выбираем нужный нам тип файловой системы из допустимых: «FAT», «FAT32», «exFAT» или «NTFS».
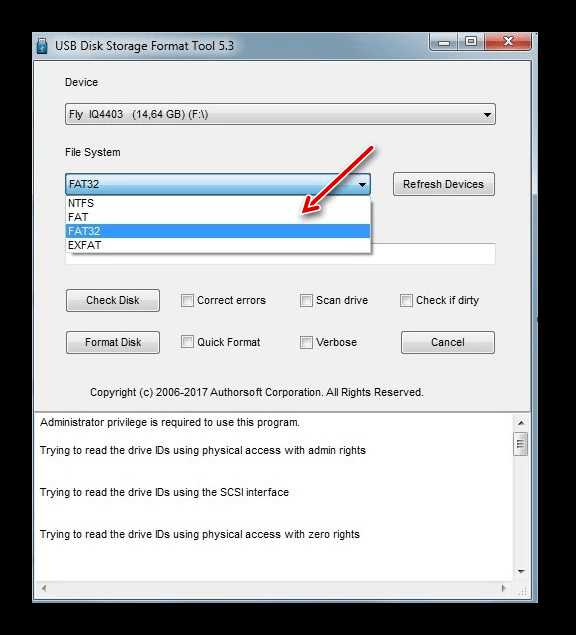
Выбор файловой системы
Далее вам предстоит выбрать тип очистки из предлагаемых «Quick Format» (быстрое форматирование) или «Verbose» (глубокое форматирование).
Примечание: быстрая очистка сэкономит ваше время, однако не гарантирует полного результата.
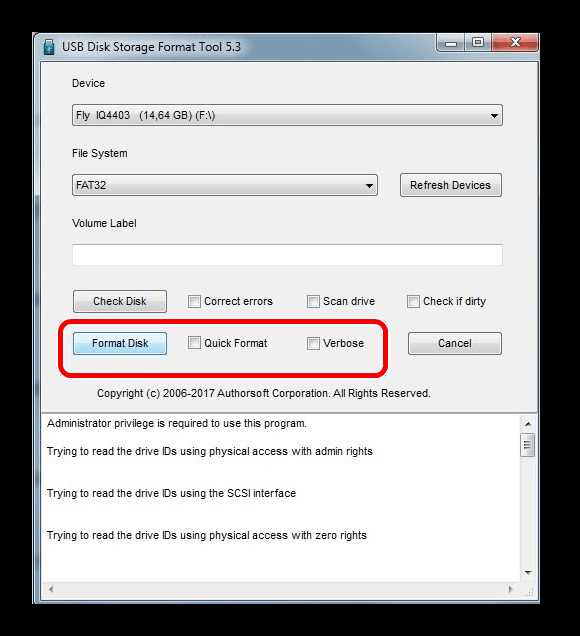
Варианты очистки
Строка «Volume Label» позволяет изменить имя носителя на любое другое.
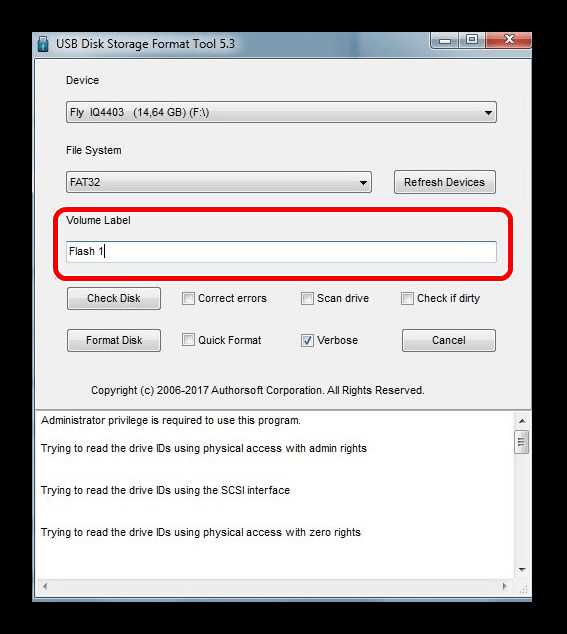
Смена имени карты памяти
После заполнения всех полей нажмите кнопку «Format Disk», чтобы запустить процесс очистки.
Скачать к оглавлению ↑Программа EzRecover
Особенность этой утилиты в том, что совершенно не нужно указывать путь и имя накопителя, ведь она сама распознает его.
Схема всё та же — скачиваете и устанавливаете программу. Запускаете её.
Первое, что мы увидим — сообщение об ошибке, но ничего страшного в этом нет, просто переподключите MicroSD, оставив программу включённой.
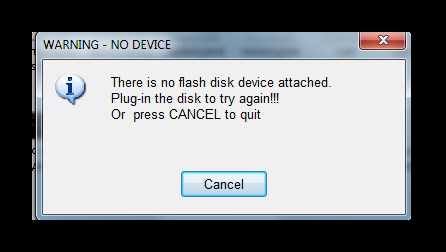
Предупреждение
После повторного подключения, утилита распознает вашу накопительную карту памяти.
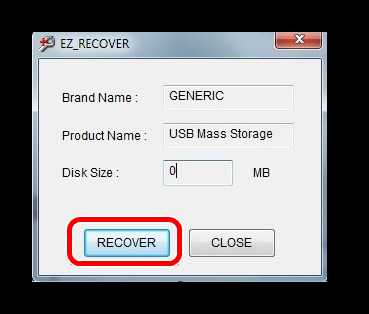
Интерфейс EzRecover
Если поле «Disk size» пустует, укажите в нём полный объём SD-карты.
Для завершения нажимаем на кнопку Recover.
Скачать к оглавлению ↑Очистка при помощи SD Formatter
Скачиваем и открываем программу. Весит она очень мало, так что этот процесс займёт у вас несколько минут.
Совет: вставляйте внешний носитель после запуска программы, либо нажмите на кнопку Refresh.
Нажимаем на Drive и выбираем диск, нуждающийся в форматировании (в данном примере выбран F:).

Интерфейс утилиты для очистки
Если нужно изменить тип форматирования, зайдите в опции программы с помощью кнопки Option.
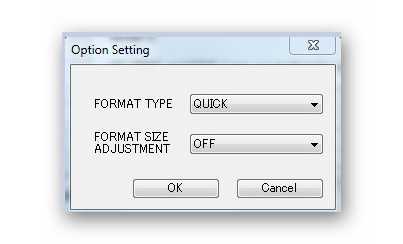
Раздел опций
В «Fomat Type» мы можем выбрать следующие типы:
- «Quick» — быстрое форматирование;
- «Full (Erase)» — изменяет тип носителя и стирает с него все данные;
- «Full (OverWrite)» — полная очистка;
- «Format size adjustment» — меняет размер кластера, на указанный.
После всех операций нажимаем заветную кнопку Format.
Скачать к оглавлению ↑Выводы

Решаем проблему
В этом статье мы постарались детально описать все методы форматирования MicroSD карт.
Надеемся, вы нашли среди них подходящий.
www.computer-setup.ru
Почему не удается отформатировать карту памяти MicroSD
Micro SD карты в 2019 году – один из самых популярных форматов карт памяти. Если вы хотите удалить все данные с карты, то её необходимо отформатировать. В процессе вы можете столкнуться с проблемой, что карта не будет отформатирована или вовсе получите сообщение, что «Не удалось отформатировать карту памяти». Мы разобрались, что делать в такой ситуации, а также рассказали о том, почему проблема возникает – это поможет вам не только понять, как устранить проблему, но и осознать суть её возникновения.

Почему не форматируется Micro SD карта
Основная причина, почему карта не форматируется – вы выбрали способ, который недоступен в вашей ситуации. Вторая по частоте причина – карта защищена от форматирования.
Очень важно: форматирование приводит к полной потере данных на карте. Поэтому, если вы проследуете нашим советам далее, то вы удалите абсолютно всё с Микро СД карты. Если вы хотите что-то сохранить, то тогда вам необходимо предварительно записать эти данные на жесткий диск. Не существует частичного форматирования – вы потеряете абсолютно все данные. Необходимо это изначально помнить.
Обратите внимание, что иногда возникает ситуация вынужденного форматирования. Когда ОС отказывается открывать содержимое карты, требуя от вас форматирования. В этом случае могут быть не только проблемы с самим процессом, но и с тем, что вы не хотите удалять данные с носителя. Это мы также затронем в сегодняшнем материале.
Как отформатировать Micro SD карту встроенными в Windows средствами
В большинстве случаев вам не потребуется прибегать к помощи сторонних программ, так как всё, что требуется – уже встроено в вашу ОС.
Первым делом вам нужно зайти в Панель управления. Можете сделать это как из Проводника, так и из панели Пуск. Для этого в меню Пуск найдите соответствующую иконку:
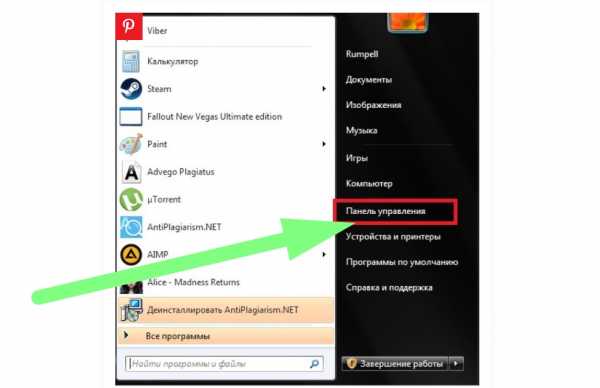
Далее зайдите в панель и сделайте просмотр в режиме мелких значков, так вам будет проще найти. Вам нужно найти раздел «Администрирование».
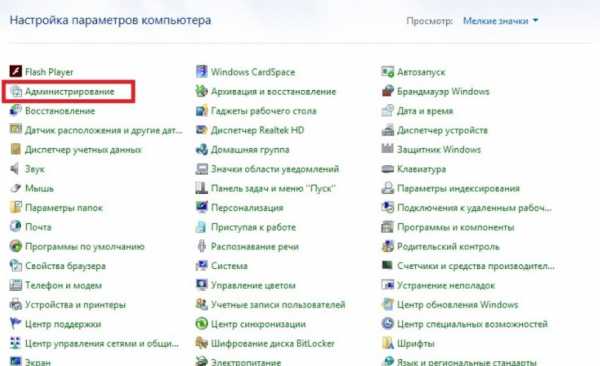
На нашем скриншоте представлена Windows 7, но в 10-ой версии логика такая же. Вам нужно в Панели управления найти аналогичный раздел.
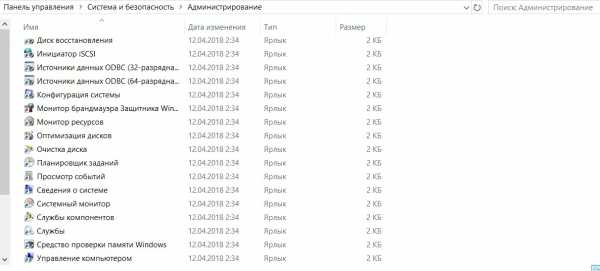
В этом разделе необходимо найти пункт «Управление компьютером» и перейти по нему.
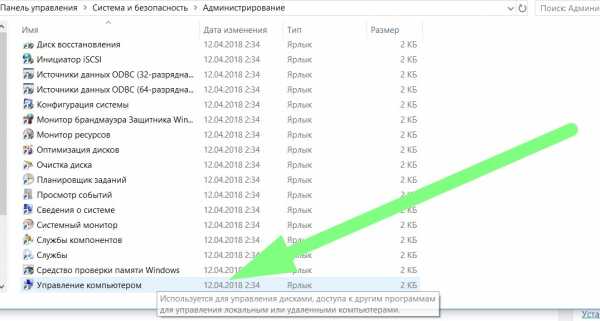
Далее вы увидите раздел с управлением дисками. Там будет и ваша флешка. Если ее нет, то необходимо проверить подключение. Разумеется, перед процессом флешку необходимо подключить к ПК, иначе вы не увидите ее в списке.
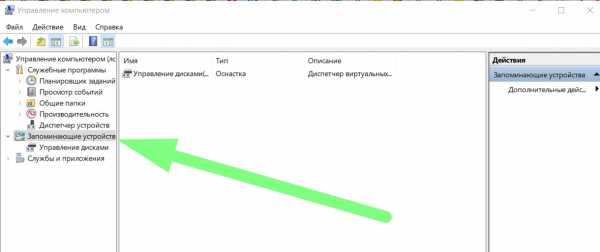
Далее вам необходимо кликнуть правой кнопкой мыши по нужной флешке, и в выпадающем меню выбрать пункт «Форматировать…».
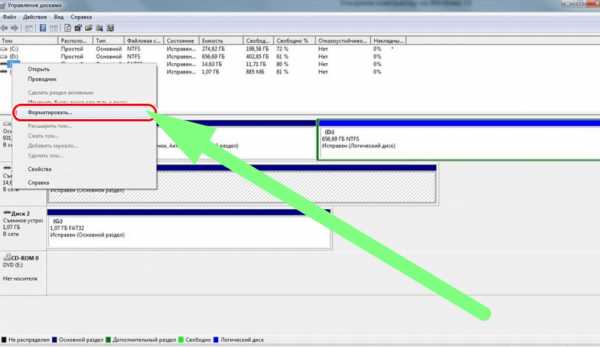
Далее пройдёт процесс. Обратите внимание, что это возможно лишь с исправной флешкой. Причем сам компьютер оповестит вас о том, что с флешкой есть какие-то проблемы. В строке состояния есть пометка, и в хорошем случае там стоит статус «Исправен». Если с флешкой есть проблемы, то листайте до конца этой страницы, ниже мы разобрали, что делать в подобных ситуациях.
Как отформатировать флешку с помощью командной строки
Ещё один способ, который относится к стандартным и встроенным – это форматирование при помощи командной строки. Что такое командная строка, и как ее вызвать от имени администратора мы уже писали ранее на этой странице.
После того, как вы открыли командную строку (например, горячим сочетанием клавиш WIN+R), нужно задать msconfig и нажать клавишу Enter на вашей клавиатуре.
Эта команда открывает меню конфигурации ОС, которое выглядит следующим образом:
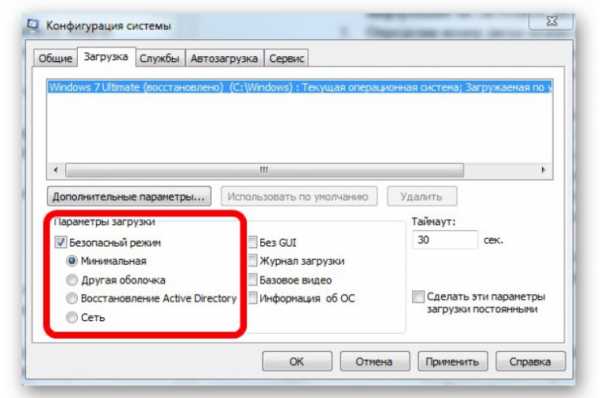
Здесь вам нужно перейти во вкладку «Загрузка», как показано выше. И обязательно выбрать безопасный режим с минимальными настройками. Не забудьте этот пункт – иначе процесс форматирования может закончится неудачно. Далее применяем настройки и снова возвращаемся в командную строку.
Лишь после того, как вы проделали, что описано выше, нужно задать в командной строке новую команду format n, где букву n заменить на букву, соответствующую вашему диску. Эту букву можно узнать в Моем компьютере или проводнике, открыв нужный вам диск.
После этого нажимаем снова на клавишу Энтер на клавиатуре и ждём. Если всё прошло удачно, вы получите об этом сообщение-оповещение. Как правило, на флешку объемом не более 64 Гб требуется не более 30 секунд. Если возникнет ошибка вы также получите об этом оповещение.
Как отформатировать с помощью специальных программ
Если способы, описанные выше, вам никак не помогли, то не расстраивайтесь, всегда есть альтернативные варианты, как отформатировать Micro SD карту.
Для этого можно использовать сторонние программы, например, D-Soft Flash Doctor. Доктор Флеш является универсальным решением и считается золотым эталоном, поэтому, если будете пробовать сторонний софт для решения проблемы, то мы настоятельно рекомендуем начать именно с этого.
Вам нужно установить программу, запустить и выбрать пункт «Восстановить носитель»:

Этот процесс достаточно долгий и может растянуться даже на 15-20 минут. Программа самма проведет все необходимые процедуры по восстановлению работоспособности вашей карточки, и самостоятельно ее отформатирует.
Вы сможете наблюдать за процессом:
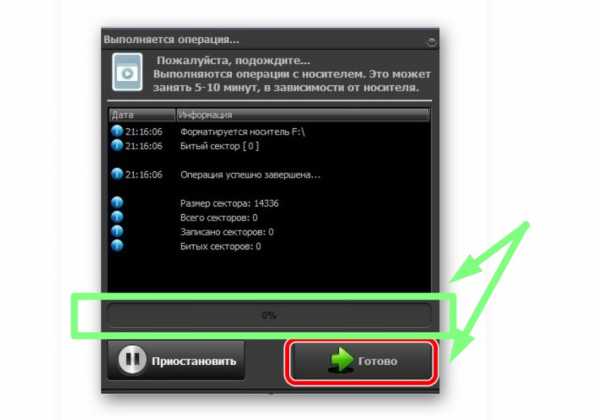
После того, как D-Soft Flash Doctor закончит работу, вы получите чистую и уже отформатированную карту.
Как альтернативное решение, вы можете использовать, например, HP USB Disk Storage Format Tool. Несмотря на наличие в названии бренда HP, этот продукт отлично работает абсолютно со всеми типами флешек и компьютерами. Поэтому, можете использовать его:
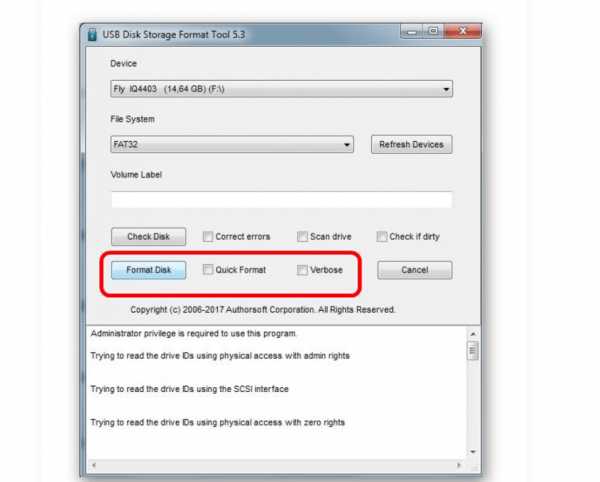
Инструмент максимально прост в работе.
Другой альтернативный вариант для форматирования карточки — SD Formatter. Эта программа специализируется именно на SD картах, но не обладает никакими восстанавливающими функциями. Всё, что вы можете сделать с ее помощью – отформатировать. Если вам нужен красивый интерфейс вместо стандартного, который доступен в любой версии Windows, то смело выбирайте SD Formatter.
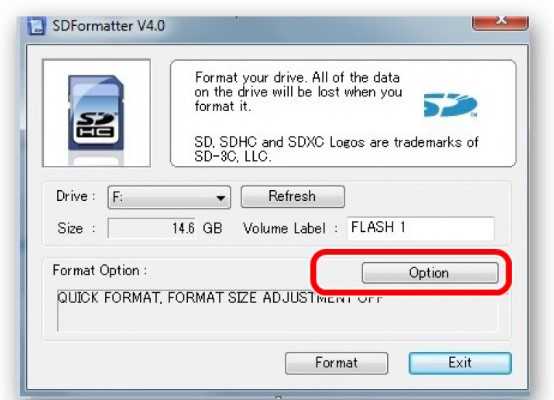
Эта программа бесплатна и доступна на русском языке.
Ниже представлен ТОП программ, которые помогут вам не только отформатировать проблемную флешку, но и помогут восстановить ее рабочее состояние.
- D-Soft Flash Doctor. Как мы описали выше, программа помогает восстановить накопитель и создать его образ для последующей записи на исправный диск. С помощью этого ПО вы сможете в том числе сохранить данные. Интуитивно понятный интерфейс и русский язык – хорошие дополнительные преимущества этого решения.
- EzRecover. Этот вариант мы рекомендуем в том случае, если у вашей карты памяти указан размер и объем памяти 0 Мб. Процесс восстановления запускается нажатием одной простой кнопки Recover. EzRecover распознать только поврежденный накопитель и подключиться к нему даже в том случае, когда он не определяется операционной системой! То есть, если Windows не видит флешку, EzRecover – лучшее решение. Вам не нужно даже указывать путь, программа сама его найдет. Выручает в самых критических ситуациях.
- JetFlash Recovery Tool. Данное ПО создано не только для форматирования SD карт и USB накопителей, но и имеет дополнительный набор инструментов, благодаря которому вы сможете восстановить работоспособность накопителя. Приложение разработано для накопителей только определенного бренда — JetFlash. Поэтому, если у вас не такой носитель, то вы не сможете им воспользоваться. Программа совместима с Windows 10 и более старыми версиями ОС от компании Microsoft. Меню максимально простое и состоит из 2 кнопок — «Старт» и «Выход». Программа не требует от вас сложных знаний и настроек – вам нужно буквально кликнуть на несколько кнопок, все остальное программа сделает за вас.
- MiniTool Partition Wizard. Это уникальный инструмент для работы с жесткими дисками, который также умеет работать и со съемными носителями. С ее помощью можно разделить карту памяти на несколько логических дисков, отформатировать ее или восстановить. Данное ПО является настоящей находкой для тех, кто попал в неприятную ситуацию, когда Андроид телефон не видит флешку, а на Windows не удается устранить проблему. Ещё одно большое преимущество MiniTool Partition Wizard в том, что эта утилита одна из немногих поддерживает файловую систему ext2,3,4, которая используется в Linux. С ее помощью вы сможете отформатировать Micro SD карту для использования в Linux устройствах.
- SD Formatter 4.0. Мы рекомендуем использовать именно версию 4.0, она существенно расширилась и была создана специально для тех случаев, когда флешка нигде не форматируется. Это решение может стать вашим последним вариантом, который обязательно сработает, когда остальные уже не подошли.
- Format USB Or Flash Drive Software. Эта утилита практически полностью. дублирует функционал встроенного в ОС Windows сервиса, но при этом обладает дополнительными плюсами, например, отлично распознает накопитель, даже если он не отображается в разделе «Мой Компьютер». Format USB Or Flash Drive Software – отличная альтернатива для встроенного в вашу ОС функционала, но у программы есть существенный минус – она достаточно сложная в использовании и при этом лишь частично русифицирована. Этот недостаток слихвой покрывается тем фактом, что вы можете пользоваться программой бесплатно. Она будет вас очень назойливо предлагать купить ключ и лицензию, но при этом не будет блокировать использование и предоставит вам доступ к абсолютно всему функционалу.
Если вы не включили в список вашу любимую программу, то смело добавляйте ее в комментариях, мы постараемся дополнить наш список программ для форматирования MicroSD флешек вашим вариантом!
Что делать, если Windows требует отформатировать Micro SD флешку
Бывает ситуация, когда вы не хотите ничего форматировать, а необходимость буквально продиктована со стороны операционной системы. В этом случае вы можете получить сообщение, что диск работает некорректно и вам требуется форматирование. Помня о том, что все данные в процессе форматирования теряются, нужно предпринять некоторые шаги для сохранения необходимой для вас информации.
Что делать в такой ситуации, подробно описано в ролике:
Часть из программ для форматирования MicroSD флешек, представленных выше, умеют не только форматировать, но и восстанавливать данные с «умерших» накопителей. Если выбираете вариант, что скачать, то проще всего использовать универсальное решение.
Делитесь с нами в комментариях вашими успехами по форматированию и восстановлению работоспособности флешек. Также давайте все вместе соберем статистику, с флешками каких производителей чаще всего появляется проблема, что не удается отформатировать карту памяти. Пишите в комментариях название производителя, а также модель флешки. Чем больше данных вы укажите, тем подробнее и прозрачнее будет наша статистика.
Загрузка…Пожалуйста, Оцените:
Наши РЕКОМЕНДАЦИИ
win10m.ru
Не форматируется карта памяти: причины и решение

Карта памяти – универсальный накопитель, который прекрасно работает на самых разных устройствах. Но пользователи могут столкнуться с ситуациями, когда компьютер, смартфон или другие приборы не воспринимают карту памяти. Также могут быть случаи, когда необходимо оперативно удалить все данные с карты. Тогда и можно решить проблему, отформатировав карту памяти.
Такие меры устранят повреждения файловой системы и сотрут всю информацию с диска. В некоторых смартфонах и фотоаппаратах есть встроенная функция форматирования. Можно воспользоваться ею или провести процедуру с помощью подключения карты к ПК через картридер. Но порою случается, что гаджет выдает ошибку «Карта памяти неисправна» при попытке переформатирования. А на ПК появляется сообщение об ошибке: «Windows не удается завершить форматирование».
Не форматируется карта памяти: причины и решение
Мы уже писали о том, как решить проблему с вышеупомянутой ошибкой Виндовс. Но в данном руководстве мы рассмотрим, что делать при возникновении других сообщений при работе с microSD/SD.
Урок: Что делать, если флешка не форматируется
Чаще всего проблемы с картой памяти начинаются, если при использовании флеш-накопителя были неполадки с питанием. Также возможно, что неправильно использовались программы для работы с разделами дисков. Кроме того, могло иметь место внезапное отключение накопителя при работе с ним.
Причиной ошибок может быть и то, что на самой карте включена защита от записи. Для того чтобы ее снять необходимо перевести механический переключатель в положение «unlock». Вирусы также могут влиять на работоспособность карты памяти. Так что лучше на всякий случай просканировать microSD/SD антивирусом, если есть сбои в работе.
Если же форматирование явно необходимо, то стоит помнить, что при этой процедуре вся информация с носителя будет автоматически удалена! Поэтому необходимо сделать копию важных данных, хранящихся на съемном накопителе. Для форматирования microSD/SD можно использовать как встроенные инструменты Windows, так и сторонний софт.
Способ 1: D-Soft Flash Doctor
Программа имеет простой интерфейс, в котором легко разобраться. Ее функционал включает в себя возможность создать образ диска, сканировать диск на ошибки и восстановить носитель. Для работы с ней сделайте вот что:
- Скачайте и установите D-Soft Flash Doctor на компьютер.
- Запустите ее и нажмите кнопку «Восстановить носитель».
- Когда все будет закончено, просто нажмите «Готово».
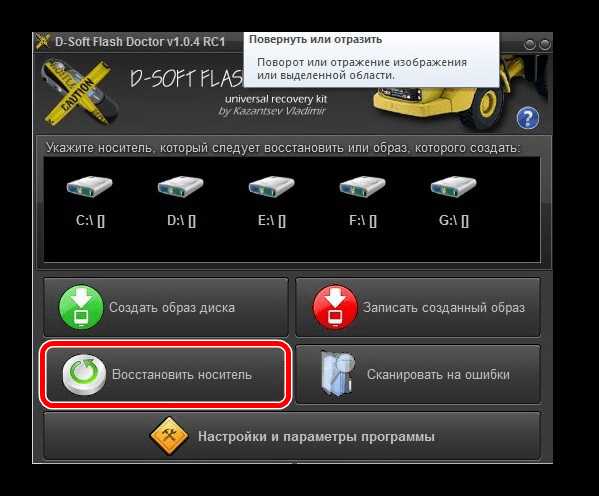
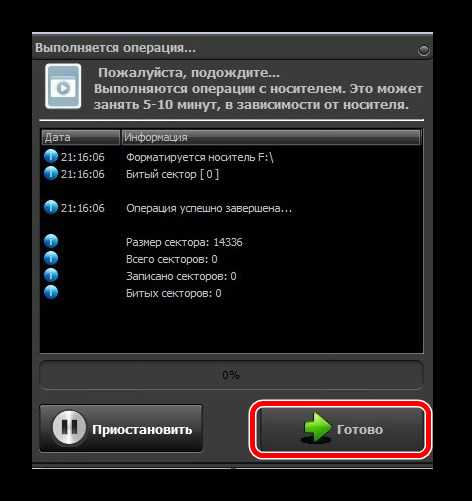
После этого программа очень быстро разобьет память носителя согласно конфигурации.
Способ 2: HP USB Disk Storage Format Tool
С помощью этой проверенной программы Вы можете провести принудительное форматирование флеш-памяти, создать загрузочный накопитель или проверить диск на ошибки.
Для принудительного форматирования сделайте следующее:
- Загрузите, инсталлируйте и запустите HP USB Disk Storage Format Tool на ПК.
- Выберите Ваш девайс в списке сверху.
- Укажите файловую систему с которой планируете работать в дальнейшем («FAT», «FAT32», «exFAT» или «NTFS»).
- Вы можете провести быстрое форматирование («Quick Format»). Это сэкономит время, но не гарантирует полной очистки.
- Также есть функция «многопроходного форматирования» (Verbose), что гарантирует абсолютное и безвозвратное удаление всех данных.
- Еще одним плюсом программы является возможность переименовать карту памяти, вписав новое название в поле «Volume label».
- После выбора необходимых конфигураций нажмите на кнопку «Format disk».
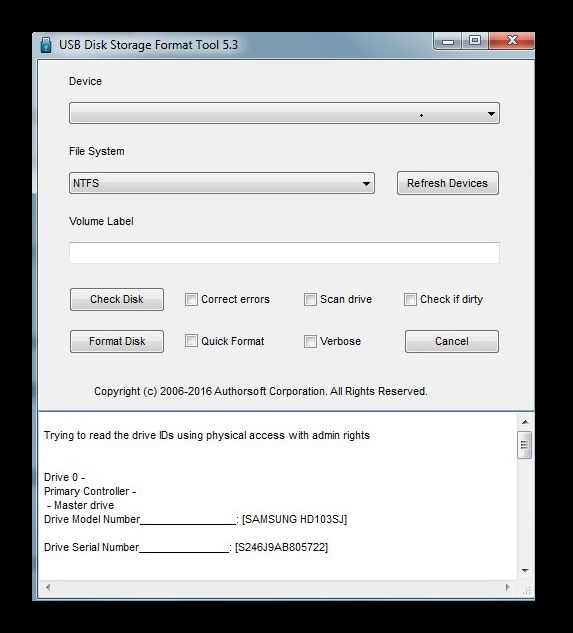
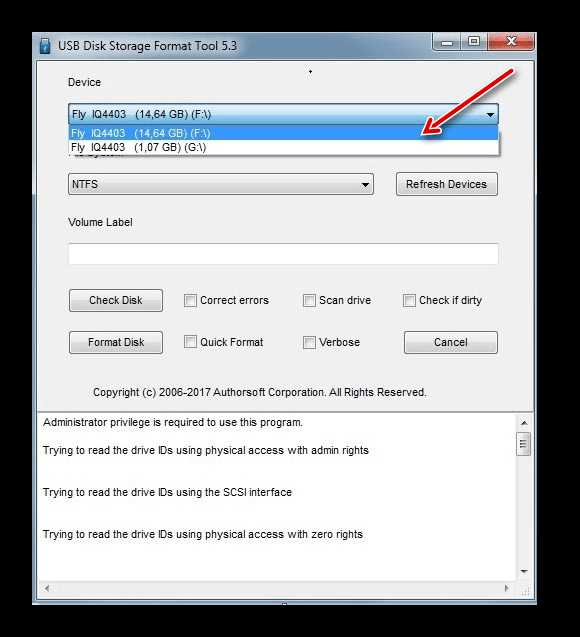
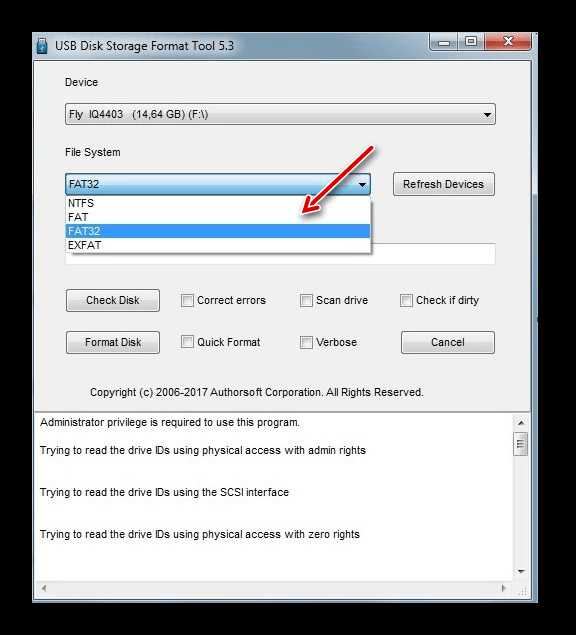
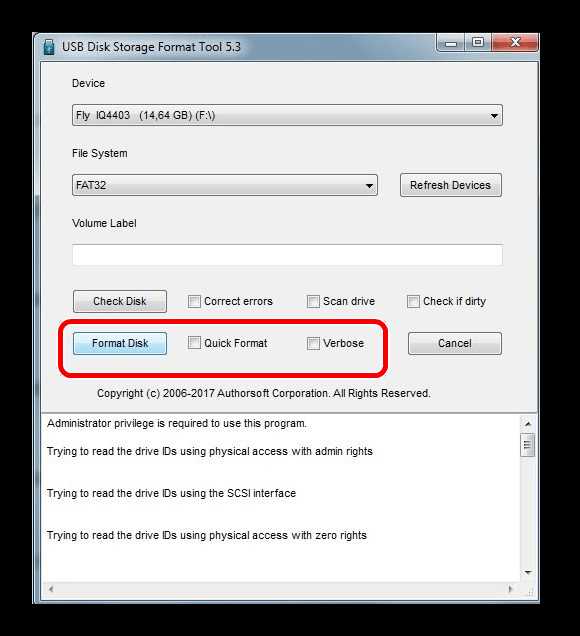
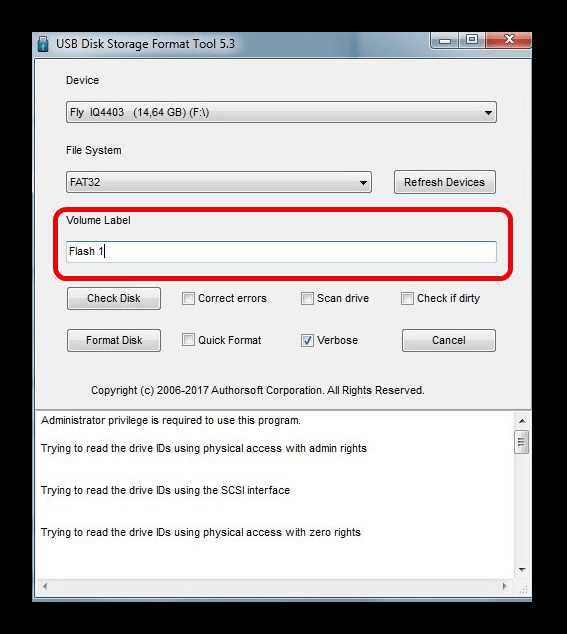
Для того, чтобы проверить диск на ошибки (это также будет полезно после принудительного форматирования):
- Поставьте галочку напротив «Correct errors». Так можно исправить ошибки файловой системы, которые обнаружит программа.
- Для более тщательного сканирования носителя выберите «Scan drive».
- Если носитель не отображается на ПК, то можно воспользоваться пунктом «Check if dirty». Это вернет microSD/SD «видимость».
- После этого нажмите «Check disk».
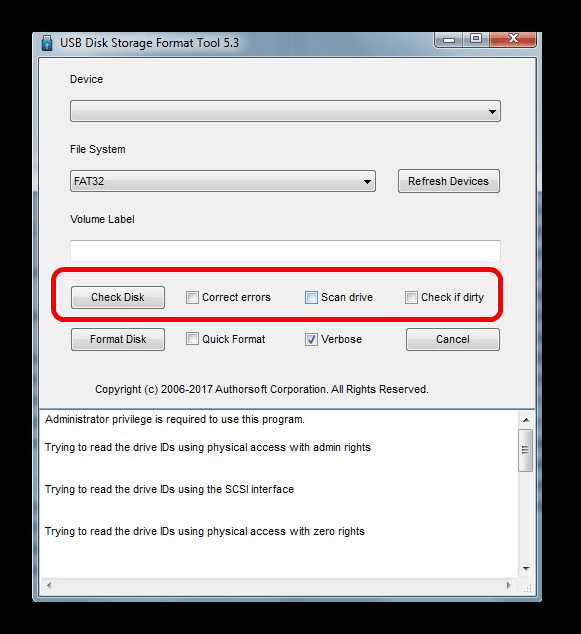
Если у Вас не получается воспользоваться данной программой, возможно, Вам поможет наша инструкция по ее использованию.
Урок: Как восстановить флешку с HP USB Disk Storage Format Tool
Способ 3: EzRecover
EzRecover – простая утилита созданная для форматирования флеш-накопителей. Она автоматически определяет съемный носитель, поэтому не нужно указывать путь к нему. Работать с этой программой очень легко.
- Сначала установите и запустите ее.
- Затем выплывет такое информационное сообщение, как показано ниже.
- Теперь еще раз переподключите носитель к компьютеру.
- Если в поле «Disk size» не указано значение, то введите прежний объем диска.
- Нажмите кнопку «Recover».
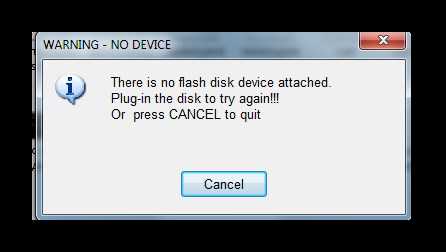
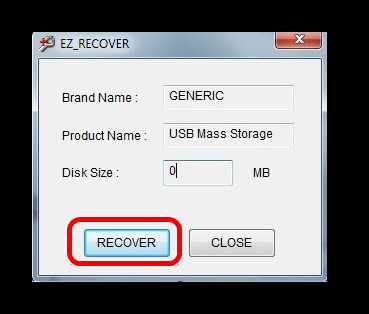
Способ 4: SDFormatter
- Инсталлируйте и запустите SDFormatter.
- В разделе «Drive» укажите тот носитель, который еще не отформатирован. Если Вы запустили программу до того, как подключили носитель, воспользуйтесь функцией «Refresh». Теперь в выпадающем меню будут видны все разделы.
- В настройках программы «Option» можно изменить тип форматирования и включить изменение размера кластера накопителя.
- В следующем окне будут доступны такие параметры:
- «Quick» — скоростное форматирование;
- «Full (Erase)» — удаляет не только прежнюю файловую таблицу, но и все хранящиеся данные;
- «Full (OverWrite)» — гарантирует полную перезапись диска;
- «Format size adjustment» — поможет изменить размер кластера, если в предыдущий раз он был указан неверно.
- После установки необходимых настроек нажмите кнопку «Format».

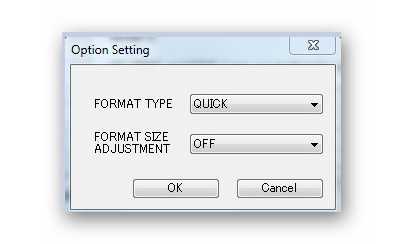
Способ 5: HDD Low Level Format Tool
HDD Low Level Format Tool – программа для низкоуровневого форматирования. Этот способ может вернуть работоспособность носителю даже после серьезных сбоев и ошибок. Но важно помнить, что низкоуровневое форматирование полностью сотрет все данные и заполнит пространство нулями. О последующем восстановлении данных в таком случае не может идти и речи. Такие серьезные меры стоит предпринимать только в том случае, если ни один из вышеприведенных вариантов решения проблемы не дал результатов.
- Установите программу и запустите ее, выберите «Continue for free».
- В списке подключенных носителей выберите карту памяти, нажмите «Продолжить».
- Перейдите на вкладку «Низкоуровневое форматирование» («Low-level format»).
- Далее нажмите «Форматировать это устройство» («Format this device»). После этого начнется процесс и ниже будут отображаться производимые действия.
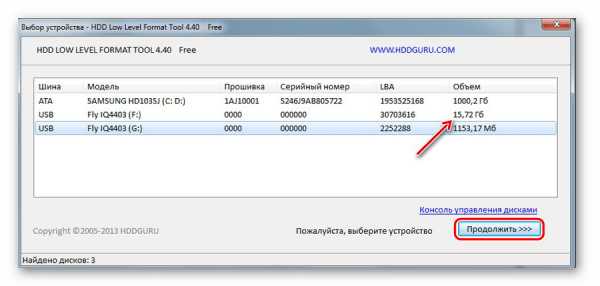
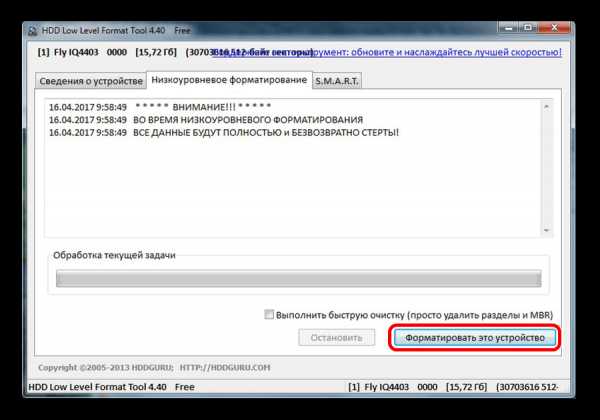
Данная программа также очень хорошо помогает при низкоуровневом форматировании съемных накопителей, о котором можно прочитать в нашем уроке.
Урок: Как выполнить низкоуровневое форматирование флешки
Способ 6: Средства Windows
Вставьте карту памяти в картридер и подключите его к компьютеру. Если у Вас нет картридера, можно подключить телефон через USB к ПК в режиме передачи данных (USB накопитель). Тогда Windows сможет распознать карту памяти. Чтобы воспользоваться средствами Виндовс, сделайте вот что:
- В строке «Выполнить» (вызывается клавишами Win+R) просто напишите команду
diskmgmt.msc, после чего нажмите «ОК» или Enter на клавиатуре.
Или зайдите в «Панель управления», установите параметр просмотра – «Мелкие значки». В разделе «Администрирование» выберите «Управление компьютером», а затем и «Управление дисками». - Среди подключенных дисков найдите карту памяти.
- Если в строке «Состояние» указано «Исправен», нажмите правой кнопкой мыши по нужному разделу. В меню выберите «Форматировать».
- Для состояния «Не распределен» выберете «Создать простой том».

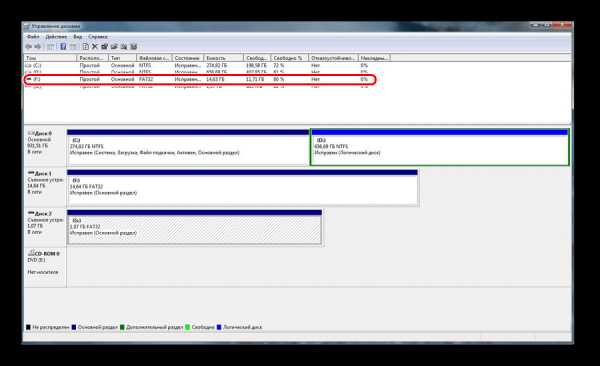
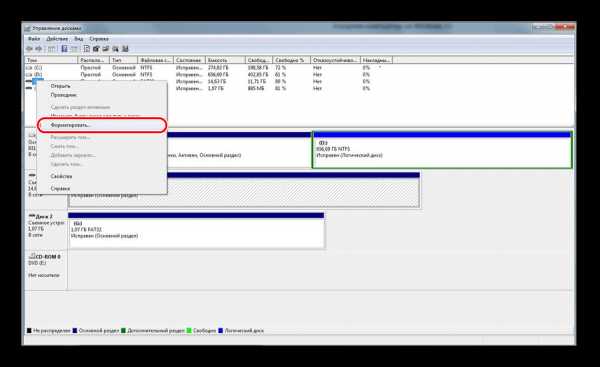
Наглядное видео по решению проблемы
Если удаление все равно происходит с ошибкой, то, возможно, какой-то процесс Windows использует накопитель и поэтому невозможно получить доступ к файловой системе и она не будет отформатирована. В таком случае может помочь способ, связанный с использованием специальных программ.
Способ 7: Командная строка Windows
Данный способ предполагает следующие действия:
- Перезагрузите компьютер в безопасном режиме. Для этого в окне «Выполнить» введите команду
msconfigи нажмите Enter или «ОК». - Далее во вкладке «Загрузка» поставьте галку «Безопасный режим» и перезагрузите систему.
- Запустите командную строку и напишите команду
format n(n-буква карты памяти). Теперь процесс должен пройти без ошибок.

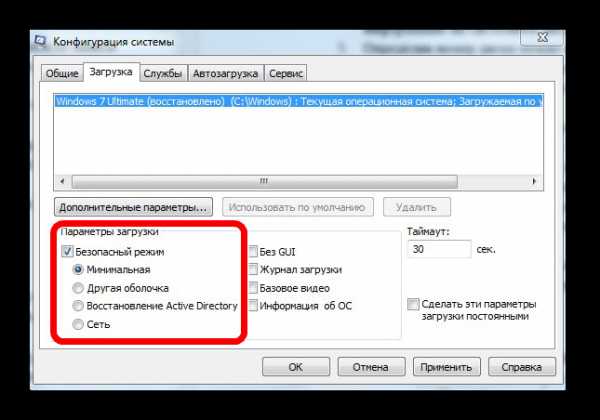
Или воспользуйтесь командной строкой чтобы очистить диск. В данном случае сделайте вот что:
- Запустите командную строку под именем администратора.
- Напишите
diskpart. - Далее введите
list disk. - В появившемся списке дисков найдите карту памяти (по объему) и запомните номер диска. Он пригодится нам для следующей команды. На этом этапе нужно быть очень внимательным, чтобы не перепутать разделы и не стереть всю информацию на системном диске компьютера.
- Определив номер диска, можно выполнить следующую команду
select disk n(nнужно заменить на номер диска в вашем случае). Этой командой мы выберем необходимый диск, все последующие команды будут осуществляться именно в этом разделе. - Следующим шагом будет полная очистка выбранного диска. Ее можно осуществить командой
clean.
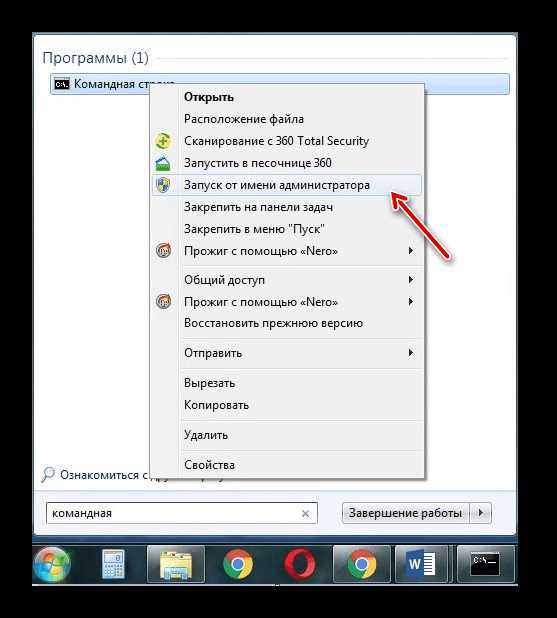
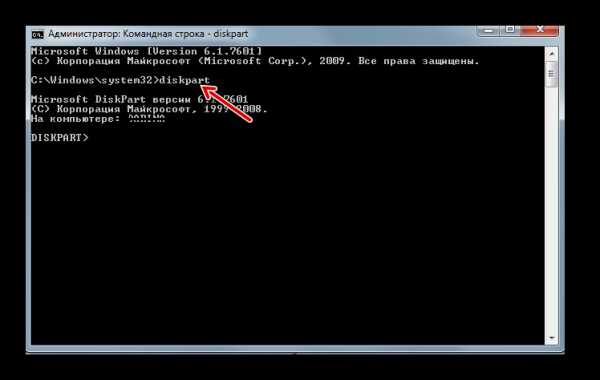
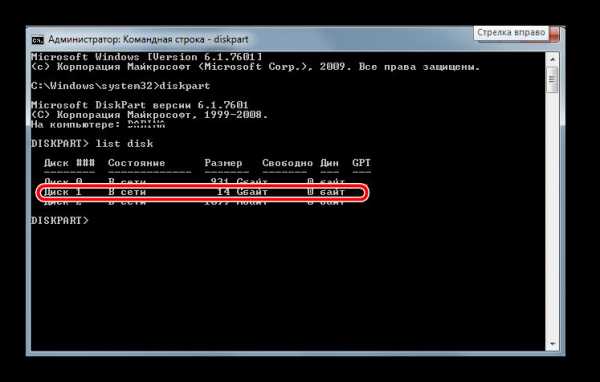
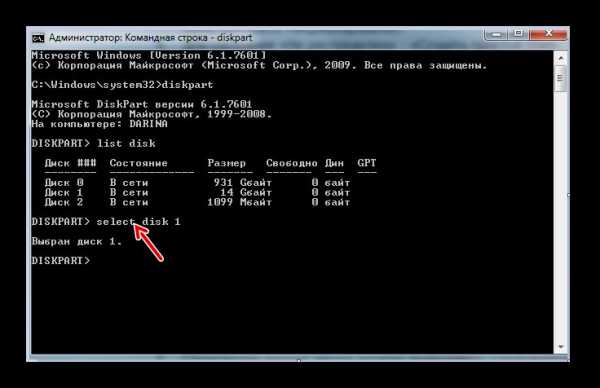
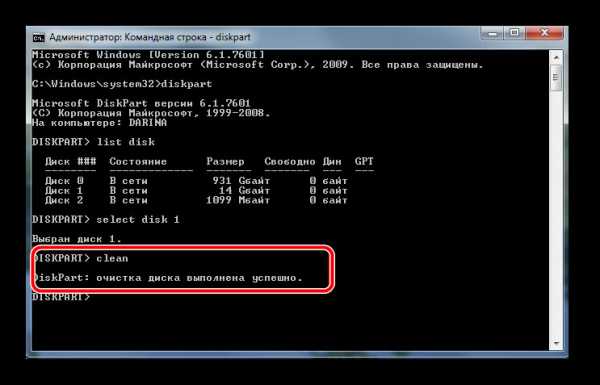
При успешном выполнении этой команды появится сообщение: «Очистка диска выполнена успешно». Теперь память должна быть доступна для исправления. Далее действуйте так, как предполагалось изначально.
Если команда diskpart не находит диск, то, скорее всего, карта памяти имеет механические повреждения и не подлежит восстановлению. В большинстве случаев эта команда работает отлично.
Если ни один из предложенных нами вариантов не помог справиться с проблемой, то дело, опять же, в механическом повреждении, поэтому восстановить накопитель самостоятельно уже невозможно. Последний вариант – это обратиться за помощью в сервисный центр. Также Вы можете написать о своей проблеме в комментариях ниже. Мы постараемся помочь Вам или посоветовать другие способы исправления ошибок.
Мы рады, что смогли помочь Вам в решении проблемы.Опишите, что у вас не получилось. Наши специалисты постараются ответить максимально быстро.
Помогла ли вам эта статья?
ДА НЕТlumpics.ru
Карта sd не форматируется
В современном мире довольно сильно популяризированы флеш-накопители для ПК, а в мобильных устройствах – карты памяти microSD. Популярность устройств обусловлена их низкой ценой, возможностью хранить большие объёмы данных, и при этом с лёгкостью переносить все эти данные на другие устройства.

Но и у этих устройств есть недостатки – это проблема в форматировании. Пользователи данных накопителей информации в недоумении от того, что карта SD не форматируется. При этом часто задаются такими вопросами: Карта памяти не форматируется что делать? И SD карта повреждена Android как исправить? Давайте же ответим на эти вопросы, а также выясним, что делать, если карта памяти не форматируется.
Флеш-накопители данных являются обязательной частью современного мира, поэтому важно знать, как правильно работать и обслуживать данные устройства, дабы не столкнутся с проблемами в самый неподходящий момент.
Удаление всех данных флеш-карты через консоль
Если у вас SD карта не форматируется, то есть возникли проблемы в форматировании флешки и никак не удаётся совершить данное действие, то нужно: или нести устройство в сервисный центр, или выбросить. Но также есть ещё способы «спасения флешки». Один из них – это способ форматирования флеш-накопителя через консоль.

В Windows системе есть одна особенность при удалении файлов – если сам файл занят какими-либо процессами, то удалить его не удастся. А через консоль мы можем всё уничтожить без всяких проблем. Итак, вот что мы делаем в консоли если не форматируется микро SD карта:
- Используем комбинацию клавиш Win+R
- Появилось окно «Выполнить». Вводим туда команду – diskmgmt.msc.
- Нажимаем «Ок» и перед нами появилось окно «Управление дисками». Ищем наш флеш-накопитель, нажимаем по нему правой кнопкой мыши и выбираем «Форматировать».

Если у вас всё прошло удачно и без ошибок, то вы молодец. Если не получилось, то не закрывайте статью – у нас есть ещё парочка способов.
Форматирование карт памяти через программы
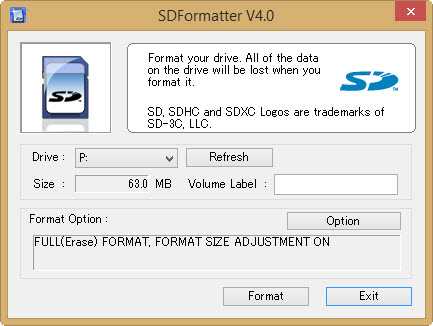
Если у вас не форматируется карта памяти microSD, то вам поможет утилита SNDFormatter. Программа бесплатная и её легко скачать в интернете, а мы расскажем, как пользоваться данной утилитой.
- Запускаем программу.
- Во вкладке «Drive» выбираем наш флеш-накопитель.
- Во вкладке «Format Type» выбираем «Full» или «Erase». «Format Size Adjustment» ставим «On».
- И нажимаем «Format».
Если программа не сработала, то попробуйте эту – Apacer USB 3.0 Repair tool. Утилита схожа с SDFormatter, но при этом дополнена такими функциями:
- низкоуровневое форматирование;
- отключение защиты у флеш-накопителей.
Программу вы можете скачать в интернете.
Удаление данных через команду «Diskpart»
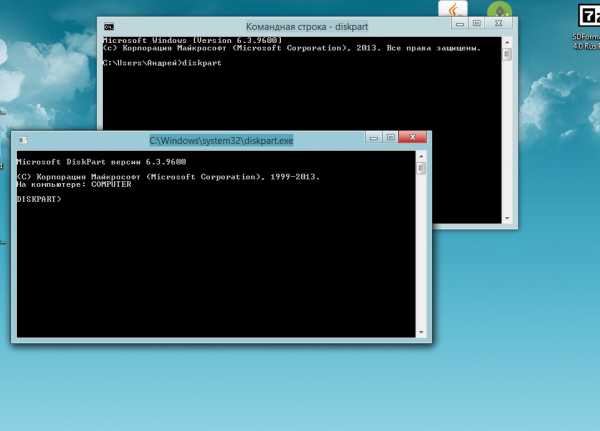
- Открываем стандартную утилиту Windows «Командная строка» через комбинацию клавиш Win+X, или ищем её в меню пуск.
- В новом окне прописываем «diskpart»
- В следующем открывшемся окне пишем «list disk». В окне нам покажут все доступные диски записи данных на компьютере, в том числе и нашу флешку. Находим наш флеш-накопитель (обычно он находится в самом низу списка).
- Прописываем данные в окне «select disk 1». Именно ваша флешка может иметь другое название, а не «disk 1».
- Далее, очищаем атрибут защиты от записи через команду – «attributes disk clear readonly». Для проверки атрибутов диска используйте команду – «attributes disk».
- Выходим из утилиты через команду «Exit», и опять пытаемся форматировать флеш-накопитель.
Если приведённые выше способы вам не помогли, то следующий именно для вас.
Форматирование через «Flashnul»
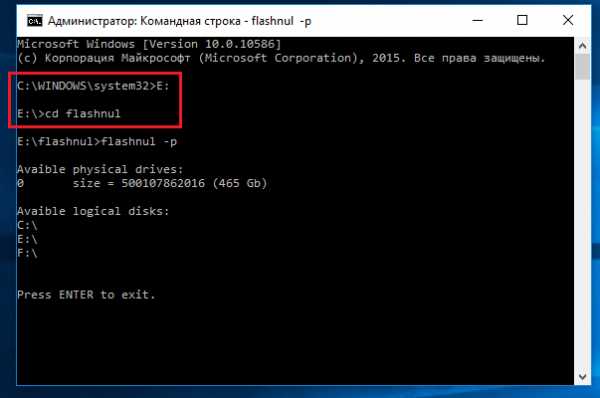
Скачиваем программу «Flashnul». Утилита предназначена для тестирования и глубокой работы с съёмными накопителями на вашем компьютере. Поэтому осторожно ей пользуйтесь и старайтесь ничего лишнего не «наклацать». В ином случае, вы повредите ваши данные и диски записи информации.
- Распаковываем/устанавливаем программу на один из основных дисков на нашем компьютере. Для примера возьмём диск C. Путь к программе будет – C:\flashnul.
- Запускаем командную строку через Win+X или через меню пуск и вводим эту команду:
cd С:\\flashnul
- Далее, перед нами появляется каталог с папкой утилиты, где нужно определить наш флеш-накопитель. Прописываем эту команду: flashnul –p
- В списке который открылся, ищем наименование нашей флешки (номер или буква). Запоминаем его. Например, у вас флешка с наименованием N. В этом случае прописываем команду для полной очистки данных: flashnul N: –F
- Запускаем тест на ошибки контроллера, вместе с ним уничтожатся все данные: flashnul N: –l
- По завершении теста, запускаем форматирование через консоль управления. После совершённых действий, ошибок быть не должно.
Проблемы с программой
В программе Flashnul могут возникать многочисленные проблемы. Одной из важных проблем является появление данного рода ошибки, в которой сам flashnul не может работать с внутренними и внешними командами.
Для решения проблемы необходимо:
- Открыть командную строку и перейти в каталог, в котором распакована наша программа. Для примера возьмём диск C.
- В командной строке прописываем «C:».
- Далее, нужно перейти в каталог утилиты Flashnul. Вводим в строку cd flashnul и всё.
Не можете отформатировать флеш-накопитель даже этими способами
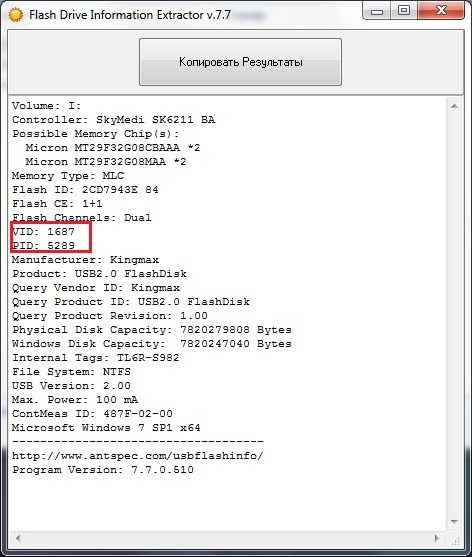
Используйте утилиту Usbflashinfo. После запуска программы, нажмите на вкладку «получить информация о флешке». Находим строчки VID, PID. Значения, найденные в данных строчках, скопируйте в поисковик. Скорее всего, под данный флеш-накопитель есть специальные программы форматирования.
На сайте flashboot.ru вы найдёте невероятное множество самых разнообразных программ, утилит и полезной информации для флеш-накопителей и карт памяти microSD от всех популярных производителей. Возможно, именно там вы и подберёте нужную вам программу, которая поможет вашей проблеме в форматировании.
Итог

Надеемся, что статья помогла вам в полной мере и теперь вы знаете, что делать, если ваша SD карта не форматируется или возникнут другие проблемы с форматированием иных носителей данных. Теперь вы не только можете спокойно работать с флеш-накопителями для себя, но и помогать своим друзьям и знакомым, которые не раз вас отблагодарят за ваши труды.
mediatek-club.ru
Windows не удается завершить форматирование флешки. Что делать?

Все мы с Вами пользуемся компактными накопителями памяти — USB флешками и картами памяти (SD, Micro SD, MMC и т.п.) И чем больше их используется в быту, тем больше шанс столкнуться с разного рода проблемами при их эксплуатации. Во-первых, аукается политика удешевления производства — низкое качество и дешевые чипы. Во-вторых, у каждого производителя есть удачные модели и неочень удачные. У каких-то вообще отказов нет, а какие-то постоянно сыпятся. Одна из частых проблем при эксплуатации USB-дисков и карт памяти — ошибка: «Не удаётся завершить форматирование диска» в Windows. С таким приходится сталкиваться довольно часто. К сожалению, в некоторых случаях исправить ситуацию не удаётся (этим чаще грешат MicroSD карточки). Тогда останется только отнести устройство либо по гарантии, либо до мусорки. Тем не менее, если обычным способом форматирование флешки не удаётся завершить, то попробуйте сделать это с помощью сторонних программ.
Но прежде чем прибегать к их помощи, попробуйте форматнуть флешку через консоль «Управление дисками». Дело в том, что обычных механизм форматирования в Виндовс не даст убить файлы если они заняты каким-нибудь процессом и, в результате, Вы получите ошибку. А если делать то же самое через консоль, то эта зависимость игнорируется. Чтобы попасть в оснастку, нужно нажать комбинацию клавиш WIN+R и в строку «Открыть» ввести команду: diskmgmt.msc

Откроется главное окно консоли «Управление дисками». Практически в самом низу находим нашу флешку (только не перепутайте с другими дисками), кликаем на ней правой кнопкой и выбираем пункт меню «Форматировать» и ждём результата.

Если и тут процедура закончилась неудачей, как на картинке выше, пробуйте специализированные программы о которых я сейчас подробнее и расскажу.
Первая в моём списке — это проверенная временем утилита HP USB Disk Storage Format Tool от Hewlett Packard. Она полностью бесплатная, скачать её можно тут — HPUSBFW.
Это не простая утилита. К её особенностям можно отнести следующее:
— Восстановление или исключение «битых» секторов накопителя.
— Возможность создания «загрузочной флешки».
— Принудительное форматирование (открытые или исполняемые файлы будут игнорироваться).
Интерфейс её просто и незамысловатый.

В списке «Device» (Устройство) выбираем свой накопитель, ниже — файловую систему. Снимаем галочку «Quick Format» (Быстрое форматирование) и запускаем процесс. Чаще всего именно это помогало мне решить подобные проблемы.
Для карточек SD и MicroSD так же могу посоветовать приложение SDFormatter. Она отлично работает как с обычными картами памяти так и с SDHC, и с SDXC. Правда, для последних скорее всего придётся ставить дополнительный драйвер. Были случаи, когда эта программка помогла реанимировать заглючившую в телефоне карточку. Она тоже бесплатная и скачать её можно здесь.
После запуска Вы увидите вот такое окно:
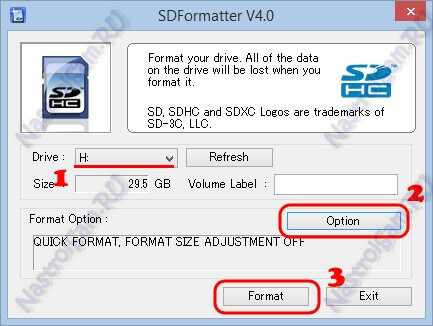
В списке Drive выбираем наш накопитель и нажимаем кнопку «Option»:
Здесь ставим «Format Type» — «FULL(Erase)». Можно так же активировать опцию «FORMAT SIZE ADJUSTMENT» = «ON», которая позволяет выравнивать сектора по границам флешблока, за счет чего накопитель будет работать немного шустрее.
Далее жмём на кнопку «Format» и ждём завершения процесса.
Если предложенные выше шаги не помогли — придётся привлекать «тяжелую артиллерию». Для начала пройдёмся по атрибутам диска. Для этого запускаем командную строку Windows и в ней пишем команду DISKPART для запуска системной утилиты работающей с дисками:
Вводим команду: list disks
В списке по объёму находим нашу флешку (впринципе она должна последней в списке стоять, если Вы конечно не несколько флешек подключили) и запоминаем её номер. В моём примере — это номер 4.
Следующая команда — выбор диска: select disk 4
А теперь пробуем очистить у него атрибут защиты от записи: attributes disk clear readonly, как на скриншоте выше.
После этого смотрим атрибуты диска — команда: attributes disk:
выходим из утилиты c помощью команды exit и вновь запускаем форматирование.
Если и это не помогло, остаётся только прибегнуть к специализированной программе для тестирования съёмных накопителей — flashnul. Внимание, это специализированная утилита и она требует осознанности действий. В противном случае Вы можете убить данные на других своих накопителях, подключенных к системе.
Скачиваем её отсюда и распаковываем для удобства прямо в корень какого-нибудь диска, например — С:. Путь к папке должен получиться такой — C:\flashnul.
Затем снова запускаем командную строку и вводим команду: cd C:\flashnul
Запускам просмотр списка дисков:
flashnul -p
Результат будет примерно такой:
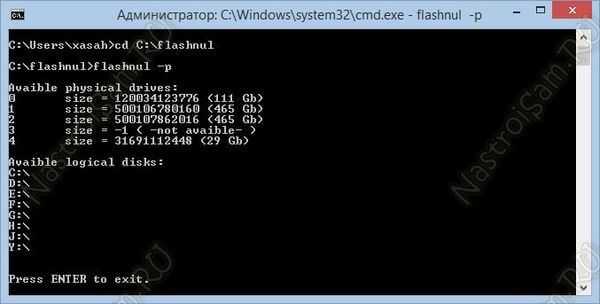
Находим в списке свою флешку и запоминаем её номер. В моём случае флешка на номере 4. У Вас номер будет иной — поэтому внимательно смотрите по объёму накопителя.
Теперь затираем нулём все данные:
flashnul 4 -F
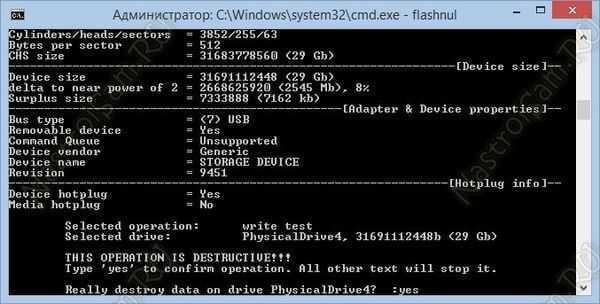
А после — запускаем специальный тест на ошибки контроллера, который заодно уничтожит и все данные:
flashnul 4 -I
После завершения теста снова запустите форматирование через консоль «Управление дисками». Ошибка Виндовс «не удается завершить форматирование диска» не должна более появляться.
P.S. Если ни один из предложенных советов не помог, и Вам всё равно не удаётся отформатировать флешку или micro SD карту, то посоветую вот что:
Скачиваете программку Usbflashinfo, запускаете её и нажимаете кнопку «Получить информацию о флешке». В полученной ниже информации нас интересуют строки VID и PID:
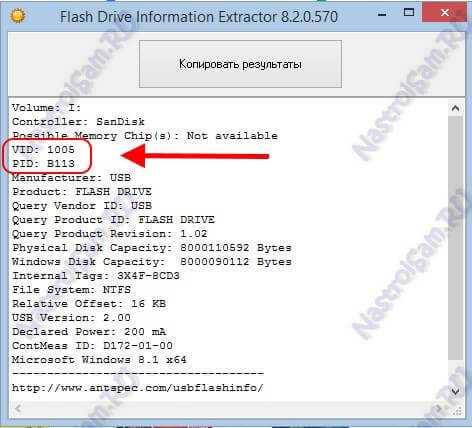
Далее эти данные вбиваете в поисковике и смотрите что удастся найти по контроллеру памяти. Возможно получиться найти под него специализированную утилиту. Для этих целей я бы порекомендовал сайт flashboot.ru — там самые актуальные на текущий момент версии программ и самая большая база данных по флешкам, картам памяти SD, MicroSD практически всех известных производителей и используемых ими контроллерах памяти.
И уж если там ничего найти не сможете — тогда останется только выкинуть это маленький кусочек пластика, ставший совершенно бесполезным.
nastroisam.ru
причины и способы решение вопроса
В данной статье мы рассмотрим вопрос, что делать, если не форматируется микро sd карта? Такое иногда случается в процессе разметки накопителя. Скорее всего, всему виной техническое повреждение или неисправность карты памяти. В любом случае перед тем как сдать микро СД в ремонт, стоит разобраться в причинах ошибки форматирования и попробовать альтернативные способы решения проблемы.

Консоль, Diskpart и Flashnul
Иногда отформатировать SD карту не удается из-за того, что загруженные на нее файлы заняты каким-либо процессом. Это объясняется тем, что Windows не разрешает удалить такие документы, чтобы не нарушить работу системы. В таком случае форматирование карты памяти возможно через консоль или команду Diskpart. Для первого варианта необходимо выполнить следующие действия:
- Нажать комбинацию клавиш Win+R.
- В открывшемся окне ввести: diskmgmt.msc.
- В появившемся менеджере управления дисками отыскать необходимую флешку, нажать на ней правой кнопкой мыши и выбрать пункт «Форматировать».
- Вызов команды Diskpart происходит через командную строку (Win+X). Далее нужно:
- В поле для ввода написать: diskpart.
- В открывшемся окне ввести: list disk. После этого будет доступен к просмотру список всех накопителей.
- Найти карту памяти, рядом ввести команду: select disk 1.
- Для выбранного накопителя прописать команду: attributes disk clear readonly.
- Чтобы выйти из сервиса нужно нажать Exit, затем можно пробовать отформатировать карту памяти видеорегистратора или любого другого гаджета заново.
Flashnul — утилита для форматирования SD, которая может протестировать съемный накопитель. С ней стоит работать очень осторожно, поскольку приложение может повредить информацию на других дисках. Форматирование флеш-карты с помощью Flashnul можно провести следующим образом:
- Распаковать архив с программой;
- В командной строке прописать путь к приложению. Например, если утилита была распакована на диске D, то нужно ввести: cd D:\\flashnul. После этого пользователь окажется в каталоге с папкой программы и должен будет определить карту памяти;
- В строке сделать запись: flashnul -p. Запомнить букву, обозначающую флешку;
- Ввести команду: flashnul X: -F, где X — соответствующая форматируемой карте буква;
- Далее нужно запустить тест контроллера на ошибки командой flashnul X: -l;
- После проделанной работы отформатировать карту памяти microsd можно через консоль управления.
Программы для восстановления накопителя
Если ОС просит отформатировать флешку перед записью, то для решения проблемы лучше воспользоваться софтом, который поможет сохранить имеющиеся на ней данные. Большинство приложений бесплатные или предлагают воспользоваться пробным периодом. Лучшие программы для форматирования microsdследующие:
- D-Soft Flash Doctor. Утилита помогает восстановить накопитель и создать его образ для последующей записи на исправный диск. Интуитивно понятный интерфейс не вызовет трудностей у пользователя.
- EzRecover. Поможет, если карта памяти не форматируется или в информации к ней указано, что объем равен 0 Мб. Процесс запускается нажатием кнопки Recover. Способна распознать только поврежденный накопитель и подключиться к нему даже в том случае, когда он не определяется операционной системой.
- JetFlash Recovery Tool. Программа форматирования SD карт и USB накопителей. Имеет стандартный набор инструментов. Разработана для накопителей только определенных брендов. Совместима с Windows 10 и более старыми версиями. Меню состоит из 2 кнопок — «Старт» и «Выход». Автоматически выбирает лучший метод проведения разметки с учетом ситуации.
- MiniTool Partition Wizard. Универсальный инструмент для работы с жесткими дисками и съемными носителями. С ее помощью можно разделить карту памяти на несколько логических дисков. MiniTool Partition Wizard — находка для тех, кто интересуется, как отформатировать флеш на Андроиде. Причина в том, что эта утилита одна из немногих поддерживает файловую систему ext2,3,4 (Linux).
- SD Formatter 4.0. Создана специально для тех случаев, когда не форматируется флешка на телефонах и фотоаппаратах. Программа также будет полезной при работе с накопителем, подсоединенным через USB без переходника или кардридера. Поддерживает Mac OS. Перед тем как форматировать карту этой утилитой, следует установить драйвер. При помощи этой программы нельзя произвести разметку защищенных паролем накопителей.
- Format USB Or Flash Drive Software. Приложение дублирует функционал встроенного в ОС Windows сервиса, но распознает накопитель, даже если он не отображается в разделе «Мой Компьютер». В работе использует стандартные алгоритмы. Частично русифицирована. Хоть и предоставляет возможность бесплатного пользования, настойчиво предлагает купить лицензию.
Утилиты с ограниченными возможностями, которые могут быть полезны в отдельных случаях:
- AlcorMP. Предназначена для форматирования флешки с контроллерами Alcor.
- Format Utility For Adata Flash Disk. Исправляет ошибки на USB накопителях A-Data.
- Kingston Format Utility. Восстанавливает флешки одноименной фирмы.
Чтобы проблема не возникала в дальнейшем
Иногда произвести разметку не удается даже на новом накопителе. Это свидетельствует о браке товара. В таком случае его лучше сдать по гарантии или поменять у продавца.
Если пользователь столкнулся с проблемой, когда после форматирования карты памяти на Андроиде файлы сами по себе восстанавливаются, то это верный признак того, что накопитель отжил свое. Тут никакие методы не помогут.
Чтобы избежать проблем с картой памяти, нужно придерживаться следующих 2 правил:
- Пользоваться безопасным отключением при извлечении устройства с флешкой.
- Не выдергивать накопитель в процессе записи. Это может повредить не только информацию, но и саму флешку.
Если не форматируется карта памяти на телефоне, то сначала нужно завершить ее работу в настройках гаджета, затем выключить устройство и извлечь накопитель. Затем необходимо протереть контакты сухой тканью и продуть слот для SD на смартфоне.
Перед тем как отформатировать карту памяти на Андроид с помощью сторонних программ, нужно сначала попробовать выполнить разметку через настройки гаджета. При повторении ошибки следует попробовать использовать в процессе другую флешку. Если проблема осталась, то это свидетельствует о неисправности телефона.
hddiq.ru
Не форматируется микро SD карта [3 решения]. Не удается отформатировать SD карту памяти — что делать?

Автор: Александр Мойсеенко / Опубликовано:29.12.2018 / Последнее обновление: 10.01.2019
Иногда при форматировании SD карты возникает сбой или ошибка, которые мешают закончить или провести форматирование. Даже если поменять накопитель по гарантии нельзя, не спешите его выбрасывать – в нашей статье вы найдете 3-и решения для устранения проблем с форматированием SD и microSD карт.
Способ 1: форматирование в утилите «Управление дисками»
Провести форматирование невозможно, если на карте не завершены все процессы и операции. В этом случае стандартный способ форматирования не сработает – система сообщит, что диск занят. Необходимо воспользоваться встроенной в Windows утилитой «Управление дисками».
Инструкция:
Нажмите кнопку пуск, а затем впишите в поиске diskmgmt.msc. Либо в панели управления откройте раздел «Система и безопасность», а затем пункт «Создание и форматирование разделов жесткого диска».


Нажмите “пуск” и откройте “панель управления”, выберите раздел “система и безопасность”
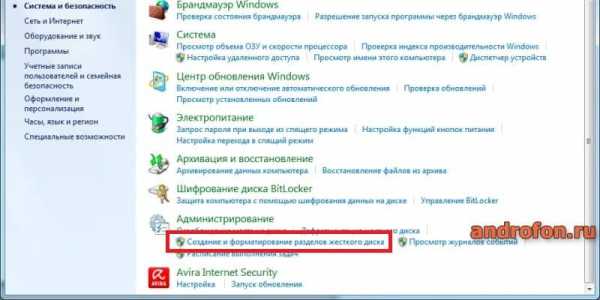
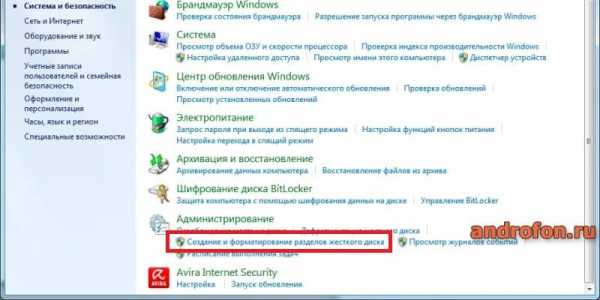
В подразделе “Администрирование” выберите “Создание и форматирование разделов жесткого диска”.
В новом окне появится список подключенных накопителей. Вам необходимо выделить подключенную SD карту, вызвать контекстное меню правой кнопкой мышки и выбрать действие «Форматировать…».
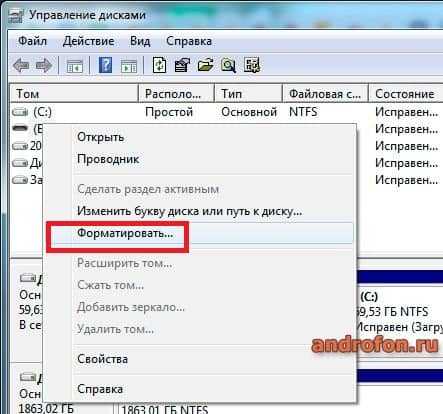
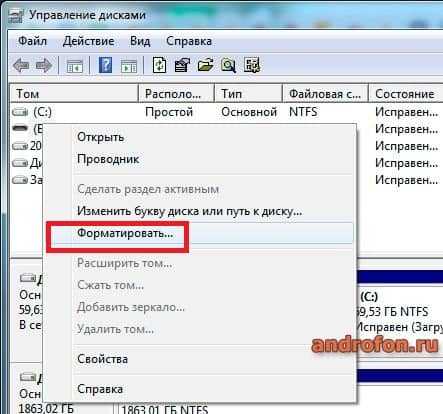
В окне управления дисками выберите вашу SD карту и нажиме “форматировать”
В новом окне выберите параметры форматирования, и подтвердите действие.


Метка тома будет названием флэшки
Важно! Часто форматированию мешают вредоносные программы. Просканируйте накопитель на наличие вирусов.
Способ 2: форматирование в сторонних программах
Программы, разработанные с целью форматирования накопителей, предлагают больше возможностей в сравнении со стандартными утилитами в Windows. Некоторые приложения – HDD Low Level Format Tool или MiniTool Partition Wizard, позволяют провести низкоуровневое форматирование флешки для полного удаления записанной информации.
Сторонние программы для форматирования флешек часто помогают отформатировать карточки, что ранее использовались в видеорегистраторах или другой технике. Основная проблема таких накопителей – защита от перезаписи. Поэтому восстановить работоспособность обычно помогает только полное глубокое, так называемое низкоуровневое форматирование.Наиболее простая программа для форматирования – SD Memory Card Formatter, разработанная SD Association. Утилита автоматически найдет SD накопители, что позволит не беспокоиться за ошибочное удаление с жестких дисков. А в окне программы необходимо выбрать только тип форматирования – быстрое или полное.
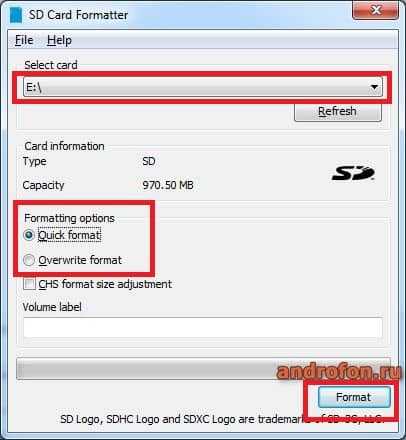
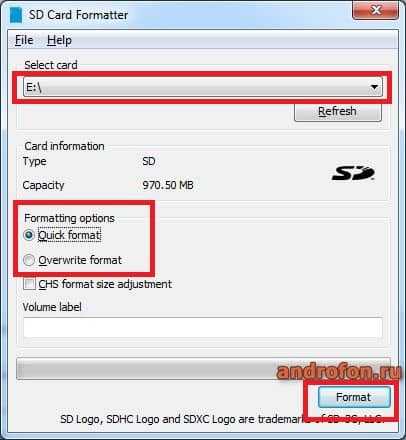
Окно программы SD Memory Card Formatter
Другая полезная программа – MiniTool Partition Wizard. Утилита поддерживает быстрое, полное и низкоуровневое форматирование. Так же включает инструменты для выявления и устранения ошибок.
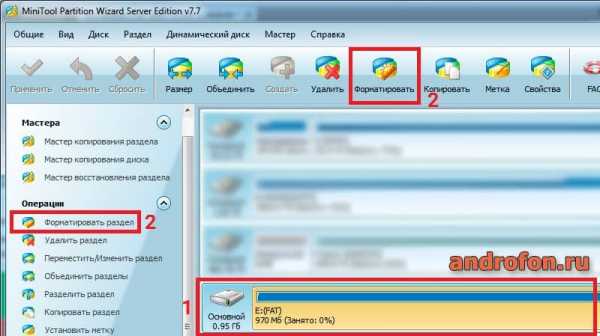
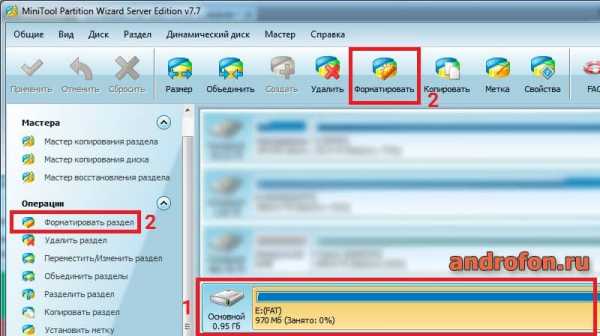
Форматирование SD карты в программе MiniTool Partition Wizard.


Выбор типа файловой системы
Для проверки ошибок выберите в левой панели – проверить файловую систему.
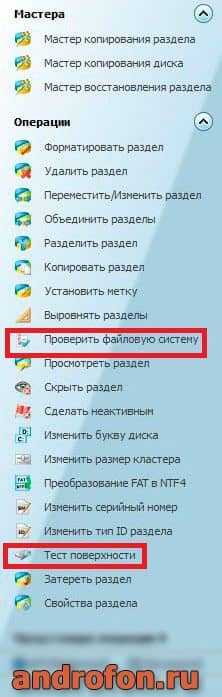
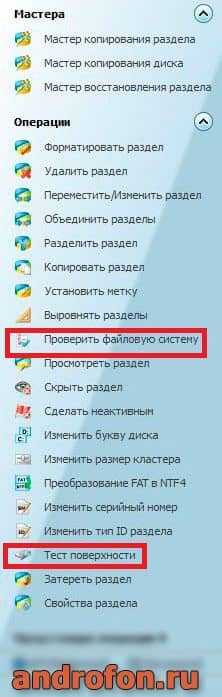
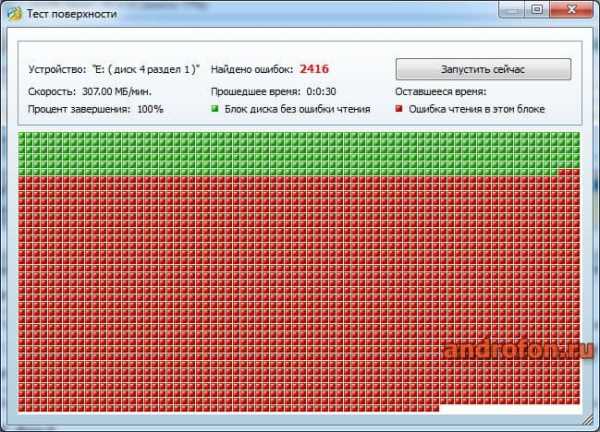
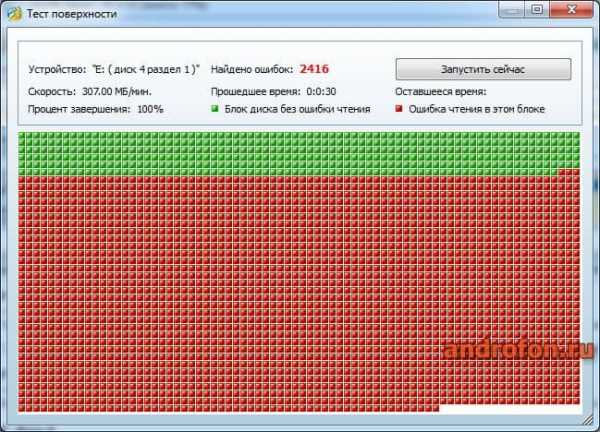
Количество ошибок накопителя при анализе программой MiniTool Partition Wizard.
Способ 3: форматирование в фирменных утилитах
Производители SD карт располагают соответствующими программами для форматирования или восстановления накопителя. Обычно приложения распространяются бесплатно и без дополнительных условий. Посетите официальный сайт производителя для поиска соответствующей программы.
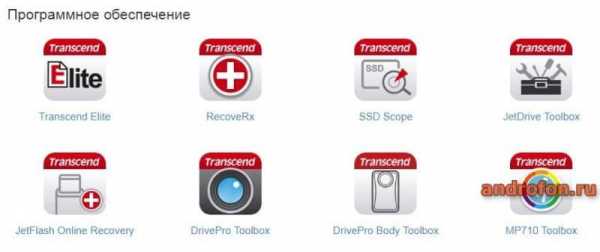
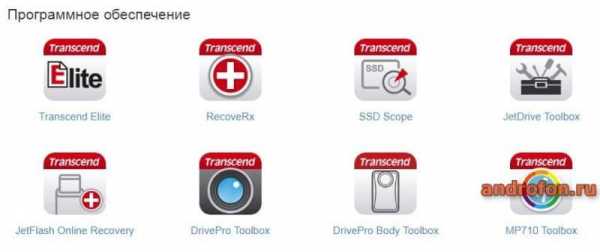
Пример работы такой программы – Transcend JetDriveToolbox. В утилите достаточно выбрать пункт «Format», указать диск и подтвердить форматирование.
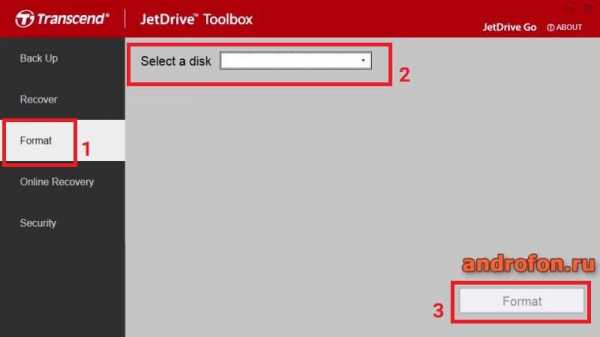
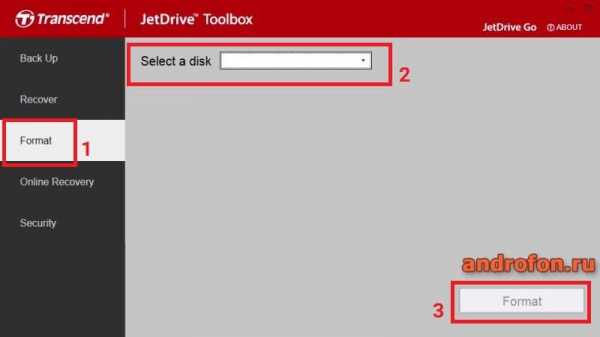
Программа JetDriveToolbox работает только с флешками Transcend. Другие накопители программа не увидит.
Вывод
Если не форматируется микро SD карта, не спешите выбрасывать накопитель. Воспользуйтесь встроенными, сторонними или фирменными приложениями для форматирования SD карт. Так же проверьте накопитель на наличие вирусов и ошибок.
Вы можете задать вопрос или поделится своим опытом в комментариях.
Загрузка…Поделиться:[addtoany]
androfon.ru


