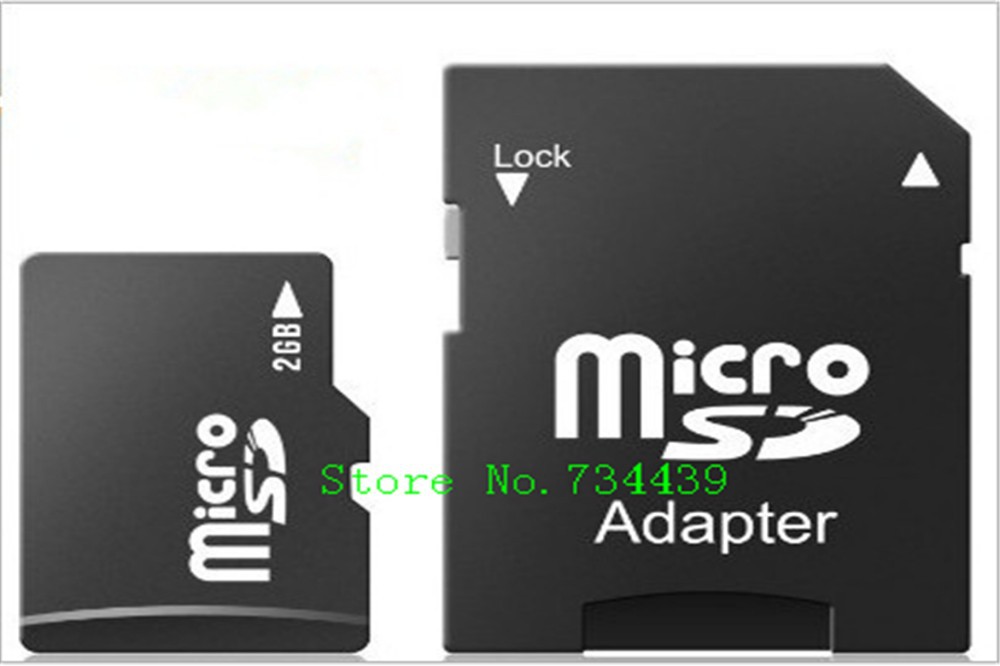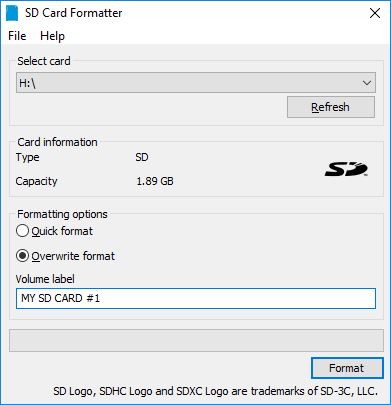Если не форматируется MicroSD карта что делать
У многих имеются цифровые фотоаппараты, аудиоплейеры, сотовые телефоны и другие устройства в которые устанавливаются карты в качестве дополнительной памяти. На эту память можно записать видео, фото и много других файлов. Некоторые люди хранят всю эту информацию на компьютере или ноутбуке скинув её с карты.
Если не форматируется microsd карта что делатьЧтобы скинуть информацию с карты на компьютер или ноутбук нужно подключить ваше устройство к нему или воспользоваться специальным переходником картридер или адаптером.
Почему компьютер не видит MicroSD карту
Случаются моменты когда ноутбук или компьютер не видит флешку microsd через адаптер или картридер
данная проблема может появиться из-за следующих причин:
- Карта сгорела от перенапряжения.
- У карты недостаточно чистые контакты.
- Карта заблокировалась из-за часто появляющейся ошибки которую игнорировали и не исправляли.
- Вирусы блокируют вашу карту.
- Аппаратная ошибка системы.
Как восстановить MicroSD карту
Чистим контакты
Протрите контакты на карте ватным диском или ушной палочкой смоченным в спирте, а затем вытрите их насухо.
Удаляем вирусы
Подключите карту к компьютеру или ноутбуку и проверьте всё на вирусы. Для этого с официального сайта https://free.drweb.ru/download+cureit+free/ скачайте антивирусную утилиту Dr.Web CureIt!. Запустите её и проверьте все ваши найденные накопители.
Устранение аппаратных ошибок
Сначала нужно проверить определяет вашу карту компьютер или ноутбук. Для этого наведите курсор мышки на кнопку пуск и нажмите правую кнопку мыши. В открывшемся меню выберите пункт Управление дисками.
Как снять защиту от записи с microsd картыВ нижней части открывшегося окна вы увидите все накопители подключенные к вашему компьютеру.
Исправление буквы карты
Если вы увидите свой диск, но у него нет присвоенной ему буквы или два накопителя имеют одинаковую букву, то сделайте следующее.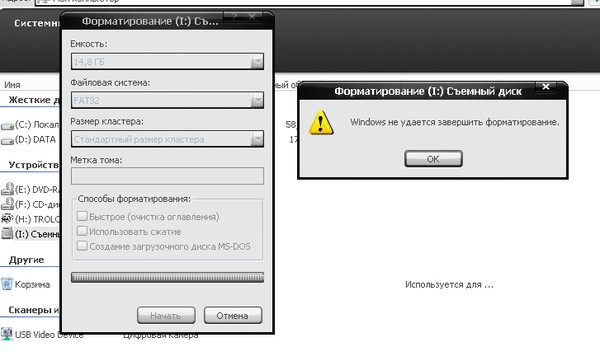
Наведите курсор на вашу карту и нажмите правую кнопку мыши. В открывшемся окне выберите пункт Изменить букву диска или путь к диску.
Производим восстановление microsd когда не определяется совсемВ открывшемся окне нажмите на кнопку с надписью Добавить.
Восстановление карты microsdВ открывшемся окне вам будет предложена буква для вашей карты, нажмите на кнопку с надписью ОК. После этого ваш накопитель будет отображаться в проводнике.
Устранение неполадок и установка драйверов карты
Если у вас и в окне Управление дисками не отображается ваша карта, то запустите утилиту Устранение неполадок. Для этого одновременно нажмите на клавиатуре сразу на две клавиши WIN+I. Откроется окно Параметры Windows.
Что делать если Windows не удается завершить форматирование microsd картыВ этом окне нажимайте на Обновление и безопасность — Устранение неполадок — Оборудование и устройства — Запустить средство устранения неполадок.
На ноутбуке не читается карта памяти microsd как восстановитьУтилита проверит драйвера и предложит вам перезагрузить компьютер. Нажмите на кнопку Применить это исправление. Если после этого ваша карта не будет определяться, то вам остаётся только произвести её низкоуровневое форматирование.
Низкоуровневое форматирование MicroSD карты
Также необходимо произвести низкоуровневое форматирование вашей карты если в Управление дисками она будет иметь файловую систему RAW так как обычное форматирование такой флешки произвести не удастся.
Как снять защиту с карты памяти microsdЛучшая программа для форматирования карт памяти microsd называется Hard Disk Low Level Format Tool так как она определяет почти все карты даже которые не работают. Скачайте программу Hard Disk Low Level Format Tool и запустите её от имени администратора.
Выберите бесплатную версию нажав на третий пункт Continue for free.
Используйте программы для форматирования microsd картВыберите вашу карту и нажмите на кнопку с надписью Continue.
Карта microsd защищена от записи как снять защитуПерейдите на вкладку LOW-LEVEL FORMAT и нажмите на кнопку с надписью FORMAT THIS DEVICE.
Не форматируется флешка microsd что делатьВас предупредят что будет уничтожена на диске не только вся информация но и вся структура. Нажмите на кнопку с надписью Да.
Используйте программу если диск защищен от записи microsdПо завершении форматирования вы увидите что появилась жёлтая линия и надпись 100% complete. После этого нужно будет закрыть окно программы и произвести обычное форматирование карты через проводник.
Проверка поверхности карты
Если же у вас не получается произвести форматирование, то скорей всего ваша карта вышла из строя. Проверить это можно с помощью программы AOMEI Partition Assistant. Скачайте AOMEI Partition Assistant и установите её себе на компьютер или ноутбук. Запустите и выберите в ней вашу карту.
Как восстановить карту памяти microsd требует форматированиеЗатем в левой нижней части нажмите на пункт Проверка поверхности диска.
Ремонт microsd карты ошибка при форматированииОткроется окно в котором необходимо нажать на кнопку с надписью Начать.
Если на карте microsd не удаляются файлы и не форматируется, то проверьте еёЕсли во время проверки появятся красные сектора, то это означает что ваша карта испорчена и вам потребуется новая.
Проверка файловой системы карты
Если диск не отображается в проводнике, но отображается в Управление дисками и у него имеется буква, а также файловая система не RAW, то нужно будет произвести проверку диска утилитой chkdsk. Для этого запустите командную строку от имени администратора нажав на кнопку Пуск — Служебные Windows — Командная строка.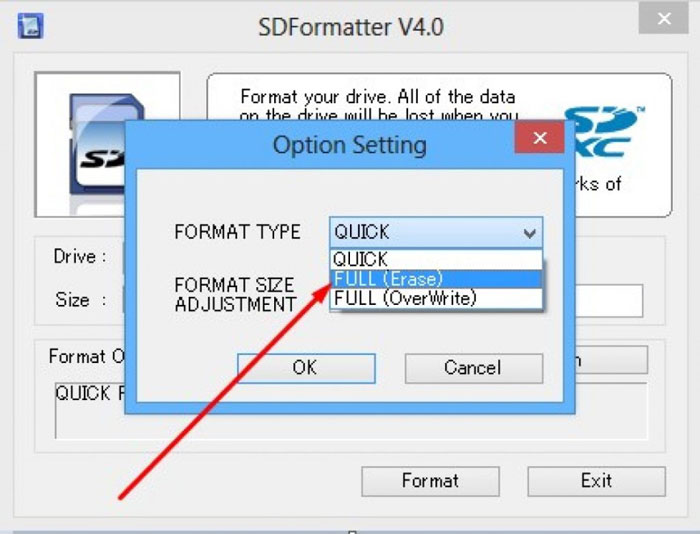
В окно командной строки впишите команду chkdsk e:/f где вместо буквы e вы должны вписать букву вашей карты. Нажмите клавишу Enter и дождитесь завершения проверки. После такой проверки ваша карта может начать нормально отображаться в проводнике.
Ошибка форматирования карты памяти — EaseUS
Необработанная проблема с сообщениями об ошибке «Необходимо форматирование диска», «Диск не отформатирован» может произойти с картой памяти или SD-картой, усложнив доступ к устройству и данным. Обычно это происходит из-за повреждения устройства. На этой странице пошаговое руководство покажет вам, как исправить или восстановить карту памяти, которая показывает ошибку «не отформатирована» без потери данных. Эти решения также могут исправить ошибки формата, которые произошли с другими съемными устройствами, такими как SD-карта, внешний жесткий диск, USB-накопитель и т. д.
Способ 1. Восстановление данных карты памяти с ошибкой форматирования
Если на карте памяти отображается Ошибка форматирования, сначала необходимо получить данные, если на устройстве имеются важные файлы, а затем отформатировать устройство для устранения проблемы. Скачайте программу восстановления данных, способную помочь вам с решением. Если вы думаете о том, как восстановить карту памяти без форматирования в целях защиты данных, просто попробуйте данный способ. Программа способна помочь вам с восстановлением данных в следующих ситуациях:
- Карта памяти уведомляет, что «Устройство не отформатировано» и просит вас отформатировать карту.
- Карта памяти стала RAW с 0 байт памяти.
- SD-карта повреждена. Попробуйте переформатировать её.
- Получение сообщения об ошибке «Ошибка форматирования карты памяти».
- — Карта недоступна. Вставьте/измените карту памяти или формат карты памяти’.
- Получение » этот тип файловой системы является необработанным. Сообщение об ошибке» Chkdsk недоступен для необработанных дисков».

Восстановление данных при ошибки «Карта памяти не отформатирована» перед её исправлением:
Шаг 1. Подключите карту microSD к компьютеру, чтобы Windows распознала карту.
Шаг 2. Запустите Мастер Восстановления Данных EaseUS. В разделе «Внешние устройства» выберите SD-карту, на которой вы выполнили форматирование. Затем нажмите кнопку «Сканировать».
Шаг 3. Дождитесь окончания сканирования. Сперва проверьте результаты в разделе «Потерянные файлы разделов». При необходимости проверьте и другие результаты.
Выберите нужные файлы. Двойной щелчок позволяет просматривать файлы перед восстановлением. Затем нажмите кнопку «Восстановить» после принятия решения.
Способ 2. Восстановите карту памяти с ошибкой форматирования
После восстановления данных вы сможете исправить ошибку карты памяти, отформатировав ее в Windows. Но иногда вы можете столкнуться с проблемой формата карты памяти с Windows, говоря, что он не смог завершить формат или другие сообщения об ошибках. Скачайте EaseUS Partition Software бесплатно, мощное программное обеспечение для решения проблем форматирования карты памяти. Отлично подходит для восстановления карты памяти с ошибкой форматирования.
Восстановление карты памяти с ошибкой форматирования при помощи EaseUS:
Шаг 1: Откройте мастер работы с разделами EaseUS. Найдите карту памяти и щелкните правой кнопкой мыши на раздел, который вы хотите отформатировать и выберите «Форматировать».
Шаг 2: Установите новую метку раздела, файловую систему (NTFS/FAT32/EXT2/EXT3) и размер кластера для выбранного раздела, затем нажмите кнопку «ОК».
Шаг 3: Нажмите кнопку «ОК» во всплывающем окне, чтобы продолжить.
Шаг 4: Нажмите кнопку «Выполнить» на панели инструментов, затем нажмите «Применить», чтобы начать форматирование карты памяти.
Можно ли отформатировать карту памяти телефоне. Почему не форматируется флешка микро-СД? Действуйте по инструкции
Рано или поздно у каждого пользователя карт дополнительной памяти возникает необходимость сделать форматирование microSD-карты.
Сделать это эффективно и качественно — есть несколько способов. Но для начала нужно разобраться, что такое microSD и как происходит форматирование ?
Что такое microSD?
Читайте также: ТОП-12 Лучших карты памяти для смартфона, фотоаппарата и видеорегистратора | Обзор популярных моделей +Отзывы
МикроСД – это небольшого размера флешка, предназначенная для портативной техники (мобильные телефоны , цифровые фотоаппараты, MP3-плееров и др.).
Есть такой вид техники, к которому можно подключить только SD карту. Часто в этом случае, в комплекте или отдельно, продается специальный адаптер
Сейчас уже существует четыре поколения карт:
- SD0 – от 8Mb до 2 Gb;
- SD 1.1 – до 4 Gb;
- SDHC – до 32 Gb;
- SDXC – до 2 Tb.
История развития MicroSD
Читайте также: ТОП-12 Лучших USB флешек на все случаи жизни: для музыки, фильмов и резервного хранения данных
Такой формат карт памяти был разработан в 1999 году совместной работой таких компаний, как Panasonic, SanDisk и Toshiba.
Позже, для того чтобы «продвигать идею», была создана отдельная компания по разработкам и улучшению данного формата карт – SD Association.
Несмотря на такое раннее появление, в использование карты microSD вошли только в 2004 году. Именно тогда компания SanDisk представила стандарт таких карт , который изначально назвали TransFlash.
Через год название TransFlash сменили уже официально на MicroSD.
Устройство изначально обрекли на большую популярность, и были правы, особенно теперь, когда оно обладает очень компактными размерами (20*21,5*14 мм и весом 1 грамм) и может хранить в себе до 128 Гб данных включительно, при этом имея отличную скорость обработки данных .
Области применения
Читайте также: ТОП-11 Лучших жестких дисков (HDD) для вашего компьютера, ноутбука или сетевого хранилища (NAS) | Обзор актуальных моделей в 2019 году
Как уже говорилось выше, применяют карты такого формата, в основном, для портативной техники. Есть всего три вида SD-карт: microSD, miniSD и SD-карты обычного формата.
Обычные и miniSD карты применяются чаще всего в фото и видеокамерах . На них хранят отснятый материал.
Третий вид же используют в более компактной технике – мобильные телефоны , смартфоны , коммуникаторы, MP3-плееры и другие.
Такие устройства оснащены специальным разъемом, поддерживающим такой формат. В этом случае карта памяти хранит в себе фото и видеофайлы, музыку и даже множество приложений.
SD-карты используются не только для применения в портативной технике, но и в ПК, как носитель информации. В современном мире все больше ноутбуков имеют разъем для подключения обычных СД-карт.
К настольным компьютерам можно подключить устройство через кардридер. Для карты microSD в этом случае используют специальный адаптер, который имеет абсолютно одинаковый размер с обычной SD-картой.
Для чего следует выполнять форматирование
Читайте также: ТОП-10 Лучших сетевых накопителей (NAS) для дома и работы | Рейтинг актуальных моделей в 2019 году
В первую очередь, форматирование позволяет полностью освободить карту памяти от находящихся в ней файлов . Вторая причина – наличие вирусов.
Простым удалением вирусных файлов полного избавления от вирусов добиться невозможно, поэтому потребуется форматировать microSD.
И, наконец, третья причина – медленная работа карты. Выполнив полную очистку накопителя можно ускорить его работу .
Форматирование с помощью стандартных средств Windows
Читайте также: ТОП-10 Лучших SSD дисков для вашего ноутбука или компьютера. Выбираем какой из них лучше: SATAIII, M. 2 или PCIe в 2018 году
2 или PCIe в 2018 году
Можно форматировать карту стандартными средствами Windows , но даст ли это нужный эффект? Ведь зачастую на microSD картах имеется защита от записи.
Следовательно, невозможно будет и удаление файлов. Чтобы это проверить, можно попробовать форматировать флешку без использования программ.
Для этого вставляем карту в кардридер и ждем, когда компьютер его «увидит».
Затем заходим в «Мой компьютер» , находим нужный съемный диск и кликаем на него правой кнопкой мыши.
В открывшемся контекстном меню выбираем пункт «Форматировать» .
В открывшемся окне меняем файловую систему на FAT . Если она стоит по умолчанию, то не изменяем ее. Затем нажимаем кнопку «Начать» .
После завершения процесса ваша карта остается пустой. Но не всегда полностью.
После «залива» новых файлов и безопасного извлечения съемного диска, при повторном подключении может оказаться, что старые файлы, которые были на microSD до форматирования, и новые наложились друг на друга.
В таком случае самостоятельное форматирование без стороннего софта вам уже не поможет. Придется обращаться за помощью к, различного рода, программам.
Давайте рассмотрим ниже, какие программы могут помочь нам освободить нашу SD-карту.
AutoFormat Tool
Читайте также: Перенос системы на SSD диск: перекидываем данные и операционную систему Windows 7/10
СкачатьДанная программа очень проста в использовании. Она имеет совсем небольшой объем и является абсолютно бесплатной. Для ее использования вам нужно скачать загрузочный архив.
Сделать это можно на любом сайте, на котором она имеете. Достаточно лишь ввести ее название в поисковой строке браузера.
После скачивания и установки нажимаем на ярлык с помощью правой клавиши мышки, в открывшемся контекстном меню выбираем пункт «Запуск от имени администратора ».
После того, как откроется сама программа, в окне утилиты выбираем стрелочку в строке Disk Drive и находим букву вашего устройства.
Затем ставим маркер на пункт SD и нажимаем кнопку «Format» для запуска форматирования.
После нажатия кнопки запуска форматирования, появится еще одно окно с просьбой подтвердить удаление всех файлов. Жмем «Да» и запускаем процесс форматирования.
По окончании ваша карта будет полностью отформатирована и готова к использованию. Если средствами Windows форматировать карту не получается, то эта программа 100% поможет вам.
Читайте также:
СкачатьЭта программа также проста в использовании, что и предыдущая. С ее помощью можно форматировать не только SD-карты, но и USB-носители и даже RW-диски .
Программа способна проводить низкоуровневые форматирования, поэтому ее используют для очистки любых съемных носителей.
У этой программы также имеется недостаток – после форматирования с ее помощью данные уже не подлежат восстановлению .
Программу можно бесплатно скачать на любом сайте, имеющем подобный софт .
После скачивания программа легко устанавливается и не занимает большой объем памяти на жестком диске , что так же является большим плюсом. Для форматирования переходим к следующим действиям:
1 Запускаем программу от имени администратора с помощью нажатия на ярлык правой кнопкой мыши. В открывшемся окне выбираем носитель, который нуждается в очистке и нажимаем кнопку «Continue» .
2 В следующем окне открываем раздел «LOW-LEVEL FORMAT» и завершаем действие нажатием кнопки «FORMAT THIS DEVISE» . После этого ждем окончания форматирования. У этой программы есть небольшая задержка в процессе очистки, поэтому придется немного подождать.
SDFormatter
Читайте также: ТОП-15 Лучших бесплатных облачных хранилищ: выбираемым надежное место для вашей информации
СкачатьС этой программой можно произвести более качественную очистку microSD-карты или любого другого съемного носителя. Она более эффективна, нежели стандартные средства Windows.
Она более эффективна, нежели стандартные средства Windows.
Разработчики данной утилиты уверены, что это лучшая программа для форматирования.
Для начала работы с этой программой ее следует скачать и установить. Скачивание можно произвести в любого сайта, на котором она доступна.
Программа также абсолютно бесплатна и не занимает много памяти в жестком диске . После скачивания программу следует установить как обычно, и произвести запуск от имени администратора.
После запуска программы перед вами открывается окно, в котором, в поле «Drive» выбираем нужное устройство для форматирования.
После того, как мы завершили все действия, описанные выше, достаточно просто нажать кнопку «Format» и дождаться завершения форматирования.
Такой способ довольно простой, программа легкая в использовании и не занимает много места. Оперативной памяти также использует не много. Поэтому данный способ очень неплохо подходит для таких целей.
Запуск процесса форматирования
В процессе использования различных мобильных устройств пользователи регулярно сталкиваются с необходимость отформатировать карту памяти. Такая необходимость может возникать в случае повреждения файловой системы карты памяти. Также форматирование можно использовать для быстрого удаления всех файлов с карты памяти.
В данной статье мы расскажем о том, как отформатировать карту памяти с помощью мобильного устройства и с помощью компьютера, а также расскажем о том, какое оборудование вам для этого может понадобиться.
Важное замечание: форматирование карты памяти (также как , или другого носителя информации) приводит к полному удалению всех хранящихся на ней данных. Поэтому прежде чем начинать что-то делать, скопируйте все нужные вам файлы в надежное место. Иначе вы их потеряете.
Как отформатировать карту памяти при помощи компьютера
Для того чтобы отформатировать карту памяти при помощи компьютера, ваш компьютер должен быть оснащен кардридером.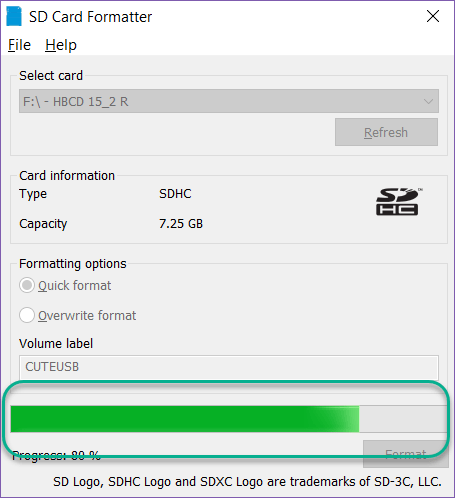 это небольшое устройство, предназначенное для работы с картами памяти. Кадридеры бывают внутренние и внешние. Внутренние кардридеры могут встраиваться в ноутбуки. В этом случае кардридер выглядит примерно, так как на картинке внизу.
это небольшое устройство, предназначенное для работы с картами памяти. Кадридеры бывают внутренние и внешние. Внутренние кардридеры могут встраиваться в ноутбуки. В этом случае кардридер выглядит примерно, так как на картинке внизу.
Для настольных компьютеров существуют внутренние кардридеры, которые устанавливаются в 2.5 дюймовый отсек (отсек в который раньше устанавливали флоппи-дисковод).
В том случае, если ваш компьютер не оснащен кардридером (что сейчас бывает довольно редко), вы можете использовать внешний кардридер. Внешние кардридеры подключаются к компьютеру с помощью USB кабеля и не требуют никакой настройки. Вы можете просто подключить такой кардридер к компьютеру и сразу начать его использовать по прямому назначению.
Но, вернемся к форматированию карты памяти. Для того чтобы выполнить данную процедуру вам нужно вставить карту памяти в кардридер и после того, как она появится в окне «Мой компьютер», кликнуть по ней правой кнопкой мышки и выбрать пункт «Форматировать».
После этого откроется небольшое окно с настройками форматирования. В большинстве случаев здесь не нужно менять никаких настроек. Файловая система FAT отлично подходит для карт памяти. Остальные настройки также лучше не менять. Все, что нужно сделать, это нажать на кнопку «Начать» для того чтобы запустить процесс форматирования карты памяти.
Форматирование карты памяти займет всего пару секунд, после чего ее можно вынимать из кардридера и использовать.
Как отформатировать карту памяти с помощью мобильного уустройства
Также вы можете отформатировать карту памяти без помощи компьютера. Большинство устройств, которые используют карты памяти, умеют их форматировать. Для примера продемонстрируем, как можно отформатировать карту памяти при помощи .
Для начала откройте настройки Android смартфона и найдите там раздел «Память».
После открытия раздела «Память» нужно пролистать страницу в самый низ. Здесь вы сможете найти раздел «Форматировать карту памяти SD».
Здесь вы сможете найти раздел «Форматировать карту памяти SD».
После открытия раздела «Форматировать карту памяти SD» вы увидите предупреждение о том, что восстановление данных после форматирования невозможно и кнопку «Форматировать карту памяти SD».
Для того чтобы отформатировать карту памяти просто нажмите на эту кнопку и дождитесь пока ваш Android смартфон закончит процедуру форматирования. После чего карту можно будет использовать.
Когда Ваша карта памяти в телефоне перестает работать её нужно отформатировать. Также как и телефон который не правильно работает нуждается в сбросе настроек. Если Вы думаете продать свое Android устройство и не хотите что бы Ваша информация не пошла вместе с устройством, форматирование карты Вам также пригодится.
Внимание: При форматировании Вашей карты памяти, вы потеряете все, что вы сохранили на ней, в том числе фотографии, музыку и другие файлы. Убедитесь, что вы создали резервную копию всех ваших файлов.
Есть много способов, чтобы отформатировать карту памяти на ПК. Эта статья покажет Вам, как отформатировать карту памяти на андроиде..
Примечание: Эта статья подходит для Android устройств с картой памяти.
1. (Пропустите этот шаг, если Ваша карта памяти уже в телефоне) Вставьте MicroSD карту в телефон.
Чтобы вставить карту памяти в Ваш телефон, Вам в первую очередь необходимо снять заднюю панель и извлеките аккумулятор.
2. После того, как вы вставили SD карту, перейдите в «Меню -> Настройки -> Память» для доступа к настройкам хранилища.
3. Здесь Вы увидите опцию «Формат карты» и опцию «Отключить карту памяти». Для начала, просто нажмите на первую, но если она неактивна, Вам нужно сначала нажать «Отключить SD-карту».
4. При нажатии Формат карты памяти SD, Вы будете уведомлены, что все ваши данные будут стерты. Просто нажмите на «Формат карты SD» и «Стереть все», чтобы закончить.
После того, как Вы завершили все эти шаги Вы получите отформатированную SD карту.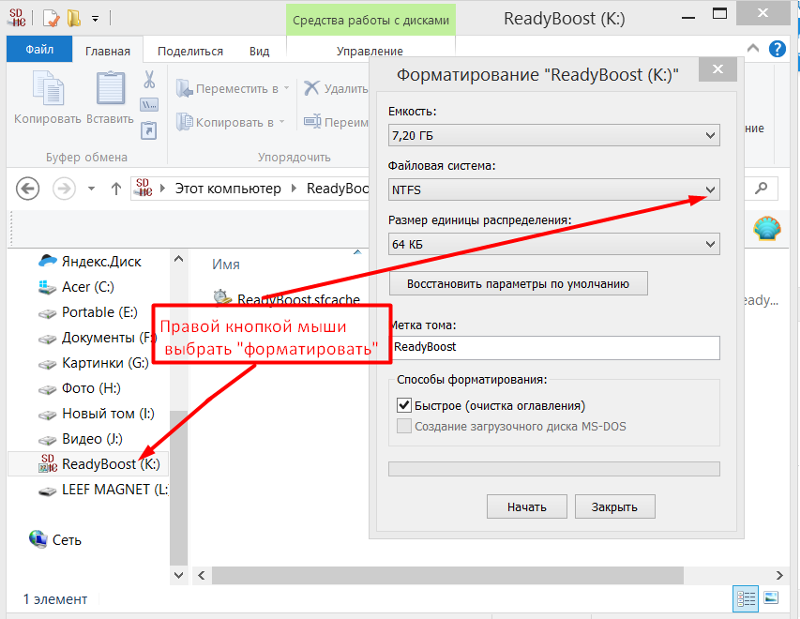 SD-карта будет отформатирована в FAT32.
SD-карта будет отформатирована в FAT32.
Может ли поврежденная карта памяти форматироваться
Вставьте карту памяти в устройство, включите его и дальше следуйте выше сказанным инструкциям. После форматирования карты памяти сообщения о ошибке больше не должны появляться.
Как избежать повреждения карты памяти
Есть довольно много вещей, которые Вы можете сделать, чтобы избежать ошибки или повреждения SD-карты. Например, не советуется извлекать SD-карту, когда Вы читаете или при сохранении изображений и включения / выключения устройства, и не менять карту памяти, когда устройство включено.
В последних версиях Android появилась функция извлечь карту памяти для устройств в которых карта памяти извлекается без извлечения батареи.
Форматирование карты памяти на Android 6.0 Marshmallow
Если Вы один из тех счастливчиков, которые уже пользуются Android 6.0, Вы должны знать, когда Вы вставляете карту памяти в устройство с Android 6.0, вам будет предложено, выбрать куда будет относится память с SD-карты, к внутренней памяти или нам уже привычного портативного хранилища.
Если Вы выбираете портативное хранилище, то SD-карта будет рассматриваться так же, как съемный диск. Если Вы выбираете внутреннюю память, то SD-карта будет отформатирована и память устройства и в таком случае карты памяти будет суммироваться и карта памяти будет находится в зашифрованном виде.
Выводы
В этой статье мы узнали как отформатировать карту памяти на Android правильно. Также перед форматированием карты не забывайте делать резервную копию данных. Надеюсь эта статья была полезной для Вас. Если возникли вопросы задавайте их в комментариях.
AutoFormat Tool
Это очень простая в использовании утилита с удобным интерфейсом. Мне она понравилась тем, что не вмещает в себе ничего лишнего. Скачать AutoFormat Tool вы можете ниже:autoformat-tool.zip (cкачиваний: 19317) Чтобы очистить флэш-карта при помощи этой утилиты необходимо:1.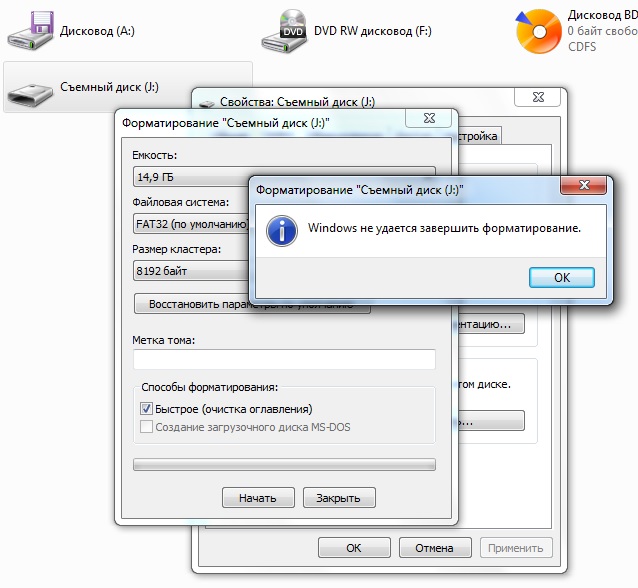 После скачивания жмем на ярлык утилиты правой кнопкой мыши и в контекстном меню выбираем команду «Запустить от имени Администратора».
После скачивания жмем на ярлык утилиты правой кнопкой мыши и в контекстном меню выбираем команду «Запустить от имени Администратора».
2. Затем откроется окно самой утилиты. Вверху выбираем Disk Drive – буква в имени флешки, которую вы хотите очистить.3. Далее устанавливаем флажок на SD и просто жмем кнопку «Format». 4. Появится диалоговое окно с предупреждением, что все файлы будут удалены – жмем кнопку «Да». Если вам не удается отформатировать карту памяти обычным способом, то лучшей утилиты, чем AutoFormat Tool вам не найти. Кстати забыл упомянуть, что это утилита также форматирует USB флешки.
HDD Low Level Format Tool
Достаточно многофункциональная программа, которая способна чистить диски, флешки, карты памяти. Обычно её использую для более полного очищения съемных накопителей, поскольку HDD Low Level Format Tool позволяет проводить низкоуровневое форматирование. Самое главное, что вам стоит учесть это-то, что восстановить данные с флэш-карты, после форматирования при помощи этой программы, уже не получится. Ну что, приступаем к очистке. Скачать HDD Low Level Format Tool можно ниже:hdd-low-level-format-tool.rar (cкачиваний: 11667) 1. После скачивания и установки запускаем программу. В окне программы выбираем флешку и жмем кнопку «Continue».2. Далее заходим в раздел «LOW-LEVEL Format» и жмем на кнопку «FORMAT THIS DEVISE».
3. Ждем окончания процесса и все готово. Единственный минус в том, что придется немного подождать.
SDFormatter
Это специализированная утилита, как раз для наших текущих потребностей. По словам разработчиков, форматирование при помощи SDFormatter позволяет произвести более качественную очистку карты памяти, нежели если использовать стандартные средства Windows. 1. Вначале скачиваем непосредственно саму утилиту и устанавливаем на компьютер (ну или ноутбук):sdformatter.zip (cкачиваний: 8721) 2. После запуска в поле «Drive» выбираем флэш-карту (если к вашему компьютеру подключено несколько съемных накопителей).3.
 Нажав на кнопку «Options» мы можем выбрать тип форматирования. Рекомендую установить «Full (Earse)» и жмем «ОК».
Нажав на кнопку «Options» мы можем выбрать тип форматирования. Рекомендую установить «Full (Earse)» и жмем «ОК».4. Затем просто жмем на кнопку и «Format».
vgtk.ru
Как отформатировать карту памяти Micro SD
Один из частых вопросов пользователей — о том, как отформатировать карту памяти. Эти компактные устройства хранения информации в последнее время стали невероятно популярными. Например, карта памяти Микро СД используется в мобильных телефонах, цифровых фотоаппаратах, беспроводных модемах и пр.
Купить ее можно буквально на каждом углу: даже магазин не нужен. Но что делать дальше, как ее подготовить к работе с устройством? Существует несколько способов, поэтому пользователю остается лишь сделать свой выбор. Одни невероятно просты, а другие же требуют использования специализированных программ. Среди способов нет «правильных и неправильных» — все зависит от ряда факторов.
Иногда можно встретить выражение «флешка Микро СД». Никакой ошибки здесь нет. Действительно, между привычными флешками и карточками памяти больше общего, чем различий. Все они выполнены на основе массива ячеек твердотельной памяти (flash) с собственным управляющим контроллером. А основное очевидное отличие – это интерфейс, используемый для сопряжения с другими устройствами. Именно поэтому проблема, как отформатировать карту памяти, решается одинаково.
Самый простой способ – это воспользоваться возможностями самого устройства. К примеру, если карточка используется в цифровом фотоаппарате, то в меню устройства должен присутствовать пункт, с помощью которого можно легко разобраться, как отформатировать карту памяти.
То же самое относится к мобильникам. К преимуществам данного способа можно отнести автоматический выбор правильной файловой системы, размера кластера, создания необходимых папок, что в целом означает лучшую совместимость с устройством. Поэтому прежде чем искать ответ на вопрос «как отформатировать карту памяти», стоит воспользоваться данной возможностью. К примеру, разработчики фотоаппаратов как раз и рекомендуют так поступать.
К примеру, разработчики фотоаппаратов как раз и рекомендуют так поступать.
Однако в некоторых ситуациях данный способ не работает. Причины могут быть самыми разными. Так, ошибки при разбивке на разделы для встроенной утилиты могут оказаться непреодолимыми. В этом случае решение одно – воспользоваться компьютером. Достаточно эффективно, однако менее удобно.
Рекомендуется карточку вставить в кард-ридер. В ноутбуках он, как правило, встроен. После подключения в списке дисков «Мой компьютер» появляется новое устройство. Правой кнопкой мышки вызываем его свойства, далее следуем в раздел «Форматирование». Здесь нужно выбрать желаемую файловую систему. Для карт объемом более 2 Гб следует выбирать FAT32. А вот от NTFS следует воздержаться, так как не все портативные устройства корректно работают с этой системой.
Тем не менее, иногда такой способ не дает желаемых результатов. В таком случае можно попробовать запустить форматирование в предварительно скачанной и установленной программе HP USB Disk Storage Format Tool. Очень часто этот способ позволяет восстановить «мертвые» карточки памяти, хотя, разумеется, не всегда. Интерфейс прост: выбор карточки – файловой системы – указание метки. Одна из особенностей – это возможность выбора FAT для флешек объемом более 2 Гб, что дает шанс преодолеть ограничение некоторых портативных устройств.
fb.ru
Не удается отформатировать карту памяти microSD: устранение в Windows и программами
При попытке полного удаления файлов с MicroSD карты, пользователь может столкнуться с уведомлением «Завершить форматирование успешно не удалось».
Почему не удается отформатировать карту памяти MicroSD и как справится с этой проблемой читайте в этой инструкции.
О проблеме
Вероятнее, проблема при форматировании не вызвана неполадкой самой картой памяти, поэтому ее можно решить с помощью компонентов Windows. Также в сети можно найти массу программ для работы с накопителями.
Совет! Возможно на карте памяти стоит защита от записи, которая запрещает вносить пользователю любые изменения.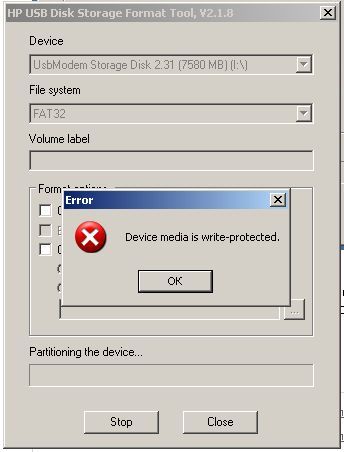 Чтобы убрать защиту, прочтите эту инструкцию.
Чтобы убрать защиту, прочтите эту инструкцию.
Устранение
Для устранения проблемы пойдем двумя путями: воспользуемся возможностями самой Windows 10 или же обратимся к стороннему софту.
Чтобы открыть нужную утилиту:
Если флеш-накопитель не защищен от записи, а удаление данных проходит с ошибкой — причиной может быть неизвестный процесс операционной системы. Нет желания разбираться, что это за процесс? тогда переходите к следующему пункту.
Командная строка
Запустите Windows 10 в безопасном режиме:
Сторонние программы
С задачей форматирования не только MicroSD, но и флеш-накопителя справится утилита JetFlash Online Recovery. В целом простая и бесплатная программа может исправить ошибки на карте памяти с сохранением данных или с дальнейшим форматированием MicroSD.
Утилита Flashnul также может помочь с диагностикой и устранением ошибок при проверке флеш-накопителей.
К сожалению официальные сайты этих программ не афишируются (или их нет), поэтому при скачивании со сторонних ресурсов проверяйте установочные.exe файлы на вирусы (Dr.Web CureIt! вам в помощь).
windowsten.ru
Как отформатировать карту памяти
Многие компактные устройства используют для хранения карты памяти. SD-карта — миниатюрный накопитель, который используется чаще всего в смартфонах, цифровых камерах, навигаторах. Со временем память заканчивается, что не позволяет сохранять важные данные дальше, либо карта попросту перестаёт работать из-за ошибок. В таких и других случаях следует очистить карту от информации, отформатировав её. Стоит отметить, что форматирование приводит к полному уничтожению данных, поэтому следует предварительно сохранить важную информацию на другой накопитель.
Android
- Перейдите в настройки устройства. Найдите значок «шестерёнки», который расположен либо на рабочем столе, либо в меню устройства. Перейдите в «Настройки».
- Зайдите в меню «Память». В зависимости от версии операционной системы, название этого пункта может отличаться.

- Выберите пункт «Стереть SD-карту» или «Отформатировать SD-карту». После выбора на экране будет представлена информация о характеристиках накопителя. Также должны быть представлены кнопки «Отсоединить SD-карту» и «Отформатировать SD-карту».
- Нажмите «Отформатировать SD-карту». Если по каким-либо причинам кнопка неактивна, отсоедините сначала карту памяти, нажатием на соответствующую кнопку.
- Подтвердите удаление всех данных. Разрешите удаление информации с носителя и следуйте инструкциям системы.
Windows
Ноутбуки, обычно, имеют слот для подключения карт формата Micro SD — картридер. Стационарные компьютеры, обычно, его не имеют. Если картридера нет — приобретаем.
- Подключите карту памяти к устройству через кардридер.
- Зайдите в «Мой Компьютер», где будут представлены все диски системы. Вызовите контекстное меню карты, нажатием правой кнопки мыши. Далее откройте окно форматирования, нажатием соответствующего пункта «Форматировать».
- Настройте параметры. В открывшемся окне следует выбрать необходимую файловую систему. По умолчанию Micro SD накопители хранят данные в файловой системе «FAT32». Если требуется другой вид, выберите его из списка. Также рекомендуется поставить галочку напротив опции «Быстрое форматирование».
- Выполните форматирование информационного носителя. Нажмите кнопку «Начать», чтобы приступить к процессу удаления данных.
После завершения процесса, система выдаст соответствующее уведомление о результате работы. При успешном результате, карта памяти будет очищена от всех данных и готова к работе. Некоторые SD-адаптеры имеют переключатель для защиты информации. Перед подключением убедитесь, что переключатель находится в выключенном состоянии.
Утилиты
Не всегда для полного и качественного форматирования достаточно стандартных программ операционной системы. Бывают случаи, когда форматирование не происходит из-за повреждений на программном уровне. Тогда на помощь приходят специальные утилиты, которые справятся с этой задачей.
Тогда на помощь приходят специальные утилиты, которые справятся с этой задачей.
AutoFormat Tool
Утилита отличается удобным интерфейсом и минимальным функционалом, что облегчает взаимодействие пользователя с программой.
- Скачайте и установите утилиту.
- Запустите с правами администратора. Правой кнопкой мышки кликните по значку программы, чтобы вызвать контекстное меню. Выберите пункт «Запуск от имени администратора».
- Укажите букву необходимого накопителя. В окне программы, укажите букву диска в «Disk Drive».
- Установите флажок на «SD».
- Нажмите кнопку «Format». Подтвердите решение об удалении данных с носителя, и запустите форматирование.
SDFormatter
Согласно словам разработчиков, утилита производит более тщательное и качественное удаление данных с карт памяти в отличие от стандартных средств системы.
- Загрузите и установите приложение.
- Запустите SDFormatter и выберите диск. После запуска появится окно, где необходимо указать требуемый накопитель для форматирования.
- Установите тип форматирования в настройках. Зайдите в меню «Options», где выберите тип «FULL (Erase)».
- Запустите форматирование. Нажмите кнопку «Format» для запуска процесса.
Guiformat FAT32
Программа специализируется на форматировании накопителей. Из файловых систем доступен лишь формат «FAT32».
Mac OS
- Подключите SD-адаптер с картой памяти к устройству.
- Запустите программу «Дисковая утилита». Найти её можно, перейдя в папку «Приложения» / «Служебные приложения» либо воспользоваться поиском, который находится в правом верхнем углу панели задач.
- Выберите в панели окна программы карту памяти. Левая панель содержит список всех подключённых накопителей. Кликните по значку карты Micro SD, чтобы открыть список опций.
- Выберите «Стереть». В окне форматирования карты укажите «Стереть» в верхней части окна.
- Укажите тип файловой системы.
 Система располагает несколькими вариантами, но для форматирования в формате FAT32, следует выбрать «MS-DOS (FAT)».
Система располагает несколькими вариантами, но для форматирования в формате FAT32, следует выбрать «MS-DOS (FAT)». - Укажите новое имя для карты памяти.
- Нажмите «Стереть». При этом запустится процесс форматирования, подтвердите решение об удалении данных с носителя.
По окончании информационный накопитель будет готов к использованию. Если процесс не выполнился успешно, проверьте адаптер. Некоторые кардридеры имеют переключатель для защиты информации. До подключения к компьютеру посмотрите, находится ли переключатель в выключенном состоянии.
YouPK.ru
Как отформатировать карту памяти?
Помимо usb флешек, используемых в основном для переноса информации с одного компьютера на другой, гораздо больше используется пользователями флешек microSD или SD формата в различных девайсах. Обычно эти флешки даже никогда не подключаются к компьютеру, и форматируются этими устройствами самостоятельно. Но в ряде случаев процедуру форматирования необходимо провести на компьютере, поэтому далее мы рассмотрим, как отформатировать карту памяти microSD или SD формата в fat32 или ntfs на компьютере.
Отличие в способе форматирования мини и микро флешек от форматирования обычных USB флешке будет заключаться лишь в том, что первые невозможно напрямую подключить к ПК, для чего понадобится картридер и возможно переходник для микро флешек.
Как отформатировать карту памяти в fat32?После подключения и определения карты памяти компьютером, необходимо вызвать дополнительное меню, нажав на карту памяти правой кнопкой мыши, после чего выбрать пункт «Форматировать…».
Выбираем \»Форматировать\» при нажатии правой кнопкой мыши на флешку
Появится окошко, в котором в графе «Файловая система» нужно выбрать «Fat32» и начать форматирование. Другие настройки можно оставить по умолчанию.
Как отформатировать карту памяти в ntfs?Для форматирования карты памяти в NTFS необходимо проделать все то же самое, что и в предыдущем случае, но выбирать при этом файловую систему «NTFS».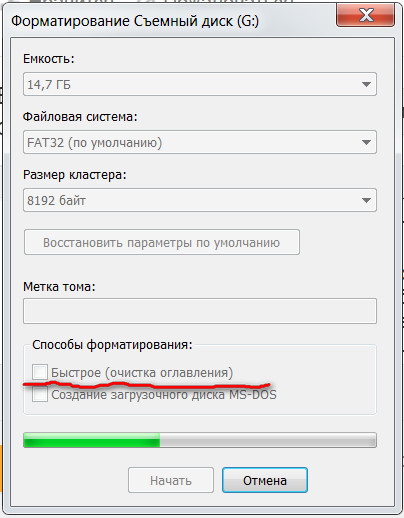
Иногда стандартными способами отформатировать карту памяти не получается. Для решения проблемы нужно попробовать отформатировать карту памяти через командную строку или с помощью других специальных программ.
Также интересные статьи на сайте chajnikam.ru:Как отформатировать флешку в fat32 через командную строку?Как отформатировать флешку в формате ntfs?Как переформатировать флешку из fat32 в ntfs без потери данных?Как отформатировать флешку защищенную от записи?
Быстрая и безопасная утилита для форматирования карт памяти SD, SDHC и SDXC типов. Программа также поддерживает работу с другими типами внешних носителей информации (внешними HDD, USB-флеш дисками, цифровыми фотоаппаратами и т.д.)
Описание программы
Инструмент SD Card Formatter достаточно прост и интуитивно понятен для пользователей с любым уровнем навыков. После простой процедуры установки утилита сразу готова к работе и не требует, каких либо настроек.
После запуска SD Card Formatter в главном окне программы требуется указать из выпадающего списка нужную карту памяти для форматирования. После выбора устройства хранения данных будет выведена техническая информация о носители.
При форматировании SD-карты доступно два режима:
- Quick format (Быстрое форматирование)
- В таком режиме данные на SD физически остаются, но пространство на карте памяти помечается, как неиспользуемое. Плюсы данного типа форматирования заключаются в быстром процессе выполнения, а минусы в возможности восстановления конфиденциальной информации после утери карты памяти.
- Overwrite format (Полное форматирование/перезапись)
- Данный режим в процессе форматирования производит запись нулевых значений по всему доступному пространству внешнего носителя информации. Процедура может занимать длительное время в зависимости от объема SD-карты, но восстановление данных впоследствии невозможно.
Перед форматированием Вам также доступно указать новую “метку” для SD-карты.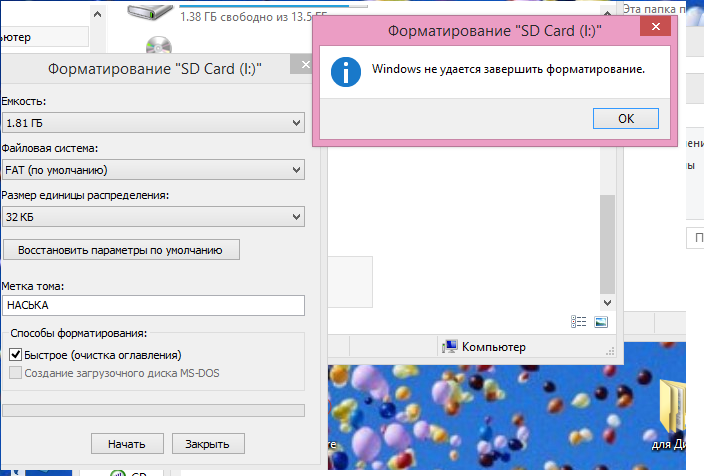 После завершения форматирования карты памяти программа SD Card Formatter отобразит подробный отчет о состоянии устройства хранения (доступный объем, тип файловой системы, размер кластера).
После завершения форматирования карты памяти программа SD Card Formatter отобразит подробный отчет о состоянии устройства хранения (доступный объем, тип файловой системы, размер кластера).
Сведения о слоте для SD-карт и SDXC на компьютере Mac
Некоторые компьютеры Mac оснащены слотом для SD-карт (Secure Digital) или SDXC (Secure Digital Extended Capacity), который позволяет компьютеру Mac выполнять чтение и запись данных на носителях SD, таких как карты памяти цифровых камер.
Существуют ли какие-либо ограничения на размер карт, вставляемых в слот SD?
Да. Согласно спецификациям SD-карта должна иметь размер 32 x 24 x 2,1 мм. Можно использовать более тонкие карты, такие как MMC (MultiMediaCards). Избегайте использования карт, толщина которых превышает 2,1 мм, так как попытка вставить их в слот для SD-карт может привести к его повреждению.
Карты каких форматов распознаются слотом для SD-карт?
Слот для SD-карт распознает карты SD форматов 1.x, 2.x и 3.x. Слот для SD-карт поддерживает следующие карты:
- SD от 4 МБ до 2 ГБ
- SDHC (Secure Digital High Capacity) от 4 ГБ до 32 ГБ
- SDXC от 4 ГБ до 2 ТБ
- MMC (MultiMediaCards)
- UHS‑II, до 2 ТБ (только для iMac 2020 г. и iMac Pro)
Для карт MiniSD, MicroSD и карт форматов с более высокой плотностью записи, таких как MiniSDHC и MicroSDHC, можно использовать пассивные адаптеры с перечисленными выше параметрами ширины и толщины наподобие показанного здесь:
С какой скоростью компьютер Mac может считывать или записывать данные на карте SD в слоте для SD-карт?
Для обмена данными со слотом SD-карт ноутбуки Mac используют шину USB.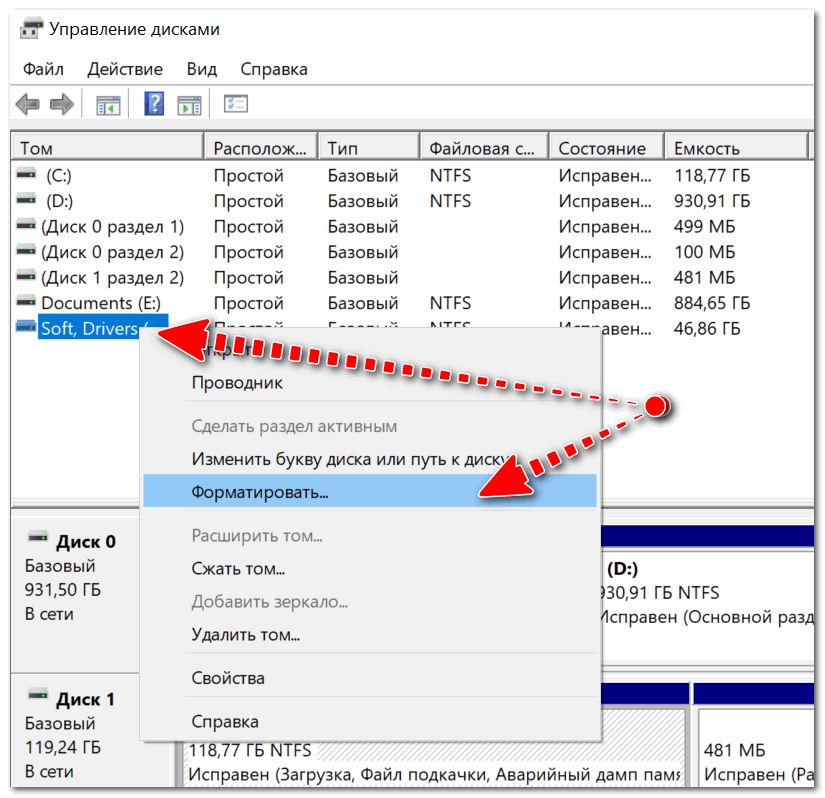 Их максимальная скорость передачи данных — 480 Мбит/с. Для обмена данными со слотом SD-карт настольные компьютеры Mac используют шину PCIe. Настольные компьютеры передают данные с большей скоростью.
Их максимальная скорость передачи данных — 480 Мбит/с. Для обмена данными со слотом SD-карт настольные компьютеры Mac используют шину PCIe. Настольные компьютеры передают данные с большей скоростью.
Максимальная скорость передачи данных носителя SD должна быть указана на его оригинальной упаковке.
Максимальную скорость передачи данных компьютера Mac можно узнать в окне «Информация о системе». Перейдите в меню Apple () > «Об этом Mac», а затем щелкните «Отчет о системе».
На ноутбуке Mac:
- В разделе «Аппаратные средства» выберите пункт USB.
- Выберите пункт «Встроенное устройство чтения карт» и посмотрите значение в строке «Скорость».
На настольном компьютере Mac:
- В разделе «Аппаратные средства» выберите пункт «Устройство чтения карт».
- Посмотрите значение в строке «Скорость подключения». Компьютеры, в которых используется шина PCIe, отображают показатели скорости в ГТ/с.
Поддерживает ли слот карты SD объемом более 32 ГБ?
Да. Однако большинство производителей форматируют носители с использованием таких размеров блоков и кластеров, которые не приближаются к теоретическим лимитам файловых систем.
Большинство SD-карт используют файловую систему FAT32. Объем носителей SD, предварительно отформатированных с файловой системой FAT32, обычно составляет до 32 ГБ. Носители объемом более 32 ГБ обычно используют файловую систему exFAT, а некоторые карты меньшего объема — файловую систему FAT16. Объем носителей SD, предварительно отформатированных с файловой системой FAT16, обычно составляет до 2 ГБ.
В ОС OS X Snow Leopard 10.6.5 или более поздней версии можно узнать, какая файловая система используется:
- Вставьте носитель в слот для SD-карт.
- Перейдите в меню Apple () > «Об этом Mac».
- Выберите «Отчет о системе».
- В разделе «Аппаратные средства» щелкните «Устройство чтения карт» и найдите поле «Файловая система».

Работает ли слот для SD-карт с картами SD, использующими файловую систему exFAT?
Да. Файловую систему exFAT можно использовать на любом компьютере Mac со слотом для SD-карт и операционной системой OS X 10.6.5 или более поздней версии.
Также exFAT поддерживается в Boot Camp при использовании Windows 7, 8.1 или 10 на любых компьютерах Mac, выпущенных в 2011 г. или позднее и оснащенных слотом для SD-карт.
Как вставить носитель в слот для SD-карт?
Металлические контакты карты должны быть обращены вниз и направлены в сторону компьютера. Не прилагайте усилие при вставке носителя в слот для SD-карт, так как это может привести к повреждению.
Как компьютер Mac работает с носителями, вставляемыми в слот для SD-карт?
Компьютер распознает карту, вставленную в слот для SD-карт, как запоминающее устройство USB. Карты SD можно подключать и использовать для чтения и записи данных, как и любые другие запоминающие устройства USB.
Карта вставлена в слот, но не подключается. Что делать?
Извлеките карту из слота и вставьте ее снова. Если вставлять SD-карту в слот слишком медленно, она может не подключиться должным образом. Если карта по-прежнему не подключается, может потребоваться переформатировать SD-карту.
При попытке записать данные на карту выводится сообщение «Содержимое этого объекта не может быть модифицировано». Как это исправить?
Это сообщение выводится при попытке изменить данные на заблокированной SD-карте. Для того чтобы данные на карте можно было изменить, необходимо снять блокировку с помощью переключателя на карте.
Чтобы извлечь карту, перетащите ее значок в корзину.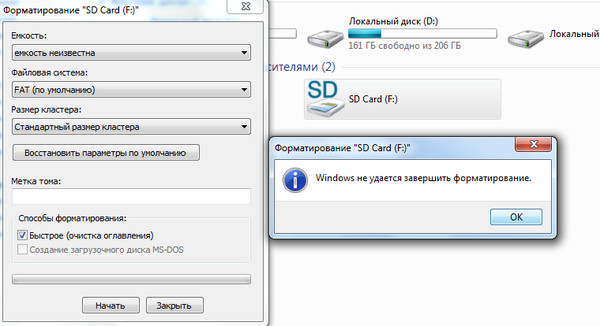 После исчезновения значка с рабочего стола можно извлечь карту из компьютера. Установите переключатель в положение разблокировки и повторно вставьте карту в слот. Расположение переключателя указано в инструкциях производителя.
После исчезновения значка с рабочего стола можно извлечь карту из компьютера. Установите переключатель в положение разблокировки и повторно вставьте карту в слот. Расположение переключателя указано в инструкциях производителя.
Можно ли переформатировать SD-карту с помощью Дисковой утилиты?
С помощью Дисковой утилиты можно разбить SD-карту на разделы и отформатировать в файловой системе FAT32 (с помощью параметра MS-DOS FAT) или Mac OS Extended. Формат Mac OS Extended используется только на компьютерах Macintosh. Системы сторонних производителей не распознают карты в формате Mac OS Extended.
Для карт объемом более 32 ГБ, используемых в цифровых камерах, устройствах GPS или других устройствах, может требоваться форматирование exFAT. При наличии сомнений отформатируйте карту в том устройстве, в котором она будет использоваться. При форматировании карты все файлы на ней удаляются без возможности восстановления. Прежде чем продолжить, убедитесь, что у вас есть резервная копия всех файлов, которые требуется сохранить на SD-карте.
Можно ли установить ОС macOS на накопитель SD и использовать его в качестве загрузочного тома?
С помощью Дисковой утилиты измените таблицу разделов по умолчанию на GUID. Затем отформатируйте карту для использования файловой системы Mac OS Extended.
Как извлечь карту из слота для SD-карт?
Прежде чем извлечь карту, дождитесь завершения передачи данных на носитель SD. Чтобы извлечь карту, перетащите ее значок в корзину. После исчезновения значка с рабочего стола можно извлечь карту из слота.
Не извлекайте карту, когда компьютер Mac находится в спящем режиме, так как это может привести к потере данных. Перед извлечением SD-карты всегда переводите компьютер Mac в рабочее состояние и программно извлекайте SD-карту.
Можно ли использовать карты формата SDIO (Secure Digital Input Output)?
Нет. Компьютеры Mac не распознают карты SDIO.
Можно ли в ОС macOS просматривать спецификации аппаратного обеспечения интерфейса и носителя, вставленного в слот для SD-карт?
Информацию об аппаратном обеспечении интерфейса и носителе, вставленном в слот, можно получить в окне «Информация о системе».
- Перейдите в меню Apple > «Об этом Mac».
- Выберите «Отчет о системе».
- В разделе «Аппаратные средства» окна «Информация о системе» выберите пункт USB.
- Чтобы просмотреть информацию об аппаратном обеспечении SD-интерфейса и вставленном в слот для SD-карт носителе, в списке устройств USB выберите «Встроенное устройство чтения карт».
Можно ли использовать слот для SD-карт при работе в Windows, запущенной с помощью Boot Camp?
Слот для SD-карт работает с Boot Camp во всех поддерживаемых версиях Windows. Чтобы использовать слот для SD-карт в ОС Windows, необходимо загрузить и установить ПО поддержки Windows.
Узнайте больше об использовании Windows на компьютерах Mac.
Можно ли использовать карты SDXC на моем компьютере Mac с ОС Windows?
Карты SDXC можно использовать в Windows 7, Windows 8 и Windows 10 на следующих компьютерах Mac:
- MacBook Pro (начало 2011 г. и более поздние модели)
Компьютеры MacBook Pro 2016 г. и более поздних моделей не имеют встроенного слота для SD-карт. Можно использовать устройство чтения карт USB-C или комбинацию адаптера USB-C/USB и устройства чтения карт USB. - MacBook Air (середина 2011 г. и более поздние модели)
- Mac mini (середина 2011 г. и более поздние модели)
Компьютеры Mac mini (середина 2010 г. ) не поддерживают карты SDXC.
) не поддерживают карты SDXC. - iMac (середина 2011 г. и более поздние модели)
iMac (середина 2010 г.) не поддерживает карты SDXC.
Можно ли использовать карту SD, SDHC или SDXC для установки ОС Windows на компьютере Mac?
Нет. Карты SD, SDHC и SDXC невозможно использовать с Boot Camp для установки программного обеспечения Windows на компьютеры Mac.
Информация о продуктах, произведенных не компанией Apple, или о независимых веб-сайтах, неподконтрольных и не тестируемых компанией Apple, не носит рекомендательного или одобрительного характера. Компания Apple не несет никакой ответственности за выбор, функциональность и использование веб-сайтов или продукции сторонних производителей. Компания Apple также не несет ответственности за точность или достоверность данных, размещенных на веб-сайтах сторонних производителей. Обратитесь к поставщику за дополнительной информацией.
Дата публикации:
Не удается удалить атрибут карты памяти SD только для чтения после образа Ubuntu
Я не могу удалить атрибут «только для чтения» с карты памяти SD Micro SD на 32 ГБ. Я хочу стереть всю карту.
Мне дали Raspberry Pi 3 и карту памяти Micro SD на 32 ГБ и эхо для игры. Карта Micro SD была свежей на заводе, когда я ее получил. Я загрузил свежий образ Ubuntu 16.04 и отформатировал карту с помощью Etcher на Windows 10. После этого я подключил все для работы Raspberry и заметил, что ничего не произошло. Я начал немного паниковать и подумал про себя: «Хорошая работа, Скрат, ты придурок. Почему ты не можешь просто немного подождать и прогуливать чертов учебник».
После этого я подключил все для работы Raspberry и заметил, что ничего не произошло. Я начал немного паниковать и подумал про себя: «Хорошая работа, Скрат, ты придурок. Почему ты не можешь просто немного подождать и прогуливать чертов учебник».
Я погуглил, что могло бы пойти не так, и что я должен был сделать, и мне пришлось обнаружить, что на него нельзя просто вставить произвольный образ Ubuntu. Это должно быть одно из изображений, которые предоставляет создатель (в моем случае Ubuntu Mate или Raspbian).
Попытки исправить с помощью Windows
При попытке переформатировать, щелкнув правой кнопкой мыши и переформатировав через проводник Windows, первое, что я столкнулся, что карта была в режиме только для чтения. Попытка доступа к нему в Windows Explorer показала мне только каталог EFI, который меня не удивил.
Первое, что я обнаружил в Интернете, — это переключение / блокировка карты, но моя карта вообще не имеет блокировки. Ни сама карта, ни Robson Mini Card Reader, который я использую для чтения.
Потом я попытался вспомнить, как редактировать диски.
Имейте в виду, что я все еще использую Windows 10 в тот момент, потому что мне пришлось бы скопировать мой старый VM-Ware и образ системы с моего внешнего диска, и я не знал, где это было.
Я открыл командную строку, запустил diskpart и перечислил все мои диски через
list disk
Который выводит мой жесткий диск на 931 ГБ, мой твердотельный накопитель на 119 ГБ (где установлена Windows) и карту памяти Micro SD на 29 ГБ:
Datenträger ### Статус Größe Frei Dyn GPT --------------- ------------- ------- ------- --- --- Datenträger 0 Онлайн 119 ГБ 0 B * Datenträger 1 Онлайн 931 ГБ 0 B * Datenträger 2 Онлайн 29 ГБ 29 ГБ
Следуя информации, которую я получил, я знал, что Datenträger 2 или Disk 2 — это карта, которую я хотел отредактировать, выполнив:
select disk 2
Все идет нормально. Затем я хотел удалить атрибут «только для чтения», выполнив:
Затем я хотел удалить атрибут «только для чтения», выполнив:
attributes disk clear readonly
Который также был успешно выполнен.
Но когда я попытался сделать:
clean
Я получил «Сообщение об аппаратной ошибке» (на немецком языке, поэтому я не копирую его здесь, а, по сути, только «Аппаратная ошибка»). Эта ошибка также возникла при попытке создать основной раздел или выполнить другие действия.
В этот момент паника во мне начала расти все больше и больше. Но я старался сохранять спокойствие, потому что у меня все еще было несколько хитростей в рукавах.
Я попытался использовать программы: EaseUS Partition Master, Etcher (снова) и SD Card Formatter, но все они потерпели неудачу из-за защищенной карты (только для чтения, защищенной от записи).
Я также попытался с помощью редактирования реестра изменить поведение Windows по отношению к устройствам хранения, создав ключ (которого еще не было):
Computer\HKEY_LOCAL_MACHINE\SYSTEM\CurrentControlSet\Control\StorageDevicePolicies
и создание нового ключевого слова (DWORD WriteProtect) и установка его в 0, что означает отсутствие доступа только для чтения.
Попытки исправить с помощью Linux
Это тоже не сработало, и я начал терять нервы с Windows, поэтому я встал с места и начал искать внешний диск, установил VM-Ware и запустил виртуальную машину Ubuntu 16.04, которую я использую в школе.
Запуская ВМ, я уже заметил, что Ubuntu может помочь мне больше, чем Windows (или, по крайней мере, я так думал, потому что мои навыки в Linux ограничены в этом аспекте). Первое, что я вижу, это связанный значок на рабочем столе с картой под названием «Ubuntu 16.04.2 LTS amd64», в которой содержатся различные вещи, необходимые Ubuntu для работы, как показано на рисунке здесь .
Но это не поможет мне. Итак, я пошел вперед и запустил терминал и написал:
lsblk
Который подтвердил, что карта видна (sdb):
НАИМЕНОВАНИЕ MAJ: MIN RM РАЗМЕР RO ТИП MOUNTPOINT сда 8:00 30G 0 диск S─sda1 8: 30G 0 часть / SDB 8:16 1 29,2G 1 диск ├─sdb1 8:17 1 1,5G 1 часть / медиа / поза / Ubuntu 16.04.2 LTS amd64 └─sdb2 8:18 1 2,4M 1 часть ср0 11: 0 1024M 0 rom
Но lsblk не был очень точным, поэтому я также использовал команду, которую мы изучали в школе:
fdisk -l
Что было немного точнее:
Диск / dev / sda: 30 ГиБ, 32212254720 байт, 62914560 секторов Единицы: секторы 1 * 512 = 512 байт Размер сектора (логический / физический): 512 байт / 512 байт Размер ввода / вывода (минимальный / оптимальный): 512 байт / 512 байт Тип метки диска: DOS Идентификатор диска: 0xa14a8cb2 Загрузка устройства Начало Конец Секторов Размер Идентификатор Типа / dev / sda1 2048 62914559 62912512 30G 83 Linux Диск / dev / sdb: 29,2 ГБ, 31306285056 байт, 61145088 секторов Единицы: секторы 1 * 512 = 512 байт Размер сектора (логический / физический): 512 байт / 512 байт Размер ввода / вывода (минимальный / оптимальный): 512 байт / 512 байт Тип метки диска: DOS Идентификатор диска: 0x15e2543d Загрузка устройства Начало Конец Секторов Размер Идентификатор Типа / dev / sdb1 * 0 3035519 3035520 1,5G 0 Пусто / dev / sdb2 14432 19295 4864 2,4M ef EFI (FAT-12/16/32)
И я был в эйфории, потому что думал, что наконец-то взломал этот проклятый код Давинчи или что-то в этом роде, поэтому я побежал
GParted
Которая сразу открылась с сообщением об ошибке:
Дескриптор драйвера говорит, что размер физического блока составляет 2048 байт, но Linux говорит, что это 512 байт.
Что я проигнорировал, потому что я думал, что это не важная персона, но сразу после игнорирования предыдущего выскочило следующее сообщение об ошибке:
Раздел (ы) 1 в / dev / sdb написан, но мы не смогли сообщить ядру об изменениях, возможно, потому что они / они используются. В результате старый раздел (ы) останется в использовании. Вы должны перезагрузиться сейчас, прежде чем делать дальнейшие изменения.
Поэтому я сделал то, что сообщило мне сообщение, и перезагрузил компьютер.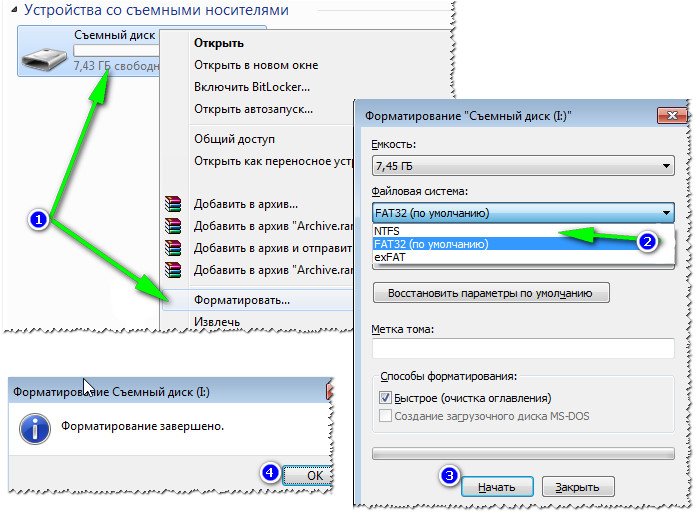 Но это также было бесполезно, потому что те же две ошибки снова появились. На этот раз я проигнорировал их обоих, и открылось старое доброе верное окно, которое я знал из школы.
Но это также было бесполезно, потому что те же две ошибки снова появились. На этот раз я проигнорировал их обоих, и открылось старое доброе верное окно, которое я знал из школы.
Когда я перешел на / dev / sdb, это очень быстро запутало. Как вы можете видеть здесь , все довольно странно, потому что теперь sdb почему-то считается моим SSD вместо карты, но образ с карты все еще монтируется. В этот момент я был слишком раздражен, чтобы продолжать что-либо предпринимать, опасаясь случайного повреждения своего ноутбука.
Кстати, я также попытался дать себе разрешения на доступ к диску и попытаться использовать ddкоманду, но с тем же сообщением об ошибке (Доступ запрещен, только для чтения или что-то, я не совсем уверен, но что-то в этом направлении ).
Я уже заказал еще одну 32 ГБ карту Micro SD от Amazon, на случай, если больше не будет надежды на старую. Но я еще не сдаюсь.
(Извините, что некоторые вещи на немецком языке, но я думаю, что эти вещи по большей части говорят сами за себя.)
Как отформатировать карту памяти на телефоне Android / Сервисный центр GADGET Уфа
Что представляет собой форматирование флешки?
В начале стоит упомянуть, что формат флешки и ее тип это разные вещи. MicroSD либо SD — это тип, а форматом карты является FAT32 и NTFS.
Большинство из нас не раз слышали слово «форматирование», что же оно означает? Форматирование — это процедура, которая должна привести карту памяти к определенному формату. Такой процесс сопровождается полным удалением медиафайлов.
Когда и зачем необходимо форматировать флешку на телефоне?На первый взгляд может показаться, что процесс форматирования выполняется только для того, чтобы одним махом удалить с накопителя ненужные видео, музыку, фотографии. Но все не так однозначно.
Современные смартфоны совместимы далеко не со всеми форматами флешек. Если накопитель будет неподдерживаемого формата, то телефон просто не сможет его распознать. Следовательно, воспользоваться им не получится.
Следовательно, воспользоваться им не получится.
Поэтому, после покупки карты памяти рекомендуется выполнить ее форматирование. Также в такой операции нуждаются носители, вышедшие из строя.
Выбор формата.Соответственно возникает вопрос, какой формат выбрать: FAT, FAT32, NTFS или exFAT? На ПК эти форматы работают хорошо, но с телефонами все иначе.
Пройдемся по каждому из них, чтобы было проще выбрать:
- FAT — данная файловая система практически не используется, поскольку предел сохраняемых данных составляет 2 гигабайта. А большинство карт памяти для смартфонов имеют объем от 8 до 512гб.
- FAT32 — обновленный и улучшенный FAT. Объем сохраняемых данных больше 100гб. Для многих нынешних телефонов этот формат подходит идеально. Но и эти показатели не предел.
- exFAT — для тех, кто использует карты объемом больше 512гб. По сути этот формат не имеет ограничений по объему и будет отлично работать с картой на 1 терабайт.
- NTFS — формат для ПК. Для смартфонов карта с таким форматом не подойдет.
Таким образом, для большинства телефонов самым подходящим будет формат FAT32. Потому что, на бюджетных устройствах, которые совместимы только с картами с объемом до 32гб, флешка с форматом exFAT и объемом, например, 512гб, просто не будет читаться.
Как отформатировать карту памяти на смартфоне?Чтобы запустить процесс форматирования, вставьте флешку в телефон и сделайте следующее:
1. Зайдите в настройки.
2. Откройте раздел «Карта SD и внутренняя память».
3. Нажмите кнопку «Очистить карту SD».
Как видите, все вроде бы очень просто. Но если этот способ не сработал, то есть и запасные методы.
Использовать RecoveryЭто специальный режим работы телефона, находясь в котором, можно устранять сбои в работе с ПО. Revovery помогает сделать резервную копию данных, обновить ОС, сбросить или восстановить систему. При работе с этим режимом нужно быть осторожным. Также он представлен на английском языке, что для некоторых может составить трудности.
При работе с этим режимом нужно быть осторожным. Также он представлен на английском языке, что для некоторых может составить трудности.
Чтобы перейти в режим рекавери выключите телефон, заранее вставив в него флешку. Затем нужна комбинация клавиш, своя, в зависимости от марки:
- Samsung — нужно одновременно нажать кнопку включения, кнопку «Домой» и верхнюю качельку управления громкостью..
- Xiaomi — кнопки повышения уровня громкости и питания.
- Huawei/Honor — питание и увеличение громкости.
- LG — нажмите на кнопку питания и уменьшения громкости.
- Google Pixel/Nexus — клавиша включения и понижения уровня громкости.
- Lenovo/Motorolla — обе качели уровня громкости и кнопка включения.
Когда у вас получится включить режим рекавери, то на дисплее выведется логотип производителя и информация на английском языке.
В режиме рекавери выберите «mounts and storage», нажмите «format sdcard» и процесс запустится.
Как форматировать карту на ПК?Если вы хотите выбрать конкретный формат, а при форматировании флешки через телефон этого сделать не получается, то вам поможет компьютер.
Подключение:
- Флешку к компьютеру можно подключить с помощью USB, когда она вставлена в телефон.
- Можно использовать комплектный адаптер и подключить через SD-разъем к ПК.
- Или использовать USB-адаптер.
1. Вставьте флешку в смартфон.
2. Через USB кабель подключите телефон к компьютеру.
3. Зайдите в «Мой компьютер».
4. Наведите курсор на папку флешки.
5. Нажмите на правую кнопку мышки выберите «Форматировать».
6. Укажите формат FAT32
7. Запускайте операцию форматирования.
Форматирование должно занять минимум времени.
Важно отметить, что все действия в режиме рекавери всегда несут риск. Наш сервисный центр не несет за это ответственности.
Программы для форматирования флешки:Если вдруг через «Мой компьютер» не получается отформатировать флешку, то вам помогут специальные программы.
Например:
- HDD Low Level Format Tool;
- HP Usb Disk Storage Format Tool;
- SD Formatter;
Есть и другие, и все они работают одинаково. Просто скачайте их из интернета и следуйте инструкциям.
Мы всегда готовы проконсультировать вас в нашей группе вконтакте.
Что делать, если ваш компьютер не видит карту памяти
Кто из нас не сталкивался с тем, что компьютер не видит карту памяти? Как решить эту проблему? Какие шаги нужно предпринять, чтобы проблема не возникала каждый раз? Хотите знать? Тогда читайте эту статью.
Содержание
- Компьютер или ноутбук не видит карту памяти. Что делать?
- Очистите коннектор
- Отображается ли карта памяти в «Управление дисками»?
- Используйте утилиту «Устранение неполадок»
- Выключение и включение картридера
- Обновите драйвера карты памяти
SD-карты еще долгое время будут оставаться популярным форматом хранения данных. Стандарт очень тесно укрепился на рынке фото- и видеотехники, а потому потребность в картридерах была, есть и далее будет. Время от времени пользователи сталкиваются с проблемой в работе SD-карт (или в картридерах) в компьютерах на Windows 10.
Карточка вставляется в соответствующий порт, но компьютер не может ее распознать и SD-карта не отображается в Проводнике. Это весьма распространенная и довольно-таки неприятная проблема, которую, к счастью, весьма просто исправить в подавляющем большинстве случаев. В этой статье вы найдете несколько советов, которые помогут вам, если компьютер не видит карту памяти.
Компьютер или ноутбук не видит карту памяти. Что делать?
Для начала вам надо убедиться, что карта работает. Для этого вставьте ее в другое устройство со слотом для SD- (или microSD) карт. Это может быть фотоаппарат, видеокамера, второй компьютер, планшет, смартфон или любой другой девайс, оснащенный соответствующим слотом. Если в этом устройстве карта памяти не распознается или работает с перебоями, значит она либо повреждена, либо нуждается в чистке коннекторов.
Очистите коннектор
Возьмите ватный диск, «ушную палочку» или кусочек ваты, легко смочите их в спирте или соответствующем средстве для чистки (теоретически подойдет обычная вода, но лучше всего с задачей справится либо специальное чистящее средство, либо простой спирт), затем легко пройдитесь по металлическим контактам на обратной стороне карты памяти. Убедитесь, что контакты сухие и чистые, после чего снова попытайтесь подключить карту памяти к компьютеру.
Если после этой процедуры карта памяти работает в других устройствах, но не работает в компьютере, значит есть смысл также почистить сам слот. Возможно, в нем слишком много пыли, которая не дает компьютеру нормально считывать информацию. Почистить слот для карты памяти в компьютере или ноутбуке можно при помощи сжатого воздуха.
Совет: не стоит дуть в слот. Ваш рот не сможет обеспечить достаточное количество и давление воздуха, чтобы выдуть пыль из гнезда. От подобного метода чистки может быть больше вреда, чем пользы, поскольку вы рискуете банально заплевать слот в своем компьютере. Лучше купите сжатый воздух в ближайшем магазине компьютерной техники. Благо, он не дорогой, а высокое давление и длинная насадка позволят вам эффективно прочистить глубокий порт для карты памяти.
Еще один совет: убедитесь, что вы вставляете карту правильной стороной. На компьютере должно быть изображено, как правильно надо вставлять карту. В некоторых слотах используется механизм защелкивания для фиксации карты. В таком компьютере вы не сможете установить карту неправильной стороной, поскольку она не зафиксируется.
Допустим, карта памяти работает, вы вставляете ее правильной стороной, слот в вашем компьютере чистый, но ПК все равно не видит SD-карту. В таком случае есть еще несколько советов, которые должны помочь.
Отображается ли карта памяти в «Управление дисками»?
Проверьте, определяется ли карта памяти в интерфейсе управления дисками. Если для карты памяти не назначена буква, накопитель не будет отображаться в Проводнике, хотя физически работает и слот, и карта памяти.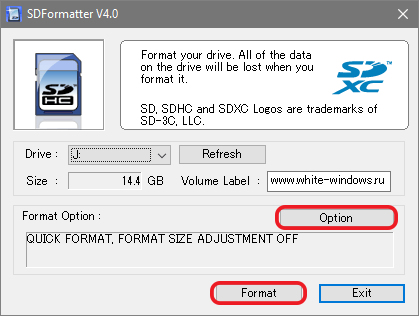
- Отключите от компьютера любые USB-флешки, внешние диски и оставьте только вашу SD-карту. Это поможет упростить процесс.
- Нажмите Win +X и выберите «Управление дисками».
- В нижней части интерфейса утилиты сначала будут отображаться ваши жесткие диски и SSD-накопители. Они обозначены пометкой «Базовый». Любые съемные диски (флешки, карты памяти, внешние жесткие диски и так далее) отмечены как «Съемное устройство». Посмотрите, числится ли оно в списке. Управление дисками должно отображать тип носителя, его объем и пометку «В сети» — это значит, что карта работает нормально.
- Проверьте, закреплена ли за карточкой буква. Если возле названия карты нет буквы ((G:), к примеру), значит именно из-за этого она не отображается в Проводнике.
- Щелкните по карте правой кнопкой мыши и выберите «Изменить букву диска или путь к диску». В появившемся окошке нажмите «Добавить», а затем выберите вариант «Назначить букву диска (A-Z)». Выберите любую букву, которая вам нравится и нажмите Ок.
- После этого система должна сообщить вам о новом найденном диске и карта памяти появится в Проводнике.
Проверьте, включен ли слот для карты памяти в настройках BIOS вашего компьютера. Иногда бывает, что картридер на материнской плате ПК просто-напросто отключен по каким-то непонятным причинам. Проверить это можно простым погружением в настройки BIOS. Перезагрузите компьютер и во время запуска нажмите F2/Delete (или другую кнопку, выбранную вашим производителем), чтобы попасть в BIOS. Каждый компьютер имеет свой собственный BIOS (UEFI), который отличается в зависимости от производителя или модели материнской платы, поэтому мы не можем здесь опубликовать все варианты. Вам надо найти раздел с портами и устройствами (Onboard Devices/Miscellaneous Devices и так далее), а затем искать что-то наподобие “Media Card Reader”, “SD Reader”, “Enable Express Card” и так далее. Убедитесь, что он включен, после чего сохраните настройки, перезагрузите компьютер и заново попробуйте подключить карту памяти.
Убедитесь, что он включен, после чего сохраните настройки, перезагрузите компьютер и заново попробуйте подключить карту памяти.
В случае с настольными компьютерами возможен также сценарий, когда слот для SD-карт на передней панели корпуса не подключен к материнской плате компьютера. Здесь вам уже придется вскрыть свой корпус (перед этим полностью отключите питание компьютера от розетки) и посмотреть, подключен ли провод от передней панели корпуса к материнской плате. Провод с коннектором на 9 пин должен быть подключен в соответствующую гребенку на материнской плате.
Иногда источником проблемы может быть переходник, который не работает как положено. Это в случае, если вы используете SD-адаптер для microSD-карточек или карты другого формата в паре с переходником. Конечно, лишний адаптер не всегда есть под рукой, но этот вариант также стоит учитывать, если вы никак не можете заставить ваш компьютер работать с картой памяти. Благо, адаптеры стоят сущие копейки и найти их не составит большого труда.
Используйте утилиту «Устранение неполадок»
Можно обратиться ко встроенным в систему методам диагностики и устранения неполадок. Возможно, Windows сама сможет найти причину и успешно ее устранить.
- Нажмите Win + I и перейдите в раздел «Обновление и безопасность».
- В левом меню нажмите «Устранение неполадок». В списке найдите «Оборудование и устройства». Нажмите на этот пункт, а затем щелкните «Запустить средство устранения неполадок».
- Подождите, пока мастер проверит вашу систему и сообщит о результатах. Если он ничего не обнаружит, двигайтесь далее по этой инструкции. Если же диагностика все-таки нашла что-то, примените предложенные ею советы, после чего попробуйте снова подключить карту к компьютеру.
Выключение и включение картридера
Следующий вариант – выключение и включение картридера. Быть может, банальный баг в операционной системе или контроллере повлек за собой выход из строя картридера.
- Нажмите Win+X и выберите «Диспетчер устройств». Альтернативно можно нажать Win +R и ввести devmgmt.msc.
- В списке устройств найдите пункт «Хост-адаптеры запоминающих устройств или Переносные устройства». Это и есть ваш SD-ридер. Разверните его и на экране должен появиться контроллер адаптера. Это может быть «Стандартный SDA-совместимый SD хост-контроллер», какой-нибудь Realtek PCIe CardReader или адаптер от другого производителя.
- Нажмите правой кнопкой мыши по адаптеру и выберите Свойства. Перейдите на вкладку «Драйвер» и нажмите на кнопку Отключить устройство. Подтвердите действие.
- Затем заново откройте свойства и точно таким же образом включите картридер обратно.
Обновите драйвера карты памяти
Если своеобразная перезагрузка адаптера не помогла, можно попытаться переустановить или обновить драйвер картридера. Зайдите на сайт вашего производителя и проверьте, нет ли новой версии драйвера. Если есть, загрузите и установите его. Предварительно можно удалить старую версию драйвера в Диспетчере устройств.
- Нажмите Win +X и выберите «Диспетчер устройств».
- Разверните пункт «Хост-адаптеры запоминающих устройств», а затем щелкните по адаптеру и выберите Свойства.
- На вкладке «Драйвер» щелкните «Удалить устройство». Подтвердите удаление.
- После этого скачайте на сайте производителя драйвер и установите его. Перезагрузите компьютер, а затем снова попробуйте подключить карту.
- Если слот перестал работать после недавних обновлений драйверов, кликните Откатить на вкладке Драйвер, чтобы вернуться на предыдущую версию драйвера. Обратите внимание, что функция отката драйвера на предыдущую версию будет доступна только в том случае, если вы хотя бы один раз обновляли драйвер.
 Если в системе нет предыдущих версий драйвера, кнопка Откатить будет недоступна, как на скриншоте ниже.
Если в системе нет предыдущих версий драйвера, кнопка Откатить будет недоступна, как на скриншоте ниже.
Стоит понимать, что ни один из этих методов не поможет, если слот вашего компьютера поврежден или сломан. Если карта памяти работает в других устройствах, но никак не определяется вашим компьютером даже после всех танцев с бубном, значит вам надо обратиться к специалисту, который проверит физическую исправность порта. Чтобы извлечь из карты информацию, вставьте ее в другое устройство (ту же камеру), а затем подключите ее по USB-кабелю к своему компьютеру, либо перенесите нужные вам данные с другого ПК.
Надеемся, эти советы помогут исправить неполадку и вам не придется обращаться в сервисный центр, ремонтировать свой компьютер или менять карту памяти.
Решено: не удается отформатировать SD-карту
Вопросы от Quora:
«Windows не может полностью отформатировать SD-карту. Как мне ее отформатировать?»
«Что не так с моей SD-картой, если мой компьютер не может отформатировать мою SD-карту?»
«Как исправить карту micro SD, которая не может форматировать или удалять файлы?»
Как и вышеупомянутые пользователи, многие из нас столкнулись с конкретной проблемой, т.е.е., не удается отформатировать SD-карты. Если вы также столкнетесь с этими проблемами, у вас может возникнуть много сомнений в том, почему Micro SD не форматируется и что можно сделать в таких обстоятельствах. Итак, чтобы помочь вам, мы здесь с полезной информацией, которая наверняка послужит вашей цели.
Часть 1: Общие причины «Невозможно отформатировать SD-карту».
Прежде чем перейти к способам решения проблемы «SD-карта не форматируется», мы хотели бы, чтобы вы узнали больше о проблеме. Вы всегда должны знать возможные причины проблемы.И поэтому в этом разделе мы расскажем о некоторых причинах, которые ответят, почему вы не можете отформатировать SD-карту.
- Защита от записи на SD-карте: Одной из причин, по которой вы не можете отформатировать SD-карту, является защита от записи. Скорее всего, ваша SD-карта защищена от записи, поэтому Windows не может ее прочитать и внести в нее дальнейшие изменения или настройки.
- Плохие секторы: Другой причиной могут быть поврежденные сектора на SD-карте. И в результате карта перестала быть активной и испортилась.Не говоря уже о том, что Windows не сможет отформатировать поврежденную SD-карту.
- Ошибки системного файла на SD-карте: Возможно, ваша SD-карта повреждена по какой-то другой причине. Причиной могут быть ошибки в системных файлах. И вы уже знаете, что Windows откажется работать с поврежденной SD-картой.
- Вирусная инфекция: Наконец, виновником может быть вирус или вредоносное ПО. Возможно, вы подключаете свою SD-карту к нескольким устройствам или кард-ридерам. И это может легко приветствовать нежелательные вирусы.Следовательно, вы не можете отформатировать SD-карту с помощью Windows.
Часть 2: Быстрые решения для исправления SD-карты не форматируют ошибку
Теперь вы можете перейти к разрешениям, которые помогут вам исправить SD-карту, которая не форматирует проблему. Мы упомянем четыре различных способа, в которых вы также научитесь форматировать SD-карту разными способами. Давайте теперь познакомимся с инструкциями для каждого процесса.
Решение 1. Снимите защиту от записи на SD-карте
Защита от записи означает, что ваша SD-карта предназначена только для чтения.И поэтому это может быть причиной того, что вы не можете отформатировать SD-карту. В этом случае все, что вам нужно, — это снять защиту от записи SD-карты, чтобы она работала без сбоев. Следовательно, чтобы исправить ошибку «Micro SD не форматирует», первое решение — это следующее, и вот шаги, которые необходимо выполнить.
Пошаговое руководство
Шаг 1: Сначала запустите окно «Выполнить», используя клавиши Windows и R.
Шаг 2: В поле введите diskpart и после этого нажмите клавишу Enter.
Шаг 3: Появится окно diskpart, в котором вам нужно будет ввести команды, указанные ниже. Обязательно нажимайте клавишу Enter после каждой из приведенных ниже команд. Вот те:
- Список дисковых /
- Выберите диск № (здесь # означает диск, на котором есть раздел для защиты от записи).
- Атрибуты очистки диска только для чтения.
Было бы полезно, если бы вы закрыли окно, когда отображается сообщение «Атрибуты Diskpart успешно очищены.»Это означает, что проблема» невозможно отформатировать SD-карту «решена.
Решение 2. Отформатируйте SD-карту с помощью стороннего модуля форматирования SD-карт
Если вы сняли защиту от записи на SD-карте, но проблема не исчезла, вам необходимо отформатировать SD-карту с помощью сторонней отформатированной SD-карты. Когда вы просматриваете онлайн, вы узнаете множество вариантов решения поставленной задачи. Одним из таких форматов может быть SD Association. Эти сторонние утилиты могут помочь вам решить различные проблемы с SD-картой.Следовательно, ищите лучший вариант и избавьтесь от проблемы «SD-карта не форматируется».
Решение 3. Отформатируйте SD-карту с помощью CMD
Вот следующий способ решения проблемы «Карта Micro SD не форматируется». Вы можете воспользоваться помощью CMD или командной строки, или вы также можете сказать cmd.exe. Командная строка помогает управлять различными проблемами, такими как ошибки жесткого диска, системные проблемы и т. Д. И если вышеуказанные исправления не помогли, вы можете попробовать это, если не можете отформатировать SD-карту. Вот что вам нужно сделать.
Примечание: Следует отметить, что любые неправильные команды или операции могут привести к серьезной потере данных. Поэтому, если вам не нравится идея команды или вы не знакомы с ней, мы не рекомендуем форматировать SD-карту таким образом.
Пошаговое руководство
Шаг 1: Сначала откройте командную строку, для этого вы можете ввести «cmd» в поле поиска и выбрать «Командная строка» в меню. Или вы можете щелкнуть правой кнопкой мыши меню «Пуск» и выбрать оттуда «Командная строка».
Шаг 2: Когда откроется окно, подождите секунду и введите «Diskpart» и нажмите кнопку Enter.
Шаг 3: Выполните следующие команды. И, как указано выше, обязательно нажимайте клавишу Enter после каждой команды.
- Список диск.
- Выберите диск № (здесь № означает номер диска).
- Список разделов.
- Выбрать раздел № (здесь № означает номер раздела).
- Форматировать fs = ntfs quick.
Вышеупомянутые команды помогут быстро отформатировать SD-карту, и вам не придется беспокоиться о проблеме «SD-карта не форматируется».
Решение 4. Отформатируйте SD-карту с помощью управления дисками
Для управления дисками и разделами в системе можно воспользоваться встроенным в Windows менеджером разделов Disk Management. Его можно использовать для различных целей, таких как создание разделов, удаление разделов и тому подобное. И мы будем использовать его для форматирования SD-карты в этом разделе в качестве решения, когда вы не можете отформатировать SD-карту. Сообщите нам, как это сделать.
Пошаговое руководство
Шаг 1: Для начала щелкните правой кнопкой мыши меню «Пуск» и выберите «Управление дисками».Кроме того, вы можете открыть окно запуска, используя комбинацию клавиш Windows + R и набрав «diskmgmt. Msc», чтобы запустить «Управление дисками».
Шаг 2: Теперь выберите раздел на SD, который вы хотите отформатировать. После выбора щелкните его правой кнопкой мыши и выберите параметр «Форматировать».
Шаг 3: Во всплывающем окне укажите метку тома, файловую систему и размер единицы размещения в соответствующих полях. После этого нажмите «ОК». Обратите внимание, что опция «Выполнить быстрое форматирование» отмечена по умолчанию.Вы можете снять этот флажок, если вам не нужен полный формат. Кроме того, удаленные данные не подлежат восстановлению.
После этого нажмите «ОК». Обратите внимание, что опция «Выполнить быстрое форматирование» отмечена по умолчанию.Вы можете снять этот флажок, если вам не нужен полный формат. Кроме того, удаленные данные не подлежат восстановлению.
Шаг 4: Теперь вы должны подтвердить процесс, снова нажав «ОК».
Бонусный совет: как восстановить потерянные данные с карты micro SD с помощью ошибки «не форматировать»
Если ваша SD-карта все еще зависает с ошибкой «не форматирует» и вы хотите вернуть потерянные данные, не беспокойтесь. С помощью Recoverit Data Recovery возможно все.Это программное обеспечение разработано Wondershare — очень известной компанией-разработчиком программного обеспечения. Можно поверить в этот инструмент, так как он оказался успешным в достижении бесчисленного количества доверенных пользователей. Независимо от того, используете ли вы компьютер Windows или Mac, инструмент одинаково хорошо работает с обоими. Подробнее о том, что этот инструмент может сделать для своих счастливых клиентов. После этого мы пошагово обсудим процесс восстановления данных.
Ключевые особенности Recoverit Data Recovery
- Это полностью профессиональный и безопасный инструмент, поэтому вы не можете ожидать компромисса по качеству.
- Он поддерживает большое количество типов данных, когда дело доходит до восстановления данных, и работает эффективно.
- Вы можете легко восстановить данные, независимо от того, с каким устройством хранения вы работаете.
- Он может поддерживать более 1000 форматов файлов и файловых систем, таких как NTFS, FAT, HFS + и т. Д.
- Нам доверяют самые популярные медиа-сайты, это один из надежных инструментов, которые у вас есть.
- Благодаря простому интерфейсу и нескольким простым шагам использовать этот инструмент не составляет труда, и даже новичок может решить проблему самостоятельно.
Как восстановить данные с SD-карты с помощью Recoverit Data Recovery
Шаг 1: Загрузите и установите Recoverit на свой компьютер.
Шаг 2: После этого вам необходимо подключить внешнее устройство, то есть SD-карту, к ПК. Используйте для этого идеально работающий кардридер. После подключения и обнаружения системой запустите программу на своем ПК.
Шаг 3: Когда вы перейдете к главному интерфейсу программы, вы должны выбрать устройство в качестве целевого местоположения.Сделайте это, а затем нажмите кнопку «Пуск».
Примечание: Инструмент может легко работать для восстановления, даже если раздел на устройстве утерян.
Шаг 4: Когда вы нажмете кнопку на предыдущем шаге, ваше внешнее устройство будет просканировано. Это займет немного времени, так как будет инициировано всестороннее сканирование. Пока идет процесс, вы можете искать свои целевые файлы.
Шаг 5: Через несколько секунд вы будете перенаправлены в появившееся окно.По результатам сканирования вы можете предварительно просмотреть свои файлы. Когда вы закончите предварительный просмотр, вы можете получить файл, нажав кнопку «Восстановить». Убедитесь, что вы сохранили восстановленный файл в другом месте.
Заключение
Отсутствие возможности отформатировать SD-карту может быть разочаровывающим моментом. На минуту вам может показаться, что это огромная проблема, и вы легко запаникуете. Тем не менее, поскольку каждая проблема имеет решение, невозможность отформатировать SD-карту не является такой уж необычной проблемой.Мы поделились некоторыми исправлениями, которые могут помочь вам в ситуации, когда Micro SD не форматируется. Кроме того, мы указали несколько основных причин проблемы. Теперь мы надеемся, что вы сможете проанализировать нашу проблему и самостоятельно поработать над ее устранением. Если хотите, поделитесь с друзьями, которым нужны такие решения.
Восстановление SD-карты
- Восстановить данные карты
- Исправление ошибок карты
Не удается отформатировать SD-карту (Mac и Windows) — полное руководство
«Не удается отформатировать SD-карту» — загадочно досадная ошибка.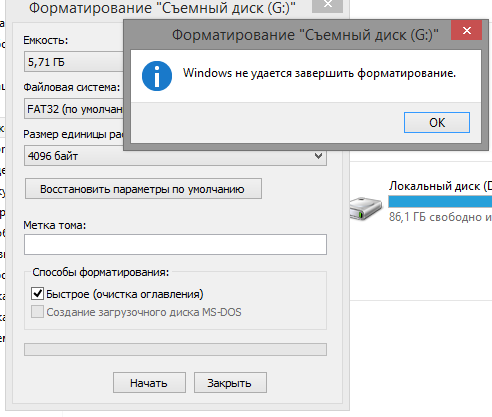 В большинстве случаев довольно сложно установить причину ошибки; SD-карта может быть повреждена или повреждена. Как решить такую проблему, если вы не можете ее отформатировать, SD-карта бесполезна. Поэтому мы предлагаем вам исчерпывающий контент о том, как исправить ошибку « Не удается отформатировать SD-карту » на Mac и Windows.
В большинстве случаев довольно сложно установить причину ошибки; SD-карта может быть повреждена или повреждена. Как решить такую проблему, если вы не можете ее отформатировать, SD-карта бесполезна. Поэтому мы предлагаем вам исчерпывающий контент о том, как исправить ошибку « Не удается отформатировать SD-карту » на Mac и Windows.
Примечание: При более глубоком исследовании выяснилось, что эта ошибка формата более распространена на SD-картах SanDisk. Даже пользователи SanDisk могут идеально использовать эту статью, чтобы исправить ошибку.
Почему я не могу отформатировать SD-карту?
«Почему я не могу отформатировать SD-карту на компьютере, камере или телефоне?»
При возникновении этой конкретной ошибки вы не сможете отформатировать SD-карту не только на компьютере, но и на любом другом устройстве. Это потому что.
- Карта памяти защищена от записи
- Карта памяти сильно повреждена
Если ваша SD-карта защищена от записи, вы не можете вносить в нее какие-либо изменения.Это включает форматирование SD-карты. Однако вы можете отключить защиту от записи и начать форматирование SD-карты на Mac или Windows.
Но, если ошибка связана с серьезным повреждением SD-карты, вашим первым приоритетом должно быть восстановление данных с SD-карты. Когда ваша SD-карта серьезно повреждена, она достигает такой степени, что не может даже смонтировать файловую систему. Когда вы форматируете SD-карту, это означает установку новой файловой системы, которая отслеживает хранилище на вашей SD-карте. Итак, повреждение или повреждение — это причина, по которой ваша SD-карта не форматируется.
Когда на вашей SD-карте возникает такая ошибка, вы даже не можете получить доступ к диску и восстановить данные с него.
«Учитывая тот факт, что SD-карты в основном используются в камерах, и на них хранятся самые важные воспоминания, а не только данные. Это еще одна причина, по которой восстановление удаленных фотографий с поврежденной SD-карты становится приоритетом перед ее исправлением ».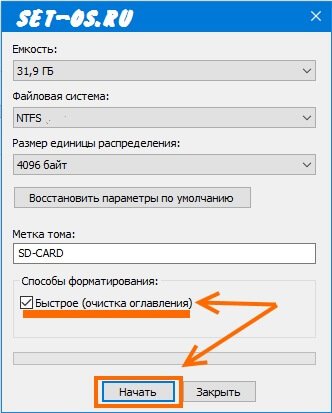
Теперь к собственному вопросу, как лучше всего восстановить данные с SD-карты, форматирование которой не поддерживается.Программное обеспечение для восстановления данных Remo, лучшее программное обеспечение для восстановления фотографий с SD-карт, с более чем 10 миллионами загрузок, может стать ключевым моментом. Больше, чем восстановление данных. Remo имеет впечатляющую и уникальную функцию, которая позволит пользователям создавать идентичный образ любого сильно поврежденного накопителя. Создавая идентичный образ, вы создаете точную копию всех файлов, существующих на вашей сильно поврежденной SD-карте.
Зачем мне создавать образ моей SD-карты?
С помощью Remo вы также можете напрямую восстанавливать данные с поврежденной SD-карты без создания образа.Но, учитывая факторы (плохие сектора, вирусные инфекции) и серьезность повреждения, создание образа SD даст исключительные результаты.
Это означает, что независимо от того, насколько сильно ваша SD-карта повреждена, вы все равно можете восстановить данные с нее. Вы можете найти подробное объяснение того, как создать точный образ SD-карты, которую невозможно отформатировать.
Как создать образ SD-карты, который не будет форматироваться?
Загрузите и установите программу восстановления данных Remo.Запустите приложение и выполните шаги, указанные ниже.
На главном экране выберите опцию восстановления раздела, где вы можете увидеть свою SD-карту в списке с другими дисками, существующими на вашем компьютере.
Выберите SD-карту и в правом верхнем углу нажмите на опции (одна с 3 горизонтальными линиями) и выберите опцию сохранения изображения. Это предложит сохранить как окно, выберите желаемое место, имя файла и нажмите «Сохранить», чтобы создать точный образ вашей SD-карты.
Поскольку вы создаете образ всей SD-карты, убедитесь, что в месте сохранения образа достаточно места.
После создания файла изображения вы можете извлечь файлы, фотографии или видео, существующие на вашей SD-карте, из этого файла изображения.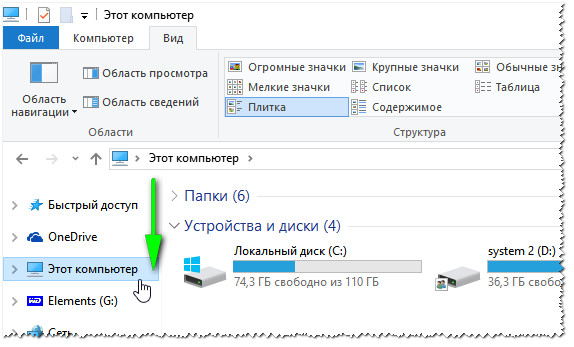 Это наиболее удобный способ восстановить данные с сильно поврежденной SD-карты.
Это наиболее удобный способ восстановить данные с сильно поврежденной SD-карты.
Как исправить ошибку «Не удается отформатировать карту Micro SD»?
Как упоминалось ранее, двумя основными причинами этой ошибки являются SD-карта с защитой от записи и сильно поврежденная SD-карта.Ниже приведены инструкции по исправлению этой ошибки.
Разблокировать карту Micro SD
Карта Micro SD заблокирована — это один из терминов, используемых для карты SD с защитой от записи. Как обсуждалось ранее, когда карта micro SD заблокирована или защищена от записи, вы не можете вносить никаких изменений, поскольку она работает в режиме только для чтения. Вы можете отключить защиту от записи на SD-карте, чтобы исправить ошибку.
SD-карта может быть серьезно повреждена из-за
Лучший способ исправить SD-карту, которая не форматируется, — это принудительное форматирование SD-карты с помощью CMD.
Как принудительно отформатировать SD-карту?
Откройте командную строку, щелкнув правой кнопкой мыши «Пуск»> «Командная строка (администратор)» или выполните поиск cmd в меню «Пуск
».- Введите: diskpart для вызова утилиты DiskPart
- Введите: перечислите диск и нажмите Enter
- Тип: выберите диск 1 и нажмите Enter (замените 1 номером диска вашей SD-карты)
- Введите: очистите и нажмите Enter
- Тип: создать первичный раздел и нажать Enter
- Тип: выберите диск 1 и нажмите Enter (замените 1 на номер диска SD-карты)
- Тип: активен для активации раздела SD-карты
- Введите: формат fs = NTFS или формат fs = fat32 и нажмите Enter
- Тип: присвоить букву = F
- После этого введите exit, чтобы завершить процесс
После принудительного форматирования SD вам необходимо исправить плохие сектора с помощью CHKDSK на SD-карте.
SD-карта формата CHKDSK
CHKDSK — одна из самых известных утилит в Windows, которая поможет вам исправить все плохие сектора, существующие на вашей SD-карте. Ниже приведены инструкции, как это сделать.
Ниже приведены инструкции, как это сделать.
- Щелкните правой кнопкой мыши Пуск, чтобы выбрать Командная строка (администратор), или щелкните Пуск и введите: cmd> щелкните exe, чтобы открыть Командную строку
- Войдите в систему как администратор, введите: chkdsk E: / f / r и нажмите Enter; (Замените E: буквой диска вашей SD-карты SanDisk)
- Дождитесь завершения процесса (время процесса может зависеть от размера SD-карты)
- Выйдите из CMD и войдите в инструмент управления дисками, найдите SD-карту, щелкните ее правой кнопкой мыши и выберите Форматировать том
- Сбросьте файловую систему и букву диска SD-карты, нажмите OK, чтобы подтвердить действие форматирования
Оба вышеупомянутых метода можно использовать на SD-картах всех производителей, таких как SanDisk, Sony, Kingston, Transcend и т. Д.Он также работает со всеми форматами SD-карт, такими как Micro SD, SD, SDHC, SDXC.
Как исправить, если SD-карта не форматируется на камере
Обычно, когда вы вставляете SD-карту в камеру, иногда появляется запрос на ее форматирование. Это исправит все ошибки несовместимой файловой системы. Однако в данном конкретном случае даже это не исправит ошибку.
Даже для исправления ошибки, что SD-карта не форматируется на камере, вам нужно использовать методы, упомянутые выше. Убедитесь, что вы используете исправный адаптер SD-карты или кард-ридер при подключении к компьютеру или ноутбуку.
Как исправить, если SD-карта не форматируется на Mac или Android
Вы можете использовать те же методы, упомянутые выше, чтобы исправить ошибку чтения или форматирования SD-карты на Android. Однако в случае Mac нет специального исправления, кроме разблокировки SD-карты или отключения защиты от записи на Mac. Тем не менее, наиболее важный аспект, о котором следует помнить, — это восстановить данные с SD перед их исправлением. Remo Recover также доступен на Mac. Следовательно, вы даже можете загрузить Remo на свой Mac и успешно восстановить с него данные.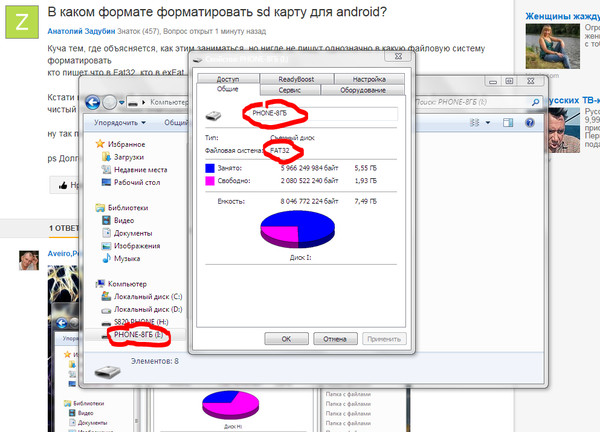
Наконец, если вы не можете исправить ошибку, это означает, что ваша SD-карта не может быть исправлена. Если ваша SD-карта все еще находится на гарантии, лучше свяжитесь с брендом и потребуйте замены карты памяти. Но не забудьте восстановить свои данные с SD-карты на Mac перед их обменом.
P.S Большинство производителей SD-карт не восстановят данные за вас.
Как исправить ошибку «SD-карта не форматируется»?
Резюме: SD-карта не может быть отформатирована и показывает ошибку? Узнайте, как исправить ошибку «SD-карта не форматируется» с помощью утилит Windows и других методов.Также узнайте, как восстановить потерянные фотографии и видео с карты памяти с ошибкой форматирования.
SD-карту обычно форматируют. Возможно, вам придется повторно использовать карту памяти как свежую в камере или мобильном телефоне Android. Иногда SD-карта повреждается и не оставляет вам выбора, кроме как отформатировать ее, чтобы решить проблему. Но иногда простой процесс форматирования может доставить вам неприятности. Вы можете столкнуться с ситуациями, когда SD-карта не форматируется и выдает неожиданные ошибки, например,
«Windows не смогла завершить форматирование SD-карты.’
‘Карта памяти не отформатирована. Операция не удалась. ’
«Ошибка форматирования FAT32».
«Форматирование не завершилось успешно».
«Невозможно отформатировать. SD-карта защищена от записи. ’
Итак, обращаясь к проблеме, в этом блоге мы расскажем, почему возникают ошибки форматирования и как их легко исправить.
Общие c случаев ошибок формата SD-карты- SD-карта повреждена и на ней образовались битые секторы
- SD-карта заражена вирусом
- SD-карта защищена от записи, поэтому вы не можете вносить в нее какие-либо изменения
- Ошибка файловой системы на SD-карте не позволяет вам выполнить форматирование .

Метод обычного форматирования в проводнике обычно включает следующие шаги:
- Щелкните правой кнопкой мыши SD-карту на вашем компьютере.
- Выберите формат .
- Выберите необходимую файловую систему и отметьте Быстрый формат .
- Нажмите кнопку Start .
Или, если у вас повреждена SD-карта, вы можете получить сообщение с просьбой отформатировать SD-карту сейчас.Вы просто нажимаете на опцию « Да» .
Однако в любом случае может появиться сообщение об ошибке неполного или неудачного форматирования SD-карты.
Подход к исправлению неудачной попытки форматирования SD-карты заключается в использовании другого способа форматирования накопителя. К счастью, в Windows есть утилиты, позволяющие форматировать накопитель. Помимо этого, вы можете использовать программное обеспечение для форматирования SD-карт, которое сравнительно простое в использовании. Но перед тем, как исправить ошибку «Ошибка форматирования» в камере или SD-карте Android, важно обезопасить свои фото и видео на ней.
Первое, что нужно сделать: восстановить фотографии и видео с SD-карты, которая не форматируетсяФорматирование естественным образом приводит к потере данных с накопителя. Поэтому, если у вас есть драгоценные фотографии и видео на SD-карте, которые вы не хотите терять, всегда делайте резервную копию перед форматированием.
На всякий случай, если вы забыли сделать резервную копию и получили ошибку формата SD-карты, рекомендуется сначала восстановить ваши фото и видео с помощью Stellar Photo Recovery .
Широко используемое программное обеспечение работает со всеми SD-картами камеры, включая SDHC, SDXC, microSD-карту и т. Д. Оно может восстанавливать удаленные фотографии и видео с поврежденных, отформатированных или недоступных SD-карт, что приводит к ошибке форматирования на Mac и компьютере с Windows.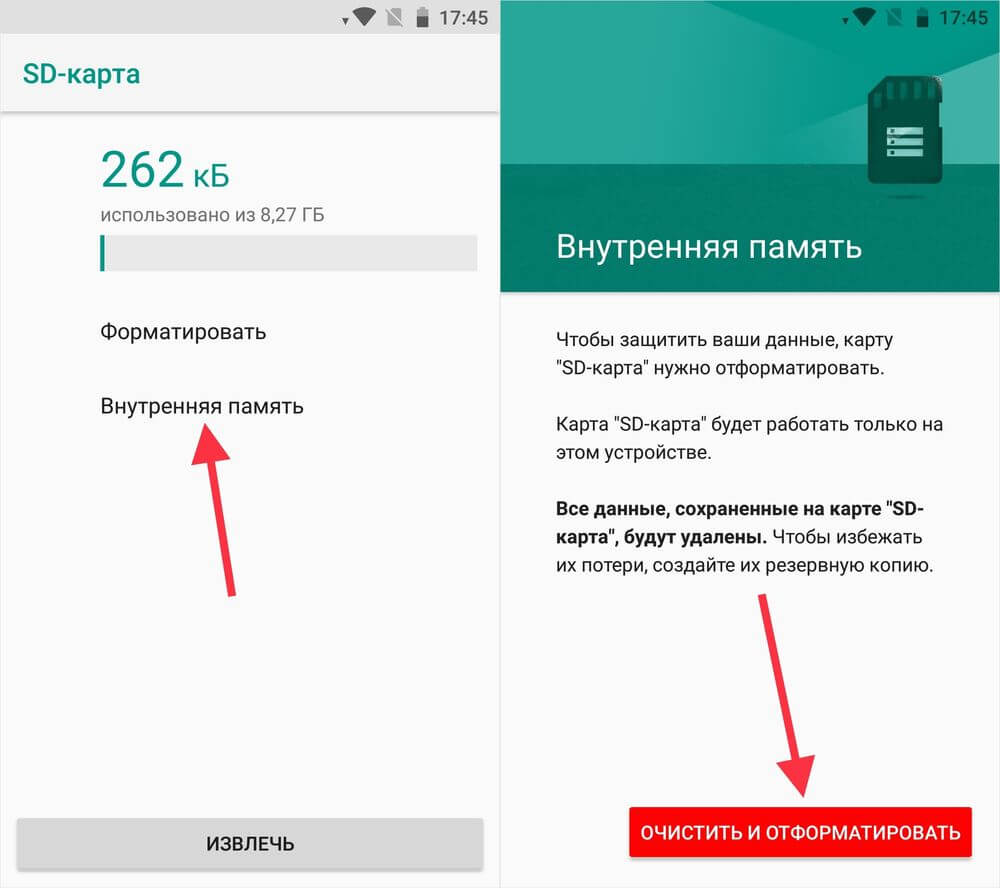
- Снять защиту от записи на SD-карте
- Отформатировать SD-карту в Windows Disk Management
- Очистить SD-карту с помощью утилиты DiskPart
- Запустить CHKDSK, чтобы исправить ошибку SD-карты, которая не форматируется
- Используйте программу форматирования SD-карты
Выключите переключатель защиты от записи на SD-карте.Если он включен, вы не можете форматировать или выполнять какие-либо другие действия с носителем, например открывать, сохранять или копировать файлы.
Метод 2: форматирование SD-карты в Windows Disk ManagementЕсли SD-карта не форматируется в проводнике Windows, попробуйте отформатировать ее с помощью управления дисками Windows. Это системная утилита Windows, которая позволяет просматривать и управлять дисками и их разделами, установленными на вашем ПК. Он позволяет выполнять множество полезных действий, включая форматирование диска.
Шаги по форматированию SD-карты в Windows Disk Management:
- В поле поиска введите Управление компьютером.
- Выберите Управление компьютером из списка.
- Щелкните Disk Management на левой панели.
- В окне «Управление дисками» найдите SD-карту, щелкните ее правой кнопкой мыши и выберите Форматировать .
- Выберите файловую систему из FAT32, NTFS или exFAT.
- Выберите Выполните опцию быстрого форматирования и нажмите ОК .
DiskPart — это утилита командной строки для разметки дисков компьютера с Windows 10/8/7. Он позволяет очищать или форматировать диск и устраняет ошибку «SD-карта не может быть отформатирована». Команда DiskPart format помогает быстро форматировать диск или раздел в NTFS или FAT32.
Он позволяет очищать или форматировать диск и устраняет ошибку «SD-карта не может быть отформатирована». Команда DiskPart format помогает быстро форматировать диск или раздел в NTFS или FAT32.
Предупреждение: Любая неправильная командная строка может привести к серьезной потере данных. Всегда делайте резервную копию ваших дисков перед применением DiskPart в командной строке. Однако, если вы не знакомы с командными строками, не пытайтесь исправить ошибку форматирования на SD-карте этим методом.
Шаги по форматированию SD-карты в CMD с помощью команды DiskPart: Рисунок: Командные строки в diskpart- Подключите SD-карту к ПК.
- Нажмите клавиши Windows + R.В диалоговом окне «Выполнить» введите cmd и h it Enter.
- В окне CMD.exe введите diskpart , чтобы открыть командную строку DiskPart.
- Введите диск списка , нажмите Введите .
- Введите выберите диск X , (X — номер диска). Нажмите Введите , чтобы выбрать SD-карту, которую вы хотите отформатировать.
- Введите список разделов Y , (Y — номер раздела) .Нажмите Enter.
- Тип формат fs = ntfs quick. Hit Введите .
- После этого введите exit . Нажмите Введите , чтобы закрыть окно cmd.exe.
Когда Windows не может завершить форматирование SD-карты и выдает ошибку, например « не может отформатировать карту памяти », запустите CHKDSK. Команда CHKDSK проверяет и исправляет ошибки на диске.
Команда CHKDSK проверяет и исправляет ошибки на диске.
- Подключите SD-карту к компьютеру.
- В поле поиска введите ‘ cmd’ в поле поиска.
- Щелкните правой кнопкой мыши cmd и выберите Запуск от имени администратора .
- Откроется окно cmd.exe. Введите ‘chkdsk’ , затем букву диска вашей SD-карты, двоеточие и / f .(Например, chkdsk G: / f )
- Hit Введите . Начнется процесс проверки и ремонта. Это может занять несколько минут.
После этого в командном окне появится сообщение: « Windows внесла исправления в файловую систему». Теперь вы можете получить доступ к своей SD-карте или отформатировать ее по мере необходимости.
Метод 5: Используйте программное обеспечение SD Card FormatterЕсли вы не можете отформатировать SD-карту с помощью Windows Disk Management, CMD или других методов, попробуйте отформатировать с помощью программного обеспечения для форматирования SD-карты.
SD Card Formatter работает со всеми типами карт памяти, используемых в цифровых зеркальных фотокамерах, Android, камерах видеонаблюдения и т. Д. Вы можете использовать его для исправления SD-карт, которые не будут форматироваться на компьютере Mac или Windows.
ЗаключениеНадеюсь, этот пост был полезным. Вы можете решить проблему форматирования SD-карты с помощью Windows Disk Management; запущен CHKDSK; командные строки в DiskPart; и другие методы.
Тем не менее, если у вас нет технических знаний о командных строках, не пытайтесь использовать этот метод, поскольку неправильная команда может привести к серьезной потере данных.Кроме того, не забудьте сделать резервную копию фотографий и видео на SD-карте перед форматированием. Вы можете использовать программное обеспечение Stellar Photo Recovery, которое может восстанавливать потерянные файлы из отформатированных или ошибочных форматов SD-карт.
Вы можете использовать программное обеспечение Stellar Photo Recovery, которое может восстанавливать потерянные файлы из отформатированных или ошибочных форматов SD-карт.
Лучше получить пробную версию программного обеспечения для восстановления SD-карты и оценить ее производительность.
Также читайте: Как исправить поврежденную SD-карту на Mac и восстановить потерянные фотографииКак решить проблему невозможности форматирования SD-карты SanDisk
Вы попали в нужное место, если по какой-то причине не можете отформатировать SD-карту SanDisk.Важным фактором является повреждение файловой системы из-за чрезмерного использования карты на нескольких устройствах. Выясните, как можно решить проблему с помощью решений, описанных в этой статье.
Часть 1. Возможные причины отсутствия форматирования SD-карты SanDisk
Часть 2. Пять возможных решений, чтобы не отформатировать SD-карту SanDisk Ошибка
Часть 3. Как получить файлы с SD-карты SanDisk, которые нельзя отформатировать
Часть 1. Возможные причины отсутствия форматирования SD-карты SanDisk
Вы не можете отформатировать карту памяти SanDisk micro SD, которую вы часто используете в Android, цифровых камерах и других устройствах, из-за повреждения файловой системы.Несмотря на то, что карта служит для хранения данных, ее назначение может измениться в соответствии с вашими потребностями. Например, вы можете использовать его для хранения фотографий на цифровой камере.
Когда вы обнаружите, что ваша карта не отвечает или не функционирует, как вчера, вы почувствуете разочарование, потому что вы не сделали резервную копию содержимого. Вы будете видеть всплывающее сообщение об ошибке «SD-карта не отформатирована» каждый раз, когда вы пытаетесь получить доступ к содержимому карты. Ниже приведены дополнительные причины появления такого сообщения об ошибке:
- SD-карта SanDisk не смонтирована должным образом
- Вы удалили SD-карту ненадлежащим образом
- Частое использование на разных устройствах привело к повреждению файловой системы
- Атака вирусов или вредоносного ПО
- Повреждение чипсета
Часть 2.
 Пять возможных решений, чтобы не отформатировать ошибку SD-карты SanDisk
Пять возможных решений, чтобы не отформатировать ошибку SD-карты SanDiskМетод 1. Форматирование SD-карты с помощью управления дисками Windows
Использование утилиты Windows Disk Management поможет вам исправить ошибку формата SanDisk micro SD за несколько простых шагов.
1. Откройте «Управление дисками Windows» на своем компьютере, щелкнув правой кнопкой мыши кнопку Windows и выбрав соответствующий параметр.
2. В появившемся окне определите карту micro SD и выберите опцию «Форматировать».
3. В окне свойств формата выберите тип файловой системы, например NTFS, FAT32 или exFAT. Вы можете отформатировать карту двумя способами — быстрым и обычным. Выберите предпочтительный метод и нажмите «ОК». исправить не удается отформатировать карту памяти SanDisk micro SD.
Метод 2: Использование Diskpart для очистки SD-карты до форматирования
Вы можете использовать функцию Diskpart в операционной системе Windows для устранения ошибки форматирования карты SanDisk. Вы можете очистить SD-карту, а затем попытаться ее отформатировать.Следующие шаги необходимо выполнить:
1. Запустите командную строку, нажав кнопки Windows и R.
2. Введите «diskpart» в командный экран. Затем введите «список дисков», чтобы вывести список доступных дисков на компьютере.
3. Введите «выберите диск 2» (не забудьте заменить номер на номер диска SD-карты SanDisk).
4. Введите «очистить» и нажмите Enter, чтобы запустить утилиту очистки. Процесс удалит все содержимое, имеющееся на SD-карте.Поэтому убедитесь, что вы создали резервную копию карты, прежде чем продолжить процесс.
5. Введите «создать первичный раздел». Это поможет вам создать раздел для SD-карты. Наконец, введите «формат fs = ntfs или формат fs = fat32», чтобы отформатировать SD-карту в требуемую файловую систему.
Метод 3. Измените букву и путь, чтобы Windows могла идентифицировать SD-карту
Ошибка SanDisk не отформатирована время от времени, потому что система не может определить букву или указанный путь. Вы можете выполнить следующие действия, чтобы изменить букву диска и путь, чтобы Windows распознала SD-карту:
Вы можете выполнить следующие действия, чтобы изменить букву диска и путь, чтобы Windows распознала SD-карту:
1. Подключите карту памяти SanDisk micro SD к компьютеру. Щелкните правой кнопкой мыши символ Windows и выберите «Управление дисками».
2. Найдите SD-карту и щелкните ее правой кнопкой мыши. Выберите функцию «Изменить букву диска или путь».
3. Вы можете выбрать новую букву для SD-карты и нажать «ОК», чтобы подтвердить изменение буквы диска.
Метод 4: Отключить защиту от записи для неформатированной SD-карты
После активации защиты от записи для SD-карты вы больше не сможете продолжать запись или форматирование, как это было раньше.Защита от записи является одной из основных причин невозможности форматирования SD-карты SanDisk. Вы можете продолжать использовать SD-карту SanDisk после снятия защиты. Есть физический переключатель, который можно отключить, чтобы отключить эту функцию. Для защиты, вызванной программным обеспечением, выполните следующие действия:
1. Нажмите Windows и кнопку R одновременно, чтобы запустить командную строку. Введите «список дисков».
2. Выберите SD-карту SanDisk, используя букву диска, например, диск 1. В следующей строке введите «выбрать диск 1» и нажмите Enter.
3. Введите «атрибуты диска очистить только для чтения» и нажмите клавишу «Ввод».
Процесс удалит атрибуты записи и защиту SD-карты.
Метод 5: проверьте наличие неисправных секторов и отремонтируйте те же
Вы не можете отформатировать карту SanDisk micro SD, если есть поврежденные сектора. Они не видны, и вы должны использовать командную строку, чтобы удалить их. Сначала вы проверите количество поврежденных секторов на диске, а затем приступите к их восстановлению.После удаления сегментов карту можно легко отформатировать и использовать повторно для любых целей.
1. Нажмите одновременно клавиши Windows и R, чтобы открыть окно командной строки.
2.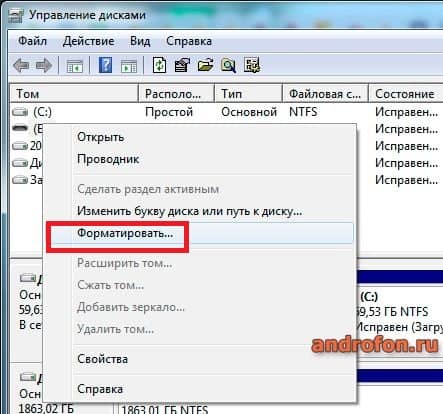 На экране командной строки введите следующую инструкцию: chkdsk E: / f / r / x
На экране командной строки введите следующую инструкцию: chkdsk E: / f / r / x
Примечание. Обязательно замените букву E буквой диска SD-карты.
Как видите, любая из опций, которые вы выбираете из вышеперечисленных, сотрет содержимое. Если у вас нет резервной копии содержимого, вы потеряете данные, имеющиеся на SD-карте.Поэтому важно восстановить файлы, присутствующие на карте, прежде чем выбирать какой-либо вариант для устранения ошибки формата SanDisk micro SD.
Часть 3. Как получить файлы с SD-карты SanDisk, которые нельзя отформатировать
Инструмент восстановления, который вы будете использовать для восстановления, — это iBeesoft Data Recovery. Программное обеспечение обладает передовыми технологиями, которые помогают извлекать контент с устройств хранения, включая SD-карты SanDisk. Надежный алгоритм, наряду с множеством предоставляемых опций, упрощает восстановление потерянных или украденных данных с жестких дисков, твердотельных накопителей, SD-карт, цифровых камер и других цифровых устройств за несколько простых шагов.
Ваш безопасный и эффективный инструмент для восстановления SD-карты SanDisk
- Вы можете восстановить файлы, удаленные нажатием клавиш Delete или Delete + Shift, и восстановить данные со скрытых или потерянных разделов жесткого диска.
- Вы можете вернуть содержимое диска, утерянного из-за неправильной работы, например, удаления носителя во время процесса.
- Программа для восстановления данных для Mac или ПК с Windows помогает получить содержимое с дисков, файловая система которых отображается как RAW.
- Вы также можете извлечь содержимое с запоминающих устройств, поврежденных из-за вирусных атак.
Руководство по восстановлению данных с SD-карты SanDisk после форматирования
iBeesoft SanDisk для восстановления SD-карты доступна для ознакомления. Вы можете загрузить автономную программу, нажав кнопку ЗАГРУЗИТЬ и установив ее на компьютер. Убедитесь, что вы установили соединение между компьютером и SD-картой. Чтобы легко вернуть файлы на карту, выполните следующие действия:
Убедитесь, что вы установили соединение между компьютером и SD-картой. Чтобы легко вернуть файлы на карту, выполните следующие действия:
Шаг 1.Выберите тип файла
Щелкните значок программы на рабочем столе, чтобы запустить средство восстановления iBeesoft. На экране запуска будут показаны все типы файлов, которые можно легко извлечь. Вы можете выбрать важный формат или выбрать все форматы. Нажмите «Пуск», чтобы продолжить выбор места.
Шаг 2. Выберите SD-карту SanDisk
В следующем окне будут показаны различные разделы жесткого диска и внешние устройства хранения. Здесь вы должны выбрать SD-карту SanDisk.Нажмите кнопку «Сканировать», чтобы программа начала сканирование SD-карты SanDisk.
Шаг 3. Предварительный просмотр и восстановление отформатированной карты SanDisk
Время завершения сканирования зависит от выбранного формата файла и размера на SD-карте SanDisk. После завершения сканирования iBeesoft отобразит восстанавливаемые файлы на новом экране. Он упорядочивает записи в соответствии с типом файла. Вы можете выбрать файл для предварительного просмотра содержимого. Используйте эту функцию, чтобы отметить важные файлы и нажать «Восстановить», чтобы сохранить их на компьютере.
Вы также можете попробовать функцию «Глубокое сканирование» в окне результатов. Он найдет для вас больше файлов с SD-карты SanDisk.
Статьи по теме
Как исправить ошибки карты памяти SD (Окончательное руководство 2020)
Карты SD могут быть размером с миниатюры, но на них можно сохранять сотни фотографий на камеру. Но теперь ваша карта памяти показывает ошибку в вашей камере или в компьютере, когда он подключен. Мои фото и видео исчезли? Вы задались вопросом.
Вы не одиноки…
Когда у меня была моя первая камера Samsung, у меня была похожая ситуация, мое сердце чуть не разбилось, когда крошечная SD-карта испортилась, в результате чего фотографии размером 2 ГБ внезапно стали недоступны.
К счастью, мне удалось исправить эту ошибку карты с помощью друга-фотографа, которого мы встретили в Интернете. Однако мой путь был не таким уж гладким. Мне потребовалось много усилий, чтобы найти исправления, которые действительно сработали.
Вот почему я решил составить это руководство — разбив все типы возможных ошибок SD-карты по разным группам, с соответствующими решениями для исправления из авторитетных ресурсов, которые вы можете сразу использовать.Вы также можете ознакомиться с разделом бонусных советов, как избежать ошибок карты памяти, и все они предоставлены опытными фотографами.
Это руководство должно применяться ко многим типам карт памяти, доступным на рынке: включая Secure Digital (microSD, miniSD, SDHC), CompactFlash (CF), карты памяти и т. Д. Производства SanDisk, Kingston, Transcend, Lexar, Samsung. и т. д.
Глава 1. Карта памяти заблокирована или защищена от записи
Вы получаете сообщение «SD-карта заблокирована» на вашей цифровой камере? Он не позволит вам удалять или фотографировать.Или когда вы пытаетесь передать файлы между картой и компьютером, компьютер говорит: «Диск защищен от записи?» Тогда вы, вероятно, забыли отключить блокировку защиты от записи. В этих сообщениях показано, как разблокировать его или исправить, если переключатель карты памяти сломан.
Глава 2: Карта памяти не распознается
Если ваша медиа-карта не может быть обнаружена ПК или Mac при подключении, или она просто не читается в вашей цифровой камере; затем ознакомьтесь со следующими ресурсами, чтобы найти возможные решения и исправления.
Примечание. Не гарантируется, что приведенные ниже приемы заставят вашу карту снова работать, поскольку существует множество возможных причин. Например, если ваша SD-карта физически повреждена, шансы исправить ее невелики.
Глава 3: SD-карта говорит, что не форматирует
Когда вы подключаете SD-карту к порту или адаптеру вашего компьютера, появляется сообщение, подобное этому «Диск не отформатирован, вы хотите отформатировать его сейчас? ? » Появляется , даже хуже, если вы пытались его отформатировать, появляется другое сообщение «сбой операции» (или «диск не может быть отформатирован») и не позволяет вам это сделать. Скорее всего, ваша SD-карта повреждена, другие возможные причины включают несовместимость системы, отсутствие драйверов устройства. Просмотрите следующие обсуждения на форуме и узнайте, как с этим справиться.
Скорее всего, ваша SD-карта повреждена, другие возможные причины включают несовместимость системы, отсутствие драйверов устройства. Просмотрите следующие обсуждения на форуме и узнайте, как с этим справиться.
Глава 4: Файлы, скрытые или ставшие ярлыками
Вы пытаетесь получить доступ к фотографиям или видео, хранящимся на карте камеры. Как только вы подключите карту к компьютеру, вы обнаружите, что все изображения и папки теперь отсутствуют или превратились в ярлыки (при размере нескольких КБ реальный размер может быть МБ или ГБ).Если вы столкнулись с этой проблемой, ваша SD-карта, вероятно, заражена вирусом или вредоносным ПО. Вот несколько сообщений с пошаговыми инструкциями по исправлению.
Глава 5: Забыли пароль SD-карты
Многие смартфоны, особенно на базе Android, позволяют пользователям создавать пароль для карты microSD. Если вы установили пароль, но позже забыли его, это может быть проблемой, особенно если он вам очень нужен. К счастью, восстановить или удалить этот пароль — непростая задача. Эти ресурсы будут вам полезны.
Глава 6: Удаленные фотографии или отформатированная карта в результате аварии
Мы все делаем ошибки. С компьютерами это в большинстве случаев необратимо. Однако это не всегда тот случай, когда вы теряете предыдущие изображения из-за случайного удаления или форматирования карты. Из-за того, как файловая система карты памяти работает с данными, технически часто вполне возможно восстановить эти потерянные файлы с помощью стороннего программного обеспечения для восстановления данных.
Глава 7: На SD-карте недостаточно места
Это нормально, что фактическое пространство, доступное на новой карте, немного меньше заявленного.Например, ваш SanDisk Extreme Pro может фактически показать 29,8 ГБ полезной памяти, когда он обозначен как 32 ГБ. Но если он показывает, что доступно только 40 МБ, и у вас не было много писательской деятельности, то это определенно ненормально. Воспользуйтесь следующими ресурсами, чтобы восстановить потерянное пространство.
Глава 8: Невозможно отформатировать SD-карту
Если у вас возникли проблемы с форматированием карты либо на цифровой камере, либо на компьютере Windows / Mac, используйте следующее в качестве руководства. Примечание: иногда вам нужно использовать сторонний инструмент форматирования вместо параметра форматирования по умолчанию на вашем компьютере.
Глава 9: Другие ошибки камеры
Если вы сталкиваетесь с другими типами ошибок с вашими цифровыми камерами (не обязательно связанными с картами памяти), просмотрите ссылки ниже, чтобы сопоставить ваши проблемы и найти решения для их устранения.
Глава 10: Полезные ресурсы
Лучший способ избежать проблем с SD-картой — это иметь хорошие привычки использования. Кроме того, регулярно создавайте несколько копий ваших фотографий, резервное копирование данных очень важно. Все это поможет вам меньше сталкиваться с неожиданными проблемами или потерями данных.Вот несколько моих любимых статей, которые помогут вам стать ПРО!
Бонус: полезные советы
Огромное спасибо всем, кто присоединился к дискуссии и поделился своими мыслями о том, как снизить риск проблем с SD-картой! Имена расположены в произвольном порядке.
Эрнст Циммер (специалист по цифровым медиа)
Урок всегда состоит в том, чтобы сначала протестировать новую SD-карту, прежде чем серьезно использовать ее.
Луиза Паэс Мишлен (Художественный фотограф)
Я также обнаружил, что остановка до того, как карта полностью заполнится, может помочь.
Дженнифер Финдли (Glamour Photographer)
Обязательно отформатируйте карту в камере. Недостаточно хорош, чтобы отформатировать его на вашем компьютере.
Эд Волкис (фотограф и автор)
Не меняйте карту на компьютере, а затем используйте карту в камере без повторного форматирования.

Ян Эндрюс (Художественный редактор и фотограф)
Всегда делайте резервную копию изображений как можно быстрее на компьютере , а затем переформатируйте карту в камере.
Cedric Baker (руководитель класса)
Никогда не форматируйте карты памяти на компьютере, так как это увеличивает риск повреждения карты.
Karan Sharma (Kinex Media)
Карты имеют срок службы, даже если на них дается пожизненная гарантия, замените их через некоторое время.
Дэвид Хаммант (партнер DJHImages)
Используйте несколько карт меньшей емкости (в зависимости от размера создаваемых файлов), а в камере отформатируйте карты, которые вы используете непосредственно перед стрелять.
Какой ваш любимый гид?
Существует множество точек зрения и идей о том, как исправить проблемы с SD-картой. Помогли ли вам некоторые из вышеперечисленных ресурсов? Дайте мне знать, что вы думаете. Или вы столкнулись с проблемой, которую я еще не рассмотрел в предыдущих главах?
Не стесняйтесь оставлять мне комментарии ниже, я буду рад обновить это руководство по ресурсам.
Как отформатировать «мертвые» SD-карты! — Хижина Пи
Большинство SD-карт являются ударопрочными, водонепроницаемыми, пуленепробиваемыми и взрывозащищенными и, вероятно, переживут Армагеддон.Однако каким-то образом нам удается еженедельно повреждать SD-карты через Raspberry Pi! В девяти случаях из десяти простое переформатирование с использованием средства форматирования ассоциаций SD-карт (доступного по ссылке ниже) — это все, что нужно, чтобы вернуть SD-карту к жизни:
https://www.sdcard.org/downloads/formatter_4/
Однако время от времени мы получаем действительно стойкую SD-карту, которая либо не форматируется обычными методами, либо поддерживает повреждение и повреждение секторов в процессе форматирования. Для этих карт мы разработали метод, который может оживить «мертвую» SD-карту! Это не надежный метод, и он не подойдет для всех карточек, но он помог нам спасти довольно много карточек из корзины.
Для этих карт мы разработали метод, который может оживить «мертвую» SD-карту! Это не надежный метод, и он не подойдет для всех карточек, но он помог нам спасти довольно много карточек из корзины.
Попробуйте сначала!
Первое, что нужно попробовать — это отформатировать карту в цифровой камере (или подобном устройстве) . Во многих случаях камера просто игнорирует любую защиту от записи или повреждения и форматирует карту!
Если это не сработает, выполните описанную ниже процедуру.
Для этого метода требуется ПК с ОС Windows и устройство чтения SD-карт. Аналогичное программное обеспечение и методы базового форматирования доступны для Mac и Ubuntu, но они здесь не рассматриваются, и мы никогда не пробовали их.
Вставьте поврежденную SD-карту в устройство чтения SD-карт на вашем компьютере.
Откройте командную строку — если вы не знаете, где она находится, ознакомьтесь с этим удобным руководством.
(N.B. — нажимайте клавишу ввода после каждой новой команды)
cmd.exe
Запуск утилиты Disk-Part
дисковая часть
Список подключенных вами дисков
дисковый список
Выберите SD-карту ( убедитесь, что вы выбрали правильный диск !!!!) .В моем ноутбуке есть жесткий диск емкостью 250 ГБ (диск 0) и поврежденная SD-карта объемом 64 ГБ (диск 1). Следовательно, мы хотим выбрать Диск 1, SD-карту. Вы действительно не хотите форматировать диск с ОС Windows, поэтому выберите правильный диск.
выбрать диск 1
Запустите чистую утилиту. Это сотрет все с вашей SD-карты, так что будьте счастливы сделать это!
чистый
Если вы получили сообщение об ошибке, то должна сработать команда переопределения «очистить все».
очистить все
Создать раздел
создать первичный раздел
Выберите только что созданный раздел
выберите раздел 1
Сделать этот раздел активным
активный
Отформатируйте раздел в указанном формате. Я обнаружил, что форматирование в NTFS с помощью Diskpart, а затем последующее форматирование в FAT32 с помощью диспетчера дисков Windows работает лучше всего, чтобы гарантировать удаление поврежденных секторов
Я обнаружил, что форматирование в NTFS с помощью Diskpart, а затем последующее форматирование в FAT32 с помощью диспетчера дисков Windows работает лучше всего, чтобы гарантировать удаление поврежденных секторов
формат fs = ntfs
Это может занять некоторое время в зависимости от скорости и размера SD-карты.Теперь ваша SD-карта должна быть полностью работоспособной! Если вы переформатируете для использования с системой на базе Linux, я бы рекомендовал переформатировать ее в FAT32. Инструкции ниже.
Откройте «Мой компьютер» или в более новых версиях Windows: «Этот компьютер»
Щелкните правой кнопкой мыши на SD-карте
Выбрать формат
Еще раз, пожалуйста, убедитесь, что вы выбрали правильный диск!
Выберите FAT32 для файловой системы с размером по умолчанию. Отмените выбор быстрого форматирования и переименуйте метку тома, если хотите!
Нажмите «Пуск», и он запустит процесс форматирования.Когда все будет готово, готово!
Затем вы можете загрузить и переустановить операционную систему NOOB по адресу:
http://www.raspberrypi.org/downloads/
Здесь есть руководство по установке SD-карты.
http://www.raspberrypi.org/help/noobs-setup/
Все, что вам нужно сделать, это загрузить ОС NOOBs, разархивировать ее и скопировать файлы в домашнюю папку на вашей SD-карте. Это должно выглядеть как на картинке ниже!
Убедитесь, что вы распаковали файлы и поместили сами файлы (а не извлеченную папку) в каталог базовой SD-карты.. Все содержимое должно находиться в домашнем каталоге SD-карты. Если содержимое NOOB хранится в папке на SD-карте, это не сработает!
Почему моя SD-карта не работает или не читается?
Обновлено: 31.08.2020, Computer Hope
SD-карты отлично подходят для хранения цифровых носителей, таких как фотографии или видеоклипы, в цифровых камерах, видеокамерах, MP3-плеерах и телефонах. Ниже приведены некоторые из причин, по которым эти карты могут не работать с компьютером.
Ниже приведены некоторые из причин, по которым эти карты могут не работать с компьютером.
Проверить SD-карту
Если SD-карта работает с вашим устройством (например,g., может видеть изображения на камере), но не работает с вашим компьютером, можно с уверенностью предположить, что у устройства чтения карт компьютера есть проблемы. Временный обходной путь — подключить камеру, телефон или другое устройство к компьютеру с помощью USB-кабеля с SD-картой в устройстве. После подключения вы можете передавать данные с устройства на компьютер без использования SD-карты на вашем компьютере. Перейдите к проверке USB-адаптеров, чтобы начать устранение неполадок и поиск более постоянного решения.
Если SD-карта не работает с вашим устройством (например,g., камера) и не распознается вашим компьютером, возможно, SD-карта неисправна. Пропустите, чтобы проверить защиту от записи, чтобы начать устранение проблем, связанных с SD-картой.
ПримечаниеЕсли ваш смартфон не может прочитать SD-карту, возможно, карта была отформатирована на устройстве, несовместимом с операционной системой вашего телефона. Если у вас возникла эта проблема, посетите веб-сайт производителя вашего телефона для получения поддержки.
Встроенный кардридер
Некоторые портативные и настольные компьютеры имеют встроенное устройство чтения карт памяти.Устройство чтения карт памяти может работать неправильно и не считывать карту памяти.
Если у вас есть доступ к другой карте памяти, вставьте ее в компьютерный ридер, чтобы проверить, читается ли она. Если он читается, ваша карта памяти неисправна и, вероятно, ее необходимо заменить. Если другая карта памяти также не читается встроенным устройством чтения карт памяти, вероятно, устройство чтения карт памяти не работает. Вам потребуется обратиться в авторизованный сервисный центр для проверки и ремонта или замены устройства чтения карт памяти на вашем компьютере.Вместо этого вы также можете попробовать использовать внешний USB-кардридер.
Проверка USB-адаптеров
Если вы пытаетесь получить доступ к SD-карте с помощью устройства чтения карт USB, которое подключается к USB-порту компьютера, попробуйте следующие предложения.
Использовать задние USB-порты
Если у вас есть компьютер с передним и задним портами USB, и устройство чтения подключается к передним портам, попробуйте использовать задние порты USB.
Отсоедините и снова подсоедините USB-кабель
Убедитесь, что разъем USB надежно подключен к порту USB.Вы можете проверить его подключение, отключив разъем USB и снова подключив его к порту USB.
Также убедитесь, что USB-разъем надежно подключен к кард-ридеру. Если это соединение ненадежно, это может привести к тому, что устройство чтения карт не будет работать должным образом или вообще.
Отключить и перезагрузить компьютер
Отсоедините разъем USB, перезагрузите компьютер и снова подключите разъем USB к порту USB. Иногда это сбрасывает соединение и позволяет устройству снова работать правильно и читать SD-карту.
Установить доступные драйверы
Драйверы для некоторых устройств чтения карт USB могут быть доступны на веб-сайте производителя. В большинстве случаев Windows автоматически обнаруживает и устанавливает стандартные драйверы, но некоторые устройства чтения карт могут лучше работать с драйверами, разработанными специально для этого устройства.
Тестирование различных типов цифровых карт памяти
Если ваш USB-кардридер может читать типы цифровых медиа-карт, попробуйте прочитать другую карту, чтобы проверить читатель. Если невозможно прочитать более одной карты, возможно, устройство чтения карт USB неисправно и не может читать карты SD.
Прижмите карту немного сильнее
В некоторых кардридерах может потребоваться более сильное нажатие на SD-карту. Не пытайтесь вставить SD-карту в слот с силой, но попробуйте надавить немного больше, чем обычно, чтобы убедиться, что она плотно вставлена в слот.
На моем компьютере нет значка диска
После установки SD-карты в устройство для чтения карт, если в «Мой компьютер» отсутствует буква диска для доступа к SD-карте, возможно, на компьютере недостаточно виртуальной памяти.Чтобы решить эту проблему, закройте все открытые программы и дайте компьютеру простаивать несколько минут. Снова вставьте SD-карту и посмотрите, появляется ли буква диска.
Кроме того, если на вашем компьютере установлена Windows Vista, вам может потребоваться загрузить и установить патч, чтобы исправить известную ошибку, связанную с проблемами чтения SD-карт в Windows Vista.
Проверить защиту от записи
Многие SD-карты имеют функцию защиты от записи, которая включается и выключается переключателем на левой стороне SD-карты.При включенной защите от записи файлы не могут быть изменены.
Если на вашей SD-карте есть переключатель защиты от записи, убедитесь, что он отключен, или в противоположном направлении, которое указывает на «LOCK» на карте. Затем вы можете попробовать снова использовать SD-карту и посмотреть, решит ли это проблему.
Форматирование
В некоторых устройствах чтения карт карта форматируется так же, как дисковый накопитель при первом использовании на компьютере. В некоторых случаях устройство может отформатировать SD-карту таким образом, чтобы она была доступна для чтения только этому устройству и никак иначе.
ПримечаниеЕсли у вас возникли проблемы с подключением SD-карты к вашему смартфону, возможно, она отформатирована в формате, который ваш смартфон не поддерживает.
Если и устройство (например, камера), и компьютер могут читать SD-карту, компьютер может получить доступ к носителю независимо от того, как он отформатирован.
Потенциальным исправлением может быть форматирование SD-карты, чтобы карта снова стала читаемой, но имейте в виду, что это стирает карту. Форматирование должно быть последней попыткой заставить карту работать.


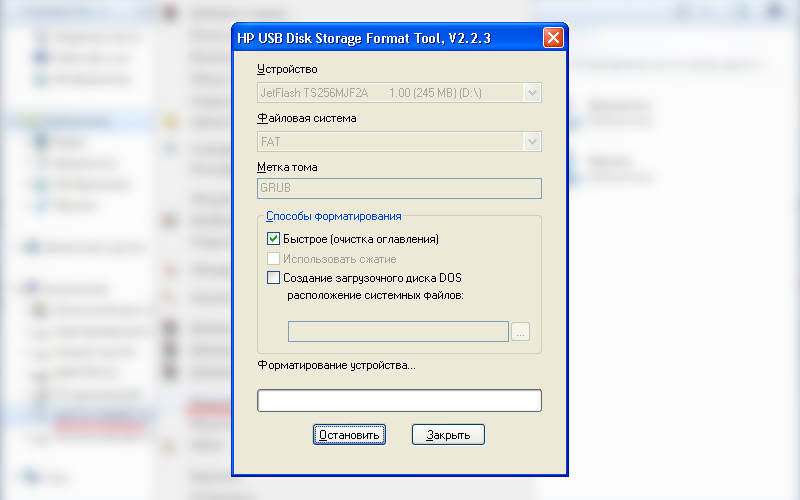

 Система располагает несколькими вариантами, но для форматирования в формате FAT32, следует выбрать «MS-DOS (FAT)».
Система располагает несколькими вариантами, но для форматирования в формате FAT32, следует выбрать «MS-DOS (FAT)».
 ) не поддерживают карты SDXC.
) не поддерживают карты SDXC. 04.2 LTS amd64
└─sdb2 8:18 1 2,4M 1 часть
ср0 11: 0 1024M 0 rom
04.2 LTS amd64
└─sdb2 8:18 1 2,4M 1 часть
ср0 11: 0 1024M 0 rom
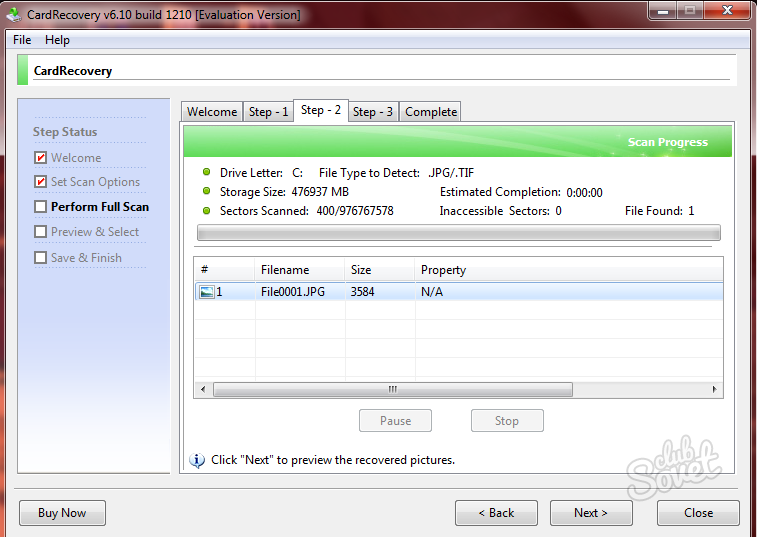 Если в системе нет предыдущих версий драйвера, кнопка Откатить будет недоступна, как на скриншоте ниже.
Если в системе нет предыдущих версий драйвера, кнопка Откатить будет недоступна, как на скриншоте ниже.