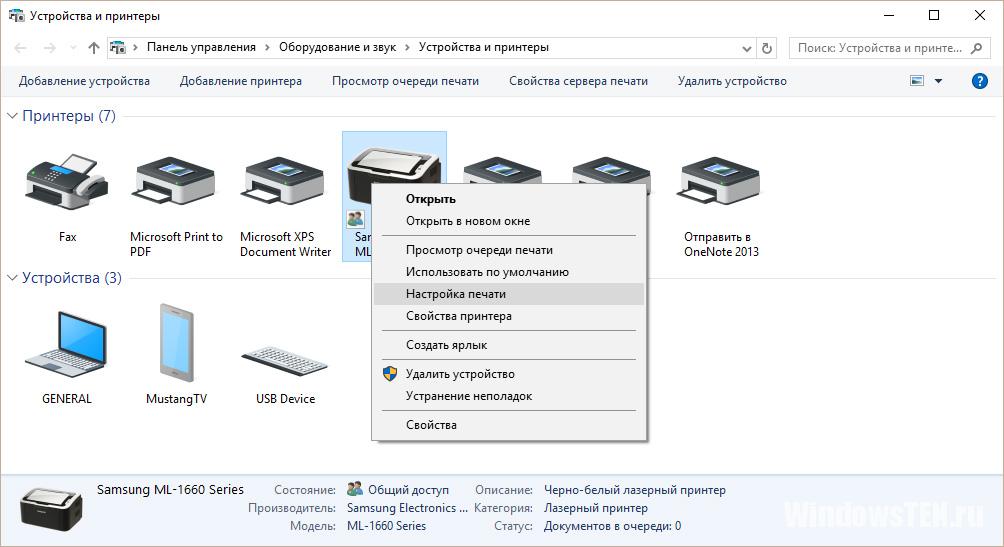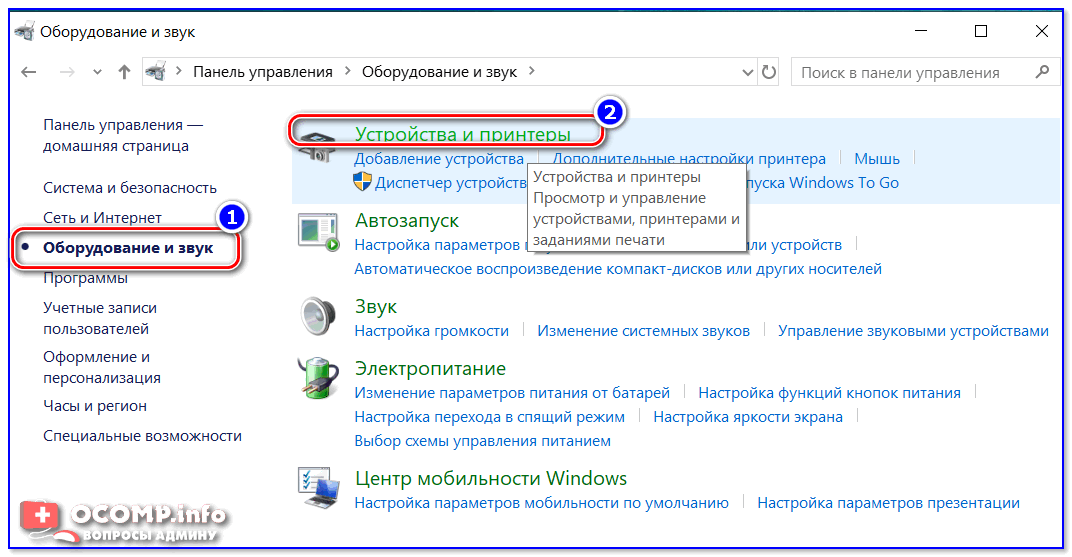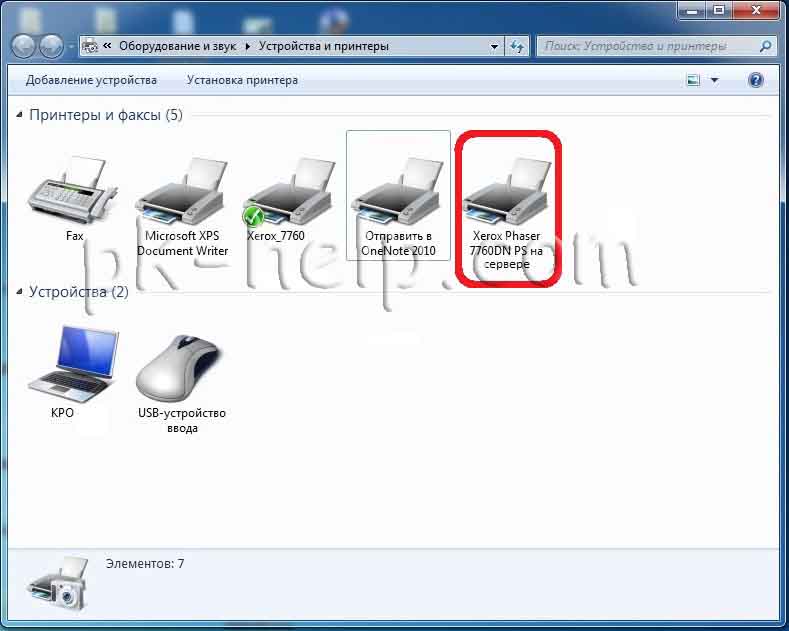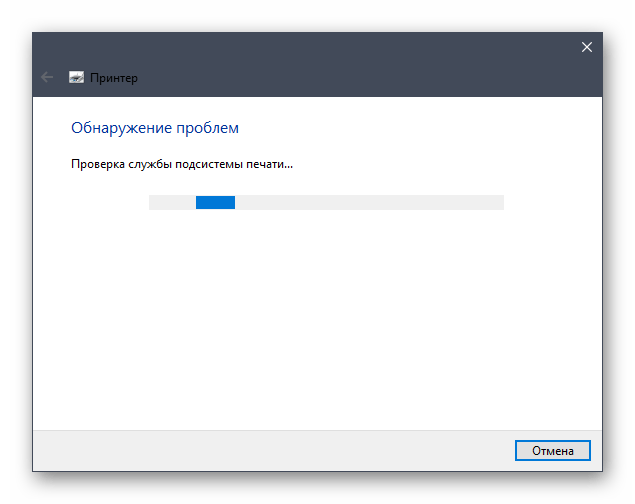Компьютер не видит сетевой принтер в Windows 7, 10: что делать, как устранить
Если компьютер не видит сетевой принтер в сети под управлением операционной системы Windows 7, 8 или 10, то не стоит сразу обращаться к специалистам в области ИТ. Ситуация не является поломкой или неисправностью оборудования. Скорее всего, проблема в правильной настройке техники. Эта инструкция поможет быстро определить и устранить причины отказа техники работать.
Содержание статьи:
Основные причины поломки
- Ограничения в маршрутизаторе (если подключение осуществляется к нему, а не к компьютеру непосредственно). Лучше обратиться к специалистам.
- Аппарат не настраивали. Чтобы система корректно отображала его, нужно осуществить конфигурацию в меню «Принтеры и факсы».
- Прибор сломан. Не стоит пробовать ремонтировать аппарат самому, лучше отнести его в сервисный центр к специалистам.
- Устаревшее ПО. Обновить драйвера можно двумя способами: через официальный сайт или с помощью диска, идущего в комплекте.

Нахождение компьютера и принтера в одной сети важно
При первых попытках подключиться к СП (сетевой принтер) могут возникать ошибки. Система выводит сообщение, что к печатающему аппарату подключиться невозможно, либо он вообще не указывается среди доступных. Сперва необходимо удостовериться, что оба устройства находятся в одной сети, также к СП в Windows должен быть включён общий доступ.
СП может быть доступен для печати, но при этом не отображаться в списке доступных устройств. Иногда в ИТ-отделах имена доступных сетевых принтеров специально скрываются, что создаёт проблемы при попытке подключиться к одному из них. Часто это необходимая мера.
Добавление через мастер установки Виндовс
Для корректной настройки печатного аппарата есть стандартные средства Windows 7 и 10. Делаем следующее:
- В меню «Пуск» находим пункт «Устройства и принтеры».
- В панели сверху будут пункты «Добавление устройства» и «Установка принтера».
 Щёлкаем по второму.
Щёлкаем по второму. - При выборе типа нужно щёлкнуть по верхнему варианту «Добавить локальный принтер».
- Далее оставляем отмеченным пункт «Использовать существующий порт», чтобы осуществить подключение печатного устройства по USB (удостоверьтесь, что кабель подключён к компьютеру).
- Выбираем ПО. Скорее всего, в списке доступных драйверов не будет нужного. В таком случае необходимо воспользоваться диском, идущим в комплекте. Помимо этого, можно загрузить более свежие драйвера с официального сайта, затем в данном окне указать каталог, в котором расположено скачанное ПО.
- Указываем имя, под которым устройство будет отображаться в компьютере и в сети.
- Начнётся конфигурация печатного устройства. По окончании нам будет предложено разрешить общий доступ к нему, а также напечатать пробный лист.
Таким образом мы только добавили принтер, но еще не настроили его сетевым. Чтобы печатать, к нему нужно «дать» доступ.
Включение сетевого обнаружения и “расшаривание” печатающего устройства
На ПК, к которому подключён аппарат, необходимо активировать сетевое обнаружение. Для этого нажимаем ПКМ (правая кнопка мыши) по значку подключения к сети на панели «Пуск», затем кликаем по строке «Центр управления сетями и общим доступом». В меню «Изменить параметры общего доступа» стоит удостовериться, чтобы были активированы все три пункта.
Для этого нажимаем ПКМ (правая кнопка мыши) по значку подключения к сети на панели «Пуск», затем кликаем по строке «Центр управления сетями и общим доступом». В меню «Изменить параметры общего доступа» стоит удостовериться, чтобы были активированы все три пункта.
Приступаем к конфигурации этого СП, чтобы все пользователи в сети могли взаимодействовать с ним:
- Разворачиваем меню «Пуск», находим пункт «Устройства и принтеры».
- В окошке «Принтеры и факсы» выбираем искомый аппарат и щёлкаем по нему ПКМ. В контекстном меню выбираем «Свойства».
- В появившемся окошке кликаем по вкладке «Доступ» сверху. Ставим галку напротив строки «Общий доступ к данному принтеру». Сохраняем изменения, нажав на «Применить», а затем на «ОК».
Если при установке Вы не сделали печатающее устройство общим, то найдите его в списке в разделе «Принтеры» панели управления. Зайдите в свойства, найдите закладку доступ, отметьте галочкой нужный пункт и введите имя.
В конце статьи в разделе «Еще статьи по теме» есть ссылка на более подробную инструкцию.
Добавление через IP и сетевое имя
Чтобы подключиться к СП по IP-адресу, нужно его узнать, воспользовавшись любым ПК, подсоединённым к данной сети. Открываем «Панель управления», затем переходим к вкладке «Устройства и принтеры». Ищем нужный и смотрим IP-адрес в его свойствах в разделе «Порты».
После того как сетевой адрес печатного аппарата известен, нужно сделать следующее:
- Заходим в меню «Пуск» — «Устройства и принтеры».
- В панели сверху кликаем по кнопке «Добавление принтера».
- Если печатный аппарат не отображается в перечне доступных, нажимаем по строке «Необходимый принтер отсутствует в списке».
- В появившемся окне отмечаем пункт «Добавить принтер по его TCP/IP адресу.
- Далее прописываем найденный IP-адрес в соответствующую строку. Он автоматически продублируется в «Имя порта». Нажимаем «Далее».
- В следующем окошке необходимо выбрать изготовителя и модель аппарата.

- Если система предложит использовать уже установленный в системе драйвер, соглашаемся.
Как и в случае со стандартным подключением, в конце будет предложено задать имя устройству и распечатать пробную страницу, чтобы проверить работоспособность аппарата.
Перезагрузка роутера и настройка прав
Если у вас не получается подключить аппарат к маршрутизатору, возможно, что проблема в его блокировке по MAC-адресу. Для того чтобы роутер не блокировал печатное устройство, нужно прописать его MAC-адрес в фильтр разрешённых для подключения MAC-адресов. Он находится в панели управления маршрутизатором.
- Можно полностью отключить фильтрацию по MAC (чтобы можно было подключать любое устройство без необходимости прописывать MAC-адрес), но делать этого не рекомендуется в целях безопасности.
- Если устройство всё равно не подключается к Wi-Fi-устройству, то перезагрузите его. Это можно сделать несколькими способами: через веб-панель управления, с помощью кнопки RESET и просто вытащив вилку из розетки на некоторое время.

Видео инструкции
СТАТЬЯ БЫЛА ПОЛЕЗНОЙ?
Отлично!
В знак благодарности расскажите о статье своим друзьям и знакомыми в социальных сетях.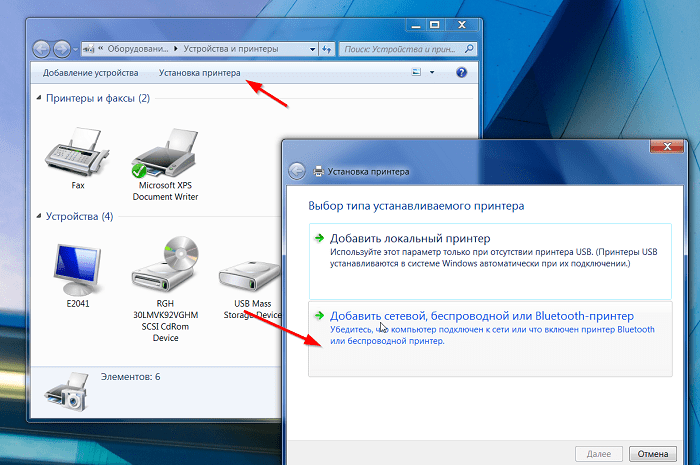 Используйте кнопки слева или внизу страницы. Это не занимает более 15 секунд. Спасибо!
Используйте кнопки слева или внизу страницы. Это не занимает более 15 секунд. Спасибо!
Play Again!
Установка сетевого принтера на Windows 8
Главная страница » Windows 8 » Инсталляция » Устанавливаем принтер в Windows 8. Решаем проблемы с установкой
Содержание:
Установка локального принтера в Windows 8 по сравнению с системами-предшественницами значительно упростилась. Чтобы “восьмерка” распознала устройство, достаточно подсоединить его USB-кабелем к компьютеру и включить в сеть, остальное система сделает сама – установит драйвера и настроит принтер на правильную работу. Сетевые принтеры тоже ставятся автоматически (когда к ним разрешен общий доступ). Если же с этим возникают проблемы, установить принтер можно вручную.
Как проверить, установлен ли на компьютере принтер?
- Щелкните правой кнопкой мыши по кнопке Windows (Пуск) и откройте панель управления.
- Откройте раздел “Устройства и принтеры”.

- Посмотрите, есть ли ваш принтер в списке. Если да – всё в порядке, если нет – необходима ручная установка.
Устанавливаем локальный принтер на Windows 8
- Подсоедините принтер к ПК и включите в электросеть. Нажмите кнопку Power на панели принтера.
- Находясь в разделе “Устройства и принтеры”, кликните кнопку “Добавление принтера”. Запустится мастер поиска и установки устройств.
- Если система обнаружит принтер, он отобразится в списке. Для его установки нажмите “Далее” и последовательно выполняйте инструкции мастера: подтвердите согласие, укажите по запросу системы место, где находятся драйвера и т. д.
- Если принтера в списке нет, убедитесь, что он подключен и работает. После этого кликните “Нужный принтер отсутствует в списке”. Вам будет предложено найти устройство по другим параметрам. Отметьте “Добавить локальный либо сетевой принтер с заданными вручную настройками”.

- Укажите порт, к которому подключен принтер, и нажмите “Далее”.
- Выберите из списков изготовителя и модель устройства, а также место, откуда должны быть установлены драйвера – из центра обновления Windows 8 или из указанного места, к примеру, с DVD.
- Укажите имя нового принтера.
- И по желанию разрешите или запретите общий доступ к нему. Если доступ будет разрешен, пропишите сетевое размещение.
- Последний шаг – это разрешение использовать принтер по умолчанию (отметьте по желанию). Чтобы проверить, успешно ли прошла установка, распечатайте пробную страницу. Если все в порядке, нажмите “Готово”.
Устанавливаем сетевой принтер на Windows 8
Чтобы пользоваться принтером, подключенным к другому компьютеру, необходимо, чтобы к нему был открыт общий доступ. Для этого:
- Зайдите в панель управления ПК, к которому подсоединен принтер, или кликните правой кнопкой мышки по значку сети в трее.
 Откройте “Центр управления сетями и общим доступом”.
Откройте “Центр управления сетями и общим доступом”.
- Кликните в панели перехода “Изменить дополнительные параметры общего доступа”.
- Откройте настройки нужной сети и поставьте метку “Включить общий доступ к файлам и принтерам”. Сохраните изменения.
Следующие действия выполняются на ПК, с которого необходимо получить доступ к печати.
- Откройте в панели управления “Устройства и принтеры”, как написано выше. Щелкните “Добавление принтера”.
- Все доступные устройства должны отобразиться в списке. Выберите нужное и следуйте инструкциям мастера установки.
Если нужный принтер отсутствует, щелкните одноименную ссылку внизу окна, тогда вам будут доступны следующие варианты:
- Выбор общего принтера по имени. Отметив это, вы сможете вручную прописать сетевой путь к устройству или найти его через проводник.
- Добавить принтер по TCP/IP или по имени узла.
 Выбрав это, вам придется вручную указать тип устройства, его IP и имя порта. Остальные шаги будет подсказывать мастер установки.
Выбрав это, вам придется вручную указать тип устройства, его IP и имя порта. Остальные шаги будет подсказывать мастер установки.
- Добавить принтер Bluetooth, беспроводной или с возможностью обнаружения сети. После выбора этого пункта система проверит, есть ли в сети доступные беспроводные принтеры и, если есть, предложит установить.
Последний вариант мы рассмотрели выше, поэтому возвращаться к нему не будем.
Решение проблем при установке принтера
Почему система не видит принтер
Windows 8 может не обнаруживать принтеры по следующим причинам.
Локальные:
- Неисправен USB-порт или кабель.
- Драйвер принтера не поддерживается системой.
- Не запущена служба диспетчера печати.
- Присутствует конфликт драйверов.
- Система заражена вирусом.
Сетевые:
- Нет связи с компьютером, к которому подсоединен сетевой принтер (выключен или недоступен из-за неправильных настроек общего доступа).

- Сетевой путь к принтеру указан неверно.
- Компьютер не видит порт принтера или подключен к сети по VPN-соединению.
Решение проблем при подключении локального принтера
- Проверьте, видит ли система принтер при подключении к другому порту и другим кабелем.
- Установите последние обновления Windows 8, а также переустановите драйвера принтера. Используйте самые свежие версии.
- Убедитесь, что на компьютере запущена служба диспетчера печати. Для этого:
- откройте вкладку “Службы” диспетчера задач и щелкните внизу окна ссылку “Открыть службы”;
- найдите в списке “Диспетчер печати”, откройте его контекстное меню и нажмите “Запустить”, если служба остановлена.
- Если на компьютере был установлен другой принтер, деинсталлируйте его драйвер и ПО.
- Просканируйте систему на вирусы.
Решение проблем при подключении сетевого принтера
- Если ПК подключен по VPN, переподключите его обычным способом к локальной сети.

- Убедитесь, что с удаленным компьютером есть связь.
- Проверьте правильность сетевого пути к принтеру и параметры общего доступа.
- Откройте порт принтера в настройках фаервола (можно определить с помощью сканера портов, запустив его на ПК, к которому подключен принтер). Если вы используете брандмауэр Windows 8, выполните следующее:
- Зайдите через панель управления в настройки брандмауэра и выберите “Дополнительные параметры”.
- Кликните “Правила входящих подключений” и “Создать правило”.
- Отметьте “Для порта” и следуйте инструкциям мастера.
После этого проверьте, видит ли принтер ваш ПК. После выполнения всех инструкций проблема должна решиться.
В домашней группе не видит принтер
Приветствую всех читателей блога MoyiZametki.ru. Сегодня продолжаем знакомство с локальной домашней сетью. Когда в одной квартире много компьютеров объединены в сеть, то выводить на печать фотографии можно при помощи сетевого принтера.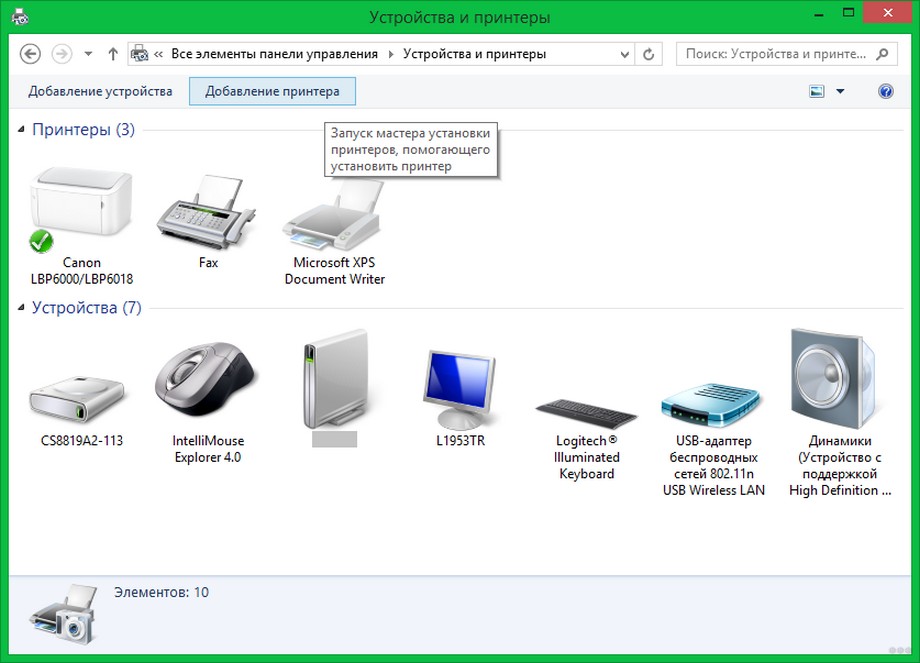 Т.е. одним принтером могут пользоваться все пользователи сети в порядке очереди. В этой заметке мы научимся настраивать сетевой принтер.
Т.е. одним принтером могут пользоваться все пользователи сети в порядке очереди. В этой заметке мы научимся настраивать сетевой принтер.
Как происходит печать на сетевом принтере
Есть несколько способов настройки принтера в сети
. В этой статье я опишу способ, когда принтер подключен к одному из компьютеров, а остальные компьютеры выводят на печать документы через этот компьютер к которому подключен принтер. Ниже приводится схема того как это происходит.Компьютеры PC №1 и PC №2 объединены в локальную домашнюю сеть, в которой они могут обмениваться файлами, при помощи роутера. Принтер настроен, физически подсоединён кабелем USB к PC №1. Мы отправляем распечатку с PC №2 через роутер на PC №1, а затем уже на принтер. Единственный минус такой схемы это то, что PC №1 должен быть включен, если мы хотим печатать с PC №2. Вот таким образом мы печатаем на сетевом принтере.
Вот таким образом мы печатаем на сетевом принтере.
Подключение и настройка сетевого принтера
Итак принтер подключен к PC №1
Первое, что нужно сделать это сделать принтер общедоступным в сети. Для этого идём в Пуск — принтеры и факсы.
Выбираем наш принтер. Открываем меню правой кнопкой мыши и идём в пункт Общий доступ.
В окне настроек общего доступа выбираем радио-переключатель в положение Общий доступ к данному принтеру.
Cетевой принтер в Win7
В Win7, после того как Вы войдёте в принтеры, увидите примерно вот это.
Выбираете принтер, затем его настройки.
Ну а дальше так же как и в ХР
Всё на PC №1 принтер открыт для общего пользования. Теперь переходим на PC №2.
На PC №2 делаем следующее: идём в Пуск — принтеры и факсы. Выбираем значок Установка принтера.
Выбираем значок Установка принтера.
Выбираем тип принтера — сетевой или подключённый к другому компьютеру.
После того, как обзор принтеров в сети будет завершён. Находим наш принтер на PC №1 ( вообще у меня компьютер называется ALEXADMIN ).
Жмём далее и получаем вот такое сообщение с которым смело соглашаемся.
После чего в Принтерах и факсах PC №2 отобразится новый принтер на ALEXADMIN ( это значит что данный принтер находится на другом компьютере, который находится в локальной сети ).
Установка сетевого принтера в Win7
Достаточно из списка доступных принтеров всети выбрать нужный и всё система сама всё сделает.
Установку принтера можно произвести и чуть быстрее.
Для этого необходимо войти в сетевое окружение, отобразить компьютеры рабочей группы.
Тут два компьютера PC №1

Напомню, что мы настраиваем печать по сети с PC №2 Nadya на PC №1 ALEXADMIN.
Заходим ( напоминаю заходим с PC №2 Nadya через сетевое окружение ) на PC №1 ALEXADMIN и видим те ресурсы, которые открыты для общего доступа в локальной домашней сети, в том числе и принтер, который подключен к этому компьютеру. Кликаем по этому принтеру и всё дальше он установиться и отобразиться в списке новых принтеров.
В семёрке это выглядит чуть иначе, но принцип тот же.
Открываем, кликнув по значку мониторчика в трее, Центр управления сетями и общим доступом.
Выбрав сеть, увидим компьютеры той рабочей группы в которой мы находимся. И нужен нам тот ПК на котором находится принтер. В данном случае это ALEX.
Перейдя в ALEX, мы увидим ресурсы доступные на этом компьютере, в том числе и принтер.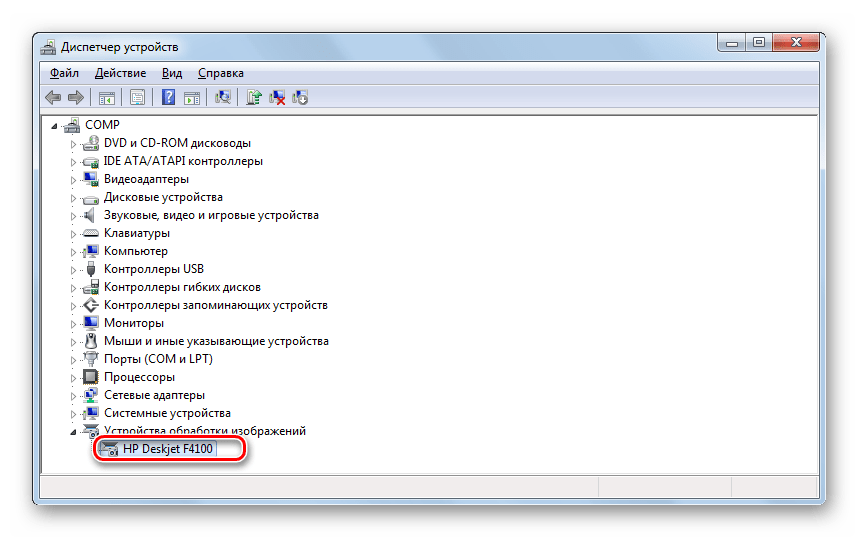
На этом пожалуй что всё. Есть вопросы пишите в комменты.
Читайте также статью что делать, если компьютер не видит принтер на сайте komposervis.ru
Доброго времени суток автору, у меня есть один такой вопрос, я как только не пробовал подключить принтер ни чего не получается, так как на двух компах разное ПО на одном Семёрочка на другом ХР постоянно я не могу получить доступ к принтеру так как он на семерке, конечно я не дурак но всё таки может подскажешь как можно 7 и ХР сделать доступной ведь постоянно одно и тоже что только не делал вижу одно окно и на одном и на втором у вас нет прав доступа
ах да на сколько я помню есть проблемы по подключению по локалке этих ОС
Попробуйте (в Win7) пройти в Панель управления — Центр управления сетями и общим доступом — Изменить дополнительные параметры общего доступа. Там включите везде, где тока есть общий доступ и отключите парольную защиту.
да я поставил везде где есть общий доступ на WIN7 вот только не нашел где отключается защита паролем,сменил пароль ввёл его при запросе выдал ошибку о недоступности порта RCP, потом я принтер подключил к компу с ХР печать идет и с СЕМЁРОЧКИ и с ХР но теперь я вообще не могу войти в общую папку WIN 7
Спасибо.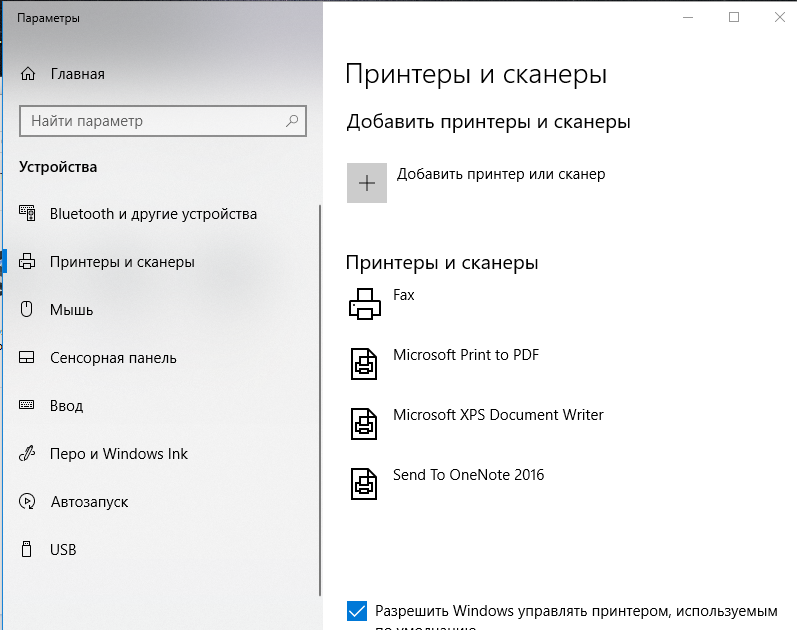 Всё работает.
Всё работает.
Спасибо в общем всё норм я сделал проще я вспомнил про программу которую использовал ещё в универе она как раз для сетки lanscope вот с ней у меня всё и получилось имею теперь полный доступ и к принтерам и ко всей информации на вин 7
извените вот у мя такой вопрос недавна поставил себе 7-ку а дрова на принтер не подходят на винду можно как нибуть настроить сеть сразу с пк 1 и принтером?
а ты не пробывал поискать дрова в инете. И ещё есть такой у меня вопрос ты пытаешься что сделать с принтером воткнуть его в сеть через 2 комп или просто подключить к компу без сети.
Да попробуйте дрова свежие скачать. Вообще семёрка сама может обновлять старые или отсутствующие дрова закачивать на комп.
Вот спасибочки, все у мя настроилось — все у мя работает
Подскажите, а как подключить принтер непосредственно через роутер? У меня 2 компа в разных комнатах. Тот комп, который находится в одной комнате с принтером и роутером работает не постоянно, и чтобы отпечатать что-то со второго компа приходится включать этот.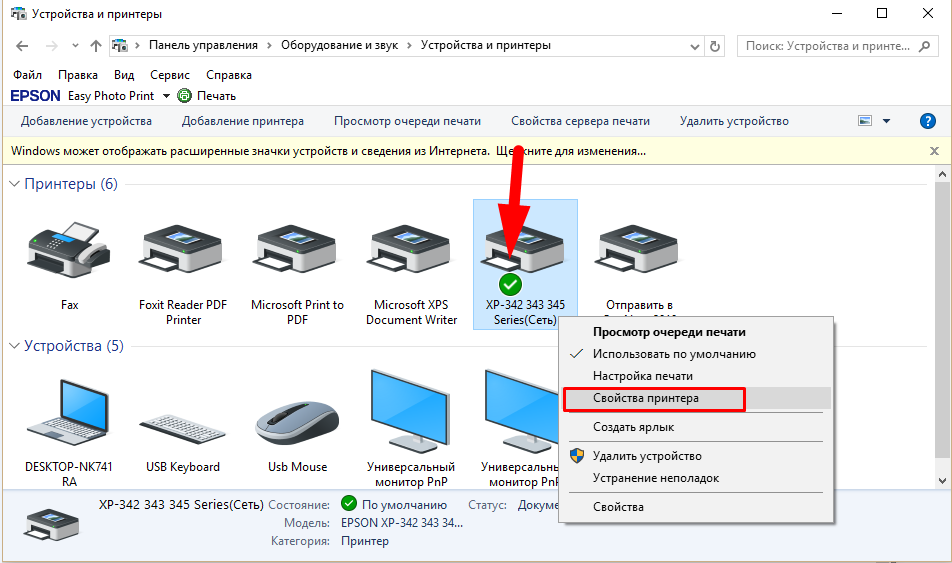 Перенести принтер нет возможности.
Перенести принтер нет возможности.
У меня роутер NETGEAR 1000 и принтер НР с подключением через USB
Чтобы подключить через роутер, нужно чтобы принтер имел сетевой разъём помимо USB
Не понял что можно прочитать
Привет!
Я по этому же типу сделал принтер доступным в серверном терминале. Все отлично, с терминала самого документы печатает отлично. Проблема в том, что с базы данных, стоящей на этом терминале принтер, но распечатка не происходит. Никаких сообщений не появляется.
Помогите(
Здравствуйте всем!
А есть ли решение в таком положении (даже имена совпали):
Компьютеры PC №1 Windows 7 (Alex) и PC №2 Windows XP (Nadya) будут объединены в проводную локальную домашнюю сеть, при помощи роутера. Компьютеры — в разных комнатах.
HP Officejet 6213 All-in-One принтер/сканер/факс/копир. -2006 г. физически подсоединён кабелем USB к PC №1 (и должен оставаться возле него).
Программа принтера HP Director поддерживается только в XP и не поддерживается в Windows 7 (в Windows 7 принтер устанавливаетcя в усечённом варианте, без факса и ограниченным сканированием).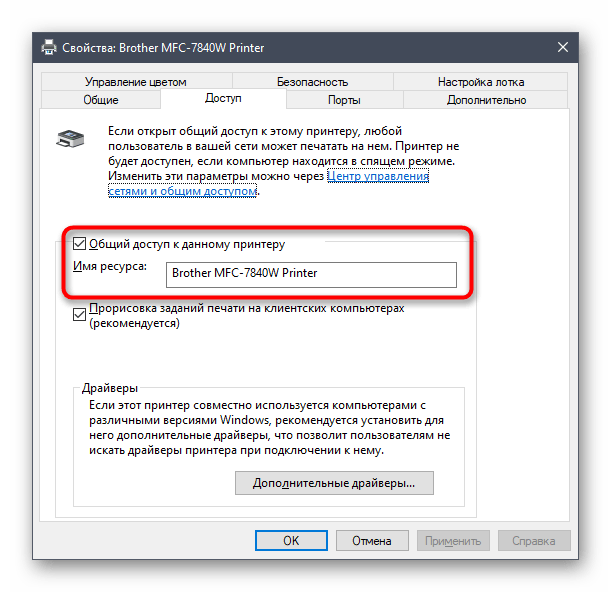
Возможен ли такой вариант, и если да, то как его настроить, при котором программа HP Director проинсталлируется на PC №2 — XP и даст при этом возможность полностью её управляться с компьютера PC №1 Windows 7 и стоящего возле него принтера?
Есть другие опции ( без перестановки оборудования)?
И второй вопрос для той же сети.
Как настроить посылку факсов с PC №1 Windows 7, когда модем-факс физически встроен в PC №2 Windows XP?
Спасибо!
Принтер в домашней локальной сети. Подключение, установка и настройка сетевого принтера. Сетевой принтер в Win ХР и Win7.
Принтер в домашней локальной сети. Подключение, установка и настройка сетевого принтера. Сетевой принтер в Win ХР и Win7.
Очень важно разрешить общий доступ к указанному печатающему аппарату по созданной сети. Первоначально заходят в Панель управления, после чего осуществляют переход на вкладку «Принтеры и факсы». Там будут отображены все обнаруженные устройства, находящиеся в локальной сети, следует указать именно то, к которому планируется обеспечить общий доступ.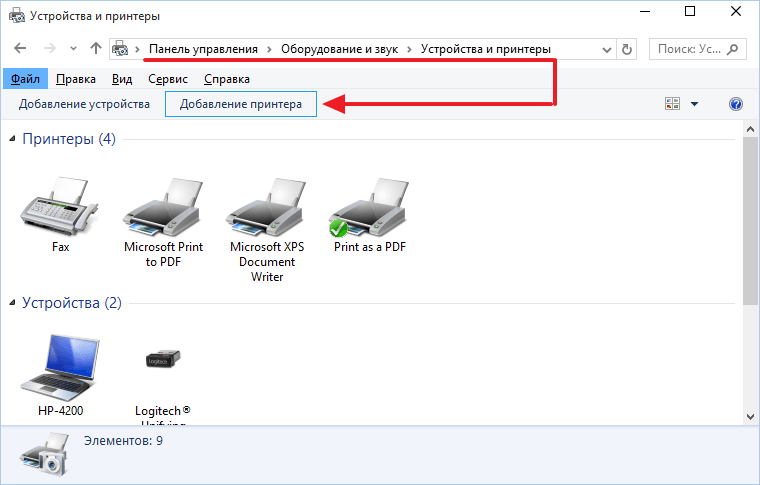
Спасибо! Крайне полезная для юзера инфа! И очень толково написано, что начинать надо именно с общего доступа к принтеру. Я на это попался
Спасибо огромное. Второй способ подошел. Все понятно и доступно.
Подскажите, пожалуйста. У меня схема подключения такая: COMP1 (на этом компьютере стоит 1с) User 1 и User 2 и COMP2 User (здесь установлен принтер).
На обоих Windows 7.
Локальная сеть настроена, COMP2 подключается к COMP1 через удаленный рабочий стол как User 2, я работаю как User 1.
Принтер установлен, общий доступ есть, все работает, но вот если User 2 что-то печатает без проблем, то я User 1 при попытке печати иногда зависаю и жду по 2-3 минуты.
В чем может быть проблема, подскажите.
Заранее спасибо!
Существуют два основных способа сделать принтер доступным для компьютеров домашней сети:
- подключить его непосредственно к одному компьютеру и предоставить к нему доступ другим компьютерам в сети;
- подключить принтер как автономное сетевое устройство.

В этом разделе описаны действия в обоих случаях в Windows. Однако, следует всегда сначала просмотреть сопроводительную документацию модели, чтобы получить указания относительно специфики установки и настройки.
Настройка доступа к общему принтеру
По традиции, самый распространенный способ доступа к принтеру в домашней сети – подключение его к одному из компьютеров и определения действий Windows для совместного доступа. Это называется общий принтер.
Преимущество совместного использования принтера в том, что он пригоден для любого USB-принтера. Какие недостатки? Главный компьютер всегда должен быть включенным, иначе остальные компьютеры в сети не будут иметь доступа к общему принтеру.
В предыдущих версиях Windows настройка доступа к общему принтеру кажется несколько сложной. Но функция новой домашней сети в Windows 7, так называемой домашней группы, значительно облегчает процесс.
Когда сеть настроена как домашняя группа, принтерам и определенным файлам автоматически предоставляется доступ.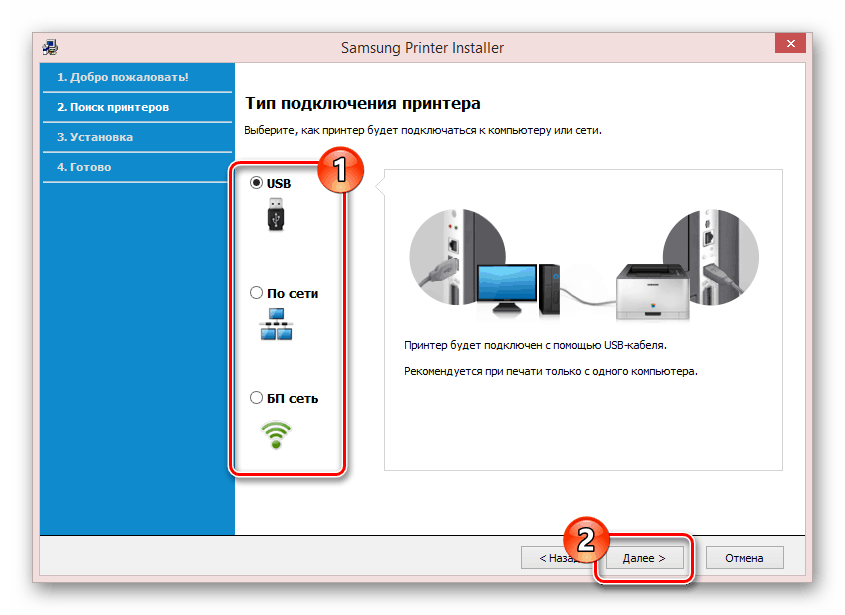
Если домашняя группа уже настроена, и требуется доступ к общему принтеру с другого компьютера домашней группы, выполните следующие действия.
Подключение к принтеру домашней группы вручную
- На компьютере, к которому подключен принтер, нажмите кнопку Пуск , выберите пункт Панель управления, введите домашняя группа в поле поиска и выберите Домашняя группа.
- Убедитесь, что флажок Принтеры установлен. (Если нет, установите его и нажмите кнопку Сохранить изменения )
- Перейдите к компьютеру, с которого необходимо выполнить печать.
- Откройте папку «Домашняя группа».
- Нажмите кнопку Установить принтер .
- Если драйвер принтера еще не установлен, выберите пункт Установить драйвер.
Примечание: После установки принтера, доступ к нему осуществляется через диалоговое окно Печать в любой программе, как будто принтер непосредственно подключен к компьютеру. Чтобы использовать принтер, компьютер, к которому он подключен, необходимо включить.
Настройка сетевого принтера
Сетевые принтеры – устройства, которые подключаются непосредственно к сети как автономное устройство. В основном они использовались в крупных организациях. Теперь это не так.
Производители принтеров распространено предлагают недорогие струйные и лазерные принтеры, служат сетевыми принтерами в домашней сети. Сетевые принтеры имеют одно большое преимущество над общими принтерами: они всегда доступны.
Существует два основных типа сетевых принтеров: проводные и беспроводные.
- Проводные принтеры оборудованы Ethernet-портом, который подключается к маршрутизатору или концентратору через кабель Ethernet.
- Беспроводные принтеры обычно подключаются к домашней сети с помощью технологий Wi-Fi или Bluetooth.
На некоторых принтерах предлагаются обе функции. В инструкциях, входящих в комплект модели, приведены сведения по их установке.
Установка сетевого, Wi-Fi или Bluetooth-принтера
- Откройте окно «Устройства и принтеры».

- Нажмите кнопку Установка принтера .
- В мастере установки принтеров выберите Добавить сетевой, беспроводной или Bluetooth-принтер.
- Из списка доступных принтеров выберите нужный и нажмите кнопку Далее .
Если нужно, установите драйвер принтера на компьютере, нажав кнопку Установить драйвер . По запросу введите пароль администратора или подтвердите действия.
- Убедитесь, что имеете разрешение на использование этих принтеров, прежде чем подключать их к компьютеру.
- Чтобы убедиться, что принтер работает правильно, напечатайте тестовую страницу.
от Игорь · 2 мая 2014
Сегодня хочу осветить тему — установка принтера в домашней сети Windows 7. Существует возможность подключения компьютера к домашней сети двумя основными способами: напрямую или как автономное устройство.
Достаточно простым способом, является подключение принтера к одному из компьютеров и вывод его в разряд «общие» в сети. Неоспоримым преимуществом данного способа подключения является то, что таким образом можно подключить любой принтер, имеющий разъем USB.
Неоспоримым преимуществом данного способа подключения является то, что таким образом можно подключить любой принтер, имеющий разъем USB.
Основным недостатком такого способа станет то, что если основной компьютер будет выключен, принтером не смогут воспользоваться другие участники сети.
В старых версиях операционных систем, настройки сетевого принтера вызывали определенные затруднения. Однако в Windows 7 данная проблема была решена за счет функции «Домашняя группа», благодаря которой некоторые папки и файлы становятся доступными автоматически. Если необходимо воспользоваться принтером, который уже подключен к «домашней группе», выполните следующую последовательность действий:
1. На компьютере, к которому принтер непосредственно подключен, нажмите кнопку «Пуск» и выберите «Панель управления». Далее, в окне поиска впишите «Домашняя группа» и дважды кликните мышью на появившимся результате поиска «Домашняя группа».
2. Удостоверьтесь в том, что флажок «Принтеры установлен».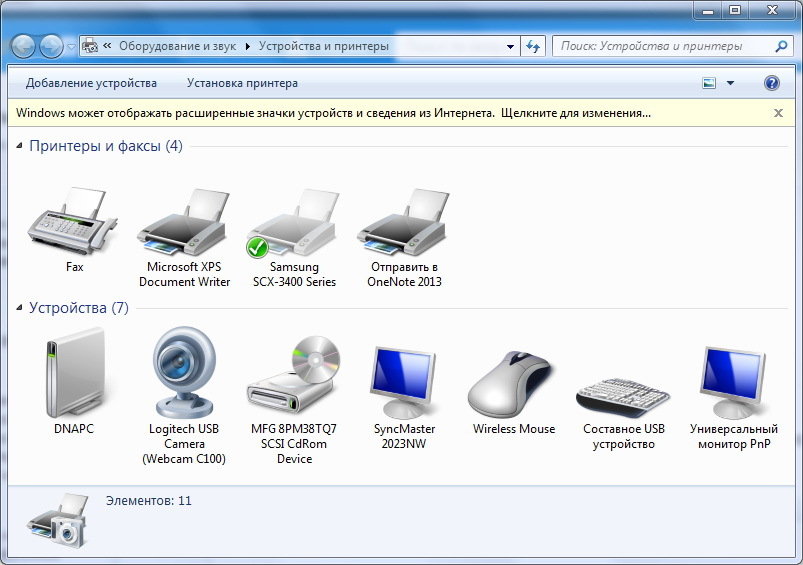 Если флажок отсутствует, установите его и сохраните изменения. 3. Перейдите на следующий компьютер, подключенный к домашней сети. 4. Откройте вкладку «Домашняя группа» так, как описано в пункте 1 и нажмите кнопку «Установить принтер». 5. Если драйвер принтера отсутствует, установите его нажатием соответствующей кнопки.
Если флажок отсутствует, установите его и сохраните изменения. 3. Перейдите на следующий компьютер, подключенный к домашней сети. 4. Откройте вкладку «Домашняя группа» так, как описано в пункте 1 и нажмите кнопку «Установить принтер». 5. Если драйвер принтера отсутствует, установите его нажатием соответствующей кнопки.
Примечание:
После настройки компьютера данным способом, доступ к принтеру можно получить с любой машины, подключенной к домашней сети посредством кнопки «Печать». Однако, компьютер, к которому принтер подключен непосредственно, должен быть включен.
Настройка сетевого принтераСетевой принтер – это печатающее устройство, непосредственно подключенное к сети. Раньше принтеры, подключенные таким способом, в основном использовались только в крупных офисах, однако теперь производители принтеров все больше адаптируют свою продукцию для работы в домашних сетях.
Основным преимуществом сетевых принтеров над общими является их постоянная доступность.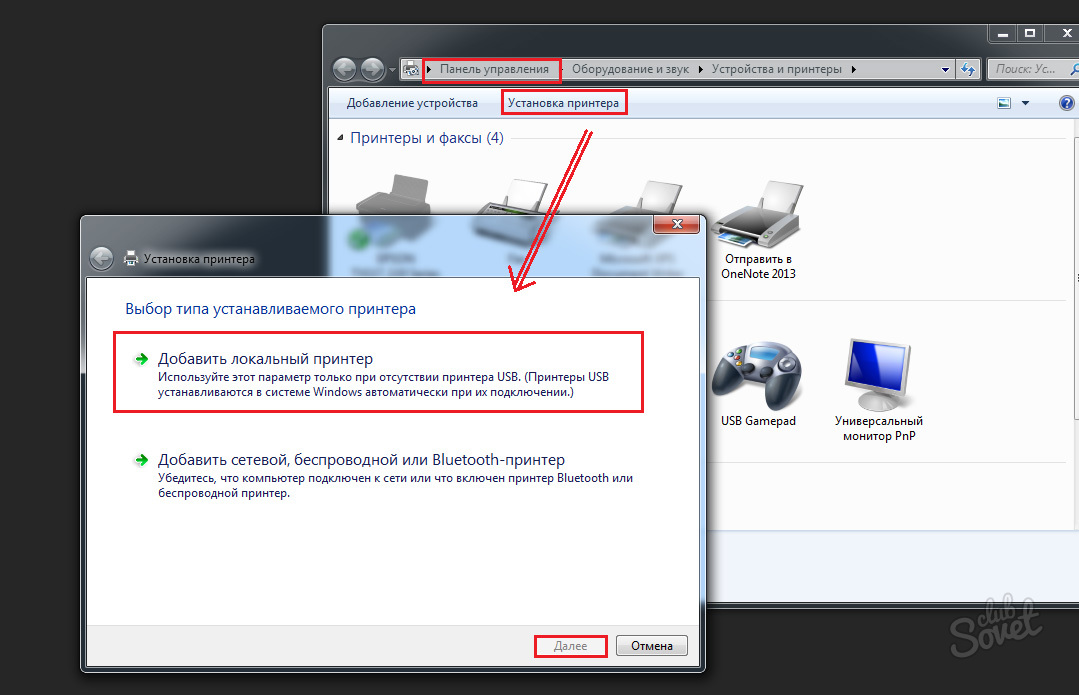 Существует два способа подключения сетевых принтеров: с помощью провода и беспроводной. Проводной способ позволяет подключить принтер непосредственно к маршрутизатору или концентратору посредством основного порта Ethernet, тогда, как беспроводной позволяет использовать каналы Wi-Fi и Bluetooth. Некоторые принтеры позволяют использовать оба этих метода. В инструкции, поставляемой с принтером, описаны все способы подключения данного устройства.
Существует два способа подключения сетевых принтеров: с помощью провода и беспроводной. Проводной способ позволяет подключить принтер непосредственно к маршрутизатору или концентратору посредством основного порта Ethernet, тогда, как беспроводной позволяет использовать каналы Wi-Fi и Bluetooth. Некоторые принтеры позволяют использовать оба этих метода. В инструкции, поставляемой с принтером, описаны все способы подключения данного устройства.
Установка беспроводного сетевого принтера Bluetooth
1. Нажмите меню «Пуск» и откройте вкладку «Устройства и принтеры». 2. Нажмите кнопку «Установка принтера». 3. В мастере установки выберете пункт «Добавить сетевой, беспроводной или Bluetooth принтер». 4. Из списка доступных принтеров выберете требуемый и нажмите кнопку «Далее». 5. При необходимости установите драйвер щелчком соответствующей кнопки. После того, как появится запрос пароля администратора или подтверждения, введите необходимый пароль и предоставьте подтверждение. 6. Выполните оставшиеся указания мастера установки и нажмите кнопку «Готово».
Советы
— Перед установкой принтера на компьютер, обязательно убедитесь в наличии необходимых разрешений на использование данного устройства. — Убедиться в работоспособности принтера вам поможет функция «Печать пробной страницы».
как быть если компьютер не видит устройство
Почему компьютер не видит принтер, подключенный через USB? К сожалению, универсального ответа на поставленный вопрос не существует. Причин его возникновения существует несколько, начиная от плохого контакта интерфейса USB, заканчивая программными сбоями операционной системы. В данной теме осветим все наиболее часто встречаемые причины появления подобной проблемы и дадим практические советы по ее устранению.
Причина №1 — плохой контакт интерфейса USB
Не сказать, чтобы данная причина была наиболее популярной, но она имеет место быть. Как правило, интерфейсный кабель, идущий в комплекте с принтером, сложно вывести из строя, эксплуатируя его по назначению и должным образом.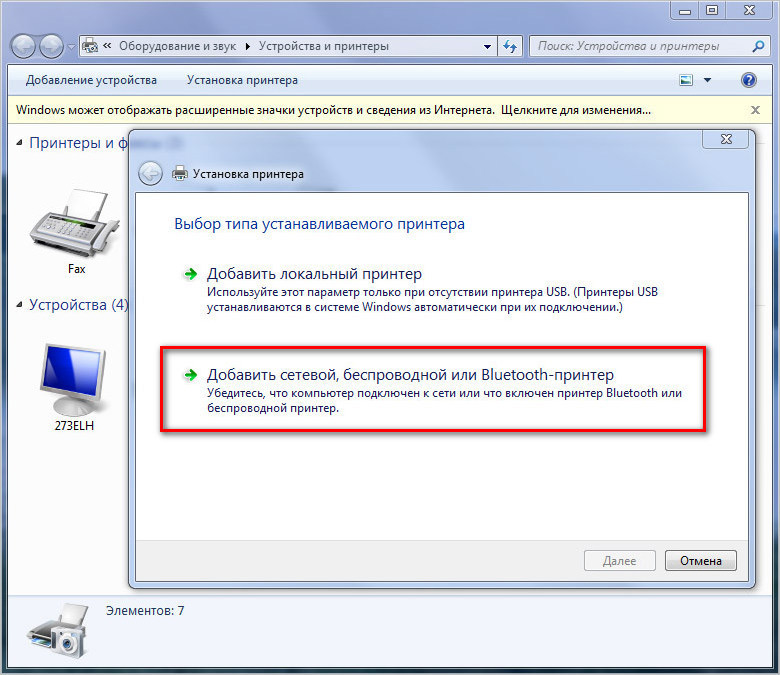 Для этого потребуются немыслимые манипуляции с ним на сгибы, перегибы и другие механические воздействия. Но согласитесь, принтер стационарное устройство, требующее разового подключения. Поэтому обрыв провода в кабеле маловероятен.
Для этого потребуются немыслимые манипуляции с ним на сгибы, перегибы и другие механические воздействия. Но согласитесь, принтер стационарное устройство, требующее разового подключения. Поэтому обрыв провода в кабеле маловероятен.
Другое дело, потеря контакта в разъеме компьютера. Но опять же, если компьютер в какой-то момент перестал видеть принтер, до этого работающий исправно, и вы не предпринимали каких-либо действий по их переустановке, то с большей долей вероятности можно утверждать, что причина так же не в этом.
Тем не менее, прежде чем выяснять, почему компьютер не видит принтер, предпринимая радикальные меры, данную вероятность необходимо проверить.
Для начала просто переткните кабель в разъемах обоих устройств. Если проблема не исчезла, то подключите принтер через USB к другому компьютеру или ноутбуку тем же кабелем. В случае его успешного распознания, как нового устройства, можно сделать вывод, что причина скорее всего программного характера вашего ПК.
Причина №2 — не то устройство стоит по умолчанию
Причиной того, почему компьютер перестал видеть принтер, может послужить наличие не одного, а двух и более печатных устройств, что актуально для локальной сети, либо при установке драйверов операционная система просто не назначила печатное устройство по умолчанию.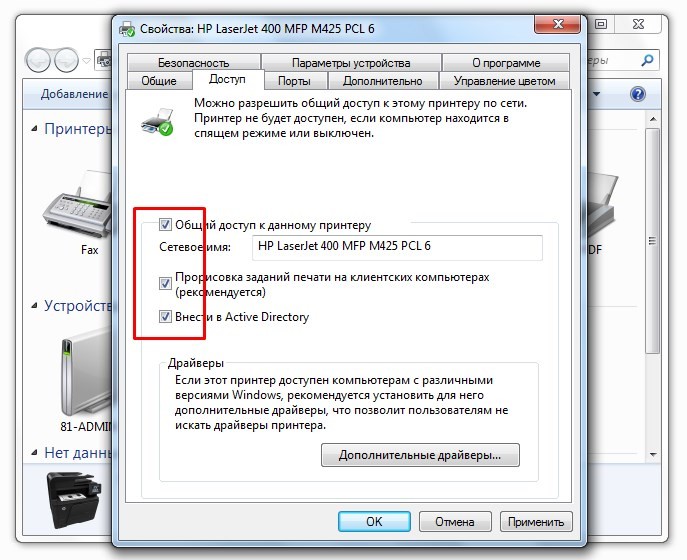 И в том и в другом случае проблема решается просто.
И в том и в другом случае проблема решается просто.
Пример приведем на ОС Windows 7. Открываем меню «Пуск» и выбираем пункт «Устройства и принтеры». Далее в открывшемся списке отображенных устройств выбираем нужное нам. При этом не важно сетевой это принтер или локальный. Нажимаем по его ярлыку правой клавишей мыши и в появившемся контекстном меню нажимаем на «Использовать по умолчанию».
После выполнения данной процедуры, выбранный принтер станет основным.
Причина №3 — отсутствие драйверов
Отсутствие драйверов. Если вы только приобрели печатное устройство, то скорее всего на него не установлено специализированное программное обеспечение. Речь идет о драйверах. Данное ПО записано на CD диске и поставляется в комплекте с устройством. Просто вставьте его в дисковод компьютера и следуйте инструкциям мастера установки. Ничего сложного в этой процедуре нет. По окончании установки, принтер будет полностью готов к работе.
Другое дело, если диск с драйверами утерян, в компьютере отсутствует или не работает дисковод, или драйвера попросту не имеют совместимости с новой версией операционной системы Windows. В любом из этих случаев придется качать драйвера с официального сайта производителя принетра и устанавливать их как описано .
В любом из этих случаев придется качать драйвера с официального сайта производителя принетра и устанавливать их как описано .
Совет : если отсутствует подключение к сети интернет, то драйвера можно скачать на флешку с компьютера друга и установить их с нее на своем компьютере, как это описано в статье по приведенной ссылке выше. Или, как вариант, можно воспользоваться способом описанным .
Причина №4 — программный сбой
Не редко бывают ситуации, когда компьютер не видит принтер из-за ошибки операционной системы или самого печатного устройства. Данная проблема может появиться после обновления операционной системы, проникновения вируса на компьютер и т.д. Что делать в таких случаях? Для начала, чтобы убедиться, что это не вина самого печатного устройства, его стоит просто выключить. Делается это выключателем, который,как правило, расположен на задней стенке принтера.
Если проблема не ушла, то стоит попытаться переустановить драйвера. Процесс переустановки включает в себя их полное удаление и установку заново.
Причина №5 – не активна служба печати
Если служба «Диспетчер печати», а в Windows XP она имеет название «Диспетчер очереди печати», по умолчанию отключена, то печать документов будет не доступна, хотя принтер будет виден для компьютера, как устройство печати. Поэтому если он виден, но отказывается печатать, стоит проверить активирована ли данная служба.
Для этого открываем раздел «Панель управления», далее «Администрирование» и после «Службы» (в некоторых случаях путь может быть следующий — «Панель управления» — «Система и безопасность» — «Администрирование» — «Службы»). В открывшемся списке находим интересующую нас службу и двойным нажатием левой клавиши мыши открываем сведения о ней. В графе «Тип запуска» должно стоять «Автоматически», а в графе «Состояние» — «Выполняется».
Если стоят другие настройки, то меняем их на эти и нажимаем «OK».
Принтер уже давно является неотъемлемым атрибутом любого офиса. Он также живет и работает в домашних условиях у подавляющего большинства пользователей. Наш обзор предназначен для тех, кто занимается подключением принтера в первый раз. После прочтения вы будете точно знать, как подключить принтер и как его настроить.
Наш обзор предназначен для тех, кто занимается подключением принтера в первый раз. После прочтения вы будете точно знать, как подключить принтер и как его настроить.
Итак, у вас есть компьютер и коробка с принтером. Задача: принтер нужно подключить к компьютеру и настроить. Приступая к выполнению задачи нам нужно убедиться в наличии необходимых инструментов для ее решения. Что нужно сделать:
- Убедиться в наличии шнура, с помощью которого будут соединяться принтер и компьютер. Если он отсутствует — его необходимо приобрести в любом компьютерном магазине. Не стоит «заморачиваться» с названиями шнуров и принтеров. Продавцу достаточно сказать, что вам нужен USB шнур для принтера — вас везде отлично поймут.
- Для установки принтера вам понадобится установочный диск с драйверами. Обычно он идет в комплекте с принтером. Убедитесь, что он у вас есть. Если нет — нужно зайти на сайт производителя принтера, там найти вашу модель принтера и скачать для него драйвера.
- Убедиться, что на компьютере есть устройство для чтения компакт-дисков и на жестком диске компьютера (Диск С) есть свободное место.

Как подключить принтер к компьютеру.
Вариант 1.
- Принтер включите в электрическую сеть;
- Подсоедините к принтеру шнур, с помощью которого будет осуществляться связь с компьютером. К компьютеру его подключать пока не нужно;
- Вставьте установочный диск (идет в комплекте с принтером) в дисковод компьютера;
- После запуска диска следуйте подсказкам;
- Установка и настройка будет происходить в автоматическом режиме.
Вариант 2 (если нет установочного диска).
- Установите в систему компьютера драйвера принтера. Из папки, в которую их предварительно сохранили, запустите файл;
- Соедините компьютер и принтер соответствующим шнуром;
- Система компьютера сама найдет принтер. Если все сделано правильно — принтер готов к работе.
Вариант 3 — использовать мастер установки нового оборудования.
- Скачайте и сохраните драйвера принтера в папку на жестком диске компьютера;
- Включите принтер в электрическую сеть;
- Соедините компьютер и принтер с помощью соответствующего шнура;
- Зайдите в меню Пуск, потом Принтеры и факсы, затем найдите и нажмите Установка принтера;
- Произведите установку с помощью «Мастера установки».

Основные моменты работы с «Мастером установки»:
- Выбрать порт подключения (LPT1 или USB)
- Из списка выбрать производителя и модель вашего принтера;
- Если в списке вашего устройства нет — нажмите «Установить с диска»;
- Если драйвера на жестком диске — нажмите «Обзор» и укажите путь к папке с драйверами;
- Назначьте имя принтеру;
- Для проверки работоспособности поставьте точку возле «Да» в диалоге «Напечатать пробную страницу?»;
- Нажмите «Готово» для завершения настроек;
- Если пробная страница напечаталась без брака — нажатие кнопки ОК закроет окно.
Мы рассмотрели, как подключить принтер. Хочется верить, что с подключением вопросов больше не будет. Теперь мы знаем все этапы, которые нужны для получения полного ответа на вопрос «как подключить принтер».
Есть еще вопрос, который мы не рассмотрели: это подключение к сетевому принтеру. В нашем случае сетевой принтер — это принтер, который подключен к локальной сети.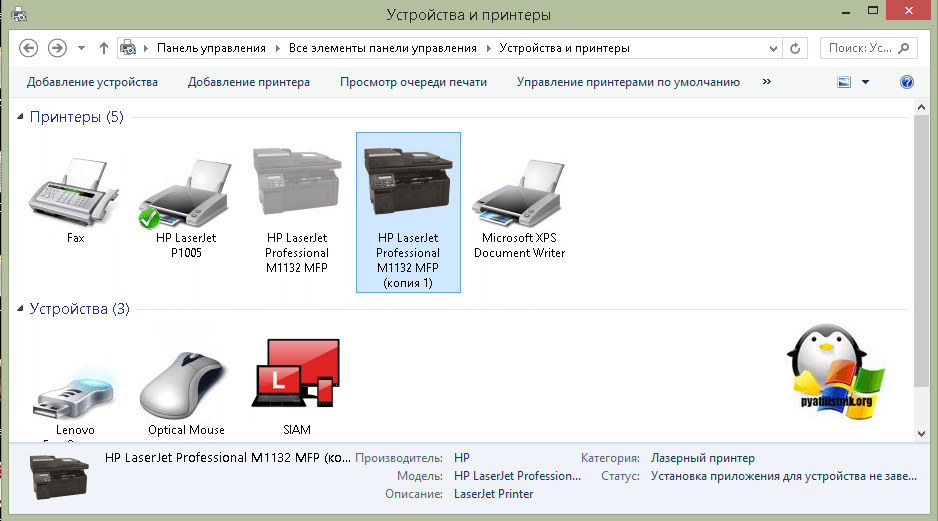 Есть сеть из нескольких компьютеров и один принтер с общим доступом. Как к нему подключиться:
Есть сеть из нескольких компьютеров и один принтер с общим доступом. Как к нему подключиться:
- Заходим в меню «Пуск», затем выбираем «Принтеры и факсы»;
- Выбираем «Установка принтера». Как вариант: в окне «Принтеры и факсы» выбираем свободное место. Правая кнопка мыши вызовет меню, в котором выбираем «Установить принтер»;
- В открывшемся «Мастере установки» нажимаем «Далее» и затем выбираем «Сетевой принтер» + «Далее»;
- Выбираем «Обзор принтеров» + «Далее»;
- Из списка выберите имя принтера, к которому есть общий доступ + «Далее»;
- На вопрос «Использовать по умолчанию» нажимаем «Да» + «Далее»;
- Нажимаем «Готово» — это завершит процесс подключения.
- Система может запросить установку драйверов принтера — нажимаем «Да» или «Установить».
- Нажимаем «Готово» — и теперь у вас есть доступ к печати. Все ваши документы можно распечатать на этом принтере.
Как подключить принтер к компьютеру
Способов подключения принтера к компьютеру всего два:
- Локальный.

Такой способ предусматривает подключение принтера к компьютеру через Wi-Fi или USB. При этом, подключение происходит с использованием драйвера, входящего в комплект к приобретаемому принтеру. Также драйвер можно скачать из интернета. Как правило, подключение данным способом исключает какие-либо проблемы с подключенным принтером, в отличие от второго метода. - Сетевой.
При этом способе принтер можно подключить к компьютеру локально и благодаря предоставленному общему доступу также появляется возможность подключать к другим компьютерам локальной сети или принт-серверу данный принтер. Сетевым же принтер сделать очень просто: достаточно подключить его к компьютеру или принт-серверу, используя Wi-Fi, USB или Lan и открыть доступ для всех пользователей данной сети.
Зачастую возникают ситуации, когда в офисе или доме количество принтеров меньше, чем компьютеров в данной сети, и при выводе на печать документов необходима дополнительная настройка принтера, чтобы он мог печатать по сети.
Пример самой распространенной ситуации. Есть принтер, к которому подключен один компьютер, а печать требуется с другого по сети. В таких случаях вариантов подключения принтера ко второму компьютеру несколько. Самые простые из них следующие:
Подключить сетевой принтер при помощи компьютера
Иногда, чтобы работать с принтером по сети могли одновременно два компьютера, необходимы дополнительные настройки (если в процессе настройки принтера сетевого возникнет ошибка «Нет доступа»).
Способ №1
Изначально следует узнать имя компьютера (к которому принтер подключен). Для этого потребуется кликнуть правой кнопкой мышки на значке «Мой компьютер». В данном меню выбираем отметку «Свойства» и в ней – вкладку под названием «Имя компьютера». В ПО Windows7 такая вкладка будет последней в перечне отметки «Свойства». В данное меню можно также попасть и другим путем – зайдя в меню панели управления, найти значок «Система» («Свойства системы»).
Узнав имя необходимого нам компьютера, можно переходим к другому компьютеру. В нем нажимаем на кнопку «ПУСК выполнить», или же просто можно открыть одну из папок. Далее в появившейся вверху строке адреса (адреса папки) необходимо ввести \\имя компьютера. Пример: если имя компьютера «printserver», значит в строку необходимо внести «\\printserver». После данных манипуляций нажимается ВВОД (ENTER). Таким образом, мы попадаем в удаленный компьютер и можем увидеть все доступные для него ресурсы сети. В их число входит и принтер, который можно установить, просто кликнув на нем.
Если же принтер не отображается в списке доступных сетевых ресурсов, то для него необходимо открыть доступ. Для этого следует перейти к компьютеру, к которому подключен принтер. В нем мы заходим в «ПУСК», выбирая затем вкладку «Принтеры» и уже в этом появившемся окне стоит кликнуть правой кнопкой мышки по принтеру, который нам требуется. В этом окне меню выбираем «Свойства», затем находим вкладку «Доступ». В данной вкладке необходимо поставить галочку напротив отметки «Открыть общий доступ». Таким образом, данный принтер появится в перечне ресурсов сети.
Способ № 2
Необходимо зайти в панель управления и выбрать в предложенном меню папку «устройства и принтеры». Затем следует нажать «Добавить принтер» (или в других версиях «Установка принтера»). В появившемся окне мастера по установке новых устройств нужно нажать кнопку «Далее», выбирая затем «Подключение к принтеру» или «Выполнить обзор принтеров в сети», подтверждая выбор нажатием кнопки «Далее». Новое появившееся окно предложит перечень устройств в сети, где необходимо будет найти нужный Вам принтер и подтвердить его выбор нажатием кнопки «Далее». Процесс будет завершен операционной системой без Вашего дальнейшего участия.
ПримечаниеБывают случаи (если компьютеры в сети с разными версиями Windows), когда при установке может понадобиться драйвер к принтеру. Такой драйвер можно взять с диска, который поставлялся в комплекте в принтером, или же скачать из интернета – с сайта производителя данного принтера.
Если принтер подключен к сети напрямую при помощи собственного сетевого интерфейса или посредством принт-сервера, то такое устройство проще подключить, используя мастер установки, который, как правило, поставляется с принтером (МФУ) в виде комакт-диска.
Если же возможности использовать такой диск нет, тогда стоит воспользоваться другим методом. Для этого нужно зайти в «Мастер установки принтеров» следуя инструкциям 2 Способа. Здесь выбирать следует отметку «Локальный принтер» и далее – «Создать новый порт». В этом меню выбираем «Стандартный TCP/IP порт». На экране появится «Мастер добавления принтера». В поле «Имя принтера/IP адрес» необходимо внести IP-адрес принтера, который указан в инструкции и настройках самого принтера. Правильно выполнив все этапы, процесс можно будет завершить несколькими нажатиями кнопки «Далее» в появившихся окнах.
Некоторые печатающие устройства нуждаются в дополнительных настройках, который предусматривают настройки TCP/IP порта.
Всем привет! Если вы посетили эту статью, то, наверняка, у вас возникли проблемы с принтером и вас интересует вопрос «Почему принтер не печатает?» Постараюсь вам в этом помочь. Конечно же, пользу печатающего устройства сложно переоценить. Он нужен везде: в доме и в офисе, в школе и на заводе. Словом, в эпоху информационных технологий этот аппарат необходим почти повсеместно, поскольку значительно облегчает работу. Можете еще прочитать статью про , а еще иногда у вас может возникнуть .
Проблемы с печатающим устройством не зависят от его типа (лазерный, матричный, струйный, сублимационный) или от фирмы производителя. Даже такие известные марки, как Canon, HP, Epson или Samsung не гарантируют отсутствие поломок или проблем с их печатающими устройствами. Итак, если принтер не хочет печатать с компьютера, тогда проделайте следующее:
- Проверьте сам девайс. То есть сделайте распечатку тестовой страницы, нажав на принтере соответствующую кнопку. Если не получилось, проверьте бумагу, правильность установки картриджа и повторите снова. Обратите внимание на индикатор: он должен гореть «зелёным ». Не помогает? Идем дальше.
- Проверьте провод электропитания , его контакт с принтером. Если тестовая страница печатается, а с компьютера данные не выходят на печать, тогда нужно отрегулировать настройки в системе.
- Для начала проверьте контакт кабеля в принтере и в системном блоке. Теперь пронаблюдайте за экраном монитора, когда отсылаете документы на печать. Если ничего не происходит, проверьте, не стоит ли «птичка » в диспетчере, возле пункта «Приостановить печать »?
«Принтер» — «Очистить очередь печати ».
Если ничего не помогает, тогда устройство нужно удалить. На значке Принтера кликаете правой кнопкой мыши и выбираете «Удалить». После этого отключите шнур USB от системного блока и перезагрузите компьютер.
После включения компьютера подключите шнур USB в другой разъем. Перед вами на экране всплыло окно «Мастер установки ». Если да, то принтер настроен на режим. Если окно не появляется, тогда откройте его вручную: «Пуск » — «Настройки » — «Принтеры и факсы ».
Если принтер не заработал, то проблема может быть в драйверах.
Откройте свойства принтера: «Пуск » — «Настройка » — «Принтеры и факсы », кликните правой кнопкой мыши и выберите «Свойства ». Далее откройте вкладку «Дополнительно» и выберите другой драйвер. Или полностью удалите это устройство. Затем выключите ПК и вытащите USB-шнур. Далее перезагрузите компьютер и запустите принтер, но при этом вставьте шнур в другой разъем.
Должно появиться окно «Мастер установки », в нем нужно указать местоположение драйверов. Если ничего не получилось и окно не всплыло, тогда драйвера нужно будет установить вручную. Прочитайте еще статью . В ситуации, когда принтер вовсе не определяется компьютером (т.е. девайс подключен и виден системой, но Windows не определяет его модель), тогда проследуйте по маршруту:
Зайдите в «Диспетчер устройств » и откройте строку «IEEE 1284.4 compatible printers » или «IEEE 1284.4 devices ». Затем обновите драйвер , указав правой кнопкой мыши нужный.
Если ничего не помогает и вопрос «Почему принтер не печатает?» так и остается для вас открытым, тогда придётся обратиться в сервисный центр. Скажите, а у вас интернет хорошо ловит? Напишите об этом в комментариях или прочитайте статью . Жду ваших комментариев по поводу статьи! Всем добра!
С ув. Евгений Крыжановский
Часто бывает, что у вас есть компьютер и принтер, но как их ни соединяй — работать в паре они не хотят. Причин этому несколько. Давайте рассмотрим их, чтобы знать, как подключить принтер к компьютеру.
Простейший случай
Начнем с самой простой ситуации, когда у вас есть один компьютер и один принтер. В этом случае вы подключаете их друг к другу через один кабель без «посредников» в виде сетевых маршрутизаторов и прочего. Не нужно рассказывать, как подключить принтер к компьютеру через USB. Достаточно просто взять кабель, тянущийся от принтера и имеющий на своем конце штекер для подключения в USB-порт компьютера, и воткнуть его непосредственно в подходящий разъем в компьютере. В зависимости от того, какой у вас компьютер и где он у вас расположен, методы подключения принтера могут отличаться. Если у вас большой стационарный домашний компьютер, состоящий из отдельных частей в виде системного блока, монитора, клавиатуры, мышки и внешней акустики, и вы приобрели принтер для домашнего использования с целью подключить и оставить как есть, то логичнее подключить принтер в системный блок с тыловой стороны и забыть. Неважно, где у вас расположен при этом сам системный блок — на столе или под ним. Если USB-кабель принтера позволяет подключить его без использования дополнительных удлинителей, то лучше всего подключить его напрямую.
Универсальное соединение
Не нужно задаваться вопросом о том, как подключить принтер к компьютеру, если у вас компьютер другого типа. Будь это моноблок (когда системный блок и монитор являют собой одно целое), ноутбук или же что-нибудь ещё — методика подключения не сильно меняется. Достаточно просто подключить принтер в USB-гнездо вашей вычислительной машины. Домашние принтеры сегодня уже почти не используют другие виды портов в своем комплекте. USB-шина для этого достаточно удобна и универсальна — через неё можно подключать как накопители данных, так и устройства ввода/вывода информации (компьютерные мышки, клавиатуры, принтеры, сканеры, МФУ и прочее). Однако бывают ситуации, когда компьютер пишет, что принтер не подключен.
Что же делать
В тех случаях, когда вы подключаете принтер к компьютеру первый раз, то для того, чтобы операционная система корректно распознала принтер и смогла использовать все его мощности, вам может понадобиться комплект драйверов для вашего принтера. Чаще всего он поставляется с компакт-диском. Для их установки вам необходимо вставить носитель информации в CD/DVD-привод компьютера и запустить программу. В процессе переноса этой программой необходимых данных на компьютер может потребоваться включить/выключить принтер, чтобы операционная система смогла определить его адрес в диспетчере устройств. После завершения установки драйверов принтер можно использовать. Перезагрузка компьютера для корректной работы сегодня уже обычно не требуется.
Если диска нет
Бывает так, что носителя с драйверами нет под рукой или он отсутствовал в комплекте поставки. Тогда возникает вопрос о том, как подключить принтер без диска. Для этого понадобится активное интернет-соединение компьютера и точное название принтера, то есть не только его марка, но и серия. Найти эти данные можно обычно на его корпусе. Затем достаточно запустить поиск в интернет-браузере c названием серии принтера и указанием операционной системы вашего компьютера. Обычно драйвера можно найти на сайте производителя вашей техники.
Если возникла проблема
Иногда возникает вопрос «Почему компьютер не видит принтер даже после установки драйверов?». Обычно к этому ведут несколько проблем. Самая банальная и смешная — у вас он может быть просто выключен. Посмотрите, горят ли индикаторы и воткнута ли вилка питания в розетку, а также подключены ли устройства друг к другу. Если все эти условия соблюдены, а принтер для компьютера всё равно не определился, тогда попробуйте отключить их друг от друга, выключить принтер и перезагрузить компьютер. Затем подключите снова, если ничего не произошло, тогда возможна поломка технического характера. Тут есть два варианта: либо неисправность в компьютере — USB-порт может быть сломан; либо неисправность в принтере — может быть испорчен USB-кабель. Если в первом варианте можно подключить устройство в другой порт ПК, то во втором уже лучше обратиться к мастеру по ремонту, чтобы он выявил и устранил неисправность. Тут может потребоваться простая замена кабеля, а может быть, нужен хороший ремонт. В любом случае необходимо решить вопрос о том, почему компьютер не видит принтер.
Многопользовательский подход
Если вы используете несколько компьютеров для доступа к одному устройству (у вас в семье дома их больше одного, или вы работаете в офисе), то для этого необходимо знать, как подключить сетевой принтер. При этом может потребоваться использовать сетевой маршрутизатор, ведь одного USB-кабеля на всех не хватит. Как подключить принтер к компьютеру по USB-кабелю, мы уже знаем. Но для сетевого устройства требуется другая последовательность и немного другие инструменты.
Важные моменты
В первую очередь рассмотрим вариант, когда принтер будет подключен к одному компьютеру посредством всё того же USB-кабеля. Далее нам необходима настроенная сеть (офиса или дома) для свободной передачи данных между несколькими машинами. Нужно запомнить, что компьютер, к которому непосредственно подключен наш искомый принтер, должен быть всегда включен и не быть сильно загружен, так как остальные машины в сети будут подключаться к устройству именно через него. Если он будет сильно загружен, то любой запрос на доступ к печати со сторонних машин может не пробиться через поток обрабатываемых данных. Если же он будет выключен, то принтер вообще не будет виден в сети, так как компьютер в данном случае будет выполнять роль сетевого доступа. Следующим шагом необходимо добавить имеющийся аппарат на первом компьютере в раздел «локальные устройства», нажав кнопку «добавить». После, выбрав соответствующий порт USB, в который нужно воткнуть кабель от принтера, нужно указать драйверы для данной модели. Если они идут на диске, необходимо указать диск. Если же они есть в интернете, то необходимо их скачать. Затем выбрать имя и назвать принтер, по этому имени вы будете находить его в сети. Далее можно по желанию указать комментарии по использованию принтера другими машинами или пользователями и открыть его в общем доступе в локальной сети. После этих операций принтер должны обнаружить все компьютеры вашей локальной сети (офисной или домашней). Бывает так, что для доступа к этому устройству может потребоваться логин доступа пользователя первой машины. Для решения этой проблемы на других компьютерах необходимо выполнить несложные процедуры. Сперва необходимо в собственных настройках сетевого доступа включить обнаружение и общий доступ к файлам. Также может потребоваться отключение входа с парольной защитой. Потом в панели управления принтерами выбрать пункт «установка нового устройства». Далее выбрать добавленный ранее в сетевое окружение искомый принтер. Разрешить установку драйверов для него. Система может спросить у вас, доверяете ли вы данному сетевому устройству в сети. Жмите кнопку «установить драйвер». Далее операционная система оповестит вас об успешном подключении сетевого принтера и предложит использовать его по умолчанию. Выбрав нужный вам вариант и закончив установку, вы добавите искомый аппарат в доступ на данном компьютере. На остальных машинах при аналогичной проблеме проделывается такая же процедура.
Удаленный доступ
Иногда может возникнуть такая проблема, что принтер нельзя поставить рядом ни с одной машиной, а доступ на него открыть жизненно необходимо. В вопросе о том, как подключить принтер к компьютеру по сети, вас спасет маршрутизатор с наличием USB-порта. Также очень важно знать о том, поддерживает ли выбранный вами роутер функцию подключения принтера данной марки. Если всё хорошо, то далее нам необходимо подключить принтер к роутеру через USB-порт (подключать их необходимо в выключенном состоянии). Затем, зайдя в web-интерфейс роутера через локальный компьютер на главной вкладке в карте сети, можно узнать, был ли данный аппарат обнаружен и успешно подключен к маршрутизатору. Если принтер поддерживается роутером и все сделано в правильной последовательности, то маршрутизатор должен обнаружить устройство и подключить его сам. Далее нам требуется на компьютере открыть окно «установка принтера» и выбрать «добавить». Затем выбрать тип доступа, указав тип порта по IP-адресу. После нужно ввести адрес роутера и отключить запрос принтера о наличии и автоматической настройке драйверов. Вас перебросит на окно о требовании дополнительных сведений о порте, во вкладке устройств выбирайте Generic Network Card.
Месторасположение
Далее вы увидите окно с выбором драйверов: устанавливаете их с диска или через интернет. Потом будет предложено выбрать имя для принтера. Так как вы не будете пробиваться к нему через эту машину с других компьютеров, то на следующей странице не нужно открывать общий доступ к нему. Затем указываете использование его по умолчанию и завершаете установку принтера. После всех операций в свойствах можно выбрать пробную печать. Теперь вы знаете, как подключить сетевой принтер.
Если компьютер не видит принтер, что делать?
С ситуацией, когда компьютер перестает видеть принтер, может столкнуться каждый владелец лазерной оргтехники. Подобного рода проблема чаще всего возникает по причине некорректного подключения печатающего устройства проводным или беспроводным способом.Разобраться с такой неполадкой можно самостоятельно. Для этого потребуется выполнить пошаговую диагностику.
Шаг №1. Проверка USB-подключения
Если принтер подключен к компьютеру с помощью USB, проверьте надежность соединения с обеих сторон. Важно, чтобы на кабеле отсутствовали заломы и повреждения изоляции.
Отсоедините шнур мышки и клавиатуры от соответствующих разъемов, на место которых поочередно воткните кабель от принтера. Так вы можете удостовериться в исправности USB-разъема. Использовать разветвители не рекомендуется.
Обращайте внимание на стандарты разъемов. Если устройство USB 2.0 подключить в порт 3.0, то новый стандарт USB скорее всего будет не совместим с предыдущей версией.
Шаг №2. Соединение принтера по сети беспроводного типа
Попробуйте соединить принтер с компьютером по Wi-Fi.
К сожалению, беспроводной интерфейс не всегда обеспечивает стабильный сигнал. Однако подключение по Wi-Fi можно использовать в качестве метода диагностики.
Шаг №3. Установка драйверов
О наличие проблемы с софтом можно узнать, выполнив следующие действия:
- зайти в «Мой компьютер»;
- в контекстном меню выбрать вкладку «Свойства»;
- открыть «Диспетчер устройств».
В очереди печати есть нераспознанные устройства? Переустановите драйверы, скачав необходимое программное обеспечение на сайте производителя!
Шаг №4. Выбор оборудования для печати
Ошибка подключения возникает, когда на компьютере в качестве приоритетного выбран несоответствующий принтер. Устранение неполадки доступно путем изменения настроек.
Перейдите в «Панель управления». Затем следуйте цепочке «Оборудование и звук» — «Устройства и принтеры».
Кликните правой кнопкой мыши на используемое печатающее устройство. Выберите строку «по умолчанию».
Шаг №5. Настройка автоматической печати
Для обеспечения бесперебойного печатного процесса должна быть налажена работа службы печати.
Зайдите в «Диспетчер задач». Во вкладке «Службы» нажмите «Открыть службы». Проверьте тип запуска «Диспетчера печати».
Если ни одна из рекомендаций не помогла разобраться с ошибкой и компьютер по-прежнему не видит принтер, не откладывайте визит в сервисный центр.
Если вы нашли ошибку, пожалуйста, выделите фрагмент текста и нажмите Ctrl+Enter.
Как подключить принтер по локальной сети в Windows 10
Чтобы не бегать от компьютера к компьютеру с документами на флешке или не выгружать файлы на печать в облако лишний раз, Microsoft встроила в Windows возможность использовать общий сетевой принтер и общие сетевые папки. В этой инструкции мы расскажем, как сделать принтер сетевым, чтобы на нем можно было печатать с другого компьютера, не подключенного к принтеру напрямую.
Что такое сетевой принтер
Сетевой принтер еще называют общим принтером. Это принтер, к которому имеют доступ компьютеры, не подключенные к нему напрямую. Принтер подключен лишь к одному компьютеру, но печатать на нем могут другие компьютеры, которые находятся с «главным» компьютером в одной сети. Это очень удобная функция, так как избавляет пользователя от необходимости переносить файлы или использовать основной компьютер для печати.
До недавних пор за общие сетевые принтеры отвечала функция «Домашняя группа». В Windows 10 1803 она больше не поддерживается и потихоньку будет исчезать из системы. К счастью, возможность использовать сетевой принтер никуда не делась. Пользователи все еще могут настраивать принтер как общий и получать к нему доступ с остальных компьютеров.
Для справки: многие современные принтеры поддерживают функцию удаленной (или «серверной») печати. Если в вашем принтере есть такая возможность, используйте ее, поскольку она работает эффективнее и удобнее (такой принтер будет доступен удаленно даже при условии, что компьютер, к которому он подключен напрямую, выключен). Ознакомьтесь с руководством пользователя или посмотрите характеристики на официальном сайте. Для более дешевых или старых принтеров, придется использовать встроенные в Windows 10 возможности.
Как подключить и настроить сетевой принтер
Настройка принтера по локальной сети начинается с компьютера, к которому принтер подключен физически, то есть USB-проводом. Убедитесь, что установлены все необходимые драйверы, принтер включен и работает.
Важно: сетевая печать не будет работать, если компьютер с физическим подключением к принтеру отключен.
- Нажмите Win + I и перейдите в раздел Устройства – Принтеры и сканеры. Нажмите на свой принтер, а затем щелкните Управление. Я принтером не пользуюсь, поэтому статья написана на примере «принтера» Отправить в OneNote 2016. Пусть вас не смущает странное имя. Процедура будет точно такая же для традиционных принтеров.
- Нажмите Свойства принтера, после чего на экране появится новое окно.
- Перейдите на вкладку Доступ и установите флажок возле Общий доступ к данному принтеру. Назовите свой принтер удобным вам именем (можно оставить стандартное) и нажмите Ок.
- После этого принтер будет доступен из сетевого окружения остальных компьютеров. В панели управления возле него будет отображаться иконка с двумя пользователями. Это обозначение общих устройств с сетевым доступом.
- Теперь вам надо перейти к настройке ПК, с которого будет осуществляться удаленный доступ к принтеру.
- Нажмите Win + I и откройте раздел Устройства – Принтеры и сканеры.
- Нажмите на кнопку Добавить принтер и подождите, пока система просканирует окружение. Принтер не будет обнаружен, поэтому вам надо будет нажать Необходимый принтер отсутствует в списке.
- Обратите внимание, что сетевой принтер, настроенный на Windows 10-компьютере, будет работать и на предыдущих версиях системы. На Windows 8.1 / 7 или Windows 10 старше 1803 вам надо открыть Панель управления (Win + R – Control). Перейдите в раздел Оборудование и звук – Устройства и принтеры, а затем нажмите Добавление принтера.
- На новом окне щелкните Необходимый принтер отсутствует в списке.
- Появится новое окно, на котором вам надо выбрать Выбрать общий принтер по имени.
- В поле с именем введите ИМЯ ОСНОВНОГО ПК\ИМЯ ПРИНТЕРА. К примеру, Taras-PC\Тестовый принтер. Как вариант, можно нажать на кнопку Обзор, выбрать из сетевого окружения главный компьютер (возможно понадобится ввести учетную запись и пароль от этого ПК) и выбрать общий принтер.
- Нажмите Далее. Система подключит принтер и сообщит, что все готово к использованию. Чтобы проверить, работает ли сетевой принтер, можно будет отправить на него тестовую страницу для печати.
После этого ваш сетевой принтер будет указан в списке всех устройств и вы сможете отправлять на него свои документы из приложений.
Не получается настроить сетевой принтер
Бывает. Если вы столкнулись с трудностями при настройке принтера по локальной сети, вам могут помочь несколько советов. В целом система настройки и работы общих принтеров достаточно простая. Если принтер работает на основном ПК, значит и будет работать на других компьютерах в сети. Главное, чтобы ничего не мешало устройствам общаться друг с другом в этой самой сети.
Оба компьютера должны быть в одной частной сети, а в настройках должно быть включено сетевое обнаружение. На обеих компьютерах проделайте следующую процедуру:
- Прежде всего убедитесь, что параметры сети одинаковы на обеих устройствах. Все ПК должны быть в режиме частной сети. Чтобы проверить это, нажмите Win + I и перейдите в раздел Сеть и Интернет — Состояние — Изменить свойства сети.
- Убедитесь, что у вас установлен сетевой профиль Частные.
- Затем вернитесь в раздел Сеть и Интернет – Состояние. Нажмите Параметры общего доступа.
- Ваша текущая сеть будет обозначена отметкой Текущий профиль. Убедитесь, что у вас включены параметры Включить сетевое обнаружение и Включить общий доступ к файлам и принтерам.
- Сохраните изменения.
Проблему может причинять также перевод имени ПК в IP адрес при указании пути к принтеру.
- Попробуйте вместо ИМЯ КОМПЬЮТЕРА \ ИМЯ ПРИНТЕРА ввести IP-адрес \ Имя принтера. К примеру, не Taras-PC \ Тестовый принтер, а 192.168.1.9 \ Тестовый компьютер. IPv4-адрес компьютера можно узнать в Параметра – Сеть и Интернет – Состояние – Изменить свойства подключения – Свойства – Ipv4-адрес.
- После этого убедитесь, что брандмауэр не блокирует общий доступ. В правом нижнем углу нажмите на иконку Защитника Windows и нажмите в новом окне Брандмауэр и безопасность сети. Затем нажмите Разрешить работу с приложением через брандмауэр.
- На новом окне в списке Разрешенные программы и компоненты найдите пункт Общий доступ к файлам и принтерам. Убедитесь, что отметка стоит возле той сети, которую вы используете. Если нет, нажмите Изменить параметры, установите отметки, а затем нажмите Ок.
Если вы используете сторонние приложения-брандмауэры, процедура включения общего доступа будет другая, но принцип тот же.
Настроить общий доступ к принтеру в Windows 10
Если на вашем компьютере установлен принтер и вы хотите на него печатать с других компьютеров в сети – нужно дать на него общий доступ, чтобы другие компьютера смогли к нему подключиться. В сегодняшней статье рассмотрим различные способы, как можно настроить общий доступ к принтеру в Windows 10.
Если компьютер, к которому подключен общий принтер, выключен или перешел в спящий режим – принтер будет не доступен для других компьютеров в сети.
Настроить общий доступ к принтеру в параметрах
1. Откройте меню “Пуск” и зайдите в “Параметры”.
2. Зайдите в “Устройства” => с левой стороны выберите “Принтеры и сканеры” => с правой стороны нажмите на принтер, к которому нужно настроить общий доступ и выберите “Управление” в появившемся меню.
3. Нажмите на “Свойства принтера”.
4. Нажмите на “Настройка общего доступа”.
5. Откройте вкладку “Доступ”, поставьте галочку возле “Общий доступ к данному принтеру” => возле “Имя ресурса” вы можете написать любое имя для сетевого принтера. Если вы хотите, чтобы драйвера данного принтера автоматически устанавливались на компьютера, которые к нему подключаются – нажмите на “Дополнительные драйверы”.
6. По умолчанию, доступны драйвера для систем с разрядностью данного компьютера. Чтобы компьютера с другой разрядностью также автоматически получали драйвера на ваш принтер – поставьте галочки в нужных полях и нажмите “ОК” => выберите драйвера для нужной разрядности (если их у вас нет – скачайте) и нажмите “ОК” во всех окнах.
Теперь компьютера в вашей сети смогут подключиться к данному принтеру.
Настроить общий доступ к принтеру в панели управления
1. Откройте “Панель управления“: один из способов – в строке поиска или в меню “Выполнить” (выполнить вызывается клавишами Win+R) введите control и нажмите клавишу Enter.
2. С правой стороны возле “Просмотр” выберите “Мелкие значки”, откройте “Устройства и принтеры”.
3. Нажмите правой клавишей мыши на принтер, к которому вам нужно дать общий доступ, и выберите “Свойства принтера”.
4. Нажмите на “Настройка общего доступа”.
5. Откройте вкладку “Доступ”, поставьте галочку возле “Общий доступ к данному принтеру” => возле “Имя ресурса” вы можете написать любое имя для сетевого принтера. Если вы хотите, чтобы драйвера данного принтера автоматически устанавливались на компьютера, которые к нему подключаются – нажмите на “Дополнительные драйверы”.
6. По умолчанию, доступны драйвера для систем с разрядностью данного компьютера. Чтобы компьютера с другой разрядностью также автоматически получали драйвера на ваш принтер – поставьте галочки в нужных полях и нажмите “ОК” => выберите драйвера с нужной разрядностью (если у вас их нет – найдите через поисковик и скачайте) и нажмите “ОК” во всех окнах.
Теперь компьютера в вашей сети смогут подключиться к данному принтеру.
Настроить общий доступ к принтеру в PowerShell
1. Откройте PowerShell от имени администратора: один из способов – в строке поиска введите PowerShell, нажмите на найденном инструменте правой клавишей мыши и выберите “Запустить от имени администратора”.
2. Введите команду Get-Printer | Format-List Name,ShareName,Shared и нажмите клавишу Enter. Запомните имя принтера, для которого нужно настроить общий доступ.
3. Используйте команду Set-Printer -Name “Имя принтера” -Shared $True или Set-Printer -Name “Имя принтера” -Shared $True -ShareName “Имя общего принтера“
Замените “Имя принтера” на то, что вы узнали во втором пункте. “Имя общего принтера” и вторая команда нужна, если вы хотите задать другое имя для общего принтера. Если вы просто даете доступ к своему принтеру и хотите, чтобы для других компьютеров он имел тоже название, что и у вас на компьютере – используйте первую команду. К примеру, у меня команда для принтера Canon MF4400 Series UFRII LT выглядит так Set-Printer -Name “Canon MF4400 Series UFRII LT” -Shared $True
Можете закрыть окно PowerShell, теперь другие компьютера в сети могут настроить подключение к вашему принтеру.
На сегодня всё, если вы знаете другие способы – пишите в комментариях! Счастья Вам 🙂
принтеров не появляются в поиске принтеров | Small Business
Обычно подключиться к сетевому принтеру довольно просто, поскольку Windows автоматически находит принтер для вас в мастере добавления принтера. Все, что вам нужно сделать, это щелкнуть по нему и, возможно, установить драйвер. Список принтеров, который вы видите в мастере добавления принтеров, зависит от ваших прав доступа к конкретным принтерам. Кроме того, проблемы с самим принтером или конфигурацией вашего компьютера могут препятствовать отображению принтеров в этом списке.
Убедитесь, что принтер включен и подключен к сети. Вы можете проверить сетевое подключение, посмотрев на сетевой порт на задней панели принтера. Если вы видите постоянный или мигающий зеленый свет, устройство подключено.
Убедитесь, что у вас есть доступ к принтеру. В большинстве небольших сетей доступ к принтеру не ограничен, но если вы работаете в более крупной организации, ваш ИТ-отдел также может управлять доступом к принтеру, включая скрытие принтеров от тех, у кого нет прав доступа к ним.
Убедитесь, что принтер действительно используется совместно. Войдите в компьютер, на котором физически установлен принтер (или на выделенный сервер печати, если применимо). Щелкните «Пуск», «Устройства и принтеры» и выберите принтер. Внизу окна рядом с «Состояние» должен быть значок, указывающий на то, что к устройству предоставлен общий доступ. Если к принтеру не предоставлен общий доступ, щелкните его правой кнопкой мыши и выберите «Свойства принтера». Щелкните вкладку «Совместное использование» и установите флажок «Совместное использование этого принтера».
Убедитесь, что общий доступ к файлам и принтерам и сетевое обнаружение включены на сервере печати или компьютере, к которому принтер физически подключен.Если эта функция отключена на сервере печати, вы узнаете довольно быстро, потому что никто в офисе не сможет увидеть или подключиться к любому из принтеров сервера. Чтобы проверить, нажмите «Пуск», введите «сеть» (без кавычек) в поле поиска и выберите «Центр управления сетями и общим доступом», когда он появится в результатах поиска. Выберите сетевой профиль «Домашний или рабочий», нажмите «Включить обнаружение сети» и «Включить общий доступ к файлам и принтерам», если они в настоящее время отключены, и нажмите «Сохранить изменения».
Убедитесь, что на вашем компьютере включено сетевое обнаружение.Network Discovery позволяет вашему компьютеру и другим сетевым устройствам «видеть» друг друга. Получите доступ к апплету Центра управления сетями и общим доступом, используя процедуру, описанную в шаге 4, и нажмите «Включить обнаружение сети», если оно в настоящее время отключено. Обязательно сохраните изменения позже.
Ссылки
Предупреждения
- Если вы все еще не можете найти свой принтер после выполнения этих действий, обратитесь в свой ИТ-отдел. Возможно, IP-адрес принтера настроен неправильно или виноваты проблемы с маршрутизацией.Кроме того, если вы работаете в более крупной среде, ваш сетевой администратор мог выдвинуть объект групповой политики (GPO), который отключает обнаружение сети или не позволяет пользователям добавлять принтеры самостоятельно.
Писатель Биография
Писатель и корректор с 2006 года, Б. Стил также работает аналитиком службы поддержки ИТ, специализируясь на технической поддержке потребителей и бизнес-пользователей. Она получила степень бакалавра искусств. по английскому языку и журналистике Университета Роджера Уильямса. Стил также имеет сертификаты сертифицированного Microsoft специалиста по поддержке настольных компьютеров, сертифицированного Microsoft ИТ-специалиста, специалиста по корпоративной поддержке Windows 7 и ИТ-специалиста CompTIA A +.
Как исправить принтер, не обнаруживаемый во время установки драйвера в Windows — Как исправить проблемы с принтером
Как исправить принтер, не обнаруживаемый во время установки драйвера в Windows
Исправить принтер не обнаружен
Если ваш принтер не обнаружен при настройке программного обеспечения, может появиться одна из нижеперечисленных ошибок:
- Принтер не найден
- Устройства не найдены
- Ваш принтер не обнаружен в беспроводной сети
- Не удается найти принтер
Так что вы, возможно, ищете одно или два исправления для автономного принтера, которые помогут решить эту проблему.Будьте уверены, есть несколько способов устранения проблем с принтером.
Удалите драйвер принтера и программу и переустановите ихНекоторые компоненты программного обеспечения могли быть установлены неправильно, даже если настройка принтера не удалась. Удалите и переустановите его, чтобы устранить любые возможные проблемы.
- При необходимости отключите USB-кабель от принтера.
- В ОС Windows найдите Панель управления и откройте ее.
- В разделе «Программы и компоненты » или «Программы» нажмите «» Удалить программу . Откроется список программ Windows.
- Щелкните имя принтера, чтобы открыть экран подтверждения удаления, и щелкните Да, , чтобы завершить удаление всего программного обеспечения.
- Убедитесь, что ваш принтер включен, его картриджи установлены, а в его основной лоток загружена бумага.
- Перейдите на веб-сайт производителя принтера, чтобы загрузить драйвер или приложение для вашей версии ОС.Сделайте ставку на загрузку подходящего драйвера для вашего номера модели принтера и установку его в вашей системе, выполнив следующие действия. Затем следуйте инструкциям по настройке подключения к принтеру.
- Затем попробуйте сделать распечатку. Если проблема не исчезнет, перейдите к следующему шагу.
Устранение проблем с подключением к USB-принтерам или принтерам, подключенным к сети. Если ваша система не может обнаружить ваш принтер по беспроводному соединению, перезагрузите систему, перезапустите другое устройство и маршрутизатор и установите новое соединение.
- После выключения принтера подождите десять секунд и отсоедините от него шнур питания.
- Затем выключите компьютер.
- Подсоедините шнур питания к принтеру и снова включите его.
- Затем отсоедините шнур питания маршрутизатора, подождите десять секунд и снова подключите его к оборудованию.
- Наконец, включите вашу систему. Это делает ваше печатающее устройство и сеть готовыми к новому подключению.
- Затем подключите принтер к сети, следуя инструкциям в руководстве пользователя принтера или на сайте производителя.
- После этого распечатайте отчет о беспроводной сети, чтобы проверить, работает ли ваш принтер.
Удалить драйвер принтера
Если ваш компьютер не может обнаружить его через USB-соединение, перезагрузите принтер, компьютер, а также проверьте USB-соединение.
- После выключения компьютера и принтера отсоедините кабель от компьютера.
- Проверьте, нет ли на нем повреждений; если USB-кабель поврежден, замените его.
- Кроме того, проверьте его длину.Если он превышает 3 метра, замените USB-кабель на более короткий.
- Подключите его к другому порту вашей системы. Он должен быть USB 2.0 или выше. Если вы используете концентратор USB, отключите его от концентратора и подключите напрямую к компьютеру. Убедитесь, что оба порта надежно закреплены.
- Включите вашу систему и дождитесь, пока она завершит запуск.
- Затем включите принтер. Подождите, пока Windows установит новое устройство.
Если ваш компьютер не может обнаружить его через соединение Ethernet, проверьте сетевые кабели, а также соединение.
- Выключите принтер, отсоедините кабель от маршрутизатора и проверьте его состояние.
- Если кабель Ethernet поврежден, замените его.
- Убедитесь, что он полностью закреплен на обоих портах.
- Убедитесь, что это кабель Ethernet, а не телефонный кабель. Телефонный кабель и кабель Ethernet выглядят одинаково, но имеют разные размеры.
- Подключите кабель к другому порту LAN или Ethernet на маршрутизаторе. Не подключайте его к интернет-порту.
- Включите принтер.
- Подтвердите подключение, проверив индикаторы порта Ethernet вашего принтера. Зеленый цвет индикатора связи должен гореть постоянно, а оранжевый индикатор активности должен мигать, когда подключен кабель Ethernet.
- Затем возьмите распечатку страницы конфигурации сети для подтверждения статуса сети. Убедитесь, что он отображается как Готов .
Отремонтируйте или замените принтер, если проблема не была устранена, несмотря на выполнение всех вышеупомянутых шагов.Обратитесь к нужной стороне в зависимости от того, есть ли у вас гарантия или срок гарантии истек. По любым другим вопросам, связанным с принтером, обращайтесь к нашим специалистам по поддержке принтеров по бесплатному телефону, указанному выше.
Компьютер не может найти принтер в сети — Сообщество поддержки HP
@ kreese1007
Спасибо за ответ,
Здорово, что ты вернулся
😉Если вы уже выполнили все шаги, указанные по этой ссылке: Принтер не в сети
Тем не менее, проблема не устранена, попробуйте выполнить следующие действия:
Посмотрите это видео на YouTube.
Распечатайте отчет о конфигурации сети или отчет о тестировании беспроводной сети со своего принтера.
Если на вашем принтере есть панель управления с дисплеем , распечатайте отчет из сетевых настроек или меню настройки сети.
Если на вашем принтере нет дисплея , распечатайте отчет, используя кнопки на панели управления принтера. Для многих принтеров HP это делается путем нажатия и удерживания кнопки отмены или комбинации кнопок на панели управления до тех пор, пока не будет напечатан отчет.Для получения дополнительной информации о том, как напечатать отчет для вашей модели принтера, см. Руководство пользователя или выполните поиск на веб-сайте HP, чтобы найти отчет о конфигурации сети и модель вашего принтера HP.
В распечатке отчета просмотрите состояние сети для вашего типа сетевого подключения (проводного или беспроводного).
Рисунок: Пример состояния правильно подключенной беспроводной сети
Если статус подключен , продолжите с этих шагов.
Если состояние отличается от «Подключено», например «Выкл.» Или «Отключено» , то принтер отключен от сети. Это причина того, что ваш принтер отключен. Перед продолжением необходимо подключить принтер к сети. Для получения дополнительных сведений о том, как настроить подключение к сети, см. Руководство пользователя, найдите на веб-сайте HP модель вашего принтера и установите беспроводную или проводную сеть или воспользуйтесь мастером настройки беспроводной сети с панели управления вашего принтера, если он доступен.
В отчете найдите IP-адрес , маску подсети и шлюз по умолчанию для вашего активного (подключенного) типа сетевого подключения. Если в вашем отчете есть отдельные номера для IPv4 и IPv6, используйте номера, перечисленные в разделе IPv4.
На компьютере, подключенном к вашей сети, найдите в отчете URL-адреса для встроенного веб-сервера (EWS) и введите URL-адрес в свой Интернет-браузер.Если веб-страница кажется пустой, используйте другой Интернет-браузер.
Рисунок: Пример URL-адреса для EWS
Щелкните вкладку «Сеть» или «Сеть», а затем откройте раздел или страницу для своего типа сети: проводной или беспроводной.
Щелкните Ручной IP.
Если вы видите кнопку «Предложить ручной IP-адрес» , нажмите «Ручной IP-адрес», и ручные IP-адреса будут заполнены автоматически.
Если на вашей странице нет кнопки, предлагающей ручной IP-адрес , введите IP-адрес, маску подсети и шлюз по умолчанию, используя числа, указанные в распечатанном отчете.
Рисунок: Пример настройки IP-конфигурации вручную
Напишите эти новые числа на листе бумаги. Возможно, вам придется использовать их позже при добавлении второго принтера.
Нажмите «Применить» и дождитесь подтверждения изменений.
Если проблема не исчезнет, создайте новую учетную запись пользователя с правами администратора, а затем переустановите драйверы с корневого уровня:
Я рекомендую вам удалить драйвер на корневом уровне и повторить попытку, следуя инструкциям ниже:
1.) В Windows найдите и откройте «Программы и компоненты
».2.) Выберите свой принтер HP
.3.) Выберите Удалить
.4.) В Windows найдите и откройте Устройства и принтеры
.5.) В окнах «Устройства» и «Принтеры» найдите свой принтер HP. Если вы видите его в списке, щелкните его правой кнопкой мыши и выберите «Удалить» или «Удалить устройство»
.6.) Откройте команду запуска с помощью комбинации клавиш «Windows key + R».
7.) Введите printui.exe / s и нажмите ОК. (Примечание: между printui.exe и / s есть пробел)
8.) Щелкните вкладку «Драйверы»
9.) Найдите драйвер принтера HP. Если вы его видите, нажмите на него и нажмите «Удалить» внизу
10.) Выберите Ok
11.) Выберите Применить и ОК в окне свойств сервера печати
.12.) Закройте устройства и принтеры
Затем щелкните здесь, чтобы перейти на веб-сайт HP, найти драйверы, совместимые с вашими Windows, и установить их.
Держи меня в курсе,
Если предоставленная мной информация была полезной,
дает нам некоторое подкрепление, нажимая кнопки решения и похвалы,
, который поможет нам и другим увидеть, что у нас есть ответы!
Удачи.
Riddle_Decipher
Я сотрудник HP
Компьютер не может найти принтер в сети Wi-Fi, но после поворота … — Сообщество поддержки HP
Привет! @ ghn3, Спасибо, что посетили форумы HP! Отличное место, где вы можете найти решения своих проблем с помощью сообщества!
Я понимаю, что ваш принтер не определяется на вашем настольном мини-ПК MAC.
Не волнуйтесь, я постараюсь вам помочь.
Вы вносили какие-либо изменения в свой принтер?
Горит ли индикатор беспроводной связи на принтере?
MAC-адрес и принтер подключены к одной сети?
Как вы упомянули, вы можете подключиться к принтеру с помощью iPad или iPhone, но принтер не отображается на вашем компьютере MAC.
Проверьте полосу пропускания маршрутизатора : многие маршрутизаторы могут работать в обоих режимах 2.Полосы частот 4 ГГц и 5,0 ГГц, но не все принтеры HP поддерживают оба диапазона. Убедитесь, что диапазон 2,4 ГГц маршрутизатора включен и вещает. Если маршрутизатор передает отдельные имена сети (SSID) для каждого диапазона, подключите принтер к SSID диапазона 2,4 ГГц.
Поддержка Bonjour : HP рекомендует маршрутизаторы, поддерживающие Bonjour, программное обеспечение Apple для обнаружения сетей. Подключение с помощью Bonjour — лучший способ найти принтер и поддержать беспроводную печать.
Если вы не видите непрерывного или мигающего индикатора на кнопке беспроводной связи.Это аппаратная проблема вашего принтера.
Попробуйте перезапустить принтер и модем вместе и попробуйте снова подключиться к сети.
Также попробуйте выполнить несколько шагов, рекомендованных ниже.
Сброс питания принтера заставляет принтер сбрасывать значения, сохраненные во встроенном ПО. Сброс питания может помочь, когда принтер не принимает связь с Mac.
Прежде чем продолжить, убедитесь, что принтер находится в режиме ожидания и не издает никаких звуков.
При включенном принтере отсоедините шнур питания от задней панели принтера.
Выньте шнур питания из розетки.
Подождите не менее 60 секунд.
Вставьте шнур питания обратно в розетку.
Подсоедините шнур питания к задней части принтера.
Если принтер не включается сам по себе, нажмите кнопку питания, чтобы включить его.
Попробуйте распечатать еще раз и обратите внимание, что произойдет.
Также попробуйте шаги, рекомендованные ниже.
Удалите существующую очередь печати и добавьте принтер
Удалите очередь принтеров из списка принтеров, а затем добавьте ее снова. При этом создается новый сеанс печати.
Убедитесь, что ваш Mac подключен к Интернету.
В списке «Принтеры» выберите свой принтер HP, а затем нажмите кнопку «Минус», чтобы удалить его.
Щелкните кнопку Добавить.
Найдите и выберите имя вашего принтера в списке «Принтеры», а затем нажмите «Добавить», чтобы добавить принтер. Не выбирайте драйвер факса HP.
ПРИМЕЧАНИЕ:
Если ваш принтер не отображается в списке, убедитесь, что он подключен, включен, имеет питание и готов к печати.
Рис.: Пример списка выбора принтера
Щелкните «Печать с использованием» или «Использовать».
Выберите AirPrint.
Рисунок: Меню с выбранным AirPrint
Ваша новая очередь принтеров отображается в списке «Принтеры» в состоянии ожидания.
Рис.: Пример нового принтера, добавленного в список «Принтеры и сканеры»
Повторите попытку печати.
Подключите принтер к беспроводной сети.
Большинство принтеров с сенсорной панелью управления или панелью управления с текстовой навигацией имеют инструмент Wireless Setup Wizard , доступный в меню «Настройка», «Сеть» или «Беспроводное соединение».Используйте управляемый инструмент, чтобы выбрать имя вашей сети и ввести пароль для подключения принтера к вашей сети.
Если имя сети (SSID) или пароль скрыты, введите их вручную на принтере для подключения. Имена сетей и пароли чувствительны к регистру.
Соберите следующие предметы:
Отсоедините от принтера все кабели USB или Ethernet.
На панели управления принтера выберите меню «Настройка», «Сеть» или «Беспроводная связь».
Выберите Мастер настройки беспроводной сети, затем следуйте инструкциям на экране, чтобы подключить принтер к сети.
Отключите IPv6 на принтере, чтобы убедиться, что IPv4 используется в вашей сети.
Если на вашем принтере есть панель управления с дисплеем, найдите параметр IPv6 в меню «Дополнительные параметры сети» и установите для него значение «Выкл.» Или «Выключено».
Если на вашем принтере нет дисплея, используйте встроенный веб-сервер (EWS), чтобы отключить IPv6.
На компьютере, подключенном к вашей сети, введите IP-адрес принтера в поле URL-адреса вашего Интернет-браузера.
ПРИМЕЧАНИЕ:
Если веб-страница кажется пустой, попробуйте другой Интернет-браузер.
Щелкните вкладку «Сеть» или «Сеть», а затем откройте раздел или страницу для своего типа сети — проводной или беспроводной.
Выберите «Включить только IPv4» (или аналогичный).
Рисунок: Пример настройки IPv4 с помощью EWS
Нажмите «Применить» и дождитесь подтверждения изменений.
См. Эту статью для дальнейшего устранения неполадок принтера в автономном режиме. Ссылка
Также обратитесь к этой статье, чтобы узнать больше о настройке беспроводного принтера. Ссылка
Если предоставленное решение сработало для вас, отметьте как принятое решение для этого сообщения.
Сообщите мне, если это сработает!
Хорошего дня! 🙂
Нажмите « Принять как решение », если вы считаете, что мое сообщение решило вашу проблему, это поможет другим найти решение.
Щелкните « Kudos, Thumbs Up » в правом нижнем углу, чтобы сказать «Спасибо» за помощь!
A4Apollo
Я сотрудник HP
не печатает — 6 способов избежать проблем
Сетевой принтер не печатает — распространенная проблема владельцев малого бизнеса.Из-за большого разнообразия принтеров и операционных систем невозможно предложить исчерпывающее руководство. Тем не менее, вот шесть советов, которые помогут вам избежать проблем и вернуться к действию уже сегодня:
Когда сетевая печать работает, это прекрасно. Когда этого не происходит, диагностика может быть болезненной. Драйверы играют большую роль в затруднении сетевой печати. Обычно, когда принтер предлагается в сети, он используется совместно с определенным сервером.Эти серверы предлагают возможность подключения к принтеру, а также драйверы для установки принтера на ПК локального пользователя.
Здесь все усложняется … существует много типов драйверов (PCL5, PCL6, PostScript, Universal и т. Д.). Каждый из этих драйверов предлагается для определенных операционных систем (Windows 98, 2003, XP, 7 и т. Д.). Что еще хуже, теперь у нас есть две версии многих операционных систем (32-разрядная и 64-разрядная). Не говоря уже о том, что драйверы, как и все программное обеспечение, имеют исправления — многие версии одного и того же типа драйвера выпускаются с течением времени с исправлениями и изменениями функций. Все эти переменные позволяют легко получить неправильный драйвер или драйвер, который может конфликтовать с другим программным обеспечением на компьютере данного пользователя.
Вот шесть способов выиграть игру с сетевым принтером:
- Проверьте свои драйверы. При установке нового принтера в сети уделите немного времени или попросите своего поставщика управляемых ИТ-услуг малого бизнеса протестировать различные варианты драйверов, доступных в контролируемой среде. Будет намного проще решить один раз, чем устранять несовместимую версию в производственной среде.
- Предлагает множество вариантов драйверов. Сделайте так, чтобы пользователи могли легко найти тот, который им подойдет, если у них возникнут проблемы с другим драйвером. В некоторых случаях пользователи смогут решать собственные проблемы.
- Именование принтера. Назовите свои общие принтеры, чтобы было очевидно, какой драйвер они предлагают (например, LaserJet 2030-Finance-PCL5). Стандартное соглашение об именах принтеров также значительно упростит физический поиск принтеров.
- Исследования. Прежде чем покупать принтер, узнайте о поддержке его драйверов. Убедитесь, что вы знаете о любых конфликтах, возникающих у других пользователей с этим принтером / драйвером и любым программным обеспечением, которое вы можете использовать.
- Перезапустить очередь. Если у вас есть производственный принтер с подходящими драйверами, но проблемы все еще возникают, простой способ решить некоторые проблемы — очистить очередь печати и перезапустить диспетчер очереди печати. Иногда поврежденные файлы могут блокировать очередь.
- Перезагрузите принтер. В случае сомнений перезагрузите компьютер. Часто проблема сетевого принтера может быть связана с потерянным IP-адресом. Это могло произойти из-за сбоя питания, из-за которого принтер потерял свои сетевые настройки. Это может исправить перезапуск принтера.
С какими проблемами сетевого принтера вы сталкивались?
Ключевые выводы:
- Разнообразие драйверов, операционных систем и версий затрудняет устранение неполадок
- Предложение и тестирование различных вариантов драйверов — хороший способ помочь пользователям в самообслуживании.
- Правильное исследование принтера и присвоение имен предотвратят множество проблем при производстве
- В случае сомнений перезапустите очередь принтера или сам принтер
Мой iPhone не может найти мой принтер! Вот настоящее решение.
Вы не можете подключить iPhone к принтеру и не знаете почему. Ваш iPhone подключен к Wi-Fi и Bluetooth, а ваш принтер поддерживает AirPrint, но вы по-прежнему не можете печатать фотографии и другие документы. В этой статье я расскажу о , почему ваш iPhone не может найти ваш принтер, и покажу, как решить эту проблему навсегда, !
Что такое AirPrint?
AirPrint — это технология, созданная Apple, которая упрощает пользователям Mac и iOS печать фотографий и других документов прямо со своего устройства.С AirPrint вам не нужно настраивать драйвер для печати файлов с Mac и устройств iOS. Вы можете посетить веб-сайт Apple, чтобы увидеть полный список принтеров с поддержкой AirPrint.
Почему мой iPhone не может найти принтер?
В данный момент мы не можем точно сказать, почему ваш iPhone не может найти ваш принтер или какое из ваших устройств вызывает проблему. Есть три компонента, которые работают вместе для печати чего-либо с вашего iPhone:
- iPhone.
- Ваш принтер или сервер печати с поддержкой AirPrint.
- Ваш беспроводной маршрутизатор.
Проблема с любым из этих компонентов может помешать вашему iPhone найти и подключиться к вашему принтеру. Следуйте инструкциям по устранению неполадок, приведенным ниже, чтобы диагностировать и устранить настоящую причину, по которой ваш iPhone не может найти ваш принтер!
Перезагрузите iPhone, принтер и беспроводной маршрутизатор
Перезагрузка устройств — это простой первый шаг, который мы можем предпринять, чтобы попытаться исправить небольшую программную ошибку. Есть два разных способа перезагрузить iPhone в зависимости от того, какая у вас модель:
- iPhone 8 или более ранняя версия : нажмите и удерживайте кнопку питания, пока на дисплее не появится ползунок «сдвиньте для выключения».Проведите по значку питания слева направо, чтобы выключить iPhone. Подождите несколько секунд, затем снова нажмите и удерживайте кнопку питания, пока в центре экрана не появится логотип Apple.
- iPhone X или новее : одновременно нажмите и удерживайте боковую кнопку и любую кнопку регулировки громкости, пока на экране не появится сообщение «сдвиньте, чтобы выключить». Проведите по значку питания слева направо, чтобы выключить iPhone. Чтобы снова включить iPhone, нажмите и удерживайте боковую кнопку, пока на экране не появится логотип Apple.
Процесс перезапуска принтера и маршрутизатора немного проще. Отключите их от стены, а затем снова подключите. Вот и все!
Выключите и снова включите Wi-Fi и Bluetooth
Выключение и повторное включение Wi-Fi и Bluetooth иногда может исправить незначительный программный сбой, не позволяющий вашему iPhone подключаться к сетям Wi-Fi или устройствам Bluetooth.
Сначала откройте «Настройки» и нажмите Wi-Fi . Чтобы выключить Wi-Fi, коснитесь переключателя рядом с Wi-Fi в верхней части экрана.Вы узнаете, что Wi-Fi отключен, когда переключатель станет белым.
Коснитесь переключателя второй раз, чтобы снова включить Wi-Fi. Вы узнаете, что Wi-Fi снова включен, когда переключатель станет зеленым.
Затем вернитесь в настройки и коснитесь Bluetooth . Как и раньше, коснитесь переключателя в верхней части экрана рядом с Bluetooth, чтобы выключить его. Затем нажмите переключатель второй раз, чтобы снова включить Bluetooth.
Возможно, виновато ваше интернет-соединение, если у вас по-прежнему возникают проблемы с подключением iPhone (или других устройств) к сети Wi-Fi.Прочтите нашу другую статью, чтобы узнать, что делать, если ваш iPhone не подключается к Wi-Fi!
Обновите свой iPhone (и принтер, если возможно)
Очень важно постоянно обновлять свой iPhone и принтер с последними версиями программного обеспечения. Использование устройств с устаревшим программным обеспечением может вызвать множество проблем!
Сначала перейдите в «Настройки» -> «Основные» -> «Обновление программного обеспечения» на вашем iPhone, чтобы узнать, доступна ли новая версия iOS. Нажмите Загрузить и установить , если есть новое обновление iOS.
Посетите веб-сайт производителя принтера, чтобы узнать, доступно ли обновление или можно ли обновить ваш принтер. Не на каждом принтере есть программное обеспечение, которое можно обновить.
Забудьте свой принтер как устройство Bluetooth
Когда ваш iPhone подключается к устройству Bluetooth в первый раз, он сохраняет данные об устройстве и , как подключиться к устройству . Если этот процесс подключения изменился, возможно, ваш iPhone не может подключиться к принтеру через Bluetooth.Забудив о принтере как об устройстве Bluetooth, мы сможем снова подключить его к вашему iPhone, как в первый раз.
Откройте «Настройки» и нажмите Bluetooth . Найдите свой принтер в списке под названием Мои устройства и нажмите кнопку информации (синий i) справа от него. Наконец, нажмите Забыть это устройство , чтобы забыть принтер на iPhone.
Вернитесь в настройки -> Bluetooth , чтобы начать переподключение iPhone к принтеру.Имя вашего принтера появится в списке под Другие устройства . Нажмите на название вашего принтера, чтобы подключить его к вашему iPhone!
Сброс настроек сети
Сброс настроек сети на вашем iPhone стирает все настройки Bluetooth, Wi-Fi, VPN и сотовой связи на вашем iPhone и восстанавливает их до заводских настроек по умолчанию. Вместо того, чтобы отслеживать конкретную проблему с Bluetooth или Wi-Fi на вашем iPhone, мы попытаемся полностью ее стереть. После выполнения этого сброса вам придется повторно ввести пароли Wi-Fi и повторно подключить устройства Bluetooth.
Чтобы сбросить настройки сети на вашем iPhone, перейдите в «Настройки » -> «Основные» -> «Сбросить » и нажмите «» Сбросить настройки сети . Затем снова нажмите «Сбросить настройки сети», чтобы подтвердить сброс. Ваш iPhone выключится, сбросит настройки сети и снова включится.
Обратитесь в службу поддержки Apple
Если ваш iPhone по-прежнему не может найти ваш принтер, пора обратиться в службу поддержки Apple. Представитель службы поддержки клиентов сможет решить более сложную проблему с программным обеспечением или аппаратным обеспечением.Посетите веб-сайт поддержки Apple, чтобы назначить телефонный звонок, онлайн-чат или встречу в местном магазине Apple Store.
Обратитесь к производителю принтера
Вы также можете рассмотреть возможность позвонить в службу поддержки клиентов компании, которая произвела ваш принтер. Возможно, в вашем принтере возникла аппаратная проблема, с которой вам сможет помочь только производитель. Чтобы найти номер службы поддержки производителя вашего принтера, Google «службу поддержки» и название производителя.
Напечатайте!
Ваш iPhone нашел и подключился к вашему принтеру! Теперь вы будете точно знать, что делать в следующий раз, когда ваш iPhone не сможет найти ваш принтер. Не стесняйтесь оставлять любые другие вопросы о Payette Forward в разделе комментариев ниже.
Спасибо за внимание,
David L.
Принтер не распознается в сети
@GeekinNC писал:Горит 2,4 ГГц. Все мои сети теперь отображаются на Genie.
Единственное, что не упоминается в этом обсуждении, — это то, что исходный принтер, который был подключен к сети (и работает нормально — Brother MFC-J470DW), не был подключен к сети после того, как я выполнил обновление прошивки. Так что это не проблема, связанная с конкретным принтером. Это проблема любого соединения между маршрутизатором и принтером — что-то в обновлении прошивки изменило способность маршрутизатора распознавать ЛЮБОЙ принтер.
Итак, проблема, о которой вы сообщаете, не в теме, а в том, что у вас нет 2.4Ghz SSID?
И все же вы говорите: «Горит 2,4 ГГц. Все мои сети теперь отображаются на Genie»?
Во-первых, «какой» Genie вы используете: браузер, приложение для телефона / планшета? У вас есть только одна сеть, LAN, и есть 2 радио SSID, которые транслируются для LAN (обычно).
Итак, вопрос теперь в том, транслируется ли SSID 2,4 ГГц И есть ли другие устройства, которые ВИДЮТ его и ПОДКЛЮЧАЮТСЯ к нему?
Далее я предполагаю, что принтер подключается через Wi-Fi, и вы либо не видите файл 2.SSID 4Ghz через принтер, или вы можете, но он либо НЕ МОЖЕТ получить IP-адрес от маршрутизатора, либо ОНО МОЖЕТ, но вы не видите его на СЕТЕВОЙ КАРТЕ?
Еще вопрос, какую ОС вы используете? Я только что получил новый принтер HP и подключил его по беспроводной сети к моему R8000 (очень похоже на Genie в браузере на R7000). Мне пришлось использовать его экран просмотра, чтобы настроить его, а для Wi-Fi мне пришлось выбрать нужный SSID (это двухдиапазонный, может работать с обоими SSID), а принтер сделал все остальное. Теперь здесь 2 компьютера с Win 10, один — домашняя версия, другой — Pro.У Pro не было проблем, поскольку он автоматически выбирал принтер (используя встроенные драйверы W10), но в Home нужно было установить ПО HP? Однако все это отлично работает на обоих ПК. Хотите знать, нужно ли вам это делать?
Из сообщения № 3:
===================
Новый принтер — PIXMA TS3122, старый — Brother MFC-J470DW. Оба показывают, что они подключаются к Wi-Fi, но маршрутизатор с обновлением до новой версии не показывает их в сети.Остальное оборудование (2 компьютера и планшет) подключается без проблем. На NetGenie нет сообщений об ошибках.
===================
Итак, вы сейчас используете 2 принтера, а брат работал раньше, не так ли?
«Оба показывают, что используют WiFi»
Значит, оба МОГУТ видеть SSID 2,4 ГГц? Оба «думают», что связаны с этим? Верный?
«, но маршрутизатор с обновлением до новой версии не показывает их в сети.«
Опять же, как вы это определяете? Куда ты смотришь? Если вы попытаетесь распечатать что-нибудь с устройства / ПК, сможете ли вы? Отображается ли какой-либо принтер в списке программ доступных принтеров?
«Другое оборудование (2 компьютера и планшет) подключается без проблем»
К какому диапазону SSID подключены те?
Эти 2 принтера должны иметь возможность просматривать или распечатывать сетевые данные.


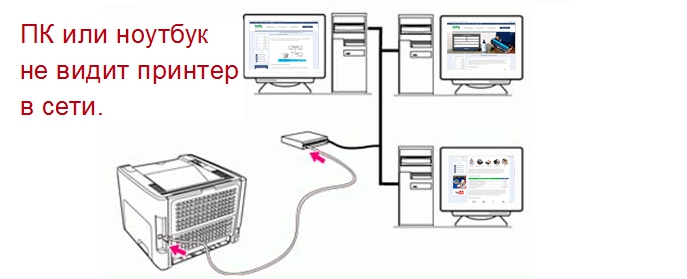


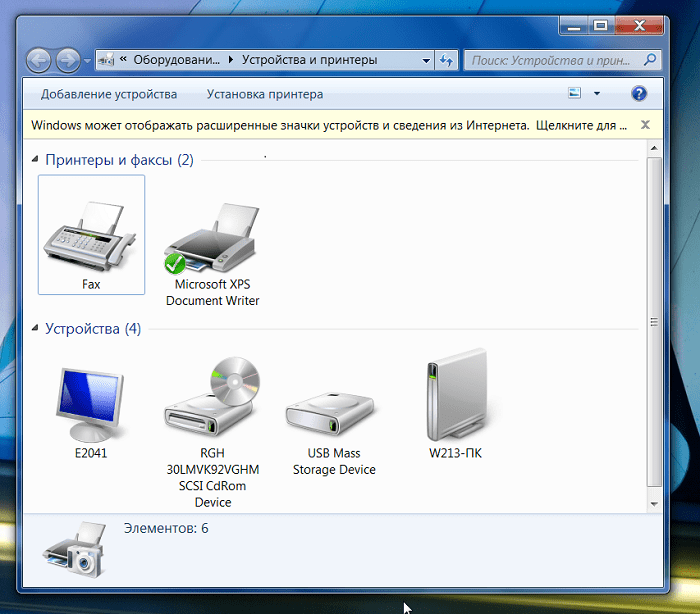


 Откройте “Центр управления сетями и общим доступом”.
Откройте “Центр управления сетями и общим доступом”.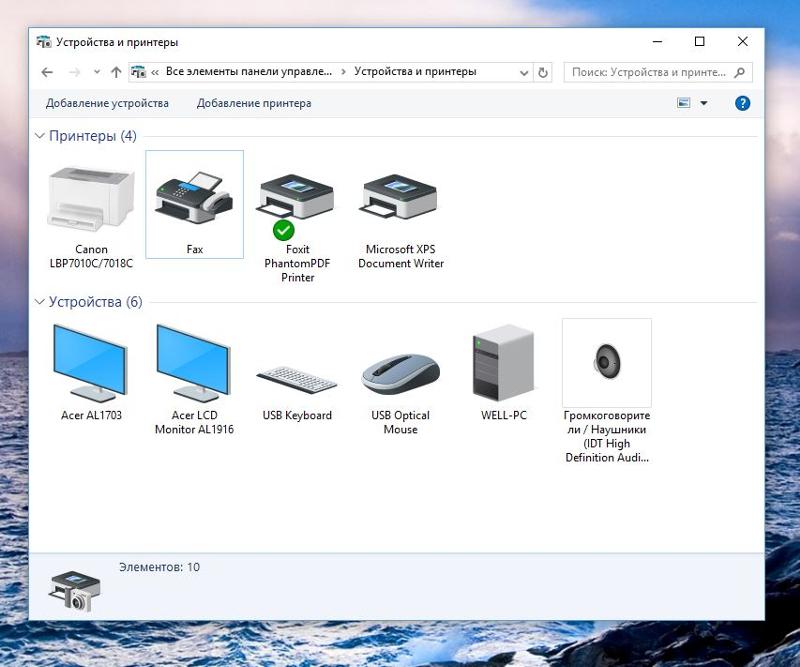 Выбрав это, вам придется вручную указать тип устройства, его IP и имя порта. Остальные шаги будет подсказывать мастер установки.
Выбрав это, вам придется вручную указать тип устройства, его IP и имя порта. Остальные шаги будет подсказывать мастер установки.