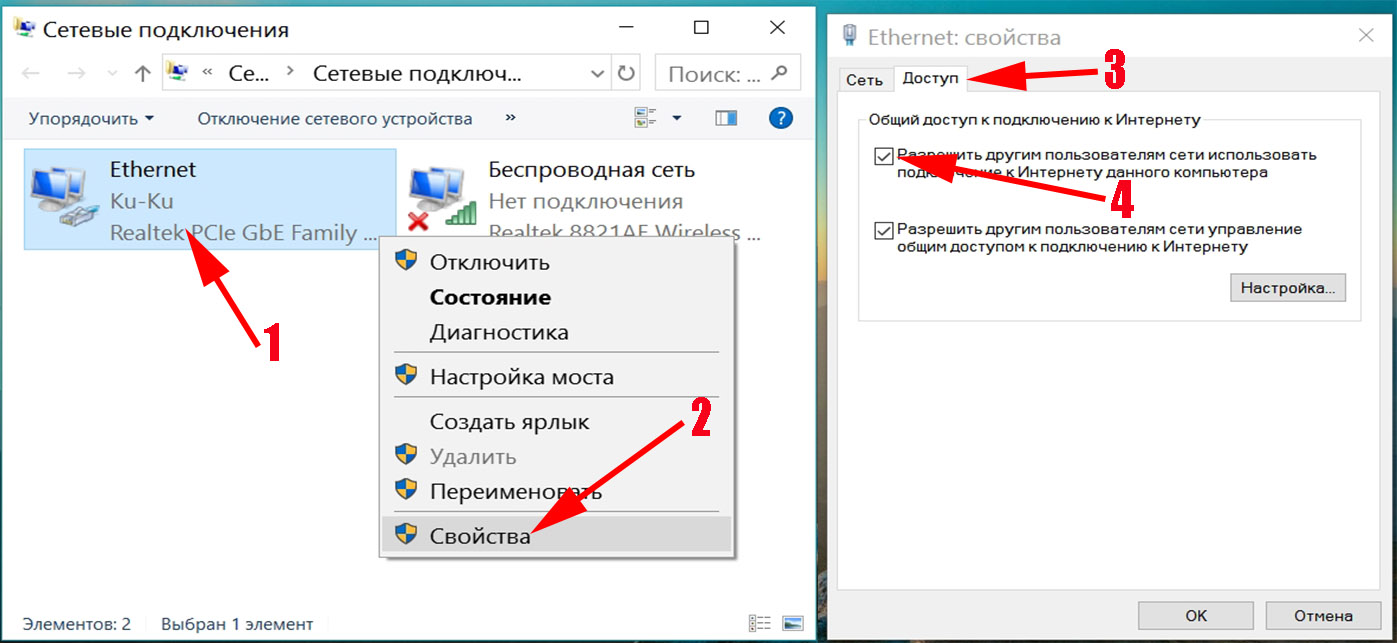Почему не работает Интернет в Windows 10, 8, 7 через кабель
Современному человеку сейчас очень трудно обходиться без Интернета, когда он сидит за компьютером или ноутбуком. А проблемы с сетью встречаются довольно часто. Так вот в этой статье я вам расскажу, что делать и как решить проблему, если не работает Интернет в Windows 10, 8 или 7.
Статья подойдет для тех, у кого Интернет кабель подключен напрямую к ПК или ноуту, и для тех, у кого он подключен к роутеру, а с него уже идет подача сети на остальные устройства в доме. Мы будем с самого начала пошагово разбираться с проблемой. Потому что вопрос: не работает Интернет на компьютере, очень обширный, много причин, из-за чего это может быть, соответственно, много способов их решения.
Перед тем как начать, дам первый совет. Если у вас не загружается сайт в Интернете и выдается ошибка, попробуйте загрузить любой другой сайт. Если он откроется нормально, значит проблема с самим ресурсом, на который вы хотите перейти.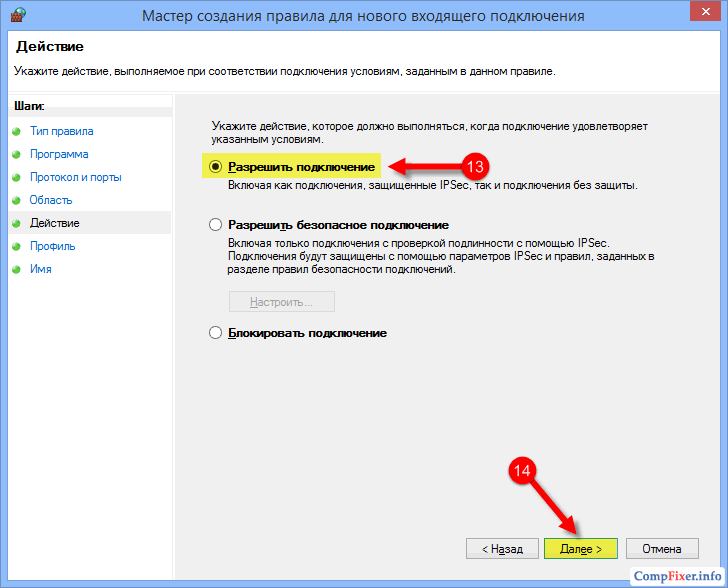
Перезагрузка роутера и проверка кабелей
Следующим шагом будет перезагрузка роутера. Для этого достаточно отключить его из розетки и подождать пару минут. Затем нужно снова подключить его к розетке. Дождитесь, когда все лампочки включатся, а потом их должно остаться 3 или 4 (здесь все зависит от модели роутера и количества подключенных к нему устройств). Пробуйте воспользоваться Интернетом.
Если перезагрузка не решила проблему, то стоит просмотреть все кабеля. Начните с витой пары, которую провел провайдер. Затем пересмотрите кабель, который соединяет компьютер и роутер.
Более подробно схема подключения компьютера или ноутбука к сети (показана выше) разобрана в видео. Собственно, именно этот ролик может вам помочь разобраться в проблеме, почему не работает Интернет в Windows 10 или более ранней версии.
Еще посмотрите, чтобы все проводники (цветные провода) в прозрачном коннекторе касались контактов. Можете чуток пошевелить провод, если Интернет появится, то нужно по новой обжать витую пару.
Проверка Wi-Fi
Тем, у кого Интернет кабель подключен к Wi-Fi роутеру, можно проверить наличие сети на других устройствах. Для этого подключите свой планшет или смартфон к Wi-Fi. Дальше заходите с планшета в Интернет. Если социальные сети и различные сайты открываются нормально, то проблема не на стороне провайдера (компания, которая предоставляет Интернет), а с вашим устройством, то есть на ПК или ноутбуке.
Если же выйти в Интернет не получилось, значит проблема у провайдера. Вы можете позвонить в компанию и поинтересоваться, не ведутся ли профилактические работы.
Проверка связи и смена гнезда подключения
После того, как успешно подключите планшет и убедитесь, что с провайдером все в порядке, нужно проверить, всё ли нормально с подключением роутера и компьютера. Для этого нужно их пропинговать.
Кликните правой кнопкой мыши по «Пуск» и выберите «Командная строка (администратор)».
Дальше введите первую команду ipconfig и нажмите «Enter».
Среди того, что появится на экране, нужно найти свою сеть и запомнить там IP в строке «Основной шлюз».
Теперь нужно воспользоваться второй командой ping. Чтобы это сделать правильно, нужно написать в командной строке ping, а потом (через пробел) указать IP основного шлюза. У меня получилось так:
Если не было потеряно ни одного пакета «0% потерь», значит со связью роутера и компьютера все в порядке.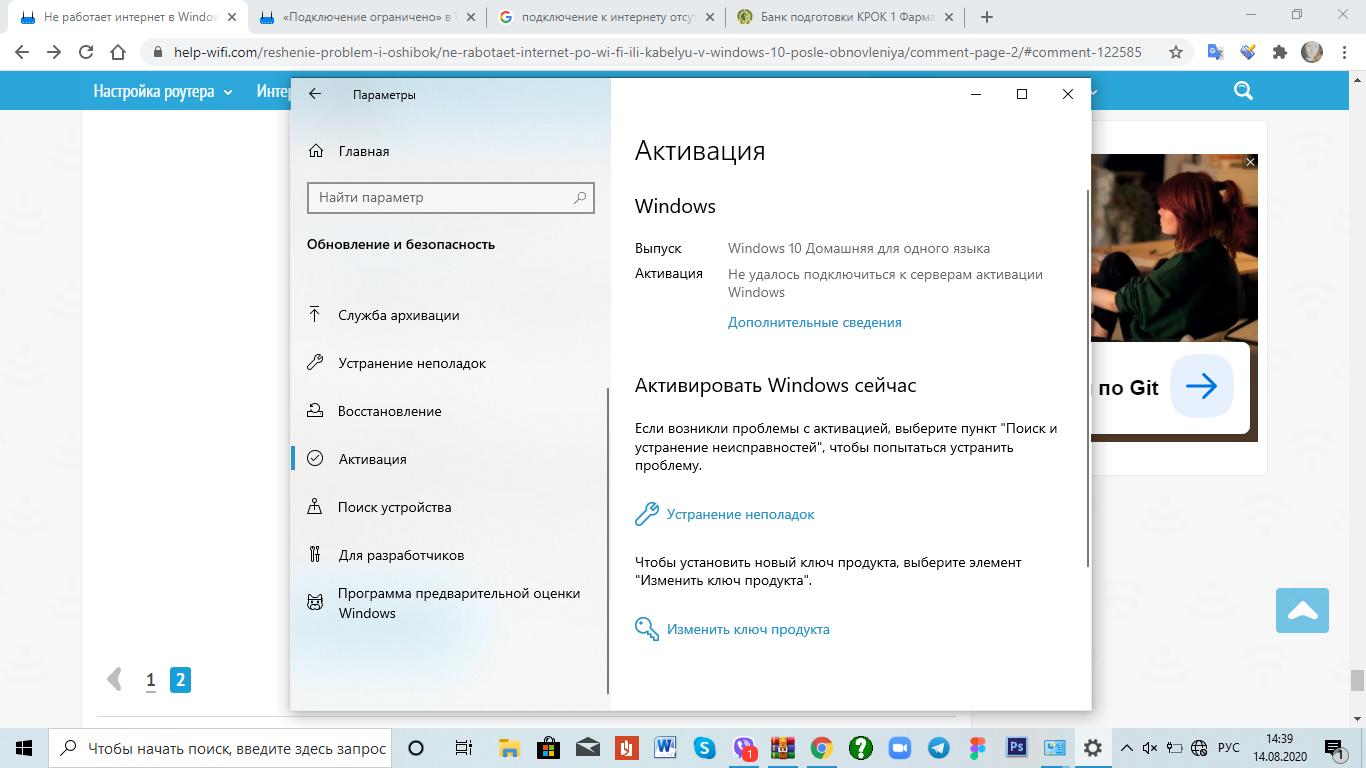 Здесь проблема может быть с провайдером (но, если учесть проделанные выше шаги – это вряд ли). Поэтому стоит проверить все ли нормально со службой. Для этого подключите другой ПК или ноутбук (если есть возможность).
Здесь проблема может быть с провайдером (но, если учесть проделанные выше шаги – это вряд ли). Поэтому стоит проверить все ли нормально со службой. Для этого подключите другой ПК или ноутбук (если есть возможность).
Если у вас результат проверки отличается от того, что показано на скриншоте выше, значит проблема с самим роутером. Сначала попробуйте напрямую подключить кабель Интернет к компьютеру или ноуту (1) и создайте новое подключение (как это сделать, рассказано в видео, которое я прикрепила выше, в самом конце). Если сеть появится, попробуйте опять подключать ПК к роутеру, но выберите для подключения другое гнездо (2). Если после этого выхода в Интернет нет, то виноват роутер. В этом случае его нужно или перепрошить, или заменить.
Встроенное средство для устранения неполадок с сетью
Мы уже выяснили, что кабеля, связь с провайдером, сам роутер, связь ПК и роутера в порядке. Теперь переходим к решению проблем на компьютере или ноутбуке, из-за которых может не быть Интернета.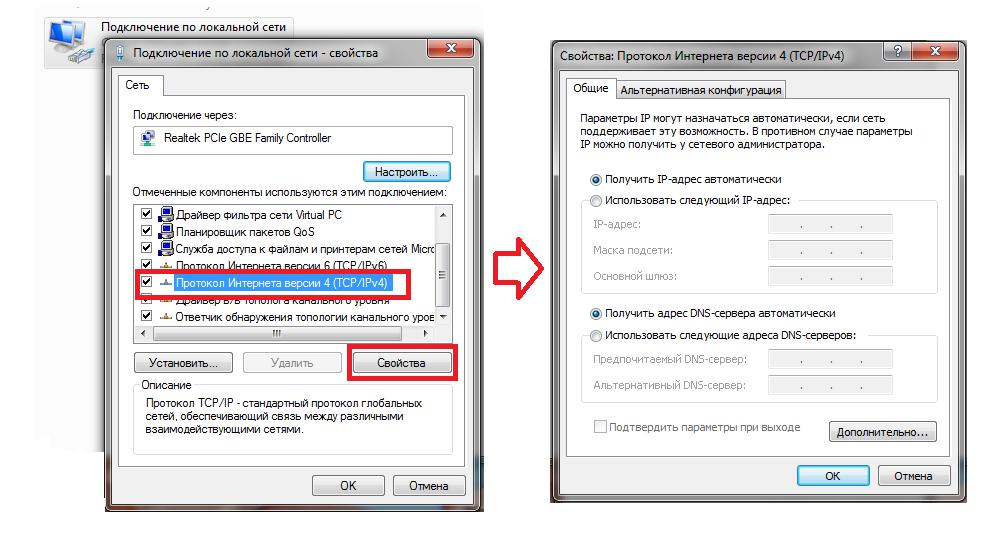
И первое, с чего нужно начать – воспользоваться встроенным средством, которое может исправить неполадки с сетью. Я буду показывать действия в десятке. В Windows 8 поищите подобную утилиту в параметрах. Если у вас Windows 7, то зайдите в «Панель управления» и в поиске введите «средство устранения неполадок». Дальше выберите «Устранение неполадок» – «Просмотр всех категорий». Найдите здесь нужные утилиты и запустите их.
Чтобы запустить средство устранения неполадок в Windows 10, откройте «Параметры».
Дальше выберите «Сеть и Интернет».
На первой вкладке «Состояние» найдите пункт «Средство устранения сетевых неполадок» и кликните по нему. Дальше нужно следовать всем шагам, которые вам предлагаются.
Проверка драйверов
Второе, что нужно сделать на компьютере – проверить установленные для сетевого адаптера драйвера. Для этого откройте «Диспетчер устройств». В десятке нужно нажать правой кнопкой по «Пуску» и выбрать соответствующий пункт.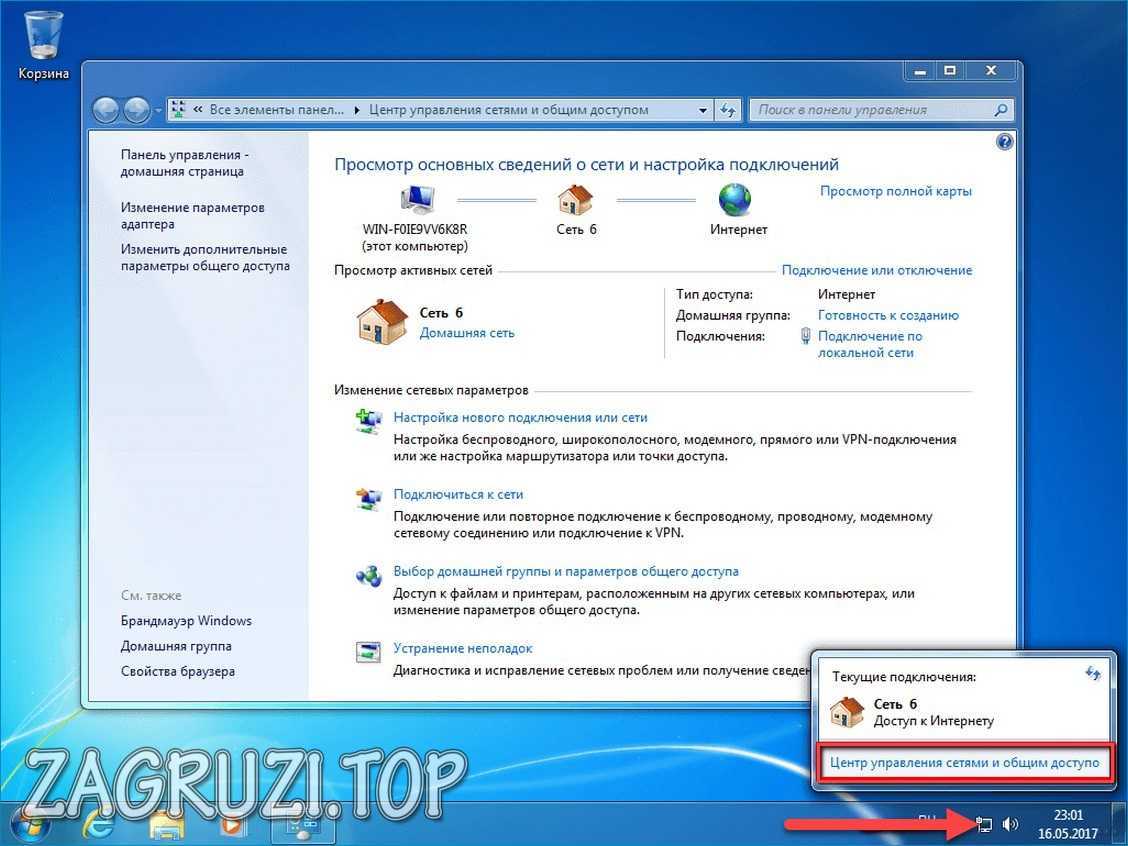 В более ранних версиях Windows найдите его через поле поиска.
В более ранних версиях Windows найдите его через поле поиска.
Нажмите маленькую стрелочку, чтобы полностью просмотреть список «Сетевые адаптеры». В нем нужно найти используемую сетевую карту. Рядом с ее значком не должно быть никаких лишних значков: желтый восклицательный знак и красный крест говорят о проблемах с драйверами.
Если же вы видите черную стрелочку, значит он просто отключен. Нажмите по сетевому адаптеру правой кнопкой мыши и выберите «Включить устройство».
Изменения настроек сетевой карты
При неправильных настройках сетевой карты Интернет может то появляться, то опять пропадать. В этом случае, нажмите по ней ПКМ и перейдите в «Свойства».
Дальше откройте вкладку «Дополнительно» и для параметра «Flow Control» установите значение «Disabled». Жмите «ОК» и смотрите, решилась проблема или нет. Лучше выполнить перезагрузку компьютера.
Обновление драйвера
Причиной нерабочего Интернета в Windows может стать и драйвер сетевого адаптера, хотя при этом в области «Состояние устройства» будет написано «Устройство работает нормально».
В этом случае переходите на вкладку «Драйвер» и жмите по кнопке «Обновить». Дальше выберите автоматический поиск. Система сама попробует найти более подходящий драйвер и установит его.
Если появится сообщение, что ничего лучше найти не получилось, значит вам нужно сделать это самим. Если Интернет вообще не работает, придется воспользоваться компьютером друга и сохранить найденный драйвер на флешке.
Как его найти? Делать это нужно на официальном сайте производителя ноутбука, указав его модель и установленную ОС. Если у вас ПК, то заходите на официальный сайт производителя материнской платы (информацию о ней посмотрите в документации). Дальше ищите там самый новый драйвер и скачивайте его.
Чтобы установить драйвер вручную нужно жать кнопку «Обновить», только на этот раз выбирать «Найти драйверы на этом компьютере». Более подробно про это можно прочесть в отдельной статье по приведенной ссылке.
Включаем Интернет в сетевых подключениях
Теперь нужно проверить, не отключено ли нужное вам сетевое подключение. Для этого нажмите правой кнопкой мыши по значку сети в трее и выберите «Параметры сети и Интернет».
Для этого нажмите правой кнопкой мыши по значку сети в трее и выберите «Параметры сети и Интернет».
Дальше переходите в «Центр управления сетями и общим доступом». Если у вас Windows 8 или 7, вы можете найти его через поиск.
Затем слева кликните «Изменение параметров адаптера».
Дальше находите свое сетевое подключение и жмите по нему правой кнопкой мыши. Из списка выберите «Отключить».
Значок станет серого цвета, у вас, кстати, так и могло быть. Теперь опять нажимайте по подключению правой кнопкой и выбирайте «Включить». Если Интернет отсутствовал из-за определенного сбоя, то сейчас все должно быть в порядке.
Изменение свойств выбранного подключения
Если у вас есть проблемы с IP адресом или с адресом DNS-сервера, то Интернета на компьютере или ноутбуке тоже может не быть. Чтобы перейти к окну свойств нужного подключения, нажмите по нему правой кнопкой мыши и выберите нужный пункт.
Затем из списка компонентов выделите «IP версии 4» и кликните по кнопке «Свойства».
В следующем окне отметьте маркерами пункты «Получить IP адрес автоматически» и «Получить адрес DNS-сервера автоматически», если у вас было не так, и нажмите кнопку «ОК». Это может решить проблему.
Если у вас выбрано «Использовать следующий IP-адрес», то в поле самого IP-адреса нужно попробовать изменить последнюю цифру. Это пригодится в том случае, когда к роутеру подключено несколько ПК. Если у них будут одинаковые IP, то на одном из компьютеров Интернет работать не будет. Соответственно, вместо «192.168.1.2» можно прописать «192.168.1.20».
Еще можно вверху оставить автоматическое получение IP-адреса, а вот ниже отметить «Использовать следующие адреса DNS-серверов». Дальше в поля «Предпочитаемый…» и «Альтернативный…» ввести «8.8.8.8» и «8.8.4.4» соответственно. Кнопкой «ОК» сохраните изменения.
Несовместимость сетевого адаптера и новых обновлений
Этот пункт относится только к пользователям десятки. Если система обновилась до более новой версии Windows 10 и сразу после этого пропал Интернет на компьютере, значит драйвер вашего сетевого адаптера не совместим с новыми обновлениями.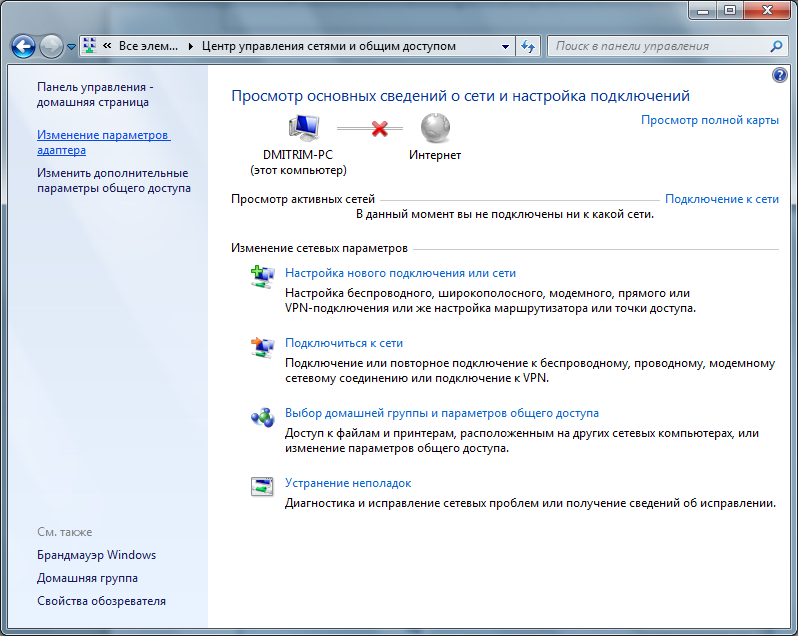
Для этого в «Параметрах» открывайте «Обновление и безопасность».
Находясь на первой вкладке кликните в основном окне по пункту «Просмотр журнала обновлений».
Дальше переходите в «Удалить обновления».
Теперь пролистайте в самый низ и найдите самые новые обновления для Windows. Удалите их.
Если после выполненных действий Интернет появился, значит проблема в совместимости драйвера и обновлений. Теперь нужно обновить драйвера. Зайдите в «Диспетчер устройств» (1), найдите там свой сетевой адаптер и кликните по нему два раза мышкой (2). Дальше перейдите на вкладку «Драйвер» и нажмите «Обновить» (3). Выберите «Автоматический поиск» (4). Если Windows сможет найти новую версию драйвера, она его установит. Перезагрузите компьютер.
Если Windows не нашла ничего нового, попробуйте это сделать вручную. Нужно на официальном сайте производителя ноутбука или материнской платы поискать новую версию драйвера. Скачайте и установите ее.
Скачайте и установите ее.
После успешного обновления драйвера необходимо заново загрузить обновления для системы. Для этого открывайте окно «Центр обновления Windows», как было описано выше и жмите кнопку «Проверить наличие обновлений».
Подробнее про ручную загрузку и установку обновлений в Windows 10 прочтите в отдельной статье.
Если драйвер для сетевого адаптера обновить не получилось, следует скрыть обновление, из-за которого не работает Интернет. Как это сделать, вы можете найти на официальном сайте компании Майкрософт.
Восстановление системы
Если проблемы с сетью начались после обновлений Windows или скачивания и установки игры, то можно попробовать откатить систему к предыдущему состоянию. Ну, может с игрой вы поймали вирус, и он так влияет на сеть. Это возможно только в том случае, если была включена функция создания контрольных точек, или же вы их сами создавали.
Для этого в поиске наберите «восстановление» и кликните по найденному результату.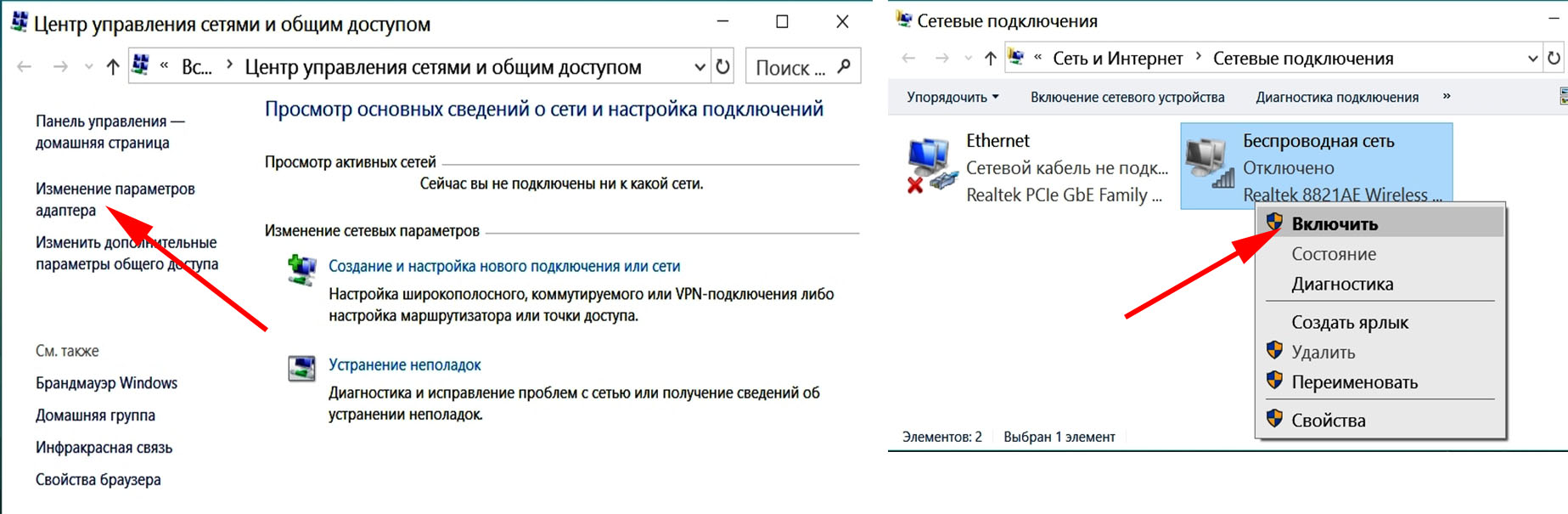
Затем выбирайте «Запуск восстановления системы».
Дальше нужно выбрать одну из точек восстановления и откатиться к ней. Об этом подробнее в статье: как сделать откат системы. Когда система будет восстановлена в свое более раннее рабочее состояние, Интернет должен появится.
Восстановление Windows 8
Как восстановить Windows 7 с контрольной точки
Надеюсь, вы поняли основные причины, из-за которых на компьютере или ноутбуке может не быть сети. Виновником может быть роутер, неисправные кабеля, провайдер, нарушенная связь с компьютером, проблемы с настройкой сети на самом ПК и с драйверами. Если вы определите, почему не работает Интернет на компьютере или ноутбуке в Windows 10, 8, 7, то сможете быстро решить проблему.
Оценить статью: Загрузка… Поделиться новостью в соцсетях
Об авторе: Аня Каминская
Не работает интернет на ноутбуке с windows 7 – что делать
Довольно часто возникает проблема, когда даже в новом ноутбуке asus / acer / lenovo (без разницы какой) не работает вообще или плохо, а если поточнее очень медленно работает беспроводной интернет (через wifi) или от кабеля.
Почему? Кажется, нет никаких признаков беспокойна, но windows 7 или windows XP наотрез отказывается получать данные с сети.
Что тогда делать? Разумеется, первым делом проверяем линию – лучший вариант использовать другой ноутбук.
Тогда легко и стопроцентно можно удостовериться что проблема не самой windows 7 или windows XP.
Что делать если не работает интернет в ноутбуке
Первым делом что нужно сделать если в вашем ноутбуке, даже новом не работает интернет — это обязательно посмотреть в диспетчере устройств (раздел «Сетевые адаптеры») отображаются ли там адаптеры.
Для кабельного — Ethernet, а для беспроводного через wifi обычно «Wireless». Если их там нет, то связь не появится никак. Причины две: к адаптерам не установлены драйвера, либо что-то с самим адаптером.
Могут еще быть установлены, но не те что нужно. Адаптеры вы увидите, но интернет работать не будет – нужно менять, на правильные родные.
Последний вариант (вышел из строя сам адаптер) случается очень редко, так что основное внимание уделите драйверам. Скачать полностью бесплатно можете на сайте производителя ноутбука – это самый эффективный вариант.
Скачать полностью бесплатно можете на сайте производителя ноутбука – это самый эффективный вариант.
С драйверами разобрались? Тогда идем далее. В windows 7 (в других ОС также) есть встроенный функционал для обнаружения и исправления ошибок, связанных с интернетом.
Чтобы его задействовать откройте панель управления (кто не знает как перейдите выше по ссылке) и перейдите в раздел «Центр управления сетями … . »
Затем нажмите на строку «устранение неполадок» (у вас могут быть некоторые отличия от тех что видите на картинке ниже).
Теперь подождите несколько секунд (пока не появится окно как на рисунке ниже) и нажмите на строчку: «Подключение к Интернету».
Всплывет небольшое окно – жмите «Далее».
На этом этапе начнется поиск ошибок. Дождитесь завершения и нажмите: «Устранение неполадок подключения к Интернету».
Начнется проверка конфигурации сети, после чего модуль либо исправит найденные ошибки (если сможет) либо вы увидите в чем причина.
Можете поступить и немного по-другому. В самом начале не нажимайте на строку «Подключение к интернету», а жмите на «Сетевой адаптер».
После этого у вас появится возможность выбора. Если нужно проверить от кабеля нажмите «Ethernet», если от роутера wifi – нажмите «Беспроводная сеть».
Дальше просто смотрите и выполняйте указания мастера.
Интернет в ноутбуке не работает через непогоду
Редко, но на работу интернета через кабель может повлиять погода, плохая, разумеется.
Например, провода, натянутые на столбах, могут оборвать сломанные деревья во время урагана.
В летнее время из-за высоких температур, некоторые серверы перегреваются и начинают давать сбои, хотя к вам это отношение не имеет, только к сетевой линии.
Не работает в ноутбуке мобильный интернет
Довольно часто можно услышать, что мобильный интернет от МТС, Мегафон, Tele2 и далее почему-то не работает.
Если вы привыкли только «портативной» связи с внешним миром, то должны быть готовы к сюрпризам.
В мобильном интернете могут произойти различные сбои, например, ваш поставщик услуг интернета решил проверить свое оборудование, или внедрить «инновации».
Это может также произойти, если мобильный оператор подключает новую форму коммуникации, хотя к счастью об этом в основном заблаговременно предупреждают.
Однако, если не работает, например, «Билайн» имеет смысл его об этом спросить — может авария на станции случилась.
ПРИМЕЧАНИЕ: сегодня весь мобильный интернет (к 3G это отношения не имеет), например «Мегафон» работает очень медленно можно сказать крайне плохо.
Не работает интернет в ноутбуке через модем
В современном мире разработаны различные USB модемы. Это довольно простой способ, чтобы всегда иметь под рукой доступ к сети интернет с компьютера или ноутбука. К сожалению, эти «вещи» надежностью не отличаются.
Большинство популярных провайдеров, предлагают различные модели и тарифы для модемов, но они иногда не работают.
Причин несколько.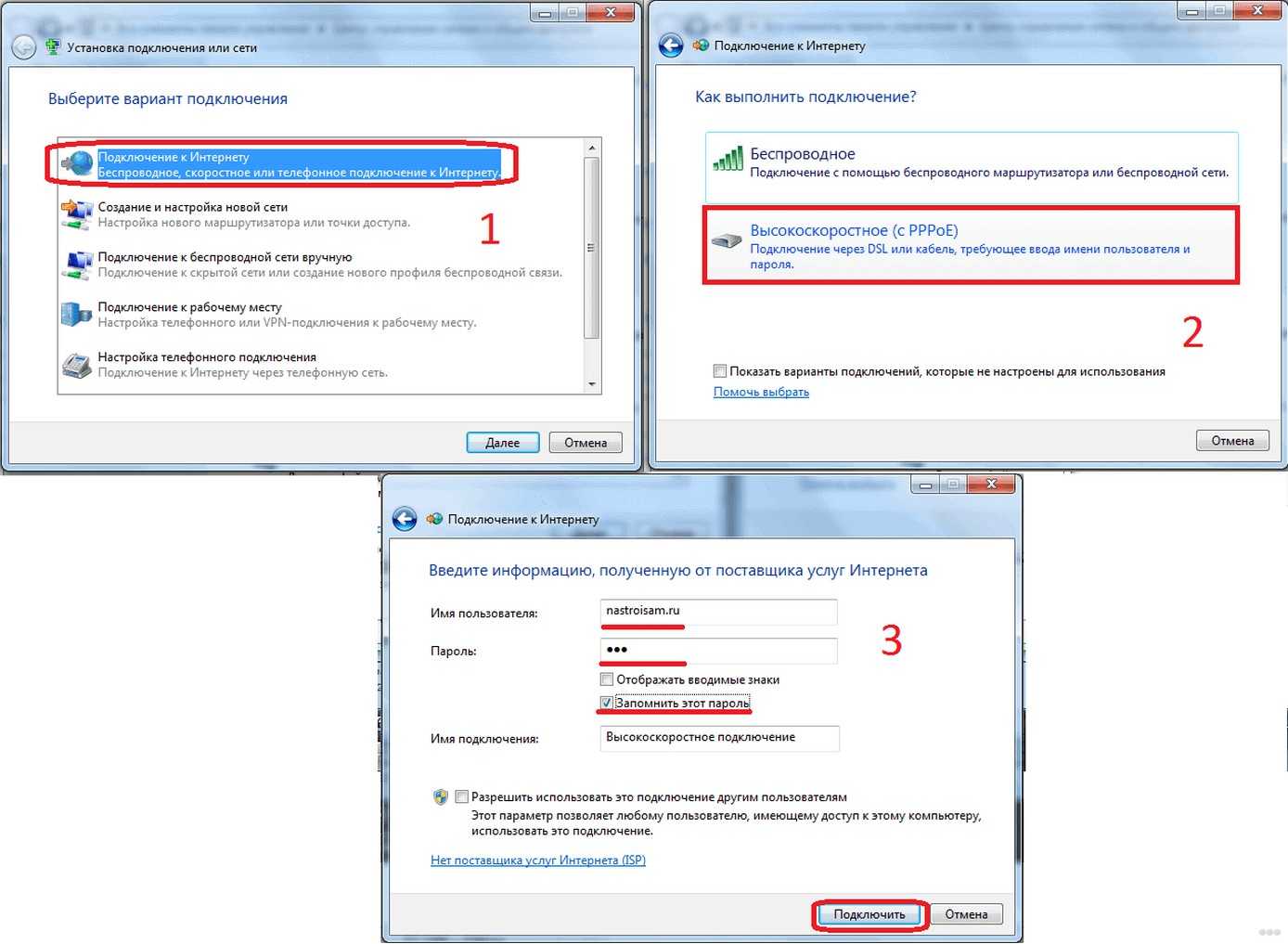 Первая — брак в производстве или эффект «зависания». Для решения этой ситуацию, имеет смысл сходить в сервисный центр и «исследовать» оборудование, где неисправности обнаружат.
Первая — брак в производстве или эффект «зависания». Для решения этой ситуацию, имеет смысл сходить в сервисный центр и «исследовать» оборудование, где неисправности обнаружат.
Если заводской брак – вам его заменят, если неправильное обращение, то нужно будет купить новое оборудование.
Вторая причина – драйвера. Есть модемы, где они устанавливаются автоматически, как только вы подсоедините модем к ноутбуку.
В других моделях вам нужно драйвер скачать, хотя он должен быть на диске вмести с модемом при покупке.
Интернет в ноутбуке не работает через старое оборудование
Интернет может работать в ноутбуке очень плохо, и даже с постоянными перерывами из-за аппаратного обеспечения.
Более того, старым модемам и роутерам время от времени нужно даже давать «отдохнуть».
Если вы сидите в интернете 24 часа в сутки, будьте готовы к тому, что, один раз в 4-5 лет вам придется покупать дополнительное оборудование.
В ноутбуке интернет не работает через несчастные случаи
Интернет провайдеров часто буквально засыпают звонками и жалобами, что не работает их интернете.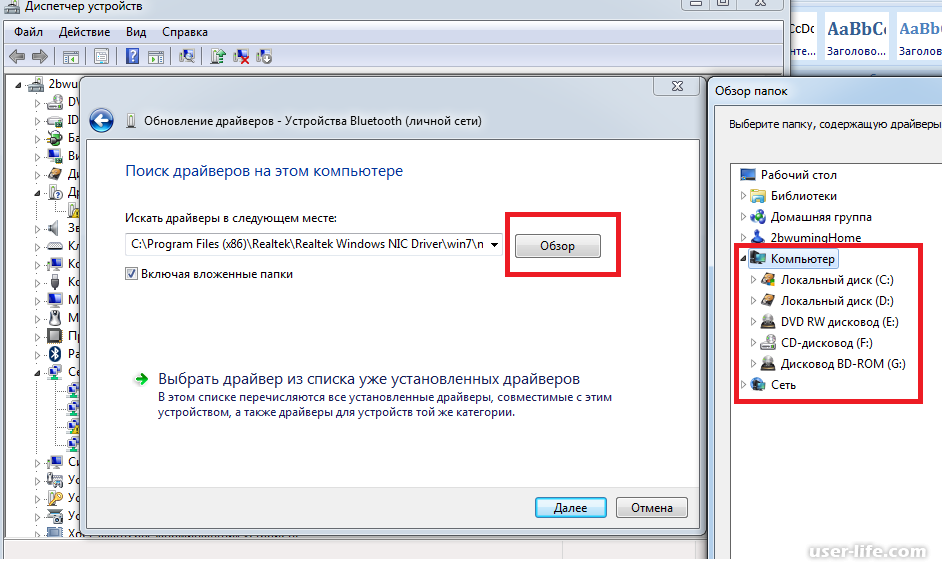 «Ростелеком», как никто другой, знаком с этим.
«Ростелеком», как никто другой, знаком с этим.
Отсутствие сети может быть вызвано аварией, что обычно является результатом плохого оборудования, плохой погоды (как обсуждалось ранее), или плохого обращения.
Чтобы справиться с ситуацией с в первую очередь, перезапустить модем, а если связь не появляется позвоните своему провайдеру и выясните в чем причина.
Нет интернета в ноутбуке через плохие настройки
При плохих настройках самый простой выход – сброс или откат. Вы можете это заметить, когда сигнал начинает ухудшаться или даже, не можете открыть поисковую систему для поиска путей решения проблемы.
Может случиться и так, что сигнал просто не «хочет» работать с определенным браузером. Попробуйте заменить его и попытайтесь снова подключиться.
Если не помогает, то причиной может быть вирус, который блокирует принятый сигнал. Проверьте компьютер на «инфекции».
Не работает интернет в ноутбуке через беспроводное соединение wifi
Если вы пытаетесь подключиться к интернету через wifi, роутер может вас приветствовать с распростертыми объятиями, но вай фай может быть без доступа к сети.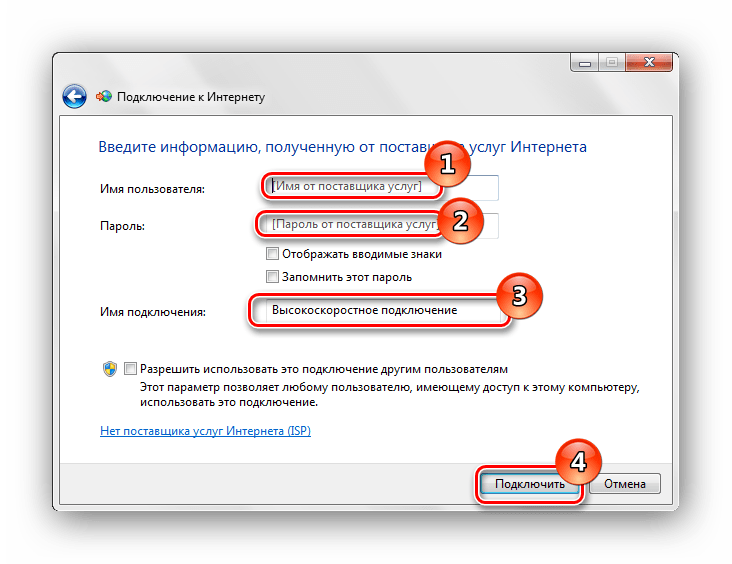
Основными причинами почему вы не можете подключиться к интернету, может быть:
1) если вы используете соединение PPPoE, проверьте имя пользователя и пароль — возможно, вы ввели пароль в неправильной раскладке клавиатуры.
2) кабель в роутере должен быть подключен надежно в правильный порт и должен светится индикатор WAN / Internet (символ земного шара).
Могут быть и другие причины: неисправность роутера или проблемы с драйвером беспроводной карты.
Если есть подозрения на роутер wifi — сделайте сброс к заводским настройкам, удерживая нажатой 10 секунд кнопку сброса.
После этого, может понадобиться вести опять имя и пароль. Этого должно быть достаточно, чтобы подключится к сети. Успехов.
Медленно работает интернет, браузер долго открывает страницы
Медленно работает интернет, браузер долго открывает страницы
Последнее время много жалоб от клиентов поступает по такому поводу: медленная работа интернета, браузер медленно открывает страницы.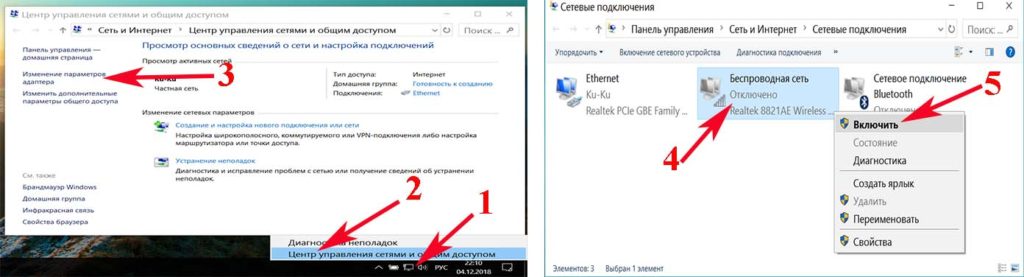 Что делать? Про ускорение работы компьютера мы уже говорили. Если дело имеено в интернете, можете обратиться к нам в сервисный центр, или следовать рекомендациям ниже:
Что делать? Про ускорение работы компьютера мы уже говорили. Если дело имеено в интернете, можете обратиться к нам в сервисный центр, или следовать рекомендациям ниже:
Давайте разберем причины. Это:
- Компьютерные вирусы, трояны, руткиты и прочие заразы.
- Фоновые программы, которые отдают/принимают информацию из сети. Это могут быть как необходимые, типа torrent-клиент или Download Master, так и навязанный программный код, типа SkyMonk. Не скачивайте эту софтину, а если скачали, удаляйте! Так же включим в список программы, предназначенные для обновления ПО системы (Google Update, Центр обновления Windows, Bonjour и т. д.).
- Переполненный кеш браузера (куки), диск С:\, много ненужных записей в реестре.
- Активен фаерволл, брандмауэр, установлен дотошный антивирус, который сканирует каждый переданный файл из сети.
- Сетевая карта использует экзотический протокол (что-то кроме TCP/IP) .
- Физическая нехватка ресурсов. Это может быть один канал, один роутер на 10 компьютеров, или дедушкин тарифный план со скоростью 256 кбит/сек анлим, или компьютер Athlon 750 MHz, 256 Мб ОЗУ и т.
 п.
п.
На основе собственного опыта опишу несколько шагов длярешения медленного соединения.
- Просканировать компьютер на наличие вирусов. Самы простой способ — скачать волшебную программу от Dr.Web под названием сureit. Скачиваем, запускаем, сканер делает быструю проверку горячих областей компьютера. Что немаловажно, он также заглядывает в файл hosts, поэтому может открыться доступ к сайтам, которые не открывались. Как cureit закончит сканирования, в нижнем области программы выделяем файлы и удаляем их. Перезагружаем, смотрим. Если не помогло, сделайте сканирование из безопасного режима (F8 при загрузке компьютера). Есть также сложнее и эффективнее способ. Это использование AVZ и родственных троян-кетчеров. Разбор работы AVZ представлен на сайте создателя. Проверяем, долго ли браузер открывает страницы. Если не помогло, двигаемся на пункт 2.
- Разбираемся в своих менеджерах закачек, updater-ах и т.
 п. В правом, нижнем углу смотрим на список программ. Если есть torrent-клиент, зайдите в него, посмотрите информацию о скачках/раздачах. Если там нет сильной активности (нет закачек, нет раздач на 500 кб/сек и т. д.), закрываем его. Поищите в той же области синюю кляксу.Это значек SkyMonk. Если есть, закрывайте программу (через Выход), переходите в установку/удалению программ и удаляйте ее. Если там все спокойно, открывайте Диспетчер задач (ctrl+alt+del), вкладка процессы, выгружаем разного рода updater-ы. Это могут быть от google, adobe, apple (bonjuer) и подобных компаний. После проверяем, медленно ли работает интернет. Если все так же, идем на пункт 3.
п. В правом, нижнем углу смотрим на список программ. Если есть torrent-клиент, зайдите в него, посмотрите информацию о скачках/раздачах. Если там нет сильной активности (нет закачек, нет раздач на 500 кб/сек и т. д.), закрываем его. Поищите в той же области синюю кляксу.Это значек SkyMonk. Если есть, закрывайте программу (через Выход), переходите в установку/удалению программ и удаляйте ее. Если там все спокойно, открывайте Диспетчер задач (ctrl+alt+del), вкладка процессы, выгружаем разного рода updater-ы. Это могут быть от google, adobe, apple (bonjuer) и подобных компаний. После проверяем, медленно ли работает интернет. Если все так же, идем на пункт 3. - Для очистки куков браузеров и дискового пространства раньше использовал Total Commander и прямые руки. Сейчас есть бытовая программа CCleaner, которая выполнит всю грязную работу за вас. Скачиваем, устанавливаем, запускаем. Открывается окно, нажимаем Анализ, затем Очистка.
 Все ненужные записи будут удалены. Только не забудьте сохранить/запомнить пароли от контакта и почты, т. к. все формы с паролями+журналы посещений будут стерты. Так же софтина чистит все папки Temp и корзину. На вкладке Реестр такими же манипуляциями чистим реестр от ненужных записей. Проверяем, медленно ли открываются веб страницы. Если не помогло, то пункт 4.
Все ненужные записи будут удалены. Только не забудьте сохранить/запомнить пароли от контакта и почты, т. к. все формы с паролями+журналы посещений будут стерты. Так же софтина чистит все папки Temp и корзину. На вкладке Реестр такими же манипуляциями чистим реестр от ненужных записей. Проверяем, медленно ли открываются веб страницы. Если не помогло, то пункт 4. - Следует обратить внимание на сетевые сканеры, фаерволы, антивирусы. Рядовой пользователь врядли себе поставит намерено фаервол, а вот антивирус есть у каждого, не так ли? Есть разные версии антивирусного обеспечения, все подробно я физически обхватить не смогу, поэтому алгоритм работы таков: открываем антивирус, переходим в его настройки, вкладка Интернет и Фаервол. Отключаем две эти службы. Проверяем скорость соединения. Обращаем внимание на брандмауэр Windows-а, отключаем и его для очистки совести. Ищем фаерволы, отключаем слежение за трафиком. Если на ситуацию это никак не повлияло, обязательно верните все обратно! Проверяем, долго ли открываются страницы? Если да, то пункт 5.

- Открываем свойства сетевого интерфейса. Проверяем, что за сетевые протоколы и службы для него установлены. Обычно все должно быть подобно скрину ниже + служба сканирования трафика от вашего антивируса.В Windows Vista и Windows 7 стоит галка напротив протокола TCP/IP 6. Ее можно убрать. Так же может находится протокол NetBIOS. Его можно не трогать. И ВСЕ! Остальное отключайте, перезагружайте компьютер, проверяйте. Если и после этого браузер медленно грузит страницы, то читайте пункт 6.
- Если вы тут, значит или что-то не так делаете, или никаким мануалом вам не помочь. Выход только в физическом расширении производительности — бОльший канал соединения, мощнее компьютер, отключить лишних клиентов от линии.
А вообще, пользуйтесь Ubuntu.
Весь ваш, Евгений
3 способа подключить мобильный телефон к компьютеру
Компьютеры и мобильные гаджеты, которые принадлежат одному человеку, семье или коллективу, — это единая информационная среда. В идеале она обеспечивает не только доступность всего массива данных с каждого девайса, входящего в ее состав, но и предоставляет возможность управлять одними устройствами, используя другие.
Как подключить телефон к компьютеру, чтобы получить доступ к информации, управлению или отдельным функциям другого устройства, например, использовать его как веб-камеру, микрофон, флешку, монитор?
Способы физического подключения телефона к ПК
Для установления физической связи между телефоном и компьютером используют 3 интерфейса:
- USB. Подключение через USB кабель — самый легкий и очевидный вариант. Для доступа к пользовательским файлам, хранимым на смартфоне, как правило, не нужны никакие настройки: обычно он появляется в проводнике Windows сразу после соединения. Простые кнопочные телефоны иногда требуют установки специального софта и драйверов.
- Bluetooth. Для этого типа связи обязательно, чтобы оба устройства имели Bluetooth-адаптеры. На телефонах и ноутбуках они есть по умолчанию, а для стационарных ПК их приходится приобретать отдельно. При подключении через Bluetooth у пользователя ПК появляется доступ к папкам и некоторым функциям мобильного гаджета.
- Wi-Fi. Обычное сетевое подключение по воздуху. Компьютер и смартфон могут взаимодействовать как равные члены одной локальной сети, как сервер и клиент, а также как точка доступа и клиентское устройство.
Как подключить телефон к компьютеру по Bluetooth и Wi-Fi
Соединение устройств посредством кабеля USB редко у кого вызывает затруднения, поэтому на нем останавливаться не будем. Рассмотрим способы беспроводного подключения.
Bluetooth
Для установки соединения убедитесь, что на компьютере и телефоне включены адаптеры Bluetooth. На Windows 10 эта опция включается в приложении «Параметры» — «Устройства», на смартфонах под Android — в панели быстрого доступа.
Нажмите показанную ниже кнопку «Добавление Bluetooth или другого устройства».
В следующем окне выберите тип подключения — блютус.
Кликните в списке обнаруженных устройств ваш телефон. Сверьте цифровой код, который появится ниже в этом окне и на экране телефона. Если код совпадет, нажмите «Подключиться».
Для доступа к функциям мобильного гаджета перемотайте окно «Bluetooth и другие устройства» вниз до раздела «Сопутствующие параметры» и нажмите «Устройства и принтеры».
Найдите среди подключенных устройств телефон и щелкните на нем правой клавишей мышки. В контекстном меню показаны варианты его использования, которые предоставляет Windows.
В моем примере их практически нет, и чтобы компьютер мог взаимодействовать с телефоном, например, как с флешкой или как с как веб камерой, придется установить стороннее приложение, вроде MyPhoneExplorer.
Wi-Fi
Самый распространенный способ взаимодействия ПК и мобильного телефона посредством Wi-Fi — это использование одного из устройств как точки доступа к Интернету для другого. В качестве точки доступа чаще используют смартфон, подключенный ко Всемирной паутине через сети 3G/4G мобильного оператора.
Настройка такого соединения очень проста:
- Заходим в параметры управления беспроводными сетями и включаем режим модема.
- В опциях режима модема выбираем «Точку доступа Wi-Fi». В следующем разделе определяем настройки точки доступа. В большинстве случаев здесь достаточно задать пароль для подключения, остальное оптимально по умолчанию.
После этого к точке доступа можно подключать компьютер.
Возможен и обратный способ соединения смартфона и ПК — когда точка доступа запускается на компьютере. Функцию поддерживают все выпуски системы, начиная с Windows 7 (кроме стартовой и домашней базовой редакции).
Создание виртуальной точки доступа в Виндовс тоже не представляет сложности. В Windows 10 есть функция «Мобильный хот-спот», которая запускается через «Параметры» — «Сеть и Интернет». Достаточно передвинуть ползунок в положение «включено» — и точка доступа запущена. Конечно, чтобы телефон получил через нее доступ в Интернет, компьютер должен быть подключен к нему сам.
Кроме того, в свойствах подключения к Интернету на ПК должны быть установлены разрешения, как показано на скриншоте ниже. Из списка «Подключение домашней сети» следует выбрать беспроводное соединение.
Подобная функция есть и на Mac OS X. Там она настраивается через «Общий доступ» — «Общий Интернет». Для компьютеров, использующих Wi-Fi. Имя и пароль точки доступа задаются в «Параметрах Wi-Fi».
Большинство современных смартфонов и компьютеров (оснащенных адаптерами беспроводной связи) поддерживают технологии передачи данных поверх Wi-Fi. В частности, WI-FI Direct и Miracast. Оба стандарта используют прямое подключение устройств друг к другу, то есть не через роутер.
Технология беспроводной передачи мультимедиа Wi-Fi Direct реализована на абсолютном большинстве смартфонов популярных марок и моделей — Xiaomi Redmi 4 pro, Xiaomi Redmi 4X, Samsung Galaxy, ZTE Blade, ASUS, Lenovo и т. д. Функция включается в разделе дополнительных параметров сетей Wi-Fi:
После активации Wi-Fi Direct телефон начинает поиск устройств, поддерживающих эту функцию и находящихся поблизости к нему. Когда подходящее устройство будет найдено, для начала передачи достаточно выбрать его из списка.
Для подключения Wi-Fi Direct на компьютере должны быть включены сетевое обнаружение и общий доступ к файлам и принтерам. Профиль сети должен быть частным.
Кроме того, на ПК должна быть активна функция потоковой передачи мультимедиа (проще всего открыть это окно через системный поиск):
И включено разрешение на доступ к общим мультимедийным файлам для выбранного мобильного устройства:
Чтобы вывести фото или видео на экран телефона либо использовать его как колонку для воспроизведения музыки, достаточно открыть контекстное меню файла на ПК, кликнуть пункт «Передать на устройство» и указать, какое именно.
Технология Miracast, в отличие от Wi-Fi Direct, позволяет выводить на дисплей другого девайса не только мультимедийный, а любой контент. Чтобы подключить экран телефона к компьютеру и наоборот, сделайте следующие настройки:
- На Андроид-смартфоне: откройте приложение «Настройки», зайдите в раздел «Экран» и выберите «Беспроводной монитор». Чтобы видеть экран телефона на компьютере, выберите из списка совместимый ПК, который будет приемником сигнала. Если хотите вывести картинку с экрана компьютера на телефон, включите функцию «Используется другими».
- На компьютере: откройте Центр уведомлений в системном трее и кликните плитку «Соединиться». Далее выберите из списка «Подключить» мобильное устройство. Если оба девайса поддерживают технологию Miracast, телефон подключится к монитору компьютера, точнее, будет сам выполнять функцию монитора.
Программы для синхронизации телефона и компьютера
Возможности технологий Wi-Fi Direct и Miracast далеко не безграничны и открывают доступ лишь к малой доле функций присоединенного устройства. Полноценно управлять телефоном, используя компьютер, с их помощью нельзя. Но этого никто и не делает, поскольку для таких задач существуют специальные приложения.
Основную массу программ для синхронизации данных и управления мобильным гаджетом с помощью ПК выпускают производители телефонов. Поэтому такие программы поддерживает лишь одну конкретную марку, например:
- Samsung PC Studio
- Samsung Kies
- Nokia Suite
- HiSuite by Huawey
- Mi PC Suite (Xiaomi)
- HTC Sync Manager
- Xperia Companion (Sony)
- Nokia MobiMB Mobile Media Browser
- Sony Ericsson PC Suite
- Siemens Mobile Phone Manager
- BlackBerry Desktop Software
- Apple iTunes
- Apple iDevice Manager
Но есть и универсальные инструменты, совместимые со многими моделями Андроид-девайсов. В их числе:
Кроме того, для подобных задач можно использовать любые поддерживаемые средства удаленного доступа, вроде Teamviewer.
Отдельного внимания заслуживает программа Android Screencast. Она уникальна тем, что не требует установки клиентского модуля на мобильный девайс, поэтому может использоваться, даже если на телефоне не работает экран. Единственное условие — включенная функция отладки по USB.
Доступ к данных на смартфонах с разбитым или неработающим экраном обеспечивают и фирменные утилиты производителей, которые перечислены выше. Главное — успеть установить утилиту до того, как случилось происшествие и провести хотя бы одну синхронизацию. Если на телефоне не работает сенсор, скорее всего, часть функций будет недоступна.
Можно ли с помощью этих программ спасти данные, если телефон не включается? Как правило, нет. Телефон может не работать по многим причинам, и сбой загрузки операционной системы — лишь одна из них. Для извлечения информации с неисправных девайсов используют программаторы и специальный сервисный софт, которого нет в свободном доступе. Кроме того, для работы с такими инструментами нужна специальная подготовка. Словом, если ваш телефон не включается, вы можете попытаться его перепрошить, но для спасения данных проще и безопаснее обратиться в мобильный сервис.
Чем грозит пользователям прекращение поддержки Windows 7?
Герман Клименко. Фото: Игорь Самохвалов / ПГ
Продолжать работать на компьютере, на котором установлена Windows 7, можно, но это будет безопасно только в том случае, если не выходить с него в Интернет, а использовать только как печатную машинку, считает глава совета Фонда развития цифровой экономики Герман Клименко. В интервью «Парламентской газете» он рассказал, какие существуют риски, если пользователи продолжат использовать «семёрку», или, наоборот, решат обновить систему до последней версии.
— В СМИ сообщали, что часть банков не готова сразу же отказаться от Windows 7, ведь на апгрейд оборудования понадобятся значительные средства. Да и среди персональных пользователей эта операционная система популярна… Что может случиться, если оставить всё как есть и продолжать работать на «семёрке»?
— Конечно, с одной стороны, ушла целая эпоха. Windows 7 была одной из самых устойчивых систем. Она стояла до последнего, потому что после этого пошли операционные системы, которые работали не так стабильно. Очень много госпредприятий использовало и до сих пор используют Windows 7. А всего в объёме веб-пользователей, по моим данным, 17 процентов работают именно на «семёрке».
Но с другой стороны, прошёл большой срок (Windows 7 выпустили в 2009 году — прим. ред.), технологии устарели, и пользоваться ей уже технически небезопасно. Так как Microsoft перестаёт поддерживать систему, выпускать для неё обновления безопасности, то рано или поздно она станет дырявой. И как только будет найдена уязвимость, (а они находятся практически каждый день в разных операционных системах, не только в этой), появится высокий риск DoS и прочих хакерских атак.
Так как Microsoft перестаёт поддерживать систему, выпускать для неё обновления безопасности, то рано или поздно она станет дырявой.
Поэтому дальнейшее использование компьютера с устаревшей операционной системой опасно одним: компьютеры могут быть легко завирусованы, а данные пользователей похищены — достаточно поставить программное обеспечение, в котором будет вирус. И учитывая, что 17 процентов пользователей ещё на «семёрке», примерно каждый шестой компьютер находится в зоне риска.
— Антивирусом эту проблему не решить?
— Конечно, антивирус не бесполезен, и он может помочь. Но это только одна из частей защиты, которая ставится на основу — операционную систему. А если сама основа дырявая, не обновляется и не правится, то ваш компьютер сначала «пробьют», всё украдут, и только потом антивирус поможет справиться с вирусом. Он всё-таки работает по следам.
По большому счёту, к вашим данным можно пробиться извне только из Интернета. Если Сеть отключить, ничего не будет. Можно смело продолжать использовать компьютер в качестве печатной машинки. Но сегодня представить компьютер без Интернета крайне сложно.
— В Microsoft рекомендуют покупать новую технику с последним программным обеспечением, а не обновлять старую. При этом обновление тоже перестало быть бесплатным после 2016 года. Какой подход, по-вашему, лучше?
— Обновиться можно всегда. Но другой вопрос в том, что седьмая версия, как правило, стоит на старых компьютерах, которым уже лет десять, и на них новая система может работать плохо. Конечно, в целом менять компьютеры всё-таки иногда надо, хотя это и дороже, чем обновление системы.
При обновлении всегда есть риски, например, потерять свои данные. Это справедливо для всех операционных систем.
— Если пользователь всё же решит обновить систему, есть ли какие-то риски? Что нужно иметь в виду?
— При обновлении всегда есть риски, например, потерять свои данные. Это справедливо для всех операционных систем. В «виндах», наверное, риски больше, хотя периодически возникают проблемы, когда обновляются Android или IOS (операционная система Apple. — Прим. ред.). А они обновляются гораздо чаще, чем продукты Microsoft. Например, последнее обновление IOS приводило к проблемам с контактами, которые были сохранены у пользователей в телефонах.
Здесь может произойти то же самое, к тому же при переходе с Windows 7 на Windows 10 очень большой поколенческий разрыв. Поэтому надо сначала обязательно записать свои файлы на любые диски или сохранить в облако и только после этого обновляться.
Не работает Скайп (Skype) на Виндовс 7 (Windows 7): почему?
Не работает Скайп на Виндовс 7 — это обстоятельство очень часто становится проблемой тех, кто остаётся верен прежним версиям Windows и не желает переходить на более новые. Но, если Skype вдруг вышел из строя, стоит ли немедленно обновлять свой компьютер до Виндовс 10 или всё же можно попытаться восстановить работу программы на привычной «семёрке»? Именно об этом ты сможешь узнать из нашей статьи.
Почему не работает Скайп на Windows 7?
Итак, основная причина того, что не работает Скайп на Windows 7 — это прекращение поддержки данного приложения компанией Microsoft для всех устаревших версий Виндовс. Но, как показала практика, у некоторых пользователей Skype благополучно работает, несмотря на старую операционную систему. Итак, что же можно сделать, чтобы твой Скайп снова начал функционировать?
Для начала стоит устранить самые распространённые причины, мешающие нормальной работе приложения (например, если Скайп и вовсе не включается).
Слишком старая версия Скайпа
Если ты не хочешь обновлять Windows, то Скайп обновлять всё-таки необходимо, иначе он со временем гарантированно прекратит функционировать. Обновить программу на Windows 7 и 8 можно так:
- Открой Skype на своём ноутбуке или компьютере.
- Вверху экрана можно увидеть различные вкладки. Нажми на ту, которая называется «Помощь».
- Перед тобой появится список функций. Кликните по «Проверить наличие обновлений».
- Если уже есть новая версия данной программы, то ты узнаешь об этом по появившемуся на экране окну с сообщением о том, что обновление готово. Нажми на «Загрузить», чтобы начать его скачивание.
- Когда скачивание будет закончено, появится кнопка «Установить новую версию». Кликни по ней.
- В появившемся окне с предложением Skype вносить изменения в файловую систему устройства, следует кликнуть по варианту «Да» .
- Для того, чтобы процесс был благополучно завершён, тебе потребуется снова подтвердить своё согласие с политикой Skype, для чего нужно кликнуть по «Я согласен (-на), далее» .
- Осталось только подождать, когда загруженные файлы интегрируются в систему. После этого проверь, работает ли Скайп. Возможно, тебе просто нужно правильно скачать Skype Windows 7.
Чтобы обновить программу на Windows 10 вам нужно открыть Mocrosoft Store и проверить наличие обновлений, если таковые имеются выполнить само обновление.
Если обновление не помогло, то можно попробовать вовсе удалить программу с устройства, а потом закачать её снова с официального сайта. Очень часто именно этот способ помогает.
Низкая скорость Интернета
Возможно, причина отказа Skype самая банальная — слишком низкая скорость передачи данных на твоё устройство. Это может случиться из-за сбоя твоего оператора или же из-за не подходящего тарифного плана. Проверить скорость своего Интернет-подключения можно на сайте Speedtest.
Устаревшие драйвера компьютера или ноутбука
Драйвера являются частью программного обеспечения твоего устройства и их своевременное обновление также очень важно для работы как самого компьютера, так и установленных на него программ. Вот как можно узнать, всё ли в порядке с драйверами:
- Войди в «Мой компьютер» и открой там «Диспетчер устройств».
- Найди вкладку «Свойства системы» или «Система».
- Кликни по надписи «Оборудование».
- Внимательно посмотри, есть ли какие-то особые отметки напротив имён драйверов. Если стоит крестик красного цвета или восклицательный знак жёлтого, то драйвера вышли из строя.
Проблемы с Adobe Flash Player
Если Adobe Flash Player отсутствует на устройстве или же вышел из строя, то это вполне объясняет, почему не работает Skype на Windows 7. Для того, чтобы проверить его работу, нужно сделать вот что:
- Кликни по этой ссылке
- На странице, на которой ты окажешься, буде специальное окно, в котором предоставлена актуальная информация по версии Adobe Flash Player, которая установлена у тебя на данный момент. Оно называется Version Information.
- Ниже ты сможешь просмотреть таблицу, в которой будут указаны новые версии Adobe Flash Player в сочетании с предназначенными для них браузерами. Найди свой браузер и посмотри, соответствует ли содержимое окошка Version Information актуальной на данный момент версии.
Если все предыдущие способы были использованы, а работа приложения так и не восстановлена, следует попробовать более сложные варианты.
Что делать, если не работает Скайп на Виндовс 7?
Эти способы могут помочь справиться с твоей проблемой, если обычные решения оказались бесполезными.
Сбросить настройки браузера Internet Explorer
- Для начала следует закрыть все открытые в Internet Explorer вкладки и выйти из него.
- Снова открой браузер.
- Слева в верхнем углу найди значок, изображающий шестерёнку и кликните по нему.
- Щёлкни по пункту «Свойства браузера».
- Теперь нужно найти папку «Дополнительно», открыть её и нажать на «Сброс»
- Поставьте отметку напротив пункта «Удалить личные настройки».
- Подтверди свой выбор, нажав в диалоговом окне кнопку «Сброс».
- Когда новые настройки будут применены, кликните по «Закрыть», а потом по «Ок».
- Закрой браузер и перезагрузи компьютер. Снова открой Internet Explorer, а потом попробуй зайти в Скайп.
Очистить служебную папку Скайпа
- Закрой Skype и все вкладки в нём.
- Открой командную строку с помощью меню компьютера или нажми клавиши Win+R.
- Впиши в неё %APPDATA%\Skype, либо %LOCALAPPDATA%\Skype\Apps\ после чего нажимай на Enter.
- Теперь найди папку с твоим именем или логином Skype, открой её о удалить всё содержимое.
- Открой Скайп снова.
Мы очень надеемся, что тебе удалось устранить неполадки в работе Скайпа и наша статья стала тебе в этом верным помощником. В комментариях под этой статьёй ты можешь задать вопрос или, наоборот, поделиться решением проблемы, которое мы не упомянули. Удачи!
настройка сети, управление устройствами / Программное обеспечение
Продолжаем рассматривать новые и улучшенные возможности новой операционной системы Windows 7. На очереди — средства для работы с сетью. Кроме них, в этой статье мы остановимся на новых средствах для устранения неполадок, особенностях обновленного инструмента для дефрагментации жестких дисков, а также рассмотрим новый интерфейс для управления внешними устройствами Device Stage.
⇡#Обновленный «Центр управления сетями и общим доступом»
Все основные настройки, которые касаются работы с сетью, в Windows 7 собраны в окне «Центр управления сетями и общим доступом» (Network and Sharing Center). Это окно является новым для тех, кто ранее работал с Windows XP, однако оно хорошо знакомо пользователям Windows Vista.
В Windows 7 «Центр управления сетями и общим доступом» был переработан. Во-первых, был изменен раздел «Просмотр активных сетей» (View your active networks) — теперь он более нагляден. Во-вторых, в Windows 7 те параметры, которые имеют отношение к управлению сетями и общим доступом, были перемещены в окно «Выбор параметров домашней группы и общего доступа к данным» (Choose homegroup and sharing options).
Наконец, в левой части окна уменьшилось число ссылок, по которым можно быстро перейти к различным параметрам, имеющим отношение к сетевым подключениям. Теперь их можно обнаружить при просмотре окна «Сеть и Интернет» (Network and Internet).
В целом, произведенные изменения, делают окно «Центра управления сетями и общим доступом» более понятным для обычных пользователей, которым не нужно разбираться с тонкими настройками сети.
⇡#Домашняя группа — быстрый доступ к файлам в локальной сети
Главное нововведение Windows 7, которое имеет отношение к работе с сетью, — это домашняя группа (HomeGroup). Домашняя группа позволяет организовать быстрый обмен данными между компьютерами, которые подключены к домашней локальной сети. Необходимость подобной функции назрела уже давно — мало кто выбрасывает старые компьютеры, большинство из нас оставляет старенькое «железо» дома, и оно еще многие годы используется в качестве медиацентра, как игровой центр для мамы, которая обожает игру в Lines и т.д. Именно поэтому в большинстве домов уже давно работает по несколько компьютеров, которые объединены в сеть.
Если на каждом из этих ПК установлена Windows 7, то работать с хранящимися на них данными гораздо проще. Для того чтобы получить доступ к файлам, папкам, общим устройствам, которые являются частью домашней группы, не нужно каждый раз вводить пароли. Достаточно выбрать на каждом компьютере папки и устройства, которые будут являться общими, и к ним можно будет быстро получить доступ с любого компьютера в домашней сети.
Еще во время установки системы пользователю предлагается указать, к какой сети подключен компьютер: к офисной, к общедоступной или к домашней. Если выбрать третий вариант, то Windows предполагает, что вы являетесь частью безопасной домашней сети, и позволяет использовать функцию «Домашняя группа».
Но если компьютеры объединены в домашнюю локальную сеть, но на них не установлена Windows 7, для них функция домашней группы работать не будет. Домашние группы могут быть созданы только между компьютерами, которые работают под управлением Windows 7. При этом стоит иметь в виду, что создание новой домашней группы поддерживается только на тех компьютерах, на которых установлены версии Windows 7 «Домашняя расширенная» (Home Premium), «Профессиональная» (Professional Edition) и «Максимальная» (Ultimate Edition). В редакциях «Начальная» (Starter Edition) и «Домашняя базовая» (Home Basic) поддерживается только присоединение к уже существующей домашней группе.
Настройки домашней группы можно найти в панели управления — в ней есть специальный раздел, который так и называется — «Домашняя группа». Для того чтобы быстро его открыть, достаточно набрать в поле поиска меню «Пуск» слово «домашняя» и нажать клавишу Enter.
Для создания домашней группы необходимо открыть окно «Центр управления сетями и общим доступом» (Network and Sharing Center) из панели управления. В разделе «Просмотр активных сетей» (View your active networks) можно увидеть тип сети, к которой подключен компьютер и, если это домашняя сеть, то сразу понятно, подключен ли компьютер к домашней сети, или нет. Если в сети еще нет домашних групп, вы увидите ссылку «Готовность к созданию» (Ready to create). Щелкните по ней, чтобы запустить мастер создания домашней группы.
Для начала Windows 7 предложит определиться с тем, к каким данным вы хотите предоставить совместный доступ. На этом этапе невозможно добавить в список общедоступных элементов отдельные папки, можно лишь указать, нужно ли открывать совместный доступ к принтерам, а также к стандартным библиотекам — «Изображения» (Pictures), «Документы» (Documents), «Музыка» (Music) и «Видео» (Videos).
Напомним, что библиотеки являются новым средством для организации файлов в Windows 7. Они дают возможность собрать в одном месте содержимое одного типа, которое реально находится в разных папках и на разных дисках. Подробнее о библиотеках читайте в статье «Скрытый потенциал Windows 7: куда ведет «Проводник»?»
Создание домашней группы займет несколько секунд, после чего Windows сгенерирует пароль, который потребуется для добавления других компьютеров в домашнюю группу. Поскольку этот труднозапоминаемый пароль нужно будет вводить на всех компьютерах, которые будут присоединены к домашней группе, для удобства его можно распечатать, воспользовавшись размещенной тут же ссылкой. Указать собственный пароль на этом этапе невозможно, однако его можно позже изменить в настройках домашней группы.
После нажатия кнопки «Готово» (Done) система откроет окно настроек домашней группы, в котором можно будет изменить параметры общего доступа к разным типам данных, просмотреть пароль или изменить его.
Если вы захотите изменить пароль, имейте в виду, что прежде, чем это делать, нужно убедиться, что в домашней сети нет компьютеров, которые находятся в спящем режиме или в режиме гибернации. После смены пароля его необходимо будет изменить на всех компьютерах, подключенных к домашней группе. Именно поэтому автоматически сгенерированный пароль гораздо удобнее менять сразу после создания домашней группы, еще до того, как вы присоедините к ней другие компьютеры.
Присоединение к домашней группе осуществляется в том же окне «Центр управления сетями и общим доступом». После того, как в локальной сети создана домашняя группа, на других компьютерах в разделе «Просмотр активных сетей» вы сможете увидеть ссылку «Готовность к присоединению». Щелкнув по ней, вы сможете указать, какие ресурсы этого компьютера вы желаете сделать общими. После этого нужно будет ввести пароль домашней группы.
Если необходимо присоединить к домашней группе дополнительный компьютер, а пароль вы забыли, его всегда можно просмотреть на любом из компьютеров, которые являются частью домашней группы. Для этого нужно зайти в настройки домашней группы и щелкнуть по ссылке «Показать или распечатать пароль домашней группы».
Если, присоединяя компьютер к домашней группе, вы получаете сообщение о том, что пароль неправильный, но при этом уверены в том, что вводите его верно, возможно, причина в настройках даты и времени. Согласно официальному сообщению, опубликованному на сайте Microsoft в разделе поддержки пользователей, данная ошибка возникает в том случае, если настройки даты и времени на компьютерах домашней группы не совпадают. На компьютере, который необходимо присоединить к домашней группе, нужно установить ту же дату и то же время, что и на ПК, на котором была создана домашняя группа.
После того, как компьютеры будут присоединены к домашней группе, они станут видны в «Проводнике» в разделе «Домашняя группа», и все пользователи смогут быстро получить доступ к файлам, которые были открыты для общего доступа.
Используя контекстное меню «Проводника», можно быстро управлять ресурсами, которые будут открыты для других пользователей, подключенных к домашней группе. Щелкните по папке или по библиотеке правой кнопкой мыши и выберите подменю «Общий доступ». После этого вы cможете открыть ресурсы для чтения или же для чтения и записи для пользователей домашней группы.
Отметим, что поскольку домашняя группа является упрощенным механизмом для обмена файлами, она не предусматривает настройку прав доступа для каждого пользователя отдельно. Для более тонкой настройки ограничений необходимо обратиться к параметрам общего доступа и вручную указать тех пользователей, которые смогут просматривать или изменять файлы.
Компьютер не может одновременно быть подключен к нескольким домашним группам. Если вы хотите подключиться к другой домашней группе, необходимо сначала выйти из первой. Для этого нужно открыть окно настроек домашней группы и щелкнуть по ссылке «Выйти из домашней группы» (Leave the homegroup), после чего подтвердить свое желание это сделать.
Функция «Домашняя группа» недоступна в том случае, если в настройках системы указано, что компьютер подключен к офисной или к общедоступной сети. Если требуется на время присоединить компьютер к домашней группе (например, вы забрали домой ноутбук, который обычно используете в офисе), то необходимо сначала поменять тип сети, после чего можно будет стать частью домашней группы и получить доступ к домашним сетевым ресурсам.
Используя функцию домашней группы можно не только быстро получать доступ к файлам, хранящимся на других компьютерах, но и осуществлять потоковую передачу данных по сети. Эта функция будет полезна, например, в том случае, если к домашней сети подключены цифровые фоторамки, современные телевизоры, Wi-Fi-приемники потокового радио и другие подобные устройства. Для включения потоковой передачи данных необходимо установить соответствующий флажок в настройках домашней группы, после чего определиться с некоторыми параметрами.
Во-первых, нужно выбрать имя для библиотеки мультимедиа. Под этим названием библиотека будет отображаться на других компьютерах сети в Windows Media Player в разделе «Другие библиотеки». Затем можно настроить параметры доступа. Ссылка «Выбор параметров по умолчанию» открывает окно, в котором можно указать общие параметры доступа, а если щелкнуть по ссылке «Настроить» возле каждого из устройств в сети, можно задать собственные параметры для каждого компьютера.
Тут же можно быстро закрывать доступ к общим файлам мультимедиа для определенного компьютера.
⇡#Быстрое подключение к доступным сетям из системного трея
В первой статье нашего цикла (см. «Скрытый потенциал Windows 7: ставим новые «окна»») мы уже говорили об улучшениях, которые произошли в области уведомлений. Одно из них напрямую касается работы с сетью. Теперь при щелчке по значку «Сеть», который по умолчанию отображается в системном трее, можно увидеть список всех доступных для подключения сетей, в том числе беспроводных, корпоративных, мобильных широкополосных и т.д.
Щелкнув по названию сети, можно сразу же подключиться к ней и так же быстро отключиться от нее. В меню «Просмотр доступных сетей» (View Available Networks) показываются и все текущие подключения для данного компьютера, а также имеется ссылка для быстрого открытия «Центра управления сетями и общим доступом».
Возможность быстрого подключения к сети особенно удобна при работе с ноутбуком, ведь используя его в разных местах, вы постоянно меняете настройки подключения к интернету.
⇡#Единый центр для устранения неполадок
Средства для диагностики и устранения неполадок присутствовали и в предыдущих версиях ОС от Microsoft, но лишь в Windows 7 они были собраны в едином интерфейсе. Теперь для того, чтобы исправить возникшие в процессе работы проблемы можно обратиться к разделу «Устранение неполадок» (Troubleshooting) панели управления.
Все средства для устранения неполадок разделены на несколько категорий: те, которые относятся к программному обеспечению, к подключенным к компьютеру устройствам, к настройке сети и организации совместного доступа к файлам и папкам, к использованию принтеров, к работе со звуком, к оформлению рабочего стола, к средствам оптимизации работы системы и к запуску задач обслуживания. Все эти средства организованы в виде мастеров, которые пытаются найти проблемы, а затем предлагают пользователю пути их решения.
«Устранение неполадок» — это еще один инструмент новой ОС, который дает возможность среднестатистическому пользователю самостоятельно разобраться с проблемами, на решение которых ранее требовалась помощь опытных коллег.
Отметим, что с недавнего времени возможностями средства «Устранение неполадок» могут воспользоваться не только те, кто уже перешел на Windows 7. Буквально на прошлой неделе корпорация Microsoft начала бета-тестирование нового онлайнового сервиса Fix it Center, который основан на этих инструментах для диагностики. Fix it Center доступен не только для Windows 7, но и для платформ Windows XP SP3, Windows XP Pro (64-bit) SP2, Windows Vista, Windows 7, Windows Server 2003 SP2, Windows Server 2008 и Windows Server 2008 R2.
Сервис предлагает загрузить и запустить на компьютере небольшое приложение, которое автоматически определит наличие на компьютере тех или иных проблем и попытается решить их.
Кроме этого, во время установки этой программы можно бесплатно создать учетную запись на сервисе Fix it Center Online. Благодаря этому можно будет управлять всеми компьютерами, которые находятся в вашем распоряжении, из единого центра. Учетная запись на Fix it Center Online будет полезна и в том случае, если программе не удастся справиться с какой-либо проблемой. В этом случае сотрудник службы технической поддержки Microsoft сможет посредством информации, которая хранится в учетной записи, получить представление об аппаратном обеспечении вашего ПК, о возникшей проблеме и о том, какие шаги уже предпринимались для ее решения.
В общей сложности, Fix it Center предлагает около трехсот исправлений. Так, с его помощью можно решить проблемы, связанные с работоспособностью Internet Explorer (в процессе тестирования на нашем ПК программа обнаружила и удалила Yahoo! Toolbar из браузера), с невозможностью записи или чтения компакт-дисков, с отсутствием звука, невозможностью печати документов и т.д.
Запуская мастер устранения неполадок, можно предоставить программе полную свободу действий (в этом случае она сама исправит найденные ошибки) или же получить отчет об обнаруженных неполадках, после чего самостоятельно решить, какие из них нужно исправлять.
В программе ведется статистика всех результатов сканирования, а также всех исправленных ошибок.
⇡#Device Stage — новое средство управления внешними устройствами
Вряд ли найдется много таких пользователей, которые никогда бы не подключали к своему компьютеру внешние устройства. Принтер, сканер, MP3-плеер, устройство для чтения карт памяти… Многие из нас ежедневно пользуются едва ли не десятком внешних устройств. В Windows 7 был представлен новый интерфейс для упрощения работы с ними, получивший название Device Stage.
Device Stage позволяет быстро управлять подключенными к компьютеру устройствами, причем, число доступных возможностей зависит от производителя устройства. Если вы работаете с новым устройством, которое совместимо с Windows 7, то, из окна «Устройства и принтеры» (Devices and Printers) панели управления вы сможете выполнять различные операции с ним. Например, можно видеть статус устройства, просматривать информацию о нем, изменять его параметры, синхронизировать его с компьютером, выявлять неполадки и т.д. Чтобы все эти и другие возможности были доступны для пользователя, разработчики должны снабдить его специальным набором XML-файлов, которые и описывают интерфейс Device Stage.
Интерфейс Device Stage особенно удобен, например, при работе с МФУ. При подключении устройства подобного типа к компьютеру, работающему под управлением предыдущих версий Windows, нередко можно было наблюдать, что оно показывалось как несколько независимых устройств. Теперь же разработчики могут создать единый интерфейс для работы со своими устройствами и помочь пользователям в их настройке и в повседневной работе с ними.
Окно «Устройства и принтеры», в котором можно увидеть список всех подключенных к компьютеру устройств, можно вызвать непосредственно из меню «Пуск».
В этом окне вы можете увидеть следующие типы устройств: мобильные телефоны, фотоаппараты, MP3-плееры, клавиатуры, мыши, web-камеры, мониторы, принтеры, сканеры, Bluetooth-адаптеры, внешние жесткие диски, сетевые устройства, источники бесперебойного питания и пр. Отсюда можно быстро переходить к настройкам устройств, запускать связанные с ними приложения и т.д.
⇡#Новые возможности дефрагментации
Для многих пользователей дефрагментация дисков — это такая же привычная и обязательная процедура, как, скажем, регулярная проверка файлов антивирусом. Увеличивающийся процент фрагментированных данных на жестком диске приводит к заметному снижению производительности при чтении и записи на устройствов. Кроме этого, заметный эффект фрагментации может негативно сказаться и на сроке службы жесткого диска, особенно, если часто считываемые данные расположены в разных участках диска. Поэтому время от времени действительно полезно проводить операцию дефрагментации дисков.
В Windows 7 стандартный инструмент для дефрагментации был улучшен. Теперь он обладает более совершенным алгоритмом дефрагментации, и весь процесс его работы можно гибко настроить при помощи командной строки. В отличие от дефрагментаторов, которые имелись в предыдущих версиях ОС от Microsoft, инструмент Windows 7 позволяет параллельно выполнять обработку нескольких разделов, а также предоставляет подробную информацию о статусе запущенного процесса.
Для запуска интегрированного дефрагментатора, следует открыть сеанс работы с командной строкой и набрать «defrag».
Кстати, вот еще одна «изюминка» Windows 7 — чтобы быстро запустить командную строку, достаточно открыть контекстное меню Windows, удерживая при этом нажатой клавишу «Shift». Если это сделать, в меню появится дополнительная команда «Открыть окно команд» (Open command window here).
Чтобы задать специальные опции дефрагментации, необходимо использовать специальные ключи:
- /A — команда для выполнения анализа фрагментации на указанных разделах. После обработки данных, программа покажет процент фрагментации и даст рекомендацию относительно того, насколько в данном случае необходима дефрагментация.
- /C — команда запуска дефрагментации на всех разделах. Очень удобно использовать, если в текущей конфигурации используется большое количество разделов.
- /E — команда запуска дефрагментации на всех дисках, исключая указанные разделы.
- /F — команда для игнорирования дефрагментатором недостаточного места на диске.
- /H — запуск дефрагментации со средним приоритетом. Если запустить дефрагментацию без этого ключа, операция будет выполняться с низким приоритетом в системе.
- /M — команда для одновременной дефрагментации разных разделов в фоновом режиме.
- /R — позволит выполнить дефрагментацию нескольких дисков в непрерывном режиме, при котором утилита будет объединять только те данные, фрагменты которых не превышают 64 Мб. Такой вариант работы обусловлен особенностями нового алгоритма дефрагментации — подобное правило переноса данных ранее использовалось в Windows Vista.
- /T — команда для слежения за запущенным процессом дефрагментации указанного раздела.
- /U — позволяет вывести на экран статус операции дефрагментации.
- /V — задействует более подробный отчет статистики дефрагментации, показывая уровень фрагментации файлов, а также выводя информацию о свободном дисковом пространстве и MFT (Master File Table — главная таблица файлов).
- /X — дает возможность запустить процесс объединения свободного пространства на выбранных разделах.
Для выполнения дефрагментации можно использовать не только командную строку, но и графический интерфейс утилиты «Дефрагментация диска». Чтобы открыть это приложение, необходимо набрать в поле поиска меню «Пуск» слово «дефрагментация» (в англ. версии — «defragmenter»). В отличие от Windows XP, в новой системе от Microsoft можно настраивать расписание запуска дефрагментации дисков. Для этого нужно нажать кнопку «Настроить расписание» (Configure schedule…) и установить периодичность задействования этой операции, например, еженедельно по средам в час ночи.
Улучшенный в Windows 7 алгоритм копирования данных в процессе дефрагментации дисковых разделов, позволяет перемещать те данные, с которыми не справлялись инструменты дефрагментации в предыдущих версиях операционной системы. Это заметно, например, при работе с файлами, содержащими метаданные NTFS.
Одна из сильных сторон Windows 7 — хорошая оптимизация работы системы, позволяющая использовать новую платформу на нетбуках и других портативных устройствах с минимальным энергопотреблением. Например, благодаря поддержке твердотельных дисков, новая операционная система автоматически отключает дефрагментацию SSD-устройств. Поскольку эта операция никак не сказывается на производительности твердотельных дисков, использование дефрагментации лишь сокращает срок службы этих устройств.
В следующий раз мы более подробно расскажем об энергосберегающих возможностях новой системы, рассмотрим управление электропитанием, а также затронем некоторые аспекты безопасности Windows 7.
Если Вы заметили ошибку — выделите ее мышью и нажмите CTRL+ENTER.
Как я могу «включить беспроводную связь» в Windows 7?
Как я могу «включить беспроводную связь» в Windows 7? — СуперпользовательСеть обмена стеков
Сеть Stack Exchange состоит из 176 сообществ вопросов и ответов, включая Stack Overflow, крупнейшее и пользующееся наибольшим доверием онлайн-сообщество, где разработчики могут учиться, делиться своими знаниями и строить свою карьеру.
Посетить Stack Exchange- 0
- +0
- Авторизоваться Зарегистрироваться
Super User — это сайт вопросов и ответов для компьютерных энтузиастов и опытных пользователей.Регистрация займет всего минуту.
Зарегистрируйтесь, чтобы присоединиться к этому сообществуКто угодно может задать вопрос
Кто угодно может ответить
Лучшие ответы голосуются и поднимаются наверх
Спросил
Просмотрено 696k раз
На моем ноутбуке у меня есть странная ошибка или что-то, что довольно часто вызывает самопроизвольное отключение беспроводной сети.Сетевые подключения пропадают, и все доступные точки доступа исчезают.
Использование средства устранения неполадок Windows 7 (щелкните правой кнопкой мыши значок сети в области уведомлений -> устранение неполадок) обнаруживает проблему и каждый раз правильно устраняет ее, но это занимает несколько минут. Я знаю, какое разрешение, и мне интересно, есть ли способ (быстро) включить беспроводную сеть в Win7?
Вот снимок экрана с разрешением экрана, на который я пытаюсь установить ярлык.
Создан 30 июл.
Марк МакдональдМарк Макдональд78222 золотых знака77 серебряных знаков1717 бронзовых знаков
3Это происходит из-за того, что управление питанием отключило беспроводную связь, когда она не используется.Вы можете изменить этот параметр:
- Открыто Сетевые подключения
- Щелкните правой кнопкой мыши беспроводное соединение и выберите Properties
- Нажмите Настроить рядом с беспроводным адаптером
- Щелкните вкладку Power Management
- Снимите флажок «Разрешить компьютеру выключать это устройство для экономии энергии»
Как это:
Stevoisiak10.8k2929 золотых знаков8585 серебряных знаков132132 бронзовых знака
Создан 18 мая ’13 в 18: 082013-05-18 18:08
Сэм Сэм1,9393 золотых знака1212 серебряных знаков1818 бронзовых знаков
5Я думаю, что вы, должно быть, случайно нажали опцию отключения Wi-Fi в «Центре мобильности Windows».Попробуйте открыть его из «Центра мобильности Windows». Вы можете открыть «Центр мобильности Windows», открыв панель управления и набрав «Центр мобильности Windows».
Создан 30 июл.
Thuyeinthuyein46911 золотой знак33 серебряных знака1313 бронзовых знаков
3Иногда ничего из вышеперечисленного не будет полезно, потому что беспроводной адаптер был отключен в BIOS, в этом случае вам нужно войти в BIOS и установить его по умолчанию, затем снова войти в систему и перейти в «Центр мобильности Windows» через панель управления, и вы можете включите / выключите беспроводной адаптер.
Дэйв М12.9k2121 золотой знак3232 серебряных знака4242 бронзовых знака
Создан 07 мар.
1Мое безумное предположение: у вашего ноутбука есть программно управляемая кнопка для переключения Wi-Fi (возможно, на клавиатуре), которую вы случайно нажимаете, отключая сетевой адаптер.В этом случае вы сможете включить его, нажав указанную кнопку.
Создан 30 июл.
Эрик Эрик67622 золотых знака66 серебряных знаков2323 бронзовых знака
Я использовал Fn F2 .У F2 на моем ноутбуке есть маленький значок антенны. Должно быть, однажды попал в него по ошибке!
Включает и выключает WiFi.
Slhck2,151 11 золотых знаков540540 серебряных знаков546546 бронзовых знаков
Создан 11 мая ’13 в 20: 202013-05-11 20:20
1 Высокоактивный вопрос .Заработайте 10 репутации, чтобы ответить на этот вопрос. Требование репутации помогает защитить этот вопрос от спама и отсутствия ответов. Суперпользователь лучше всего работает с включенным JavaScriptВаша конфиденциальность
Нажимая «Принять все файлы cookie», вы соглашаетесь с тем, что Stack Exchange может хранить файлы cookie на вашем устройстве и раскрывать информацию в соответствии с нашей Политикой использования файлов cookie.
Принимать все файлы cookie Настроить параметры
Устранение неполадок с подключением к беспроводной локальной сети на компьютере VAIO
ВАЖНО. Эта статья применима только к определенным продуктам и / или операционным системам.Для получения подробной информации см. « Применимые продукты и категории ».
- Все компьютеры VAIO с операционной системой Windows® 7 или Windows Vista®, или которые были обновлены до операционной системы Windows® 8 с Windows® 7 или Vista, будут включать в себя утилиту SmartWi Connection Utility или VAIO Smart Network Utility, но не то и другое одновременно. Если ни утилита SmartWi Connection Utility, ни VAIO Smart Network Utility недоступны, используйте Центр мобильности Windows, чтобы включить адаптер WLAN.
- Компьютеры VAIO с операционной системой Windows® 8 не нуждаются и не будут иметь ни утилиты SmartWi Connection Utility, ни VAIO Smart Network Utility. Операционная система Windows® 8 заменяет эти две утилиты.
Примечание: Если соединение работает в безопасном режиме, скорее всего, проблема связана с антивирусным или антишпионским ПО. Настройте все установленное антивирусное или антишпионское программное обеспечение должным образом в соответствии с инструкциями производителя.
ВНИМАНИЕ! Если антивирусное или антишпионское программное обеспечение было удалено или отключено для устранения проблемы, включите или переустановите его, чтобы предотвратить воздействие вредоносного программного обеспечения. После включения или переустановки программного обеспечения настройте его должным образом в соответствии с инструкциями производителя, чтобы обеспечить правильную работу Интернета или сетевого подключения.
Примечание: Если другой компьютер успешно подключается, проблема не в интернет-провайдере (ISP), модеме или маршрутизаторе.
Примечание: Если маршрутизатор не получает IP-адрес WAN, проблема, скорее всего, вызвана проблемой с интернет-провайдером.
ВНИМАНИЕ! Есть риск потери данных. Если маршрутизатор был специально настроен (PPPoe, DSL, фильтрация MAC-адресов, безопасность и т. Д.), Настройки будут удалены после перезагрузки маршрутизатора, и его придется перенастроить.
ПРИМЕЧАНИЕ. В зависимости от операционной системы действия по отключению Интернет-протокола версии 6 могут различаться.
Обновление с Windows 7 до 10: все, что вам нужно знать перед обновлением
Прошло больше года с тех пор, как Microsoft официально прекратила поддержку Windows 7 в январе 2020 года.Конец не должен был стать сюрпризом для пользователей Windows: Microsoft пообещала 10 лет поддержки продукта для Windows 7, когда она была выпущена в октябре 2009 года, прежде чем сместить акцент на поддержку новых технологий.
Это означает, что Microsoft больше не предлагает техническую помощь или обновления программного обеспечения для вашего устройства, и компания призвала людей перейти на Windows 10, чтобы обеспечить безопасность своих ПК и ноутбуков. (Если вы являетесь пользователем Windows 8.1, расширенная поддержка этой ОС не закончится до января 2023 года.) Но не волнуйтесь — вы все равно можете использовать этот трюк, чтобы бесплатно загрузить Windows 10, если хотите.
CNET Now
Все последние технические новости доставляются на ваш почтовый ящик. Это бесплатно!
Прочтите все, что вам нужно знать об окончании поддержки Windows 7 и о том, как бесплатно перейти на Windows 10.
Обновленное настраиваемое меню «Пуск» в Windows 10.
Нейт Ральф / CNETПодробнее: Как бесплатно загрузить Windows 10
Почему Microsoft прекратила поддержку Windows 7?
Microsoft имеет давнюю политику фиксированного образа жизни для многих своих продуктов.Для каждой версии своей ОС компания предлагает минимум 10 лет поддержки (минимум пять лет основной поддержки, а затем пять лет расширенной поддержки). Оба типа включают обновления безопасности и программы, онлайн-темы для самопомощи и дополнительную помощь, за которую вы можете заплатить.
Windows 7 была выпущена в октябре 2009 года, поэтому ее 10-летний жизненный цикл подошел к концу. Windows 10 была выпущена в 2015 году, а расширенная поддержка последней версии ОС должна закончиться в 2025 году.
Подробнее: Впервые в Windows 10? Вот как долго Microsoft будет поддерживать его
Мой компьютер с Windows 7 перестанет работать?
Ваш компьютер с Windows 7 будет продолжать работать, но Microsoft не будет предоставлять обновления безопасности или исправления, а также техническую поддержку по любым проблемам, что подвергает ваш компьютер большему риску заражения вирусами и вредоносными программами, которые могут распространяться, чтобы воспользоваться всеми имеющимися недостатками. позже обнаружил.
Вот почему для вас важно перейти на версию ОС, для которой Microsoft по-прежнему будет вкладывать ресурсы.
Подробнее: Поддержка Windows 7 мертва, но эти семь советов по безопасности по-прежнему защитят ваш ноутбук
Нужно ли мне переходить на Windows 10?
Никто не может заставить вас перейти с Windows 7 на Windows 10, но это действительно хорошая идея — главная причина — безопасность. Без обновлений безопасности или исправлений вы подвергаете свой компьютер риску, особенно опасному, поскольку многие виды вредоносных программ нацелены на устройства Windows.
Windows 10 также имеет ряд встроенных инструментов безопасности: Антивирус Защитника Windows защищает от вредоносного и шпионского ПО через электронную почту, приложения, облако и Интернет, а Windows Hello предлагает возможность входа без пароля для разблокировки ваших устройств с помощью ваше лицо или сканер отпечатков пальцев. Служба «Найти мое устройство» может удаленно заблокировать и стереть данные с вашего устройства Windows или отобразить местоположение вашего устройства.
Подробнее: Лучшая антивирусная защита 2021 года для Windows 10
Разве Windows 10 не содержит ошибок?
Некоторые люди не решались сделать переход из-за сообщений о нескольких ошибках в более ранних версиях Windows 10.Но Microsoft внесла несколько изменений в свой подход к обновлению, начиная с выпуска в мае 2019 года, в том числе более медленное развертывание с дополнительным тестированием, больше возможностей для приостановки обновлений и более подробное раскрытие известных проблем, поэтому ваш опыт должен быть более плавным.
Многие проблемы были связаны с тем, что обновления происходят чаще, сказал аналитик Gartner Research Стив Клейнханс. «Но в целом большинство пользователей, похоже, вполне довольны этой ОС и им нравятся возможности, которые она приносит, особенно на новых устройствах», — добавил он.
Подробнее: 6 простых изменений безопасности, которые необходимо внести всем пользователям Windows 10
В чем разница между Windows 7 и Windows 10?
Помимо набора инструментов безопасности, Windows 10 также предлагает дополнительные функции. Одно из них — это приложение «Ваш телефон», которое позволяет вам получать доступ к текстам, уведомлениям и приложениям со своего телефона с помощью ПК — аналогично функциям Apple Continuity. Функция под названием «Звонки» позволяет вам совершать звонки Android и отвечать на них на вашем ПК (и вы также можете подключить свой iPhone к ПК с Windows).Функция диктовки позволяет легко записывать идеи.
Цифровой помощник Microsoft Cortana также доступен на ПК с Windows 10. ОС также лучше интегрируется с Microsoft OneDrive и другими облачными инструментами.
Подробнее: 11 простых приемов Windows 10, о которых вы не знали
Последнее обновление Windows 10 за октябрь 2020 г. включает новые функции, включая новое меню «Пуск», обновления Microsoft Edge и обновленные уведомления. Microsoft также недавно анонсировала предстоящее весеннее обновление 2021 года для Windows 10, которое будет включать в себя больше новых функций и подготовит почву для более значительных изменений в ОС в будущем.
В отличие от предыдущих версий ОС, Windows 10 предлагает автоматические обновления по умолчанию, чтобы сделать системы более безопасными. (Вы можете отключить их, если хотите, перейдя в Настройки Центра обновления Windows> Дополнительные параметры и изменив с Автоматически на другой вариант в раскрывающемся меню.)
Подробнее: 5 функций Windows 10, которые лучше что у вас было на Windows 7
Как мне перейти с Windows 7 на Windows 10? Сколько мне это будет стоить?
Вы можете купить и загрузить Windows 10 через веб-сайт Microsoft за 139 долларов.Хотя технически Microsoft завершила свою бесплатную программу обновления Windows 10 в июле 2016 года, по состоянию на декабрь 2020 года CNET подтвердила, что бесплатное обновление по-прежнему доступно для пользователей Windows 7, 8 и 8.1. Ознакомьтесь с нашим пошаговым руководством по бесплатному обновлению до Windows 10.
Подробнее: 20 профессиональных советов, как заставить Windows 10 работать так, как вы хотите (бесплатный PDF) (TechRepublic)
Устранение серой проблемы с Wi-Fi на ноутбуках с Windows
Из этого руководства вы узнаете, как исправить проблему « WiFi неактивен » на ноутбуках с Windows 10.Этот вопрос был опубликован и обсужден в сообществе Microsoft. Как мы знаем, портативные компьютеры имеют встроенные беспроводные адаптеры, которых вы не видите снаружи. Однако на рынке доступны внешние беспроводные USB-адаптеры. В этом руководстве позвольте мне объяснить вам, как исправить проблему с серым цветом ноутбука Wireless в операционных системах Windows 7/8 / 8.1 / и 10.
Что вызывает проблему «Wi-Fi неактивен»
Вы можете увидеть ошибку Wi-Fi, выделенную серым цветом , если выполняются следующие условия.
- Режим полета включен.
- Установлены несовместимые драйверы
- Неисправные драйверы беспроводной сети
- Неисправный антивирус / брандмауэр
- Поврежденные системные файлы и службы.
- Настройки реестра повреждены.
- Неисправный адаптер беспроводной сети.
Примечание: Прежде чем вносить какие-либо изменения в компьютер, создайте точку восстановления системы, чтобы вы могли восстановить свой компьютер до предыдущего рабочего состояния, если что-то пойдет не так. Выполняйте приведенные ниже методы шаг за шагом и проверяйте, устранена ли проблема после каждого шага.
Метод 1. Отключить режим полета — выключить Wi-Fi.
Когда включен режим полета, некоторые службы будут отключены, включая Интернет, Bluetooth, GPS, мобильные данные и NFC. Убедитесь, что вы не включили режим полета, или отключите и включите режим полета и включите сеть Wi-Fi.
Для этого откройте «Настройки », щелкнув меню «Пуск» и найдите «Параметры »> щелкните «Сеть и Интернет »> «Режим полета»> «Выключите» кнопку «Самолет», как показано на рисунке.
Или Щелкните панель Уведомление в правом нижнем углу панели задач, щелкните поле Режим полета , чтобы выключить .
Метод 2: сброс адаптера беспроводной сети
Сброс параметров сети может вернуть сетевые настройки по умолчанию в Windows. Если Wi-Fi неактивен из-за неправильных настроек сети, это должно решить проблему.
- Для этого Нажмите кнопку Start , затем выберите Settings > Network & Internet > Status > Network reset.
- На экране сброса сети выберите Сбросить сейчас > Да, чтобы подтвердить и перезагрузить компьютер.
Метод 3. Запустить средство устранения неполадок беспроводной сети
Средство устранения неполадок сети может помочь в диагностике и устранении распространенных проблем с подключением. Запустите средство устранения неполадок сети и выполните приведенные ниже команды, чтобы вручную сбросить сетевые компоненты.
- Щелкните Пуск меню> Настройки > Сеть и Интернет > Состояние .
- Ниже «Измените настройки сети» выберите «Средство устранения неполадок сети».
- Следуйте инструкциям на экране, чтобы завершить средство устранения неполадок.
Выполните следующие команды в командной строке. Откройте командную строку с правами администратора, введите или вставьте ниже команды как есть и нажмите Enter.
- Netsh Winsock сброс
- netsh int ip сброс
- ipconfig / выпуск
- ipconfig / обновить
- ipconfig / flushdns
Метод 4. Откат драйверов беспроводной сети
Если у вас есть несовместимые драйверы, установленные через Центр обновления Windows или вручную, откат параметров драйвера может вернуть предыдущие рабочие драйверы.
- Щелкните меню «Пуск», найдите «Панель управления» и выберите «Центр управления сетями и общим доступом».
- Щелкните «Изменить настройки адаптера».
- Щелкните правой кнопкой мыши « Wireless Network Adapter» и выберите «Свойства».
- Нажмите «Настроить».
- Щелкните вкладку « Driver ».
- Выберите « Драйвер отката ».
- Выберите «Да» для подтверждения и «Да» для перезагрузки компьютера.
Метод 5. Обновите или переустановите драйверы беспроводной сети
Вы можете столкнуться с проблемой неактивного Wi-Fi, даже если драйверы беспроводной сети повреждены. В этом случае обновите или переустановите драйверы.
- Одновременно нажмите клавиши Windows и R.
- Введите devmgmt.msc и нажмите Enter.
- Щелкните правой кнопкой мыши адаптер беспроводной сети
- Удалите сетевой драйвер и Выполните поиск изменений оборудования .
- Перейдите по этой ссылке в раздел «Лучший способ установки или обновления драйверов «.
Метод 6. Восстановить предыдущее рабочее состояние Windows.
Если вы знаете, что проблема Wi-Fi, выделенная серым цветом, началась недавно, вы можете восстановить свой компьютер до предыдущего рабочего состояния.
Для этого нажмите Пуск и R одновременно> введите rstrui нажмите Enter> щелкните Далее > Убедитесь, что Показать больше точек восстановления отмечен > Выберите любую точку восстановления, если вы считаете, что компьютер работает нормально. > щелкните Далее следуйте инструкциям на экране, чтобы завершить восстановление.
Это может занять несколько минут. После перезагрузки компьютера вы должны увидеть, что восстановление завершено успешно.
Метод 7. Обновите или сбросьте Windows
Обновление или сброс Windows может восстановить поврежденные системные файлы и сбросить разрешения Windows до значений по умолчанию, это может исправить проблему WiFi, выделенную серым цветом. .
Для этого перейдите в «Настройки»> «Выберите« Обновление и безопасность »»> нажмите «Восстановление» на левой панели> нажмите «Начать» в разделе «» Сбросить этот компьютер. Следуйте инструкциям на экране, чтобы завершить установку.
Примечание. Если описанные выше действия не помогли, посетите центр ремонта ноутбуков для ремонта оборудования беспроводной связи.
Исправление зависания сетевого подключения Windows 7 в общедоступном режиме
Корпорация Майкрософт только что выпустила исправление сетевой проблемы, с которой могут столкнуться пользователи Windows 7.Пользователи Windows 7, при определенных обстоятельствах, могут быть не в состоянии щелкнуть место, связанное с их сетевым подключением. Ссылка, на которую обычно нажимают, в этом случае не работает.
Проблема вызвана установкой флажка «Считать все будущие сети, к которым я подключаюсь, общедоступными, и больше не спрашивать» во время настройки сетевого подключения.
Исправление было создано Microsoft для решения проблемы и восстановления возможности щелкнуть сетевое расположение.Поскольку это проблема, связанная с Windows 7, исправление предусмотрено только для этой операционной системы.
Пользователи Windows 7 могут загрузить Fix-It с веб-сайта поддержки Microsoft. Все, что требуется, — это выполнить программу в целевой системе. Исправление сбрасывает настройки и отображает запрос на выбор местоположения для активной сети.
Исправление В конце отображается отчет о состоянии исправления с возможностью оставить отзыв, получить интерактивную справку или прочитать дополнительную информацию о Microsoft Fix It.
Опытные пользователи и пользователи, которые не добились успеха с Fix It, могут вместо этого попробовать исправление вручную, чтобы устранить проблему с сетевым расположением. Исправление вручную указано на той же веб-странице поддержки. Вот шаги, чтобы вручную устранить проблему с сетевым расположением.
- Закройте все приложения, использующие сетевое соединение.
- Щелкните начальную сферу, введите диспетчер устройств в поле поиска и запуска и нажмите ввод.
- Разверните список сетевых адаптеров
- Щелкните правой кнопкой мыши все сетевые адаптеры и выберите «Отключить» в контекстном меню.
- Теперь снова включите адаптер, который вызывает проблемы.
- Снова нажмите Start Orb, введите сеть и центр общего доступа и выберите программу с тем же именем из доступного выбора.
- Выберите «Выбрать домашнюю группу и параметры общего доступа» в левой нижней части окна.
- Щелкните ссылку «Что такое сетевое расположение» и выберите сетевое расположение.
- На этом этапе вы можете продолжить диалог настройки домашней группы или выйти из него.
- Повторно включите все отключенные сетевые адаптеры на последнем шаге.
И программа Fix-It, и ручное восстановление должны решить проблему в Windows 7. Вы когда-нибудь сталкивались с этой проблемой? Дай мне знать в комментариях.
Сводка
Название статьи
Исправить зависание сетевого подключения Windows 7 в общедоступном режиме
Описание
В руководстве объясняется, как решить проблему с сетью в Windows 7, если сетевые соединения зависают в общедоступном режиме и больше не могут быть изменены.
Автор
Мартин Бринкманн
ОбъявлениеУстранение неполадок: что делать, если Prism не запускается (Windows).- FAQ 961
Вот несколько советов по устранению неполадок. Если Prism для Windows не запускается (даже не попадает в диалоговое окно приветствия). Если вы используете Mac, воспользуйтесь этими советами по устранению неполадок.
Перед тем, как выполнять следующие шаги, убедитесь, что у вас установлена текущая версия, и обновите ее, если нет.
Если у вас возникли проблемы с запуском Prism 4, отправьте запрос на help.graphpad.com, указав свой серийный номер, и мы постараемся помочь.
1. Удалите файлы настроекПри запуске Prism перед отображением любого диалогового окна ищет файл конфигурации, который содержит ваши предпочтения, список недавно использованных файлов, определяемые пользователем уравнения и т. Д.В очень редких случаях этот файл может быть поврежден, и Prism даже не сможет запуститься. Чтобы решить эту проблему, удалите файл настроек Prism, имя которого зависит от того, какую версию Prism вы используете: Prism3.cnf (который отображается как «Файл быстрого набора Prism 3»!), Prism4.cfg, Prism5.cfg или Prism 6.cfg
Каждая версия Prism пытается сначала загрузить свой собственный файл настроек. Если он не может этого найти, он попытается загрузить варианты из файла настроек предыдущих версий. Итак, чтобы проверить идею о том, что поврежденный файл настроек вызывает проблемы, удалите или переименуйте файл настроек для всех версий Prism.
Местоположение файла настроек зависит от того, какую версию Windows вы используете и какую версию Prism. Последние цифры в путях ниже показывают номер версии Prism, поэтому его можно отрегулировать соответствующим образом. Когда Prism не находит файл настроек, специфичный для запущенной версии, он будет искать более старую. Поэтому удалите файлы настроек из всех версий при устранении неполадок, по которым Prism не запускается.
В Windows Vista и Windows 7 — 10 он расположен по адресу:
Users \ (ваше имя пользователя) \ AppData \ Roaming \ GraphPad Software \ Prism \ 7.0 (или \ 6.0, или \ 5.0, или \ 4.0)
В Windows XP и 2000 он находится по адресу:
Документ и настройки \ [пользователь] \ Application Data \ GraphPad Software \ Prism \ 6.0 (или \ 5.0, или \ 4.0) или
Документ и настройки \ [пользователь] \ Application Data \ GraphPad Software \ Prism \ 6.0 (или \ 5.0 или \ 4.0)
В Windows 98 и ME он находится по адресу: C: \ Windows
В Windows NT он находится по адресу: C: \ NT
2.Перезагрузите компьютерЭй, это не повредит и фактически решает многие компьютерные проблемы.
3. Запретить проверку обновленийПри первом запуске Prism (Windows) пытается проверить наличие обновлений через Интернет. Если он не может подключиться, он обычно просто продолжает работать. Но в очень редких случаях он пытается проверить наличие обновлений, а затем не может пройти этот шаг, поэтому никогда не попадает в диалоговое окно приветствия. Это довольно редко, но легко обойтись. Есть два способа запретить Prism проверять наличие обновлений.
Один из способов сделать это — отключить Интернет и изменить настройки в Prism:
- Отключите компьютер от Интернета. Для этого необходимо отключить кабель Ethernet и / или выключить Wi-Fi.
- Стартовая призма. Если проблема действительно заключалась в проверке обновлений, Prism теперь запустится нормально.
- Отпустите меню «Правка» и выберите «Настройки».
- Перейдите во вкладку Интернет.
- Снимите флажок, чтобы автоматически проверять наличие обновлений.
- Выйти из призмы.
- Подключите Интернет заново.
- Запустите призму снова. Если проблема была в проверке обновлений, теперь она запустится нормально.
Другой способ — поместить / U в командную строку (требуется Prism 5.02 или новее):
- Щелкните правой кнопкой мыши ярлык Prism на рабочем столе или в меню «Пуск» и выберите «Свойства».
- Добавьте «/ U» (без кавычек) к цели, чтобы она выглядела примерно так (с кавычками вокруг пути, но не вокруг / U, и пробелом между кавычками и косой чертой):
«C: \ Program Files \ GraphPad \ Prism5 \ prism.exe »/ U - Закройте Properties и запустите Prism.
Prism не запускается, если думает, что Prism уже запущена на вашем компьютере. Возможно, что Prism работает, но не на панели задач. Чтобы узнать, откройте Диспетчер задач (Ctrl + Alt + Delete) и найдите Prism как в списке приложений, так и в списке процессов. Вы можете завершить процесс Prism из этого диалогового окна. Напишите нам, если это произойдет неоднократно.
5. Удалите все файлы автоматического резервного копирования. Система автоматического резервного копированияPrism хранит свои файлы в разных местах в зависимости от Prism и версии Windows. Если вы используете Prism 4 или новее и Windows Vista или новее, файлы находятся в: C: \ Users \ [имя пользователя] \ AppData \ Local \ Temp \
Если вы используете Prism 4 или 5 и WinXP, файлы находятся в: C: \ Documents and Settings \ [имя пользователя] \ Local Settings \ Temp \
Если в этих местах есть файлы, попробуйте удалить их, а затем перезапустите Prism.
6. Удалите файл с серийным номеромВ очень редких случаях Prism может застрять, пытаясь прочитать файл, содержащий серийный номер. Решение — удалить этот файл. Затем Prism предложит вам ввести серийный номер и активировать его на вашем компьютере при первом запуске. Подробности здесь.
7. Убедитесь, что путь не слишком длинный и не содержит символов Юникода.Windows допускает всего до 260 символов в полном пути.Путь включает диск, вложенный список папок и имя файла (Prism.exe). Если вы запускаете Prism с ярлыка, а путь длиннее этого, Prism не запустится. Этот путь должен содержать только «обычные» символы, а не символы Unicode (кириллица, японский …).
8. Убедитесь, что Prism не работает в режиме совместимостиОдин человек обнаружил, что Prism 7.02 не запускается в Windows 10. Нет диалогового окна приветствия. Сообщение об ошибке отсутствует. Оказалось, что свойства Prism.exe были настроены на работу в режиме совместимости с Windows 8. Избавились от этого параметра, и Prism заработала нормально.
9. Отправьте нам файл журнала запускаПрежде чем обращаться к нам за личной помощью, создайте файл журнала Prism, который поможет нам понять, почему он не запускается.
Вам не нужно ничего делать для создания файла журнала запуска с Prism 7.02 или более поздней версии, поскольку он создает его каждый раз при запуске. Вы найдете его по этому адресу:
C: \ Users \ <имя пользователя> \ AppData \ Roaming \ GraphPad Software \ Prism \ 7.0 \ Prism 7 log.txt
Вы можете перейти к этой папке с помощью проводника Windows. Но есть способ попроще. В Prism удерживайте нажатой клавишу Control, открывая меню «Правка» и выбирая «Настройки». Откроется диалоговое окно «Настройки». Щелкните вкладку «Поддержка» (которую вы увидите, только если удерживаете Control). Вы увидите ссылку, чтобы открыть файл журнала, и кнопку, чтобы открыть папку, содержащую файл.
В версиях Prism до 7.02 выполните следующие действия:
- Щелкните правой кнопкой мыши ярлык Prism на рабочем столе или в меню «Пуск» и выберите «Свойства».
- Добавьте к цели «/ L» (без кавычек), чтобы она выглядела примерно так (с кавычками вокруг пути, но не вокруг / L, и пробелом между кавычками и косой чертой):
«C: \ Program Files \ GraphPad \ Prism5 \ prism.exe» / L - Закройте Properties и запустите Prism. Если можете, пропустите диалоговое окно приветствия и создайте новую таблицу данных. Но файл журнала будет полезен, даже если диалоговое окно приветствия не появится.
- Выходная призма.
- Отправьте нам файл журнала по электронной почте.Файл журнала Prism называется «Prism 7 log.txt», «Prism 6 log.txt» или «Prism 5 startup log.txt» и находится на рабочем столе Windows. Если вы все еще используете Prism 4, его файл журнала называется pz4log.log и находится в папке программы Prism.
В Prism 6 и более поздних версиях Prism ведет журнал даже после запуска, и это может заметно замедлить работу программы. Поэтому не забывайте выключать ведение журнала, когда оно больше не нужно.
Если в файле журнала есть строка: InitInstance (): exit result == 203
Три клиента обнаружили, что отключение MacType (программы сглаживания шрифтов) решило проблему.? Этот код ошибки поступает из Windows и отображается в файле журнала Prism как «Fail: InitProgram bad result = 203» и « I nitInstance (): exit result == 203 ». Код Microsoft: «203 — ERROR_ENVVAR_NOT_FOUND», что означает: «Системе не удалось найти введенный параметр среды». Вот объяснение Microsoft, которое не очень помогает. Вот еще несколько полезных советов. И еще набор советов.Это действительно редкая проблема Windows, а не проблема Prism, поэтому GraphPad не может помочь.Если вы поищете это сообщение, вы найдете много информации и советов по исправлению.
СОВЕТЫ ДЛЯ СТАРЫХ ВЕРСИЙ PRISM
Отключите VPN, если она используется (только Prism 6.00 и 6.01 для Windows)
Виртуальная частная сеть (VPN) — это технология, которая позволяет вам подключаться к удаленным компьютерам через Интернет, когда в противном случае такие компьютеры были бы недоступны. Например, вам может потребоваться использовать VPN для подключения к компьютеру в корпоративном офисе, когда вы работаете из дома.При подключении к VPN у Prism 6.00 и 6.01 Windows возникают проблемы с определением конфигурации сети и, как следствие, сбой во время запуска. Чтобы решить эту проблему, обновите Prism до 6.02 или более поздней версии. Если проблема с 6.02 не устранена, удалите файл с серийным номером Prism. Затем вам будет предложено снова активировать Prism при следующем запуске, и это решит проблему с VPN.
Переустановите Flash и Internet Explorer (только Prism 5)
Prism 5 использует Flash для показа вводного ролика.Он общается с Flash при запуске, поэтому поврежденная установка Flash может помешать запуску Prism. Prism 6 не использует Flash. Точно так же Prism полагается на некоторые компоненты Internet Explorer, поэтому имеет смысл переустановить или обновить его.
Удалить папку Tour (только Prism 5)
Prism может отображать обучающий видеоролик (тур) в диалоговом окне приветствия. Для отображения этого требуется Flash и некоторые компоненты из Internet Explorer. В очень редких случаях эти компоненты отсутствуют или повреждены, и Prism даже не запускается.Чтобы решить эту проблему, удалите (или переименуйте) папку Tour в папке программы Prism. Если эта папка отсутствует, Prism не будет пытаться загрузить Flash или другие компоненты, поэтому это должно обойти любую проблему, с которой вы столкнулись. Вы знаете, что эта проблема связана с тем, что Prism представляет окно сообщения «Ошибка сценария», в котором упоминается URL-адрес, заканчивающийся на «/tour/swfobject.js».
Ключевые слова: .log файл журнала / L журнал запуска, не запускается, / U, проверка обновлений, сбой, запуск, журнал установки, журнал установки, устранение неполадок, не запускается, файл журнала, призма не запускается, Prism не запускается, Prism Windows не запускается, Prism 5 не запускается, Prism Windows не запускается, окна Prism 5 не запускаются, VPN, виртуальная частная сеть
Как исправить ошибки в браузере, если страницы не загружаются
Последнее обновление , Дэвид Уэбб .
Если вы подключены к Интернету, но испытываете трудности с при попытке загрузить страницы своего браузера , не бойтесь. Это очень распространенная проблема, которую можно решить с помощью простых настроек в ваших интернет-настройках.Интернет подключен, но страницы не загружаются
Прежде чем вносить какие-либо изменения в настройки Интернета, проверьте, работаете ли вы в настоящее время в автономном режиме . Если это так, простое отключение этой функции должно восстановить нормальный сеанс просмотра веб-страниц.
Internet Explorer
Щелкните правой кнопкой мыши значок Internet Explorer и выберите Свойства . Затем перейдите на вкладку Подключения .Щелкните по кнопке настроек LAN. В этом окне снимите отметку со всех без исключения опций, которые выбраны в данный момент.
Вы также можете попробовать сбросить Internet Explorer до параметров по умолчанию:
- Щелкните вкладку Инструменты
- Нажмите «Свойства обозревателя» внизу.


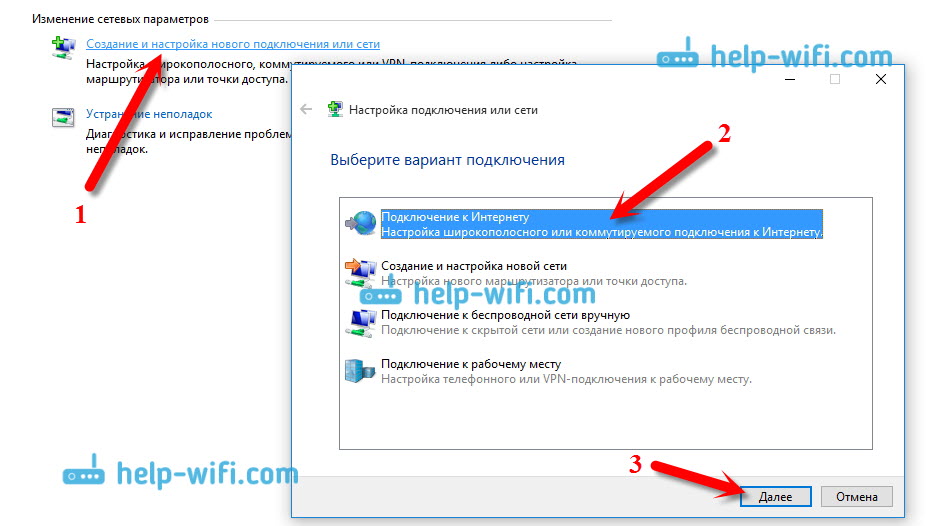 п.
п. п. В правом, нижнем углу смотрим на список программ. Если есть torrent-клиент, зайдите в него, посмотрите информацию о скачках/раздачах. Если там нет сильной активности (нет закачек, нет раздач на 500 кб/сек и т. д.), закрываем его. Поищите в той же области синюю кляксу.Это значек SkyMonk. Если есть, закрывайте программу (через Выход), переходите в установку/удалению программ и удаляйте ее. Если там все спокойно, открывайте Диспетчер задач (ctrl+alt+del), вкладка процессы, выгружаем разного рода updater-ы. Это могут быть от google, adobe, apple (bonjuer) и подобных компаний. После проверяем, медленно ли работает интернет. Если все так же, идем на пункт 3.
п. В правом, нижнем углу смотрим на список программ. Если есть torrent-клиент, зайдите в него, посмотрите информацию о скачках/раздачах. Если там нет сильной активности (нет закачек, нет раздач на 500 кб/сек и т. д.), закрываем его. Поищите в той же области синюю кляксу.Это значек SkyMonk. Если есть, закрывайте программу (через Выход), переходите в установку/удалению программ и удаляйте ее. Если там все спокойно, открывайте Диспетчер задач (ctrl+alt+del), вкладка процессы, выгружаем разного рода updater-ы. Это могут быть от google, adobe, apple (bonjuer) и подобных компаний. После проверяем, медленно ли работает интернет. Если все так же, идем на пункт 3. Все ненужные записи будут удалены. Только не забудьте сохранить/запомнить пароли от контакта и почты, т. к. все формы с паролями+журналы посещений будут стерты. Так же софтина чистит все папки Temp и корзину. На вкладке Реестр такими же манипуляциями чистим реестр от ненужных записей. Проверяем, медленно ли открываются веб страницы. Если не помогло, то пункт 4.
Все ненужные записи будут удалены. Только не забудьте сохранить/запомнить пароли от контакта и почты, т. к. все формы с паролями+журналы посещений будут стерты. Так же софтина чистит все папки Temp и корзину. На вкладке Реестр такими же манипуляциями чистим реестр от ненужных записей. Проверяем, медленно ли открываются веб страницы. Если не помогло, то пункт 4.