Полезные статьи и советы | CPS Ural
Как скрыть приложения на iPhone?
Как скрыть приложения на iPhone?
27.07.2022
Подробнее
У современных людей в айфоне содержится огромное количество информации — деловой и личной. Разработчики смартфона сделали всё для того, чтобы оптимизировать и организовать рабочее пространство устройства. Меню и наличие нескольких рабочих столов позволяют быстро открыть необходимое приложение. В некоторых случаях обилие ярлыков мешает пользователю. Или его нужно скрыть от посторонних.
27.07.2022
Неисправность блока питания телевизора
Неисправность блока питания телевизора
14.07.2022
Подробнее
Что делать, если телевизор внезапно перестал включаться или демонстрирует чёрный (в редких случаях синий) экран? Конечно же, лучше отнести его на диагностику, но если время поджимает, можно произвести её самостоятельно.
14.07.2022
Как обновить BIOS/БИОС?
Как обновить BIOS/БИОС?
30.06.2022
Подробнее
BIOS («Basic Input Output System») — это основное программное обеспечение, которое есть на каждом компьютере. Помимо прочего, оно используется для распознавания и управления всеми компонентами устройства. Неотъемлемая часть ПК находится в отдельном чипе на материнской плате.
30.06.2022
Как подключить VPN/ВПН?
Как подключить VPN/ВПН?
27.06.2022
Подробнее
VPN/ВПН — зашифрованное подключение к сети, благодаря которому пользователь может обойти локальные ограничения и при этом сохранить конфиденциальность. Использовать сервис довольно просто. Для этого необходимо найти приложение через поиск магазинов приложений и скачать его. Приложение займет около 20-50 МБ памяти.
27. 06.2022
06.2022
Как проверить iPhone при покупке
Как проверить iPhone при покупке
02.06.2022
Подробнее
При покупке iPhone важно провести его проверку. Данное устройство достаточно дорогое, даже если смартфон не последней модели, нужно удостовериться, что это не подделка. Если приобретается техника Apple, то лучше предварительно посмотреть наличие всех требуемых документов, сертификатов. Проверка не должна ограничиваться тестированием работы, основных функций, нужно провести множество других важных процедур, иначе можно потерять деньги, а также после покупки устройством будет невозможно пользоваться.
02.06.2022
Что делать, если Macbook не включается?
Что делать, если Macbook не включается?
25.05.2022
Подробнее
Пользователи компьютера Macbook нередко сталкиваются с ситуацией, когда он не включается и зависает сразу после появления логотипа Apple. В такой ситуации компьютер реагирует только на принудительное отключение путем нажатия на кнопку питания. Учитывая, что подобная проблема является распространенной, следует разобраться, в каких случаях можно устранить неисправность самостоятельно, а в каких случаях следует обратиться к специалистам.
В такой ситуации компьютер реагирует только на принудительное отключение путем нажатия на кнопку питания. Учитывая, что подобная проблема является распространенной, следует разобраться, в каких случаях можно устранить неисправность самостоятельно, а в каких случаях следует обратиться к специалистам.
25.05.2022
Почему мультиварка не греет?
Почему мультиварка не греет?
29.04.2022
Подробнее
Как и любая бытовая техника, мультиварка подвержена поломкам. Они обусловлены несколькими причинами: нарушением правил эксплуатации, перепадами напряжения, производственным браком и т.д. Чтобы понять, в чем заключается причина поломки, нужно знать, как устроен механизм этого прибора.
29.04.2022
Что делать, если не крутится тарелка в микроволновке?
Что делать, если не крутится тарелка в микроволновке?
28.04.2022
Подробнее
Вращающийся поддон СВЧ-печи требуется для равномерного разогрева пищи. Если этот режим не работает, то блюдо подогреется или приготовится лишь с двух боковых сторон. Есть множество неисправностей, почему не крутится тарелка в микроволновке. Существуют как обычные, которые устраняются самостоятельно, так и серьезные, требующие вызова специалиста и ремонт микроволновки.
Если этот режим не работает, то блюдо подогреется или приготовится лишь с двух боковых сторон. Есть множество неисправностей, почему не крутится тарелка в микроволновке. Существуют как обычные, которые устраняются самостоятельно, так и серьезные, требующие вызова специалиста и ремонт микроволновки.
28.04.2022
Какие игровые планшеты лучше: на базе Windows 10, Android или iOS?
04.02.2022
Подробнее
Операционная система ключевая характеристика при покупке игрового планшета. Для каждой ОС игры разные, хотя можно найти видеоигру, доступную для нескольких операционных систем.
04.02.2022
Что можно сделать, чтобы продлить срок службы аккумулятора смартфона?
Что можно сделать, чтобы продлить срок службы аккумулятора смартфона?
28.12.2021
Подробнее
Есть одна вещь, которой владельцы смартфонов опасаются как наводнения. Это низкий заряд батареи. У этого страха даже есть отдельное название – номофобия, такой страх может одолеть каждого.
Это низкий заряд батареи. У этого страха даже есть отдельное название – номофобия, такой страх может одолеть каждого.
28.12.2021
Не включается компьютер — самостоятельный ремонт и диагностика ПК своими руками без сторонней помощи мастеров и сервисного центра
Этот материал написан посетителем сайта, и за него начислено вознаграждение.
Вступление
Итак, допустим, у вас не включается компьютер. Что я имею в виду под выражением «не включается» — вы нажимаете на кнопку включения, но ничего не происходит: вентиляторы не крутятся, Speaker не пищит, ничего банально не происходит, как будто компьютер мертв или не подключен к сети.
Что же делать в такой ситуации? Для начала — держать себя в руках и не паниковать. Спокойно дочитайте данный материал и верьте, что у вас все получится, ведь в 90% случаев любые проблемы с ПК решаются без стороннего ремонта в сервисном центре (а большая часть ремонта в сервисном центре слишком дорогая, чтобы производить этот ремонт и гораздо проще заменить комплектующее).
Вспомнить все и быть честным с самим собой
рекомендации
Диагностику и поиск неисправностей существенно облегчат ваши воспоминания и честность с самим собой. Попытайтесь вспомнить, что последний раз вы делали с компьютером, после чего он перестал включаться. Расскажу на своем примере — мой пк перестал запускаться, и вот, что было до этого с ним: я производил замену термопасты, после этого экспериментировал с разгоном на открытом тестовом стенде, далее я собрал все комплектующие обратно в корпус, во время сборки, чтобы зафиксировать 24-pin питание материнской платы, я случайно оперся рукой не на корпус, а на башенный кулер, после чего услышал явный щелчок, но не придал этому значения.
Из описанных действий становится очевидно, что проблема заключается в сокете, а, быть может, я спалил себе VRM. Но, все ведь мы надеемся, что проблема решится как-то по-другому и пытаемся искать проблему там, где ее нет?
Поэтому переходим к детальной диагностике неисправностей.
Полная диагностика и поиск неисправностей
Итак, мы нажимаем на кнопку включения, но ничего не происходит. Что же делать?
Первое: проверяем подключение всех кабелей, в том числе, включен ли блок питания и запитан ли он от сети. Если неисправности не найдены, то переходим к следующему шагу.
Второе: проверяем исправность кнопки — отсоединяем провод «POWER SW» и замыкаем соответствующие контакты. Замкнуть контакты можно любым металлическим предметом без слоя изоляции, будь то отвертка, лезвие бритвы или ножа, кусочек проволоки или провода с зачищенной изоляцией. От вас требуется лишь прикоснуться этим предметом до двух необходимых контактов. Если ничего не происходит, то, возможно, контакты или предмет в жире, вам следует обезжирить место контакта и сам предмет и повторить действие еще раз.
Третье: если все еще ничего не происходит, то время вытаскивать комплектующие из корпуса на стол или на любую другую поверхность, где бы вам было удобно работать и осматривать комплектующие. Попробуйте все запустить на столе, быть может, железная стенка корпуса каким-то образом замкнула материнскую плату или любой другой элемент ПК.
Попробуйте все запустить на столе, быть может, железная стенка корпуса каким-то образом замкнула материнскую плату или любой другой элемент ПК.
Четвертое: если описанные выше действия не дали никаких результатов, то пришло время проверки блока питания. Естественно, если у вас есть тестовая материнская плата или мультиметр, то проверка будет куда более информативной и простой, но давайте представим себе ситуацию, что у вас ничего нет. Как в этом случае проверить исправность блока питания (во всяком случае, его возможность запустить систему)? Для этого вам понадобится кусочек проволоки или провода с зачищенной изоляцией или, самое банальное — металлическая скрепка (желательно не окрашенная). Распрямите скрепку и загните ее в дугу , чтобы два ее конца были параллельны друг другу. Далее отсоедините блок питания от сети, чтобы исключить возможность хоть какого-то поражения электрически током. Остальные кабели блока питания должны быть также отсоединены от каких-либо разъемов. Вы берете 24-pin (20+4pin, либо же 20-pin на самых древних) колодку и замыкаете контакт зеленого провода с контактом черного провода той самой скрепкой или проволокой. Если в вашем блоке питания контакты не окрашены, то расположите колодку так, как показано на схеме, отсчитайте соответствующие контакты и замкните их (четвертый сверху, со стороны, на которой располагается замок с пятым/шестым/седьмым с той же стороны).
Если в вашем блоке питания контакты не окрашены, то расположите колодку так, как показано на схеме, отсчитайте соответствующие контакты и замкните их (четвертый сверху, со стороны, на которой располагается замок с пятым/шестым/седьмым с той же стороны).
Не забываем, что блок питания мы обесточили. После замыкания контактов подайте питание на БП, не забывая о кнопке сзади.
Если блок питания запустился — радуемся, блок питания исправен. Если блок питания не запустился — все равно радуемся, возможно, что не исправен лишь блок питания (даже в такой ситуации попытайтесь сохранить оптимизм).
Пятое: допустим, наш блок питания полностью исправен. От сюда следует, что проблема в материнской плате и/или в тех комплектующих, которые закрепляются на ней. Начнем с простого: вытащите батарейку из материнской платы и закоротите контакты в гнезде, куда вставляется батарейка. Создать замыкание будет достаточно в обесточенной материнской плате буквально на 3-5 секунд. Далее попытайтесь запустить плату.
Шестое: если указанные выше действия не привели ни к какому результату, то следует отсоединить от материнской платы видеокарту и уже на этом этапе начать осмотр материнской платы. Также рекомендую подключить к осмотру обоняние, если вы чувствуете запах гари, то, скорее всего, что-то сгорело и вам следует заменить то комплектующее, которое сгорело. Но, если визуальный осмотр не выявил никаких физических дефектов, то попробуйте запустить систему без видеокарты (естественно, и без других подключенных к плате устройств).
Седьмое: если на предыдущем шаге не удалось запустить ПК, то методом исключения удается выяснить: неисправность может быть в оперативной памяти, материнской плате и, в крайнем случае, в процессоре (что все-таки иногда случается). Вам следует попробовать запустить систему без оперативной памяти. Если в слотах имеется какой-то мусор, то его следует вычистить, например, зубной щеткой (чистой). Если в этот момент найден виновник, то можно вас поздравить: либо проблема с контроллером памяти внутри процессора, либо проблема в слотах оперативной памяти материнской платы, либо проблема в одном или сразу нескольких модулях памяти. Как вернуть к жизни оперативную память — об этом и о других нестандартных решениях типичных компьютерных поломок вы сможете узнать из предыдущего материала.
Как вернуть к жизни оперативную память — об этом и о других нестандартных решениях типичных компьютерных поломок вы сможете узнать из предыдущего материала.
Восьмое: допустим, система не запустилась и в этом случае. Следовательно, проблема кроется в процессоре либо же в материнской плате. Но не стоит заранее беспокоиться, что кто-то из них труп или нуждается в дорогом сервисном ремонте. Снимите кулер с процессора, очистите его крышку от термопасты. Внимательно осмотрите как ножки процессора, так и его подложку и CMT-компоненты (если таковые имеются). Если при визуальном осмотре было выявлено, что процессор в полном порядке, то пришло время осмотра сокета.
Внимательно осмотрите околосокетное пространство и сам сокет. Если визуальный осмотр не выявил никаких проблем, а запаха гари вы не чувствуете, то осмотрите материнскую плату с обратной стороны. Вам необходимо снять бекплейт, внимательно осмотреть CMT-компоненты за сокетом, осмотреть все дорожки на плате на предмет царапин, на текстолите материнской платы не должно быть никаких трещин. В случае, если визуальный осмотр также не выявил неисправности, то по ключу вставьте процессор обратно в сокет и попробуйте запустить систему. На крайней случай, если плата все равно не запустилась, то попробуйте запустить материнскую плату без процессора.
В случае, если визуальный осмотр также не выявил неисправности, то по ключу вставьте процессор обратно в сокет и попробуйте запустить систему. На крайней случай, если плата все равно не запустилась, то попробуйте запустить материнскую плату без процессора.
Девятое: если же и в этом случае система отказывается запускаться, это значит, что либо проблема только в материнской плате, либо проблема и в материнской плате, и в остальных комплектующих (кроме блока питания). В этом случае вам остается лишь снять радиаторы с цепей питания материнской платы и, соответственно, осмотреть так называемый «питальник» вашей материнской платы. Вас должны интересовать конденсаторы и полевые транзисторы (мосфеты). Если вышедший из строя конденсатор определить достаточно легко, то вышедший из строя транзистор чаще всего можно определить только благодаря прозвонке мультиметром. Вздувшийся конденсатор или неработающий транзистор достаточно легко заменить, выпаяв обыкновенным паяльником на 40-60 ватт.
Естественно, что я описал лишь самые банальные проблемы и неисправности, которые поддаются диагностике без специализированного оборудования и профессиональных навыков. Если, допустим, вы пролили на системный блок какую-либо жидкость или уронили на работающую материнскую плату какой-либо металлический предмет, проводящий электрический ток (винтик или отвертку), после чего произошло выключение ПК (возможно, что со спецэффектами), то в данном случае вам не обойтись без специальных навыков или сервисного обслуживания.
Если, допустим, вы пролили на системный блок какую-либо жидкость или уронили на работающую материнскую плату какой-либо металлический предмет, проводящий электрический ток (винтик или отвертку), после чего произошло выключение ПК (возможно, что со спецэффектами), то в данном случае вам не обойтись без специальных навыков или сервисного обслуживания.
Ремонт в моем случае
Итак, для начала я снял башенный кулер, извлек процессор и приступил к осмотру сокета. В некоторых местах он был запачкан термопастой. Но в целом выглядел без физических повреждений. Благо я его не выломал, случайно оперевшись рукой на кулер.
Остатки термопасты по краю сокета я вычистил обычной чистой зубной щеткой. В трудно досягаемых местах лучше всего воспользоваться зубочисткой. Если сокет сильно загажен, то рекомендуется промыть его спиртом, ацетоном, бензином и чистить мягкой зубной щеткой, в некоторых случаях подойдет игла (если сокет LGA).
Далее я приступил к визуальному осмотру процессора — все его ноги, к счастью, были на месте.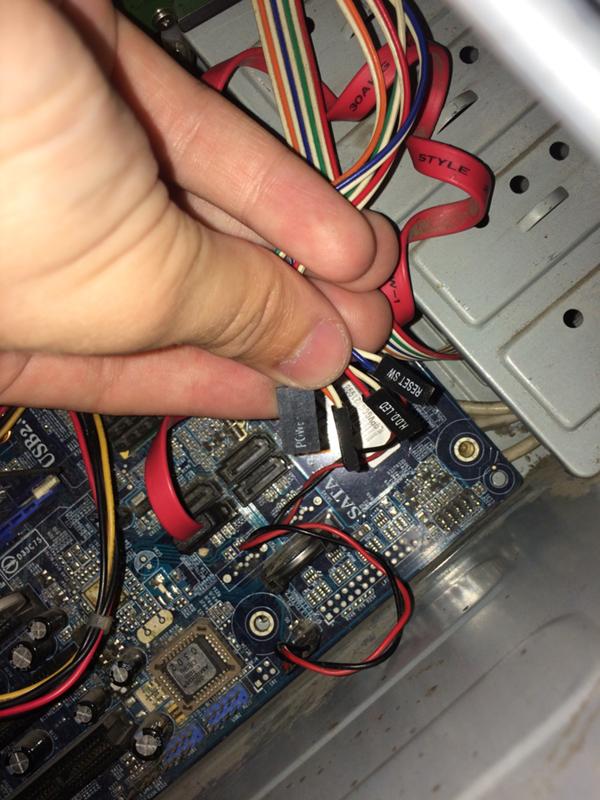 Выравнивать ноги не пришлось.
Выравнивать ноги не пришлось.
На внутренней части подложки процессора были следы термопасты. Их я счисти ватной палочкой, не задевая ворсом ноги процессора. Но рекомендую использовать обычную деревянную зубочистку.
Как удалось выяснить, термопаста в большинстве случаев не проводит электрический ток. Даже если она присутствует в сокете и на внутренней стороне подложки процессора, то это не приведет к замыканию.
Далее я снял бекплейт и осмотрел материнскую плату с обратной стороны. Визуальный осмотр не выявил никаких повреждений.
Я собрал систему и запустил свой ПК. Плата удачно стартовала и предложила мне настроить систему в BIOS, так как «решила», что я установил новый процессор в сокет. Однако в BIOS, к счастью, сохранились все мои профили настроек.
На этом ремонт ПК был завершен, я протестировал конфигурацию в OCCT, все прошло успешно.
Заключение
Стоит ли после прочтения данной статьи перестать перебирать компьютеры и экспериментировать — конечно же нет, ведь энтузиаст остается энтузиастом только пока он продолжает экспериментировать, именно это его и отличает от потребителя. Но стоит ли быть более внимательным и аккуратным при сборке ПК — определенно.
Но стоит ли быть более внимательным и аккуратным при сборке ПК — определенно.
На мой взгляд в ремонте ПК и исправлении неисправностей честность с самим собой — это как минимум четверть успеха, половина же успеха заключается в правильной постановке диагноза, и лишь еще четверть успеха остается за непосредственным ремонтом как таковым. Не стоит искать проблему там, где ее нет. И, если уж дело дошло до обращения в сервисный центр, то важно сказать правду мастеру, как вы довели ПК до такого состояния, будь то перерезанные дорожки на материнской плате соскочившей отверткой или пролитый на ноутбук чай. Это сэкономит время ремонтнику, а вам деньги, отданные за ремонт.
Если же вы не в состоянии решить проблему своими силами, то, советую вам посетить Конференцию Overclockers.ru, где вам обязательно помогут и дадут совет.
Но в моем случае участники Конференции так и не смогли понять, что именно привело к данной неисправности ПК, поэтому давайте попробуем выяснить в комментариях, что именно не позволяло ПК запуститься и что могло быть (и может быть до сих пор) повреждено в материнской плате?
Этот материал написан посетителем сайта, и за него начислено вознаграждение.
Компьютер не включается? Вот как это исправить
Если вы только что обнаружили у себя неисправный компьютер, нет причин для паники. Это может произойти по разным причинам, включая проблемы с питанием, проблемы с оборудованием или программные ошибки. Поэтому часто не знают, с чего начать или в чем проблема.
Хотя может показаться, что вы ничего не можете сделать, чтобы починить свой компьютер, есть много вещей, которые нужно попробовать, прежде чем тратить много денег на его замену. Ниже перечислены некоторые возможные причины и способы их устранения.
1. Попробуйте разные кабели
Хотя это очень маловероятно, лучше сначала проверить это и исключить. Вы можете взглянуть на кабель питания — возможно, он отсоединился или отсоединился, и в этом случае вам нужно будет снова подключить его. Иногда проблема в самом шнуре.
Если у вас есть запасной шнур питания, было бы неплохо заменить его. Вы можете попробовать перезагрузить компьютер с новым кабелем питания.
2. Расшифровать звуковые сигналы
Когда вы пытаетесь включить компьютер, вы можете услышать серию звуковых сигналов, исходящих от материнской платы. В то время как одиночный звуковой сигнал указывает на то, что все в порядке, длинная и непрерывная серия может означать, что в блоке питания произошел критический сбой.
Связанный: объяснение странных шумов внутри вашего компьютера
Для устранения неполадок не существует стандартного набора кодов ошибок. Ваш компьютер может издавать коды ошибок в виде серии коротких и длинных звуковых сигналов, что немного похоже на азбуку Морзе. Вам нужно будет проверить руководство пользователя компьютера, чтобы выяснить, что означают эти звуковые сигналы.
Если у вас нет руководства по эксплуатации компьютера, вы можете найти эту информацию на веб-сайте производителя. И если ваш компьютер вообще не пищит, вы можете попробовать установить цифровой дисплей или дешевый динамик на разъем материнской платы для поиска ошибок.
3. Попробуйте другой источник питания
Если ваш компьютер вообще не запускается — индикаторы не мигают, коды ошибок не издают звуковых сигналов и вентиляторы не работают — возможно, проблема в питании.
Вы можете попробовать отключить источник питания и подключить его к настенной розетке, в которой вы уверены, что она работает. Если вы используете ноутбук, убедитесь, что вы подключили зарядное устройство и нажали кнопку питания.
4. Проверьте, не является ли проблема с кнопкой питания
Если ваш компьютер не запускается, но индикатор материнской платы горит или вентиляторы работают, у вас могут быть проблемы с кнопкой питания. Для устранения неполадок попробуйте включить кнопку на материнской плате.
Однако материнские платы не одинаковы, поэтому не на всех из них есть встроенная кнопка питания. Если у вас возникли проблемы с его поиском, вы можете просмотреть руководство по материнской плате.
Если на вашей материнской плате нет встроенной кнопки питания, вы можете прикоснуться отверткой к контактам разъема питания, чтобы запустить компьютер.
5. Проверьте свой дисплей
Если ваш компьютер издает звуки, но вы ничего не видите на экране, возможно, виноват монитор. Вы можете начать с того, что подключили монитор к компьютеру и источнику питания.
Связано: Простые способы перезагрузить компьютер через Интернет
Вам также следует перепроверить, чтобы убедиться, что шнур питания монитора исправен. Если использование другого кабеля питания не решает проблему, и у вас есть запасной монитор или телевизор, который вы можете подключить, попробуйте подключить его. Если ваш компьютер теперь запускается, похоже, вам нужно заменить монитор.
6. Отключите USB-устройства, которые вам не нужны
Когда вы пытаетесь устранить проблему, лучше исключить все переменные, которые могут способствовать неисправности. Сосредоточьтесь на области с наиболее вероятной причиной. Если вы зашли так далеко, но проблема не устранена, отключите все и попробуйте загрузить компьютер, используя только клавиатуру и мышь.
В критических ситуациях приступайте к устранению неполадок даже без клавиатуры и мыши, чтобы убедиться, что ни одно из USB-устройств не вызывает конфликта. Время от времени причиной могут быть порты. Вот почему может быть полезно убедиться, что порты пусты во время процесса загрузки.
7. Уменьшить температуру
Компьютер может выключиться из-за перегрева. Если на вентиляционных отверстиях или вентиляторах скопится много пыли, это может привести к перегреву и последующему отключению машины.
Лучший способ устранения неполадок в этой ситуации — подождать, пока компьютер остынет. Вы также можете использовать стороннее программное обеспечение для регулирования и мониторинга скорости вращения вентилятора и системы охлаждения. Или вы можете использовать внешний аппаратный кулер. В вашем ПК должны быть пустые отсеки над процессором, чтобы вы могли добавить внешние кулеры.
Связано: Как исправить перегрев ноутбука: советы и решения
8.
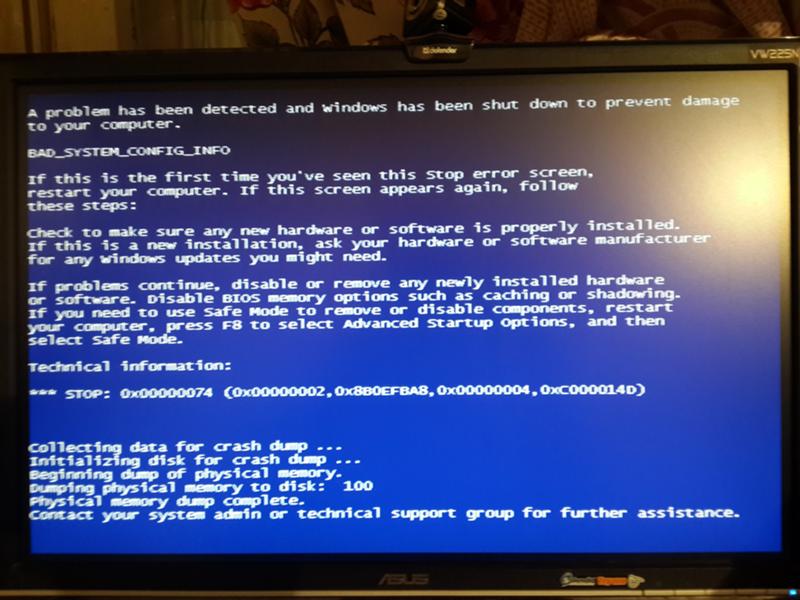 Проверьте сетевой фильтр
Проверьте сетевой фильтрЕсли вы подключили компьютер к источнику бесперебойного питания (ИБП) или устройству защиты от перенапряжения, проверьте переключатель сброса.
Большинство устройств защиты от перенапряжений имеют встроенный переключатель сброса, который необходимо нажать после скачка или отключения электроэнергии.
9. Проверьте батарею CMOS
Ваша система не сможет запомнить дату или время, если есть разряженная батарея CMOS, и она попросит вас загрузить ОС, нажав F1.
Обычно это не приводит к сбою загрузки, но в редких случаях может. Если вы исчерпали все другие возможности, всегда стоит изменить его, чтобы увидеть, имеет ли это значение.
Восстановление работоспособности компьютера
Хотя компьютеры и должны упрощать нашу жизнь, они часто превращаются в головную боль. Компьютеры выходят из строя в самый неподходящий момент, заставляя нас искать решения для ремонта.
Как бы это иногда ни было неприятно, выход из строя вашего компьютера — это не конец света. Вы можете использовать шаги, упомянутые выше, чтобы вернуть его и снова работать как можно скорее. Если ни один из этих способов устранения неполадок не работает, обратитесь к производителю или найдите специалиста по оборудованию, который может помочь.
Вы можете использовать шаги, упомянутые выше, чтобы вернуть его и снова работать как можно скорее. Если ни один из этих способов устранения неполадок не работает, обратитесь к производителю или найдите специалиста по оборудованию, который может помочь.
Как починить ноутбук, который не включается
ПК или ноутбук, который не включается, может быть травмирующим опытом, особенно если вы полагаетесь на него как на основное устройство.
Однако важно сделать глубокий вдох и выяснить возможные причины. Если это один из шести приведенных ниже, мы включили информацию о том, как, надеюсь, снова запустить его.
1. Проверьте блок питания
Ноутбуки
Здесь могут возникнуть различные проблемы. Возможно, вы подключили блок питания от другого ноутбука. То, что разъем подходит, не означает, что он правильный. Ноутбукам требуется определенное напряжение, и не все они используют одно и то же. И даже если напряжение от источника питания правильное, оно может не обеспечивать достаточное количество ампер для питания вашего ноутбука и зарядки его аккумулятора.
Убедитесь, что блок питания действительно подходит для вашего ноутбука и выдает правильное напряжение и силу тока. Наклейки или маркировка как на блоке питания, так и на ноутбуке должны подтверждать это.
Если ваш ноутбук относительно современный и заряжается через USB-C, убедитесь, что вы подключаете зарядное устройство к правильному порту USB. Некоторые ноутбуки особенно требовательны к официальному зарядному устройству, особенно Huawei MateBook, поэтому подойдет не любой блок питания USB-C.
Если это правильное зарядное устройство, проверьте предохранитель в вилке. С помощью отвертки извлеките предохранитель и замените его на заведомо исправный. Если у вас есть запасной кабель питания, который подключается к блоку питания, это гораздо более быстрый способ проверить, не виноват ли предохранитель.
Проверьте сам провод, так как у блоков питания может быть тяжелая жизнь, особенно если вы носите их повсюду. Слабые места находятся на концах, где он соединяется с черным кирпичом, и у штекера, который подключается к ноутбуку. Если вы видите цветные провода внутри черной внешней защиты, возможно, пришло время купить новый блок питания (БП).
Если вы видите цветные провода внутри черной внешней защиты, возможно, пришло время купить новый блок питания (БП).
Если у вас возникли проблемы с сенсорной панелью, стоит ознакомиться с нашим руководством по исправлению положения курсора, который не движется.
шт.
Источники питания ПК также могут быть проблематичными. Маловероятно, что у вас будет запасной, который вы сможете заменить для проверки, поэтому сначала проверьте предохранитель в вилке. Внутри самого блока питания также есть предохранитель, но вам потребуется вынуть его из компьютера (боль), а затем снять металлический корпус, чтобы проверить, не в нем ли проблема.
Одна из наиболее распространенных проблем с питанием ПК заключается в том, что ПК неожиданно выключается, а не запускается вообще.
Если светодиод горит, показывая, что питание подается на блок питания, убедитесь, что кнопка питания на корпусе вашего ПК правильно подключена и работает.
Вы можете закоротить соответствующие контакты материнской платы (проверьте, какие из них указаны в руководстве по материнской плате), чтобы исключить кнопку питания из уравнения. Некоторые материнские платы даже имеют встроенную кнопку питания. Так что снимите боковую часть корпуса вашего ПК и поищите ее.
Некоторые материнские платы даже имеют встроенную кнопку питания. Так что снимите боковую часть корпуса вашего ПК и поищите ее.
2. Проверьте экран
Ноутбуки
Если индикатор питания вашего компьютера горит и вы слышите жужжание жесткого диска или вентилятора(ов), но на экране нет изображения, затемните комнату и проверьте, есть ли не очень бледное изображение на экране.
Легко подумать, что ноутбук не загружается, когда на самом деле отказала подсветка экрана.
В старых ноутбуках, не использующих светодиодную подсветку, есть инверторы, которые могут перестать работать.
Заменить инвертор сложно, и очень важно купить правильную запасную часть. Поскольку инверторы не совсем дешевы, вы не можете позволить себе ошибиться. Эту работу лучше оставить профессионалам, но, поскольку ваш ноутбук, скорее всего, устарел, возможно, пришло время купить новый.
Если ноутбук загружается нормально, но изображения нет вместо , возможно, виновата ЖК-панель. Замена экрана ноутбука возможна, но сложна, и экраны также могут быть дорогостоящими.
Замена экрана ноутбука возможна, но сложна, и экраны также могут быть дорогостоящими.
Однако, прежде чем сделать такой вывод, отключите все внешние дисплеи (включая проекторы и мониторы), чтобы убедиться, что они не мешают загрузке Windows на вашем ноутбуке.
Экран входа в систему Windows может даже отображаться на втором выключенном экране, и вы можете предположить, что ноутбук или Windows сломаны, но вы просто не видите экран входа в систему.
ПК
Мало что можно сделать, чтобы починить сломанный монитор ПК, но легко или даже проще поменять местами кабель питания и кабель HDMI (или DisplayPort) или даже весь монитор, чтобы убедиться, что это неисправность. причина, по которой вы не видите экран входа в Windows.
3. Отключите и извлеките USB-накопители или карты памяти
Если все в порядке с блоком питания и экраном, ваш компьютер может зависнуть до загрузки Windows.
Классическим виновником здесь является USB-накопитель или карта памяти, вставленная в USB-порт или устройство чтения карт памяти. Обычно вы видите сообщение об ошибке, такое как «Операционная система не найдена», что может привести к ненужной панике.
Обычно вы видите сообщение об ошибке, такое как «Операционная система не найдена», что может привести к ненужной панике.
В большинстве случаев это означает, что BIOS настроен на попытку загрузки со съемных накопителей (включая карты) перед внутренним жестким диском.
Это также может быть диск, оставленный в приводе DVD или Blu-ray, так что проверьте и их.
4. Попробуйте загрузочный диск
Если ничего из вышеперечисленного не помогло, вы можете попробовать загрузиться с загрузочного диска или USB-накопителя.
Если он у вас есть, можно использовать DVD-диск с Windows, но в противном случае вы можете загрузить (разумеется, с другого компьютера) образ аварийного диска и либо записать его на компакт-диск или DVD-диск, либо извлечь его на флэш-накопитель USB. Затем вы можете загрузиться с него и попытаться решить проблему с Windows.
Если причиной проблемы является вирус, используйте загрузочный диск от антивирусного поставщика, так как он содержит инструменты сканирования, которые могут найти и удалить вредоносное ПО.
5. Загрузитесь в безопасном режиме
Даже если вы не можете загрузиться в Windows, вы можете войти в безопасный режим. Нажмите F8, когда ваш ноутбук запустится, и вы получите меню, предлагающее загрузиться в безопасном режиме. Вот как войти в безопасный режим. Однако это не сработает в Windows 10, так как вам нужно быть в Windows, прежде чем вы сможете перейти в безопасный режим. В этом случае вам нужно будет загрузиться с загрузочного диска или диска, как описано выше.
Если вы можете войти в безопасный режим, возможно, вы сможете отменить любые изменения, из-за которых ваш ноутбук или компьютер перестал загружаться. Вы можете попробовать удалить все новые программы, которые вы недавно установили, удалить недавно обновленный драйвер или создать новую учетную запись пользователя, если учетная запись повреждена.
Вот более подробная руководство о том, как исправить поврежденный профиль пользователя.
Если вы видите вариант восстановления компьютера, попробуйте его.
6. Проверьте наличие неисправного или несовместимого оборудования
Если вы только что установили новую память или другое оборудование, это может помешать загрузке вашего компьютера. Удалите его (при необходимости переустановив старую память) и повторите попытку.
Если на материнской плате есть светодиодный индикатор, показывающий POST-коды, поищите в руководстве или в Интернете, что означает отображаемый код.
Часто бывает сложно заставить новый ПК загружаться. Лучший совет здесь — отключить все, кроме самого минимума, необходимого для загрузки в BIOS. Все, что вам нужно, это:
- Материнская плата
- ЦП (с присоединенным радиатором)
- Видеокарта (если на материнской плате есть видеовыход, удалите все подключаемые видеокарты)
- Одна планка памяти (удалите все остальные и оставьте одну планку в слоте 0 или в том, что рекомендуется в руководстве)
- Блок питания
- Монитор
Все остальное оборудование не требуется: вам не нужен жесткий диск или какие-либо другие компоненты для запуска ПК.
Распространенные причины, по которым новый компьютер не загружается:
- Кабели питания неправильно подключены к материнской плате. Если на вашей плате есть дополнительная розетка на 12 В рядом с ЦП, убедитесь, что правильный провод от источника питания подключен в дополнение к большому 24-контактному разъему ATX.
- Компоненты установлены или установлены неправильно. Извлеките память, графическую карту и ЦП и переустановите их, проверив наличие согнутых контактов на ЦП и сокете ЦП.
- Провода кнопки питания подключены к неправильным контактам на материнской плате.
- Кабели питания не подключены к видеокарте. Убедитесь, что провода питания PCI-E правильно подключены, если это требуется для вашего графического процессора.
- Жесткий диск подключен к неправильному порту SATA. Убедитесь, что основной диск подключен к порту SATA, управляемому набором микросхем материнской платы, а не отдельным контроллером.
Иногда причина, по которой компьютер не загружается, заключается в том, что компонент вышел из строя, и нет простого решения.

