Не включается компьютер с кнопки включения
При нажатии на кнопку включения, компьютер может не включиться. Это одна из самых распространенных проблем со старыми и новыми системными блоками. Однако есть несколько причин, по которым возникает такая неполадка. Зная эти причины, можно исправить такую проблему.
Читайте также: При отключении и подключении зарядки к ноутбуку гаснет экран
Если ранее компьютер функционировал нормально (включался и выключался), а потом внезапно перестал реагировать на действия пользователя при нажатии на кнопку включения, то в первую очередь нужно проверить все возможные проблемы, связанные с электропитанием.
- Нужно проверить, включена ли кнопка на сетевом фильтре или удлинителе, используемом для подключения ПК.
- Проверяем, включена ли кнопка на блоке питания. На некоторых моделях она отсутствует. Данная кнопка находится рядом с местом, где кабель подключается к системному блоку.
- Нужно проверить кабель, который идет от розетки к самому блоку питания.

Важно отметить, что такая неполадка часто возникает после чистки ПК или замены комплектующий. Поэтому, если вы выполняли какие-то действия по обслуживанию компьютера, то могли задеть провод, который подключен к материнской плате и идет от кнопки включения. А в случае, если провод отсоединился от материнской платы, то возможно были неправильно подключены разъемы или нет контакта. Поэтому открываем крышку системного блока и находим эти разъемы (Низ платы, возле аудио-конденсаторов).
Далее нужно найти инструкцию к материнской плате или посмотреть на сайте производителя раздел «Support» (Поддержка). В инструкции должно быть указано, где на вашей плате находится разъем для подключения передней панели (F_PANEL) вашего компьютера, а также как он правильно подключается. Следуя инструкции, можно подключить правильно кнопку питания.
Также нельзя исключать поломку самой кнопки включения. Проверить это легко. Нужно выключить ПК, открыть крышку системного блока, найти разъемы для включения и, замкнув контакты на материнской плате, проверить, включается ли ПК.
Нужно выключить ПК, открыть крышку системного блока, найти разъемы для включения и, замкнув контакты на материнской плате, проверить, включается ли ПК.
Причина неполадки, когда при нажатии на кнопку включения компьютер не включается, может также крыться в неисправном блоке питании или вздутых конденсаторах. Поэтому придется разобрать блок питания и посмотреть, нет там неисправных конденсаторов.
Если конденсаторы есть, нужно их заменить или купить новый блок питания. Вариант решения полностью зависит от ваших финансовых возможностей. Если вы умеете паять, то проще купить нужной емкости конденсаторы и заменить их. Если же у вас есть возможность приобрести новый блок питания, то лучше будет этот вариант.
Важно отметить, что это основные причины, по которым ПК может не включаться при нажатии на кнопку включения. Поэтому стоит протестировать каждый из способов, чтобы точно определить неполадку и исправить её.
6 причин почему не включается компьютер
- Устранение неисправностей компьютера / Почему не работает компьютер
- 2143
- 0
Содержание:
Сразу к делу!
Западает кнопка
Бывает, когда не осторожно нажимаешь кнопку питания, она залипает внутри. На фотографии показан пример.
На фотографии показан пример.
Исправляется все просто! Несколько раз нажать на кнопку, или слегка постучать пальцем, пока она не вылезет.
Кнопка питания на задней панели
Кто-то случайным образом нажал на кнопку питания на задней панели компьютера. ☺
Я не буду писать, как это исправить. ☺
Не включается монитор на компьютере
На системном блоке может отходить провод питания, просто поглубже его вставляете. Ну и конечно же проверяете хорошо ли он воткнут в розетку. Если вы используете удлинитель с выключателем, то проверяем включен ли удлинитель и включен ли он в розетку.
У вас мог отойти провод питания у монитора. На задней панели монитора проверьте до конца ли он вставлен.
Неисправность клавиатуры
В этом случае у вас будет какой-то системный код на черном экране, и при включении компьютера на клавиатуре не загорается ни одна лампочка.
Устраняем:
- Обязательно выключаем компьютер из розетки.
- Высовываем провод клавиатуры из компьютера.

Проверяем что все 6 штырьков на месте и очень аккуратно вставляем провод на место.
Необходимо хорошо прицелиться и очень аккуратно вставить провод в гнездо чтобы ни один штырек не согнулся.
- Включаем компьютер в розетку и жмем кнопку питания.
- Если не помогло, найдите где-нибудь другую клавиатуру (с помощью рабочего компьютера убедитесь, что она работает) и протестируйте свой компьютер на ней.
- Если у вас USB клавиатура, попробуйте вставить в другое гнездо. Ну и протестировать на работающей клавиатуре.
Пыль
Да, да! Из-за пыли компьютер может не включаться.
Устраняем:
Высовываем все провода из компьютера. Не вырывайте с корнями видео провод. Его необходимо сначала открутить.
Откручиваем болтики левой боковой панели. Левая если смотреть на лицевую часть системного блока.
Достаем оперативную память. Для этого надо надавить на крепления по бокам, и вытащить пластинку. Старайтесь трогать планку оперативной памяти только за края.

- Пылесосом собираем весь крупный мусор. Ни в коем случае не зацепите и не ударьте ни одной детальки внутри компьютера. Если пыль не собирается, не страшно. Просто соберите крупный мусор, который легко собрать.
Возьмите фен, системный блок и подойдите к окну. Откройте окно и поставьте на него компьютер. Придерживая компьютер, выдуйте всю оставшуюся пыль феном. Старайтесь не уронить компьютер на улицу ☺. Тщательно продуйте слот оперативной памяти.
Хорошо продуйте место контакта, между видео картой и материнской платой.
- Вставьте оперативную память обратно в слот надавливая на оперативную память пока зажимы по бокам, полностью не защелкнутся, как было раньше.
- Закрепите боковую панель на место и закрутите винтики.
- Вставляем все провода на место и включаем компьютер.
Рекомендую эту процедуру проводить минимум 1 раз в год.
Поменять слот оперативной памяти
В этом случае компьютер будет издавать звуки работы, но на экране реакций никаких не будет.
Чтобы устранить проблему необходимо выполнить все пункты из раздела «Пыль», но на пункте 6 вставьте оперативную память в другой слот.
Итоги
Если вы проверили все эти варианты, значит стоит обратиться к специалисту, т. к. в других случаях потребуется замена деталей и выбрав немного не подходящую деталь вы не исправите проблему и потратите много денег.
Если Ваш компьютер доходит до загрузки операционной системы, то это не техническая, а программная проблема.
Напишите в комментариях как вы решили свою проблему. Возможно кому-то, это сэкономит много времени и денег.
Кнопка питания ПК не работает? Попробуйте эти советы по устранению неполадок!
- Миниинструмент
- Центр новостей MiniTool
- Кнопка питания ПК не работает? Попробуйте эти советы по устранению неполадок!
Вера | Подписаться | Последнее обновление
Кнопка питания ПК не работает — распространенная проблема при включении компьютера. Если вы нажмете эту кнопку, но ничего не произойдет, что вам делать? Не паникуйте, и вы можете следовать этим советам по устранению неполадок в этом посте от MiniTool, чтобы решить вашу проблему. Без дальнейших церемоний, давайте посмотрим на них один за другим.
Если вы нажмете эту кнопку, но ничего не произойдет, что вам делать? Не паникуйте, и вы можете следовать этим советам по устранению неполадок в этом посте от MiniTool, чтобы решить вашу проблему. Без дальнейших церемоний, давайте посмотрим на них один за другим.
Кнопка питания не работает ПК
Кнопка питания на вашем компьютере является важным компонентом. Когда вы нажимаете ее, она может включить ваш компьютер, чтобы загрузить операционную систему Windows на рабочий стол, чтобы вы могли справиться с некоторыми задачами. Однако иногда вы обнаружите, что при нажатии этой кнопки ничего не происходит.
Причины, по которым кнопка питания ПК не работает, могут быть различными, например кабель питания, грязная кнопка питания или проблемы с источником питания, неисправный блок питания и многое другое.
Если вас беспокоит эта неприятная проблема, что вы должны сделать, чтобы избавиться от этой проблемы? Следуйте приведенным ниже советам по устранению неполадок.
Как исправить неработающую кнопку питания ПК
Проверьте блок питания
Блок питания (PSU) является важной частью компьютера, который отвечает за преобразование основного переменного тока в низковольтный регулируемый постоянный ток. Чтобы узнать больше информации о блоке питания, обратитесь к библиотеке MiniTool — некоторые основы, которые вы должны знать о блоке питания.
Если вы столкнулись с проблемой неработающей кнопки питания ПК, вы можете выполнить тест, чтобы убедиться, что блок питания работает неправильно. Вот соответствующий пост для вас — Как узнать, не работает ли блок питания? Как проверить блок питания? Получите ответы прямо сейчас. Кроме того, вы должны проверить кабели и соединения от вашего блока питания, чтобы убедиться, что они подключены правильно.
Очистка кнопки питания
Если мусор попадет в кнопку питания, она может перестать работать. Что вам нужно сделать, это очистить эту кнопку. Требуются специальные инструменты и профессиональные ноу-хау, и если вы не знаете, как это сделать, обратитесь за помощью к специалисту.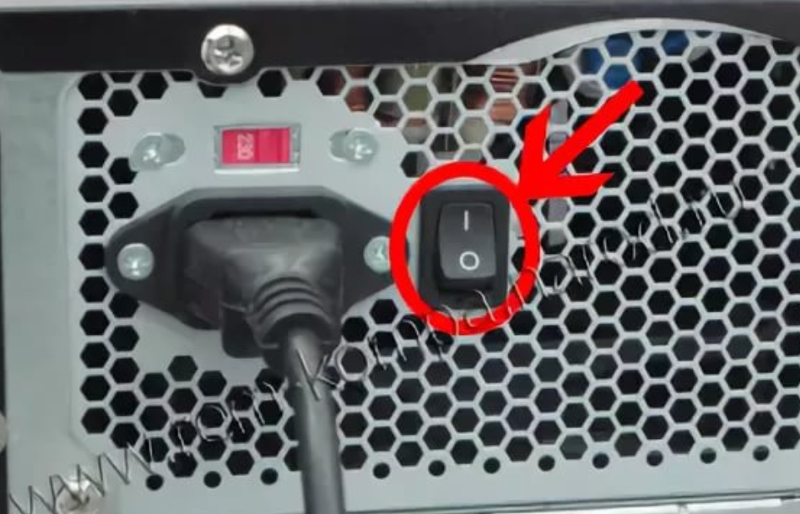
- Снимите боковые панели, переднюю панель и верхнюю крышку компьютера.
- Распылите очиститель контактов на кнопку питания.
Включение компьютера вручную без кнопки питания
При запуске на ПК не работает кнопка питания, можно попробовать включить компьютер другим способом — через материнскую плату.
- Найдите контакты выключателя питания на материнской плате.
- Соедините эти контакты проводящим инструментом при подключении ПК к источнику питания.
- Материнская плата может получить сигнал включения питания этого ПК, и он может загрузиться.
- Вы можете выключить компьютер, снова соединив эти контакты.
Замена кнопки питания
Если вы столкнулись с проблемой неработающей кнопки питания ПК, вы можете изменить кнопку питания, чтобы проверить, работает ли она, чтобы помочь вам.
- Отсоедините разъем кнопки питания ПК от материнской платы.
- С помощью отвертки снимите пластиковую панель с корпуса.

- Снимите выключатель питания с кнопки питания на передней панели. Вам нужно силой сломать пломбу, если трудно снять переключатель.
- Купите новую кнопку питания и установите ее на свой компьютер.
Заключение
Все эти операции по исправлению неработающей кнопки включения ПК не просты. Если у вас нет навыков работы с компьютером, мы рекомендуем отправить компьютер в ремонтную мастерскую, чтобы обратиться за помощью к специалисту. Или же все может стать хуже после ошибочных операций.
Совет: Помимо кнопки питания, компьютер не может загрузиться по другим причинам, таким как повреждение системных файлов, синий экран, проблемы с оборудованием и т. д. Чтобы исправить проблемы, вы можете увидеть наши предыдущие сообщения:
- Windows 11 не загружается/не включается/загружается? Попробуйте эти исправления!
- Не паникуйте! 8 решений для исправления ПК включается, но нет дисплея
- Исправить мой (Windows 10) ноутбук/компьютер не включается (10 способов)
- Твиттер
- Линкедин
- Реддит
Об авторе
Комментарии пользователей:
Что делать, если ваш iMac не включается?
Существует множество возможных причин, по которым ваш iMac не включается.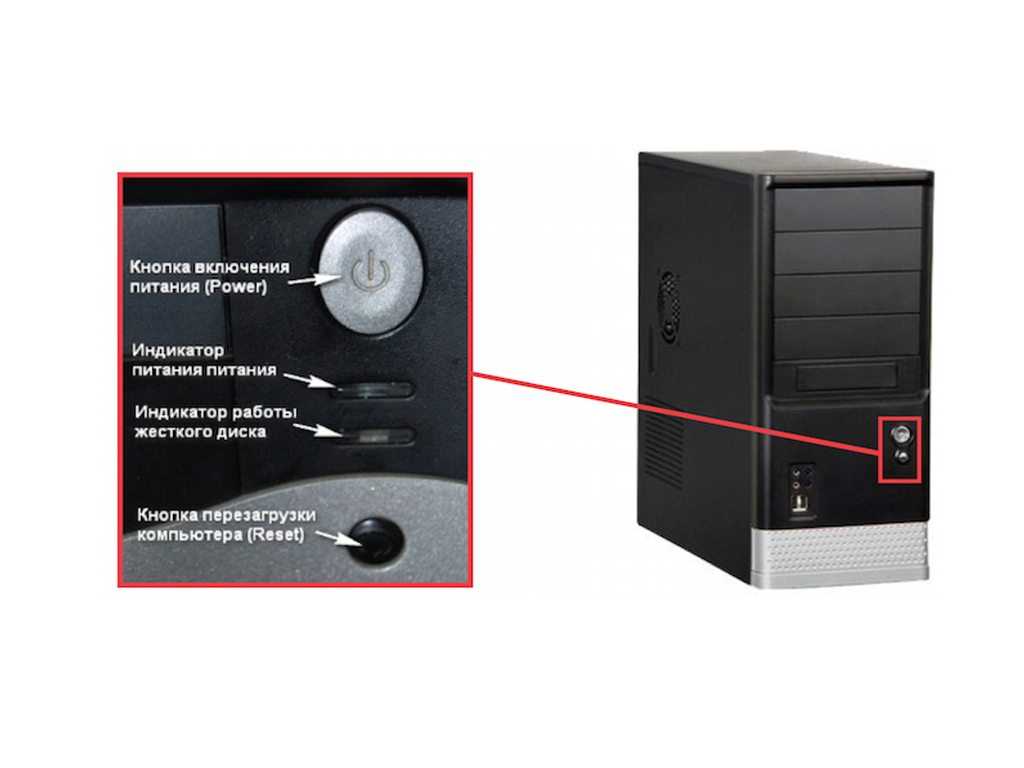 Метод, который вы используете для их устранения, будет зависеть от того, насколько не отвечает ваш iMac. Полностью не отвечающие на запросы iMac, такие как полное отсутствие питания, можно легко исправить. iMac с небольшим откликом и шумом вращения вентилятора могут иметь более сложные проблемы, связанные с материнской платой.
Метод, который вы используете для их устранения, будет зависеть от того, насколько не отвечает ваш iMac. Полностью не отвечающие на запросы iMac, такие как полное отсутствие питания, можно легко исправить. iMac с небольшим откликом и шумом вращения вентилятора могут иметь более сложные проблемы, связанные с материнской платой.
Основное различие между iMac и MacBook — аккумулятор. iMac не зависит от батареи, поэтому устранить проблему «iMac не включается» проще, чем устранить проблему «MacBook не включается». Если у вас возникла проблема с MacBook, ознакомьтесь с нашей статьей MacBook не включается? 10 способов исправить это. Если ваш iMac завис на экране загрузки, см. нашу статью: Что делать, если ваш iMac завис на экране загрузки?
Хотя причина, по которой ваш iMac не включается, может различаться в каждом случае, вот шаги, которые необходимо предпринять, если что-то пойдет не так:
1. Убедитесь, что ваш iMac получает питание
Это простой шаг, но он имеет первостепенное значение. Убедитесь, что кабель питания не поврежден и надежно подключен к iMac и работающей электрической розетке. Если вы не уверены в розетке, проверьте ее с помощью лампы или зарядного устройства для мобильного телефона.
Убедитесь, что кабель питания не поврежден и надежно подключен к iMac и работающей электрической розетке. Если вы не уверены в розетке, проверьте ее с помощью лампы или зарядного устройства для мобильного телефона.
Вилка шнура питания (конец, подключаемый к iMac) iMac после 2012 г. отличается от старого шнура iMac до 2012 г., как показано ниже. Если вы используете неправильный шнур, вилка может быть не полностью вставлена в розетку питания iMac, в результате чего от шнура не будет поступать питание, и ваш iMac не включится.
Если вы подозреваете шнур питания iMac, используйте для проверки стандартный шнур питания ПК. Они идентичны по функциям.
2. Проверьте, не заедает ли кнопка питания
Если у вас заедает кнопка питания или неисправна кнопка питания, кнопка питания не сможет отправить действительный управляющий сигнал на материнскую плату, поэтому ваш iMac не включится. .
Залипание кнопки питания вызвано грязью, скопившейся внутри кнопки.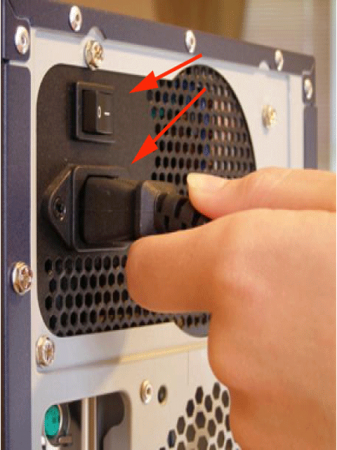
- Отсоедините шнур питания от iMac.
- Положите iMac на ровный стол экраном вниз.
- Нанесите на кнопку одну или две капли смазки WD-40. Дайте жидкости опуститься на кнопку.
- Подождите несколько минут, пока смазка не размягчит грязь.
- Продолжайте нажимать и отпускать кнопку, чтобы очистить ее от грязи.
- Используйте салфетку, чтобы удалить грязь.
- Возможно, вам придется повторить шаги с 3 по 5 несколько раз.
Распространено заблуждение, что кнопка питания iMac работает от сетевого напряжения (110 В переменного тока или 220–240 В переменного тока). На самом деле кнопка питания iMac работает при напряжении 3,3 В постоянного тока, и это напряжение довольно безопасно для человека. Кроме того, смазка WD-40 является электробезопасной и непроводящей. Поэтому вся процедура абсолютно безопасна.
На самом деле кнопка питания iMac работает при напряжении 3,3 В постоянного тока, и это напряжение довольно безопасно для человека. Кроме того, смазка WD-40 является электробезопасной и непроводящей. Поэтому вся процедура абсолютно безопасна.
3. Проверьте наличие неисправных внешних устройств
Если ваш Mac обнаружит, что подключенные к нему аксессуары имеют короткое замыкание или потребляют от iMac нетипичное количество тока, iMac не включится. Это мера безопасности для защиты вашего iMac. Вы можете легко исключить, является ли какое-либо устройство виновником.
Отсоедините все аксессуары, подключенные к вашему iMac, включая кабель принтера, сетевой кабель, кабель FireWire, концентратор USB, внешний жесткий диск USB и кабель мини-дисплея. Это может быть одно из ваших периферийных устройств, из-за которого ваш iMac не включается.
4. Сбросьте микросхему SMC или T2
Контроллер управления системой (SMC) отвечает за получение сигналов кнопки питания, затем запускает и управляет всем процессом включения питания. Вы можете рассматривать SMC как крошечный компьютер с крошечной операционной системой, и программное обеспечение иногда может дать сбой. Если это произойдет с вашим iMac, вам необходимо сбросить SMC. Apple интегрировала чип SMC в чип безопасности Apple T2, начиная с 2018 года.
Вы можете рассматривать SMC как крошечный компьютер с крошечной операционной системой, и программное обеспечение иногда может дать сбой. Если это произойдет с вашим iMac, вам необходимо сбросить SMC. Apple интегрировала чип SMC в чип безопасности Apple T2, начиная с 2018 года.
Сброс SMC на iMac очень прост, независимо от того, есть ли у вас автономный чип SMC или чип T2.
- Отсоедините кабель питания от сетевой розетки.
- Подождите 15 секунд, затем снова подключите кабель питания.
- Подождите 5 секунд, затем нажмите кнопку питания, чтобы проверить, включится ли ваш iMac.
Этот метод можно применять к компьютерам Mac Mini, Mac Pro, поскольку они имеют один источник питания (основное питание). Ноутбуки Mac требуют другого подхода, поскольку они имеют два источника питания (зарядное устройство и аккумулятор). Вы не можете легко отключить внутреннюю батарею. Если вы хотите сбросить SMC на MacBook, см. нашу статью Сброс микросхемы SMC или T2 на MacBook.
Если сброс SMC не может решить проблему, из-за которой iMac не включается, попробуйте следующий метод.
5. Выключите и снова включите питание
iMac имеет три основных состояния: Выкл , Спящий режим и Вкл . Выполнение цикла включения означает, что вы принудительно возвращаете iMac в выключенное состояние.
Если ваш iMac по каким-либо причинам зависает в спящем режиме, он не будет реагировать на обычные сигналы пробуждения, такие как нажатие клавиш клавиатуры или нажатие кнопки мыши. Вам нужно принудительно вернуть iMac в выключенное состояние, выполнив цикл питания.
Отсоедините кабель питания от сетевой розетки и подождите 15 секунд, затем снова подключите кабель питания. Теперь вы заставили Mac вернуться в выключенное состояние. Нажмите кнопку питания еще раз, чтобы проверить, может ли ваш iMac включиться.
6. Проверьте наличие признаков питания
Когда вы ничего не видите на экране, вы можете подумать, что ваш Mac не включается.
Проверьте звуки в тихой обстановке: Вы слышите звуковой сигнал запуска? Если вы это сделаете, ваш iMac уже включен. Подождите 1 или 2 минуты, чтобы проверить, есть ли изображение на экране. Если вы ничего не видите на экране, скорее всего, у вашего iMac проблема с экраном.
Поднесите руку к вентиляционным отверстиям на задней панели iMac. Вы чувствуете, что воздух выходит из вентиляционных отверстий? Вы слышите шум вращения вентилятора, шум вращения жесткого диска, шум запуска двигателя ужина? Любой из этих признаков указывает на то, что ваш iMac уже включен, и есть другие проблемы, мешающие работе вашего MacBook.
Затем проверьте освещение в темноте: Если вы ничего не видите на экране, посветите фонариком в правый верхний угол экрана iMac. Если вы видите тусклый текст, нажмите кнопку увеличения яркости экрана на клавиатуре несколько раз, чтобы увеличить яркость экрана. Если вы все еще получаете тусклый текст, у вас проблема с подсветкой экрана. Проблема с подсветкой экрана может быть вызвана неисправным экраном или неисправной логической платой.
Если вы видите тусклый текст, нажмите кнопку увеличения яркости экрана на клавиатуре несколько раз, чтобы увеличить яркость экрана. Если вы все еще получаете тусклый текст, у вас проблема с подсветкой экрана. Проблема с подсветкой экрана может быть вызвана неисправным экраном или неисправной логической платой.
Нажмите клавишу Caps Lock, если индикатор горит, ваш iMac работает. У вас также может быть проблема с экраном.
Подключите внешний монитор к вашему iMac через порт мини-дисплея, порт Thunderbolt. Если у вас есть изображение на внешнем мониторе, у вас определенно неисправен экран
7. Проверьте неисправность ОЗУ
не включить.
Если вы слышите один звуковой сигнал, повторяющийся каждые пять секунд, это означает, что ваш iMac не может обнаружить оперативную память. Если вы недавно заменили или обновили память, проверьте, правильно ли она установлена.
Если вы слышите три последовательных звуковых сигнала, затем пятисекундную паузу и продолжаете повторяться, ваша оперативная память iMac не проходит проверку целостности данных. Если вы недавно заменили или обновили оперативную память своего компьютера, проверьте, правильно ли она установлена. Вы также можете попробовать различные марки модулей памяти.
Если вы недавно заменили или обновили оперативную память своего компьютера, проверьте, правильно ли она установлена. Вы также можете попробовать различные марки модулей памяти.
8. Восстановить поврежденную прошивку микросхемы безопасности T2
Начиная с 2018 года Apple интегрировала микросхему SMC в более крупную многофункциональную микросхему под названием микросхема безопасности Apple T2 в новых компьютерах Mac. Чип T2 берет на себя обязанности SMC. Если чип T2 не работает, он не будет реагировать на кнопку питания, и ваш iMac не включится.
Если вы обновили macOS вашего iMac до той, которая содержит обновление прошивки устройства (DFU), но по какой-то причине не смогли завершить весь процесс, это может привести к повреждению прошивки чипа T2. Другими словами, вы, возможно, заблокировали свой iMac.
Чтобы исправить сломанный iMac, вам понадобится рабочий MacBook и загрузите прошивку с веб-сайта Apple. Затем вы переводите заблокированный iMac в режим DFU, чтобы перенести прошивку на заблокированный iMac через кабель USB-C.
- Перейдите на веб-сайт Apple, чтобы загрузить приложение Apple Configurator 2. Возможно, вам потребуется обновить macOS до последней версии, чтобы запустить приложение. Откройте приложение и убедитесь, что ваш главный MacBook подключен к Интернету.
- Отсоедините шнур питания вашего iMac, находящегося в кирпичном состоянии.
- Используйте стандартный кабель USB-C. Подключите один конец к любому порту хост-компьютера MacBook.
- Подключите другой конец кабеля USB-C к главному порту вашего iMac в кирпичном корпусе. Главный порт — это порт USB-C рядом с портом Ethernet.
- Нажмите и удерживайте кнопку питания. Удерживая кнопку питания, подключите шнур питания вашего iMac. Продолжайте удерживать кнопку питания в течение 3-5 секунд, пока не увидите логотип DFU на главном MacBook.
- Отпустите кнопку питания. Теперь ваш заблокированный iMac находится в режиме DFU.
- Вернитесь к своему основному MacBook, щелкните, чтобы выбрать устройство DFU на экране, и выберите Действие в строке меню.
 В раскрывающемся меню выберите Advance и выберите Оживление устройства. Подтвердить действие.
В раскрывающемся меню выберите Advance и выберите Оживление устройства. Подтвердить действие. - Теперь главный MacBook загрузит правильную версию прошивки с сервера Apple и установит ее на ваш iMac, находящийся в кирпиче. Это может занять до 5 минут.
- После завершения установки ваш iMac автоматически включится. Если вы видите логотип Apple, поздравляем! Вы успешно сохранили заблокированный iMac.
9. Проверьте исправность блока питания iMac.
Сбой питания iMac является причиной большинства неисправных iMac. Если вы прошли все проверки, описанные выше, и ваш iMac по-прежнему не включается, скорее всего, у вас вышел из строя блок питания, особенно если ваш iMac не включается после отключения электроэнергии.
Чтобы получить доступ к блоку питания, нужно снять экран iMac. В iMac до 2011 года Apple использует восемь винтов для крепления экрана к раме iMac. В iMac, выпущенных после 2011 года, Apple использовала двусторонние липкие ленты, чтобы прикрепить экран к раме iMac. Будьте предельно осторожны при удалении экрана iMac, так как его очень легко сломать.
Будьте предельно осторожны при удалении экрана iMac, так как его очень легко сломать.
В отличие от стандартных настольных ПК, блок питания iMac НЕ запечатан в защитный металлический корпус. Опасный участок высокого напряжения не закрыт, как показано на фото ниже.
Вы можете видеть, что точка измерения имеет очень высокое напряжение 395,1 В постоянного тока. Все наши специалисты обязаны носить защитные перчатки, когда они занимаются ремонтом оборудования iMac. Перчатки не только защищают техников от случайного прикосновения к опасным точкам, но и не оставляют следов пальцев на экране. Следы от пальцев на старом экране iMac удалить непросто. Помните, не прикасайтесь ни к чему на блоке питания, когда блок питания включен.
Следуйте этой процедуре, чтобы проверить блок питания iMac:
- Отсоедините кабель питания от основной розетки.
- Подождите не менее 10 минут , пока полностью не разрядятся большие конденсаторы в блоке питания (с 395 В до 0 В).

- Снимите экран iMac с алюминиевой рамы.
- Подключите кабель питания обратно к основной розетке.
- Проверьте наличие четырех светодиодных индикаторов на материнской плате. Если светодиодный индикатор не горит, у вас неисправный блок питания iMac.
Четыре светодиодных индикатора являются диагностическими индикаторами. Он указывает на состояние логической платы iMac. Первый светодиодный индикатор указывает на то, что плата логики находится в режиме ожидания. Если источник питания не имеет выхода, логическая плата iMac не перейдет в режим ожидания, поэтому соответствующий светодиод не загорится.
IT-Tech Online — ведущий специалист по ремонту компьютеров Mac в Австралии. Мы будем более чем рады помочь вам, если вы не можете решить проблемы самостоятельно. Мы предлагаем конкурентоспособные цены на ремонт iMac. Пожалуйста свяжитесь с нами. Наши опытные сотрудники свяжутся с вами, чтобы оценить вашу ситуацию и предоставить бесплатное предложение для вас.
10. Проверьте материнскую плату iMac на предмет неисправности.
На каждой модели iMac имеется четыре диагностических светодиодных индикатора. Расположение светодиодов различается в разных моделях. Поведение светодиодов может рассказать вам много информации.
- Светодиод S5 . Это указывает на то, что плата логики получила питание от источника питания и в настоящее время находится в режиме ожидания (технический термин S5, состояние ). Другими словами, iMac готов к тому, что вы должны нажать кнопку, чтобы включить его.
- Светодиод All_SYS_PWRGD . Это технический термин, обозначающий «все мощности системы в порядке». Когда все мощности системы, включая ЦП, ОЗУ, но за исключением графического процессора, в порядке, этот индикатор будет гореть.
- GPU GOOD Led . Если графический процессор получил питание и прошел тест самопроверки, загорится этот светодиод.

- ВИДЕО НА СВЕТОДИОД . Когда графический процессор обнаружит подключение экрана iMac к материнской плате, графический процессор включит подсветку экрана и загорится светодиод VIDEO ON. Затем GPU будет выводить видеосигналы на экран.
Снимите экран iMac, как описано выше, и подключите шнур питания к основной розетке. Если горит первый светодиодный индикатор (индикатор режима ожидания), нажмите кнопку питания iMac и следуйте приведенным ниже инструкциям, чтобы диагностировать материнскую плату.
- При нажатии кнопки питания iMac индикатор режима ожидания гаснет. Этот симптом указывает на то, что на плате логики имеется короткое замыкание. Короткое замыкание потребляет необычно большое количество тока от источника питания, поэтому источник питания отключает выход, чтобы защитить себя.
- Когда вы нажимаете кнопку питания, индикатор режима ожидания продолжает гореть, а остальные три индикатора гаснут. Этот симптом указывает на то, что логическая плата не реагирует на кнопку питания.
 Дважды проверьте кнопку питания iMac и убедитесь, что она работает. Если кнопка питания исправна, то неисправна логическая плата.
Дважды проверьте кнопку питания iMac и убедитесь, что она работает. Если кнопка питания исправна, то неисправна логическая плата. - При нажатии на кнопку горят только две лампочки. Этот симптом указывает на неисправность графической части логической платы. Отказы видеокарты очень распространены для компьютеров iMac, выпущенных в период с 2007 по 2011 год.
- Если горят три индикатора, ваша логическая плата, скорее всего, в порядке. Ошибка находится на экране iMac.
Обратите внимание, что четвертый светодиод не загорится, пока вы не подключите экран iMac к материнской плате.
Если у вас неисправна логическая плата iMac, вы можете отремонтировать или заменить логическую плату. Магазины Apple и авторизованные поставщики услуг Apple могут заменить только материнскую плату. Ремонт логической платы требует гораздо более высоких знаний и навыков. Специалист по ремонту Mac, выполняющий ремонт на уровне компонентов, может отремонтировать материнскую плату за небольшую часть стоимости замены.






 В раскрывающемся меню выберите Advance и выберите Оживление устройства. Подтвердить действие.
В раскрывающемся меню выберите Advance и выберите Оживление устройства. Подтвердить действие.

 Дважды проверьте кнопку питания iMac и убедитесь, что она работает. Если кнопка питания исправна, то неисправна логическая плата.
Дважды проверьте кнопку питания iMac и убедитесь, что она работает. Если кнопка питания исправна, то неисправна логическая плата.