Всем привет. Кто хоть раз не сталкивался с проблемой, когда не включается компьютер. При этом вы можете видеть достаточно много симптомов от темного экрана до зависания загрузки BIOS или системы. Давайте посмотрим все самые частые и возможные причины, почему не включается компьютер:
- Проблема с материнской платой.
- Окисление контактов на оперативной памяти.
- Выход из строя процессора или чипсета.
- Поломка блока питания – особенно часто происходит, когда БП работает на пределе своих возможностей. Например, после установки более мощной видеокарты.
- Механическая поломка кнопки включения.
Сегодня мы рассмотрим ряд шагов, которые помогут выяснить или решить проблему – когда компьютер не включается и не хочет работать. Если у вас будут какие-то вопросы или дополнения, то пишите в комментарии.
Шаг 1: Проверка электропитания
Если комп не включается или не запускается, то для начала давайте проверим самые банальные вещи. В 50% случаев пользователи нечаянно выдергивают кабель питания из розетки или выключают ногой сетевой фильтр. Особенно это часто бывает на работе, когда уборщица почему-то решает выдернуть шнур из розетки. Наверное, боится, что её убьёт током.
Проверяем, чтобы лампочка на фильтре горела, и он был включен в положение «ВКЛ» (иногда рисуют точку). Если он не горит, то может быть проблема в фильтре или в самой розетке.


Далее проверяем, чтобы кабель был плотно вставлен в блок питания на системном блоке. Также не забудьте включить его, чтобы тумблер был в положении «Вкл.» (палочка, а не нолик). После этого попробуйте опять его включить.


Шаг 2: Оперативная память
С данной проблемой сталкивался как на работе, так и дома. При этом при включении комп начинает жужжать, вроде включаться, но вот на экране ничего не происходит. Тут есть два варианта. Первый – окислились контакты. Второй – это сгорела одна из плашек и её нужно просто вытащить.
- Отключите системник от питания. Можно просто выключить блок питания, но я бы полностью его обесточил, выдернув шнур.
- Далее вам нужно снять боковую правую крышку.
- Теперь вам необходимо вытащить все плашки оперативной памяти. Для этого по бокам нужно нажать на белые ушки одновременно.
- Далее нам понадобится стирательная резинка. Нужно аккуратно без фанатизма потереть резинкой по основным контактам «оперативы», которые находятся снизу. Этим самым мы снимем окисленный слой. Если резинки нет, то можно попробовать использовать металлическую скрепку. Но делать это нужно очень аккуратно, и слегка потереть металлическим штырём по контактам.
- В самом конце слегка подуйте на них и вставьте обратно. Повторюсь, что это нужно сделать для каждой плашки.


- Как только все плашки будут вставлены обратно, попробуйте включить компьютер. Не забудьте, кстати, обратно подключить его в сеть.
Если при включении всё остается по-прежнему – то есть вероятность, что одна из плашек вышла из строя. Чтобы выяснить: «какая именно?» – Вам нужно по одной вставлять её в разъём, а остальные убирать и пробовать включить комп. Делаем это до тех пор, пока не выясните – какая именно плашка сгорела.
Шаг 3: Видеокарта
Ещё один вариант, это проблема именно с видеоизображением. Если загрузка системы не стартует, но сам системник жужжит и вроде что-то пытается загрузить, то надо в первую очередь проверить – какой выход включен у вас на мониторе. Иногда бывает, что монитор сам переключается на сигнал от порта, который сейчас не используется. Найдите на мониторе кнопку «SOURCE» – она также может иметь значок квадратика со стрелкой внутри. Далее нажимаем на него и переключаем входы.
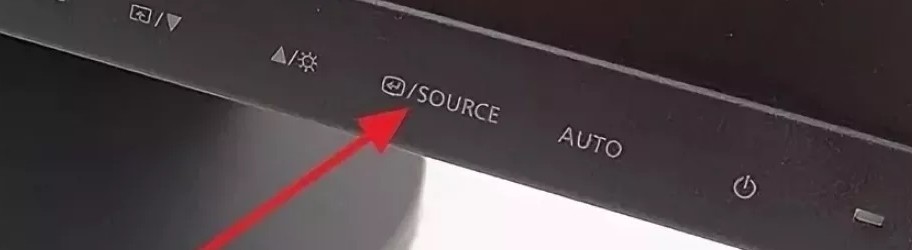
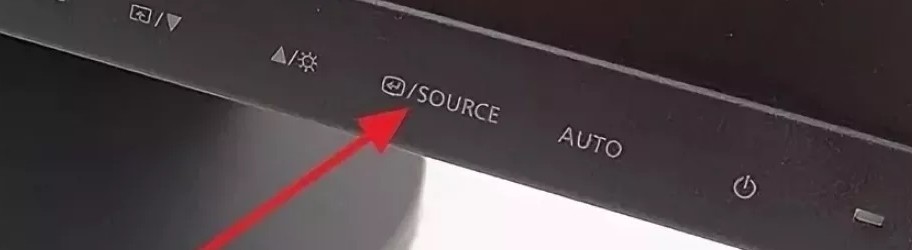
Если неисправность остается, а на мониторе вы видите сообщение, что «Нет сигнала», то далее нужно проверить кабель. Как можно плотнее вставьте кабель на самом мониторе. Также не забудьте вкрутить специальные шурупы, которые помогают держать провод.


Далее проверяем кабель на самом системнике и смотрим на монитор. Если сигнала нет, то тут есть два варианта:
- Сгорела встроенная или дополнительная видеокарта – тогда кабель подключаем в встроенной видеокарте, которая есть на материнки или наоборот. После этого перезагружаем компьютер.
- Сгорел или вышел из строя данный порт – попробуйте подключить монитор в другой порт на материнке. Можно попробовать также другие виды выходов: VGA, HDMI, DVI. Также можно попробовать переключить кабель на другой вход на мониторе.


Если ваш системник ещё открыт, проверьте, чтобы видеокарта плотно стояла в слоте. Можете даже слегка на неё надавить. Иногда бывает, при переезде или переноске она вылетает оттуда. Плюс я бы для надежности прикрутил её к системнику болтами. Если для неё нужно дополнительное питание, то проверьте также и кабели, которые идут от блока питания.
ПРИМЕЧАНИЕ! Если при включении компьютера, вы видите, что он включается, но видеокарта не работает, и на ней не крутятся вентиляторы, то попробуйте переключить другие провода питания. Если это не поможет, то скорее всего она полностью вышла из строя.


Обновление статьи!
Если вы видите на экране даже малозаметные артефакты: полосы, квадратики, изменение цвета некоторых элементов, лишние цифры, буквы, – то это может обозначать отвал текстолитовой подложки от кристалла GPU. Второй симптом – после загрузочного экрана Windows монитор полностью тухнет. Правда можно зайти под безопасным режимом.
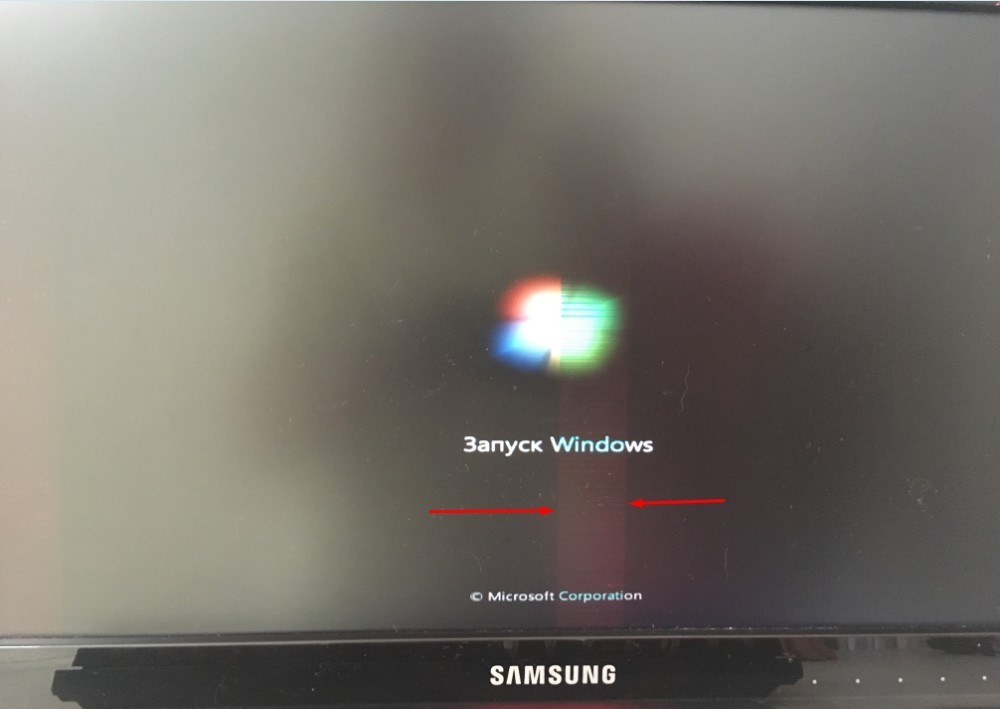
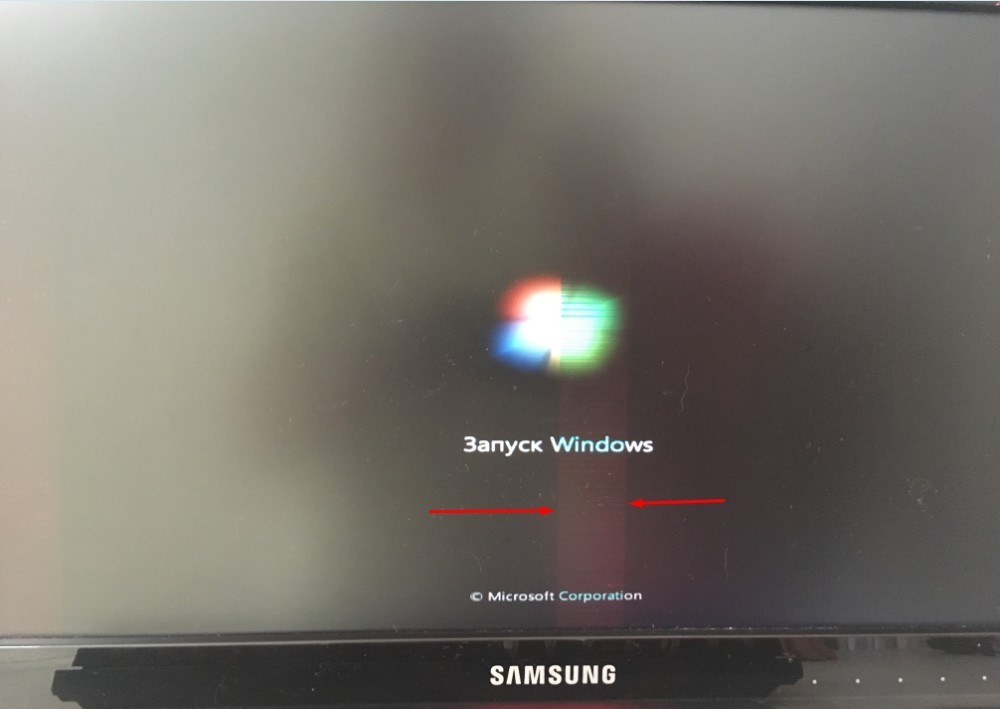
Откройте меню самого монитора, – если меню будет отображаться правильно и без «артефактов», то проблема точно в кристалле. На самом деле ничего страшного в этом нет, и данный казус полностью решается в домашних условиях. Поэтому поводу я уже писал подробную инструкцию по решению этой проблемы – смотрим тут.
ШАГ 4: Проверка кнопки включения
Бывает проблема, когда не включается компьютер именно с кнопки включения, но при этом он полностью работоспособен. Кнопка может просто сломаться, или могут выйти из строя специальные проводки. Такое бывает крайне редко, но бывает. Сначала проверим, чтобы сами проводки и штекер от кнопки был подключен к материнской плате.
На «материнке» найдите вот такие пластиковые штекеры, как на картинке ниже. Они обычно находятся в правом нижнем углу платы. Далее нужно найти провод с надписью «Power SW». Если его вообще нет, то значит кнопка не подключена, и вам нужно вставить эти два проводка к разъёму «PW» (может также называться как PWR SW или PWR_BTN). Подключение происходит так: черный к плюсу (+), а белый к минусу (-). Схему расположения смотрите ниже в табличке.


Если это не поможет, то можно попробовать включить комп не с кнопки, а просто соединив эти два контакта. Для этого можно использовать обычную отвертку. Не забудьте при этом включить ЭВМ в сеть.


ПРИМЕЧАНИЕ! Кнопка включения также может залипать. Тогда компьютер включается, но загрузка не доходит до конца, и через несколько секунд системник опять полностью вырубается.
ШАГ 5: Блок питания
Если компьютер резко выключился и вообще перестал включаться, то это может сигнализировать о том, что у вас неисправен блок питания. Конечно, проверить самостоятельно вы его не сможете, но вы можете сделать вот что.
Обычно к блоку питания подключают: материнскую плату, жесткий диск, дисковод (если он есть), видеокарту и т.д. Наша задача проверить, чтобы все кабели были подключены, и ни один из них не отходил. Проверяем все подключенные провода от блока питания. Можно слегка надавить на сам кабель, чтобы он поплотнее вошел в паз.


Ещё один вариант решения: попробовать использовать свободные кабеля. То есть возьмите свободный провод и переподключите жесткий диск, видеокарту, материнскую плату и другие подключенные устройства. Если у вас новый компьютер, или вы недавно меняли блок питания, то иногда в коробке кладут запасные проводки, можно использовать их.
ШАГ 6: Жёсткий диск
Бывает, когда системный блок не включается и не работает, а бывает, когда при включении не загружается система, а вы видите вот такую надпись: «DISK BOOT FAILURE, INSERT SYSTEM DISK AND PRESS ENTER».


Для начала выключаем комп и проверяем, чтобы к жесткому диску были подключены два основных провода, питание и шлейф, который идет к материнской плате. Ещё можно попробовать переключить кабель от винчестера к другом слоту на материнке – их обычно там несколько.


ШАГ 7: Проверка BOOT в BIOS
Сам сталкивался с этой проблемой на работе. Система отказывается загружаться, и вы можете видеть черный экран после BIOS. Такое бывает, если в настройках забыли убрать загрузку системы с флешки или CD/DVD диска.
- При загрузке компа зажмите одну из кнопок, который загружают БИОС. Обычно это кнопки: F2, Del, Esc или F10 (смотрим в последний столбец).
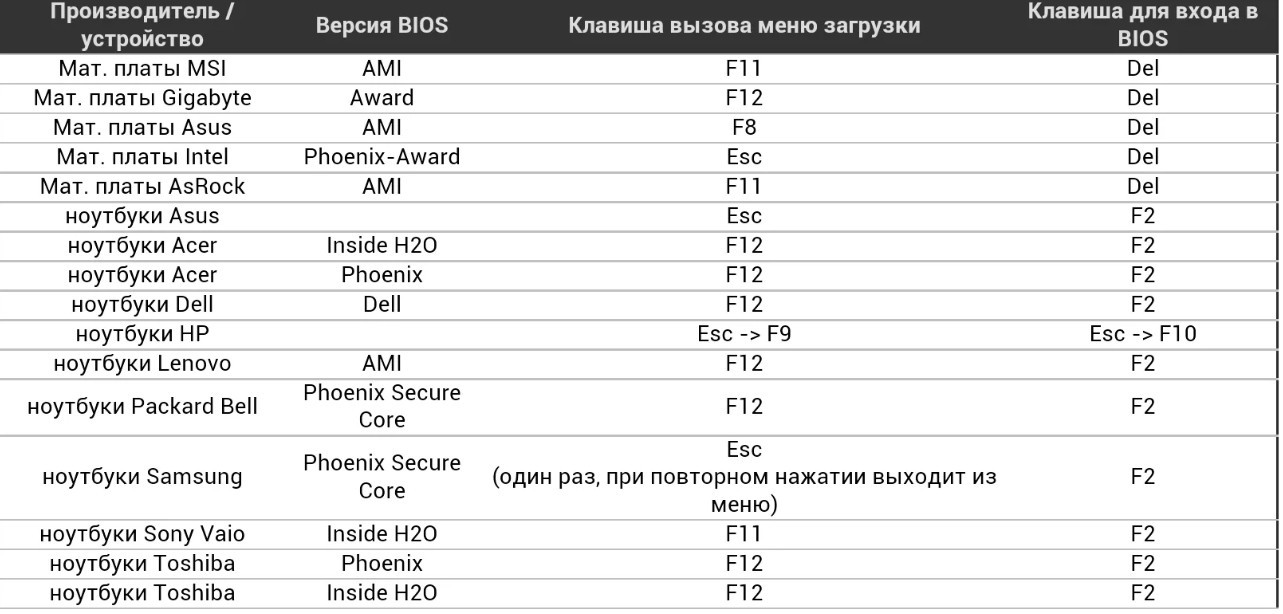
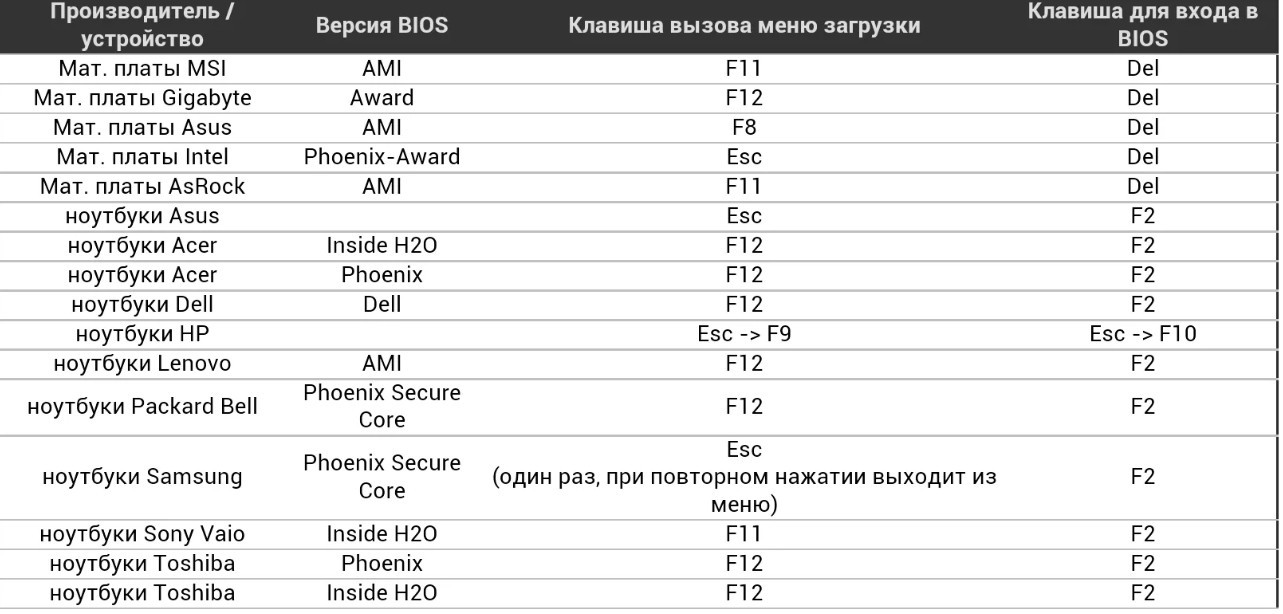
- Когда попадете внутрь вам нужно найти раздел «Boot».
- Далее необходимо выставить в первую позицию «1st Boot Device» – ваш жесткий диск. Он обычно будет иметь в своем названии «HDD» или «SSD».
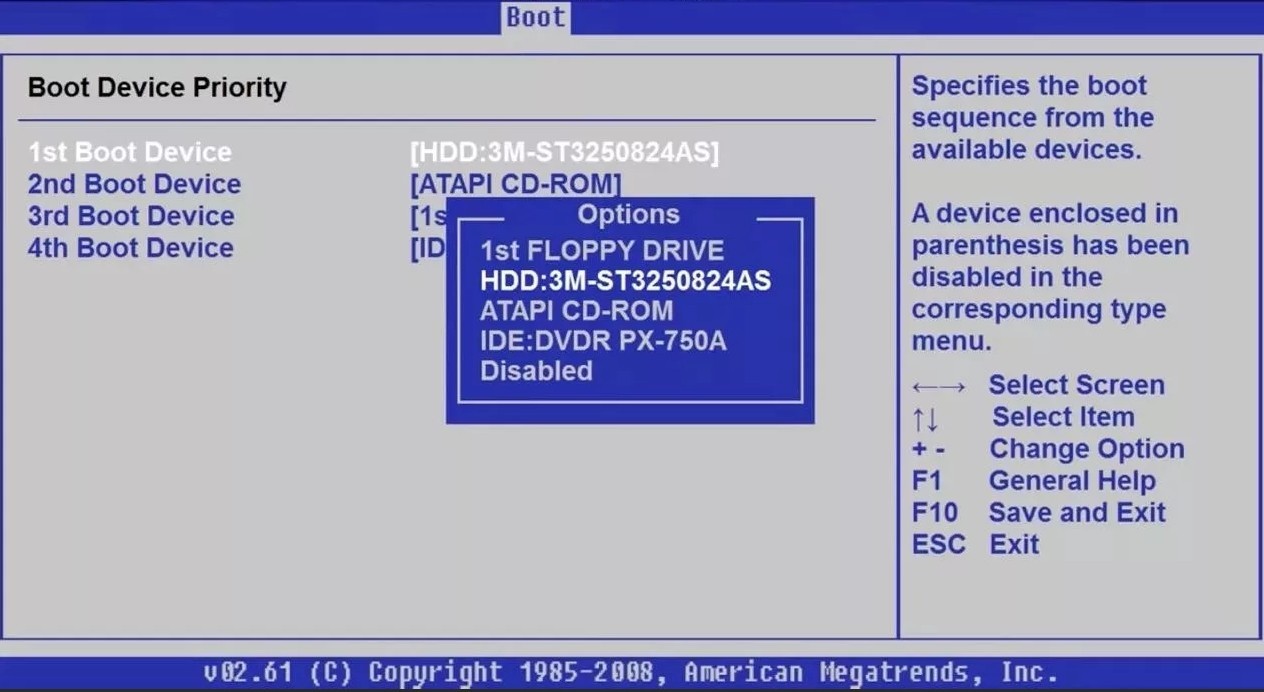
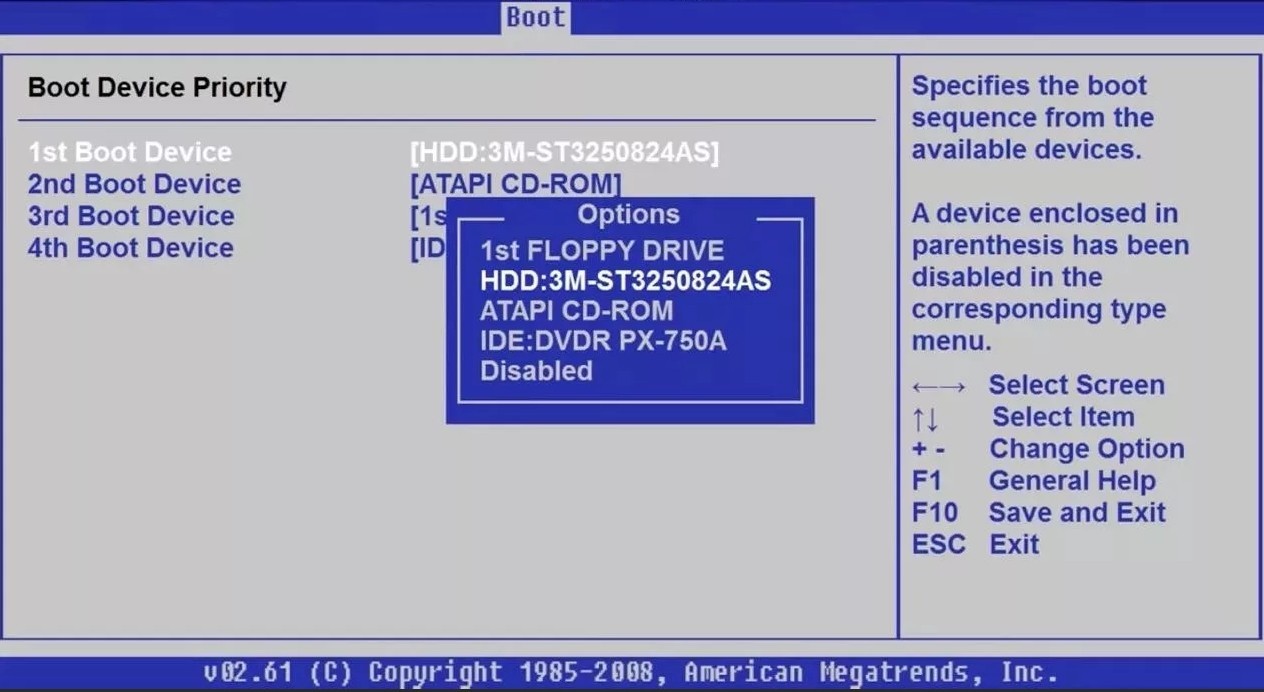
- Теперь вам нужно сохранить настройки и выйти (Save and Exit) – для этого смотрим клавишу в настройках.
- Если это не поможет, то попробуйте загрузить систему напрямую с диска. При перезагрузке нужно вызвать «BOOT MENU» – смотрим третий столбец в таблице выше. Чаще всего используют клавиши: F11, F12, F После этого выбираем наш диск. Если их будет несколько, то попробуйте выбрать поочередно каждый.
ШАГ 8: Материнской платы и процессор
Если ПК вообще не включается, вентиляторы не крутятся, и вчера все было нормально, и он работал, а сегодня уже не подает признаков жизни – то возможно у нас более серьезная поломка. Посмотрите внимательно на материнскую и видео плату – нет ли каких-то явных дефектов: потемнение, следы гари, желтизна, вытекшие вещества или вздутые конденсаторы. Если какие-то подобные поломки есть, то самостоятельно эту проблему не решить, и скорее всего, нужно будет менять поломанную деталь на новую.


Ничего не помогло
Если визуально ПК исправен, все провода в целостном виде, а видео и материнская платы смотрятся как новые, но при включении ничего не происходит, не жужжит, не горит – то значит поломка может сидеть куда глубже. Тут нужно нести его в сервисный центр на проверку. Если проблема в видеокарте или блоке питания, то об этом вам могут сказать только там, так как самостоятельно у вас для этого нет подходящего оборудования.

Поэтому стоит разобраться, почему компьютер выключился и не включается.
Причины неполадок
На самом деле причин, которые вызывают неполадки в работе ПК, очень много. Ремонт неисправности будет зависеть от правильной диагностики. В первую очередь следует постараться определить характер поломки, а уже затем вызывать мастера, ведь некоторые поломки просто решаются самостоятельно.
Среди наиболее распространенных неполадок, вызывающих это, следует выделить:
 проблемы с подачей электричества;
проблемы с подачей электричества;- неисправность батарейки CMOS;
- неисправности в блоке питания;
- вопросы с функциональными составляющими системного блока;
- поломка кнопки запуска;
- неполадки в системной плате.
Каждая из причин требуется отдельного подхода и ремонта. Например, если вопрос в подаче электричества, то можно попробовать устранить ее самостоятельно.
Стоковые компьютеры из Европы и США — komputers.com.uaЭлектропитание компьютера
Иногда причиной отсутствия электропитания является кабель. Следует проверить его подсоединение непосредственно к розетке, а также к разъему на системнике.
Если после такой простой проверки неисправность не удалось устранить, следует проверить и кнопку включения блока питания, что располагается около своего гнезда. Она должна стоять в положении включения.
Неисправности в блоке питания
Часто компьютер не работает при неисправностях в блоке питания. Иногда это свидетельствует о неполадке в нем, а иногда в устройстве просто срабатывает защитная система от скачков напряжения. Если в электросети произошел сбой или перепад напряжения, то блок питания, естественно, отреагирует. На неисправности в блоке питания укажут следующие признаки:
- при включении в системнике нет каких реакций;
- при нажатии на кнопку запуска индикаторы зажигаются, но реакция остальных комплектующих не наблюдается.
Если в блоке питания сработала просто блокировка и защита, то можно собственными силами обнулить соответствующий конденсатор. Для этого достаточно вынуть кабель питания и соответствующего гнезда, подождать некоторое время, вставить его назад, и снова попробовать запустить свою технику. В прочих видах неисправности именно блока питания можно убедиться, только проведя его замену на другой, который точно функционирует.
Запыленность системного блока
Нередко причиной, почему не включается компьютер, становится банальная запыленность внутри системника. Причем проявиться такая проблема может различными способами. Компьютер может самостоятельно выключаться во время работы или вовсе не запускаться в самом начале. Порядок выполнения чистки системника состоит в следующем:
 Вынуть все шнуры из розеток и полностью обесточить питание.
Вынуть все шнуры из розеток и полностью обесточить питание.- Открыть крышку системника и провести удаление пыли, например, с использованием обычной кисточки. Почистить контакты на видеокарте, материнской плате и других составляющих.
- Почистить вентиляторы и проверить их на заклинивание.
- Если есть необходимость, провести профилактическую замену специальной термопасты.
Проблемы с батарейкой
На каждой плате находится батарейка небольшого размера на 3 В. Она питает специальную память CMOS, где располагаются настройки BIOS. Если устройство давно используется или долго стоит без работы, батарейка может сесть. Проблема с севшей батарейкой определяется на ранних этапах: при ежедневном запуске сбивается дата и время. Но бывают ситуации, когда из неисправной батарейки компьютер вовсе не включается. Заменить батарейку достаточно просто, тем более что они сегодня есть в продаже во многих магазинах.
Сломана кнопка запуска
 Если кнопка не до конца замыкает контакты, то, естественно, компьютер не будет включаться. Исключить подобную поломку также будет несложно. Необходимо на системной плате отыскать участок, где подключаются провода от кнопки включения, после чего найти разъемник Power, который будет располагаться рядом. Сам разъем следует удалить, а два контакта, отвечающих за включение, аккуратно замкнуть простой отверткой. Если после этого техника не стала работать, следует искать причину еще в чем-то.
Если кнопка не до конца замыкает контакты, то, естественно, компьютер не будет включаться. Исключить подобную поломку также будет несложно. Необходимо на системной плате отыскать участок, где подключаются провода от кнопки включения, после чего найти разъемник Power, который будет располагаться рядом. Сам разъем следует удалить, а два контакта, отвечающих за включение, аккуратно замкнуть простой отверткой. Если после этого техника не стала работать, следует искать причину еще в чем-то.
Неполадки с материнской платой
Если после проверки всех рассмотренных вариантов включения не происходит, то вывод печальный. Получается, что компьютер не включается по причине сбоев в материнской плате или ее комплектующих. Тут самостоятельный ремонт сможет провести человек только со специальными знаниями и умениями, поэтому лучше отправиться к специалисту.
Чаще всего потребуется установка новой материнской платы, а она стоит недешево. Вероятнее всего, захочется приобрести материнскую плату более мощной и новой модели, поэтому, скорее всего, заменить также потребуется процессор, планки оперативки. Правильнее сказать, обновление коснется всего системника . Если принято решение менять только материнку, то стоит помнить, что на ней обязательно должны быть:
- сокет для процессора, аналогичный предыдущей модели;
- интерфейс подключения жесткого диска;
- нужное число разъемов для планок оперативки того же типа;
- нужное количество слотов под имеющиеся платы.
Еще один момент, который стоит помнить при приобретении материнской платы с отличающимся набором системной логистики — потребуется замена операционной системы.
Восстанавливать системную плату есть смысл, если она еще идет по гарантии, а также когда стоимость работ не более 30% от новой запчасти.
Сбой при загрузке операционной системы
Иногда возникает вопрос: почему компьютер включается, но загрузка ОС не происходит? В определенных случаях причина с самой системой, а иногда это следствие того, что на устройстве пришли в неисправность комплектующие. В ситуации,
 Проблемы с жестким диском. Об этом свидетельствует сообщение в виде Reboot and Select Proper Boot Device или Disk Boot Failure.
Проблемы с жестким диском. Об этом свидетельствует сообщение в виде Reboot and Select Proper Boot Device или Disk Boot Failure.- Бывают ситуации, когда повреждены определенные файлы, поэтому система и не может загрузиться. Повреждение может произойти из-за вирусного заражения или неправильного выключения компьютера.
- Пользователь после перезагрузки системы забывает диск с ОС в дисководе. Это также может стать причиной того, что системный блок запустился, но ОС не будет загружаться.
- Иногда системник полностью работает, но вместо привычного рабочего стола выводится другое изображение или просто командная строка. В таком случае неполадки с системой. Чаще требуется именно ее перезагрузка. Делать переустановку могут многие современные пользователи.
Если причина того, что компьютер не включается, в этом, то проблему легко решить с помощью загрузочного диска. Он поможет восстановить или установить новую операционную систему.
Это основные виды поломок, которые становятся причиной того, что компьютер не включается. Как видно, не каждая из них требует помощи специалиста. Со многими из неполадок можно прекрасно справиться самостоятельно.
На самом деле причин тому, что ваш компьютер перестал включаться может быть очень много. Мы подготовили для вас всеобъемлющий материал в котором описаны основные причины из-за которых не включается компьютер, их описание и возможные действия для их исправления.
Надеемся, что эта инструкция будет для вас полезна. Все вопросы вы можете задать в комментариях на этой странице и мы постараемся на них ответить. Если вы самостоятельно не сможете выявить и устранить неисправность, вы всегда можете обратиться к нам за бесплатной* диагностикой и услугами ремонта компьютеров.
Мы не несем никакой ответственности за проделанные вами манипуляции с программной или аппаратной частью компьютера в соответствии с данной инструкцией и не даем гарантий на восстановление работоспособности компьютера. Помните, что этот материал подготовлен специалистами и работу по ремонту компьютера должны проводить профессионалы.
Основные симптомы не включения компьютера
В этой части содержатся основные, часто распространенные симптомы не включения компьютера, действия и последовательность их выполнения, предприняв которые можно привести компьютер в рабочее состояние.
Базовый порядок действий когда компьютер не включается. Проверьте:
- Есть ли напряжении в розетке, подключив, к примеру, чайник
- Исправен ли шнур питания соединяющий блок питания и розетку
- Включена ли кнопка подачи напряжения на блоке питания
- Корректно ли нажимается кнопка включения компьютера
- Корректность подачи питания к монитору компьютера
- Соединен ли системный блок и монитор соединительные шнуром
- Откройте системный блок и проведите визуальный осмотр
- Корректность подключения проводов внутри системного блока
- Отключите все периферийное оборудование и попробуйте включить
- Установите новую батарейку BIOS или отключите ее временно
- Отсоедините видео карту и все прочие платы из PCI слотов
- Пере подключите поочередно планки оперативной памяти
- Оставьте только материнку, процессор и блок питания
Выполнение этих рекомендованных действий может привести к возобновлению рабочего состояния вашего компьютера. Если же приведенные рекомендации не привели к желаемому результату, то требуется детальное выяснение причин отказа компьютера от включения.
Рассмотрим основные причины и симптомы почему ваш компьютер не включается
- Отсутствует напряжение в розетке
Проверьте тестером корректность подачи напряжения в розетке или подключите какое-нибудь другое устройство в розетку и проверьте будет ли оно работать от нее. - Неисправен шнур питания
Проверить неисправность шнура питания компьютера достаточно легко. Нужно замерить тестером с двух сторон корректность передачи напряжения или взять другой шнур питания, например, от монитора. - На блоке питания отключена подача напряжения
На внешней части блока питания есть переключатель. Попробуйте переключить его в другое положение и попробуйте выяснить не сломался ли этот переключатель. У большинства блоков питания этот переключатель при переключении в другое положение должен издавать звук механического переключения (щелчок). - Разрядилась батарейка BIOS
У каждой материнской платы есть отдельная микропрограмма (BIOS), поддерживающая свою работу с помощью батарейки типа таблетка. Если эта батарейка полностью разрядилась, то компьютер в некоторых случаях может не включаться. Рекомендуем заменить батарейку на новую. - Сдвинулись планки оперативной памяти
При внешнем воздействии на системный блок (удар, перемещение, вибрации) планки оперативной памяти могут сдвинуться и компьютер не будет включаться. Рекомендуем отсоединить оперативную память и попробовать включить. Затем подключить оперативную память и снова попробовать включить. - Отсоединились соединительные шлейфы
Откройте крышку системного блока, визуально осмотрите нет ли отсоединенные проводов. Проверьте надежность крепление проводов. - Вышла из строя комплектующая деталь
Отсоедините все дополнительные платы от материнской платы: звуковую карту, ТВ-тюнер, видео карту, Wi-Fi адаптеры, контроллеры и прочее. Здесь надо действовать методом исключения — вынимаете одну плату, пробуете включить, если при отсоединении какой то платы компьютер включился, то значит дело именно в ней. - В компьютере много пыли
Когда в системном блоке скапливается много пыли это может привести к тяжелым последствиям, вплоть да выхода из строя всех комплектующих с перспективой покупки нового компьютера. Если много пыли, значит вашему компьютеру требуется чистка. - Сильный перегрев процессора и/или видео карты
Процессор может нагреться за несколько секунд до сотни градусов. Если компьютер не включается из-за быстрого нагрева процессора, то нужно заменить термопасту. Также под процессор могла попасть пыль или он мог «съехать» (нужно устранить пыль и проверить корректность установки процессора в сокет). - Сломалась кнопка питания
Если причиной не включения компьютера является сломанная кнопка его включения, то проверить это можно достаточно просто. Откройте системный блок и выявите два провода, идущих от кнопки включения к материнской плате. Эти два провода будут подключены пластиковыми коннекторами к материнской плате. Отсоедините их и замкните эти два контакта чем-нибудь металлическим, пропускающим ток. Не забывайте о мерах предосторожности при работе с напряжением. - Запахло чем то горелым
Если вы почувствовали запах горелого, немедленно обесточьте компьютер и вызывайте специалиста. Чаще всего перегорают блоки питания. Если вы уверены в себе и уверены, что перегорел блок питания, купите новый и подключите его. - Компьютер пищит и не включается
Если из глубин системного блока раздается писк — это так называемые звуковые сигналы BIOS о состоянии компьютера. Но что они значат? — спросите вы. С информацией о том, что значит тот или иной сигнал вы можете ознакомиться на нашем сайте в разделе о сигналах и кодах BIOS. Расшифровав сигнал BIOS можно понять в чем проблема. Подробная информацию о писках и сигналах BIOS. - На материнской плате загораются какие то цифры
Если компьютер не включается, но на материнской плате есть индикаторы состояния BIOS в виде цифро-буквенного табло, то по выдаваемым этим табло кодам можно узнать на каком этапе останавливается включение/загрузка компьютера и уже в соответствии с этим предпринимать те или иные действия. - Некорректно подключена периферия
Бывают случаи когда люди по своему незнанию подключают периферийное оборудование не в те разъемы в которые оно должно быть подключено. Из-за этого компьютер может не включаться. Отсоедините абсолютно все внешние устройства (камеры, мышки, клавиатуры и пр.) от компьютера и попробуйте его запустить. - На материнской плате есть подтеки и вздутия
Если вы замерили, что на материнской плате вздулась какая то деталька (конденсатор) или заметили странные подтеки неизвестной субстанции, то скорее всего, как минимум, придется менять материнскую плату на новую. - Не включаются все или некоторые вентиляторы
Скорее всего вышел из строя блок питания или материнская плата. Требуется их ремонт или замена на новые. Рекомендуем проверить подключение проводов, идущих от вентиляторов к материнской плате. - Компьютер включается и потом сразу выключаются
Тому есть несколько причин:- Вышел из строя блок питания и требуется его замена
- Перегревается процессор (нужно заменить термопасту)
- Неисправность материнской платы (ремонтировать или менять)
- Неисправны другие комплектующие (требуется диагностика)
- Лампочки горят, кулеры вращаются, компьютер не включается
Возможные варианты не включения компьютера в порядке убывания вероятности:- Сбились настройки BIOS или чип вышел из строя
- Неисправность оперативной памяти
- Неисправна материнская плата
- Все работает, есть звук, но нет изображения на мониторе
Проверьте соединительный кабель между видео картой и монитором, может быть проблема только в этом. Второй вариант — вышла из строя видео карта. Если видео карта отдельная, то можно попробовать установить другую видео карту и проверить. Если же с новой видео картой тоже нет сигнала, то скорее всего сломался монитор. - Компьютер не включается и появляется синий экран
Так называемый синий экран смерти появляется из-за проблем в работе комплектующих деталей, их неисправностях, несовместимости, грязи и проблем в работе операционной системе Windows. Синий экран появляется и выдает код ошибки по которому можно определить неисправность и, если возможно, устранить ее. - Компьютер не включается и появляется черный экран
В большинстве случаев черный экран — это свидетельство неисправности комплектующих. Часто при неисправности жесткого диска и появляется этот самый черный экран, также он появляется при некорректной работе оперативной памяти и пропажи ряда системных файлов с жесткого диска. В этом случае требуется диагностика в результате которой причина неисправности станет ясна. - Компьютер постоянно перезагружается и не может включиться
Если на каком то этапе загрузки операционной системы компьютер начинает перезагружаться и весь процесс повторяется сначала, то это может быть результатом неполадок в работе операционной системы или неисправности жесткого диска. Можно попробовать восстановить состояние операционной системы на более раннюю дату. У жесткого диска могут быть две проблемы — физическая и логическая. Логическую можно устранить с помощью программного обеспечения, а физическую только с помощью механического ремонта. Если жесткий диск неисправен физически и на нем есть действительно ценная информация, то можно ее восстановить, но пользоваться потом таким жестким диском не рекомендуем. - Компьютер не прогружается и слышны какие то щелчки
Если вы включаете компьютер, а операционная система не загружается и слышны тихие или громкие щелчки внутри системного блока, то с большой вероятностью сломался жесткий диск. Как правило физически сломанные жесткие диски после ремонта не используются, так как надежность их работы может оказаться крайне низкой. - Компьютер долго не включается (прогружается)
Если компьютер все же включается, но очень долго прогружается операционная система, то скорее всего это может быть свидетельством логических или физических неисправностей жесткого диска, а также свидетельством большого количества ошибок в работе операционной системы. В случае ошибок в работе ОС требуется программная профилактика ее работы. Иногда компьютер тормозит из-за перегрева комплектующих.
Дополнение #1
Дополнительные причины невключения компьютера. Да, мы иногда обновляем и дополняем материал, чтобы сделать его еще полезней. Если вы не нашли нужное вам выше, может быть, найдете ниже. А если вы сталкивались с каким-то случаем, неописанным здесь, то его описание вами в комментариях к статье будет полезно и другим людям.
- Сломался процессор
Из-за перегрева процессор мог перегореть. Заметить это визуально иногда нельзя — будто с ним ничего не случилось. Надо посмотреть, не отошла ли крышка, не пахнет ли он горелым, есть ли подгоревшие участки, протестировать его на другом компьютер или установить в компьютер для теста другой процессор (исправный). Также стоит внимательно проверить все ли ножки целы. - Чипсет
Из-за перегрева, попадания посторонних предметов (пыль, термопаста), грубого механического воздействия, перепада напряжения, короткого замыкания и по другим причинам чипсет может выйти из строя. Нужно аккуратно снять процессор и визуально проверить наличие повреждений. На чипсете, как и на некоторых процессорах, есть ножки — осмотрите их на погнутость. - Прошивка BIOS
Из-за действия вредоносного ПО или перепада напряжения прошивка BIOS могла быть повреждена, из-за чего компьютер перестанет нормально включаться. Проверить корректно ли работает BIOS материнской платы обычному человеку (не мастеру) в домашних условиях не представляется возможным — нужно оборудование (программатор), съемники, специализированное ПО, знания и опыт. - Разогнанный процессор и разблокировка
Из-за неправильного разгона процессора компьютер также может не включаться. Если процессор разогнан и есть доступ к настройкам BIOS, то можно поиграться с настройками частот FSB, RAM, таймингов памяти, коэффициентов умножения, напряжений и пр. Если доступа нет, тогда можно попробовать: а) отсоединить батарейку BIOS; б) отключить перемычку (джампер) на материнской плате; в) внимательно изучить варианты отмены разгона в инструкции к материнской плате. - Несовместимое ПО (драйверы)
После установки или обновления различного программного обеспечения может наблюдаться некорректная работа системы. Чаще всего это связано со сбоями в работе драйверов, за исключением случаев действия вредоносного кода. В этом случае можно попробовать загрузить систему в безопасном режиме и удалить ранее установленное ПО. Альтернативой является восстановление работы системы через образ системы, но это отдельная история. - Материнскую плату коротит
Если материнская плата плохо закреплена, закреплена некорректно или между ней и корпусом или другой комплектующей деталью находится посторонний токопроводящий предмет, к примеру, обычный винтик, то часто бывают короткие замыкания. Осмотрите системный блок на наличие посторонних предметов. - Reboot and Select Proper Boot Device…
Если вы видите на экране такую надпись, то в большинстве случаев это связано с проблемой в работе жесткого диска — он сломался, плохо закреплен или тем или иным образом повреждены нужные для нормальной работы системы файлы. Есть еще и другие причины и их много. Рекомендуем найти на нашем сайте статью об этом, в ней все разжевано до мелочей. - Вредоносный код
Вредоносный код может сделать с компьютером почти все что угодно — от незатейливой шутки до вывода из строя комплектующих деталей. Если компьютер хоть как-то реагирует, то рекомендуем загрузить виртуальную ОС или подключить диски к исправной системе и проверить целостность файлов ОС, а также наличие вредоносного кода. - Нехватка мощности блока питания
Блоки питания со временем «высаживаются» (теряют былой запас мощности). И если раньше все работало нормально, а со временем ПК стал иногда отключаться или вы установили новую комплектующую деталь и с ней ПК не запускается, то это один из признаков нехватки мощности БП. Стоит определить необходимый объем энергопотребления всего железа и сравнить его с мощностью блока питания, в том числе и замерами тестером. - Окисления
Из-за высокой влажности и жидкости комплектующие детали окисляются и это заметно обычным взглядом (окислы, потемнения). Если на материнской плате, разъемах оперативной памяти, видеокарты и других деталях есть заметные следы окисления (незначительные), стоит избавиться о них и тогда, возможно, компьютер будет вновь нормально запускаться и работать. Если следы окислений значительны, то их устранением должен заниматься только опытный человек. - Не включается после грозы, отключения электричества
Если была гроза и ПК после нее не включается, то в 99% случаев это поломка железа. Какого именно? — Сгореть может все что угодно, но чаще всего из строя выходят блоки питания и материнские платы. Если ПК не включается после отключения электричества, то мог выйти из строя блок питания и другие комплектующие, а также могли быть повреждены настройки BIOS и файлы жесткого диска. - Не включается после длительного простоя
При длительном простое подключенного или неподключенного, то варианты могут быть примерно такие: окисления деталей (надо чистить), села батарейка BIOS (поменять), сгорел предохранитель (при подключении к сети), пыль попала в ненужные для того места (чистить), истощились конденсаторы, иссохлась одна из плат (бывает при очень длительном простое). Бывают и другие ситуации при стечении обстоятельств. - Завис, перезагрузил и больше не включается
Этот вариант один из частых. Чаще всего компьютер зависает из-за проблем в работе в железа, вызванных самыми разными причинами: вредоносный код, повышенная длительная нагрузка, ошибки работы ядра системы, сбойное стороннее ПО, обновления ОС, перепады напряжения и множество других причин. Советуем воспользоваться рекомендациями в начале страницы, почитать саму статью и комментарии к ней.
Надеемся, что данный материал будет полезен и поможет разобраться в основных причинах почему компьютер не включается. Задавайте нам вопросы в комментариях. Мы постараемся вам ответить. Если же у вас нет ни времени, ни желания, ни опыта самостоятельно разбираться в этих причинах, вы всегда можете обратиться к нам за квалифицированной помощью по телефону +7 (926) 911-2727 в рабочее время или оставить заявку через сайт круглосуточно.
Внимание! Нам часто задают одни и те же вопросы по разным причинам — не читают статью или комментарии, а ведь в них все уже давно разобрано. Если вы задаете вопрос в комментариях, а ответ на него, пусть даже и частично, уже есть на странице, тогда мы, вероятнее всего, проигнорируем такой вопрос — оставим его без ответа.
Post Views: 2
Компьютер может не включаться по самым разным причинам. К сожалению, некоторые неисправности фатальны и неисправимы в домашних условиях. Поэтому будьте готовы к тому, что вам придется покупать новые комплектующие или обратиться за помощью к профессионалам.
Могут шуметь кулеры, но не будет изображения на экране. А может быть и такое, когда операционная система не загружается, хотя еще пару минут назад все было в порядке и компьютер работал.
Все эти неисправности относятся к общей проблеме — компьютер не включается. И в этой статье мы подробнее разберем ту ситуацию, когда компьютер совсем не включается и нет оборотов кулеров и вентиляторов.
Какие инструменты потребуются
Эта статья не рассчитана на профессионалов. Мы не будет использовать POST карту, мультиметр, осциллограф или даже спикер. Нам важно быстро понять, можем ли сделать самостоятельный ремонт компьютера своими руками в домашних условиях или нет.
Из самого базового что нужно — это крестовая отвертка, пинцет и щетка (можно зубную).
Отверткой можно открутить в системном блоке практически все. Пинцетом можно проверить работоспособность платы и блока питания. А зубной щеткой быстро почистим плату от пыли, которая также может препятствовать старту компьютера.
Конспектируйте и фотографируйте
Для ремонта и диагностики потребуется отключать некоторые части компьютера в системном блоке. Поэтому перед тем, как что-то изменить, записывайте это на листочке.
А еще лучше, если перед полной разборкой вы все сфотографируете. Особенно это касается новичков, ибо в первый раз самостоятельно разобрать и заново собрать компьютер получается не у всех.
Не рискуйте напрасно, записывайте все изменения, которые вы сделали и собираетесь сделать. Что дало результат, а что нет. Это важно для диагностики и самостоятельного ремонта.
Неисправности могут быть самыми разнообразными, и не для всех подойдет один и тот же алгоритм действий во время диагностики.
Техника безопасности и правила работы
Во время ремонта и диагностики компьютера обязательно соблюдайте следующие правила:
- Всегда выключайте из сети блок питания, если вы собираетесь что-то подключить к материнской плате или другим комплектующим;
- Не допускайте попадания влаги на материнскую плату;
- Обращайтесь с комплектующими компьютера аккуратно и не кидайте их на пол.
Как правильно подключать и отключать шлейфы и кабели
Еще одно важное правило — старайтесь подключать шлейфы, провода и детали двумя руками.
Например, одной рукой вы держите материнскую плату на месте контакта, а второй подключаете пины блока питания. Дело в том, что если вы будете делать это одной рукой, то будет риск погнуть материнскую плату. Это чревато отвалу микросхем и появлению микротрещин на дорожках.
Внимательно и без резких движений подключайте шлейфы к комплектующим. На шлейфах могут присутствовать клипсы и защелки. Их нужно предварительно открывать, прежде чем подключать.
Компьютер совсем не включается
Приступим к диагностике самой распространенной и в разной степени фатальной неисправности. Это когда компьютер вообще не включается. Нет шума работы кулеров и жестких дисков. Да и вообще никаких звуков.
Основные причины
И их довольно много. Это может быть как банальная неисправность провода питания, так и проблемы с материнской платы. Разберем все по порядку.
Неисправный провод питания
Внимательно осмотрите провод питания на наличие перегибов, надрезов или надломов. Таких участков не должно быть.
Далее, пробуем услышать искру от провода питания при контакте с блоком питания.
На всех блоках питания есть кнопка включения и выключения. Переведите ее в состояние «включено».
Теперь подключаем к блоку питания сетевой шнур. Должен появиться звук короткой искры.
Не пугайтесь, это блок питания начинает потреблять сетевое напряжение (этот звук называется пробой воздуха) и генерировать дежурные 5 вольт.
Что такое дежурное напряжение
Дежурное напряжение ждет команды включения для того, чтобы блок питания включился и начал генерировать основные напряжения. Это 3,3 В и 12 В, которые нужны для полноценной работы компьютера.
Если вы не слышите эту искру, то тут может быть три варианта:
- Неисправный сетевой шнур;
- Неисправный блок питания;
- Особенности блока питания.
Если у вас есть другой сетевой шнур, попробуйте проверить работу компьютера с ним. Если нет, то необязательно его покупать. Для начала удостоверимся в том, исправен ли блок питания.
А может это и особенность блока питания, что он не потребляет большую мощность для выработки дежурного напряжения.
Хотя как правило почти все рабочие блоки питания выдают искру, если подключать сетевой шнур на горячую.
То есть когда на блоке питания переключатель переведен в режим «включен». Если переключатель будет в режиме «выключен», то и никакой искры вы не услышите.
Кстати, еще один способ проверить исправность сетевого шнура — это узнать состояние светодидов и других индакаторов подачи напряжения на плату.
Базовая диагностика
Вскройте системный блок при помощи отвертки. Для этого достаточно открутить несколько болтиков корпуса со стороны воздушной решетки. Обычно в системных блоках передние кожухи закрепляются двумя болтиками.
Если в системном блоке много пыли — уберите ее при помощи пылесоса и щетки. Перед чисткой выключите компьютер из сети.
Возвращаясь к предыдущему пункту, обратите внимание на наличие светодиодов на материнской плате или на видеокарте.
Сетевой шнур подключен к блоку — светодиоды при исправном блоке питания и материнской плате загораются зеленым цветом. Это сигнализирует о том, что на плате есть дежурные 5 вольтовое напряжение.
Проверяем работу кнопки включения
Прежде чем переходить к следующему пункту, проверим возможную неисправность кнопки включения. Кнопка включения имеет два провода, которые идут от корпуса к материнской плате. Обычно она идет в связке с кнопкой перезагрузки и светодиодным индикатором.
Провод от кнопки включения обозначается и на проводе и на материнской плате как POWER SW.
Могут быть и исключения. На некоторых старых материнских платах нет обозначения POWER SW.
Найдите такой провод на плате. Отключите его от платы. Включите компьютер в сеть, и попробуйте отверткой замкнуть те два контакта, на которых должна была быть кнопка включения, которую мы отключили. Это можно сделать при помощи отвертки или пинцета.
Если компьютер не включился от кратковременного замыкания, то переходим к следующему пункту. А ежели включился и загрузился, то тогда меняем кнопку включения и на этом ремонт закончен.
Визуальная диагностика
Еще раз внимательно осмотрите материнскую плату и блок питания на наличие соринок, металлического мусора и пыли. Они могут препятствовать включению компьютера и их не должно быть на плате.
Если вы обнаружили вспухшие детали на плате или следы жидкости, то это может быть 100% неисправностью материнской платы или блока питания (смотря где обнаружили).
Вы можете самостоятельно их отремонтировать, если у вас есть паяльник. Иначе придется менять комплектующие на новые.
Проверяйте состояние проводов и шлейфов. Они должны быть ровными, без следов оплавления.
Кстати, не редки те случаи, когда из-за дешевых проводов и переходников провода расплавлялись и нарушали работу компьютеров. Используйте только качественные провода. Особенно, если это касается питания.
Убираем влияние комплектующих и системного блока
Сфотографируйте или запишите все расположение проводов, которые подключены к вашей материнской плате. Мы будет отключать от материнской платы все провода, шлейфы и даже вентиляторы.
Это нужно для того, чтобы получилось включить блок питания и материнскую плату без влияния остальных комплектующих.
Например, есть провод который идет от корпуса к материнской плате. Это может быть звуковая карта, передняя панель системного блока с USB портами или картридер. И если что-то из этого находится в коротком замыкании, то компьютер может не запуститься.
Поэтому, исключим сразу же все потенциальные неисправности от других комплектующих. Нам важно добиться включения компьютера, и далее действовать по ситуации.
Отключаем сетевой провод от блока питания и снимаем все провода от материнской платы. Или неисправен блок питания или материнская плата, больше ломаться препятствовать включения нечему.
Оставляем материнскую плату (без оперативной памяти, жесткого диска и других деталей), блок питания и кнопку включения.
Пробуем включить компьютер. Не включается? переходим к диагностике работы блока питания.
Проверяем работу блока питания
Отключите блок питания от материнской платы. Есть быстрый, но довольно непредсказуемый при неисправностях метод проверки работы блока питания.
Внимание! Аккуратно и внимательно делайте следующие действия! Если вы не уверены в своих силах и у вас есть проблемы со здоровьем, то лучше не работайте с напряжением блока питания. Администрация сайта не несет ответственность за ваши действия и ваше имущество!
У блока питания есть зеленый провод, который отвечает за дежурное напряжение 5 В. Он находится на большом разъеме. Замкните этот зеленый провод с любым черным проводом (землей) с помощью пинцета. Оставьте пинцет в таком положении и включите блок питания в сеть.
Если блок не включается, и вы все правильно сделали (включили его в сеть), то это 100% неисправность блока питания.
А если блок питания включился и нормально работает без посторонних звуков и писков, то скорее всего неисправность в материнской плате.
Еще попробуйте извлечь материнскую плату из системного блока. Конечно это маловероятно, что там может быть мусор, который препятствует включению. И тем не менее, попробовать стоит.
Замена блока питания или материнской платы
По результатам диагностики придется менять или блок питания или материнскую плату. Вы можете самостоятельно их отремонтировать, или отнести в сервисный центр для профессионального ремонта. А вообще, самостоятельно заменить эти детали на новые не представляет труда даже для новичков. Главное действуйте внимательно и аккуратно.
Характерные признаки неисправности блока питания или материнской платы
Еще одни типичные случаи неисправностей блока питания или материнской платы:
Компьютер свистит, искрит, пищит и плохо пахнул при выключении. Скорее всего электролитические конденсаторы перегрелись или пришли в негодность. Свист свидетельствует об вскипании электролита в конденсаторах, а плохой запах — о его утечке наружу.
Компьютер включается и сразу выключается. В системном блоке или его комплектующих присутствует короткое замыкание. Из-за этого срабатывает защита и компьютер выключается. Также к этому можно отнести и перегрев, но перегрев не может наступить сразу при включении.
Частые ошибки, которые приводят к неисправностям
Это может быть как попадание воды внутрь системного блока, так и неправильная установка комплектующих в системный блок.
Например, начинающие сборщики могут случайно забыть или не знать о латунных стойках. Эти стойки нужны для того, чтобы материнская плата не прикасалась к металлическому корпусу системного блока.
И бывает такое, что плату приручают к корпусу без этих стоек. Контакты на материнской плате замыкаются. Это может привести к разным ситуациям. Может отсутствовать запуск компьютера, или даже загрузка операционной системы. Короткое замыкание может повредить северный или южный мост, и даже мультиконтроллер.
Поэтому не забывайте ставить латунные стойки, когда вкручиваете материнскую плату в корпус.
Иначе придется ремонтировать материнскую плату или покупать новую.
Компьютер включается, но не загружается
В статье мы добились того, чтобы компьютер включился, но почему он не загружается? На это могут быть сотни причин, в том числе и физические.
Следующий метод — это поэтапное включение и выключение различных комплектующих. Материнская плате может работать даже без оперативной памяти, но операционная система не будет загружаться, ей попросту некуда загружаться. И именно в этом проблема, что диагностика компьютера, который не загружается, может включать в себя тысячи различных вариантов. Может быть как неисправный процессор, так и поврежденный жесткий диск. А может просто отошел шлейф от какой-то детали.
Подробнее все эти ситуации разберем в следующей статье.
Post Views: 2
Почему не включается компьютер, основные причины

Всем известно, что компьютерные комплектующие делаются из качественных деталей. И, тем не менее, рано или поздно случается неприятность, когда компьютер не включается. Еще вчера все работало, вы играли в игры или общались в соц. сетях, а сегодня при нажатии кнопки включения ПК ничего не происходит, просто тишина.
Или пытаетесь включить компьютер, загораются лампочки, шумят вентиляторы и почти сразу же система выключается. Данная проблема вещь неприятная, но это не самое худшее, что может произойти. Гораздо хуже потеря важных данных.
Для того чтобы выявить почему не включается компьютер, пройдемся по основным причинам.
- неисправный блок питания.
- неисправная батарейка
- избыток пыли
- неисправность комплектующих или разъемов
- неисправная кнопка питания
- неисправная материнская плата
Компьютер не включается из-за отсутствия напряжения 220v.
Иногда бывает и такое что, в розетке нет напряжения 220v. Для проверки напряжения необходимо включить в розетку любое другое устройство, например настольную лампу. Так же необходимо обратить внимание на количество устройств подключенных к розетке через удлинитель. Вероятно, срабатывает защита.
Попробуйте отсоединить все устройства, оставив только системник. Бывает и заниженное или завышенное напряжение сети. Проверить можно тестером или обратить внимание на яркость свечения того же светильника.
Если с напряжением в розетке все в порядке, то стоит обратить внимание на разъемы и качество сетевого кабеля. Внимательно осмотрите кабель по всей длине на наличие вздутия или оплавления. Обычно оплавление кабеля происходит возле одной из вилок. В случае обнаружения такого дефекта, необходимо заменить кабель на новый.

После вставьте плотно кабель в компьютер и розетку. На некоторых моделях БП находится переключатель 220в – 127в. Переключатель должен быть включен на отметке 220в. Обратите внимание на включенный тумблер, который находится на блоке питания.

Компьютер не включается из-за неисправного блока питания.
Если в розетке есть напряжение, а шнур внешне не вызывает подозрений, далее стоит проверить сам блок питания. Частенько именно из-за неисправности блока питания не включается компьютер с первого раза, а иногда компьютер включается и сразу выключается. Частенько БП устанавливается совсем слабый и не качественный и при продолжительных нагрузках выходит из строя.
К сожалению не все осознают насколько важно, чтобы БП был качественным. Хорошо если из-за неисправного БП компьютер просто не включится. Заменить его на исправный не составит труда. Гораздо хуже при выходе его из строя возможно поступление повышенного напряжения на комплектующие компьютера. В таком случае может выйти из строя весь системник
Поверить можно так: На основном разъеме изогнутой скрепкой или проводком замыкаем 14-й и 16-й контакты.

После того как перемкнули контакты, БП должен включится. Обратите внимание на шум кулера. Если перемкнув провода шума не слышно, необходимо его заменить. Если кулер зашумел, значит все в порядке, блок питания исправен.
Неисправна батарейка на материнской плате
В каждом системном блоке есть своя энергонезависимая память или говоря проще батарейка. Благодаря ей поддерживаются все настройки и параметры, вшитые в чип на материнской плате, он же БИОС. На компьютерах, которые проработали лет 5 – 8 батарейка слабая и не может поддерживать нужное напряжение.

Слабая батарейка тоже может быть причиной, по которой компьютер не включается. Проверить ее можно тестером или просто купить в киоске новую. Если после замены батарейки ПК не включился пробуем следующий вариант.
Компьютер не включается из-за избытка пыли
Если вы впервые открыли крышку системного блока, то не удивляйтесь сантиметровому слою пыли, покрывающим все детали. Пыль вполне может являться причиной разных неисправностей и не надо удивляться, почему компьютер не включается из-за пыли.
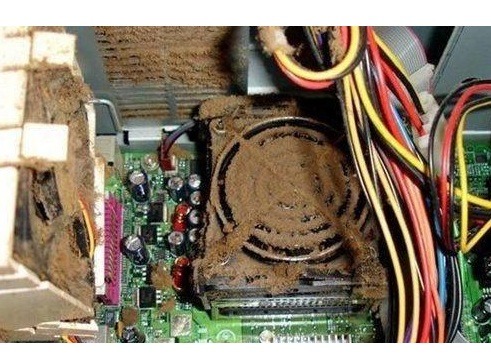
Перед началом чистки необходимо убедится, что вся система обесточена. Чистим кисточкой и пылесосом, аккуратно вынимаем видеокарту и планки оперативной памяти. Чистим материнскую плату от пыли, а ластиком чистим контакты оперативной памяти и видеокарты до блеска. Чистку необходимо выполнять осторожно, не повредив детали.
Чистим все вентиляторы (кулеры), особенно тот, который установлен на процессоре. Если он не крутится, а радиатор забит пылью, то вполне вероятно причина, по которой компьютер не включается перегрев центрального процессора. После чистки всех компонентов снова пробуем включить.
Неисправности комплектующих или разъемов
Неисправные комплектующие часто являются причиной, по которой компьютер не включается. Для выявления неисправности будем действовать методом исключения. Проблема может быть в любых комплектующих: жесткий диск (HDD), оперативная память, видеокарточка, шлейфы и разъемы, звуковая карта, тюнер и тд.Отключаем все, что не надо для запуска компьютера.

Оставляем процессор с кулером, видеокарту если нету встроенной, одну планку памяти. Что касается оперативки, то пробуем вставлять в разные слоты, на случай если один из них вышел из строя. Так же необходимо проверить все шлейфы и кабели, достать проверить на повреждения и снова подключить.
Если компьютер включился, то можно подключить жесткий диск, после должна загрузиться операционная система. Если Windows загрузилась, то неисправность вызвана одним из не подключенных устройств. Включаем оставшиеся комплектующие и таким образом выявляем неисправное устройство.
Неисправна кнопка питания
Не редко причиной, по которой компьютер не включается, является плохая кнопка включения компьютера. Если при нажатии контакты не замыкаются, естественно компьютер не включится. Проверить ее достаточно просто. Необходимо отследить, куда она подключена на материнской плате, а именно найти проводки, которые от нее идут на материнку.
 Достать разъемы, а контакты перемкнуть отверткой. Если после такой манипуляции компьютер не включился, то причина не в кнопке.
Достать разъемы, а контакты перемкнуть отверткой. Если после такой манипуляции компьютер не включился, то причина не в кнопке.
Неисправна материнская плата
Естественно если существуют проблемы с работой материнской платой, компьютер тоже не включится. Самый последний и неутешительный вариант, это неисправная материнская плата. Очень редко имеет смысл ремонтировать старую материнскую плату, потому что в основном она выходит из строя, когда уже отработала свой ресурс.

Придется выбирать материнку из современных моделей, а значит, придется брать и новый процессор и память, видеокарту, блок питания, короче собирать новый компьютер. Конечно, можно попытаться найти такую как и была.
Тогда стоит обратить внимание на такой же процессорный разъем, тип и количество слотов оперативной памяти, интерфейс подключения всех устройств и тд. Если она будет с другим набором микросхем, то придется переустанавливать Windows.
В этой статье мы разобрали основные причины, по которым не включается компьютер. Самостоятельный ремонт компьютера процедура не из легких и требует от мастера должных знаний и наличие необходимых запчастей.
Если ничего не помогло и включить\восстановить компьютер не удалось, не стоит расстраиваться. Ведь всегда можно вызвать компьютерного мастера, который с легкостью решит ваши проблемы.
Почти все начинающие пользователи ПК сталкиваются с неполадками и сбоями в работе компьютера. Ведь компьютер как живой организм — стареет и изнашивается. Но многие неполадки можно диагностировать и починить самому, не прибегая к услугам сервисов. Давайте заострим внимание на таких неполадках в этом блоге.
Вступление
Сразу хочу предупредить читателей, что самостоятельный ремонт компьютеров — дело довольно опасное, есть риск поражения током 220 вольт. Также есть риск сломать компьютер окончательно. Поэтому, если есть возможность привлечь к ремонту более опытного товарища — надо обязательно ей воспользоваться.
Если же вы покупали компьютер в сборе и на него целиком действует гарантия, а компоненты опечатаны пломбами — то следует обратиться в сервис-центр магазина, в котором вы его покупали, иначе лишитесь гарантии.
Также я крайне не рекомендую пробовать самостоятельно обслуживать и ремонтировать ноутбуки, если у вас мало опыта в ремонте обычных компьютеров. Вывести из строя ноутбук неправильной разборкой-сборкой и чисткой — проще простого.

Если все вышеописанное вас не отпугивает, то можно запастись инструментом, несколькими часами свободного времени, найти удобное, хорошо освещенное место и приступать к ремонту.
Инструмент желательно иметь такой:
- Крестовая отвертка.
- Мультиметр.
- Мягкая антистатическая кисть.
- Пылесос с выдувом или резиновая груша из аптеки.
- Термопаста.
- Кусачки или бокорезы.
Все вышеописанное есть почти в каждом доме, за исключением мультиметра. Его крайне желательно приобрести, если вы будете сами обслуживать компьютер. Он поможет измерить напряжение блока питания на линиях +5 и +12 вольт, напряжение на батарейке материнской платы, обрывы и короткие замыкания в проводах перефирии.
Стоит он совсем недорого, для наших целей хватит самой простой модели. Например TEK DT 830B.
Симптомы
Симптомы неисправностей компьютера могут быть самые разные: начиная от спонтанных перезагрузок и выключений, заканчивая фризами и лагами в играх. А также могут быть и синие экраны BSOD, ошибки в работе программ и игр и их вылеты и многое другое.
Разборка и чистка
В любом случае, сначала компьютер надо разобрать и почистить, если он запылился. Иногда ремонт на этом и заканчивается — при разборке и сборке восстанавливается контакт в слотах памяти или видеокарты, если они окислились. А иногда виновником оказывается неплотно вставленный провод питания материнской платы.
Целиком разбирать компьютер не понадобится: снимайте боковые крышки, отсоединяйте провода питания от видеокарты и накопителей, вынимайте память и видеокарту из слотов, отключайте все провода питания от материнской платы.
После этого осматриваем все компоненты на предмет прогаров, потемневших деталей, вздутых конденсаторов и приступаем к очистке, если она нужна. Мягкой кистью и сжатым воздухом из пылесоса или резиновой груши очищаем все труднодоступные места. Если пылесос работает только на вдув — не беда, смахивайте пыль кистью и засасывайте пылесосом.

Но помните, что пылесос — мощный источник статического электричества! Не касайтесь шлангом компонентов компьютера! Не трогайте платы голой рукой, если другой держитесь за пылесос!
Статика хорошо снимается прикосновениями к корпусу компьютера в тех местах, где есть голый металл.
Я стараюсь сочетать резиновую грушу и пылесос: дую в места с пылью и захватываю выдуваемый воздух пылесосом.

Не забудьте прочистить и радиатор охлаждения процессора и блок питания, зачастую их перегрев вызывает много проблем. Если после очистки не видно повреждений комплектующих, то переходим к диагностике. Иначе стоит обратиться в сервис. Перепайка вздутых конденсаторов, к примеру, стоит не очень дорого, а может продлить жизнь комплектующим надолго.
Приступаем к диагностике
Первым делом надо осмотреть все контакты на предмет окислений и расшатавшихся колодок. Окисления убираются обычным ластиком, расшатавшиеся колодки проводов Molex или 6-пин аккуратно поджимаются иголкой.
Далее надо замерить напряжение на батарейке материнской платы, обычно она промаркирована аббревиатурой «CR2032». Если напряжение ее ниже 2.5 вольт, то такую батарейку желательно заменить.

Если вашему компьютеру уже несколько лет, то заменить батарейку стоит в профилактических мерах.
Если же мультиметра для измерения у вас нет, то все равно замените батарейку, ведь стоит она недорого.
Сброс BIOS
Следующим шагом будет сброс BIOS к заводским настройкам, часто это решает много проблем. Перед сбросом BIOS компьютер должен находиться в отключенном от розетки состоянии. На материнской плате обычно распаян джампер с названием Clear CMOS или CL_CMOS и т.д. В инструкции к материнской плате указано, в какое положение следует его переставить. Нужно подержать его в замкнутом положении 20-30 секунд и вернуть в исходное положение.
Очень удобно перед любыми манипуляциями с джамперами и проводами, фотографировать их положение смартфоном. Это может очень выручить вас в том случае, если вы не запомнили, как все было подключено.
Проверка блока питания
Если компьютер до разборки не включался совсем, то стоит проверить блок питания. Для этого замкнуть зеленый провод в разъеме питания 24 пин с любым черным. Если блок питания включился и его вентилятор вращается — это хороший знак. Если у вас под рукой мультиметр, то стоит замерить его напряжения через разъем Molex:
12 В (желтый-черный) – 11.7-12.5 В
5 В (красный-черный) – 4.7-5.3 В
Напряжения должны лежать в таком диапазоне.

Но запуск блока питания — это не 100% показатель его исправности. Может быть неисправно дежурное напряжение или напряжение 12 В может проседать под мало-мальской нагрузкой до недопустимых величин.
По своему опыту могу сказать, что половина ремонтов заканчивается после подключения нового блока питания для проверки. Почему так происходит?
Блок питания работает в очень тяжелом температурном диапазоне, что крайне негативно влияет на электролитические конденсаторы, которых в нем довольно много.
Если добавить запыление и перегрузку по мощности, то условия работы блока питания становятся критическими, особенно у дешевых моделей. Долго такой блок питания не выдержит, и хорошо, если сломается только он сам. Он может утянуть за собой и остальные комплектующие.
Поэтому не стоит долго эксплуатировать дешевые блоки питания. По крайней мере, надо производить визуальный контроль конденсаторов на вспучивание и замер напряжений 12 В и 5 В под нагрузкой.
Поэтапная сборка компьютера
После очистки, проверки контактов и осмотра на предмет температурных повреждений можно приступать к поэтапной сборке компьютера. Для начала подключим к материнской плате провода питания, а также провода передней панели и попробуем запустить его без памяти, накопителей и видеокарты.
Если компьютера включился — хорошо, выключаем его и продолжаем сборку.

Далее вставляем память (соблюдайте двухканальный режим подключения) и запускаем компьютер. Если у вас несколько модулей оперативной памяти, то вставляйте их по одному. Это поможет исключить сбойный модуль.
Если все хорошо, выключаем его и продолжаем сборку дальше.
Теперь подключаем видеокарту. На подключении видеокарты я хочу заострить ваше внимание особенно. На первый взгляд, это простая процедура и опытные сборщики делают это одним движением. Но есть несколько нюансов, неочевидных для новичков.
Вставляя видеокарту, можно поцарапать ее планкой крепления материнскую плату, порвав дорожки. Можно сбить мелкие элементы с самой видеокарты. Излишним давлением на систему охлаждения можно повредить чип.

Поэтому вставляйте видеокарту очень аккуратно, без перекосов, без сильного давления, нажимая на ее текстолит сбоку, а не на систему охлаждения. Рабочее место при этом должно быть хорошо освещено. После установки не забудьте подключить провода питания видеокарты.
После этого подключаем монитор, клавиатуру и мышь. Если все нормально, то подключаем накопители. На этом сборка компьютера закончена.
В рамках одного блога трудно рассказать обо всех неисправностях, поэтому проблемы софта я выделил в отдельный блог, в котором расскажу, как отличить проблему «железа» от проблемы софта. И о том, как продиагностировать видеокарту, процессор и память компьютера специальными утилитами.
Существует огромное количество неисправностей ПК, как программных, так и аппаратных. Многие из них можно устранить правильными настройками, переустановкой отдельных программ или драйверов. Но не все. Некоторые поломки удается диагностировать и устранить в условиях сервисных мастерских (можно и дома, при условии, что вы хорошо разбираетесь в аппаратной части ПК, имеете нужное оборудование). К одной из таких серьезных неисправностей относится случай, когда компьютер не включается вообще. То есть, абсолютно не реагирует на нажатие кнопок. Если говорить простым языком, совсем не подает признаков жизни.
Компьютеры, как в принципе и любая электронная техника, не застрахованы от поломок. Многие из них происходят по причине неаккуратного обращения пользователей (случайно пролитые жидкости, механические повреждения, несоблюдение правил эксплуатации и т. п.), скачков напряжения или по причине естественного износа некоторых узлов (например, тот же жесткий диск имеет определенный ресурс работы – в среднем около 5 лет).


Как же понять, что именно произошло с ПК, насколько серьезна неисправность? Вы не поверите, но некоторые причины, по которым не включается компьютер, и вовсе не связаны с какой-либо поломкой, а происходят из-за банальной невнимательности. Некоторые мастера, приезжая на вызов к клиенту, иногда отмечали, что причина «неисправности» – в отсутствии электричества в доме или выбитых пробках. Следующие не менее «досадные» неприятности – отсутствует напряжение в розетке или не включен переключатель блока питания (БП) на системном блоке. Поэтому, прежде чем подозревать серьезную проблему, проверьте, есть ли электричество в доме, исправны ли розетка, сетевой фильтр, проверьте целостность кабелей питания, а также убедитесь в том, что переключатель на БП установлен в значение ON.
Если перечисленные выше причины – не ваш случай, наблюдается более серьезная проблема. Приведем возможные причины, почему не включается компьютер (расположим их по нарастающей с точки зрения сложности проведения восстановительных работ и стоимости ремонта):
- Много пыли.
- Неправильные настройки БИОС.
- Повреждение шлейфов и кабелей.
- Села батарейка БИОС.
- Неисправна кнопка питания.
- Сгорел БП.
- Проблемы с материнской платой.
Диагностика неисправности компьютера по звуку


Если при попытке включения ПК все же подает некоторые признаки жизни, например, звуковые сигналы – диагностика упрощается. Если вы ничего не слышите, проверьте, не завалялся ли у вас случайно в коробке спикер материнки? Бывает так, что он просто не подключен. Издаваемые звуковые сигналы, в зависимости от производителя материнки и версии БИОС, могут отличаться. Более подробно о том, как подключить спикер, и как расшифровать те или иные звуки, указано в руководстве к эксплуатации вашей материнской платы (если такой инструкции под рукой не оказалось, можно посмотреть модель материнки, зайти на официальный сайт производителя и найти инструкцию там, в разделе «поддержка» или «справка», либо позвонить на телефоны горячей линии официального сайта производителя).
Award – Феникс БИОС
- 1 протяжный и 3 коротких звуковых сигнала говорят о неисправности видеадаптера;
- Периодически повторяющиеся протяжные сигналы укажут на проблемы с ОЗУ.
AMI БИОС
- Как и в случае с «Фениксом», 1 протяжный и три коротких по продолжительности сигнала – проблема с видеокартой.
- От 2 до 4 коротких писков – проблема с ОЗУ.
- 5 коротких писков – возможно, наблюдается проблема с ЦП.
Феникс Биос
- 4 коротких (или три очень-очень коротких) сигнала – неисправность графической карты.
- 1 длинный и 2 коротких звука – проблемы с оперативкой.
Компьютер не включается из-за проблемы с электричеством


Убедитесь, что в розетке, к которой вы подключаете сетевой фильтр, есть 220 В. Сделать это можно с помощью мультиметра или индикаторной отвертки.
Возможно, ток в розетке есть, но к одной розетке подключено слишком много потребителей, в результате чего нагрузка превышена и срабатывает защита. Отсоедините все другие устройства (обогреватели, светильники, телевизоры, зарядки для смартфонов – их лучше подключить через другие розетки) и оставьте только ПК.
Не забывайте о том, что важен не только сам факт наличия напряжения в сети, но и качество электроэнергии. При слишком завышенном напряжении или, напротив, не достаточно высоком, компьютер может не включиться совсем. И даже если включится – работать на таком напряжении – опасно для ПК. Дело в том, что все электронные компоненты очень чувствительны к скачкам напряжения. В любом современном ПК стоят фильтры, которые защищают электронику от резких перепадов. Но, опять же, такая защита может перегореть или не сработать – в результате мы имеем проблемы с блоком питания (при неблагоприятном развитии событий – не спасет и блок питания, из-за чего в результате короткого замыкания перегорят проводники на материнской плате и ее компоненты). Поэтому рекомендуется позаботиться о дополнительной защите и купить стабилизатор напряжения.
Предупреждение! Делайте все «с умом». Если ваш ПК не включатся, прежде чем включить какой-либо тумблер, внимательно изучите за что он отвечает. Так, некоторые пользователи путают кнопку включения блока питания с переключателем входного напряжения 127/220 Вольт. Трогать этот тумблер категорически запрещается.
Неисправность блока питания


Выше мы говорили о том, что современные ПК имеют защиту от резких скачков напряжения. И эта защита находится как раз в БП. При аварийной (с точки зрения качества параметров напряжения) ситуации весь удар БП принимает на себя. Иногда он не выдерживает и перегорает, в результате чего не включается компьютер. В этом случае потребуется ремонт или замена БП – но это меньшее из зол. И сейчас мы расскажем почему.
Как мы уже выяснили выше, из розетки поступает переменное напряжение 220 В, а для питания микросхем нужен постоянный ток с напряжением не более +12В. Иными словами говоря, если на модули памяти, контроллеры, материнку и прочие компоненты подать напряжение 220 В – все попросту сгорит. Как же быть? Для преобразования входящего напряжения как раз и используется блок питания. Теперь вы поняли, насколько важна его роль. Вывод один – старайтесь на этапе выбора уделять внимание не только характеристикам процессора и видеокарты (которые, собственно, влияют на быстродействие и производительность), но и на блок питания. Да, от него напрямую не зависит эффективность работы. Но без надежного БП работа в принципе невозможна.
Но вернемся к неисправности. Как быстро диагностировать поломку? Простейший способ – попробовать установить исправный БП. Если ПК запустится – дело в нем. Например, у вас дома есть 2 компьютера – тогда с исправного можно снять БП и установить его на неисправный и попробовать включить, либо у вас имеется запасной БП. Если лишнего БП под рукой нет, можно проверить имеющийся при помощи тестера. Но, опять же, этот способ подойдет, если при включении компьютера хотя бы загораются лампочки.
В некоторых БП может наблюдаться эффект «залипания». Попробуйте обесточить ПК на 5-10 минут и вытащить кабель питания из блока. После этого вставьте провод назад и попробуйте включить. Возможно, проблема устранится.
Неисправность кнопки питания


Следующая причина впадения вашего ПК «в кому» – проблемы с кнопкой питания. Она может попросту залипнуть и не замыкать контакты. Исключить проблему можно и в домашних условиях. Здесь все просто. Демонтируйте кнопку (предварительно обесточив устройство) и найдите два контакта, которые при нажатии замыкает кнопка. Внимательно осмотрите их, попробуйте замкнуть их отверткой. Если после этого ПК запустился – проблема в кнопке. Если нет – ищем неисправность дальше.
Компьютер не включается из-за пыли в системном блоке


Если вы никогда не открываете системный блок и не очищаете ПК от пыли, не стоит особо удивляться и думать, почему компьютер не включается.
Очистить устройство от пыли просто. Для этого поставьте пылесос на выдув и тщательно удалите пыль со всех компонентов. После этого перейдите к более тщательной очистке: аккуратно, с помощью кисточки удалите пыль с контактов, плат. Желательно изъять оперативную память, видеокарту, сетевую карту из слотов и начистить контакты до блеска (используя ластик).
Также нужно уделить внимание вентиляторам, убедиться, что они крутятся.
Шлейфы и комплектующие


Причина бездействия ПК может крыться в любых комплектующих: жесткий диск, оперативная память, графическая карта, шлейфы, звуковая карта, тюнер. Действовать нужно здесь методом исключения. Для начала отсоедините все, что не является обязательным для запуска, и оставьте только мышь с клавиатурой, процессор с материнской картой, оперативную и видеокарту.
Допустим у вас используется несколько планок оперативной памяти, попробуйте оставить только одну и запустить ПК. Если одна – попробуйте ее переставить в другой слот.
ПК запустился, подключайте винчестер и смотрите, загрузилась ли операционка или нет. Если загрузилась – подключайте дальше по одному устройству и ищете «виновника». К слову сказать, проблемное устройство может оказаться рабочим, а проблема заключаться в поврежденном кабеле или шлейфах.
Батарейка БИОС


Батарейка есть на любом ПК. Ее функция – поддерживать энергонезависимую память, в которой хранятся настройки БИОС. Как и любая батарейка, она со временем садится. Важно помнить, что такая проблема не появляется из ниоткуда. Если батарейка начинает садиться, то при каждом включении ПК будет сбиваться дата и время. Но со временем ПК может совсем не включаться.
Батарейку нужно заменить. Сделать это несложно. К тому же такие батарейки стоят недорого и продаются в любом магазине компьютерных комплектующих.
Неправильные настройки БИОС


Если вы не знаете, что такое БИОС и насколько она важна, не будем терять время на объяснение простых понятий. Давайте лучше сразу приступим к решению проблемы.
Если причина действительно в неверных настройках, логично предположить, что эти неправильные настройки нужно устранить. Но как их устранить, если компьютер не включается, соответственно, в БИОС никак не зайти?
Все просто. Чтобы сбросить настройки БИОС снимите крышку системного блока и найдите на материнской плате перемычку с надписью «Очистить СМОС». Переставьте эту перемычку в другие контакты или (если такой перемычки у вас нет или вы ее не нашли) – достаньте на несколько минут батарейку. После этого (если причина была действительно в неправильных настройках) ваш ПК должен загрузиться.
Неисправность материнской платы


Самое худшее, что может случиться, – проблемы с материнской платой. Дело в том, что эта комплектующая стоит дорого. Причем во многих случаях, если произошло короткое замыкание и выгорели дорожки, или повредились элементы, она ремонту не подлежит. Вернее сказать, ремонт возможен, но ввиду высокой стоимости восстановительных работ, он нецелесообразен. Обычно мастера так и говорят: «дешевле купить и установить новую».
Если у вас старенький ПК, ситуация может быть осложнена тем, что идентичных материнок уже не выпускается. А если брать более современный вариант – придется менять и процессор (так как к той или иной материнке подходят процессоры с определенным типом сокета), оперативную память (так как современные материнки рассчитаны на ОП стандарта DDR4, в то время как в старых ПК может использоваться еще DDR2, которая не совместима даже физически).
Если вы будете менять материнскую плату на другую, помимо совместимости оперативной памяти и процессора, обратите внимание на интерфейс подключения винчестера. Убедитесь, что в ней достаточное количество слотов для подключения видеокарт и других устройств.
В некоторых случаях можно попытаться все-таки отремонтировать материнку. Возможно, повреждения не столь серьезны. Так, если стоимость ремонта – меньше трети от цены новой материнки – решение о ремонте будет вполне оправданным. Попытаться определить причину неисправности можно по звукам спикера.
Самостоятельно перепаивать компоненты не стоит, так как без соответствующего опыта и знаний вы можете навредить.
Если выше описанные рекомендации не помогли и компьютер не включается, то нужно вызвать мастера или обратится в сервисный центр.
90000 Why does my laptop not turn on? 90001 90002 Updated: 04/30/2020 by Computer Hope 90003 90002 If your laptop does not turn on, or does not boot when powered on, there are several steps you can take to try and resolve the issue. 90003 90002 Below are troubleshooting steps to help identify what may be preventing your laptop from turning on. We recommend going through each of them for the best results. 90003 90008 Connect the power cable 90009 90002 Although it may seem obvious, if your laptop is running on battery power only, connecting the AC adapter may solve the problem.Ensure the adapter cord is correctly plugged in on both ends securely. If the laptop works with the adapter plugged in, your battery is dead or defective. 90003 90008 Disconnect from the docking station 90009 90002 If your laptop uses a docking station, disconnect it and try connecting the power cord directly to the laptop. Then, try turning on the laptop. 90003 90008 Remove and reconnect the battery 90009 Note 90002 Many new laptops (especially MacBooks) are utilizing an architecture that does not allow their batteries to be removed.If your laptop does not have a removable battery, skip to the next section. 90003 90002 The laptop can also be in a power state that prevents it from booting. Disconnect the power cable and then remove the battery from the laptop. Leave both disconnected from the laptop for at least a minute. Then, put the battery back in the laptop, connect the power cable, and try turning on the laptop. 90003 90008 Drain the computer of electricity 90009 90002 Sometimes, a residual electrical charge can keep your laptop from turning on.You can think of it as an «electricity clog.» By performing the following steps, you effectively drain your laptop of any electricity and start over, which often results in it powering up. 90003 90026 90027 Disconnect the AC adapter and remove the battery. 90028 90027 90030 Hold down the power button 90031 for thirty seconds to drain any residual power in the laptop. 90028 90027 90030 Without replacing the battery 90031, plug the AC adapter back into the laptop. 90028 90027 Press the power button to turn on your laptop.90028 90027 If the laptop powers on, shut down the laptop normally. 90028 90027 When the laptop is powered down, put the battery back in the laptop. 90028 90027 Power on the computer, and verify that it boots correctly. 90028 90045 Note 90002 If this process does not work for you, repeat and hold the power button for one minute or longer at step two. 90003 90008 Bad hardware 90009 90002 After going through the suggested troubleshooting steps above, if your laptop still does not turn on, the problem is likely a hardware failure.The most likely hardware component to be at fault is the motherboard or processor. Unfortunately, more in-depth troubleshooting is required to determine the cause for the laptop not working. If faulty hardware is the root cause, repair or replacement of that hardware component may be necessary to fix the problem. 90003 90002 We suggest contacting the manufacturer of the laptop for recommendations on how to get it repaired. You can also take your laptop to a computer repair shop, as they may be able to diagnose the issue and replace the faulty hardware.90003 .90000 If your PC does not turn on anymore, try this 90001 90002 I’m not a hardware guy. While I’m capable of building a PC from scratch by selecting compatible components and putting it all together, I’m only interested in hardware when I’m about to build a new PC and not the other time of the year. 90003 90002 One of the first things I do each morning is to power on a PC. Imagine my surprise when my PC would not boot at all. 90003 90002 This guide provides you with tips that may help you fix the not turning on issue on your own.Please note though that it will not provide a 100% surefire way of fixing things as there is none. 90003 90002 Instead, we are going to take a look at basic diagnostic options that may help you understand what is happening. Often, it is a basic issue that is easily fixed even if you have no idea about components that computers use to function. 90003 90010 90011 Inspection 90012 90013 90014 Also a good time to clean the PC from dust. 90002 Instead of panicking right away, take a look at your PC and the connected components.In particular, check the following: 90003 90017 90018 Do other electronic devices work. If power is out completely, those will not work as well. 90019 90018 Check the power connection to the PC. Make sure the cable is not lose. Also, make sure the power connection is working by testing it with another electronic device. 90019 90018 PCs have a power on / off switch on the back usually. Make sure the switch is in the on position. 90019 90018 Check if the PC monitor has power, and that its connection to the PC is firm in place.90019 90018 Do you hear fans and the PC powering up when you turn it on? 90019 90018 Check the power and reset buttons at the front. Do they appear stuck or out of place? 90019 90030 90002 After inspecting the PC externally, it is time to open it up if the above suggestions do not fix the issue. While 90003.90000 HP All In one Desktop Will not Turn on — HP Support Community 90001 90002 90003 90002 @ SierraScott602 90003 90002 Thank you for posting on HP Forums, 90003 90002 The Riddle_Decipher is at your service. 90003 90002 90003 90002 I understand your desktop is not turning on anymore, 90003 90002 I’ll be glad to help you out, however, for an accurate solution I will need more details: 90003 90002 90017 Have you attempted any steps on your own before posting on the HP Forums? 90018 90003 90002 90017 When was the last time it worked without these issues? Did you install / interrupt any updates recently? 90018 90003 90002 90003 90002 While you respond to that, here’s what you need to do: 90003 90002 90003 90002 Step 1: Remove discs and devices before troubleshooting startup issues 90003 90002 Turn off the computer, remove any discs and USB devices, then remove memory cards from the card reader slot.Disconnect all non-essential devices such as printers, scanners, external hard drives, and similar devices. Remove or disconnect all discs and devices from the computer, except for the mouse, keyboard, and monitor. 90003 90002 After you have removed all discs and devices, turn on the computer. What happens? 90003 90036 90037 90002 If the computer starts, reconnect devices one at a time and restart the computer to figure out which disc or device is causing the problem. You are done. 90003 90040 90037 90002 If the computer still does not start and exhibits the same problem, press and hold the power button to turn off the computer.Do not connect anything and continue troubleshooting. 90003 90040 90045 90002 Step 2: Perform a hard reset 90003 90002 Many startup errors and other problems can be resolved by decreasing the amount of power stored in hardware components. Decreasing stored power is sometimes referred to as a «Hard Reset.» Use the following steps to perform a hard reset on a computer: 90003 90050 90037 90002 Turn off the computer completely; disconnect the power cord from the back of the computer.90003 90040 90037 90002 With the power off and the power cord disconnected, press the power button on the computer for 5 seconds. The power light indicator on or near the power button might turn on briefly but then go out. 90003 90040 90037 90002 Reconnect the power cord and turn on the power. 90003 90036 90037 90002 If the computer starts, you are done. 90003 90040 90037 90002 If the computer still does not start and exhibits the same problem, continue the troubleshooting.90003 90040 90045 90040 90073 90002 Step 3: Troubleshoot computer startup issues 90003 90002 Read from the following list of symptoms. If you find a symptom that matches your computer’s condition, follow those instructions. A link might take you to another support document that contains detailed troubleshooting steps. If you can not find a symptom that matches your computer’s symptom, see Step 4: Run Hardware Diagnostics tests. 90003 90002 90003 90002 CLICK HERE FOR MORE STEPS AND INSTRUCTIONS.90003 90002 (By the end of this article all the issues should be resolved) 90003 90002 90003 90002 Keep me posted, 90003 90002 If I have helped you resolve the issue, 90003 90002 feel free to give me a virtual high-five by clicking the ‘Thumbs Up’ icon 90003 90002 followed by clicking on ‘Accepted as Solution’ 90003 90002 And Have a great day Ahead! 90003 90002 90097 Riddle_Decipher 90098 90099 I am an HP Employee 90099 90003 .90000 Reasons why your computer fails to start 90001 90002 The causes of computer failure to boot up can be broken down into four categories as follows: 90003 90004 90005 Bad electrical connection 90006 90005 Power supply failure 90006 90005 Operating system failure 90006 90005 Hardware failure 90006 90013 90002 Each of these categories holds a number of issues that computer fixers see on a very regular basis. The most common issues are explained on this page.90003 90002 In many cases, problems can be fixed and your computer up and running again in a short amount of time. 90003 90018 Bad Electrical Connection 90019 90002 This is a very common causes of computer failure in older computers. The constant heating and cooling of the computer, atmospheric conditions and dust can all play a part. Most of the time the issue can be solved in just a few minutes. 90003 90002 This category includes: 90003 90004 90005 bad connection between a memory module and the motherboard; or 90006 90005 bad connection between the video card and the motherboard; or 90006 90005 loose cable 90006 90013 90032 Memory modules need to be reseated 90033 90002 It is a very common cause of boot failure that a memory module is not properly connecting with the motherboard.If just one of the many pins on the module fail to connect in the motherboard slot, the computer will not start. You will not hear the usual beep, nor will any text appear on the screen when you try to boot. The computer will be lifeless when you turn it on except perhaps for the case and CPU fans. Take the power cord out the back of your computer and open the case. Try taking out the memory modules and the putting them back (with a bit of a shove). This is called reseating. Sometimes you have to repeat the process a few times.The bad electrical contact occurs as a result of a gap opening up, or a bit of corrosion or dust getting between the electrical contacts. Reseating works in very many cases. 90003 90032 Video card needs to be reseated 90033 90002 This is much the same problem as with the memory modules, except the video card need to be reseated. Of course, your computer may not have a separate video card. Furthermore, if you have a laptop and it has a separate video card, then you can only get to the video card if you take the laptop base apart.Laptops are really unfriendly in this matter. Unless you have experience, or you can find a step by step guide to disassembling the laptop base, do not do it yourself. 90003 90032 Loose cable 90033 90002 Particularly if your have been moving a computer around, or you have opened the case for any reason, it is perfectly possible that a cable is loose or there is not a good electrical connection. It is always worth a try to recheck cables by removing and re-attaching each in turn. The cables to be mainly concerned about are the ones that connect the hard drive to the motherboard and the cables from the power supply unit that connect to the motherboard.90003 90018 Power Supply Failure 90019 90032 Power supply unit is broken (desktop computers) 90033 90002 If you computer is completely dead when you turn on, that is no fans, no lights, nothing, the your power supply may have failed. This is not uncommon. Replacing a power supply is easy and not that expensive. If you are a novice, just disconnect all power supply cables, unscrew the unit and take it to a computer supplier. If you do this you will ensure that you get a new one that will have the connectors you want and the right strength in output Watts.90003 90032 Laptop Battery 90033 90002 If you have a laptop, check that the battery is connected properly. Remove the battery and reattach with a bit of a hard shove in case there is an electrical contact problem. If this does not work, it might be that the battery has no charge. Either the battery is failing or the supply of electricity to the battery is failing. Take a look at the socket where the lead from the battery charger goes. If there is a thin pin in the socket, is it very wobbly.It is not uncommon for someone to trip on the battery charger lead and break the socket where the battery charger lead attaches. It is also possible that the battery charger has died. You can purchase a universal laptop charger for around $ 60 and a new battery does not cost that much if you order direct from China via Ebay or Ali Express. 90003 90018 Operating System Failure 90019 90002 Generally, if a computer turns on, LEDs light up, the hard drive makes a few noises and some text appears on the initial screen, then the probable reason for boot failure is the operating system.90003 90032 Corrupt or missing file (s) 90033 90002 When the operating system fails to start and the hardware is not a fault, it will be because one or more essential files that the operating system needs to start have come corrupt or missing. The two most probable causes of this are: 90003 90062 90005 The hard disk is old and beginning to fail and / or 90006 90005 An infestation of the computer with malicious software 90006 90067 90002 If it is a matter of missing files or files that do not read, then running software such as Spinrite can make a difference.Spinrite will often repair files and make them readable again. Following a scan and repair by Spinrite, you may be lucky to get operating system to boot up again. If you are lucky, take immediate steps to back up whole hard drive using good software such as Acronis True Image. This software will create an «Image» of your hard drive which you must store on an external hard drive. You can then purchase a new hard drive and transfer the image, however you will need a hard drive docking bay. A docking bay in effect turns an ordinary hard drive into an external drive and therefore information (the image) can be copied to it before it is installed into a computer.90003 90002 Many people faced with this situation resort to reinstalling the operating system but this is often not necessary. A good computer fixer / repairer may well be able to repair the missing or corrupt file problem. If the problem is repairable, and it usually is, you do not have to start all over again reinstalling every bit of software you had. 90003 90032 Attack of malicious software 90033 90002 Malicious software is a generic name of viruses, trojans, worms and rootkits i.e. the nasties you need to keep out of your computer. A word of warning, if it is the case that your operating system has been damaged by malicious software, then often it is very difficult to make repairs and get the computer to boot up again. It’s not impossible, just difficult. Malicious software is so incredibly sophisticated these days that even good proprietary Anti-Virus software can not deal with it. If you scan a hard drive that will not boot using a rescue disk provided by the makers of anti-virus software, it is likely that the malicious software will be detected and repairs effected.However, the repairs may not be 100% and the computer will still not boot. It is then necessary to find which system files in your computer have been changed / corrupted by the malicious software and this can be very challenging to find and fix. 90003 90018 Hardware Failure 90019 90032 Video card failure 90033 90002 Not all computers have a separate video card. It is easy to tell if your computer does. If the monitor lead connects to your computer in the same area where all the other leads plug in, then your computer does not have a separate video card.On the other hand, if you monitor lead plus into your computer in an area well away from other leads, the chances are that you do have a separate video card. 90003 90082 90083 90084 90085 90084 90085 90088 90083 90084 90091 Video Card with Fan 90092 90085 90084 90091 Video Card with Cooling Vanes 90092 90085 90088 90099 90002 The trouble with video cards is that they often only have a life span of about three years.This is may be because they get very hot. That’s why they have a fan or cooling vanes. If the video card fails, your computer may not start at all. 90003 90002 Fortunately, they are easy and inexpensive to replace. Most video cards cost around $ 40-80. However, you could just try plugging in the monitor to other (not in use) video monitor port (see yellow arrow). 90003 90002 90003 90002 If this works, then you know for sure that the additional video card is broken. But you can use the video component that is usually built into the motherboard but the picture may be less quality.90003 90002 If there is no other place you can plug in your video monitor lead, then you will need to replace the video card. 90003 90032 Hard drive failure 90033 90002 Sometimes hard disk drives just break. If you hear clicking noises, then this is a likely scenario. This is a bad scenario! Mechanical failure of the hard drive usually spells the end of all your data on the disk. The only way that data can be salvaged involves taking the disk apart and this can only be done by specialists and it will cost very large sums of money.90003 90032 Motherboard Failure 90033 90002 Working out that a motherboard has failed is really a process of elimination. If it is not the video card, power supply, memory modules, hard drive, etc, then the hardware failure is presumed to be in the motherboard. 90003 90002 For laptops, a failure of the motherboard often spells the death of the computer. This is due to the high cost of replacement. A new motherboard might only cost $ 100-150 if you buy overseas via Ebay or Ali Express, but it takes a good computer fixer about 1½hours to completely disassemble the laptop base, change motherboard and reassemble the base.The labour cost could therefore comfortably add another $ 100- $ 150. Still, if it is a good computer, many people may opt for this cost rather than the cost of a new computer. 90003 90002 For desktops, the situation is much better. Motherboards are cheaper and much easier to insert, 90003 90018 90019 90002 90003 90002 90003 90002 Copyright Leo Isaac 2010 90003 .

 проблемы с подачей электричества;
проблемы с подачей электричества; Вынуть все шнуры из розеток и полностью обесточить питание.
Вынуть все шнуры из розеток и полностью обесточить питание. Проблемы с жестким диском. Об этом свидетельствует сообщение в виде Reboot and Select Proper Boot Device или Disk Boot Failure.
Проблемы с жестким диском. Об этом свидетельствует сообщение в виде Reboot and Select Proper Boot Device или Disk Boot Failure.