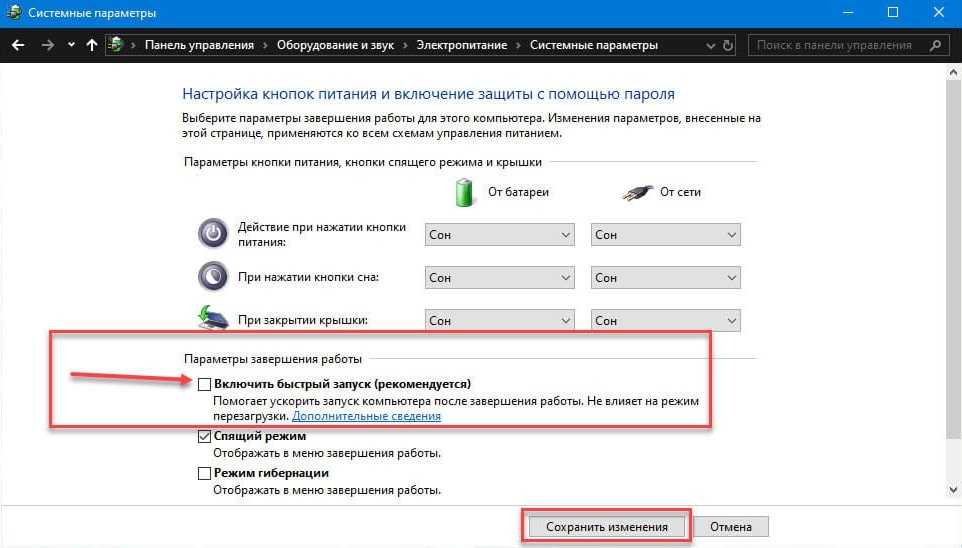Ноутбук не выключается после завершения работы, что делать?
Иногда ваш ноутбук зависает при выключении. Если такое поведение будет повторяться чаще, оно может стать настолько неприятным, особенно когда вам нужно отдохнуть или просто перезагрузить компьютер, чтобы ускорить работу компьютера.
Данная статья расскажет, что делать, если ваш ноутбук застрял, может это избавит вас от этой боли.
Быстрое решение проблемы
Когда ноутбук застревает при выключении, первое, что нужно сделать, это выполнить принудительное выключение, удерживая кнопку питания, пока ноутбук не выключится. Нажмите еще раз, чтобы перезагрузить ноутбук.
Если это сработает — отлично. Если нет, следуйте инструкциям ниже, чтобы этого не случилось в будущем.
Как исправить зависание ноутбука при выключении [Исправления и меры предосторожности]
Хотя застревание ноутбука в цикле выключения очень раздражает, настоятельно рекомендуется проверить, действительно ли он завис.
Иногда ноутбук может зависать при выключении из-за установки обновлений, поэтому в первый раз, когда вы заметите такую проблему, проявите терпение, чтобы вы могли определить, не просто ли он выполняет обновления.
Осознав, что это постоянная проблема, попробуйте следующие 8 методов:
1. Выполните принудительное выключение
Вы можете выполнить принудительное выключение ноутбука, долгое нажатие на кнопку выключения. Иногда может потребоваться отсоединить шнур питания и аккумулятор.
Установите их обратно и перезагрузите компьютер. Попробуйте завершить работу, чтобы увидеть, сохраняется ли проблема.
2. Загрузка в безопасном режиме.
Безопасный режим и работа в сети добавляют сетевые драйверы и службы, необходимые для доступа к интернету и компьютерам в сети.
Шаг 1: Сделайте комбинированное нажатие кнопки Windows и R (windows + R).
Шаг 2: Введите MSCONFIG и нажмите «OK».
Шаг 3: Нажмите «Загрузка» в горизонтальном меню. Выберите безопасный режим и режим сети, затем «OK».
Выберите безопасный режим и режим сети, затем «OK».
Шаг 4: Перезагрузите ноутбук, чтобы проверить, сохраняется ли проблема.
Если проблема не возникает в безопасном режиме, попробуйте выполнить чистую загрузку. Чистая загрузка поможет вам обнаружить любые проблемы с программным обеспечением сторонних производителей, которые могут быть причиной проблемы.
3. Выполните чистую загрузку
Шаг 1: В учетной записи администратора нажмите Windows + R, введите msconfig и нажмите Enter.
Шаг 2: В общем меню запуска выберите «Выборочный запуск», затем снимите флажок «Загружать элементы автозагрузки».
Шаг 3: В верхнем меню служб нажмите «Не отображать службы Майкрософт», а затем «Отключить все» в правом нижнем углу.
Шаг 4: Нажмите «OK», затем перезагрузите компьютер.
Шаг 5: Определите приложение, вызывающее проблему, повторив шаги с 1 по 2.
В горизонтальном меню нажмите запустить.
Шаг 6: Снимите выделение с нижней половины всех приложений. Затем перезагрузите компьютер. Если проблема не исчезнет, повторите шаги до 5.
Затем перезагрузите компьютер. Если проблема не исчезнет, повторите шаги до 5.
Шаг 7: На этот раз снимите выделение только с верхней половины и перезапустите снова.
Повторяйте процесс, пока не останетесь с одним невыбранным приложением. Это может быть реальной причиной сбоя при выключении. Восстановите или попробуйте удалить приложение.
4. Обновите Windows
Всегда рекомендуется иметь обновленную версию Windows. Microsoft всегда будет предоставлять обновления с исправлениями некоторых проблем в своих выпусках программного обеспечения.
Чтобы выполнить обновления Windows, выполните следующие действия:
Шаг 1. Перейдите в панель управления и нажмите «Обновление и безопасность».
Шаг 2: Найдите обновления Windows.
Шаг 3: Нажмите «Проверить обновления» или «Скачать».
Windows автоматически найдет обновления и установит их, если у вас есть подключение к Интернету.
5. Отключите быстрый запуск
Специально для Windows 8 и более поздних версий Windows была введена функция быстрого запуска для повышения производительности компьютера за счет неполного выключения, чтобы он загружался намного быстрее после переключения.
Это очень удобная функция, но у нее есть некоторые недостатки: среди которых вызывает зависание окон при выключении. К счастью, мы можем избавиться от этой функции, отключив ее в следующих шагах.
Шаг 1: Перейдите в панель управления и выберите параметры питания. Иногда он может не отображаться на экране, но при поиске он появляется.
Шаг 2: Нажмите «Действия кнопок питания».
Шаг 3: Выберите «Изменение параметров, которые сейчас недоступны».
Шаг 4: Снимите флажок «Быстрый запуск» и нажмите «Сохранить изменения».
6. Отключите обновления Windows
Обновления для ОС Windows доступны постоянно.
В последних выпусках ОС Windows Microsoft обеспечила загрузку обновлений на один компьютер в сети; нет необходимости, чтобы другие ПК в сети загружали те же обновления. Скорее, другие компьютеры будут получать обновления с этого компьютера. К сожалению, если ваш портативный компьютер является тем, с которого другие компьютеры в сети получают обновления, он не выключится. Ноутбук будет вести себя так, как если бы он завис на синем экране выключения, пока другие не завершат обновление.
Ноутбук будет вести себя так, как если бы он завис на синем экране выключения, пока другие не завершат обновление.
Так как же отключить эту функцию?
Шаг 1: В начальном меню перейдите к настройкам «Безопасность и обновления».
Шаг 2: Нажмите «Дополнительные параметры».
Шаг 3: Нажмите «Оптимизация доставки» в нижнем левом углу.
Шаг 4: Запретите загрузку с других компьютеров, нажав кнопку, которая отключает его.
Шаг 5: Вы можете перезагрузить компьютер и посмотреть, нормально ли он выключится.
7. Отключите автоматический запуск приложениями.
Есть приложения, которые будут работать в фоновом режиме вашего ноутбука без вашего разрешения. Иногда они могут перестать работать, что приводит к неудачному завершению работы вашего компьютера.
Чтобы отключить такие приложения, вы можете выполнить следующие действия:
Шаг 1: Нажмите кнопку Windows + R. Нажмите кнопку запуска в верхнем меню.
Шаг 2: Снимите флажки со всех приложений, которые не должны запускаться автоматически. Затем нажмите Отключить, а затем ОК.
Затем нажмите Отключить, а затем ОК.
8. Восстановите систему.
Еще одно быстрое решение проблемы зависания системы при выключении — восстановление системы. Обычно это возвращает компьютер в предыдущее состояние, так что все ошибки, приведшие к неудачному завершению работы, устраняются.
Восстановление системы можно выполнить, выполнив следующие действия:
Шаг 1: Откройте панель управления и выполните поиск восстановления.
Шаг 2: Нажмите «Восстановление», а затем «Запуск восстановление системы».
Шаг 3: Если вы не установили точку восстановления, нажмите «Защита системы».
Шаг 4: Нажмите «настроить».
Шаг 5: Нажмите «Восстановить системные настройки и предыдущие версии Windows», а затем нажмите «ОК».
После восстановления вы можете перезагрузить компьютер и проверить, решена ли проблема.
Вывод
Мы предполагаем, что один из описанных выше методов должен был решить проблему «зависания при выключении» системы. Если проблема не решена, тогда рекомендуем обратиться в наш «Сервисный центр». Наши специалисты не только смогут обнаружить проблему, но и решить её! Также если потребуется заменить какую-то деталь для ноутбука, тогда мы все сделаем на месте. Для более детальной информации перейдите в «Контакты», и свяжитесь с нашими консультантами.
Наши специалисты не только смогут обнаружить проблему, но и решить её! Также если потребуется заменить какую-то деталь для ноутбука, тогда мы все сделаем на месте. Для более детальной информации перейдите в «Контакты», и свяжитесь с нашими консультантами.
Последнее изменение: 05.04.2021
Почему ноутбук не выключается: волшебное решение
Всем привет! Сегодня мы поговорим о проблеме, когда ноутбук не выключается через меню «Пуск». Причем сопутствующих симптомов может быть несколько:
- При нажатии на кнопку «Завершения работы» ничего не происходит.
- Ноутбук не выключается и не перезагружается, а сам процесс висит бесконечно долго.
- Экран гаснет, но вот вентиляторы, а также некоторые лампочки продолжают гореть.
А теперь коротко о причинах:
- Вирусы, а также неисправная работа некоторых программ.
- Поломка в системе.
- Неполадка со стороны драйверов.
- Зависание BIOS.
- Железо.
ПРИМЕЧАНИЕ! Если вам нужно срочно выключить ноутбук, а времени разбираться нет, то нужно просто зажать кнопку питания, пока аппарат не выключится.
Подобный способ аварийно выключит ваш компьютер, но пользоваться им часто – не рекомендуется.
Что делать дальше и как выключить ноутбук – я подробно расскажу ниже в статье. Если у вас возникли какие-то трудности, вы заметили ошибку или я что-то не дописал – пишите об этом в комментариях.
Содержание
- Первые действия
- Электропитание
- Вирусы и стороннее ПО
- Последние действия
- Не выключается полностью
- Задать вопрос автору статьи
Первые действия
Если вы ещё находитесь в системе и не знаете, что делать, а при завершении работы ничего не происходит, то давайте попробуем выполнить несколько простых действий. В первую очередь откройте правое нижнее меню, которое находится в трее, и отключите все, что только возможно – обычно это делается с помощью нажатия правой клавиши по программе. Далее нужно выбрать пункт «Выйти». Также попробуйте нажать на антивирусную программу и выбрать «Отключить защиту до перезагрузки».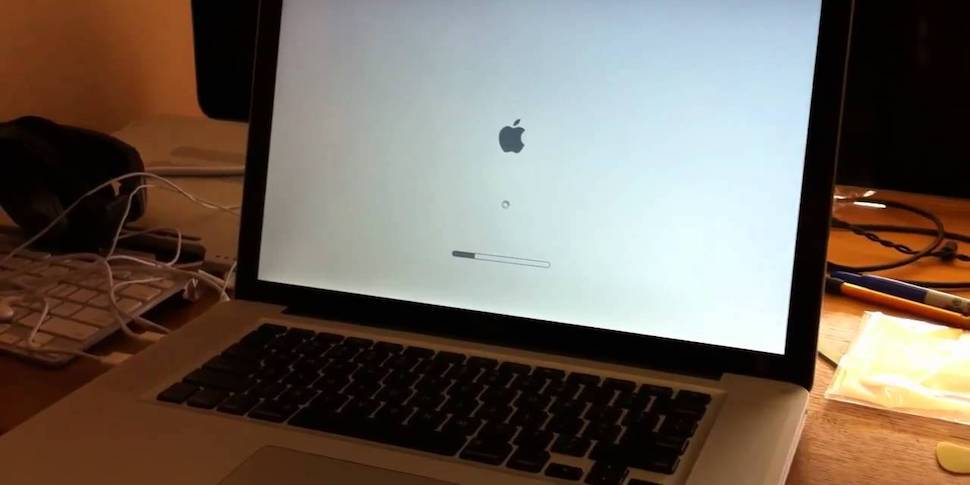
Если это не поможет, то закройте все работающие программы и окна. Можно зайти в «Диспетчер задач» – нажимаем правой кнопкой по меню «Пуск» и далее выбираем нужный раздел.
На десятке зайдите в «Процессы», а на семерке в «Приложения» – нужно выключить и деактивировать все программы – ПКМ и «Снять задачу».
Если это не помогает, то пробуем другие способы.
Электропитание
Нажмите по батарее правой кнопкой и далее зайдите в раздел «Электропитания».
Слева выбираем пункт «Действия кнопок питания».
Смотрите, чтобы при нажатии на кнопку питания не стоял режим гибернации, сна или отключения дисплея. Можно поставить параметр «Завершения работы».
Если это не поможет, то можно попробовать отключить все галочки, которые стоят ниже. Не забудьте сохранить изменения. Вернитесь обратно в раздел «Электропитания», зайдите в действующую схему.
Нажимаем по ссылке для изменения параметров, находим «Параметры USB», раскрываем надстройку временного отключения и смотрим, чтобы от сети и батареи стоял один и тот же параметр: «Разрешено».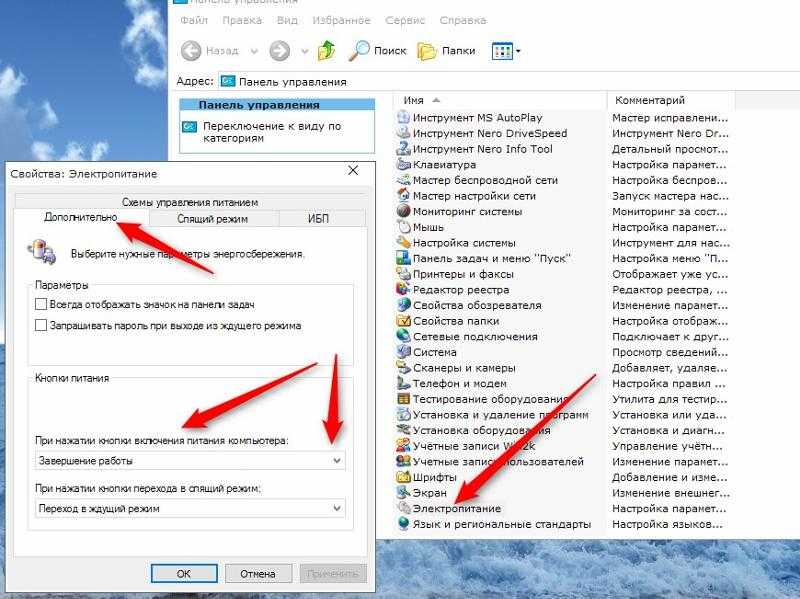
Откройте диспетчер устройств – для этого кликните правой кнопкой по «Компьютеру», зайдите в «Свойства».
Раскройте раздел с USB и найдите «Корневой USB-концентратор» – зайдите в свойства и на вкладке электропитания включите верхнюю галочку, чтобы система отключала. Если данных портов несколько, проделайте эту надстройку для каждого.
Вирусы и стороннее ПО
Ноутбук не перезагружается и не деактивируется из-за висящей программы. Также бывает, что проблема может крыться со стороны вирусов. В первую очередь проверьте весь ваш ПК антивирусной программой со свежими базами. Можно попробовать сторонние утилиты типа AdwCleaner и Malwarebytes – частенько они бывают полезнее стандартного антивируса.
Попробуйте вспомнить – не устанавливали ли вы ранее какие-то программы, которые в теории могут мешать работе ОС. Если так, то зайдите в «Программы и компоненты». Чтобы туда попасть, нужно в Windows 7 просто нажать на меню «Пуск» и перейти в «Панель управления».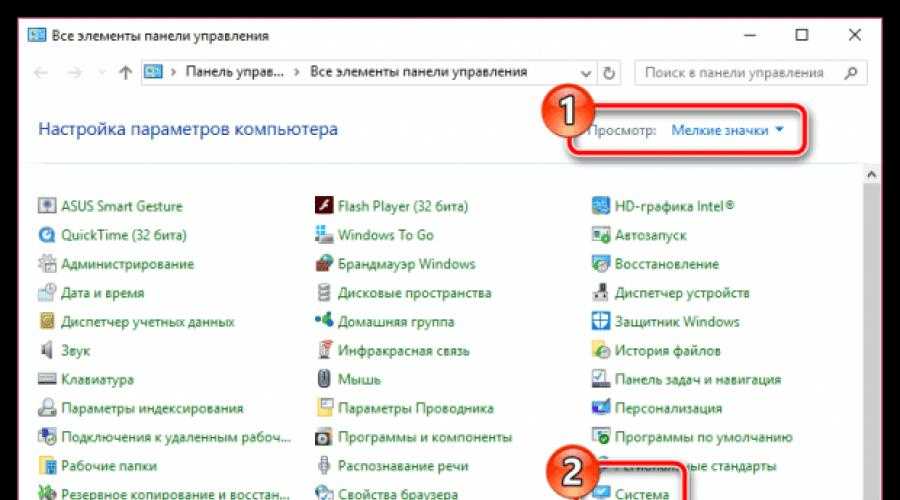 В Windows 10 в поисковой строке введите «Control» или название раздела.
В Windows 10 в поисковой строке введите «Control» или название раздела.
Далее выбираем нужный пункт. Если вы его не можете найти, то установите режим «Просмотра» как крупные или мелкие значки.
Установите сортировку по дате установки и удалите все лишнее и ненужное. Напомню, что многие программы устанавливаются в фоновом режиме без участия пользователя. Таким образом вы немного почистите свой комп от ненужного хлама.
Далее давайте посмотрим, что у нас висит в автозагрузке, для этого:
Windows 7
Нажмите на клавиши и R и пропишите команду:
msconfig
Windows 10
Нажмите правой кнопкой по меню «Пуск» и зайдите в «Диспетчер задач».
Зайдите в раздел «Автозагрузка», а теперь обычный совет – отключите все кроме антивирусника и драйвера звуковой карты. После этого попробуйте перезапустить комп.
Последние действия
Если ничего из вышеперечисленного не помогло, то скорее всего есть проблема в операционной системе.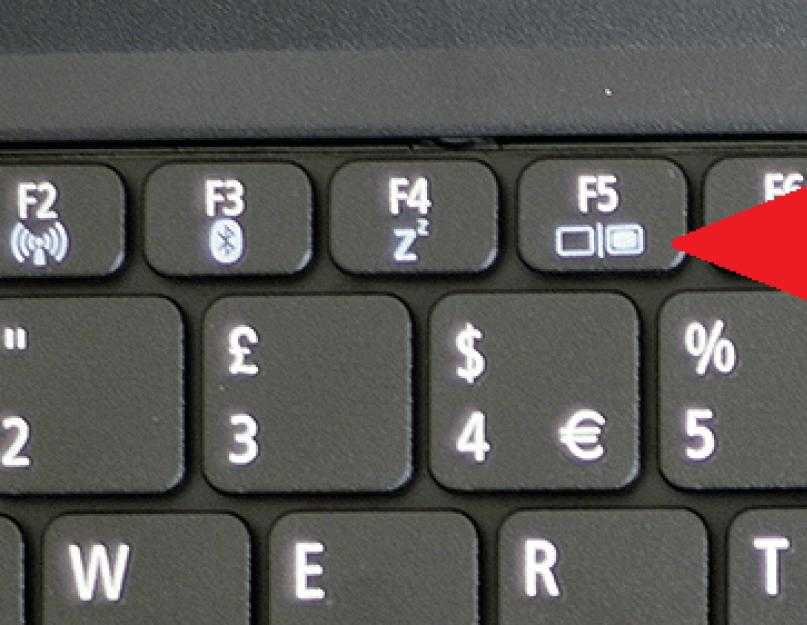 Попробуйте проверить системные файлы специальной встроенной утилитой – запустите командную строку от имени администратора.
Попробуйте проверить системные файлы специальной встроенной утилитой – запустите командную строку от имени администратора.
Введите команду:
sfc /scannow
Можно попробовать запустить «Восстановление системы» – откройте «Пуск» и в поисковой строке введите название службы, а потом запустите её – на одном из этапов нужно будет выбрать самую раннюю точку восстановления.
В новых обновлениях Виндовс 10 может не быть данного раздела, и запускается служба через «Пуск» – «Параметры» – «Восстановление» – нажимаем на кнопку «Начать».
Можно также попробовать полностью обновить все драйвера – для этого нужно зайти на официальный сайт ноутбука (вбиваем полное название в поисковик), переходим на страницу с драйверами и скачиваем все свежие дрова.
Не выключается полностью
Если ноут не отключается полноценно, то нужно зайти в BIOS – для этого при перезагрузке нажмите на кнопку для входа в мини-ОС.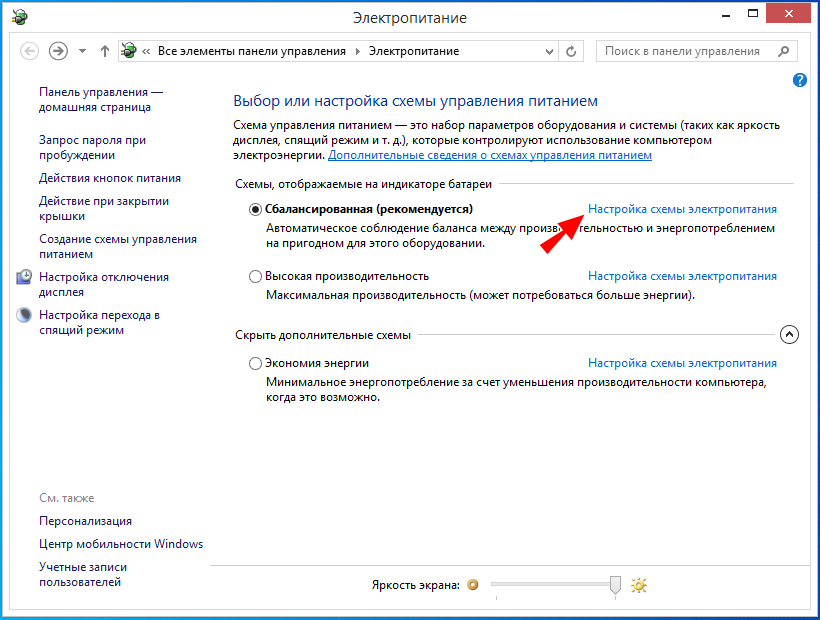 Чаще всего используют кнопки: Del, F1, F2, F10, Esc (смотрите подсказку на начальном экране). Когда вы попадете внутрь, вам нужно сбросить настройки БИОС и установить их с параметрами по умолчанию – чаще всего этот пункт называется «Load Fail-Safe Defaults».
Чаще всего используют кнопки: Del, F1, F2, F10, Esc (смотрите подсказку на начальном экране). Когда вы попадете внутрь, вам нужно сбросить настройки БИОС и установить их с параметрами по умолчанию – чаще всего этот пункт называется «Load Fail-Safe Defaults».
Мой компьютер не выключается; Что теперь?
Компьютеры — невероятные устройства, которые сделали нашу жизнь намного проще. От обработки электронной почты до видеозвонков и проведения презентаций — очень мало вещей, которые мы не можем делать с наших ПК и ноутбуков.
Хотя компьютеры определенно упростили нашу личную и профессиональную жизнь, они не избавлены от проблем. Каждое электронное устройство имеет свой собственный набор проблем, и ваши компьютеры ничем не отличаются. Есть множество проблем, с которыми вы можете столкнуться с вашим компьютером. И одна из основных — это трудности с его закрытием.
Обычно компьютер легко выключается за несколько кликов. Если этого не происходит, на вашем компьютере есть какой-то проблемный элемент, который не позволяет ему выключиться. Есть несколько причин, по которым ваш компьютер не выключается. Это может произойти из-за нежелательных приложений, работающих в фоновом режиме, неисправных системных файлов или дисков Windows, обновлений Windows и т. д.
Есть несколько причин, по которым ваш компьютер не выключается. Это может произойти из-за нежелательных приложений, работающих в фоновом режиме, неисправных системных файлов или дисков Windows, обновлений Windows и т. д.
Эта статья расскажет вам о некоторых быстрых и простых способах выключения компьютера. Итак, приступим.
Что делать, если компьютер не выключается?
Иногда ваш компьютер может отказаться выключаться. И какое бы решение вы ни попробовали, оно не сдвинется с места. Такая проблема может как беспокоить, так и расстраивать. Но у вас нет причин для беспокойства. Проблема с тем, что компьютеры не выключаются, встречается чаще, чем вы думаете. И, к счастью, есть различные приемы, которые можно использовать, чтобы решить эту проблему за считанные минуты!
Сейчас мы рассмотрим 7 методов завершения работы, которые должны быстро решить ваши проблемы.
1. Попытка принудительного выключения
Это один из самых простых способов выключения компьютера. Когда их компьютер не выключается, многие люди пытаются принудительно выключить его, отключив питание.
Когда их компьютер не выключается, многие люди пытаются принудительно выключить его, отключив питание.
Однако делать это не рекомендуется, так как это может принести больше вреда, чем пользы. Это может привести к повреждению аппаратных компонентов, внутренней проводки или материнской платы. Чтобы предотвратить какое-либо повреждение вашего ПК, вы всегда должны принудительно выключать его правильным способом. Вот шаги, чтобы сделать это.
Шаг 1: Нажмите и удерживайте физическую кнопку питания в течение 10–15 секунд или до тех пор, пока компьютер полностью не выключится.
Шаг 2: Отключите от компьютера все источники питания как минимум на 5-10 минут. Отсоедините шнур питания и кабели. Если вы используете ноутбук , извлеките аккумулятор.
Шаг 3: Подождав от 5 до 10 минут, включите компьютер и снова выключите его в обычном режиме. Если на этот раз он выключится должным образом, все должно быть в порядке.
2.
 Используйте командную строку для выключения компьютера
Используйте командную строку для выключения компьютера Другой способ выключить компьютер — использовать командную строку или CMD. Командная строка — это интерпретатор командной строки, который присутствует почти во всех версиях Windows. Он помогает выполнять текстовые команды, выполнять различные административные функции и устранять неполадки, связанные с Windows.
Вот шаги по использованию командной строки для выключения компьютера.
Шаг 1: Перейдите в меню «Пуск» вашей системы и введите CMD.
Шаг 2: В меню появится приложение командной строки. Щелкните правой кнопкой мыши по нему и выберите опцию «Запуск от имени администратора».
Шаг 3: Появится экран командной строки. Теперь вам нужно ввести следующую команду: «shutdown /p» (убедитесь, что ваши буквы в нижнем регистре).
Шаг 4 : После ввода этой команды нажмите Enter.
Как только вы нажмете клавишу Enter, ваш компьютер немедленно выключится без загрузки или установки каких-либо обновлений.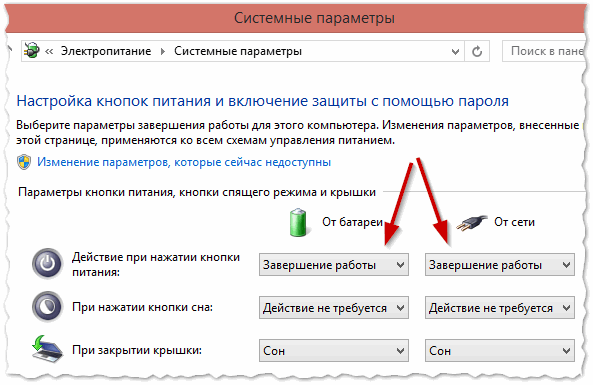 Попробуйте обычный процесс запуска через некоторое время, а затем снова выключите его в обычном режиме. Теперь ваш компьютер должен легко выключаться.
Попробуйте обычный процесс запуска через некоторое время, а затем снова выключите его в обычном режиме. Теперь ваш компьютер должен легко выключаться.
3. Попробуйте отключить быстрый запуск
Если вы используете Windows 10, отключение быстрого запуска может легко решить проблему с выключением компьютера. Быстрый запуск — это функция Windows 10, благодаря которой ваш компьютер работает почти на 30% быстрее, чем при обычной загрузке.
Эта функция предотвращает полное выключение компьютера и переводит его в режим гибернации. Это гарантирует, что ваш компьютер запустится очень быстро после выключения. Однако во многих случаях быстрый запуск предотвращает полное выключение компьютера.
Итак, если вышеупомянутые методы не работают, стоит попробовать отключить быстрый запуск. Вот как вы можете это сделать.
Шаг 1: Откройте панель управления , и в поле поиска введите «Электропитание».
Шаг 2: Нажмите « Power Options », а затем нажмите «Выберите, что делает кнопка питания».
Шаг 3 : Теперь нажмите «Изменить настройки, которые в данный момент недоступны» 9вариант 0026.
Шаг 4: Как только вы выполните шаг 3, вы увидите различные доступные вам настройки. Вам нужно снять флажок перед опцией «включить быстрый запуск » .
Шаг 5: Наконец, нажмите «Сохранить изменения» и закройте окно.
Теперь ваш компьютер должен выключиться. Попробуйте следующий метод, если вы все еще не можете выключить компьютер.
4. Запустите средство устранения неполадок Windows
Средство устранения неполадок Windows может помочь вам исправить все ошибки, которые могут препятствовать выключению компьютера. Следуй этим шагам.
Шаг 1: Щелкните значок Windows и введите «Устранение неполадок» в поле поиска.
Шаг 2: Нажмите «Настройки устранения неполадок» в результате.
Шаг 3: Нажмите на опцию «Устранение неполадок» на левой панели .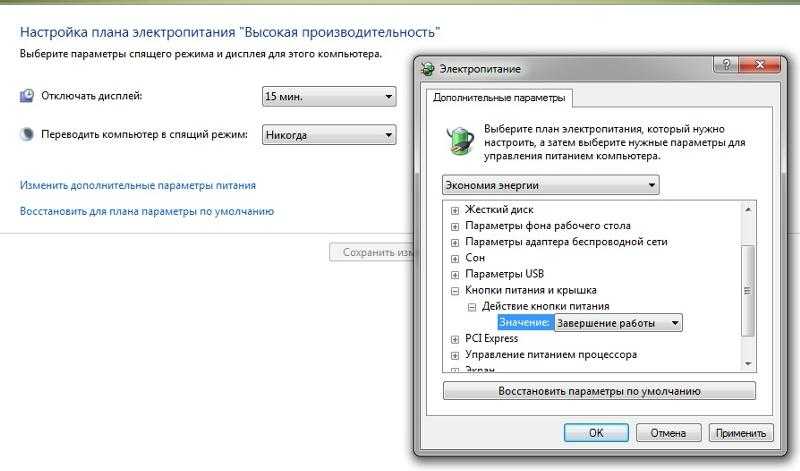
Шаг 4: Нажмите « Дополнительные средства устранения неполадок» вариант
Шаг 5: Теперь нажмите « Power » > «Запустить средство устранения неполадок». для всех проблем и ошибок, влияющих на процесс выключения вашего компьютера. Если он обнаружит какие-либо проблемы, он сразу же их исправит. Все, что вам нужно сделать, это применить решения, рекомендованные средством устранения неполадок, и все готово. Скорее всего, теперь у вас не возникнет проблем с выключением ПК.
5. Проверьте и измените настройки BIOS вашего ПК
Еще одна причина, по которой ваш компьютер может не выключаться, связана с проблемами BIOS. В BIOS могут быть проблемы с настройками или он может быть поврежден. В любом случае стоит попытаться восстановить его по умолчанию и посмотреть, решит ли это проблему выключения компьютера.
Шаги для изменения настроек BIOS следующие.
Шаг 1: Нажмите Пуск > Настройки
Шаг 2: В меню «Настройки» выберите пункт «Обновление и безопасность»
Шаг 3: Теперь нажмите «Восстановление» > «Расширенный запуск» > «Перезапустить сейчас» : После перезагрузки компьютера нажмите «Устранение неполадок» > «Дополнительные параметры»
Шаг 5: Теперь нажмите «Настройки прошивки UEFI».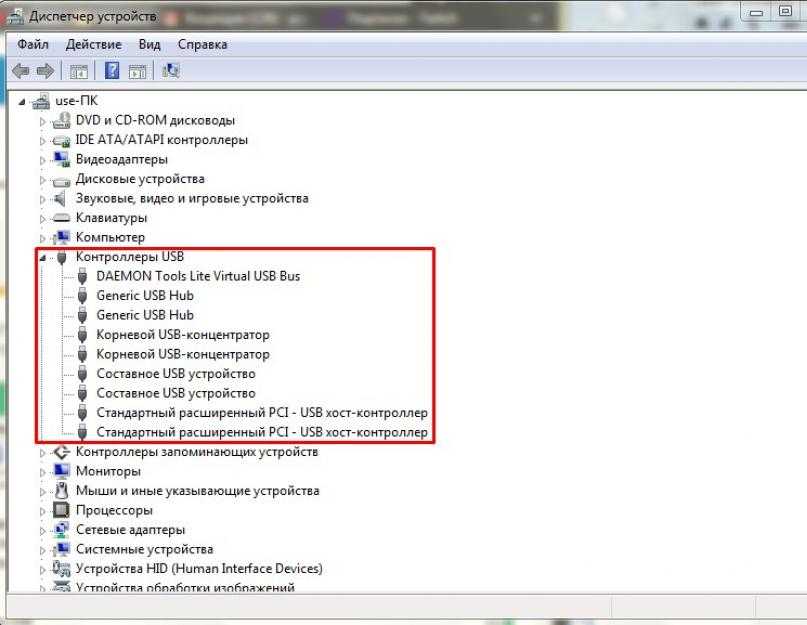 Это позволит вам войти в BIOS вашего ПК.
Это позволит вам войти в BIOS вашего ПК.
Шаг 6: Теперь перейдите в раздел Boot и нажмите на опцию «По умолчанию» или «HDD» в верхней части списка Boot .
Шаг 7 : Наконец, нажмите клавишу F10 или щелкните «Сохранить» , чтобы сохранить изменения и выйти из BIOS.
Шаг 8: Перезагрузите компьютер и выключите его в обычном режиме.
Надеюсь, проблема с выключением вашего компьютера теперь решена.
6. Давайте воспользуемся окном запуска Windows
Использование окна запуска Windows — еще одно быстрое решение проблемы с выключением вашего ПК. Вы можете использовать этот трюк всего за два простых шага.
Шаг 1: Нажмите клавиши Windows + R на клавиатуре, чтобы открыть окно запуска.
Шаг 2: Теперь просто введите «shutdown /s /f /t 0» в поле Run и нажмите «ОК» или нажмите Enter. Ваш компьютер сейчас выключится.
7. Попробуйте восстановить систему
Если ни один из вышеперечисленных методов не работает, вы можете попробовать выполнить восстановление системы. Это устранит любые ошибки или проблемы с системным диском, файлами, настройками и т. д.
Восстановление системы вернет ваш компьютер в прежнее состояние и решит почти все проблемы, которые могут повлиять на его функциональность. Не волнуйся; Восстановление системы не влияет на ваши документы, изображения или что-либо еще, что вы сохранили на своем устройстве.
Выполните следующие действия, чтобы выполнить восстановление системы.
Шаг 1: Откройте Панель управления и выберите параметр «Восстановление» .
Шаг 2: Теперь нажмите «Восстановление системы» > «Далее»
Шаг 3: Выберите предыдущую точку восстановления и нажмите «Далее» выберите «Готово» для завершения процедуры.
После того, как все сделано и процесс восстановления системы завершен, попробуйте выключить компьютер и посмотреть, решена ли проблема.
Заключение
Итак, это были наши 7 проверенных способов решения проблемы с выключением вашего компьютера. Мы надеемся, что одно из этих решений решит вашу проблему, и ваш компьютер снова будет нормально работать. Это может расстраивать, когда мы не можем использовать наши компьютеры для работы или выполнения важных задач. Но есть выход из этого бардака. В конце концов, особенно когда вы сталкиваетесь с проблемами отключения в своих рабочих системах, рекомендуется, чтобы ваш ИТ-специалист помог вам решить эту проблему.
Tech Masters помогает предприятиям любого размера устранять системные проблемы, повышать уровень безопасности и максимально эффективно использовать свои технологии благодаря первоклассной ИТ-поддержке. Свяжитесь с нами сегодня , чтобы узнать о вашем индивидуальном ИТ-решении.
Быстрые ответы на вопросы о выключении компьютера см. в разделе часто задаваемых вопросов ниже.
Можно ли выключить компьютер с помощью кнопки питания?
Да, вы можете легко выключить компьютер с помощью кнопки питания. Просто нажмите и удерживайте кнопку питания в течение 5-10 секунд, и ваш компьютер выключится. Но если вы сделаете это без полного завершения работы, ваш компьютер может оказаться под угрозой. Обязательно прочитайте № 1 выше, чтобы узнать, как сделать это более безопасным способом.
Просто нажмите и удерживайте кнопку питания в течение 5-10 секунд, и ваш компьютер выключится. Но если вы сделаете это без полного завершения работы, ваш компьютер может оказаться под угрозой. Обязательно прочитайте № 1 выше, чтобы узнать, как сделать это более безопасным способом.
Почему мой компьютер не выключается?
Существуют различные причины, по которым ваш компьютер может не выключаться. Например, это могут быть внутренние проблемы, неисправность системы файлы , вредоносное ПО или вирусы и многие другие проблемы.
Какие еще есть способы решения проблемы?
Вы можете использовать командную строку, запускать средство устранения неполадок Windows, проверять и изменять настройки BIOS, отключать быстрый запуск и многое другое.
Должен ли я решить проблему самостоятельно или обратиться к специалисту?
Зависит от ситуации. Если это похоже на основную проблему на домашнем компьютере, не стесняйтесь попробовать описанные выше методы.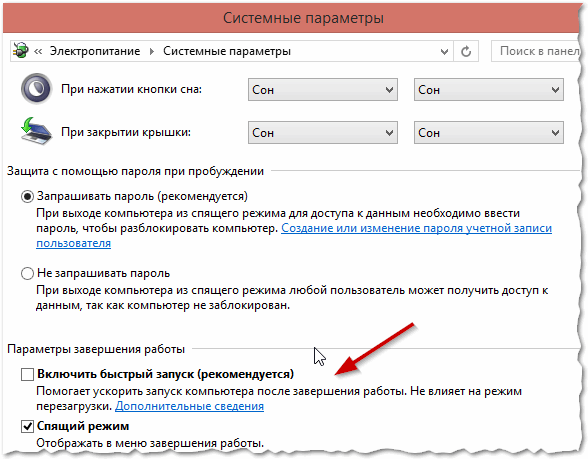 Если вы столкнулись с проблемой в системах вашей компании, может быть целесообразно проконсультироваться с ИТ-специалистом или командой, чтобы убедиться, что вы не потеряете данные или доступ.
Если вы столкнулись с проблемой в системах вашей компании, может быть целесообразно проконсультироваться с ИТ-специалистом или командой, чтобы убедиться, что вы не потеряете данные или доступ.
Surface не включается или не запускается
Если ваш Surface не включается, включается и выключается или запускается и зависает на экране — черный экран, экран с логотипом или другой экран — вот что вы можете попробовать, чтобы заставить его снова работать.
Информация на этой странице относится к следующим устройствам:
Surface Book 3, Surface Book 2, Surface Book, Surface Go 3, Surface Go 2, Surface Go, Surface Laptop SE, Surface Laptop Studio, Surface Laptop Go 2, Surface Laptop Go, Surface Laptop 4, Surface Laptop 3, Surface Laptop 2, Surface Laptop (1-го поколения), Surface Pro X, Surface Pro 8, Surface Pro 7+, Surface Pro 7, Surface Pro 6, Surface Pro (5-го поколения), Surface Pro 4, Surface Pro 3, Surface Pro 2, Surface Pro (1-го поколения), Surface Studio 2, Surface Studio (1-го поколения), Surface 3.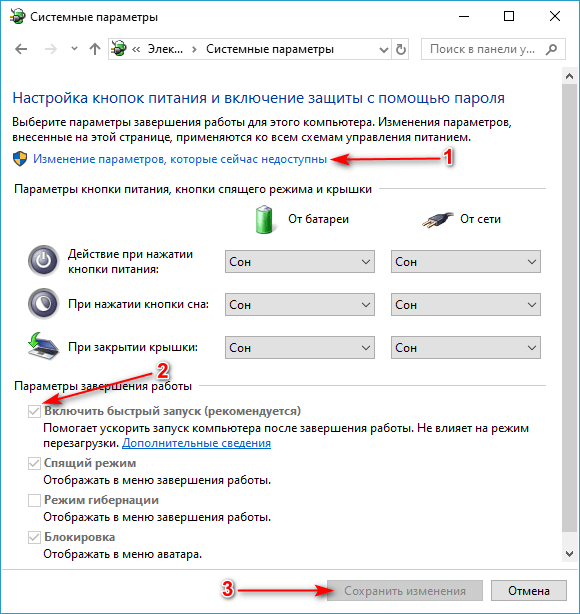
Что стоит попробовать в первую очередь
Отключите аксессуары и убедитесь, что ваша поверхность заряжена
Разбудите его с помощью клавиатуры (Ctrl+Shift+Win+B) и сочетаний клавиш на планшете
Принудительно перезапустите, нажав кнопку питания на 20 секунд.
1. Отсоедините аксессуары и убедитесь, что Surface заряжен
Аксессуары, которые вы подключили к планшету Surface, могут препятствовать его включению.
Отключите все USB-накопители, SD-карты, USB-аксессуары, внешние мониторы, Type Cover или все, что вы подключили к Surface. Если вы используете Surface Dock, отключите от него Surface. Попробуйте включить Surface — если это сработает, проблема может заключаться в аксессуаре.
Если это не сработало, подключите блок питания, поставляемый с планшетом Surface.
Когда устройство Surface подключено к сети с помощью оригинального шнура питания, заряжайте его в течение 15 минут. Затем нажмите кнопку питания, чтобы включить Surface.

2. Просыпайтесь с помощью быстрых клавиш на клавиатуре и планшете
Если после подзарядки Surface не разбудил его, попробуйте еще несколько способов.
Подключитесь к клавиатуре или используйте встроенную клавиатуру. Затем нажмите клавишу с логотипом Windows + Ctrl + Shift + B .
Если вы находитесь в режиме планшета, быстро одновременно нажмите кнопки увеличения и уменьшения громкости три раза.
3. Принудительный перезапуск
Если ваш Surface по-прежнему не включается после его зарядки и использования сочетаний клавиш на клавиатуре и планшете, вы можете попытаться принудительно выключить его, а затем перезапустить. Вот как:
Вот как:
Нажмите и удерживайте кнопку питания, пока не появится экран с логотипом (около 20 секунд). Дополнительные сведения см. в разделе Принудительное выключение и перезапуск устройства Surface.
После перезагрузки Surface мы рекомендуем вам сделать следующее, чтобы убедиться, что ваше устройство работает наилучшим образом:
Получите последние обновления для Surface и Windows. Дополнительные сведения см. в статье Загрузка драйверов и встроенного ПО для Surface.
Используйте набор средств диагностики поверхности.
Включился ли ваш Surface?
- org/ListItem»>
Если ваш Surface вообще не включается, ваше устройство необходимо отправить в Microsoft для ремонта или замены. Дополнительные сведения см. в разделе Если ваш Surface по-прежнему не включается или не запускается, отправьте заказ на обслуживание.
Если ваше устройство Surface включено, но зависает на одном из экранов ниже, выберите этот экран, чтобы просмотреть дополнительные действия по устранению неполадок.
Застрял на логотипе Microsoft или Surface
Выберите опцию
Ошибка загрузки Surface UEFI
Ошибка загрузки Surface UEFI
Подготовка к автоматическому ремонту
Экран восстановления
Логотип Microsoft со значком диска
Введите системный пароль
Красная полоса со значком разблокированного замка
Большой значок батареи
Если ваш Surface по-прежнему не включается или не запускается, отправьте заказ на обслуживание
.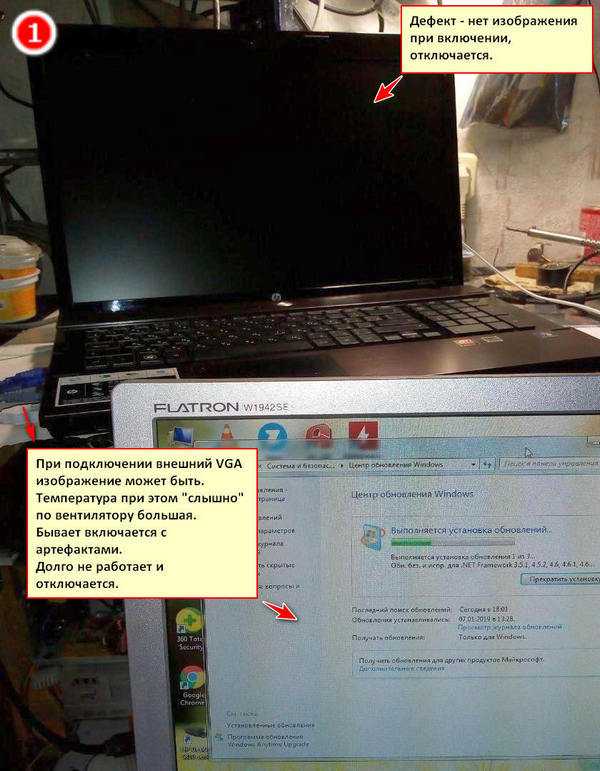


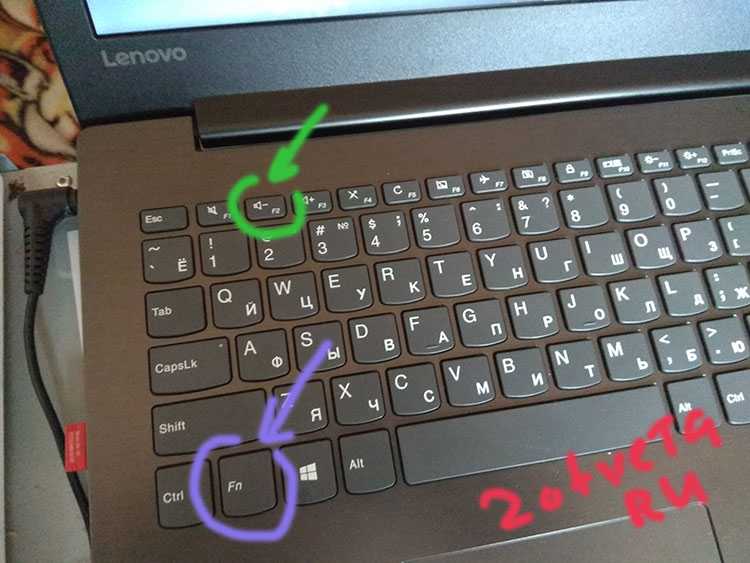 Подобный способ аварийно выключит ваш компьютер, но пользоваться им часто – не рекомендуется.
Подобный способ аварийно выключит ваш компьютер, но пользоваться им часто – не рекомендуется.