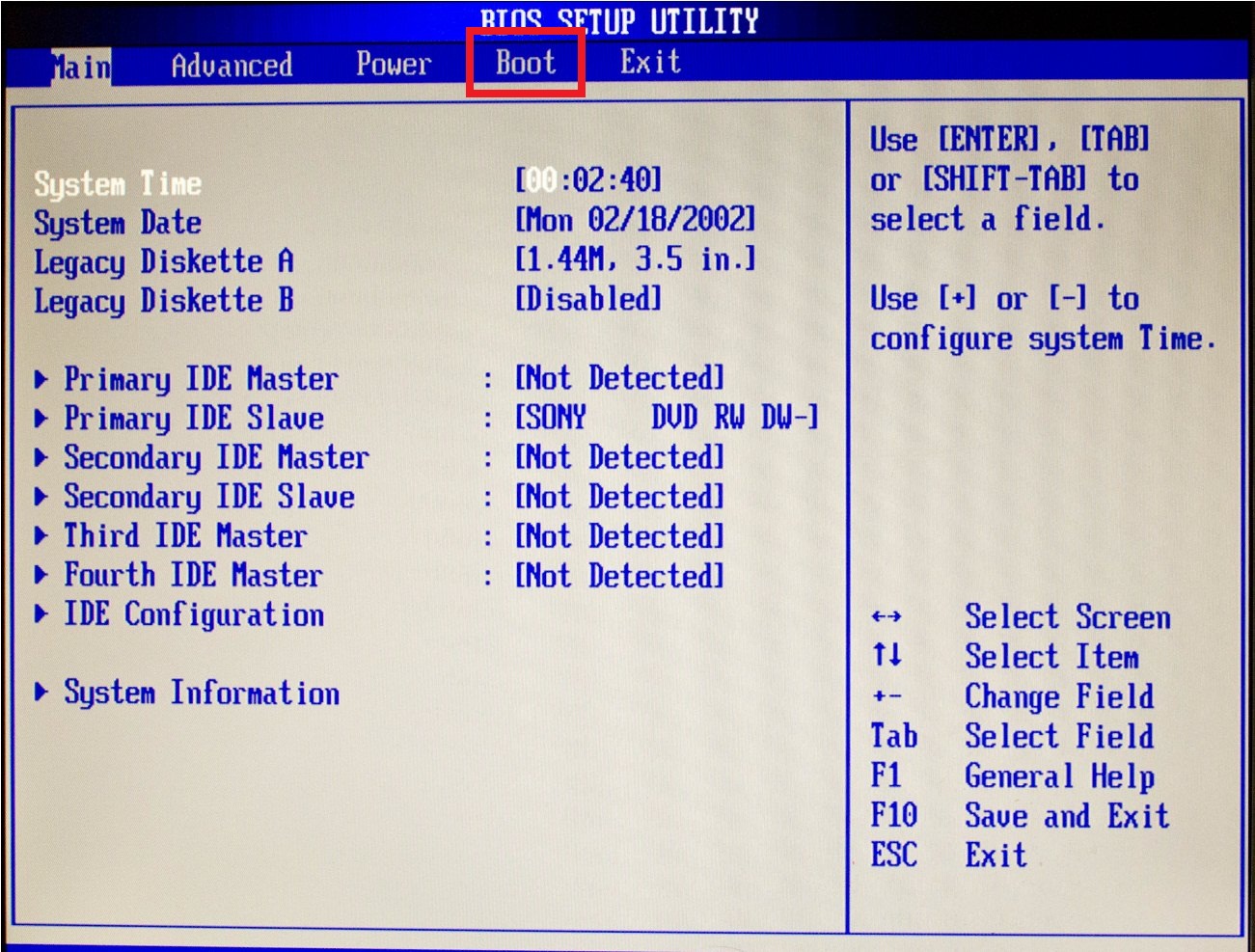Почему не происходит загрузка компьютера с флешки
Загрузить компьютер с флешки достаточно просто: в BIOS необходимо войти в соответствующий раздел и выставить этот носитель приоритетным устройством. Однако, увы, не всегда всё оказывается просто. С какими сложностями можно столкнуться при попытках запуска ПК или ноутбука с внешнего USB-носителя? Некоторые версии BIOS могут предусматривать для носителей данных единый пункт из числа устройств, с которых в принципе возможна загрузка компьютера.
1. Отдельный список носителей в BIOS
По самим же носителям – флешкам, HDD, SSD, SD—картам и т.п. – в таких случаях приоритет настраивается в отдельном перечне. Последний не всегда отображается в едином с прочими устройствами загрузки разделе (обычно называемом «Boot»). Такой перечень может содержаться отдельно, в другой вкладке настроек BIOS. К примеру, в разделе установки приоритетного носителя данных (с названием «Hard Drive» или наподобие)

2. UEFI-носитель
Если компьютер работает на базе BIOS UEFI – современной прошивки, предлагающей определённые преимущества, в частности, работу с GPT-дисками, процесс установки Виндовс с использованием таких преимуществ будет иметь свои нюансы. Установочная флешка должна содержать в себе программные коды, адаптирующие её под новый формат базовой прошивки. Пока ещё не каждая из записывающих загрузочные носители программ может создавать таковые, совместимые с ПО UEFI. В число софта, который это умеет делать, входят, например, официальная утилита для скачивания и записи дистрибутива Виндовс 10 от Microsoft, а также сторонняя программка Rufus.
3. Выбор правильного пункта загрузки
Флешку UEFI мало создать как таковую, необходимо не ошибиться в её выборе в BIOS. На UEFI-компьютерах в числе возможных устройств загрузки она будет отображаться дважды – с обычным названием и названием таким же (тот же производитель, та же маркировка), но ещё и с припиской «UEFI».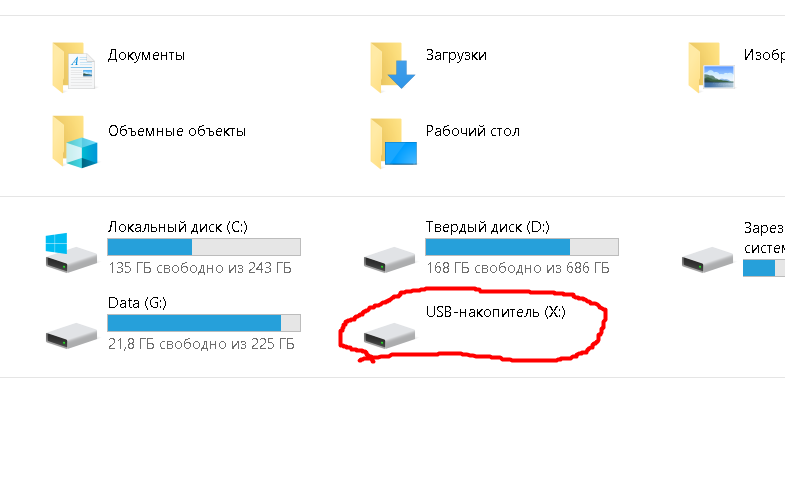 Выбор флешки с такой припиской и включённый интерфейс UEFI – два условия, делающие возможными установку Виндовс 8.1 и 10 на диск GPT.
Выбор флешки с такой припиской и включённый интерфейс UEFI – два условия, делающие возможными установку Виндовс 8.1 и 10 на диск GPT.
4. Secure Boot
Поставляющаяся с UEFI-интерфейсом BIOS технология Secure Boot – это механизм предотвращения запуска несанкционированного ПО. Разработана технология прежде всего для предупреждения проникновения на компьютер вредоносных программных кодов. И именно она может стать препятствием для загрузки с внешнего носителя, если на последнем записаны, к примеру, установщик пиратской сборки Windows или кустарный Live-диск. В подобного рода случаях технологию нужно отключить.
5. Порт USB
Установочную флешку Виндовс 7 и более старших версий системы необходимо подключать к USB-порту 2.0. В составе дистрибутива старых версий нет драйверов совместимости с портами USB 3.0. Это же касается и LiveDisk, создатели которых не обеспечили комплектацию ISO-образа драйверами USB 3.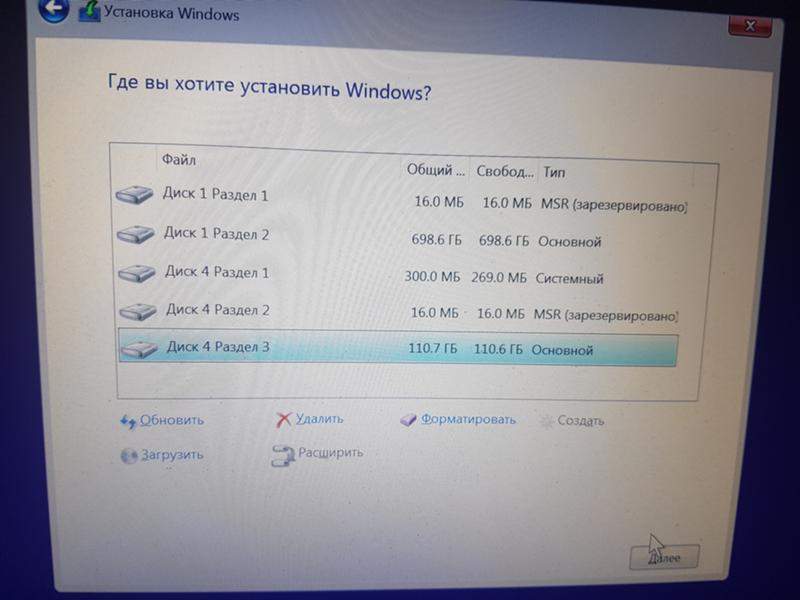 0. Но из этого правила есть исключения.
0. Но из этого правила есть исключения.
Так, на отдельных компьютерных устройствах, в частности, на некоторых моделях ноутбуков Acer с BIOS UEFI, наоборот, вставлять установочный носитель Виндовс 8.1 и 10 нужно именно в порт USB 3.0. В противном случае процесс установки будет либо беспричинно зависать, либо выдавать ошибки.
С какой ситуацией мы не имели бы дело, если на определённом этапе установочного процесса системы происходит сбой, нужно попробовать подключить флешку к USB-порту другой версии.
Ноутбук не загружается с флешки – WindowsTips.Ru. Новости и советы
Как переустановить Windows или предпринять попытки по реанимации операционной системы с помощью Live-дисков, если ноутбук не загружается с флешки? Имеются в виду не раритетные устройства, в принципе не поддерживающие загрузку с USB-носителей, а современные ноутбуки, которые предусматривают загрузку с флешки, но не предлагают со старта понятного механизма настройки приоритета загрузки. На примере одной из тестируемых моделей Asus ниже будем разбираться в специфике загрузки с флешки современных ноутбуков и рассмотрим распространенные причины, почему с этим делом могут возникать проблемы.
На примере одной из тестируемых моделей Asus ниже будем разбираться в специфике загрузки с флешки современных ноутбуков и рассмотрим распространенные причины, почему с этим делом могут возникать проблемы.
1. Выставление приоритета загрузки в меню выбора жесткого диска
Отсутствие возможности выставления в приоритете загрузки BIOS флешки – проблема не только ноутбуков, но и ПК, и обычно она связана с тем, что многие программы для записи самозагружаемых носителей создают загрузочную флешку по принципу обустройства жесткого диска. В таких случаях флешка не значится в общем перечне выставления приоритета устройств загрузки, ее нужно искать в отдельном меню, где определяется приоритетный жесткий диск. В этом меню подключаемые USB-носители числятся как жесткие диски наряду с внутренними устройствами хранения данных ноутбука – HDD или SSD. Но даже сталкивающиеся ранее с этим нюансом пользователи могут не вспомнить о нем, поскольку их может ввести в заблуждение тот факт, что в BIOS UEFI флешка значится как устройство загрузки UEFI (с допиской впереди «UEFI»).
Затем опуститься ниже к графе «Hard Drive BBS Priorities».
2И выбрать флешку.
3В общем перечне устройств загрузки флешка будет значиться не как устройство UEFI, и с нее осуществится загрузка.
4Но осуществится при условии активного режима совместимости с Legacy.
2. Включение поддержки USB-носителей в режиме BIOS Legacy
Если ноутбук оснащен BIOS UEFI, но не с графическим интерфейсом, с которым некоторые ассоциируют прошивку нового формата, а консольного типа с привычной синей или сине-серой расцветкой интерфейса, это может ввести в заблуждение тех, кто сталкивается с особенностями загрузки в режиме UEFI впервые. Какой BIOS установлен на ноутбуке, необходимо уточнить. Это можно сделать непосредственно в самой BIOS. Например, на тестируемом ноутбуке Asus с BIOS UEFI консольного типа о поддержке UEFI говорит присутствие графы «UEFI Boot» в разделе «Boot», как видно на фото выше.
Это можно сделать непосредственно в самой BIOS. Например, на тестируемом ноутбуке Asus с BIOS UEFI консольного типа о поддержке UEFI говорит присутствие графы «UEFI Boot» в разделе «Boot», как видно на фото выше.
Узнать, с чем мы имеем дело – с UEFI или обычной BIOS – можно и в среде Windows. Жмем клавиши Win+R, вводим:
msinfo32
В перечне сведений о системе имеется графа «Режим BIOS», и там должно быть указано либо «UEFI», либо «Устаревший», если это обычная BIOS Legacy.
5Если ноутбук базируется на BIOS UEFI, загрузить его с обычной флешки можно при условии либо отключения режима UEFI, либо активности режима совместимости с BIOS Legacy. На тестируемом ноутбуке Asus режим совместимости имеет реализацию в виде функции поддержки обычных USB-носителей в режиме Legacy. И чтобы такой режим совместимости был активным, в разделе «Advanced» в графе «Legacy USB Support» должно стоять значение «Enabled».
6Если BIOS UEFI не поддерживает режим совместимости с Legacy, загрузиться с обычной флешки можно, отключив на время режим UEFI.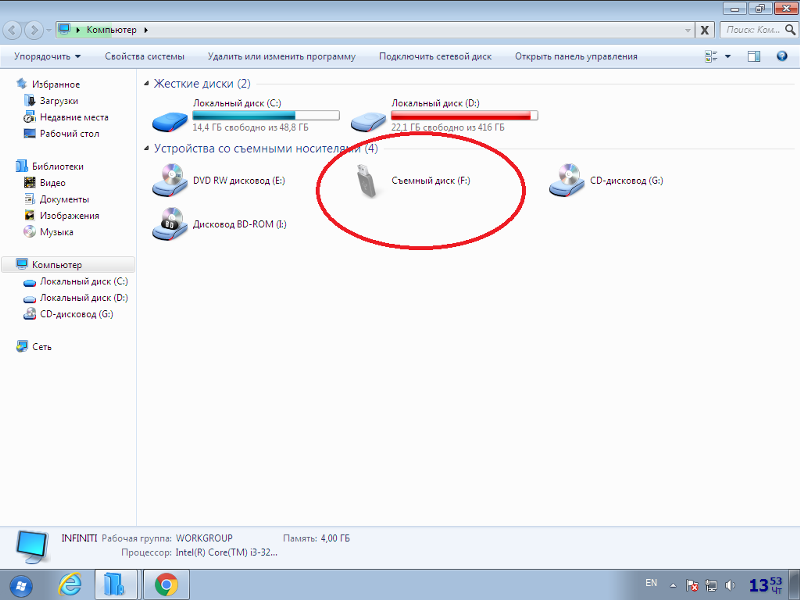
3. Отключение Secure Boot
Если ноутбук не загружается с флешки, и это ноутбук с BIOS UEFI, проблема может заключаться в активности функции Secure Boot – механизме безопасной загрузки, который не пропускает загрузку с устройств на базе неподписанного ПО, каковым являются многие Live-диски, некоторые дистрибутивы Linux и установочные процессы старых версий Windows. Подробно о Secure Boot и способах отключения этой функции рассказывается в этой статье.
4. Переключение флешки на порт USB 2.0
Многие современные ноутбуки оснащены портом USB 3.0 (с синим язычком). Это замечательное преимущество, если речь идет о работе с USB-устройствами внутри Windows, но при загрузке компьютеров с флешек, в дистрибутиве которых нет драйверов поддержки USB 3.0, могут возникнуть проблемы. В число таких дистрибутив входят официальные ISO-образы установки Windows 7 (и версий ниже), а также сборки некоторых, как правило, старых Live-дисков. Сложный путь решения такой проблемы – интеграция драйверов USB 3. 0 в дистрибутив и перепаковка ISO-образа. Простой и рекомендуемый – подключение флешки к порту USB 2.0 на ноутбуке. Значение имеет только порт USB на ноутбуке; тот факт, что сама флешка поддерживает USB 3.0, не играет никакой роли. Подробнее о различиях портов USB 2.0 или 3.0 можно узнать из этой статьи.
0 в дистрибутив и перепаковка ISO-образа. Простой и рекомендуемый – подключение флешки к порту USB 2.0 на ноутбуке. Значение имеет только порт USB на ноутбуке; тот факт, что сама флешка поддерживает USB 3.0, не играет никакой роли. Подробнее о различиях портов USB 2.0 или 3.0 можно узнать из этой статьи.
Восстановление загрузчика Виндовс если не загружается компьютер и ноутбук
В этом тексте и видео покажу, как восстановить загрузку компа или ноута, если вместо Рабочего стола, вы увидели чёрный экран с текстом. Рассмотрим на примере Windows 10 и Windows 7.
Итак, я включил ноутбук с Windows 10, и у меня появилась ошибка загрузки, в виде чёрного экрана с текстом. Это так же может быть синий экран. Первое, что стоит попробовать, когда компьютер перестал загружаться: отключить от него все флешки, если они есть достать из дисковода диск, если он есть, и перезагрузить компьютер.
Очень подробно в видео, посмотрите:
youtube.com/embed/vlozmQtw_vg?rel=0″/>
Если после этого ничего не изменилось, то большая вероятность, что у вас повреждён загрузчик. Давайте восстановим загрузчик Windows 10 сразу с помощью загрузочной флешки.
Сначало нужно подключить флешку к ноутбуку или ПК. Нажать клавиши Control + Alt + Del, для перезагрузки ноутбука. Чтобы загрузиться с флешки можно ипользовать BOOT меню или зайти в БИОС. В моём подопытном ноутбуке, за вход BIOS, отвечает клавиша F2. Пока он перезагружается, нужно нажать её, и удерживать нажатой. Пока не откроется окно БИОС.
В моём случае, это довольно распространенный BIOS от Phoenix. Обычно в БИОС, приоритет загрузки устройств, настраивается на вкладке Boot. Перемещаться в BIOS можно клавишами управления курсором. Перехожу на вкладку Boot стрелкой вправо. В открывшейся вкладке есть заголовок:
Boot Device Priority
Нажимаю на заголовке клавишу Enter. Открылся список устройств загрузки данного компьютера. На первом месте жесткий диск, здесь установлен SSD. На втором месте
На втором месте
CD — DVD дисковод. А ниже, на 7-й позиции, мы видим устройство под названием: USB Flash Drive. Это и есть флешка. Нужно переместить её на первое место.
Перемещаюсь на неё стрелкой курсора вниз. Флешка выделена, теперь нужно
переместить её в самый верх списка. Для этого в данном BIOS, и во многих других, служат клавиши: F5 и F6.
Нажимаю на F6 несколько раз, пока флешка не окажется в начале списка.
Теперь нужно сохранить эти настройки и выйти. Чаще всего, за это отвечает клавиша F10. Нажимаю на неё. Компьютер спрашивает по английски: «Save configuration changes and exit now?». Мгновенно переводим:) Сохранить изменения конфигурации и выйти? Осталось просто нажать на Enter.
Компьютер перезагружается и загружается с флешки.
Мы загрузились с флешки. Перед нами открылось стандартное окно установки Windows. Теперь понадобится Командная строка. Её можно открыть прямо здесь, нажав на комбинацию клавиш Shift + F10. Иногда, если на вашем ноутбуке эта комбинация клавиш на срабатывает, попробуйте нажать Fn + Shift + F10.
Иногда, если на вашем ноутбуке эта комбинация клавиш на срабатывает, попробуйте нажать Fn + Shift + F10.
Если у вас по какой-то причине не получилось запустить командную строку этими комбинациями клавиш, то нажимайте на кнопку Далее. Здесь, вместо Установить, нажимайте: Восстановление системы. В следующем окне нажимайте: Поиск и устранение неисправностей. И в следующем: Командная строка.
В Командной строке ввожу команду: diskpart. Нажимаю: Enter. Утилита diskpart запустилась, теперь я ввожу команду: list volume. Утилита показала список всех томов, или разделов, в системе на данный момент. Здесь нужно внимательно посмотреть на список. Напомню, что мы сейчас рассматриваем вариант компьютера с BIOS.
Наиболее распространенный вариант разметки у большей части пользователей такой. Это системный диск, на котором установлен Windows. Его размер измеряется обычно сотнями или десятками Гигабайт. У меня этот диск размером 54 Gb. Небольшой, так как это SSD.
Также у большинства есть зарезервированный системой раздел на котором, чаще всего, и располагается загрузчик Windows. Его обычный размер: от 100 до 500
Его обычный размер: от 100 до 500
с лишним Мегабайт. Это небольшой раздел. Буквы, которые присвоены разделам сейчас, как правило, НЕ соответствуют тем, что мы видим в загруженной операционной системе.
Команда восстановления:
bcdboot e:\windows
Где e — это буква диска, на котором установлен Windows.
Не запускается установка Windows 7 с флешки
При попытке произвести установку ОС Виндовс 7 с флеш-накопителя возможна ситуация, когда система не будет запускаться с этого носителя. Что необходимо делать в таком случае, будет рассмотрено в этом материале.
Читайте также: Пошаговое руководство по установке Windows 7 с флешки
Причины ошибки запуска Windows 7 c флеш-накопителя
Разберём самые распространённые причины, которые приводят к проблемам запуска операционной системы с USB-устройства.
Причина 1: Неисправность флешки
Проверьте на работоспособность ваш флеш-накопитель. Используйте его на любом другом стационарном компьютере или лэптопе и проверьте, произойдет ли определение внешнего устройства в системе.
Используйте его на любом другом стационарном компьютере или лэптопе и проверьте, произойдет ли определение внешнего устройства в системе.
Возможна ситуация, когда флешка, служившая долгие годы для установки Виндовс, выходит из строя совершенно неожиданно. Обязательно проверяйте на исправность внешний накопитель, дабы избежать траты большого количества времени на поиск причины неполадки.
Причина 2: Дистрибутив ОС с ошибкой
Установите заново дистрибутив операционной системы. Сделать флешку загрузочной можно, используя специализированные программные решения. Как это сделать, описано в уроке.
Урок: Инструкция по созданию загрузочной флешки на Windows
Причина 3: Неисправный порт
Возможно, у вас сломался один из портов USB. Воспользуйтесь другим разъёмом, если у вас не лэптоп, а стационарный компьютер – установите флеш-накопитель с обратной стороны корпуса.
Если используете USB-удлинитель, то проверьте его с другим внешним накопителем. Возможно, проблема кроется в его неисправной работе.
Возможно, проблема кроется в его неисправной работе.
Причина 4: Материнская плата
В крайне редких случаях возможно и такое, что материнская плата не способна поддерживать запуск системы с USB-накопителя. Например, плата фирмы Abit не поддерживают данную функцию. Так что установку на таких машинах придётся выполнять с загрузочного диска.
Причина 5: BIOS
Нередки случаи, когда причина кроется в отключении в БИОС контроллера USB. Чтобы его включить, находим пункт «USB Controller» (возможно, «USB Controller 2.0») и убеждаемся, что установлено значение «Enabled».
Если он оказался в выключенном состоянии («Disabled»), включаем его, выставив значение «Enabled». Выходим из BIOS, сохраняя внесенные изменения.
Читайте также: Что делать, если BIOS не видит загрузочную флешку
Установив причину неисправности запуска установки Виндовс 7 с внешнего USB-устройства, вы сможете произвести установку ОС с флеш-накопителя, используя один из методов, описанных в данной статье.
Опишите, что у вас не получилось. Наши специалисты постараются ответить максимально быстро.
Помогла ли вам эта статья?
ДА НЕТпошаговая инструкция. Как быть, если биос не видит флешку
Вы решили установить Windows: записали цифровую копию на флешку, настроили BIOS, перезагружаете компьютер или ноутбук, а установка почему-то не начинается. Что за дела? Почему БИОС не видит загрузочную флешку? Вроде же все сделали правильно….
Здесь есть 2 наиболее вероятные причины. Первая – БИОС не отображает флешку, потому что она не загрузочная. Вторая – Вы не совсем правильно настроили BIOS.
Хотя есть и еще один нюанс – у вас слишком старый БИОС. Он не поддерживает USB-носители, а потому и не видит их. В данном случае можно установить Виндовс с диска.
А что касается первых двух причин, то мы рассмотрим их подробнее.
А Вы правильно записали загрузочную флешку?
Дело в том, что недостаточно просто скопировать не нее файлы.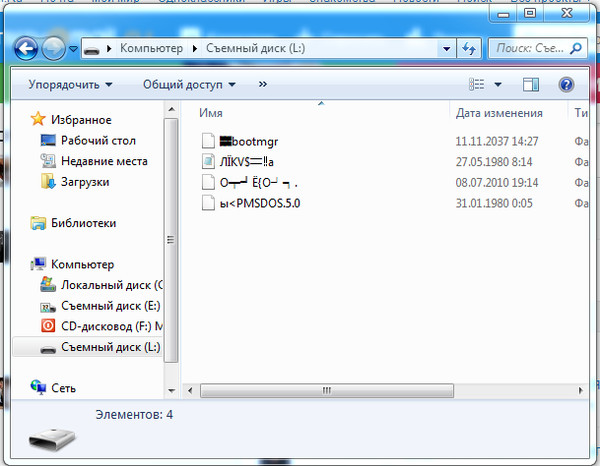 В таком случае она не будет считаться загрузочной. Именно поэтому BIOS не видит вашу флешку. Записывать её необходимо только с помощью специальных программ. Их существует предостаточно, но лично я использую UltraISO. Почему? Потому что она:
В таком случае она не будет считаться загрузочной. Именно поэтому BIOS не видит вашу флешку. Записывать её необходимо только с помощью специальных программ. Их существует предостаточно, но лично я использую UltraISO. Почему? Потому что она:
- Бесплатная (с пробным периодом на 30 дней).
- Записывает как Windows 7, так и Виндовс 8.
- Легко записывает образы на флешку 4 Гб (некоторые программы поддерживают только USB-носители объемом от 8 Гб и выше).
И самое главное: создать загрузочную флешку в UltraISO проще простого. Для начала вам нужно установить программу (ссылка на сайт разработчика) и подключить USB-флешку к ноутбуку или компьютеру. А после этого останется выполнить всего несколько шагов:
Во время записи вся информация с USB-флешки будет удалена. Программа Вас об этом тоже предупредит. Поэтому, если на ней имеются важные данные, скопируйте их в другое место.
Правильная настройка BIOS
Если Вы все сделали по инструкции, тогда будьте уверены – USB-флешка записана правильно. И теперь она действительно загрузочная. Попробуйте – может получиться запустить установку Windows.
И теперь она действительно загрузочная. Попробуйте – может получиться запустить установку Windows.
Поэтому перезагружайте ноутбук или компьютер и заходите в BIOS. Для этого надо несколько раз нажать определенную кнопку. Чаще всего это Del или F2, хотя может быть и иная (зависит от модели материнской платы и марки ноутбука).
Далее необходимо перейти на вкладку, в названии которой содержится слово «Boot». Именно здесь настраивается приоритет загрузки устройств при включении ПК или ноутбука. По умолчанию первым (First Boot Device) загружается жесткий диск, далее идет дисковод. В данном случае Вам нужно на первое место поставить флешку (USB-HDD), а жесткий диск (Hard Disk) временно опустить на второе.
При выходе из BIOS, обязательно сохраните новые настройки! Для нажмите кнопку, которая отвечает за пункт «Save and Exit».
Вот и все. Теперь, если USB-флешка подключена к компьютеру или ноутбуку, а BIOS настроен правильно – начнется установка Windows.
P. S. Если это все для Вас слишком сложно, тогда можно зайти в Boot Menu. Это одна из опций BIOS, которая предназначена как раз для того, чтобы быстро настроить загрузку с флешки.
S. Если это все для Вас слишком сложно, тогда можно зайти в Boot Menu. Это одна из опций BIOS, которая предназначена как раз для того, чтобы быстро настроить загрузку с флешки.
P.S. Если BIOS упрямо не хочет распознавать USB-флешку, тогда, возможно, она повреждена. Но перед тем как выкидывать её, прочитайте . Возможно, все получится, и она прослужит еще пару лет.
Как правило такого рода проблемы выявляются при попытке загрузится с конкретного Flash-накопителя. Если ваш вычислительный девайс не видит флешку в БИОСе, то скорее всего вы не внесли необходимые изменения в базовую систему компьютера или же ваше съемное запоминающее устройство попросту не является загрузочным. Впрочем, давайте более детально разберемся в столь запутанной ситуации «флешка вставлена в ПК, но не работает должным образом».
Исправен ли ваш USB Flash-накопитель?
Безусловно, можно долго мучатся и проводить неудачные эксперименты в самой БИОС системе, что в конечном итоге окажется пустой тратой вашего ценного времени. Потому что флешка может оказаться попросту неработоспособной. Чтобы убедится в обратном, попробуйте заручиться помощью проверочного устройства — вставьте «капризную» флешку в другой ПК.
Потому что флешка может оказаться попросту неработоспособной. Чтобы убедится в обратном, попробуйте заручиться помощью проверочного устройства — вставьте «капризную» флешку в другой ПК.
И вообще, проверьте, видится ли (кажущаяся неисправной при загрузке ПК) запоминающее устройство в среде Windows. То есть определяется ли USB память в самой операционной системе. Если нет, то Flash Drive нужно ремонтировать. Возможно, все разрешится после применения специального программного средства, например, фирменной утилиты по восстановлению флешки от ее производителя.
Приоритетные BIOS настройки или что, где и как…
- Вставьте флешку в USB разъем вашего ПК.
- Перезапустите компьютер.
- Войдите в БИОС, используя соответствующую кнопку на клавиатуре (для тех кто не знает как это сделать — ).
- В зависимости от версии базовой микросистемы название раздела, в котором отображается подключенная флешка может быть иным, нежели рассматриваемая ниже вкладка «BOOT».
 И все же ориентируйтесь на аббревиатурные значения «USB» производя поиск необходимого раздела в BIOS.
И все же ориентируйтесь на аббревиатурные значения «USB» производя поиск необходимого раздела в BIOS.
- Выставляем загрузку с флеш накопителя.
- Также проверьте, не отключен ли аппаратный USB контроллер.
- Сохраняемся и перезагружаем компьютер.
Отлично, если USB Flash Drive определился и ПК перешел в режим загрузки с флешки. В противном случае переходим к следующему разделу данной статьи.
Загрузочные свойства USB флешки
Допустим вы хотите установить операционную систему, дистрибутив которой записан на съемное запоминающее устройство. Однако для того чтобы флешка определялась как загрузочный накопитель необходимо сделать ее таковой. Другими словами, в процессе записи установочных Windows файлов необходимо использование специальной утилиты, например, «Rufus» (чтобы скачать, жми сюда ). Только в таком случае флешка действительно станет загрузочной.
Аппаратная несовместимость запоминающего устройства
В некоторых ситуациях системный БИОС не видит флешку по причине устаревшего интерфейса самого устройства памяти. Убедитесь, что ваш USB-накопитель не является приемником «древнего» стандарта 1.1. Впрочем, новые флешки имеющие технологические характеристики 3.0, также могут не восприниматься устаревшими компьютерными системами.
Итак, подробные характеристики вашего запоминающего устройства можно узнать на официальном сайте технической поддержки — введите модель флешки и ознакомьтесь с интересующей вас информацией. Кстати, данное действие может помочь в решении проблемных ситуаций с вязанных с какой бы то ни было неисправностью вашего USB устройства (имеется в виду наличие на сайте конкретной восстановительной утилиты).
Обновление БИОС системы — как решение «невидимой» USB проблемы
Иногда целесообразно провести процесс программной модернизации BIOS микросистемы. Как это сделать подробно описано здесь. Впрочем, в современных компьютерах данная операция производится довольно простым методом.
Впрочем, в современных компьютерах данная операция производится довольно простым методом.
- Посетите сайт технической поддержки вашей материнской платы.
- Используя специальный флешер — прошейте BIOS свой вычислительной машины.
Однако прежде чем приступить к осуществлению пусть и не затруднительной, но все же весьма ответственной операции «повышение версии базовой микросистемы ПК», внимательно и подробнейшим образом изучите справочную информацию о правильно реализуемом процессе обновления (возможно, это станет для вас неоценимой помощью — перейдите ).
Загрузочная USB несовместимость устаревших компьютерных систем — решение есть!
Назовем такие вычислительные машины «экзотическими». Однако если вам необходимо наделить свой старенький компьютер свойствами «загрузка с USB накопителя», то следуйте инструкции размещенной ниже.
- Воспользуйтесь этой ссылкой — https://www.plop.at/en/bootmanager/download.
 html .
html .
- После того как вы скачали «Plop Boot Manager» — запишите его на СD диск.
- Выставьте в БИОС приоритетной загрузку с оптического привода.
- Далее после того как на экране отобразится рабочая область «Plop» утилиты — вставьте USB носитель в соответствующий разъем (желательно основной, который располагается сзади системного блока ПК).
- Выберете в окне загрузчика — USB.
Теперь ваш «старичок» может использовать флешку в качестве загрузочного накопителя.
Подводя итоги
Итак, автор этой статьи уверен, после того как вы ознакомились с материалом представленной статьи — у вас непременно все получиться. И все же, хочется отметить один не маловажный факт: большая часть пользователей допускает ошибки только из-за того, что неверно понимает проблему и прибегает к порой бессмысленным советам «любезных интернет ГУРУ». Вместе с тем, подвергая свою машину критической опасности «полный выход из строя». Будьте разумны при выборе того или иного решения своих компьютерных проблем и ваш опыт всегда будет результативен!
Будьте разумны при выборе того или иного решения своих компьютерных проблем и ваш опыт всегда будет результативен!
Бывает такое, что BIOS не видит загрузочную флешку. Подобное может случиться на любом персональном компьютере с абсолютно любой операционной системой, будь то Windows XP, «семерка» или «восьмерка». Что же делать, если BIOS Это очень популярный вопрос среди всех пользователей. К тому же с такой проблемой хотя бы раз в жизни сталкивался любой обладатель персонального компьютера или ноутбука. Некоторые в подобной ситуации сразу же обращаются в сервисные центры. А некоторые даже идут в магазин, где покупали флешку, с возмущениями и жалобами, что она не работает.
Конечно, может быть и такое, что действительно все дело в неисправном девайсе. Но иногда BOIS не видит флешку по ряду других причин. И даже если раньше все было нормально, то неполадки, возникшие сейчас, могут быть вызваны различными неисправностями, которые просто «копились» в системе. Или же флешке может не хватать мощности вашего системного блока.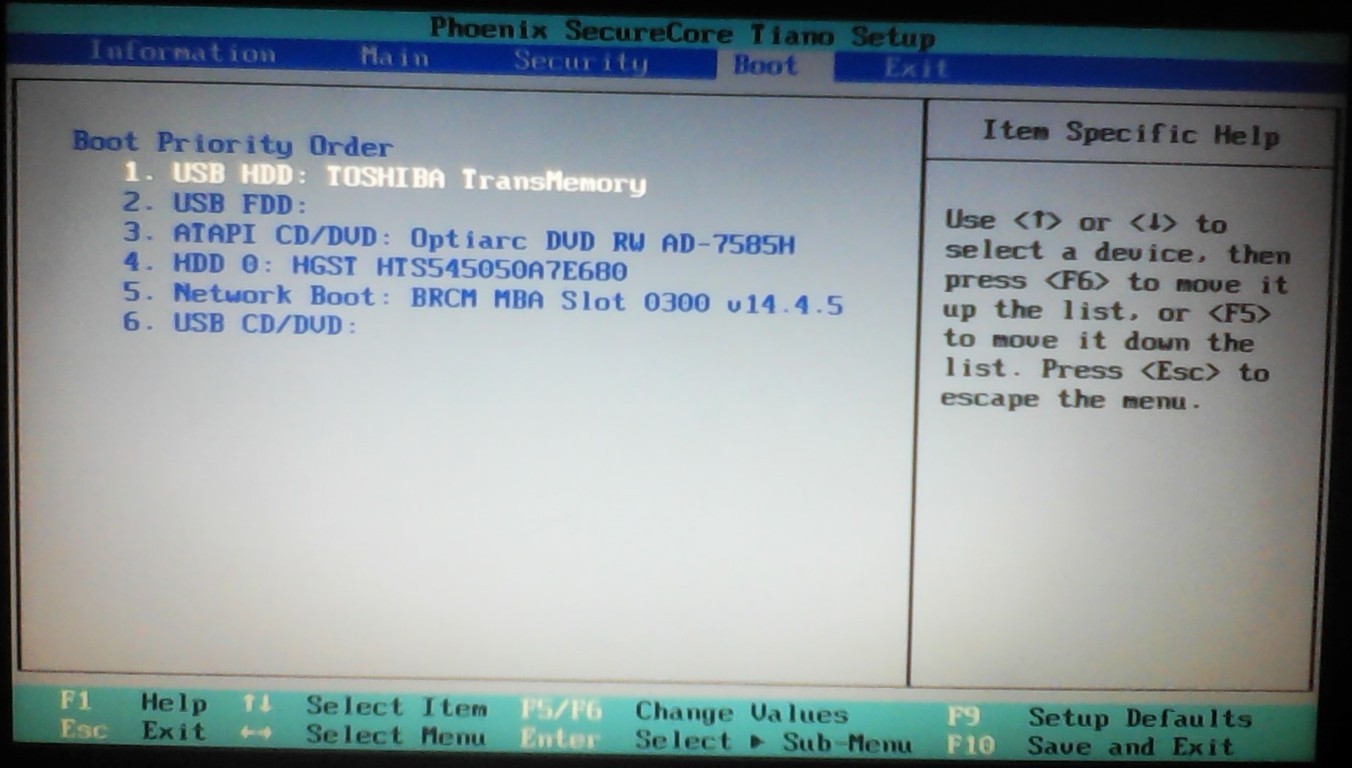 Или же… Ниже будут приведены самые популярные причины, из-за которых возникают неприятности с определением флешек и других USB-устройств, а также способы устранения этих проблем.
Или же… Ниже будут приведены самые популярные причины, из-за которых возникают неприятности с определением флешек и других USB-устройств, а также способы устранения этих проблем.
Почему BIOS не распознает съемный носитель?
Когда вы подключаете или устройство через USB-порт, происходит его автоматическое определение, и «Диспетчер устройств» сообщает, что подключен новый носитель. В некоторых случаях он просит также установить драйвера или обновления. Но иногда BIOS не видит загрузочную флешку или не может синхронизировать ее работу. Что же делать в таком случае? Есть несколько самых вероятных причин возникновения и вариантов решения данной неприятности.
USB-контроллер: настройка
BIOS является частью операционной системы, в которой и кроются проблемы с флешкой в большинстве случаев. Где же именно кроется неполадка? Самая очевидная причина, почему BIOS — USB-котроллер работает некорректно или попросту отключен. Как справиться с проблемой? Включить его! Для это в разделе Award BIOS найдите подраздел Integrated Peripherals, а далее зайдите во второй пункт меню — Advinced (где будут расширенные параметры настройки BIOS). Затем находим категорию USB Configuration, заходим в нее, нажимаем Enter и обращаем внимание на надпись, которая появится напротив параметров USB. Там может загореться Disabled (отключено) и Enabled (подключено). Если контроллер находится в отключенном состоянии, то нужно включить его с помощью кнопок-указателей. Для сохранения измененных параметров обязательно нажмите F10.
Затем находим категорию USB Configuration, заходим в нее, нажимаем Enter и обращаем внимание на надпись, которая появится напротив параметров USB. Там может загореться Disabled (отключено) и Enabled (подключено). Если контроллер находится в отключенном состоянии, то нужно включить его с помощью кнопок-указателей. Для сохранения измененных параметров обязательно нажмите F10.
Если же контроллер подключен, но BIOS не видит флешку, можно попробовать ее на другом порте системного блока. Возможно, этот неисправен или неправильно настроен, что и мешает его функционированию.
Иногда ни один из портов не может определить флешку. В таком случае имеет смысл самого USB-контроллера. Особенно часто такая проблема возникает после переустановки или отката операционной системы, когда может быть потеряна часть нужных данных или параметры сбрасываются до «по умолчанию». Поэтому повторная загрузка всех последних версий драйверов может решить проблему с флешкой.
Проблемы совместимости
Подавляющее большинство современных периферийных устройств поддерживает только USB версии 2.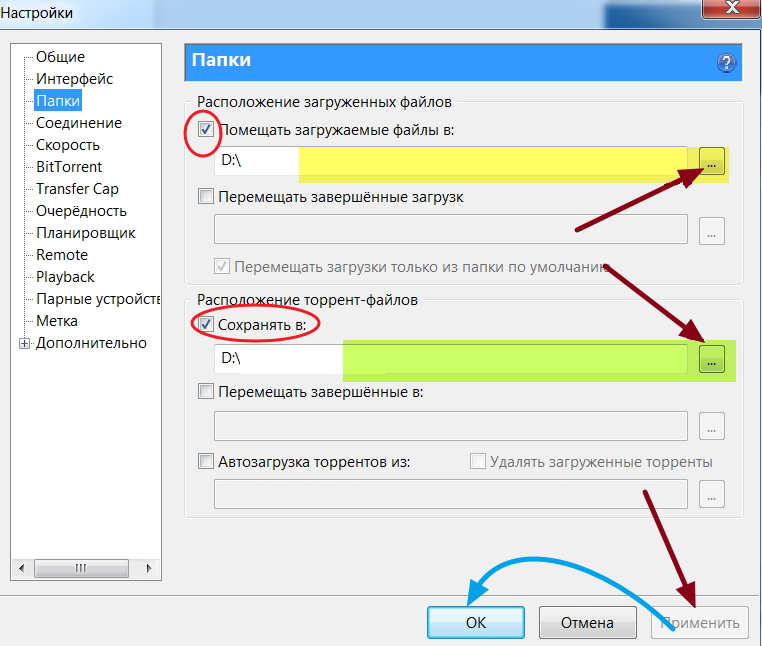 0., которые, конечно, не будут распознаваться на компьютерах, интерфейс которых настроен под 1.1. В данном случае для решения проблемы нужно просто установить вспомогательное программное обеспечение, которое, как правило, всегда идет в комплекте с устройством — на одном диске с драйверами или же отдельно. Иногда нужные приложения можно скачать с официальных сайтов производителей USB-накопителей.
0., которые, конечно, не будут распознаваться на компьютерах, интерфейс которых настроен под 1.1. В данном случае для решения проблемы нужно просто установить вспомогательное программное обеспечение, которое, как правило, всегда идет в комплекте с устройством — на одном диске с драйверами или же отдельно. Иногда нужные приложения можно скачать с официальных сайтов производителей USB-накопителей.
Системный файл INFCACHE.1 — корень всех зол
Если же вы испробовали все вышеприведённые способы, но проблема никуда не исчезла, то можно попробовать еще один, но уже кардинальный метод. Просто удалите с компьютера системный файл INFCACHE.1. Вы сможете найти его в корневом каталоге WINDOWS, на жестком диске C или же на том, где установлена ваша операционная система. Полный путь к этому файлу выглядит так: WINDOWS:system32DriveStore. Вы можете также найти его через поиск или с помощью Если же после удаления этого файла проблема исчезла, значит, все неполадки были связаны с повреждениями кэш-памяти. При следующем включении компьютера файл INFCACHE.1 восстановится сам по себе.
При следующем включении компьютера файл INFCACHE.1 восстановится сам по себе.
И все же дело в BIOS?
Инструкция по настройке этой части системного программного обеспечения поможет справиться с проблемами с флешкой в некоторых случаях. Например, если, как было сказано выше, проблема в отключенном USB-контроллере. Правильная настройка BIOS — дело несложное, но важное. Справиться с этим сможет практически любой пользователь, даже с небольшим опытом работы за персональным компьютером.
Итак, для того чтобы попасть в параметры, нужно нажать клавишу F2 (в некоторых случаях DELETE) в момент, когда загружается система BIOS. Дальше вам нужно зайти во вкладку Advanced, где вы сможете управлять расширенными возможностями, выбрать раздел Integrated Peripherals и нажать Enter. Выполнив эти несложные манипуляции, вы сможете посмотреть, работает ли контроллер, а также другие средства, которые влияют на функционирование портов и автоматическое определение подключенных USB-устройств.
BIOS не видит другие подключенные через порт устройства
Если же компьютеру не удается определить не только флешку, но и другие внешние носители и девайсы, подключенные через USB (например принтер, колонки, фотоаппарат или телефон), то этот случай требует особых и радикальных мер.
Снимаем кожух (защитные боковые пластины) с компьютера. Как правило, они либо прикручены к корпусу на болты, либо пристегнуты на «задвижки», затем подсоединяем флешку или другое устройство напрямую к USB-порту на материнской плате. В большинстве случаев этого может хватить, чтобы BIOS увидел девайс. Но если этого не произошло, то можно попробовать установить пакет соответствующих драйверов для корректной работы и исключения проблем несовместимости. Если же и это не помогает — выход все же есть!
Другие причины, почему BIOS не видит флешку и другие USB-устройства
Частенько бывает, что к компьютеру подключено множество разных девайсов, требующих большого количества энергии. Например, сканер или мощная звуковая система. И уже этих двух подключенных устройств может быть достаточно, чтобы вызвать дефицит питания при подключении даже такого экономичного носителя, как флешка. Что уж говорить о попытке подключить к компьютеру еще и фотоаппарат, чтобы сбросить или просмотреть фотографии на большом экране. В этом случае BIOS не видит флешку (или другое устройство) из-за слишком низкого уровня электроэнергии, который может быть затрачен на этот порт. Иными словами, девайс может нуждаться в большем количестве энергии, чем может обеспечить USB-разъем. В результате ему попросту не хватает мощности для включения и функционирования.
Например, сканер или мощная звуковая система. И уже этих двух подключенных устройств может быть достаточно, чтобы вызвать дефицит питания при подключении даже такого экономичного носителя, как флешка. Что уж говорить о попытке подключить к компьютеру еще и фотоаппарат, чтобы сбросить или просмотреть фотографии на большом экране. В этом случае BIOS не видит флешку (или другое устройство) из-за слишком низкого уровня электроэнергии, который может быть затрачен на этот порт. Иными словами, девайс может нуждаться в большем количестве энергии, чем может обеспечить USB-разъем. В результате ему попросту не хватает мощности для включения и функционирования.
Для того чтобы исключить такую проблему, нужно узнать USB-контроллера именно вашего персонального компьютера. Уточнить это можно в «Диспетчере устройств» на вкладке «Свойства» в графе «Питание». USB-устройства версии 2.0 нуждаются, как правило, в 500 мА, а более новые устройства версии 3.0 потребляются уже 900 мА. Исходя из этого, можно предположить, что иногда для подключения какого-то девайса сначала нужно отключить один или даже несколько ранее подключенных, но неиспользуемых в данный момент устройств. Если же вы заряжаете ваш телефон или плеер от компьютера, и флешка не определяется параллельно с этим, то стоит попробовать отсоединить шнур зарядки на время. В 90% случаев этого будет достаточно, чтобы BIOS увидел подключаемое устройство.
Если же вы заряжаете ваш телефон или плеер от компьютера, и флешка не определяется параллельно с этим, то стоит попробовать отсоединить шнур зарядки на время. В 90% случаев этого будет достаточно, чтобы BIOS увидел подключаемое устройство.
А может, флешка виновата?
Вы все испробовали, но ничего не помогает? Тогда есть вероятность, что дело в самом устройстве. Вы можете почитать о вашей флешке отзывы. BIOS может и не быть причиной того, что она не определяется, если вам попалось устройство с заводским браком, например. Также возможно, что данная модель требует каких-нибудь особых манипуляций или наличия USB-HUB’а для корректной работы. Вариантов может быть много, поэтому следует изучить все существующие способы определения проблемы.
Заключение
Если же определение проблемы, из-за которой BIOS не видит флешку, и ее решение не увенчалось успехом, то, конечно, стоит обратиться в сервисный центр. Но перед этим просто отключите функцию управления электропитанием USB-контроллера со стороны операционной системы.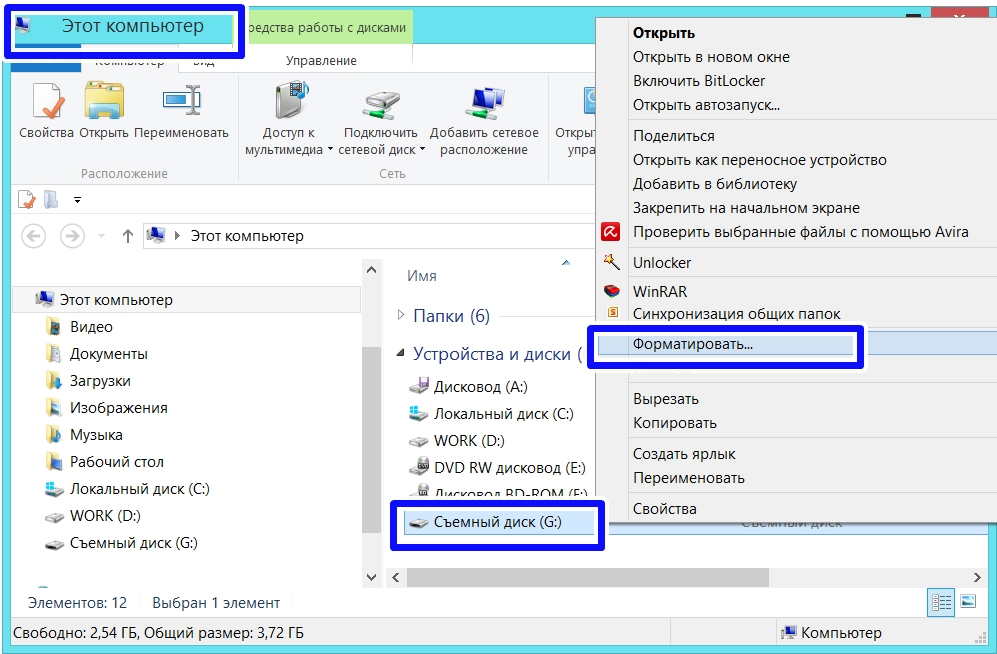 Для этого заходим в «Диспетчер устройств», находим вкладку «Контроллеры универсальной последовательной шины», выбираем подраздел «Корневой USB-концентратор» и двойным кликом вызываем окошко «Управление питанием», убираем соответствующий флажок и нажимаем «OK» для сохранения внесенных изменений. И повторяем эту процедуру для каждого USB-концентратора. Возможно, именно это спасет вас от похода в сервисный центр.
Для этого заходим в «Диспетчер устройств», находим вкладку «Контроллеры универсальной последовательной шины», выбираем подраздел «Корневой USB-концентратор» и двойным кликом вызываем окошко «Управление питанием», убираем соответствующий флажок и нажимаем «OK» для сохранения внесенных изменений. И повторяем эту процедуру для каждого USB-концентратора. Возможно, именно это спасет вас от похода в сервисный центр.
Даже самый опытный пользователь в какой-то момент может столкнуться с неприятным моментом, когда попытка запустить систему с загрузочной флешки (для переустановки Windows, к примеру) заканчивается ничем, поскольку БИОС попросту не видит флешку. Подобному явлению есть логическое объяснение. В этой инструкции вы найдете пару советов, которые помогут решить проблему.
Что делать, если BIOS не видит загрузочную флешку
Для начала убедитесь, что у вас работает USB-порт. Попробуйте подключиться к порту на самой материнской плате. Если пытаться решить эту проблему перезаписью загрузочного носителя, но вставлять его в нерабочий в BIOS или в принципе порт, толку от ваших усилий будет, мягко говоря, мало. Если порт работает, переходите к следующему способу решения.
Если порт работает, переходите к следующему способу решения.
Чаще всего загрузочные флешки не отображаются в BIOS или Boot Menu из-за того, что записанный на нее образ не поддерживает загрузку в установленном на материнской плате (пользователем или производителем) режиме. К примеру, на флешку записан образ для UEFI, а материнская плата работает в режиме Legacy или наоборот. На многих материнских платах поддерживается гибридный режим, который позволяет загружаться как с UEFI-накопителей, так и с Legacy. Вам надо зайти в BIOS (UEFI) и найти нужный пункт.
К примеру, на моей материнской плате от Gigabyte он называется Boot Mode Selection и позволяет выбрать сразу два режима. Именно из-за гибридного режима при входе в Boot Menu один накопитель отображается дважды – один Legacy и один UEFI (если записан образ сразу для обеих систем), что позволяет выбрать предпочитаемый режим загрузки без перезаписи образа или изменения настроек BIOS. На других материнских платах выбор режима загрузки может называться по-другому. К примеру, Legacy Support или Compatibility Support Mode (он может быть подписан аббревиатурой CSM). В отдельных случаях его еще называют именем операционной системы, вроде Windows 10 / 8 для UEFI, а для Legacy Windows 7 или Other OS.
К примеру, Legacy Support или Compatibility Support Mode (он может быть подписан аббревиатурой CSM). В отдельных случаях его еще называют именем операционной системы, вроде Windows 10 / 8 для UEFI, а для Legacy Windows 7 или Other OS.
Если ваша материнская плата поддерживает работу только с одним из типов загрузки, вам надо будет либо переключить BIOS на Legacy / UEFI, либо заново . Ошибка с образом чаще всего возникает у пользователей, которые не разобрались, как правильно записать Windows на флешку. Многие просто копируют содержимое образа на съемный накопитель, а потом пытаются загрузиться с него. Такой метод сработает на UEFI-системе, но не будет работать на Legacy. И да, копировать надо содержимое образа, а не сам образ отдельным файлом. Копирование самого образа не сработает даже на UEFI. В случае, когда BIOS не видит флешку, мы рекомендум перезаписать накопитель, поскольку при попытке установить Windows с Legacy-накопителя на UEFI систему может понадобится еще и отключение Secure Boot.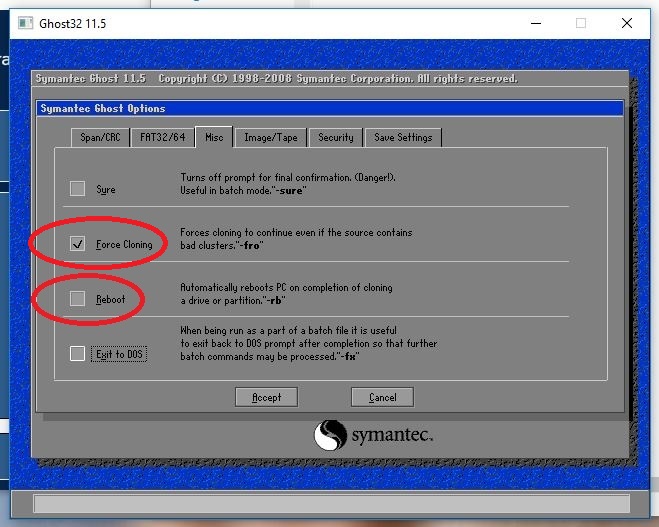
Также стоит учесть, что на некоторых материнских платах флешку надо вставить в USB-порт еще до начала загрузки компьютера. Иными словами, она не появится в списке меню загрузки, если вы вставите флешку в порт уже после входа в то самое Boot Menu. Вставьте накопитель в порт, перезагрузите компьютер, зайдите в Boot Menu и загрузитесь с флешки.
Если уж совсем ничего не помогает, попытайтесь записать Windows на другую флешку и загрузиться с нее. Как вариант, подключите накопитель в USB 2.0-порт, а не USB 3.0.
На старых BIOS USB-флешки вообще не отображаются отдельным пунктом меню загрузки (USB-HDD не работает). В таком случае вам надо зайти в BIOS и найти настройки приоритета жестких дисков. В списке подключенных накопителей должна отображаться ваша флешка с записанной системой. Установите ее на первое место, сохраните, перезагрузитесь, а затем в меню загрузки выберите запуск с HDD. BIOS выберет флешку первой и начнет загрузку с нее, что в свою очередь позволит вам установить систему.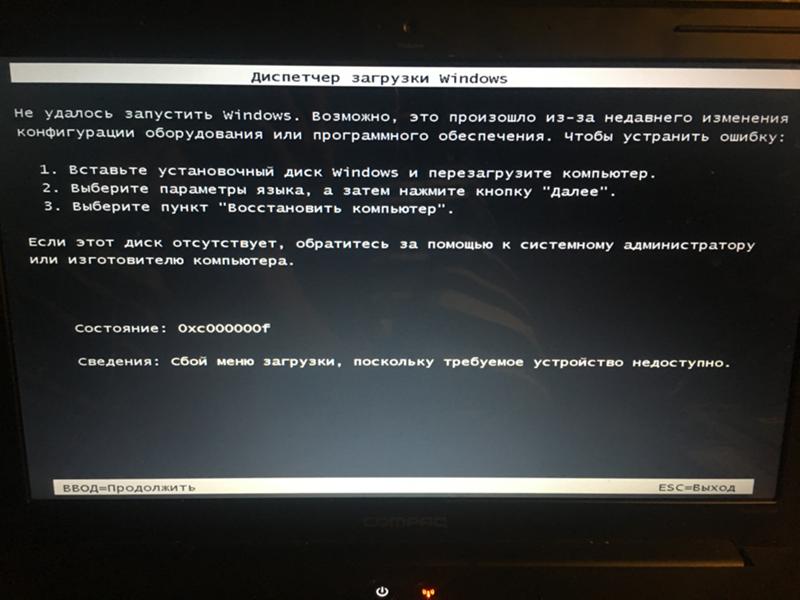
Если все попытки оказались тщетными, придется записать Windows на другой тип носителя. Если компьютер, на который вы пытаетесь установить Windows, оснащен DVD-приводом, попробуйте записать систему на DVD-диск и загрузиться с него. У многих такой совет вызовет насмешку, но, если совсем ничего не помогает (это в первую очередь касается старых компьютеров), загрузка с DVD-диска должна помочь решить ситуацию. Записать образ на диск можно в том же Media Creation Tool, только целевым накопителем выбрать не USB, а DVD-диск.
Итак, вы решили установить новую систему, либо же использовать какую-то утилиту для работы с той же системой, но её необходимо записать на флешку. Вы вставляете флешку в USB-порт, и тут у вас возникает вопрос, почему биос не видит загрузочную флешку ?
Вы создали загрузочную флешку, а биос её не видит. Здесь играют роль множество факторов, например, вы неправильно сделали загрузочную флешку, BIOS необходимо сбросить или вообще обновить, программа, которой вы создавали загрузочную флешку оказалась повреждённой и многое другое. Давайте попробуем эту проблему решить.
Давайте попробуем эту проблему решить.
Что делать, если Биос не видит загрузочную флешку
Чем делать загрузочную флешку и как правильно
Для начала стоит убедиться, что флешка действительно не работает с вашим компьютером. Проверить это можно, используя накопитель на другом ПК или ноутбуке, если там тоже самое, то вероятно вы неправильно создали загрузочную флешку.
Хочу отметить, что если вы просто кинули файлы на флешку и думаете, что она заработает, то спешу вас огорчить. Для записи дистрибутива системы или программы необходимы специальные утилиты. Я их сейчас перечислю:
- WinSetupFromUSB
- Rufus
- Windows USB/DVD Download Tool
- WinToHDD
- Windows To Go
- UltraISO
И это еще не все программы, но я перечислил самые основные средства. Для каждой у меня есть обзор. Например, если вы хотите сделать загрузочную флешку с Windows, то используйте Rufus или WinSetupFromUSB. Если первая не работает и флешку в BIOS не видно, то используйте другую.
Я перечислю статьи, которые рассказываю о создании загрузочной флешки. Многие из способов вам наверняка известны.
Если вы использовали все указанные утилиты, а флешка по-прежнему не работает, убедитесь в её исправности, попробуйте отформатировать в NTFS или FAT32, и пробуйте загрузиться с другого компьютера. А если это не помогает, то используйте другую флешку.
Как настроить BIOS для загрузочной флешки
Для начала нужно понять, флешка вообще не видна в BIOS, то есть нет строчки «USB-название флешки», или строчка есть, но при нажатии на данный пункт у вас кроме черного экрана ничего нет.
Тут два варианта, почему это происходит – ваша флешка неисправна или вы неправильно записали образ, либо проблемы с вашим BIOS, поэтому Биос не видит загрузочную флешку.
Самый оптимальный вариант, загрузится с флешки – . В него можно зайти с помощью клавиши ESC, либо F8. На разных устройствах по-разному, потому . Открыв Boot Menu вашему взору предстанет список устройств, с которых вы можете загрузиться – флешки, жёсткие диски, CD-DVD. Вам нужно найти что-то типа USB Kingston 8 GB или подобное, в зависимости от фирмы вашего флеш-накопителя.
Вам нужно найти что-то типа USB Kingston 8 GB или подобное, в зависимости от фирмы вашего флеш-накопителя.
Если у вас Boot Menu нет, или отключено, то в BIOS на вкладке Boot или Advanced необходимо переставить свою флешку на первое место. Делается с помощью клавиш F5 и F6, но повторюсь, у каждой модели БИОС параметры могут отличаться, вам придется самостоятельно разобраться, либо написать в комментарии, чтобы я вам помог.
После того, как вы поставили загрузочную флешку на первое место в BIOS нажимаем клавишу F10 , чтобы сохранить текущие параметры BIOS. Либо на вкладке Exit выбираем опцию Save Changes and Exit .
Наконец, вы можете , если ничего из вышесказанного не помогает. Перейдите по ссылке и прочитайте об этом. Обычно опция сброса находится на вкладке Exit и называется Load Optimal Defaults или немного по-другому.
Давайте подытожим всё вышесказанное и скажем, почему Биос не видит загрузочную флешку:
- Флешка неисправна. Используйте другую флешку, либо попробуйте использовать е на другом ПК.
- Выбрана не та программа для создания загрузочной флешки.
- Образ, записанный на флешку поврежден и его нужно заменить.
- Параметры BIOS установлены неверны, нужно его сбросить.
- BIOS не поддерживает загрузку с флеш-накопителей (бывает и такое), тогда BIOS нужно обновить.
Если с флешкой у вас возникли такие «недопонимания», тогда попробуйте создать диск с Windows или нужной программой. Насчёт хочу отметить, что нужно быть предельно осторожным. Во-первых, нужно найти правильную прошивку, которая подходит к вашей материнской плате, если выбрана не так версия, либо от другой платы, то высока вероятность выхода из строя всей системной платы, а вы этого уж точно не хотите.
Phoenix bios не видит загрузочную флешку. Что делать, если BIOS не видит флешку: пошаговая инструкция
Сегодня я расскажу, как включить загрузку с флешки в BIOS различных производителей. Не важно какая у вас версия, порядок телодвижений будет следующим:
Не важно какая у вас версия, порядок телодвижений будет следующим:
1. Вставляем нашу загрузочную флешку в usb-разъем своего компьютера. Рекомендую вставлять ее в порт, находящийся непосредственно на материнской плате, т.е. с задней стороны системного блока.
2. Включаем компьютер и жмем клавишуDelete (илиF2 ), чтобы попасть в BIOS. В зависимости от производителя и версии Биоса могут применяться и другие клавиши (Esc, F1, Tab), поэтому нужно внимательно читать подсказки на экране.
В Биосе мы можем передвигаться по вкладкам только с помощью клавиатуры.
Ниже я подробно опишу данный процесс на примере наиболее применяемых версий BIOS.
Внимание! Помните о том, что если вы устанавливаете операционную систему с флешки или компакт-диска и выбрали загрузочное устройство в BIOS, а не в загрузочном меню, то после первой автоматической перезагрузки Windows необходимо снова войти в BIOS и вернуть загрузку с жесткого диска. Если этого не сделать, снова сработает автозагрузка с флешки или компакт-диска, и Windows опять начнет первый этап процедуры установки.
Если этого не сделать, снова сработает автозагрузка с флешки или компакт-диска, и Windows опять начнет первый этап процедуры установки.
Award Bios :
Сначала проверим, включен ли USB-контроллер. Идем в “Integrated Peripherals”. Опускаемся стрелкой на клавиатуре до пункта “USB Controller”. Жмем клавишу “Enter” и в появившемся окне выбираем “Enable” (тоже с помощью “Enter”). Напротив “USB Controller 2.0” также должно стоять “Enable”.
Выходим из этой вкладки, нажав “Esc”.
Затем идем в “Advanced BIOS Features” – “Hard Disk Boot Priority”. Сейчас в моем примере на первом месте стоит винчестер, а должна стоять флешка.
Становимся на строчку с названием нашей флешки (Patriot Memory) и поднимаем ее в самый верх при помощи клавиши “+” на клавиатуре.
Выходим отсюда, нажав “Esc”.
Настройка AMI Bios для загрузки с флешки
Если, войдя в Биос, вы видите такой экран, значит у васAMI Bios :
Сначала проверим, включен ли USB-контроллер. Идем во вкладку “Advanced” – “USB Configuration”.
Идем во вкладку “Advanced” – “USB Configuration”.
Напротив пунктов “USB Function” и “USB 2.0 Controller” должно стоять “Enabled”.
Если это не так, становимся на данную строчку и жмем клавишу “Enter”. Из появившегося списка выбираем “Enabled” (также с помощью “Enter”).
Затем выходим из данной вкладки, нажав “Esc”.
Идем во вкладку “Boot” – “Hard Disk Drives”.
Сейчас у меня на первом месте стоит винчестер, а надо поставить сюда флешку. Становимся на первую строчку, жмем “Enter” и в появившемся окошке выбираем нашу флешку Patriot Memory.
Должно быть так:
Выходим отсюда через “Esc”.
Выбираем “Boot Device Priority”. Здесь первым загрузочным устройством обязательно должна стоять флешка.
Жмем Esc.
Затем мы выходим из Биоса, сохраняя все сделанные настройки. Для этого идем в “Exit” – “Exit & Save Changes” – “ОК”.
Настройка Phoenix-Award Bios для загрузки с флешки
Если, войдя в Биос, вы видите такой экран, значит у васPhoenix-Award BIOS :
Сначала проверим, включен ли USB-контроллер. Идем во вкладку “Peripherals” – напротив пунктов “USB Controller” и “USB 2.0 Controller” должно стоять “Enabled”.
Идем во вкладку “Peripherals” – напротив пунктов “USB Controller” и “USB 2.0 Controller” должно стоять “Enabled”.
Затем идем во вкладку “Advanced” и напротив “First Boot Device” выставляем “USB-HDD”.
После этого выходим из Биоса, сохранив изменения. Для этого идем в “Exit” – “Save & Exit Setup” – жмем клавишу “Y” – “Enter”
Вот практически и все, что нужно знать для того, чтобы загрузиться с флешки. В своей статье я описал процесс настройки Биоса самых популярных версий: Award иAMI . В третьем примере представленPhoenix-Award Bios , встречающийся намного реже.
В разных версиях BIOS описанный порядок действий может немного отличаться. Но главное – чтобы вы поняли сам принцип настройки.
Кстати, еще хотел бы добавить: для того, чтобы выбрать, с какого устройства загрузиться вашему компьютеру, не обязательно менять настройки в BIOS. Можно сразу после включения компьютера вызвать специальное меню для выбора загрузочных устройств (это можно сделать клавишей F8, F10, F11, F12 или Esc).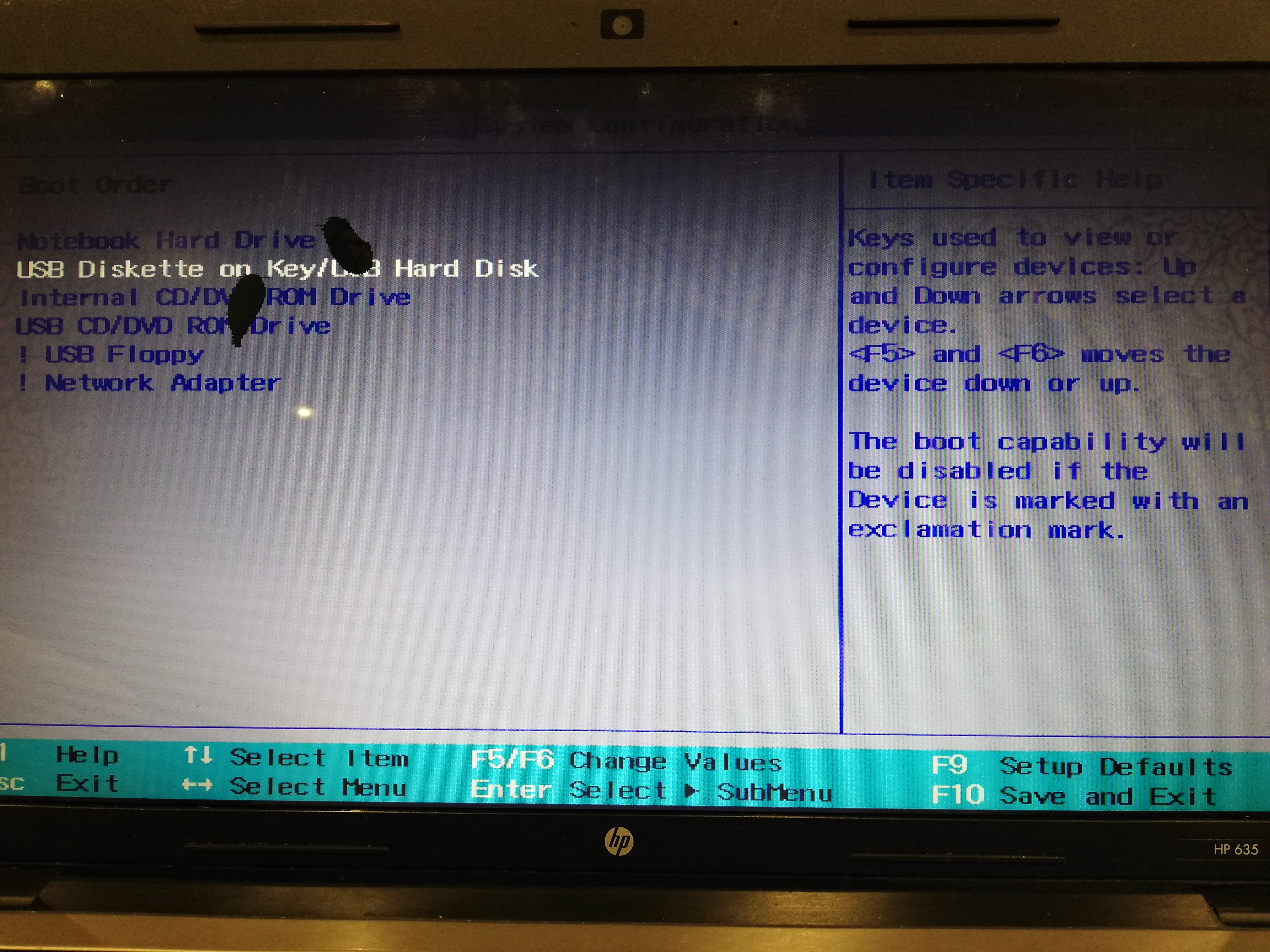 Чтобы не гадать с клавишами – смотрим внимательно на монитор сразу после включения. Нам необходимо успеть увидеть надпись вроде этой: “Press Esc to selest boot device”. В моем случае необходимо было нажать “Esc”.
Чтобы не гадать с клавишами – смотрим внимательно на монитор сразу после включения. Нам необходимо успеть увидеть надпись вроде этой: “Press Esc to selest boot device”. В моем случае необходимо было нажать “Esc”.
Даже самый опытный пользователь в какой-то момент может столкнуться с неприятным моментом, когда попытка запустить систему с загрузочной флешки (для переустановки Windows, к примеру) заканчивается ничем, поскольку БИОС попросту не видит флешку. Подобному явлению есть логическое объяснение. В этой инструкции вы найдете пару советов, которые помогут решить проблему.
Что делать, если BIOS не видит загрузочную флешку
Для начала убедитесь, что у вас работает USB-порт. Попробуйте подключиться к порту на самой материнской плате. Если пытаться решить эту проблему перезаписью загрузочного носителя, но вставлять его в нерабочий в BIOS или в принципе порт, толку от ваших усилий будет, мягко говоря, мало. Если порт работает, переходите к следующему способу решения.
Чаще всего загрузочные флешки не отображаются в BIOS или Boot Menu из-за того, что записанный на нее образ не поддерживает загрузку в установленном на материнской плате (пользователем или производителем) режиме. К примеру, на флешку записан образ для UEFI, а материнская плата работает в режиме Legacy или наоборот. На многих материнских платах поддерживается гибридный режим, который позволяет загружаться как с UEFI-накопителей, так и с Legacy. Вам надо зайти в BIOS (UEFI) и найти нужный пункт.
К примеру, на моей материнской плате от Gigabyte он называется Boot Mode Selection и позволяет выбрать сразу два режима. Именно из-за гибридного режима при входе в Boot Menu один накопитель отображается дважды – один Legacy и один UEFI (если записан образ сразу для обеих систем), что позволяет выбрать предпочитаемый режим загрузки без перезаписи образа или изменения настроек BIOS. На других материнских платах выбор режима загрузки может называться по-другому. К примеру, Legacy Support или Compatibility Support Mode (он может быть подписан аббревиатурой CSM). В отдельных случаях его еще называют именем операционной системы, вроде Windows 10 / 8 для UEFI, а для Legacy Windows 7 или Other OS.
В отдельных случаях его еще называют именем операционной системы, вроде Windows 10 / 8 для UEFI, а для Legacy Windows 7 или Other OS.
Если ваша материнская плата поддерживает работу только с одним из типов загрузки, вам надо будет либо переключить BIOS на Legacy / UEFI, либо заново . Ошибка с образом чаще всего возникает у пользователей, которые не разобрались, как правильно записать Windows на флешку. Многие просто копируют содержимое образа на съемный накопитель, а потом пытаются загрузиться с него. Такой метод сработает на UEFI-системе, но не будет работать на Legacy. И да, копировать надо содержимое образа, а не сам образ отдельным файлом. Копирование самого образа не сработает даже на UEFI. В случае, когда BIOS не видит флешку, мы рекомендум перезаписать накопитель, поскольку при попытке установить Windows с Legacy-накопителя на UEFI систему может понадобится еще и отключение Secure Boot.
Также стоит учесть, что на некоторых материнских платах флешку надо вставить в USB-порт еще до начала загрузки компьютера. Иными словами, она не появится в списке меню загрузки, если вы вставите флешку в порт уже после входа в то самое Boot Menu. Вставьте накопитель в порт, перезагрузите компьютер, зайдите в Boot Menu и загрузитесь с флешки.
Иными словами, она не появится в списке меню загрузки, если вы вставите флешку в порт уже после входа в то самое Boot Menu. Вставьте накопитель в порт, перезагрузите компьютер, зайдите в Boot Menu и загрузитесь с флешки.
Если уж совсем ничего не помогает, попытайтесь записать Windows на другую флешку и загрузиться с нее. Как вариант, подключите накопитель в USB 2.0-порт, а не USB 3.0.
На старых BIOS USB-флешки вообще не отображаются отдельным пунктом меню загрузки (USB-HDD не работает). В таком случае вам надо зайти в BIOS и найти настройки приоритета жестких дисков. В списке подключенных накопителей должна отображаться ваша флешка с записанной системой. Установите ее на первое место, сохраните, перезагрузитесь, а затем в меню загрузки выберите запуск с HDD. BIOS выберет флешку первой и начнет загрузку с нее, что в свою очередь позволит вам установить систему.
Если все попытки оказались тщетными, придется записать Windows на другой тип носителя. Если компьютер, на который вы пытаетесь установить Windows, оснащен DVD-приводом, попробуйте записать систему на DVD-диск и загрузиться с него.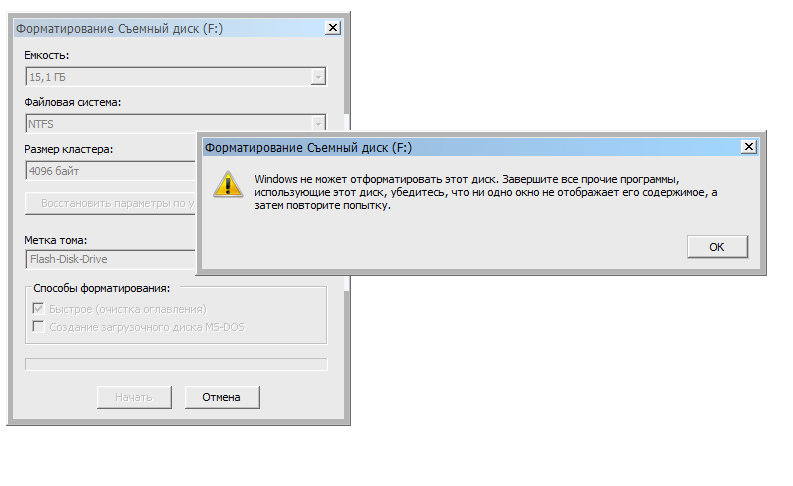 У многих такой совет вызовет насмешку, но, если совсем ничего не помогает (это в первую очередь касается старых компьютеров), загрузка с DVD-диска должна помочь решить ситуацию. Записать образ на диск можно в том же Media Creation Tool, только целевым накопителем выбрать не USB, а DVD-диск.
У многих такой совет вызовет насмешку, но, если совсем ничего не помогает (это в первую очередь касается старых компьютеров), загрузка с DVD-диска должна помочь решить ситуацию. Записать образ на диск можно в том же Media Creation Tool, только целевым накопителем выбрать не USB, а DVD-диск.
Чтобы компьютер запускался не с винчестера, а с USB-накопителя, надо . Такая флешка используется для восстановления системы, сброса пароля и других «спасательных» миссий. Но как выбрать носитель, если он не отображается в настройках БИОСа? Проблему можно решить самостоятельно. При условии, что накопитель исправен и с него считываются данные.
Как устранить проблему: BIOS не «видит» USB-флешку?
Проверьте, включена ли поддержка USB-устройств. Как это сделать, зависит от модели материнской платы. После включения компьютера внизу экрана появится сообщение «Press [клавиша] to enter Setup». Нажмите её, чтобы зайти в BIOS . И отыщите меню, в названии которого есть «USB».
Новые версии БИОС
С новыми версиями БИОС можно работать при помощи клавиатуры и мыши. Также «попадается» поддержка русского языка. Вы быстро разберётесь в параметрах. Но даже если её нет, вы сумеете настроить порядок загрузки и запуститься через флешку.
Также «попадается» поддержка русского языка. Вы быстро разберётесь в параметрах. Но даже если её нет, вы сумеете настроить порядок загрузки и запуститься через флешку.
Award-BIOS
После запуска БИОС вы видите два списка на синем фоне? Тогда у вас версия Award. Перемещаться по меню, кликая мышкой, не получится. Его можно настроить только при помощи клавиатуры. Внизу или сбоку будут указания, какие кнопки для этого нажимать.
Теперь займёмся приоритетом загрузки.
Когда закончите работу с накопителем, верните прежние настройки BIOS .
AMI-БИОС
В AMI-интерфейсе БИОСа серый экран, синий шрифт и ряд закладок наверху. Информационный блок находится справа. Управление мышью также недоступно.
Теперь можете поменять параметры загрузчика:
Phoenix-Award БИОС
В BIOS Phoenix-Award тоже серый экран. Информация о том, какие клавиши надо нажимать, расположена снизу и выделена зелёным цветом. Если компьютер не загружается через накопитель:
UEFI
Вы включили поддержку USB, но флешки почему-то нет в БИОС? Проблема могла появиться из-за UEFI — режима, который «защищает» загрузчик от вредоносных программ и постороннего кода. Этот модуль будет запускать операционную систему, даже если вы правильно настроили BIOS. Что же делать? Отключить UEFI.
Этот модуль будет запускать операционную систему, даже если вы правильно настроили BIOS. Что же делать? Отключить UEFI.
Настройки зависят от производителя материнской платы. Первый способ:
Второй способ:
После работы с носителем вновь включите «защиту загрузки».
Нужна «правильная» флешка
Возможно, дело в самой флешке. Точнее, в том, как она записана. Если скопировать на неё информацию напрямую, ничего не получится. Но почему надо создавать именно «загрузочный» накопитель? Для его запуска нужен некий «программный сценарий». Без него система не поймёт, что, вообще, делать с носителем.
Чтобы создать загрузочную флешку из утилиты LiveUSB:
- Вставьте накопитель в слот.
- Запустите установщик.
- В списке выберите свой Flash-носитель.
- Подтвердите инсталляцию.
- Теперь через этот накопитель вы сможете «реанимировать» систему.
Чтобы поставить стороннюю ОС, нужен готовый ISO-образ и программа для записи. Например, UltraISO или Rufus. Рассмотрим вторую:
Например, UltraISO или Rufus. Рассмотрим вторую:
- Вставьте накопитель в USB-порт.
- Запустите программу.
- Отметьте галочкой чекбокс «Создать загрузочный диск».
- Нажмите на кнопку в виде диска.
- Укажите путь к образу.
- Кликните на «Старт».
Загрузочный USB‑накопитель можно создать средствами Windows.
Если БИОС не «видит» загрузочную флешку, возможно, проблема не в ней, а в настройках. Не нужно её выбрасывать раньше времени. Вначале попробуйте изменить конфигурацию BIOS.
Бывает такое, что BIOS не видит загрузочную флешку. Подобное может случиться на любом персональном компьютере с абсолютно любой операционной системой, будь то Windows XP, «семерка» или «восьмерка». Что же делать, если BIOS Это очень популярный вопрос среди всех пользователей. К тому же с такой проблемой хотя бы раз в жизни сталкивался любой обладатель персонального компьютера или ноутбука. Некоторые в подобной ситуации сразу же обращаются в сервисные центры.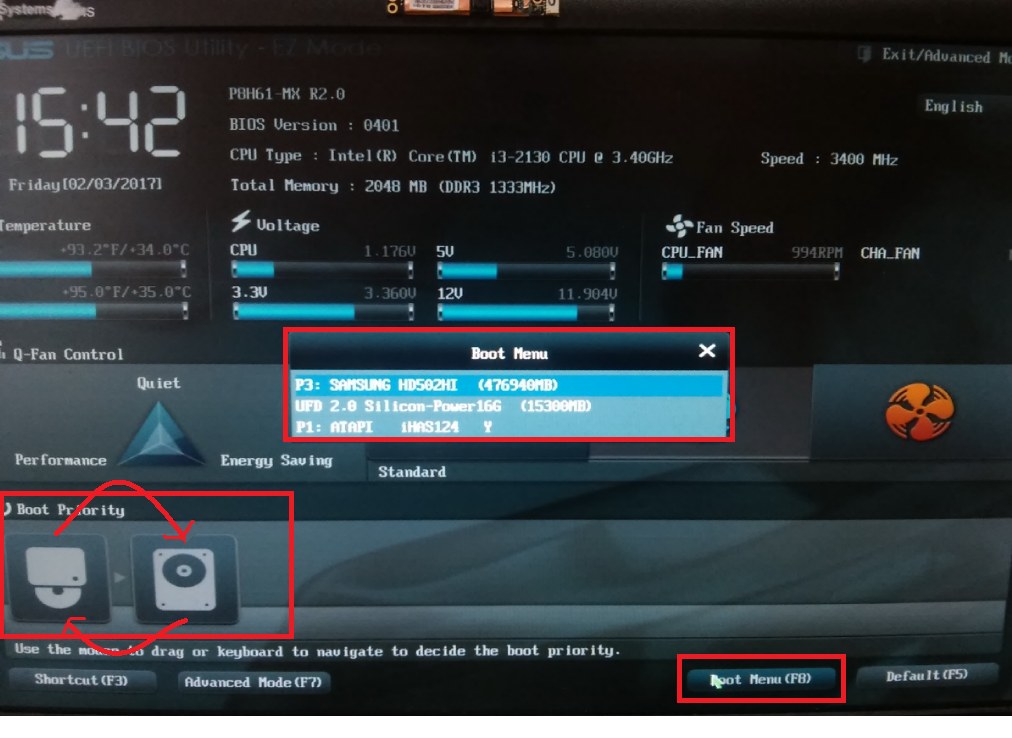 А некоторые даже идут в магазин, где покупали флешку, с возмущениями и жалобами, что она не работает.
А некоторые даже идут в магазин, где покупали флешку, с возмущениями и жалобами, что она не работает.
Конечно, может быть и такое, что действительно все дело в неисправном девайсе. Но иногда BOIS не видит флешку по ряду других причин. И даже если раньше все было нормально, то неполадки, возникшие сейчас, могут быть вызваны различными неисправностями, которые просто «копились» в системе. Или же флешке может не хватать мощности вашего системного блока. Или же… Ниже будут приведены самые популярные причины, из-за которых возникают неприятности с определением флешек и других USB-устройств, а также способы устранения этих проблем.
Почему BIOS не распознает съемный носитель?
Когда вы подключаете или устройство через USB-порт, происходит его автоматическое определение, и «Диспетчер устройств» сообщает, что подключен новый носитель. В некоторых случаях он просит также установить драйвера или обновления. Но иногда BIOS не видит загрузочную флешку или не может синхронизировать ее работу. Что же делать в таком случае? Есть несколько самых вероятных причин возникновения и вариантов решения данной неприятности.
Что же делать в таком случае? Есть несколько самых вероятных причин возникновения и вариантов решения данной неприятности.
USB-контроллер: настройка
BIOS является частью операционной системы, в которой и кроются проблемы с флешкой в большинстве случаев. Где же именно кроется неполадка? Самая очевидная причина, почему BIOS — USB-котроллер работает некорректно или попросту отключен. Как справиться с проблемой? Включить его! Для это в разделе Award BIOS найдите подраздел Integrated Peripherals, а далее зайдите во второй пункт меню — Advinced (где будут расширенные параметры настройки BIOS). Затем находим категорию USB Configuration, заходим в нее, нажимаем Enter и обращаем внимание на надпись, которая появится напротив параметров USB. Там может загореться Disabled (отключено) и Enabled (подключено). Если контроллер находится в отключенном состоянии, то нужно включить его с помощью кнопок-указателей. Для сохранения измененных параметров обязательно нажмите F10.
Если же контроллер подключен, но BIOS не видит флешку, можно попробовать ее на другом порте системного блока. Возможно, этот неисправен или неправильно настроен, что и мешает его функционированию.
Возможно, этот неисправен или неправильно настроен, что и мешает его функционированию.
Иногда ни один из портов не может определить флешку. В таком случае имеет смысл самого USB-контроллера. Особенно часто такая проблема возникает после переустановки или отката операционной системы, когда может быть потеряна часть нужных данных или параметры сбрасываются до «по умолчанию». Поэтому повторная загрузка всех последних версий драйверов может решить проблему с флешкой.
Проблемы совместимости
Подавляющее большинство современных периферийных устройств поддерживает только USB версии 2.0., которые, конечно, не будут распознаваться на компьютерах, интерфейс которых настроен под 1.1. В данном случае для решения проблемы нужно просто установить вспомогательное программное обеспечение, которое, как правило, всегда идет в комплекте с устройством — на одном диске с драйверами или же отдельно. Иногда нужные приложения можно скачать с официальных сайтов производителей USB-накопителей.
Системный файл INFCACHE.1 — корень всех зол
Если же вы испробовали все вышеприведённые способы, но проблема никуда не исчезла, то можно попробовать еще один, но уже кардинальный метод. Просто удалите с компьютера системный файл INFCACHE.1. Вы сможете найти его в корневом каталоге WINDOWS, на жестком диске C или же на том, где установлена ваша операционная система. Полный путь к этому файлу выглядит так: WINDOWS:system32DriveStore. Вы можете также найти его через поиск или с помощью Если же после удаления этого файла проблема исчезла, значит, все неполадки были связаны с повреждениями кэш-памяти. При следующем включении компьютера файл INFCACHE.1 восстановится сам по себе.
И все же дело в BIOS?
Инструкция по настройке этой части системного программного обеспечения поможет справиться с проблемами с флешкой в некоторых случаях. Например, если, как было сказано выше, проблема в отключенном USB-контроллере. Правильная настройка BIOS — дело несложное, но важное. Справиться с этим сможет практически любой пользователь, даже с небольшим опытом работы за персональным компьютером.
Справиться с этим сможет практически любой пользователь, даже с небольшим опытом работы за персональным компьютером.
Итак, для того чтобы попасть в параметры, нужно нажать клавишу F2 (в некоторых случаях DELETE) в момент, когда загружается система BIOS. Дальше вам нужно зайти во вкладку Advanced, где вы сможете управлять расширенными возможностями, выбрать раздел Integrated Peripherals и нажать Enter. Выполнив эти несложные манипуляции, вы сможете посмотреть, работает ли контроллер, а также другие средства, которые влияют на функционирование портов и автоматическое определение подключенных USB-устройств.
BIOS не видит другие подключенные через порт устройства
Если же компьютеру не удается определить не только флешку, но и другие внешние носители и девайсы, подключенные через USB (например принтер, колонки, фотоаппарат или телефон), то этот случай требует особых и радикальных мер.
Снимаем кожух (защитные боковые пластины) с компьютера. Как правило, они либо прикручены к корпусу на болты, либо пристегнуты на «задвижки», затем подсоединяем флешку или другое устройство напрямую к USB-порту на материнской плате. В большинстве случаев этого может хватить, чтобы BIOS увидел девайс. Но если этого не произошло, то можно попробовать установить пакет соответствующих драйверов для корректной работы и исключения проблем несовместимости. Если же и это не помогает — выход все же есть!
В большинстве случаев этого может хватить, чтобы BIOS увидел девайс. Но если этого не произошло, то можно попробовать установить пакет соответствующих драйверов для корректной работы и исключения проблем несовместимости. Если же и это не помогает — выход все же есть!
Другие причины, почему BIOS не видит флешку и другие USB-устройства
Частенько бывает, что к компьютеру подключено множество разных девайсов, требующих большого количества энергии. Например, сканер или мощная звуковая система. И уже этих двух подключенных устройств может быть достаточно, чтобы вызвать дефицит питания при подключении даже такого экономичного носителя, как флешка. Что уж говорить о попытке подключить к компьютеру еще и фотоаппарат, чтобы сбросить или просмотреть фотографии на большом экране. В этом случае BIOS не видит флешку (или другое устройство) из-за слишком низкого уровня электроэнергии, который может быть затрачен на этот порт. Иными словами, девайс может нуждаться в большем количестве энергии, чем может обеспечить USB-разъем. В результате ему попросту не хватает мощности для включения и функционирования.
В результате ему попросту не хватает мощности для включения и функционирования.
Для того чтобы исключить такую проблему, нужно узнать USB-контроллера именно вашего персонального компьютера. Уточнить это можно в «Диспетчере устройств» на вкладке «Свойства» в графе «Питание». USB-устройства версии 2.0 нуждаются, как правило, в 500 мА, а более новые устройства версии 3.0 потребляются уже 900 мА. Исходя из этого, можно предположить, что иногда для подключения какого-то девайса сначала нужно отключить один или даже несколько ранее подключенных, но неиспользуемых в данный момент устройств. Если же вы заряжаете ваш телефон или плеер от компьютера, и флешка не определяется параллельно с этим, то стоит попробовать отсоединить шнур зарядки на время. В 90% случаев этого будет достаточно, чтобы BIOS увидел подключаемое устройство.
А может, флешка виновата?
Вы все испробовали, но ничего не помогает? Тогда есть вероятность, что дело в самом устройстве. Вы можете почитать о вашей флешке отзывы. BIOS может и не быть причиной того, что она не определяется, если вам попалось устройство с заводским браком, например. Также возможно, что данная модель требует каких-нибудь особых манипуляций или наличия USB-HUB’а для корректной работы. Вариантов может быть много, поэтому следует изучить все существующие способы определения проблемы.
BIOS может и не быть причиной того, что она не определяется, если вам попалось устройство с заводским браком, например. Также возможно, что данная модель требует каких-нибудь особых манипуляций или наличия USB-HUB’а для корректной работы. Вариантов может быть много, поэтому следует изучить все существующие способы определения проблемы.
Заключение
Если же определение проблемы, из-за которой BIOS не видит флешку, и ее решение не увенчалось успехом, то, конечно, стоит обратиться в сервисный центр. Но перед этим просто отключите функцию управления электропитанием USB-контроллера со стороны операционной системы. Для этого заходим в «Диспетчер устройств», находим вкладку «Контроллеры универсальной последовательной шины», выбираем подраздел «Корневой USB-концентратор» и двойным кликом вызываем окошко «Управление питанием», убираем соответствующий флажок и нажимаем «OK» для сохранения внесенных изменений. И повторяем эту процедуру для каждого USB-концентратора. Возможно, именно это спасет вас от похода в сервисный центр.
Почему компьютер не видит флешку? Спрашивают у меня друзья под конец рабочего дня и ставят передо мной системный блок, на моё замечание что компьютер не новый, слышу ответ: недавно купили, у прежнего хозяина всё работало, а у них почему то нет и кладут передо мной фотоаппарат, который нужно подсоединить, флешку, и ещё в добавок показывают на принтер в углу, я сильно устал, но нужно решать вопрос, в голове крутились спецификации USB, совместимости, контроллер USB в BIOS , с которого я и решил начать.
Почему компьютер не видит флешку?
Если вы подключаете устройство к USB-разъёму системного блока, оно должно автоматически определиться быть доступным в окне Мой компьютер, но такого не происходит и устройство не определяется.
Начнём мы с вами с BIOS, и как в него попасть? В большинстве случаев, нужно в самой начальной фазе загрузки компьютера часто жать клавиши- F2 или Delete или прочитайте инструкцию к вашей материнской плате, а можно нашу статью
Зашли в BIOS, он у нас фирмы Award, далее идём на вкладку Advanced и передвигаемся к пункту Integrated Peripherals , жмём Enter
и видим, что наш USB Controller включен
но он спецификации USB 1. 1 , ну и что, наши устройства должны с ним работать.
1 , ну и что, наши устройства должны с ним работать.
Здесь у меня возникла мысль переустановить операционную систему, но прежде я решил глянуть внутрь системного блока и увидел концентратор USB 1.1, подключенный в 9-пиновый разъём на материнской плате, этот концентратор выводил на заднюю панель системного блока четыре разъёма стандарта USB, на самой материнской плате всего два порта USB 1.1 и их даже можно не заметить.
- Примечание: Дело в том, что концентраторы USB 1.1 не могут использоваться для подключения устройств USB 2.0 . Конечно старый владелец знал об этом и все устройства старался подсоединять непосредственно к портам USB на материнской плате, а мои друзья нет.
Подсоединим наши устройства непосредственно к портам USB на материнской плате .
После включения компьютера мы увидели Сообщение операционной системы о том, что к порту подключено более быстрое устройство спецификации USB 2.0.
Флешка увиделась быстро, а вот на фотоаппарат Hewlett-Packard пришлось скачивать пакет драйверов на официальном сайте и только после их установки он стал работать. Кстати фотоаппарат я пробовал подключать к системному блоку с материнской платой поддерживающей интерфейс USB 2.0, так же безрезультатно. Мастер установки оборудования тоже не решил вопроса.
Кстати фотоаппарат я пробовал подключать к системному блоку с материнской платой поддерживающей интерфейс USB 2.0, так же безрезультатно. Мастер установки оборудования тоже не решил вопроса.
Что же касается принтера Samsung, все этикетки с номерами и названиями были стёрты, драйвера пришлось искать по коду устройства, насчёт этого у нас есть хорошая статья . Когда драйвера нашлись, наш принтер прекрасно заработал.
Приведу ещё пример, почему компьютер может не видеть флешку , может вам пригодиться.
У меня на работе стоит ноутбук, к нему подсоединён сканер Canon CanoScan LiDE, который питается непосредственно от порта USB. Производитель заявляет об экономичности в отношении электроэнергии, это хорошо, но только стоит к моему ноутбуку подсоединить ещё два устройства, например клавиатуру интерфейса USB, а потом флешку, ноутбук перестаёт видеть сканер или в упор не видит флешку, почему?
Значит существует дефицит питания для данных устройств, иногда общий уровень потребления энергии подключенным к разъёмам USB, приближается к пределу его возможностей.
Мощность контроллера USB на вашем компьютере можно узнать в диспетчере устройств Свойства — вкладка Питание , она равна 500 мА для USB 2.0 и 900 мА для версии 3.0, а принтерам и сканерам требуется намного больше мощности для питания.
Не могу установить Windows 10 — Вопросы на DTF
11 108 просмотров
UPD: Проблема решена. Я тупо установил Винду с жёсткого диска, запустив setup.exe. Забавно, что это не работало с двумя образами с официального сайта, но сработало с образом с торрентов. Огромное спасибо всем за советы, с флешкой вопрос остался открытым, но это уже не важно. Удалять пост не стал, может у кого-то будет похожая проблема, а в комментариях много дельных советов.
Я сравнительно опытный пользователь, я ставил винду десятки раз в своей жизни — Windows 98, XP, Vista, 7 но вот с десяткой столкнулся впервые и промурыжился с ней уже суммарно 6 часов, перепробовав десяток вариантов установки. Если кратко, то я даже НЕ МОГУ НАЧАТЬ УСТАНОВКУ, то есть проблема начинается прямо с шага 1. Вот я подумал… может я что-то делаю не так?
Итак, есть три основных способа установки Windows 10:
Обновить Windows 7 до Windows 10 через официальную программку MediaCreationTool далее (MCT).
Этот способ не работает, т. к. у меня пиратская Win7, и при попытке обновиться до Win10 программа МСТ пишет что-то типа «Эээ, слыш, я на пиратку накатывать обнову не собираюсь!»
к. у меня пиратская Win7, и при попытке обновиться до Win10 программа МСТ пишет что-то типа «Эээ, слыш, я на пиратку накатывать обнову не собираюсь!»
Создать загрузочную флешку с помощью того же самого МСТ.
Казалось бы, что может быть проще, ведь всё автоматизировано до упора? А вот хрен там — МСТ не видит мою флешку. Возможно я что-то неправильно делаю, может шарящие люди подскажут. Вот видос:
МСТ не видит флешку
Создать загрузочную флешку с помощью ISO-образа винды и Rufus.
Итак, делаю всё по инструкции, перезагружаю ПК, но грузится моя обычная Винда, установка десятки НЕ начинается. Тут тоже возможен мой косяк, может что-то не так в настройках БИОС? Ниже видос с полным процессом от записи образа Винды с помощью Rufus на флешку до настроек биоса и перезагрузки ПК:
Тут тоже возможен мой косяк, может что-то не так в настройках БИОС? Ниже видос с полным процессом от записи образа Винды с помощью Rufus на флешку до настроек биоса и перезагрузки ПК:
Установка винды не начинается
Что ещё я пробовал:
- Создавал новый раздел на втором жестком диске (обычный HDD), записывал туда образ и пытался ставить винду прямо с HDD. В итоге перестала гразиться даже моя винда с SSD, пришлось выдернуть HDD при включении ПК, подключить его «на горячую» и снести нахрен раздел с образом вин10. Делал по этой инструкции
- Пробовал тупо запускать setup.exe из образа, но закономерно получал ошибку
- Перепробовал десяток комбинаций настроек БИОС
- Перепробовал десяток вариантов форматирования флешки
- Пытался записать образ на переносной HDD, но ни МСТ ни Rufus на это не согласились
- Делал вот это, но не помогло
АААААААААААААА!!!!!
misterXCV
Пользователь в ярости
Windows 7 Professional больше не монтирует мою флешку.
 Windows 7 Professional больше не монтирует мою флешку.
Windows 7 Professional больше не монтирует мою флешку.Сеть обмена стеков
Сеть Stack Exchange состоит из 176 сообществ вопросов и ответов, включая Stack Overflow, крупнейшее и пользующееся наибольшим доверием онлайн-сообщество, где разработчики могут учиться, делиться своими знаниями и строить свою карьеру.
Посетить Stack Exchange- 0
- +0
- Авторизоваться Зарегистрироваться
Super User — это сайт вопросов и ответов для компьютерных энтузиастов и опытных пользователей. Регистрация займет всего минуту.
Регистрация займет всего минуту.
Кто угодно может задать вопрос
Кто угодно может ответить
Лучшие ответы голосуются и поднимаются наверх
Спросил
Просмотрено 47k раз
У меня есть флешка Kingston, которая отлично работает на каждом компьютере, в который я ее вставляю. Но в моей Windows 7 он больше не монтируется.
Но в моей Windows 7 он больше не монтируется.
Почему это происходит? Когда я вставляю флешку, кажется, что Windows 7 ее распознает, но когда я нахожу значок, не отображается флешка для ее извлечения, как обычно.
Есть идеи?
Спасибо.
Есть идеи?
Abrir Dispositivos e Impressoras, означает «Открытые устройства и принтеры».
Создан 20 дек.
Вальтер СильваВальтер Сильва1,966 золотых знаков2323 серебряных знака3232 бронзовых знака
6Я нашел решение своей проблемы здесь:
http: // social.technet.microsoft.com/wiki/contents/articles/3409. aspx
aspx
Всем спасибо за помощь.
Удалите файл INFCACHE.1, Выполните следующие шаги, чтобы удалить и перестроить файл INFCACHE.1.
Отключите все устройства USB, кроме клавиатуры и мыши. (Только настольный компьютер) (Ноутбук извлекает все USB-устройства)
Откройте проводник Windows, щелкнув правой кнопкой мыши «Пуск» и выбрав «Исследовать».
В адресной строке введите
C: \ Windows \ System32 \ DriverStore
Найдите INFCACHE.1, щелкните его правой кнопкой мыши и выберите «Свойства».
В диалоговом окне «Свойства INFCACHE.1» перейдите на вкладку «Безопасность» и нажмите «Изменить».
В диалоговом окне «Контроль учетных записей пользователей» нажмите «Продолжить».
В диалоговом окне «Разрешения для INFCACHE.1» в разделе «Группы или пользователи» нажмите «Добавить».
В диалоговом окне Выбор пользователей или групп в текстовом поле Введите имена объектов для выбора введите Администраторы с пометкой «s», а не только Администратор .
 Если вы выберете только учетную запись Administrator , вы не сможете удалить файл. После этого нажмите ОК.
Если вы выберете только учетную запись Administrator , вы не сможете удалить файл. После этого нажмите ОК.В диалоговом окне «Разрешения для INFCACHE.1» в разделе «Разрешения для администраторов» выберите разрешение «Полный доступ» и нажмите «ОК».
В диалоговом окне «Свойства INFCACHE.1» нажмите «ОК».
В окне проводника Windows удалите INFCACHE.1, прежде чем удалять его, вы можете сделать резервную копию этого файла в другой папке по вашему желанию.
Подключите USB-устройство, отличное от того, которое Windows не удалось определить. Это заставляет Windows перестроить файл INFCACHE.1.
Примечание. Эта проблема обнаружения может возникать несколько раз подряд. В таком случае повторяйте шаги 1–12, пока устройство не будет обнаружено.
Создан 20 дек.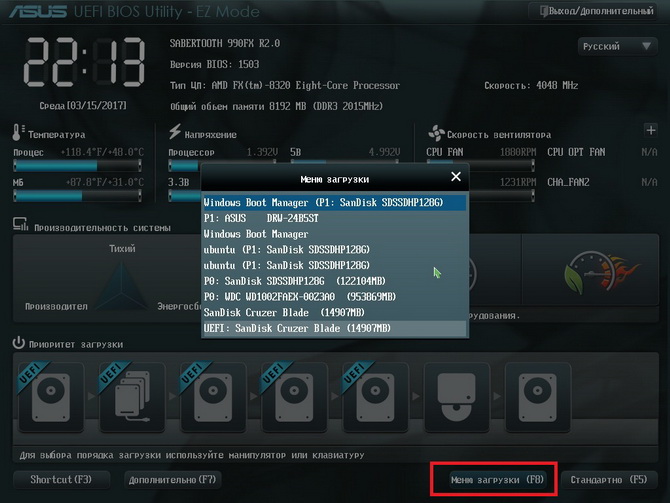
1,966 золотых знаков2323 серебряных знака3232 бронзовых знака
6У меня была такая же проблема.Мой флеш-накопитель всегда работал на моем основном компьютере под управлением Windows 7 без проблем. Внезапно без всякой причины всякий раз, когда я подключал его, он появлялся под компьютером, но не показывал правильное имя тома, и когда я пытался получить к нему доступ, я получал сообщение об ошибке. Флешка по-прежнему отлично работала на всех других компьютерах, включая мой ноутбук, также работающий под управлением Windows 7, и два работающих компьютера, один с XP, а другой с Vista.
Это то, что я пробовал, и это сработало.Я сделал резервную копию флэш-накопителя на своем ноутбуке, а затем отформатировал флэш-накопитель. После этого он снова нормально работал на моем основном компьютере. если у кого-то есть такая же проблема, попробуйте это, у меня это сработало.
После этого он снова нормально работал на моем основном компьютере. если у кого-то есть такая же проблема, попробуйте это, у меня это сработало.
Создан 21 ноя.
РусьРус2111 бронзовый знак
Вам необходимо изменить групповую политику.Сначала запустите его, перейдя в диалоговое окно «Выполнить» и введя
. gpedit.msc
Затем перейдите к
Конфигурация компьютера> Административные шаблоны> Система> Доступ к съемному хранилищу
Наконец, отключите Запретить доступ на выполнение , Запретить доступ на чтение и Запретить доступ на запись в разделе Съемные диски .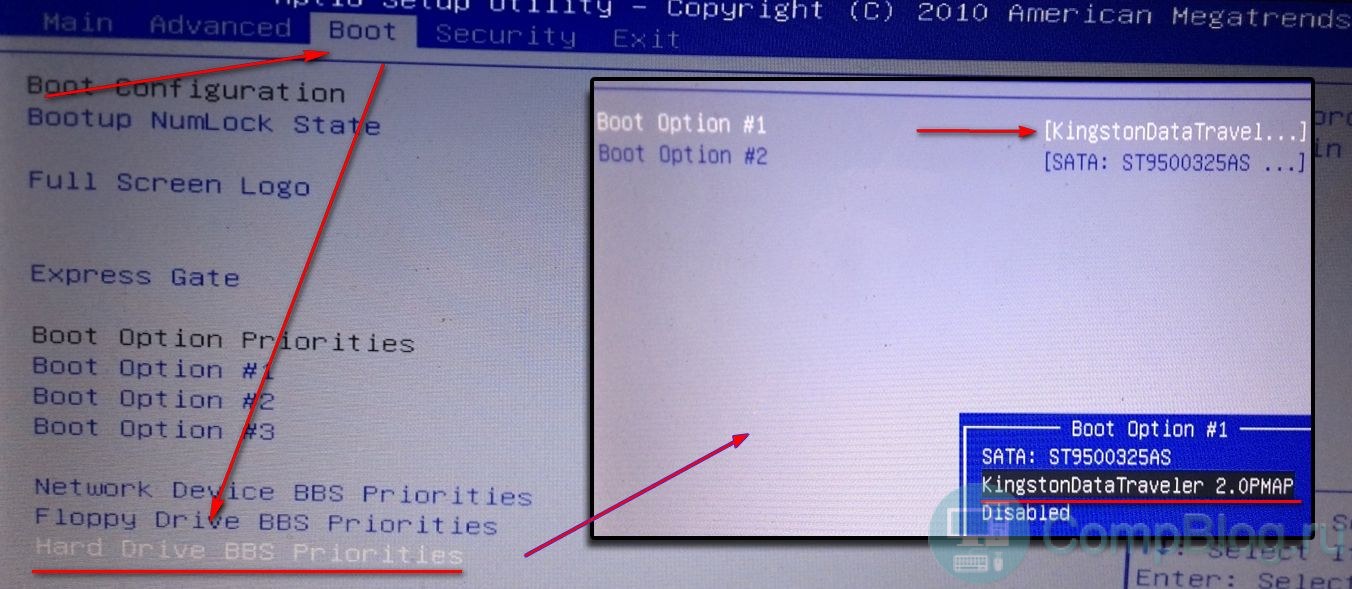
55.1k1717 золотых знаков135135 серебряных знаков162162 бронзовых знака
Создан 21 фев.
Очень активный вопрос . Заработайте 10 репутации, чтобы ответить на этот вопрос.Требование репутации помогает защитить этот вопрос от спама и отсутствия ответов. Суперпользователь лучше всего работает с включенным JavaScriptВаша конфиденциальность
Нажимая «Принять все файлы cookie», вы соглашаетесь, что Stack Exchange может хранить файлы cookie на вашем устройстве и раскрывать информацию в соответствии с нашей Политикой в отношении файлов cookie.
Принимать все файлы cookie Настроить параметры
не может открыть флешку в Windows 10 и получить доступ к файлу!
2 февраля 2021 г. • Отправлено по адресу: USB Recovery • Проверенные решения
Компьютеры, пожалуй, единственная машина, которая стала так близка людям.Дело в том, что компьютеры стали настолько близки, что люди больше не могут жить без них. Следовательно, необходимо убедиться, что вы знаете все об основах использования компьютера, иначе, если возникнет какая-то проблема, вы не сможете решить ее самостоятельно. Относить компьютер к эксперту каждый раз, когда возникает проблема, потребует много времени и, следовательно, будет непрактичным. Что касается USB-накопителей, здесь обсуждается проблема невозможности доступа к файлам.
Относить компьютер к эксперту каждый раз, когда возникает проблема, потребует много времени и, следовательно, будет непрактичным. Что касается USB-накопителей, здесь обсуждается проблема невозможности доступа к файлам.
Обзор:
Могут быть случаи, когда вы не сможете открыть флэш-накопитель USB или получить доступ к файлам с накопителя.Эта проблема чаще всего встречается в Windows 10. Обычно, когда вы вставляете диск, он быстро обнаруживается и отображается в проводнике файлов. Но диск не будет обнаружен , если есть вирус или если файлы на диске повреждены . Эта статья поможет вам разобраться в этой проблеме, а также вы сможете найти решения проблемы в этой статье. Убедитесь, что вы следуете каждому шаг за шагом.
Windows 10 не может открыть файлы на диске
Первое исправление — попытаться вставить диск на любой другой компьютер.Также попробуйте вставить в этот компьютер другие флеш-накопители. Это поможет выяснить, связана ли проблема с компьютером или флеш-накопителем. Если проблема не в флеш-накопителе, вы можете пошагово выполнить следующие решения.
Если проблема не в флеш-накопителе, вы можете пошагово выполнить следующие решения.
Один из методов — проверка ошибок :
В Windows 10 щелкните правой кнопкой мыши съемный диск, принадлежащий соответствующему диску. Затем нажмите на опцию «Свойства».
Выберите вкладку «Инструменты» и найдите раздел проверки ошибок.Выберите опцию проверки, и система выполнит сканирование для обнаружения ошибок в накопителе.
По окончании сканирования система исправит ошибки автоматически. Теперь извлеките USB-накопитель.
Перезагрузите компьютер и снова вставьте флеш-накопитель в компьютер.
Следующий метод — проверить USB-накопитель на наличие битых секторов с помощью инструмента chkdsk :
Сначала нажмите одновременно клавиши Windows и R. В диалоговом окне запуска введите «cmd».Нажмите Ввод.
В окне командной строки введите «chkdsk g: / r». затем нажмите Enter. Система просканирует систему на наличие поврежденных секторов, и восстановление будет выполнено автоматически.
Выйдите из командной строки и используйте безопасное извлечение флэш-накопителя. Теперь снова подключите диск к компьютеру и посмотрите, решена ли проблема.
Как починить USB-накопитель в Windows 10
1. Открытие диска, который не отображается в Windows 10
Самый простой способ — предоставить USB-накопителю альтернативный путь.
а. Сначала щелкните правой кнопкой мыши значок ЭТОГО ПК. Выберите управление. В меню хранилища нажмите на управление дисками.
г. Теперь найдите диск, о котором идет речь. Щелкните диск правой кнопкой мыши и выберите изменить букву диска и пути.
г. Нажмите кнопку «Добавить» и введите местоположение USB-накопителя. Например, C: \ USB. Ваш диск будет доступен в новой папке.
Если USB-накопитель по-прежнему недоступен, используйте следующий метод
а.Нажмите клавишу Windows и букву X и выберите диспетчер устройств.
г. В аппаратных категориях находятся контроллеры универсальной последовательной шины.
г. Под списком щелкните устройство правой кнопкой мыши и выберите удаление.
г. Перезагрузите компьютер, и контроллеры будут переустановлены.
e. Подключите флеш-накопитель.
2. Откройте USB-накопитель, который обнаружен, но не отображает данные
а. Нажмите клавишу Windows, а также кнопку X. выберите командную строку от имени администратора.
г. В следующем окне нажмите «Да». И в новом окне введите chkdsk E: / f / r / x и нажмите кнопку ввода.
3. Отформатируйте USB-накопитель. Невозможно открыть USB-накопитель и восстановить данные.
Вы можете попробовать отформатировать USB-накопитель и восстановить данные с помощью программы восстановления данных. В этой части мы покажем вам лучшее программное обеспечение для восстановления данных в формате USB, которое поможет вам восстановить данные с USB-накопителя. Recoverit Data Recovery — это программа для восстановления данных профессионального формата, она может легко отформатировать USB-накопитель и вернуть ваши данные.
С помощью программного обеспечения Recoverit USB Format Data Recovery вы можете легко восстановить данные с отформатированного USB-накопителя, выполнив простые действия. Вы можете проверить конкретные шаги на , как восстановить данные с отформатированной флешки .
СоветыФорматирование диска : В «управлении дисками» открыть диалоговое окно утилиты. Щелкните флешку правой кнопкой мыши и выберите вариант форматирования.
Вывод:
Когда дело доходит до компьютеров и связанных с ними вопросов, важно запастись терпением.Также, если проблема не исчезнет после выполнения всех шагов, обратитесь к специалисту.
Видеоурок по исправлению нераспознанного USB-устройства
Решение USB
- Восстановить USB-накопитель
- Форматирование USB-накопителя
- Исправить / восстановить USB-накопитель
- USB-накопитель Know
10 способов решить эту проблему
- Выберите Сканировать на предмет изменений оборудования
Если это все еще не решает проблему с внешним USB-накопителем, то предложите следующее решение.
ЧИТАЙТЕ ТАКЖЕ: Исправлено: внешний накопитель USB 3.0 не обнаруживается в Windows 10
Решение 4. Удалите и повторно подключите внешний USB-накопитель
Чтобы удалить и повторно подключить внешний USB-накопитель, выполните следующие действия:
- Щелкните правой кнопкой мыши кнопку Пуск
- Щелкните Диспетчер устройств
- Выбрать дисковые накопители
- Щелкните правой кнопкой мыши проблемный внешний USB-накопитель
- Нажмите Удалить
- Отключите внешний USB-накопитель, подождите около минуты и снова подключите его
После того, как вы сделаете это, диск должен загрузиться автоматически.Чтобы убедиться, что он был распознан, перейдите в Windows / Проводник и проверьте его.
Решение 5. Переустановите контроллеры USB
Переустановка контроллеров USB решает проблему, когда внешний USB-накопитель работает нестабильно или поврежден.
Выполните следующие действия для решения проблемы:
- Щелкните правой кнопкой мыши кнопку Пуск
- Выберите Диспетчер устройств
- Найдите контроллеры универсальной последовательной шины и щелкните, чтобы развернуть
- Щелкните устройство правой кнопкой мыши
- Нажмите Удалить
- Промыть и повторить для всех других проблемных устройств
- Перезагрузите компьютер
После того, как вы сделаете это, диск должен загрузиться автоматически.
Решение 6. Отключить выборочную приостановку USB
Выполните следующие действия, чтобы отключить параметр выборочной приостановки USB.
- Щелкните значок батареи на панели задач
- Щелкните ссылку « Power and Sleep settings »
- Нажмите Дополнительные настройки мощности
Запустите сканирование системы для обнаружения потенциальных ошибок
Нажмите Начать сканирование , чтобы найти проблемы с Windows.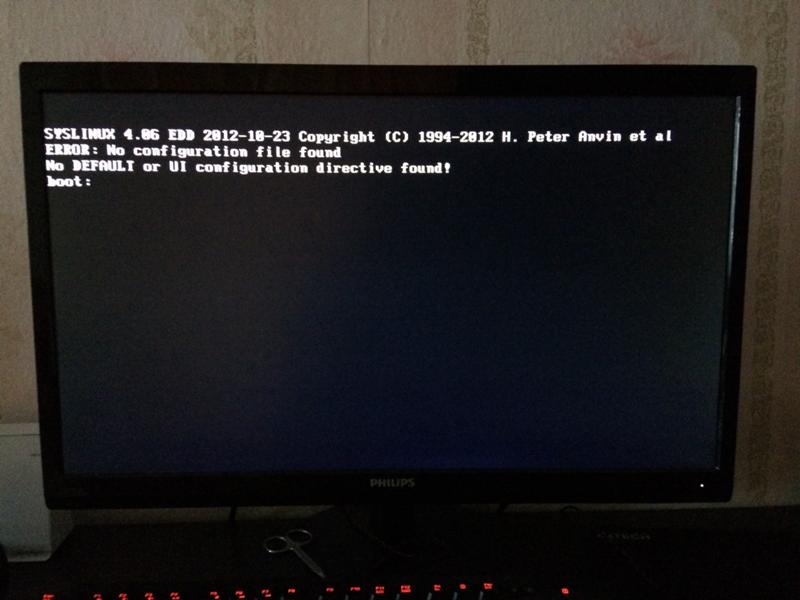 Нажмите Восстановить все , чтобы исправить проблемы с запатентованными технологиями.
Нажмите Восстановить все , чтобы исправить проблемы с запатентованными технологиями.Запустите сканирование ПК с помощью Restoro Repair Tool, чтобы найти ошибки, вызывающие проблемы с безопасностью и замедление. После завершения сканирования в процессе восстановления поврежденные файлы заменяются новыми файлами и компонентами Windows.
- Рядом с текущим планом электропитания выберите « Изменить настройки плана »
- Нажмите Изменить дополнительные параметры питания
- Найдите Настройки USB и разверните его
- Expand Выборочная приостановка USB
- Нажмите синюю ссылку « Включено » рядом с Подключено опция
- Щелкните раскрывающееся меню и выберите Отключено
- Нажмите Применить , затем ОК
Убедитесь, что у вас сначала создана точка восстановления системы, и если эти решения не дали результатов, не забудьте восстановить старые настройки.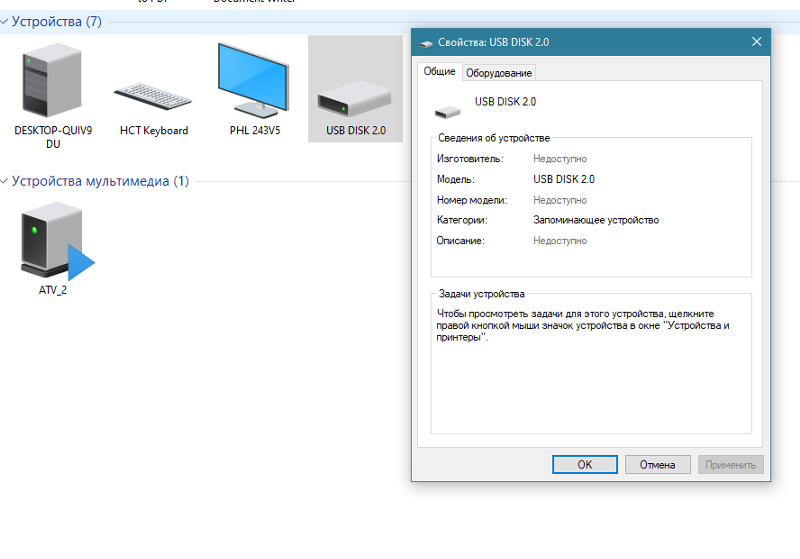
ЧИТАЙТЕ ТАКЖЕ: USB 3.2 удваивает скорость кабелей USB Type C (3.1)
Решение 7. Обновите драйверы
Чтобы проверить, нужно ли вам обновить драйверы, выполните следующие действия:
- Щелкните правой кнопкой мыши кнопку Пуск
- Выберите Панель управления
- В разделе Оборудование и звуки щелкните Просмотр устройств и принтеров
- Ваш компьютер начнет поиск доступных устройств
- Проверьте наличие любых записей на Неопознанном устройстве USB или Неизвестном устройстве
- Откройте свойства неизвестного или неопознанного внешнего USB-накопителя
- Обновите драйвер, если доступно обновление
Все еще не работает? Попробуйте решение 8.
Решение 8. Снимите флажок «Разрешить компьютеру выключать устройство».
Для этого выполните следующие действия:
- Щелкните правой кнопкой мыши кнопку Пуск
- Выберите Диспетчер устройств
- Щелкните Контроллеры универсальной последовательной шины , чтобы развернуть список
- Выберите USB Root Hub для своего накопителя
- Щелкните правой кнопкой мыши и выберите Properties
- Появится всплывающее окно, щелкните вкладку Power Management
- Снимите флажок « Разрешить компьютеру выключать это устройство для экономии энергии »
- Нажмите ОК
Есть еще два решения на случай, если это не сработает. В этом случае вернитесь и установите флажок.
В этом случае вернитесь и установите флажок.
Решение 9. Запустите средство устранения неполадок оборудования и устройств или средство устранения неполадок USB в Windows
В идеале, последние версии Windows должны иметь встроенное средство устранения неполадок оборудования и устройств.
Чтобы запустить этот инструмент, выполните следующие действия:
- Щелкните правой кнопкой мыши кнопку Пуск
- Выберите Панель управления
- В разделе Оборудование и звуки щелкните Настроить устройство
- Откроется средство устранения неполадок оборудования
- Выберите, исправлять ли обнаруженные проблемы автоматически или исправить конкретную проблему.
- Нажмите Далее, чтобы запустить средство устранения неполадок оборудования и устройств
- Начнется сканирование, после которого вы получите отчет
- Выберите тот, который вы хотите исправить, затем нажмите Далее
Средство устранения неполадок оборудования и устройств попытается решить проблемы.
Чтобы использовать средство устранения неполадок Windows USB, выполните следующие действия:
- Щелкните правой кнопкой мыши и щелкните Открыть
- Появится установка установки, нажмите Далее
- Средство устранения неполадок USB в Windows начнет поиск проблем
- Начнется сканирование, после которого вы получите отчет
- Вы можете либо позволить ему исправить это автоматически, либо выбрать тот, который вы хотите исправить.
Решение 10. Обновите драйверы USB-накопителя
Возможно, ваш компьютер не может идентифицировать или видеть внешний USB-накопитель, но он виден на других компьютерах.Это признак того, что что-то не так с драйверами USB-накопителя.
В этом случае выполните следующие действия:
- Щелкните правой кнопкой мыши кнопку Пуск
- Выберите Диспетчер устройств
- Щелкните Контроллеры универсальной последовательной шины , чтобы развернуть список
- Посмотрите, есть ли устройства с желтым восклицательным знаком, вопросительным знаком, знаком со стрелкой вниз, а также с уведомлением об ошибке или кодом.

- Если на драйвере есть желтый восклицательный знак, дважды щелкните по нему и откройте Свойства
- На вкладке «Драйверы» выберите «Обновить драйвер ».
Windows найдет подходящий драйвер для внешнего USB-накопителя.
Надеюсь, что эти решения сработали. Но расскажите нам о своем опыте.
СВЯЗАННЫЕ ИСТОРИИ, ЧТО НУЖНО ПРОВЕРИТЬ:
По-прежнему возникают проблемы? Исправьте их с помощью этого инструмента:- Загрузите этот PC Repair Tool с рейтингом «Отлично» на TrustPilot.com (загрузка начинается с этой страницы).
- Нажмите Начать сканирование , чтобы найти проблемы Windows, которые могут вызывать проблемы с ПК.
- Нажмите Восстановить все , чтобы исправить проблемы с запатентованными технологиями (эксклюзивная скидка для наших читателей).

Ошибка «USB-устройство не распознано» — Windows Server
- 4 минуты на чтение
В этой статье
В этой статье представлены методы решения ошибки USB-устройство не распознано , которая возникает при попытке доступа к внешнему жесткому диску USB.
Симптомы
При попытке доступа к данным на внешнем жестком диске USB может появиться следующее сообщение об ошибке:
USB-устройство не распознано: одно из устройств, подключенных к этому компьютеру, неисправно, и Windows не распознает его.
Применимо к: Windows 10, версия 1709, Windows 7 Service Pack 1
Исходный номер базы знаний: 2654149
Причина
Эта проблема может быть вызвана любой из следующих ситуаций:
- Загруженный в данный момент драйвер USB стал нестабильным или поврежден.

- Ваш компьютер требует обновления для устранения проблем, которые могут конфликтовать с внешним жестким диском USB и Windows. В
- Windows могут отсутствовать другие важные обновления, проблемы с оборудованием или программным обеспечением.
- Возможно, ваши USB-контроллеры нестабильны или повреждены.
- Возможно, ваш внешний диск переходит в режим выборочной приостановки.
- Системной плате вашего ПК могут потребоваться обновленные драйверы.
Разрешение 1. Удалите, а затем повторно подключите внешний жесткий диск
Этот метод решает проблемы, при которых загруженный в данный момент драйвер USB стал нестабильным или поврежденным.
- Выберите Start , введите Device Manager в поле Search .
- Выберите Диспетчер устройств из возвращенного списка.
- Выберите «Дисковые накопители» из списка оборудования.
- Нажмите и удерживайте (или щелкните правой кнопкой мыши) внешний жесткий диск USB, на котором возникла проблема, и выберите «Удалить».

- После удаления жесткого диска отсоедините кабель USB.
- Подождите 1 минуту, а затем снова подсоедините кабель USB.Драйвер должен загрузиться автоматически.
- Проверьте USB-накопитель в проводнике Windows.
Примечание
Подключение внешнего жесткого диска USB к концентратору USB без питания может привести к нехватке энергии для работы внешнего диска. Вместо этого подключите его прямо к компьютеру.
Если этот метод не решает вашу проблему, перейдите к решению 2.
Разрешение 2 — Установите исправления, устраняющие проблемы, которые могут существовать в Windows 7
Исправления в этом методе могут разрешить известный конфликт с внешним жестким диском USB и Windows.
Перейти к KB976972 Проблемы возникают при переносе данных через USB с компьютера под управлением Windows 7 с набором микросхем NVIDIA USB EHCI и не менее 4 ГБ ОЗУ.
В разделе «Информация об обновлении» выберите Загрузить пакет обновления сейчас , который соответствует вашей версии Windows 7.

- Если вы не знаете, какую версию Windows 7 вы используете, нажмите кнопку Пуск , нажмите и удерживайте (или щелкните правой кнопкой мыши) Компьютер > Свойства .
- Если 64-разрядная операционная система указана рядом с Типом системы, вы используете 64-разрядную версию Windows 7.
- Если 32-разрядная операционная система указана рядом с Типом системы, вы используете 32-разрядную (x86) версию Windows 7.
- Если вы не знаете, какую версию Windows 7 вы используете, нажмите кнопку Пуск , нажмите и удерживайте (или щелкните правой кнопкой мыши) Компьютер > Свойства .
Выбрать Продолжить . Если появится запрос на разрешение управления учетными записями пользователей, выберите Да .
Выбрать Загрузить > Открыть .
Загрузка должна начаться через 30 секунд.В противном случае выберите Начать загрузку > Открыть .
Следуйте инструкциям на экране, чтобы завершить загрузку и установку.

Перейти к KB974476 Компьютер перестает отвечать, когда устройство USB выходит из состояния выборочной приостановки USB в Windows 7.
Выберите Просмотр и запрос загрузки исправлений> Выбрать исправление.
При появлении запроса ознакомьтесь с лицензионным соглашением. Если вы согласны с условиями, выберите Я принимаю .
Установите флажок рядом с вашей версией Windows 7, затем введите свой адрес электронной почты в поля ниже.
Введите слово проверки, затем выберите Запросить исправление .
Проверьте свою электронную почту. Вскоре вы получите электронное письмо от Microsoft со ссылкой для загрузки исправления. Выберите ссылку и следуйте инструкциям на экране, чтобы загрузить и установить исправление.
Перезагрузите компьютер.
Если проблема не исчезнет, перейдите к решению 3.
Решение 3.
 Установите последние обновления Windows
Установите последние обновления WindowsЭтот метод установит последние версии драйверов устройств для внешнего жесткого диска USB.
- Нажмите кнопку «Пуск» , введите Центр обновления Windows в поле поиска , а затем выберите Центр обновления Windows на панели результатов.
- Выберите Проверить наличие обновлений . После завершения сканирования выберите Просмотреть дополнительные обновления .
- Установите флажок рядом с обновлениями, затем выберите Установить обновления .
- При появлении запроса ознакомьтесь с лицензионным соглашением и выберите Я принимаю .
- Следуйте инструкциям на экране, чтобы загрузить и установить обновления.
- При появлении запроса перезагрузите компьютер.
Если проблема не исчезла, перейдите к решению 4.
Решение 4 — Переустановите контроллеры USB
Этот метод устраняет действия, при которых загруженный в данный момент драйвер USB стал нестабильным или поврежденным.
- Выберите Start , затем введите диспетчер устройств в поле Search , а затем выберите Device Manager .
- Разверните Контроллеры универсальной последовательной шины. Нажмите и удерживайте (или щелкните правой кнопкой мыши) устройство и выберите «Удалить». Повторите для каждого устройства.
- По завершении перезагрузите компьютер. Ваши контроллеры USB установятся автоматически.
Если проблема все еще существует, перейдите к решению 5.
Разрешение 5 — Отключить настройку выборочной приостановки USB
Этот метод предотвращает отключение внешнего USB-накопителя.
- Нажмите кнопку Start , введите схему электропитания в поле Search , а затем выберите Выберите схему электропитания .
- Рядом с текущим выбранным планом выберите Изменить настройки плана .
- Выбрать Изменить дополнительные параметры мощности .

- Установите флажок, чтобы развернуть Настройки USB > Настройки выборочной приостановки USB .
- Выберите Подключено к , выберите раскрывающееся меню и затем выберите отключено .
- Если вы используете ноутбук, выберите Батарея , выберите раскрывающееся меню, а затем выберите отключено .
- Выбрать Применить > ОК .
Если это не решит проблему, перейдите к решению 6.
Разрешение 6 — Установите последние драйверы набора микросхем материнской платы
Этот метод обновляет драйверы набора микросхем материнской платы, поэтому компьютер распознает внешний жесткий диск USB.
- Просмотрите документацию к вашему компьютеру, в которой должно быть указано название производителя материнской платы.
- Посетите веб-сайт поддержки производителя вашего компьютера.Список сайтов поддержки производителей компьютеров см.
 В разделе «Контактная информация производителей компьютеров».
В разделе «Контактная информация производителей компьютеров». - Перейдите на их веб-сайт, чтобы найти подходящие драйверы для вашей материнской платы. За помощью обращайтесь к производителю компьютера.
Если проблема все еще существует, мы рекомендуем обратиться в службу поддержки продуктов Microsoft.
Дополнительная информация
Для получения дополнительной информации см. Центр обновления Windows.
Почему мой USB-накопитель не отображается на Mac? [Решено]
Одной из самых привлекательных особенностей USB-накопителей является удобство их использования.Большинство, если не все современные компьютеры оснащены по крайней мере одним USB-портом, и обычно это просто вопрос подключения диска к порту. В обычных условиях у вас будет немедленный доступ к устройству и содержащимся на нем данным.
К сожалению, при работе с компьютерами и запоминающими устройствами обстоятельства не всегда нормальны. Возможно, вы готовы просмотреть несколько фотографий, которые ваш друг отправил вам на флэш-накопителе, когда вы обнаружите, что USB-накопитель не отображается на вашем Mac.
Если ваш Mac не распознает USB-накопитель , вы не можете получить доступ к его данным, что делает устройство бесполезным. Надеюсь, вы не сталкиваетесь с этой проблемой очень часто, но если у вас возникли проблемы при попытке просмотра USB-накопителя, вы можете попробовать несколько потенциальных средств их устранения.
5 лучших способов исправить USB-накопитель, который не отображается на Mac
Давайте рассмотрим некоторые из причин, по которым флэш-накопитель не отображается на Mac, чтобы определить, можете ли вы решить вашу конкретную проблему. проблема.Некоторые из этих исправлений очень просты, в то время как другие могут включать восстановление данных на поврежденном или поврежденном диске.
Перед тем, как попробовать любой из этих вариантов, если это не слишком сложно, попробуйте перезагрузить Mac. Часто это наиболее эффективный способ справиться со случайными аппаратными сбоями, которые время от времени возникают. Если это не сработает, прочтите эти другие варианты.
Если это не сработает, прочтите эти другие варианты.
1 Проблемы с физическим подключением
Первое, что нужно проверить, не отображается ли флэш-накопитель на Mac, — это проблема с конкретным USB-портом, который вы используете.Рискуя заявить очевидное, первым делом попробуйте попробовать устройство в альтернативном USB-порту , доступном на вашем компьютере.
Если устройство работает со вторым портом, это означает, что первый порт может быть поврежден и, возможно, его необходимо заменить или отремонтировать. Однако, если накопитель не работает ни с одним из ваших интерфейсов USB, вам нужно поискать дальше, чтобы определить проблему.
Если доступен другой Mac, попробуйте подключить к нему флэш-накопитель, чтобы убедиться, что сам USB-накопитель не является виновником.Если он не будет работать на разных компьютерах Mac, скорее всего, это серьезная проблема с устройством.
2 Недостаточное питание
Возможно, флеш-накопитель не регистрируется на вашем Mac из-за недостаточного питания.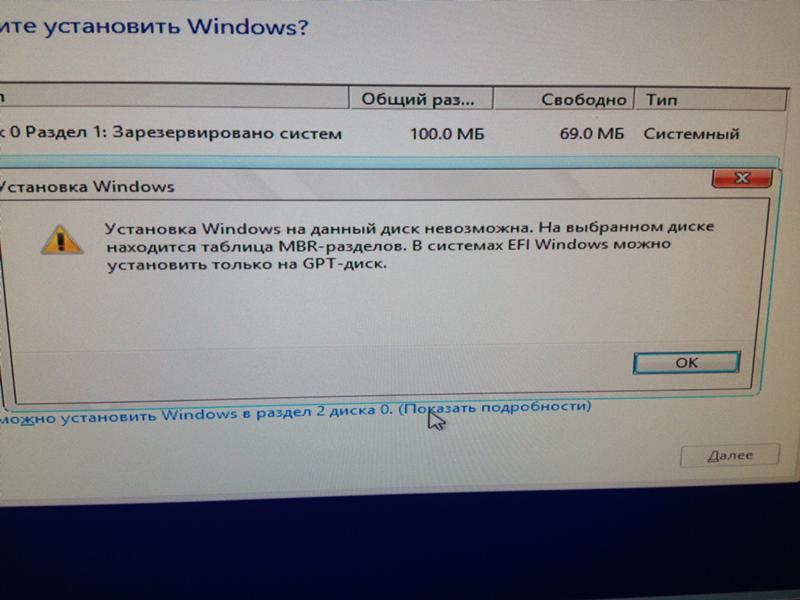 Это особенно часто происходит, если вы используете USB-концентратор с питанием от шины и одновременно подключены несколько устройств. Ваш Mac или MacBook может не обеспечивать достаточного питания для надлежащего обслуживания всех устройств.
Это особенно часто происходит, если вы используете USB-концентратор с питанием от шины и одновременно подключены несколько устройств. Ваш Mac или MacBook может не обеспечивать достаточного питания для надлежащего обслуживания всех устройств.
Решение здесь — попробовать подключить флэш-накопитель непосредственно к USB-порту компьютера или использовать концентратор с автономным питанием, который устраняет потребление энергии на вашем компьютере.
3 Невозможность ранее извлечения диска
Если на вашем Mac возникают проблемы с идентификацией флэш-накопителя, возможно, вы неправильно извлекли диск, который ранее был подключен к вашему компьютеру. Если USB-накопитель не будет извлечен до его извлечения из порта, это может привести к тому, что ОС будет неправильно просматривать состояние порта, а также повлиять на его способность идентифицировать и получать доступ.
4 Обновите ОС и прошивку Mac
Проверка обновлений может быть одним из самых простых способов открыть порты USB на вашем Mac.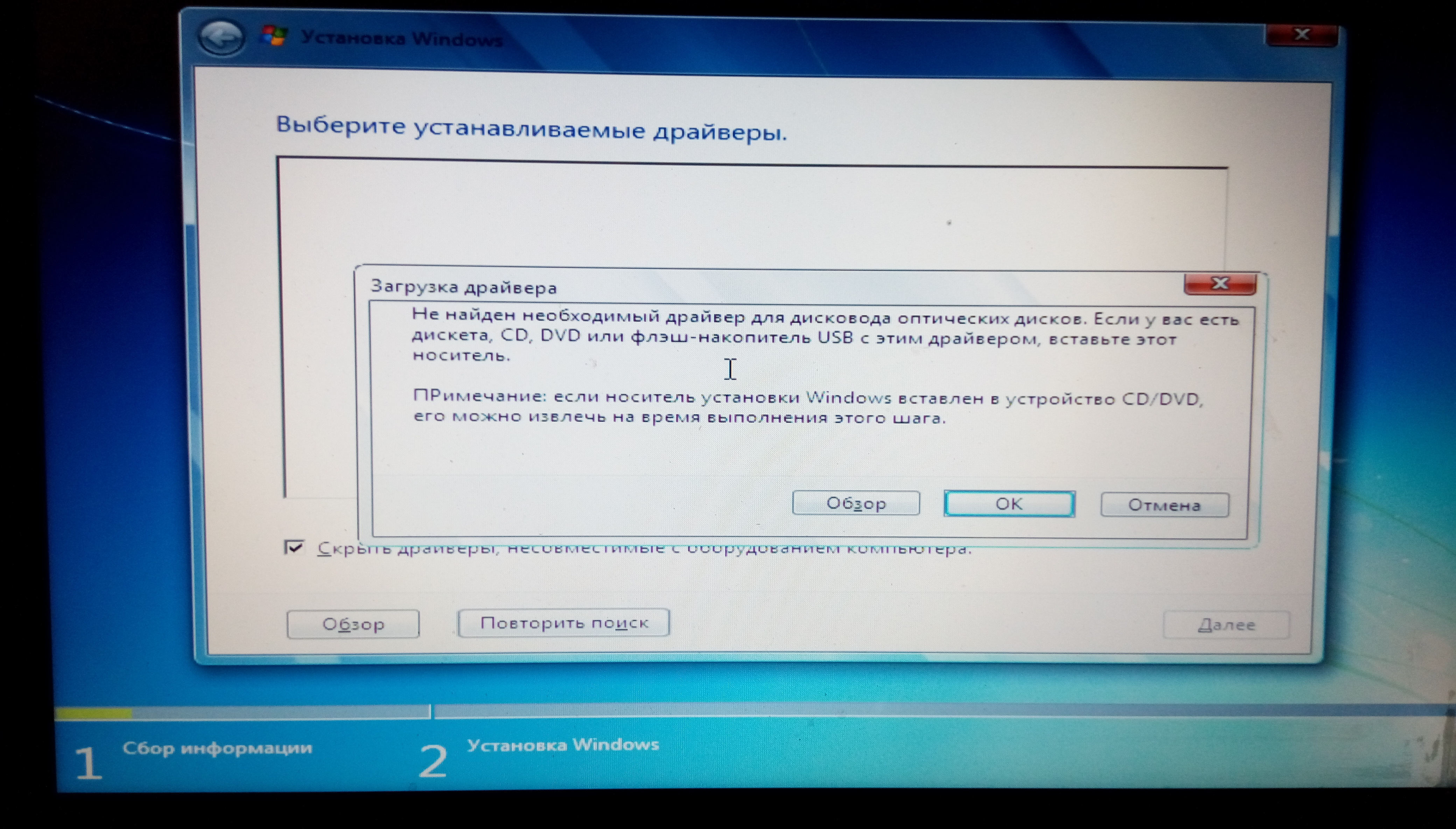 Обновления прошивки решают множество аппаратных проблем, и функциональность портов USB вполне может быть одной из них.
Обновления прошивки решают множество аппаратных проблем, и функциональность портов USB вполне может быть одной из них.
Поддерживать актуальность программного обеспечения и микропрограмм — это хорошая практика, даже если у вас нет проблем. Это важный шаг в решении проблем, когда они возникают.
5 Неправильная конфигурация системы
Может потребоваться сброс конфигурации вашей системы для решения проблемы с портом USB. Вот как сбросить порты USB на вашем Mac путем сброса двух различных компонентов системы, которые могут повлиять на вашу способность использовать порты USB на вашем компьютере.
Сброс контроллера управления системой (SMC):
- Выполните следующие действия на Mac:
- Выключите машину.
- Отсоедините шнур питания.
- Нажмите кнопку питания и удерживайте ее 5 секунд.
- Подсоедините шнур питания и включите Mac.
- Выполните следующие действия на MacBook:
- Выключите MacBook.

- Подсоедините шнур питания.
- Удерживать Shift + Control + Опция и кнопка питания одновременно.
- Отпустите все клавиши одновременно.
- Запустите MacBook.
Если это не помогло, попробуйте сбросить настройки PRAM / NVRAM . ОЗУ параметров и энергонезависимая ОЗУ содержат информацию о портах USB на вашем Mac.
Выполните следующие действия, чтобы сбросить эти ячейки памяти:
- Выключите компьютер.
- Перезапустите машину, удерживая нажатой Команда + Опция + P + R .
- Удерживайте клавиши, пока экран не замигает и не услышите звук.
- Прислушайтесь к звуковому сигналу и дайте компьютеру нормально загрузиться.
Восстановление данных с поврежденного или разбитого флэш-накопителя
Возможно, причина, по которой вы не можете получить доступ к данным на флэш-накопителе, связана с повреждением данных. Используя программное обеспечение для восстановления данных, вы можете попытаться восстановить данные, если вы можете заставить систему распознавать диск, чтобы программа восстановления могла с ним работать.
Используя программное обеспечение для восстановления данных, вы можете попытаться восстановить данные, если вы можете заставить систему распознавать диск, чтобы программа восстановления могла с ним работать.
Disk Drill Программа для восстановления данных с USB-накопителей для Mac — отличное решение, которое дает вам большие шансы восстановить ваши файлы с поврежденного или поврежденного диска.
Чтобы восстановить данные с флэш-накопителя или другого USB-накопителя с помощью Disk Drill, выполните следующие действия:
Disk Drill может помочь в ситуациях, когда вы не можете получить доступ к файлам из-за повреждения или повреждения диска. Он также может восстанавливать файлы, которые были случайно удалены или с диска, который был случайно отформатирован. Это определенно стоит проверить, когда вы сталкиваетесь с перспективой безвозвратных данных на USB-накопителе или флеш-накопителе.
Проблемы с портами USB могут сильно раздражать, но обычно их можно решить с помощью одного из методов, описанных выше. Мы надеемся, что вы своевременно восстановите доступ к своим данным.
Мы надеемся, что вы своевременно восстановите доступ к своим данным.
Как открыть внешний диск, который не отображается на Mac
Обычно, когда вы подключаете внешний жесткий диск к USB-порту Mac, вы увидите, что он появляется на рабочем столе (он же крепление на рабочем столе). Вы также можете увидеть его в Finder в левом столбце в разделе «Расположение» (или «Устройства» в более старых версиях macOS). Если диск не отображается на вашем Mac, скорее всего, он неправильно отформатирован, поврежден или неисправен.
Мы покажем вам, как определить, является ли причина того, что внешний диск не монтируется на вашем Mac, проблема с самим диском, кабелем или портом, и как решить эту проблему и получить доступ к данным на вашем диске.
В этой статье предполагается, что у вас есть внешний диск, который подключается к вашему Mac через порт USB-A, USB-C или Thunderbolt. Если у вас есть диск NAS, который подключается по сети, вам следует прочитать эту статью о подключении к диску NAS.
Как исправить диск, который не отображается на Mac
Существует ряд причин, по которым ваш жесткий диск, флэш-накопитель, USB-накопитель или твердотельный накопитель могут не отображаться.Возможно, он был неправильно отформатирован, поврежден, может иметь неисправный (или неподходящий) кабель или что-то еще.
Если вы выполните следующие шаги, вы, надеюсь, сможете определить причину и устранить проблему, которая мешает открытию внешнего диска на вашем Mac.
1: Измените свои предпочтения
Надеюсь, что есть действительно простое решение для установки жесткого диска на рабочий стол. Попробуйте сделать следующее, чтобы убедиться, что ваш Mac настроен на отображение подключенных дисков на рабочем столе.
- Откройте Finder.
- Щелкните Finder в меню вверху экрана.
- Выберите «Настройки»> «Общие» и убедитесь, что рядом с «Внешние диски» стоит галочка.
Если он уже был настроен таким образом, чтобы внешний диск отображался на рабочем столе, продолжайте выполнять следующие действия.
2: Проверьте кабель
Первый порт захода — всегда проверять, подключен ли он, но мы уверены, что вы это сделали.Однако проблема может быть в кабеле.
Одна из основных причин, по которой диски не могут монтироваться, заключается в том, что диск не получает достаточного питания. Если накопитель получает питание через кабель USB-A, необходимо убедиться, что на накопитель подается достаточная мощность. Очень старым компьютерам Mac может потребоваться USB-кабель питания, кабель, который разделяется на два USB-разъема, которые необходимо подключить к вашему Mac, чтобы обеспечить достаточную мощность для накопителя. Точно так же убедитесь, что у накопителя нет внешнего источника питания, который он должен использовать.
Что касается кабелей, убедитесь, что они не виноваты. Попробуйте использовать другой кабель с приводом, чтобы посмотреть, решит ли это проблему. Точно так же, если вы используете USB-порт через концентратор, проверьте, не это ли является причиной проблемы.![]()
Также убедитесь, что порт на вашем Mac не является проблемой. Попробуйте подключиться к другому порту. Или, если у вас есть только одно, подключите другое устройство и посмотрите, работает ли оно нормально.
3: попробуйте другой Mac, а затем попробуйте ПК
Следующим шагом будет попытка подключить диск к другому компьютеру Mac.Если он также не смонтируется там, вы будете знать, что есть проблема с диском, а если он все же монтируется, то проблема связана с вашим Mac.
Следующим шагом является попытка подключить диск к ПК. Если диск подключается к ПК, вероятно, вы обнаружили, в чем проблема: диск отформатирован для ПК и не может быть прочитан вашим Mac.
4: Используйте Дисковую утилиту для доступа к диску
Если различные проверки, приведенные выше, предполагают, что диск неисправен, вы можете использовать программу Apple Disk Utility для доступа к диску и, возможно, исправить то, что вызывает проблему.Вот что делать:
- Найдите Disk Utility, открыв Spotlight (cmd + пробел) и начните вводить Disk Utility, нажмите Enter, чтобы открыть программу.
- Посмотрите в столбце слева, отображается ли там жесткий диск.
- Если вы видите жесткий диск в Дисковой утилите, проверьте наличие тома под ним. Если он там есть, нажмите на него и выберите «Смонтировать». Если ваш Mac уже подключил диск, вместо него будет отображаться опция «Отключить». (Если в списке нет тома, ваш Mac не сможет получить доступ к диску.Опция Mount будет неактивна.)
- Возможны следующие варианты: «Первая помощь», «Стереть» и «Восстановить». Первая помощь проверит диск на наличие ошибок, а затем при необходимости восстановит диск, и это вариант, который нужно выбрать. (Восстановление позволяет стереть содержимое диска и заменить его данными из другого места. При стирании удаляются все данные, хранящиеся на диске. Если вам нужны данные на диске, не выбирайте «Стереть» или «Восстановить»!)
- Щелкните вкладку «Первая помощь» и выберите «Выполнить».
- Если после запуска программы «Первая помощь» Mac обнаружит ошибки, которые можно исправить, вы можете увидеть параметр «Восстановить диск».Если вы это сделаете, продолжайте ремонт.
5: изменить формат диска
Если ваш Mac не может восстановить диск, если вероятно, что диск либо отформатирован с использованием файловой системы, которую Mac не может читать, либо он исправен и действительно сломан — если это последнее, мы предлагаем вам следовать этому руководству по восстановлению данных. с поврежденного диска.
Хотелось бы надеяться, что диск в порядке, но формат неправильный. Вот немного информации о форматах файлов:
- ПК с Windows используют формат файлов NTFS.
- Компьютеры Mac до Sierra использовали формат файлов HFS +.
- В High Sierra Apple представила новую файловую систему под названием Apple File System (APFS).
- exFAT или более старая FAT32 — это форматы, которые могут быть прочитаны компьютерами Windows и Mac.
Чтобы ваш диск читался на Mac и ПК, вам необходимо отформатировать его, используя exFAT или более старую версию FAT32 . Мы объясним, как это сделать, ниже.
Возможно, жесткий диск был отформатирован с использованием другой файловой системы (т.е.е. на ПК с Windows). В этом случае, если вам нужно получить доступ к данным на диске, вам необходимо подключить диск к ПК с Windows, который распознает его, и скопировать данные, прежде чем переходить к следующему шагу.
Получив данные с диска через ПК, вы можете переформатировать диск, чтобы снова добавить данные. Вот как отформатировать диск, чтобы его можно было читать на Mac или ПК.
- Откройте Дисковую утилиту (как описано выше).
- Если данные на жестком диске не требуются, выберите диск и нажмите «Стереть».
- Прежде чем Дисковая утилита начнет стирать диск, она подберет формат за вас. Вы можете изменить это, если нажмете на Параметры форматирования. Выберите свой формат, возможно, exFAT, если вы хотите убедиться, что он совместим с ПК и Mac, в противном случае Mac OS Extended (с журналом), вероятно, является лучшим вариантом.
- Дайте диску имя.
- Нажмите «Стереть» и подождите, пока ваш Mac очистит данные, а затем переформатирует диск.
- Вы можете попробовать запустить первую помощь. Щелкните вкладку «Первая помощь» и выберите «Выполнить».Если после запуска программы «Первая помощь» Mac обнаружит ошибки, которые можно исправить, вы можете увидеть параметр «Восстановить диск».
6: Попробуйте приложение для восстановления данных
Если вам не удалось получить доступ к данным на диске, вы можете попробовать один из вариантов, включенных в наш обзор лучших приложений для восстановления данных для Mac.
7: Всегда отключайте привод должным образом
У нас есть последнее предложение, которое поможет предотвратить повторение этой ошибки.
Убедитесь, что внешний диск не будет поврежден в будущем, всегда правильно отключайте диск после его использования.Не просто отсоединяйте USB-кабель. Чтобы отключить диск, вы можете щелкнуть правой кнопкой мыши (удерживая клавишу Control) значок на рабочем столе или в Finder и выбрать «Извлечь». По-видимому, большинство проблем с приводом возникает, когда диск извлекается без правильного извлечения.
Решив, что у вашего неисправного жесткого диска нет никакой надежды, у нас есть обзор некоторых из лучших, которые мы видели здесь: Лучшие жесткие диски Mac.
[решено] USB-накопитель не устанавливается на macOS Catalina / Mojave / High Sierra
Резюме: Не знаете, как исправить, когда USB-накопитель не подключается к Mac? Попробуйте эти 4 решения на этой странице и используйте iBoysoft Data Recovery Software для Mac, чтобы обязательно восстановить потерянные данные.
Когда я подключаю USB-накопитель к macOS High Sierra, я не вижу его в Finder или на рабочем столе. Итак, я зашел в Дисковую утилиту, она там была. Но USB-накопитель был выделен серым цветом в Дисковой утилите, и я не смог его смонтировать. Как я могу исправить / отремонтировать USB-накопитель, который не монтируется на Mac?
Удобно, что Mac автоматически подключает вставленные USB-накопители. Однако, если USB-накопитель не подключен к Mac, вы потеряете доступ к USB-накопителю, а также к хранящимся на нем данным.Но не волнуйтесь, на этой странице рассказывается о причинах этой проблемы и о том, как исправить «USB-накопитель не устанавливается на Mac» без потери данных, даже если внешний жесткий диск не отображается на Mac.
Почему USB-накопитель не подключается к Mac?
Причины, по которым жесткий диск не работает. Проблемы, такие как отключение USB-накопителя на Mac, могут быть разными. Это связано с тем, что этот внешний диск подключен к компьютеру Mac через USB-кабель, USB-порт и многие другие компоненты. Возможные причины этой проблемы:
- Неисправные соединения, например обрыв кабеля и шаткий порт USB
- Ошибки файловой системы, повреждение заголовка тома и т. Д.в флешке
- Сбой Дисковой утилиты, повреждение файла журнала, неисправность ОС на этом Mac
- Физический урон и другие факторы
Как исправить / отремонтировать USB-накопитель, который не монтируется на Mac?
Независимо от того, что привело к отключению USB-накопителя, необходимо срочно исправить / отремонтировать USB-накопитель, который не монтируется на Mac. Вот 4 решения этой проблемы с отключенным USB-накопителем в зависимости от разных причин, вы можете проверить их один за другим.
Решение 1. Проверьте USB-накопитель в информации о системе
Если вы подключаете этот USB-накопитель к компьютеру Mac, но не видите никаких признаков того, что этот накопитель подключается к Mac, вы можете проверить информацию о системе, чтобы узнать, отображается ли этот USB-накопитель.
- Шаг 1. Откройте «Утилиты» и выберите «Информация о системе».
- Шаг 2: Дважды щелкните значок, чтобы открыть его, и выберите USB на левой боковой панели.
- Шаг 3. Убедитесь, что ваша USB-флешка определяется системой в правом поле.
Если ваш USB-накопитель не отображается в правом поле, вы можете попробовать его повторно подключить или заменить другой USB-порт и кабель для его подключения.
Решение 2. Проверьте настройки Finder
Иногда вы просто не можете найти USB-накопитель в Finder и на рабочем столе, но на самом деле он установлен на вашем Mac и просто не отображается.Проверьте настройки Finder и посмотрите, появится ли он.
- Шаг 1. Нажмите Finder и выберите «Настройки» в верхней строке меню.
- Шаг 2. Отметьте «Внешние диски» на вкладке «Общие», чтобы USB-накопитель отображался на рабочем столе.
- Шаг 3. Перейдите на боковую панель и установите флажок «Внешние диски», чтобы их можно было найти в Finder.
Решение 3. Проверьте и отремонтируйте этот USB-накопитель с помощью Дисковой утилиты
Если после этого вы по-прежнему не можете получить доступ к своему USB-накопителю, вы можете перейти в Дисковую утилиту, которая является встроенной утилитой для устранения проблем с диском.Если в Дисковой утилите он неактивен, вы можете вручную подключить этот USB-накопитель.
- Шаг 1. Перейдите> Утилиты> Дисковая утилита.
- Шаг 2: Нажмите на опцию «Просмотр» и выберите «Показать все устройства».
- Шаг 3: Щелкните имя флэш-накопителя USB.
- Шаг 4: Выберите Mount в верхней строке меню.
Если кнопка «Подключить» неактивна и вы не можете смонтировать этот USB-накопитель вручную, возможно, возникли ошибки диска. К счастью, вы можете использовать программу First Aid in Disk Utility, чтобы восстановить эту несмонтируемую USB-флешку.
- Шаг 1. Запустите Дисковую утилиту.
- Шаг 2: Выберите затененный флеш-накопитель USB.
- Шаг 3: Выберите «Первая помощь» вверху в центре и нажмите «Выполнить».
Решение 4. Исправьте несмонтируемый USB-накопитель, переформатировав
Однако, если Дисковая утилита не может восстановить этот внешний диск из-за серьезного повреждения файловой системы, вы можете исправить это только путем переформатирования. Следует иметь в виду, что при переформатировании все файлы на USB-накопителе будут удалены, а это значит, что вам необходимо создать резервную копию существующих файлов.Или вы можете восстановить потерянные данные с несмонтируемого USB-накопителя, прежде чем устранять проблему с USB-накопителем, который не монтируется на Mac, путем переформатирования.
Как восстановить потерянные данные с неустановленных / неузнаваемых USB-накопителей?
Не можете открыть съемную флешку, но не хотите потерять данные? Вы по-прежнему можете вернуть свои файлы с помощью программного обеспечения для восстановления данных с USB-накопителя, прежде чем переформатировать этот накопитель.
Настоятельно рекомендуется iBoysoft Data Recovery Software для Mac, как одно из самых профессиональных программ для восстановления данных USB.Он может восстанавливать потерянные данные с несмонтируемых, нечитаемых и поврежденных USB-накопителей, восстанавливать удаленные / потерянные файлы из очищенной корзины Mac. Более того, это программное обеспечение хорошо работает при восстановлении данных с жестких дисков, внешних жестких дисков, флеш-накопителей, USB-накопителей, SD-карт и других устройств хранения. Восстановление данных разрешено в macOS 10.14 / 10.13 / 10.12 и Mac OS X 10.11 / 10.10 / 10.9 / 10.8 / 10.7.
Шаг 1. Восстановите потерянные данные с несъемного USB-накопителя с помощью программного обеспечения для восстановления данных Mac
- Шаг 1. Загрузите и установите iBoysoft Data Recovery для Mac на свой Mac.
- Шаг 2: Подключите USB-накопитель к Mac и запустите iBoysoft Data Recovery для Mac.
- Шаг 3: Выберите отключенный USB-накопитель и нажмите кнопку «Далее», чтобы просканировать все потерянные файлы.
- Шаг 4. Предварительный просмотр результатов сканирования двойным щелчком, выберите файлы, которые вы хотите восстановить, и нажмите кнопку «Восстановить», чтобы восстановить потерянные данные.
Примечание. Если вы снова потеряете восстановленные файлы на следующем этапе переформатирования, вам лучше сохранить эти файлы на другом надежном диске.
Шаг 2. Переформатирование флэш-накопителя USB без потери данных
После восстановления данных с этого несъемного USB-накопителя вы можете переформатировать его, не беспокоясь о потере чего-либо важного.
- Шаг 1. Перейдите> Утилиты> Дисковая утилита.
- Шаг 2: Щелкните значок несмонтируемого USB-накопителя в левой части окна.
- Шаг 3. Нажмите кнопку «Стереть» в верхней части окна Дисковой утилиты.
- Шаг 4: Введите соответствующую информацию (имя, формат, схему), затем нажмите кнопку «Стереть».
Когда процесс завершится успешно, ваш USB-накопитель снова можно будет подключить к компьютеру Mac. Но дело в том, что независимо от того, насколько мощным является программное обеспечение для восстановления данных с USB-накопителя, лучший способ восстановить файлы с внешних накопителей — это восстановить их из резервных копий. Так что не забудьте на этот раз продублировать ваши файлы.
Возможно, вы также захотите узнать:
.

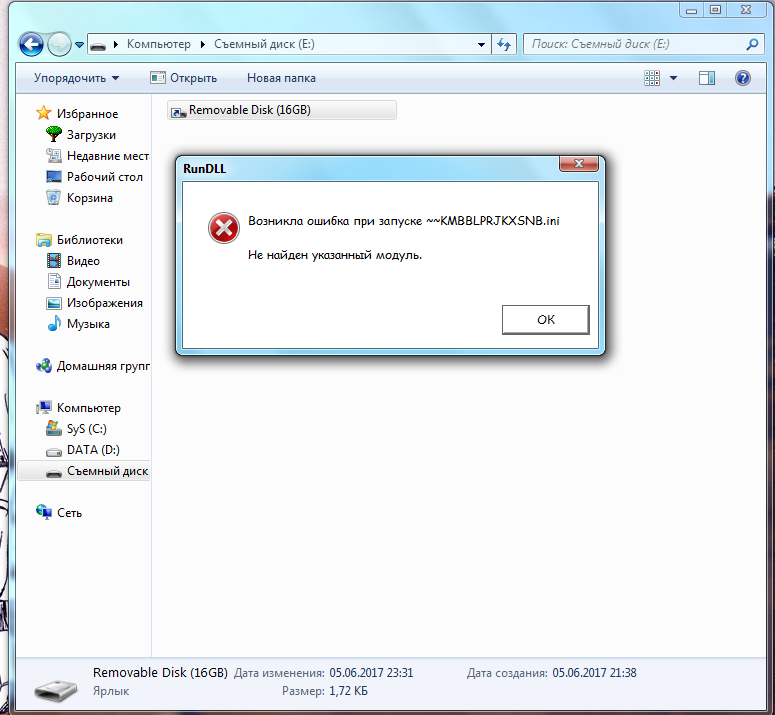 И все же ориентируйтесь на аббревиатурные значения «USB» производя поиск необходимого раздела в BIOS.
И все же ориентируйтесь на аббревиатурные значения «USB» производя поиск необходимого раздела в BIOS.  html .
html .  Если вы выберете только учетную запись Administrator , вы не сможете удалить файл. После этого нажмите ОК.
Если вы выберете только учетную запись Administrator , вы не сможете удалить файл. После этого нажмите ОК.

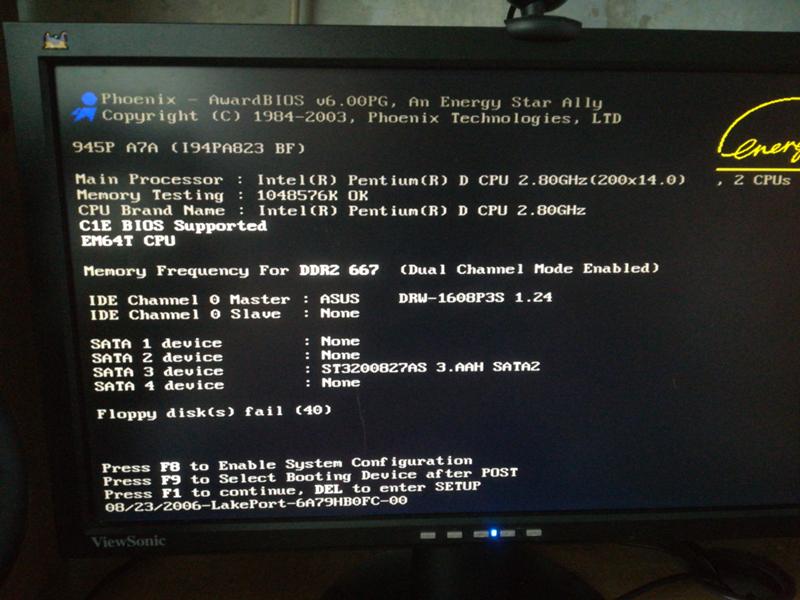
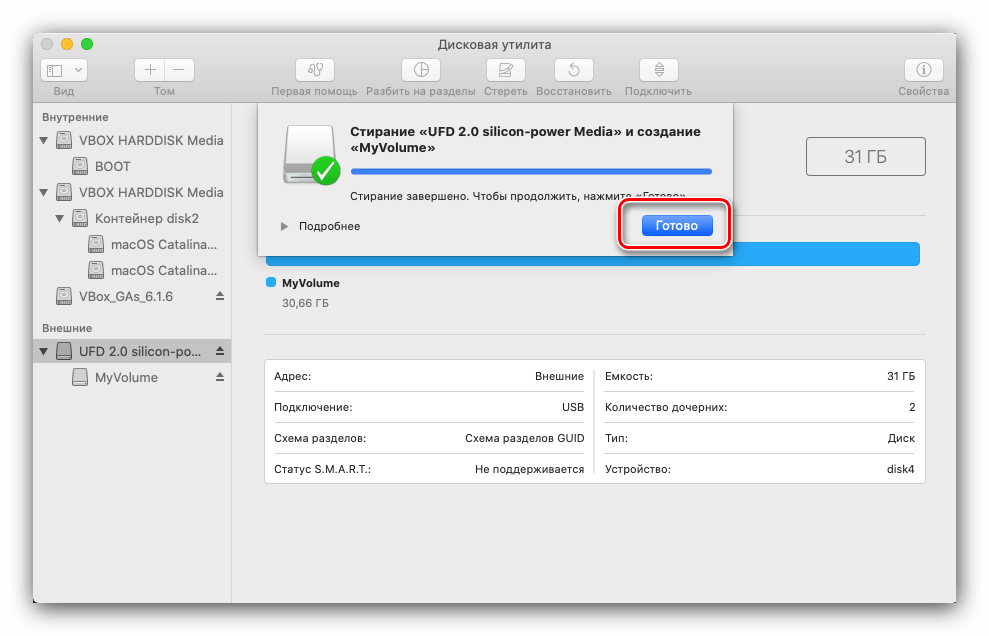


 В разделе «Контактная информация производителей компьютеров».
В разделе «Контактная информация производителей компьютеров».