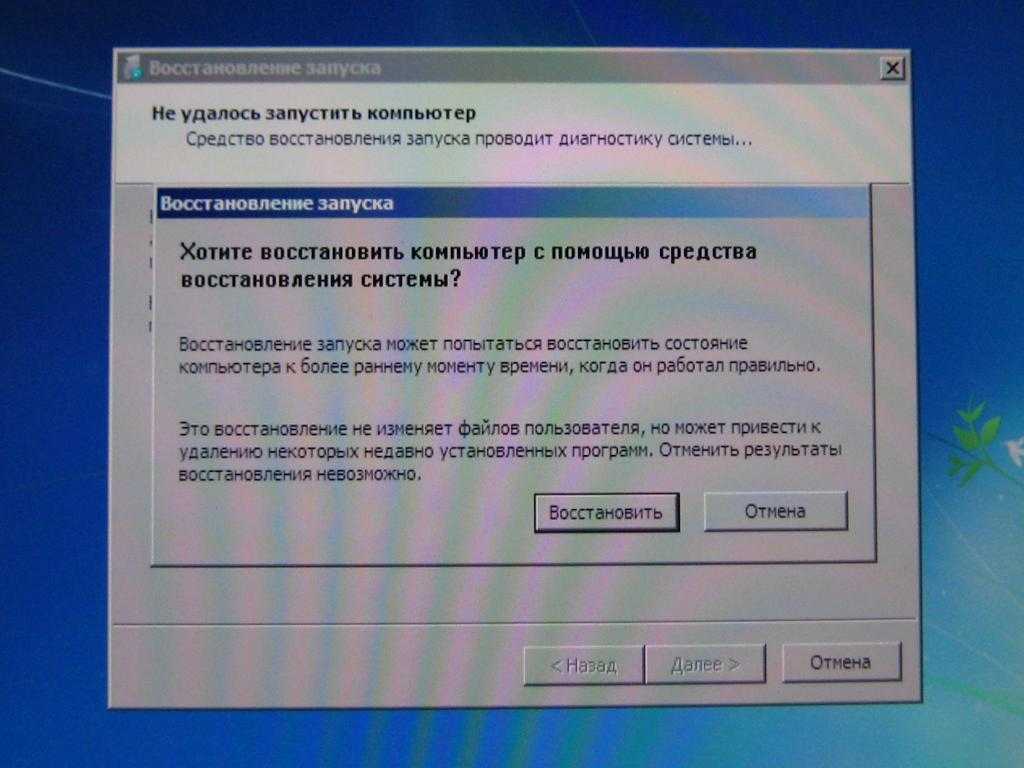Почему после обновления Windows 7 не запускается система
Если после обновления Windows 7 не запускается система, необходимо выполнить вход на заглавный стол в безопасном режиме и деинсталлировать проблемные апдейты. В качестве альтернативы можно воспользоваться инструментами установочной флешки для нормализации работы компьютера или специализированным программным обеспечением, запущенным в режиме LiveCD.
Содержание
- Восстановление работоспособности Windows 7 после установки обновления
- Вход в безопасном режиме
- Запуск последней удачной конфигурации
- Восстановление системных файлов
- Сканирование диска на наличие ошибок
- Восстановление системы
- Очистка от вирусов с помощью загрузочной флешки Kaspersky Rescue Disk
- Применение средства ERD Commander
- Переустановка операционной системы
- Заключение
Восстановление работоспособности Windows 7 после установки обновления
Чтобы вернуть работу операционной системы (ОС) в исправное состояние, нужно воспользоваться одним из следующих способов:
- Выполнить вход в безопасном режиме.

- Запустить последнюю удачную конфигурацию.
- Восстановить системные файлы.
- Просканировать жесткий диск на наличие ошибок.
- Совершить откат ОС до работоспособного состояния.
- Удалить вредоносное программное обеспечение посредством приложения Kaspersky Rescue Disk.
- Воспользоваться средством ERD Commander.
- Деинсталлировать проблемные обновления через среду восстановления.
- Выполнить полную переустановку системы.
Обратите внимание! Эффективность метода напрямую зависит от причины возникновения неисправности. Рекомендуется поочередно воспользоваться каждым.
Вход в безопасном режиме
Если стационарный компьютер или ноутбук не включается, следует попытаться выполнить вход в безопасном режиме, после чего удалить обновления, которые привели к неисправности.
Пошаговое руководство:
- При старте системы нажать клавишу F8, чтобы зайти в дополнительные параметры загрузки.
 Выбрать пункт «Безопасный режим», нажать Enter.
Выбрать пункт «Безопасный режим», нажать Enter.
- После запуска рабочего стола развернуть меню «Пуск», перейти в «Панель управления».
- Зайти в раздел «Центр обновления Windows», предварительно выставив отображение элементов «Крупные значки».
- На боковой панели кликнуть по гиперссылке «Просмотр журнала обновлений».
- В списке выбрать последние установленные и нажать кнопку Удалить. Подтвердить действие.
- Перезапустить компьютер.
Важно! Если вход в безопасном режиме выполнить не удалось — способ неэффективен.
Запуск последней удачной конфигурации
Если сбой произошел по причине некритических системных неполадок, выполнить восстановление можно, выбрав последнюю удачную конфигурацию в дополнительных параметрах загрузки. Необходимо:
- Во время запуска компьютера нажать клавишу F8.

- В появившемся меню выбрать пункт «Последняя удачная конфигурация».
- Дождаться завершения операции восстановления настроек.
Восстановление системных файлов
Windows 7 может не грузиться после установки обновления из-за повреждения файлов на системном разделе. Устраняется эта неполадка с помощью консольной утилиты. Пошаговое руководство:
- Во время загрузки системы нажать F8, выбрать пункт «Устранение неполадок компьютера».
- При необходимости ввести логин и пароль пользователя, который обладает правами администратора.
- В появившемся меню выбрать опцию «Командная строка».
- В окне консоли вписать sfc /scannow, нажать Enter.
- Дождаться завершения анализа системного раздела с последующим восстановлением поврежденных данных.
Обратите внимание! Если проблем не было обнаружено или нормализовать работу файлов не удалось, на экране появится соответствующая надпись.
Сканирование диска на наличие ошибок
В процессе эксплуатации на дисковом пространстве винчестеров могут появляться битые сектора. В случае возникновения критической неисправности система перестанет загружаться. Необходимо воспользоваться консольной утилитой для восстановления данных.
Пошаговое руководство:
- Воспользовавшись дополнительными параметрами загрузки перейти в средство устранения неполадок и запустить «Командную строку».
- Ввести при необходимости данные от аккаунта суперпользователя.
- Вписать в консоли dism /online /cleanup-image /restorehealth и нажать Enter.
Начнется процесс анализа дискового пространства с последующим восстановлением битых секторов.
Восстановление системы
Если в процессе работы за компьютером были созданы точки восстановления, когда ОС работала исправно, можно выполнить откат к прежнему состоянию. Для этого необходимо:
- В меню устранения неполадок кликнуть по пункту «Восстановление системы».

- На заглавном экране перейти на следующий этап, нажав Далее.
- Выбрать из списка слепок, который был сделан до появления проблемы. Щелкнуть Далее.
- Запустить процесс восстановления, кликнув кнопку Готово.
Обратите внимание! В ходе выполнения операции компьютер может перезапуститься несколько раз.
Очистка от вирусов с помощью загрузочной флешки Kaspersky Rescue Disk
Kaspersky Rescue Disk — утилита для проверки системы на наличие вирусов. Если создать загрузочную флешку с этой программой, можно очистить дисковое пространство от вредоносного кода.
Пошаговое руководство:
- После запуска компьютера определить в меню русский язык.

- Выбрать режим с поддержкой графического интерфейса.
- Принять лицензионное соглашение.
- В заглавном меню антивирусной утилиты кликнуть по пункту «Изменить параметры».
- Отметить флажками все представленные объекты, щелкнуть ОК.
- Нажать кнопку Начать проверку.
- При нахождении вредоносного кода кликнуть по пункту «Нейтрализовать все», нажать Продолжить.
- Щелкнуть по кнопке Вылечить и запустить расширенное сканирование.
После окончания повторного сканирования потребуется снова выполнить очистку от вирусов и перезапустить компьютер.
Применение средства ERD Commander
ERD Commander — комплекс программного обеспечения, направленного на восстановление работоспособности системы. Запускается из меню устранения неполадок.
Пошаговое руководство:
- Находясь в окне «Параметры восстановления системы», выбрать пункт Microsoft Diagnostics & Recovery Toolset.

- Запустить утилиту «Удаление исправлений».
- В заглавном экране Мастера перейти на следующий этап, нажав Далее.
- В списке выбрать обновления, которые были установлены последними, щелкнуть Next.
После завершения процесса деинсталляции необходимо перезапустить компьютер и проверить работоспособность системы.
Переустановка операционной системы
Если ни один из способов не помог в решении проблемы, остается только выполнить переустановку системы. Для этого предварительно нужно создать установочный накопитель, после чего запустить компьютер с флешки. Далее следует этап инсталляции:
- Выбрать язык, часовой пояс и раскладку клавиатуры, кликнуть Далее.
- Нажать Установить.
- Принять условия лицензионного соглашения.
- Указать полную установку с дополнительными параметрами.

- Удалить все разделы жесткого диска, создать новый, выделив от 40000 до 120000 МБ пространства.
- Нажать Далее, ожидать переноса данных ОС на винчестер.
После нескольких перезапусков компьютера появится окно, в котором нужно ввести логин и имя компьютера, а следом задать пароль пользователя.
Заключение
Неопытным пользователям рекомендуется для восстановления работы компьютера применять возможности дополнительных параметров загрузки и использовать инструменты среды восстановления. Загрузочные носители с программным обеспечением от сторонних разработчиков требует определенных навыков работы за компьютером. Выполнять переустановку ОС следует в крайнем случае, когда другие способы неэффективны.
Как устранить ошибку после обновления Windows 7?
Содержание:
- Ошибка после установки обновления
- Восстановление запуска собственными средствами Windows 7
- Восстановление средствами ERD Commander
- Профилактика сбоев вследствие установки обновлений
Ошибка после установки обновления.
 В чем причина?
В чем причина?Обновления, которые Microsoft выпускает для Windows 7, призваны повышать стабильность и безопасность системы, раз от раза делая ее всё более надежной и отказоустойчивой. Но так лишь в идеале, в реальности иногда установка очередного обновления приводит к краху: или перестает запускаться сама система, или программное обеспечение отказывается нормально работать. Однако вины Microsoft чаще всего в этом нет — от подобных проблем страдают в основном пиратские сборки.
Не слишком давно, после выпуска обновления KB2859537 в августе 2013 года, на протяжении нескольких месяцев пользователи нелегальных копий Windows 7 x64 массово обращались к специалистам и писали на форумы с просьбами помочь восстановить нормальный запуск системы и работу приложений. Дело в том, что данное обновление, так же как и выпущенные следом за ним KB2872339 и KB2882822, закрывает несколько серьезных уязвимостей в ядре Windows и заменяет целый пакет системных файлов на их исправленные копии. После этого «пиратки» с модифицированным ядром начинали «вылетать» с ошибкой 0xc0000005, а пользователи не знали, как с этим бороться.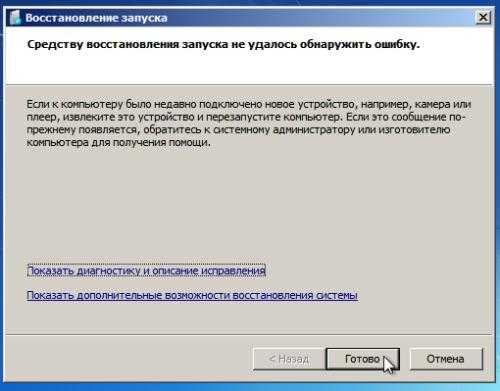
Инцидент хоть и наделал много шума, но мало кого побудил отказаться от нелицензионного ПО. Поэтому сейчас будем разбираться, как восстановить запуск Windows 7 после установки сбойного обновления.
Восстановление запуска собственными средствами Windows 7
Вход в среду восстановления
Поскольку ошибка обновления вызвала сбой загрузки, мы будем искать альтернативные варианты доступа к системе. В Windows 7 можно использовать среду восстановления, вход в которую открывается из меню дополнительных способов загрузки. Чтобы попасть в это меню, после включения компьютера несколько раз быстро нажмите клавишу F8. Из открывшегося списка выберите пункт «Устранение неполадок компьютера».
Загрузившись в среду восстановления, первым делом выберите язык ввода текста.
Следом выберите из списка учетную запись пользователя, обладающего правами администратора, и введите пароль.
Далее откроется меню параметров восстановления.
Откат на контрольную точку
- Чтобы отменить изменения после установки сбойного обновления, выберите из списка параметров пункт 2 — «Восстановление системы».

- После запуска средства восстановления системных файлов и параметров нажмите «Далее».
- Выберите из списка контрольных точек ту, которая была создана до сбоя, и следом еще раз нажмите «Далее».
- Подтвердите свои намерения и запустите процесс отката щелчком по кнопке «Готово».
После окончания процедуры перезагрузите компьютер. Если ошибка исчезнет — вам удалось решить проблему. Однако часто этот способ не помогает. Бывает, в системе нет ни одной сохраненной контрольной точки или эта функция вообще отключена. Тогда придется идти другими путями.
Деинсталляция сбойного обновления
Эта процедура несколько сложнее предыдущей и предусматривает умение работать с командной строкой. А также желательно, чтобы пользователь знал номер пакета обновления (kb_и_цифры), которое вызвало проблему.
- Запустите в среде восстановления командную строку (последний пункт в списке параметров).
- В первую очередь нужно узнать, какая буква здесь назначена диску с Windows 7.
 Один из способов — воспользоваться консольной утилитой DiskPart. Запустите ее в командной строке.
Один из способов — воспользоваться консольной утилитой DiskPart. Запустите ее в командной строке. - Далее выполните команду list disk для просмотра физических жестких дисков компьютера. В нашем примере он один, то есть система расположена на диске 0.
- Командой sel disk 0 выберем его и с помощью detail disk уточним нужные данные. Диск содержит 2 тома — загрузочный стомегабайтный C и системный D. Для дальнейшей работы нам будет нужен диск D.
- Наберите в командной строке: dism /image:D: /get-packages. Эта команда откроет перед вами список всех установленных обновлений с указанием даты и времени инсталляции. Дата нам пригодится чтобы определить, какие пакеты были установлены перед тем, как произошла ошибка.
- Чтобы деинсталлировать обновление, необходимо скопировать его имя — «удостоверение пакета» (выделено рамкой) и вставить в команду удаления.
 Делается это также при помощи утилиты dism. С помощью левой кнопки мыши выделите пакет, который будете удалять, и для копирования нажмите на него правой кнопкой мыши. Потом наберите команду: dism/image:D: /remove-package /packagename: и сразу после двоеточия вставьте скопированную строку. Вставка, как и копирование, выполняется правым кликом.
Делается это также при помощи утилиты dism. С помощью левой кнопки мыши выделите пакет, который будете удалять, и для копирования нажмите на него правой кнопкой мыши. Потом наберите команду: dism/image:D: /remove-package /packagename: и сразу после двоеточия вставьте скопированную строку. Вставка, как и копирование, выполняется правым кликом.
- Щелкните enter, и через пару секунд обновление будет удалено. Если вы не уверены, что ошибка возникала из-за него, удалите все пакеты, которые были поставлены незадолго до сбоя.
Восстановление средствами ERD Commander
Расширенный набор средств восстановления Windows 7 — ERD Commander 6.5-7 версий, имеет специальный инструмент для деинсталляции пакетов системных обновлений. Пользоваться им несложно, к тому же не нужно знать, из-за чего конкретно возникает ошибка — достаточно удалить все обновления, что были поставлены перед сбоем.
Образ ERD Commander предварительно записывается на диск или иной накопитель, с которого нужно будет загрузить компьютер. Процедура загрузки в точности повторяет вход в среду восстановления Windows 7. Единственным отличием будет новый пункт меню параметров восстановления: «Diagnostics & Recovery Toolset » Его и нужно выбрать.
Процедура загрузки в точности повторяет вход в среду восстановления Windows 7. Единственным отличием будет новый пункт меню параметров восстановления: «Diagnostics & Recovery Toolset » Его и нужно выбрать.
- Из набора средств диагностики и восстановления выберите «Удаление исправлений».
- Запустится мастер деинсталляции обновлений. Для получения списка пакетов нажмите «Далее».
- Отметьте обновления, после которых, по вашему мнению, возникла ошибка. Нажмите «Далее» — выбранные пакеты будут удалены.
Авторы программы рекомендуют деинсталлировать обновления по одному, каждый раз перезагружая компьютер и проверяя, решена ли проблема. Но не будет ошибкой и одновременное удаление всего, что было установлено перед сбоем — это ускорит диагностику.
Профилактика сбоев вследствие установки обновлений
После того, как вы выявили и деинсталлировали проблемное обновление, нужно сделать так, чтобы оно больше не устанавливалось. Зная номер, можно просто запретить его загрузку. Для этого:
Зная номер, можно просто запретить его загрузку. Для этого:
- откройте «Центр обновлений Windows» в панели управления;
- нажмите «Поиск обновлений» — среди того, что Windows 7 предложит вам установить, будет и пакет, который вызвал сбой;
- щелкните по найденным доступным обновлениям;
- по номеру найдите в списке проблемный пакет, снимите с него метку, откройте контекстное меню и кликните пункт «Скрыть обновление».
Больше оно не установится на ваш компьютер.
Из других мер по предотвращению подобных неприятностей, стоит отметить пожелание отказаться от использования пиратских копий Windows и «крутых сборок от дяди Васи» в пользу лицензионных систем. Если же подобное произошло у владельца официальной лицензии, важно сообщить о проблеме в Microsoft. А если система была предустановлена — то и производителю компьютера. Это вынудит разработчиков признать наличие проблемы и принять меры по ее решению.
youtube.com/embed/tWmnBR8AIC8″ frameborder=»0″ allowfullscreen=»allowfullscreen»>Windows 7 не загружается после последнего обновления от января 2020 г.
спросил
Изменено 7 месяцев назад
Просмотрено 1к раз
У меня Windows 7 и Linux Mint (19.3, Cinnamon), обе 64-разрядные, в качестве двойной загрузки на моем ПК. Windows 7 установлена на моем жестком диске, а Linux Mint — на моем SSD.
Сегодня я установил последнее обновление (от 14 января 2020 года). Я знаю, что поддержка Windows 7 закончилась, но я хочу продолжать использовать ее на своем ПК.
Когда я пытаюсь загрузить Windows, я получаю этот экран диспетчера загрузки Windows:
Диспетчер загрузки Windows
Не удалось запустить Windows.Причиной может быть недавнее изменение оборудования или программного обеспечения. Решить проблему: 1. Вставьте установочный диск Windows и перезагрузите компьютер. 2. Выберите настройки языка и нажмите «Далее». 3. Нажмите «Восстановить компьютер». Если у вас нет этого диска, обратитесь к системному администратору или производителю за помощью. Файл: \EFI\Microsoft\Boot\BCD Статус: 0xc000000f Информация: Произошла ошибка при попытке чтения данных конфигурации загрузки.
Конечно, первое, что я попробовал, это вставить свой DVD-диск с Windows 7 и перезагрузить компьютер, но, к сожалению, когда я нажимаю Восстановить компьютер , мне сообщается, что версия Windows на моем DVD несовместима с версией Windows, которая установлен на моем ПК, поэтому я не могу использовать его для решения этой проблемы. Я использовал Google, чтобы найти дополнительную помощь, но большинство результатов поиска касались использования (больше не совместимого) DVD-диска с Windows 7, так что это мне не помогло.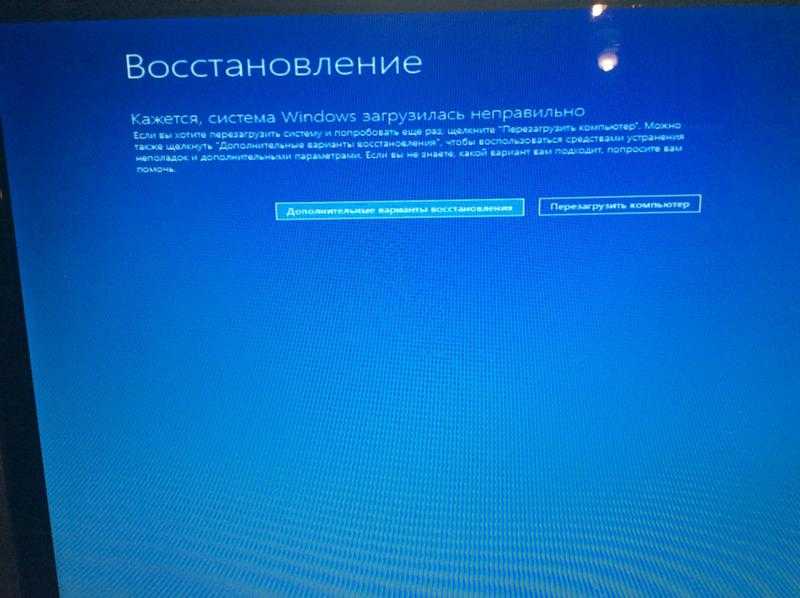
- windows-7
- загрузка
- linux-mint
- менеджер загрузки
6
Существует также бесплатный загрузочный live CD/USB под названием Rescatux, который может восстановить загрузчик Windows. Rescatux имеет графический интерфейс с меню задач восстановления операционной системы. Вы выбираете вариант восстановления загрузчика Windows, и он пытается восстановить загрузчик Windows.
Варианты загрузки:
- (>=0,41 бета 1) Обновить заказ UEFI
- (>=0,41 бета 1) Создайте новую запись загрузки UEFI
- (>=0,41 бета 1) Статус раздела UEFI
- (>=0,41 бета 1) Поддельный Microsoft Windows UEFI
- (>=0,41 бета 1) Скрыть Microsoft Windows UEFI
- (>=0,41 бета 1) Переустановите Microsoft Windows EFI
- (>=0,41 бета 1) Проверьте загрузку UEFI
Опции GRUB:
- (>=0.
 40 beta 11) Easy GNU/Linux Boot Fix
40 beta 11) Easy GNU/Linux Boot Fix - Восстановление GRUB и GRUB2
- (>=0.31 beta 4) Обновить любое меню GRUB2
- Обновление меню Debian/Ubuntu GRUB
Параметры Windows:
- Восстановление MBR Windows (БЕТА)
- Очистить пароли Windows
- (>=0,31 бета 4) Повышение роли пользователя Windows до роли администратора
- (>=0,41 бета 1) Переустановите Microsoft Windows EFI
- (>=0.31 beta 4) Разблокировать пользователя Windows
Варианты пароля:
- Изменить пароль GNU/Linux
- Регенерировать файл sudoers
- Очистить пароли Windows
Экспертные инструменты:
- Ремонт обуви
- GParted
- Программа удаления ОС
- Чистота-вездесущность
- Фоторек
- ТестДиск
Rescapp — это хороший помощник, который поможет вам в выполнении задач по спасению.
Как сделать Rescatux live USB
Из Windows
Загрузите универсальный установщик USB (рекомендуется на Rescatux Wiki) и откройте приложение универсального установщика USB, вставьте флэш-накопитель USB, выберите свой USB-накопитель и выберите iso-файл Rescatux для записи на USB-накопитель. Будьте очень осторожны, когда вы выбираете USB-накопитель, чтобы случайно не выбрать один из разделов на жестком диске, что приведет к перезаписи всех данных на этом разделе, и все данные, которые были на этом разделе, будут удалены. Потерянный.
Примечание. Если вы работаете с версией 0.30 beta 4 (или новее), вам следует извлечь образ, который находится внутри загруженного вами образа (папка boot/boot-isos), и использовать его вместо загруженного образа.
Из Linux
Следуйте инструкциям в разделе Как сделать Rescatux USB.
Чтобы предотвратить случайную перезапись раздела на жестком диске и потерю всех данных на этом разделе, убедитесь, что вы знаете, какое USB-устройство является вашим USB-устройством, прежде чем записывать образ Rescatux.

Я прошел через ад. Двойная загрузка C:XPpro D:Win7.1 (да, это старая ОС, но мне нужно использовать ноутбук с DB9. USB на DB9 часто выходит из строя, когда я на работе свисаю с лестницы.)
Потребовалось время, чтобы понять, что это был Google Chrome обновления, которые нарушали специальные настройки в реестре и особый процесс загрузки. Для двойной загрузки Win 7 вы должны сделать более старую Windows, чтобы не видеть раздел Windows 7 при загрузке, иначе будут удалены все обновления Windows 7.
Исправление загрузки Windows 7 не решит вашу проблему. К счастью для меня, у меня был старый жесткий диск SATA до перехода на SSD.
Исправление, которое мне подходит:
Установите другой жесткий диск (ОС не имеет значения), подключите исходный жесткий диск в качестве ведомого и выполните сканирование на вирусы раздела, на котором была Windows 7. Я использовал только AVG, и он работает каждый раз для меня. Затем замените исходный жесткий диск и загрузитесь в Windows 7.
Нет риска потери данных…
Зарегистрируйтесь или войдите в систему
Зарегистрируйтесь с помощью Google
Зарегистрироваться через Facebook
Зарегистрируйтесь, используя электронную почту и пароль
Опубликовать как гость
Электронная почта
Обязательно, но не отображается
Опубликовать как гость
Электронная почта
Требуется, но не отображается
Нажимая «Опубликовать свой ответ», вы соглашаетесь с нашими условиями обслуживания, политикой конфиденциальности и политикой использования файлов cookie
.
Как исправить Windows 7 не будет обновляться
Прошло более пяти лет с тех пор, как основная поддержка Windows 7 закончилась. Многие компьютеры до сих пор работают под управлением любимой ОС Windows 7. Удивительно, но по состоянию на июль 2020 года почти 20% компьютеров, работающих под управлением операционной системы Windows, также продолжают использовать более старую версию Windows 7. Хотя последняя и лучшая из Microsoft, Windows 10, гораздо более продвинутая. Что касается функций и дизайна, многие пользователи компьютеров не хотят обновляться с Windows 7 из-за ее простоты и возможности бесперебойной работы на старых системах и менее мощном оборудовании. В этой статье мы поговорим о том, как исправить Windows 7 не будет обновляться. Давайте начнем!
Но поскольку срок службы Windows 7 подходит к концу, новые обновления операционной системы появляются очень редко и появляются только в преддверии дня. Эти обновления, как правило, бесшовные, во многих случаях могут быть головной болью при загрузке и установке. Служба обновления Windows на самом деле была разработана для тихой работы в фоновом режиме. Просто загрузите новых обновлений, когда они будут доступны, установите некоторые из них, а затем сохраните другие, когда будет выполняться перезагрузка ПК. Хотя пользователи Windows 7, 8 и 10 также сообщали о ряде проблем при попытке обновить свою ОС.
Эти обновления, как правило, бесшовные, во многих случаях могут быть головной болью при загрузке и установке. Служба обновления Windows на самом деле была разработана для тихой работы в фоновом режиме. Просто загрузите новых обновлений, когда они будут доступны, установите некоторые из них, а затем сохраните другие, когда будет выполняться перезагрузка ПК. Хотя пользователи Windows 7, 8 и 10 также сообщали о ряде проблем при попытке обновить свою ОС.
Наиболее распространенной проблемой является Центр обновления Windows зависает на 0% всякий раз при загрузке свежих обновлений или на ‘поиск/проверка обновлений ’ также фаза. Пользователи также могут решить эти проблемы, связанные с обновлениями Windows 7, путем реализации одного из следующих решений.
Опираясь на корень проблемы, можно найти множество решений для решения проблемы для пользователей. Наиболее распространенным и простым решением является запуск встроенного средства устранения неполадок Центра обновления Windows . Далее следует перезапуск службы Windows Update. Вы также можете временно отключить антивирусную программу или выполнить чистую загрузку, а затем просто попытаться загрузить обновление. Кроме того, для обновления Windows 7 требуется Internet Explorer 11 и последняя версия .NET framework , установленная на вашем ПК. Итак, сначала просто проверьте, есть ли у вас эти программы, а если нет, просто загрузите и установите их, чтобы решить проблему «обновления не загружаются». В конечном счете, к сожалению, если ничего не работает, вы всегда можете вручную загрузить и установить новые обновления для Windows 7.
Наиболее распространенным и простым решением является запуск встроенного средства устранения неполадок Центра обновления Windows . Далее следует перезапуск службы Windows Update. Вы также можете временно отключить антивирусную программу или выполнить чистую загрузку, а затем просто попытаться загрузить обновление. Кроме того, для обновления Windows 7 требуется Internet Explorer 11 и последняя версия .NET framework , установленная на вашем ПК. Итак, сначала просто проверьте, есть ли у вас эти программы, а если нет, просто загрузите и установите их, чтобы решить проблему «обновления не загружаются». В конечном счете, к сожалению, если ничего не работает, вы всегда можете вручную загрузить и установить новые обновления для Windows 7.
Перезапустите службу обновления Windows
Все действия, связанные с обновлением программного обеспечения, такие как загрузка и установка, контролируются через службу обновления Windows, которая постоянно работает в фоновом режиме. А поврежденная служба Windows Update также может привести к зависанию обновлений при загрузке 0%. Просто сбросьте проблемное использование, а затем просто попробуйте загрузить новые обновления. Однако средство устранения неполадок Центра обновления Windows выполняет то же действие, и выполнение его вручную также может помочь в решении проблемы.
А поврежденная служба Windows Update также может привести к зависанию обновлений при загрузке 0%. Просто сбросьте проблемное использование, а затем просто попробуйте загрузить новые обновления. Однако средство устранения неполадок Центра обновления Windows выполняет то же действие, и выполнение его вручную также может помочь в решении проблемы.
- Нажмите на клавишу Windows + R на клавиатуре, чтобы открыть окно команды «Выполнить». Затем введите services.msc, и нажмите «ОК», чтобы открыть приложение «Службы».
- В списке локальных служб просто найдите Центр обновления Windows .
- Выберите службу Центра обновления Windows , а затем нажмите Перезапустить слева (над описанием службы). Также щелкните правой кнопкой мыши службу и выберите Перезапустить в появившемся контекстном меню.
Запустите средство устранения неполадок Центра обновления Windows
Прежде чем перейти к более сложным, а затем более громоздким методам. Вам следует попробовать запустить средство устранения неполадок обновления Windows, чтобы решить любые проблемы, с которыми вы можете столкнуться в процессе обновления. Средство устранения неполадок также доступно во всех версиях Windows (7,8 и 10). Средство устранения неполадок выполняет ряд действий автоматически, например перезапускает службу обновления Windows. Фактически переименовываем папку SoftwareDistribution, чтобы очистить кеш загрузки.
Вам следует попробовать запустить средство устранения неполадок обновления Windows, чтобы решить любые проблемы, с которыми вы можете столкнуться в процессе обновления. Средство устранения неполадок также доступно во всех версиях Windows (7,8 и 10). Средство устранения неполадок выполняет ряд действий автоматически, например перезапускает службу обновления Windows. Фактически переименовываем папку SoftwareDistribution, чтобы очистить кеш загрузки.
- Нажмите кнопку «Пуск» или нажмите клавишу Windows на клавиатуре и найдите «Устранение неполадок ». Нажмите «Устранение неполадок», чтобы открыть программу. Вы, ребята, также можете открыть то же самое из панели управления.
- Теперь в разделе «Система и безопасность» нажмите « Исправить проблемы с Центром обновления Windows».
- Нажмите Дополнительно в следующем окне.
- Просто выберите Применить ремонт автоматически и, наконец, нажмите Далее , чтобы начать устранение неполадок.

Средство устранения неполадок Центра обновления Windows также может отсутствовать на некоторых компьютерах. Они могут загрузить программу устранения неполадок отсюда: Средство устранения неполадок Центра обновления Windows. После загрузки откройте папку «Загрузки», дважды коснитесь файла WindowsUpdate.diagcab , чтобы запустить его. А теперь следуйте инструкциям на экране, чтобы завершить процесс устранения неполадок.
Проверьте, есть ли у вас Internet Explorer 11, а также .NET 4.7 (необходимые условия для обновления Windows 7)
Чтобы обновить Windows7, на вашем ПК должен быть установлен Internet Explorer 11, а также последняя версия .NET Framework. Много раз вы, ребята, могли бы выполнить обновление даже без этих программ, но это не всегда так.
- Вы должны посетить Скачать Microsoft .NET Framework 4.7 , а затем просто нажмите красную кнопку «Загрузить». Чтобы начать загрузку последней версии .NET Framework.

- После загрузки найдите загруженный файл и следуйте инструкциям на экране, чтобы установить его. Кроме того, убедитесь, что у вас есть постоянный доступ в Интернет при установке .NET Framework.
- Теперь пришло время включить или проверить целостность только что установленной платформы .NET 4.7.
- Затем введите Control или Control Panel в поле «Выполнить» или в строке поиска Windows и нажмите Enter, чтобы открыть панель управления .
- Просто нажмите на Программы и компоненты из списка Все элементы панели управления. Вы, ребята, можете настроить размер значков на маленький или большой, щелкнув «Просмотр» с помощью опции, чтобы упростить поиск элемента.
- В следующем окне щелкните Включение или отключение функции Windows (она присутствует слева.)
Отключить брандмауэр Windows
Во многих случаях брандмауэр Windows сам предотвращает загрузку новых файлов обновлений. И многие пользователи действительно сообщили о решении проблемы путем временного отключения брандмауэра Windows.
И многие пользователи действительно сообщили о решении проблемы путем временного отключения брандмауэра Windows.
- Теперь просто откройте панель управления и нажмите Брандмауэр Защитника Windows .
- Затем в следующем окне выберите Включить или отключить брандмауэр Защитника Windows на левой панели.
- Наконец, нажмите на переключатели рядом с Отключите брандмауэр Защитника Windows (не рекомендуется). Это находится как в настройках частной, так и в общедоступной сети. Нажмите OK , чтобы сохранить изменения и выйти.
Кроме того, отключите все сторонние антивирусы/брандмауэры, которые у вас могут быть запущены, а затем просто попробуйте загрузить обновления.
Попробуйте выполнить обновление после чистой загрузки
Помимо присущих проблем со службой Windows Update. Также вполне возможно, что одно из многих сторонних приложений , которые вы, ребята, установили на свой компьютер. Также может мешать процессу обновления. Если это действительно так, вы, ребята, можете попробовать установить обновление после выполнения чистой загрузки, при которой загружаются только основные службы и драйверы.
Также может мешать процессу обновления. Если это действительно так, вы, ребята, можете попробовать установить обновление после выполнения чистой загрузки, при которой загружаются только основные службы и драйверы.
- Вы должны открыть инструмент настройки системы, набрав MSConfig в поле команды «Выполнить», а также в строке поиска, а затем нажмите «Ввод».
- Перейдите на вкладку Службы окна MSConfig и просто установите флажок рядом с Скрыть все службы Microsoft .
- Теперь нажмите кнопку Отключить все , чтобы отключить все оставшиеся сторонние службы.
- Просто перейдите на вкладку Автозагрузка и снова нажмите «Отключить все».
- Нажмите «Применить», , затем OK . Теперь перезагрузите компьютер и попробуйте также загрузить новое обновление.
Если вам удалось установить обновление, снова откройте средство настройки системы, а затем снова включите все службы. Просто включите все службы запуска, а затем перезагрузите компьютер, чтобы нормально загрузиться.
Просто включите все службы запуска, а затем перезагрузите компьютер, чтобы нормально загрузиться.
Загрузите и установите новые обновления вручную
Наконец-то, если ни одно из вышеперечисленных решений не помогло вам. Тогда пришло время взять дело в свои руки и установить новые обновления ОС вручную. Служба Центра обновления Windows также может не загружать последние обновления, если ее необходимо обновить.
- В зависимости от архитектуры вашей системы просто загрузите 32-битную или 64-битную версию стека обслуживания
- Теперь откройте Панель управления (введите control в поле «Выполнить команду» и нажмите «ОК») и нажмите «Система и безопасность» .
- Нажмите Центр обновления Windows , затем нажмите Изменить настройки .
- Вам необходимо развернуть раскрывающееся меню «Важные обновления» и выбрать «Никогда не проверять наличие обновлений (не рекомендуется)».

- Нажмите кнопку OK , чтобы сохранить изменения и выполнить перезагрузку компьютера .
- Когда ваш компьютер снова загрузится, просто перейдите в папку «Загрузки» и дважды щелкните файл KB3020369 , который вы загрузили на первом этапе. Чтобы установить сервисный стек, необходимо следовать всем инструкциям на экране.
- Теперь пришло время установить июльское обновление 2016 г. для Windows 7. Опять же, в зависимости от вашей системы архитектура, просто скачайте соответствующий файл, а затем установите его.
- Затем ваш компьютер перезагрузится в процессе установки. Вернитесь в Центр обновления Windows в Панели управления и просто измените настройки обратно на «Устанавливать обновления автоматически (рекомендуется)» .
Теперь нажмите «Проверить наличие обновлений», и у вас не должно возникнуть проблем с их загрузкой или установкой с помощью инструмента Центра обновления Windows.
Изменение разрешений безопасности для папки SoftwareDistribution
Вы, ребята, также не будете загружать обновления Windows 7, если служба Центра обновления Windows выйдет из строя. Чтобы записать информацию из файла .log по адресу C:\WINDOWS\WindowsUpdate.log в папку SoftwareDistribution. Этот отказ в предоставлении данных также можно исправить, предоставив пользователю полный доступ к папке SoftwareDistribution .
- Just o ручка Windows File Explorer (или My PC в старых версиях Windows) двойным щелчком по его ярлыку на рабочем столе. А также с помощью комбинации горячих клавиш Ключ Windows + E .
- Теперь просто перейдите по следующему адресу C:\Windows и найдите папку SoftwareDistribution .
- Щелкните правой кнопкой мыши на папке SoftwareDistribution и выберите Свойства в появившемся контекстном меню или выберите папку и нажмите Alt + Enter.

- Просто перейдите на вкладку Security окна SoftwareDistribution Properties и коснитесь Дополнительно кнопка.
- Вам нужно перейти на вкладку «Владелец» и нажать «Изменить » рядом с владельцем.
- Просто Введите свое имя пользователя в текстовое поле под «Введите имя объекта для выбора или нажмите на опцию «Дополнительно», а затем выберите свое имя пользователя.
- Нажмите на Check Names (ваше имя пользователя будет проверено через пару секунд, а затем вам будет предложено ввести пароль, если он у вас есть), а затем на ОК .
- Еще раз щелкните правой кнопкой мыши папку SoftwareDistribution и выберите Свойства .
Нажмите на Изменить… , который находится на вкладке «Безопасность».
- Сначала просто выберите имя пользователя или группу пользователей, щелкнув по ним, а затем просто установите флажок Полный доступ в столбце Разрешить.




 Выбрать пункт «Безопасный режим», нажать Enter.
Выбрать пункт «Безопасный режим», нажать Enter.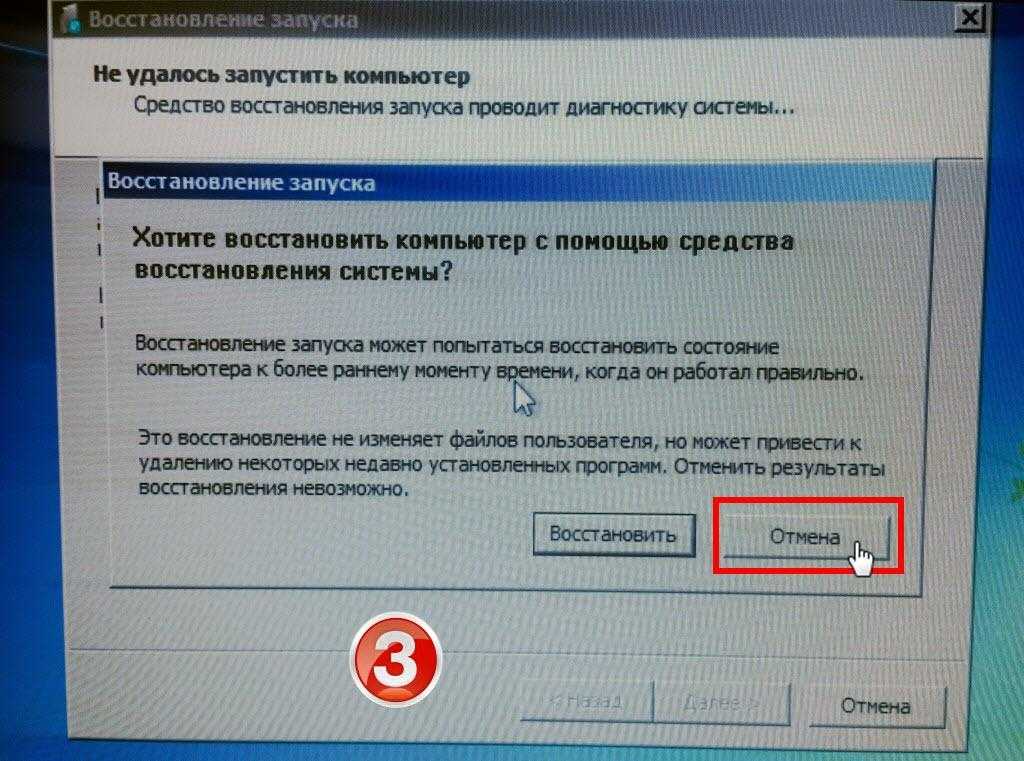


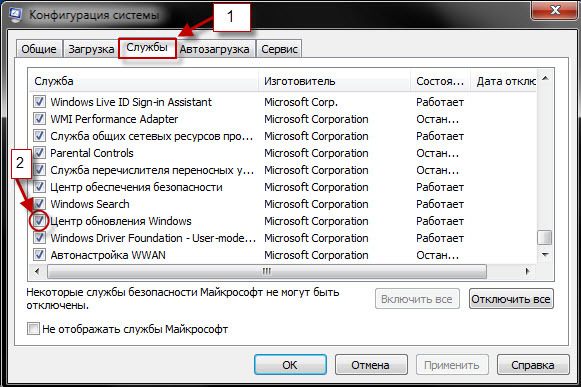



 Один из способов — воспользоваться консольной утилитой DiskPart. Запустите ее в командной строке.
Один из способов — воспользоваться консольной утилитой DiskPart. Запустите ее в командной строке. Делается это также при помощи утилиты dism. С помощью левой кнопки мыши выделите пакет, который будете удалять, и для копирования нажмите на него правой кнопкой мыши. Потом наберите команду: dism/image:D: /remove-package /packagename: и сразу после двоеточия вставьте скопированную строку. Вставка, как и копирование, выполняется правым кликом.
Делается это также при помощи утилиты dism. С помощью левой кнопки мыши выделите пакет, который будете удалять, и для копирования нажмите на него правой кнопкой мыши. Потом наберите команду: dism/image:D: /remove-package /packagename: и сразу после двоеточия вставьте скопированную строку. Вставка, как и копирование, выполняется правым кликом.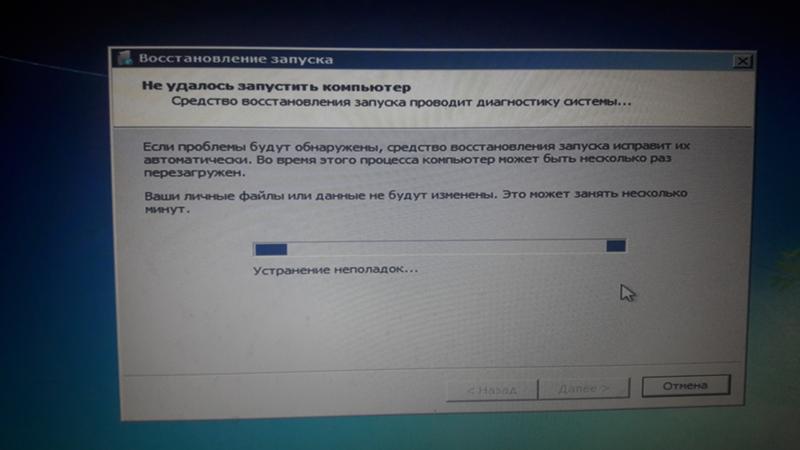 Причиной может быть недавнее изменение оборудования или программного обеспечения.
Решить проблему:
1. Вставьте установочный диск Windows и перезагрузите компьютер.
2. Выберите настройки языка и нажмите «Далее».
3. Нажмите «Восстановить компьютер».
Если у вас нет этого диска, обратитесь к системному администратору или
производителю за помощью.
Файл: \EFI\Microsoft\Boot\BCD
Статус: 0xc000000f
Информация: Произошла ошибка при попытке чтения данных конфигурации загрузки.
Причиной может быть недавнее изменение оборудования или программного обеспечения.
Решить проблему:
1. Вставьте установочный диск Windows и перезагрузите компьютер.
2. Выберите настройки языка и нажмите «Далее».
3. Нажмите «Восстановить компьютер».
Если у вас нет этого диска, обратитесь к системному администратору или
производителю за помощью.
Файл: \EFI\Microsoft\Boot\BCD
Статус: 0xc000000f
Информация: Произошла ошибка при попытке чтения данных конфигурации загрузки.  40 beta 11) Easy GNU/Linux Boot Fix
40 beta 11) Easy GNU/Linux Boot Fix