На Windows 10 не работает Меню «Пуск»? Вот как это исправить |
Меню «Пуск» Windows 10 — одна из самых заветных и графических функций операционных систем Microsoft. И хотя кажется странным, что такая простая функция программного обеспечения вызывает такие сильные эмоции, массовое недовольство Windows 8 без Меню «Пуск», показывает, что люди готовы со злостью доказывать, что они имеют право его использовать. Но что, если не работает Меню Пуск Windows 10?
Если ваше меню «Пуск» исчезло, просто не отвечает на ваши клики или вы получаете страшное сообщение «Критическая ошибка», мы здесь, чтобы помочь вам.
Всякий раз, когда вы получаете какую-либо ошибку, связанную с различными функциями Windows, которые не работают, первое, что нужно сделать (кроме перезагрузки компьютера) — проверить поврежденные файлы с помощью системного файла проверки, который автоматически попытается исправить любые ошибки в системе Windows.
Для этого, откройте командную строку (Win + R, затем введите cmd) и введите sfc / scannow. Будет происходить сканирование Windows на наличие поврежденных файлов, а затем, если это возможно, исправит их.
Если это не удалось, в командной строке используйте инструмент «Размещение отображение и обслуживание управлениями», который может восстановить повреждение, которое мешало SFC выполнять свою работу. В командной строке введите:
dism /online /cleanup-image /restorehealth
Это запустит инструмент DISM. После этого запустится другое SFC-сканирование, чтобы исправить любые неполадки.


Если после всего это ваше меню «Пуск» все еще не работает, пришло время углубиться в проблему.
Решение №1: Создать новую учетную запись администратора
Некоторые люди считают, что их меню «Пуск» перестает нормально функционировать после серьезных обновлений Windows. Если вы один из этих людей, то проверенное на практике решение — создать новую учетную запись администратора Windows, и убедиться, что в ней запущено меню «Пуск».
Для этого нажмите Ctrl + Shift + Esc, чтобы открыть диспетчер задач, затем нажмите «Файл -> Запустить новую задачу» и введите net user yourname yourpassword / add в поле, где «ваше имя» — это то, как вы хотите назвать учетную запись, и «yourpassword» — пароль, который вы хотите использовать для учетной записи. Установите флажок, чтобы сделать это учетной записью администратора, затем нажмите «ОК».


Войдите в новую учетную запись. Если отображается меню «Пуск», то для того, чтобы перенести свои настройки и приложения на новую учетную запись, войдите в свою старую учетную запись, затем перейдите в «Панель управления -> Система -> Расширенные настройки системы». Перейдите на вкладку «Дополнительно», затем в разделе «Профили пользователей» нажмите «Настройки». Выберите новую созданную учетную запись из списка и нажмите «Скопировать в».


Решение №2: Переустановить ваши приложения для Windows
Приложения Windows могут иметь приятные функции, такие как мини-окно Skype, которое позволяет вам разговаривать с людьми, когда они занимаются другими вещами, но они, как известно, время от времени вызывают ошибки Windows. Привязка приложения, ответственного за беспорядок, может занять некоторое время, поэтому в Windows есть удобная команда, которая позволяет вам переустанавливать каждое приложение Windows одновременно. (Похоже, что Microsoft была готова к тому, что люди столкнуться с этой проблемой!)
Это — хороший шанс знакомиться с PowerShell, который является по существу перегруженной версией Командной строки. Нажмите «Пуск», введите «PowerShell», затем, в результатах поиска, щелкните правой кнопкой мыши PowerShell и нажмите «Запустить от имени администратора».
Когда вы войдете, введите следующее и нажмите Enter:
Get-AppXPackage -AllUsers | Foreach {Add-AppxPackage -DisableDevelopmentMode -Register «$($_.InstallLocation)AppXManifest.xml»}


Вы увидите процесс загрузки, после его завершения, скорее всего, в самом низу, вы увидите много красных слов. Проигнорируйте это и перезагрузите компьютер, чтобы снова увидеть свое меню «Пуск».
Решение №3: Перезагрузите Windows Explorer
Следующая простейшая попытка — перезапуск Windows Explorer, который среди множества вещей, также отвечает за меню «Пуск», в Windows 10. Нажмите Ctrl + Shift + Escape на клавиатуре, чтобы открыть диспетчер задач. Затем нажмите «Подробнее», затем на вкладке «Процессы» прокрутите вниз до «Windows Explorer», щелкните его правой кнопкой мыши и нажмите «Перезапустить».


Решение №4: Запустить службу идентификации приложений
Служба идентификации приложений в Windows 10 использует службу, называемую Applocker, для определения того, какие приложения есть, но не разрешены для запуска на вашем ПК. По большей части вам не нужно заботиться об этом, поскольку она обычно знает, что подходит вашему ПК, но вам следует заставить ее работать тщательней, когда вы испытываете проблему с меню «Пуск», это может помочь исправить проблему.
Чтобы запустить службу идентификации приложений, нажмите Win + R, в поле введите services.msc, затем в окне «Службы» щелкните правой кнопкой мыши «Идентификатор приложения» и нажмите «Пуск». Перезагрузите компьютер и ваше меню «Пуск» должно появиться и должно работать.


Решение №5: загрузка в безопасном режиме с помощью сети
Многие пользователи сообщали, что загрузка Windows в безопасный режим с помощью сети, а затем загрузка в Windows в обычном режиме, может исправить поврежденное меню «Пуск».
Чтобы загрузить Windows 10 в безопасном режиме, нажмите Win + R, введите msconfig, а затем в окне «Конфигурация системы» перейдите на вкладку «Загрузка», установите флажок «Безопасная загрузка», нажмите «Сеть», затем «ОК».
Перезагрузите компьютер, и он запустится в безопасном режиме с помощью сети. Зайдите в окно «Конфигурация системы» так же, как вы делали, чтобы перейти в безопасный режим, снимите флажок «Безопасная загрузка», нажмите «ОК», затем перезагрузите компьютер и ваше меню «Пуск» должно снова ожить.


Решение №6: Разрушение Dropbox и другого программного обеспечения
В течение длительного времени пользователи Windows 10 жаловались, что столкнулись с тем, что Dropbox блокирует определенные файлы учетной записи пользователя, которые очень важны для того, чтобы корректно работало меню «Пуск» Dropbox утверждает, что решил эту проблему в своем обновлении, выпущенном в прошлом году. Но если у вас действительно есть Dropbox, возможно его стоить удалить, чтобы увидеть, сохранится ли проблема.
Другие пользователи сообщают, что антивирусные программы, такие как Avast и различные сторонние приложения Windows Store, также могут вызвать проблему, поэтому стоит попробовать удалять такие программы по одной, чтобы определить, какая из них стала причиной неполадок.
Мы только начинаем
Это самые известные способы привести меню «Пуск» в порядок, хотя существует множество способов и различных возможностей, которые могут вам помочь. Помогло ли вам хоть одно из наших исправлений или вы самостоятельно нашли решение по исправлению сломанного меню «Пуск»? Дайте нам знать об этом в комментариях!
allerror.ru
Не работает меню «Пуск» в Windows 10? Варианты решения проблемы!
После того, как пользователи стали переходить на свежую операционную систему от Microsoft – Windows 10, у многих стали появляться различные проблемы в работе с ней. Некоторые из этих проблема я упоминал в своём обзоре на эту операционную систему, а сейчас хотел бы остановиться на способах решения одной из них, которая реально частенько встречается у пользователей и не даёт нормально работать. И проблема эта заключается в том, что меню «Пуск» периодически почему-то отказывается работать. Т.е. кликая по значку «Пуск» просто напросто ничего не происходит. Обычно наряду с этим сразу же перестают работать и некоторые другие функции системы, например, не получается зайти в параметры. Причём появиться проблема может как после перезагрузки, так и прямо в процессе работы в системе, откуда не возьмись и порой не помогает даже несколько перезагрузок! Сейчас я распишу несколько способов, которые помогут определённым пользователям победить эту проблему.
Почему я сказал «определённым пользователям»? А потому что на 100% рабочего способа решения данной проблемы (в прочем как и многих других), который помог бы абсолютно каждому, нет. Проблема довольна обширна и возникать может по целому ряду различных причин и, соответственно, лечится по разному. Например, у кого-то меню «Пуск» перестаёт работать после того как была произведена чистка системы от мусора при помощи специальных программ, например Ccleaner, а у кого-то в следствие различных системных сбоев.
На моём компьютере и компьютере моего отца проблема возникла словно без причин. Меню «Пуск» уже после обновления с Windows 8.1 до Windows 10 работало постоянно с перебоями. То перестаёт работать сразу после перезагрузки, то прямо во время пользования Windows и при этом никаких глобальных чисток системы при помощи специальных программ не производилось. Попросту даже не успел, поскольку только обновил систему и сразу начались проблему 🙂 Исходя из этого, вина разработчиков Windows 10 тут явно видна…
Способы устранения проблем с нерабочим меню «Пуск» в Windows 10
Итак, сейчас я перечислю основные способы, которые могут вам помочь устранить эту проблему и меню наконец-то заработает исправно. Но гарантий, к сожалению, дать не могу, поскольку ситуации все могут быть индивидуальными. Выполняйте все ниже перечисленные варианты по очереди, пока ваша проблема не исчезнет.
Установка последних обновлений Windows
Да, вот такая банальная вещь как простые обновления для Windows способна решить многие проблемы. А всё это потому, что обновления представляют собой различные исправления для системы, встроенных приложений, драйверов, а также всякие улучшения.
На двух компьютерах в моей семье проблема с меню «Пуск» решилась простым обновлением Windows и это значит что проблема с меню «Пуск» была ещё от выпуска Windows 10, а в очередном обновлении её исправили. Поэтому, первое что нужно попробовать сделать — обновить вашу систему через специальное средство обновлений Windows. Вдруг у вас давно не скачивались и не устанавливались обновления и для вашей системы и в результате вы пользуетесь не самой совершенной её версией на данный момент.
Подробнее о том, как настроить обновления в Windows 10, рассказано в отдельной статье:
Настройка обновлений для Windows 10 и устранение неполадок с их загрузкой!
Если были найдены обновления, то после их установки обязательно перезагрузите компьютер для проверки работоспособности меню «Пуск», даже если этого не требует система!
Проверка системных файлов на их целостность и внесение изменений (если требуется)
Эта операция просканирует все системные файлы на вашем компьютере и если какие-то из них окажутся изменёнными или удалёнными, будет произведено их обновление на оригинальные версии.
Запустите командную строку. Для этого вам нужно нажать на клавиатуре сочетание клавиш Win+X и из появившегося меню выбрать «Командная строка (администратор)».
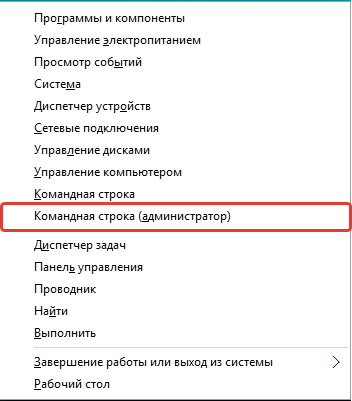
Появится вот такое окно, которое и есть — командная строка Windows:
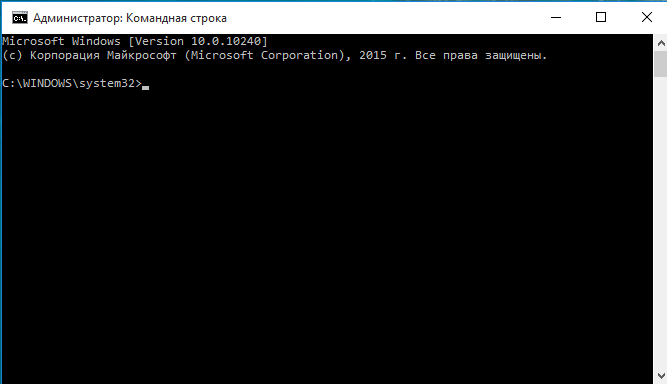
Выбирайте именно этот вариант, а не просто «Командная строка», иначе вам может не хватить прав для выполнения каких-либо действий!
Введите туда команду sfc /scannow и нажмите клавишу Enter для её выполнения.
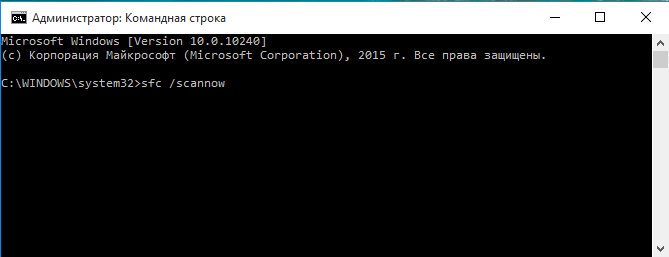
Запустится сканирование системы, которое может занять около получаса и более:
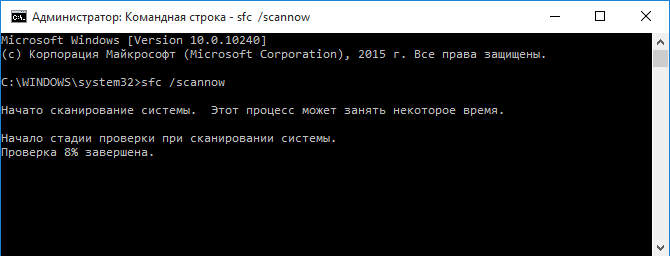
Если какие-то файлы окажутся повреждёнными, то система автоматически их подменит оригинальными версиями.
После завершения данной процедуры, выполните перезагрузку и проверьте, на заработало ли меню «Пуск».
Внесение изменений в реестр Windows
Иногда проблема с меню «Пуск» возникает из-за внесения какой-либо программой изменений в специальный параметр реестра Windows. Реестр Windows представляет собой совокупность различных параметров Windows, программ, драйверов, разбитых по категориям в отдельной программе. Даже опытному пользователю большая часть параметров будет попросту неизвестна, потому что их там просто невероятное количество. В общем там сам чёрт ногу сломит 🙂 Наша задача при нерабочем меню «Пуск» (если конечно не помогли описанные выше 2 способа) проверить один параметр в реестре и внести в него изменения, если это необходимо.
Итак, открываем реестр. Для этого нажимаем сочетание клавиш Win + R и в появившейся строке «Выполнить» набираем команду regedit (1), после чего нажимаем «ОК» (2).
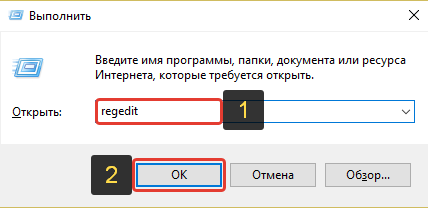
Откроется программа для редактирования реестра:

Теперь открывая папка за папкой в окне слева, вам нужно перейти по следующему пути:
HKEY_CURRENT_USER\Software\Microsoft\Windows\CurrentVersion\Explorer\Advanced
Проверьте, нет ли в окне справа параметра с именем EnableXAMLStartMenu.
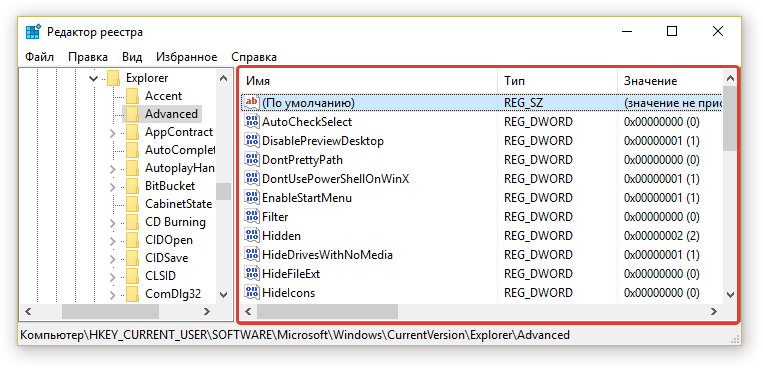
Если такого параметра у вас нет, нужно его создать. Для этого кликаем правой кнопкой мыши (далее «ПКМ») по папке «Advanced» в левом окне и выбираем «Создать» > «Параметр DWORD (32 бита)».
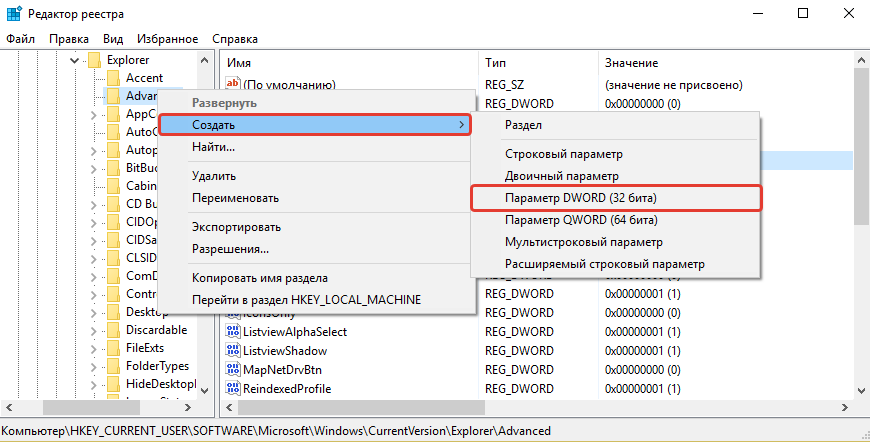
В списке появится новый параметр:
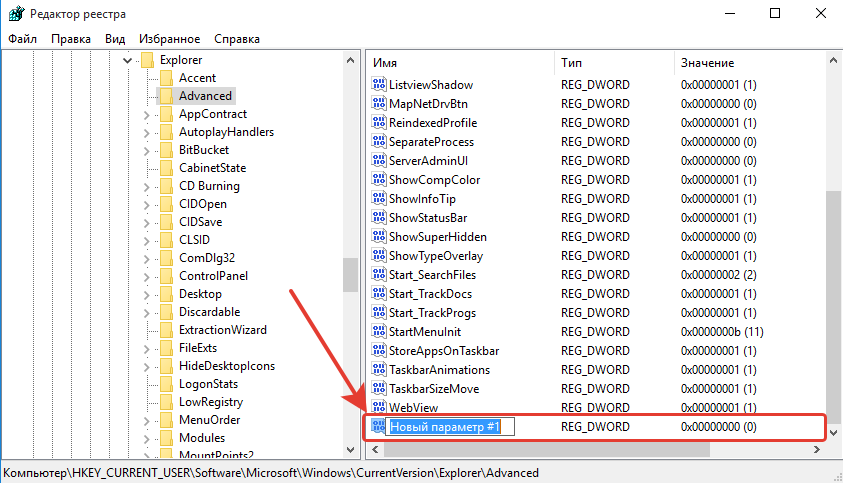
Теперь меняем ему имя. Для этого выбираем его в окне, нажимаем клавишу F2 на клавиатуре и изменяем стандартное название на EnableXAMLStartMenu.
Осталось проверить, чтобы у этого параметра стояло нулевое значение. Для этого щёлкаем ПКМ по созданному параметру и выбираем «Изменить».

В открывшемся окне проверьте, чтобы в поле «Значение» (1) было указано «0» и если вдруг это не так, то поменяйте на «0» и нажмите «ОК» (2).
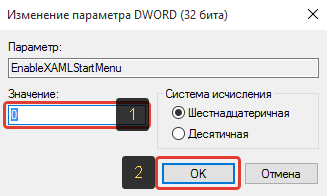
Теперь перезагружаем компьютер и смотрим, изменилось ли что-либо с работоспособностью кнопки «Пуск»…
Повторная регистрация меню «Пуск» в Windows
Это последний из основных способов решения проблемы с отображением меню «Пуск» в Windows. После перерегистрации меню «Пуск» у кого-то оно начинает нормально функционировать, поэтому стоит опробовать и этот способ тоже, если все 3 выше не помогли.
Операция по повторной регистрации меню «Пуск» будет производиться через специальную администраторскую консоль Power Shell.
Итак, для начала открываем диспетчер задач, зажав клавиши Ctrl + Shift + Esc, после чего кликаем по меню «Файл» и выбираем «Запустить новую задачу».
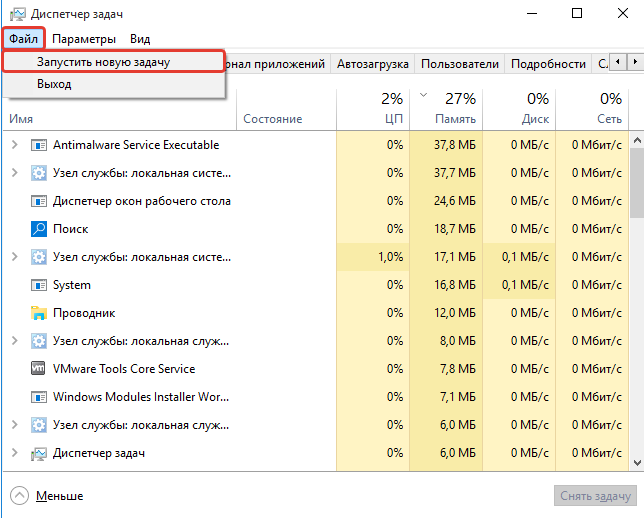
В появившемся окне в поле «Открыть» пишем команду powershell (1) и обязательно отмечаем внизу опцию «Создать задачу с правами администратора» (2). Если не включите запуск от администратора, то команда последующая команда для перерегистрации пуск может не выполниться!
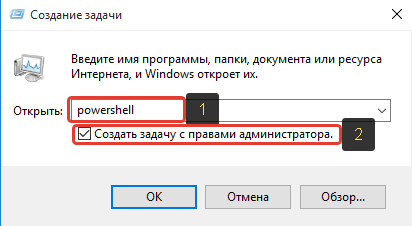
Откроется консоль PowerShell:
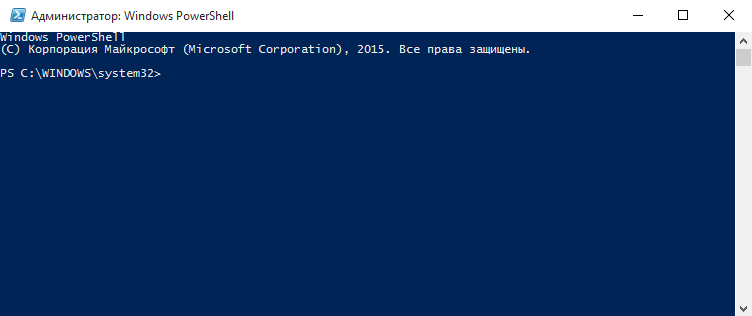
Вам необходимо скопировать команду ниже и вставить её в окно PowerShell:
Get-appxpackage -all *shellexperience* -packagetype bundle |% {add-appxpackage -register -disabledevelopmentmode ($_.installlocation + "\appxmetadata\appxbundlemanifest.xml")}
Для вставки просто кликните правой кнопкой мыши в окне PowerShell и команда появится там.
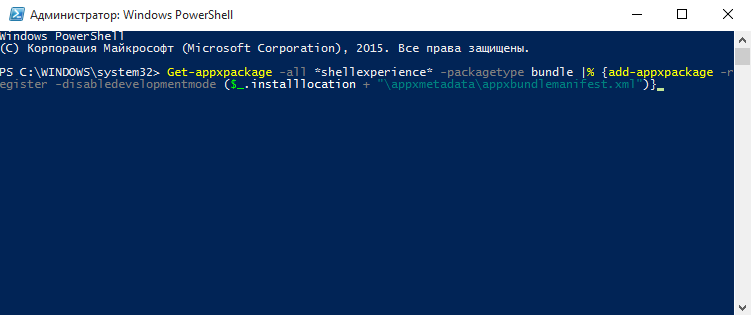
Когда команда выполнится, вы не получите никаких уведомлений. Просто появится новая строчка с отображением пути к папке «system32»:
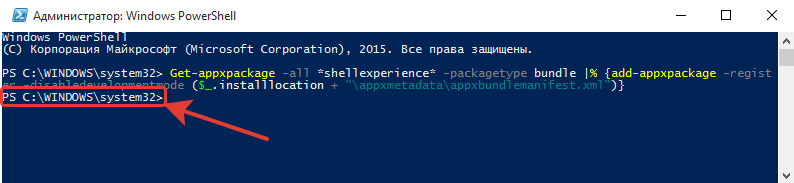
После этого перезагрузите компьютер и проверьте, не восстановилась ли нормальая работоспособность «Пуск».
Если вам не помогли 4 вышеуказанных способа устранения проблемы с открытием меню «Пуск» в Windows 10, то вам уже, пожалуй, ничего не остаётся как ожидать выхода обновления Windows с исправлениями для вашего случая. Но если «поломка» вызвана не разработчиками, а при использовании вами каких-то программ, то тогда обновления с исправлениями можно и не ждать. Тогда остаётся только откатывать Windows до заводских настроек, либо пользоваться контрольными точками восстановления для отката Windows на определённый день, когда ещё не была зафиксирована подобная проблема. Но всё это несколько материалов уже для отдельных статей. А я надеюсь, что вышеописанные способы всё же вам помогут!
Хорошего вам дня и отличного настроения! Пока 😉
Устранение ошибок меню «Пуск» и начального экрана
- Время чтения: 11 мин
В этой статье
Ошибки запуска можно упорядочить по следующим категориям:
- Проблемы с развертыванием и установкой — проще находить, но сложно восстанавливать. Этот сбой носит постоянную и обычно постоянную. Выполните сброс, восстановление из резервной копии или откат для восстановления.
- Проблемы с производительностью – более распространенные решения на компьютерах с низким энергопотреблением оборудования. Симптомы включают в себя высокую загрузку ЦП, объем дискового пространства и ресурсы памяти. Это начнет очень медленно отвечать на запросы. Это может происходить периодически в зависимости от доступных ресурсов.
- Сбои – это также легко выявить. Сбои в работе хоста или связанной оболочки можно найти в журналах событий системы или приложений. Это может быть исключением кода или связанным с отсутствующими или измененными разрешениями для файлов или разделов реестра программы или неправильной конфигурацией безопасности. Определение проблем с разрешениями может занять много времени, но средство Sysinternals под названием прокмон будет показывать отказв доступе. Второй вариант — Получение дампа процесса при его сбое, а также в зависимости от того, как он находится на удобном уровне, просмотр дампа в отладчике или поддержка проверки данных.
- Зависает на узле интерфейса оболочки или связанном. Это самые простые проблемы, которые необходимо выполнить, чтобы определить, достаточно ли событий в журнале, но поведение, как правило, является периодическим или возобновляется при перезагрузке. Если зависает приложение или служба в фоновом режиме, при запуске не будет ресурсов для ответа вовремя. Чистая загрузка может помочь определить, связана ли эта неполадка с дополнительными программами. Прокмон также полезен в этом сценарии.
- Другие проблемы : Настройка, политики домена, проблемы с развертыванием.
Основные способы устранения неполадок
При возникновении проблем с базовым запуском (и, как правило, для большинства других приложений для Windows) необходимо проверить, не работают ли они должным образом. При возникновении проблем, связанных с неработоспособным меню «Пуск» или подкомпонентом, существует несколько быстрых тестов, в которых может находиться проблема.
Проверка ОС и версии обновления
- Является ли система последней функцией и интегральной ежемесячной версией обновления?
- Начался ли вопрос сразу после обновления? Способы проверки:
- Оболочка PowerShell: [System. Environment]:: OSVersion. Version
- WinVer из CMD. exe
Проверка наличия установленного на начальном экране
Если запуск завершается сбоем сразу после обновления компонентов, то при попытке проверить, не удалось ли успешно установить пакет приложения.
Если запуск работал и не проходит периодически, то, возможно, он установлен правильно, но проблема возникает по нисходящей. Чтобы проверить это, выполните указанные ниже действия с помощью этих двух команд PS.
get-AppXPackage -Name Microsoft.Windows.ShellExperienceHostget-AppXPackage -Name Microsoft.Windows.CortanaСообщения об ошибках отображаются, если они не установлены
Если Start не установлен, наиболее быстрым решением является восстановление известной работоспособной конфигурации. Это может вернуть обновление, восстановив значения по умолчанию для компьютера (там, где можно сохранить для удаления данных пользователя) или восстановления из резервной копии. Отсутствует поддерживаемый метод для установки файлов запуска Appx. Эти результаты зачастую являются проблематичными и ненадежными.
Убедитесь, что запущено приложение Start.
Если какой-либо из компонентов не запускается при загрузке, при просмотре журналов событий с ошибками или сбойами при загрузке может произойти сбой. Загрузка с помощью MSCONFIG и выборочный или диагностический вариант запуска будут устранять и (или) определять возможные помехи для других приложений.
get-process -name shellexperiencehostget-process -name searchui
Если приложение установлено, но не запущено, проверьте его в безопасном режиме или воспользуйтесь программой MSCONFIG, чтобы удалить сторонние или дополнительные драйверы и приложения.
Убедитесь, что система является новой установкой или обновлением.
- Это система, в которой выполняется обновление или чистая установка?
- Выполнение
test-path "$env:windir\panther\miglog.xml" - Если такого файла не существует, система является чистой установкой.
- Выполнение
- Проблемы с обновлением можно найти, выполнив
test-path "$env:windir\panther\miglog.xml"
Проверка того, что начало не зарегистрировано или активировано
- Экспортируйте следующий журнал событий в формат CSV и выполните поиск по ключевому слову в текстовом редакторе или электронной таблице.
- Microsoft-Windows-Твинуи/Operational для Microsoft. Windows. Шеллекспериенцехост или Microsoft. Windows. Кортана
- «Пакет не найден»
- «Недопустимое значение для реестра»
- «Элемент не найден»
- «Не удалось зарегистрировать пакет»
- Microsoft-Windows-Твинуи/Operational для Microsoft. Windows. Шеллекспериенцехост или Microsoft. Windows. Кортана
Если эти события будут найдены, начало не активируется должным образом. Каждое событие имеет больше подробностей в описании, и его следует исследовать дальше. Сообщения о событиях могут отличаться.
Другие факторы, которые следует принять во
Когда это начало?
- Основные проблемы, возникающие при сбое в меню «Пуск»
- После обновления
- После установки приложения
- После присоединения к домену или применения политики домена
- Многие из этих проблем будут обнаружены
- Изменение разрешений для разделов или папок в реестре
- Сбои или зависания компонентов, связанных с работой
- Сбой настройки
Чтобы сузить это, обратите внимание на следующее:
Что такое фон установки?
- Была ли это развертывание, установка с мультимедиа, другие
- С помощью настроек?
- DISM
- Групповая политика или MDM
- копипрофиле
- Программу
- Other
Присоединен к домену
- Параметры групповой политики, которые ограничивают доступ или разрешения для папок или разделов реестра, могут привести к проблемам с производительностью при запуске.
- Некоторые групповые политики, предназначенные для Windows 7 или более ранних версий, приводят к возникновению проблем с запуском
- Нетестируемые настройки меню «Пуск» могут привести к неожиданному поведению, обычно не заполняя ошибки начала.
Является ли это виртуализированной средой?
- Компании
- Citrix
- Other
Проверьте журналы событий, которые регистрируют проблемы с запуском.
- Журнал системных событий
- Журнал событий приложения
- Microsoft/Windows/Shell-Core *
- Microsoft/Windows/приложения/
- Microsoft-Windows-Твинуи *
- Microsoft/Windows/Аппреадинесс *
- Microsoft/Windows/Аппксдеплоймент *
- Microsoft-Windows-Пушнотификатион-Platform/эксплуатация
- Microsoft-Windows-CoreApplication/Operational
- Microsoft-Windows-Шеллкоммон-Стартлайаутпопулатион *
Microsoft-Windows-Клаудсторе *
Проверка сбоев, которые могут быть связаны с запуском (Explorer. exe, панель задач и т. д.)
- Журнал событий приложений 1000, 1001
- Проверка отчетов WER
- к:\програмдата\микрософт\виндовс\вер\репортарчиве\
- к:\програмдата\микрт\виндовсософ\вер\репорткуеуе\
Если вы создаете постоянно аварийный сбой, запишите дамп, который может просматривать служба поддержки Майкрософт.
Распространенные ошибки и устранение проблем
В приведенном ниже списке содержатся сведения об общих ошибках, которые можно выполнить в меню «Пуск», а также инструкции по их устранению.
Симптом: меню «Пуск» не отвечает на Windows 2012 R2, Windows 10 и Windows 2016
Причина: служба инфраструктуры для фоновых задач (брокеринфраструктуре) не запускается.
Разрешение: Убедитесь в том, что служба инфраструктуры фоновых задач настроена на автоматический запуск в MMC «службы».
Если служба инфраструктуры фоновых задач не запускается, убедитесь в том, что драйвер координатора зависимостей электросети (PDC) и раздел реестра не отключены и не удалены. Если они отсутствуют, восстановите их из резервной копии или с установочного носителя.
Чтобы проверить службу PDC, запустите C:\>sc query pdc ее из командной строки. Результаты будут похожи на приведенные ниже.
SERVICE_NAME: тип PDC: 1 KERNEL_DRIVER состояние: 4 выполняются (СТОППАБЛЕ, NOT_PAUSABLE, IGNORES_SHUTDOWN) WIN32_EXIT_CODE: 0 (0x0) SERVICE_EXIT_CODE: 0 (0x0) CHECKPOINT: 0x0 WAIT_HINT: 0x0
Служба PDC использует PDC. sys, расположенную в%WinDir%\system32\drivers.
Раздел реестра PDC: HKEY_LOCAL_MACHINE\SYSTEM\CurrentControlSet\Services\pdc Description= «@%SystemRoot%\system32\drivers\pdc.sys,-101» DisplayName= «@%SystemRoot%\system32\drivers\pdc.sys,-100» еррорконтрол= DWORD: 00000003 Group= «Загрузка Extend » ImagePath= Hex (2): 73, 00, 79, 00, 73, 00, 74, 00, 65, 00, 6d, 00, 33, 00, 60
72, 00, 69, 00; 76, 00, 65, 00, 72, 00, 73, 00, 5C, 65, 70, 00, г., 00, 63, 00;
00, 73, 00, 00, 00 Start= DWORD: 00000000 Type= DWORD: 00000001
В дополнение к перечисленным зависимостям для службы, службе инфраструктуры фоновых задач требуется загрузить драйвер координатора зависимостей Power. Если PDC не загружается при загрузке, служба инфраструктуры фоновых задач завершится сбоем и повлияет на меню «Пуск». События в службе инфраструктуры PDC и фоновых задач будут записаны в журналы событий. Основной контроллер домена не должен быть отключен или удален. Брокеринфраструктуре — это автоматическая служба. Эта услуга требуется для того, чтобы все эти операционные системы были запущены для стабильного меню «Пуск».
Примечание
Вы не можете остановить эту автоматическую службу при запуске компьютера (C:\windows\system32\svchost.exe-k Дкомлаунч-p).
Симптом: после обновления с 1511 до 1607 версий Windows может не работать групповая политика «удалить все программы из меню» Пуск «»
Причина: в списке «все приложения» в Windows 10 версии 1511 и 1607 произошли изменения. Эти изменения означают, что исходная групповая политика и соответствующий раздел реестра больше не применяются.
Решение: Эта проблема была решена в обновлении за июнь 2017. Обновите версию 1607 для Windows 10 до последней накопительной версии или обновлений компонентов.
Примечание
Если включена групповая политика, необходимо также выбрать нужное поведение. По умолчанию для него установлено значение None (нет).
Симптом: плитки приложения, такие как Будильник, калькулятор и EDGE, отсутствуют в меню «Пуск», а приложение «Параметры» не открывается в Windows 10, версия 1709 при удалении профиля локального пользователя
Причина: это известная проблема, из-за которой при первой попытке входа в систему не обнаруживается и не инициируется установка некоторых приложений.
Решение: Эта проблема исправлена в Windows 10 версии 1709 в KB 4089848 Март 22, 2018 — KB4089848 (ОС сборка 16299,334)
Симптом: при попытке настроить макет меню «Пуск» настройки не применяются или результаты не ожидаются
Причина: в этой статье есть две основные причины:
Неправильный формат: Неправильное редактирование XML-файла путем добавления дополнительного пробела или пробелов, ввода неправильного символа или сохранения в неправильном формате.
- Чтобы определить, является ли формат неправильным, проверьте событие ID: 22 в журнале Applications and сервицес\микрософт\виндовс\шеллкоммон-стартлайаутпопулатион\оператионал.
- Событие с кодом 22 регистрируется, если XML-файл не является правильным, то есть он просто не является допустимым XML.
- При редактировании XML-файла он должен быть сохранен в формате UTF-8.
Непредвиденные сведения: это может произойти при попытке добавить плитку через непредвиденный или недокументированный метод.
- Событие Event ID: 64 регистрируется, если XML-код является действительным, но содержит непредвиденные значения.
- Например: при анализе XML-файла макета произошла следующая ошибка: атрибут «Лайауткустомизатионрестриктионтипе» в элементе «{http://schemas.microsoft.com/Start/2014/LayoutModification}DefaultLayoutOverride» не ОПРЕДЕЛЕН в DTD и схеме.
XML-файлы можно и следует проверять локально на Hyper-V или другой виртуальной машине перед развертыванием или приложением с помощью групповой политики.
Симптом: меню «Пуск» больше не работает после обновления ПК с помощью F12 во время запуска
Описание: если у пользователя возникли проблемы с компьютером, вы можете обновить его, сбросить или восстановить. Обновление ПК является полезным вариантом, так как он поддерживает личные файлы и параметры. Если у пользователей возникают проблемы с запуском компьютера, «изменить параметры ПК» в разделе «Параметры» недоступен. Таким образом, чтобы получить доступ к обновлению системы, пользователи могут использовать клавишу F12 при запуске. Обновление компьютера завершается, но меню «Пуск» недоступно.
Причина: это известная проблема, которая была устранена в накопительном обновлении, выпущенном 30 августа 2018 г.
Разрешение: Установка исправлений. Исправление включено в выпуске 11 сентября 2018-KB4457142.
Симптом: список «все приложения» отсутствует в меню «Пуск»
Причина: «удалить список всех программ из меню» Пуск «включена групповая политика».
Решение: отключите групповую политику «удалить все программы из меню» Пуск «».
Симптом: плитки отсутствуют в меню «Пуск» в Windows 10, версии 1703 или более ранних версий, Windows Server 2016 и перемещаемые профили пользователей с макетом «начало»
Описание: в Windows 10 есть две проблемы, возникающие в меню «Пуск».
- Администратор настроил плитки в макете «начало» не удалось переместить.
- Изменения, инициированные пользователем, в начальном макете не перемещаются.
В частности, поведения включают
- Приложения (приложения или значки), закрепленные в меню «Пуск», отсутствуют.
- Окно плитки целиком исчезнет.
- Кнопка «Пуск» не отвечает.
- Если вы создаете нового перемещаемого пользователя, первый вход в сеть выглядит нормально, но при последующих входах в систему плитки пропадают.
Рабочий макет при первом входе в новый перемещаемый профиль пользователя
Неудачный макет последующих входных модулей
Причина: в меню «Пуск» находится возникшая ошибка, прежде чем данные будут извлечены локально из перемещаемого профиля пользователя. Эта неполадка не возникает при первом входе в систему нового перемещающегося пользователя, так как путь кода отличается и более медленным.
Решение: Эта проблема устранена в Windows 10 версии 1703 и 1607, накопительные обновления за март 2017г.
Симптом: настройки макета меню «Пуск» теряются после обновления до Windows 10, версия 1703
Описание:
Перед обновлением:
После того как обновление закрепленных плиток пользователя отсутствует, выполните указанные ниже действия.
Кроме того, при попытке входа без подключения к сети пользователи могут видеть пустые плитки.
Решение: это исправлено в обновлении за октябрь 2017г.
Симптом: потеряны плитки после перехода с Windows 10 на версию 1607 до версии 1709 для пользователей с включенным перемещаемым профилем пользователя (РУП) и управляемым макетом меню «Пуск» с частичной блокировкой
Разрешение 2018 апреля лку необходимо применить к Windows 10 версии 1709 перед входом пользователя в систему.
Симптом: параметры меню «Пуск» и (или) макетов панели задач не применяются, если во время работы с программой Sysprep используется параметр Копипрофиле в файле ответов
Разрешение: копипрофиле больше не поддерживается при попытке настроить меню «Пуск» или панель задач с помощью лайаутмодификатион. XML.
Симптом: проблемы в меню «Пуск» с повреждением слоя данных плитки
Причина: Windows 10 версии 1507 до выпуска версии 1607 использует базу данных для данных изображения плитки. Это называется базой данных уровня данных плитки (Эта функция не рекомендуется в Windows 10 1703).
Разрешение Вы можете сделать так, чтобы вы могли исправить значки, сначала подтвердите проблему, которую необходимо решить.
- Приложение или приложения прекрасно работают, если щелкнуть плитку.
- Плитки пусты, имеют общий значок заполнителя, который содержит неверные или ненужные сведения о названии.
- Приложение отсутствует, но указано вместе с помощью PowerShell и работает при запуске с помощью URI.
- Пример.
windows-feedback://
- Пример.
- В некоторых случаях начало может быть пустым, а центр уведомлений и Кортаны не запустятся.
Примечание
При восстановлении повреждений удаляются все ручные контакты из меню «Пуск». Приложения должны оставаться видимыми, но вам потребуется повторно закрепить все вспомогательные плитки и/или закрепить плитки приложения в главном представлении начала. Несмотря на то что установка ТД полностью отсутствует из «все приложения». Это означает, что повторная регистрация не работала.
- Откройте командную строке и выполните следующую команду:
C:\Windows\System32\tdlrecover.exe -reregister -resetlayout -resetcache
Несмотря на то что перезагрузка не требуется, может помочь устранить все проблемы после запуска команды.
Симптомы: меню «Пуск» и приложения не могут начать работу после обновления до Windows 10 версии 1809, если установлена конечная точка Symantec Endpoint Protection
Description (описание ) Меню «Пуск», Поиск и приложения не запускаются после обновления компьютера с операционной системой Windows 7, на котором установлена защита конечных точек Symantec, до Windows 10 версии 1809.
Причина Это произошло из-за сбоя при загрузке сисфер. dll. Во время обновления в процессе установки не задается группа привилегий «все пакеты приложений» на сисфер. dll и других модулях Symantec.
Разрешение Эта проблема исправлена в накопительном обновлении для Windows, выпущенном 5 декабря 2018 — KB4469342 (ОС Build 17763,168).
Если вы уже столкнулись с этой проблемой, воспользуйтесь одним из описанных ниже способов устранения проблемы.
Вариант 1 Удалите сисфер. dll из папки System32 и скопируйте ее обратно. Windows автоматически задаст права.
Предложение 2
Найдите каталог C:\Windows\system32.
Щелкните правой кнопкой мыши сисфер. dll и выберите пункт Свойства.
Переход на вкладку » Безопасность «.
Убедитесь, что группа » все пакеты приложений » отсутствует.
Нажмите кнопку изменить, а затем — Добавить , чтобы добавить группу.
Запуск тестирования и другие приложения.
docs.microsoft.com

