Не загружается Windows после установки обновлений
Ежемесячно каждый второй вторник Microsoft выпускает новую порцию обновлений для своих операционных систем, которые устанавливаются на всех компьютерах через службу обновлений Windows (обновления получаются с серверов Windows Update), внутренний WSUS или вручную с помощью msu / cab файлов. В большинстве случае обновления исправляют определенную уязвимость или проблему (баг) Windows или других продуктов. Однако в некоторых случаях новые обновления могут вызвать различные проблемы в системе (из-за неполноценного тестирования, ошибки инженеров, несовместимостью с железом и т.д.), и установленное обновление нужно удалить. Это несложно сделать ( см. статью Все способы удаления обновлений Windows). Но что же делать, если после установки обновления система не загружается, отображая синий экран смерти (BSOD)? В этой статье мы рассмотрим, как раз такой случай: как удалить проблемные обновления в Windows 10/8/7, если система не загружается.
В первую очередь проверьте, загружается ли система в одном из безопасных режимов (в Windows 10 / 8 для запуска Safe Mode достаточно 3 раза подряд прервать загрузку системы кнопкой отключения питания).
Если Windows после кривого обновления не загружается и в безопасном режиме, нужно загрузиться с любого доступного диска или флешки: это может быть как среда восстановления Windows (WinRE), установочный диск Windows, ERD (он же MSDaRT 10) или другой загрузочный диск.
Примечание. Windows 10 и 8 в случае, если система не загружается, должна автоматически загружаться среда восстановления с командной строкой.
В нашем случае, я загружу компьютер с установочного диска Windows 10 x64.
Совет. Для загрузки подойдет любой установочный диск (главное условие – соблюдение разрядности ОС), с учетом совместимости. Так установочный образ Windows 10 можно использовать для восстановления Windows 7, но наоборот не удастся, т. к. в более старых версиях ОС могут поддерживаться не все команды и параметры.
к. в более старых версиях ОС могут поддерживаться не все команды и параметры.
На втором экране с приглашением начать установку нужно нажать кнопку Repair Computer или нажать сочетание клавиш Shift+F10.
В первом случае выберите Troubleshoot -> Command Prompt (Командная строка).
В открывшемся окне командной строки нужно определить букву диска, которая назначена вашему системному разделу с Windows (это может быть не диск C:\).
Выполите команду: DISKPART
Выведите список разделов в системе: list volume
Завершите сеанс diskpart командой: exit
В нашем примере видно, что системному диску присвоена буква D:\.
Выведем список пакетов, установленных в системе, которая находится на указанном диске:
DISM /Image:D:\ /Get-Packages /format:table
Если вы знаете какое конкретно обновление (KB) вызвало проблему, его номер можно использовать в качестве фильтра:
DISM /Image:D:\ /Get-Packages /format:table | find “4056887”
Или можно отфильтровать список по дате установке:
DISM /Image:D:\ /Get-Packages /format:table | find “18.01.2018”
DISM /Image:D:\ /Get-Packages /format:table > d:\updates.txt
Notepad d:\updates.txt
Теперь нужно скопировать идентификатор проблемного пакета в буфер (выделить название пакета в командной строке и нажать Enter, чтобы вставить текст – просто щёлкните правой кнопкой мыши).
С помощью следующей команды можно удалить обновление:
DISM /Image:D:\ /Remove-Package /PackageName:Package_for_KB4056887~31bf3856ad364e35~amd64~~10. 0.1.0
0.1.0
Если вы точно не знаете, какое конкретное обновление вызвало проблему, по-очереди удалите все недавно установленные пакеты (с перезагрузкой и проверкой работы системы).
После удаления кривого «обновлений» попробуйте загрузить Windows в обычном режиме. Система должна загрузится нормально
В том случае, если у вас имеется диск восстановления MSDaRT, удалить обновления еще проще. Достаточно загрузится с диска MSDaRT (разрядность должна совпадать), выбрать Диагностика -> Microsoft Diagnostics and Recovery Toolset. В списке утилит нужно выбрать Hotfix Uninstall (Удаление исправлений).
Просто выделяете какие обновления нужно удалить и нажимаете Далее.
Что делать, если после установки на компьютер с Windows 10 операционной системы Windows 7 нет меню выбора OS при загрузке
Привет друзья! На днях мне на работу принесли компьютер с двумя установленными на жёсткий диск MBR операционными системами (Windows 7 и Windows 10). Проблема была в том, что одна из операционок (Windows 10) отказывалась загружаться. Что нужно делать в этом случае и как восстановить загрузку ОС, читайте в нашей статье. Ещё в конце статьи мы покажем вам как пересоздать хранилище загрузки заново, сделать это целесообразнее всего в том случае, если в приведённом примере не будут грузиться обе системы.
Что делать, если после установки на компьютер с Windows 10 операционной системы Windows 7 нет меню выбора OS при загрузке
Автор: Владимир
Во-первых, загружаемся в Windows 7 и открываем окно «Управление дисками», видим такую картину. Жёсткий диск компьютера разделён на три раздела. Первый раздел, это скрытый раздел System Reserved (Зарезервировано системой) размер 100 Мб. Данный раздел активен, а значит содержит файлы загрузки операционных систем. Второй раздел, это диск (C:) с установленной Windows 7. На третьем разделе (D:) установлена Windows 10, которая не загружается.
Если открыть окно «Конфигурация системы» —> «Загрузка», то мы увидим, что загрузчика Windows 10 в конфигурации загрузки нет, а есть только Win 7.
- Важное замечание: Друзья, зачастую в подобных случаях, в хранилище данных конфигурации загрузки (BCD) могут присутствовать обе ОС (Win 7 и Win 10), но из-за каких-либо ошибок загрузчика грузиться будет только одна. В этом случае последовательность действий не будет отличаться от тех, которые приведены ниже.
Открываем командную строку администратора и вводим команду:
bcdedit (данная команда открывает содержимое хранилище данных конфигурации загрузки (BCD), в котором присутствует только Windows 7.
Но если открыть в проводнике диск (D:), то мы увидим файлы установленной операционной системы.
Прописать Windows 10 в файл конфигурации хранилища загрузки (BCD) Windows 7 очень легко.
В командной строке администратора вводим команду:
bcdboot D:\windows (эта команда прописывает Windows 10 в файл конфигурации хранилища загрузки (BCD) Windows 7). Буква D: в команде, это буква диска с установленной Win 10.
Командой bcdedit открываем содержимое хранилище данных конфигурации загрузки и видим уже две операционные системы.
Если перезагрузить компьютер, то выйдет меню загрузки выбора ОС.
Таким нехитрыми действиями мы внесли информацию о Windows 10 в файл конфигурации хранилища загрузки (BCD) Windows 7. Но что делать, если данный способ не поможет? В этом случае проще всего пересоздать хранилище загрузки заново.
Форматируем скрытый раздел System Reserved (Зарезервировано системой) и создаём его заново
Загружаем компьютер или ноутбук с установочной флешки или диска с Windows 10, открываем командную строку клавиатурным сочетанием Shift+F10.
В среде восстановления Windows 10 сначала определим букву диска скрытого раздела System Reserved и буквы дисков установленных ОС.
Вводим команды:
diskpart
list volume
Можно увидеть, что DVD-рому присвоена буква (F:), а скрытому разделу Зарезервировано системой, объём 100 МБ, присвоена буква (C:).
Windows 7 находится на диске (D:).
Windows 10 находится на диске (E:).
Водим следующую команду:
sel vol 1 (Том 1, это и есть наш скрытый раздел System Reserved, выбираем его этой командой).
format fs=NTFS (форматируем его в файловую систему NTFS).
Выходим из diskpart командой: exit
вводим:
bcdboot.exe D:\Windows (где D: раздел с установленной Windows 7)
bcdboot.exe E:\Windows (где E: раздел с установленной Windows 10)
Данные команды заново создают файлы конфигурации хранилища загрузки (BCD), то есть загрузчики Windows 7 и Windows 10.
Перезагружаем компьютер и видим меню загрузки выбора ОС.
Статьи на эту тему:
- Как пересоздать конфигурацию хранилища загрузки
- На моём компьютере была установлена Windows 7, я купил второй жёсткий диск и установил на него Windows 10, затем форматировал жёсткий диск с Windows 7, теперь Windows 10 не загружается. Почему?
- Как создать два независимых друг от друга загрузчика на жёстком диске MBR (обычный БИОС). Или как установить на компьютер с Windows 10 вторую операционную систему Windows 10 и сделать ей отдельный загрузчик
- Как создать два независимых друг от друга загрузчика на одном жёстком диске GPT. Или как установить на ноутбук с Windows 8.1 вторую операционную систему Windows 10 и сделать ей отдельный загрузчик
Метки к статье: Загрузка Windows 10 Windows 7 Мультизагрузка Windows
После обновления windows 7 не запускается система
Всем доброго здравия, мои уважаемые читатели, гости блога, а также начинающие системные администраторы и программисты.
Вчера я столкнулся с довольно серьезной проблемой, после обновления windows 7 не запускается система. Причем не помогала даже перезагрузка компа. Проблему я решил, но, как и обычно не смог удержаться, чтобы не поделиться с вами. Сегодня я расскажу о всех проблемах, связанных с обновлением системы и о том, как их разрешить.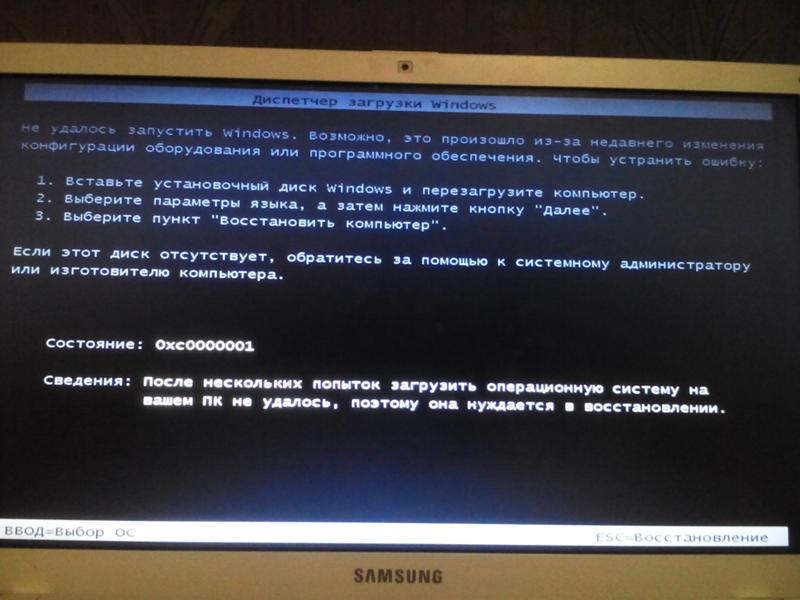
Содержание статьи
Черный экранОчень частое и распространенное явление, когда, после перезагрузки и установки обновлений, вы видите только черный экран. Без надписей, без рисунков, иногда даже без курсора. Случается такое из-за того, что в систему были внесены новые файлы, касающиеся самой операционки. Либо пакет данных был криво установлен, либо скачен.
Особенно часто такое можно встретить, когда при инсталляции системы пользователь просто выключает питание или самостоятельно перезагружает компьютер.
Чёрный экран говорит о том, что система прерывает свою загрузку на стадии входа в графическую оболочку. Лечится это откатом системы до последнего удачного работающего состояния.
Синий экранСиний экран – более серьезная проблема, особенно с белыми надписями. Это означает то, что система «крашится». То есть, ее системные файлы дают сбой, из-за чего сама оболочка полностью выходит из строя.
Особенно опасен синий экран с ошибкой с0000145. В этом случае рекомендую полностью переустановить винду, иначе велик риск, что в одно прекрасное время вы просто потеряете все файлы.
Также, стоит проверить свой хард, бывает так, что, когда он выдает ошибки, ОС начинает «синеть».
Рекомендую в таких ситуациях отнести винчестер в мастерскую для профессиональной диагностики. Это не тот случай, когда вы видите черный экран с курсором, это уже серьезная проблема, решать которую нужно незамедлительно. Откат обновлений и восстановление ОС с более ранней здесь не поможет. Надо полностью сносить оболочку и ставить новую. Только не забудьте перенести файлы.
Компьютер постоянно перезагружаетсяЧастая проблема. Связанна она с битыми файлами самих пакетов апдейта или же возникает в тех случаях, когда сервис пак скачан с неподтвержденного источника. Иногда криворукие программисты самостоятельно разбирают апдейт, выкидывают из него все, что, по их мнению, лишнее, затем архивируют его и выдают в раздачу на торрентах.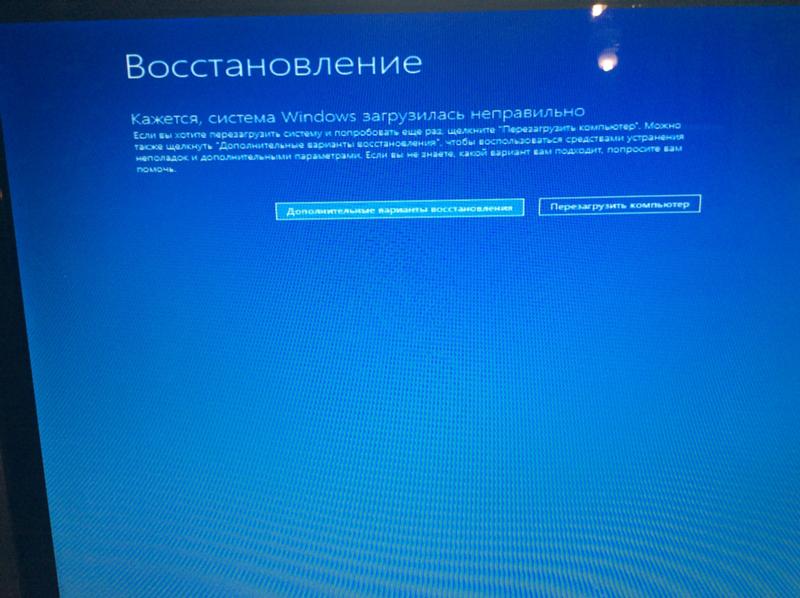
После установки на ноутбук появляется проблема, машина постоянно перезагружается. В таких случаях нужно восстанавливать операционную систему с более раннего состояния через контрольную точку. Сделать это можно через безопасный режим или с помощью загрузочной флешки (или диска). Также, такое может происходить, когда вы скачиваете какой-либо софт под систему андройд. Поэтому рекомендую грузить такое ПО сразу в смартфон.
Как удалить обновление?Представим, что вы установили сервис пак, а он выдает ошибку. В этом случае обновление надо снести. Делается это следующим образом. Вот отсюда качаем седьмую винду.
А вот отсюда программу Ультра ИСО. Устанавливаем софт и вставляем в ЮСБ-порт чистую флешку. Открываем программное обеспечение.
Нажимаем кнопочку открыть.
И далее выбираем наш скачанный образ с системой.
В интерфейсе программы должны отобразиться все файлы, которые есть на образе с операционкой.
Далее, клацаем по разделу самозагрузка и там выбираем запись образа жесткого диска.
Теперь, в открывшемся окошке в первой строчке выбираем нашу флешку. Во второй – ставим метод записи такой же, как на картинке. Жмем запись.
В появившейся табличке нажимаем «да» и дожидаемся конца записи.
Теперь надо загрузиться с нашей флешки. Не в безопасном режиме, а именно с флешки. Видим вот такой экран, и жмем вот эту строчку.
В появившемся окошке выбираем первую позицию, жмем далее и дожидаемся конца прогруза.
Затем выбираем операционную систему.
В появившемся меню выбираем первую строчку. Раздел командная строка нам мог бы пригодиться, если бы вы умели работать с ней. Но так как я рассчитывал написать статью для неопытных пользователей, то ее трогать не будем.
Выбираем первую позицию и жмем далее.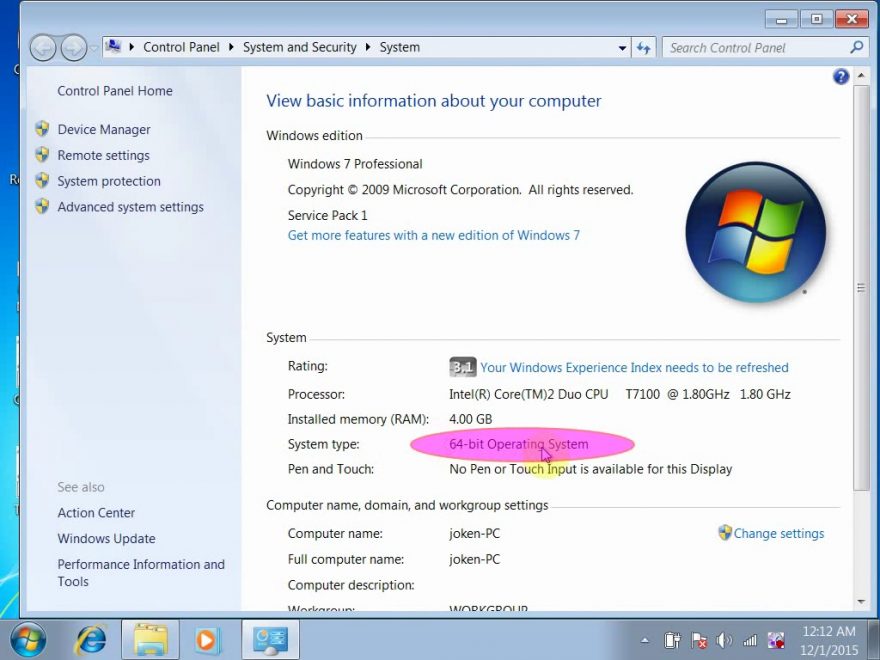
Жмем перезагрузку и дожидаемся окончания операции. Все, обновление откачено, система должна полностью стабильно работать.
Кстати вот полезное видео.
ЗаключениеТеперь вы знаете, что делать, если у вас криво установилось обновление, как исправить ошибки в такой ситуации и при этом не потерять файлы.
Помните, что все системы данные нужно качать исключительно с сайта компании Майкрософт. Это по крайней мене обезопасит вас от вот таких ошибок.
На этом я буду заканчивать материал. Надеюсь он был для вас полезен, поэтому поделитесь ссылкой на него с друзьями в социальных проектах. Подписывайтесь на обновления моего блога и будьте всегда в курсе новых публикаций. До скорых встреч, мои уважаемые читатели и гости сайта!
Материалы по теме
Не загружается Windows 7-10. Восстановление запуска ОС Windows
Выясняем, почему не запускается Windows 7 (8, 10…), предлагаем оптимальные варианты восстановления операционной системы и убираем черный экран.
Основные причины, почему не запускается Windows:
- повреждение системных файлов, необходимых для корректной работы операционной системы
- «слетела» загрузочная запись
- одно или несколько комплектующих ПК вышли из строя — например, жесткий диск или оперативная память
Мне не будет останавливаться на аппаратных проблемах, которые блокируют загрузку компьютера еще до этапа инициации ОС. Предполагается, что с «железом» все в порядке, однако на этапе загрузки происходит сбой и ОС Windows не загружается. Этот мануал будет одинаково полезен пользователям Windows 7, 8 и 10, большинство способов оживления Windows универсальны — поскольку все названные ОС принадлежат к одному семейству NT.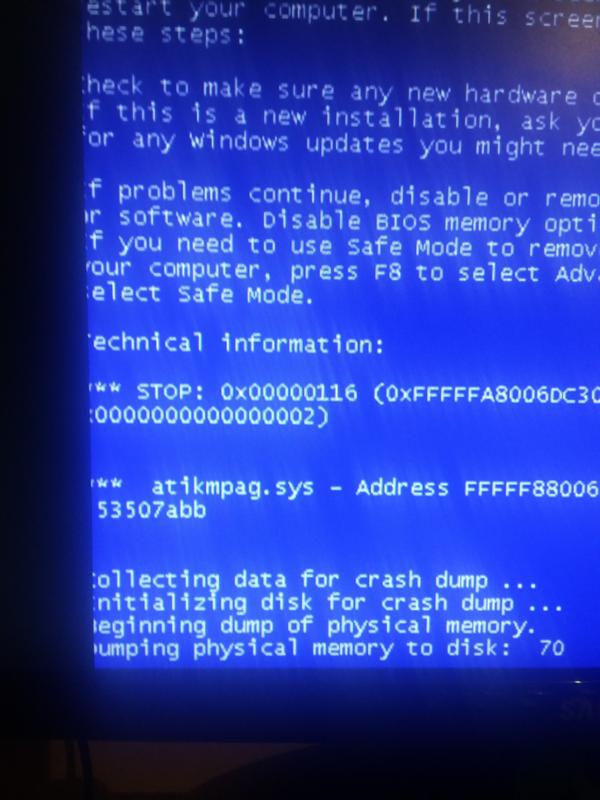
Далее — несколько сценариев, что делать если Виндовс не запускается на компьютере или ноутбуке. Подходите к проблеме комплексно и последовательно. Если один метод восстановления не помогает — приступайте к следующему. Если ничего не поможет, задавайте вопрос через форму внизу статьи и ознакомьтесь с ответами на другие вопросы читателей.
Используем последний удачный сеанс (загружаемся в безопасном режиме)
Сбой в загрузке может быть вызван системными конфликтами — например, кривыми драйверами или программами, установленными недавно. Для загрузки в безопасном режиме удерживайте клавишу F8 при запуске компьютера. Появится меню с выбором режимов загрузки Windows, из котрого нужно выбрать, соответственно, безопасный режим.
Инструкция по входу в безопасный режим
Реанимируем Windows из точки восстановления
Большинство системных проблем Windows решаются относительно простым способом — через откат до предыдущего снимка операционной системы, когда она была в состоянии загрузиться. Подобная методика уже давно применяется в Time Machine От Mac OS, в Windows она появилась не сразу.
Точки восстановления обычно хранятся на компьютере и ждут своего часа, однако есть несколько нюансов. Во-первых, многие пользователи их умышленно отключают, лишая себя возможности восстановить Windows через точки восстановления. Во-вторых, не всегда последняя сохраненная точка восстановит работоспособное состояние ОС Windows. Так или иначе, советуем в первую очередь обратиться именно к стандартной функции восстановления, если у вас не загружается Виндовс.
Главный плюс точек восстановления — вам не нужно переустанавливать операционную систему, да и процесс этот занимает очень немного времени.
Примечание. Разработчики Microsoft Windows кропотливо проработали механизмы восстановления операционной системы к исходному положению, поэтому при откате Windows ваши файлы и пользовательские данные, различные настройки – все это будет сохранено.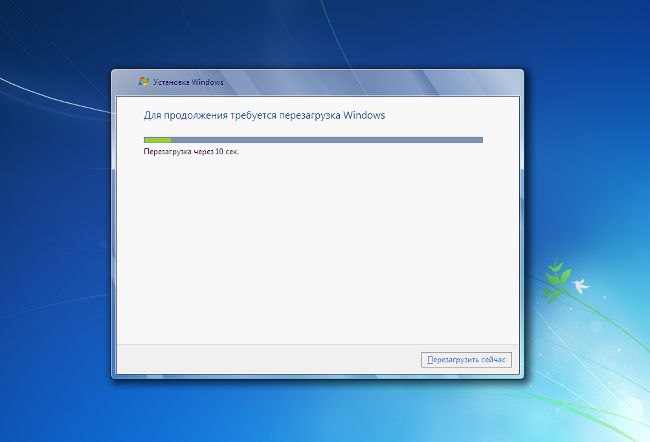
Откат с помощью точки восстановления Windows
Что делать, если при загрузке Виндовс 7, 8, 10 появляется черный экран
Черный экран — основной симптом краха операционной системы. По этому поводу читатели присылают нам письма, и на их основе мы составили подробный гайд, как бороться с черным экраном. Во многом он пересекается с данной статьей, однако советуем изучить тему по ссылке.
При включении компьютера — черный экран
Проверка жесткого диска на вирусы
Вирусы наносят вред операционной системе, в результате Windows перестает загружаться. Логично, что установить антивирус на нерабочую Windows вы уже не можете. Вместе с тем, есть несколько рабочих вариантов, как выполнить антивирусную проверку всего жесткого диска и, в частности, системного раздела.
- Первый способ — извлечь жесткий диск из компьютера и проверить его на вирусы на другой машине со включенной защитой.
- Второй способ — использовать LiveCD — диск, с которого загружается операционная система. Отличный вариант — live cd 4MRescueKit. В состав входит антивирусный модуль 4MRecover. Загружаетесь с Livecd, проверяете с помощью 4MRecover жесткий диск на вирусы — вуаля!
Запись установочной флешки для переустановки Windows с «нуля»
Если вы хотите сэкономить время, переустановка операционной системы, пожалуй, будет самым быстрым вариантом восстановления Windows. Этот способ будет оптимален для вас, если терять на системном диске нечего — то есть, все документы можно удалять с диска, где была установлена старая Windows.
Для создания установочной флешки вам понадобятся:
- программа Windows USB/DVD Download Tool или Rufus (более предпочтительный вариант),
- флешка объемом более 4 Гб
- iso-образ Windows 7-10
Процесс создания загрузочной флешки, от начала до конца, описан здесь.
Вопрос — Ответ
У меня не загружается Windows 7. Работала нормально где-то 4 года и вот при запуске проходит загрузка значка Виндовс и ВСЕ, черный экран и курсора нет. В безопасный режим заходит без проблем.
В безопасный режим заходит без проблем.
Загружается полностью только через восстановление системы (и то где-то 1 раз из трех). Снес Винду, переустановил на новую, и опять тоже самое. Я в панике, поможете?
Ответ. Ищите причину в конфигурации компьютера. Возможно, есть несовместимые между собой комплектующие ПК, нет нормальных драйверов для текущей операционной системы. Также, если вы используете пиратскую версию Windows, проблема может быть именно в качестве сборки Windows 7. Лучше всего обновить конфигурацию компьютера (не использовать железо, к которому давно не выпускаются обновления) и поставить новейшую ОС, например, Windows 10.
1. Помогите! Включаю ноутбук, все запускается, окно загрузки Windows и на экране ввода пароля — только курсор мыши. Диспетчер не открывается, горячие клавиши не работают, безопасный режим не помогает — все равно черный экран, кнопка F8 при запуске не помогает, не запускается Виндовс.
2. При запуске операционной системы черный экран и курсор виден, Windows не может загрузиться. Побывал зайти в безопасный режим — все равно черный экран с курсором. Пробовал через f8, все равно не работает, даже не могу восстановление системы сделать.
Ответ. В меню загрузки (после нажатия f8) выберите не безопасный режим,а «загрузка последней удачной конфигурации Windows 7». Возможно, черный экран спровоцирован системным конфликтом или программой, добавившейся в автозагрузку. Зажмите Ctrl + Alt + Del, появляется ли Диспетчер задач? Если да — убейте ненужные процессы, а также Проводник, затем запустите его заново (Меню Файл — Запустить новую задачу).
У меня есть ноутбук Asus. Я его включаю появляется надпись Аsus, идет загрузка. Windows не загружается — вижу только темный экран. Что делать? При этом компьютер не выключается, только горят лампочки.
Ответ. Переустановите операционную систему с диска или флешки. Если не запускается Виндовс 7 или выше, можете также прибегнуть к откату точки восстановления системы.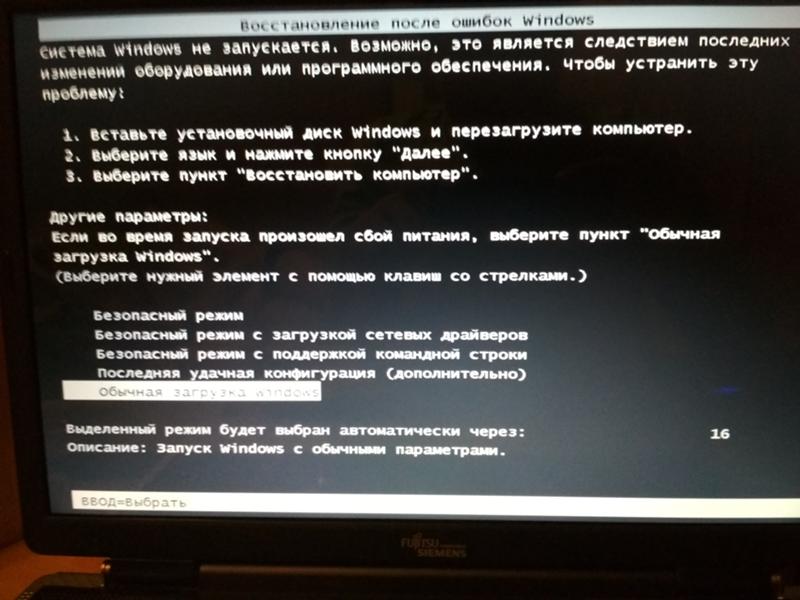
Почему не загружается Windows 7 или XP. Что делать, если не запускается виндовс 7
В этой статье мы рассмотрим все популярные причины, почему не загружается Wndows 7 или xp на ноутбуке или компьютере и появляется черный экран с надписями. Т.е. будут рассмотрены возможные программные неполадки и способы их устранения. Это будет продолжением первой части нашего обзора, в котором мы рассматривали возможные варианты, почему не загружается компьютер, и аппаратные проблемы (с железом). Так что, если тут вы не нашли ответа на свой вопрос, то обязательно прочитайте первую часть – возможно он есть там.
Если же ваш ПК совершенно не подаёт никаких признаков жизни и никак не реагирует на нажатие кнопки включения, то рекомендуем вам прочитать статью, почему не запускается компьютер. В ней рассмотрены основные причины и способы устранения данной поломки. Но не забывайте, что если нет желания разбираться с проблемой самостоятельно, то вы всегда можете обратиться в наш сервис и заказать ремонт компьютера на дому.
Содержание:
Мы старались, чтобы данный обзор был максимально полным, и собрали все наиболее популярные причины, по которым на компьютере или ноутбуке не запускается windows 7 или xp.Каждый случай многократно встречался в нашей практике. Но возможен и такой вариант, что решения своей проблемы вы не найдете. В этом случае пишите в комментариях, и мы постараемся вам помочь.
На черном экране надпись: NTLDR is missing и Windows не загружаетсяЭто одна из самых распространенных причин, почему не запускается виндовс xp или 7. Сообщение «NTLDR is missing» переводится как «NTLDR отсутствует». NTLDR — это загрузочный файл операционной системы, для запуска которой необходимо наличие трех файлов (NTLDR, boot.ini и ntdetect.com) в активном разделе жесткого диска, с которого настроена загрузка. В случае, когда хотя бы один из файлов отсутствует или к нему нет доступа, то Windows 7 или xp не загрузится и выдаст ошибку.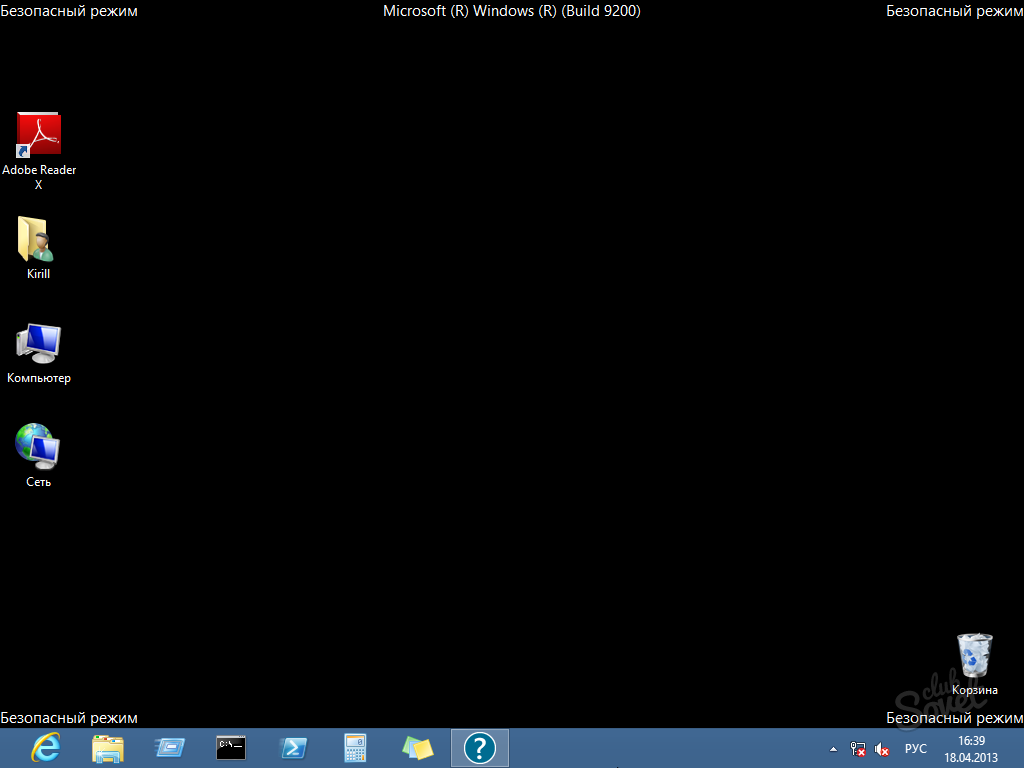
Ошибка: потерян файл NTLDR
Возможные причины и что делать:
- Файлы NTLDR, ntdetect.com и boot.ini были перемещены или полностью удалены с диска, содержащего операционную систему. В этом случае нужно скопировать недостающие файлы компьютера с рабочей ОС.
- Сильное вирусное заражение — необходима глубокая проверка ПК на наличие вирусов. Также может потребоваться восстановление поврежденных системных файлов.
- В корневом каталоге системного диска скопилось слишком много файлов.
К сожалению, из-за особенностей файловой системы NTFS, которая используется на большинстве современных компьютеров, простое удаление лишних файлов из корневого каталога системного раздела вряд ли поможет устранить неисправность – виндовс не будет запускаться всё равно. Дополнительно может потребоваться копирование загрузочных файлов с рабочего ПК.
- Если на жестком диске установлены сразу несколько операционных систем, то возможно произошел конфликт между ними.
Устранить данную неисправность можно загрузив компьютер, используя диск восстановления операционной системы, и вручную отредактировать файл boot.ini, который отвечает за очередность загрузки ОС.
Windows XP не загружается из-за проблем с реестромКак правило, данная проблема характерна именно для этой версии операционной системы. В более новых (семерке, восьмерке, десятке) мы с такой проблемой не сталкивались.
До начала загрузки на черном экране появляется одна из следующих надписей:
- Не удается запустить Windows из-за испорченного или отсутствующего файла \WINDOWS\SYSTEM32\CONFIG\SYSTEM;
- Не удается запустить Windows из-за испорченного или отсутствующего файла \WINDOWS\SYSTEM32\CONFIG\SOFTWARE.
Ошибка реестра
Данные сообщения означают, что у вас неисправен реестр операционной системы. Причин, по которым это могло произойти и теперь не запускается Windows XP, может быть несколько:
- Ваш ПК подвергся вирусному заражению.

- Вы неправильно завершаете работу с компьютером, принудительно выключая его через кнопку или выдергивая шнур из розетки.
- У вас выходит из строя (или уже вышел) жесткий диск.
Есть несколько способов, благодаря которым можно вернуть работоспособность вашей операционной системе. При удачном раскладе это получится сделать даже без переустановки всей системы. Но все эти способы требуют глубокого знания программной части ПК.
Новичок, совершив даже небольшую ошибку или неточность, рискует потерять возможность на последующее успешное восстановление. Кроме этого может потребоваться и восстановление личной информации, находящейся на жестком диске. Поэтому с данной проблемой мы рекомендуем обращаться к специалистам.
На черном экране появляется надпись: BOOTMGR is missing«BOOTMGR is missing» переводится как «BOOTMGR отсутствует». Если не загружается Windows 7 или XP и появляется данное сообщение, то это означает, что загрузочный сектор отсутствует или поврежден.
Произойти такое могло из-за неправильной установки программ, из-за сбоя в операционной системе, неосторожных действий пользователя или из-за проблем с жестким диском. Перед тем, как пытаться устранить ошибку, необходимо провести диагностику жесткого диска на наличие битых секторов.
Поврежден загрузочный сектор
Для того чтобы устранить данную проблему понадобиться загрузочный диск с которого производилась установка винды. Необходимо выполнить загрузку компьютера с диска и в «Параметрах восстановления системы» выбрать пункт «Восстановление при запуске».
«Восстановление при запуске»
В этом случае загрузочный сектор будет восстановлен в автоматическом режиме. Если после этого все равно виндовс 7 не запускается, а что делать вы не знаете, то лучше обратитесь в сервис. Т.к. восстановление загрузочного сектора в ручном режиме очень сложная операция. Неаккуратные действия могут привести к потере всей информации, хранящейся на компьютере.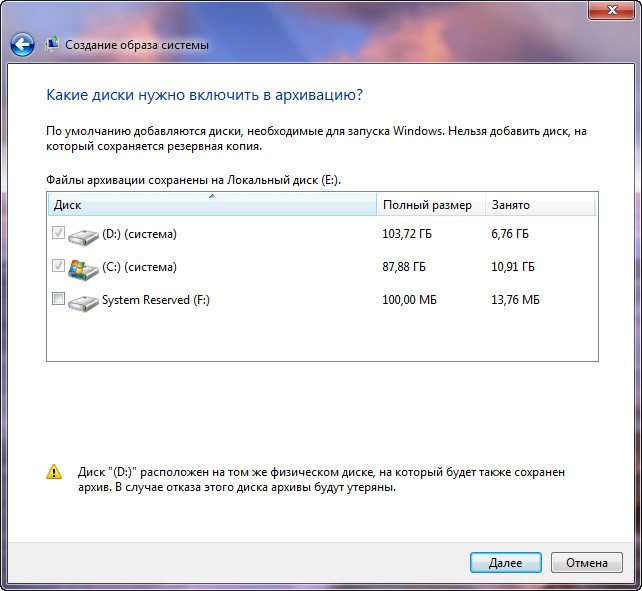
Многие сталкивались с проблемой, когда во время запуска операционной системы появляется логотип с бегущей строкой и на этом компьютер зависает. Ждать час, два или день бессмысленно – Windows не запустится.
Этот процесс может стать бесконечным
Вот основные причины, по которым это может произойти:
- Операционная система подверглась сильному вирусному заражению — в этом случае может помочь полная проверка системного диска на наличие вирусов. Сделать это можно, загрузив компьютер с аварийного диска восстановления или подключив жесткий диск к другому компьютеру.
- Операционная система вышла из строя
Можно попробовать загрузиться в безопасном режиме и сделать восстановление системы, либо попытаться выполнить «Загрузку последней удачной конфигурации». Очень часто это помогает решить проблему. Для этого сразу после включения ПК начинайте нажимать клавишу «F8». Должно появиться меню, где вы и сможете выбрать данный вариант загрузки.
Последняя удачная конфигурация
- Неисправность жесткого диска компьютера.
Из-за неправильной эксплуатации или просто со временем на жестком диске могут появиться битые сектора. Информация, которая была на них записана, становится недоступной и в результате может перестать загружаться Windows 7 или XP и зависать в процессе загрузки. Можно произвести восстановление и замену битых секторов, ну лучше всего будет заменить сам жесткий диск. Можете почитать подробнее об устройстве жестких дисков.
Также при такой неисправности можете попробовать «Загрузить последнюю удачную конфигурацию». Если всё равно это не принесет результата, то в этом же меню попробуйте пункт «Безопасный режим» (на английском языке это может быть «Safe mode»). Когда он включится, то попробуйте сделать «откат» к предыдущему состоянию. Для этого в «Пуск» найдите и запустите «Восстановление системы».
Безопасный режим
Появляется «синий экран смерти»Еще одна популярная проблема, когда Windows 7 не загружается дальше логотипа, а появляется «синий экран смерти». В этом случае вам также понадобится вызвать меню загрузки с помощью клавиши «F8».
В этом случае вам также понадобится вызвать меню загрузки с помощью клавиши «F8».
В меню должен быть пункт «Устранение неполадок компьютера». Нажимаете его и у вас на экране должно появиться окно «Параметры восстановления».
Кратко разберем пункты, которые в нем находятся.
- Восстановление запуска — автоматический анализ неисправностей, из-за которых не может запуститься Windows 7, и попытка их исправить. Помогает не всегда, но попробовать обязательно стоит.
- Восстановление системы – отсюда можно тоже сделать «откат» системы, как и из безопасного режима.
- Восстановление образа системы – если у вас на жестком диске есть сохраненный образ системы, то можно восстановиться с помощью него.
- Диагностика памяти Windows — проверка системной памяти на ошибки.
- Командная строка – это для «продвинутых пользователей». С помощью ней можно удалять, копировать или перемещать файлы в ручном режиме.
Таким образом в первую очередь пробуете воспользоваться пунктом «Восстановление запуска», если не поможет, то «Восстановление системы».
В данной статье мы рассмотрели основные причины, вызванные программной неисправностью компьютера, из-за которых очень часто виндовс не загружается. Надеемся, что мы смогли ответить на все вопросы, и доступно объяснить, что делать в этом случае.
Если вам так и не удалось самостоятельно выяснить причину, почему на вашем компьютере или ноутбуке не запускается Windows 7 или XP, и что делать дальше вы не знаете, то вы всегда можете обратиться за помощью к нам — в центр компьютерной помощи Compolife.ru. Мастера нашего сервиса быстро и точно определят причину поломки и устранят все неисправности. Кроме этого дадут ценные советы, как сделать так, чтобы такое больше не повторилось.
Также пишите ваши вопросы в комментариях. И вы обязательно получите на них ответ.
Еще больше интересной и полезной информации
Комментарии (6)
Оставить комментарий
Не загружается Windows 7, 8, 10 на ноутбуке ASUS-«АСУС ИНФО»
Проблема с загрузкой Windows 7, 8, 10 на ноутбуке Асус может возникнуть в любое время, не зависимо от срока эксплуатации девайса. В первую очередь, пользователю необходимо вспомнить, какие изменения в настройках ОС ноута выполнялись накануне и почему. Причины неисправности:
В первую очередь, пользователю необходимо вспомнить, какие изменения в настройках ОС ноута выполнялись накануне и почему. Причины неисправности:
- Отсутствие обновлений, ошибка апгрейда По.
- Вирусы, трояна и шпионское ПО.
- Сбитые драйвера.
- Конфликт софта.
Пользователю следует знать, что любое, даже самое незначительное изменение настроек системы может привести к фатальной ошибке операционки. Чтобы избежать неприятностей, выполняете систематическое сканирование на вирусы. Установите софт для оптимизации системы, периодически очищайте реестр, не превышайте допустимый уровень свободного места на дисках. Выполняйте дефрагментацию или удаляйте ненужную информацию и софт. Регулярно выполняйте инсталляцию обновлений, рекомендуемых системой. Периодически выполняйте сохранение базы данных и образов дисков, для восстановления.
Виндовс не грузится, что делать?
Если проблема уже возникла, и notebook не загружается, следуйте инструкции:
- Перезагрузите девайс, запустите систему в безопасном режиме.
- Операционка сама предложит исправить возникшую ошибку, для этого потребуется время, обеспечьте стабильный уровень заряда.
- Попробуйте выполнить бэкап, процедура может помочь при внесении изменений в настройку ОС или ошибке в инсталляции обновлений.
- Войдите в БИОС, отмените последние изменения.
Если результата нет, и Windows 7, 8, 10 не работает, девайс встречает синим или черным экраном, обратитесь в авторизованный сервис-центр для профессионального восстановления.
Срочный ремонт в ASUS REPAIR
Сервисные инженеры официального сервис-центра выполнят профессиональное восстановление операционной системы на дому. Для этого оставьте заявку на официальном сайте — сервисный центр Асус, и получите дополнительную скидку в 15%. Предлагаем срочную аппаратную замену неисправных комплектующих материалов и элементов на фирменные детали. Запчасти всегда в наличии, хранятся на складе, закупаются в сертифицированных дилерских центрах в России. Сервис-центр работает круглосуточно и без выходных, функционирует 15 филиалов на территории всей страны. Опытные и квалифицированные мастера работают на ультрасовременном оборудовании. Доставка по городу и области бесплатно, диагностика для клиента в подарок. Доступны бесплатные консультации по вопросам починки.
Запчасти всегда в наличии, хранятся на складе, закупаются в сертифицированных дилерских центрах в России. Сервис-центр работает круглосуточно и без выходных, функционирует 15 филиалов на территории всей страны. Опытные и квалифицированные мастера работают на ультрасовременном оборудовании. Доставка по городу и области бесплатно, диагностика для клиента в подарок. Доступны бесплатные консультации по вопросам починки.
На ноутбуке Lenovo не загружается Windows 7, 8, 10
Что делать, когда на ноутбуке Леново не грузится Windows 7, 8, 10? Никто не застрахован от разного рода проблем с операционной системой. Поэтому важно заранее определить способ их решения – самостоятельно или с помощью мастера. Чтобы определить причину неисправности, полезно вспомнить после каких действий получилось, что ноутбук не работает. Виндовс перестал запускаться после обновлений драйверов или антивируса? Возможно было добавлено новые устройство или изменены настройки БИОС? Специалисты отметили ряд распространенных причин, способствующих тому, что ноут не загружается:
- Неверно установленный порядок загрузки в BIOS. Путаница часто случается в тех ноутбуках, где установлено более одного жесткого диска.
- Аппаратная неисправность. Сюда входит неверное подключение кабелей, поломка самого диска или появление логических ошибок HDD, затронувших системные данные.
- Повреждение MBR и других загрузочных данных в результате некорректной установки более ранних версий Windows или проникновение в систему вредоносных программ (вирусов).
- Умышленный или случайный сброс настроек активного раздела диска неопытным пользователем.
Какие ошибки возникают при некорректной загрузке Windows
Как происходит загрузка Windows 7, 8, 10? При включении notebook операционка проходит инициализацию BIOS, на которой диагностируется исправность ответственных узлов и готовность к работе всех подключенных устройств. Если, с загрузкой системы возникли сложности, ноутбук может повести себя следующим образом:
- на черном экране появиться надпись «Boot Failure» и «An operating system wasn’t found»;
- на синем экране возникнет текст INACCESSIBLE BOOT DEVICE;
- всплывет сообщение «BOOTMGR is missing» или «NTLDR is missing.
 Press Ctrl + Alt + Del to restart»;
Press Ctrl + Alt + Del to restart»; - появиться фраза «Компьютер запущен некорректно» или «Кажется, система Windows загрузилась неправильно»;
- на черном фоне застынет указатель курсора мыши и дальше загрузка не пойдет.
Понять, почему возникли вышеперечисленные надписи непросто, необходимо проверять каждую возможную причину сбоя Леново. Попробуйте удостовериться, что жесткий диск с стоит выше в очереди загрузки, чем другие накопители (флешка, -. Если жесткий диск издает странные звуки, вроде щелчков, стука, стоит рассмотреть вариант его поломки и сделать резервную копию важных данных. Не забудьте проверить диск на наличие вирусов, и провести чистку специальной программой. А еще лучше, обратитесь в сервисный центр Lenovo за профессиональной диагностикой.
Сервисный центр поводит бесплатную аппаратную и программную диагностику ноутбуков. Срочно восстанавливает поврежденные детали и недорого исправляет ошибки системы. Мастера центра используют специальные утилиты, использование которых гарантирует сохранность данных. Для восстановления применяют:
- оригинальные комплектующие от производителей;
- современное оборудование для физического ремонта техники;
- фирменные инструменты, подобранные под конфигурацию модели.
Подробная информация по условиям ремонта и замены доступна на официальном сайте компании. Чтобы заказать квалифицированную помощь, оставьте заявку на сайте. Диспетчера контакт-центра немедленно свяжутся с вами и предоставят бесплатную консультацию по вопросам ремонтирования. Сервисный центр работает без выходных, взаимодействуя с клиентами круглосуточно. Наши действующие в 15 городах России филиалы, несут полную ответственность за оказанную услугу, предоставляя расширенную гарантию до 3-х лет.
Windows 7 не обновляется? Вот что делать
Руководство по обновлению Windows 7
Прежде чем продолжить, убедитесь, что на вашем компьютере установлена 32-разрядная (x86) или 64-разрядная (x64) ОС Windows, а также установлен ли пакет обновления 1 (SP1).
- Откройте систему, нажав кнопку «Пуск», щелкнув правой кнопкой мыши «Компьютер» и выбрав «Свойства».
- В разделе «Система» вы можете просмотреть тип системы. Кроме того, информация о выпуске Windows сообщит вам, установлен ли пакет обновления 1 .
Также рекомендуется временно изменить параметры питания, чтобы компьютер не переходил в спящий режим во время процесса обновления.
Если вы не обновляете Windows 7 из нового состояния установки, настоятельно рекомендуется сделать резервную копию ваших данных, прежде чем продолжить.
Обновление новой установки
Предполагается, что этот процесс займет час или два.
Примечание. Эти инструкции были обновлены в какой-то момент элементами из сообщения Reddit пользователем «good1dave ». Пожалуйста, подумайте о том, чтобы посетить ветку Reddit и проголосовать за него.
- Начните с новой установки Windows 7 с пакетом обновления 1 (SP1) с установленными сетевыми драйверами.Во время процедуры установки выберите «Спросить меня позже», когда будет предложено выбрать параметры обновления.
- Если вы не выбрали «Спросить меня позже» в качестве настройки обновления во время процесса установки, измените настройки обновления через «Пуск»> «Центр обновления Windows»> «Изменить настройки»> и выберите «Никогда не проверять наличие обновлений (не рекомендуется. ). » Затем перезагрузите компьютер.
- Если ваша установка Windows 7 не включает Пакет обновления 1, обязательно сначала установите Пакет обновления 1 для Windows 7 .
- Для установки «удобного накопительного пакета» сначала необходимо установить предварительное исправление. Загрузите и установите необходимый компонент KB3020369 , известный как «обновление стека обслуживания за апрель 2015 г. для Windows 7.» (альтернативная ссылка на файлы KB3020369 )
- Перезагрузите компьютер, даже если этого не будет
- Загрузите и установите соответствующую версию KB3125574 , известную как «Накопительный пакет для удобства»
- Вариант 1.
 Прямые ссылки для скачивания
Прямые ссылки для скачивания - Вариант 2: Использование каталога Центра обновления Майкрософт (попробуйте другой браузер, если у вас возникнут проблемы)
- Вариант 1.
- Перезагрузите компьютер, даже если это не будет предложено
- Загрузите и установите соответствующую версию KB3138612 , известную как «Клиент Центра обновления Windows для Windows 7 и Windows Server 2008 R2: март 2016 г.».”(Альтернативная ссылка на файлы KB3138612 )
- Перезагрузите компьютер, даже если это не требуется.
- Загрузите и установите соответствующую версию KB3145739 , известную как «Бюллетень по безопасности Microsoft MS16-039 — Обновление безопасности для компонента Microsoft Graphics (3148522)». (альтернативная ссылка на файлы KB3145739 )
- Перезагрузите компьютер, даже если это не будет предложено
- Загрузите и установите соответствующую версию KB3172605 , известную как «накопительный пакет обновления за июль 2016 г. для Windows 7 с пакетом обновления 1 и Windows Server 2008 R2 с пакетом обновления 1».”(Альтернативная ссылка на KB3172605 файлы )
- Перезагрузите компьютер, даже если это не будет предложено
- В соответствии с требованиями марта 2018 года, установленными Microsoft, для получения обновлений требуется проверка на наличие антивируса, совместимого со Spectre и Meltdown. Несовместимые антивирусные решения, как известно, вызывают ошибки остановки (ошибки синего экрана). Убедитесь, что ваше антивирусное программное обеспечение обновлено, если оно у вас установлено, или если у вас не установлено антивирусное программное обеспечение, либо установите Microsoft Security Essentials или , следуя руководству Microsoft, чтобы установить раздел реестра, который будет игнорировать отсутствие антивируса. программное обеспечение .
- Установите «Обновление стека обслуживания (SSU) от 12 марта 2019 г.» KB44
- Установите «обновление поддержки подписи кода SHA-2 для Windows Server 2008 R2, Windows 7 и Windows Server 2008: 23 сентября 2019 г.
 » KB4474419
» KB4474419 - Установите «Обновление стека обслуживания (SSU) от 10 декабря 2019 г.» KB4531786
- Установите последний накопительный пакет обновления от 10 декабря 2019 г. , выпущенный до окончания основной поддержки Windows 7.Не забудьте перезагрузить компьютер после установки, даже если этого не будет. Скачать KB4530734
- Перейдите в «Пуск»> «Центр обновления Windows»> «Изменить настройки»> и установите либо «Использовать рекомендуемые настройки», либо «Устанавливать только важные обновления» в окне «Параметры обновления».
Внимание! На этом этапе вы сможете нормально запустить Центр обновления Windows. Однако было замечено, что иногда Центр обновления Windows по-прежнему предлагает пакет обновления 1 (SP1) в качестве обновления, даже если вы уже используете пакет обновления 1.Если вы видите это в списке предлагаемых обновлений, отмените выбор обновления, затем щелкните обновление правой кнопкой мыши и выберите параметр «скрыть».
Существуют новые ежемесячные накопительные пакеты и другие обновления, доступные для клиентов Microsoft, которые приобрели лицензии на расширенное обновление безопасности . Однако, если у вас нет этих лицензий, вы, скорее всего, больше не сможете обновлять Windows 7. Вы должны запланировать обновление до Windows 10 или переход на современный дистрибутив Linux, чтобы обеспечить безопасность вашего ПК.
Что делать, если после попытки использования метода выше
возникнут проблемы Несмотря на то, что описанные выше шаги позволят большинству пользователей обновить Windows 7, проблемы все же могут возникнуть. Например, если вы попытались запустить Центр обновления Windows перед применением накопительного пакета обновлений, более старая версия агента обновления Windows могла вызвать дополнительные проблемы с процессом обновления, которые необходимо было бы устранить. В некоторых случаях это будет означать полный сброс Центра обновления Windows.
- Закройте окно Центра обновления Windows
- Остановите службу обновления Windows
- Запустите командную строку от имени администратора (Пуск> Все программы> Стандартные> Щелкните правой кнопкой мыши Командная строка> Выберите «Запуск от имени администратора»)
- Введите следующую команду:
net stop wuauserv- Примечание: Если команда не показывает успеха, запустите команду еще раз
- Запустите инструмент Microsoft FixIt для устранения проблем с Центром обновления Windows
- Установите последнюю версию агента обновления Windows
- Убедитесь, что вы выбрали правильную версию для вашей операционной системы и типа системы
- Перезагрузите компьютер
- Снова запустите Центр обновления Windows
- Это может занять несколько часов
Это должно решить большинство проблем с обновлением Windows 7.Однако у Microsoft есть обширная статья с несколькими методами устранения сбоев Центра обновления Windows . Если у вас все еще возникают проблемы с установкой обновлений Windows 7 после исчерпания этих методов, вы можете проверить свою конкретную проблему в Microsoft TechNet . В качестве альтернативы, возможно, стоит подумать об обновлении до Windows 10. Хотя есть сообщения о частом обновлении Windows 10 , гораздо меньше сообщений о проблемах, когда Центр обновления Windows не выполняет быстрые успешные обновления.
Мы надеемся, что это руководство поможет вам поддерживать установку Windows 7 в актуальном состоянии, чтобы ваши подключаемые продукты продолжали работать!
F8 не работает в Windows 10? 5 вещей, которые стоит попробовать
Если вы обновились до Windows 10 из более старых версий, таких как Windows XP, Vista и Windows 7, вы могли заметить, что функциональная клавиша F8, которую вы нажимали во время запуска для входа в безопасный режим, больше не работает.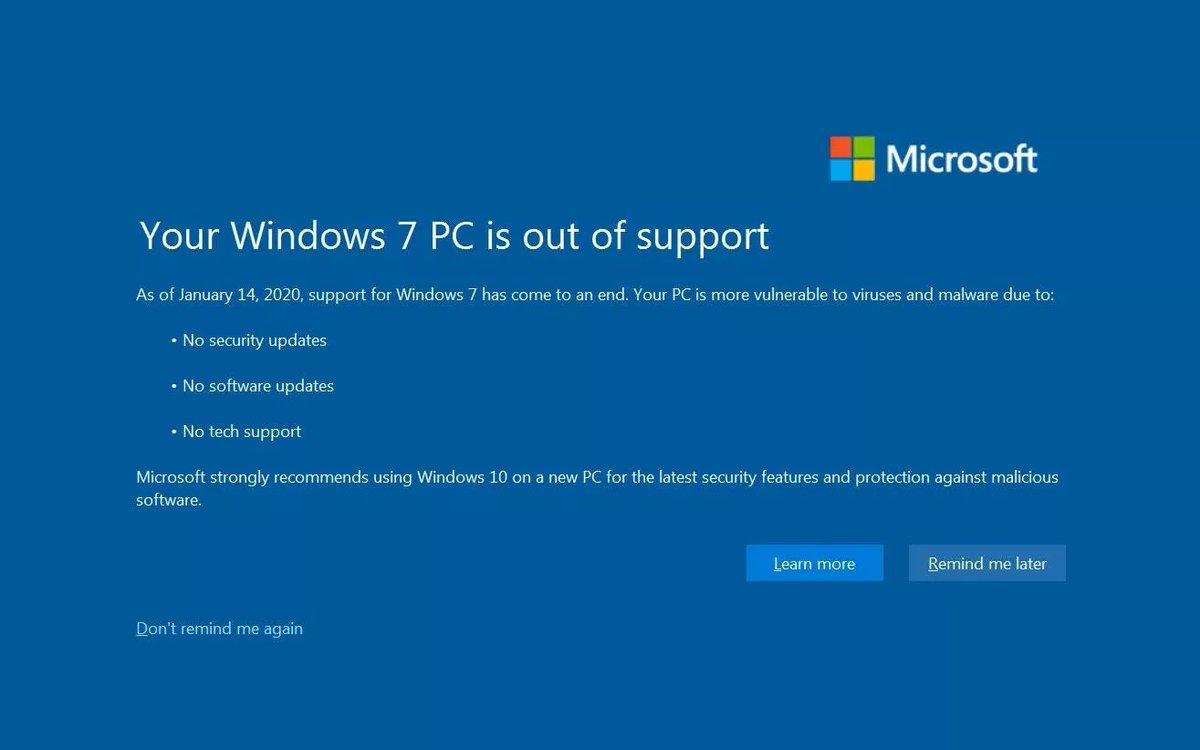
Клавиша F8 по-прежнему доступна на клавиатуре, но она работает с другими комбинациями клавиш для выполнения определенных функций, особенно когда сенсорная панель или мышь не работают и вместо этого вам нужно использовать сочетания клавиш.
В этом руководстве мы покажем вам, что делать, если вы обнаружите, что F8 не работает в Windows 10, но сначала давайте посмотрим, почему это происходит.
Почему F8 не работает в Windows 10? Безопасный режим— это встроенная функция Windows во всех версиях операционной системы, которая используется для устранения различных проблем, таких как проблемы с установкой драйверов, проблемы с загрузкой в Windows, а также проблемы, связанные с вредоносным ПО или вирусами, среди прочего.
Меню загрузки F8 было удалено, чтобы сократить время загрузки системы.Это связано с тем, что Windows 10 загружается намного быстрее, чем предыдущие версии, поэтому у вас не будет достаточно времени, чтобы нажать клавишу F8 и войти в безопасный режим во время запуска. Кроме того, он не может распознавать нажатие клавиши во время процесса загрузки, что предотвращает доступ к экрану параметров загрузки, где вы можете выбрать параметр безопасного режима.
Вместо этого Microsoft предоставила новую функцию меню расширенных параметров загрузки, которая позволяет получить доступ к параметрам устранения неполадок, таким как безопасный режим и другие.
Вы по-прежнему можете получить доступ к функции безопасного режима, нажав клавишу F8, но вам нужно повторно включить ее вручную, выполнив несколько простых шагов, и есть другие методы, которые также могут перевести вас в безопасный режим, но они не такие простой.
Исправление F8 не работает в Windows 10 1. Повторное включение клавиши F8 вручную- Введите CMD в строке поиска и щелкните Запуск от имени администратора.

- Введите эту команду в командной строке: bcdedit / set {default} bootmenupolicy legacy и нажмите Введите ..
Примечание : BCD или команда редактирования данных конфигурации загрузки — это собственный инструмент в Windows, который определяет, как операционная система запускается.Это также поможет вам легко повторно активировать меню загрузки F8.
- Перезагрузите компьютер и несколько раз нажмите клавишу F8 на клавиатуре, пока он запускается, и вы увидите меню Advanced Boot Options, в котором вы можете выбрать Safe Mode, Safe Mode with Networking или Safe Mode with Командная строка .
Чтобы снова отключить клавишу F8, откройте командную строку с повышенными привилегиями и введите следующую команду: bcdedit / set {default} bootmenupolicy standard
2.Войдите в безопасный режим из меню «Пуск»- Щелкните Start и выберите Settings .
- Затем щелкните Обновление и безопасность в меню «Настройки».
- На левой панели щелкните Восстановление , а затем щелкните Перезагрузить сейчас .
- Windows автоматически перезагрузится и отобразит экран Выберите вариант . Щелкните Устранение неполадок .
- Затем нажмите Параметры запуска .
- Появится экран с различными вариантами запуска.
- На клавиатуре нажмите клавишу F4 или клавишу с цифрой 4, чтобы войти в Safe Mode , или соответствующую клавишу, чтобы войти в Safe Mode with Networking или with Command Prompt , в зависимости от того, что вы хотите сделать.
Примечание : вы также можете нажать Start , щелкнуть правой кнопкой мыши кнопку Power и удерживать Shift при нажатии Restart .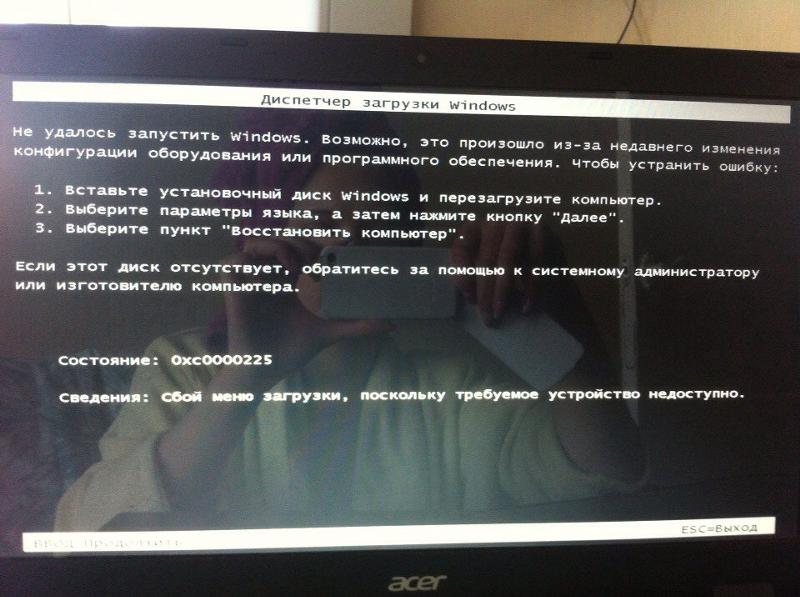 Это автоматически перезапустит Windows и вызовет экран Выберите вариант , после чего вы можете продолжить шаги для доступа к безопасному режиму.
Это автоматически перезапустит Windows и вызовет экран Выберите вариант , после чего вы можете продолжить шаги для доступа к безопасному режиму.
System Configuration, также известная как msconfig, — это системная утилита, используемая при устранении неполадок в процессе запуска Windows. Он может отключить или повторно включить драйверы устройств и программы, которые запускаются во время процесса загрузки, чтобы выяснить, почему возникла проблема.Это экономит время по сравнению с другими методами, которые требуют повторения нескольких шагов только для входа в безопасный режим.
- Нажмите клавишу с логотипом Windows + R , чтобы открыть диалоговое окно Выполнить , и введите msconfig . Затем нажмите Введите или нажмите ОК .
- Щелкните Boot и установите флажок рядом с Safe Boot . Выберите Minimal и нажмите OK . Доступны и другие варианты, такие как альтернативная оболочка (безопасный режим с командной строкой), восстановление Active Directory и сеть (безопасный режим с поддержкой сети) , так что вы можете выбрать тот, который вам нужен.
- Нажмите Применить> ОК , чтобы изменения вступили в силу, и Windows перезагрузится в безопасном режиме.
Чтобы выйти из безопасного режима из конфигурации системы, снова откройте окно параметров загрузки, снимите флажок рядом с Safe Boot, и нажмите OK. Щелкните Перезагрузить , чтобы применить изменения и перезагрузить компьютер в обычном режиме.
4. Войдите в безопасный режим, если Windows не загружается в обычном режиме Safe Mode загружается с минимальным набором программ и драйверов. Если Windows не запускается нормально, у вас не возникнет проблем с переходом в безопасный режим, потому что вы можете дважды перезагрузить компьютер и перейти на экран автоматического восстановления, откуда вы можете войти в безопасный режим.
Если Windows не запускается нормально, у вас не возникнет проблем с переходом в безопасный режим, потому что вы можете дважды перезагрузить компьютер и перейти на экран автоматического восстановления, откуда вы можете войти в безопасный режим.
- Убедитесь, что ваш компьютер выключен, а затем нажмите и удерживайте кнопку Power , пока компьютер не выключится. Повторите это примерно два или три раза (чтобы запустить механизм восстановления загрузки), пока не появится экран « Подготовка к автоматическому восстановлению ».
- Если при первом включении компьютера вы видите экран «Подготовка к автоматическому восстановлению», перейдите к следующему шагу, и появится экран « Диагностика вашего ПК» .За этим последует сообщение Попытка ремонта .
- Windows отобразит сообщение Автоматическое восстановление не может восстановить ваш компьютер и выдаст вам Завершение работы и Дополнительные параметры на экране Восстановление при загрузке . Щелкните Дополнительные параметры .
- Щелкните Устранение неполадок на экране Выберите вариант .
- Затем щелкните Дополнительные параметры .
- Ваш компьютер перезагрузится, и на следующем экране отобразятся различные варианты запуска.
- Нажмите клавишу F4 или клавишу с цифрой 4 на клавиатуре, чтобы войти в Safe Mode . Вы также можете нажать соответствующую клавишу, чтобы войти в безопасный режим с командной строкой или с сетевым подключением , в зависимости от того, что вы хотите сделать.
Примечание : Если у вас есть загрузочный USB-накопитель Windows 10 или установочный диск, вы можете использовать его для запуска компьютера в безопасном режиме, если Windows не может загружаться.Загрузите компьютер с помощью загрузочного диска или установочного диска, выберите Восстановить компьютер , и вы попадете на экран «Выберите параметр», где вы можете выполнить описанные выше действия, чтобы войти в безопасный режим.
5. Запуск в безопасном режиме, если не удается войти в рабочий столЭто еще один метод, который вы можете использовать, если обнаружите, что безопасный режим Windows 10 не работает. Если вы можете получить доступ к экрану входа в систему (экран приветствия или входа в систему), но не можете получить доступ к рабочему столу или войти в него, выполните следующие действия, чтобы перезагрузить компьютер в безопасном режиме.
- Щелкните Power в правом нижнем углу экрана входа в Windows 10.
- Нажмите и удерживайте клавишу Shift на клавиатуре и выберите Перезапустить . Вы увидите экран Подождите, на короткое время появится экран и экран Выберите вариант . Щелкните Устранение неполадок .
- На экране Advanced Options щелкните Startup Settings .
- На экране «Параметры запуска» нажмите клавишу (и), соответствующую параметру Safe Mode , который вы хотите использовать.
Мы надеемся, что вы нашли это руководство полезным для загрузки в безопасном режиме, когда вы обнаружите, что F8 не работает в Windows 10. Если вам известны другие методы, которые можно использовать для доступа к безопасному режиму, вы можете поделиться ими с нами.
[решено] Программы не открываются — Windows 7 Forum
Итак, один из моих печально известных пользователей заходит с зараженным вирусом компьютером, и это беспорядок. Мне удалось очистить его и сэкономить ему поездку в местный Price Gougers R ‘Us (любая сеть офисных поставок, предлагающая удаление вирусов) и довольно хорошо очистить машину.
Но есть загвоздка.
Теперь все программы не будут работать правильно, если я не сделаю обходной путь «щелкнуть правой кнопкой мыши / запустить от имени администратора». Однако, когда вы пытаетесь использовать программы в обычном режиме, он не сообщает о конфликтах разрешений, он каждый раз всплывает с вопросом, «какой программой вы хотели бы это открыть». Я проверил настройки программы по умолчанию, и все кажется правильным, но ни одна из программ не запускается без разрешения администратора. Кроме того, ссылки указывают на нужные места, поэтому существуют исходные файлы exe.Что, черт возьми, здесь происходит?
Характеристики ОС: Win7 Professional 64bit
Помогите мне здесь, ребята, я мог бы воспользоваться линией жизни после катастрофы, которая была вчера (а сейчас только 9 утра>: |)
Как всегда, очень благодарны за ваши отзывы: D
Булава
OP
Георгий1421 13 сентября 2011 г., 11:30 UTCВот что у меня было:
1.Введите команду в диалоговом окне ВЫПОЛНИТЬ, чтобы открыть командную строку
2. Когда командная строка открыта, введите cd \ windows
3. Введите regedit, чтобы открыть реестры.
4. Разверните HKEY_CLASSES_ROOT и найдите папку .exe
5. Не раскрывая ее, в основной папке .exe щелкните правой кнопкой мыши (по умолчанию) и выберите «Изменить». Измените значение данных на exefile
6. Теперь в том же HKEY_CLASSES_ROOT найдите папку exefile и щелкните правой кнопкой мыши (по умолчанию) и измените. Измените значение данных на «% 1»% *
7. Наконец, разверните exefile, разверните оболочку , разверните , откройте папку, щелкните папку команд, щелкните правой кнопкой мыши (по умолчанию) и «Изменить». Измените значение данных на «% 1″% *
8. Закройте Regedit и перезагрузите компьютер. При перезапуске EXE-файлы не должны предлагать вам выбрать программу для ее запуска и правильной загрузки.
*** жирным шрифтом на самом деле решила мою проблему.
-Geo
Как запустить Windows 7 быстрее
Высокопроизводительное оборудование ПК не всегда обеспечивает скорость, на которую рассчитывают пользователи.Но, наверное, не стоит винить оборудование. Замедление может быть связано с конфликтом программного обеспечения.
Читатель по имени Абэ Ибрагим связался со мной на прошлой неделе, чтобы спросить о его медленном ПК с Windows 7:
Моя система: Asus Rampage III Extreme MB, процессор Intel i7 980x, 12 ГБ памяти Tri-Bus, 128 ГБ SSD (ОС) и 9 ТБ RAID-5 хранилище. Казалось бы, что бы вы ни запустили, система будет кричать насквозь. Это не относится к моей системе: 64-разрядная версия Windows 7 Ultimate загружается за 51 секунду … [Когда] я использую ее для архивирования и распаковки файлов, редактирования видео или фотографий, система сканирует…. Низкая производительность системы при низком использовании ЦП и памяти! Почему?
Одна из самых больших проблем, с которыми сталкиваются пользователи ПК, — это выяснить, почему машины работают так медленно. Вы легко можете потратить больше времени на то, чтобы попытаться решить проблему, чем проблема сама по себе приводит к вашим потерям.
Встроенные средства диагностики Windows 7 могут помочь вам найти источник запуска и других проблем с производительностью. У меня были смешанные результаты с утилитами устранения неполадок операционной системы, которые я описал в сообщении от июня прошлого года: «Удобные утилиты Windows 7, о которых вы, возможно, не знаете.«
TechRepublic Грег Шульц объясняет, как использовать средство просмотра событий Windows 7 для устранения источника медленных запусков. Сандро Виллинджер из IT Expert Voice еще более подробно рассказывает о отслеживании производительности Windows 7 и утилитах для устранения неполадок, чтобы выявить причины запуска.
Другой вариант — использовать бесплатную утилиту Microsoft Process Monitor, чтобы найти медленно загружающиеся элементы автозагрузки и выяснить, нужны ли вам задержки для автоматического запуска.Мартин Бринкманн проведет вас через процесс на Ghacks.сеть.
Если вы используете выпуски Windows 7 Ultimate, Professional или Enterprise, у вас есть доступ к редактору групповой политики, который позволяет отслеживать задержки при запуске. Дополнительная информация о средствах диагностики в редакторе групповой политики доступна в сети Guiding Tech Network.
Наиболее вероятные причины задержки запуска Win7
Первое, что делает большинство людей, чтобы ускорить загрузку Windows, — это обрезать список программ, которые запускаются автоматически. Бесплатная служебная программа Microsoft Autoruns упрощает процесс, классифицируя программы, запускаемые с Windows.Вы можете настроить программу так, чтобы она скрывала собственные записи Windows, чтобы минимизировать шансы снятия отметки с записи, которая должна запускаться автоматически.
Возможно, ваш компьютер медленно загружается из-за заражения вредоносным ПО. Убедитесь, что определения антивируса актуальны, а защита в реальном времени и брандмауэр активны. Затем выполните сканирование всей системы на наличие вредоносных программ. Чтобы вдвойне убедиться, что ваша система не заражена, повторите сканирование с помощью другой антивирусной программы, например бесплатной Malwarebytes Anti-Malware.
Иногда замедление вызвано тем, что ваша система создает слишком много точек восстановления.На сайте поддержки Microsoft описывается эта проблема и предлагается исправление. Другое исправление Microsoft устраняет задержки, связанные с изменением дисплеев с 96 точек на дюйм по умолчанию.
К сожалению, источник медленного запуска вашего ПК может быть относительно неясным, например, неисправный разъем питания жесткого диска (переключение диска на другой разъем питания решило проблему) или использование сплошного цвета фона (время запуска улучшено. после использования фотографии в качестве фона).
Бесплатная диагностическая утилита Windows сокращает запуск на несколько секунд
Кажется нелогичным, что вы можете улучшить производительность своей системы, добавив еще одну программу.Помимо времени, необходимого для загрузки и установки программного обеспечения, новая программа использует часть системных ресурсов. Вот почему я скептически относился к преимуществам производительности, обещанным бесплатным PC Doctor от Kingsoft, одним из которых был более быстрый запуск.
Я тестировал программу на ПК 5-летней давности под управлением Windows 7 Ultimate. При установке программа предлагала установить браузер Maxthon — собственно, опция была предварительно отмечена. Обязательно снимите этот флажок, чтобы не устанавливать больше программного обеспечения, чем вы ожидали.
Программа установки PC Doctor предварительно выбирает вариант добавления браузера Maxthon, поэтому снимите этот флажок, чтобы предотвратить нежелательное добавление. Скриншот Денниса О’РейлиПосле перезагрузки ПК для завершения установки PC Doctor создал всплывающее окно, предупреждающее меня о шести потенциальных опасностях.
PC Doctor выявил 6 потенциальных угроз безопасности при первом запуске программы после установки.Скриншот Денниса О’РейлиТестовая система настроена на автоматическую загрузку и установку необходимых обновлений Windows, поэтому уведомление об ожидающих обновлениях стало неожиданностью. (Чтобы предотвратить автоматический запуск PC Doctor, нажмите «Настройки»> «Общие» и снимите флажок в разделе «Конфигурация загрузки» в нижней части окна.)
Снимите флажок в разделе «Конфигурация загрузки» в настройках PC Doctor, чтобы программа не запускалась с Windows.Скриншот Денниса О’РейлиPC Doctor включает в себя множество инструментов безопасности, диагностики и устранения неполадок, но я сосредоточился на программе Startup Booster. Изначально PC Doctor рассчитал время запуска моей тестовой системы на 57 секунд, что получило оценку «Хорошо». Утилита предложила мне отключить несколько из 85 определенных ею элементов автозагрузки. Инструмент
PC Doctor’s Startup Booster порекомендовал мне отключить несколько программ автозапуска на моем тестовом ПК.Скриншот Денниса О’РейлиНа вкладке «Мой запуск» перечислены автоматически запускаемые приложения ПК и указано количество секунд, необходимое каждому для начала работы.
Просмотрите список приложений для автозапуска вашей системы на вкладке «Мой запуск» PC Doctor. Скриншот Денниса О’РейлиПосле того, как я запустил оптимизатор системы PC Doctor, программа сообщила, что она сократила время запуска Windows на 9 секунд, что по-прежнему оценивается как хорошо.По моим собственным ненаучным расчетам время запуска тестовой машины было сокращено с 72 до 64 секунд.
После запуска PC Doctor’s System Optimizer утилита сообщила, что время запуска Windows упало с 57 до 48 секунд. Скриншот Денниса О’РейлиВ процессе оптимизации PC Doctor выбил драйвер для планшета Wacom машины. Время, затраченное на переустановку драйвера планшета и перезапуск системы, вероятно, свело на нет любой прирост производительности в результате оптимизации, не говоря уже о времени, которое потребовалось для самой оптимизации.
Итак, мне пришлось еще раз задуматься о том, будет ли время, потерянное при установке и запуске утилиты оптимизации, когда-либо преобразовываться во время, сэкономленное за счет более быстрого запуска Windows 7 и повышения производительности в целом. Скорее всего, это промывка, но есть некоторый комфорт, зная, что ваше программное обеспечение не замедляет работу вашего оборудования без надобности.
[ИСПРАВЛЕНО] Синий экран смерти (BSOD) Windows 7
Синий экран смерти в Windows 7 — обычное дело.Он настолько распространен, что получил прозвище «синий экран смерти» или сокращенно BSOD. Синие экраны могут быть разными, но они почти всегда будут содержать синие экраны с белыми надписями.
Это может быть обычное явление или случиться внезапно. Независимо от причины, пользователей Windows это часто раздражает, поскольку это может быть неожиданным нарушением рабочего процесса и довольно большой неприятностью.
К счастью, пользователи не так беспокоятся, когда видят это, поскольку есть несколько способов исправить эту ошибку.
Несмотря на то, что во многих случаях ему давали тревожное название «синий экран смерти», есть способы решить эту проблему и вернуть вас к своему дню.
Существует ряд простых шагов, которые помогут вам диагностировать и исправить BSOD для Windows 7.
В Windows 7 эти сообщения об ошибках обычно выглядят как старый экран терминала и сообщают, что собирается информация о том, что вызвало сбой.
Что вызывает синий экран смерти?
Синий экран Ошибки Windows 7 возникают, когда в Windows происходит критический сбой и происходит сбой.Это может происходить по разным причинам. Это может быть вызвано проблемами с оборудованием, программным обеспечением, проблемами с драйверами или сбоями других приложений.
Windows 7 выдаст так называемое сообщение остановки. После этого единственный следующий шаг, который может предпринять Windows 7, — это перезагрузить компьютер.
Программы не имеют возможности сохранять данные во время этого процесса, что является одной из самых больших проблем при возникновении ошибки синего экрана.
Когда вы видите синий экран смерти, Windows создает небольшой файл дампа памяти после сбоя.
Файл дампа памяти может помочь вам определить причину сбоя Windows. Файл предназначен для содержания полезной информации, которая поможет вам определить причину возникновения BSOD.
Windows попытается предоставить вам такую информацию, как список загруженных драйверов, информацию о процессоре и другие сведения о сообщении остановки.
Эта информация может быть полезной, но в некоторых случаях потребуются некоторые технические знания, чтобы понять и диагностировать проблему.
Хотя Windows попытается предоставить эти сведения в небольших файлах дампа памяти, это не всегда легко понять. К сожалению, во многих случаях компьютер перезагружается слишком быстро, прежде чем вы сможете прочитать текст в сообщении об ошибке.
Чтобы получить информацию, предоставляемую Windows о файлах дампа памяти, вы можете посетить их статьи поддержки Windows, вы также можете выполнить несколько простых шагов по устранению неполадок, описанных ниже.
шагов по исправлению синего экрана смерти Windows 7
Теперь, когда вы знаете, что у вас BSOD с Windows 7, ваши следующие шаги — диагностика и устранение неполадок.
Вот несколько способов исправить синий экран смерти в Windows 7:
1. Установите последние версии драйверов
2. Установите обновления
3. Запустите восстановление при запуске
4. Восстановление системы
5. Исправьте ошибки памяти или жесткого диска
6. Исправьте основную загрузочную запись
7. Переустановите Windows 7
1. Установите последние версии драйверов
Обновление драйверов может вызвать множество проблем с производительностью вашего компьютера.
Драйверыважны для вашего компьютера, потому что они позволяют операционной системе на вашем компьютере и другим приложениям подключаться и взаимодействовать с оборудованием.
Без обновленных драйверов у вашего компьютера нет знаний и ресурсов для понимания этих подключений.
На драйверытакже могут влиять вирусы на вашем компьютере.
Существует ряд причин, по которым вы можете захотеть обновить драйверы, не только в случае проблем с синим экраном Windows 7.
Вам может потребоваться обновить новые драйверы при установке опций видео или аудио, игр, принтеров или мышей.
Иногда к существующему оборудованию могут быть добавлены новые функции, которые потребуют обновления драйверов.
Этот процесс можно выполнить вручную, если вы знаете, какой драйвер и операционная система вам понадобятся.
Этот процесс может занять много времени и может потребовать некоторых технических знаний и времени на чтение инструкций и сборку частей.
К счастью, есть простой и беспроблемный вариант, который просканирует ваш компьютер и обнаружит все отсутствующие или устаревшие драйверы за 5 минут или меньше.
Вы также получаете неограниченную техническую поддержку с нашей премиум-версией.
Попробуйте этот ярлык для экономии времениНачать использование поддержки драйверов | ONE сегодня и сэкономьте время и нервы, решая типичные проблемы с устройствами Windows. Программа проведет инвентаризацию вашего компьютера для всех активных типов устройств, которые мы поддерживаем при установке. После полной регистрации сервис автоматически обновит драйверы.
Загрузить поддержку драйвера Эксклюзивная беспроблемная система обновления драйверов
Driver Support включает всего 3 простых шага:
Щелкните здесь, чтобы загрузить поддержку драйверов
2.Завершите простую настройку и позвольте программному обеспечению запустить бесплатное сканирование на вашем компьютере, чтобы обнаружить все драйверы, которые вам могут потребоваться в обновлении, а также другие возможности оптимизации для обеспечения бесперебойной работы вашего компьютера.
3. Нажмите зеленую кнопку «исправить» там, где это предложено, и зарегистрируйтесь для получения учетной записи Driver Support Premium.
2. Установить обновления
Отличный способ исправить и предотвратить синий экран смерти Windows 7 — это регулярно обновлять компьютер.
Это похоже на обновление операционной системы вашего мобильного телефона, чтобы помочь с ошибками, безопасностью и новейшими функциями.
Получение обновлений безопасности, как правило, является хорошей практикой для регулярного обслуживания компьютера и предоставляет вам последнюю версию используемого вами программного обеспечения.
Windows 7 не настроена на автоматическое обновление установочных обновлений, в отличие от Windows 10. Это означает, что вам придется сделать это вручную, если вы не перенастроили параметры автоматического обновления.
Для этого перейдите в меню «Пуск» и найдите раздел «Обновление и безопасность».Далее нажмите «Проверить наличие обновлений». Оттуда вы можете выбирать и устанавливать обновления.
3. Запустите восстановление при запуске
Функция восстановления при запуске в Windows 7 аналогична другим версиям Windows. Это инструмент восстановления, используемый для исправления любых проблем, которые могут помешать правильной загрузке Windows 7.
Он предназначен для поиска и исправления отсутствующих или проблемных файлов, которые используются для загрузки Windows 7.
Эта функция запускается автоматически во время запуска, если во время цикла запуска обнаруживаются какие-либо проблемы, которые не позволяют компьютеру завершить нормальный процесс.
Если Windows 7 не может завершить этот процесс автоматически и запуститься самостоятельно, вам потребуется загрузочный диск Windows 7, поставляемый с Windows 7.
Перед запуском восстановления при запуске важно создать резервную копию системы. Чтобы начать восстановление, вставьте компакт-диск для восстановления системы или установочный компакт-диск и выключите компьютер.
Подождите примерно минуту и снова включите компьютер. Возможно, вам потребуется настроить BIOS, чтобы изменить порядок загрузки вашего ПК.
Для этого вам необходимо знать, какая у вас модель компьютера, поэтому в некоторых случаях вам придется изучить действия производителя компьютера.
Обычно это одна из функциональных клавиш в верхней части клавиатуры, но вы должны знать, какая из них первая.
- Если вы вставили диск восстановления системы, вы сразу получите доступ к опции «Восстановление при запуске».
- Если вы вставили установочный диск Windows 7, вы захотите начать, выбрав предпочитаемый язык, щелкнув «Восстановить компьютер», а затем выбрав «Восстановление при запуске».
- Windows 7 просканирует ваш компьютер и предупредит вас, если в процессе загрузки будут обнаружены какие-либо проблемы.Вам могут задать несколько вопросов в процессе восстановления при запуске, или ваш компьютер может перезагрузиться. После сканирования вы можете получить уведомление о необходимости продолжить исследование, чтобы исправить ваш компьютер.
- Удалите диск из компьютера после завершения процесса.
4. Восстановление системы
Восстановление системы предоставляет вам резервную копию вашего компьютера до внесения каких-либо изменений.
Думайте об этом как об откате любого изменения, которое вы, возможно, недавно внесли в точку восстановления, в которой находился компьютер до того, как это изменение было сделано.
Это вернет вас к тому состоянию, в котором был компьютер до того, как вы внесли изменения.
Сюда входят все, что вы недавно установили или удалили, обновления драйверов и другие действия, которые могли быть предприняты.
Обычно это не влияет на ваши личные файлы, но всегда полезно создавать резервные копии важных файлов.
Имейте в виду, что если вы недавно изменили пароль Windows, восстановление системы может отменить это изменение, и может потребоваться дополнительный шаг.
- Чтобы начать восстановление системы, перейдите в меню «Пуск» и выполните поиск по запросу «восстановление системы». Оттуда вы можете выбрать точку восстановления по вашему выбору. Оттуда вы можете выбрать «сканировать на наличие затронутых программ», и он покажет список программ или драйверов, которые были установлены или удалены, и отменит это изменение для вас. Оттуда выберите «Готово», и ваша система восстановится до состояния, предшествующего изменению. Для завершения процесса восстановления может потребоваться некоторое время, но вы получите сообщение с меткой времени, чтобы вы знали, что система была восстановлена до версии, в которой она была, с указанием даты и времени.
5. Исправить ошибки памяти или жесткого диска
Ошибки памяти
Ошибки памяти могут произойти из-за того, что ваш компьютер потеряет информацию или перестанет работать. Есть множество разных вещей, которые могут вызвать проблемы с памятью.
Windows имеет инструмент диагностики памяти, который проверяет оперативную память вашего компьютера, чтобы убедиться, что все работает правильно.
Диагностический инструмент будет запускать восемь различных тестов памяти и сканировать различные ошибки на протяжении всего процесса.
- Чтобы запустить этот диагностический инструмент, перейдите в меню «Пуск», введите «память» и найдите параметр «Диагностика памяти Windows». Затем выберите один из двух вариантов. Вы можете выбрать, перезагрузить компьютер и запустить диагностику сейчас или запустить ее при следующем запуске компьютера.
Ошибки жесткого диска
Существует множество проблем, которые могут вызвать сбой жесткого диска. Некоторые из наиболее распространенных проблем включают физический ущерб от воды, тепла или силы.
Заражение вредоносным ПО и поврежденные файлы также могут нанести вред вашему жесткому диску.
Жесткие диски являются частью механических операций компьютера, что означает, что они также могут стать жертвами естественного износа.
Жесткие диски также могут быть подвержены ошибкам пользователя, если пользовательские обновления изменяют определенные файлы или устанавливают неправильную операционную систему.
- Чтобы найти и исправить некоторые из этих ошибок. Перейдите в раздел запуска вашего компьютера, откройте проводник Windows и найдите раздел компьютера.Оттуда найдите раздел «жесткие диски». Щелкните правой кнопкой мыши диск, который вы хотите проверить, и выберите «Свойства». Когда это появится, выберите «инструменты» на вкладках вверху. Вы увидите «проверку ошибок». Щелкните проверить сейчас. В окне проверки диска нажмите «автоматически исправлять ошибки файловой системы».
6. Исправить главную загрузочную запись
Windows 7 «синий экран смерти» иногда может возникать из-за проблем с отправкой информации для идентификации вашей операционной системы.
Это можно исправить, настроив основную загрузочную запись и используя тот же диск, что и на этапе восстановления при запуске.
- Чтобы исправить основную загрузочную запись, поместите установочный диск Windows 7 в компьютер и загрузите компьютер. Когда появятся варианты, выберите «Восстановить компьютер». Из показанных параметров выберите «Командная строка». Когда загрузится командная строка, выполните следующие действия:
Введите: bootrec / rebuildbcd и нажмите введите
Введите: bootrec / fixmbr и нажмите введите
Тип: bootrec / fixboot и нажмите введите
Извлеките диск и перезагрузите компьютер.
7. Переустановите Windows 7
Из-за того, что Windows 7 выполняет так много функций и процессов, со временем может замедляться.
Наличие на вашем компьютере программного обеспечения, которое вы не используете, может быть важным фактором, а также невыполнение регулярного технического обслуживания компьютера для ухода за ним.
- Для переустановки Windows 7 используйте тот же диск из этапов восстановления при загрузке и основной загрузочной записи, который прилагался к Windows 7. Загрузите компьютер, как только этот диск был вставлен.Нажмите кнопку «Установить сейчас» под Windows 7. Следуйте инструкциям оттуда.
Мы надеемся, что это руководство было полезным, чтобы помочь вам разобраться с некоторыми из наиболее распространенных ошибок BSOD в Windows 7, а также узнать, как устранять неполадки и исправлять ваш компьютер, когда вы видите синий экран смерти Windows для этой конкретной операционной системы.
Может быть несколько причин, по которым у вас может быть синий экран смерти, и эти инструкции могут не решить вашу конкретную проблему.
Если у вас есть возможность получить дополнительную информацию об ошибке на самом синем экране, он может помочь вам начать поиск и устранение конкретной ошибки.
Была ли эта статья полезной?
5 способов загрузить Windows 7 в безопасном режиме
Если вы хотите загрузить Windows 7 в безопасном режиме , это означает, что с вашим компьютером, вероятно, что-то не так. Безопасный режим может помочь вам диагностировать и иногда даже устранять проблемы.Однако перед этим вы должны сначала узнать, как загрузить компьютер с Windows 7 в безопасный режим . В этой статье мы обсудим, что такое Safe Mode и как он работает, а также расскажем о способах входа и выхода в Windows 7:
1. Удерживайте клавишу F8 во время загрузки Windows 7
Самый быстрый способ войти в безопасный режим Windows 7 , когда вы не можете нормально загрузиться, — это удерживать клавишу F8 на клавиатуре во время запуска компьютера, сразу после его включения.Некоторые старые системы могут перестать загружать операционную систему и отображать сообщение об ошибке о зависании клавиши для этого. В таких случаях быстро нажмите клавишу F8, а не удерживайте ее. Он вызывает окно Advanced Boot Options , в котором вы можете выбрать загрузку в безопасном режиме , Safe Mode with Networking, и Safe Mode with Command Prompt , а также в нескольких других вариантах. С помощью клавиш со стрелками выберите Safe Mode , который вы предпочитаете, и нажмите Enter после этого.
Дополнительные параметры загрузки в Windows 7ПРИМЕЧАНИЕ : Если вы не можете нормально запустить компьютер с Windows 7 после установки новых драйверов или изменения настроек, вы можете спуститься и попробовать опцию «Последняя удачная конфигурация» перед тем, как пробовать Safe Mode . В идеале это перезагружает Windows 7, как это было до того, как была установлена проблемная программа или параметр.
2. Используйте инструмент настройки системы (msconfig.exe) для загрузки Windows 7 в безопасном режиме
Другой вариант — использовать инструмент настройки системы.Самый быстрый способ сделать это — ввести команду msconfig в поле поиска из меню «Пуск» и затем щелкнуть результат msconfig .
Открыть инструмент настройки системы в Windows 7После открытия System Configuration перейдите на вкладку Boot . Там вы найдете раздел настроек под названием Параметры загрузки и параметр под названием «Безопасная загрузка». Включите это.
Включите безопасную загрузку в инструменте настройки системыПосле того, как вы проверите «Безопасная загрузка» , нажмите OK и подтвердите, хотите ли вы перезапустить сейчас или позже.
При следующем запуске Windows 7 загрузится Safe Mode .
Перезагрузите Windows 7 после изменения параметров загрузки.Обратите внимание, что этот параметр является постоянным, пока вы не измените его обратно. Вы должны вернуться к инструменту System Configuration , снять отметку с «Safe boot» option, нажать OK , а затем снова перезагрузить компьютер с Windows 7, чтобы выйти из безопасного режима .
Установите обычную загрузку в инструменте настройки системы3.Используйте командную строку, чтобы запустить безопасный режим Windows 7
Запустите окно командной строки с правами администратора. Найдите «cmd» в поле поиска меню «Пуск» , щелкните результат правой кнопкой мыши и выберите «Запуск от имени администратора» в открывшемся контекстном меню.
Запустите командную строку от имени администратора в Windows 7Ответ Да , если вы получаете запрос UAC на утверждение запуска с разрешениями администратора. Выполните одну из следующих команд в зависимости от того, какой безопасный режим загрузки вы хотите:
- Безопасный режим : «bcdedit / set {default} safeboot minimal»
- Безопасный режим с поддержкой сети : «bcdedit / set {default} safeboot network»
- Безопасный режим с командной строкой : «bcdedit / set {default} safebootalternateshell yes»
Перезагрузите систему Windows 7, и она перейдет в безопасный режим .На этом этапе каждый раз при загрузке вы получаете Safe Mode Windows 7. После завершения сеанса выполните эту команду, чтобы снова загрузить Windows 7 в обычном режиме: «bcdedit / deletevalue {default} safeboot»
Включите стандартную загрузку Windows 7 в командной строкеПри следующей перезагрузке Windows 7 вы получите полную версию операционной системы.
4. Используйте установочный диск Windows 7 и командную строку
Используйте установочный DVD-диск Windows 7 для загрузки компьютера.Когда вы увидите первый экран мастера установки (тот, что показан на снимке экрана ниже), одновременно нажмите клавиши Shift + F10 на клавиатуре. Он запускает запуск окна командной строки .
Установка Windows 7В окне командной строки выполните следующую команду: _ ”_ bcdedit / set {default} safeboot minimal”. Затем нажмите Enter на клавиатуре. Вы получите сообщение «Операция успешно завершена».
Активировать безопасный режим из командной строкиТеперь закройте командную строку, а также закройте мастер установки Windows 7.Мастер спросит, уверены ли вы в отмене установки. Скажите «Да» и дождитесь перезагрузки компьютера.
Закройте Установить Windows 7 и перезапуститеПосле перезагрузки компьютера он должен автоматически загрузиться в безопасном режиме. На этом этапе каждый раз при загрузке вы получаете Safe Mode в Windows 7. После завершения сеанса Safe Mode запустите эту команду, чтобы снова иметь возможность нормально загрузиться: “bcdedit / deletevalue {default} safeboot ”
Настройте Windows 7 на обычную загрузку из командной строкиПри следующей перезагрузке Windows 7 вы получите полную версию операционной системы.
5. Используйте диск восстановления Windows 7 и командную строку
Другой вариант загрузки в безопасном режиме — использовать восстановительный диск. Сначала загрузитесь с ремонтного диска. В главном окне выберите «Командная строка».
Параметры восстановления системы, предлагаемые восстановительным диском для Windows 7Он запускает окно командной строки , в котором вы запускаете несколько команд. Введите одну из следующих команд, в зависимости от того, какой Safe Mode вы хотите:
- Безопасный режим : «bcdedit / set {default} safeboot minimal»
- Безопасный режим с поддержкой сети : «bcdedit / set {default} safeboot network»
- Безопасный режим с командной строкой : «bcdedit / set {default} safebootalternateshell yes»
Закройте окно командной строки и затем нажмите Перезагрузить в главном окне Параметры восстановления системы .Он перезапускает Windows 7 в Safe Mode .
Закройте командную строку и перезапустите Windows 7.На этом этапе при каждой загрузке вы запускаете Windows 7 Safe Mode . После завершения сеанса Safe Mode запустите эту команду, чтобы снова иметь возможность нормально загрузиться: «bcdedit / deletevalue {default} safeboot»
Включите стандартную загрузку Windows 7 в командной строкеПри следующей перезагрузке Windows 7 вы получите полную версию операционной системы.
Безопасный режим в Windows 7
Когда предлагается войти в Safe Mode , Windows загружает только самое необходимое, необходимое для работы (минимальный набор драйверов и служб). У вас нет доступа ни к чему, кроме основных программ и функций Windows, которые не включают драйверы для ваших сетевых устройств — это означает, что вы обычно не можете получить доступ к Интернету в стандартном безопасном режиме . Находясь в Safe Mode , вы можете почувствовать, что ваш экран выглядит шатким и отличается от обычного.Это потому, что он был настроен на работу с минимально возможными настройками графики и минимальным разрешением, поддерживаемым Windows. В случае Windows 7 это 800 x 600 пикселей.
Кроме того, вы можете заметить, что во всех четырех углах рабочего стола имеется текст «Безопасный режим» . Кроме того, когда вы загружаетесь в Safe Mode в Windows 7, вас всегда приветствует инструмент Windows Help and Support , объясняющий, что такое Safe Mode и как его использовать.
Windows 7 в безопасном режимеЕще раз помните, что Safe Mode не загружает сторонние службы или программы, которые должны были запускаться при запуске. Он загружает только основные службы и функции, необходимые для работы Windows 7.
Что делают разные виды безопасного режима?
Возможно, вы заметили, что у вас есть несколько вариантов помимо старого доброго Safe Mode .
Параметры безопасного режима в Windows 7Если вам нужен Интернет для обновления драйверов или других программ, обязательно выберите «Безопасный режим с загрузкой сетевых драйверов» при запуске Safe Mode .Он загружает драйверы, необходимые для использования вашей сетевой карты или модема, чтобы вы могли получить доступ к Интернету или другим сетевым компьютерам, находясь в безопасном режиме .
В качестве альтернативы, если вы предпочитаете использовать командную строку , вы можете использовать параметр «Безопасный режим с командной строкой» , чтобы он загружал необходимые для этого инструменты. Опытные пользователи, использующие командную строку , вероятно, уже знают, почему это полезно. Однако даже новички могут извлечь выгоду из использования командной строки в безопасном режиме .С помощью всего нескольких простых команд они могут быстрее перемещаться по компьютеру.
Вы вошли в безопасный режим Windows 7?
Поздравляем! Теперь вы знаете, как загрузить любой компьютер с Windows 7 в Safe Mode . Это может быть спасением для всех видов неловких ситуаций, и мы хотели бы услышать любые ваши истории об использовании Safe Mode для устранения неполадок.
Firefox не запускается — поиск решений
В этой статье описывается, что делать, если Firefox не открывается при нажатии на значок Firefox.
Функция «Обновить Firefox» может исправить многие проблемы, вернув Firefox в состояние по умолчанию, сохранив при этом важную информацию. Рассмотрите возможность его использования, прежде чем выполнять длительный процесс устранения неполадок. В окне безопасного режима Firefox есть опция «Обновить Firefox». Вы можете запустить Firefox в безопасном режиме, удерживая нажатой клавишу Shift при запуске Firefox. Удерживая нажатой клавишу выбора при запуске Firefox. Выйдите из Firefox, а затем перейдите в свой Терминал и запустите: firefox -safe-mode Возможно, вам понадобится чтобы указать путь для установки Firefox (например,грамм. / usr / lib / firefox)
Mozilla Crash Reporter
Если при запуске Firefox появляется окно « Mozilla Crash Reporter », см. Решения в разделе Устранение сбоев Firefox (неожиданное закрытие или завершение работы).
Firefox уже запущен, но не отвечает
См. Ошибку «Firefox уже запущен, но не отвечает» — способы устранения.
Ваш профиль Firefox не может быть загружен. Может отсутствовать или быть недоступным
См. Как запустить Firefox, если ваш профиль отсутствует или недоступен для поиска решений.
Не удалось прочитать файл конфигурации
Эта ошибка вызвана проблемой с программными файлами Firefox. Решение состоит в том, чтобы удалить программу Firefox, а затем переустановить Firefox. (Это не приведет к удалению ваших паролей, закладок или других пользовательских данных и настроек, которые хранятся в отдельной папке профилей.)
- Удалите Firefox.
- Удалите установочный каталог Firefox, который по умолчанию находится в одном из следующих мест:
- C: \ Program Files \ Mozilla Firefox
- C: \ Program Files (x86) \ Mozilla Firefox
- Используйте другой браузер, чтобы загрузить установщик Firefox со страницы загрузки Firefox и установить его.См. Подробности в разделе Как загрузить и установить Firefox в Windows.
XULRunner — Ошибка
Если вы видите сообщение «XULRunner — Ошибка: версия платформы
Произошла ошибка при запуске приложения
Эта ошибка означает, что либо Firefox не установлен, либо ваш ярлык неверен. Убедитесь, что Firefox установлен в месте, указанном ярлыком. Если это не так, при необходимости установите Firefox, а затем измените ярлык, чтобы он указывал на правильное место.
Ошибка открытия файла для записи…
Если вы получаете указанную выше ошибку при запуске Firefox в системе Windows, Firefox может потребовать от вас войти в систему как администратор.Вы можете либо перезагрузить компьютер, либо, если у вас есть учетная запись администратора, вы можете запустить программу от имени администратора.
- Найдите файл программы firefox.exe в папке приложения Firefox в вашей системе.
- Щелкните значок правой кнопкой мыши.
- Выбрать .Выбрать. Выберите следующего пользователя: . В раскрывающемся списке Имя пользователя выберите Администратор или другого пользователя с правами администратора. Введите пароль, необходимый для входа в эту учетную запись.Щелкните ОК.
- Приложение Firefox запускается под учетной записью администратора Windows. Пользователь, который использовался для входа в Windows при запуске, остается активным.
Другие сообщения об ошибках
Если вы получите другое сообщение об ошибке (например, «Ошибка синтаксического анализа XML: неопределенное местоположение объекта» , «Ошибка безопасного подключения… использует недопустимый сертификат безопасности» ), см. Устранение неполадок расширений, тем и аппаратного ускорения для решения распространенных проблем Firefox. .
Если вы щелкнули значок Firefox, но окно Firefox не открывается и сообщение об ошибке не отображается, простой первый шаг — перезагрузить компьютер, а затем повторить попытку. Если Firefox по-прежнему не запускается, см. Следующие разделы.
Firefox не запускается после обновления
- Устаревшие версии программного обеспечения безопасности Comodo Firewall или Comodo Antivirus (или оставшийся файл после удаления Comodo) могут привести к тому, что Firefox не запустится без сообщения об ошибке. Обновите Comodo до последней версии, если она у вас установлена.Если программное обеспечение Comodo не установлено, проверьте, есть ли файл с именем IseGuard64.dll или IseGuard32.dll в вашей папке C: \ Windows \ system32 \ или на системном диске, и, если да, удалите файл вручную.
- Если вы используете определенные версии ZoneAlarm или другого программного обеспечения для обеспечения безопасности в Интернете, которое включает функцию «Виртуальный просмотр», это может помешать запуску Firefox. Проверьте настройки виртуализации и очистите виртуальный кеш, если ваше программное обеспечение для обеспечения безопасности в Интернете включает эту функцию, или посетите сайт поддержки поставщика программного обеспечения для получения дополнительной помощи.
- Firefox может не запуститься для некоторых пользователей Windows после обновления, если установлен антивирус AVG или AVAST. Подробнее читайте в этой статье Techdows.
Firefox не запускается после установки дополнений
Если Firefox ранее работал, но останавливался после установки расширений или тем, см. Устранение неполадок с расширениями, темами и аппаратным ускорением, чтобы решить общие проблемы Firefox.
Firefox ранее работал
Если Firefox раньше работал, но внезапно не запускается, это может быть связано с повреждением данных в ваших настройках.Удаление и повторная установка Firefox не решит эту проблему, потому что ваши настройки не удаляются при удалении.
Чтобы проверить, не в этом ли проблема, используйте диспетчер профилей для создания нового профиля. Если проблема исчезнет, вы можете переместить свои закладки и другие важные настройки в новый профиль.
Firefox не запускается из-за отсутствия библиотек
Если вы установили Firefox вне диспетчера пакетов, убедитесь, что в вашей системе есть библиотеки, перечисленные в системных требованиях.
На основе информации из браузера не запускается (mozillaZine KB)
.

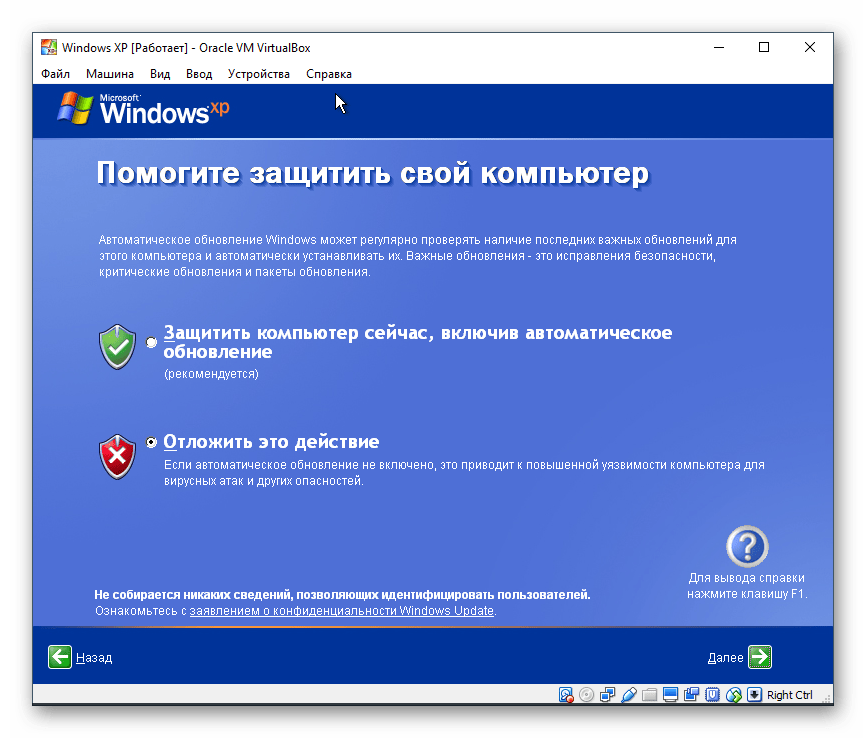
 Press Ctrl + Alt + Del to restart»;
Press Ctrl + Alt + Del to restart»; Прямые ссылки для скачивания
Прямые ссылки для скачивания » KB4474419
» KB4474419 