Монитор не включается | remontka.pro
  для начинающих | ремонт компьютеров
В среднем раз в неделю, один из моих клиентов, обращаясь ко мне за ремонтом компьютера, сообщает о следующей проблеме: монитор не включается, при этом компьютер работает. Как правило ситуация выглядит следующим образом: пользователь нажимает кнопку питания на компьютере, его кремниевый друг заводится, шумит, а на мониторе продолжает гореть или мигать индикатор режима ожидания, реже — сообщение о том, что нет сигнала. Разберемся, действительно ли проблема в том, что не включается монитор.
Компьютер работает
Опыт говорит о том, что утверждение о том, что компьютер работает, а монитор не включается, в 90% случаев оказывается неверным: как правило, дело именно в компьютере. К сожалению, рядовой пользователь редко может понять, в чем же именно дело — бывает, что в таких случаях несут монитор в гарантийный ремонт, где им справедливо замечают, что тот в полном порядке или приобретают новый монитор — который, в итоге, тоже «не работает».
Постараюсь пояснить. Дело в том, что наиболее распространенными причинами ситуации, когда монитор якобы не работает (при условии, что индикатор питания на нем горит, а подключение всех кабелей Вы тщательно проверили), являются следующие (в начале — наиболее вероятные, потом — на уменьшение):
- Неисправный блок питания компьютера
- Проблемы с памятью (необходима чистка контактов)
- Проблемы с видеокартой (вышла из строя или достаточно чистки контактов)
- Неисправная материнская плата компьютера
- Вышел из строя монитор
Во всех пяти перечисленных случаях диагностика компьютера для обычного пользователя без опыта ремонта компьютеров может быть непростой, т.к. несмотря на аппаратные неисправности, компьютер продолжает «включаться». И не каждый может определить, что на самом деле он не включился — по нажатии кнопки питания просто было подано напряжение, в результате чего он «ожил», вентиляторы стали вращаться, привод для чтения компакт-дисков замигал лампочкой и т.
Если вы уверены в том, что компьютер действительно работает, а не просто включаются вентиляторы и индикаторы (например, в дополнение к этому вы слышите звуки загрузки Windows и подключения/отключения устройств), то рекомендую сначала использовать инструкцию: Что делать, если монитор пишет Нет сигнала, No Signal Detected, Check Signal Cable или Проверьте сигн. каб.
Что делать?
Прежде всего необходимо выяснить, в мониторе ли дело. Как это сделать?
- Ранее, когда все было в порядке, был один короткий писк при включении компьютера? Есть ли сейчас? Нет — нужно искать проблему в ПК.
- Раньше при загрузке Windows играла приветственная мелодия? Играет ли сейчас? Нет — проблема с компьютером.
- Хороший вариант — подключить монитор к другому компьютеру (если у Вас есть ноутбук или нетбук, то на нем почти гарантированно имеется выход для монитора). Либо другой монитор к этому компьютеру. В крайнем случае, если у Вас нет других компьютеров, с учетом того, что мониторы нынче не очень громоздки — обратитесь к соседу, попробуйте подключить к его компьютеру.

- Если короткий писк есть, звук загрузки Windows — тоже и на другом компьютере этот монитор работает, стоит взглянуть на разъемы компьютера на задней стороне и, если там имеется разъем для подключения монитора на материнской плате (встроенная видеокарта), попробовать подключить его туда. Если в этой конфигурации все работает — искать проблему в видеокарте.
В общем-то, этих нехитрых действий достаточно, для того, чтобы выяснить, действительно ли у Вас не включается монитор. Если оказалось, что поломка вовсе не в нем, то Вы можете обратиться к мастеру по ремонту ПК или, если не боитесь и имеете какой-то опыт вставлять и вынимать платы из компьютера, можно попробовать исправить проблему самому, о чем можно прочитать в отдельной инструкции: Что делать, если компьютер не включается.
А вдруг и это будет интересно:
Компьютер пищит — что делать
  система
Компьютер не запускается и при этом системный блок странно пищит при включении питания? Либо загрузка происходит, но ей также сопутствует странный писк? В общем-то, это не так уж и плохо, больше сложностей могло бы быть, если бы компьютер не включался, не подавая при этом совсем никаких сигналов.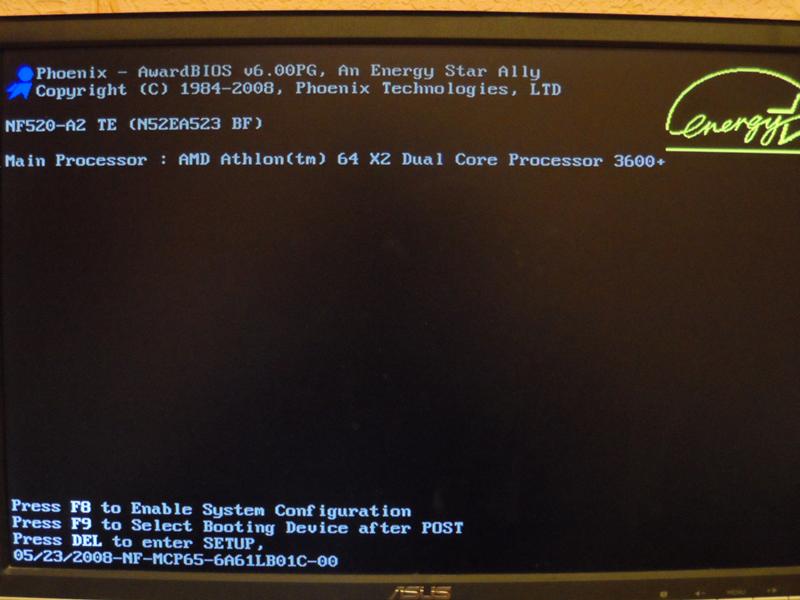 А упомянутый писк — это сигналы БИОС, которые сообщают пользователю или специалисту по ремонту компьютеров, с каким именно оборудованием компьютера имеются проблемы, что позволяет значительно легче диагностировать неполадки и исправлять их. Кроме этого, если компьютер пищит при включении, то можно сделать как минимум один положительный вывод: материнская плата компьютера не сгорела.
А упомянутый писк — это сигналы БИОС, которые сообщают пользователю или специалисту по ремонту компьютеров, с каким именно оборудованием компьютера имеются проблемы, что позволяет значительно легче диагностировать неполадки и исправлять их. Кроме этого, если компьютер пищит при включении, то можно сделать как минимум один положительный вывод: материнская плата компьютера не сгорела.
Для разных BIOS разных производителей эти диагностические сигналы отличаются, но приведенные ниже таблицы подойдут практически для любого компьютера и позволят в общих чертах понять, какая именно проблема возникла и в каком направлении двигаться для ее решения.
Сигналы для AWARD BIOS
Обычно, сообщение о том, какой именно БИОС используется на Вашем компьютере, появляется при загрузке компьютера. В некоторых случаях надписи, оповещающей об этом нет (например, на экране ноутбука появляется h3O bios), но и тогда, как правило, это один из перечисленных здесь видов. А учитывая то, что сигналы практически не пересекаются для различных марок, диагностировать проблему в случае, когда пищит компьютер, не составит труда. Итак, сигналы Award BIOS.
Итак, сигналы Award BIOS.
- Вид сигнала (как пищит компьютер)
- Ошибка или проблема, которой соответсвует данный сигнал
- один короткий сигнал
- ошибок при загрузке не обнаружено, как правило, после этого продолжается обычная загрузка компьютера. (При условии установленной операционной системы и исправности загрузочного жесткого диска или иного носителя)
- два коротких
- при загрузке обнаружены ошибки, которые не являются критическими. К ним могут относиться проблемы с контактами шлейфов на жестком диске, параметрами времени и даты из-за севшей батарейки и другие
- 3 длинных сигнала
- Ошибка клавиатуры — стоит проверить правильность подключения клавиатуры и ее исправность, после чего перезагрузить компьютер
- 1 длинный и один короткий
- Проблемы с модулями оперативной памяти. Можно попробовать извлечь их из материнской платы, почистить контакты, поставить на место и попробовать снова включить компьютер
- один длинный и 2 коротких
- Неисправность видеокарты.
 Попробуйте вытащить видеокарту из слота на материнской плате, почистить контакты, вставить ее. Обратите внимание на вздутые конденсаторы на видеокарте.
Попробуйте вытащить видеокарту из слота на материнской плате, почистить контакты, вставить ее. Обратите внимание на вздутые конденсаторы на видеокарте. - 1 длинный и три коротких
- Какая-либо проблема с клавиатурой, а в частности при ее инициализации. Проверьте правильность подключения ее к компьютеру.
- один длинный и 9 коротких
- Произошла ошибка при чтении ROM. Может помочь перезагрузка компьютера или смена прошивки микросхемы постоянной памяти.
- 1 короткий, многократно повторяющийся
- неисправность или иные проблемы блока питания компьютера. Можно попробовать почистить его от пыли. Возможно, потребуется замена блока питания.
AMI (American Megatrends) BIOS
AMI Bios
- 1 короткий писк
- ошибок при включении не возникло
- 2 коротких
- Проблемы с модулями оперативной памяти. Рекомендуется проверить правильность их установки на материнской плате
- 3 коротких
- Другого рода неисправность оперативной памяти.
 Также проверьте правильность установки и контакты модулей RAM
Также проверьте правильность установки и контакты модулей RAM - 4 коротких сигнала
- Неисправность системного таймера
- пять коротких
- Проблемы с процессором
- 6 коротких
- Проблемы с клавиатурой или ее подключением
- 7 коротких
- какие-либо неисправности в материнской плате компьютера
- 8 коротких
- проблемы с видеопамятью
- 9 коротких
- Ошибка в прошивке BIOS
- 10 коротких
- возникает при попытке записи в CMOS память и невозможности произвести ее
- 11 коротких
- Проблемы с внешней кэш-памятью
- 1 длинный и 2, 3 или 8 коротких
- Проблемы с видеокартой компьютера. Возможно, также, неправильное или отсуствующее подключение к монитору
Phoenix BIOS
BIOS Phoenix
- 1 писк — 1 — 3
- ошибка при чтении или записи данных CMOS
- 1 — 1 — 4
- Ошибка в данных, записанных в микросхеме BIOS
- 1 — 2 — 1
- Какие-либо неисправности или ошибки материнской платы
- 1 — 2 — 2
- Ошибка при запуске контроллера DMA
- 1 — 3 — 1 (3, 4)
- Ошибка оперативной памяти компьютера
- 1 — 4 — 1
- Нисправности материнской платы компьютера
- 4 — 2 — 3
- Проблемы с инициализацией клавиатуры
Что делать, если компьютер издает звуки при включении?
Какие-то из указанных проблем можно попробовать решить и самостоятельно, если Вы знаете, как это сделать. Нет ничего проще, чем проверить правильность подключения клавиатуры и монитора к системному блоку компьютера, несколько сложнее заменить батарейку на материнской плате. В некоторых других случаях я бы рекомендовал бы обратиться к специалистам, профессионально занимающимся компьютерной помощью и имеющим необходимые профессиональные навыки для решения специфических аппаратных проблем компьютера. В любом случае, не стоит сильно переживать, если компьютер стал ни с того ни с сего пищать при включении — скорее всего, это удастся относительно легко исправить.
Нет ничего проще, чем проверить правильность подключения клавиатуры и монитора к системному блоку компьютера, несколько сложнее заменить батарейку на материнской плате. В некоторых других случаях я бы рекомендовал бы обратиться к специалистам, профессионально занимающимся компьютерной помощью и имеющим необходимые профессиональные навыки для решения специфических аппаратных проблем компьютера. В любом случае, не стоит сильно переживать, если компьютер стал ни с того ни с сего пищать при включении — скорее всего, это удастся относительно легко исправить.
А вдруг и это будет интересно:
Почему компьютер включается не с первого раза
Компьютерная помощь » Статьи » Почему компьютер включается не с первого разаВы можете получить услуги:
- Бесплатно вызвав на дом компьютерного мастера
- Бесплатно вызвав на дом курьера для доставки техники
- Приехав в наш сервисный центр
Обратный звонок
Перезвоним через1 минуту
По каким причинам компьютер не включается сразу? Как выявить проблему?
Иногда после долгого простоя ПК включается далеко не с первого раза.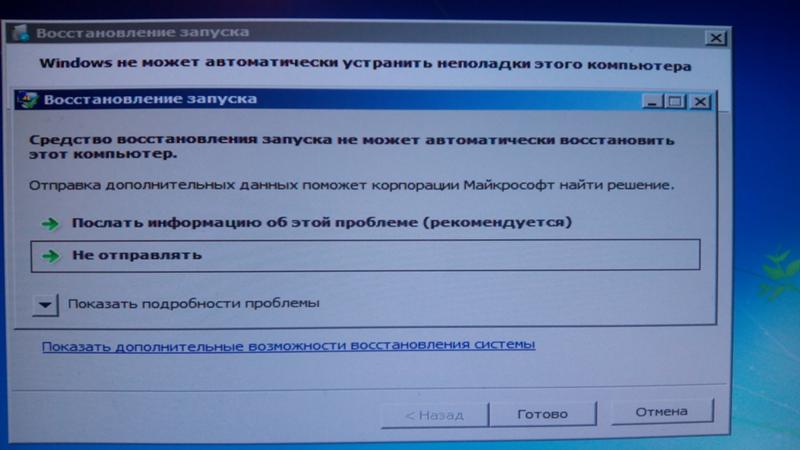 И даже после нажатия кнопки перезапуска системы нет нормального запуска компьютера. Часто при этом лампочка на мониторе горит и мигает, сигнализирует о том, что проблем нет, как и было всегда. Включить ПК удается после многократных перезагрузок, иногда их всего 5, а в некоторых случаях требуется более 10.
И даже после нажатия кнопки перезапуска системы нет нормального запуска компьютера. Часто при этом лампочка на мониторе горит и мигает, сигнализирует о том, что проблем нет, как и было всегда. Включить ПК удается после многократных перезагрузок, иногда их всего 5, а в некоторых случаях требуется более 10.Если это одноразовое явление, то пользователь редко заостряет на этом внимание, но если ситуация повторяется, то есть смысл задуматься о том, в чем может быть проблема? Стоит отметить, что причины могут быть самые разные, так что вопрос требует детального рассмотрения.
Диагностика неисправностей. По каким причинам ПК не включается сразу?
Для начала лучше всего отключить все внешние устройства, это сканер, принтер и так далее. Они могут быть помехами, и в этой ситуации после отключения рекомендуется открыть корпус устройства для визуального осмотра.
Внутри системного блока часто накапливается пыль, и в первую очередь от нее нужно избавиться. После этого стоит вынуть подключенные устройства, которые не требуются для работы системы. Это сетевая карта, модем или тюнер, звуковая карта, материнка и дополнительные устройства. Не стоит забывать и о видеокарте, ее нужно вынуть и осмотреть, очистить от пыли, а затем поставить обратно.
После этого стоит вынуть подключенные устройства, которые не требуются для работы системы. Это сетевая карта, модем или тюнер, звуковая карта, материнка и дополнительные устройства. Не стоит забывать и о видеокарте, ее нужно вынуть и осмотреть, очистить от пыли, а затем поставить обратно.
Неисправность в ряде случаев может крыться в шлейфе, который соединяет жесткий диск с материнкой. Нужно убедиться в том, что все разъемы подключены корректно и надежно.
Иногда причина сбоя кроется в оперативной памяти. Проблему решить несложно. Если на карте памяти есть более двух планок, то нужно аккуратно вынуть их и с осторожностью очистить все контакты. После этого нужно поставить на место только один модуль памяти. После этого можно смело запускать ПК и смотреть, изменилось ли что-то? Если загрузка идет, то можно отключать устройство и поочередно подключать дополнительные устройства.
Если же все проведенные операции никак не повлияли на работоспособность ПК, то стоит переходить к иному этапу диагностических работ. Тут уже нужно осмотреть материнскую плату на наличие повреждений и дефектов, которые могут повлиять на работу. Одна из наиболее распространенных причин неисправности – повреждение компенсаторов, но стоит сказать, что если причина кроется именно в этом, то вооруженным глазом диагностировать неисправность не является возможным.
Тут уже нужно осмотреть материнскую плату на наличие повреждений и дефектов, которые могут повлиять на работу. Одна из наиболее распространенных причин неисправности – повреждение компенсаторов, но стоит сказать, что если причина кроется именно в этом, то вооруженным глазом диагностировать неисправность не является возможным.
В большинстве случаев неисправную материнскую палату может починить исключительно мастер. Но проводить ремонт нецелесообразно в том случае, если его стоимость превышает цену новой материнки. В таком случае стоит просто приобрести новую плату и установить ее.
В целом, на работоспособность может повлиять любой физический дефект, и даже незначительное повреждение.
Иногда после многочисленных перезагрузок система все же запускается и работает. Но лучше всего все же произвести перезагрузку системы. Все же после многочисленных попыток получается запустить систему и компьютер без всяких проблем функционирует и не выключается. Это продолжается до момента простоя, то есть устройством продолжительное время не пользуются, и после включения ПК сразу не функционирует. Этой ситуации стоит грешить на блок питания, который со временем подсаживается и уже не может подавать необходимую для нормальной работы энергию, ее просто недостаточно.
Этой ситуации стоит грешить на блок питания, который со временем подсаживается и уже не может подавать необходимую для нормальной работы энергию, ее просто недостаточно.
Если имеется запасной блок, то стоит проверить работоспособность старого. Для проверки потребуется минимум времени. Если же проблема обнаружена, и она кроется именно в системном блоке, то нужно заменить поврежденный элемент на новый.
В ходе диагностики можно выявить и неисправность батарейки, которая питает базовую настройку BIOS. В данной ситуации требуется заменить батарейку и проблема решится.
Позвоните нам по телефону
+7 (499) 110-53-39
или воспользуйтесь формой вызова мастера, и мы приедем и решим Ваши проблемыЧто делать если игра не запускается на Windows 7, 8, 10
Что делать если игра не запускается на Windows 7, 8, 10? Таким вопросом может задаваться пользователь, столкнувшийся с проблемой запуска игры, после её установки. В данной статье мы попробуем раскрыть все возможные причины и способы решения этой проблемы.
Причины ошибки и её решение
Причины возникновения ошибки, или ситуации в целом, могут отличаться в зависимости от многих факторов. Их можно разбить на 2 основные группы:
- Внешние факторы
- Внутренние факторы – ошибка со стороны самого приложения: некорректная установка, «битый» образ или установщик, а также отсутствие или ошибки программного обеспечения или драйверов.
Для удобства и простоты восприятия информации, начнём описание каждой причины и способа решения проблемы с самых простых и частых, заканчивая более сложными и редкими.
1. Проверка системных требований и совместимости
Проверить системные требования вы можете на странице магазина, обложке диска или на сайте, где игра куплена или скачана.
Чтобы узнать характеристики своего ПК и, в дальнейшем, сравнить их с требованиями приложения, можно воспользоваться утилитами для отображения информации о компонентах устройства (Speccy, Aida64 и другие) или воспользоваться стандартными приложениями.
В поиске Windows введите команду msinfo32 и откройте приложение «Сведения о системе», где будет доступна нужная информация.
Обратите внимание! Совместимость игры и версии Windows также важна. Многие современные приложения могут не запуститься на Windows XP или, наоборот, старые вряд ли запустятся на Windows 10 без дополнительных манипуляций.
Можно попытаться запустить программу в режиме совместимости, если она довольно старая. Для этого откройте свойства ярлыка или приложения, пройдите в “Совместимость” и выставьте настройки совместимости различными ОС. Попробуйте несколько конфигураций, возможна одна поможет в запуске.
2. Драйвера и программы
Для корректного запуска и работы программ, требуется дополнительное программное обеспечение. Под эти категории подойдут 2 вида ПО: драйверы и компоненты
Драйверы — ПО необходимое для поддержания корректной и производительной работы оборудования. Например, чтобы видеокарта работала в полную силу на всех современных играх, требуется периодически их обновлять.
Например, чтобы видеокарта работала в полную силу на всех современных играх, требуется периодически их обновлять.
Частой причиной, по которой не запускается игра после установки, является отсутствие или устаревшая версия видеодрайвера. Для этого выполните обновление драйвера в диспетчере устройств или загрузите актуальную версию с официального сайта — AMD или NVIDIA.
Но кроме драйверов, нужных для корректного взаимодействия оборудования и системы, требуются программы и библиотеки, для взаимодействия между Windows и приложением.
К таким приложения относятся:
- DirectX — нужно скачать и установить Веб установщик, который допишет недостающие файлы
- .NET Framework – нужно установить обязательно версию 3.5, и 4.7.1 (последнюю на данный момент)
- Microsoft Visual C++ — для работы игр, нужны все версии от 2005 до 2017
- Games for Windows Live — клиент Microsoft, который более не обновляется. Требуется не для всех игр.
В целом, если вы устанавливаете игру из клиента Steam, все необходимые приложения обновляются или устанавливаются самостоятельно, без участия пользователя. Также, некоторые сборки, имеют аналогичный функционал установки этих приложений из установщика. Но не все сборки, поэтому желательно обновить это ПО после установки.
Также, некоторые сборки, имеют аналогичный функционал установки этих приложений из установщика. Но не все сборки, поэтому желательно обновить это ПО после установки.
3. Права на запуск
Некоторые игры, особенно пиратские сборки, требуют права Администратора, для её запуска. В режиме пользователя, без прав Админа, игра может просто не запустится.
Вы можете изменить права кликнул правой кнопкой по ярлыку с игрой, и выбрать «Запустить от имени администратора». Или же изменить свою учётную запись долгосрочно.
Для смены прав пользователя, введите команду netplwiz в окне Выполнить.
Обязательно! Для смены прав, необходимо иметь пароль Администратора, если он есть.
Затем, дважды нажмите на имя пользования и во вкладке “Членство в группах” выберите нужную группу — Администратор.
4. Плохая сборка
В случае, если не запускаются игры на Виндовс 7 или 10, но вы выполнили прошлые рекомендации, а они не помогли, есть вероятность, что проблема может заключаться в ошибке установки или самой сборке.
Одной из причин, по которой возникают ошибки при установке или запуске игры, плохая оптимизация установщика и сборки в целом. Таких проблем практически не возникает на лицензионных версиях, например, установленных из Steam.
Что нужно сделать, в таком случае:
- Переустановить игру, возможно ошибка установки имела временный характер
- Найти новую сборку, вероятно она установится и запустится без лишних проблем
- Установить из Steam или другого маркетплейса. Придётся её покупать, но это освободит от потери времени на поиск проблем и попытки найти нормальную сборку.
5.
Антивирус блокирует файлыВ последнее время, пользователи Windows 10 могли заметить, что при установке пиратских сборок, все чаще игры перестали запускаться. Всему причиной Зищитник Windows, который автоматически блокирует и удаляет файлы, необходимые для обхода защиты. Если раньше, у сторонних антивирусов возникало уведомление и файл переносился в карантин, откуда его можно было легко восстановить. Сейчас же, Защитник Windows практически сразу, после установки приложения, удаляет таблетку или кряк.
Сейчас же, Защитник Windows практически сразу, после установки приложения, удаляет таблетку или кряк.
Чтобы решить эту проблему, можно добавить папку с играми в исключения или же просто отключить Защитник Windows.
- Пройдите в Центр Безопасности Защитника Windows и в настройках Исключения, добавьте нужную папку
- Чтобы отключить Защитник полностью, в его настройках выключите Защиту в реальном времени и Облачную защиту. Не забудьте установить любой другой антивирус, чтобы не оставаться незащищенным.
В этой статье, мы ответили на основной вопрос “почему не запускается игра?”, а также рассмотрели причины этой ошибки и способы их решения. Если у вас возникнут вопросы или сложности, будет рады ответить в комментариях.
Видео: Что делать если не запускается игра на Windows
НОВЫЙ (СОБРАННЫЙ) КОМПЬЮТЕР НЕ ВКЛЮЧАЕТСЯ
Итак, собрали новый компьютер из комплектующих, но компьютер не запускается.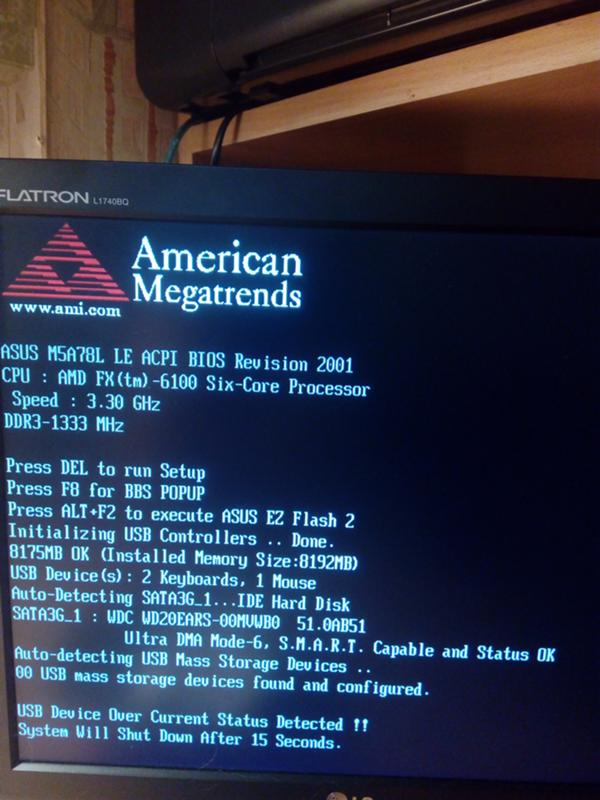 В данной статье рассмотрим основные ошибки сборки компьютера, которые могут мешать его запуску в предположении, что все комплектующие исправны.
В данной статье рассмотрим основные ошибки сборки компьютера, которые могут мешать его запуску в предположении, что все комплектующие исправны.
Определим, что значит, что компьютер не запускается. В рамках данной статьи это одно из:
- Не работают кулеры и вентилятор на блоке питания.
- Кулеры и вентилятор на блоке питания работают, но нет изображения на экране монитора.
- Неправильно подключена кнопка включения. Проводник от кнопки включения компьютера и контакты на материнской плате подписаны (например, словом pwr). Подробно контакты на материнской плате должны быть показаны в инструкции к материнской плате, которую можно попытаться найти на веб-сайте производителя материнской платы.
Пусть кнопка питания подключена верно, но тем не менее компьютер не включается. Для диагностики неисправности кнопки запуска компьютера при включенном блоке питания замкните два контакта на материнской плате (pwr) отверткой с защитной ручкой. Если компьютер запустился, то проблема в кнопке включения.
 Для прозвонки контактов воспользуйтесь мультиметрм.
Для прозвонки контактов воспользуйтесь мультиметрм.Если системный блок не включился, то требуется дальнейшая диагностика.
- Оперативная память не до конца вставлена в разъём на материнской плате. При вставке микросхемы оперативной памяти должны закрываться защёлки разъёма, иначе возможно отсутствие электрического контакта. Без оперативной памяти системный блок не запустится.
- Процессор неправильно установлен в сокет. Центральный процессор устанавливается в сокет только в одном положении. Обычно углы сокета и процессора, которые следует сопоставить, помечены. Также однозначное положение процессора определяется исходя из рисунка расположения контактов на сокете и процессоре (ножек и площадок).
Также следует соблюдать процедуру установки процессора в сокет. Она должна быть описана в документации к материнской плате. Обычно требуется поднять защёлку сокета до упора, установить процессор в сокет в правильном положении и закрепить защёлку. Несоблюдение процедуры может привести к отсутствию контакта между процессором и сокетом.

- Погнули ножку на процессоре или сокете. В зависимости от производителя, контактные ножки могут располагаться либо на процессоре, либо на сокете. При неаккуратной установке одна или несколько ножек могут быть погнуты. Если эти ножки не дублируются, то вычисления на компьютере будут невозможны.
- Один из коннекторов от блока питания не до конца вставлен в разъём на материнской плате. На коннекторе имеется защёлка, которая должна зацепляться за разъём на материнской плате, иначе может не быть электрического контакта.
- Не подключено дополнительное питание к видеокарте. Мощным видеокартам не достаточно питания от разъёма на материнской плате. Если ваша видеокарта имеет разъёмы для подключения дополнительного питания, то подключите соответствующие коннекторы блока питания.
- Не подключен кулер центрального процессора. Защита некоторых материнских плат не позволяет запустить компьютер, если не подключен кулер центрального процессора. В других материнских платах это не так — системный блок может быстро/мгновенно выключиться при достижении процессором предельной температуры нагрева.

- Забыли вставить батарею БИОС/UEFI. Обычно, новые материнские платы поставляются с батареей круглой формы, от которой работает микросхема БИОС/UEFI. Убедитесь, что аккумулятор на месте.
- Процессор не поддерживается вашей версией БИОC/UEFI. Процессор не только должен подходить к сокету, но и должен поддерживаться версией встроенного ПО БИОС/UEFI на материнской плате. Дело в том, что много новых процессоров может быть выпущено уже после того, как материнская плата была изготовлена. Производители материнских плат регулярно выпускают обновления встроенного ПО БИОС/UEFI.
В данной статье мы не затронули проблему правильного подбора комплектующих для ПК. Предположим, комплектующие подобраны и куплены. На наш взгляд, собрать компьютер из комплектующих вполне под силу опытному пользователю компьютера после предварительной подготовки.
Некоторые ошибки сборки компьютера могут дорого стоить. Если при установке очередного компонента возникают сомнения, то следует семь раз отмерить либо обратиться к мастеру по ремонту компьютеров.
Компьютер не запускается и не пищит
Компьютер не запускается и не пищит
Опубликовал(а): Bumos в: 11 июня 2015Всем привет, проблемы с компьютером возникают часто. И каждый пользователь хоть раз в своей жизни встречался с проблемами как программного плана так и с проблемами аппаратной части компьютера – некоторые узлы начинают работать не правильно или вообще перестают работать. И казалось бы исправно работающий компьютер в самый нужный момент не запускается. Я ранее писал в статье когда компьютер не запускается и пищит – по пикам можно определить какая поломка произошла. Но что делать если компьютер не запускается и не пищит? Это говорит о более серьезных причинах – когда система самодиагностики в составе BIOS не может протестировать основные узлы системы. Другими словами компьютер даже не может запуститься и начать работать. Данную проблему нужно разделить на три возможные причины (ошибки). Прежде всего чтобы определить какого рода проблема с компьютером, нужно открыть крышку системного блока удостовериться – есть ли вообще системный динамик (speaker) и подключен ли он к материнской плате, затем внимательно осмотреть все узлы – на предмет постороннего мусора который может стать причиной сбоя (замкнув собой дорожки на плате). Если все нормально тогда следуем пунктам:
Прежде всего чтобы определить какого рода проблема с компьютером, нужно открыть крышку системного блока удостовериться – есть ли вообще системный динамик (speaker) и подключен ли он к материнской плате, затем внимательно осмотреть все узлы – на предмет постороннего мусора который может стать причиной сбоя (замкнув собой дорожки на плате). Если все нормально тогда следуем пунктам:
1. Компьютер не стартует и не пищит – осматриваем внимательно системный блок. Если ничего не нашли, нужно расположить системный блок таким образом чтобы можно было нажать на кнопку POWER и одновременно смотреть внутрь системного блока на установленные в нем вентиляторы – они нам помогут определить возможную ошибку. При нажатии на кнопку POWER вентиляторы в системном блоке начинают вращаться, на материнской плате (если есть – загораются светодиоды, индикаторы) – такая работа компьютера говорит о возможном окислении контактов на видеокарте или оперативной памяти. Можно извлечь их соблюдая осторожность и обязательно при отключенном шнуре питания. После извлечения снова запустить компьютер – появились пики системного динамика – уже хорошо – чистим контакты памяти и видеокарты и снова устанавливаем их на место.
После извлечения снова запустить компьютер – появились пики системного динамика – уже хорошо – чистим контакты памяти и видеокарты и снова устанавливаем их на место.
2. Если память и видеокарта извлечены, и пиков системного динамика не наблюдается – у нас осталось всего три блока – процессор, материнская плата и блок питания. Идем по пути наименьшего сопротивления – запускаем компьютер примерно на 5 минут при этом вентилятор на блоке питания и на процессоре вращаются, выключаем отключаем от сети питания 220В. Затем аккуратно проверяем рукой температуру радиатора процессора и южного моста на материнской плате – смотрите примерное фото материнской платы с обозначениями что где находится.
Проверили – если радиатор на процессоре холодный – это говорит о том что процессор не работает (при работе он нагревается), возможно он явился причиной поломки, чтобы однозначно проверить процессор понадобится подходящий по модели материнской платы – процессор для замены. Проверяем южный мост на материнской плате – если за пять минут радиатор теплый или холодный – можно предположить что материнская плата работоспособная, а вот если за 5 минут работы южный мост горячий на столько что дотронувшись палец можно держать не более 2-3 секунд из-за высокой температуры – это говорит о выходе из строя микросхемы южного моста. Потребуется либо замена – перепайка на аналогичный исправный либо замена материнской платы.
Потребуется либо замена – перепайка на аналогичный исправный либо замена материнской платы.
3. При нажатии на кнопку POWER вентиляторы проворачиваются в пол оборота и останавливаются – больше ничего не происходит. Индикаторы, светодиоды на материнской плате светятся. При отключенном питании нужно проверить легко ли вращается вентилятор на кулере процессора – возможно его заклинило, не хватает должного охлаждения и система уходит в безопасный режим или вообще не стартует. Если вращается легко, а после старта компьютера перестает вращаться – это может говорить о том что подаваемое напряжение на основные узлы материнской платы на соответствуют требованиям работоспособности платы. Соответственно делаем вывод – о том что отвтетственный за подачу правильного напряжения Блок питания начал работать неправильно – чтобы удостовериться в наших предположениях нужно найти подходящий по мощности и разъемам блок питания, подключить и запустить компьютер – при успешном запуске – причина ясна – блок питания либо в ремонт либо замена на новый.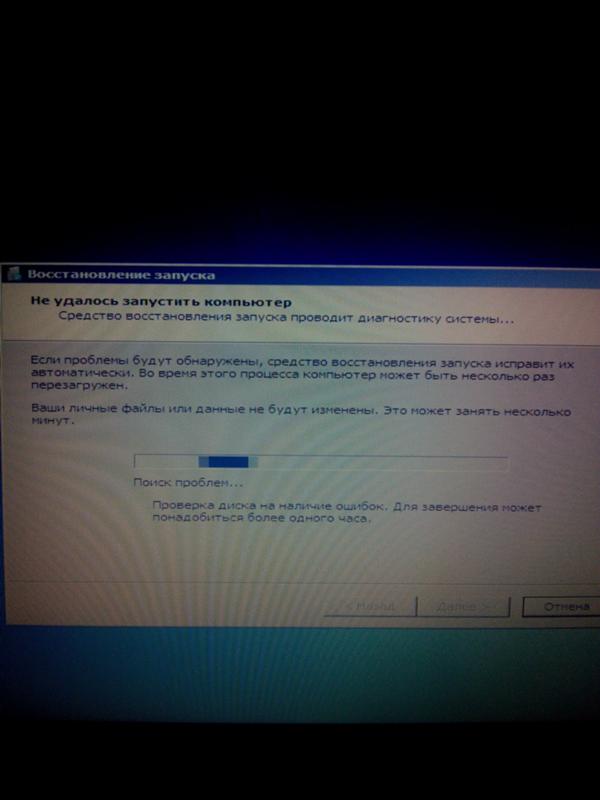 Бывают такие случаи когда при нажатии на кнопку POWER ничего не происходит, вентиляторы не крутятся, светодиоды на материнской плате не горят. Это также может свидетельствовать о выходе из строя блока питания либо об отсутствии надежного контакта между блоком питания и материнской платой либо другими узлами компьютера. Достаточно забыть подключить отдельное питание процессора 12/24 вольта, либо не подать дополнительное напряжение на видеокарту – и Малевич на экране компьютера после сборки обеспечен. Хочу заметить при разборке, а также при сборке компьютера нужно быть предельно осторожным и внимательным – т.к. все работы сопряжены с электричеством и дорогостоящими узлами компьютера.
Бывают такие случаи когда при нажатии на кнопку POWER ничего не происходит, вентиляторы не крутятся, светодиоды на материнской плате не горят. Это также может свидетельствовать о выходе из строя блока питания либо об отсутствии надежного контакта между блоком питания и материнской платой либо другими узлами компьютера. Достаточно забыть подключить отдельное питание процессора 12/24 вольта, либо не подать дополнительное напряжение на видеокарту – и Малевич на экране компьютера после сборки обеспечен. Хочу заметить при разборке, а также при сборке компьютера нужно быть предельно осторожным и внимательным – т.к. все работы сопряжены с электричеством и дорогостоящими узлами компьютера.
Всего доброго, Всем удачи и добра!!!
Не запускается программа, игра…? Решение! [ОБЗОР]
Не запускается программа? Не идут игры? Выскакивают окна с ошибками? Другие проблемы? Не отчаивайтесь, сейчас помогу.
Скорее всего в операционке не установлены некоторые нужные системные компоненты и обязательный софт для Windows.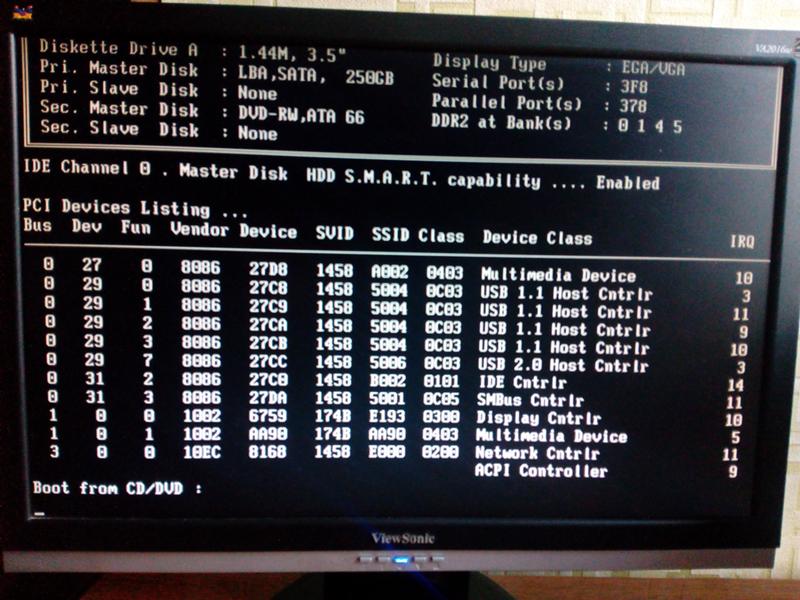 Их используют в работе многие программы.
Их используют в работе многие программы.
Большинство пользователей не подозревают об их отсутствии. В 90% случаев их установка снимает все вопросы. Давайте рассмотрим их подробно и в картинках.
В приложенном ниже архиве найдёте некоторые нужные компоненты. Если не доверяете мне, можете сами перейти по ссылкам на официальные сайты (укажу) и качать оттуда. Но займёт это больше времени и сориентироваться там, порой не просто.
Решайте сами, откуда их брать, лишь могу гарантировать отсутствие вирусов и чистоту архива.
Системные компоненты и обязательный софт для Windows
Архив с компонентами решающими проблему не запускающихся программ…
| Предназначение: | Бесплатная подборка важных системных компонентов и дополнительного нужного софта для Windows |
| Название программы: | Системные компоненты Windows |
| Производитель (автор): | Svengali |
| Статус: | Бесплатно |
| Категория: | Оптимизация Windows |
| Размер инсталлятора (архива): | 48 Мб |
| Поддержка ОС: | Windows XP,7,8,10 |
| Язык интерфейса: | Английский, Русский… |
| Безопасность: | Вирусов нет |
| Похожие программы: | System software for Windows |
| Ссылка на инсталлятор/сайт: | Скачать/Перейти |
. ..
..
…
Microsoft .NET Framework
Давайте по мере важности рассмотрим их. Первым будет Microsoft .NET Framework — платформа для создателей программ специальная.
Программистами пишутся красивые и полезные программы, вроде часов на рабочий стол, а на компьютере нет этого компонента — она и не запускается.
Это официальная страница Microsoft .NET Framework. Там найдёте вэб-установщик, который при запуске на компьютере подсоединится к серверу и докачает платформу (примерно 50 Мб).
Читайте также на сайте:
…
…
В архиве он выглядит так…
Жмёте на него…
Если такое окно появилось — есть этот компонент уже в системе. На всякий случай (вдруг он повреждён) жмите «Далее» .
Восстановятся утраченные по ошибке элементы. В случае полного отсутствия в системе — докачается и установится. Следуйте по появляющимся окнам.
Также существует автономный установщик Microsoft .NET Framework 4 — если надо установить компонент на компьютер без подключения к сети Интернет (вспомните о друзьях).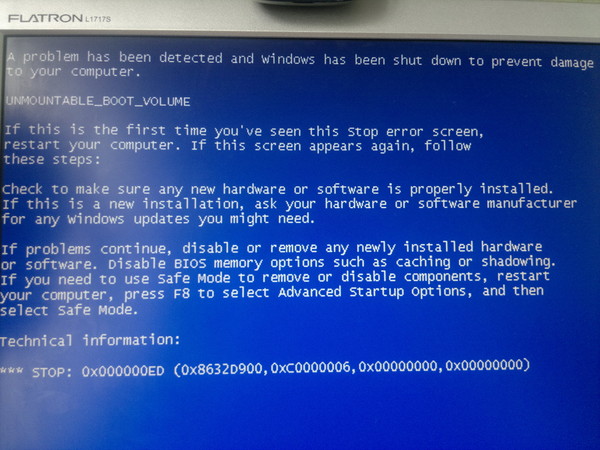
Отдельная статья на сайте про то, как проверять актуальность Microsoft .NET Framework и обновлять его.
Microsoft Visual C++ 2010 (x86)
Пакет Microsoft Visual C++ 2010 (x86) нужен для правильного и полного понимания компьютером этого языка программирования. Официальная страница пакет Microsoft Visual C++ 2010 (x86).
Так выглядит в архиве…
Не сложнее инсталляции обычной компьютерной программы — разберётесь.
Microsoft DirectX®
Исполняемая библиотека Microsoft DirectX® для конечного пользователя обновит текущую версию DirectX – встроенную технологию Windows, которая позволяет запускать высокоскоростное мультимедиа и игры на компьютере.
Понадобится в первую очередь геймерам (игрокам). При отсутствии этих библиотек не запускаются некоторые игры. Выдаётся окно с ошибкой об отсутствии .dll файла. Знакомо?
Жмём на файлик — происходит анализ наличия библиотек в операционной системе и догружаются отсутствующие элементы.
Обычно выходит окно с количеством Мб догрузки. Догружайте. В любом случае (даже, если не игрок) Windows они нужны.
Догружайте. В любом случае (даже, если не игрок) Windows они нужны.
Можете периодически (раз в пару месяцев) запускать установщик. Библиотеки часто обновляются, учтите это. Вот страница DirectX.
K-Lite Mega Codec Pack
Если проблемы со звуком или изображением (проигрыватель видео не показывает фильмы) то поможет установка последнего, актуального пакета кодеков K-Lite Mega Codec Pack. Этот вопрос уже рассматривался подробно и в картинках на страницах этого сайта.
При установке выбирайте седьмой вариант — наиболее оптимальный для большинства.
Следующие два дополнительных компонента системы не помогут, если не запускается программа (исключения есть). Они важнее для отображения содержания сайтов. Всего прыгающего и скачущего на страницах интернета в браузерах.
Adobe Flash Player
Описывал, как правильно и просто обновить Adobe Flash Player.
Ставим галочку и устанавливаем.
Обратите внимание — при открытом, любом браузере Adobe Flash Player не установиться (закройте их и установка продолжится. )
)
Одни сайты используют эту технологию, а другие вторую. Это новые сайты, более качественные, современные.
Компонент Silverlight
В архиве установочный файл Silverlight…
Надеюсь теперь нет сомнений ни у кого, что у меня всё работает и запускается на компьютере? Чего и Вам желаю!
Это не полный перечень необходимых операционной системе Windows компонентов для запуска приложений, но наиболее важный. Думаю, многим поможет.
Хочу верить, что в комментариях к обзорам на сайте уменьшаться фразы — «не запускается игра или программа на ПК».
Такие системные компоненты и обязательный софт для Windows. До новых полезных компьютерных программ и интересных приложений для Андроид.
ПОЛЕЗНОЕ ВИДЕО
…
…
5 / 5 ( 12 голосов )
Уверенный пользователь трех домашних ПК с многолетним опытом, «компьютерщик» для всех родственников, соседей и знакомых, в течении 11-ти лет автор более тысячи обзоров интересных и полезных программ для компьютера на собственном софтовом блоге OptimaKomp. RU
RU
Я только обозреваю программы!
Любые претензии — к их производителям!
Все комментарии проходят модерацию
Подписывайтесь на уведомления от сайта OptimaKomp.RU по электронной почте, чтоб не пропускать новые подробные обзоры интересных и полезных компьютерных программ.
Уже более 8-ми тысяч читателей подписалось — присоединяйтесь! 😉
Как починить компьютер, который включается, а затем выключается
Ваш компьютер выключается сам по себе сразу или в какой-то момент до загрузки операционной системы? Если это так, вы можете столкнуться с чем угодно — от короткого замыкания до серьезной проблемы с оборудованием.
Поскольку существует несколько причин, по которым ваш компьютер может отключаться сам по себе во время процесса загрузки, важно, чтобы вы выполнили логический процесс устранения неполадок, подобный тому, который мы описали ниже.
Этот процесс может занять от нескольких минут до часов в зависимости от того, почему компьютер так быстро выключается после включения.
Найдите и устраните причину звукового сигнала, если вам посчастливилось его услышать. Звуковой сигнал даст вам очень хорошее представление о том, где именно искать причину выключения вашего компьютера.
Если вы не решите проблему таким образом, вы всегда можете вернуться сюда и продолжить устранение неполадок, используя более общую информацию ниже.
Убедитесь, что переключатель напряжения источника питания установлен правильно. Если входное напряжение для блока питания не соответствует настройке для вашей страны, ваш компьютер может не оставаться включенным.
Скорее всего, ваш компьютер вообще не включится, если этот переключатель находится в неправильном положении, но неправильное напряжение источника питания также может привести к тому, что ваш компьютер выключится сам.
Следите за тем, чтобы компьютер оставался достаточно холодным, иначе он может перегреться до такой степени, что выключится. Перейдите по этой ссылке, чтобы получить несколько простых советов, которым может следовать каждый, чтобы охладить свой компьютер.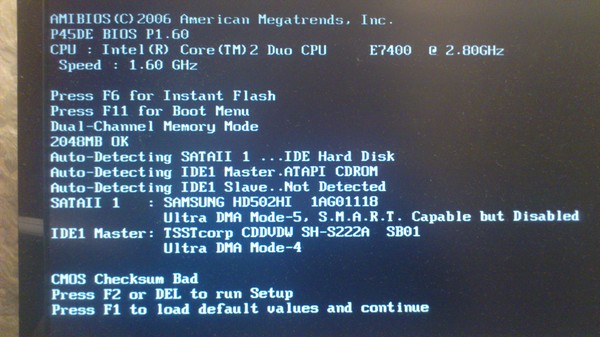
Некоторые методы охлаждения настольных компьютеров требуют, чтобы вы открыли компьютер, но это довольно легко сделать.
Проверьте причины короткого замыкания внутри вашего компьютера. Это очень часто является причиной проблемы, когда компьютер включается на секунду или две, но затем полностью отключается.
Осмотрите компьютер изнутри на предмет проблем, вызывающих короткое замыкание. Если вы не потратите время на тщательное устранение этой возможности, вы можете пропустить простое короткое замыкание и вместо этого выполнить дорогостоящую замену оборудования позже без уважительной причины.
Проверьте свой блок питания. То, что ваш компьютер включился на несколько мгновений, не означает, что блок питания на вашем компьютере работает правильно. Блок питания имеет тенденцию вызывать больше проблем, чем любое другое оборудование, и очень часто он сам по себе является причиной выключения компьютера.
Замените блок питания, если он не проходит ни один из ваших тестов.
Если вам все же придется заменить блок питания, оставьте компьютер включенным не менее пяти минут, прежде чем пытаться включить его.Эта пауза дает время для небольшой зарядки батареи CMOS.
Проверьте кнопку питания на передней панели корпуса компьютера. Если кнопка питания замыкается или просто прилипает к корпусу, это может быть причиной того, что ваш компьютер выключается сам по себе.
Замените кнопку питания, если она не проходит тестирование или если вы подозреваете, что она не работает должным образом.
Переустановите все внутри вашего компьютера. Повторная установка восстановит все соединения внутри вашего компьютера, которые со временем могли расшататься.
Попробуйте переустановить следующее, а затем посмотрите, остается ли ваш компьютер включенным:
Также отключите и снова подключите клавиатуру и мышь. Мало шансов, что одна из них является причиной этой проблемы, но мы не должны упускать из виду их, пока переустанавливаем все остальное.
Переустанавливайте ЦП только в том случае, если вы подозреваете, что он отсоединился или был неправильно установлен.
Мы называем это отдельно только потому, что вероятность потери ЦП очень мала и потому что его установка является деликатной задачей.Это не большая проблема, если вы будете осторожны, так что не волнуйтесь!
Запускайте компьютер только с необходимым оборудованием. Цель здесь — удалить как можно больше оборудования, сохранив при этом способность компьютера включаться.
Если ваш компьютер включается и остается включенным только с основным оборудованием, перейдите к шагу 10.
Если ваш компьютер продолжает выключаться сам по себе, переходите к шагу 11.
Этот шаг по устранению неполадок достаточно прост для выполнения любым, не требует специальных инструментов и может дать много очень ценной информации.Это шаг, который нельзя пропустить, если после всех описанных выше действий ваш компьютер по-прежнему отключается сам по себе.
Переустанавливайте каждую часть второстепенного оборудования, по одному компоненту, проверяя свой компьютер после каждой установки.
Поскольку ваш компьютер включен, и на нем установлено только необходимое оборудование, эти компоненты работают правильно. Это означает, что одно из удаленных вами устройств заставляет ваш компьютер выключаться самостоятельно. Устанавливая каждое устройство обратно на свой компьютер и тестируя после каждой установки, вы в конечном итоге найдете оборудование, которое вызвало вашу проблему.
Замените неисправное оборудование, как только вы его определили.
Проверьте свой компьютер с помощью карты самотестирования при включении. Если ваш компьютер продолжает отключаться сам по себе, когда на нем не установлено ничего, кроме необходимого аппаратного обеспечения, POST-карта поможет определить, какое оставшееся оборудование виновато.
Если у вас еще нет и вы не хотите покупать POST-карту, перейдите к шагу 13.
Заменяйте каждую часть необходимого оборудования на вашем компьютере «заведомо исправным» идентичным или эквивалентным запасным оборудованием, по одному компоненту за раз, чтобы определить, какая часть оборудования вызывает автоматическое отключение вашего компьютера.Проверяйте после каждой замены оборудования, чтобы определить, какое устройство неисправно.
Большинство обычных пользователей компьютеров не имеют в своем распоряжении набора исправных запчастей для компьютеров. Мы советуем вернуться к шагу 11. POST-карта не дорогая и является гораздо более разумным подходом, чем складирование запасных частей для компьютера.
Наконец, если ничего не помогает, вам, вероятно, придется обратиться за профессиональной помощью в службу ремонта компьютеров или в службу технической поддержки производителя вашего компьютера.
Если у вас нет POST-карты, а также запасных частей для замены и замены, вы не знаете, какая часть вашего основного компьютерного оборудования неисправна.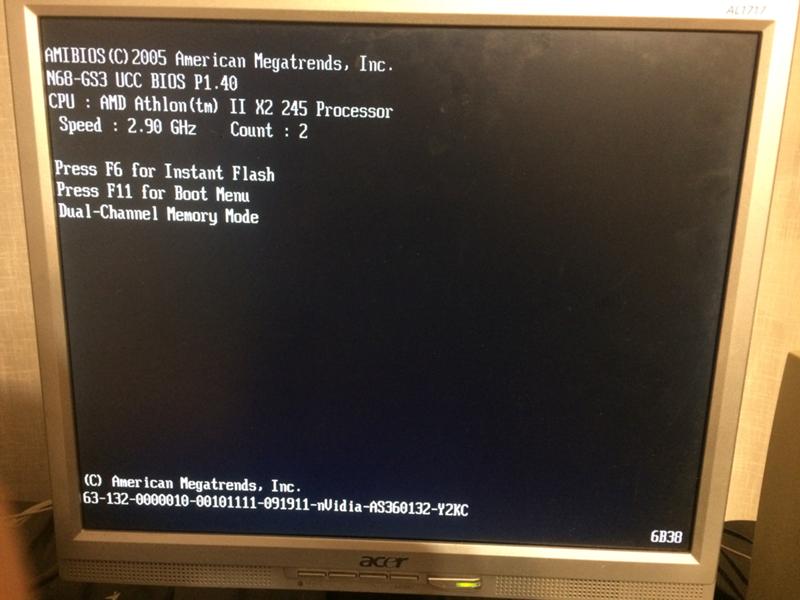 В таких случаях у вас мало выбора, кроме как полагаться на людей или компании, у которых есть эти ресурсы.
В таких случаях у вас мало выбора, кроме как полагаться на людей или компании, у которых есть эти ресурсы.
Windows 10 не загружается? Вот как это исправить
Если у вас возникли проблемы с загрузкой вашей системы, мы рекомендуем вам попробовать решения, которые мы подробно описали в этом подробном руководстве ниже, поэтому ознакомьтесь с ними и посмотрите, какое из них подходит для вашей конкретной ситуации.
Как мне исправить компьютер с Windows 10, который не запускается?
1. Убедитесь, что ваш компьютер завершил процесс POST
Во многих случаях, когда Windows 10 не загружается, компьютер может не передать управление операционной системой.
Некоторые пользователи утверждали, что в этой конкретной ситуации им помогло устранение неполадок непосредственно из безопасного режима, как мы подробно описываем в этом подробном руководстве.
Если при загрузке компьютера полоса POST заполняется полностью, а затем исчезает, значит, POST успешно завершен.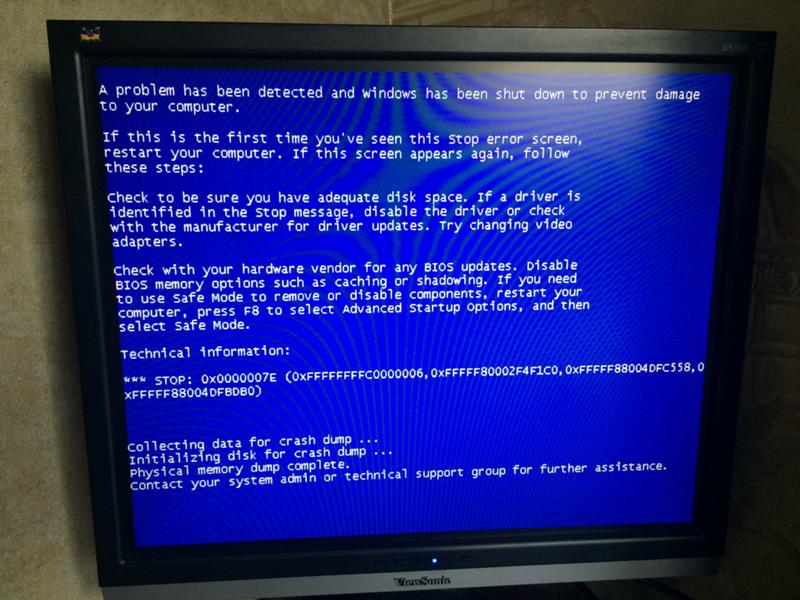
2. Отключите все внешние устройства
Иногда оборудование может мешать нормальному процессу загрузки Windows, поэтому иногда рекомендуется отключить все остальные устройства.
Отключите периферийные устройства и гаджеты, подключенные к вашим компьютерам, например принтер, сканер, цифровую камеру, видеомагнитофон, USB-устройство, CD / DVD, mp3-плеер, устройство чтения карт памяти и другие.
Оставьте только мышь, монитор и клавиатуру (при использовании ПК).Как только вы это сделаете, отключите компьютер от розетки на стене.
Также необходимо извлечь аккумулятор ноутбука, удерживать кнопку питания нажатой в течение 10-15 секунд, затем снова подключить розетку и перезагрузить компьютер.
3. Проверьте конкретное сообщение об ошибке, которое вы получаете
Вы можете узнать в Интернете о конкретном сообщении об ошибке, которое появляется, когда Windows 10 не загружается. Такие сообщения включают ошибку синего или черного экрана и способы их устранения.
Запустите сканирование системы для обнаружения потенциальных ошибок
Нажмите Начать сканирование , чтобы найти проблемы с Windows. Нажмите Восстановить все , чтобы исправить проблемы с запатентованными технологиями.Запустите сканирование ПК с помощью Restoro Repair Tool, чтобы найти ошибки, вызывающие проблемы с безопасностью и замедление. После завершения сканирования в процессе восстановления поврежденные файлы заменяются новыми файлами и компонентами Windows.
Иногда эти специфические ошибки возникают из-за поврежденных файлов или устаревших программ. Мы рекомендуем вам ознакомиться с этой статьей, если вы хотите узнать больше о том, как исправить BSOD.
ПК запускается, а монитор не включается | Small Business
Сесть за компьютер, чтобы начать работу утром и обнаружить, что монитор не работает, — не лучший способ начать свой день, но некоторые базовые действия по устранению неполадок могут быстро выявить проблему. Методически устраняя вероятные причины, меняя местами кабели, мониторы и используя собственные диагностические инструменты компьютера, вы сможете найти первопричину проблемы и вернуться к работе в кратчайшие сроки.
Методически устраняя вероятные причины, меняя местами кабели, мониторы и используя собственные диагностические инструменты компьютера, вы сможете найти первопричину проблемы и вернуться к работе в кратчайшие сроки.
Устранение основных неисправностей
Начните с проверки некоторых основных требований. Нажмите кнопку питания и убедитесь, что на монитор подается питание. Убедитесь, что шнур питания монитора подключен, а видеокабель подключен к правильному порту на задней панели компьютера.Убедитесь, что компьютер действительно включен и работает, проверив индикаторы питания на корпусе или прислушиваясь к вентиляторам и вращению жесткого диска.
Процесс устранения
Если проблема все еще не решена, выясните, связана ли проблема с монитором, компьютером или кабелями. Если возможно, замените кабель питания и видеокабель заведомо исправными, чтобы исключить неисправность кабеля. Затем попробуйте подключить монитор к другому компьютеру и попробуйте подключить другой монитор к исходному компьютеру, чтобы определить, какой компонент вышел из строя.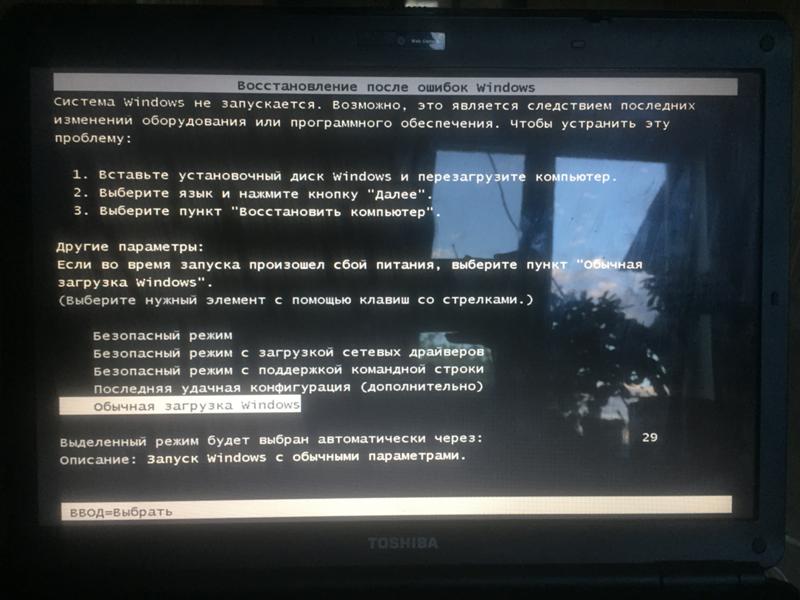
Расширенный поиск и устранение неисправностей
Если оказалось, что монитор работает на другом ПК, проблема заключается в самом компьютере. Выключите компьютер, затем снова включите его и обратите особое внимание на количество и продолжительность звуковых сигналов, которые вы слышите, когда компьютер начинает загружаться. Когда компьютер включается, он выполняет самотестирование при включении, чтобы убедиться, что минимальное оборудование, необходимое для продолжения процесса загрузки, работает быстро. Запишите характер звуковых сигналов, которые вы слышите, и обратитесь к производителю материнской платы ПК, чтобы определить, что означает звуковой код, поскольку каждый из них имеет свой набор звуковых сигналов.Платы Intel, например, будут издавать односекундный звуковой сигнал, одну секундную паузу и еще один односекундный звуковой сигнал, прежде чем повториться снова через две с половиной секунды, после чего процесс загрузки продолжится, чтобы указать на ошибку видеокарты.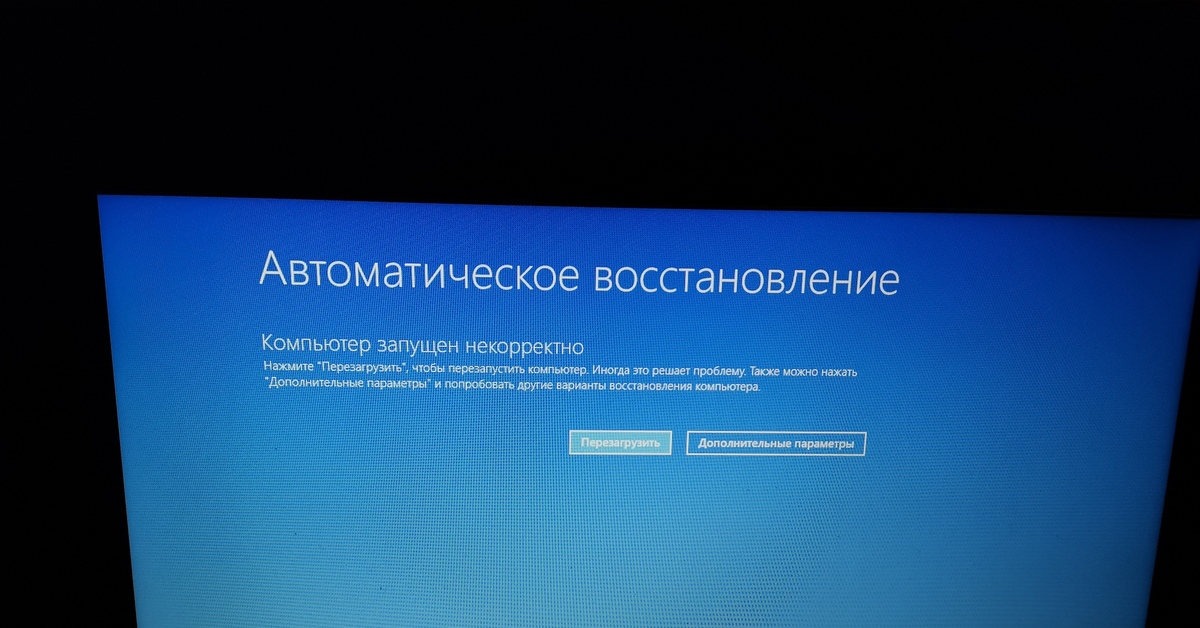
Под капотом
Если POST-код указывает на проблему с видеокартой, выключите компьютер и откройте его. Найдите видеокарту, отметив штекер, к которому подключается монитор. Убедитесь, что он правильно установлен в слот на материнской плате, а если нет, снова установите его, вывернув винт, который удерживает его, и вытащив его, осторожно, но сильно потянув наружу.Очистите слот баллончиком со сжатым воздухом, затем установите карту на место, плотно вставив ее и закрутив винт. Если проблема не исчезнет, возможно, необходимо заменить видеокарту.
Ссылки
Автор биографии
Энди Варика профессионально пишет с 2009 года. Его работы появлялись на таких сайтах, как SheKnows.com, Match.com, FindersFree.com и других популярных онлайн-ресурсах. Он владеет фото-бизнесом и имеет степень научного сотрудника прикладной фотографии Рочестерского технологического института.
Помогите! Я ударил свой компьютер, и теперь он не включается
Ваш портативный компьютер — хрупкий зверь. До определенного момента может потребоваться удар, возможно, даже падение. Он мог пережить падение со стола и не поцарапаться, но ударить его чем-то тяжелым правильным образом и в нужное время могло бы все закончить.
До определенного момента может потребоваться удар, возможно, даже падение. Он мог пережить падение со стола и не поцарапаться, но ударить его чем-то тяжелым правильным образом и в нужное время могло бы все закончить.
Ваш настольный компьютер теоретически немного более защищен, поскольку он, вероятно, находится в громоздком корпусе. Это не значит, что он неуязвим. Хотя нам не прислал этот вопрос читатель Lifehacker, как это принято в колонке Tech 911 , я наткнулся на этот призыв о помощи на Reddit и не смог удержаться от выделения его в выпуске этой недели.Это так хорошо.
Redditor u / dyingquickly описывает:
«Я слегка ударил свой компьютер, он вылетел, и не пытается загрузиться, когда я нажимаю кнопку питания. Я знаю, что мой блок питания работает, потому что у меня есть тестер. Я трижды проверил все свои связи. Кто-нибудь знает, в чем может быть проблема? Индикатор кнопки включения даже не загорается, как будто кнопка не работает, но я не знаю, в чем проблема ».

Вообще говоря, когда ваш компьютер так выключается, это довольно хороший признак того, что вам придется заняться поиском неисправностей.Если вам повезет, вы имеете дело только со случайным отключением электроэнергии или ослабленным кабелем — возможно, даже с кнопкой на сетевом фильтре, о которую вы замахнулись. Вы должны суметь исправить проблему и снова включить систему, быстро выполнить сканирование диска и продолжить то, что вы делали. (Надеюсь, ваша работа или вкладки браузера будут автоматически сохранены.)
Когда ваша система не включается, процесс становится действительно интересным.
G / O Media может получить комиссию
Проверить кабели
Предположим, вы врезаетесь в свой настольный компьютер своим стулом, ногой или в него врезается ваш глупый, но симпатичный питомец.Мы классифицируем это как «твердую» неровность, а не как легкую пыль. Если ваш настольный компьютер не включается снова — например, он даже не проходит POST — мое первое предположение состоит в том, что критически важный кабель выпал из разъема ровно настолько, чтобы вызвать проблему.
Это будет раздражать, но я рекомендую открыть свой настольный компьютер и убедиться, что все выглядит правильно. Если какой-то кабель не подключен каким-то неудобным образом, это может быть виновником — хотя основные кабели питания материнской платы должны иметь механизмы блокировки, которые делают это невозможным.Я бы ничего не исключала. Собственно, я бы начал с них: толстый 24-контактный кабель и меньший 4/8-контактный кабель.
Начните отсоединять и снова подсоединять критически важные кабели Если отсоединение кабеля не сразу видно, вы можете предпринять более неприятный шаг: отсоединить все, что подключено, и снова подсоединить его. Сначала я начну с более важных кабелей — тех, которые идут к материнской плате, видеокарте и модульному источнику питания (если применимо). Вы также можете попробовать свои кабели SATA, а также разъемы питания для вашего жесткого диска (ов).(Хотя ваша материнская плата по-прежнему может выполнять POST без подключенного жесткого диска, давайте не будем рисковать.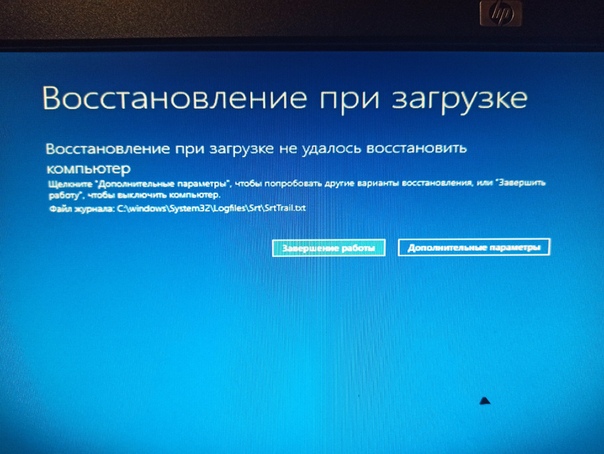 )
)
Вы также захотите проверить крошечные разъемы на передней панели вашей системы. Хотя ослабленный кабель на передней панели объясняет, почему вы не можете снова включить систему, вы также, вероятно, сможете предположить, что это проблема, если ваша материнская плата включена иным образом (с помощью любых индикаторов, которые вы видите). Если на вашей материнской плате есть собственная кнопка питания, которую вы можете использовать для запуска системы, и нажатие на нее заставляет все работать правильно, то вы, вероятно, столкнулись с какой-то проблемой с кабелями передней панели.
Также убедитесь, что вы проверяете заднюю часть вашей системы. Там много кабелей, особенно кабель питания, так что вполне возможно, что что-то вытащили не на свое место так, что ваш компьютер не включился. Опять же, это может показаться попыткой устранения неполадок, но я готов поспорить, что ответом на эту проблему будет какой-то случайный кабель, о котором вы обычно не думали при устранении неполадок. Черт возьми, вы даже можете попробовать сбросить батарею CMOS; Я сомневаюсь, что виноват в этом, но стоит изучить вопрос, если другие ваши идеи не оправдаются.
Черт возьми, вы даже можете попробовать сбросить батарею CMOS; Я сомневаюсь, что виноват в этом, но стоит изучить вопрос, если другие ваши идеи не оправдаются.
Подумайте о перестройке вашей системы, как бы это ни раздражало.
Также возможно, что вы ударили что-то не на своем месте, что теперь вызывает короткое замыкание на вашей материнской плате. Это может быть кабель; это может быть винт, который вы случайно оставили в своей системе при ее создании. Однако, если не смотреть на проблему, разобрать вашу систему и перестроить, это, вероятно, будет лучшим способом ее решения. Учитывая, сколько времени это может занять, я бы сохранил его как последний вариант.
И если вы пойдете по этому маршруту, будьте методичны . Разделите вашу систему до голых компонентов. Снимите процессор и кулер с материнской платы, извлеките оперативную память и отключите все (чтобы назвать несколько шагов). После того, как вы увидите кучу компонентов, подключите все снова, как будто вы впервые собираете компьютер. Подключите основные компоненты — материнскую плату, оперативную память и видеокарту (если применимо) — и попробуйте включить систему. Можно в биос сделать? Если это так, выключите компьютер и начните добавлять другое оборудование по одному, пока вы не сможете определить, что вызывает проблемы.
Подключите основные компоненты — материнскую плату, оперативную память и видеокарту (если применимо) — и попробуйте включить систему. Можно в биос сделать? Если это так, выключите компьютер и начните добавлять другое оборудование по одному, пока вы не сможете определить, что вызывает проблемы.
И если вы по-прежнему не можете включить компьютер, вы можете позвонить другу. Вставьте жесткий диск в их систему или внешний корпус, чтобы убедиться, что ваши данные в безопасности (и при необходимости сделайте резервную копию)? Посмотрите, можно ли позаимствовать дополнительный блок питания для использования с основными компонентами. Есть ли у них дополнительная оперативная память, которую вы могли бы попробовать? Будет ли ваша видеокарта работать в их системе?
На этом этапе вы, вероятно, пытаетесь точно определить неисправное оборудование, поскольку возрастает вероятность того, что вы действительно нанесли какой-то ущерб чему-то внутри своей системы. Надеюсь, вам не нужно дойти до этого момента; Я был там, и это не самая веселая детективная работа.
Надеюсь, вам не нужно дойти до этого момента; Я был там, и это не самая веселая детективная работа.
У вас есть технические вопросы, которые мешают вам спать по ночам? Устали искать и устранять неполадки в Windows или Mac? Ищете совет по приложениям, расширениям браузера или служебным программам для выполнения конкретной задачи? Дайте нам знать! Расскажите нам в комментариях ниже или напишите по электронной почте [email protected] .
Исправить компьютер не включается после отключения электроэнергии Windows 10
Состав:
Компьютер не включается после отключения электроэнергии
Как исправить то, что компьютер не включается после отключения электроэнергии?
Компьютер не включается после отключения электроэнергии: Обзор:
После грозы на вашем ПК отключилось электричество, HP или Dell не включаются. А иногда компьютер не запускается даже после скачка напряжения. Он просто отказывается отвечать в Windows 10.
А иногда компьютер не запускается даже после скачка напряжения. Он просто отказывается отвечать в Windows 10.
Вы можете увидеть, что отключение питания может случиться с вами в любое время. Но что раздражает людей, так это то, что Windows 10 не загружается после отключения электроэнергии. Вы не можете проверить монитор, а иногда вы даже можете наткнуться на BSOD после загрузки ПК после отключения электроэнергии, например, , синий экран , исключение проверки машины.
Учитывая ваши жалобы, эта статья расскажет вам, что делать, если ваш компьютер не включается из-за отключения электроэнергии.
Как исправить компьютер не включается после отключения электроэнергии?
Эта проблема с питанием в основном вызвана аппаратными проблемами вашего ПК. Следовательно, вы можете научиться решать эту проблему с точки зрения проверки и обнаружения оборудования.
Решения:
1: Проверьте штекер питания
2: Проверьте батареи компьютера и источник питания
3: Изучите вентиляторы ЦП и ПК
Решение 1.
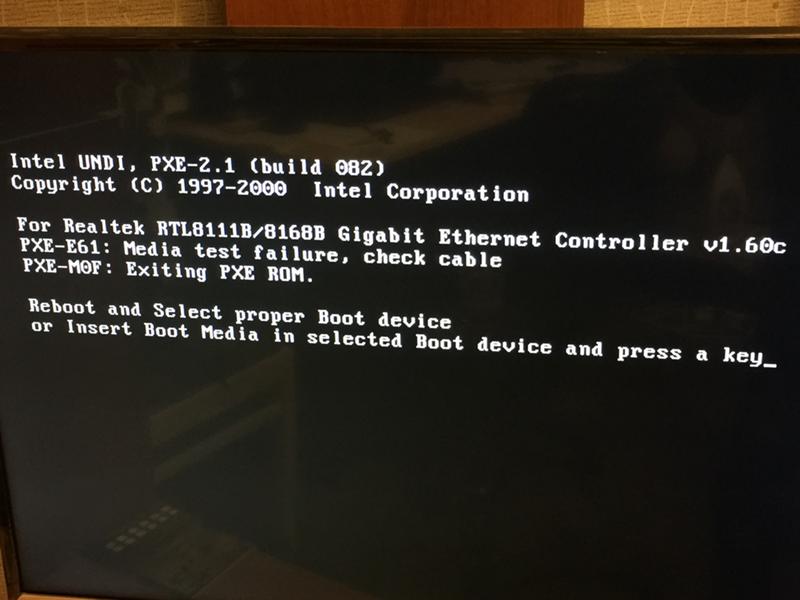 Проверьте вилку шнура питания
Проверьте вилку шнура питанияВо-первых, вы должны отсоединить блок питания от порта питания компьютера, а затем снова подключить его , чтобы проверить, не включается ли компьютер после устранения отключения электроэнергии.
Убедитесь, что вы правильно подключили блок питания.
В этом процессе вам также необходимо убедиться, что питание отключено на случай, если источник питания работает нормально, ваш рабочий стол не включается, поскольку он внезапно испытал скачок напряжения.
После этого, если вы правильно подключили блок питания и светодиоды работают нормально, это означает, что блок питания в хорошем состоянии.
Таким образом, даже блок питания ПК работает просто неработоспособным без всяких на то причин.Вы должны двигаться дальше к дальнейшим решениям.
Решение 2. Проверьте батареи компьютера и источник питания
Как уже упоминалось выше, ноутбук не запускается после того, как отключение электроэнергии может упасть на вас из-за оборудования, поэтому вам очень необходимо проверить состояние всего оборудования, связанного с питанием в Windows 10.
1. Проверьте батареи на вашем ПК , Dell, HP или любом другом компьютере других производителей.
Вы должны отключить батареи на несколько минут, например, на 30 минут, а затем подключить их к , чтобы проверить, можно ли открыть ноутбук при скачке напряжения.
Здесь, если вы не ветеран компьютеров, вы можете попросить кого-нибудь о помощи в целях защиты мощности вашего ПК.
2. Проверьте источник питания .
Для большинства людей вы могли подключить свой компьютер к сетевому фильтру вместе с автоматическим выключателем, поэтому при отключении электроэнергии компьютер не загружается. Причина в том, что когда блок питания возвращается в нормальное состояние, на вашем компьютере происходит скачок напряжения, который повредил питание.
Таким образом, вам нужно будет сбросить сетевой фильтр и автоматический выключатель , чтобы решить, что Desktop не включит проблему в Windows 10.
После этого, надеюсь, вы сможете войти в систему, как обычно, без ошибки питания.
Решение 3. Изучите вентиляторы ЦП и ПК
Из-за отключения электроэнергии вам не удалось загрузить компьютер. Если это так, то сейчас вам необходимо проверить состояние процессора и вентилятора в Windows 10.
Только когда они работают правильно, вы действительно можете исправить проблему, когда компьютер не запускается.
1. Вы можете перейти к диспетчеру задач с по , чтобы проверить использование ЦП .Вполне возможно, что высокая загрузка ЦП возникает после отключения электричества и скачка напряжения. Например, высокая загрузка ЦП программой Svchost.exe .
Может быть, вскоре после того, как вы решите проблему высокой загрузки ЦП в Windows 10, рабочий стол может запуститься нормально, и вы никогда не столкнетесь с проблемой, когда компьютер не может включиться в Windows 10.
2.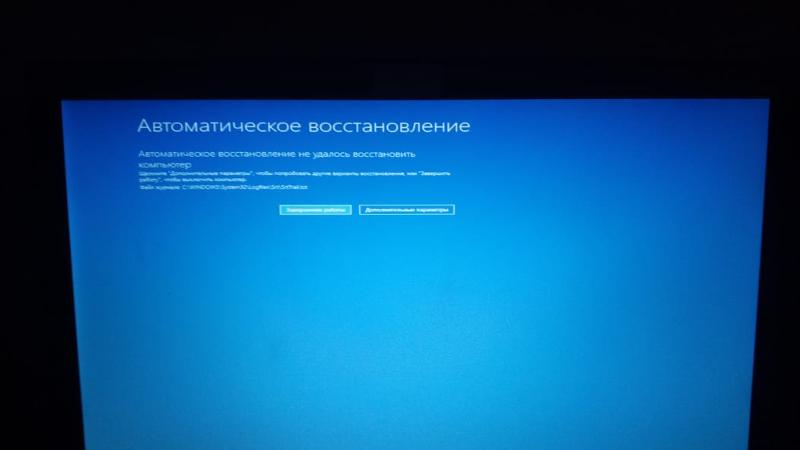 Проверьте, работает ли вентилятор на вашем ноутбуке . В некоторых случаях, когда вентилятор компьютера не работает или перегревается, Windows 10 не включается после отключения электроэнергии.
Проверьте, работает ли вентилятор на вашем ноутбуке . В некоторых случаях, когда вентилятор компьютера не работает или перегревается, Windows 10 не включается после отключения электроэнергии.
Если вы выполнили эту проверку на своем ПК для источника питания, ПК, не загружающийся после отключения электроэнергии, также будет удален из Windows 10. Если нет, вы можете без колебаний проконсультироваться с нами.
Статьи по теме:
Исправить зависание Windows 10 в процессе подготовки к Windows
Исправить BSOD внутренней ошибки питания в Windows 10
[решено] Разрешить компьютеру выключать это устройство для экономии энергии. Неактивно
Как исправить мой компьютер, когда Windows 10 не загружается? | Windows 10
Недавно я запустил бесплатную пробную версию утилиты настройки ПК, включая процедуру очистки диска, на моем ноутбуке с Windows 10.
При перезапуске он сообщил об отсутствии компонента. Затем указанная машина заблокирована: начинается загрузка, затем экран гаснет.
Могу ли я предпринять какие-либо шаги, чтобы восстановить доступ к машине? В противном случае могу ли я восстановить свои файлы с жесткого диска, установленного в USB-кредл? Джон
Microsoft потратила много времени (и денег), пытаясь сделать Windows самовосстанавливающейся, отчасти потому, что ее обычно обвиняют, когда другие программы или пользователи пытаются ее «улучшить».Учитывая, что за последние 30 лет над кодом работали десятки тысяч опытных программистов, количество безопасных, простых, значительных и совместимых с прямой / обратной совместимостью улучшений может быть довольно небольшим.
Если бы Windows 10 знала, что у вас пустой или даже черный экран смерти, она попыталась бы это исправить. Если он не может это исправить, он должен переключиться на среду восстановления Windows, также известную как Windows RE или WinRE, которая сводится к двум вариантам:
1) Запустите Windows в безопасном режиме, используя код на внутреннем жестком диске, затем используйте процедуры устранения неполадок, чтобы исправить это.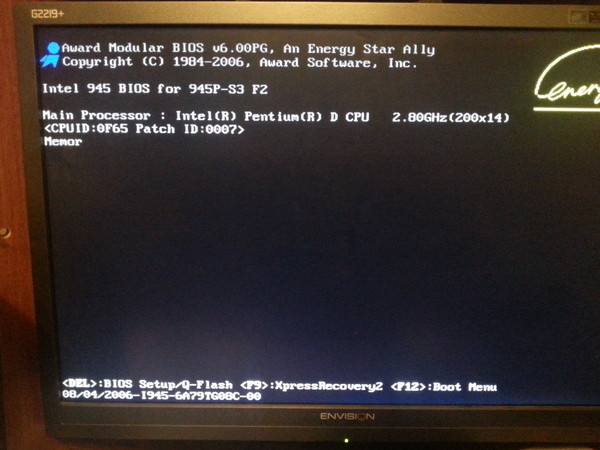
2) Используйте код на внешнем устройстве, таком как DVD восстановления или флэш-накопитель USB, для запуска Windows, а затем исправьте или замените код на внутреннем жестком диске.
Итак, вашей первой целью должно быть получение WinRE. Оттуда вы можете перейти в безопасный режим и использовать параметры устранения неполадок и восстановления. Если вы не можете этого сделать, вам придется, как выражается WinRE, «использовать устройство».
Запуск в безопасном режимеБезопасный режим был разработан для решения проблемы с курицей и яйцом, которая необходима для доступа к компьютеру, чтобы исправить это, но вы не сможете получить доступ к своему компьютеру, если он не запускается.Теоретически WinRE упрощает переход в безопасный режим. Это не работает на вашем ноутбуке, но вы можете попробовать принудительно.
Windows RE должен появиться после того, как вашему компьютеру не удалось загрузиться два или три раза. Это зависит от правильного подсчета загрузок Windows 10, в отличие от перезапуска из спящего режима или восстановления после какого-либо другого сбоя.
Тем не менее, вы определенно загружаете компьютер, если начинаете с его выключенного состояния. Чтобы убедиться, что он выключен, удерживайте кнопку питания не менее пяти секунд.(Прикосновение к кнопке питания обычно вызывает режим сна или гибернации, в котором компьютер может быть выведен из спящего режима при подключении к сети.) В крайнем случае, вы можете убедиться, что он выключен, отключив его от сети и вынув аккумулятор ноутбука, если это возможно. В противном случае вы можете оставить его, пока батарея не разрядится, а затем повторите попытку.
До появления WinRE вы могли перейти в безопасный режим, нажав такую клавишу, как F2 или F8. (Возможно, вам придется посмотреть, какую клавишу нажимать.) Это работало, когда Windows обычно запускалась от 40 до 90 секунд.Это непрактично для современных компьютеров с Windows 10, которые могут запускаться за восемь-десять секунд, но вы все равно можете попробовать. Он может вызвать WinRE или экран UEFI / Trusted Platform Module (TPM) — см. Ниже.
Ниже.
Войдя в безопасный режим, вы можете использовать параметры устранения неполадок и сброса или восстановления для восстановления вашего ПК. Поскольку у вас проблема с пустым экраном, возможно, стоит обновить драйвер видеокарты.
Другие варианты устранения неполадок включают восстановление системы, восстановление образа системы, восстановление при запуске, командную строку, параметры запуска, прошивку UEFI и «Вернуться к предыдущей сборке», если таковая имеется.
WinRE в действии. Фотография: Восстановление системы Microsoft вернет вас к настройке, сохраненной до запуска утилиты настройки. Восстановление образа системы будет зависеть от того, заранее ли вы сделали резервную копию образа системы. (Это всегда хорошая идея.) В остальном средства устранения неполадок Windows 10 охватывают широкий спектр тем, включая старый BSoD или синий экран смерти. Для версии Black не существует, но у Microsoft есть онлайн-справка в разделе Устранение проблем с черным экраном.
Если вы не можете исправить свой компьютер, вам нужно будет загрузить его с компакт-диска или DVD восстановления или с новой копии Windows 10.
Поздравляем, если вы создали диск для восстановления до того, как он вам понадобился, а к тому времени было уже слишком поздно делать его.
Если нет, вы можете восстановить или переустановить Windows 10 с DVD-диска или USB-накопителя емкостью 8 ГБ. Microsoft предоставляет код и инструкции в Интернете. Вам не нужно беспокоиться о ключе продукта, потому что ваш компьютер проходит проверку подлинности в сети, и ваши данные активации хранятся на адресе электронной почты учетной записи Microsoft, который вы используете для входа в Windows 10. Однако вам нужно беспокоиться о порядок загрузки …
Устройство для загрузки Большинство ПК настроены на загрузку с диска C. Возможно, вам повезет, и вы обнаружите, что перезапуск распознает ваш новый USB-накопитель, на котором установлена Windows 10. В противном случае вам придется изменить порядок загрузки, что означает изменение настроек в микросхеме BIOS старого стиля или UEFI нового поколения. система. Вы можете сделать это из WinRE или в безопасном режиме, если сможете. В противном случае проверьте файлы интерактивной справки на своем ПК, чтобы узнать, есть ли способ сделать это.
В противном случае вам придется изменить порядок загрузки, что означает изменение настроек в микросхеме BIOS старого стиля или UEFI нового поколения. система. Вы можете сделать это из WinRE или в безопасном режиме, если сможете. В противном случае проверьте файлы интерактивной справки на своем ПК, чтобы узнать, есть ли способ сделать это.
Microsoft использует уловку в стиле планшетов с линейкой Surface.Вы нажимаете и удерживаете кнопку увеличения громкости, затем нажимаете и отпускаете кнопку питания. Вы можете отпустить элемент управления увеличением громкости, когда появится логотип Surface, а затем загрузится экран UEFI / Trusted Platform Module (TPM).
На экране UEFI есть возможность «Настроить альтернативный порядок загрузки системы» и выбрать «USB -> SSD». Выберите тот заказ, который соответствует вашим потребностям.
В этот момент мне приходит в голову, что мы все можем настроить наши ПК на проверку загрузочного USB-устройства перед запуском с диска C или SSD.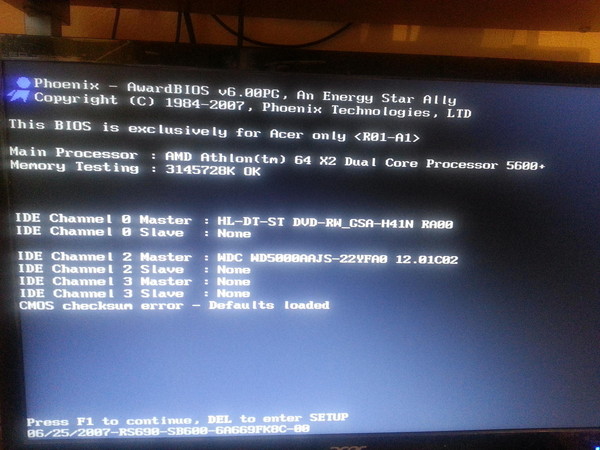 Маловероятно, что время запуска из-за холодной перезагрузки увеличится более чем на долю секунды, и как часто вы выполняете холодную перезагрузку?
Маловероятно, что время запуска из-за холодной перезагрузки увеличится более чем на долю секунды, и как часто вы выполняете холодную перезагрузку?
Конечно, вам никогда не придется беспокоиться о данных на жестком диске вашего ПК, потому что вы каждый день делаете резервную копию на внешний жесткий диск. Программы Windows 10 также могут сохранять файлы на бесплатном облачном диске OneDrive вашей учетной записи Microsoft или в Dropbox, если у вас есть учетная запись, так что вы можете легко сохранять любые важные файлы, пока вы работаете с ними.
В противном случае, да, вы сможете получить свои данные, установив жесткий диск во внешний USB-корпус и подключив его к другому ПК.
Windows может отказать в доступе к старым файлам из-за разрешений, установленных файловой системой. Тем не менее, вы можете стать владельцем этих файлов с помощью программы смены прав собственности, о которой я упоминал ранее, или с помощью хакерских приемов с How-To Geek’s Take Ownership Menu.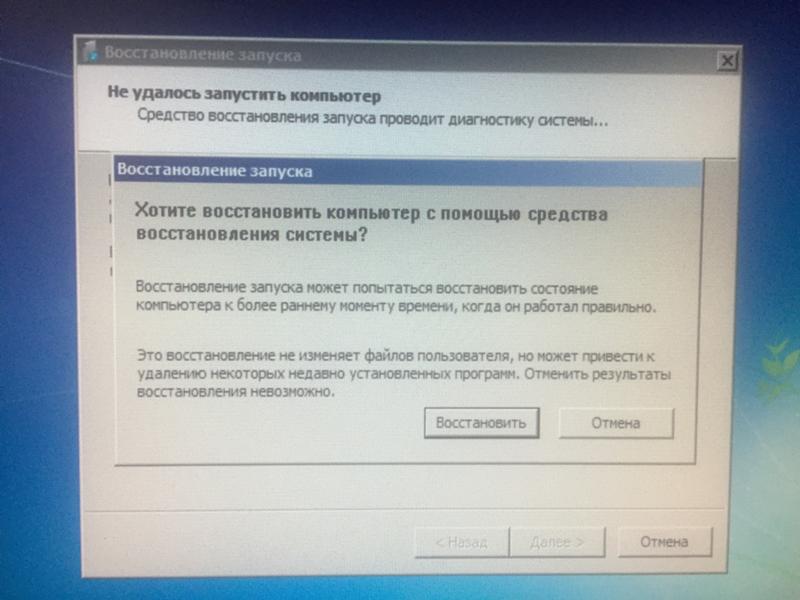
Еще более старый вариант — использовать Live Linux, который запускается с DVD или флэш-накопителя без замены жесткого диска Windows.Linux игнорирует разрешения Windows. Не думаю, что я делал это в этом столетии, но вы можете найти пошаговые инструкции в Интернете, и Linux Mint выглядит не столько кошмаром юзабилити, сколько «спасательный диск», который я использовал в прошлый раз.
Резервное копирование стало еще более важным сейчас, когда многие ноутбуки больше не имеют съемных жестких дисков или твердотельных накопителей, а только микросхемы флэш-памяти, припаянные к материнской плате. Когда они умирают, умирают и ваши данные.
У вас есть еще вопрос к Джеку? Отправьте его по электронной почте, чтобы спросить[email protected]
Эта статья содержит партнерские ссылки, что означает, что мы можем заработать небольшую комиссию, если читатель перейдет по ссылке и
совершает покупку. Вся наша журналистика независима и никоим образом не зависит от рекламодателей или коммерческих инициатив. Нажимая на партнерскую ссылку, вы соглашаетесь с установкой сторонних файлов cookie.
Больше информации.
Нажимая на партнерскую ссылку, вы соглашаетесь с установкой сторонних файлов cookie.
Больше информации.
ПК с Windows 10 не загружается или не запускается
Если ваш ПК с Windows не запускается или не загружается или компьютер имеет питание, но не включает , вот несколько возможных решений, которые вы можете попробовать.В основном есть два сценария. Во-первых, ваш компьютер вообще не получает питания. Или что он получает питание, но не включается. Вам необходимо подтвердить, в чем заключается ваша проблема, а затем просмотреть весь наш список предложений и посмотреть, какие из них могут быть применимы в вашем случае.
ПК с Windows 10 не загружается
Если ваш ПК с Windows 10/8/7 не загружается на рабочий стол или не запускается после сброса, обновления Windows и т. Д., Вот несколько шагов по устранению неполадок, которые вы можете попробовать решить .
1] Проверить SMPS
SMPS или импульсный источник питания — это аксессуар, который подключается к основному источнику питания. Когда вы включаете блок питания, SMPS первым его получает, а затем распределяет блок питания между другими компонентами. Если ваш SMPS неисправен, ваша система не загрузится.
Когда вы включаете блок питания, SMPS первым его получает, а затем распределяет блок питания между другими компонентами. Если ваш SMPS неисправен, ваша система не загрузится.
2] Проверка ОЗУ и жесткого диска
ОЗУ — еще одна важная часть, которую необходимо проверить. Так что отключите оперативную память, аккуратно очистите ее и вставьте обратно. Сделайте то же самое с жестким диском. Если вы этого не знаете, рекомендуется обратиться за помощью к опытному человеку.
3] Отключите все внешние устройства
Иногда аппаратные средства также могут создавать такие проблемы.Попробуйте отключить все внешние устройства и проверьте, загружается ли ваша система или нет. Вам потребуется отключить принтер, внешний жесткий диск, кардридер, другие USB-устройства (кроме клавиатуры и мыши) и т. Д.
4] Загрузитесь в безопасном режиме или в расширенных параметрах запуска
Можете ли вы загрузиться в безопасном режиме ? Если можете, тогда все будет проще. Если вы недавно установили какой-либо драйвер или программное обеспечение, вы можете загрузить Windows 10 в безопасном режиме и устранить неполадки. Если вы уже включили клавишу F8 ранее, все будет проще, если вы нажмете F8 во время загрузки, чтобы войти в безопасный режим.
Если вы недавно установили какой-либо драйвер или программное обеспечение, вы можете загрузить Windows 10 в безопасном режиме и устранить неполадки. Если вы уже включили клавишу F8 ранее, все будет проще, если вы нажмете F8 во время загрузки, чтобы войти в безопасный режим.
Если вы не можете войти в безопасный режим, возможно, вам придется загрузиться в Windows 10 с установочного носителя Windows или Recovery Drive и выбрать Восстановить компьютер , чтобы войти в Устранение неполадок> Дополнительные параметры запуска> Командная строка. Теперь вы можете использовать CMD для выполнения команд. Вы можете использовать DVD с Windows 10 или загрузочный USB-накопитель, или вы можете записать Windows 10 ISO на USB-накопитель с другого компьютера, а затем использовать его.
Чтобы загрузить вас на экран Advanced Startup Options , нажмите Shift и нажмите Restart. Здесь вы видите несколько вариантов устранения неполадок.
Что ж, в любом случае, как только вы установили в безопасный режим, или открыли дополнительные параметры , вы можете использовать несколько предлагаемых вариантов для дальнейшего устранения неполадок.
5] Восстановление системы
Если вы вошли в безопасный режим или расширенные параметры запуска, вы можете использовать Восстановление системы. В дополнительных параметрах вы найдете эту опцию в меню Устранение неполадок> Дополнительные параметры .
6] Удаление обновлений Windows
Помимо драйверов сторонних производителей, официальное обновление Windows также может сломать вашу систему.Если вы недавно установили какое-либо обновление Windows и после этого ваш компьютер с Windows 10 не загружается, вы можете запустить компьютер в безопасном режиме и удалить это обновление.
7] Автоматическое восстановление при загрузке
Автоматическое восстановление при запуске — полезная функция для пользователей Windows 10, которая позволяет устранять различные проблемы, препятствующие загрузке вашей системы. Он может сканировать проблемы, связанные с разделами, системные файлы, проблемы с драйверами и многое другое. Вы увидите это здесь — Дополнительные параметры запуска > Устранение неполадок > Дополнительные параметры > Восстановление при запуске .Пользователи Windows 7 могут захотеть восстановить Windows 7.
Он может сканировать проблемы, связанные с разделами, системные файлы, проблемы с драйверами и многое другое. Вы увидите это здесь — Дополнительные параметры запуска > Устранение неполадок > Дополнительные параметры > Восстановление при запуске .Пользователи Windows 7 могут захотеть восстановить Windows 7.
8] Вернуться к предыдущей версии
Откатить и удалить Windows 10 или вернуться с Windows 10 к предыдущей версии Windows или вернуться к ней довольно просто. более ранняя сборка Windows 10, в которой вы можете получить доступ к обычному интерфейсу рабочего стола Windows 10. Если вы не можете сделать это, вы можете открыть страницу «Дополнительные параметры запуска»> «Устранение неполадок»> «Дополнительные параметры» и нажать « Вернуться к предыдущей версии ».Он не удалит какие-либо личные файлы, но вы можете не найти те же настройки приложения и все.
9] Сброс BIOS до значений по умолчанию
Если вы недавно внесли какие-либо изменения в BIOS, а затем столкнулись с этой проблемой, возможно, именно в это время вы отмените изменение или сбросите настройки BIOS до значений по умолчанию.



 Попробуйте вытащить видеокарту из слота на материнской плате, почистить контакты, вставить ее. Обратите внимание на вздутые конденсаторы на видеокарте.
Попробуйте вытащить видеокарту из слота на материнской плате, почистить контакты, вставить ее. Обратите внимание на вздутые конденсаторы на видеокарте. Также проверьте правильность установки и контакты модулей RAM
Также проверьте правильность установки и контакты модулей RAM Для прозвонки контактов воспользуйтесь мультиметрм.
Для прозвонки контактов воспользуйтесь мультиметрм.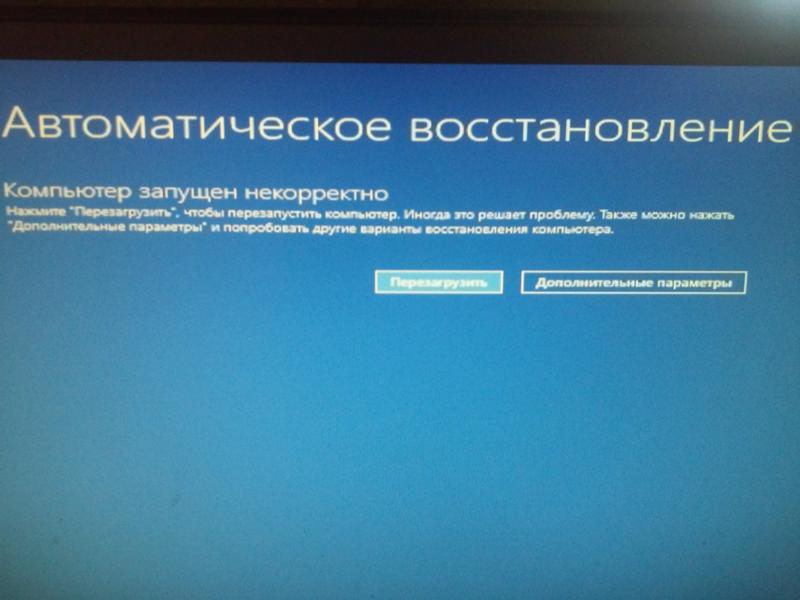

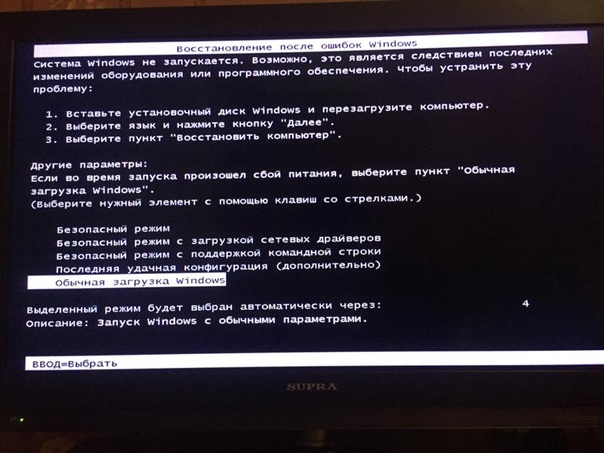
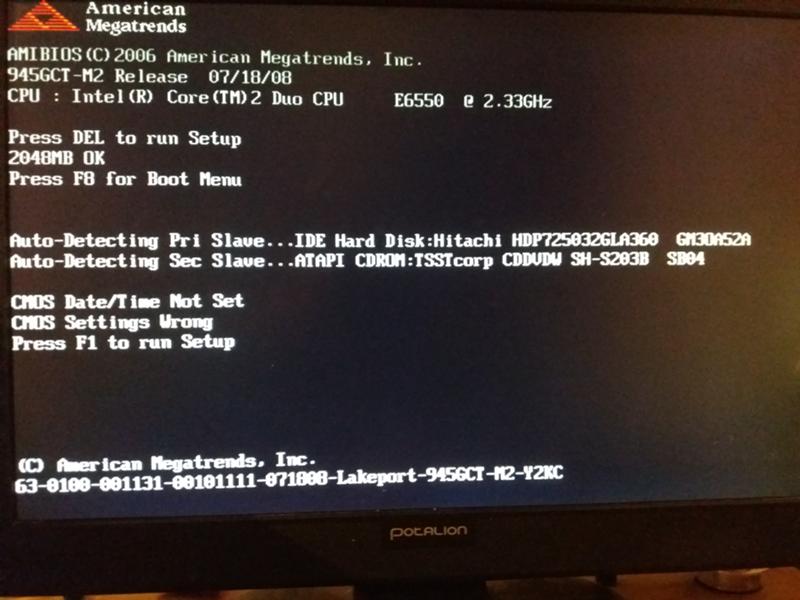 При перезапуске он сообщил об отсутствии компонента. Затем указанная машина заблокирована: начинается загрузка, затем экран гаснет.
При перезапуске он сообщил об отсутствии компонента. Затем указанная машина заблокирована: начинается загрузка, затем экран гаснет.