Не работает приложение на Android. Что делать
Android – операционная система чрезвычайно многогранная, а потому и проблемы, с которой сталкиваются её пользователи, зачастую не имеют универсального решения. Даже такая банальная ситуация, как сбои в работе установленных приложений, может быть решена несколькими разными способами. Сказывается и фрагментация, к которой привело обилие разных версий ОС и кастомных оболочек, зачастую функционирующих совершенно не так, как чистый Android, и подход самой Google к наполнению Google Play софтом, который многие разработчики не адаптируют даже под самые популярные устройства, не говоря уже об аппаратах от малоизвестных брендов.
Не работают приложения на Android? У этого может быть сотня причин и примерно столько же способов решить проблему. Но мы предлагаем лишь основные
Почему я никогда не закрываю приложения на Android и вам не советую
Как удалить кэш приложения на Android
Несмотря на то что сам я никогда не чищу кэш на Android, ходят легенды, что иногда – в ночь на Ивана Купала – он может переполняться и препятствовать запуску приложений.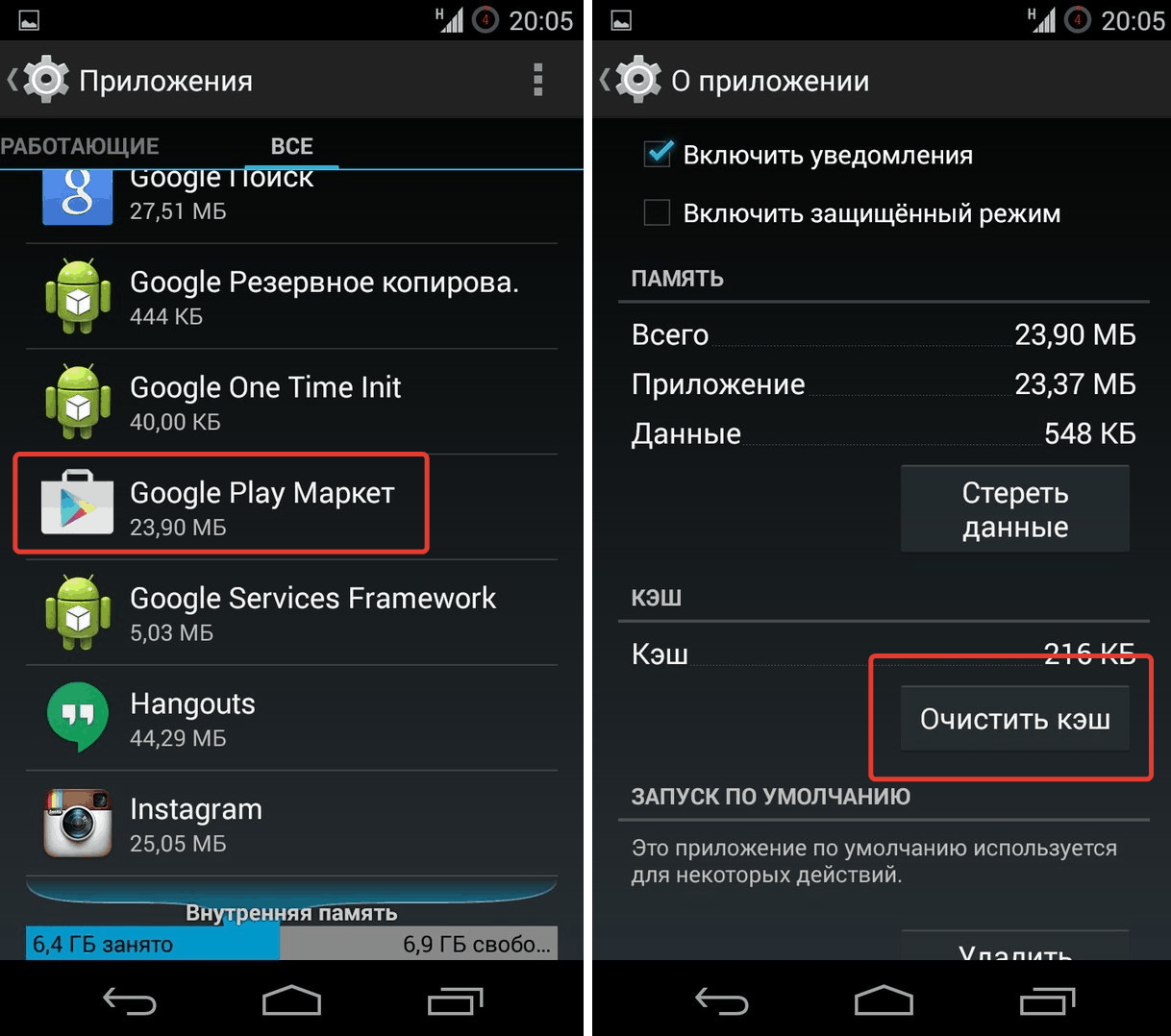 Конечно, это мало похоже на правду, да и у меня за почти десятилетнюю практику использования Android такого никогда не было. Однако Google рекомендует перво-наперво очистить кэш, если вдруг вы обнаружили, что приложение, которое вчера работало, сегодня вдруг не запускается или работает со сбоями, например, испытывая самопроизвольные вылеты.
Конечно, это мало похоже на правду, да и у меня за почти десятилетнюю практику использования Android такого никогда не было. Однако Google рекомендует перво-наперво очистить кэш, если вдруг вы обнаружили, что приложение, которое вчера работало, сегодня вдруг не запускается или работает со сбоями, например, испытывая самопроизвольные вылеты.
- Для этого перейдите в «Настройки» — «Приложения»;
- Отыщите в списке нужное и откройте его страничку;
- Оттуда перейдите во вкладку «Память» и нажмите «Очистить кэш».
Некоторые приложения из AppGallery от Huawei не работают без Google Play
Лично мне такой метод ни разу не помогал, но Google настойчиво пихает его во все свои инструкции, а потому пренебрегать им я не посмел. Однако, если этот метод вам не помог, и вы хотите отыскать что-то более действенное, читайте дальше.
Как сбросить данные приложения на Android
Если после удаления кэша проблема не исчезла, а приложение как не запускалось, так и не запускается, вернитесь в ту же вкладку и попробуйте выполнить сброс данных. Как по мне, это более эффективный способ, однако – предупреждаю сразу – сработает он только в том случае, если вы уже какое-то время пользовались приложением. Со свежеустановленным софтом такой номер, скорее всего, не прокатит, поскольку у них ещё и сбрасывать-то нечего. Но поскольку помешать вам я не смогу в любом случае, пробуйте.
Как по мне, это более эффективный способ, однако – предупреждаю сразу – сработает он только в том случае, если вы уже какое-то время пользовались приложением. Со свежеустановленным софтом такой номер, скорее всего, не прокатит, поскольку у них ещё и сбрасывать-то нечего. Но поскольку помешать вам я не смогу в любом случае, пробуйте.
- Перейдите в «Настройки» — «Приложения»;
- Отыщите нужное приложение и откройте его страничку;
- Оттуда перейдите в раздел «Память» и нажмите «Сброс».
Появились фальшивые приложения, которые обещают показать больных коронавирусом
Данное действие удалит все данные приложения, включая сохранённые файлы, базы данных, настройки, аккаунты и прочие сведения, будут удалены, что, по сути, вернёт его к изначальному виду. При этом удаления самой программы не произойдёт, просто всё будет выглядеть так, как будто вы установили её впервые. Мне, кажется, данный способ помог только однажды, и то – лишь с приложением, которое я скачал из интернета в виде APK-файла.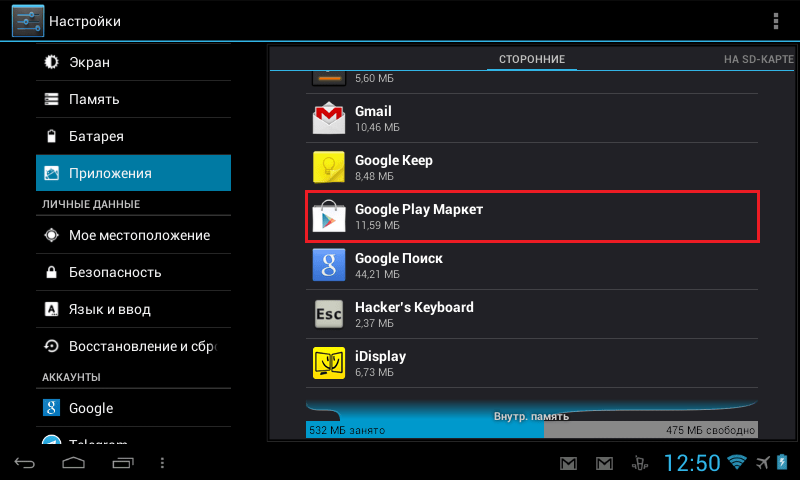 А для тех, которые скачиваются из Google Play, есть и другие методы.
А для тех, которые скачиваются из Google Play, есть и другие методы.
Не запускается приложение. Как исправить
- Например, удаление и повторная установка. Как ни странно, но этот способ является самым эффективным из всех. Из-за постоянных экспериментов Google с методами загрузки софта, который разработчики делят на несколько компонентов, скачиваемых последовательно, иногда установка может производиться некорректно. Поэтому проще всего будет удалить приложение со смартфона, перейти в Google Play и скачать его повторно. Этот способ работает даже на iOS, что и говорить про Android.
- На всякий случай также могу предложить попробовать скачать приложение в виде APK-файла из APKMirror и APKPure – просто откройте любой из этих сайтов, вбейте в поиске название приложения, скачайте его и установите. Оно встанет ровно так же, как если бы вы скачали его из Google Play. Понятия не имею, как это работает, но иногда одна и та же программа могла не работать после загрузки из Google Play, и при этом совершенно исправно функционировала, если я скачивал её со сторонних ресурсов.
 Правда, перед этим нужно разрешить загрузку из ненадёжных источников, ну и помните, что это может быть небезопасно.
Правда, перед этим нужно разрешить загрузку из ненадёжных источников, ну и помните, что это может быть небезопасно.
- Обновление тоже можно смело добавить в список эффективных способов. Я самолично столкнулся с этим на прошлой неделе, когда тестировал 3D-животных из Google на своём Honor View 20. Поначалу трёхмерный зверинец ни в какую не запускался, и я было решил, что дело в блокировках Google. Однако после того как я установил свежее обновление Chrome, всё заработало. Поэтому могу смело рекомендовать данный способ и вам. Просто перейдите в Google Play – «Мои приложения и игры» — «Обновления» и скачайте последний апдейт для проблемного приложения.
Как Google блокирует свои приложения и сервисы на смартфонах Huawei
Если ни один из описанных выше способов вам не помогает – а такое вполне может быть, — очевидно, что проблема на стороне разработчика. Практика показывает, что это случается чаще всего, в чём можно убедиться, почитав отзывы. Поэтому, если вам позарез нужно восстановить функциональность приложения, перейдите на его страницу в Google Play, найдите контакты разработчика и сообщите ему о проблеме. Я практически уверен в том, что ваше обращение не останется без внимания, поскольку разработчик в первую очередь заинтересован в том, чтобы его продукт работал исправно и приносил ему деньги.
Поэтому, если вам позарез нужно восстановить функциональность приложения, перейдите на его страницу в Google Play, найдите контакты разработчика и сообщите ему о проблеме. Я практически уверен в том, что ваше обращение не останется без внимания, поскольку разработчик в первую очередь заинтересован в том, чтобы его продукт работал исправно и приносил ему деньги.
Не запускаются приложения на Андроид. Что делать
Несмотря на то что Android считается менее стабильной операционной системой, чем iOS, не существует ни одной проблемы, которую бы Apple считала проблемой, а Google – нормой. Даже если приложение из Google Play – независимо от того, какой разработчик его выпустил – вылетает и отказывается работать, в первую очередь вину на себя берёт Google. Она исследует причины этой проблемы и либо экстренно её исправляет, либо предлагает временное решение. С этим у поискового гиганта как раз всё в порядке. Другое дело, что с доставкой сообщений о способах решения тех или иных проблем у Google всё обстоит откровенно плохо. Хорошо, что у вас есть мы.
Хорошо, что у вас есть мы.
Вылетают приложения на Android? Есть решение
Как разогнать Android-смартфон через меню разработчиков
На этой неделе пользователи Android начали массово жаловаться на самопроизвольные вылеты приложений, использующих Android System WebView. Это в основном мобильные клиенты электронной почты, мессенджеры и другие типы софта со встроенными виджетами браузеров.
Не работают приложения на Андроид
Это те приложения, которые позволяют переходить по ссылкам внутри своего интерфейса, не перебрасывая пользователя в Google Chrome. Из-за сбоя, произошедшего на стороне Google, любое действие с компонентами WebView провоцировало вылет. Но исправить проблему можно легко и просто.
Android WebView — это компонент, который провоцирует вылеты приложений из-за сбоя
Как оказалось, в качестве временного решения сбоя вполне годится удаление или обновление компонента Android System WebView. К такому выводу пришли сами пользователи, которые самостоятельно пытались восстановить работоспособность вылетающих приложений.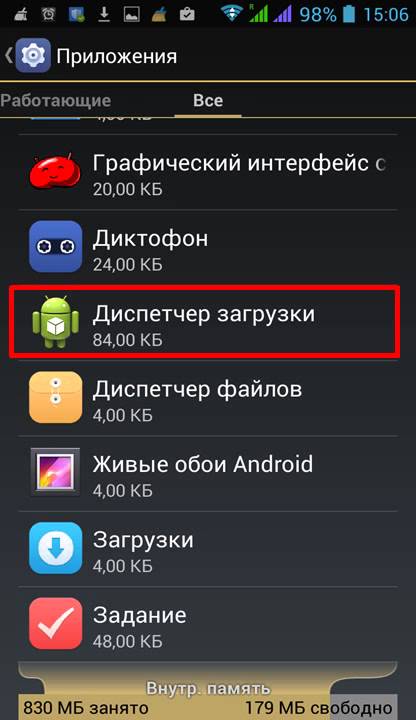 Может показаться странным, что одну и ту же проблему решают два кардинально разных способа, но в этом есть смысл.
Может показаться странным, что одну и ту же проблему решают два кардинально разных способа, но в этом есть смысл.
Как на Android подписаться на Spotify Premium дешевле официальной цены
Смотрите сами: Google уже выпустила обновление Android System WebView с исправлением ошибки. Поэтому, конечно, проще и логичнее всего просто установить апдейт. Но, поскольку Google имеет обыкновение распространять обновления для своих приложений и сервисов постепенно, какое-то время патч может быть вам недоступен. В этом случае сгодится удаление, которое спровоцирует повторную установку самой новой версии компонента с актуальным номером сборки.
Как удалить Android System WebView
Вот как это делается:
- Запустите Google Play и откройте контекстное меню;
- Отсюда перейдите в раздел «Мои приложения и игры»;
- Откройте вкладку «Установленные» и пролистайте вниз;
Android System WebView можно либо обновить, либо удалить
- Найдите Android System WebView и нажмите «Обновить»;
- Если кнопки обновления нет, перейдите на его страницу и удалите;
- Если вы удалите WebView, не забудьте перезагрузить смартфон.

Как продлить автономность Android, отключив только одну функцию
После выполнения этих действий вы получите абсолютно рабочий компонент Android System WebView, который сможет правильно обеспечивать загрузку веб-элементов и правильную работу приложений, которые на него полагаются. В удалении – если обновление вам недоступно – нет ничего страшного. Компонент переустановится автоматически, запросив на серверах Google самую актуальную сборку с исправлениями.
Практика показывает, что описанная проблема, провоцирующая вылеты приложений, которые используют компонент Android System WebView, распространяется на широкий спектр устройств, независимо от производителя и версии Android, на базе которой они работают. Поэтому, если вы столкнулись с чем-то подобным, смело следуйте приведённой выше инструкции – результат не заставит себя ждать.
Мои приложения не работают
Большинство проблем, связанных со сторонними приложениями, можно решить с помощью обновления приложения или телефона.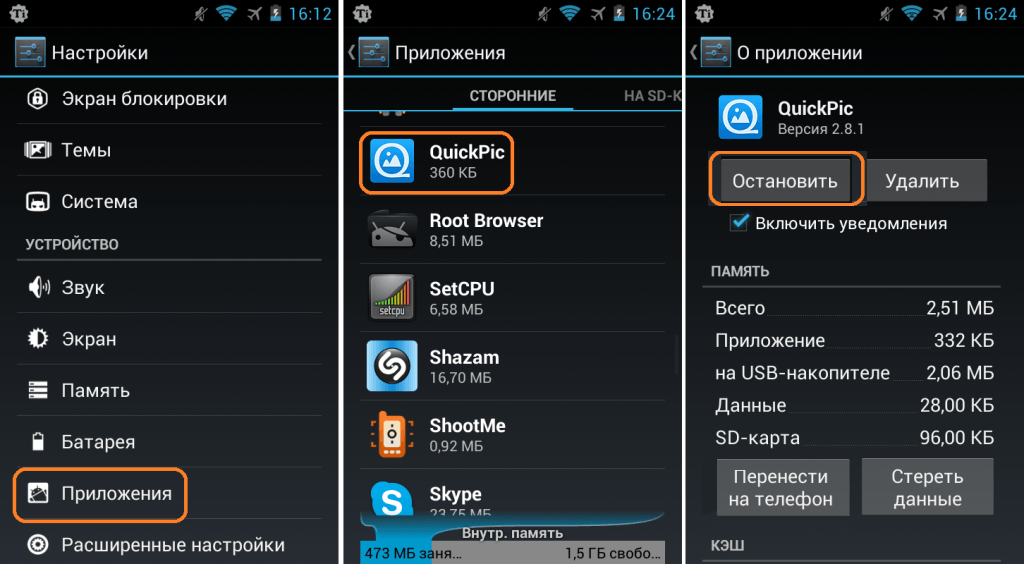
- Откройте приложение Google PlayМаркет.
- Нажмите на значок Меню и выберите Мои игры и приложения.
- Нажмите Установленные. Вы увидите список приложений, установленных в телефоне.
- Нажмите на приложение, которое вы хотите обновить.
Примечание: Чтобы применить все доступные обновления приложений, нажмите Обновить все.
- Нажмите Обновить.
- Если будет предложено, нажмите Принять.
- Нажмите и удерживайте кнопку ПИТАНИЕ, пока не появится меню Параметры телефона.
- Нажмите Отключить питание и дождитесь полного выключения телефона.
- Подождите несколько секунд и включите телефон, нажав и удерживая кнопку ПИТАНИЕ.
 Выполните следующие действия.
Выполните следующие действия.- Перейдите в меню Настройки > Приложения.
- Найдите приложение, в работе которого возникает проблема.
- Нажмите Память > Очистить данные.
- Нажмите OK.
- Перейдите в меню Настройки > Приложения.
- Найдите приложение, в работе которого возникает проблема.
- Если приложение отключено, нажмите Включить.
- Перейдите в меню Настройки > О телефоне > Обновления ПО. Точный путь может отличаться в зависимости от телефона. Стандартные варианты пути.
- Настройки > О телефоне > Обновления ПО
- Настройки > Системные обновления > Обновление ПО HTC
- Нажмите Проверить сейчас, чтобы проверить наличие обновлений.
- При наличии обновления следуйте указаниям на экране.
- Если обновление не найдено, подтвердите наличие последней версии ПО в телефоне.
 Перейдите в меню Настройки > О телефоне > Версия ПО.
Перейдите в меню Настройки > О телефоне > Версия ПО.
Сброс к заводским установкам может решить некоторые проблемы с программным обеспечением.
Примечание: Возможно, включена защита от восстановления исходных настроек. Перед выполнением следующих действий убедитесь в наличии данных для входа в основную учетную запись Google, в которую выполнен вход на телефоне, иначе вы не сможете пользоваться телефоном.
- Перейдите в меню «Настройки» и нажмите Восстановление и сброс.
- Нажмите Сброс к заводским установкам или Сброс настроек телефона.
- Нажмите Сбросить настройки телефона или OK.
После обновления приложение не запускается? • Android +1
В комментариях Google Play можно часто найти гневные отзывы, что после обновления приложение не запускается! Что делать в таких случаях? Решаем данную проблему!
Обновили приложение Вконтакте, Skype, Viber, WhatsApp или какую либо игру с магазина приложений Google Play и после этого оно не запускается? Данные проблема могла возникнуть после того как разработчик внес значительные изменения в приложение. Что делать в таких случаях? Есть несколько советов как не попасть в такую ситуацию, а если попали, то решить!
Что делать в таких случаях? Есть несколько советов как не попасть в такую ситуацию, а если попали, то решить!
Совет №1. Не обновляйтесь в ту же минуту как обновление стало доступно
Только что пришло оповещение от Google Play, что доступно обновление? Не спешите, а сначала:
- Если версия приложения значительно обновилась, подождите, вскоре будет новая версия с исправлениями;
- Прочтите отзывы уже установивших, возможно у кого либо возникла данная проблема.
Совет №2. Если у вас приложение Android не запускается после обновления
Если после того как приложение было обновлено и перестало работать, есть несколько путей решения:
- Перейдите в меню Настройки Android -> Приложения и удалите Кэш, если не заработало, то очистить также и Данные;
- Удалите приложение с устройства Android, а после снова установите;
- Дождитесь новой версии приложения, где возможно исправят ошибку;
- Напишите отзыв в Google Play, точно написав модель устройства и версию Android, тогда возможно быстрей найдет решение;
Этот же совет будет работать если после обновления андроида не работают приложения!
youtube.com/embed/BHTvCTqox20?feature=oembed» frameborder=»0″ allow=»accelerometer; autoplay; encrypted-media; gyroscope; picture-in-picture» allowfullscreen=»»/>
У вас остались еще дополнительные вопросы? Пишите их в комментариях, о том что у вас получилось или наоборот!
Вот и все! Больше статей и инструкций читайте в разделе Статьи и Хаки Android. Оставайтесь вместе с сайтом Android +1, дальше будет еще интересней!
ᐉ Почему вылетает Instagram на телефоне, решение проблемы с вылетом Инстаграм
Вылетает приложение Instagram
В последнее время пользователи Instagram всё чаще сталкиваются с вылетами официального приложения на Android & iOS.
Множество людей сталкиваются с зависанием приложения при включении. Обновление ленты новостей так же может привести к циклическому зависанию(бесконечное обновления). Лично я сталкивался с зависанием один или два раза, но мне помог просто перезапуск приложения.
Неоднократные зависания, вылеты Instagram у друзей.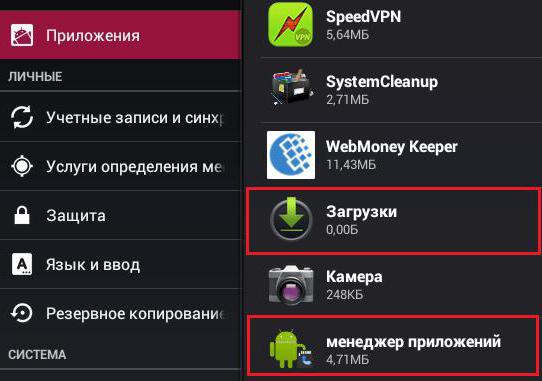 В первом случае, приложение зависало на включении, загрузка не происходила, только анимация.
В первом случае, приложение зависало на включении, загрузка не происходила, только анимация.
Во втором случае, приложение вылетало и происходил выход из учётной записи Instagram.
Также вы можете почитать, почему вылетают игры на Android.
ПРИЧИНЫ ВЫЛЕТА ПРИЛОЖЕНИЯ:
1.Баги, допущенные самими разработчиками. На официальном форуме Instagram, разработчики признались о неисправности на платформах Android & iOS, когда при подключении к аккаунту приложение тут же вылетало. Это могло касаться определенного аккаунта.
- Instagram – одно из самых лучших приложений, для того, чтобы собирать кэш, в последствии чего, оно может весить гигабайты, а вы даже знать об этом не будете. Из-за такой проблемы, когда кэш не очищается в течении очень длительного времени, приложение может не запускаться или вылетать.
- Старая версия Instagram. Этот пункт – двухсторонняя причина. Из-за старой версии приложение может перестать запускаться или могут происходить сбои в работе приложения.

4.Новая версия Instagram. Все знают, что приложение может выйти сырым, новое обновление скорее всего будет иметь один, а то и несколько новых ошибок. Были случаи, когда при обновлении Instagram была нарушена связь с базами данных и многие пользователи не могли зайти в свои аккаунты. Они либо не существовали, либо были некорректны.
СПОСОБЫ РЕШЕНИЯ ПРОБЛЕМ:
ВАРИАНТ 1. ПЕРЕУСТАНОВКА ИНСТАГРАМ ИЛИ ОБНОВЛЕНИЕ ДО ПОСЛЕДНЕЙ ВЕРСИИ.
Данный вариант, скорее самый популярный, так как не все пользователи обновляют свои приложения, в том числе не делаю этого и я, ну в самых крайних случаях, просто пользователям не охота мучиться, загружать обновления, а иногда на это просто не хватает трафика, который стоит не мало в последнее время.
Для обновления instagram вам нужно зайти в ваш магазин приложений, у android это Play Market, у Iphone это App Store. Далее, находим свое приложение, в нашем случае инстаграм, и если на него есть обновление, то жмем кнопку обновить.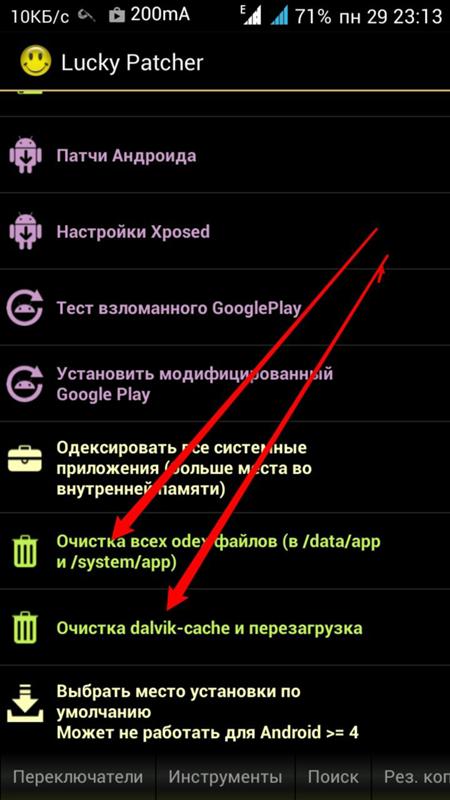
Если обновления нет, то заходим в настройки телефона и удаляем полностью данное приложение, в том числе и кэш приложения. Потом просто по-новой устанавливаете приложение instagram на свой телефон. Ошибка так же должна пропасть, так как причиной закрытия Instagram может быть и слишком большой кэш приложения, иногда из-за этого instagram занимает много места.
Но бывает так, что и этот способ с переустановкой инстаграм не всегда помогает, на этот случай есть второй способ, который так же достаточно действенный.
ВАРИАНТ 2. УСТАНОВКА СТАРОЙ (БОЛЕЕ РАННЕЙ) ВЕРСИИ ИНСТАГРАМ.
Бывает и такое, что данная ошибка появляется как раз после обновления инстаграм до последней версии, в этом случае достаточно просто откатить insatagram до предыдущей версии приложения. Для этого, пользователи Android, просто могут скачать старую версию приложения Instagram с данного сайта. На нем выложены все, абсолютно все версии приложения instagram, поэтому проблем с выбором подходящей для вас версии возникнуть не должно.
ВАРИаНТ 3. ПОМОЩЬ СО ВХОДОМ В ПРИЛОЖЕНИИ INSTAGRAM(РАБОТАЕТ НЕ У ВСЕХ)
В самом приложении есть возможность восстановления и помощи со входом на ваш аккаунт.
Кнопка неприметна, но на скриншоте её должно быть видно.
При нажатии на кнопку вас попросят ввести логин и дальше следуйте инструкции, вам должны дать доступ и вы сможете зайти в свой аккаунт.
Так же есть способ с отключением интернета при входе в приложение, но как по мне, данный способ даже не следует рассматривать, так как постоянно выключать и через 5-10 секунд опять включать интернет утомительно и не комфортно.
НЕ РАБОТАЮТ СЕРВИСЫ GOOGLE
Причиной вылета приложений, в том числе Instagram может стать неправильная работа Google сервисов.
Есть множество факторов, которые влияют на корректную работу операционной системы Android.
Более подробно о том, почему не работают Google сервисы можно почитать у нас на сайте.
Надеюсь я смог ответить на ваш вопрос и помог вам. Если это так, подпишитесь на блог и получайте новости о выходе новых, интересных статей. Делитесь информацией с друзьями и до новых встреч.
Если это так, подпишитесь на блог и получайте новости о выходе новых, интересных статей. Делитесь информацией с друзьями и до новых встреч.
Не скачиваются приложения из Play Маркет на Android
  для начинающих | мобильные устройства
Частая проблема, с которой сталкиваются владельцы Android телефонов и планшетов — ошибки загрузки приложений из Play Маркет, когда приложения по той или иной причине не скачиваются. При этом сама проблема может иметь разный вид: бесконечное ожидание скачивания, различные коды ошибок при получении данных с сервера, белый экран в приложении Play Маркет, некоторые из этих ошибок уже рассматривались на этом сайте отдельно.
В этой инструкции подробно о том, что делать, если не скачиваются приложения с Play Маркет на Android телефон или планшет, чтобы исправить ситуацию. В прилагаемой видео инструкции продемонстрированы и дополнительные методы решения проблемы с загрузкой приложений.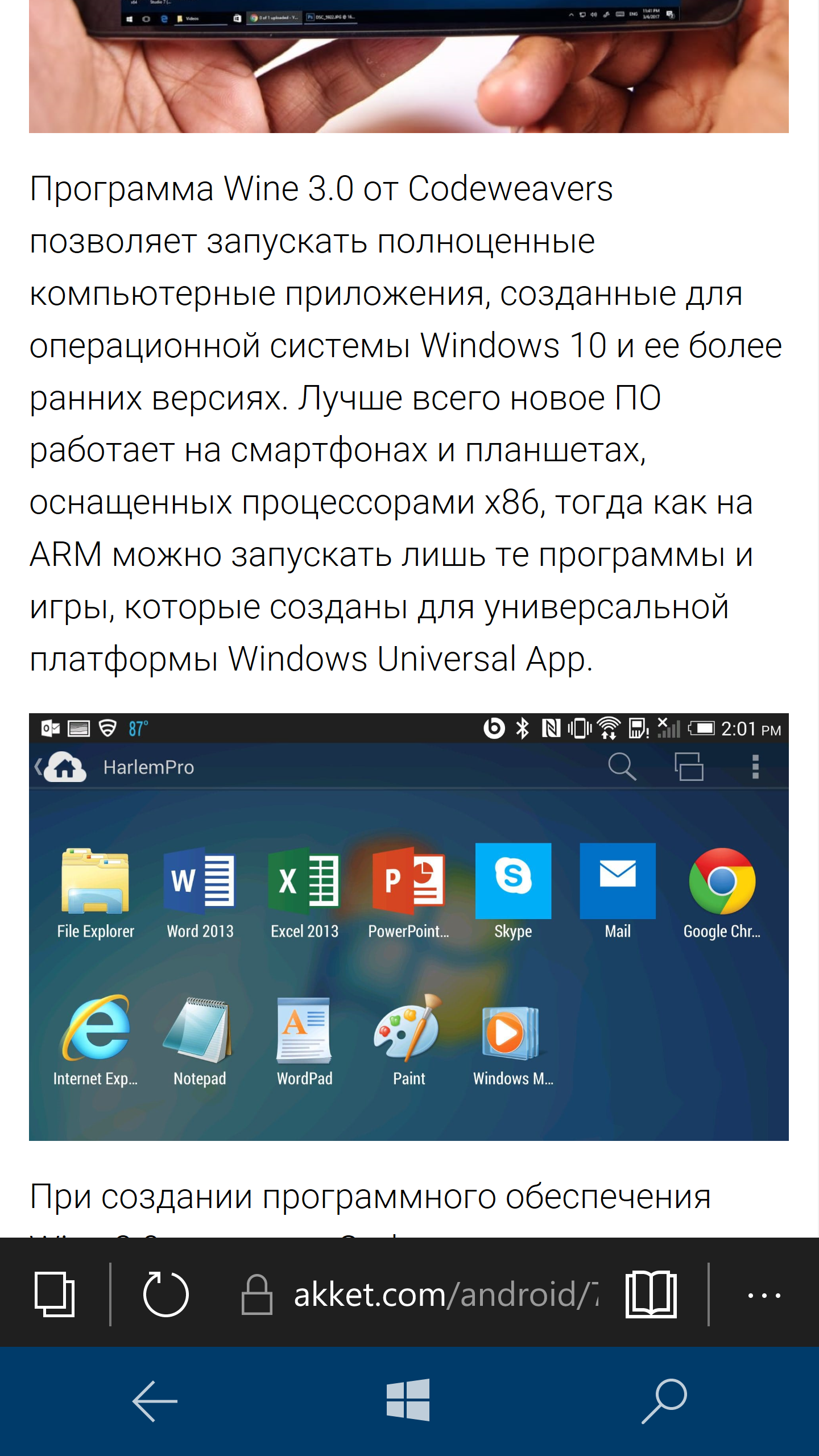
Как исправить проблемы со скачиванием приложений Play Маркет — первые шаги
Для начала о самых первых, простых и основных шагах, которые следует предпринять при возникновении проблем с загрузкой приложений на Android.
- Проверьте, работает ли интернет в принципе (например, открыв какую-либо страницу в браузере, желательно с протоколом https, так как ошибки при установке защищенных соединений ведут и к проблемам с загрузкой приложений). При наличии ошибок с открытием страниц, решать следует именно эту проблему.
- Проверьте, возникает ли проблема и при скачивании по 3G/LTE и по Wi-FI: если при одном из типов соединения всё проходит успешно, возможно, проблема в настройках роутера или со стороны провайдера. Также, теоретически, приложения могут не скачиваться в общественных сетях Wi-Fi.
- Зайдите в Настройки — Дата и время (или Настройки — Система — Дата и время) и убедитесь, что дата, время и часовой пояс выставлены верно, в идеале, выставить «Дата и время сети» и «Часовой пояс сети», однако, если при данных опциях время оказывается неверным, отключите эти пункты и установите дату и время вручную.

- Попробуйте простую перезагрузку вашего устройства Android, иногда это решает проблему: нажмите и удерживайте кнопку включения, пока не появится меню и выберите пункт «Перезапуск» (при его отсутствии — Отключить питание, а затем снова включить).
- Если простая перезагрузка не помогла, перезагрузите ваш телефон в безопасном режиме: для этого нажмите и удерживайте кнопку выключения, а когда появится меню с кнопкой «Выключить» нажмите и удерживайте её. Вы получите предложение перезагрузки Android в безопасном режиме. Если в безопасном режиме приложения начали скачиваться, то по всей видимости причиной проблемы являются сторонние приложения на телефоне, среди частых кандидатов: антивирусы, утилиты для очистки памяти, сервисы VPN и прокси. Попробуйте отключить или удалить такие приложения и уже в обычном режиме проверить работу Play Маркет (для перехода в обычный режим просто перезагрузите устройство).
- Зайдите в Настройки — Приложения (или Настройки — Приложения и уведомления — Показать все приложения) и в меню справа вверху нажмите «Сбросить настройки приложений».
 Подтвердите сброс, а затем вновь проверьте, скачиваются ли приложения. Ваши данные останутся на месте, сбросятся лишь разрешения и ограничения приложений.
Подтвердите сброс, а затем вновь проверьте, скачиваются ли приложения. Ваши данные останутся на месте, сбросятся лишь разрешения и ограничения приложений. - Если у вас заполнена внутренняя память Android, попробуйте удалить ненужные игры или приложения, которые занимают много места.
Еще один очень простой метод, который у многих срабатывает при рассматриваемой проблеме:
- Закройте приложение Play Маркет. В браузере вашего Android смартфона или планшета зайдите на сайт https://play.google.com/store (при этом в браузере нужно быть авторизованным в сервисах Google с той же учетной записью, что используется на телефоне). В меню на сайте выберите «Приложения».
- Выберите любое приложение и нажмите кнопку «Установить» (если вы не были авторизованы, сначала произойдет авторизация). Выберите устройство, куда требуется установить приложение. Вас сообщат, что приложение скоро будет установлено.
- Подождите, пока приложение не установится. Если оно установилось, снова запустите Play Маркет и возможно с этого момента он будет работать как прежде.
Это то, что касается самых простых методов исправить проблему, далее о иногда более сложных в реализации действиях.
Удаление обновлений Google Play Маркет
Попробуйте удалить обновления приложения Google Play Маркет, для чего используйте указанные шаги:
- Зайдите в Настройки — Приложения или Настройки — Приложения и уведомления — Показать все приложения.
- Нажмите по Google Play Маркет в списке.
- Нажмите «Отключить» и подтвердите отключение приложения.
- На запрос установки исходной версии приложения нажмите «Ок» для удаления обновлений.
- После этого снова включите приложение Play Маркет и повторите попытку загрузки приложений.
Проверка активности необходимых для работы Play Маркет приложений
Зайдите в Настройки — Приложения (или Настройки — Приложения и уведомления — Показать все приложения), включите отображение всех приложений, включая системные (это можно сделать в меню по кнопке с тремя точками справа вверху) и убедитесь, что приложения «Сервисы Google Play», «Диспетчер загрузки» и «Аккаунты Google» (этого приложения может не быть в Android 10 и 9) включены.
Если какие-то из них в списке отключенных, нажмите по такому приложению и включите его, нажав соответствующую кнопку.
Сброс кэша и данных системных приложений, необходимых для скачивания
Зайдите в настройки — Приложения и для всех приложений, упомянутых в предыдущем способе (Аккаунты Google при наличии, Сервисы Google Play, Диспетчер загрузки и Загрузки), а также для приложения Google Play Маркет очистите кэш и данные (для некоторых из приложений будет доступна только очистка кэша). В разных оболочках и версиях Android это делается слегка по-разному, но на чистой системе нужно нажать «Хранилище» или «Память» в информации о приложении, а затем использовать соответствующие кнопки для очистки.
Иногда эти кнопки вынесены на страницу информации о приложении и заходить в «Память» не требуется. После очистки кэша и данных снова проверьте, загружаются ли приложения из магазина.
Сброс аккаунта Google
Попробуйте выполнить сброс аккаунта Google. Важно, чтобы вы точно знали пароль вашего аккаунта, а при необходимости двухфакторной аутентификации имели возможность подтвердить вход (так как при использовании этого метода потенциально могут возникнуть проблемы):
- Зайдите в Настройки — Аккаунты на своем телефоне Android.
- Выберите ваш аккаунт Google и нажмите «Удалить».
- После удаления аккаунта снова добавьте его.
Также иногда при попытке скачать приложение в Play Маркет можно столкнуться с сообщением о том, что необходимо войти в аккаунт Google даже при условии, что необходимая учетная запись уже добавлена в Настройки — Аккаунты (если нет — добавьте и это решит проблему). В этом случае часто помогает способ, описанный выше — с использованием загрузки с сайта Google Play через браузер.
Что делать, если не скачиваются приложения Android в Play Маркет — видео инструкция
Распространенные ошибки Play Маркет с дополнительными способами исправить проблемы
Есть некоторые, наиболее типичные ошибки, возникающие при скачивании приложений на Android, по которым на этом сайте есть отдельные инструкции. Если у вас возникла одна из этих ошибок, возможно, решение найдется в них:
Дополнительно, отмечу, что случается, что проблема не на вашем устройстве, а со стороны самого Google Play (верный признак — приложения не скачиваются не только у вас, но и на других телефонах по другим сетям). В такой ситуации обычно достаточно дождаться их решения со стороны Google. Проверить статус работы Google Play можно здесь: https://downdetector.ru/ne-rabotaet/google-play/
Ещё один вариант — старая версия Android, для которой Google прекратил поддержку Play Маркет или использование не сертифицированных устройств (часто — китайских телефонов) и эмуляторов Android. В этой ситуации можно загружать приложения другими методами, здесь поможет инструкция Как скачать APK приложений Android.
Надеюсь, один из вариантов исправить проблему окажется полезным в вашем случае. Если же нет — попробуйте подробно описать, как именно она проявляется, сообщается ли о каких-то ошибках и другие детали в комментариях, возможно, мне удастся помочь.
А вдруг и это будет интересно:
Запуск вашего android-приложения на реальном или виртуальном устройстве андроид
Если вы следовали предыдущему уроку для создания «Hello World» Android проекта, он уже включал в себя набор исходных файлов, позволяющих сразу запустить приложение.
Подготовка к запуску
Как вы запускаете ваше приложение зависит от двух вещей: есть ли у вас реальное Android устройство и используете ли вы Android Studio или Eclipse. Этот урок покажет вам, как установить и запустить свое приложение на реальном устройстве и на Android эмуляторе, и в обоих случаях с помощью Eclipse или инструментов командной строки.
Перед запуском вашего приложения, вы должны быть осведомлены о нескольких каталогах и файлах в Android проекте:
AndroidManifest.xml- файл манифеста описывает основные характеристики приложения и определяет каждый из его компонентов. Вы узнаете о различных объявлениях в этом файле по мере изучения учебных курсов.Одним из наиболее важных элементов, который ваш манифеста должен включать является
<uses-sdk>элемент. Он заявляет о совместимости вашего приложения с различными версиями Android, используяandroid:minSdkVersionиandroid:targetSdkVersionатрибуты. Для вашего первого приложения, оно должно выглядеть следующим образом:<manifest xmlns:android=»http://schemas.android.com/apk/res/android» … > <uses-sdk android:minSdkVersion=»8″ android:targetSdkVersion=»19″ /> … </manifest>
<manifest xmlns:android=»http://schemas.android.com/apk/res/android» … >
<uses-sdk android:minSdkVersion=»8″ android:targetSdkVersion=»19″ />
…
</manifest>
Вы всегда должны устанавливатьandroid:targetSdkVersionкак можно более высоким и протестировать приложение на соответствующей версии платформы. Для получения дополнительной информации, читайте Поддержка различных версий платформы. src/- Каталог для основных исходных файлов вашего приложения. По умолчанию, он включает в себя
Activityкласс, который запускается, когда ваше приложение запускается с помощью значка приложения. res/- Содержит несколько вложенных каталогов, в которых размещаются ресурсы приложения. Вот только некоторые из них:
drawable-hdpi/- Каталог для рисуемых объектов (например, растровых изображений), которые предназначены для высокой плотности (hdpi) экранов. Другие drawable каталоги содержат наборы, предназначенные для других плотностей экрана.
layout/- Каталог для файлов, которые определяют пользовательский интерфейс вашего приложения.
values/- Каталог для других различных XML-файлов, которые содержат коллекцию ресурсов, таких как строки и цветовые определения.
Когда вы собираете и запускаете Android приложение по умолчанию, созданный по умолчаниюActivity класс запускается и загружает файл макета, который говорит «Hello World». В результате ничего захватывающего, но важно, что вы понимаете, как запускать приложения, прежде чем вы приступите к разработке.
Как запустить android-приложение на реальном устройстве
Если у вас есть реальное Android устройство, вот как вы можете установить и запустить приложение:
- Подключите ваш смартфон к компьютеру с помощью кабеля USB. Если вы разрабатываете на Windows, вам может потребоваться установить соответствующий драйвер USB для вашего устройства. Для получения справки по установке драйверов см. Драйвера OEM USB.
- Включите Отладка через USB на вашем устройстве.
- На большинстве устройств под управлением Android 3.2 или старше, вы можете найти опцию вНастройки > Приложения > Разработка.
- На Android 4.0 и новее, это находится в Настройки > Для разработчиков.
Примечание: На Android 4.2 и новее, Для разработчиков по умолчанию скрыт. Чтобы сделать его доступным, перейдите к Настройки > О телефоне и нажмите Номер сборки семь раз. Вернитесь к предыдущему экрану, чтобы найти Для разработчиков.
Как запустить android-приложение из
Android Studio:Откройте один из файлов вашего проекта и нажмите Run app на панели инструментов. Или нажмите комбинацию клавиш Shift+F10.
Откроется окно выбора подключенного реального устройства или эмулятора. Android Studio устанавливает приложение на выбранное устройство и запускает его.
Как запустить android-приложение из
Eclipse- Откройте один из файлов вашего проекта и нажмите Запустить на панели инструментов.
- В окне Запуск от имени , которое появляется, выберите Android Application и нажмите OK.
Eclipse устанавливает приложение на подключенное устройство и запускает его.
Или для запуска приложения из командной строки:
- Перейдите в корневой каталог вашего Android проекта и выполните:
- Убедитесь, что Android SDK
platform-tools/каталог включен в вашуPATHпеременную среды, затем выполните:adb install bin/MyFirstApp-debug.apk
adb install bin/MyFirstApp-debug.apk
- На вашем устройстве, найдите MyFirstActivity и откройте его.
Вот как собрать и запустить Android приложение на устройстве! Чтобы приступить к разработке читайте cледующий урок.
Как запустить android-приложение на эмуляторе
Используете ли Вы, Android Studio, Eclipse или командную строку, чтобы запустить свое приложение на эмуляторе нужно сначала создать виртуальное устройство Android (AVD от английского Android Virtual Device). AVD является конфигурацией устройства для Android эмулятора, который позволяет моделировать различные устройства.
Для создания AVD:
- Запустите Android Virtual Device Manager :
- В Android Studio нажмите значок AVD Manager на панели инструментов.
- В Eclipse, нажмите Android Virtual Device Manager на панели инструментов.
- Из командной строки, перейдите в каталог
<sdk>/tools/и выполните:
- В Android Virtual Device Manager панели, нажмите Create Virtual Device.
- Выберите тип устройства и нажмите Next.
- Выберите системный образ для эмулятора на вкладке Recommended. Наилучшую производительность дают образы х86, но они не поддерживаются процессорами AMD в системе Windows. В Linux такой проблемы нет.
- В следующем окне можно изменить имя виртуального устройства, а также некоторые настройки. Внимание: изменение некоторых параметров может повлечь отказ работы виртуального устройства.
- Нажмите Finish, и новое виртуальное андроид-устройство появится в списке окна менеджера.
- Выберите новый AVD в Android Virtual Device Manager и нажмите Start.
- После того как эмулятор загрузится, разблокируйте экран эмулятора.
Чтобы запустить приложение из Eclipse:
- Откройте один из файлов вашего проекта и нажмите Запустить на панели инструментов.
- В окне Запуск от имени , которое появляется, выберите Android Application и нажмите OK.
Eclipse устанавливает приложение на AVD и запускает его.
Как запустить android-приложение из командной строки
Или запустите приложение из командной строки:
- Перейдите в корневой каталог вашего Android проекта и выполните:
- Убедитесь, что Android SDK
platform-tools/каталог включен в вашуPATHпеременную среды, затем выполните:adb install bin/MyFirstApp-debug.apk
adb install bin/MyFirstApp-debug.apk
- В эмуляторе, найдите MyFirstActivity и откройте его.
Вот как собрать и запустить Android приложение на эмуляторе! Чтобы приступить к разработке читайте cледующий урок.
Продолжение: Построение простого пользовательского интерфейса
приложений для Android не работают? Попробуйте эти исправления
Подавляющее большинство пользователей Android хорошо знакомы с неудобной проблемой сбоя приложения. Независимо от того, не открывается ли приложение, дает сбой или просто не отвечает, вы можете предпринять шаги, чтобы исправить ситуацию. В этой статье рассматриваются способы борьбы с приложениями Android, которые не работают должным образом (и рассматриваются недавние проблемы приложений, которые, похоже, затронули многих пользователей Android).
Связанный : Как исправить неработающие мобильные данные на Android
1.Удалите обновления системы Android WebView
В марте 2021 года практически на всех устройствах Android произошла широко распространенная ошибка, из-за которой ряд приложений, в том числе Gmail, перестали работать. В конце концов, Google выпустил исправление, которое потребовало от пользователей обновления как приложения Chrome, так и Android System WebView (если вы еще этого не сделали, сделайте это сейчас).
Но тем временем отважные пользователи нашли исправление, которое можно применить, если вы столкнетесь с аналогичными проблемами в будущем. Android System WebView — это жизненно важное фоновое приложение, которое позволяет другим приложениям отображать веб-контент.Если здесь есть ошибка, она может повлиять на многие приложения, и удаление последнего обновления может помочь.
Чтобы откатить последнюю версию Android System WebView, на телефоне перейдите в «Настройки -> Приложения и уведомления» и нажмите «Android System WebView» в списке.
На экране «Информация о приложении» нажмите трехточечный значок в правом верхнем углу, затем «Удалить обновления» и ОК.
2. Обновите приложение
Следующий шаг — проверить, нет ли обновлений для приложения.Откройте Google Play Store, коснитесь гамбургер-меню в верхнем левом углу и выберите «Мои приложения и игры». Здесь перечислены приложения, для которых доступны обновления. Если вы видите свое неисправное приложение в списке, нажмите «Обновить», а затем проверьте его еще раз, чтобы узнать, решена ли проблема.
Кроме того, вы можете просто найти приложение, используя панель поиска вверху. Если доступно обновление, вы увидите кнопку «Обновить» под значком приложения.
3. Проверьте наличие новых обновлений Android
Еще один способ решить проблему неработающего приложения Android — обновить систему.Пользователи получают уведомление с помощью уведомления, когда OTA доступно для загрузки и установки, но иногда по какой-либо причине мы откладываем обновление и забываем об этом.
Обновление устройства обычно дает множество преимуществ, включая обеспечение бесперебойной работы ваших приложений. Чтобы проверить, загружено ли обновление на ваше устройство вручную, перейдите в «Настройки» -> «Система» -> «Обновления системы». В зависимости от модели вашего телефона маршрут может отличаться. Возможно, вам придется пройти через «Система -> Дополнительно -> Обновление системы» или вместо этого найти раздел «О телефоне» и оттуда выбрать «Обновление программного обеспечения».”
Вы узнаете о своем статусе обновления, выполнив следующие действия. Если новое обновление действительно доступно, следуйте инструкциям на экране. После его установки телефон перезагрузится, а затем вы сможете снова попробовать загрузить проблемное приложение.
4. Принудительно остановить приложение
Если вы попробовали все вышеперечисленное, но приложение продолжает работать со сбоями, попробуйте принудительно остановить его в настройках телефона. В большинстве случаев приложение дает сбой или зависает из-за того, что вы не закрыли его полностью.Принудительная остановка приложения быстро и безболезненно убивает текущий экземпляр приложения.
В «Настройки» -> «Приложение и уведомления» (или «Приложения на других телефонах») -> «Просмотреть все приложения» найдите и нажмите на конкретное приложение, вызывающее проблемы. Внизу вы увидите несколько кнопок / опций. Выберите тот, который говорит «Force Stop», затем вернитесь в приложение и попробуйте запустить его снова.
5. Очистите кэш и данные приложения
Еще одно решение этой досадной проблемы — пойти немного глубже и очистить кеш и данные приложения.Опять же, шаги различаются в зависимости от производителя, но на телефоне OnePlus вам нужно нажать «Настройки -> Приложения и уведомления -> Просмотреть все приложения». Нажмите на соответствующее приложение, а затем на «Хранилище -> Очистить кеш».
Обратите внимание, что это временное решение, и со временем резерв кэшированных данных снова заполнится, поэтому вам придется повторить процесс.
6. Удалите и снова установите приложение
Если ни одно из описанных выше решений не помогло вам, вы можете попробовать удалить и снова установить приложение.Чтобы удалить приложение, просто нажмите и удерживайте, пока на экране не появится список параметров. Выберите вариант «Удалить», затем перейдите в магазин Google Play, найдите приложение и снова установите его на свой телефон.
Еще одно решение — зайти в Google Play Store, найти приложение и оттуда нажать кнопку «Удалить», которая обычно находится внизу слева.
Просто имейте в виду, что удаление некоторых приложений приведет к уничтожению ваших данных / носителей.
7.Перезагрузите телефон
Это первое, что вы должны сделать, когда имеете дело с неотвечающим приложением. Нажмите кнопку питания устройства примерно на 10 секунд и выберите параметр «Перезагрузка / перезагрузка». Если параметр «Перезагрузка» отсутствует, выключите его, подождите пять секунд и снова включите.
Как только система снова загрузится, попробуйте снова запустить приложение, чтобы проверить, сохраняется ли проблема. Если да, продолжайте читать.
8. Проверьте свою SD-карту (если она у вас есть)
Для тех, кто имеет дело с приложением, которое дает сбой, виновником может быть поврежденная карта памяти.В таком случае любые приложения, которые записывают на неисправную карту памяти, будут подвержены этому типу ошибки.
Чтобы проверить, действительно ли это проблема, извлеките карту памяти и снова запустите приложение. Если сейчас это сработает, отлично, но, вероятно, вам понадобится новая карта памяти. Тем не менее SD-карта, вероятно, не полностью нефункциональна, поэтому вы, скорее всего, сможете безопасно перенести данные на свой компьютер.
9. Сброс до заводских настроек
В крайнем случае сбросьте настройки устройства до заводских. Не пытайтесь выполнить , если вы заранее не создали резервную копию всех своих данных. Восстановление заводских настроек приводит к стиранию всего на вашем телефоне или планшете. Как только дело будет сделано, вы сможете восстановить все быстро и безболезненно, но только при условии, что вы сделали резервную копию.
Чтобы выполнить сброс настроек устройства до заводских, перейдите в «Настройки -> Система -> Стереть все данные (сброс настроек)». В зависимости от используемого телефона путь может немного отличаться. Например, на некоторых телефонах вам нужно будет перейти в «Настройки» -> «Резервное копирование и сброс» -> «Сброс заводских настроек».”
Исправить неработающие приложения с мгновенным запуском
Советы, которые мы рассмотрели до сих пор, применимы к стандартным приложениям Android, установленным на вашем телефоне. Однако есть еще один тип приложений — приложения с мгновенным запуском. Они доступны для определенного количества устройств и не требуют установки. Несмотря на то, что они не являются полноценными приложениями, время от времени они могут работать со сбоями. Когда это произойдет, вы можете попробовать применить одно из этих решений.
1. Проверьте подключение к Интернету и перезагрузите приложение.
Если вы имеете дело с неотвечающим приложением с мгновенным запуском, обязательно проверьте подключение к Wi-Fi или мобильной передаче данных и убедитесь, что оно работает правильно.Ознакомьтесь с подробными инструкциями о том, как исправить мобильные данные, не работающие на вашем Android. Кроме того, узнайте, как исправить ошибку получения IP-адреса на Android.
Убедившись, что подключение к Интернету установлено и работает, снова нажмите ссылку, чтобы проверить, работает ли приложение должным образом.
2. Включение и выключение мгновенных приложений
Если приложение по-прежнему не работает, попробуйте включить и выключить мгновенные приложения и посмотреть, поможет ли это. Откройте «Настройки» -> «Приложения и уведомления» -> «Приложения по умолчанию» -> «Открытие ссылок».”Выключите и снова включите приложения с мгновенным запуском.
Для хорошей оценки также проверьте раздел настроек мгновенных приложений, который находится прямо под мгновенными приложениями. Проверьте, включен ли параметр «Обновить веб-ссылки», и включите его, если он не включен. Это позволяет открывать веб-ссылки в приложениях с мгновенным запуском, а не в браузере, когда они доступны. По завершении вернитесь в приложение с мгновенным запуском и проверьте его еще раз.
Теперь, когда вы узнали, как исправить неработающие приложения Android, возможно, вы захотите продолжить улучшать работу с Android. В этом случае вам будет интересно узнать, как продлить срок службы батареи телефона.А если что-то другое, посмотрите наш список этих раскладушек Android в ретро-стиле.
Связанный:
Эта статья полезна? да Нет
Александра АрисиАлександра увлечена мобильными технологиями, и ее часто можно найти за смартфоном какой-нибудь малоизвестной компании.Она начала свою карьеру в области технической журналистики в 2013 году, проработав несколько лет учительницей в средней школе. Постоянно движимая любопытством, Александра любит знать, как все устроено, и делиться этими знаниями со всеми.
Приложениене открывается на вашем телефоне Android? Вот и все исправления! — Dr.Fone
Часть 3: 3 общих исправления, если определенное приложение не запускается
В этом сегменте мы обсудим три лучших способа помочь вам решить проблему, если только конкретное приложение не открывается / запускается / запускается и загружается неопределенное время.
1. Обновите приложение
Всегда рекомендуется обновлять программное обеспечение Android, а также приложения, и вы должны постоянно проверять наличие обновлений, которые могут быть доступны в магазине Google Play.
Следуйте инструкциям ниже, чтобы обновить приложение, которое не открывается на вашем телефоне:
• Посетите Google Play Store на своем телефоне Android.
• Теперь выберите «Мои приложения и игры» в главном меню.
• На этом этапе вы можете нажать «Обновить все», чтобы обновить все приложения, для которых доступно обновление, или вручную выбрать приложения, которые вы хотите обновить.
После обновления приложения закройте все приложения и вкладки, работающие в фоновом режиме. Теперь попробуйте запустить приложение еще раз. Если он открывается, ваша проблема решена. Если нет, НЕ волнуйтесь, есть другие способы помочь вам.
2. Принудительно остановить приложение
Полностью закрыть приложение, которое не открывается на вашем телефоне, — хорошая идея. Чтобы убедиться, что в фоновом режиме не выполняются никакие операции, связанные с приложением, вы должны «Остановить принудительно» его. Сделать это чрезвычайно просто, и все, что вам нужно сделать, это выполнить шаги, приведенные здесь в разделе:
• Посетите «Настройки» на своем телефоне.
• Щелкните «Приложения», чтобы просмотреть список всех приложений на вашем телефоне Android.
• Выберите приложение, которое не открывается.
• Теперь нажмите «Force Stop», как показано ниже.
3. Очистить кеш и данные приложения
Этот метод в значительной степени решает проблему, удаляя ненужное содержимое приложения с вашего устройства.
Внимательно следуйте пошаговым инструкциям, приведенным ниже, чтобы очистить кеш и данные всех приложений:
• Посетите «Настройки» и выберите «Приложения».
• В появившемся списке приложений выберите приложение, которое не открывается.
• Теперь нажмите «Очистить кеш» и «Очистить данные» непосредственно или в разделе «Хранилище».
Android не запускается
Итак, ваше устройство Android выбрало отпуск и не загружается должным образом? Это неприятная ситуация. Устранение неисправностей еще менее увлекательно. Проблема может быть связана с ошибочным приложением, поврежденной ОС Android или неисправным оборудованием. Вот шаги, которые вы можете предпринять, если ваш Android не запускается.
1. Мягкий сброс
Возможно, вашему устройству потребуется программный сброс. На большинстве устройств вы можете одновременно нажать и удерживать кнопки « Volume Down » и « Power » в течение примерно 15 секунд для мягкого сброса.
2. Вытяните аккумулятор (если возможно)
Практически для любой проблемы, когда устройство Android не запускается, я всегда предлагаю сначала вытащить аккумулятор (если он съемный) и оставить его на 20 секунд. Переустановите аккумулятор и посмотрите, сохраняется ли проблема.Может показаться, что этот шаг не сработает, но я не понаслышке знаю, что он помог многим пользователям Android.
3. Проверьте заедание кнопок
Убедитесь, что ни одна из кнопок не нажата. В некоторых случаях кнопки Volume , Power или Home могут залипать, предотвращая запуск. Попробуйте вынуть телефон из чехла, чтобы он не давил на кнопки.
4. Удалите подключенное оборудование
Если у вас есть SD-карта, SIM-карта или другие предметы, подключенные к устройству, отключите их.Плохая SD-карта или гарнитура в редких случаях могут вызвать проблемы с запуском.
5. Убедитесь, что устройству достаточно энергии
Если ваше устройство вообще не включается или зависает в цикле запуска, возможно, ему не хватает мощности. Подключите адаптер питания к устройству и включите его в розетку. Не подключайтесь к компьютеру или другому устройству, поскольку получаемой мощности недостаточно для немедленного включения большинства устройств Android.
Другой проблемой может быть сама батарея.Посмотрите, можете ли вы позаимствовать аккумулятор у друга с аналогичным устройством, и попробуйте (если он съемный). В противном случае вы можете приобрести новый или использованный аккумулятор и опробовать его. Верните аккумулятор в магазин, если он не помогает.
6. Запустить в безопасном режиме
Если вы установили программное обеспечение, несовместимое с вашим устройством или работающее со сбоями, это может привести к зависанию системы на пустом экране или постоянному принудительному закрытию элементов. В любом случае вам нужно узнать, как запустить устройство в безопасном режиме.В безопасном режиме устройство запускается только с базовым программным обеспечением, необходимым для запуска устройства. Обычно это позволяет вам получить доступ к ОС Android, чтобы вы могли удалить любое приложение, которое может вызывать проблему.
Большинство устройств запускаются в безопасном режиме при нажатии и удерживании кнопки « Menu » или « Volume Down » при включении устройства. Если вы не знаете, как запустить свое конкретное устройство в безопасном режиме, поищите в Интернете или обратитесь к документации, прилагаемой к вашему устройству Android.
7. Полный сброс настроек до заводских
Если вы выполнили все вышеперечисленные шаги, но ничего не помогло, возможно, вы захотите выполнить на устройстве полный сброс настроек до заводских. Это приведет к удалению всех данных из памяти устройства (обычно не данных SD-карты, таких как музыка или фотографии).
Обычно есть способы выполнить полный сброс настроек до заводских, используя комбинацию аппаратных кнопок до загрузки ОС Android. Поищите в руководстве или найдите комбинацию кнопок для вашего устройства.Практически для каждого устройства они разные. Если вы не знаете, как выполнить сброс настроек устройства до заводских, обратитесь к документации, прилагаемой к оборудованию.
8. Ремонт
Если ни один из вышеперечисленных шагов не помог, возможно, возникла проблема с оборудованием, которую вы не можете решить самостоятельно. На этом этапе я бы обратился за помощью к производителю или в розничный магазин, который продал вам устройство. Вполне вероятно, что в устройстве есть проблема с оборудованием, которую невозможно отремонтировать без тщательного устранения неполадок со стороны производителя.
Android-приложений не открываются, не реагируют или вылетают из строя | Как исправить 2017
Android-приложения не открываются, не реагируют или вылетают из строя | Как исправить 2017:Если ваши приложения Android все время не открываются, не отвечают или вылетает из строя, это может расстраивать SUPER . Если вы ищете лучшие способы устранения этих распространенных ошибок, то вы попали в нужное место!
Итак …
Что делать, если приложения Android не открываются, не реагируют или не срабатывают:Возможно, вы одалживаете устройство друзей, если не можете открыть ни одно из приложений Android-устройства или они продолжают давать сбой, но помощь здесь.Ниже приведен список, который поможет вам разобраться в ваших проблемах с Android.
Исправление первое: попробуйте перезагрузить телефон, снова включив и выключив его.Иногда ваш телефон или планшет просто не работает и требует перезагрузки. Самый простой способ устранения неполадок — закрыть все запущенные приложения и выключить гаджет. Затем, как только вы снова включите его, попробуйте открыть одно из приложений, в котором происходил сбой, и проверьте, решило ли это простое решение вашу проблему!
Исправление 2: вам необходимо загрузить последнюю версию приложения для Android, которое вылетает или не открывается.Бывают случаи, когда старая версия приложения не запускается на вашем смартфоне или планшете. Поэтому убедитесь, что у вас последняя версия. Удалите текущую версию приложения, перейдите в Play Store и найдите приложение, загрузите самую последнюю версию, затем откройте ее и проверьте, возникает ли ошибка по-прежнему.
Исправление третье: вашему телефону Android требуется последняя загрузка программного обеспечения Google Play.Всякий раз, когда ваш Android начинает шататься, лучше сначала проверить основные исправления.Если программное обеспечение вашего Android-устройства устарело, вероятно, возникнут проблемы с вашими приложениями. Ниже вы найдете ссылку на последнее обновление программного обеспечения Android!
Исправление четвертое: попробуйте очистить данные кэша, которые могут помешать правильной работе приложения.Чтобы проверить, не мешают ли данные вашего кеша Google Maps на вашем устройстве Android, вы можете очистить кеш, перейдя в Настройки устройства> Приложения, затем найдите одно из ваших проблемных приложений, нажмите на него, затем выберите очистить данные .
После очистки данных кэша выключите телефон или планшет. Затем попробуйте снова открыть одно из ваших приложений для Android, чтобы узнать, устранило ли это проблему.
Исправление пятое: может быть проблема с аккумулятором Android или текущим зарядом.Если у вас низкий заряд батареи, это может быть связано с тем, что потребление заряда батареи мешает вашим телефонам Android работать должным образом. Убедитесь, что у вас достаточно энергии, и если ваше устройство разряжается, зарядите его.
Однако, если время автономной работы по-прежнему достаточное, выключите телефон или планшет, затем извлеките аккумулятор, замените его, снова включите устройство, откройте одно из приложений, а затем проверьте, есть ли по-прежнему ошибки.
Fix Six: сбросить Android до заводских настроек.ПОЖАЛУЙСТА, ОБРАТИТЕ ВНИМАНИЕ: Это должно быть последнее средство, используемое только после того, как вы испробовали все другие стратегии устранения неполадок для исправления вашего устройства.
Если это IS , что вы решите, убедитесь, что вы сделали резервную копию всех своих файлов и приложений, прежде чем выполнять сброс.В противном случае вы потеряете все, что вы приобрели или загрузили на свой телефон с момента последнего резервного копирования.
После того, как вы создали резервную копию данных вашего устройства, вы можете продолжить сброс. Для этого откройте меню телефона, выберите «Настройки»> «Личные»> «Резервное копирование и сброс». Затем вам может потребоваться ввести свой PIN-код, пароль или графический ключ. Затем в разделе «Личные данные» выберите «Сброс заводских данных».
Обязательно прочтите информацию на экране и затем выберите «Сбросить телефон».Затем вам, возможно, придется ввести свой PIN <пароль или графический ключ, если у вас есть блокировка экрана.
После этого выберите «Стереть все», и это приведет к удалению всех данных из внутренней памяти и сбросу вашего устройства к заводским настройкам.
Последний шаг в этом процессе — перезагрузить Android-устройство и проверить, работает ли одно из неработающих приложений!
Решило ли какое-либо из этих исправлений проблемы с вашим приложением Android? Сообщите нам, если у вас есть другие советы и рекомендации, которые, по вашему мнению, могут стать хорошим дополнением к исправленным выше исправлениям.Мы всегда ищем новые хаки для Android.
ПОДЕЛИТЬСЯ с семьей и друзьями!
eclipse — приложение Android установлено, но не открывается на устройстве
Создал приложение на Android. Я разрабатываю его на затмении с помощью ADT.
Речь идет о NFC. На данный момент он только читает и записывает теги.
Я запускаю свое приложение на мобильном устройстве для тестирования, и оно работает хорошо.
Итак, он хорошо компилируется и хорошо работает на моем Xperia Z1 Sony, однако, когда я отключаю свой телефон и устанавливаю на него apk, у меня возникает проблема:
Установка проходит нормально, но затем у меня есть два варианта: «Завершено» или «Открыть». Открытие не кликабельно … Я перехожу в настройки-> Приложение-> установлено и вижу мое приложение, которое установлено. Я могу принудительно остановить очистку кеша, но не могу его открыть … Я не могу понять почему.
Он хорошо работает на моем телефоне, когда я запускаю его из eclipse, но когда я хочу запустить его на моем телефоне, отключенном от компьютера, он не хочет быть открытым.Нет сообщения об ошибке во время установки …
Я активирую режим разработчика и разрешаю установку из неизвестных источников и т. Д.
У кого-нибудь есть подсказка ??
Вот мой manifest.xml:
<использует-SDK
android: minSdkVersion = "14"
android: targetSdkVersion = "18" />
<использует-разрешение android: name = "android.разрешение.NFC "/>
<использует-особенность
android: name = "android.hardware.nfc"
android: required = "true" />
<приложение
android: allowBackup = "true"
android: icon = "@ drawable / ic_launcher"
android: label = "@ строка / имя_приложения"
android: theme = "@ style / AppTheme">
<активность
android: name = "com.example.mynfc.MainActivity"
android: label = "@ string / app_name">
<действие android: name = "android.nfc.action.NDEF_DISCOVERED" />
Устранение неполадок при установке или обновлении — Signal Support
Выберите платформу для помощи при обновлении
Вы хотели посмотреть:
- Убедитесь, что Signal поддерживается вашей ОС.
Signal Android имеет минимальные требования к ОС Android 4.4. - Проверьте подключение к Интернету.
Для получения наилучших результатов подключитесь к Wi-Fi перед загрузкой. - Сигнал показывает «Установлено», но не «Открыто»?
- Если Signal установлен на вашем телефоне, то на странице магазина Google Play будут отображаться «Удалить» и «Открыть».
- Если вы видите «Установлено», значит, вы вошли в другую учетную запись магазина Google Play, отличную от той, что есть на вашем телефоне.Убедитесь, что вы вошли в правильный аккаунт Google для магазина.
- Вы видите предупреждение о нехватке места на вашем устройстве?
Вам нужно будет освободить часть внутренней памяти телефона. Возможно, вам придется удалить другие приложения, чтобы освободить место. При установке или обновлении рекомендуется не менее 50 МБ. - Сигнал зависает: «Установка» или «Загрузка?»
- Убедитесь, что на вашем устройстве достаточно свободной памяти, как указано в шагах выше.
- Дополнительную информацию можно получить в центре поддержки Google.
- Очистить кеш для приложения «Сервисы Google Play». Перейдите в Настройки Android> Приложения или Диспетчер приложений> ВСЕ> Сервисы Google Play> Очистить кеш> ОК
- За дополнительной информацией обращайтесь в центр поддержки Google.
Apple контролирует загрузку и установку всех приложений для iPhone.За дополнительной информацией обращайтесь в центр поддержки Apple.
- Убедитесь, что Signal поддерживается вашей iOS.
Signal iOS имеет минимальное требование iOS 11.1. - Что делать, если я не могу нажать кнопку «Установить» или она неактивна?
Попробуйте подключить телефон к компьютеру и завершить синхронизацию приложений через iTunes. - Что делать, если сигнал зависает при установке или ожидании на моем телефоне?
Похоже, на вашем телефоне закончилось свободное место.Вам нужно будет освободить память, а затем вы можете перейти в приложение App Store и завершить или перезапустить обновления приложения. - Что делать, если магазин iTunes запрашивает пароль или оплату?
Сигнал можно использовать бесплатно. Это будет происходить с любым приложением, которое вы пытаетесь загрузить, и не является уникальным для Signal. Магазин iTunes и ваши настройки требуют авторизации для загрузки. - Что делать, если на странице магазина отображается только «Открыть», но у меня не последняя версия?
Похоже, вы вошли в свой iPhone с другим идентификатором Apple ID, отличным от того, который вы использовали при первоначальной загрузке Signal.
- Зайдите в App Store на своем iPhone.
- Коснитесь фото профиля в верхнем углу.
- Нажмите Purchased > My Purchases > выберите вкладку Not on this iPhone .
- Убедитесь, что Signal указан на вкладке Not on this iPhone .
- Чтобы получать обновления для этого Apple ID, удалите Signal, затем установите новую версию, войдя в систему с правильным Apple ID для этого телефона. Примечание. Удаление Signal приведет к очистке истории сообщений.
- Убедитесь, что Signal установлен на вашем устройстве Android или iOS.
Signal Desktop должен быть связан либо с Signal Android, либо с Signal iOS, чтобы он был доступен для обмена сообщениями. - Убедитесь, что Signal Desktop поддерживается вашей ОС.
Signal Desktop имеет минимальные требования к ОС:- 64-разрядная версия Windows: 7, 8, 8.1 и 10
- macOS 10.12 и выше
- 64-битные дистрибутивы Linux, поддерживающие APT, такие как Ubuntu или Debian.
- Что делать, если Signal не обновился на моем Mac?
Если ваш пользователь Mac не является администратором, вы можете увидеть дополнительное приглашение, ограничивающее вас от обновления Signal. Для пользователей без прав администратора найдите и откройте ~ / Applications
Затем переместите Signal в папку приложения для конкретного пользователя. - Какие еще шаги нужно выполнить для установки в Linux?
- Подтвердите, что у вас есть APT.
- Введите следующие три строки в свой терминал.
-
wget -O- https://updates.signal.org/desktop/apt/keys.asc | gpg --dearmor | sudo tee /usr/share/keyrings/signal-desktop-keyring.gpg> / dev / null -
echo "deb [arch = amd64 signed-by = / usr / share / keyrings / signal-desktop-keyring.gpg] https://updates.signal.org/desktop/apt xenial main" | sudo tee -a /etc/apt/sources.list.d/signal-xenial.list> / dev / null -
sudo apt update && sudo apt install signal-desktop
-
- Некоторым пользователям потребуется отключить / tmp как noexec.
Что делать, если приложение, которое я пытаюсь использовать, не работает
Существует ряд причин, по которым приложения могут зависать или зависать. Ниже приведены некоторые способы решения этой проблемы.1. Перезагрузите устройство. Для этого нажмите и удерживайте кнопку питания в течение нескольких секунд. Нажмите «Restart», затем «Restart» еще раз.
2. Обновите свои приложения. Откройте приложение Google Play. Нажмите на три горизонтальные линии, чтобы открыть меню. Затем нажмите Мои приложения и игры.Вы можете нажать «Обновить все» или просмотреть приложения и обновить только те, которые вам нужны.
3. Очистите кеш и данные приложения. Это удалит временные данные приложения, хранящиеся на вашем устройстве. Зайдите в «Настройки» -> «Приложения» -> Перейдите в «Приложения» -> выберите проблемное приложение.
4. Затем нажмите «Хранилище» -> нажмите «Очистить кеш», а затем нажмите «Очистить данные».
5. Переустановите приложение. Откройте приложение Google Play. Нажмите на три горизонтальные линии, чтобы открыть меню. Затем нажмите Мои приложения и игры.Нажмите на вкладку «Установлено», а затем найдите сбойное приложение для повторной установки.
6. Нажмите «Удалить», чтобы удалить приложение. Нажмите «Установить», чтобы переустановить приложение. После завершения загрузки повторно откройте приложение. Если описанные выше действия не помогли, попробуйте выполнить следующий шаг:. Протрите раздел кеша
Очистив раздел кеша, вы удалите все ненужные и временные файлы, хранящиеся на вашем устройстве. Раздел кеша — это раздел устройства, в котором хранятся временные файлы, журналы и данные из различных приложений и операционной системы устройства.Вот как очистить системный кеш:1. Выключите телефон, нажав и удерживая кнопку питания, затем выберите «Выключить».
2. Нажмите и удерживайте одновременно кнопки питания и увеличения громкости, пока не появится режим восстановления.
3. Нажмите кнопку уменьшения громкости, чтобы выделить «Wipe cache partition», и нажмите кнопку питания для подтверждения.
Если проблема не исчезнет, свяжитесь с нашей службой поддержки клиентов через онлайн-чат или по телефону + 44-800 088 6700.


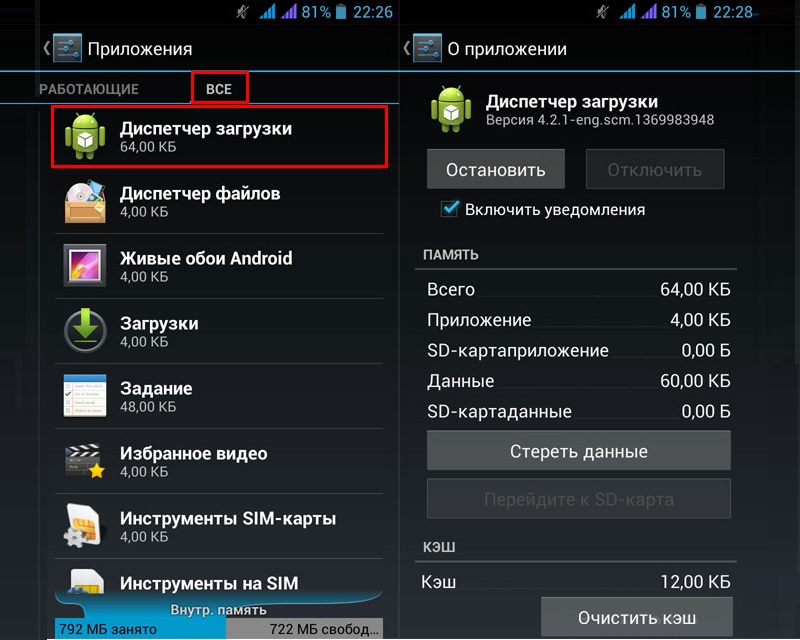 Правда, перед этим нужно разрешить загрузку из ненадёжных источников, ну и помните, что это может быть небезопасно.
Правда, перед этим нужно разрешить загрузку из ненадёжных источников, ну и помните, что это может быть небезопасно.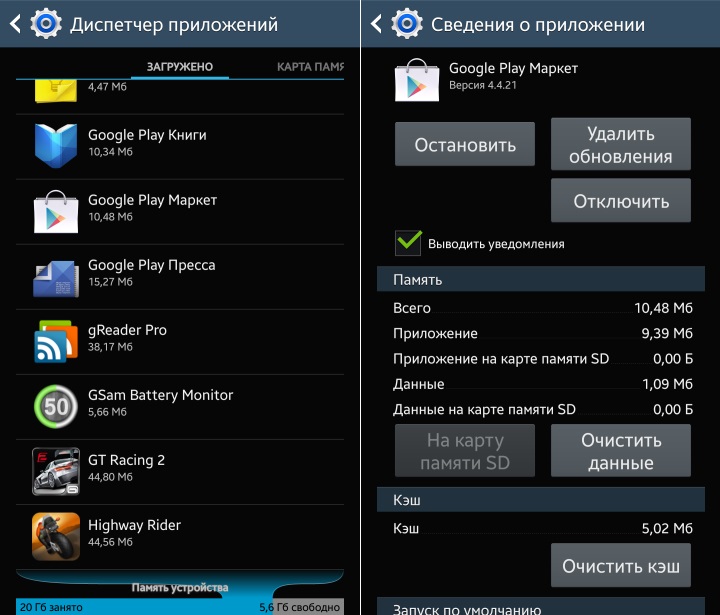
 Перейдите в меню Настройки > О телефоне > Версия ПО.
Перейдите в меню Настройки > О телефоне > Версия ПО.
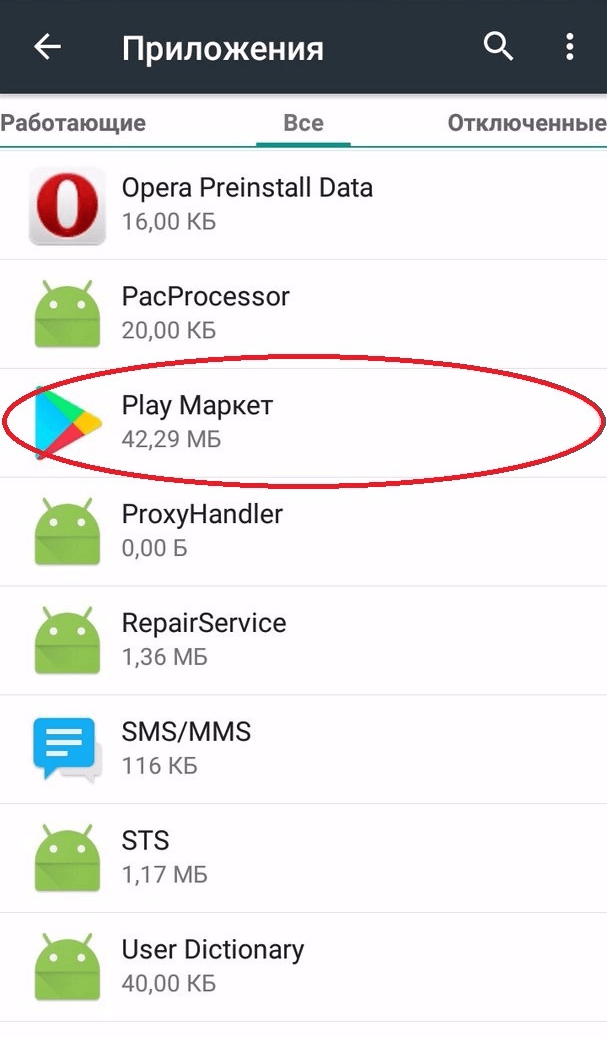
 Подтвердите сброс, а затем вновь проверьте, скачиваются ли приложения. Ваши данные останутся на месте, сбросятся лишь разрешения и ограничения приложений.
Подтвердите сброс, а затем вновь проверьте, скачиваются ли приложения. Ваши данные останутся на месте, сбросятся лишь разрешения и ограничения приложений.