Что делать, когда процессор не работает? 3 основных способа
Несмотря на кажущуюся внешнюю простоту устройства, компьютер является сложнейшей системой. Самый обычный его чип, размерами 10х10 мм может выполнять просто фантастический объем вычислительных операций, обеспечивая надежную и стабильную работу ПК.
| Виды работ | Стоимость |
|---|---|
| Диагностика | 0 р. |
| Выезд мастера на дом | 0 р. |
| Установка / замена комплектующих в системном блоке | 120 р. |
| Ремонт 1 кат. (RAM, батарейка BIOS, корпусные детали/процессор) | 300 р. |
Вместе с тем, если у вас не работает процессор на компьютере, значит вы не сможете воспользоваться никакими его возможностями.
Устройство просто-напросто не будет загружаться. Но как определить, что именно является причиной поломки? Действительно ли именно данный элемент ПК является причиной тех или иных проявлений неполадок? Что делать, если процессор не работает? Об этом мы сегодня и поговорим.
Как определить поломку?
Сразу же обращаем внимание, что если у вас на ПК работают не все ядра процессора – это не является гарантией неисправности!
Они могут быть попросту отключены, для того чтобы активировать их, необходимо найти соответствующие опции в операционной системе.
Но сейчас не об этом, разберем характерные признаки, прямо говорящие нам о том, что процессор не работает. Выявить проблему можно тремя основными способами:
- При помощи звуковых сигналов;
- Путем осмотра материнской платы;
- При помощи подключения процессора к другому ПК.
Первый способ является предпочтительным, поскольку самостоятельно вскрывать системный блок не рекомендуется, если вы не имеете соответствующих навыков. Важно знать, что материнская плата оснащена специальным динамиком, а ее программное обеспечение (БИОС) способно подавать сигналы при обнаружении неисправности.
Вместе с тем, если у вас не работает процессор AMD или Intel, а также в зависимости от производителя материнской платы, сигналы могут отличаться. Поэтому обязательно вооружитесь инструкцией, где есть все необходимые расшифровки.
Поэтому обязательно вооружитесь инструкцией, где есть все необходимые расшифровки.
Если же услышать звуковые сигналы нет возможности, необходимо вскрывать системник. Если у вас не работает процессор Intel или AMD по причине сгорания, распознать проблему будет несложно. Внешний вид чипа сразу же привлечет ваше внимание. На нем может будет заметить оплавления, потемнения, почувствовать запах горелого.
Единственный выход в такой ситуации – замена чипа, а возможно и материнки. Если визуальных повреждений нет, можно попробовать подключить процессор к другому ПК, но здесь нужно быть очень осторожным!
Неисправный ЦП может повредить материнскую плату другого компьютера, поэтому оставлять ПК с диагностируемым чипом надолго включенным категорически запрещено.
Не работает питание процессора
Иногда случаются ситуации, при которых, несмотря на полную внешнюю исправность и отсутствие подозрительных сигналов, процессор не работает. Вроде бы вы уже убедились в том, что серьезных проблем нет, но компьютер упорно не хочет работать корректно. Вы уверены, что ничего не упустили? Значит, скорее всего, проблема кроется в отсутствии энергоснабжения чипа, что также встречается нередко.
Вы уверены, что ничего не упустили? Значит, скорее всего, проблема кроется в отсутствии энергоснабжения чипа, что также встречается нередко.
Если у вас не работает питание процессора, значит необходимо выяснить причину подобных проблем. Как правило, к ним приводят следующие явления:
- Поломка блока питания;
- Проблемы с материнской платой;
- Отсутствие должного контакта между БП и материнкой;
- Невнимательность владельца ПК.
На последнем пункте следует остановиться более подробно, поскольку подобные неприятности часто преследуют пользователей, которые производят ремонт и замену комплектующих самостоятельно.
У вас не работает новый процессор, который вы только-только установили?
При этом вы уверены в том, что с чипом все хорошо, он исправен и аппаратно совместим? Значит к нему не подключено отдельное питание на 12 или 24 В. Данная проблема актуальна и для видеокарт, а также других комплектующих материнской платы. Нужно проверить подключение контактов.
Нужно проверить подключение контактов.
Если у Вас не работает процессор — обращайтесь к нам!
Если же проблема заключается в первых двух причинах, вам потребуется квалифицированный ремонт компьютеров. В таком случае, вам готова помочь компания «Эксперт». Мы оказываем услуги по компьютерной помощи по всей территории Москвы или Подмосковья.
Вы оформляете заявку онлайн или по телефону
Мастер выезжает по адресу в течении 1 часа
Мастер выявляет неисправность и устраняет её
Вы принимаете работу мастера и оплачиваете
Квалифицированные специалисты, с использованием необходимого оборудования, смогут оперативно определить любую неисправность и сделать вывод относительно работоспособности процессора, БП или материнки.
Позвоните или напишите нам, мы готовы Вам помочь!
Бесплатная консультация
Перезвоним в течении 1 минуты
ОтправитьМы не передаем ваши данные третьим лицам
Что делать если компьютер не включается? Процессор
Если блок питания исправен, то материнская плата подает «команду» центральному процессору на начало работы. Микросхемы центрального процессора проводят самотестирование и если все в порядке, то начинается процесс инициализации компьютера. Процедура инициализации зашита в BIOS.
Микросхемы центрального процессора проводят самотестирование и если все в порядке, то начинается процесс инициализации компьютера. Процедура инициализации зашита в BIOS.Если процессор (СРU) неисправен, то инициализация не происходит. Вентиляторы и жесткие диски работают, Вы можете видеть, что PS/2-клавиатура и мышь под напряжением, но визуально ничего не происходит.
Как проверить исправен ли СРU? Для этого нужно отстыковать коннектор вентилятора системы охлаждения процессора. Вы увидите, что через очень короткое время радиатор кулера сильно нагреется. Если же этого не происходит, то с процессором не все в порядке.
Следует также проверить, греются ли северный и южный мосты чипсета, чипы модулей ОЗУ. Эти элементы должны быть теплыми на ощупь (проверять следует осторожно). Если какой-то отдельный элемент не нагревается, то либо он неисправен, либо материнская плата.
Если процессор исправен, то BIOS проверяет и инициализирует компоненты системы (POST). Сперва происходит инициализация чипсета, затем DMA, контроллер памяти.
Сперва происходит инициализация чипсета, затем DMA, контроллер памяти.
Если же процессор неисправен, то практически никогда не подлежит восстановлению. Причиной поломки процессора может послужить высокая температура. Если процессор нагреется до 100-200°С или же номинальное напряжение будет превышено в 1,5-2 раза, то процессор сломается в считанные секунды или даже доли секунды.
Если кристалл процессора открыт (по такой технологии выполнены процессоры Pentium III, все Athlon и Athlon XP), то процессор особенно «боится» механических повреждений. При установке кулера на процессор следует соблюдать предельную острожность. Малейшего скола кристалла достаточно, чтобы вывести из строя процессор! Нельзя ронять на пол системный блок!
У меня не работает процессор! Что делать?
Бывают случаи, когда клиент самостоятельно заказывает процессор и после его получения и установки звонит с проблемой — «Вы мне продали нерабочий процессор, он у меня не включается. На моем старом все работает. Вставляю ваш — не запускается ПК.» Возьмите во внимание тот факт — мы не продаем нерабочий товар или с ошибками, каждый процессор запускался у нас и проходил тесты, только после этого наносится наш фирменный гарантийный стикер и процессор выставляется на продажу.
На моем старом все работает. Вставляю ваш — не запускается ПК.» Возьмите во внимание тот факт — мы не продаем нерабочий товар или с ошибками, каждый процессор запускался у нас и проходил тесты, только после этого наносится наш фирменный гарантийный стикер и процессор выставляется на продажу.
В 90% случаев помогают следующие действия:
- Проверить товар при получении, нет ли повреждений при транспортировке (сильно сбитый угол процессора или погнутый под углом процессор).
- Проверить поддерживает данный процессор материнская плата — посмотреть модель (важно! ищите именно модель) процессора на сайте производителя материнской платы в сапорт листе по CPU и/или посмотреть на сайте http://www.cpu-upgrade.com/ (Бывает подходит разный степинг одной модели процессоров).
- Проверить контакты процессора на наличие загрязнений — рекомендуем протереть контакты до металлического медного блеска «стеркой» для простого карандаша (не касаясь элементов питания в центре). Грязь удалить кисточкой или старой зубной щеткой.

- Проверить версию биоса — рекомендуется в любом случае обновить до последней. Бывают случаи когда материнская плата начинает воспринимать процессор после установки бета версии биоса (последней или предпоследней, иногда нужен откат до более ранней версии биоса)
- Проверить ножки сокета — все должны быть ровными рядами, не загнуты или утоплены, без отклонений. У разных моделей процессоров задействованы разные контакты, поэтому один процессор может работать при загнутых ножках сокета, а другая модель уже не будет.
- Если работает/запускается 15 секунд до 1,5 минуты и выключается ПК, возможен перегрев и срабатывает защита от перегрева. Проверить нанесение термопасты — больше или много термопасты не значит хорошо. Нужно наносить тонким слоем (в интернете много информации по этому вопросу). Проверить все ли защелки системы охлаждения исправны и плотно (до упора) зафиксированы. Проверить систему охлаждения — если эффективность рассчитана под процессор 35 W, а установили процессор тепловыделением 110 W — нормально работать не будет.
 Нужно менять на более мощную систему охлаждения.
Нужно менять на более мощную систему охлаждения.
Это основные проблемы, которые возможно проверить/устранить в домашних условиях с минимальными знаниями ПК. Но настоятельно рекомендуем обратиться к специалистам в сервисный центр по ремонту и обслуживанию ПК. Это сэкономит Ваше время и, возможно, деньги.
Почему не включается процессор
Отказ процессора начинать работу может быть связан с тривиальными ситуациями, которые можно устранить на месте, или же со сложными и комплексными, для решения коих нужно обращаться в сервис или же приложить много сил для решения возникшей проблемы. При этом исправить ситуацию программно не получится, нужен прямой контакт с CPU.
Почему не включается процессор
Проблемы с запуском ЦПУ могут возникать по двум основополагающим причинам — отсутствие питания и физическая деформация. Поэтому следует пойти «от розетки», удостоверившись, что процессор действительно снабжается электроэнергией, а потом проверить его предмет повреждений. При этом нелишним будет проверить материнскую плату.
При этом нелишним будет проверить материнскую плату.
Читайте также: Не запускается материнская плата
Причина 1: Отсутствие подачи энергии в блок питания или от него
Самая лёгкая и быстро исправляемая причина состоит в том, что в сам системный блок обесточен. При работающей электрике в помещении это может быть из-за отошедшего или вовсе отсутствующего кабеля подачи энергии в блоке питания или же сам БП отключен.
Обеспечьте плотное соединение кабеля и блоку питания, а также удостоверьтесь, что БП включён, глянув, чтобы кнопка была в положении «I», а не «O».
Причина 2: CPU не запитывается от БП
На этом этапе придётся раскрыть системный блок и осмотреть материнскую плату. Обратите внимание на разъём питания процессора. Чаще всего он находится или рядом с местом установки ЦПУ или немного дальше, в левом верхнем углу материнки, при этом он может иметь от 2 до 8 контактов.
Иногда после переборки компонентов системного блока можно не вставить кабель в соответствующий разъём или, опять же, вставить неплотно, отчего процессор лишится питания и откажется включаться. Потому нелишним будет удостовериться, что и здесь всё хорошо, как и с блоком питания.
Потому нелишним будет удостовериться, что и здесь всё хорошо, как и с блоком питания.
Причина 3: Погнутые или отломанные ножки сокета или процессора
Эту неполадку можно решить в домашних условиях, ведь контакты довольно податливы (иначе не могли бы так просто согнуться), и для их возвращения в исходное состояние вы можете применить зубочистку, иголку или пинцет, отслеживая процесс через увеличительную лупу. Однако самостоятельно делать это нужно только при полной уверенности в своих силах, иначе можно лишь усугубить деформацию или отломать ножку.
Такая ситуация может возникнуть только на сокетах, совместимых с процессорами Intel, так как у материнских плат для ЦПУ AMD ножки отсутствуют как таковые.
Причина 4: Поломка ЦПУ
Самая удручающая причина, почему процессор не начинает работу — он сломался. Это может быть следствием как брака, так и некорректного пользования. Как правило, в CPU плавятся и сгорают транзисторы, которые на дому никак не заменить, потому стоит нести ЦПУ сразу в сервис, если его ещё можно реанимировать или же готовиться к покупке нового.
Читайте также: Признаки сгоревшего процессора
В рамках данной статьи были рассмотрены общие и частые события, из-за которых не запускается процессор. Определить их может и неопытный пользователь, равно как и исправить большинство из них, хотя в сложных случаях и если юзер неуверен в себе, лучше воспользоваться услугами профессионалов.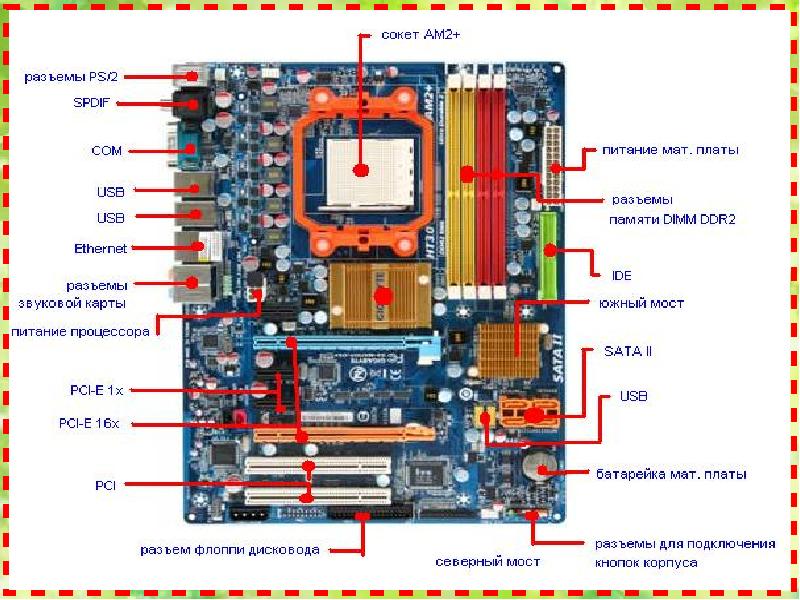
Опишите, что у вас не получилось. Наши специалисты постараются ответить максимально быстро.
Помогла ли вам эта статья?
ДА НЕТКак определить что не работает процессор
Как узнать что не работает процессор и как это исправить
Центральный процессор (CPU), также известный как процессор, считается сердцем компьютерной системы. Несмотря на то, что говорится в заголовке этого поста, процессор очень редко выходит из строя. И если он это делает, то обычный пользователь ничего не может с этим поделать, в любом случае. Сейчас мы с вами рассмотрим все неисправности процессора признаки и симптомы.
Этот пост предназначен для ознакомления с вещами, на которые следует обратить внимание, а не с конкретными действиями, чтобы заставить неисправный процессор снова работать. Если вы ищете более техническое руководство о том, как реанимировать неисправный процессор, мы рекомендуем вам поискать другие руководства.
Неисправности процессора признаки и симптомы
Симптомы сбоя процессораПо замыслу, современные компьютеры не будут загружать операционную систему, если не работает такой важный компонент, как процессор. Другими словами, обычный процесс загрузки не может быть завершен, так как самотестирование POST или Power-On будет указывать на то, что в системе отсутствует критический компонент.
Другие компоненты, такие как вентиляторы, жесткий диск и материнская плата в целом, продолжат работать, но процесс загрузки в конечном итоге закончится синим экраном ошибки смерти. Тем не менее, есть и другие наблюдаемые симптомы до и во время сбоя процессора, о которых вы должны знать. Знание их поможет вам быстрее определить проблему и сократить время простоя.
Блокировка и перегрев непосредственно перед выключением ПК, Если вы заметили, что на вашем компьютере были заблокированные экземпляры до окончательного сбоя, вам следует учитывать что у вас плохой процессор. Возможно, он перегрелся, что привело к автоматическому отключению системы, чтобы предотвратить дальнейшее повреждение.
Возможно, он перегрелся, что привело к автоматическому отключению системы, чтобы предотвратить дальнейшее повреждение.
Процессор имеет встроенный вентилятор, который обеспечивает его охлаждение, но если вентилятор по какой-либо причине выходит из строя, процессор может временно перегреться. Это одна из причин, по которой вам следует проверять и очищать все вентиляторы на вашем компьютере один раз в год.
Иногда пыль может задушить вентиляцию, поэтому регулярное ее хранение может привести к разрушению системы. Если ваш процессор страдает от частого перегрева, сначала подумайте о чистке его вентилятора. Если это не сработает, проверьте BIOS, чтобы узнать, есть ли у вас способ снизить его RPM. Это может оказать значительное влияние на производительность,
Имейте в виду, что длительный перегрев может привести к необратимому повреждению процессора. Если вы на 100% уверены, что процессор перегревается (на некоторых материнских платах есть диагностические инструменты, позволяющие отслеживать температуру процессора). Тут просто найдите способ понизить температуру или проконсультируйтесь со специалистом, как это исправить.
Тут просто найдите способ понизить температуру или проконсультируйтесь со специалистом, как это исправить.
Распространенные симптомы сбоя процессора
Пищит при запуске. Как упомянуто выше, ваш компьютер выполняет самопроверку (POST). Просто чтобы проверить, все ли периферийные устройства работают или нет. Если тест обнаружит, что процессор не работает, процесс загрузки будет прерван, и материнская плата издаст звуковой сигнал. Звуковые сигналы на самом деле являются кодами, которые помогают специалисту определить проблему. И поэтому убедитесь, что вы заметили, сколько звуковых сигналов имеется. Затем вы можете искать в Google, что означает звуковой код.
Обугленная материнская плата или процессор. Сильный перегрев может растопить или оставить обугленный внешний вид как на материнской плате, так и на самом процессоре. Попробуйте снять материнскую плату с вышки и отсоединить процессор, чтобы увидеть, так ли это (шаги, приведенные ниже).
Если перегрев был сильным, процессор может быть поврежден навсегда. В этом случае вы ничего не можете с этим поделать. Просто замените его и продолжайте свою жизнь. В зависимости от повреждения, материнская плата также может оказаться бесполезной, поэтому убедитесь, что вы устраняете неполадки с материнской платой впоследствии.
Причины сбоя процессораКак и любой другой электронный компонент, процессор может умереть по простым причинам. Ниже приведены элементы, которые вы должны минимизировать в системе, если хотите продлить срок службы процессора.
Тепло и перегрев. Работающий процессор генерирует тепло, но если уровень нагрева выходит за пределы нормального порога, процессор может умереть от него. Опять же, никогда не стоит недооценивать силу поклонников. Есть причина, почему обширные системы охлаждения стоят дорого. Если возможно, поместите компьютер в комнату с кондиционером, чтобы накопление тепла стало медленным.
Старение. Некоторые процессоры могут пережить все остальные компоненты, но в большинстве случаев можно ожидать, что старый процессор просто выйдет из строя в любое время. Если у вас более старая система (старше 5 лет), процессор может внезапно погибнуть. Даже если об этом позаботятся правильно.
Некоторые процессоры могут пережить все остальные компоненты, но в большинстве случаев можно ожидать, что старый процессор просто выйдет из строя в любое время. Если у вас более старая система (старше 5 лет), процессор может внезапно погибнуть. Даже если об этом позаботятся правильно.
Первый компонент в сборке ЦП, который обычно накрывается, это вентилятор. Со временем эта движущаяся часть просто достигает своего естественного предела. И вы ничего не можете с этим поделать. В процессоре есть миллионы транзисторов. И если один из двух перестанет работать, процессор может работать со сбоями, если он выполнит определенную задачу. Это трудно проверить напрямую. Поэтому, если вы исключили все возможные причины, единственное, что вы можете сделать, это заменить процессор.
Что еще может вызвать сбой процессора
Чрезмерное напряжение или разгон. Процессоры рассчитаны на основе их тактовых частот. Некоторые процессоры предназначены для обеспечения более высоких тактовых частот для повышения производительности, но это стоит своей цены. Разгон может увеличить нагрузку на устройство, сократив его общий срок службы.
Разгон может увеличить нагрузку на устройство, сократив его общий срок службы.
Другими словами, вы торгуете долговечностью процессора для большей вычислительной мощности, что не совсем плохо. Если у вас есть финансы, чтобы получить более быстрый процессор, мы советуем поменять его вместо разгона.
Скачок напряжения или нестабильное напряжение. Многие из современных процессоров настолько надежны, что могут работать непрерывно годами без поломок. Однако, если вы находитесь в районе с частыми грозовыми или нестабильными линиями электропередачи, скачок напряжения может эффективно убить процессор, если не остальные компоненты материнской платы.
Старайтесь не подключать компьютер напрямую к сетевой розетке. По возможности используйте сетевой фильтр для защиты компьютера от внезапных скачков напряжения.
Плохая материнская плата . Материнская плата — это сложная взаимосвязь множества различных компонентов, и иногда даже один неисправный конденсатор может вызвать отказ другого компонента. Попробуйте провести визуальную проверку аппаратных средств на материнской плате. И следите за утечкой или вздутием конденсатора. Если вы найдете один, есть высокая вероятность того, что это вызывает сбой процессора.
Попробуйте провести визуальную проверку аппаратных средств на материнской плате. И следите за утечкой или вздутием конденсатора. Если вы найдете один, есть высокая вероятность того, что это вызывает сбой процессора.
Процессор либо работает … либо нет. При правильной установке процессор будет работать до тех пор, пока он не умрет, если только не произойдет что-то радикальное. Такое как скачок напряжения, удар молнии, серьезное повреждение материнской платы. Тем не менее, если процессор больше не работает, лучшее, что вы можете сделать, это заменить его. Точка.
Проверьте, не перегревается ли система. Прежде чем рассматривать физическое удаление процессора и установку нового, вы должны дважды проверить, нет ли в системе признаков перегрева. Вот некоторые из конкретных шагов, которые вы можете попробовать:
- Убедитесь, что воздушный поток свободен. Иногда дополнительные кабели внутри корпуса могут блокировать важные отверстия.

- Держите количество вентиляторы под контролем. Слишком много вентиляторов не обязательно означает, что это лучше.
- Если вы все еще можете получить доступ к BIOS, убедитесь, что на нем установили последнюю версию прошивки. Процесс обновления зависит от используемой платы, поэтому обязательно ознакомьтесь с прилагаемой к нему документацией. Обычно вы узнаете версию BIOS, проверив строку BIOS, которая появляется во время загрузки. Другие материнские платы могут по-другому показывать свою версию прошивки. И поэтому сделайте небольшой поиск в Google или воспользуйтесь руководством.
- Проверьте вентилятор или радиатор. Этот шаг применим только в том случае, если вы знаете, как снять и заменить процессор. Если вы это сделаете, убедитесь, что нажимные штифты находятся в правильном положении. И что радиатор правильно прикреплен к материнской плате. Вместе с этим необходимо проверить, есть ли теплоизоляционный материал на нижней части радиатора. Если их нет, это может быть причиной перегрева компьютера.
 Тепловой материал интерфейса часто приходит в форме термопасты.
Тепловой материал интерфейса часто приходит в форме термопасты.
Если при загрузке тишина…
Неисправности процессора признаки и симптомы. Если во время загрузки ничего не происходит, то есть дисплей остается синим или черным и вы подозреваете сбой процессора, вы должны выполнить следующие шаги:
- Убедитесь, что индикатор питания на материнской плате включен или выключен.
- Если светодиод не горит, проверьте материнскую плату или проблемы с питанием.
- Когда светодиодный индикатор включен, проверьте, вращается ли вентилятор процессора при включении системы.
- Если вентилятор процессора вращается, вы должны выполнить тест подкачки, используя другой работающий процессор. Убедитесь, что другие устройства работают правильно.
Несмотря на его надежность, вы хотите убедиться, что процессор вашего компьютера работает в полную силу. Поскольку перегрев часто является наиболее распространенной причиной сбоя процессора. И вот что вы должны сделать, чтобы предотвратить его.
И вот что вы должны сделать, чтобы предотвратить его.
Контролировать уровни нагрева процессора. Высококачественные материнские платы предоставляют инструмент контроля температуры процессора и скорости вращения вентилятора в BIOS, поэтому обязательно используйте его. Опять же, как реализован инструмент мониторинга, зависит от вашей материнской платы. Поэтому для справки используйте сопроводительную документацию.
Инструменты мониторинга в BIOS разработали так, чтобы они были удобными для пользователя. Поэтому вы даже можете использовать мышь. Показания температуры часто отображаются в простой форме, чтобы вы могли их понять. И если вам повезет, может быть указание на то, что нормально, а что нет.
В случае, если вы не можете установить базовую температуру, вы должны определить ее самостоятельно. Просто отметив температуру процессора, когда он находится в режиме ожидания. После этого вам нужно загрузить процессор, чтобы вы могли также принять к сведению его рабочую температуру. Если вы запустили программу мониторинга материнской платы, установите разумные значения триплайна для температур. И настройте программу так, чтобы она уведомляла вас о превышении этих температур.
Если вы запустили программу мониторинга материнской платы, установите разумные значения триплайна для температур. И настройте программу так, чтобы она уведомляла вас о превышении этих температур.
Охлаждение процессора
Используйте хорошие процессорные кулеры. Процессоры, купленные в розничных магазинах, включают в себя стандартные кулеры, но если вы можете позволить себе качественные сторонние кулеры, сделайте это. Кулеры вторичного рынка, как правило, более эффективны, чем стандартные кулеры. Но они также могут быть более шумными, поэтому сделайте свой выбор в зависимости от ваших потребностей.
Если вы ищете хорошей производительности, продолжайте с изачальными кулерами. Если вы устанавливаете кулер, убедитесь, что вы правильно очистили поверхность процессора, прежде чем наносить термопасту. Также убедитесь, что радиатор плотно прилегает к процессору.
Неисправности процессора признаки и симптомы
Чистите системный блок регулярно. Это говорит само за себя. Но опять же, мы не можем особо подчеркнуть необходимость минимизировать пыль внутри башни. Пыль может забивать вентиляционные отверстия, уменьшая приток воздуха к процессору и другим компонентам.
Это говорит само за себя. Но опять же, мы не можем особо подчеркнуть необходимость минимизировать пыль внутри башни. Пыль может забивать вентиляционные отверстия, уменьшая приток воздуха к процессору и другим компонентам.
Используйте термически улучшенное шасси (TAC). TAC — это модный термин для более продвинутого корпуса, предназначенного для отвода дополнительного тепла от внутренних компонентов (снаружи). TAC могут быть дорогими, но это может быть эффективным методом минимизации нагрева внутри корпуса. Если у вас есть свободные финансы, мы предлагаем вам использовать их вместо стандартного случая.
Размещение системника. Размещать компьютер рядом с источником тепла в любой форме — это большая проблема. Прохладное, сухое место вам подойдет, но комната с климат-контролем будет еще лучше. Компьютеры выбрали бы прохладную комнату без солнца и с кондиционером, поэтому им стоит немного в этом помочь 🙂 Всем удачи.
Статьи, Схемы, Справочники
Что нового? Если это ваш первый визит, рекомендуем почитать справку по сайту. Для того, чтобы начать писать сообщения, Вам необходимо зарегистрироваться. Для просмотра сообщений регистрация не требуется. Забыли пароль? Показано с 1 по 11 из
Для того, чтобы начать писать сообщения, Вам необходимо зарегистрироваться. Для просмотра сообщений регистрация не требуется. Забыли пароль? Показано с 1 по 11 из
Поиск данных по Вашему запросу:
Как понять что процессор не работает
Дождитесь окончания поиска во всех базах.
По завершению появится ссылка для доступа к найденным материалам.Перейти к результатам поиска >>>
ПОСМОТРИТЕ ВИДЕО ПО ТЕМЕ: Как проверить БУ материнскую плату и процессор при покупке?
Как узнать, какие процессор и видеокарта стоят на компьютере
Категория – Общие вопросы. Определяем модель установленного процессора. Определить какой процессор установлен на компьютере или ноутбуке можно большим количество способов. Для того, чтобы узнать его модель и частоту можно обойтись без установки дополнительных программ, если же вы хотите узнать более подробные параметры вашего процессора, то без установки дополнительного ПО не обойтись.
Также вы узнаете как определить точную модель установленного процессора, если компьютер не включается.
Самый элементарный способ, о котором просто нельзя не сказать это свойства системы. В открывшемся окне будет указана модель процессора и его тактовая частота. Правда больше никаких его важных параметров вы здесь не увидите.
Ни количества ядер, ни сокет, ни тех. Чтобы получить полную информацию по установленному процессору необходимо воспользоваться одной из специализированных программ, таких как например AIDA О ней уже не раз рассказывалось на нашем сайте. Скачать Aida 64 c официального сайта. По ссылке выше качаем любую версию программы. Она имеет ти дневный пробный период. Этого будет вполне достаточно, чтобы посмотреть модель установленного процессора.
Если вдруг компьютер или ноутбук не включается, то вышеописанные способы не помогут определить модель процессора. В этом случае ее можно определить по коду на верхней крышке.
Вскрываем системный блок и снимаем кулер. Перед нами покажется та самая крышка с которой, удалив остатки термопасты, мы сможем определить код процессора, а по нему затем и точную модель. Главная Статьи Задать свой вопрос О сайте. DemonF – Как узнать процессор компьютера или ноутбука? Способ первый — свойства системы Самый элементарный способ, о котором просто нельзя не сказать это свойства системы.
Перед нами покажется та самая крышка с которой, удалив остатки термопасты, мы сможем определить код процессора, а по нему затем и точную модель. Главная Статьи Задать свой вопрос О сайте. DemonF – Как узнать процессор компьютера или ноутбука? Способ первый — свойства системы Самый элементарный способ, о котором просто нельзя не сказать это свойства системы.
Определение модели процессора — свойства системы windows. Определяем процессор и его тактовую частоту. Определяем параметры процессора через программу AIDA Снимаем кулер и удаляем тряпкой остатки терпомасты. Смотрим на процессор и переписываем его код для определения модели. Общие вопросы Как записать на флешку memtest86?
Общие вопросы 32 разрядная система процессор x64 что это значит? Поиск по сайту. Подпишись на нас! Follow HelpadminsRu. Новое на сайте:. Количество потоков процессора что это? Драйвер графики intel что это за программа и нужна ли она? Кэшированные данные что это и можно ли удалить? This folder is not empty при установке Java. Что делать? Нет звука через HDMI: устройство уже используется другим приложением BIOS has been reset — Please decide how to continue.
Что делать? Нет звука через HDMI: устройство уже используется другим приложением BIOS has been reset — Please decide how to continue.
Последние комментарии:. Aleks «Спасибо а то уж думал вирусняк «. Jii «У меня появился чёрный экран и курсор, что делать? Кирилл «Автор делидант, да и вы Павел делитан, северный мост вообще исключили из матери, Александр «Автору респект.
Мария «Все сделала но ищет уже около часа обновление так и должно быть «. Присоединяйтесь к нам в VK!
Как узнать, какой процессор на компьютере?
Займемся пополнением копилки наших маленьких компьютерных хитростей. Недавно мы выяснили, как определить название модели материнской платы , а сегодня разберемся, как узнать, какой процессор и видеокарта стоят на компьютере. Марка и модель GPU показаны в верхней строке:. Узнать модели видеочипа и проца при помощи Диспетчера устройств проще простого — достаточно открыть нужные разделы в списке оборудования:. Это эффективно, когда в систему установлены драйвера того и другого. Итак, начнем с CPU-Z. Под ней приведена подробная информация:.
Итак, начнем с CPU-Z. Под ней приведена подробная информация:.
Как определить что процессор умер?
Просмотр полной версии : Процессор или материнка? Добрый день. На днях сломался компьютер Я не могу понять что именно вышло из строя процессор или материнская плата? Начну с того что когда сидел в интернете и слушал музыку у меня резко завис компьютер и в наушниках я услышал примерно вот такой звук «тррррррррр» , монитор погас индикатор стал оранжевым. Нажал рестарт но всё равно не чего не изменилось. Тогда я выключил компьютер подождал пару секунд и заново включил. Но к моему удивлению монитор по прежнему не чего не показывал как будто он не был подключён к видеокарте а компьютер загружается «МОЛЧА» то есть нету звука «ПИ». Кулера все крутятся. Но при загрузке комп нету писка как была раньше. Я сразу проверил видеокарту.
Как определить неисправность материнской платы
Установить процессор без помощи мастера не так уж и сложно. Главное — действовать аккуратно и неспеша, и тогда это сэкономит не только деньги, но и время, которое можно было бы потратить на визит компьютерного специалиста. Как и что правильно делать, можно узнать ниже. Если существует задача не сборки компьютера с нуля, а замены уже существующих деталей, то перед тем, как начать устанавливать новый процессор на материнскую плату , нужно убрать оттуда старый. Это несложно сделать, но нужно быть очень аккуратным.
Как и что правильно делать, можно узнать ниже. Если существует задача не сборки компьютера с нуля, а замены уже существующих деталей, то перед тем, как начать устанавливать новый процессор на материнскую плату , нужно убрать оттуда старый. Это несложно сделать, но нужно быть очень аккуратным.
Как понять что не работает, процессор или материнка?
Процессором ЦПУ — центральное процессорное устройство принято называть электронный блок или интегральную схему, которая исполняет машинные инструкции. Это самая главная часть аппаратного обеспечения компьютера. Многие пользователи даже не знают, что за процессор установлен на их компьютере или ноутбуке. Да и зачем обычному пользователю знать данную информацию, если он все равно ничего в ней не понимает? Тем не менее, бывают случаи, когда нужно узнать модель процессора, а как это сделать, непонятно. Сегодня я покажу сразу несколько способов решения вопроса.
Неисправности компьютера
Как собрать крутой геймерский компьютер самостоятельно, не совершив ошибок, заодно сэкономив деньги и не угробив дорогие компоненты? Для многих перечисленные сегодня ошибки покажутся банальными. Но многолетний опыт ремонта компьютеров подсказывает, что тема все еще актуальная. Сборка системника напоминает LEGO , где производители комплектующих специально создали много пазов и разъемов, с соединением которых справятся даже неопытные пользователи. Тем не менее, от испорченных плат, погнутых пинов и RAM ов нет отбоя. Значит, будем исправляться! Бывает, что не подходят сокеты посадочные гнезда на материнской плате и процессоре, или чипсет не поддерживает какие-то новые технологии. Часто видел несоответствие физических размеров.
Но многолетний опыт ремонта компьютеров подсказывает, что тема все еще актуальная. Сборка системника напоминает LEGO , где производители комплектующих специально создали много пазов и разъемов, с соединением которых справятся даже неопытные пользователи. Тем не менее, от испорченных плат, погнутых пинов и RAM ов нет отбоя. Значит, будем исправляться! Бывает, что не подходят сокеты посадочные гнезда на материнской плате и процессоре, или чипсет не поддерживает какие-то новые технологии. Часто видел несоответствие физических размеров.
Процессор не работает
Как понять что процессор не работает
Пользователи компьютеров и интернета наверняка слышали или читали о том, что мозг компьютера — это его процессор ЦПУ , что вентилятор, который работает в компьютере, охлаждает систему, потому что ЦПУ от напряжения перегревается. И если он начинает греться, то работа всей системы попросту блокируется, замирает. Итак, рассмотрим, что представляет собой процессор или CPU. Английское название процессора CPU — Central Processing Unit, полностью объясняет назначение данного устройства и переводится, как центральный блок обработки данных.
Как определить что сгорел процессор? Каковы могут быть визуальные признаки сгоревшего процессора? На эти и другие вопросы мы с Вами попытаемся ответить в этой статье. Во первых, сразу хочу отметить, что современные процессоры и материнские платы имеют достаточно хорошую защиту от перегрева, а также – системы его своевременного предупреждения. По моему личному опыту – в новых компьютерах на процессор следует обращать внимание в последнюю очередь скорее вышло из строя что-нибудь другое : Но, естественно, что сгорают и процессоры, поэтому – к делу! Для начала давайте разберем самые явные признаки сгоревшего процессора.
В любом даже самом современном персональном компьютере может выйти из строя буквально каждый элемент. Поводы могут быть различные: скачки напряжения, низкое качество изготовления и т. Некоторые из элементов можно отремонтировать, некоторые — нельзя. Главное узнать какая из деталей вышла из строя и вовремя выполнить ее замену для нормальной работы компьютера. Включите ваш компьютер.
Права на статьи принадлежат их авторам. Копирование и использование материалов разрешается только в случае указания явной гиперссылки на веб-сайт winblog. Как узнать сгорел процессор или нет Полезные советы Читали: 12 На печать.
Процессор – сердце компьютера. Когда этот элемент выходит из строя, вся система перестает функционировать. Вы не сможете пользоваться ПК до приобретения нового процессора. Но сразу же отметим, что такая неприятность поджидает пользователей нечасто. Признаки сгоревшего процессора должен уметь определять каждый владелец ПК. Мы представим вам несколько инструкций, которые помогут выявить неисправность самостоятельно.
Причины неисправности
Главная причина, по которой может сгореть процессор в вашем компьютере, – это банальный перегрев системы. ПК из-за этого начинает нестабильно работать, «лагать» и «тормозить». Это самое безобидное следствие проблемы. Если же она запущена, то можно довести дело и до сгоревшего процессора.
Это устройство (как и видеокарту) в ПК охлаждает специальный вентилятор – кулер.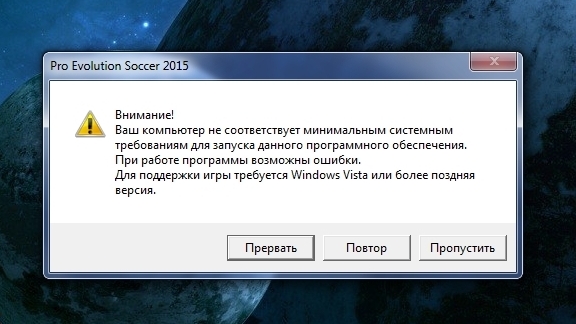 В настольном компьютере таких охладителей может быть 2-3, в компактном ноутбуке – один. Отсюда нужно постоянно следить за работоспособностью кулеров, которые не дают процессу перегреться.
В настольном компьютере таких охладителей может быть 2-3, в компактном ноутбуке – один. Отсюда нужно постоянно следить за работоспособностью кулеров, которые не дают процессу перегреться.
Кто виноват?
Из-за чего компьютер перегревается? Дело может быть не только в неисправных, но и в слабых кулерах. Например, если на вашем компьютере мощный процессор, а вентиляторы рассчитаны на средний ЦП.
Второй виновник – пыль. Мусор засоряет лопасти вентиляторов, не дает им вращаться в полную мощь. Вследствие этого устройство слабо охлаждает процессор.
И третья причина – некачественная, старая термопаста. Нередко она высыхает настолько, что припекается к радиатору.
Первые признаки проблемы
Когда сгорел процессор, первые признаки большой неприятности следующие:
- Кулеры на устройстве стали подозрительно шуметь. Вам стоит разобрать компьютер, посмотреть, в каком состоянии вентиляторы. При надобности их чистят от пыли, проверяют люфт. Или же заменяют неисправный кулер на новый.

- Синий «экран смерти». Не столь частый, но характерный признак. Появляется как при включении, так и во время работы. При этом указывает на неисправность и других компонентов.
- Постоянные самостоятельные перезагрузки системы. Таким способом она пытается исправить сбои в работе процессора.
Сигнал БИОС
Если сгорел процессор на ПК, признаки неисправности обозначит система БИОС. Вам нужно только верно расшифровать ее сигналы.
Для этого включите свой компьютер. Прислушайтесь, какого рода сигналы издает динамик БИОСа. Найдите инструкцию к устройству, где и будет описано их значение. Однако такое исследование только позволяет сузить круг поиска проблемы, а не дает конкретного ответа на вопрос.
Опытные пользователи отмечают, что БИОС редко сигналит о перегорании процессора. Поэтому, если вы не услышали сигнал, то стоит подозревать именно ЦП.
Нередка ситуация, когда компьютер включается, его кулеры начинают работать, но экран не загорается. Кто-то сразу грешит на видеокарту. Но как раз-таки об этой неисправности БИОС сообщает конкретным сигналом. Если его нет, то причина, скорее всего, в том же процессоре.
Кто-то сразу грешит на видеокарту. Но как раз-таки об этой неисправности БИОС сообщает конкретным сигналом. Если его нет, то причина, скорее всего, в том же процессоре.
Расшифровка сигнала БИОС
Компьютерные мастера советует разобраться с сигналами, которые посылает пользователю БИОС. При той или иной ошибке оборудования, как уже говорилось, система издает определенные звуки, разделенные паузами. Как их расшифровать? Нужно посчитать число, последовательность длинных и коротких сигналов. В этом и будет расшифровка сообщения.
Итак, как определить признаки сгоревшего процессора с помощью сигналов БИОС:
- Первым делом вам нужно определить разработчика БИОС вашей материнской платы. Данная информация содержится в инструкции по эксплуатации данного устройства. От производителя прямо зависит расшифровка сигналов системы.
- Ниже мы представим, как говорят о неполадках процессора те или иные системы.
- Если же БИОС молчит, то остается два способа диагностики: разобрать системный блок (чтобы визуально определить сгоревший процессор) или же протестировать исправность устройства на другом компьютере.

Разновидности БИОС и расшифровка сигналов
Чтобы вы могли понять, и правда ли сгорел процессор, признаки возможных неполадок мы представляем в статье. Посмотрите, как говорят о проблемах с процессором БИОС различных разработчиков:
- Award BIOS. Высокотональный писк во время работы ПК. Этот сигнал говорит о том, что процессор перегрелся. Чтобы защитить его от перегорания, пользователь должен как можно быстрее выключить компьютер. Если же вы только запустили устройство и слышите попеременно сменяющие друг друга низкочастотные и высокочастотные сигналы, это означает, что процессор неисправен или же перегрелся.
- AST BIOS. Один короткий сигнал говорит о том, что при проверке регистров процессора возникла ошибка, следовательно, ЦП неисправен. В таком случае устройство нужно отнести в специализированный центр. Самостоятельно починить процессор неквалифицированный мастер не сможет.
- AMI BIOS. Пять коротких сигналов говорят о неисправности процессора.
 Если же вы слышите 7 коротких звуков, то наблюдается ошибка работы виртуального режима процессора. Так как это разные проблемы, вам нужно внимательно прослушать сигналы, чтобы не ошибиться с неисправностью.
Если же вы слышите 7 коротких звуков, то наблюдается ошибка работы виртуального режима процессора. Так как это разные проблемы, вам нужно внимательно прослушать сигналы, чтобы не ошибиться с неисправностью.
Разбор системного блока
Если сгорел процессор, признаки неприятности проще всего визуально обнаружить при осмотре устройства. Для этого:
- Снимите крышку системного блока, доберитесь до процессора.
- С компонента следует снять его кулер.
- Далее радиатор: открутив его, либо отщелкнув специальные закрепки (в зависимости от модели).
- Если сгорел процессор, признак – характерный запах гари внутри корпуса. Но в каких-то случаях его может не быть.
- Следующий этап диагностики: осмотрите пространство вокруг самого сокета. Если оно почерневшее, оплавленное, значит, что ваши подозрения верны. В каких-то случаях проблему можно решить, просто обновив сгоревшую термопасту на новую. Помните, что свежий слой вещества наносится равномерным тонким слоем.
- Соберите процессор обратно, поместите корпус в системник. Включите компьютер. Если монитор снова не загорается, скорее всего, ваш процессор перегорел.
Проверка компонента на другом компьютере
Признаки сгоревшего процессора на компьютере не всегда могут быть явными. Чтобы точно убедиться, что вышел из строя именно этот компонент, специалисты советуют одну простую и точную диагностику: проверить работоспособность устройства на другом компьютере.
Но обязательно предупредим вас: способ еще и опасный. Если процессор неисправен, то есть большой риск поломки материнской платы другого ПК. Поэтому, как только вы убедились, что процессор перегорел, сразу же выключайте компьютер! Не держите его активным долгое время.
Перед установкой процессора в другой компьютер обязательно смените слой термопасты на самом ЦП и на радиаторе на свежий. Соберите систему. Включите компьютер. Загорелся экран, системы нормально функционируют? С вашем процессором все в порядке. Корень неполадки в другом компоненте.
Смена процессора на новый
Кстати, признаки сгоревшего процессора на магнитоле немногим отличаются от тех, что наблюдаются на ПК. Устройство отказывается функционировать, а при его разборке вы видите оплавленный, почерневший сокет. Также может быть и характерный запах гари.
А мы возвращаемся к компьютеру. Вы видите все признаки сгоревшего процессора на ПК, уверены в неисправности компонента. Выход из ситуации один – приобретение нового устройства:
- Перед покупкой замены обязательно вооружитесь характеристиками сломанного устройства.
- Новый процессор обязательно должен быть совместим с вашей материнской платой. Как это узнать? Зайдите на сайт изготовителя «материнки», найдите свою модель. Как правило, производитель помещает к изделию таблицу совместимости. Исходя из этих данных, нужно выбирать новый процессор.
- Устройство приобретено. Что делать дальше? У вас два пути: доверить замену квалифицированным специалистам сервисного центра или же произвести все работы самостоятельно.
Если вы избрали второй вариант, то приглашаем следовать по инструкции дальше:
- Перед началом работ обязательно выключите компьютер, отсоедините его розетки.
- Откройте боковую крышку системного блока. Процессор располагается в системе под радиатором кулера.
- Для замены нужно снять с устройства кулер. Обычно его защелки легко снимаются. Лишь для некоторых моделей требуется предварительно вытащить из корпуса материнскую плату.
- После того как вы застегнули защелки-фиксаторы, осторожно отсоедините процессор от кулера. В некоторых случаях компоненты могут прилипнуть друг другу. Тогда вам будет нужно легонько повернуть кулер вокруг оси, чтобы сдвинуть его с места.
- Далее открываем фиксирующую защелку сокета, чтобы достать старый испорченный процессор.
- Замену произвести просто: на место неисправного установите новый. Затем не забудьте защелкнуть скобу-фиксатор.
- При проведении замены важно соблюдать осторожность во всех действиях. По окончании процедуры убедитесь, что процессор находится в сокете в правильном положении, в соответствии с имеющимися выступами-ключами.
- На верхнюю крышку процессора обязательно нанесите тонким слоем термопасту. Аккуратно распределите вещество по поверхности.
- С нижней поверхности кулера обязательно удалите слой старой термопасты. Для очистки лучше всего использовать ветошь либо мягкую бумагу.
- Установите кулер в системном блоке. Проследите, чтобы все его фиксаторы были защелкнуты до конца, а устройство плотно и надежно закреплено. Сам кулер должен плотно прилегать к процессору.
- Заключительный шаг: закройте корпус системного блока, включите устройство, чтобы проверить работоспособность вновь установленного процессора.
Как избежать проблемы?
Как проверить признаки сгоревшего процессора, мы разобрали. А чтобы не столкнуться с этим, рекомендуем вам установить на свой ПК специальную программу, способную контролировать температуру компонентов системы. В сети вы найдете большой выбор подобных приложений – платных и бесплатных, простых и продвинутых.
Еще специалисты советуют не использовать игры, приложения, для запуска которых требуется более мощная система, чем ваш ПК. Такие программы также могут вызывать повышение температуры процессора до критической.
Теперь вы знаете, как определить сгоревший процессор и сменить его на новый. Но проще подобную проблему не допустить.
Компьютер включается и сразу выключается
В диагностике неполадок компьютерной техники многие явления и связи неочевидны. То есть совершенно разные неисправности имеют одинаковые внешние признаки. Наверняка многие из вас встречались с такой формой «забастовки» ПК, при которой его работа продолжается… всего несколько секунд. Иными словами, за включением следует немедленное отключение, а на экране при этом – черный «квадрат Малевича».
Поговорим, по каким причинам компьютер включается и сразу выключается, а также что с этим делать в домашних условиях без специального оборудования.
Причины мгновенного отключения ПК после старта
Традиционно неполадки компьютеров делятся на аппаратные и программные. Первые вызваны сбоем в работе оборудования, вторые – операционной системы и приложений. Ситуация, которую мы рассматриваем сегодня, полностью относится к первой категории, то есть всегда связана с железом.
Что может стать ее причиной:
- Нестабильное напряжение в бытовой электросети, если системный блок подключен к ней напрямую.
- Неисправный блок питания, перебитый сетевой шнур.
- Некорректное подключение любого устройства внутри системного блока – неполная установка в разъем, отхождение контактов и т. д.
- Неправильная установка системы охлаждения (подошва радиатора не соприкасается с поверхностью процессора) или ее полный выход из строя.
- Короткое замыкание в любом из устройств системного блока.
- Повреждение прошивки BIOS.
Как видите, круг возможных виновников довольно обширен. По сути, причиной может оказаться всё, что угодно. Упростить диагностику поможет «анамнез» (история возникновения неисправности) и сопутствующая «клиника».
Сужаем круг поиска
В первую очередь следует выяснить, какие события предшествовали нынешней ситуации. Например:
- Компьютер стал выключаться после скачка напряжения в электросети. Вероятная причина – выход из строя блока питания, иногда вместе с подключенным к нему другим оборудованием.
- Неполадка возникла во время грозы после удара молнии где-то неподалеку. Причина – электрическое повреждение сетевого контроллера материнской платы.
- ПК перестал работать после чистки от пыли или замены/подключения нового оборудования. Возможные причины – неполная или неправильная установка устройств в разъемы, гнутые ножки процессора (если вы извлекали его из гнезда), неправильная установка системы охлаждения, неподключенный кулер.
- Перед возникновением неполадки вы обновляли BIOS, но не довели обновление до конца (компьютер перезагрузился, выключился и т. п.). Виновник проблемы – слетевшая прошивка BIOS.
Следом обратим внимание на сопутствующие проявления. Например:
- При попытке включения компьютера ощущается запах гари, появляется дым, выбивает автомат в электрощите. Вероятнее всего, вышел из строя блок питания.
- Компьютер самопроизвольно выключился с громким хлопком. Взорвался электролитический конденсатор на любом из устройств внутри системного блока.
- При включении ПК кулер делает 1-2 оборота и останавливается. Имеет место короткое замыкание в устройствах, неправильная или неполная установка оборудования в разъемы.
- Циклическая перезагрузка сразу после включения (кулер делает 1-2 оборота, останавливается, потом снова запускается и т. д., повторяя цикл включений и остановок бесконечно). По всей видимости, слетела прошивка BIOS.
Ценную информацию об источнике сбоя может дать системный динамик (buzzer), если он распаян на материнской плате или подключен к ней отдельно. Иногда в подобных случаях он успевает подать звуковой сигнал, который указывает на виновника.
Вероятная причина найдена. Что делать дальше?
Если вышеописанные этапы диагностики навели вас на мысли о неисправности или проблемах с установкой (подключением) конкретного устройства, следующий шаг – подтверждение этой версии. Как можно догадаться, он заключается в ревизии соединений – осмотре кабелей, коннекторов и гнезд, проверке надежности удержания девайса в разъеме, тестовой установке в другой слот и т. п. А при подозрении на поломку – в замене устройства на заведомо рабочий аналог.
В пользу дефектов подключения говорит следующее:
- Потемнение и оплавление пластиковых элементов соединения (слотов, коннекторов).
- Гнутые, замкнутые, сломанные контакты.
- Видимые трещины и заломы кабелей.
- Нарушение контакта при дотрагивании до устройства или наоборот – компьютер работает, пока вы удерживаете подключенный коннектор или девайс руками, а при отпускании сразу же выключается.
На неисправность устройства указывают:
- Видимые дефекты элементов – сколы, прогары, вздутые, лопнувшие, протекшие, проржавевшие у основания электролитические конденсаторы и т. д.
- Локальное изменение цвета текстолита (обычно появляется с обратной стороны платы под неисправным компонентом), копоть.
- Быстрый и заметный нагрев какого-либо элемента на плате устройства при подключении питания. В отдельных случаях неисправные компоненты греются даже в дежурном режиме – до нажатия кнопки включения на системном блоке.
- Видимые нарушения функции. Например, жесткий диск не раскручивается, а издает скрежет или стук, кулер вращается с перебоями или не вращается вообще и т. д.
- После физического отключения подозрительного девайса компьютер перестает самопроизвольно выключаться.
В пользу неисправности свидетельствует хотя бы один из перечисленных признаков. В то же время их отсутствие никоим образом не говорит об обратном. Очень часто поврежденные устройства не имеют видимых глазу дефектов.
Если неисправным оказался блок питания, не пытайтесь тестировать его подключением к нормально работающему оборудованию, это с большой долей вероятности выведет последнее из строя.
Также не следует пытаться разбирать блок питания. Случайное касание элементов высоковольтной части может привести к поражению током, даже когда устройство отключено от электросети.
Виновник не найден, подозреваемых нет
Зачастую сбои, подобные нашему, возникают спонтанно – без видимых причин и на фоне нормальной работы компьютера. Подозрений на выход из строя какого-то конкретного девайса у пользователя нет. Точнее, под подозрением находится всё железо. Что предпринять в такой ситуации?
Начнем с простого. Не открывая корпус ПК, выключите его из розетки или нажмите клавишу выключения на блоке питания.
Далее нажмите кнопку power (включения) системного блока и удерживайте ее 20-30 секунд. После этого подключите питание и пробуйте запустить ПК как обычно. Если неполадка вызвана скоплением статики или остаточным зарядом конденсаторов, следующий старт пройдет нормально и сбой никак не скажется на дальнейшей работе компьютера.
Если эта мера не принесла результата, сбросьте настройки BIOS на умолчания. На эту тему есть отдельная статья, поэтому углубляться в подробности, как это сделать, не будем. Для сброса используйте перемычку Clear_CMOS или круглую батарейку-таблетку, которая обычно находится недалеко от перемычки.
Дальнейшие действия выполняйте поочередно, переходя к последующему, если не помогло предыдущее. После каждой манипуляции предпринимайте попытки включения ПК.
- Отключите от компьютера всё периферийное оборудование, оставив только клавиатуру и монитор.
- Визуально осмотрите все внутренние устройства и коммуникации системного блока, пока ничего не отключая. Убедитесь в надежности и прочности соединений.
- Пронаблюдайте за поведением процессорного кулера и корпусных вентиляторов при нажатии кнопки питания. Рывок и остановка, как сказано выше, – типичный симптом короткого замыкания. Циклические раскрутки и остановки чаще всего указывают на слет BIOS. Полное отсутствие вращений – проблемы на линии питания 12 V, выход из строя самого вентилятора или сбой в управлении системой охлаждения.
Если вероятная причина неисправности – сбой BIOS, можете попытаться его восстановить. Многие современные материнские платы позволяют это делать без программатора.
Если вероятная причина – короткое замыкание:
- Отсоедините от материнской платы всё оборудование, необязательное для включения компьютера. Оставьте подключенными процессор, систему охлаждения, память (достаточно одного модуля), видео, клавиатуру и питатель. Если проблема не ушла, ее виновник находится среди оставшихся устройств.
- Проверьте, запускается ли блок питания при отсоединении от материнской платы. При коротком замыкании в нагрузке (запитанном оборудовании) импульсные БП аварийно отключаются. Так они защищают себя от перегрузки, которая вызвана чрезмерным потреблением тока.
- После выяснения, что блок питания исправен, извлеките из корпуса ПК всё оставшееся железо. Это необходимо сделать по двум причинам: чтобы исключить замыкание материнской платы на корпус (встречается при неправильной сборке системника) и для осмотра устройств со всех сторон при хорошем освещении.
- Осмотрите оборудование на наличие дефектов, как описано выше. При выявлении явных признаков поломки замените проблемный девайс на совместимый аналог.
- Соберите на столе стенд из устройств, подключите блок питания и проверьте, нет ли на материнской плате и видеокарте горячих элементов. Если есть – вы обнаружили проблемный узел. Если нет, запустите стенд замыканием контактов кнопки включения (power switch) на «мамке». Где именно они расположены на вашей модели, можно найти в описании к ней.
Дальнейшие поиски неисправности компьютера, который включается и сразу выключается, остается продолжать поочередной заменой оставшегося железа, в частности, планок памяти и видео. Хотя, если вы дошли до этого этапа, самый вероятный виновник неполадки – материнская плата. Можно, конечно, на этом не останавливаться и перейти к диагностике конкретно этого девайса, но мы условились обходиться голыми руками. Прямые руки плюс знания – и есть ваши главные помощники в решении любой проблемы с ПК. Остальное – второстепенно.
Почему компьютер выключается сразу после включения
Эта проблема с компьютером достаточно распространена. Как только он включается, так сразу же и выключается. А ведь прошли считанные секунды.Как правило, картина такова. Нажимаешь на кнопку включения. Начинается процесс включения. Уже заводятся все вентиляторы. А потом, спустя некоторый короткий период времени, компьютер полностью выключается. Причем достаточно часто происходи и такое, когда при втором нажатии кнопки включения компьютер вообще не включается.
Может быть и по-другому. Скажем, компьютер выключается сразу после того, как его включили. Однако при повторном включении все начинает работать нормально.
Давайте рассмотрим ситуацию, если компьютер все-таки включается на несколько секунд, а потом отключается. Что нужно делать? Как определить, в чем причина поломки?
Первым делом нужно сказать следующее: компьютер (системный блок) сразу через пару секунд после старта отключается почти всегда потому, что в цепи питания происходит короткое замыкание.
Если есть такая поломка, то ремонт компьютера предусматривает, что вы найдете модуль, который стал причиной сбоя. Эту деталь потом нужно будет отремонтировать в мастерской. Либо придется ее заменить на новую деталь.
ВАЖНО! Подчеркнем при этом: прежде, чем приступать к делу, нужно обратить внимание на такой нюанс. Проверьте, не залипает ли на системном блоке кнопка включения-выключения? Это часто является причиной рассматриваемой проблемы.
Когда проблема появляется после чистки или сборки ПК
Представим, что проблема с выключением компьютера обозначилась сразу, как только вы включили компьютер, который был только-только собран. Или тогда, когда произвели замену определенных компонентов, но при этом при включении не отображается экран POST. На экране нет отображения ни логотипа БИОС, ни каких-либо иных данных. В таких ситуациях первым делом, нужно убедиться, что питание процессора подключено.Как правило, питание от блока питания к материнской плате осуществляется по паре шлейфов. Один шлейф широкий. Второй — узкий. Они могут быть 4- или 8-контактными. Могут быть помечены как ATX_12V. Именно благодаря последнему и обеспечивается питание процессора.
Если он не подключен, то может быть и такая ситуация, когда компьютер выключается сразу после включения, а экран монитора черный. Если разъем 8-контактный, то от блока питания к нему может подключаться пара 4-контактных коннекторов. Они «собираются» в один 8-контактный разъем.
Возможен и такой вариант. Замыкание корпуса и материнской платы. Оно возникает по самым разным причинам. И вам, прежде всего, необходимо убедиться, что материнская плата прикреплена к корпусу с использованием монтажных стоек. И эти стойки точно прикреплены к монтажным отверстиям, что в материнской плате. А контакты для заземления платы металлизированы.
Проблема может появиться и после того, когда вы почистили компьютер, удалили пыль, поменяли термопасту или кулер. При первом включении монитор что-то показывает. Значит, это еще один симптом. Ведь после первого включения компьютер не выключается дольше, чем при включениях последующих. Это означает, что вы что-то сделали не так. Это очень напоминает резкий перегрев.
ВАЖНО! Причиной тому может стать воздушный зазор, который образовался между радиатором и крышкой процессора, толстым слоем термопасты. А иногда можно увидеть и вовсе такую ситуацию: на радиаторе – заводская наклейка из полиэтилена или бумаги, и он вместе с ней помещается на процессор.
Здесь нужно подчеркнуть, что есть такие термопасты, которые проводят электричество. И когда их неправильно наносят, то они могут замкнуть контакты на процессоре. В данной ситуации нередко возникают проблемы с включением компьютера.
Что еще следует подвергнуть проверке
— Проверьте, хорошо ли произведена установка видеокарты. В некоторых случаях требуется приложить усилие. Проверьте, подключено ли к видеокарте дополнительное питание.— Проверяли ли вы включение с одной планкой оперативной памяти в первом слоте? Правильно ли установлена оперативная память?
— Правильно ли установлен процессор? Не изогнуты ли на нем ножки?
— Подключен ли кулер процессора к питанию?
— Правильно ли подключена передняя панель системного блока?
— После смены CPU или материнской платы нужно установить, поддерживает ли материнская плата и ревизия БИОС установленный процессор?
— В том случае, когда вы производили установку новых SATA-устройств, будь то приводы или диски, нужно проверить, осталась ли проблема, когда их отключают.
ПК выключается, даже если не было работ внутри него
Компьютер функционировал нормально, но вдруг начал выключаться при включении, хотя каких-либо действий внутри корпуса нет. В том случае, когда не выполнялись работы, при выполнении которых нужно было вскрыть корпуса, а также отключить или подключить оборудование, проблема может быть вызвана такими причинами.— Компьютер старый. Проблемы создают пыль, замыкания, контакты.
— Вышел из строя блок питания. Признаком того, что дело именно в этом может стать следующее. Ранее компьютер включался не с первого раза, а со второго-третьего и т.д. Нет сигналов БИОС о проблемах, если они присутствуют.
— Проблемы с оперативной памятью, контактами на ней.
— Проблемы БИОС. Особенно в том случае, когда он обновлялся. Есть смысл сбросить БИОС материнской платы.
Реже встречаются проблемы с самой материнской платой или с видеокартой. Если вдруг появились проблемы с видеокартой, то, когда есть интегрированный видеочип, рекомендуем снять дискретную видеокарту и подключить монитор к встроенному выходу.
Есть и такой дополнительный вариант. Отключаем все оборудование за исключением кулера и процессора. То есть извлекаем оперативную память, дискретную видеокарту и отключаем диски. А потом пытаемся включить компьютер.
Когда он включается и не выключается, а, допустим, пищит, то в конкретном случае это нормально. И потому затем уже можно производить установку компонентов по одному. Обращаем внимание на то, что каждый раз перед этим необходимо обесточивать компьютер. Тогда можно будет установить, какой из элементов дает сбой.
ВАЖНО! Если у вас блок питания проблемный, то метод, о котором мы только что рассказали, может не подойти. Тогда, если есть такая возможность, попробуйте включить компьютер с другим блоком питания, который будет гарантированно рабочим.
Из-за чего происходит короткое замыкание в компьютере?
Перечислим причины, из-за которых чаще всего бывает замыкание:— Установка модулей компьютера произведена неправильно. Допустим, вы приобрели планку памяти или процессор и неправильно их вставили. Тогда компьютер после старта включится на пару минут и выключится.
— В компьютере нарушен контакт в разъемах. Есть нарушения полярности подключения. Возможно, есть разрушения изоляции в проводке. Такое бывает при частом подключении-отключении жесткого диска, блока питания, а также тогда, когда пользователь играет с кулерами.
— При чистке ноутбука или компьютера были нарушены правила. На процессорный сокет или контактную площадку попала токопроводящая термопаста, и в результате нет возможности завести компьютер.
— Материнская плата компьютера вышла из строя, поскольку она плохо охлаждалась, а также были нарушены правила эксплуатации. При этом очень часто выходит из строя обвязка центрального процессора. После этого на материнской плате возникает короткое замыкание.
— Блок питания не соответствует по мощности и/или не качественный. Этот источник питания, если постоянно испытывает чрезмерную нагрузку, выходит из строя быстро. Компьютер включается, однако не с первой попытки. Он зависает, когда играешь или смотришь видео.
ВАЖНО! Чтобы лучше понять проблему, связанную со спонтанными выключениями компьютера в течение нескольких секунд после того, как его включают, нужно иметь представление, как действуют современные стационарные компьютеры.
Причины обесточивания ПК в первые несколько секунд
Именно блок питания отключает компьютер, если испытывает большие нагрузки или происходит замыкание. Поскольку существует системы обратной связи, то он с ее помощью осуществляет контроль напряжения во всех цепях стационарного компьютера, а также реагирует, если увеличивается нагрузка или возникло короткое замыкание.
Каждый девайс, у которого есть современный импульсный блок питания ATX , обладает этой функцией, которая работает одинаковым образом:
1. Блок питания включается, как только нажимаешь на кнопку включения компьютера, и проводит самодиагностику.
2. Блоком питания подается на материнскую плату напряжение 5 вольт.
3. Получает сигнал PG «Питание в норме» (англ. Power Good)).
4. Продолжает работу.
ВАЖНО! При любом сбое на каком-нибудь из этих этапов компьютер не будет запускаться.
Как локализуется проблема?
Если есть проблема с питанием, то возможны такие последствия:
— Не будет реакции на кнопку включения компьютера (блока питания). Короткое замыкание, или у блока питания аппаратный сбой.
— Кулер на блоке питания делает несколько вращений. Короткое замыкание или сбой блока питания, материнской платы.
— Кулер на центральном процессоре начинает вращаться и выключаться через секунду-две. Короткое замыкание, сбой на материнской плате или другом модуле.
Распространенные поломки, при которых ПК отключается сразу после включения
Выключение компьютера — это только следствие. Причиной же может быть:— Проблема в самом блоке питания. Он запылился. Конденсаторы вздулись. Транзисторы разрушены. Разбираем — проверяем — производим замену.
— Проблема в нарушении контакта разъемов и штекеров ноутбука, компьютера. Провода окислились, штекеры расшатались, пайка плохая. Все это может быть основанием для проблем с включением.
Идет включение на несколько секунд, срабатывает защита с последующим выключением. Данный процесс получается циклический. Это значит, что, когда вы обесточите устройство, а потом опять его включите, то случится то же самое — включение, 3 секунды, защита, выключение.
— Проблема в питаемых устройствах и модулях — материнская плата компьютера, схема питания ноутбука и пр. Оцените все визуально и первым делом — обвязку центрального процессора. Проведите диагностику. Прозвоните цепи.
Где проблемы возникают чаще всего?
В каких модулях компьютера чаще происходят подобные поломки? Где нужно искать проблему?1. Чаще всего выходят из строя в стационарных компьютерах ШИМ питания центрального процессора. Расположен он на материнской плате. Рядом с кулером центрального процессора.
Ищем там, где осуществляется подключение 4-6-8 пинового 12v коннектора. Схема необходима для того, чтобы питать центральный процессор, улучшать качественные характеристики напряжения на входе.
В некоторых случаях поломку определяют по конденсаторам, которые вздулись, и по мосфетам на плате, которые выгорели.
2. Проблемы с видеокартой. Нередко выходит из строя цепь дополнительного питания мощной видеокарты, из-за чего происходит короткое замыкание.
3. Цепи на материнской плате — питание чипсета, оперативной памяти. В данном случае обычно выгорают мосфеты. Могут также «вспучиваться» от перегрева электролитические конденсаторы. Они теряют много емкости или «коротят».
4. К выключению компьютера также приводят испорченные USB порты при механическом повреждении.
5. Любое другое устройство, которое подключено к блоку питания, становится источником проблемы: жесткий диск, DVD, PCI устройства,
ВАЖНО! Если компьютер, ноутбук включается и выключается сразу или же через пару секунд, то нужно провести диагностику. Она сводится к тому, чтобы установить тот компонент, который дал сбой, а потом его заменить. Можно также отремонтировать модуль.
Бесплатную диагностику ноутбука или компьютера обычно проводят в сервисном центре. Есть и другой вариант. Нужно вызвать специалиста, который ремонтирует компьютеры, домой. Он проведет диагностику и устранит причины. Учтите, что диагностировать причину выключений компьютера в некоторых случаях становится непростым делом.
Как определить, поврежден ли мой процессор | Small Business
Примите во внимание тот факт, что даже если вы думаете, что ваш процессор поврежден, скорее всего, это не так. Чаще всего симптомы, которые, по вашему мнению, указывают на повреждение ЦП, связаны с проблемами, не имеющими отношения к вашему процессору. Прежде чем предпринимать шаги по диагностике проблем, подумайте, не возникали ли в недавнем прошлом две основные причины повреждения процессора — электрические проблемы, такие как скачок или отключение электроэнергии или жидкость в вашем компьютере.Затем снимите крышку корпуса, чтобы обнажить внутренности компьютера, получите руководство пользователя и приступайте к выяснению, действительно ли ваш процессор поврежден.
Диагностика
Подключите компьютер к электрической розетке и включите его. Если электрические соединения работают и вы слышите и видите, как вентилятор ЦП работает, но компьютер не загружается, снимите и переустановите процессор, чтобы убедиться, что его соединения надежны. Хотя вам следует обратиться к руководству пользователя для получения конкретных указаний, чаще всего это включает отсоединение и снятие вентилятора, а затем разблокирование и снятие процессора.
Осмотрите вентилятор ЦП, чтобы убедиться, что он работает, и при необходимости замените вентилятор. Отказ вентилятора приводит к перегреву процессора и случайному отключению питания компьютера, что может привести к необратимому повреждению процессора. Если вентилятор неисправен и его замена не решает проблему, скорее всего, ваш процессор получил необратимое повреждение.
Подключите компьютер к электрической розетке и включите его. При запуске компьютера найдите на мониторе название производителя BIOS, например Award, AMI или Phoenix, а затем прослушайте и запишите количество и последовательность звуковых сигналов, которые выдают, когда компьютер проходит самотестирование при включении питания, а также называется тест POST.Количество и последовательность звуковых сигналов, указывающих на повреждение ЦП, зависит от производителя вашего BIOS, поэтому обратитесь к документации, прилагаемой к вашему компьютеру, или обратитесь в мастерскую по ремонту компьютеров, чтобы определить, сигнализирует ли POST о повреждении ЦП.
Заменить
Отключите вентилятор процессора.
Найдите и откройте защелки, фиксирующие вентилятор процессора и расположенный под ним радиатор.
Освободите фиксирующий рычаг, фиксирующий процессор, который часто выглядит как горизонтальный рычаг, проходящий по всей длине процессора, подняв его вверх.
Возьмите процессор за боковые стороны большим и указательным пальцами, а затем снимите его, подняв вертикально вверх.
Установите новый процессор на место, осторожно надавив на него, а затем верните фиксирующий рычаг в горизонтальное заблокированное положение.
Добавьте небольшое количество термопаста размером с горошину в середину нового процессора.
Установите комбинацию радиатора и вентилятора на место и снова защелкните фиксаторы.
Ссылки
Ресурсы
Советы
- Не допускайте повреждения компонентов компьютера статическим электричеством.Отключите все кабели, отключите компьютер и наденьте антистатический браслет, когда снимаете крышку корпуса или работаете внутри компьютера.
- В то время как для открытия крышки корпуса настольного компьютера обычно достаточно просто выкрутить два-три винта, снять крышку корпуса ноутбука может быть сложнее. Инструкции различаются в зависимости от марки, поэтому прочтите руководство пользователя для своего компьютера или найдите информацию о снятии крышки корпуса на веб-сайте компании.
- Удаление и замена процессора — лучший и часто единственный способ точно узнать, поврежден ли ваш процессор.В результате, если у вас нет времени или ресурсов для устранения неполадок процессора, тестирование с заменой может быть вашим лучшим «первым» вариантом.
Писатель Биография
Джеки Лохри, базирующаяся в Грин-Бей, штат Висконсин, занимается профессиональным писательским трудом с 2009 года. Помимо написания веб-контента и учебных пособий для клиентов малого бизнеса и некоммерческих организаций, в том числе риэлторов ERA и Общества защиты животных в районе залива Лохри также работает аналитиком финансовых данных в международной компании, занимающейся аутсорсингом бизнеса.
Почему мой компьютер не включается?
Шаг 2: Внутренняя проводка
Следующим шагом будет проверка внутри вашей сборки, чтобы убедиться, что нет ослабленных или неисправных кабелей. Если вы работаете с готовой системой, имейте в виду, что открытие компьютера может нарушить вашу гарантию, и, возможно, будет хорошей идеей обратиться к производителю системы за советом, прежде чем продолжить.
Прежде чем делать что-либо внутри компьютера, сначала отсоедините кабель, идущий от блока питания компьютера к розетке.Кроме того, не забудьте отключить все внешние периферийные устройства, такие как клавиатуры, мыши или внешние жесткие диски, и кабели монитора, которые подключены к вашему компьютеру. USB-устройства или кабели для подключения дисплея могут иногда вызывать проблемы с питанием, и если ваш компьютер загружается без подключения к розетке, подключите каждое из них отдельно и проверяйте, пока не обнаружите проблемное периферийное устройство, и либо попробуйте загрузиться без него, либо проверьте с заменой.
Если это не помогло, отключите компьютер от сети и откройте корпус, чтобы получить доступ к внутренним компонентам.Этот процесс будет зависеть от вашего случая, поэтому следуйте соответствующей документации и инструкциям, чтобы получить доступ к внутренним компонентам вашего ПК.
После того, как вы откроете корпус, вам нужно проверить все соединения от источника питания к компонентам вашего ПК, проверить, не ослаблены ли какие-либо, а затем переустановить их, если они есть. Если у вас модульный блок питания (блок питания, в котором вы выбираете кабели, которые хотите использовать), также не забудьте дважды проверить правильность установки кабелей на стороне блока питания.Убедившись, что с обеих сторон ничего не болтается, проверьте, включается ли ваш компьютер.
Если это не помогло, пора отсоединить все силовые кабели, подключенные к вашим компонентам. Сюда входят 24-контактные кабели питания и кабели питания ЦП, подключенные к материнской плате, дополнительные кабели питания, идущие к любым устройствам PCIe, таким как графический процессор, а также разъемы питания SATA и Molex, подключенные к устройствам хранения и другим аксессуарам.
Для более глубокого понимания подключения блоков питания ознакомьтесь со всем, что вам нужно знать об источниках питания.
После того, как все было отключено от блока питания, переустановите кабели питания материнской платы и процессора, подключите компьютер и посмотрите, включается ли ваша система, на что указывает вращение вентиляторов и загорание индикаторов на вашем оборудовании.
Если да, то отлично! Затем вы захотите выключить систему и начать повторно подключать кабели питания к каждому элементу оборудования, а затем проводить тестирование, пока не найдете оборудование, которое вызывает проблему. Опять же, если вам нужен совет о том, какое оборудование требует подключения к источнику питания, или у вас есть вопросы о том, что к чему, ознакомьтесь с этим введением в сборку ПК.
Заглянув внутрь корпуса, обратите внимание на все, что может вызвать короткое замыкание. Типичными примерами этой проблемы являются материнские платы, которые прикручиваются непосредственно к корпусу без использования необходимых стоек, или разъемы Molex * с ошибочными контактами, контактирующими с корпусом. Это вряд ли будет проблемой, если ваш компьютер предварительно собран, но на это всегда стоит обратить внимание, и это не всегда очевидно.
Если вы попробовали все вышеперечисленное и по-прежнему не видите светодиоды состояния компонентов, возможно, это неисправный блок питания.
Если у вас есть запасной блок питания, который, как вы знаете, работает, подключите кабель ЦП и 24-контактный кабель материнской платы от нового блока питания, чтобы проверить, успешно ли он обеспечивает питание вашей материнской платы. Если это так, вероятно, проблема была в вашем предыдущем блоке питания, и вы можете связаться с производителем неисправного блока для дальнейших действий.
— iFixit
С одной стороны, для процессора не нужно много заниматься поиском и устранением неисправностей.Правильно установленный процессор просто работает. Если он перестает работать, значит, он мертв и требует замены. Такое случается редко, и мы склонны сказать «никогда», если только процессор не подвергнется поражению молнией, не станет жертвой катастрофического отказа материнской платы или сильно перегреется (обычно из-за ошибочных попыток разгона или запуска процессора быстрее, чем расчетная скорость ). Процессор в системе с высококачественной материнской платой и источником питания, защищенным ИБП или хорошим сетевым фильтром, вероятно, прослужит дольше, чем срок службы системы.
СТАРЫЕ ПРОЦЕССОРЫ НИКОГДА НЕ УМИРАЮТ
Обладая более чем 20-летним опытом работы с сотнями систем, мы можем по пальцам пересчитать количество процессоров, вышедших из строя не в результате скачков мощности, перегрева или других злоупотреблений. И мы подозреваем, что один был убит из-за сбоя питания.
Признавая основную опасность, современные процессоры включают тепловую защиту , которая замедляет процессор или полностью останавливает его, если температура поднимается слишком высоко.Даже если процессор не снижает пропускную способность, работа с ним при высокой температуре может сократить срок его службы. Соответственно, важно контролировать температуру процессора, хотя бы периодически, и при необходимости принимать меры для улучшения охлаждения процессора. Если ваша система замедляется без видимой причины или полностью зависает, особенно в теплой среде или когда процессор усердно работает, вполне возможно, что это связано с перегревом. Вот самые важные шаги, которые вы можете предпринять, чтобы избежать перегрева:
Используйте программу мониторинга материнской платы или перезагрузите систему, запустите программу настройки BIOS и просмотрите раздел температуры и скорости вращения вентилятора.Выполните эти измерения, когда система находилась в режиме ожидания, а также когда она работала под большой нагрузкой. Это важно сделать изначально, чтобы установить «базовую» температуру процессора в режиме ожидания и под нагрузкой. Вы не сможете распознать аномально высокие температуры, если не знаете, какой должна быть нормальная температура. Если вы запускаете программу мониторинга материнской платы, установите разумные значения триггера для температур и настройте программу так, чтобы она уведомляла вас, когда эти температуры превышаются.
НАСКОЛЬКО ОХЛАЖДЕНИЕ ДОСТАТОЧНО?
Как заметил наш редактор, если вы неправильно установили кулер процессора или термопасту, измеренная вами базовая температура может быть слишком высокой, и вы можете этого не осознавать. Невозможно сказать, что такое «нормальная» температура, потому что многое зависит от конкретного процессора и кулера ЦП, используемого корпуса и охлаждающих вентиляторов, температуры окружающей среды в помещении и так далее. Как показывает практика, при простое процессора в стандартном корпусе mini-tower температура процессора ниже 35 C считается хорошей; допустимый диапазон от 35 ° C до 40 ° C; и все, что выше 40 C, должно быть хорошей причиной для улучшения охлаждения за счет использования лучшего кулера процессора и / или лучших вентиляторов корпуса.Если вы используете корпус малого форм-фактора или процессор, работающий в горячем режиме, например Pentium 4 с ядром Prescott, нормальные температуры простоя могут быть на 5-10 ° C выше. При большой нагрузке температура процессора может повыситься на 20 C и более. Считаем нормальным все, что до 60 С. При 65 C нас беспокоит. При 70 C мы выключаем систему и определяем, что вызывает высокие температуры. Некоторые серьезные геймеры обычно используют свои процессоры при температуре 80 или даже 85 ° C, но это может значительно сократить срок службы процессора.
Заблокированные вентиляционные отверстия могут повысить температуру процессора на 20 C (36 F) или более. Очищайте систему так часто, как это необходимо для поддержания свободного потока воздуха. Если в вашем корпусе есть впускной воздушный фильтр, часто проверяйте его и чистите по мере необходимости.
Кулеры ЦПсильно различаются по эффективности (и уровню шума). Хотя кулер ЦП в комплекте с процессором в розничной коробке достаточно эффективен, замена его на хороший послепродажный кулер ЦП может снизить температуру ЦП на 5–10 ° C (от 9 до 18 F).Перед установкой кулера процессора убедитесь, что поверхность процессора чистая, используйте необходимое количество хорошего термопаста и убедитесь, что радиатор плотно прилегает к процессору.
В частности, если вы обновили процессор или установили высокопроизводительный видеоадаптер, возможно, вы добавили большую тепловую нагрузку, чем рассчитан корпус. Добавление дополнительного вентилятора или замена существующего вентилятора на вентилятор, обеспечивающий более высокий поток воздуха, может значительно снизить внутреннюю температуру корпуса, что, в свою очередь, снижает температуру процессора.
ИЗМЕРЕНИЕ ТЕМПЕРАТУРЫ ВАШЕЙ СИСТЕМЫ
Вы можете использовать обычный термометр, чтобы проверить работоспособность вентиляторов вашей системы. Сначала измерьте температуру в помещении. Затем поместите термометр рядом с выходами вентилятора блока питания и дополнительного вентилятора (ов) корпуса. Если разница температур составляет 5 C (9 F) или меньше, добавление или модернизация вентиляторов, вероятно, не поможет.
В большинстве систем процессор является основным источником тепла. Корпус TAC ( Thermally Advantaged Chassis ) имеет канал (а иногда и отдельный вентилятор) для отвода тепла процессора непосредственно к внешней стороне корпуса, а не отвода его внутрь корпуса.В нашем тестировании при использовании корпуса, совместимого с TAC, температура ЦП обычно снижалась на 5–10 ° C (от 41 до 50 F) по сравнению с работой этого процессора в случае, не относящемся к TAC.
Вы можете купить футляр TAC или, если у вас есть инструменты, превратить свой старый футляр в футляр TAC. Для этого просто воспользуйтесь кольцевой пилой от 2 до 3 дюймов, чтобы вырезать отверстие в боковой панели корпуса прямо над процессором. Из картона или пластиковых трубок сделайте воздуховод подходящей длины и прикрепите его к корпусу винтами или клеем. Если хотите нарядиться, то между внутренней панельной стеной и воздуховодом можно установить стандартный корпусный вентилятор.
Как бы удивительно это ни звучало, изменение положения корпуса всего на несколько дюймов и некоторыми довольно неочевидными способами может существенно повлиять на температуру системы и процессора. Например, система главного офиса Роберта находится на полу рядом с его столом, прямо перед вентиляционным отверстием. Летом, когда работает кондиционер, этот процессор обычно работает на 5 ° C холоднее, чем в зимние месяцы, когда Роберт закрывает вентиляционное отверстие, чтобы предотвратить попадание горячего воздуха в систему.Это может показаться разумным, пока вы не поймете, что холодный воздух из вентиляционного отверстия дует на , заднюю часть системы, в которой есть только вытяжные вентиляторы. Температура окружающей среды в помещении на самом деле ниже в зимние месяцы, а окружающий воздух — это то, что втягивается в систему, поэтому мы ожидали, что температура системы также будет ниже зимой.
ДЮЙМОВ
Во время написания этого раздела Барбара сказала Роберту, что его система логова была намного громче, чем обычно.Конечно, было. Эта система находится между одной стороной дивана и стороной углового стола. Его каким-то образом сдвинули, сдвинули назад всего на четыре дюйма или около того, но этого было достаточно, чтобы значительно уменьшить поток воздуха. Вентилятор процессора кричал, работая со скоростью около 5700 об / мин, а температура процессора составляла 52 ° C в режиме холостого хода. Роберт выдвинул систему на несколько дюймов, и через несколько минут скорость вращения вентилятора процессора упала примерно до 1800 об / мин, став почти бесшумной, а температура процессора в простое упала до 38 C.Дюймы могут иметь огромное значение.
Несмотря на трудности, процессоры иногда выходят из строя. Если вы достаточно уверены, что ваш процессор вышел из строя, единственный практический способ его устранения — это установить проблемный процессор в другой системе или установить заведомо исправный процессор в проблемной системе. Первый вариант более безопасный. Мы никогда не слышали о том, чтобы неисправный процессор повредил хорошую материнскую плату, но катастрофически неисправная материнская плата, которая убила один процессор, может легко убить другой.По этой причине, если мы убеждены, что процессор плохой, мы всегда извлекаем его и тестируем в другой системе.
Подробнее о компьютерных процессорах
Как исправить компьютер, который не загружается после обновления процессора или графического процессора
Покупка нового процессора — это здорово, не так ли? Я знаю это чувство, и это здорово, но, к сожалению, все исчезает, как только вы его устанавливаете, и компьютер не загружается.
, к счастью, эту проблему можно легко решить, или вы можете заменить ее другой.
Я постараюсь перечислить несколько решений этой проблемы, чтобы вы могли начать играть с новым процессором, который вы только что приобрели, и играть в продвинутые игры с высокой графикой, о которых вы мечтали.
Перед тем, как начать диагностику компьютера
Прежде чем вы начнете искать недостающий фрагмент головоломки, в этом посте я предполагаю, что вы ничего не меняли и компьютер загружался нормально, это означает, что кабель питания, материнская плата и оперативная память работают правильно, также проверьте кабели, подключенные к задней панели.
Если вы не уверены в этом, я настоятельно рекомендую вам запомнить, что вы делаете, до или после установки нового процессора.
Быстрое исправление
Я читал, что сброс CMOS всегда требуется после установки нового процессора, вы можете легко это сделать, вынув круглую батарею в форме монеты, установленную на материнской плате, и вставьте ее обратно примерно через 5 минут, это приведет к сбросу настроек BIOS .
Неправильные соединения
Во время моего исследования для этого поста кто-то упомянул, что вы, возможно, подключили кабель вентилятора ЦП к неправильному контакту на материнской плате, это сообщит компьютеру, что вентилятор ЦП не подключен, поэтому он не загрузится, ЦП Вентилятор необходим для снижения температуры процессора.
Изогнутые контакты гнезда ЦП
Выньте ЦП и посмотрите на контакты сокета, чтобы увидеть, сломан ли какой-либо из них.
Возможно, вы сломали несколько штифтов при извлечении старого, не волнуйтесь, это можно исправить, на YouTube есть много руководств о том, как их согнуть.
Обновление версии BIOS
Если текущая версия BIOS не поддерживает ваш новый ЦП, то ваш компьютер не загружается, вам нужно сначала обновить версию BIOS, а затем установить новый ЦП, вернуть старый ЦП и начать процесс обновления, я не На данный момент у меня нет руководства по обновлению версии BIOS, но быстрый поиск в Google должен выполнить свою работу.
Если у вас нет другого процессора, совместимого с вашей материнской платой, вам придется зайти в компьютерный магазин и позволить им сделать это за вас с одним из своих старых или бывших в употреблении процессоров.
ЦП и материнская плата несовместимы
Ошибка новичка будет заключаться в покупке нового процессора, не зная заранее, поддерживает ли его материнская плата или нет.
Чтобы избежать подобных ошибок, посетите официальный веб-сайт материнской платы и ознакомьтесь со спецификациями, чтобы узнать, какие типы процессоров она поддерживает.
Переустановите RAM
Удар по ОЗУ при замене ЦП может привести к его небольшому перемещению, это одна из причин, по которой ваш компьютер не включается. Обычно вы слышите звуковой сигнал, если это так, переустановки ОЗУ достаточно, чтобы решить эту проблему. .
Компьютер не включается после установки нового графического процессора
Как и в случае с предыдущей проблемой, некоторые люди могут столкнуться с проблемой, когда они устанавливают новый графический процессор и в конечном итоге получают компьютер, который не включается, вы не собираетесь применять те же советы, упомянутые выше, за исключением нескольких те, давайте посмотрим, как мы собираемся это исправить.
Предупреждение: Никогда не устанавливайте новый графический процессор во время работы компьютера.
Проблема БП
Для нового графического процессора может потребоваться больше энергии, и кто отвечает за обеспечение вашего компьютера электроэнергией? Да, блок питания (блок питания), если блок питания не может обеспечить новый графический процессор достаточной мощностью, он может не работать.
Установить на другой компьютер
Чтобы убедиться, что графический процессор, который вы только что купили, работает нормально и не неисправен, установите его на другой компьютер, если он включается, это признак того, что проблема в вашем компьютере, если он не включается, значит, у вас неисправен ГПУ, дружище.
Если гарантийный срок еще не истек, замените его другим.
Дополнительные наконечники
- Переустановите ОЗУ: не недооценивайте этот совет, переустановка ОЗУ может решить некоторые проблемы.
- Сброс батареи CMOS: сброс CMOS приведет к сбросу BIOS до настроек по умолчанию.
- Убедитесь, что видеокарта надежно вставлена в слот PCI.
- Если видеокарте требуется дополнительное питание через кабель питания, убедитесь, что он подключен к нему.
- Перед установкой нового графического процессора: на некоторых компьютерах потребуется вручную переключиться на слот PCI вместо встроенной графики, отключить встроенную графику в настройках BIOS, чтобы ваша система могла идентифицировать новый графический процессор, если вы могли войдите в свой компьютер через безопасный режим и отключите встроенный графический драйвер, что было бы здорово.
Эй, это Shawky из ShawkyTech, я студент-электротехник, который без ума от технологий, надеюсь, вам понравится мой крошечный мир, и ПОЖАЛУЙСТА! Хорошего дня 😀
Как узнать, выходит ли из строя процессор, и как это исправить [руководство по поиску и устранению неисправностей]
Центральный процессор (ЦП), также известный как процессор, считается сердцем компьютерной системы.Несмотря на то, что говорится в названии этого поста, ЦП очень редко выходит из строя, и если это произойдет, средний пользователь в любом случае ничего не сможет с этим поделать. Этот пост предназначен для обучения пользователя тому, на что следует обратить внимание, а не для предоставления конкретных шагов, чтобы заставить неисправный процессор снова заработать. Если вы ищете более техническое руководство о том, как реанимировать вышедший из строя процессор, мы рекомендуем вам поискать другие руководства.
В этом посте мы рассмотрим следующие темы:
- Симптомы сбоя ЦП
- Причины сбоя ЦП
- Как устранить неисправность ЦП
- Как предотвратить сбой ЦП
Прежде чем мы перейдем к основной теме, мы хотели бы напомнить вам, что мы принимаем запросы о помощи в отношении их компьютеров с Windows.Если у вас возникла проблема, решения которой вы не можете найти, отправьте нам свой вопрос, перейдя по ссылке внизу этой страницы. Просто помните, что проблемы с Windows иногда бывает трудно диагностировать, поэтому убедитесь, что вы предоставили нам очень подробное описание проблемы. Вы хотите упомянуть соответствующую историю, которая могла привести к проблеме. Чем больше информации вы предоставите, тем выше вероятность того, что мы сможем более эффективно диагностировать проблему. Мы также ожидаем, что вы упомянули все шаги по устранению неполадок, которые вы, возможно, сделали, прежде чем связываться с нами, чтобы предотвратить их повторение в нашей статье.Опять же, чем больше подробностей вы предоставите нам, тем быстрее мы сможем определить причину и соответствующее решение.
Признаки отказа ЦППо замыслу современные компьютеры не загружают операционную систему, если не работает такой важный компонент, как ЦП. Другими словами, обычный процесс загрузки не может быть завершен, поскольку POST или самотестирование при включении покажет, что в системе отсутствует критический компонент. Другие компоненты, такие как вентиляторы, жесткий диск и материнская плата в целом, будут продолжать работать, но процесс загрузки в конечном итоге закончится синим экраном ошибки смерти.Тем не менее, есть и другие наблюдаемые симптомы до и во время отказа процессора, о которых вы должны знать. Их знание поможет быстрее выявить проблему, сократив время простоя.
Блокировка и перегрев непосредственно перед выключением ПК . Если вы заметили, что на вашем компьютере были заблокированы экземпляры до окончательного сбоя, одна из вещей, которую вы должны учитывать, — это плохой процессор. Возможно, он перегрелся, что привело к автоматическому отключению системы для предотвращения дальнейшего повреждения. ЦП имеет встроенный вентилятор для охлаждения, но если вентилятор по какой-то причине выходит из строя, ЦП может временно перегреться.Это одна из причин, по которой вы должны проверять и чистить все вентиляторы на вашем компьютере один раз в год. Пыль иногда может задушить вентиляторы, поэтому ее регулярное удаление может привести к поломке системы. Если ваш ЦП страдает от частого перегрева, сначала подумайте о чистке его вентилятора. Если это не сработает, проверьте BIOS, чтобы узнать, есть ли способ снизить его число оборотов в минуту. Это может существенно повлиять на производительность, особенно если вы используете компьютер для ресурсоемких операций с графикой, но это также может быть единственным эффективным средством, кроме замены процессора.
Имейте в виду, что продолжительный перегрев может привести к необратимому повреждению ЦП. Если вы на 100% уверены, что ЦП перегревается (на некоторых материнских платах есть диагностические инструменты, позволяющие контролировать температуру ЦП), найдите способ снизить температуру или проконсультируйтесь со специалистом, как это исправить.
Гудок . Как упоминалось выше, ваш компьютер выполняет самопроверку (POST), чтобы убедиться, что все основные периферийные устройства работают или нет. Если тест обнаружит, что ЦП не работает, процесс загрузки будет прерван, и материнская плата издаст звуковой сигнал.Звуковые сигналы на самом деле являются кодами, которые помогают техническому специалисту определить проблему, поэтому убедитесь, что вы записали, сколько звуковых сигналов существует. Затем вы можете выполнить поиск в Google, что означает звуковой код.
Обугленная материнская плата или процессор . Сильный перегрев может расплавить или оставить обугленный вид как на материнской плате, так и на самом процессоре. Попробуйте снять материнскую плату с башни и отсоедините ЦП, чтобы проверить, так ли это (шаги, указанные ниже). Если перегрев был плохим, ЦП может выйти из строя безвозвратно.В этом случае вы больше ничего не можете с этим поделать. Просто замените его и продолжайте жить своей жизнью. В зависимости от повреждения материнская плата также может стать бесполезной, поэтому обязательно устраните неисправность материнской платы после этого.
Причины отказа ЦПКак и любой другой электронный компонент, ЦП может умереть по простым причинам. Ниже перечислены элементы, которые следует свести к минимуму в системе, если вы хотите продлить срок службы процессора.
Тепло .Рабочий ЦП выделяет тепло, но если уровень нагрева превысит нормальный порог, ЦП может умереть от этого. Опять же, никогда не стоит недооценивать силу фанатов. Причина, по которой обширные системы охлаждения стоят дорого. По возможности поместите компьютер в комнату с кондиционером, чтобы нагревание происходило медленно.
Старение . Некоторые процессоры могут пережить все другие компоненты, но в большинстве случаев вы можете ожидать, что старый процессор просто откажется от работы в любой момент. Если у вас более старая система (старше 5 лет), процессор может внезапно умереть, даже если о нем позаботятся должным образом.Первый компонент в сборке процессора, который обычно отказывается, — это вентилятор. Со временем эта движущаяся часть просто достигает своего естественного предела, и вы ничего не можете с этим поделать. В ЦП миллионы транзисторов, и если один из двух перестанет работать, ЦП может выйти из строя, если он будет выполнять определенную задачу. Это сложно проверить напрямую, поэтому, если вы исключили все возможные причины, единственное, что вы можете сделать, — это заменить процессор.
Чрезмерная нагрузка или разгон .ЦП оцениваются в зависимости от их тактовой частоты. Некоторые процессоры предназначены для обеспечения более высоких тактовых частот для повышения производительности, но за это приходится платить. Разгон может увеличить нагрузку на устройство, сокращая при этом его общий срок службы. Другими словами, вы жертвуете долговечностью процессора на большую вычислительную мощность, что не совсем плохо. Если у вас есть ресурсы для получения более быстрого процессора, мы рекомендуем вам сделать это вместо разгона.
Скачок напряжения или нестабильное напряжение .Многие из современных процессоров настолько надежны, что могут работать без перебоев в течение многих лет. Однако, если вы находитесь в районе с частыми грозами или нестабильными линиями электропередач, скачок напряжения может эффективно вывести из строя процессор, если не остальные компоненты материнской платы. Старайтесь не подключать компьютер напрямую к розетке. По возможности используйте сетевой фильтр, чтобы защитить компьютер от внезапных скачков напряжения.
Неисправная материнская плата . Материнская плата представляет собой сложное соединение множества различных компонентов, и иногда даже один неисправный конденсатор может вызвать отказ другого компонента.Попробуйте выполнить визуальную проверку оборудования на материнской плате и обратите внимание на протечку или вздутие конденсатора. Если вы его обнаружите, высока вероятность того, что он вызывает сбой ЦП.
Как устранить неисправность ЦПЦП либо работает…, либо нет. При правильной установке ЦП будет работать до тех пор, пока не выйдет из строя, если только не произойдет что-то серьезное, например скачок напряжения, удар молнии или серьезное повреждение материнской платы. Тем не менее, если кажется, что процессор больше не работает, лучшее, что вы можете сделать, — это заменить его.Период.
Проверьте, не перегревается ли система. Прежде чем рассматривать вопрос о физическом удалении ЦП и тестировании нового, необходимо дважды проверить, не показывает ли система признаки перегрева. Вот некоторые из конкретных шагов, которые вы можете попробовать:
- Убедитесь, что поток воздуха свободен. Иногда дополнительные кабели внутри корпуса могут блокировать важные вентиляционные отверстия.
- Держите количество вентиляторов под контролем. Слишком много поклонников не обязательно означает, что лучше.
- Если вы все еще можете получить доступ к BIOS, убедитесь, что в нем установлена последняя версия прошивки.Процесс обновления зависит от используемой вами платы, поэтому обязательно ознакомьтесь с прилагаемой к ней документацией. Обычно версию BIOS можно узнать, проверив строку BIOS, отображаемую во время загрузки. У других материнских плат может быть другой способ отображения версии прошивки, поэтому еще раз выполните небольшой поиск в Google или воспользуйтесь руководством.
- Проверьте вентилятор или радиатор. Этот шаг применим только в том случае, если вы знаете, как снимать и переставлять ЦП. Если вы это сделаете, убедитесь, что нажимные штифты находятся в правильном положении и что радиатор правильно прикреплен к материнской плате.Вместе с этим шагом необходимо проверить, есть ли термоинтерфейс на нижней части радиатора. Если его нет, это может быть причиной перегрева компьютера. Термоинтерфейсный материал часто бывает в виде термоклея.
Если во время загрузки ничего не происходит, т. Е. Дисплей остается синим или черным и вы подозреваете, что произошел сбой процессора, необходимо выполнить следующие действия:
- Убедитесь, что индикатор питания на материнской плате горит или не горит.
- Если светодиодный индикатор не горит, проверьте материнскую плату или источник питания.
- Если светодиодный индикатор горит, проверьте, вращается ли вентилятор процессора при включении системы.
- Если вентилятор процессора вращается, необходимо выполнить тест подкачки, используя другой работоспособный процессор. Убедитесь, что другие устройства работают правильно.
Несмотря на надежность, вы хотите, чтобы ЦП вашего компьютера работал на полную мощность. Поскольку перегрев часто является наиболее частой причиной отказа процессора, вот что вы должны сделать, чтобы предотвратить его.
Отслеживайте уровень нагрева процессора . Высококачественные материнские платы предоставляют инструмент для мониторинга температуры процессора и скорости вращения вентилятора в BIOS, поэтому обязательно используйте его. Опять же, то, как реализован инструмент мониторинга, зависит от материнской платы, поэтому используйте сопроводительную документацию для справки. Инструменты мониторинга в BIOS разработаны так, чтобы быть удобными для пользователя, поэтому вы можете даже иметь возможность использовать мышь. Показания температуры часто представлены в простой форме, чтобы вы могли их понять, и, если вам повезет, можно указать, что является нормальным, а что нет.
Если вы не можете установить базовую температуру, вы должны вычислить ее самостоятельно, отметив температуру процессора, когда он находится в состоянии ожидания. После этого вам нужно будет загрузить процессор, чтобы вы также могли принять во внимание его рабочую температуру. Если вы запускаете программу мониторинга материнской платы, установите разумные значения триггера для температур и настройте программу так, чтобы она уведомляла вас, когда эти температуры превышаются.
Используйте хорошие кулеры для ЦП . Процессоры, купленные в розничных магазинах, включают стандартные кулеры, но если вы можете позволить себе качественные кулеры сторонних производителей, сделайте это.Послепродажные охладители обычно более эффективны, чем стандартные, но они также могут быть более шумными, поэтому сделайте свой выбор в зависимости от ваших потребностей. Если вам нужна хорошая производительность, выбирайте послепродажные. Если вы устанавливаете кулер, убедитесь, что вы правильно очистили поверхность процессора, прежде чем наносить термопасту. Также убедитесь, что радиатор плотно прилегает к процессору.
Регулярно очищайте градирню . Это говорит само за себя, но, опять же, мы не можем достаточно подчеркнуть необходимость минимизировать количество пыли внутри башни.Пыль может забивать вентиляционные отверстия, уменьшая приток воздуха к процессору и другим компонентам.
Используйте шасси с улучшенными тепловыми характеристиками (TAC) . TAC — это модный термин для обозначения более совершенного корпуса, предназначенного для отвода дополнительного тепла от внутренних компонентов (снаружи). TAC могут быть дорогими, но они могут быть эффективным методом минимизации нагрева внутри корпуса. Если у вас есть ресурсы, мы предлагаем вам использовать его вместо стандартного корпуса.
Местонахождение, местонахождение, местонахождение . Нельзя размещать компьютер рядом с источником тепла в какой бы то ни было форме.В прохладном сухом месте можно, но лучше в комнате с климат-контролем. Компьютеры, если они есть, в любой день предпочтут более холодную среду, а не горячую, поэтому убедитесь, что вы помогаете им получить то, что они хотят.
Если у вас возникла проблема с компьютером Windows, не стесняйтесь сообщить нам об этом. Мы понимаем, насколько неприятными могут быть компьютерные проблемы, особенно если вы вообще не можете найти правильные решения. Наш блог существует, чтобы помочь пользователям ПК и сообществу Windows эффективно решать свои проблемы.Чтобы взаимодействовать с нами, просто заполните анкету в по ссылке и дождитесь публикации наших статей. Чтобы помочь как можно большему количеству людей, мы предоставляем наши решения только в виде сообщений, поэтому не ждите, что мы ответим на ваши электронные или личные сообщения. Делая все сообщения общедоступными, мы можем более эффективно делиться нашими решениями с другими пользователями. Мы не можем гарантировать быстрый ответ, поэтому, если ваша проблема зависит от времени, найдите другой способ ее решения.
Мы не можем найти эту страницу
(* {{l10n_strings.REQUIRED_FIELD}})
{{l10n_strings.CREATE_NEW_COLLECTION}} *
{{l10n_strings.ADD_COLLECTION_DESCRIPTION}}
{{l10n_strings.COLLECTION_DESCRIPTION}} {{addToCollection.description.length}} / 500 {{l10n_strings.TAGS}} {{$ item}} {{l10n_strings.PRODUCTS}} {{l10n_strings.DRAG_TEXT}}{{l10n_strings.DRAG_TEXT_HELP}}
{{l10n_strings.ЯЗЫК}} {{$ select.selected.display}}{{article.content_lang.display}}
{{l10n_strings.AUTHOR}}{{l10n_strings.AUTHOR_TOOLTIP_TEXT}}
{{$ select.selected.display}} {{l10n_strings.CREATE_AND_ADD_TO_COLLECTION_MODAL_BUTTON}} {{l10n_strings.CREATE_A_COLLECTION_ERROR}}Как диагностировать и устранять проблемы с вашим процессором
Из всех компонентов вашего компьютера, которые выходят из строя, процессор сегодня наименее вероятен.Нельзя сказать, что это невозможно, поскольку это очень часто бывает. Есть несколько, как правило, редких ситуаций, которые могут вызвать сбой процессора, но важно тщательно устранять неполадки. Так как процессоры вряд ли умрут, вполне возможно, что проблемы с компьютером вызывает что-то еще. Но в то же время важно не упускать из виду и ЦП.
Мы рассмотрим некоторые из предупреждающих знаков умирающего процессора, а также покажем вам, как устранять неполадки.Обязательно следуйте инструкциям ниже!
Предупреждение
Ниже приведены некоторые признаки того, что у вас может быть неисправный или неисправный процессор. Еще раз внимательно ищите неисправности, так как многие другие компоненты системы имеют похожие предупреждающие знаки.
- Перегрев: В большинстве случаев процессор не перегревается. Если процессор становится слишком горячим, в него встроено аппаратное обеспечение, которое пытается снизить нагрузку / тактовую частоту, чтобы он оставался холодным. К сожалению, если процессор не охлаждается должным образом или компьютер находится в комнате с высокой комнатной температурой, он все равно может сильно перегреться.Даже тогда, вероятно, дело не в процессоре. В некоторых случаях материнская плата фактически «жертвует» собой, чтобы поддерживать ЦП в рабочем состоянии в случае перегрева или других странных «необычных» проблем.
- Разгон: Разгон может вызвать проблемы с процессором. Однако, если вы вернете его в нормальное состояние, в большинстве случаев проблемы исчезнут. Очень важно применять безопасные и правильные методы разгона, чтобы не повредить процессор или не перегреть компоненты.
- Возраст: Как и все, компоненты могут просто умереть из-за возраста.Как правило, корпус вашего компьютера — единственное, что дольше вашего процессора. Другими словами, вам не нужно беспокоиться о том, что ваш процессор умирает от старости. Это маловероятно, но если оно достаточно старое и используется, то это определенно не то, что нельзя исключать из уравнения.
- Проблемы с электричеством: Множество проблем с электричеством также могут вызвать проблемы с вашим процессором (и компьютером в целом). Например, если вы переживаете затемнение, потемнение или какой-то странный скачок напряжения, любой из них может легко поджечь ваши компоненты.В некоторых действительно хороших сценариях выходит из строя только блок питания, но, опять же, это ваш лучший сценарий, который не обязательно произойдет.
Повторяю еще раз: вам нужно проверить и еще раз проверить, чтобы убедиться, что другие компоненты не являются проблемой. Например, все компоненты могут умереть из-за возраста. Большинство компонентов могут умереть из-за перегрева или неправильного разгона (например, видеокарты). Вам просто нужно убедиться, что вы исключили все остальное, прежде чем считать, что это действительно ваш процессор.
Устранение неполадок
Единственное, что вы действительно можете устранить с вашим процессором, — это проблемы с нагревом и разгоном. Начиная с проблем с нагревом, вы можете проверить температуру вашего процессора с помощью бесплатной программы, такой как Speccy или CPU-Z. Это даст вам довольно точное представление о диапазонах, в которых работает ваш процессор. Вы можете найти список другого программного обеспечения для мониторинга температуры здесь. Если ваша температура достаточно высока, здесь может быть несколько проблем:
- Высокая температура в помещении
- Пыль / забит радиатор
- Неисправный радиатор
- Проблема с программным обеспечением
Размещение компьютера в месте с высокой комнатой температура никогда не бывает хорошей идеей.Компоненты в некоторой степени могут выдерживать тепло, но помещение их в и без того жаркую комнату не дает им хорошего старта. Если ваш компьютер находится в жарком помещении, переместите его, если можете, или примите меры для охлаждения помещения (например, качающиеся вентиляторы, оконный кондиционер и т. Д.).
Как всегда говорят, пыль — враг электроники. И это правда, в основном потому, что они проникают внутрь охлаждающих вентиляторов, забивают их и в конечном итоге не дают им полностью реализовать свой охлаждающий потенциал. То же самое и с радиатором процессора.Он может легко получить запекшийся с пылью. Если вам удобно, снимите радиатор и почистите его. При этом вам также потребуется повторно нанести термопасту. Когда вы это сделаете, помните, что не наносите слишком много — рекомендуется нанести небольшой мазок. Он должен быть немного меньше BB, размером с рисовое зернышко. Гораздо больше, и вы можете получить термопасту на материнской плате.
Также вполне возможно, что у вас неисправен радиатор.Некоторые материнские платы даже не запускают процесс загрузки, не обнаружив, что радиатор процессора включен. Конечно, существует множество других причин, по которым материнская плата не запускает процесс запуска, поэтому вам нужно сначала устранить эти возможности. Обязательно ознакомьтесь с нашим руководством по устранению неполадок материнской платы, чтобы узнать подробности.
Наконец, если ваш компьютер работает нормально, но немного нагревается, у вас может быть проблема с программным обеспечением, возможно, с недавно установленной программой.Зайдите в диспетчер задач и посмотрите, что сильно загружает ЦП, и переходите оттуда (например, перезапустите программу или удалите ее, чтобы решить проблему).
Проверка ошибок POST
Другой способ проверить наличие проблем с процессором — использовать звуковые коды. Хотя обычно вы не знаете, что именно не так с компонентом, эти звуковые коды действительно дают вам возможность начать поиск. В большинстве случаев вы услышите 5 коротких звуковых сигналов, чтобы предупредить о том, что с процессором что-то не так. Он не скажет вам, что не так, но он скажет вам, какой компонент работает нестабильно.
Иногда бывает и двухтональная сирена. Это указывает на низкое напряжение, но также может указывать на низкую скорость вращения вентилятора процессора, что означает, что у вас могут быть проблемы с радиатором. Вы можете узнать больше о звуковых сигналах в нашей статье о сбоях материнской платы.
Также стоит отметить, что вам понадобится пара динамиков, подключенных к вашему компьютеру, чтобы слышать любые звуковые сигналы.
Действия, которые необходимо предпринять, если ваш компьютер вялый
Если проблема, по вашему мнению, у вас возникла, из-за замедления компьютера, это может быть совсем другая проблема.Хотя было бы разумно, чтобы кто-то с этой проблемой угадал процессор, подобные симптомы могут быть целым рядом различных проблем.
Если вы достигли максимальной емкости жесткого диска и твердотельного накопителя, это может быть причиной замедления работы компьютера. Освободите место, удалив ненужные файлы или переместив файлы в облако. Вы также можете купить жесткий диск большего размера (или даже внешний, если у вас нет места для другого или вы не хотите беспокоиться о замене текущего).
Ваш жесткий диск также может быть заполнен временными файлами и ненужным мусором. Загрузите бесплатную программу CCleaner. После установки запустите сканирование с его помощью на вашем компьютере. Это должно сказать вам, сколько лишних ненужных файлов находится на вашем компьютере, а также сколько места они занимают. После завершения сканирования запустите очиститель. В зависимости от того, сколько старых и оставшихся файлов находится на вашем компьютере, это может занять некоторое время. Но после завершения сканирования обязательно перезагрузите компьютер.Как только вы вернетесь к нему, вы должны заметить довольно значительное увеличение производительности. Чтобы получить полное руководство по диагностике жесткого диска, щелкните здесь.
Вредоносное ПО также может стать серьезной проблемой для медлительности системы. Запустите антивирусную программу и посмотрите, обнаружит ли она какие-либо инфекции. Если это так, избавьтесь от них, поместив их в карантин или полностью удалив антивирусным программным обеспечением. Также стоит отметить, что ваш антивирус может не обнаруживать заражения, если они находятся на системном уровне. Для этого вам нужно будет загрузить какой-нибудь загрузочный антивирус и либо записать его на компакт-диск, либо смонтировать на USB (у Bitdefender есть отличное программное обеспечение для этого).Как только вы это сделаете, вам нужно будет загрузить это антивирусное программное обеспечение и заставить его искать вирус оттуда. Обязательно ознакомьтесь с различными типами вредоносных программ, которые могут заразить ваш компьютер, а также узнайте, как обезопасить себя от заражений в будущем.
Проблемы с новым процессором?
Конечно, после установки нового процессора могут возникнуть проблемы. Замена процессора может вызвать множество проблем, если вы не установите его правильно. Ниже мы рассмотрим большинство проблем с комментариями.
Во-первых, вы не забыли подключить разъем питания к процессору? В зависимости от конфигурации вашей материнской платы и блока питания это может быть 4- или 8-контактный разъем. Если он не подключен, убедитесь, что он надежно подключен. Если у вас 8-контактный разъем питания, но 4-контактный разъем на блоке питания, вам потребуется 4-контактный разъем. В большинстве случаев вам нужно подключить разъем к четырем ближайшим контактам к процессору, а затем, конечно же, к другой стороне источника питания.
Имейте в виду, что если он не подключен к сети, ваш компьютер никогда не загрузится. В конце концов, это разъем питания процессора.
Далее при установке нового процессора вы снимали с него пластиковый кожух? Это просто упаковочный материал, обеспечивающий безопасность процессора при транспортировке, поэтому в нем нет необходимости. Если вы попытаетесь установить его с пластиковым кожухом, вы рискуете погнуть или повредить некоторые контакты на процессоре. Если вы согнете контакты, пытаясь установить его неправильно (или даже в неправильном направлении), вы рискуете сломать процессор.
С учетом сказанного, убедитесь, что вы устанавливаете процессор в правильном направлении . На самом процессоре есть стрелка, а также стрелка на корпусе процессора материнской платы. Вам нужно будет совместить эти две стрелки вверх, чтобы правильно вставить процессор. Обязательно обратитесь к руководству по материнской плате или инструкциям, прилагаемым к вашему процессору, для получения конкретных указаний.
Как вы, наверное, догадались, изогнутые контакты могут вызвать нормальную посадку процессора, а также потенциально вызвать проблемы с оборудованием сразу или в будущем.Вы можете попытаться отогнуть булавку пинцетом, кредитной картой или даже иглой, но вам нужно быть предельно осторожным, чтобы случайно не погнуть другие булавки. После этого вы можете попробовать переустановить процессор (не заставляйте его, так как вы просто сломаете больше контактов). И как только она окажется на месте, не забудьте нанести правильное количество термопасты.
Закрытие
На этом наше руководство по поиску и устранению неисправностей вашего процессора завершается. Что касается конкретного компонента, то это довольно сложный компонент.Во многом это связано с тем, что многие симптомы, которые вы можете увидеть при отказе процессора, очень похожи на другие компоненты.



 Нужно менять на более мощную систему охлаждения.
Нужно менять на более мощную систему охлаждения.
 Тепловой материал интерфейса часто приходит в форме термопасты.
Тепловой материал интерфейса часто приходит в форме термопасты.
