Как решить проблему с входом в систему Windows 7 во время каждого запуска?
Почему я не могу войти в систему Windows 7 после запуска, когда видеокарта и отображение работают нормально, но она работает хорошо после перезагрузки?
Если на компьютере возникает та же проблема, вы можете попытаться восстановить параметры БИО, чтобы устранить ее. Способ восстановления зависит от конфигурации компьютера и версий Windows 7. В следующих примерах описано, как восстановить параметры БИО В некоторых распространенных моделях компьютеров:
|
Классические версии Optiplex: |
|
|
Как ввести BIOS? Восстановите параметры ФУНКЦИИ БИОН по умолчанию. при следующем запуске. После нажатия клавиши сочетания вы услышите резкий звуковой сигнал. ALT+F — восстановление ФУНКЦИИ БИО ПО умолчанию. После нажатия клавиши сочетания вы услышите резкий звуковой сигнал. ALT+B — перезапустите систему. Способ очистки пароля 1. Когда появится поле ввода пароля, введите пароль и нажмите одновременно CTRL и ВВОД. |
|
|
Настольные компьютеры с рядами измерений. |
|
|
Как ввести БИО? Кроме того, можно настроить в BIOS действие «Сброс данных слияния», которое действует так же, как «ALT+E». |
|
|
Ноутбуки с широтой: |
|
|
Как ввести BIOS? Восстановить параметры BIOS по умолчанию. |
|
|
Ноутбуки серии «Компироны»: |
|
|
Как ввести BIOS? Восстановить параметры BIOS по умолчанию. |
|
|
Сочетания клавиш |
|
1. В моделях Dim4300, Dim8100, Dim8200, GX50, GX240, GX150 и GX400 нажмите «CTRL+ALT+F8». Появится меню заказа на загрузку. Вы можете выбрать в меню порядок загрузки. |
|
Если с помощью этих способов не решить проблемы на компьютере, не беспокойтесь! Обратитесь за помощью к вашему компьютеру.
Если это не по-прежнему работает, попробуйте найти форум, чтобы найти подходящее решение.
Мы ценим ваши ценные мнения и предложения!
Если вы использовали «Yi Baodian», у вас будет несколько минут, чтобы заполнить форму отзыва в конце этой веб-страницы, которая поможет нам улучшить свою работу. Если у вас есть предложения или идеи, заполните «Дополнительные комментарии». (Чтобы как можно скорее решить ваши проблемы, обратитесь к Microsoft Answers для обсуждения любых технических вопросов.)
На ноутбуке Samsung не загружается Windows 7, 8, 10
Если проблемы с загрузкой Виндовс возникают в начале инициализации, на этапе появления значка, notebook (ноутбук) не определяет наличие жесткого диска, на котором стоит операционная система. Таким образом, неисправность в винчестере, который требует починки или замены.
Программные неполадки, из-за которых не грузится Windows 7, 8, 10 на ноутбуке Самсунг:
- некорректная установка и работа драйверов и приложений;
- вирусы;
- случайное удаление системных файлов;
- необходимость обновления Виндовс.

В большинстве случаев для решения программных багов необходимо переустановить операционную систему. Но чтобы исключить аппаратные неполадки, необходимо выполнить тщательную профессиональную диагностику.
Не устраняйте проблему самостоятельно
Переустановить операционную систему может и обычный пользователь без опыта проведения ремонта ноутбуков Самсунг. Однако не всегда обновление ОС помогает решить проблему с загрузкой Windows. Лишь использование специального диагностического оборудования позволит точно определить характер поломки и что делать для ее устранения. Обратившись к нам, можете быть уверенны, что мы проведем качественную диагностику, а затем ремонт переносного компьютера. Мастер бесплатно приедет к вам домой или в рабочий офис и проведет тестирование. Если причина проблемы системные ошибки, исправит их на месте при помощи лицензированного софта. Если требуется провести работу с аппаратной частью лэптопа, заберет его в сервисный центр, где есть необходимый инструментарий и фирменные детали.
Мы решим проблему качественно, быстро и недорого
Наши сервисные центры расположены в более чем в 15 российских городах. Обслуживаем частных лиц и крупные предприятия. Закупаем комплектующие только у официальных представителей компании Samsung в России, потому не переживайте за качество устанавливаемых нами запчастей.
Мы помогаем своим клиентам сэкономить, предлагая бесплатную диагностику и доставку, а также скидку тем, кто оставит заявку онлайн.
У каждого посетителя нашего официального сайта есть возможность воспользоваться бесплатной консультацией менеджера круглосуточно и без выходных.
На ноутбуке Acer не загружается Windows 7, 8, 10 -«АСЕР ИНФО»
Проблемы с загрузкой Windows 7, 8, 10 на ноутбуке Асер случаются довольно часто. Но они не возникают без причины, всегда присутствуют негативные факторы, при которых нормальная загрузка системы невозможна. К частым проблемам, которые провоцируют нарушение работы ОС, относятся:
- установка новых программ;
- неправильная настройка драйверов;
- обновление системы;
- удаление программного обеспечения;
- проникновения вируса в ПК.

Зная причину поломки, легче и быстрее найти ее решение. Если появился черный экран, и вы не знаете, что спровоцировало неполадку, то понадобится не только системный ремонт, но и аппаратный.
Как устранить неполадки ОС?
Самостоятельно решить проблему, когда Виндовс выдает ошибку и не загружается, можно только при наличии установочного диска или программы на флешке. Установите носитель и перегрузите ноутбук. Как только увидите синий экран со значком Виндовс, выполняйте действия последовательно, на экране будут выпадать окна выбора языка, способа и времени загрузки и пр. Когда вы пройдете этот этап, ОС восстановится. Но бывают случаи, когда даже после выполненных действий, Windows 7, 8, 10 не грузится, в таком случае вам сможет помочь только мастер.
Обратитесь в фирменный центр Sony REPAIR, чтобы не усугублять неисправность. Когда не работает ОС, целостность и сохранность других программ на ноуте под угрозой. Своевременное обращение к мастерам позволит сократить расходы на ремонт.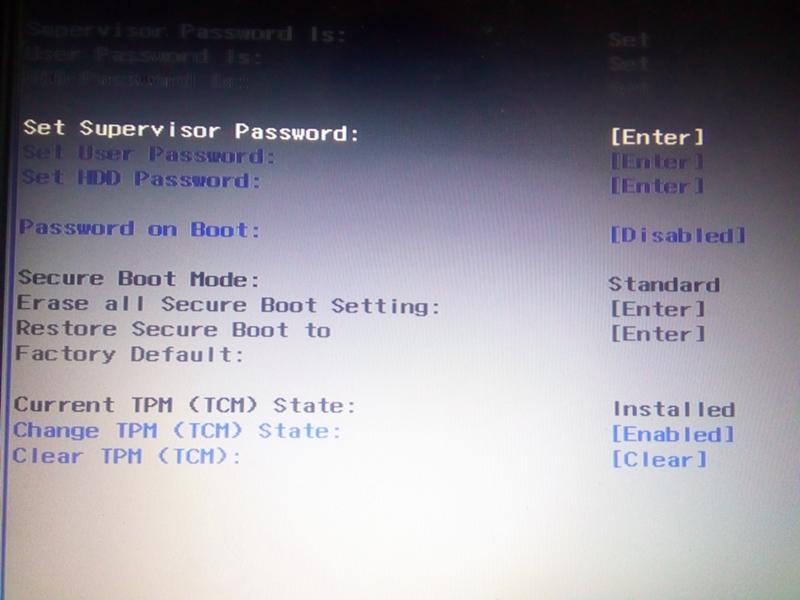
Мастерам сервисного центра знакомы ситуации, когда нужно устранять системные и программные ошибки. Они выполнят починку устройства максимально быстро. Вы узнаете, почему возникают подобные неисправности, нужна ли замена комплектующих и получите ответы на другие интересующие вопросы абсолютно бесплатно.
Преимущества и гарантии
В России сервисный центр Sony REPAIR обслуживает клиентов в 15 городах. Большой опыт и профессионализм высокого уровня позволяет решать самые сложные задачи. Если Notebook Acer вышел из строя, и вы не знаете что делать, оставьте заявку на официальном сайте. В ближайшее время вам перезвонит администратор для уточнения места и времени проведения ремонта.
Чтобы ремонт ноутбуков Acer был выполнен оперативно и профессионально, посетите наш сервис, и вы получите такие преимущества:
- бесплатные консультации;
- обслуживание клиентов круглосуточно, без выходных;
- длительную гарантию;
- выгодную стоимость услуг;
- выезд к клиенту на дом;
- использование оригинальных деталей;
- скидки к праздникам и при повторном обращении.

Если вы владеете гаджетами Асер, то всегда можете стать клиентом нашего сервиса. Специалисты проведут диагностику, определят и устранят причину неисправности в короткий срок. Мастера не завышают цены на услуги в сравнении с другими сервисами, поэтому стоимость ремонта у них доступна.
Почему не запускается браузер Google Chrome в Windows 7
Почему не запускается Гугл Хром на Виндовс 7? Такой вопрос все чаще задают пользователи. И дело здесь вовсе не в самой версии операционной системы. Все гораздо сложнее и запутаннее. Поэтому в данной проблеме нужно разобраться.
Подробности
Как правило, для такого поведения программы есть определенные причины. Но далеко не всегда можно определить именно ту, по которой случилась неполадка в том или ином конкретном случае. Даже специалисты часто бывают в растерянности.
Поэтому приходится перебирать и рассматривать все возможные варианты решения проблемы. Однако главная беда в том, что в данном случае способов решения довольно много.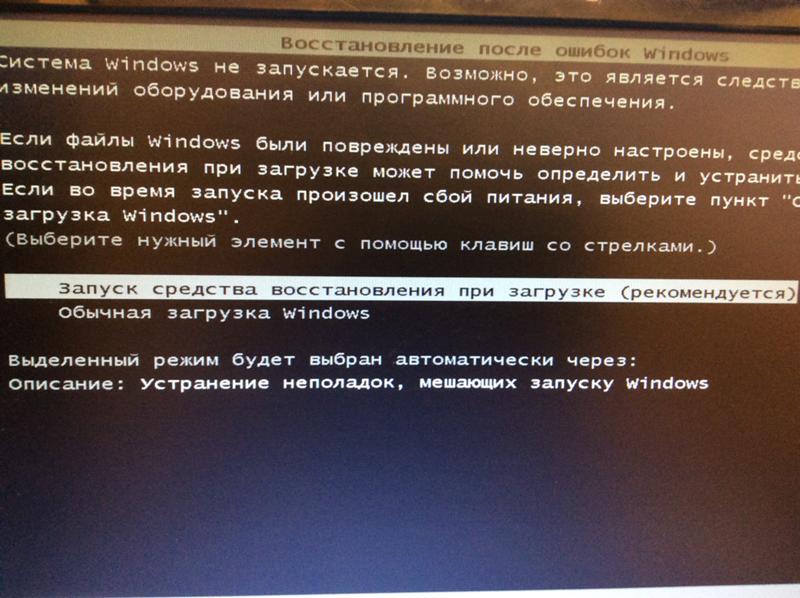 Поэтому процесс может затянуться надолго.
Поэтому процесс может затянуться надолго.
В данном материале мы представим самые действенные меры для возврата работоспособности браузеру Google Chrome. Начнем с самых простых и очевидных вариантов. И только потом перейдем к более сложным.
Способ №1: Отключение зависшего процесса
Часто Хром не хочет запускаться по той простой причине, что процесс уже запущен и не отвечает. Система расценивает это так, что браузер уже запущен и незачем новой копии стартовать. И во всем виноват отдельный зависший процесс. Такое в Windows 7 случается довольно часто. И поэтому нужно знать, как с этим бороться.
Главная проблема заключается в том, что данный процесс просто так не увидишь. Для этого придется использовать соответствующие инструменты операционной системы Windows. А именно – диспетчер задач, который тоже скрыт от глаз любопытных пользователей. Алгоритм действий для решения проблемы будет вот такой:
- Нажимаем на клавиатуре одновременно кнопки Ctrl+ Alt + Del.

- В появившемся окне щелкаем по пункту «Запустить диспетчер задач».
- В верхнем меню открываем вкладку «Процессы».
- Кликаем ПКМ на графу chrome.exe.
- В списке опций выбираем «Завершить дерево процессов».
- Подтверждаем действие.
После этого можно закрывать диспетчер и пытаться снова запустить браузер. В некоторых случаях, правда, придется перезагрузить компьютер. Однако данный способ поможет только в том случае, если дело действительно было в зависшем процессе. Если же нет, то нужно переходить к следующей главе.
Способ №2: Удаляем файл профиля пользователя
Все настройки пользователя Хром хранит в специальном каталоге. Если этот файл поврежден, то веб-обозреватель не запустится ни в коем случае. Ведь ему просто неоткуда будет брать информацию о загрузке. Также, если были применены неправильные настройки, то они также будут храниться в данном файле, не давая браузеру стартовать.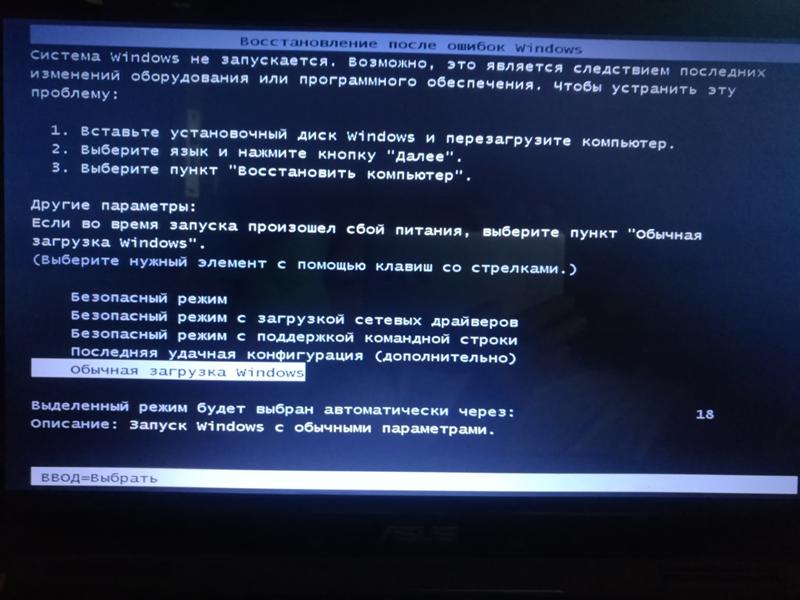
Хорошая новость заключается в том, что данный файл можно обновить. Причем для этого даже не потребуется веб-обозреватель (который не запускается). Ведь файл хранится в определенной папке на жестком диске компьютера. На самом деле все очень просто. Вот подробная инструкция, рассказывающая о том, как и что делать:
- Нажимаем Win + R.
- Теперь в текстовом поле вводим %LOCALAPPDATA%\Google\Chrome\User Data\ и нажимаем на кнопку «ОК» или клавишу Enter.
- Мы попадем в каталог с настройками Google Chrome. Здесь нужно найти папку с именем Default и удалить ее.
После этого можно пытаться запускать веб-обозреватель. Во время запуска он создаст совершенно новый каталог с пользовательскими настройками. Вот только придется настраивать все параметры заново. Если дело было именно в нем, то данный вариант точно поможет. Но если нет, то тогда переходим к следующей главе.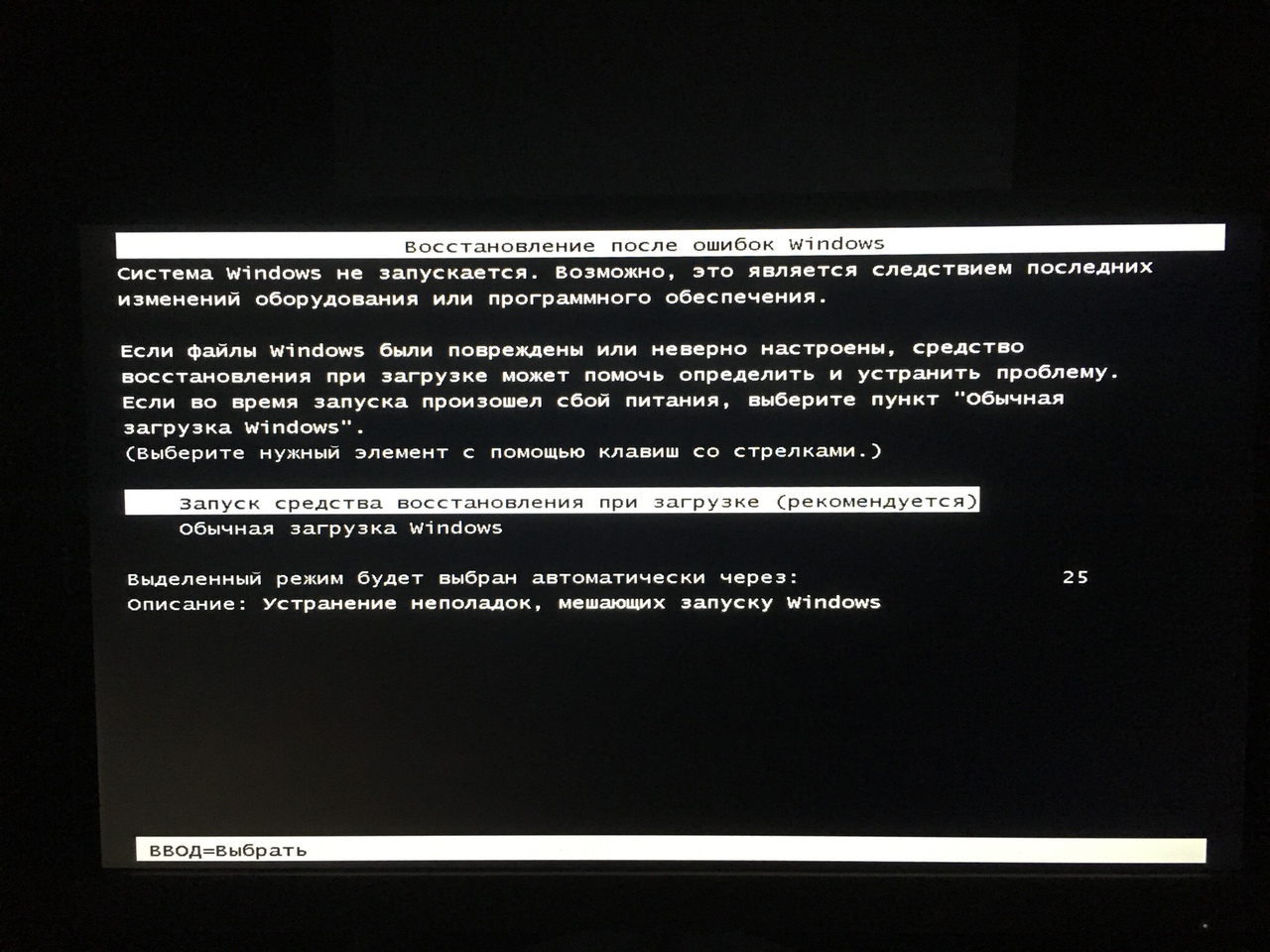
Способ №3: Отключение антивируса
Сторонний антивирус тоже вполне может блокировать запуск веб-обозревателя. Причем это происходит и с Kaspersky, и с Avast, и с ESET, и со многими другими продуктами. Мы рекомендуем на время отключить защиту.
Способ №4: Поиск и удаление вирусов
Если Google Chrome все так же не запускается и не подает никаких признаков жизни, то вероятнее всего, на компьютере пользователя присутствуют вирусы. Они способны не только заставить браузер не запускаться, но и вызвать куда более серьезные неполадки, которые скажутся на стабильности всей системы.
Поэтому от вредоносных объектов нужно избавляться. Мы рассмотрим выполнение данной процедуры на примере антивируса ESET Internet Security, но вы можете использовать и любой другой:
- Открываем главное окошко ESET.
- После этого кликаем по пункту «Сканирование компьютера». Он находится в левом столбце главного окна антивируса.
- Затем выбираем плитку с надписью «Расширенное сканирование», а потом в подменю «Выборочное сканирование».

- Появится окошко с выбором объектов для проверки. Здесь нужно отметить все доступные местоположения.
- Завершающий этап: нажимаем на кнопку «Сканировать как админ».
Сканирование запустится сразу же. Если в процессе проверки будут найдены вредоносные объекты, то они будут тут же удалены. По завершении процесса сканирования можно будет просмотреть журнал со всей информацией.
После проведения сканирования обязательно нужно перезагрузить компьютер. И только после этого можно проверять работоспособность веб-обозревателя. Если дело было в вирусах, то данный вариант точно должен помочь.
Способ №5: Переустановка Google Chrome
Точно такая же ситуация бывает и в том случае, если вирусы умудрились повредить файлы самого веб-обозревателя. Тогда он может вести себя неадекватно. И запускаться в таком случае браузер напрочь откажется. И выход здесь только один: переустановка приложения целиком. Иначе о работе и думать нечего.
Для начала нужно озаботиться установочным файлом. Его нужно скачать с официального сайта разработчика заранее. Только потом можно приступать к удалению старой версии и установке новой. Однако не стоит скачивать инсталлятор с левых сайтов. Можно подцепить какой-нибудь вирус. Лучше использовать официальный сайт. Вот подробная инструкция, рассказывающая о том, как и что делать:
Его нужно скачать с официального сайта разработчика заранее. Только потом можно приступать к удалению старой версии и установке новой. Однако не стоит скачивать инсталлятор с левых сайтов. Можно подцепить какой-нибудь вирус. Лучше использовать официальный сайт. Вот подробная инструкция, рассказывающая о том, как и что делать:
- Открываем пункт «Панель управления» из меню «Пуск».
- Переключаем вариант отображения содержимого на «значки».
- Затем щелкаем по надписи «Программы и компоненты».
- Теперь ищем в списке установленных приложений Google Chrome и кликаем по нему правой кнопкой мыши.
- В появившемся меню выбираем пункт «Удалить».
- Откроется мастер установки. Здесь по желанию настройте очистку данных пользователя.
- А потом нажмите «Удалить».
- Скачайте установочный файл ChromeSetup.exe.
- Далее, запускаем его.
- Дожидаемся завершения процедуры.

Вот и все. Chrome полностью переустановлен. Теперь он точно должен без проблем запускаться и работать. Это последнее решение, которое обычно всегда помогает. Но прибегать к нему нужно только в самых крайних случаях.
Заключение
Итак, в данном материале мы попытались рассказать о том, что делать, если не открывается Гугл Хром в Windows 7. Теперь подведем итоги и сделаем кое-какие выводы. Начнем с того, что причин для появления такой проблемы довольно много. И определить конкретную часто не могут даже специалисты.
Поэтому приходится перебирать все способы решения проблемы. Некоторым пользователям везет: им помогают самые простые решения. А вот другим приходится прибегать к сложным вариантам. Но если делать все в строгом соответствии с инструкцией, то ничего страшного не случится. Главное – не заниматься самодеятельностью.
Почему не запускается windows 7 после обновления – Компьютер плюс интернет
Windows 7,так же как и другие «операционки» этой линейки бывают «чудят» и не запускаются после очередного обновления microsoft. Что с этим делать и как обойти мы с вами попытаемся разобраться.
Что с этим делать и как обойти мы с вами попытаемся разобраться.
Если не запускается windows 7 после обновления,необходимо произвести запуск операционной системы с использованием последней удачной конфигурации. Но давайте всё по порядку.
Всем привет,на блоге о компьютерах тема наверное знакомая всем пользователям windows 7. Я о том, что после того как загрузились обновления, операционная система перестаёт запускаться.
Итак для решения этой проблемы идём по пути : Пуск → Завершение работы → Перезагрузка → клавиша F8.
Здесь выбираем опцию Загрузка последней удачной конфигурации и нажимаем клавишу Enter. Советую после загрузки ОС с такого варианта зайти в Обновления windows и удалить все последние удачно загруженные и установленные обновления. После чего снова произвести Перезагрузку и при нормальной работе windows 7,зайти в центр обновлений и выключить загрузку новых.
Почему всё таки не запускается windows 7 после обновления ? Думаю тут дело в том,что ведя борьбу с пиратскими копиями microsoft не очень заботится о рядовых пользователей, и»вшивает» в обновления, тесты проверки подлинности,что может быть вероятной причиной в отказе операционки.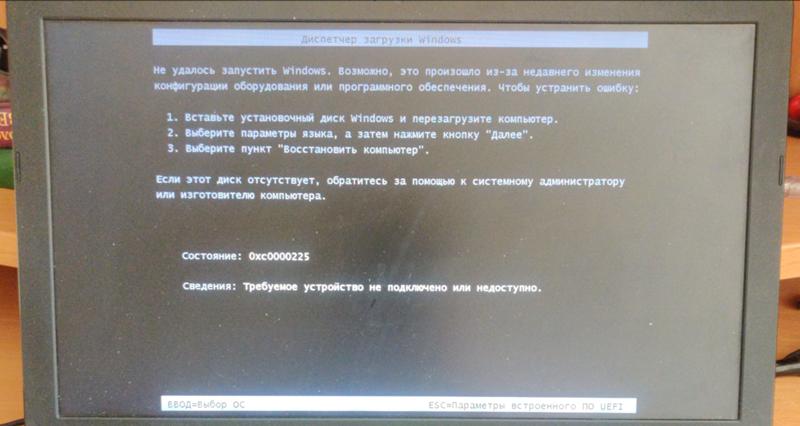
Если систему запустить не удалось,то переходим ко второму варианту. Также включаем перезагрузку,нажимаем клавишу F8 и пункт Дополнительные варианты загрузки и затем Восстановление системы. В этом окне выбираем опцию Восстановление при загрузке,где вам останется только выполнить пункты предлагаемой инструкции.
Если и тут вас постигнет неудача(я бы уже давно переустановил windows 7), то дальнейшие ваши действия будут зависеть от того, что у вас имеется под рукой. Это может быть использование Загрузочного диска,или Диска восстановления,если вы конечно сделали его сразу после установки операционной системы. Желательно и обязательно записать его сразу после установки «винды» с чистого листа. Все дальнейшие ваши действия будут направляться инструкцией microsoft,так что внимательно выполняйте все пункты.
Таким образом мы с вами сегодня определились с возможными отказами когда не запускается windows 7 после обновления. А если ваш ноутбук не выключается после завершения работы,то перейдя по ссылке вы сможете узнать причины данного сбоя.
А если ваш ноутбук не выключается после завершения работы,то перейдя по ссылке вы сможете узнать причины данного сбоя.
Связанные записи
Черный экран смерти в Windows 7
Как многие из вас уже прекрасно знают, а некоторые и успели с этим столкнутся, в Windows 7 все чаще встречается проблема черного экрана (Black Screen of Death). Выглядит она следующим образом: загрузка Windows 7 проходит без каких-либо проблем. Однако, после регистрации в системе перед вашими глазами предстает полностью черный экран – нет обоев, панели задач, кнопки Пуск, боковых панелей. Один лишь черный экран и, в некоторый случаях, окно Проводника. А если окно свернуто, то и его найти практически нереально.
Судя по всему, проблема активировалась после установки ноябрьских обновлений от Microsoft, хотя сама компания это и отрицает.
Пока в Microsoft изучают проблему и не спешат предлагать ее решение, компания Prevx провела собственное исследование возможных причин. Согласно выводам, полученным на текущий момент, проблема заключается в особенности хранения строковых данных в реестре Windows 7, а именно, в обработке значения Shell со строкой REG_SZ с завершающим нулем. Если вредоносная программа или любая другая изменит значение так, чтобы оно не включало символы с завершающим нулем, значение не будет загружено должным образом, что приводит к появлению ныне печально известного черного экрана Windows.
Согласно выводам, полученным на текущий момент, проблема заключается в особенности хранения строковых данных в реестре Windows 7, а именно, в обработке значения Shell со строкой REG_SZ с завершающим нулем. Если вредоносная программа или любая другая изменит значение так, чтобы оно не включало символы с завершающим нулем, значение не будет загружено должным образом, что приводит к появлению ныне печально известного черного экрана Windows.
Данная проблема далеко не нова и компания Sysinternals несколько лет назад уже предлагала утилиту RegHide, которая модифицировала записи в системном реестре с целью обеспечить их защиту от стороннего доступа. А толку? Правильно, никакого.
Посему мысленно посылаем проклятия Microsoft и предлагаем 4 решения и одно дополнение, которые помогут избавиться от черного экрана.
Какой вариант выбрать? Начните с решения номер 3 – как показывает статистика, этот способ имеет большие шансы на успех. Если не повезло – переходите к первому, затем второму и так далее.
Почему с 3-го а не первого? Изначально все решения писались в порядке приоритета, но потом оказалось, что третий помогает чаще других, так что имеет смысл начать именно с него.
Решение номер 1
Теперь о решении проблемы. Для этого вам понадобится утилита Black Screen Fix, любезно предоставленная компанией Prevx. Загрузите утилиту и запустите, что позволит устранить возможное появление проблемы черного экрана в будущем.
Однако, если вы пытаетесь привести в чувство Windows, которая уже успела познакомится с черным экраном, необходимо сделать следующее.
- Перезагрузите компьютер.
- Зарегистрируйтесь в системе, чтобы появился черный экран.
- Компьютер должен быть подключен к интернету (черный экран в этом не мешает).
- Нажмите <Ctrl+Shift+Esc>, чтобы открыть Диспетчер задач.
- Щелкните на вкладке Приложения.
- Щелкните на кнопке Новая задача.
- В открывшемся окне введите следующую команду (не забудьте про закрывающие кавычки “…”):
“C:\Program Files\Internet Explorer\iexplore.exe" "http://info.prevx.com/download.asp?GRAB=BLACKSCREENFIX”
- При этом в качестве браузера будет использоваться Internet Explorer, так что если вы предпочитаете другой браузер, укажите в команде путь к нему, скажем, “C:\Program Files\Opera\opera.exe”.
- Щелкните на кнопке ОК, после чего начнется загрузка программы.
- В открывшемся окне щелкните на кнопке Выполнить. Программа будет загружена и запущена.
- Осталось перезагрузить компьютер и проблема должна быть решена.
Данный способ не гарантирует 100% успеха по устранению черного экрана, особенно если на компьютере не удалены некоторые вредоносные программы.
Если же данный метод не сработал, читаем дальше.
Решение номер 2 (когда безопасный режим не помогает)
Что ж, возможно и в безопасном режиме остается только черный экран и курсор мыши. Диспетчер задач при этом не запускается. Как докладывают пользователи, нередко причина заключается во внешних устройствах.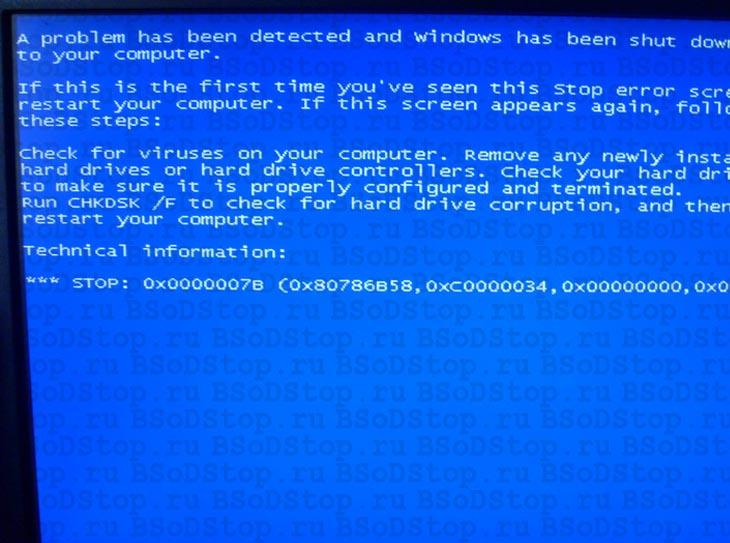
- Например, такое случается, если к компьютеру подключен внешний жесткий диск или флешка USB – отключите их и перезагрузитесь.
- Не помешает и отключиться на время от локальной сети – выключите компьютер, отключите Ethernet-кабель и загрузите Windows 7 заново.
- Если в приводе DVD или BlueRay есть диск – также выньте его перед загрузкой.
Если эти советы нам не помогли, пришло время задействовать тяжелую артиллерию и восстановить систему.
- При загрузке Windows 7 нажмите <F8>.
- Выберите команду Устранение неполадок компьютера.
- В новом окне выберите нужную раскладку языка (русскую, если пароль доступа к Windows 7 на русском или английскую, чтобы ввести англоязычный пароль). Затем выберите учетную запись администратора и введите пароль.
- В новом окне выберите Восстановление запуска.
- Если не поможет – проделайте все то же самое, и в следующий раз выберите Восстановление системы, после чего укажите предыдущую точку восстановления и перезагрузитесь.

Предположим что вы можете вызвать Диспетчер задач (напоминаем – когда появился черный экран, нажимайте комбинацию клавиш <Ctrl+Shift+Esc>), однако метод Prevx не спас. Тогда нам пригодится следующее решение, которое многим помогло и доказало свою эффективность.
В окне Диспетчера задач выберите команду Файл >Новая задача (Выполнить). В открывшемся окне введите regedit и нажмите <Enter>.
Откроется программа Редактор реестра. В ней перейдите в следующую ветку:
HKEY_LOCAL_MACHINE/SOFTWARE/Microsoft/WindowsNT/CurrentVersion/Winlogon
В правой панели дважды щелкаем на ключе Shell. Теперь внимание – в открывшемся окне должно быть указано только значение explorer.exe и больше ничего другого. Если есть что-то лишнее – удалите (например, может быть указано и значение logon.exe). Нужно оставить исключительно explorer.exe и все. Перезагрузитесь.
Если же значение explorer. exe и так указано, удалите ключ Shell, затем щелкните правой кнопкой мыши, выберите Создать > Строковый параметр, введите название Shell и нажмите <Enter>. Теперь опять щелкаем на Shell, вводим explorer.exe, щелкаем OK и перезагружаемся.
exe и так указано, удалите ключ Shell, затем щелкните правой кнопкой мыши, выберите Создать > Строковый параметр, введите название Shell и нажмите <Enter>. Теперь опять щелкаем на Shell, вводим explorer.exe, щелкаем OK и перезагружаемся.
Решение номер 4
Продолжаем мучения с черным экраном 🙂 Возможно, внедрившийся вирус или троянская программа нахимичили в реестре. Есть случаи, когда изменяется значение Userinit. Чтобы это исправить, откройте Редактор реестра так, как описано выше. Теперь перейдите в такую ветвь реестра:
HKLM\Software\Microsoft\Windows NT\CurrentVersion\Winlogon\Userinit
Дважды щелкаем на значении Userinit – если там указано не c:\windows\system32\userinit.exe, проблема найдена. Удалите чтобы там ни было.
Теперь введите следующее значение:
c:\windows\system32\userinit.exe
Щелкните на кнопке ОК и перезагрузитесь.
Помните, компьютер может быть заражен
Не забывайте, что компьютер может быть заражен вирусом или троянской программой. При этом Касперский или Доктор Веб не всегда помогают найти хитрый троян.
При этом Касперский или Доктор Веб не всегда помогают найти хитрый троян.
Что же делать? Скачать и установить бесплатную программу Malwarebytes’ Anti-Malware, затем проверить с ее помощью весь компьютер.
Это одна из лучших программ по выявлению троянских программ, Касперский или NOD по сравнению с ней – сидят и нервно плачут.
Нередко пользователи уверены, что у них все в порядке, ведь стоит Касперский, как же. Ничего подобного – Malwarebytes’ Anti-Malware нередко находит то, что Касперскому и не снилось.
Все потому, что это – специализированное средство для выявления именно троянских программ, очень крутое и эффективное. К сожалению, про него многие не знают, и очень зря.
Продолжаем борьбу с черным экраном 🙂 Как появятся новые решения – они будут добавляться в эту статью, так что не забудьте закинуть ее в закладки.
Почему не запускается windows 7
Разбираемся, почему не запускается Windows 7.
 При необходимости вы можете вызвать опытного мастера
При необходимости вы можете вызвать опытного мастера
Очень часто мы сталкиваемся с проблемами операционной системы. Особенно неприятен вопрос, когда вообще не запускается Windows 7. Но давайте всё разберём по подробней. Чтобы правильно и надёжно разобраться в этом вопросе хорошо бы изучить его основные составляющие.
Ведь эта проблема не происходит сама по себе. В статье также мы поведаем Вам, что сделать, чтобы попытаться быстро возобновить запуск Windows 7 (если это возможно).
Вы можете обратиться за решением этой и других проблем ноутбуков и компьютеров к нам в сервис по контактам в шапке сайта и наши мастера выполнят работу, недорого, качественно и в срок
И так, поехали.
Операционная система (ОС) Windows 7 и её предшественницы очень популярны, на их разработку тратится огромная сумма денег. Несмотря на это, случается, что частенько они работают не совсем стабильно или вовсе не хотят запускаться.
При чём, казалось бы, ничего особенного за компьютером Вы не делали, но «виндовс» работает нестабильно и неправильно. Ну, а поскольку на компьютере обычно хранится много важной и нужной информации (как её защитить, читаем здесь), то внезапный перебой в работе может принести много хлопот.
Ну, а поскольку на компьютере обычно хранится много важной и нужной информации (как её защитить, читаем здесь), то внезапный перебой в работе может принести много хлопот.
Компьютер приходиться нести в ремонт, при чём есть вероятность потерять всю важную информацию на жёстком диске (в результатате, если самостоятельно попытаться решать проблему). А это обычно и рабочие документы и учебные документы, начиная от электронных лекций, до курсовых и масса других важных файлов.
Почти всё потерянное (удалённое) можно восстановить, более подробно об этой услуге читайте в статье восстановить данные. Поэтому не стоит никогда надеяться, что «меня пронесёт».
Важно понимать, что многих проблем можно избежать правильно относясь к операционной системе.
Частые причины, почему не запускается Windows 7
Одной из причин, является невозможность загрузки из-за повреждение реестра ОС, в результате чего она не может загрузиться и поступает по инструкции т.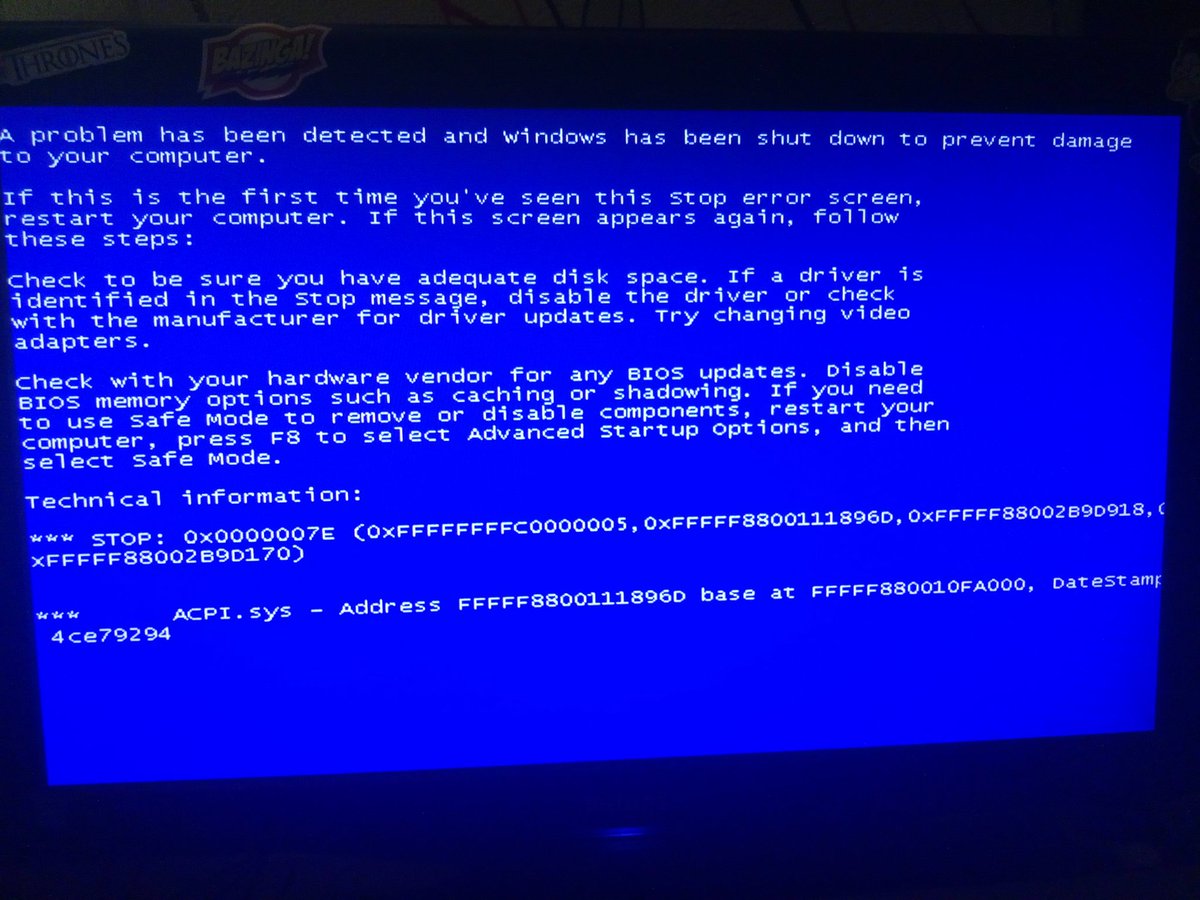 е. делает перезагрузку в надежде на то, что при последующей загрузке проблема будет исправлена.
е. делает перезагрузку в надежде на то, что при последующей загрузке проблема будет исправлена.
Ситуация, конечно непростая, чтобы её понять стоит узнать возможные её причины появления.
И так почему же может произойти сбой работы Windows 7? Обычно это происходит по следующим причинам:
- Сбой в деталях компьютера, который в том числе, может произойти при неполадках в электропитании сети
- Вредоносные программы или вирусы, которые повреждают сам реестр (нужен хороший антивирус, подойдёт даже бесплатный, но надёжный)
- Сбои жёсткого диска — его полная или частичная поломка. Чаще всего без ремонта в спец. сервисе или замены не обойтись. Причём было бы неплохо всегда контролировать его состояние, поскольку можно в один миг, при его поломке, потерять все свои накопленные файлы на компьютере
- Неполадки с файловой системой, можно восстановить, но процесс не прост и требует специальных знаний и средств
- Также, если Вы установили какое-то новое устройство из-за которого происходит сбой, а именно проблема с драйверами этого устройства, которые попросту могут не подойти к данной операционной системе
- И, что случается не так редко это механическое повреждение жёсткого диска, т.
 е. если Вы его как то уронили или ударили (системник подал или ноутбук уронили и т.д.) или просто иссяк ресурс его работы
е. если Вы его как то уронили или ударили (системник подал или ноутбук уронили и т.д.) или просто иссяк ресурс его работы
Если подытожить по выше перечисленным причинам, то дома можно справиться только с 2, 5 пунктом в лучшем случае. Чаще всего без дополнительной помощи не обойтись. Спросите, в чём тогда польза статьи? Ну хотя бы:
- Вы экономите время, не тратите его на неудачные попытки исправить проблему, а сразу обращаетесь к профессиональной помощи. Таким образом экономите время и, иногда деньги
- Также вы почерпнёте информацию здесь о том, какие чаще всего случаются поломки, а значит уделите этим моментам больше внимания, чтобы предотвратить их (благо информации здесь на сайте и вообще в интернете предостаточно) или знать, как наиболее оперативно действовать при их появлении, что опять экономит время
Популярные способы решение проблемы запуска ОС Windows 7, то есть что можно предпринять на месте не обращаясь за помощью
Запуск последней удачной конфигурации
Самое простое, что можно сразу попробовать сделать, это при загрузке ОС в появившемся меню выбрать — запуск последней удачной конфигурации. Этот способ хоть и не часто, но может помочь, он отправляет ОС к последней удачно сохранённой точке, чтобы выполнить с неё загрузку.
Этот способ хоть и не часто, но может помочь, он отправляет ОС к последней удачно сохранённой точке, чтобы выполнить с неё загрузку.
Активируется он так: при загрузке ПК нажимайте клавишу F8. Таким образом перед Вами должен появиться чёрный экран со строками команд. Мы выбираем нужный нам запуск последней удачной конфигурации:
В итоге произойдёт перезагрузка и попытка загрузиться с последней успешно записанной версии системы, в которой всё работало стабильно. Помогает это не всегда. Так, что, если не сработало, то читаем дальше.
Запуск в безопасном режиме
Далее мы можем воспользоваться таким способом, как «безопасный режим», т.е. загрузка Windows 7 в безопасном режиме. Включается этот режим опять же при загрузке компьютера клавишей F8, вернее там только появляется меню выбора. Вот в нём-то мы и выбираем вверху «безопасный режим».
Что даёт этот режим. А он позволяет нам загрузить ОС без драйверов, т.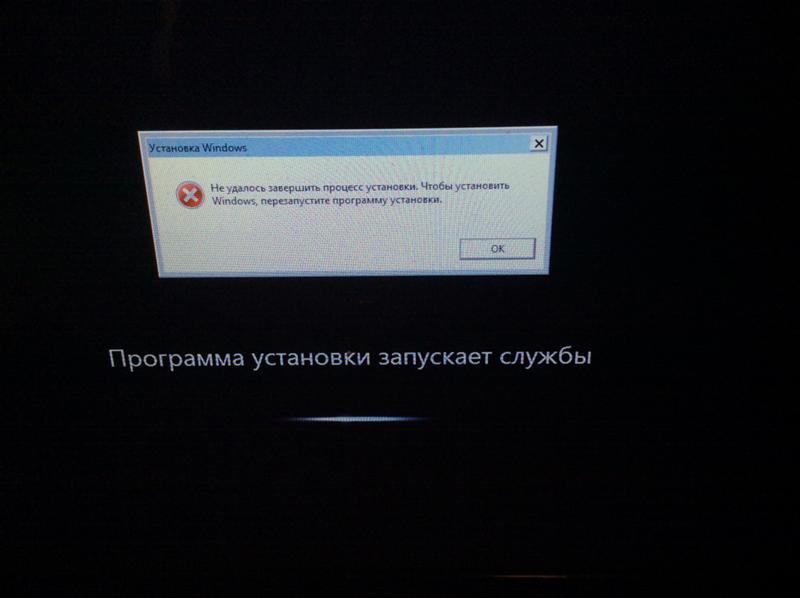 е. почти чистую операционную систему:
е. почти чистую операционную систему:
- Во-первых это сразу может подсказать, что проблема, если загрузка прошла в безопасном режиме и Вы попали в «виндовс», заключается в сбое драйверов устройств. Нужно их удалять, пока не найдётся сбойный
- Во-вторых, появляется шанс зайти и, к примеру, просканировать систему на вирусы с помощью бесплатного сканера Dr.Web CureIt! — очень его рекомендуем, если нужно почистить систему от вирусов. Просто пишите его в поисковике и добавляете «скачать», далее просто загружаете его с официального сайта free.drweb.ru
Можно просто удалить их в безопасном режиме и попробовать перезагрузить компьютер. Если загрузка прошла успешно в нормальном режиме, то нужно просто установить стабильные и проверенные драйвера на Ваш компьютер или ноутбук. Более подробно о драйверах можно узнать из статьи установка windows драйверов.
Накопление пыли внутри системного блока
Пускай не часто, но причиной почему не грузится Windows 7 может быть банальная пыль или окисление контактов, т..jpg) е. возьмите и просто достаньте — вставьте все разъёмы компьютера такие как мышки, клавиатуры, видеокарты, монитора и т.д. И продуйте их или почистите кисточкой или ещё чем-нибудь.
е. возьмите и просто достаньте — вставьте все разъёмы компьютера такие как мышки, клавиатуры, видеокарты, монитора и т.д. И продуйте их или почистите кисточкой или ещё чем-нибудь.
Достаточно часто почистив детали от пыли, можно восстановить нормальную работу ПК
Сбить системные настройки на стандартные
Следующий способ отправляет нас внутрь системного блока. В нём есть материнская плата на ней крепятся все детали компьютера — процессор, видеокарта и т.д. И вот на этой материнской плате если присмотреться, обычно снизу есть батарейка, которая хранит настройки загрузки компьютера когда он выключен из розетки.
Нужно просто взять и достать батарейку, подождать примерно минуту и поставить её назад, конечно это нужно делать при выключенном проводе из розетки. Иначе настройки не собьются. Этот метод может помочь, во многих ситуациях, так, что не пренебрегайте им. Также не забываем, что, если сбивается время и дата на компьютере, то просто замените эту батарейку. Купить её легко, просто приходите в любой «батареечный магаз 🙂 » и говорите — дайте мне пожалуйста плоскую батарейку 2032 — это именно то, что вам нужно. Все дела.
Купить её легко, просто приходите в любой «батареечный магаз 🙂 » и говорите — дайте мне пожалуйста плоскую батарейку 2032 — это именно то, что вам нужно. Все дела.
Как это не прескорбно заключить, но если всё-таки не получается запустить Windows 7, то придётся выполнить её переустановку
Здесь на сайте достаточно много информации по этому вопросу на случай, если ОС больше не запускается и приходится её переустановить. Вообще в большинстве случаев это самый надёжный способ, при котором можно получить новую качественно и быстро работающую Windows.
Правда, не стоит забывать, что надёжно осуществить этот процесс может только опытный мастер. Если Вы решили воспользоваться услугами такого мастера, то просто обратитесь к нам по контактам в шапке сайта. Не волнуйтесь, мы не говорим, что только мы это можем выполнить, вовсе нет.
Если вы способны также неплохо переустановить и настроить «виндовс», то это просто замечательно. Но часто бывает, что у пользователя нет такой возможности, вот на этот случай мы и предлагаем свои услуги, чтобы можно было максимально быстро и надёжно восстановить работу ПК.
Заключение
И так мы с Вами разобрали основные способы, как можно попытаться выйти из ситуации, когда почему-то не запускается windows 7. На запуск могут влиять ещё много различных факторов, мы с Вами разобрали самые основные. Рекомендуем обратиться к нам в сервис за качественной помощью и получить максимально быстро стабильно работающий компьютер или ноутбук.
Вернуться на главную страницу
4
Мне понравилось3
Мне непонравилось
Извините! Но вы уже оставили свой голос.
- 8 июня 2013
- Alex Rempc.
 by
by
Лучшие способы исправить Windows 7, не запускающую
Ваша Windows 7 вообще не загружается? Он не запускается должным образом? Что ж, самое простое и известное решение для этого — интегрированный вариант «пусконаладочного ремонта». Но прежде чем перейти к решениям Windows 7, которые не запускаются ни в каком режиме, давайте сначала рассмотрим причины проблемы.
Почему Windows не удалось запустить Windows 7?
Что ж, у этой проблемы может быть множество причин. Однако ниже мы перечислили наиболее распространенные причины, по которым Windows 7 не запускается.
Причина 1: BCD поврежден или отсутствует
BCD (данные конфигурации загрузки) — наиболее частая причина этой проблемы. BCD иногда повреждается или пропадает. Причиной этого могут быть ошибки записи на диск, вирусы загрузочного сектора, перебои в подаче электроэнергии или даже ошибки во время ручной настройки BCD.
Причина 2: нарушение целостности файловой системы
По аналогичным причинам, указанным выше, файловая система может быть повреждена или повреждена сама. Обычно, если компьютер выключен, пока он занят записью в загрузочный сектор некоторых важных данных, файловая система может быть повреждена.
Обычно, если компьютер выключен, пока он занят записью в загрузочный сектор некоторых важных данных, файловая система может быть повреждена.
Причина 3: поврежденные системные файлы
И по тем же причинам могут быть повреждены только системные файлы.
Решение 1. Загрузка последней удачной конфигурации
Загрузка неисправной системы Windows 7 с использованием параметра «Последняя удачная конфигурация» может помочь вам решить проблему с невозможностью загрузки Windows 7. Для этого выполните следующие действия:
Шаг 1. Первое, что нужно сделать, это перезагрузить компьютер.Теперь несколько раз нажмите F8, пока не отобразится список параметров загрузки.
Шаг 2. Теперь выберите опцию «Последняя удачная конфигурация (расширенная)» и нажмите Enter. Просто дождитесь процесса загрузки.
Решение 2. С установочного диска Windows запустите Восстановление системы
Для этого метода вам понадобится установочный диск, а также вы должны включить восстановление системы в копии Windows вашей системы. Выполните следующие шаги, чтобы восстановить вашу систему с помощью восстановления системы:
Выполните следующие шаги, чтобы восстановить вашу систему с помощью восстановления системы:
Шаг 1. Сначала вставьте установочный диск Windows.Теперь нажмите любую случайную клавишу, когда на экране появится сообщение «Нажмите любую клавишу для загрузки с CD или DVD».
Шаг 2: Теперь нажмите на опцию Восстановить компьютер, как только вы закончите с выбором времени, языка и метода клавиатуры.
Шаг 3: Выберите диск, на котором вы установили Windows (обычно это C: \), и нажмите «Далее». Выберите вариант восстановления системы, присутствующий в параметрах восстановления системы.
Шаг 4: Теперь все, что вам нужно сделать, это следовать инструкциям мастера восстановления системы, чтобы выбрать точку восстановления.Теперь просто восстановите свой компьютер, нажав кнопку «Готово».
Решение 3. Запустите chkdsk
Альтернативным решением проблемы «Windows 7 не запускается должным образом» является то, что вы можете просто запустить chkdsk, чтобы проверить наличие связанных проблем.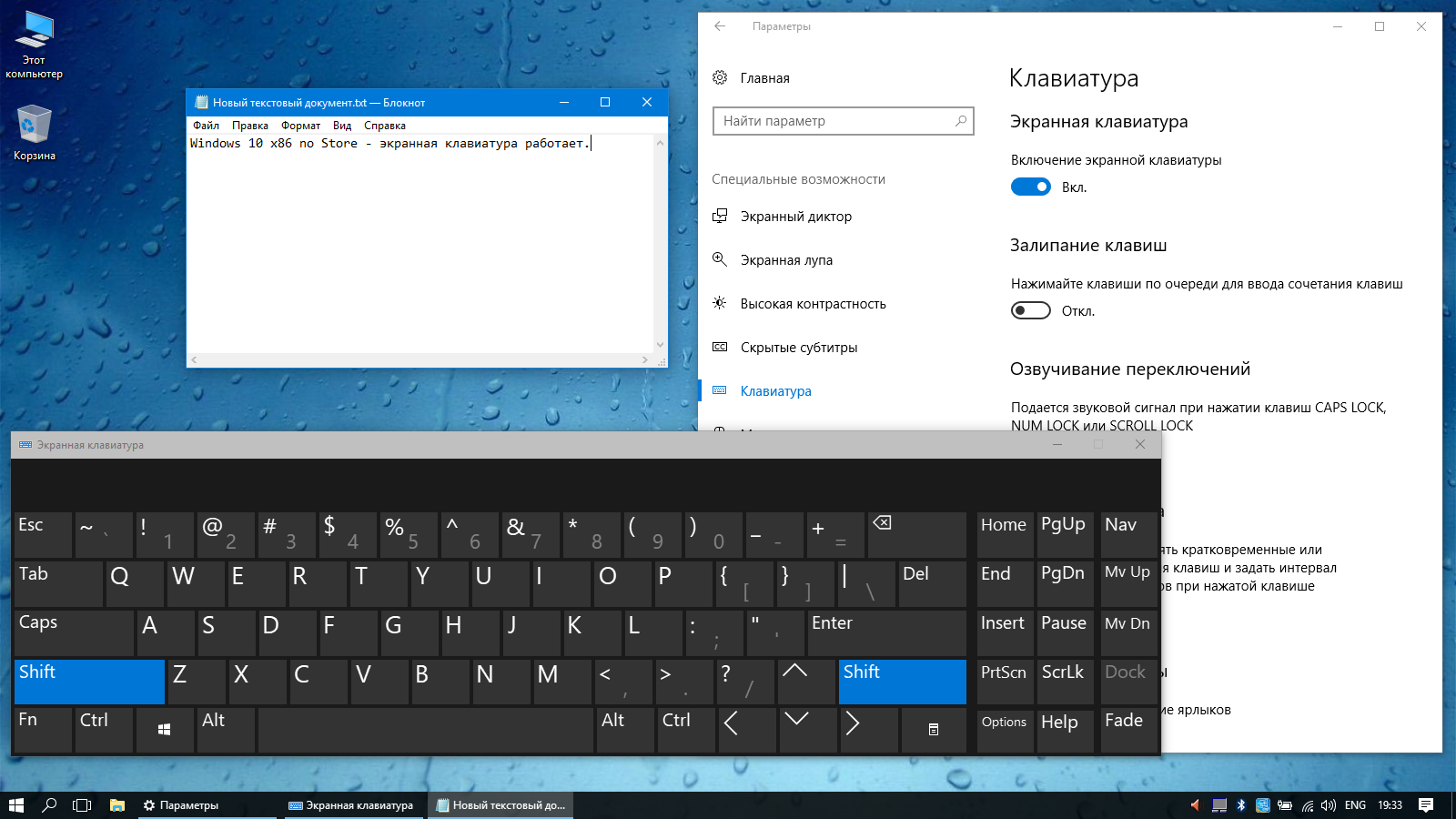 Выполните следующие шаги, чтобы решить проблему:
Выполните следующие шаги, чтобы решить проблему:
Шаг 1: Сначала вставьте компакт-диск и просто перезагрузите компьютер. Нажав любую произвольную клавишу, загрузитесь с компакт-диска, когда на компьютере отобразится сообщение «Нажмите любую клавишу для загрузки с компакт-диска».
Шаг 2: Теперь нажмите клавишу R, чтобы открыть консоль восстановления, присутствующую в меню параметров.
Шаг 3: Введите пароль администратора и нажмите Enter.
Шаг 4: Введите chkdsk C: / f / x / r в командной строке и нажмите Enter. После завершения процесса перезагрузите компьютер.
Решение 4. Восстановите основной загрузочный сектор
С помощью Bootrec.exe можно восстановить BCD (главный загрузочный сектор). Этот инструмент может восстанавливать данные конфигурации загрузки и встроен в Windows RE (среда восстановления Windows). BCD имеет параметры для конфигураций загрузки, а также управляет запуском Windows.Выполните следующие простые шаги:
Шаг 1: Сначала вставьте компакт-диск и просто перезагрузите компьютер. Нажав любую произвольную клавишу, загрузитесь с компакт-диска, когда на компьютере отобразится сообщение «Нажмите любую клавишу для загрузки с компакт-диска».
Нажав любую произвольную клавишу, загрузитесь с компакт-диска, когда на компьютере отобразится сообщение «Нажмите любую клавишу для загрузки с компакт-диска».
Шаг 2: Теперь нажмите на опцию Восстановить компьютер, как только вы закончите с выбором времени, языка и метода клавиатуры.
Шаг 3: Выберите диск, на котором вы установили Windows (обычно это C: \), и нажмите «Далее». Выберите опцию Командная строка, присутствующая в параметрах восстановления системы.
Шаг 4: Введите команды ниже и нажмите Enter:
- bootrec / FixMbr
- bootrec / FixBoot
- bootrec / ScanOs
- bootrec / rebuildBcd
Решение 5. Лучшее решение для Windows 7, не запускающей
Окончательное решение проблемы «Windows 7 не запускается нормально» — это Windows Boot Genius. Инструмент оперативно поможет решить проблему с легкостью и простыми действиями. Следуйте инструкциям ниже, чтобы решить вашу проблему.
Шаг 1. Запустите Windows Boot Genius на своем ПК.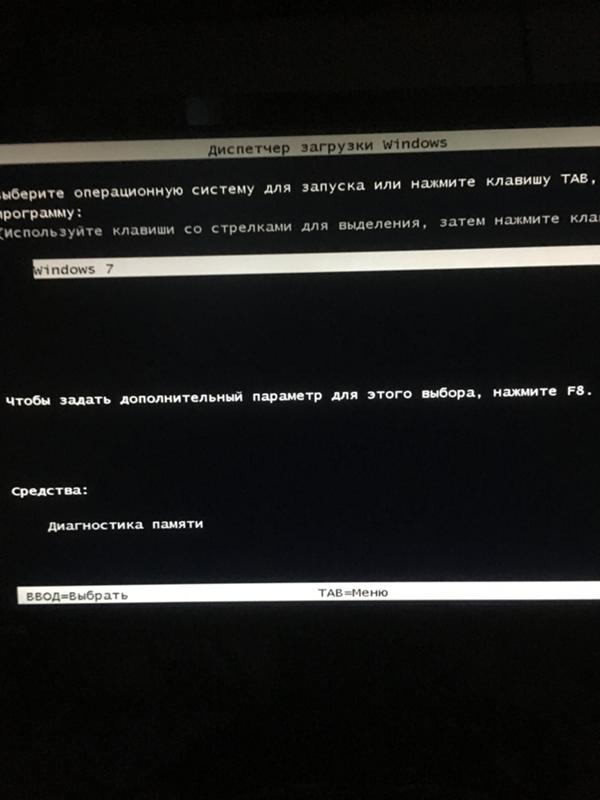 Необходимая вещь для продолжения — это загрузочный диск, поэтому вам следует подготовить его. Сделать это можно с помощью уже подготовленного DVD / CD / флешки. Для флешки подключите флешку через USB-порт. Для CD / DVD вставьте диск в драйвер CD-Rom. Нажмите на опцию «Записать», чтобы начать запись ремонтного диска.
Необходимая вещь для продолжения — это загрузочный диск, поэтому вам следует подготовить его. Сделать это можно с помощью уже подготовленного DVD / CD / флешки. Для флешки подключите флешку через USB-порт. Для CD / DVD вставьте диск в драйвер CD-Rom. Нажмите на опцию «Записать», чтобы начать запись ремонтного диска.
Шаг 2: Вставьте этот компакт-диск в систему, имеющую дело с проблемой. Теперь постоянно нажимайте F12, чтобы загрузить компьютер с помощью CD / USB. Нажмите Enter, чтобы открыть страницу интегрированной программы.
Шаг 3: После загрузки компьютера с USB / компакт-диска появится интерфейс программного обеспечения. Затем вы должны выбрать правильную причину проблемы с вашим компьютером. Теперь просто следуйте инструкциям на экране, чтобы решить проблему.
Неправильный запуск Windows 7 может привести к зависанию компьютера на экране запуска. В приведенной выше статье мы обсудили все решения этой проблемы. Мы настоятельно рекомендуем Windows Boot Genius, поскольку это лучшее решение проблемы.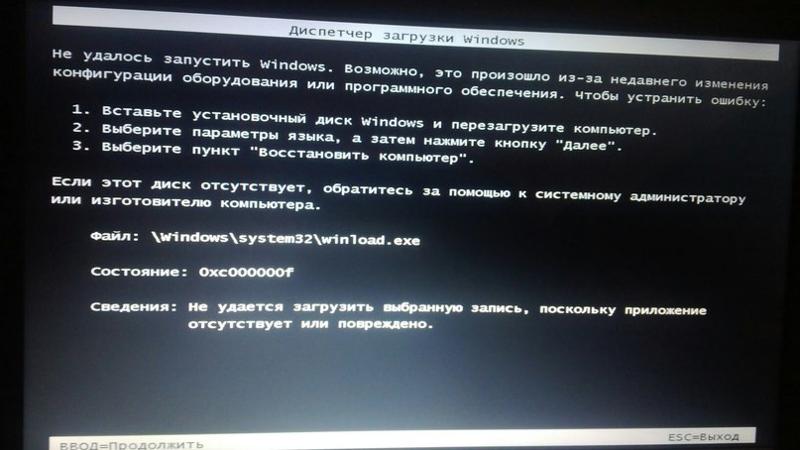 Мы надеемся, что приведенные выше решения помогли вам решить проблему.Поделитесь в комментариях ниже, какое решение решило вашу проблему.
Мы надеемся, что приведенные выше решения помогли вам решить проблему.Поделитесь в комментариях ниже, какое решение решило вашу проблему.
Мой ноутбук не включается после установки Windows 7 | Small Business
Процесс установки новой операционной системы на ваш портативный компьютер включает в себя полное стирание всех данных на жестком диске и их перезапись файлами ОС. Если эти файлы не будут записаны должным образом во время установки, это может вызвать проблемы в работе вашего портативного компьютера, например, сбой при загрузке. Проблемы с питанием, такие как полное отсутствие включения, могут не быть связаны с установкой новой операционной системы и могут возникать из-за неисправности оборудования или других электрических проблем.
Проблемы с питанием
Будьте осторожны с ноутбуком, когда нажимаете кнопку питания. Прислушивайтесь к признакам жизни, включая звуки жесткого диска или работу вентилятора. Если вы слышите это, но ничего не видите на экране, подключите ноутбук к внешнему монитору.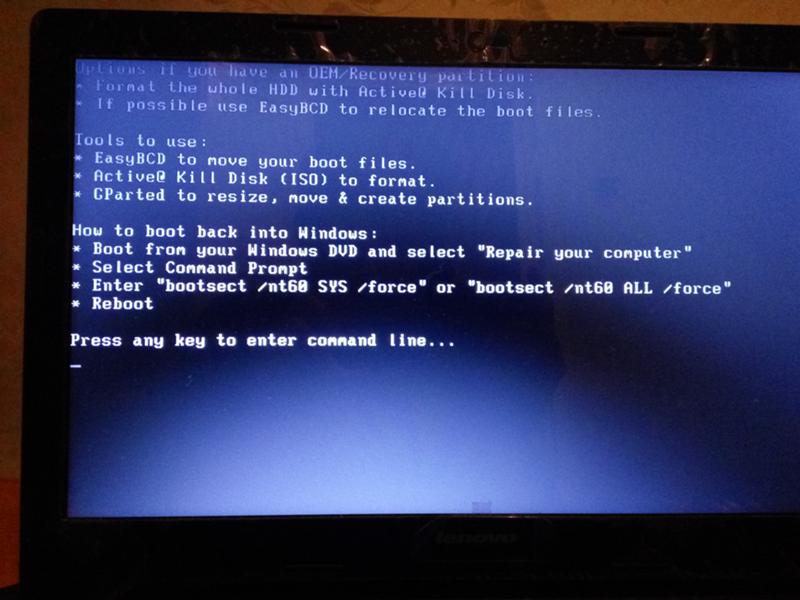 Возможно, отсоединился кабель ЖК-дисплея вашего ноутбука или неисправен сам экран. Подключите шнур питания и проверьте, загорелся ли индикатор зарядки на ЖК-дисплее. Попытка включить питание только от сети переменного тока. Если ваш ноутбук по-прежнему не отвечает, возможно, у него внутренние повреждения из-за короткого замыкания или поломки разъема питания.
Возможно, отсоединился кабель ЖК-дисплея вашего ноутбука или неисправен сам экран. Подключите шнур питания и проверьте, загорелся ли индикатор зарядки на ЖК-дисплее. Попытка включить питание только от сети переменного тока. Если ваш ноутбук по-прежнему не отвечает, возможно, у него внутренние повреждения из-за короткого замыкания или поломки разъема питания.
Сброс BIOS
Если ваш портативный компьютер включается, но не загружается, возможно, потребуется сбросить настройки BIOS устройства. Получите доступ к BIOS вашего ноутбука после включения, нажав одну из клавиш F в верхней части клавиатуры. Точный ключ различается в зависимости от производителя, поэтому обратитесь к руководству пользователя или на веб-сайте производителя. Нажимайте соответствующую кнопку несколько раз, пока не появится экран BIOS Setup Utility. Следуйте инструкциям на экране, чтобы сбросить BIOS до настроек по умолчанию, затем выйдите и перезагрузитесь.
Неудачная установка
Установка новой операционной системы обычно не вызывает особых проблем, но иногда возникают проблемы.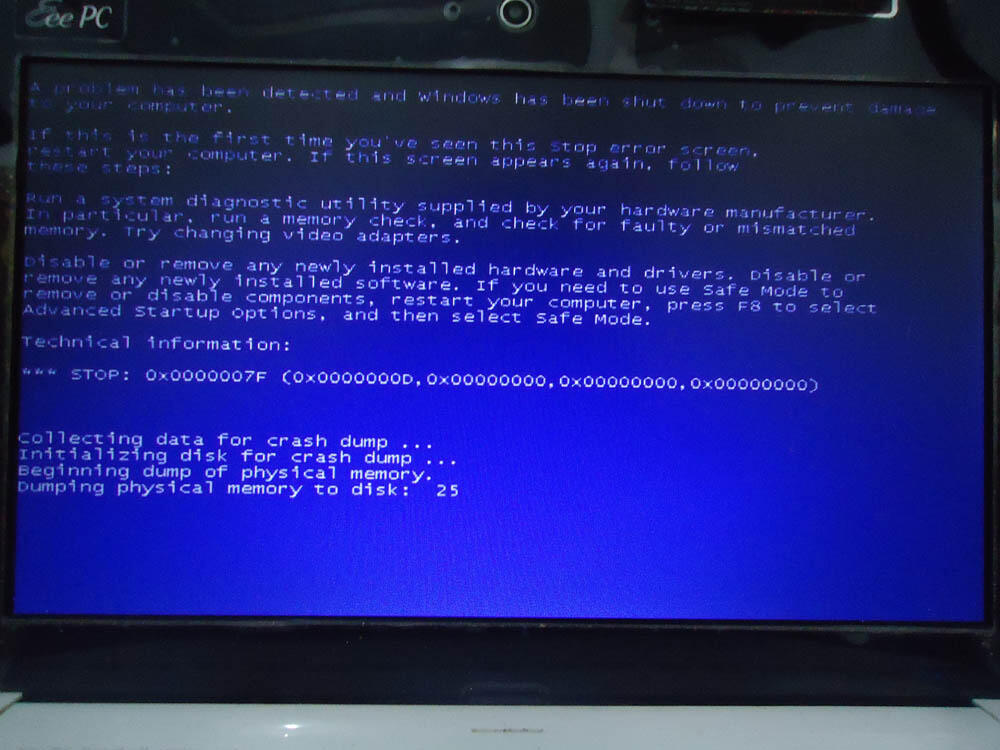 Файлы могут быть повреждены, неправильно установлены или полностью исчезнуть, в результате чего операционная система будет установлена не полностью. Это может помешать правильной загрузке вашего ноутбука, даже если у вас достаточно энергии и вы сбросили BIOS. Чтобы устранить эту проблему, выполните переустановку всей операционной системы. Это стирает диск и запускает с нуля, исправляя предыдущие проблемы с установкой.
Файлы могут быть повреждены, неправильно установлены или полностью исчезнуть, в результате чего операционная система будет установлена не полностью. Это может помешать правильной загрузке вашего ноутбука, даже если у вас достаточно энергии и вы сбросили BIOS. Чтобы устранить эту проблему, выполните переустановку всей операционной системы. Это стирает диск и запускает с нуля, исправляя предыдущие проблемы с установкой.
Аппаратный сбой
Компоненты портативного компьютера — хрупкая группа, которая может выйти из строя без предупреждения. Если ваш жесткий диск, оперативная память или материнская плата внезапно откажутся, у вас могут возникнуть сбои при загрузке или подаче питания. К сожалению, единственный способ сузить круг аппаратных сбоев — сначала исключить все другие возможности. Как только вы узнаете, что проблема не связана с программным обеспечением или питанием, вы можете начать удаление и тестирование различных внутренних компонентов, чтобы найти виновника повреждения.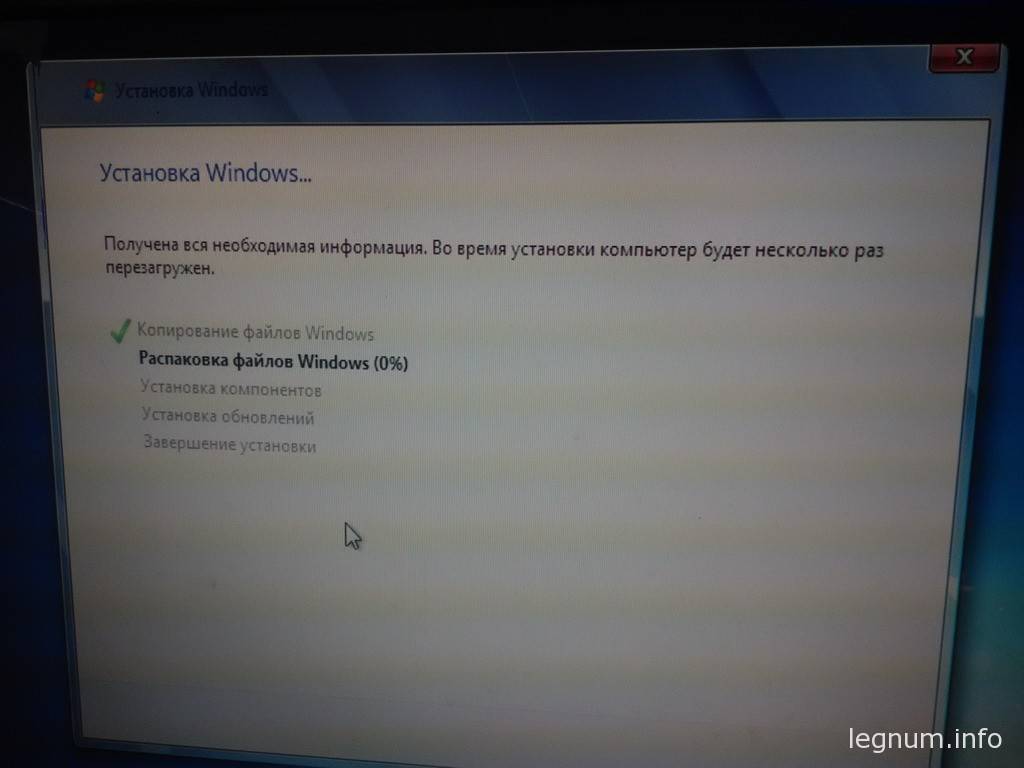
Обратитесь за помощью к специалисту
Хотя многие меры по устранению неполадок вы можете выполнить самостоятельно, некоторые из них могут потребовать наличия опытного взгляда профессионального специалиста.Ваша недавняя установка Windows 7 может иметь или не иметь ничего общего с эксплуатационными проблемами вашего ноутбука, и технический гуру может выполнить тесты, чтобы сузить проблемный источник.
Ссылки
Биография писателя
Джейн Уильямс начала свою писательскую карьеру в 2000 году в качестве писателя и редактора общенациональной маркетинговой компании. Ее статьи появлялись на разных сайтах. Уильямс непродолжительное время училась в колледже, чтобы получить степень в области управления, прежде чем начать писательскую карьеру.
Шесть кошмаров Windows 7 (и как их исправить)
Вы внезапно садитесь в холодном поту и кричите. Но ты в постели, и это был просто дурной сон. Облегченно вздохнув, вы встаете, одеваетесь, идете на работу и включаете компьютер.
Затем вы внезапно садитесь в холодном поту и кричите — но на этот раз это не сон. Это кошмар Windows.
По сравнению со своими предшественниками Windows 7 необычайно безопасна и надежна.Однако это далеко не идеально: незагружаемый компьютер, неприятная вредоносная программа или пропавший один, но важный файл могут привести к потере нескольких дней или даже месяцев работы. И вы не можете решить каждый кошмар, проснувшись.
Вот выходы из шести распространенных проблем с Windows 7. Я расскажу вам, как исправить компьютер, который не загружается, получить файлы с недоступного жесткого диска, остановить частые синие экраны смерти, восстановить забытый пароль администратора, удалить вредоносное ПО и найти отсутствующий файл.
1. Ваш компьютер не загружается
Если включение компьютера не приводит к запуску Windows, попробуйте загрузиться с DVD-диска Windows 7 или диска восстановления.
Загрузитесь с диска восстановления системы Windows 7, и вы найдете инструменты для лечения не загружаемого ПК.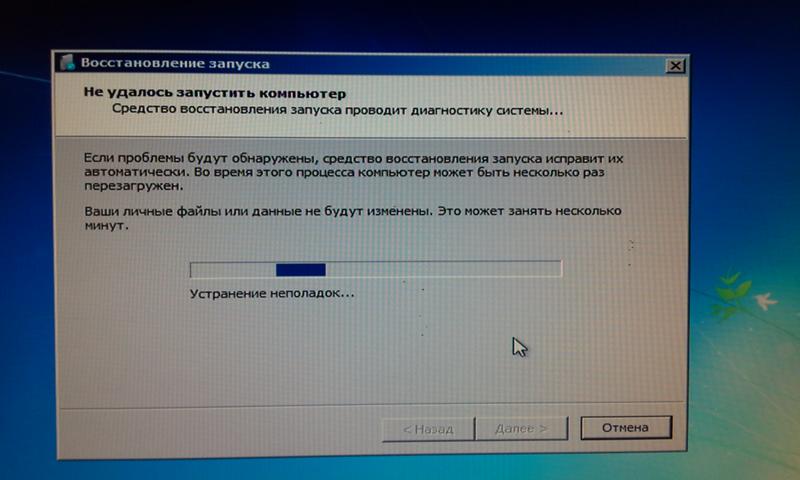
Возможно, у вас уже есть DVD. Если Windows 7 не входила в комплект поставки вашего компьютера, но вы установили ее самостоятельно, диск у вас есть. Если у вас его нет, вы можете одолжить чужой диск.
В качестве альтернативы вы можете одолжить чужой компьютер с Windows 7 и использовать его для создания диска восстановления системы (вы также можете сделать это на своем собственном ПК, прежде чем на нем возникнут проблемы).Чтобы создать диск, нажмите Start , введите System Repair Disc , выберите Create a System Repair Disc и следуйте инструкциям.
Если ваш компьютер не загружается с компакт-диска, перейдите на экран настройки и измените порядок загрузки так, чтобы оптический привод или привод CD / DVD располагался перед жестким диском. Я не могу точно сказать, как это сделать, поскольку на разных компьютерах все по-разному. При первом включении компьютера найдите на экране сообщение о необходимости нажать определенную клавишу «для настройки».
Если ваш компьютер выйдет из строя до того, как вы сможете войти в программу установки или загрузиться с компакт-диска, у вас проблема с оборудованием. Если вам неудобно работать внутри ПК, обратитесь к профессионалу.
Но предположим, что компакт-диск загружается. Когда это произойдет, следуйте подсказкам. Скорее всего, утилита очень скоро сообщит вам о проблеме и спросит, хотите ли вы ее исправить. Ты сделаешь.
Если вас не спросят, или если диск не может решить проблему, вы увидите меню с различными параметрами. Восстановление при загрузке и Восстановление системы стоит попробовать.
2. Нет доступа к жесткому диску
Если Windows не может загрузиться, потому что компьютер не может прочитать жесткий диск, ни одно из вышеперечисленных решений не сработает. Но это еще не самое худшее: если у вас нет очень свежей резервной копии (и позор вам, если у вас ее нет), все ваши файлы заблокированы на возможно мертвом жестком диске.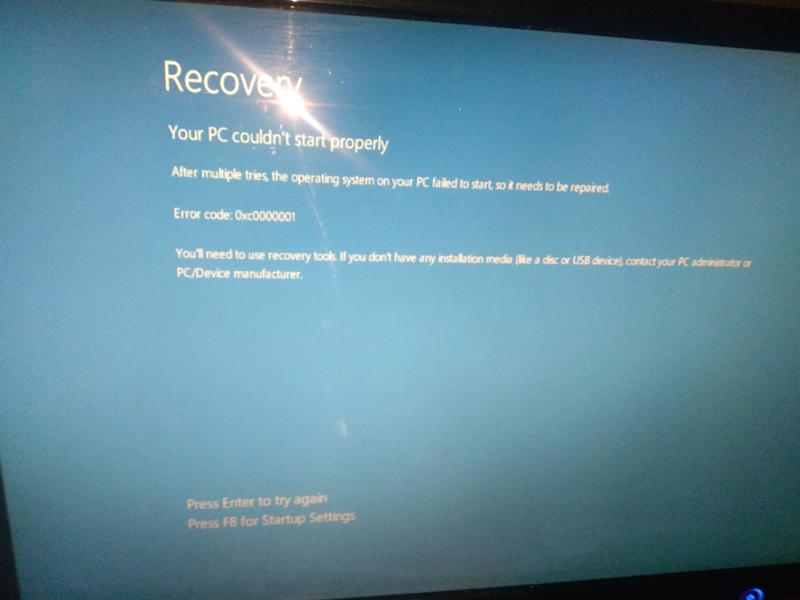 Вторичные диски, с которых вы не загружаетесь, как внутренние, так и внешние, также могут умереть, если на них заблокированы важные данные.
Вторичные диски, с которых вы не загружаетесь, как внутренние, так и внешние, также могут умереть, если на них заблокированы важные данные.
Если диск издает шумы, которых вы никогда раньше не слышали, немедленно выключите компьютер. В этом случае у вас есть только одно возможное решение, и оно дорогое: отправить диск в службу поиска данных. Drivesavers и Kroll Ontrack являются наиболее известными, хотя они не обязательно лучше, чем более мелкие и дешевые компании. Будьте готовы заплатить сотни или даже тысячи долларов. Однако, если ваш диск звучит нормально, вы можете восстановить файлы всего за 70 долларов с помощью GetData’s Recover My Files.
Если неисправный диск — это тот, который вы используете для загрузки Windows, вам придется удалить его с ПК и получить к нему доступ на другом компьютере. Вы можете сделать это, сделав его второстепенным диском на настольном ПК или используя адаптер SATA-USB, такой как Bytecc USB 2. 0 to IDE / SATA Adapter Kit.
0 to IDE / SATA Adapter Kit.
Бесплатная демонстрационная версия Recover My Files покажет вам, какие файлы можно восстановить (почти все из них, когда я ее тестировал), и даже отобразит их содержимое. После того, как вы заплатите лицензионный сбор в размере 70 долларов, программа сможет скопировать файлы на другой диск.Если это не сработает, вам нужно будет воспользоваться поисковой службой.
3. Синие экраны смертельной атаки. Регулярно атакуйте ваш компьютер.
BlueScreenView может показать, что делала Windows до того, как случилась катастрофа.В одну секунду вы продуктивно работаете, а в следующую вы смотрите на синий экран, заполненный бессмысленным белым текстом. Если это случается время от времени, вы ругаетесь, перезагружаетесь и продолжаете работать. Если это происходит регулярно, у вас есть проблема, которую нужно решить.
Windows 7 хранит журналы этих «стоп-ошибок».»(Это термин Microsoft; все остальные называют их» синими экранами смерти «или BSoD.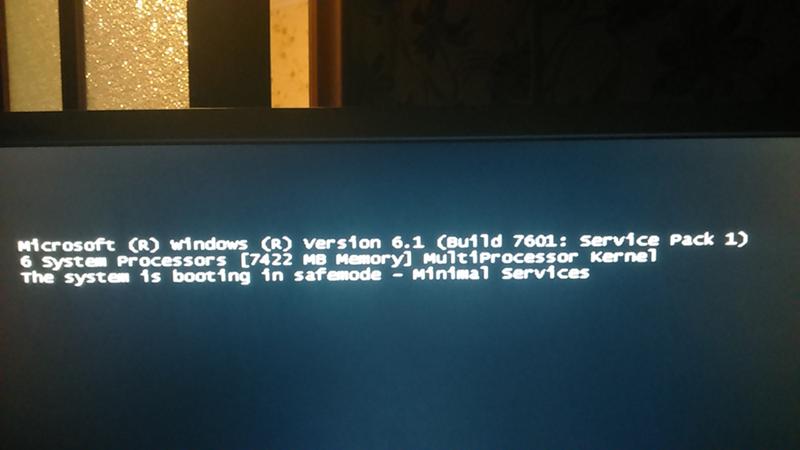 ) Чтобы просмотреть журналы и разобраться в них, загрузите и запустите BlueScreenView, бесплатную переносную программу от NirSoft ( Portable означает, что вы не не нужно устанавливать). Программа показывает, какие драйверы были запущены во время сбоя, и выделяет наиболее вероятных подозреваемых. Если одни и те же драйверы возникают из-за нескольких сбоев, вам обязательно нужно обновить их.
) Чтобы просмотреть журналы и разобраться в них, загрузите и запустите BlueScreenView, бесплатную переносную программу от NirSoft ( Portable означает, что вы не не нужно устанавливать). Программа показывает, какие драйверы были запущены во время сбоя, и выделяет наиболее вероятных подозреваемых. Если одни и те же драйверы возникают из-за нескольких сбоев, вам обязательно нужно обновить их.
Говоря об обновлении драйверов, вы должны убедиться, что все они актуальны.Бесплатные драйверы SlimDrivers от SlimWare Utilities значительно упрощают эту работу, поскольку сканируют Windows и перечисляют драйверы, которые необходимо обновить. Если вы зарегистрируетесь (это тоже бесплатно), он найдет драйверы и запустит обновление за вас. Он даже предлагает создавать точку восстановления перед каждым обновлением. Однако не обновляйте сразу все драйверы; если вы это сделаете, и один из них только усугубит ситуацию, вам будет сложно понять, какой именно.
Частые BSoD также могут быть признаком аппаратных проблем, особенно плохой оперативной памяти. Хотя в Windows 7 есть собственная программа диагностики памяти, я предпочитаю бесплатную Memtest86 +, которую нужно загружать отдельно. Вы можете загрузить программу либо в виде файла .iso, из которого можно создать загрузочный компакт-диск, либо в виде файла .exe, который установит программу и ее загрузочную операционную систему на флэш-накопитель.
Хотя в Windows 7 есть собственная программа диагностики памяти, я предпочитаю бесплатную Memtest86 +, которую нужно загружать отдельно. Вы можете загрузить программу либо в виде файла .iso, из которого можно создать загрузочный компакт-диск, либо в виде файла .exe, который установит программу и ее загрузочную операционную систему на флэш-накопитель.
4. Ни у кого нет пароля администратора ПК
Если не тот человек уйдет из вашей компании в раздражении, один или несколько компьютеров могут остаться без дела. Поскольку никто в компании не знает пароль к учетной записи уровня администратора, вы не можете устанавливать программное обеспечение, изменять важные настройки или, возможно, получить доступ к зашифрованным данным.
К счастью, вы можете удалить пароль, что позволит вам войти в эту учетную запись. Вы делаете это с помощью Offline NT Password & Registry Editor, загрузочной текстовой бесплатной программы, которую вы загружаете в виде файла .iso. Дважды щелкните этот файл, и Windows 7 начнет процесс записи на компакт-диск.
Загрузите компакт-диск и следуйте этим инструкциям. Я выделил экранные подсказки курсивом . После того, как вы введете свой ответ, нажмите Введите .
boot: Просто нажмите Введите .
Выберите: [1] : Над подсказкой вы увидите список разделов жесткого диска. Выберите правильный, набрав этот номер.
Какой путь к каталогу реестра? … : Вероятно, значение по умолчанию правильное. Просто нажмите Введите .
[1] : 1
Что делать? [1] -> : 1
или просто введите имя пользователя… : Введите имя учетной записи администратора. Если вы не знаете, что это такое, все имена учетных записей перечислены над подсказкой.
Выберите: [q]> : 1
Выберите:! — выйти . .. : !
.. : !
Что делать [1] : q
О записи файла (ов) обратно … : y
Новый запуск? [n] : n
# Извлеките компакт-диск и перезагрузитесь.
Теперь вы должны иметь возможность войти в учетную запись администратора без пароля. В целях безопасности не забудьте создать новый пароль для учетной записи. Только обязательно запомните, что это такое.
Следующая страница: Как узнать, заражен ли ваш компьютер? Что делать, если файл исчезнет?
5 способов открыть командную строку, когда Windows не загружается
Командная строка — это мощный инструмент, который можно использовать для многих целей, включая поиск и устранение неисправностей в Windows.Если Windows работает правильно, запустить его легко, но что делать, если Windows отказывается загружаться? Как вы «загружаетесь» в командную строку (cmd. exe) «из BIOS», чтобы исправить возникшие проблемы? Из этого туториала Вы узнаете, как это сделать:
exe) «из BIOS», чтобы исправить возникшие проблемы? Из этого туториала Вы узнаете, как это сделать:
1. Как открыть командную строку при загрузке с помощью сочетания клавиш Shift + F10
По нашему мнению, это лучший способ открыть командную строку при загрузке, и поэтому мы показываем его в первую очередь.Это можно сделать сразу после BIOS POST, и это работает независимо от того, какая версия Windows установлена на вашем компьютере. Он работает даже в том случае, если на вашем компьютере не установлена Windows или какая-либо другая операционная система. Вот что вам нужно сделать:
Сначала используйте установочный носитель Windows (DVD, USB-накопитель и т. Д.) Для загрузки компьютера или устройства. Неважно, какой установочный носитель предназначен для Windows 10, Windows 7 или Windows 8.1: любой из них работает.
Загрузите компьютер с установочного носителя Windows (USB, DVD и т. Д.).) Когда появится мастер установки Windows, одновременно нажмите клавиши Shift + F10 на клавиатуре.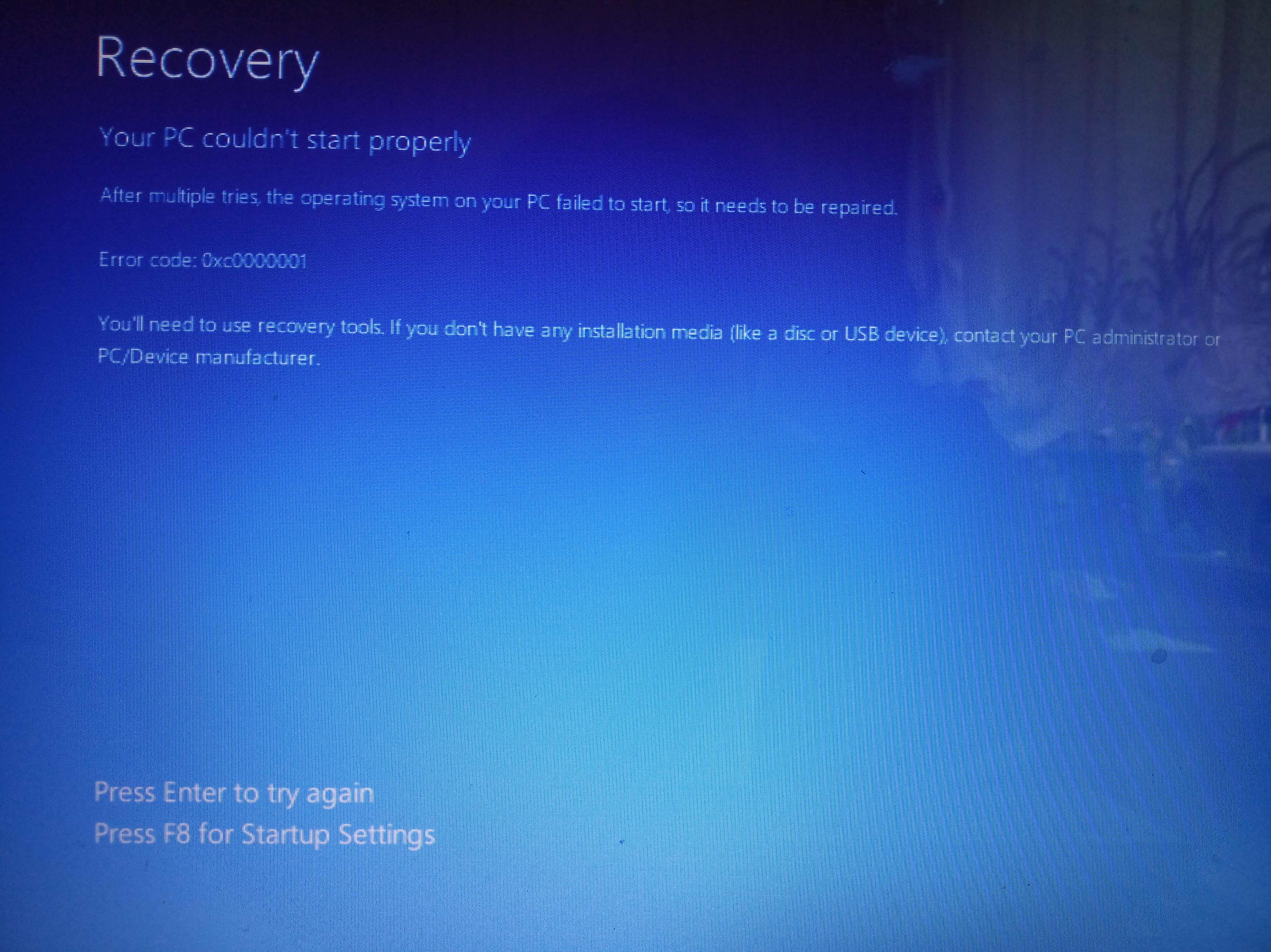 Это сочетание клавиш открывает командную строку перед загрузкой.
Это сочетание клавиш открывает командную строку перед загрузкой.
ПРИМЕЧАНИЕ: Если у вас еще нет под рукой установочного DVD-диска Windows или USB-накопителя, прочтите эти руководства, чтобы узнать, как создать свой собственный установочный диск Windows: Загрузите файлы ISO с Windows 10 и Office (все версии) и как использовать Windows USB / DVD Download Tool.
2. Как загрузить командную строку с установочного USB-накопителя Windows 10 (или 8.1) или DVD
Этот метод открытия командной строки «из BIOS» аналогичен предыдущему, за исключением того, что он использует больше щелчков, чем клавиш. 🙂
Запустите компьютер и в меню загрузки BIOS выберите диск, на котором у вас есть файлы установки Windows 10 (или 8.1), в качестве загрузочного устройства. Подождите, пока загрузится программа установки Windows , и выберите язык и клавиатуру, которые вы хотите использовать.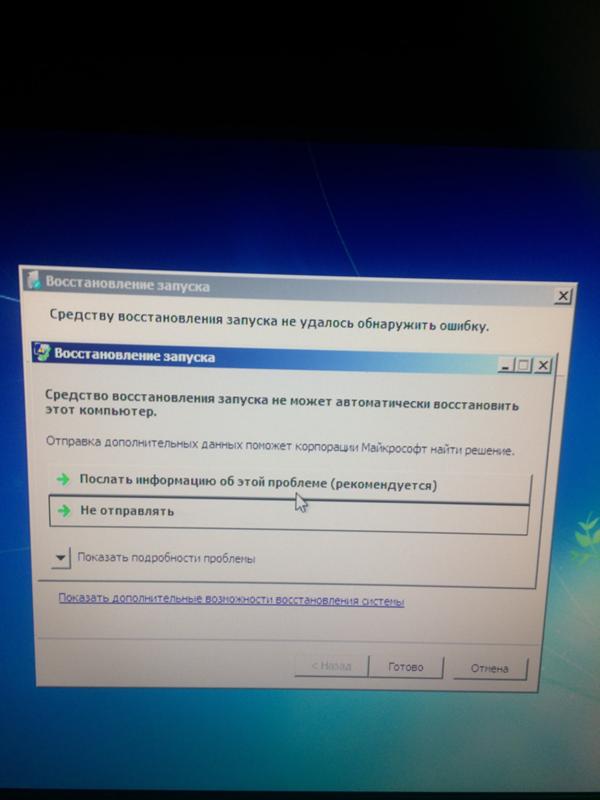 Затем нажмите Далее .
Затем нажмите Далее .
Не нажимайте и не нажимайте на Установить сейчас . Вместо этого щелкните или коснитесь «Восстановить компьютер» в нижнем левом углу мастера или нажмите R на клавиатуре.
Выбор ремонта вашего компьютераВам предлагается выбрать вариант продолжения. Выберите Устранение неполадок .
Вариант устранения неполадокВам будут показаны несколько дополнительных параметров. Здесь нажмите или коснитесь Командная строка .
Откройте командную строку перед загрузкой WindowsКомандная строка (cmd.exe) загружена, и вы можете использовать ее для восстановления неработающей системы Windows или для любых других действий.
CMD открывается перед запуском3. Как запустить командную строку, когда Windows 10 (или 8.1) не загружается, с помощью USB-накопителя для восстановления
Если у вас есть диск восстановления Windows 10 или Windows 8. 1, вы можете использовать его для запуска командной строки . Вставьте диск, затем запустите компьютер и используйте меню загрузки BIOS, чтобы выбрать съемный ремонтный диск в качестве загрузочного устройства.При загрузке диска восстановления сначала предлагается выбрать раскладку клавиатуры. Выберите тот, который хотите использовать.
1, вы можете использовать его для запуска командной строки . Вставьте диск, затем запустите компьютер и используйте меню загрузки BIOS, чтобы выбрать съемный ремонтный диск в качестве загрузочного устройства.При загрузке диска восстановления сначала предлагается выбрать раскладку клавиатуры. Выберите тот, который хотите использовать.
Затем вы можете выбрать один из нескольких вариантов. Выберите Устранение неполадок .
Вариант устранения неполадокВ списке Дополнительные параметры щелкните или коснитесь Командная строка .
Запустить командную строку перед загрузкойКомандная строка теперь загружена, и вы можете ее использовать.
4.Как загрузить командную строку «при запуске» с установочного компакт-диска / DVD-диска Windows 7 или карты памяти USB
Если Windows 7 не загружается правильно, вы можете загрузиться с установочного диска. Запустите компьютер и настройте его для загрузки с DVD-диска или USB-накопителя, на котором находятся установочные файлы Windows 7.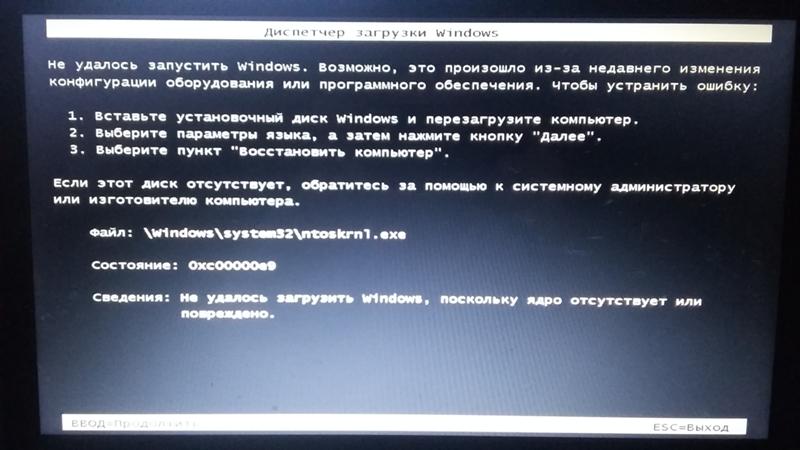 Подождите, пока появится мастер установки Windows 7, выберите язык, который вы хотите использовать, и нажмите Далее .
Подождите, пока появится мастер установки Windows 7, выберите язык, который вы хотите использовать, и нажмите Далее .
Затем нажмите « Восстановить компьютер .«
Восстановите свой компьютер в Windows 7Окно Параметры восстановления системы теперь загружено. Щелкните Командная строка внизу окна.
Откройте командную строку при установке Windows 7Отображается командная строка , которую можно использовать для устранения неполадок.
Окно CMD открылось перед загрузкой5. Как попасть в командную строку «из BIOS» с помощью восстановительного диска Windows 7
Если Windows 7 не загружается правильно, вы можете загрузиться с диска восстановления, который можно создать на работающем компьютере с Windows 7.Вот руководство о том, как создать свой привод: что такое диск для восстановления системы и как его создать в Windows. Запустите компьютер и в меню загрузки BIOS выберите диск восстановления системы в качестве загрузочного устройства. После загрузки восстановительного диска выберите желаемый язык для клавиатуры, нажмите Далее и дождитесь, пока восстановительный диск просканирует операционные системы, доступные на вашем компьютере. Выберите Windows 7 и нажмите Далее .
После загрузки восстановительного диска выберите желаемый язык для клавиатуры, нажмите Далее и дождитесь, пока восстановительный диск просканирует операционные системы, доступные на вашем компьютере. Выберите Windows 7 и нажмите Далее .
Если на вашем компьютере есть несколько учетных записей пользователей, вам будет предложено выбрать имя пользователя, а затем ввести для него пароль.Сделайте это, а затем нажмите OK . Окно Параметры восстановления системы теперь загружено. Щелкните Командная строка внизу окна.
Откройте окно командной строкиМне удалось загрузить командную строку при запуске. Что дальше?
После того, как вам удалось загрузить командную строку при запуске, вы можете использовать дополнительные инструменты, такие как diskpart или bootrec , для восстановления разделов вашей системы, загрузочных записей, записи нового загрузочного сектора (при необходимости) или восстановите данные конфигурации загрузки .
Если это то, что вы должны сделать, чтобы ваш компьютер снова заработал, эти руководства могут вас заинтересовать: Как использовать diskpart, chkdsk, defrag и другие команды, связанные с диском, и Как использовать командную строку для устранения проблем с загрузочные записи вашего ПК.
Почему вы хотите загрузиться из командной строки?
Надеюсь, это руководство было полезно для вас, когда вы столкнулись с проблемами на компьютерах и устройствах Windows. Если вы знаете другие способы запустить командную строку , когда Windows отказывается правильно загружаться, не стесняйтесь поделиться ими, используя комментарии ниже.
Как исправить проблему с жестким диском — препятствовать запуску Windows
Ашвани Тивари | Изменено: 4 ноября 2020 г. | Ошибка Windows
Есть так много пользователей компьютеров, которые сталкиваются с тем, что жесткий диск предотвращает ошибку запуска Windows, когда они работают над этим. В основном эта проблема возникает из-за проблемы с жестким диском. Когда эта ошибка появляется время от времени, рабочий стол перезагружается до того, как Windows начинает загружаться и отображается сообщение i.е., винда не запустилась.
В основном эта проблема возникает из-за проблемы с жестким диском. Когда эта ошибка появляется время от времени, рабочий стол перезагружается до того, как Windows начинает загружаться и отображается сообщение i.е., винда не запустилась.
Тем не менее, это рекомендует вариант для запуска восстановления при загрузке из отклонения от меню дополнительных параметров загрузки. Итак, мы рассмотрели это и подготовили эту исчерпывающую статью. Сегодня! Мы собираемся раскрыть основные методы решения наиболее часто задаваемых вопросов, например, как решить проблему с жестким диском, мешающую запуску Windows.
Но, прежде чем продолжить в первую очередь, просмотрите приведенный ниже запрос пользователя в режиме реального времени. Следующий сценарий взят с сайта форума, он поможет вам разобраться в проблемах с Windows:
Пользовательский запрос в реальном времени
«Нужна помощь! На ноутбуке одного из моих друзей отображается проблема с жестким диском, из-за которой Windows не запускается постоянно.
Я не знаю, что делать дальше ?. Пожалуйста, предложите любое эффективное решение для устранения аппаратной ошибки, препятствующей запуску Windows. Любые предложения, безусловно, будут приятными. Спасибо.»
Основные причины, по которым Windows не удалось запустить ошибку
Ошибка при запуске этой Windows может быть вызвана несколькими причинами. Итак, в этом сегменте мы собираемся обсудить некоторые из них. Посмотрим:
- Из-за поврежденного загрузочного раздела
- Синий экран смерти «BSOD» при запуске
- Повреждены или повреждены настройки BCD данных конфигурации загрузки
Устранить проблему с жестким диском — это препятствовать запуску Windows вручную?
Здесь мы предлагаем ручное решение для устранения проблем, препятствующих запуску Windows.В основном этот бесплатный подход возможен двумя способами. Оба способа раскрыты исчерпывающе. Вам просто нужно следовать любому из них в соответствии с вашими требованиями.
Метод №1 для решения проблемы с жестким диском — предотвращение запуска Windows 7, 8, 10
В этом сегменте вы получите инструкции по исправлению бесконечного цикла восстановления при запуске в Windows. Просто следуйте всем им последовательно.
# 1: — Запустить команду chkdsk на загрузочном томе
- Прежде всего, вставьте установочный компакт-диск Windows или DVD-диск в дисковод компакт-дисков локального компьютера.
- Полностью отключите питание вашей системы и убедитесь, что она полностью отключилась.
Теперь включите вашу систему - Здесь вы можете нажать любую клавишу , когда увидите сообщение с запросом, например, нажмите любую клавишу для загрузки с CD или DVD.
- Затем нажмите ссылку под названием Восстановите компьютер в нижнем левом углу.
- После этого подождите, пока Startup Repair просканирует вашу систему на наличие установок Windows, после чего выберите установку из представленного списка.

- Выберите Командная строка из списка доступных вариантов восстановления, чтобы продолжить.
- Когда открывается окно командной строки. Вы должны ввести следующее, чтобы использовать System File Checker . Это проверит вашу установку на наличие поврежденных, недействительных или удаленных системных файлов. Если на более старой странице было указано, что ваша установка Windows имеет букву диска, отличную от C: \, , тогда убедитесь, что вы используете это ниже.
- В конечном итоге начнется процедура сканирования, которая может решить все проблемы с жестким диском.Как только процедура будет завершена, вам будет сообщено.
# 2: — Восстановите BCD «Данные конфигурации загрузки»
В основном восстановление MBR вашей системы, загрузочных секторов раздела и BCD может исправить несколько серьезных проблем с загрузчиком BOOTMGR. Для этого в среде восстановления Windows имеется встроенный инструмент bootrec.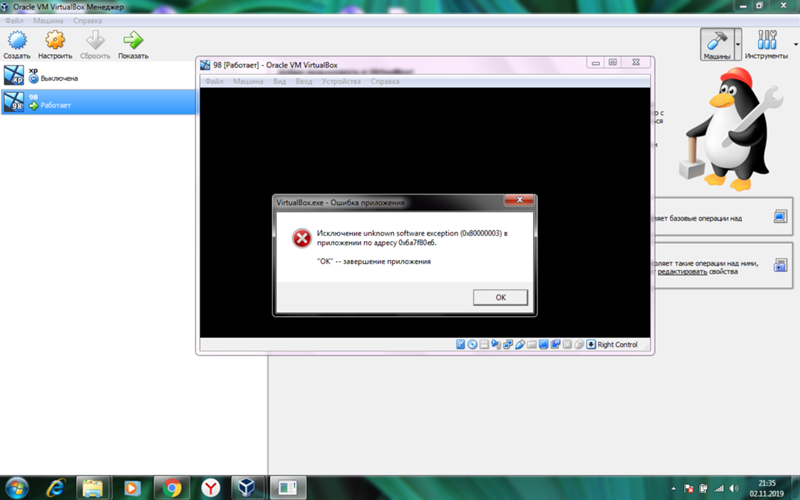 exe, с помощью которого вы можете легко восстановить BCD. Теперь выполните следующие шаги для того же:
exe, с помощью которого вы можете легко восстановить BCD. Теперь выполните следующие шаги для того же:
- Сначала вам нужно вставить установочный компакт-диск Windows или DVD в дисковод для компакт-дисков вашего ПК.
- Теперь, включите вашу систему.
- Здесь, нажмите любую клавишу при просмотре этого Нажмите любую клавишу для загрузки с CD или DVD.
- Затем нажмите ссылку под названием Ремонт компьютера в нижнем левом углу.
- Просто подождите, пока Startup Repair просканирует локальный компьютер на предмет установки Windows. Затем выберите установку из отображаемого списка.
- Для запуска выберите Командная строка из списка доступных вариантов восстановления.
- После загрузки командной строки. Вы должны ввести следующие команды в мастере командной строки и нажать кнопку «». Введите после каждой команды.
 bootrec / fixmbr >> bootrec / fixboot >> bootrec / rebuildbcd
bootrec / fixmbr >> bootrec / fixboot >> bootrec / rebuildbcd
# 3: — Отключить автоматический запуск, чтобы исправить ошибку окна невозможности запуска
- В первую очередь, перезагрузите рабочий стол
- Теперь подождите, пока BIOS завершит POST
- Затем вы должны быстро начать часто нажимать клавишу F8 , пока не увидите список вариантов загрузки
- Здесь выберите Отключить автоматический перезапуск при сбое системы
- Наконец, нажмите Введите ключ и подождите несколько минут, пока ваша система загрузится.
Метод № 2 для решения проблемы с жестким диском — это предотвращение запуска Windows
Теперь мы собираемся раскрыть инструкции для различных способов автоматического восстановления Windows 8. Вы должны следовать любому из них согласно требованию:
# 1: — Запустите bootrec в Windows, чтобы исправить ошибку «Невозможно запустить Windows»
Эта утилита bootrec отлично подходит для восстановления BCD.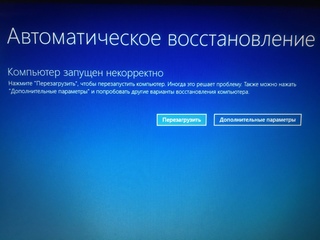 Как только это будет сделано, это может исправить ошибку. Для этого следуйте инструкциям по запуску bootrec.exe в Windows 8 или 8.1:
Как только это будет сделано, это может исправить ошибку. Для этого следуйте инструкциям по запуску bootrec.exe в Windows 8 или 8.1:
- Прежде всего, вставьте оригинальный установочный компакт-диск Windows 8 / 8.1, DVD или USB
- Затем нажмите Восстановить компьютер
- Нажмите Устраните неполадки и выберите Дополнительные параметры
- Щелкните командную строку при загрузке мастера командной строки, поэтому введите следующие команды: bootrec / fixmbr >> bootrec / fixboot >> bootrec / rebuildbcd
- Вы должны нажимать клавишу Enter после каждой команды
- Наконец, когда вы вводите последнюю команду bootrec / rebuildbcd , после этого введите EXIT , чтобы завершить процедуру, а затем перезагрузите локальный компьютер.
# 2: — Запустите команду проверки диска «chkdsk», чтобы исправить невозможность запуска Windows
- Просто нажмите Устранение неполадок >> Дополнительные параметры >> Командная строка
- Теперь введите эту команду (chkdsk / r) , когда мастер командной строки загрузится правильно.
 После этого нажмите клавишу Enter .
После этого нажмите клавишу Enter .
# 3: — Восстановление системы Windows, чтобы исправить ошибку при запуске Windows
Первоначально, чтобы получить доступ к восстановлению системы, выполните те же действия, что и «Запустите bootrec», чтобы перейти на экран дополнительных параметров:
- Здесь нажмите Устранение неполадок
- Затем нажмите Восстановление системы
- Затем следуют указаниям окна , чтобы продолжить процедуру.Теперь выберите точку восстановления до даты, когда отображается ошибка цикла автоматического восстановления.
# 4: — Загрузитесь в безопасном режиме, чтобы исправить ошибку невозможности запуска Windows
- Сначала вставьте диск и перезагрузите систему
- Затем вы можете нажать любую клавишу для загрузки с DVD
- Теперь нажмите Восстановить вашего компьютера на экране установки сейчас
- Здесь устраните неполадки , а затем нажмите Дополнительные параметры
- Нажмите на Startup Settings после этого выберите Restart
- Наконец, нажмите F4 ключ для загрузки в Safe Mode
Дополнительные советы! Восстановить потерянные файлы!
Когда проблема с жестким диском может привести к потере данных.Иногда большинство пользователей ищут мгновенное решение для восстановления удаленных данных. Используйте это программное обеспечение для восстановления компьютерных данных , вы можете легко восстанавливать файлы. Этот инструмент запрограммирован с расширенными функциями, которые обеспечивают мгновенное решение. Более того, любой опытный или неискушенный пользователь может использовать это удивительное средство. Более того, утилита не решит проблему с жестким диском, которая мешает Windows запускать Windows 7, 8, 10. Что еще более важно, она сохранит ваши драгоценные файлы данных.
Итого
В этом блоге особое внимание уделяется методам решения таких вопросов, как устранение проблемы с жестким диском, препятствующей запуску Windows.Надеюсь, вы получите лучшие решения для того же, и избавление от проблемы с жестким диском предотвращает запуск Windows ошибки 7, 8, 10.
Как изменить программы автозагрузки
Автозагрузка приложений и программ часто бывает удобна, если вы хотите сэкономить время при включении компьютера. Однако вы могли столкнуться с тем, что, когда многие программы пытаются запустить одновременно, вашему компьютеру может потребоваться много времени для успешной загрузки.
Изменение программ автозагрузки — это простой способ увеличить время загрузки компьютера и избавиться от программ, которые могут вам не понадобиться.Есть простые способы сделать это независимо от того, какая у вас операционная система. Мы шаг за шагом проведем вас через процесс и поможем определить и деактивировать программы, которые раздувают ваш стартап.
Как управлять запускаемыми приложениями в Windows 10
Шаг 1: Запустите диспетчер задач. Вы можете найти его, щелкнув правой кнопкой мыши на панели задач и выбрав его из всплывающего списка, нажав Ctrl + Alt + Удалить или выполнив поиск в поле поиска Windows.
Шаг 2: Если в диспетчере задач отображаются только те программы, которые у вас открыты, вы можете получить дополнительную информацию, выбрав Подробнее в в нижней части окна. Откроется окно большего размера с гораздо более длинным списком приложений и различными вкладками. Не расстраивайтесь! Посмотрите на параметры вкладки и перейдите к той, которая говорит о запуске .
Шаг 3: Вкладка Startup показывает все приложения, которые могут автоматически запускаться с Windows.Вы заметите, что все активные приложения говорят Включено в разделе статуса S , а неактивные — Отключено . Просмотрите список и найдите приложения, которые вам не нужны или которые вы не хотите запускать автоматически. Отображаемые приложения будут различаться в зависимости от вашего компьютера, но прежде чем принимать решение, рассмотрите свои задачи и то, что важно.
Вы, вероятно, захотите, чтобы OneDrive открывался на работе, ваша видеокарта Nvidia запускалась на игровой установке, и любое решение для защиты от вредоносных программ, которое вам может потребоваться, всегда запускалось с Windows.Когда вы найдете ненужное приложение, щелкните его правой кнопкой мыши (или нажмите и удерживайте, если вы используете планшет). Во всплывающем меню выберите Отключить . Кроме того, вы можете использовать кнопку Отключить в нижней части окна.
Когда дело доходит до выбора приложений, которые нужно отключить, стоит обратить внимание на последний столбец в диспетчере задач, озаглавленный Влияние при запуске. Этот столбец позволяет узнать, сколько системных ресурсов требуется приложению при запуске. Если написано Нет , то вам, вероятно, не нужно беспокоиться об отключении этого параметра.Если отображается Not Measured, , то это, скорее всего, новое приложение (или у вас установлена свежая версия Windows 10), потому что Windows еще не смогла измерить его влияние.
Со временем влияние запуска может предоставить полезную информацию о том, какие приложения лучше всего отключить. Ищите приложения, которые имеют значение High , и приложения со странными названиями, для которых ничего нет в списке Publisher . Это главные цели. Однако, если вы не знаете, что делает приложение, как правило, лучше его покинуть.Если вы обнаружите, что отключили приложение, которое требовалось для запуска с Windows, просто повторите описанные выше действия и установите для приложения значение включено.
Стоит отметить, что пользователи Windows 10 также могут изменить, какие приложения запускаются при загрузке ПК, выбрав Windows Key> Настройки> Приложения> Запуск , а затем убедившись, что во время запуска запускаются только те приложения, которые им нужны.
Как управлять запускаемыми приложениями в MacOS
Шаг 1: Перейдите к Системные настройки , который можно найти в доке в виде значка шестеренки.Оказавшись там, найдите значок силуэта под названием Пользователи и группы и выберите его. Вы также можете нажать на замок, чтобы внести изменения и ввести свой пароль.
Шаг 2: Если на вашем компьютере несколько пользователей, они появятся в левой части окна. При необходимости выберите подходящего пользователя. Следует отметить, что некоторые параметры здесь ограничены из-за административных прав, но вы все равно сможете без проблем изменять свои запускаемые приложения.После выбора правильного пользователя щелкните вкладку в верхней части окна с надписью Login Items .
Шаг 3: В Login Items, вы увидите список всех приложений, которые открываются при запуске. Отметьте приложения, которые вы не хотите запускать сразу. К сожалению, нет простого способа узнать, какие приложения больше всего влияют на время запуска, как в Windows, но список действительно сообщает вам, что это за программное обеспечение, что может помочь вам принять решение.
Шаг 4: Под списком приложений вы найдете знаки плюс и минус.Выбор знака минус удалит приложение, которое вы выбрали из списка. Вы также можете добавлять новые приложения со знаком плюса.
Пользователи также могут удалить сразу все выбранные приложения, если вам нужен «чистый лист». Следует отметить, что этот метод работает во всех более новых версиях MacOS, от Catalina до Sierra, поэтому имеющаяся у вас версия не имеет значения.
Как управлять запускаемыми приложениями в Windows 8
Шаг 1: Запустите диспетчер задач , нажав клавишу Windows + R и набрав msconfig в поле Выполнить , затем нажмите Выполнить. Пользователи также могут нажать Ctrl + Alt + Delete , затем выбрать Task Manage r из появившегося меню.
Шаг 2: Выберите вкладку с надписью Startup.
Шаг 3: Выберите программу запуска или программы, которые вы хотите отключить, затем выберите Отключить.
С другой стороны, если есть программы, которые вы хотите загрузить вместе с Windows, вы также можете добавить их сюда. Щелкните правой кнопкой мыши элемент, который нужно запустить при запуске, выберите Копировать. Затем одновременно нажмите клавиши Windows + R , чтобы открыть диалоговое окно запуска, затем введите % appdata%. В появившемся меню выберите Microsoft> Windows> Пуск> Программы> Автозагрузка. Затем щелкните правой кнопкой мыши в любом месте меню и выберите Вставить. Затем вы можете перезагрузить компьютер, чтобы сохранить загрузочную конфигурацию.
Как управлять запускаемыми приложениями в Windows 7
Шаг 1: Нажмите кнопку «Пуск» в Windows и в текстовом поле «Поиск программ» введите MSConfig .После этого откроется консоль конфигурации системы.
Шаг 2: Щелкните вкладку с надписью Запуск . Откроется новое окно, в котором вы сможете увидеть все свои компьютерные программы, установленные в качестве параметров запуска.
Шаг 3: Просмотрите этот список и установите флажки для всех приложений, которые вы хотите сохранить. Вам также нужно будет снять флажки для всех приложений, которые вы не хотите сохранять.
Шаг 4: Наконец, выберите Применить и затем закройте окно.Нажмите Restart , когда появится всплывающее окно перезагрузки. Вы не сможете увидеть изменения, пока не перезагрузите устройство, и они не вступят в силу.
Чтобы добавить новые параметры в меню запуска Windows 7, выполните те же действия, что и в операционной системе Windows 8. Для этого щелкните правой кнопкой мыши элемент, который вы хотите добавить в меню запуска . Всплывающее меню дает вам возможность Создать ярлык . После того, как вы нажмете на него, вы найдете ярлык в той же папке, что и исходный элемент, поэтому вам не придется искать его.
Затем вам нужно будет нажать кнопку Пуск, > Все программы> Автозагрузка. Перетащите новый ярлык, который вы создали, в папку Startup . Теперь каждый раз, когда вы перезагружаете компьютер, вы будете знать, что ярлык доступен при запуске, и вам не нужно будет к нему вручную переходить. После того, как вы выполните эти шаги, ваше меню Startup автоматически сохранится и будет готово к использованию, когда вы снова включите компьютер.
Рекомендации редакции
РЕШЕНО: Ноутбук завис в режиме «Подготовка к автоматическому ремонту» во время запуска.- Ноутбук HP
Привет. Не переживай приятель. Все ноутбуки HP, выпущенные с 2013 года, имеют именно эту проблему.
У меня есть HP x360 2014 года с процессором Intel 5500 u i7 2,40 ГГц 2,40 ГГц с 16 ГБ оперативной памяти.
Если вы позвоните в HP, служба поддержки Tec скажет вам, что не стоит надеяться на то, что этот
проблему можно исправить. Цитата и конец цитаты.
Мое логическое мнение таково, что HP придется переоборудовать все свои будущие компьютеры, чтобы это исправить.
Большинство материнских плат HP производятся компанией Asus. Самый лучший. Мы могли бы получить
, чтобы сделать замену для нас, однако подумайте о стоимости этого!
Тем временем вы и все остальные, у кого есть недавно произведенный компьютер HP, собираетесь использовать
застрял при перезагрузке портативного компьютера или ПК в диагностическом ремонтном шлейфе.
Допустим, у вас жесткое завершение работы. Фрагмент файла теперь перемещен. Вы устанавливаете свое любимое средство защиты от вредоносных программ (я считаю, что Emsisoft — это конечный конец из всех них. Лучшее и наиболее вознагражденное из них.
Emsisoft Internet Security Suite без проблем работает с моими Windows 8.1)
HP Diagnostic Repair, к сожалению для всех нас, конечных пользователей, как вы уже узнали, обнаружит, что чего-то не хватает в написанных кодах всего, что у вас есть, а затем всего нового, что вы устанавливаете, а затем всех тех замечательных программ, которые мы смогли для беспрепятственной работы на нашей старой машине теперь при следующей перезагрузке сработает HP DIAGNOSTIC REPAIR. К настоящему времени мы все знаем, что это не
ничего не ремонтирует и не регистрирует исходную проблему, с которой столкнулся компьютер.Единственный выход из этого цикла — нажать F 11. и затем выбрать любой из параметров восстановления HP. Ремонт HP Diagnostic встроен во всю архитектуру компьютера. Все предустановленное программное обеспечение, материнская плата и все остальное оборудование. Обречены и снова обречены.
До сих пор я проводил большую часть своего времени, с 28 ноября 2015 года, когда я купил этот, который я считал отличным ноутбуком, я провел большую часть своей жизни в HP System Restore.
В настоящее время я рекомендую вам приобрести официальный USB-диск восстановления от HP.
Таким образом, вы знаете, что он не был поврежден.
К настоящему моменту вы должны были понять, что если вы не сохранили свои любимые вещи, фотографии, mp3, которые, когда вы все же закончите, рано или поздно, но вы это сделаете, в параметрах восстановления системы HP вы узнаете на собственном опыте
, что если ваш компьютер, то есть ноутбук, подвергся диагностическому ремонту HP, то теперь ни одна из ваших точек восстановления системы не будет.
есть в наличии. HU HA hp, не шутите, какой роковой инженерный подвиг вы совершили для всего любящего HP мира.
РЕШЕНИЕ.
работает лучше, чем все, что я делал раньше.
ПЕРЕЙДИТЕ — В «ИСТОРИЮ ФАЙЛОВ» вы найдете этот милый маленький значок в ПАНЕЛИ УПРАВЛЕНИЯ.
Щелкните по нему, он откроется. НЕ ВКЛЮЧАЙТЕ ИСТОРИЮ ФАЙЛОВ, если вы полностью не понимаете последствия этого автоматического резервного копирования. Как и личная ИНФОРМАЦИЯ, которую вы не хотите, чтобы она внезапно стала доступна в сети.
GO-TO В левом нижнем углу окна выберите «Резервное копирование образа системы».
HP создает идеальное изображение всего, что у вас происходит прямо в данный момент.
Вот почему вы не хотите загружать Emsisoft и устанавливать его или любое другое любимое программное обеспечение в этом отношении, которое необходимо обновить.
Я с большим вниманием к деталям обнаружил, какие внешние функции возложил на мою любимую
.LapTop, что я могу проработать неделю или больше, не спотыкаясь. Цикл ремонта диагностики HP.
Извините за обилие слов. Я не знаю, как это сжать, так что это то, что есть.
Не используйте портативный компьютер HD для хранения ценных вещей.Что-нибудь.
По этой причине вам может потребоваться восстановление системы.
Несмотря на то, что у меня есть удовлетворительный образ диска C, один или три сработавших цикла HP Diagnostic Repair повреждают этот образ. О НЕТ . Обречены и снова обречены.
Возьми это.
Сотрудник службы поддержки HP Tec, Герман из Филиппин, сказал, что HP было известно об этой проблеме и что он обязательно передаст мою жалобу на цикл ДИАГНОСТИЧЕСКОГО РЕМОНТА HP на hp.
В будущем инженеры HP собираются создавать новые компьютеры без этой функции.
Возможно, мы сможем вернуть наши ноутбуки и ПК в отремонтированном виде по минимальной цене.
Это моя надежда.
А пока для всех нас, конечных пользователей HP, не беспокойтесь, товарищ, независимо от того, какой у нас уровень кодовой компетенции, у всех в мире с одним из этих ноутбуков HP или на ПК эта ужасная непрерывная работа продолжается до самых концов земли. , Диагностический ремонтный цикл, когда этого меньше всего ожидали.
НЕ ЗАБУДЬТЕ. Вам всем будет лучше, если вы сделаете это «Резервное копирование образа системы», щелкнув в нижней части окна истории файлов с левой стороны.
У меня есть и другие идеи.
Перейти к Best Buy. Спросите, сколько будет стоить сделать диск со всеми необходимыми последними установками драйверов
для вас HP. Затем заплатите деньги за компакт-диск, он того стоит. Следующая покупка вашей windows Os
Не пытайтесь переключить ОС на HP. Это кошмар.
ИЛИ
УСТАНОВИТЕ UBANTU для всей системы, аннулируйте заводскую гарантию hp, и теперь у вас есть собственный компьютер. Ваш.
Если вы конечный пользователь, которым я являюсь, вам нужен друг, который проведет вас через UBANTU, однако хорошая новость заключается в том, что это система Linix, вы знаете Penguin, жесткую ОС, несколько эксплойтов, если они вообще есть, и кто-то в знать
покажет вам, как получить все драйверы, необходимые для работы материнской платы, звуковой карты и т. Д.
Я собираюсь сделать это после того, как попробую Best Buy Tecs. Я уже разговаривал с ними лично, и если вы попросите их, за несколько долларов у них будет очень особенный человек, отвечающий за кодекс высоких технологий, который сделает всю работу с вашим HP прямо перед вами. Привет. Это просто здорово.
Удачи. Сохраните свой HP или верните свои деньги прямо сейчас.
С любовью, надеждой и духовным пониманием. Б-г, благословен он, это IAM
Здравствуйте.
Это NGC4414.
Я написал длинную заметку о диагностическом ремонте.
Я вернулся, чтобы позволить вам всем новым владельцам HP, а с 2013 года владельцам
Diagnostic Repair встроен во всю архитектуру HP.
Материнская плата, жесткий диск (и) все программное обеспечение HP и все остальное HP, которое вы
можно придумать.
После запуска цикла просто нажмите F 11 при перезагрузке. Там вы найдете много вариантов, как
восстановите ваш HP. Вот и все. Это не решение, ваш HP потратит остаток
оставшихся часов в основном в разделах «Диагностический ремонт» и «Проблемы с компьютером.«
так оно и есть. К настоящему времени вы все должны были закончить разговор по телефону с поддержкой HP Tec, а они в основном
сообщит вам, что у всех есть эта новая проблема, и что у вас не должно быть никаких надежд на ее решение.
Это потому, что это проблема аппаратного обеспечения.
Один раз в «Диагностическом цикле восстановления» или «Ваш компьютер столкнулся с проблемой» — единственный выход из
эти две петли — это нажатие F 11 во время следующей перезагрузки.
Чтобы помочь вам разобраться с этим немного лучше, перейдите в историю файлов.Посмотрите в нижний левый угол
экрана, и вы увидите «Резервное копирование образа системы»
Сделайте один после того, как очистите свой HP. Это означает, что вы используете HP Restore USB или диски и запускаете
.им. Убедитесь, что они у вас есть. Если вы этого не сделаете, следующий вариант будет стоить вам.
goto KillDisk.com, загрузите их бесплатную консоль Kill Disk. Узнай, как им пользоваться, и полностью сделай свой
Низкоуровневый формат. Это бесплатно и меняет все данные на диске на 00000×0
Это чистый HD, и теперь вы можете установить на него свою систему HP, зная, что будущего
не будет.или срабатывание диска, даже если вы восстановили заводские настройки.
0 или используйте опцию HP для форматирования диска. Выберите это в разделе «Обновить». Он спрашивает вас, хотите ли вы сохранить файлы, выполнить обновление, или вы хотите избавиться от всех своих файлов и переустановить, или вы хотите
, чтобы отформатировать диск, потому что вы собираетесь его подарить или выбросить. Последний — тот, который вам нужен.
Не выбирайте это, если у вас нет дисков восстановления. Вы можете сделать их один раз, перейдя на HP Recovery Media. Сделай это правильно. Используйте USB немного большего размера, чем необходимо.
Если вы используете DVD или CD с возможностью перезаписи или однократной записи, вам понадобится от трех до тринадцати дисков, а затем вам придется нянчиться с HP, пока это не будет сделано. Затем, когда вы запускаете восстановление, вам нужно нянчить HP.
USB-порт работает без проблем и легко обходится. Запустите восстановление HP с USB-накопителя и уходите, идите в спортзал, идите на работу, HP будет готов для вас, когда вы вернетесь. Не переживай приятель. К тому времени, как вы вернетесь домой, HP спит, просто разбудите его движением мыши.
После того, как вы выполнили идеальное восстановление, и я мог бы добавить, я выполнил тысячи восстановлений системы HP, все
варианта, каждый из них я мог выбрать, ну я добавляю это. Теперь у вас есть HP в точности так, как HP хочет, чтобы это HP работало. Ничего не меняйте. Ничего такого. Ничего не добавляйте вообще, кроме бесплатного ПО Microsoft
http://windows.microsoft.com/en-us/windo …
Вот решения некоторых распространенных проблем с установкой обновлений. Возможно, вы сможете автоматически решить некоторые проблемы, запустив цитату средства устранения неполадок Центра обновления Windows и завершив цитату.
Мальчики и девочки, этот маленький инструмент работает. Загрузка программного обеспечения называется «WindowsUpdateDiagnostic»
.Это единственное добавленное программное обеспечение, которое вы должны запустить. У вас не получится обновиться очень хорошо или вообще не
, пока вы его не запустите. Перезагрузитесь, снова запустите. затем выберите автоматическую установку обновлений или сделайте их вручную.
Если некоторые из них не устанавливаются, снова запустите средство диагностики Центра обновления Windows.
Что вы хотите сделать во всем этом, так это иметь все свои обновления Windows, как можно больше, прежде чем вы
создайте свой новый образ.История файлов создать образ системы работает отлично.
Просто помните, что это 20-минутная работа, не останавливайте ее ни по какой причине, дайте ей закончиться.
Перезагрузитесь пару раз, чтобы все встряхнуть и выключить. пока вы этого не сделаете, в вашей системе будут проблемы
вспоминая, что это такое. Тогда как будто ты его вообще не запускал. Отлично, до следующего запуска
Ремонтная петля для диагностики HP. Обычно я обнаружил, что обновления Windows после перезагрузки запускают цикл диагностического восстановления на обратном пути к окнам, поэтому окна не запускаются, вы знаете.
теперь вы в курсе. Цикл фильма «День земляного кабана». Снова, снова и снова.
В заключение, я вернусь и сообщу вам о моем переводе моего HP на UBANTU.
У меня хорошее предчувствие. Больше нет диагностического цикла ремонта. Что ж, в конце концов, у меня есть надежда.
В противном случае окончательное решение — обратиться к юристу на основе бесплатного вознаграждения. по-настоящему успешный человек, который делает «костюмы группового иска» и берется только за такой случай, чтобы выиграть сотни миллионов долларов
, о котором он заранее знает, что выиграет.Вот почему этот уровень прокурора принимает дело.
Он или Она собирается выиграть и знает это заранее.
Если задуматься, у всех в мире с HP 2016 года такая же проблема.
Обреченные и снова обреченные. (не забывайте, диагностический ремонт является частью самой физической структуры
.л.с. Материнская плата, жесткий диск (и) все программное обеспечение HP.
Далее.
На следующей неделе я собираюсь установить UBANTU через USB.У моего hp нет оптического привода.
Извините, окна, но прямо сейчас я не могу вернуть свои HP для полного возмещения. Я только что получил
в ноябре 2014 года. Это двухъядерный процессор HP x360 5500U Intel 2,46 ГГц = четырехъядерный процессор с оперативной памятью 16 ГБ.
Я считаю, что сейчас это единственное решение, поскольку я уже говорил вам, что HP, которую вы только что приобрели или получили несколько месяцев назад, постоянно разрабатывается на основе диагностического цикла восстановления, и ваш компьютер столкнулся с некоторым циклом неисправностей.



 Включите или перезагрузите компьютер.
Включите или перезагрузите компьютер. 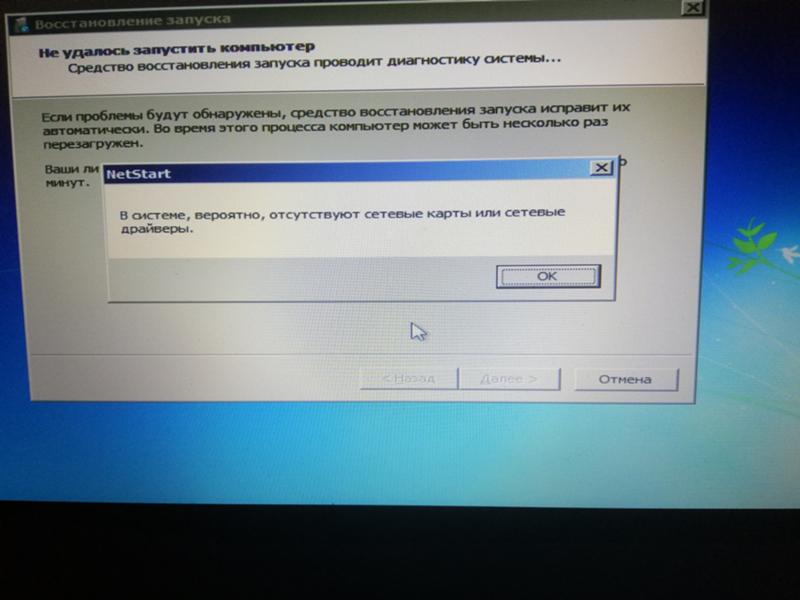 Включите или перезагрузите компьютер.
Включите или перезагрузите компьютер. 
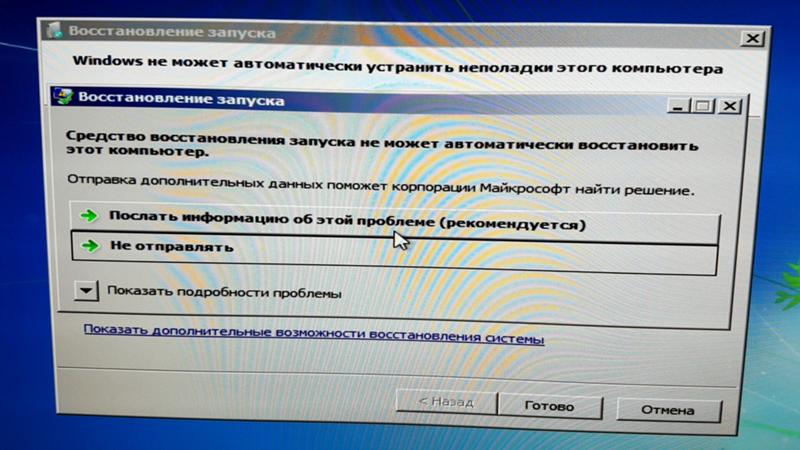
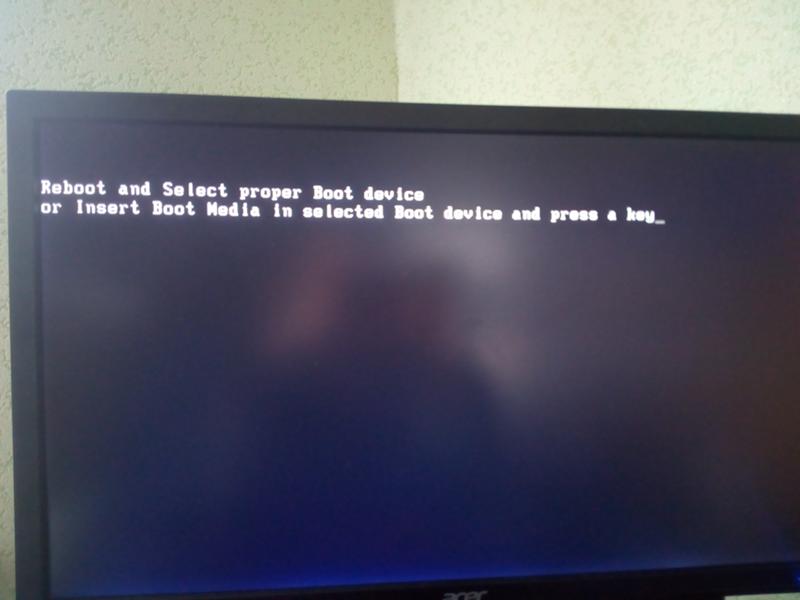

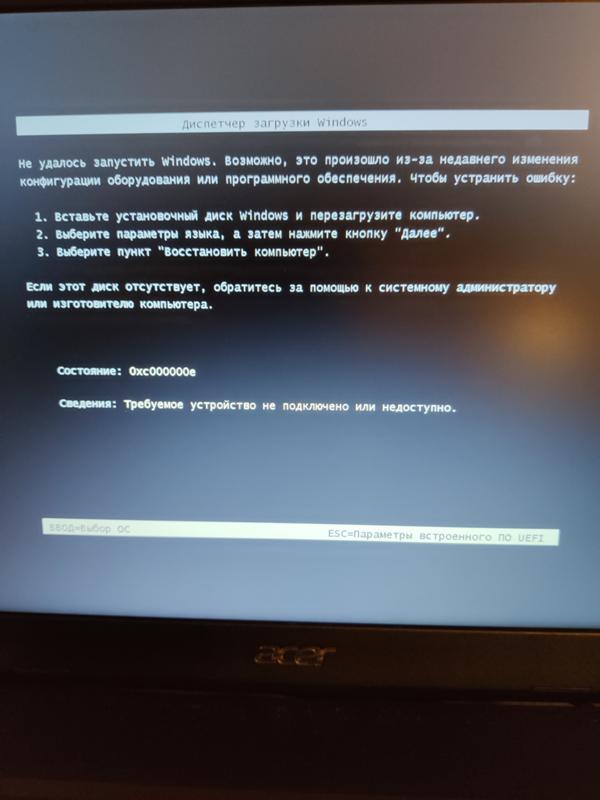

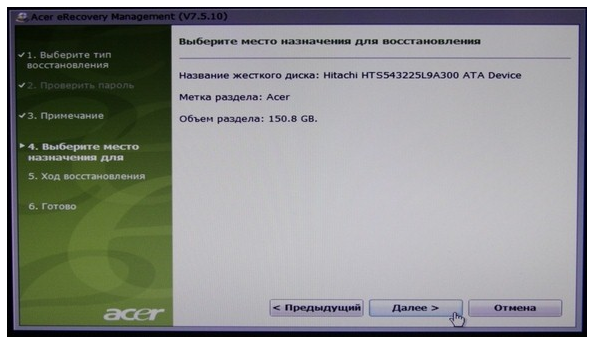
 exe" "http://info.prevx.com/download.asp?GRAB=BLACKSCREENFIX”
exe" "http://info.prevx.com/download.asp?GRAB=BLACKSCREENFIX”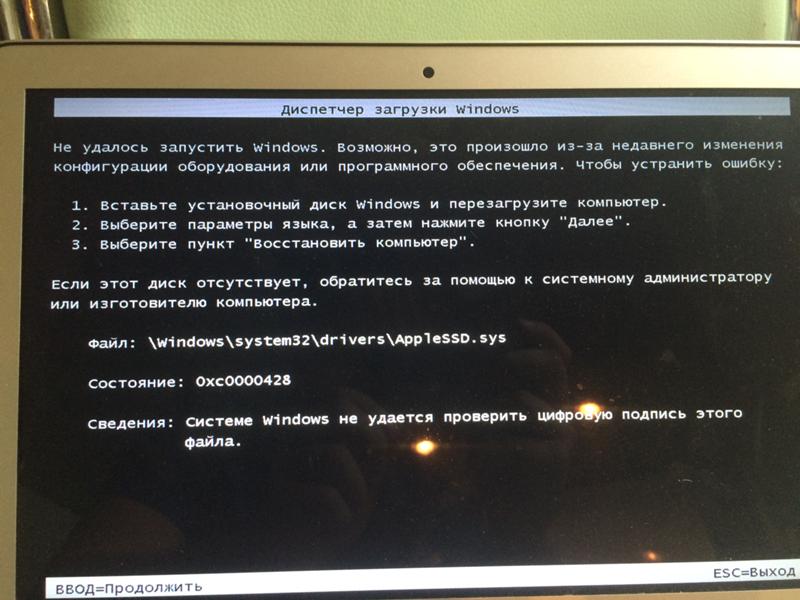
 е. если Вы его как то уронили или ударили (системник подал или ноутбук уронили и т.д.) или просто иссяк ресурс его работы
е. если Вы его как то уронили или ударили (системник подал или ноутбук уронили и т.д.) или просто иссяк ресурс его работы by
by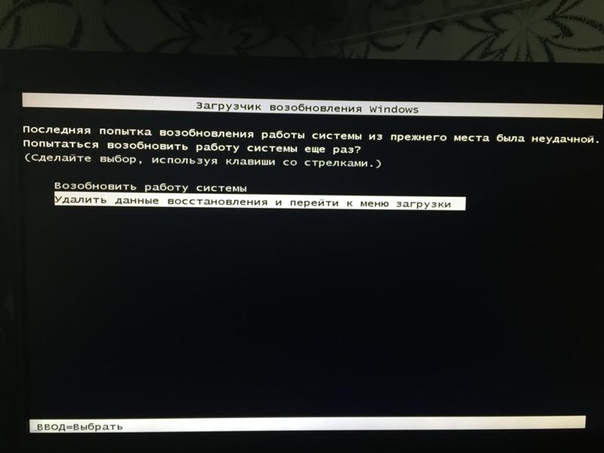 Я не знаю, что делать дальше ?. Пожалуйста, предложите любое эффективное решение для устранения аппаратной ошибки, препятствующей запуску Windows. Любые предложения, безусловно, будут приятными. Спасибо.»
Я не знаю, что делать дальше ?. Пожалуйста, предложите любое эффективное решение для устранения аппаратной ошибки, препятствующей запуску Windows. Любые предложения, безусловно, будут приятными. Спасибо.»
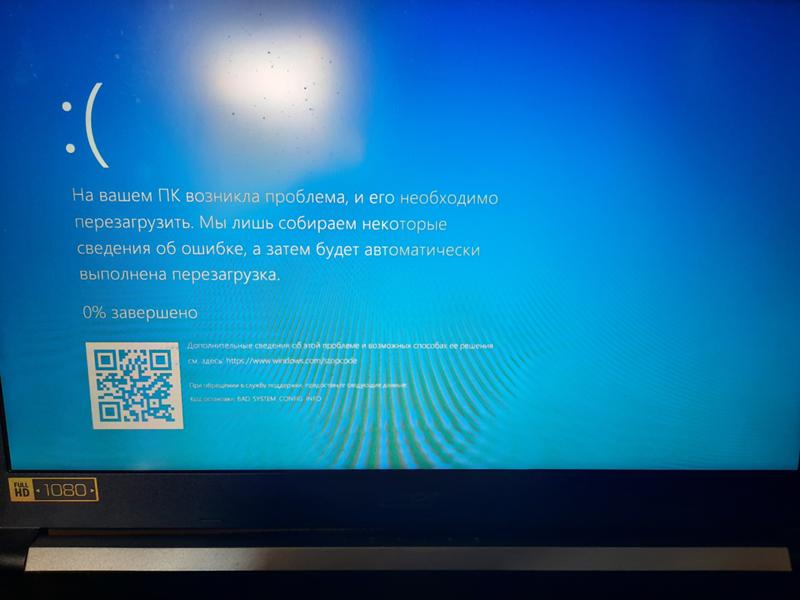 bootrec / fixmbr >> bootrec / fixboot >> bootrec / rebuildbcd
bootrec / fixmbr >> bootrec / fixboot >> bootrec / rebuildbcd 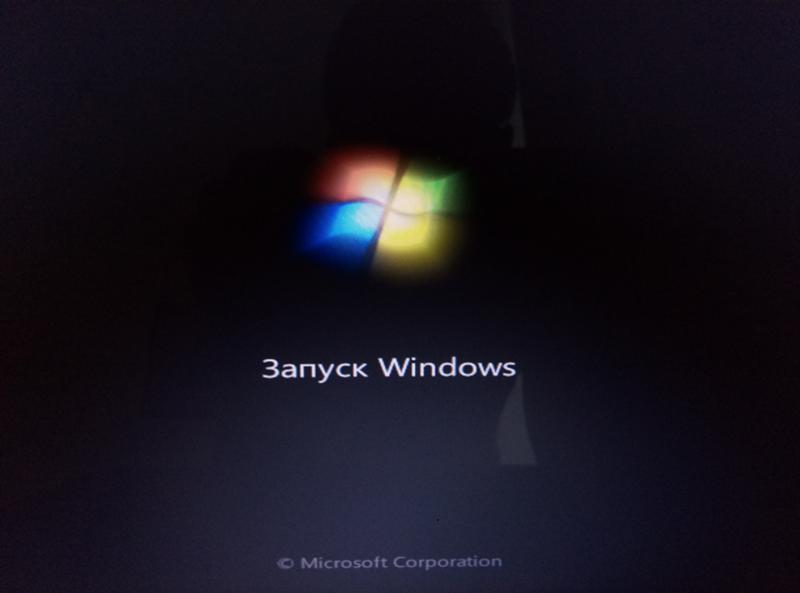 После этого нажмите клавишу Enter .
После этого нажмите клавишу Enter .