Восстановление системы не работает на компьютере под управлением Windows 8.1
Windows 8.1 Enterprise Windows 8.1 Pro Windows 8.1 Еще…Меньше
Симптомы
Рассмотрим следующий сценарий:
-
Создать точку восстановления на компьютере под управлением Windows 8.1.
-
Можно изменить некоторые параметры или установить обновления в реальном времени.
-
Вы пытаетесь восстановить систему до точки восстановления системы, которую Вы создали.
В этом случае невозможно восстановить систему, и появляется сообщение об ошибке, подобное одному из следующих:
-
Средство восстановления системы не удалось получить доступ к файл. Это, вероятно, из-за антивирусной программы выполняется на компьютере. Временно отключите антивирусную программу и повторите попытку восстановления системы.
-
Неизвестная ошибка при восстановлении системы. (0x80070005)
Восстановление системы не было успешно завершено. Системные файлы и параметры на компьютере не были изменены.
Причина
Эта проблема возникает, так как файл desktop.ini Microsoft OneDrive папки только для чтения. Восстановление системы завершается неудачей, так как файл desktop.ini не изменяется.
Решение
Сведения об обновлении
Для решения этой проблемы установите набор обновлений 2955164. Дополнительные сведения о том, как получить этот накопительный пакет обновления, щелкните следующий номер статьи базы знаний Майкрософт:
2955164 Windows RT 8.1, Windows 8.1 и Windows Server 2012 R2 накопительный пакет обновления: мая 2014
Статус
Корпорация Майкрософт подтверждает, что это проблема продуктов Майкрософт, перечисленных в разделе «Относится к».
Дополнительные сведения
Для получения дополнительных сведений о терминологии обновлений программного обеспечения щелкните следующий номер статьи базы знаний Майкрософт:
Описание 824684 Стандартные термины, используемые при описании обновлений программных продуктов Майкрософт
Как исправить ошибку 0x80070091 при восстановлении системы в Windows 10, восстановление не было успешно завершено
При возникновении проблем с операционной системой Windows, случаются ситуации, когда не работает восстановление системы. Многие из нас попадали в такие ситуации, когда по каким-либо причинам нам необходимо было сделать восстановление операционной системы Windows.
Многие из нас попадали в такие ситуации, когда по каким-либо причинам нам необходимо было сделать восстановление операционной системы Windows.
Это самый легкий способ исправить какие-либо неполадки в операционной системе компьютера, или фатальные неполадки связанные с работой некоторых программ, которые нелегко переустановить. Подобные проблемы решаются с помощью заранее созданных точек восстановления.
ОС Windows периодически сама создает контрольные точки восстановления через определенные промежутки времени, или после установки периодических обновлений. Пользователь может самостоятельно создать точку восстановления системы в любой момент, когда ему это потребуется.
Почему не работает восстановление системы
После завершения выполнения восстановления, операционная система возвращается в то состояние, которое она имела в момент создания данной точки восстановления. К сожалению, восстановление Windows при помощи заранее созданных точек восстановления не всегда проходит гладко по-разным причинам.
Вы запускаете процесс восстановления операционной системы и видите, что в Windows не работает восстановление системы. Пользователь может столкнутся с несколькими вариантами неполадок в работе этого системного инструмента:
- Функция восстановления Windows вообще не работает на ПК.
- Процесс восстановления операционной системы запускается, проходит все этапы восстановления, а в завершении процесса вы видите, вместо окна с информацией, что система успешно восстановлена, окно с информацией о том, что системе не удалось выполнить восстановление.
- Операционная система не запускается, попытки выполнить восстановление системы с помощью Диска восстановления, загрузочной флешки Windows или установочного DVD-диска, ни к чему не приводят.
Причины отказа в работе функции восстановления Windows могут быть самыми разными:
- На ПК отключена защита системы — функция создания точек восстановления отключена в операционной системе, следовательно, на компьютере нет в наличии точек восстановления.

- Отсутствуют точки восстановления — контрольные точки восстановления были удалены по каким-либо причинам. Например, при «большом» обновлении Windows 10, на компьютере удаляются прежние точки восстановления, созданные в прежней версии системы.
- Повреждение точки восстановления — в этом случае, необходимо использовать другую точку восстановления, если она есть в наличии.
- Воздействие вирусов — вредоносное программное обеспечение выводит из строя системное средство восстановления или отключает службы и функции, ответственные за выполнение этой работы.
- Блокировка выполнения восстановления сторонним программным обеспечением — обычно, это происходит от действий антивируса.
- Сбои в работе Windows — из-за серьезных неполадок в работе операционной системы перестают работать многие функции, в том числе, восстановление системы.
- Система не запускается из-за проблем с оборудованием — в случае отказа жесткого диска, памяти или другого аппаратного обеспечения, не удалось выполнить загрузку на компьютере, чтобы приступить к восстановлению ОС.

В этой статье мы рассмотрим некоторые причины, по которым не работает функция восстановления Windows, и способы решения проблемы.
Что нужно делать при возникновении данной проблемы?
Самый простой способ запустить процесс сброса – воспользоваться разделом «Обновление и безопасность». Выполнить настройку можно по следующей схеме:
Операционная система начнет автоматическую переустановку. В процессе компьютер может несколько раз выполнить перезагрузку. Если проблема при возврате ПК в исходное состояние осталась нерешенной, потребуется применить один из предложенных способов.
Применение Командной строки
Откат системы до прежнего состояния можно выполнить с помощью встроенной утилиты с расширенными правами. Для этого потребуется следовать инструкции:
Пользователь должен выполнить перезагрузку устройства, попробовать заново произвести сброс системы. Если этот метод при возврате ПК в прежнее состояние не помог решить проблему – перейти к следующему варианту.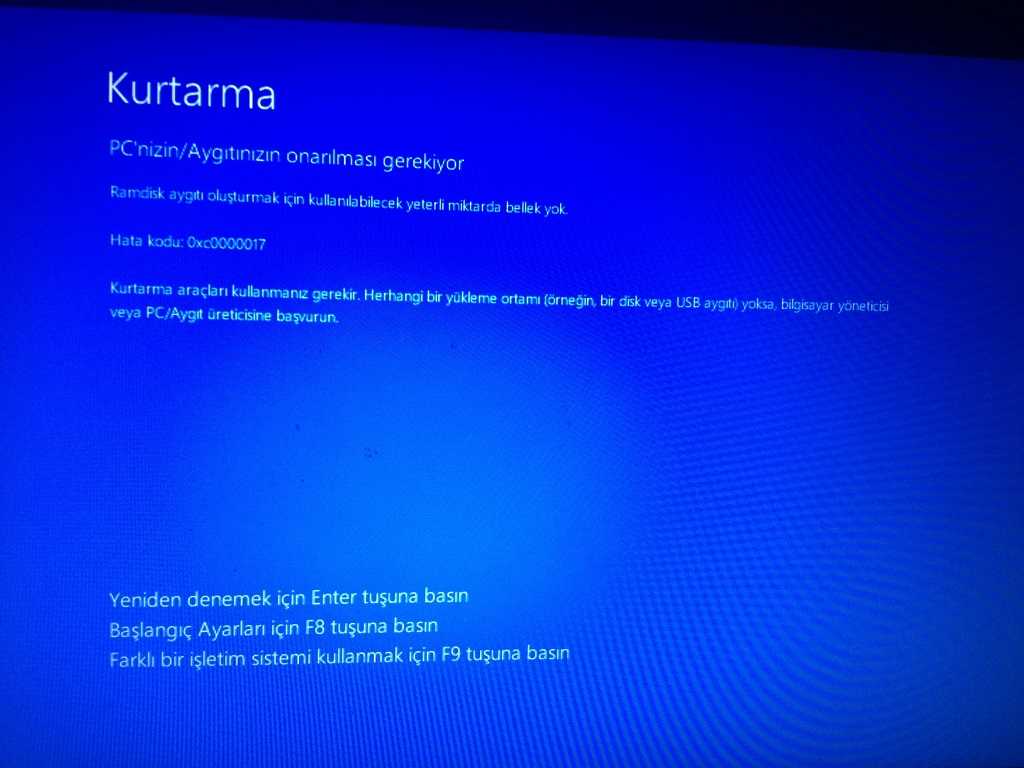
Использование диска восстановления для переустановки Windows 10
Вернуть Виндовс 10 до заводских настроек поможет заранее созданный диск восстановления. Для этого понадобится следовать пунктам плана:
Загрузочный диск помогает восстановить систему до рабочего состояния в случае возникновения неисправностей. Пользователю желательно заранее позаботиться об этом, создав установочный диск.
Чистая установка ОС
Проблемы в установленной системе не попадут в новую версию. Это гарантирует очистка диска. В процессе выполнения чистой установки утилиты, игры, приложения с компьютера удалятся. В Windows останутся только заводские настройки и стандартные софты.
Существует три варианта выполнения чистой установки операционки. Первые два способа подходят для переустановки системы на более позднюю версию. Последний метод доступен для пользователей, у которых уже установлена «десятка», желающих быстро переустановить Windows.
Создание образа
Для выполнения операции понадобится съемный носитель объемом не менее 4 Гб. Чтобы ничего не зависло в процессе, важно, чтобы носитель был чистым полностью.
Чтобы ничего не зависло в процессе, важно, чтобы носитель был чистым полностью.
Далее произойдет автоматическая загрузка компонентов, не требующая вмешательства пользователя. Юзеру останется только создать новую учетную запись, задать нужные параметры.
Как включить защиту системы в параметрах Windows
В случае отсутствия точек восстановления, необходимо проверить работу функции защиты системы, которая отвечает за создание точек восстановления.
Необходимо выполнить следующие действия:
- Нажмите на клавиши «Win» + «R».
- В диалоговом окне «Выполнить» введите команду: «SystemPropertiesProtection» (без кавычек), а затем нажмите на кнопку «ОК».
- Откроется окно «Свойства системы» во вкладке «Защита системы». В разделе «Параметры защиты» напротив доступных дисков отображается текущее состояние защиты.
- В случае, если напротив системного диска, установлен параметр «Отключено», необходимо включить защиту системы.

- Нажмите на кнопку «Настроить…».
- В разделе «Параметры восстановления» активируйте пункт «Включить защиту системы», потом передвиньте ползунок для фиксации максимального использования дискового пространства, выделяемого для точек восстановления, а затем нажмите на кнопку «ОК».
- В окне «Свойства системы» нажмите на кнопку «Создать…», для самостоятельного создания точки восстановления Windows.
Проверка и восстановление системных файлов
Бывает, что восстановление ОС не работает из-за повреждения системных файлов. В этом случае, необходимо выполнить проверку и восстановление системных файлов Windows.
При помощи системного средства SFC.exe (System File Checker), встроенного в операционную систему, проводится проверка на целостность и восстановление важных системных файлов.
Эта операция выполняется следующим образом:
- Необходимо запустить командную строку от имени администратора.
- В окно командной строки выполните команду:
sfc /scannow
В зависимости от результат проверки, предпринимайте дальнейшие действия. Подробнее о работе с утилитой «sfc» читайте здесь.
Подробнее о работе с утилитой «sfc» читайте здесь.
Классификация ошибок
Служба поддержки Apple на специальной странице на сайте делит сбои по номерам на несколько категорий. Однако некоторых кодов вы не найдете. Например, номера 52 на странице поддержки нет, потому что iTunes сбой с таким кодом не выдает. Нет в перечне и ошибки 47, хотя некоторые пользователи жалуются, что из-за сбоя с таким номером им не удается восстановить iPhone.
Если вы столкнулись с неполадкой 47, то у её появления может быть несколько причин:
- Поломка микросхемы модемной части.
- Выход из строя процессора модема.
- Попадание жидкости в модемную часть.
Как видите, ошибка 47 связана с аппаратной неполадкой. Поэтому если при восстановлении iPhone вы столкнулись со сбоем 47, несите мобильное устройство в . Даже мастер не сразу определяет точную причину
появления неполадки с номером 47, так что лучше не рисковать, пытаясь провести ремонт самостоятельно.
Восстановление системы в Безопасном режиме
В некоторых ситуациях, поможет выполнение восстановления Windows из Безопасного режима. В Безопасном режиме загружаются не все программы и приложения, а только основные компоненты Windows. Это помогает решить возникшую проблему.
Алгоритм действий примерно такой:
- Выполните загрузку Windows в Безопасном режиме.
- Запустите стандартную функцию восстановления системы.
- Дождитесь завершения восстановления.
Обратите внимание на то, что в некоторых случаях восстановление Windows с помощью точки восстановления, завершается неудачей: система сообщает об этом после завершения процесса восстановления. Но, бывает, что проблема, из-за которой выполнялась эта процедура, исчезает. Я сам сталкивался с подобным не один раз.
Ошибка 21
Сбой с номером 21 возникает при устройства в режим DFU. Чтобы устранить причину появления ошибки 21, используйте для перевода телефона в DFU программы типа redsn0w.
Особенно часто со сбоем 21 сталкиваются владельцы Айфонов, на которых была проведена процедура джейлбрейка. Кроме того, сбой 21 может возникать из-за того, что батарея заряжена не до конца. Соответственно, чтобы устранить неполадку с номером 21, нужно поставить смартфон на зарядку.
iTunes может выдать ошибку 21 при обнаружении аппаратных проблем. Если причиной появления сообщения с кодом 21 стал выход из строя аккумулятора или неполадки со шлейфом питания, то вам придется обратиться в сервисный центр.
Ошибка 21 может иметь серьезную причину, вплоть до выхода из строя материнской платы iPhone, поэтому не пытайтесь устранить её самостоятельно.
Восстановление из среды восстановления Windows RE
В тех случаях, когда операционная система вообще не загружается на компьютере, выполнить восстановление можно при помощи среды восстановления Windows RE (Windows Recovery Environment).
Для этого, вам понадобится один из заранее созданных загрузочных дисков:
- Диск восстановления Windows (флешка или CD/DVD диск).

- Загрузочная флешка с образом Windows.
- Установочный DVD-диск с записанным образом системы.
В этом случае, у вас будет возможность загрузиться с флешки или оптического диска, а затем запустить восстановление ОС.
На моем сайте есть статья про использования среды восстановления Windows RE. В статье подробно описаны все необходимые действия.
Не удалось выполнить восстановление Windows из-за антивируса
Если восстановление системы не отключено в параметрах Windows, то причиной неудачного восстановления системы, может быть установленный на компьютере антивирус.
Я столкнулся с таким случаем на своем компьютере. Мне необходимо было сделать восстановление операционной системы, но в итоге, восстановления Windows не произошло.
В моем случае, причиной был Антивирус Касперского. С более ранними версиями этого антивируса таких проблем не возникало.
Восстановление Windows работает, только при выполнении в «безопасном режиме». Если делать восстановление операционной системы в обычном режиме, если просто приостановить защиту антивируса, то это может не сработать.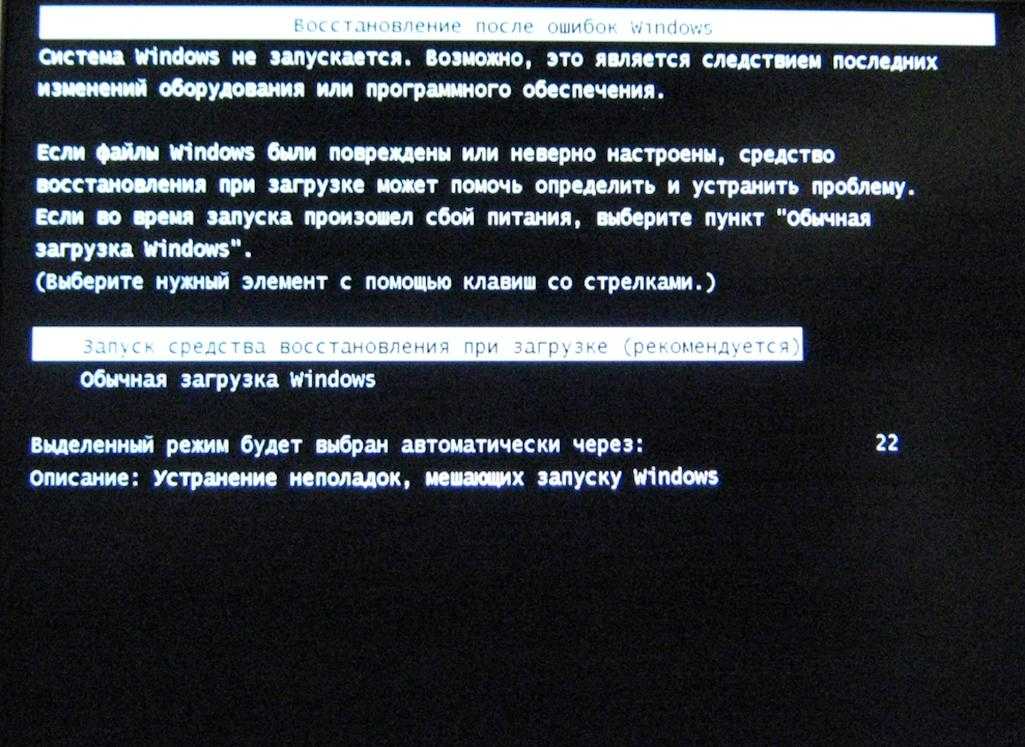 В самом конце процесса восстановления операционной системы вы увидите сообщение, что операционной системе не удалось восстановить более раннее состояние системы.
В самом конце процесса восстановления операционной системы вы увидите сообщение, что операционной системе не удалось восстановить более раннее состояние системы.
Для решения этой проблемы необходимо выключить самозащиту антивируса. В каждой антивирусной программе имеется свой собственный интерфейс, поэтому вам нужно найти этот параметр самостоятельно.
Для решения этой проблемы в Антивирусе Касперского необходимо войти в «Настройки» => «Дополнительные параметры» => «Самозащита». Во вкладке «Параметры самозащиты» необходимо снять флажок напротив пункта «Включить самозащиту», а после этого нажать на кнопку «ОК».
После этих действий можно начинать выполнять восстановление операционной системы Windows.
После завершения восстановления операционной системы, антивирус запускается автоматически. Снова включите самозащиту антивирусного программного обеспечения.
В некоторых случаях, потребуется удаление антивируса, если его не удалось отключить. После удачного восстановления Windows, антивирус снова можно установить на ПК.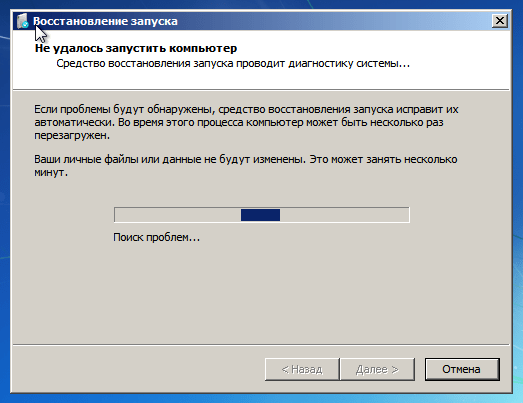 В переустановке антивирусного ПО нет никаких проблем.
В переустановке антивирусного ПО нет никаких проблем.
Почему возникает ошибка «Проблема при возврате ПК в исходное состояние»?
Случай (I): Если на вашем ноутбуке/компьютере была установлена предустановленная Windows 10, и она не была обновлением операционной системы Windows 7 или Windows 8.1.
Случай (II): Если производитель ПК включил сжатие, чтобы уменьшить дисковое пространство, необходимое для предустановленных приложений.
Помните, что приведенные выше условия приведены только для справки, другие условия также могут привести к «Возникла проблема с перезагрузкой ПК» на компьютерах с Windows 10.
Компьютер с Windows не загружается после восстановления системы
Восстановление системы — это функция, состояние, когда все работало нормально. Но тогда может так получиться, что при попытке восстановить пробовал, комп просто не перезагружается! Система может инициировать автоматическое восстановление, но продолжает загружаться с параметром восстановления.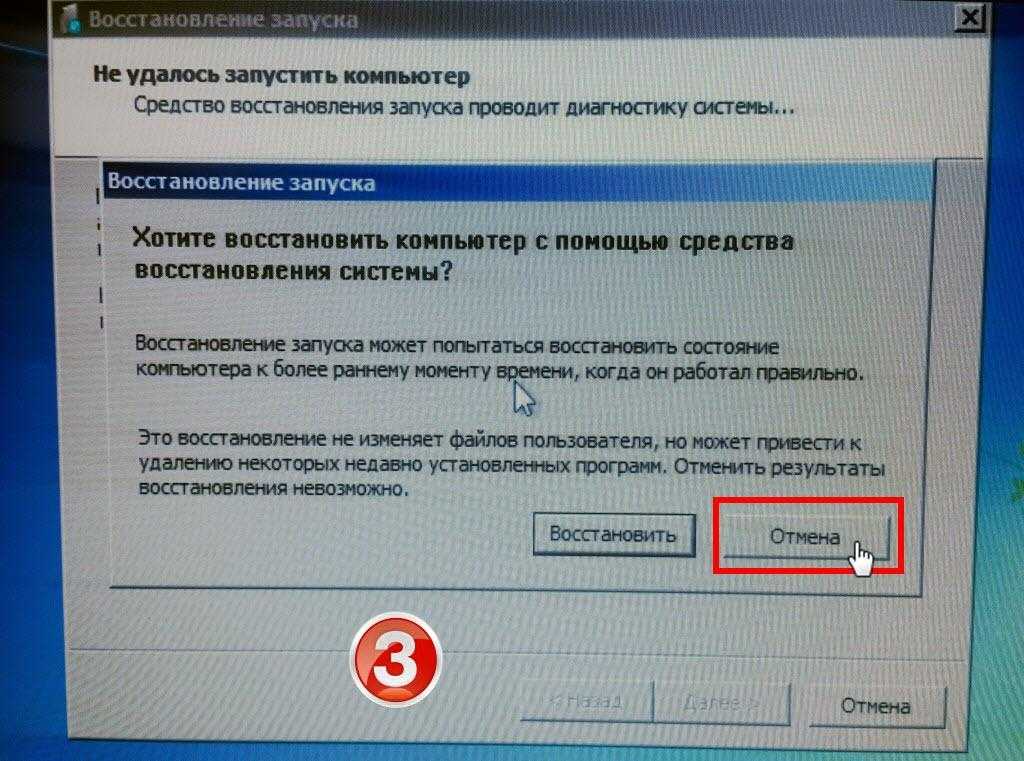 Проще говоря, восстановление системы не работает, и у вас остается не загружаемая Windows 10. Этот пост поможет вам найти способ вернуть Windows 11/10 в рабочее состояние.
Проще говоря, восстановление системы не работает, и у вас остается не загружаемая Windows 10. Этот пост поможет вам найти способ вернуть Windows 11/10 в рабочее состояние.
Возможная причина, по которой Windows не загружается после восстановления системы
Одной из наиболее распространенных причин сбоя восстановления системы является конфликт драйверов. Восстановление системы состоит из двух частей.
- Во-первых, он восстанавливает файлы и сохраняет информацию в реестре.
- Во-вторых, после перезагрузки начнется восстановление файлов каталога и драйверов.
Однако Windows сначала загружает существующий драйвер, а затем последнюю версию. Есть несоответствие, и это приводит к петле. Вот почему он продолжает пытаться восстановить.
Есть только два способа решить проблему:
- Отключить подпись драйвера
- Восстановление системы с помощью Advanced Recovery.
Подготовьте загрузочный USB-накопитель Windows к использованию.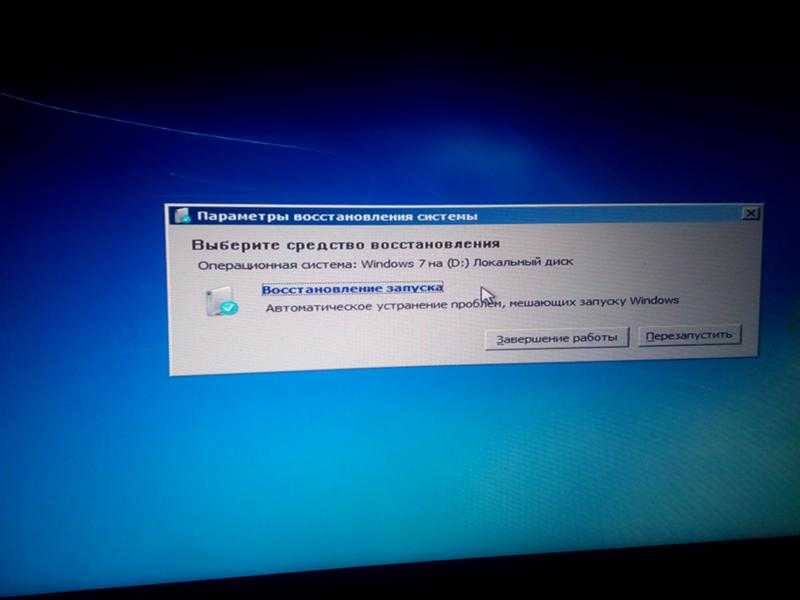
1] Отключить подпись драйвера
Когда компьютер загружается, и ОС обнаруживает, что с файлами что-то не так. Это вызовет автоматическое восстановление при загрузке. Если нет, то попробуйте три раза подряд прервать процесс загрузки — ибо при этом появится режим автоматического восстановления.
На экране «Восстановление» выберите «Устранение неполадок» > «Дополнительные параметры» > «Дополнительные параметры восстановления» > «Параметры запуска».
Среди списка выберите опцию «Отключить обязательное использование подписи драйверов». Этот метод позволит Windows пропустить проверку подписи любого драйвера, и, следовательно, процесс восстановления системы должен возобновиться и завершиться.
2] Восстановление системы с помощью расширенного восстановления
Это предложение предполагает, что вы инициировали восстановление системы во время работы Windows и вошли в систему.
Чтобы попробовать еще раз, вы можете использовать метод Advanced Recovery, т.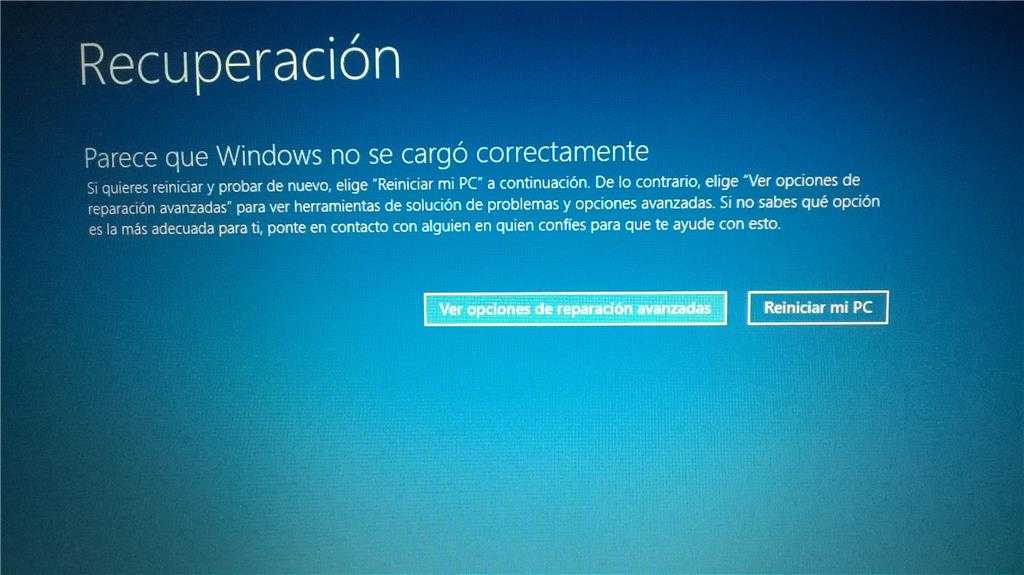 е. загрузиться с загрузочного USB-носителя.
е. загрузиться с загрузочного USB-носителя.
На экране восстановления выберите «Устранение неполадок» > «Дополнительные параметры» > «Восстановление системы». Это запустит систему восстановления, которую вы, возможно, видели в Windows, попросит вас выбрать дату восстановления системы, а затем попытается восстановить систему.
Чтение : Windows застряла в бесконечном цикле перезагрузки.
Что делать, если ничего не работает?
Если ничего не работает, что с этим делать? Честно говоря, ничего особенного. Такие инструменты, как DISM, SFC и другие системные инструменты, работать не будут. Если у вас есть файлы на компьютере, даже если они находятся под угрозой, всегда рекомендуется сохранять резервную копию в облачных сервисах, таких как OneDrive.
Однако, если у вас есть система резервного копирования и восстановления, лучше использовать ее. Даже если вы немного потеряете, это сэкономит много времени и других файлов, к которым больше нельзя будет получить доступ.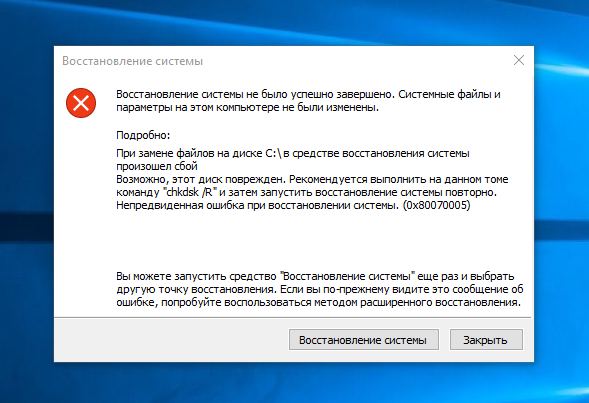 Вы можете использовать любое стороннее программное обеспечение для резервного копирования или использовать резервное копирование и восстановление Windows для восстановления ОС с помощью образа системы.
Вы можете использовать любое стороннее программное обеспечение для резервного копирования или использовать резервное копирование и восстановление Windows для восстановления ОС с помощью образа системы.
Кроме того, вы можете загрузить или восстановить Windows с помощью установочного носителя.
Надеюсь, пост вам поможет.
Сообщение, которое может помочь вам, если ваш компьютер не загружается:
- ПК с Windows не загружается или не запускается
- Компьютер с Windows не может загрузиться в BIOS
- Windows не загружается после сжатия системного диска
- Компьютер загружается с черным или пустым экраном с мигающим курсором.
Дата:
Исправлено — Windows 10 не загружается при восстановлении системы после обновления
- Миниинструмент
- Центр новостей MiniTool
- Исправлено — Windows 10 не загружалась при восстановлении системы после обновления .
Вера | Подписаться | Последнее обновление
Возникли проблемы с перезагрузкой ПК с Windows 10 после восстановления предыдущей версии Windows? На самом деле, вы не единственный. Сообщается, что ошибка Windows 10 блокирует некоторые ПК, которые используют восстановление системы, чтобы вернуться к точке, созданной до последней версии Windows 10 мая 2019 г.Обновление вторника. Вот исправление.
Windows 10 не загружается при использовании функции восстановления системы после обновления
У нас плохие новости для пользователей Windows 10. Microsoft признала, что пользователи могут столкнуться с синим экраном после установки обновления вторника исправлений за май 2019 года при использовании функции восстановления системы.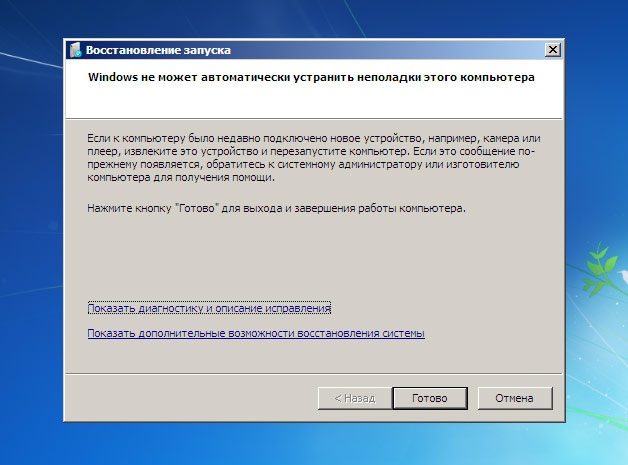
Связанная статья: Синий экран смерти Windows 10 — можно быстро исправить был создан перед установкой обновлений Windows 10.
При попытке восстановить систему после завершения установки обновления Windows система Windows не будет восстановлена, а вместо этого появится уведомление о том, что «компьютер испытывает Stop-ошибку (0xc000021a)». Серьезно то, что система не сможет вернуться на рабочий стол Windows после перезагрузки компьютера.
Это не первый случай, когда вторник исправлений непреднамеренно вызывает серьезные проблемы у пользователей Windows 10. В прошлом месяце апрельские обновления патчей Microsoft вызвали зависание и замедление работы Windows.
По иронии судьбы, это фиаско не вызвано выпуском исправления безопасности для Windows 10. Вместо этого пользователи должны иметь дело с поломкой системы, в которой Microsoft обвиняет конфликт драйверов и последующую неисправность.
Согласно странице поддержки Microsoft, проблема — невозможность восстановить систему до точки восстановления после обновления Windows 10 — известная проблема Windows 10.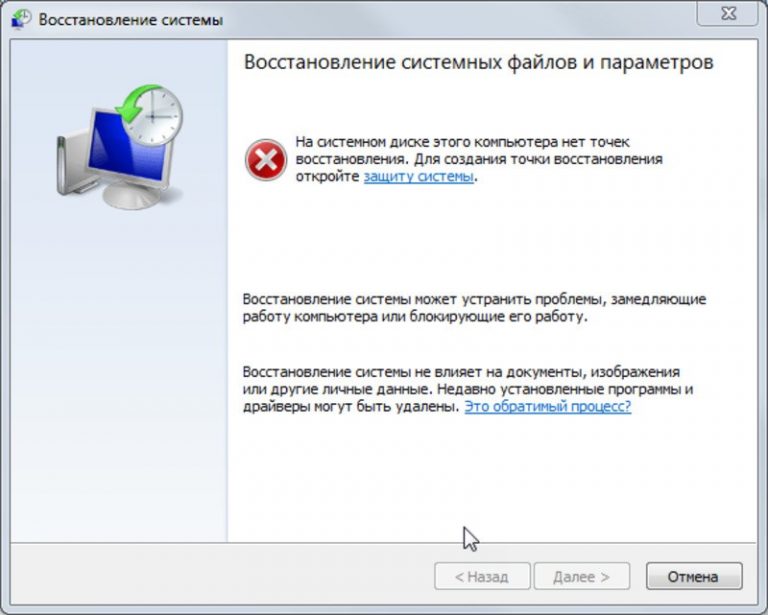 И эта компания объяснила причину:
И эта компания объяснила причину:
Windows временно выполняет восстановление используемых файлов в процессе восстановления системы. Затем он сохраняет информацию в реестре и завершает поэтапную операцию при перезагрузке ПК.
«В этой ситуации Windows восстанавливает файлы каталога и подготавливает файлы драйвера .sys для восстановления при перезагрузке компьютера. Однако при перезагрузке компьютера Windows загружает существующие драйверы, прежде чем восстанавливать более поздние версии драйверов. Поскольку версии драйверов не совпадают с версиями восстановленных файлов каталога, процесс перезапуска останавливается». Microsoft
Исправление: ошибка Windows 10 приводит к зависанию компьютеров после восстановления системы
Восстановление после неудачных перезапусков
Если Windows 10 не загружается при использовании функции восстановления системы после обновления, попробуйте перезагрузить компьютер, а затем перейдите в среду восстановления Windows (WinRE).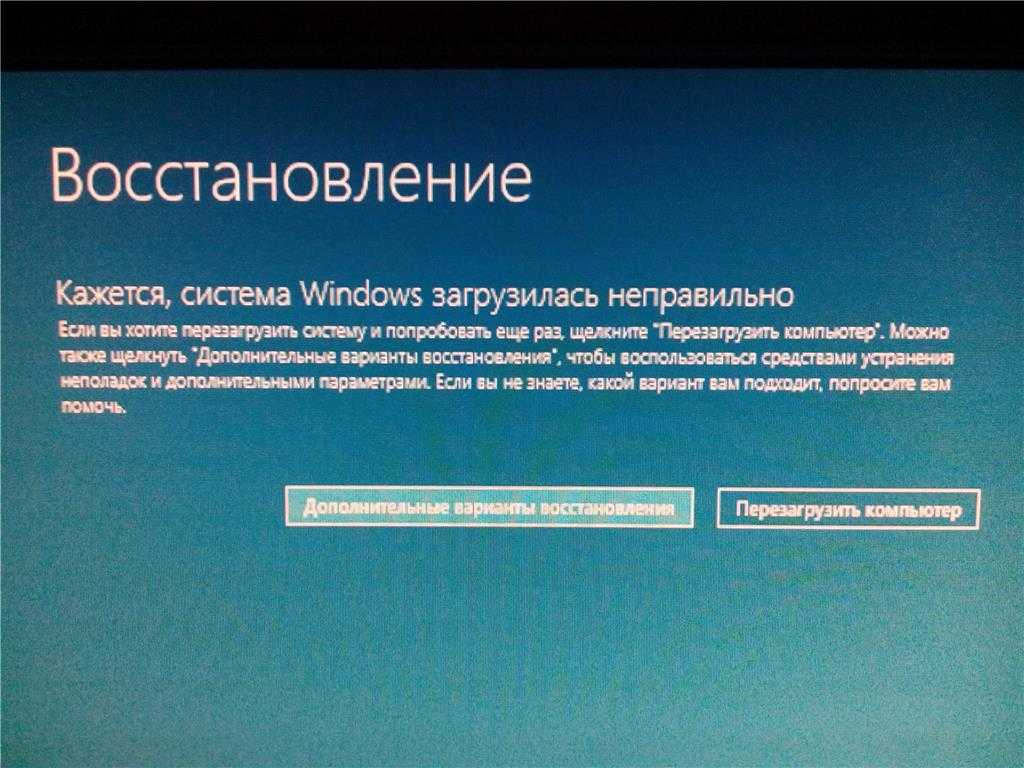
Совет: Кроме того, пользователи могут создать диск восстановления или диск восстановления для загрузки ПК для устранения неполадок.
Выполните следующие действия в WinRE:
- Перейдите к Устранение неполадок > Дополнительные параметры > Дополнительные параметры восстановления > Параметры запуска > Перезагрузить сейчас .
- Выберите параметр Отключить обязательное использование подписи драйверов в списке параметров запуска, нажав клавишу F7.
- Разрешить процесс запуска. После перезагрузки Windows процесс восстановления системы должен возобновиться и завершиться.
Выполнив следующие действия, пользователи могут восстановить компьютер до точки восстановления, выбранной до возникновения стоп-ошибки 0xc000021a.
Избегайте неудачных перезапусков
Чтобы запустить операцию восстановления системы на компьютерах, на которых возникла проблема, пользователям следует использовать WinRE, а не диалоговое окно «Параметры». Выполните следующие действия, чтобы запустить этот процесс с рабочего стола Windows:
- Перейдите к Пуск > Настройки > Обновление и безопасность > Восстановление .
- Выберите Перезагрузить сейчас под Дополнительные параметры .
- Выберите Устранение неполадок > Дополнительные параметры > Восстановление системы в WinRE.
- Введите ключ восстановления, как показано на экране, и следуйте инструкциям, чтобы завершить операцию восстановления.
Совет: Мы настоятельно рекомендуем сделать резервную копию операционной системы Windows перед любым обновлением Windows, чтобы восстановить более раннюю версию ПК.





