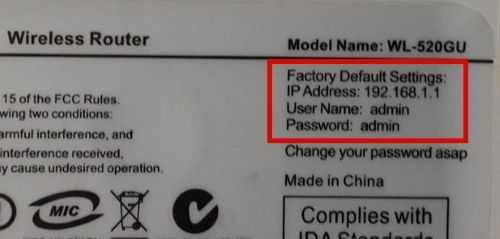Не могу зайти в настройки роутера, что делать?
На компьютерных форумах очень много внимания уделяется тонкой настройке маршрутизатора, которая позволяет существенно повысить его скорость и стабильность соединения. Однако, многие юзеры сталкиваются с проблемой иного порядка — они просто не могут зайти в настройки своего роутера, чтобы выбрать оптимальные параметры. Паниковать и отправляться в магазин за новым прибором не нужно, поскольку решить такую проблему может каждый человек. Если компьютер не заходит в стандартное меню веб-клиента маршрутизатора, нужно попробовать изменить параметры подключения или обратить внимание на другие нюансы.
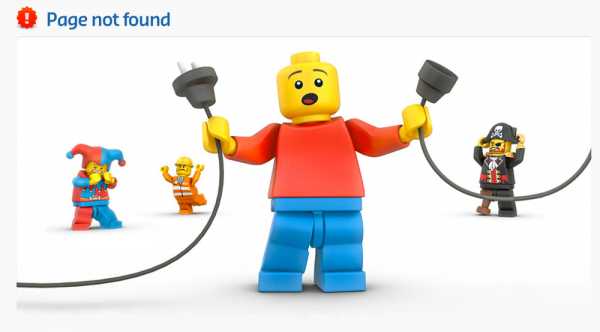
Ищем выход, если к настройкам маршрутизатора нет доступа.
Простые решения
Набрав адрес веб-клиента 192.168.1.1 в любимом браузере, вы можете столкнуться с тем, что роутер не отвечает на вашу команду. Чтобы войти в меню веб-клиента, вначале возьмите инструкцию и прочтите, какой адрес установлен для маршрутизатора производителем. Очень многие девелоперы электроники предпочитают задавать сочетание 192.168.0.1, которое позволяет освободить указанный выше адрес для другого сетевого оборудования. Также сведения о базовом адресе могут содержаться на нижней части корпуса прибора.
Попробуйте поменять веб-обозреватель — оптимальный вариант даёт стандартное приложение Internet Explorer, которое пользуется прямыми подключениями без перенаправления. Однако и он может отображать ошибку при попытке введения 192.168.1.1. Повысить шансы на успешное создание соединения можно, воспользовавшись кабелем стандарта RJ-45, который поставляется в комплекте с вашим роутером. Будьте внимательны — его нужно подключать к порту локальной сети на маршрутизаторе, а не разъёму WAN, который чаще всего выделен синим цветом. Чтобы получить неограниченный доступ к меню 192.168.0.1, обязательно отключите используемый беспроводной адаптер на компьютере, воспользовавшись специальной функциональной кнопкой либо меню сетевых подключений.
Тонкая настройка
Если компьютер не заходит в стандартное меню веб-клиента, вполне возможно, что ошибка соединения с 192.168.1.1 вызвана конфликтом адресов в сети. Прежде всего вам потребуется войти в панель управления операционной системы и найти там пункт «Свойства интернета», который также может носить имя «Свойства браузера». Затем нужно открыть вкладку «Подключение» и внизу найти кнопку, которая отвечает за параметры локальной сети. В открывшемся после её нажатия диалоговом окне отключите использование прокси в обычных локальных сетях и VPN.
Однако установить соединение с 192.168.0.1 получается не всегда. Нужно открыть свойства используемого сетевого адаптера — войти в это меню можно тремя основными способами:
- Через «Центр управления сетями»;
- Через панель управления — инструмент «Сетевые подключения»;
- Ввести в командной строке control netconnections.
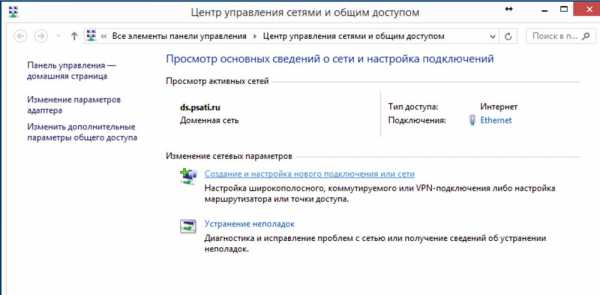
Поскольку роутер имеет адрес веб-клиента 192.168.1.1 либо альтернативный 192.168.0.1, для корректной работы сети электронная вычислительная машина должна иметь подобный IP, отличающийся исключительно последней цифрой. Нажав правой кнопкой на значок необходимого вам адаптера, откройте его свойства, в появившемся диалоговом окне выберите протокол подключения IPv4 и вновь нажмите на кнопку «Свойства».
В общих параметрах протокола может содержаться ответ, почему компьютер не заходит в стандартное меню веб-клиента маршрутизатора. IP может отличаться от того, какой использует роутер — для продолжения работы вам необходимо будет изменить его, использовав то же начало, что в 192.168.1.1 либо в 192.168.0.1. Расположенная в конце цифра должна варьироваться в пределах 2–254, чтобы не создавать конфликта адресов внутри локальной сети. Конечно, оптимальным вариантом будет установить адрес автоматически на основании потребностей компьютера, но такая возможность поддерживается далеко не каждой сетью. Не забудьте также установить на этой вкладке адрес шлюза и сервера DNS — в данных полях необходимо будет ввести цифры 192.168.0.1 или альтернативное сочетание 192.168.1.1, в зависимости от стандартных параметров роутера.
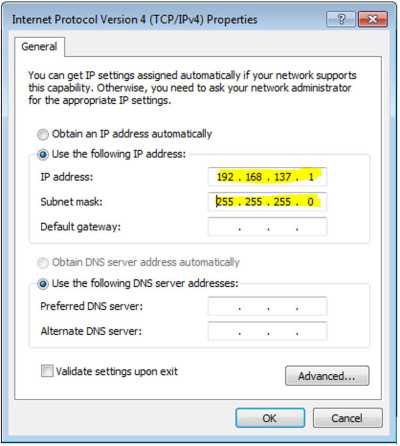
Также компьютер иногда не заходит в требуемое вам меню в результате ограничения передаваемого трафика внутри созданной локальной сети. Открыть меню 192.168.1.1 ему может помешать установленный вами антивирус, который устанавливает слишком серьёзный контроль действий юзера — на время работы с настройками прибора его стоит попросту отключить. Доступ по указанному адресу либо 192.168.0.1 часто перекрывается стандартным брандмауэром операционной системы — его можно также отключить через панель управления операционки. После выполнения указанных выше действий у вас должна появиться возможность зайти в настройки используемого маршрутизатора, однако в определённых ситуациях все действия пользователя оказываются безрезультатными.
Крайние меры
Если компьютер по-прежнему не заходит в веб-клиент прибора, целесообразно выполнить его полную перезагрузку — для этого эксплуатируется небольшая кнопка Reset, которая может быть расположена сзади или в нижней части корпуса роутера. Её нужно нажать длинным тонким предметом (например, скрепкой) и удерживать в течение приблизительно 10–20 секунд, в зависимости от модели беспроводного девайса. После полного сброса данных вы сможете получить доступ ко всем расширенным настройкам устройства по стандартному адресу меню 192.168.0.1, а также альтернативному сочетанию 192.168.1.1 — это определяется моделью прибора.

Указанный метод будет действенным и в случае, если вы утеряли безвозвратно данные для доступа к веб-клиенту либо их изменил другой человек, получивший несанкционированный доступ к меню настроек маршрутизатора. После выполненной перезагрузки нужно обязательно использовать стандартный логин и предустановленный пароль, который задан компоновщиком оборудования. Чаще всего в обе строки нужно ввести слово «admin», но встречаются и некоторые исключения. Чтобы точно определить правильные данные для входа в стандартный веб-клиент, просмотрите инструкцию к девайсу. Будьте внимательны, поскольку после перезагрузки все настройки придётся устанавливать заново.
Если после сброса параметров роутера компьютер не входит в меню настроек по адресу меню 192.168.0.1 или альтернативному IP, попробуйте повторить попытку, используя другой ноутбук либо современный планшет. Вполне возможно, что невозможность получения доступа к 192.168.1.1 вызвана неправильной настройкой сетевой карты либо её повреждением. В первом случае следует попробовать восстановить драйверы либо воспользоваться фирменным дистрибутивом операционной системы от девелопера умной машины. Во втором случае придётся поменять беспроводной модуль.
Источником ваших проблем может быть и неисправность самого маршрутизатора — обычно проблема невозможности доступа к 192.168.1.1 решается простой перепрошивкой беспроводного устройства. Помните, что войти без помех в меню веб-клиента вы сможете исключительно, если загрузите программное обеспечение из проверенного источника — лучше всего пользоваться ресурсом глобальной сети либо файловым сервером самого производителя роутера. Также маршрутизатор не заходит в стандартное меню настроек по сочетанию 192.168.0.1 и при полной поломке комплектующих. Подобное устройство всегда проще и дешевле поменять, чем ремонтировать. При выборе нового девайса руководствуйтесь характеристиками его мощности и усиления антенны, а также возможностью работы с определёнными типами сетей.

Если прибор повреждён, но вам необходимо создать беспроводную сеть на короткое время, вы можете воспользоваться соответствующей функцией адаптера в компьютере. Для этого стоит установить соответствующее программное обеспечение — хорошим вариантом будет Virtual Router Manager. После его запуска и правильной настройки электронная вычислительная машина будет самостоятельно раздавать трафик через беспроводную сеть, хотя возможности такого подключения будут ограниченными. К примеру, достичь высокой скорости и большой дальности работы сети точно не получится. Кроме того, в это время устройство не сможет подключаться к другим беспроводным сетям.
Решение проблем
Статистика, предоставленная сервисными центрами, показывает, что в 90% случаев проблему с невозможностью доступа к веб-клиенту удаётся решить простой перенастройкой роутера либо компьютера. Особое внимание юзеру следует обратить на параметры сети — чаще всего причиной неисправности становится конфликт адресов в окружении компьютера. Также невозможность доступа часто обусловлена ограничением трафика антивирусом либо стандартным брандмауэром, поэтому такие защитные приложения целесообразно отключить перед работой с настройками беспроводной сети. Однако встречаются и неприятности, связанные со сбоем программного обеспечения маршрутизатора — девайсу понадобится перезагрузка или повторная прошивка. Наконец, корень проблемы стоит поискать в неисправности самого прибора или сетевого адаптера компьютера — к сожалению, при их поломке придётся приобретать новое оборудование.
nastroyvse.ru
Не могу зайти в настройки роутера
Как правило, роутеры работают стабильно годами и не создают никаких проблем своему владельцу. Но, в иногда случаются неприятности. Одной из типичных проблем при эксплуатации роутера это проблемы с входом в его настройки или в так называемый веб-интерфейс. Пользователи просто не могут зайти в настройки роутера для того чтобы что-то поменять или настроить. В данном материале мы рассмотрим ряд популярных причин, которые могут приводить к такой проблеме.
Причина № 1. Роутер не работает.
Перед тем как пытаться зайти в настройки роутера нужно убедиться, что роутер вообще работает. Он должен быть подключен к сети электропитания и на нем должны гореть индикаторы активности. Если роутер подключен к питанию, но индикаторы не светятся, то скорее всего он полностью вышел из строя. Также в подобной ситуации возможна поломка адаптера питания.
Причина № 2. Проблема с подключением к компьютеру.
Если роутер включен и работает, но вы все равно не можете зайти в настройки, то дальше следует проверить подключение роутера к компьютеру. Убедитесь, что сетевой кабель правильно подключен в сетевую карту компьютера и разъем роутера. Отключите кабель и попробуйте подключить его заново. При подключении кабель нужно вставлять с небольшим усилием до упора.
Также нужно проверить работоспособность самого кабеля. Попробуйте с его помощью подключить компьютер к компьютеру или вовсе заменить кабель на новый.
Еще одна возможная проблема при подключении роутера к компьютеру это выбор не того разъема на роутере. На задней панели роутера есть несколько разъемов для подключения сетевого кабеля. Как правило, это 4 разъема для подключения компьютеров и один разъем для подключения к интернету. Разъем для подключения к интернету обозначен надписью «WAN» или «Internet». Для того чтобы вы имели возможность зайти в настройки роутера, компьютер должен быть подключен к одному из четырех обычных разъемов. Подключать компьютер к разъему «WAN» или «Internet» – нельзя.

Если вы пытаетесь зайти в настрйоки роутера через Wi-Fi подключение, то нужно учитывать, что такая возможность может быть отключена в настройках. В этом случае для вода в настройки вам необходимо подключиться к роутеру по кабелю.
Причина № 3. Не правильный IP адрес.
Если вы не можете зайти в настройки роутера, то возможно вы вводите не правильный IP адрес. Как правило, роутеры используют IP адрес 192.168.0.1 или 192.168.1.1. Но, если оба этих IP адреса не подходят, то вы можете узнать IP адрес роутера, посмотрев свойства вашего сетевого подключения. В поле под названием «Шлюз по умолчанию» будет указан нужный вам IP.
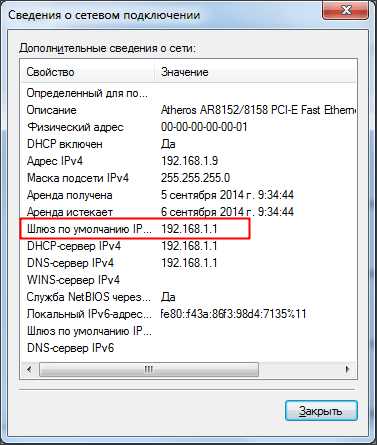
Причина №4. Роутер завис.
Если вы не можете войти в роутер, то возможно он завис. Отключите его от питания и подключите обратно. После этого подождите несколько минут, чтобы он загрузился, и пробуйте зайти в настройки. Если это не помогло, то возможно роутер зависает сразу после загрузки, в таких случаях может помочь сброс роутера к заводским настройкам. На задней панели роутера есть небольшая утопленная в корпус кнопка с надписью «Reset». Нажмите на эту кнопку и удерживайте несколько секунд. Эта процедура сбросит настройки роутера к заводским.
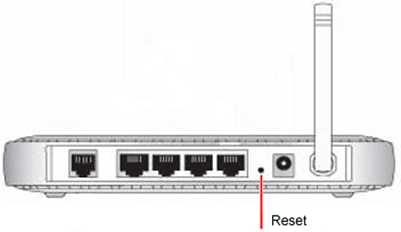
Причина № 5. Компьютер не получает от роутера IP адрес.
Для того, чтобы вы смогли зайти в настройки роутера, ваш компьютер должен получить от роутера IP адрес. Другими словами между вами и роутером должна заработать локальная сеть. Если ваш компьютер не получает IP адрес, то сеть не будет работать, и вы не сможете войти в настройки роутера.
Для того чтобы ваш компьютер мог получать IP адрес от роутера откройте свойства вашего сетевого подключения.
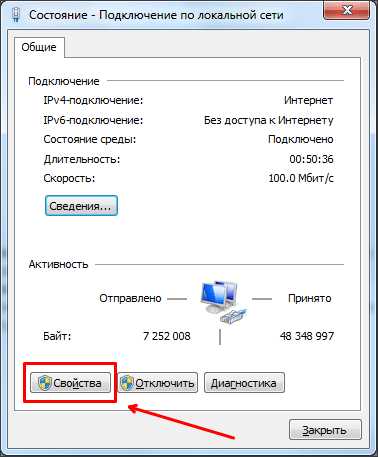
Дальше выделите пункт «Протокол Интернета версии 4 (TCP/IPv4)» и нажмите на кнопку «Свойства».
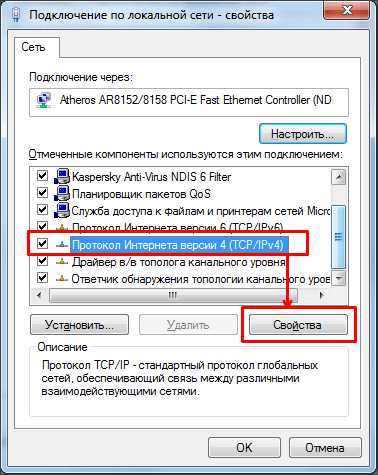
В следующем окне нужно включить функции «Получить IP-адрес автоматически» и «Получить адрес DNS-сервера автоматически».
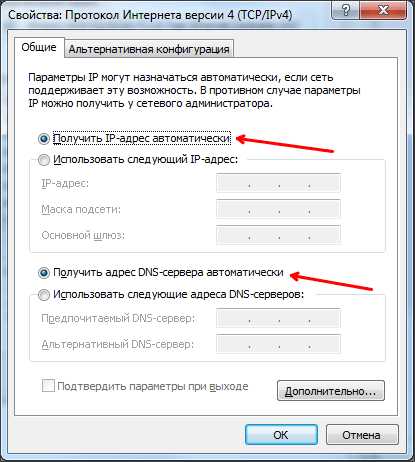
После этого закройте все окна нажатием на кнопку «Ok». Теперь ваш компьютер сможет получить IP адрес от роутера.
Причина № 6. Не правильный логин или пароль.
Если при попытке зайти в настройки роутера вы ведите сообщение о неверном пароле или логине, значит, вы забыли пароль от роутера. Самый простой вариант в такой ситуации – это сброс роутера к заводским настройкам с помощью кнопки RESET.
Посмотрите также
Не заходит в настройки роутера: инструкции и помощь эксперта
При первичной настройке беспроводной сети или же в процессе эксплуатации устройства у некоторых пользователей возникает проблема – роутер не заходит через браузер в свои настройки. В зависимости от роутера, для доступа к настройкам пользователь через браузер может обращаться к различным адресам, но по определенным причинам загрузка не осуществляется.
В статье я расскажу про основные причины того, почему у пользователей по стандартному адресу 192.168.1.1 или 192.168.0.1 роутер не заходит в свою админку. Опишу самые частые причины этой проблемы и варианты решения.
В самом начале хочу попросить, если возникают вопросы по ходу статьи, или забыл о чем-то сказать, смело пишите в комментарии!
Для тех, кто забыл или не знал, как попасть в админку роутера, следующее видео:
Простые решения
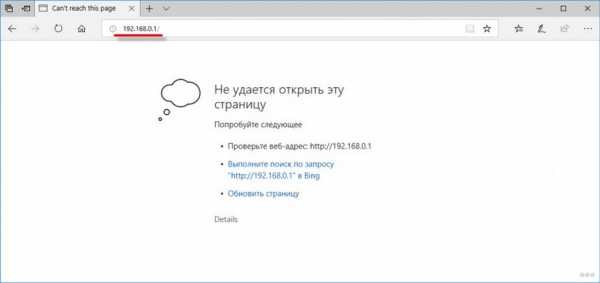
При условии, что все действия по входу в меню осуществляются верно и согласно инструкции, но ничего не получается, следует обратиться к дополнительным вариантам действий.
Среди дополнительных мероприятий можно выделить такие пункты, которые могут помочь, если вы не можете войти в настройки роутера:
- Попробовать зайти в настройки маршрутизатора через другие браузеры.
- Попробовать подключиться к меню настроек с другого доступного устройства.
- Отключить защитные программы и протоколы операционной системы, в том числе антивирус и брандмауэр.
- Проверить качество соединения с роутером и техническую исправность. Возможно, оборудование неправильно подсоединено, поврежден сетевой кабель и т. д.
По картинке можете проверить правильность соединения:

- Возможно, возникли проблемы с драйверами самого сетевого адаптера, их рекомендуется обновить.
- Перезагрузить операционную систему и роутер.
Возможные причины
Прежде чем выполнять какие-либо альтернативные действия, следует определиться с причиной неполадок. Существует несколько основных категорий причин, приводящих к рассматриваемой проблеме:
- Неправильные настройки сетевого подключения.
- Возможно, подключение осуществляется по неправильному IP-адресу, вследствие отключения функции автоматического получения IP.
- Технические неисправности.
Подлинные причины реально выявить в ходе ревизии оборудования и системных настроек. Впрочем, в ряде ситуаций причина, по которой веб-браузер не открывает страницу настроек Вай-Фай роутера, может оказаться неочевидной и понадобится покопаться. Именно таким причинам мы и уделим особое внимание
Подключение по ошибочному IP адресу
Когда проблема пользователя звучит так – не могу зайти в настройки своего роутера, то ему следует убедиться, что подключение осуществляется к правильному IP-адресу. Производители различных моделей устройств могут предоставлять собственные адреса для доступа к настройкам. Зачастую искомый адрес указывается на наклейке на корпусе изделия, либо в сопутствующей документации.

Например, для популярных маршрутизаторов TP-Link, которыми пользуется огромное количество людей, используются такие адреса: 192.168.0.1 или же 192.168.1.1. Вместо адреса, ещё может быть использована ссылка, к примеру: tplinkwifi.net, которая также приведет к искомому окну настроек.
Рекомендуется изучить имеющиеся на руках сведения, либо же по марке и модели конкретного устройства отыскать нужный адрес в глобальной сети.
Как узнать IP-адрес роутера – тема следующего видео:
Проверка правильности установления соединения с маршрутизатором
Ошибка страницы подключения к меню с настройками устройства, может быть вызвана тем, что правильное соединение к маршрутизатору не было установлено вовсе. Следовательно, если подключение не установлено, либо имеется ошибка подключения, то доступ к настройкам будет невозможен.
Как правило, в трее, расположенном на панели управления ПК или ноутбука, на значке подключения к интернету будет видно текущее состояние соединения с сетью. Если имеются какие-либо неполадки, то пользователь будет об этом уведомлен соответствующей отметкой.
Если маршрутизатор не заходит в свои настройки именно из-за проблем с подключением, рекомендуется выполнить следующие шаги:
- Убедиться, что оба конца сетевого шнура подключены к верным слотам на роутере и компьютере (ноутбуке).
- По возможности попробовать другой сетевой шнур, возможно, он неисправен.
- Убедиться в исправности роутера/сетевой карты, протестировав их.
- Проверить/обновить драйвера сетевого адаптера.
- Проверить настройки операционной системы, вероятно, какие-то защитные протоколы препятствуют нормальному подключению.
Проверка получения IP-адреса
Одной из причин, почему пользователь не может войти в меню настроек роутера, является то, что в параметрах подключения на компьютере установлен какой-либо статический IP-адрес. Это ошибка, поскольку необходимо установить автоматический режим получения IP-адреса в своей ОС.
На каждой версии операционной системы шаги могут несколько отличаться, но общий принцип сохраняется. Итак, пользователю потребуется выполнить такие шаги:
- Перейти в «Панель Управления»; в настройки «Сеть и Интернет» и «Центр управления сетями и общим доступом».
- В возникшем окне, находится перечень функций и следует кликнуть по «Изменение параметров адаптера».
- Далее следует правой кнопкой кликнуть на значок соединения, который отображает текущее подключение компьютера к маршрутизатору.
- В контекстном меню, нужно перейти в подпункт «Свойства».
- В загрузившемся окне имеется список, где следует выделить пункт «Протокол Интернета версии 4 (TCP/IPv4)». Если он не был подключен, то его следует включить. После выделения следует кликнуть по подпункту «Свойства».
- В новом окне, потребуется установить галочку напротив пункта «Получить IP-адрес автоматически», а ещё «Получить DNS-сервера автоматически».
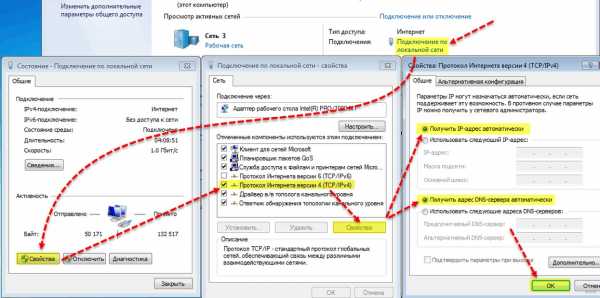
После выполнения вышеуказанных манипуляций рекомендуется перезагрузить компьютер, и попробовать снова попасть в настройки роутера, вводя предоставленный производителем адрес и пароль.
Ошибка при авторизации
Бывает, что по искомому адресу загрузка проходит, но при попытке указать своё имя пользователя и пароль, происходит ошибка.
Данные либо не принимаются системой, либо же страница попросту обновляется и ничего не происходит. Если исключена вероятность неправильности ввода личных данных, то проблема кроется в том, что стандартные авторизационные данные были каким-то образом изменены.
В такой ситуации максимально простым и быстрым решением является сброс настроек роутера, что приведет к восстановлению стандартных опций и состоянию по умолчанию.
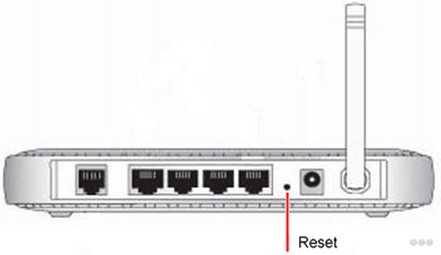
Восстановление роутера после прошивки
Здесь же хочу рассказать еще об одной причине, почему вы не можете зайти в интерфейс своего роутера. Речь пойдет про неудачную прошивку устройства. На самом деле это может стать причиной множества проблем: не заходит в настройки, не работает интернет, нет соединения по Wi-Fi. Что делать в такой ситуации? Расскажу на примере роутера TP-Link.
Сразу обращаю ваше внимание, что данная инструкция заточена исключительно под устройства TP-Link.
- Скачиваем утилиту Tftpd. Распакуйте архив и вытащите из него файл с расширением .exe.
- Идем к официалам – на сайт TP-Link tp-link.com. Ищем там нужную нам прошивку, обязательно по модели роутера и его версии. Скачиваем, вытаскиваем из архива файл с расширением .bin.
- Файлы .bin и .exe, который вы скачали до этого, переместите в одну папку.
- Теперь нам надо сменить IP-адрес. Как это делать, писал выше.
- В строке IP-адрес пишем 192.168.1.66, 192.168.0.66 или 192.168.0.86. Возможно придется помучаться и подбирать адрес.
- Маска подсети определится сама, оставляем как есть и жмем «Ок».
- Отключаем антивирусник, брандмауэр.
- Роутер и комп соединяем сетевым кабелем.
- Идем в нашу папку и запускаем файл .exe от имени администратора.
- В графе «Server interface» ищем сетевой адаптер с адресом, который мы задали ранее.
- Жмем «Show Dir» и ищем наш файл с расширением .bin. Ничего нажимать не нужно, просто надо удостовериться, что прошивка там есть.
- На роутере жмем и держим кнопку WPS/RESET и включаем его в розетку.
- Пойдет инсталляция прошивки. Вы это увидите на своем ПК.
- Ждем, когда роутер перезагрузится, и пробуем зайти в настройки.
Системные проблемы
Когда пользователь не может попасть в меню настроек роутера, причины этого могут оказаться не очевидными и выявляться совершенно с неожиданной стороны. Речь идет о различных системных проблемах и особенностях, что блокируют доступ, препятствуют нормальной работоспособности. Это могут быть различные программы, приложения, расширения, сервисы.
Среди основных подобных причин можно выделить такие:
- Программы и иные компоненты для смены IP адреса компьютера.
- Использование прокси-серверов для локальных адресов.
- Вредоносные компоненты, вирусы и ПО в операционной системе.
- Вредоносные компоненты в конкретном браузере.
Таким образом, рекомендуется провести полную проверку и очистку операционной системы, и вручную отключить все программы и сервисы, которые потенциально способны влиять на работоспособность сетевых подключений.
Что делать, если не получается попасть в конфигуратор роутера через стандартный адрес? Смотрите инструкции в видео-формате:
Я рассказал о самых частых причинах, которые мешают зайти в админку роутера. Пишите комментарии, задавайте вопросы! Команда WiFiGid всегда рада общению со своими читателями!
wifigid.ru
Не заходит на http://192.168.1.1 — решение проблем
Что мешает входу на 192.168.1.1
Отключите прокси-серверы в «Центре управления сетями и общим доступом». Проверьте все ли в порядке с драйверами сетевой платы в «Диспетчере устройств». Желательно, на время настройки роутера, отключить «Защитник Windows» (в ранних версиях Брандмауэр), антивирус и работающие сетевые экраны (Фаерволы).
Обязательно проверьте, активно ли сетевое подключение через которое происходит настройка роутера. Зайдите в «Центр управления сетями и общим доступом» — «Изменение параметров адаптера» и включите его, если оно отключено.
Вот так:
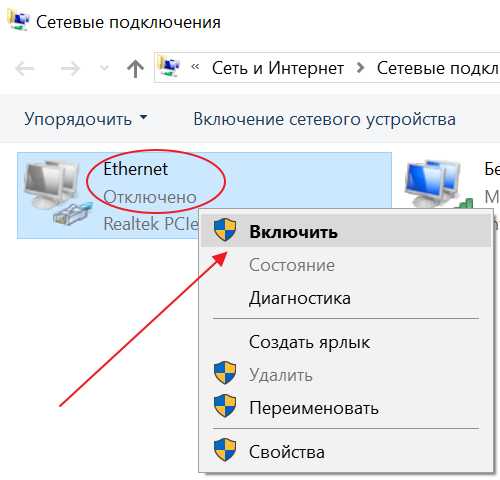
Если не заходит на 192.168.1.1 или 192.168.0.1 через основной браузер, попробуйте установить другие. Иногда помогает очистка кэша браузера, перезагрузка компьютера и роутера.
Как правильно подключить Wi-Fi роутер?
Подключите кабель, одним концом к желтому порту на роутере, а другим — к сетевому разъему компьютера. Подключите блок питания и включите роутер (кнопка на задней панели). Индикаторы при этом должны гореть зеленым цветом или мигать.
Как сбросить настройки роутера?
Нажмите кнопку «Reset» на задней части роутера и удерживайте ее не менее 15 секунд. После того как индикаторы на передней панели погаснут подождите около 30 секунд, пока произойдет перезагрузка. После сброса, необходимо будет заново настроить подключение к интернету и параметры Wi-Fi.
Сброс настроек роутера, означает их восстановление до заводских параметров по-умолчанию. Этот способ поможет если вы сменили стандартный пароль для входа на 192.168.1.1 и забыли его. Если вы вносили изменения после которых роутер перестал правильно работать, восстановление стандартных настроек это лучший способ.
Как узнать IP-адрес вашего роутера?
IP-адрес для входа в настройки именно вашей модели роутера может отличаться от 192.168.0.1 или 192.168.1.1. Чтобы узнать точный шлюз доступа используйте следующие инструкции:
Для Windows:
Откройте командную строку («Пуск» — «Командная строка») и введите команду ipconfig. Адрес роутера будет отображаться как основной шлюз.
Есть другой способ: в Центре управления сетями и общим доступом, выбрать Изменение параметров адаптера и нажать правой кнопкой мыши на нужном сетевом соединении. В меню выбрать пункт «Сведения» и затем нажать кнопку «Состояние». Шлюз по-умолчанию это и есть адрес роутера.
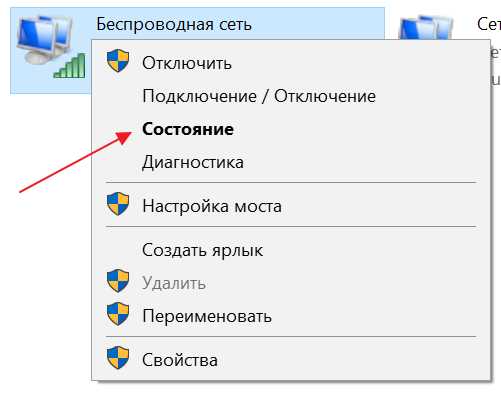
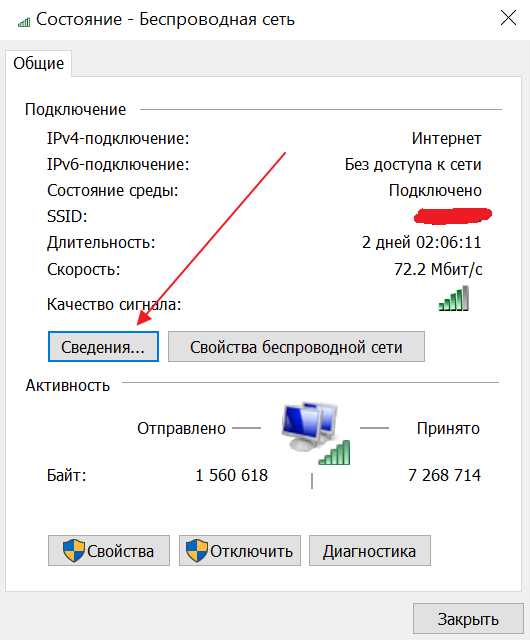
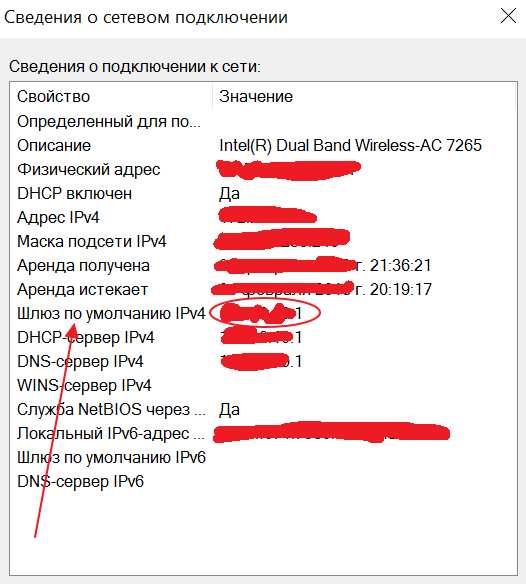
Linux:
Откройте терминал и введите команду «ifconfig».
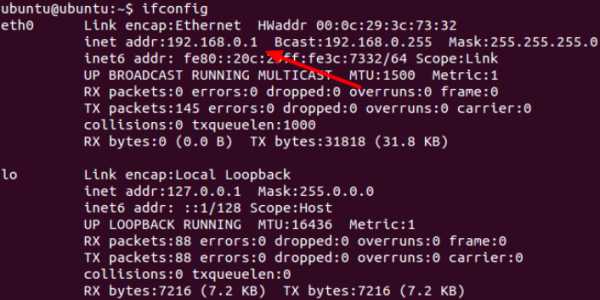
iOS:
Зайдите в «Настройки» — «Wi-Fi» и выберите нужную сеть. В поле роутер будет отображен нужный IP-адрес.
MacOS:
Откройте терминал и введите команду «netstat -nr | grep default».
Android:
Используйте бесплатное приложение Wi-Fi Analyzer. Вы найдете адрес в информации и о подключенных беспроводных сетях.
Эти действия помогут беспрепятственно зайти в роутер.
192-168-1-1-admin-admin.ru
Что делать когда роутер не пускает в веб-интерфейс настройки?!

Что делать когда роутер не пускает в веб-интерфейс настройки?!
Для настройки любого современного домашнего WiFi-роутера нужно зайти в его веб-интерфейс по IP-адресу — как правило, это 192.168.1.1, 192.168.0.1 или 192.168.10.1. То есть, ввести этот адрес в адресной строке браузера, например: http://192.168.1.1
После этого должен появится запрос авторизации. Вам надо ввести логин и пароль на доступ в веб-интерфейс маршрутизатора. Стандартный логин доступа у 99% роутеров — admin, реже встречается логин root. Пароль по умолчанию — как правило admin, 1234, или password.
Вроде бы все просто! Но иногда и с этим возникают проблемы.
Давайте рассмотрим наиболее частые причины недоступности веб-интерфейса роутера.
1. По 192.168.1.1 или 192.168.0.1 роутер не доступен, запрос авторизации не появляется.
В браузере при этом ошибка — страница не найдена.Проверяем какой IP-адрес у роутера по-умолчанию. Для этого устройство надо перевернуть и на наклейке прочитать его IP-адрес.

Затем надо проверить какой IP-адрес прописан на сетевой карте компьютера. Чтобы это сделать, надо зайти в Сетевые подключения. Для этого нажимаем комбинацию клавиш Win+R и в строку Открыть пишем команду ncpa.cpl и нажимаем кнопку ОК.
В открывшемся окне находи нужное подключение и кликаем на нем правой кнопкой мыши. В контекстном меню надо выбрать пункт Состояние, затем, в открывшемся окне Состояние подключения по локальной сети надо нажать кнопку Сведения.
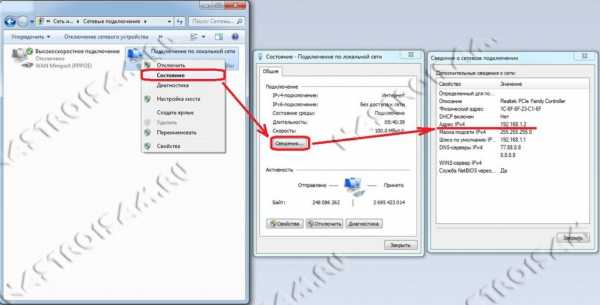
Смотрим на поле IP-адрес и адрес шлюза. В поле адрес шлюза у Вас должен отображаться тот же адрес, что и на наклейке, а в поле IP-адрес у Вас должен быть прописан адрес из той же подсети. Например, у Вас IP-адрес модема 192.168.1.1, тогда IP-адрес компьютера может быть любым из диапазона 192.168.1.2 — 192.168.1.254.
Если в поле IP-адрес отображается адрес вида 169.254.Х.Х — это значит, что у Вас на компьютере в настройках Протокола Интернета TCP/IPv4 стоит автоматическое получение адресов, но DHCP-сервер на роутере по какой-то причине не работает или недоступен.
Если в поле IP-адрес стоят нули — 0.0.0.0 , или вообще ничего нет — это значит, что IP-адрес выставлен вручную, но не прописан. В этом случае IP-адрес надо прописать вручную.
Кликаем на подключении правой кнопкой мыши и выбираем пункт меню Свойства.
Затем в меню компонентов выбираем Протокол Интернета версии 4 (TCP/IPv4).
Далее, прописываем IP-адрес.
Пример для роутера c IP-адресом 192.168.1.1:
IP-адрес 192.168.1.2
маска 255.255.255.0
шлюз 192.168.1.1
Предпочитаемый DNS-сервер — 192.168.1.1

Нажимаем кнопку ОК и пробуем зайти на роутер.
Примечание: Если веб-интерфейс роутера по-преждему недоступен — остается только сбрасывать его настройки кнопкой Reset и настраивать его заново, с нуля. Подробнее, см. как правильно сбросить Wi-Fi роутер к заводским настройкам.
2. По 192.168.1.1 или 192.168.0.1 роутер доступен, но ругается на неправильный ввод логина и пароля.
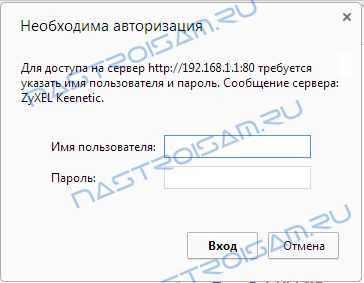
Такой вариант развития событий встречается как правило тогда, когда роутер абонент настраивал не сам, а делал это посторонний человек — специалист провайдера, друг, сосед и пр. Он изменил пароль со стандартного на какой-либо свой. И теперь у Вас 2 возможных варианта действий:
Вариант 2. Сбрасывать настройки к заводским с помощью кнопки Reset и настраивать роутер заново с нуля.
Примечание: Стандартный логин и пароль на доступ в веб-интерфейс маршрутизатора Вы можете посмотреть на наклейке, которая приклеена на задней части корпуса устройства.
nastroisam.ru
Не заходит в настройки роутера на 192.168.0.1 и 192.168.1.1
Довольно часто пользователи не могут зайти в настройки собственного роутера. Эта проблема становится причиной, по которой они не могут пользоваться Интернетом. Учитывая тот факт, что Интернет нужен в работе и повседневной жизни, решить проблему с роутером нужно как можно быстрее.
Какие причины можно назвать самыми распространёнными и что нужно сделать для того, чтобы решить все проблемы самостоятельно? Ответ на все эти вопросы в нашей статье.
Существует множество причин, почему пользователи никак не могут зайти в настройки своего роутера. Обычно заходить в настройки роутера требуется редко, однако это не значит, что проблему со входом можно проигнорировать. Именно поэтому решить эту проблему нужно максимально быстро. Итак, что же чаще всего является причиной возникновения какой-либо неисправности у роутера?
Роутер не включен в розетку или включен, но нет индикации
Многие пользователи допускают банальную ошибку и просто-напросто забывают включить роутер в розетку. Как известно, без электропитания роутер работать не может. По этой причине перед тем, как пытаться зайти в настройки роутера, нужно удостовериться в том, что он включен в розетку.
Бывает и так, что роутер вроде бы включен в розетку, однако он всё равно не включается. Причина этого может заключаться в неисправности самой розетки.
В некоторых случаях роутер также включен, однако отсутствует индикация. Возможно, что с электропитанием всё нормально, однако проблема кроется в неисправности самих индикаторов. Они могли банально перегореть. Такое случается не так уж и часто, однако некоторые модели славятся тем, что в них постоянно перегорают индикаторы.
Компьютер неправильно подключен к роутеру
Некоторые пользователи не знают, как именно нужно подключать роутер к компьютеру. В случае, если речь идёт не о wi-fi подключении, а о подключении роутера к компьютеру через провод, то для этого нужно использовать lan порт. К сожалению, довольно часто люди путают этот порт с другими разъёмами, которые расположены на системном блоке. Именно поэтому и возникают многочисленные проблемы.
Для того, чтобы решить эту проблему, нужно как можно более внимательно изучить инструкцию к роутеру. В ней показано, как именно выглядит разъём, в который нужно воткнуть провод от роутера для того, чтобы соединить его с компьютером. Только после того, как пользователь изучит инструкцию, можно приступать к процессу подключения.
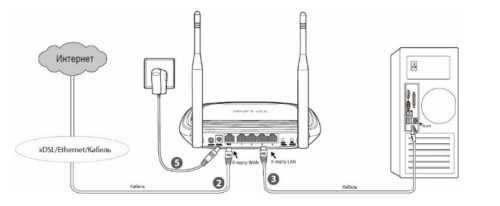
В некоторых случаях пользователи и вовсе используют не тот кабель, который нужен. Обычно кабель для подключения роутера к компьютеру достаточно толстый, поэтому его легко отличить от остальных.
Попытка зайти на неправильный адрес роутера
Для того, чтобы зайти в настройки роутера, нужно открыть любой доступный интернет-браузер. В адресной строке браузера необходимо ввести адрес роутера.
Адреса роутеров различаются в зависимости от производители и модели. Именно поэтому для того, чтобы узнать точный адрес, нужно изучить инструкцию. Если найти такую информацию в инструкции так и не удалось, то нужно обратиться к разработчикам роутера. Для этого нужно зайти на сайт производителя оборудования, а затем посетить раздел, где указаны контакты службы технической поддержки. Там могу подсказать, какой именно адрес нужно набрать, чтобы зайти в настройки роутера.
Если роутер у вас под рукой, то вы можете посмотреть его ip-адрес на обратной стороне устройства.
Также с помощью практически любой поисковой системы можно узнать адрес для многих моделей роутеров. Для этого в адресной строке браузера нужно набрать словосочетание «зайти в настройки роутера ХХХ», где «ХХХ» — это модель роутера.
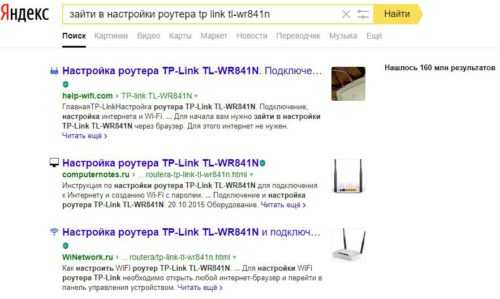
Если же зайти в настройки всё равно не удаётся, следует ввести комбинацию «192.1.1.0» или комбинацию «192.1.1.1». Эта комбинация подходит для многих популярных моделей роутеров.
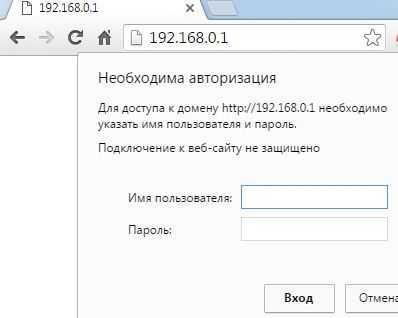
Ещё одна причина, по которой пользователи не могут зайти в настройки, заключается в банальном незнании того, что такое адресная строка, в которой и нужно вводить адрес модема.
Адресная строка браузера — это белое поле, которое находится в верхней части браузера. Именно в ней отображаются адреса веб-сайтов, которые посещает пользователь. В ней и нужно вводить адрес модема, для того, чтобы настроить его.
Роутер завис
Довольно часто пользователи сталкиваются с зависаниями. Что же нужно предпринять в таком случае? Чаще всего зависания являются следствием перегрева или проблем, которые связаны с качеством составляющих роутера, которые находятся непосредственно в его корпусе. Как быть в таком случае?
Во-первых, попробуйте вытащить кабель питания роутера из розетки и вставить обратно. После этого роутера запуститься вновь и возможно проблема больше не проявится.
Для того, чтобы предотвратить проблемы, связанные с перегревом, нужно поставить роутер подальше от системного блока. Возможно, что тепло, которое исходит от него, и является причиной перегрева. Также стоит понимать и о том, что роутер может перегреться, если он стоит у окна и на него попадают прямые солнечные лучи.
Если же перегрев связан с техническим дефектом, то починить роутер будет куда сложнее. Для этого нужно заменить определённые элементы непосредственно в самом корпусе роутера. Также нужно понимать, что сделать это возможно лишь в случае, если удастся раздобыть запчасти. Проще всего заменить такой роутер у производителя, если гарантия ещё не закончилась.
Компьютер не получает от роутера IP-адрес
Иногда роутер не может установить связь с компьютером. Причина этого может заключаться в том, что пользователь не включил DHCP.
В таком случае нужно зайти в сетевые настройки компьютера и найти параметр под названием DHCP, а затем поставить напротив него галочку.

На каждой версии операционной системы Windows для этого нужно зайти в разные меню, однако найти их будет просто.
Необходимо знать лишь то, что все настройки, которые касаются DHCP, находятся в разделе сетевых подключений и Интернета.
Неправильный логин или пароль
Ещё одна распространённая проблема связана с вводом неправильного или устаревшего пароля. Обычно по умолчанию на многих роутерах в качестве логина и пароля используется слово «admin». В случае, если оно не подходит, нужно уточнить информацию из инструкции.

Очередная популярная проблема касается неправильного ввода логина или пароля после того, как пользователь уже установил новый пароль взамен заводского. Как быть в такой ситуации? Для этого нужно найти на корпусе роутера кнопку reset и нажать её. После этого произойдёт сброс всех настроек роутера.

Стоит понимать, что в таком случае настраивать модем придётся заново, однако это единственный способ сбросить пароль в случае, если пользователь забыл его.
Бывает, что для нажатия кнопки reset нужно воспользоваться иголкой, так как эта кнопка утоплена вглубь корпуса как раз для того, чтобы пользователи не нажали её случайно.
computernotes.ru
Почему не заходи в роутер 192.168.1.1
Здравствуйте!
Почти две недели ничего не писал в блог. Не так давно получил вопрос от одного из читателей. Суть его была проста: «Почему не заходит в роутер 192.168.1.1?». Решил ответить не только ему, но и оформить ответ в виде небольшой статьи.
Как открыть настройки
Вообще, этот адрес используется для входа в настройки на большинстве роутеров и модемов. Причин, почему браузер их не открывает, на самом деле достаточно много, рассмотрим основные из них.
Для начала проверьте адрес, правильно ли вы его скопировали: http://192.168.1.1/
Почему не заходит на 192.168.1.1
Ниже приведу распространенные проблемы
Неправильные параметры браузера
Чаще всего, проблема с обозревателем возникает, если у вас включен турбо-режим (это в Опере или Яндекс.Браузере), либо аналогичная функция в других программах.
Так же проверьте компьютер на вирусы, иногда, веб-серфер может быть заражен вирусом (или дополнением, каким-нибудь баром), который и будет блокировать доступ к некоторым страничкам.
Выключен роутер/модем
Очень часто пользователи пытаются зайти в настройки, а само устройство выключено. Обязательно проверьте, чтобы лампочки (светодиоды) мелькали на корпусе, устройство было подключено к сети и питанию.
После этого можете попробовать сбросить роутер. Для этого найдите кнопку сброса (обычно на задней панельки устройства, рядом с входом питания) — и зажмите ее при помощи ручки или карандаша на время 30-40 сек. После этого включите заново устройство — настройки будут возвращены к заводским, и вы сможете легко в них зайти.
Сетевая карта
Очень много проблем бывает из-за того, что сетевая карта не подключена, либо не работает. Чтобы узнать, подключена ли сетевая карта (и включена ли) — нужно зайти в сетевые настройки: Панель управления\Сеть и Интернет\Сетевые подключения
Для Windows 7, 8 можно использовать следующую комбинацию: нажать кнопки Win+R и ввести команду ncpa.cpl (затем нажать на Enter).
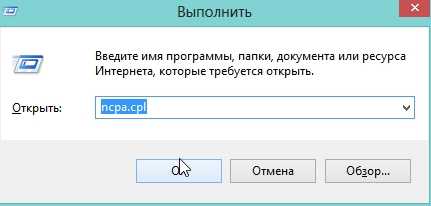
Далее, внимательно посмотрите сетевое подключение, к которому подключен ваш компьютер. Например, если у вас роутер и ноутбук, то скорее всего ноутбук будет подключен по Wi-Fi (беспроводное соединение). Нажмите по нему правой кнопкой и нажмите включить (если беспроводное соединение будет отображаться серым значком, а не цветным).
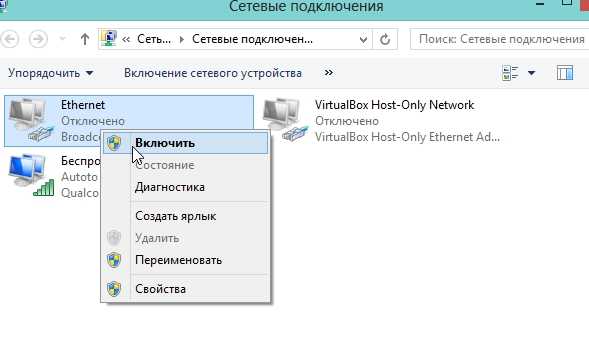
Кстати, возможно вы не сможете включить сетевое подключение — т.к. в вашей системе могут отсутствовать драйвера. Рекомендую, при проблемах с сетью, в любом случае попробовать обновить их. О том, как это сделать, см. в этой статье: «как обновлять драйвера«.
Важно! Проверьте обязательно настройки сетевой карты. Возможно, что у вас адрес набран неправильно. Для этого зайдите в командную строку (Для Windows 7,8 — нажмите на Win+R, и введите команду CMD, далее жмите на клавишу Enter).
В командной строке введите простую команду: ipconfig и нажмите клавишу Enter.
После этого вы увидите множество параметров ваших сетевых адаптеров. Обратите внимание на строку «основной шлюз» — это и есть адрес, возможно, что у вас он будет не 192.168.1.1.
Внимание! Обратите внимание на то, что страница настроек в разных моделях разная! Например, чтобы задать параметры роутера TRENDnet, нужно зайти по адресу http://192.168.10.1, а ZyXEL — http://192.168.1.1/ (см. табличку ниже).
Таблица: логины и пароли, установленные по умолчанию
Антивирусы и брэндмауеры
Очень часто антивирусы и встроенные в них брэндмауеры (фаерволы) могут блокировать некоторые интернет соединения. Чтобы не гадать, порекомендую на время просто отключить их: обычно достаточно в трее (в углу, рядом с часами) щелкнуть правой кнопкой мышки по значку антивируса, и нажать на выход.
Кроме этого, в системе Windows есть встроенные брэндмауер, он так же может блокировать доступ. Рекомендуется на время отключить и его.
В Windows 7, 8 его параметры находятся по адресу: Панель управления\Система и безопасность\Брандмауэр Windows.
Проверка файла hosts
Рекомендую проверить файл hosts. Найти его просто: нажмите на кнопки Win+R (для Windows 7, 8), далее введите C:\Windows\System32\Drivers\etc, затем на кнопку OK.
Далее откройте файл с названием hosts блокнотом и проверьте, чтобы в нем не было никаких «подозрительных записей» (об этом подробнее здесь).
Кстати, еще более подробная статья про восстановление файла hosts: pcpro100.info/kak-ochistit-vosstanovit-fayl-hosts/
Если ничего не помогает, попробуйте загрузиться с аварийного диска и зайти по 192.168.1.1 с помощью браузера на аварийном диске. Как сделать такой диск, рассказано тут.
Всего наилучшего!
pcpro100.info