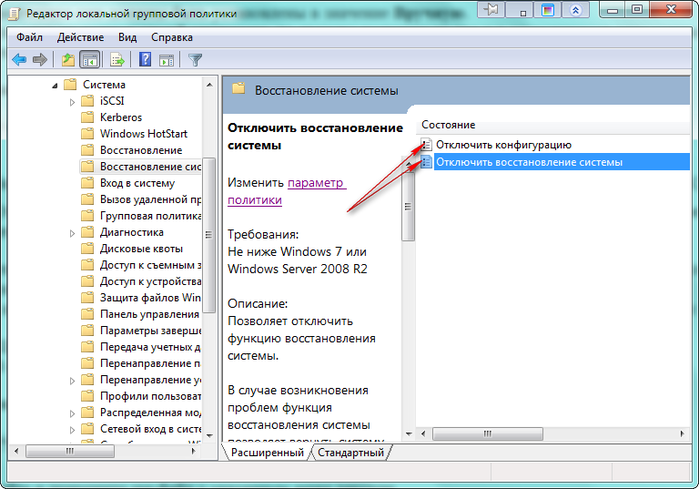Система Windows остановила это устройство из-за неполадок: код 43
Алекс Гезанов 3 мин 1
Проблему вызывает взаимодействие Windows с драйверами подключённого оборудования. 4 варианта исправления ошибки 43.
Windows выдаёт ошибку с кодом 43, когда не может распознать устройство. Будь то USB накопитель, жёсткий диск, видеокарта, звуковая карта и любое другое оборудование, подключенное к компьютеру.
Как правило, появляется следующее сообщение об ошибке:
Система Windows остановила это устройство, так как оно сообщило о возникновении неполадок. (Код 43).
Если открыть свойства не работающего оборудования, то увидите следующую картину:
Примечание: картинка — это просто образец, так может быть с любым устройством на вашем компьютере.
Содержание
Причины появления ошибки 43
В 95% случаев, код ошибки 43 означает, что драйвер для этого устройства отсутствует, либо устарел, либо был повреждён, вследствие чего Windows не в состоянии корректно работать с аппаратным средством. В остальных 5% случаев само устройство неисправно и нуждается в замене.
В остальных 5% случаев само устройство неисправно и нуждается в замене.
В редких случаях помогает отключение устройства от материнской платы или USB разъёма, перезагрузка компьютера, но всё это маловероятно и временное решение, так как основная причина не устранена.
Первым делом необходимо убедиться, что драйверы для устройства находятся в актуальном состоянии. Вашему вниманию представлено 4 варианта исправления:как это сделать.
Вариант №1: Обновляем конфигурацию оборудования
Для начала нужно удалить имеющиеся установленные в системе драйверы неработающей железки. Для этого:
- Нажимаем сочетание клавиш Win + R и вводим sysdm.cpl. Нажимаем Enter.
- Если вы используете ограниченную учётную запись, будет предложено ввести имя пользователя и пароль администратора. В появившемся окне переходим во вкладку Оборудование и нажимаем кнопку Диспетчер устройств.
- Находим неработающее оборудование, обычно с восклицательным знаком (в примере ниже такого нет), нажимаем правой кнопкой мыши на него и выбираем Удалить.

- После этого наше оборудование исчезает из списка. Нажимаем правой кнопкой мыши на самый верхний уровень, в котором обычно прописано имя компьютера и выбираем пункт Обновить конфигурацию оборудования.
- Windows найдёт удалённое оборудование и переустановит имеющееся драйвера на него. В большинстве случаев это помогает. Если не помогло, пробуем следующий шаг.
Вариант №2: Переустанавливаем драйвера
Для начала нужно сделать пункты с 1 по 3 из предыдущего варианта . То есть зайти в диспетчер устройств и удалить это устройство из списка.
Затем нам нужно найти новый драйвер для вашего устройства на сайте производителя. Обычно они расположены в разделе Техническая поддержка.
Вот ссылки для наиболее известных производителей:
- Hewlett Packard (HP)
- DELL
- Sony
- Samsung
- Lenovo
Скачиваем с сайта дистрибутив с новыми обновлёнными драйверами и устанавливаем его. Ошибка 43 об устройстве с неполадками меняется на «Устройство работает нормально».
Вариант №3: Автоматическая установка драйверов
Если вы не считаете себя продвинутым пользователем или просто хотите сделать всё побыстрее, а не искать нужные драйвера для своего оборудования на сайте производителя, можно воспользоваться специальным приложением, которое просканирует вашу систему на наличие оборудования и на актуальность установленных драйверов.
Программа сама найдёт, скачает и установит всё необходимое. Это безопасная процедура, которая экономит много времени.
Вот примеры программ:
- DriverPack Solution
- SlimDrivers
- IObit Driver Buster
Вариант №4: Пробуем откат драйвера
Если вы переустанавливали, устанавливали или вообще производили какие-то манипуляции с драйверами в ближайшее время, в том числе и с помощью автоматических программ, можно сделать откат системы на предыдущую версию драйвера. Windows делает их копию при обновлении или изменении.
Для этого нажимаем правой кнопкой на неработающем устройстве и выбираем Свойства.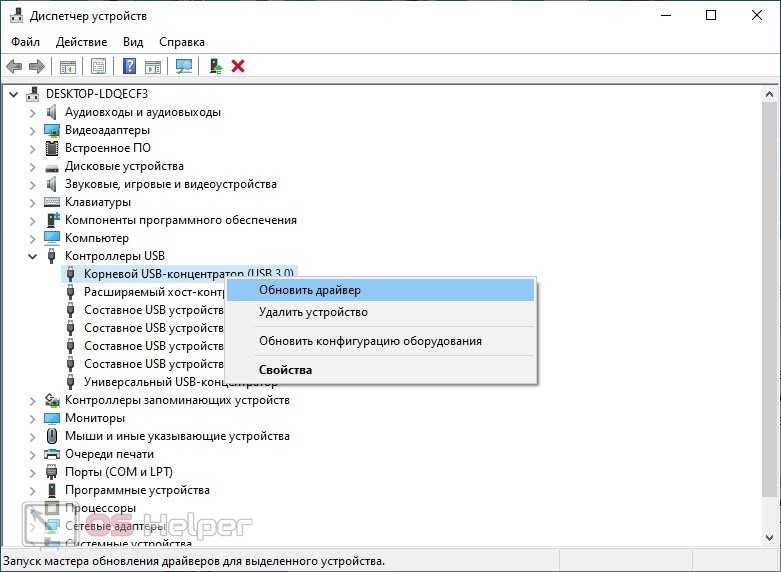 Далее на вкладке Драйвер нажимаем кнопку Откатить.
Далее на вкладке Драйвер нажимаем кнопку Откатить.
Поделитесь в комментариях, какой способ вам помог.
Ошибка Bluetooth 43 код, как исправить ошибку
Код 43 – это наиболее встречающаяся ошибка в диспетчере устройств. Такая ошибка может появиться во всех операционных системах, в том числе в последних модификациях Windows. Причина, по которой появляется код ошибки 43 заключается в том, что диспетчер устройств прекращает работу устройства из-за неопределенной ошибки, связанной с аппаратными средствами Windows (драйверами).
Возможные решения
Существует несколько возможностей исправить подобные ошибки в работе.
- Перезагрузить компьютер. Возможно такое действие будет наиболее эффективным, так как часто подобная проблема бывает вызвана временной проблемой с оборудованием. Иногда одной перезагрузки бывает недостаточно и компьютер приходится полностью отключать от сети. В случае же с ноутбуком, его необходимо выключить, вытащить батарею и подождать пару минут.
 После этого его можно опять включать.
После этого его можно опять включать. - При изменении каких-либо настроек в Диспетчере задач, в случае, если они привели к ошибке 43, их необходимо отменить и перезагрузить компьютер. То же следует сделать и при установке устройства.
- Также, исправить такую ошибку можно решить обновлением драйвера. Это может решить проблему, если ранее драйвера были неправильно установлены, либо повреждены.
- Еще одним способом устранения данной ошибки является установка пакета обновлений Windows. Так, пакет обновлений может содержать именно те файлы, которые необходимы для устранения ошибки 43.
- Решение проблемы может быть дано в руководстве об устранении неполадок аппаратного устройства.
- Крайним решением является замена самого устройства, так как проблема может быть именно в нем. Оно просто может быть несовместимо с имеющейся на компьютере операционной системой.
Не стоит рассчитывать на серьезные причины возникновения 43 ошибки для bluetooth устройств, скорее всего решением будет простые действия.
Другие возможные причины
Существуют и другие причины появления кода 43 на экране монитора. К примеру, оно может быть вызвано удалением или изменением ПО, которое было связано с операционной системой. Кроме того, Диспетчер устройств может показать код 43 не только в случае, если драйвера повреждены, но и, если они устарели. Также, они могут повреждены вирусом или вредоносным программным обеспечением. Еще одной часто причиной появления кода 43 является конфликт драйверов, произошедший после установки нового оборудования.
Кроме того, оборудование может быть просто-напросто неисправно. Часто в Windows 7 данная проблема возникает после погружения системы в «Спящий режим». В данном случае следует руководствоваться специально созданной разработчиками Windows инструкцией. Однако, при этом следует помнить, что указанные в инструкции действия необходимо совершать исключительно с появлением данной проблемы после выхода из «Спящего режима» Windows 7.
Для избавления от подобной проблемы можно также попробовать сделать следующие действия:
- Восстановление записей реестра, которые были связаны с подобной ошибкой
- Поиск и удаление вирусов и вредоносных программных обеспечений.

- Полная очистка компьютера от ненужных и временных файлов. Для этих целей можно воспользоваться имеющимися в бесплатной раздаче в интернете многочисленными программами.
- Активировать проверку системных файлов
- Установка всевозможных обновлений
- Поиск ошибок на жестком диске
- Поиск ошибок в оперативной памяти
Можете посмотреть видео инструкцию на английском, как пофиксить ошибку 43:
Поделиться:
Сервисы
Подписывайтесь на нас в соцсетях:
Вопрос-ответ
Задать вопрос
«Windows остановила это устройство, поскольку оно сообщило о проблемах»
« Windows остановила это устройство, так как оно сообщило о проблемах (код 43) » может возникнуть в случае сбоя аппаратного обеспечения устройства или сбоя драйвера устройства. Пользователи часто сталкиваются с этой ошибкой. Чтобы избежать этой проблемы, вы должны пройти это руководство.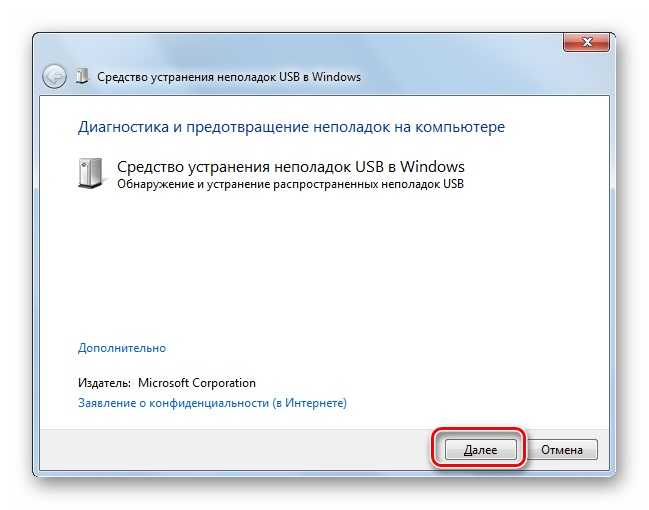 В нем освещаются исправления проблемы «Окно остановило это устройство, поскольку оно сообщило о проблемах (код 43). Продолжайте читать, чтобы получить ценную информацию.
В нем освещаются исправления проблемы «Окно остановило это устройство, поскольку оно сообщило о проблемах (код 43). Продолжайте читать, чтобы получить ценную информацию.
- Часть 1. Что означает код Windows «Остановка этого устройства 43»?
- Часть 2: Как восстановить данные с USB с ошибкой кода 43? HOT
- Часть 3: Как исправить «Windows остановила это устройство, потому что оно сообщило о проблемах. (код 43)’ Ошибка?
- Исправление 1: удалите ненужные USB-устройства и перезагрузите компьютер
- Исправление 2: подключите устройство к другому компьютеру
- Исправление 3: Используйте восстановление системы
- Исправление 4: отключение и повторное включение устройства
- Исправление 5: переустановите устройство
- Исправление 6: Обновите драйвер
- Исправление 7: Обновите Windows
- Исправление 8: обновление BIOS
- Исправление 9: настройка управления питанием
- Часть 4: Часто задаваемые вопросы о коде 43
- 1.

- 2. Как исправить, что Windows остановила это устройство, потому что оно сообщило о проблемах с кодом 43 bluetooth?
- 3. Как исправить код ошибки USB 43?
- 1.
Часть 1. Что означает код Windows «Остановка этого устройства 43»?
Диспетчер устройств отправляет такие ошибки, как «Windows остановила это устройство с кодом 43». Сообщение в основном общего характера и может означать наличие нерешенной аппаратной проблемы, влияющей на бесперебойную работу Windows. Эта ошибка заметна в диспетчере устройств в разделе «Свойства». Кроме того, коды ошибок могут влиять на все типы Windows от Windows 7 до Windows 10, включая видеокарты, USB-накопители, принтеры и мобильные телефоны.
Кроме того, код ошибки 43 может означать аппаратную проблему или просто ошибку драйвера, которую ОС не может идентифицировать таким образом. Тем не менее, аппаратное обеспечение подвержено влиянию — это будет почти так же заметно, как на картинке ниже.
Как восстановить данные с USB с ошибкой кода 43?
Когда устройство получило код 43, Windows может не обнаружить или распознать USB-накопитель или другие устройства хранения, что сделает данные на нем недоступными. Если вы столкнулись с кодом ошибки 43 windows, вам следует использовать программное обеспечение, такое как Tenorshare 4DDiG, для восстановления данных, прежде чем исправлять ошибку. Есть некоторые потенциальные преимущества Tenorshare 4DDiG.
- Восстановление данных с неопознанных устройств, таких как USB/SD-карта/внешние устройства/цифровая камера и т. д.
- Создание загрузочных дисков для загрузки поврежденных компьютеров и доступа к данным без какой-либо технической информации.
- Восстановление потерянных или удаленных данных с компьютеров Windows и Mac
- Поддержка более 1000 типов файлов, таких как фотографии, видео, музыка, документы и многое другое.
Скачать бесплатно
Для ПК
Безопасная загрузка
Скачать бесплатно
Для MAC
Безопасная загрузка
купить сейчас купить сейчас
- Выберите USB для сканирования
- Сканирование диска
- Предварительный просмотр и восстановление файлов
После того, как вы загрузите и установите Tenorshare 4DDiG на свой компьютер, запустите программное обеспечение и подключите USB с ошибкой кода 43. 4DDiG должен мгновенно обнаружить диск, чтобы вы могли выбрать USB и нажать «Сканировать» для сканирования.
4DDiG должен мгновенно обнаружить диск, чтобы вы могли выбрать USB и нажать «Сканировать» для сканирования.
Программное обеспечение быстро проверяет неисправный USB на наличие отсутствующих файлов, и вы можете прервать или остановить процесс в любое время. Если он не сможет найти то, что вы ищете, вы продолжите глубокое сканирование, которое также займет некоторое время!
Когда вы закончите сканирование, обязательно просмотрите и сохраните найденные файлы обратно в защищенную папку. Не восстанавливайте их в том месте, где они были потеряны; это может привести к неожиданным результатам.
Часть 3: Как исправить «Windows остановила это устройство, поскольку оно сообщило о проблемах. (код 43)’ Ошибка?
Эта проблема раздражает и обычно связана с проблемами подключения. Кроме того, может быть проблема с настройками клиента Riot, недоступны серверы, неактивен сервис Vanguard и так далее.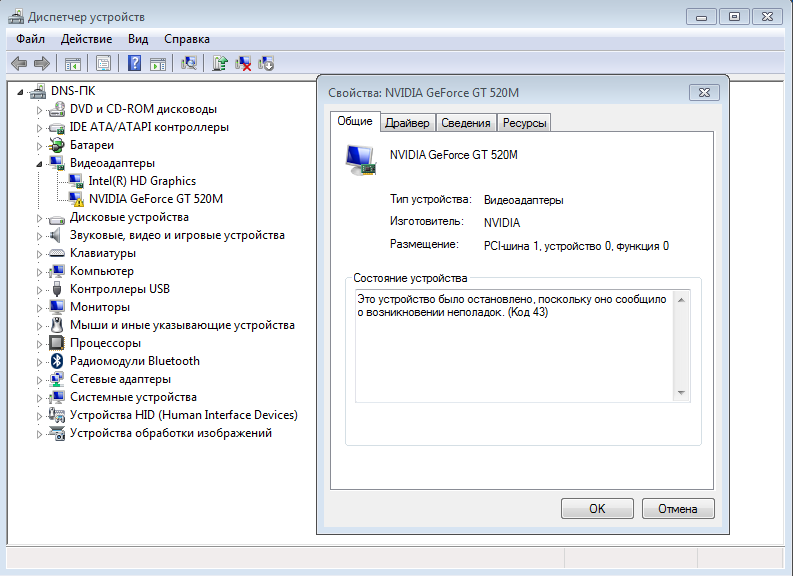 К счастью, вы можете решить эту проблему, попробовав исправления, приведенные ниже.
К счастью, вы можете решить эту проблему, попробовав исправления, приведенные ниже.
Исправление 1: удалите ненужные USB-устройства и перезагрузите компьютер
Прежде всего, отключите ненужные USB-устройства. Затем перезагрузите компьютер. Это решит ошибку; если нет, попробуйте другие исправления. Чтобы перезагрузить компьютер, сделайте следующее:
Шаг 1 : Извлеките USB-накопитель из системы.
Шаг 2 : Выключите устройство.
Шаг 3 : Подождите около 10 минут, а затем перезагрузите систему.
Шаг 4 : Теперь снова подключите USB к ПК.
Исправление 2: подключите устройство к другому компьютеру
Попробуйте подключить USB-накопитель к другому компьютеру. Вы также можете использовать его с различными операционными системами. Поздравляем, если другой компьютер работает правильно! Чтобы стереть код 43 на USB, нужно правильно извлечь USB-накопитель. После этого вы можете попробовать переподключить устройство к предыдущему компьютеру, и код ошибки Windows 43, скорее всего, исчезнет.
Исправление 3: используйте восстановление системы
Прежде чем открыть «Восстановление системы», вы хотите сохранить свою работу и закрыть все программы, потому что вам нужно перезагрузить компьютер для восстановления системы.
Шаг 1 : Нажмите «Пуск».
Шаг 2 : Перейти к восстановлению.
Шаг 3 : Откройте восстановление системы.
Добро пожаловать на экран восстановления системы. Выберите восстановить мой компьютер до предыдущего времени. Затем выберите дату, которую вы создали, в разделе «Выбрать точку восстановления» на экране «Календарь». Это поможет решить код ошибки 43.
Исправление 4: отключить и снова включить устройство
Чтобы снова включить USB, вам необходимо:
Шаг 1 : Нажмите на диски после открытия диспетчера устройств.
Шаг 2 : Щелкните правой кнопкой мыши устройство с ошибкой кода 43 и выберите «Отключить устройство».
Шаг 3 : Нажмите «Да» для подтверждения.
Шаг 4 : Теперь выберите «Включить устройство», нажав на устройство.
Исправление 5: переустановите устройство
Некоторые пользователи также сообщают о переустановке драйвера устройства для исправления кода ошибки 43 в Windows 10. Попробуйте установить их, а затем переустановите драйвер USB:
Шаг 1 : Нажмите Windows + SK, найдите Диспетчер устройств и щелкните, чтобы открыть его.
Шаг 2 : Разверните дисковод и щелкните правой кнопкой мыши неисправное устройство, а затем нажмите «Удалить».
Шаг 3 : Щелкните правой кнопкой мыши имя своего компьютера и выберите «Поиск изменений оборудования».
Шаг 4 : Диспетчер устройств сканирует ваш компьютер и автоматически переустанавливает ваше устройство.
Шаг 5 : Щелкните устройство правой кнопкой мыши и выберите «Свойства».
Шаг 6 : Вы должны увидеть сообщение «Это устройство работает нормально» в разделе «Состояние устройства» на вкладке «Общие» диалогового окна «Свойства устройства».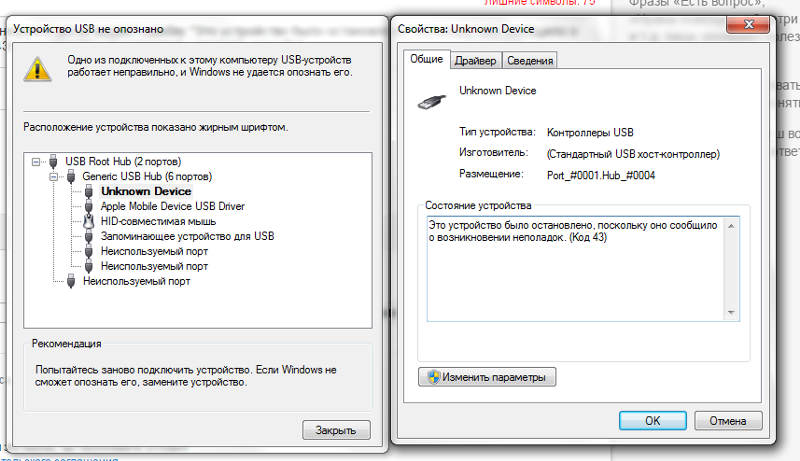
Исправление 6: Обновите драйвер
Если на вашем USB-накопителе возникла аппаратная проблема или его программное обеспечение драйвера повреждено, вы можете попробовать установить последние версии драйверов для вашего USB-накопителя. Установка новых драйверов для устройства, скорее всего, исправит ошибку кода 43.
Шаг 1 : Перейдите в «Поиск», введите «Диспетчер устройств» и выберите «Диспетчер устройств».
Шаг 2 : Найдите проблемное устройство, щелкните правой кнопкой мыши и выберите «Свойства».
Шаг 3 : Нажмите «Драйвер» и выберите «Обновить драйвер».
Шаг 4 : На этом этапе вам потребуется выбрать параметр «Автоматически искать обновленное программное обеспечение драйвера».
Исправление 7: обновить Windows
Чтобы убрать код ошибки windows 43, обновите windows. Шаги включают в себя:
Шаг 1 : Перейдите в «Настройки».
Шаг 2 : Откройте «Обновления и безопасность».
Шаг 3 : Нажмите «Центр обновления Windows» в разделе «Обновления и безопасность» на левой панели.
Шаг 4 : На правой панели нажмите кнопку «Проверить наличие обновлений».
Исправление 8: обновить BIOS
Вы должны знать о своей системе, так как вам не нужно применять какие-либо обновления, если это последняя версия. Именно с Windows, поэтому перезагружать биос не нужно.
Шаг 1 : Нажмите Windows и R вместе.
Шаг 2 : Введите msinfo32 и нажмите Enter.
Шаг 3 : Найдите версию/запись BIOS с отметкой даты.
Обратите внимание на эту информацию и закройте окно.
Исправление 9: настроить управление питанием
Функция энергосбережения может быть причиной кода ошибки 43, если вы используете ноутбук для выполнения высокопроизводительных задач. Настройте управление питанием следующим образом:
Шаг 1 : Снова откройте Диспетчер устройств и найдите компоненты корневого концентратора USB в разделе Контроллеры универсальной последовательной шины.
Шаг 2 : Дважды щелкните первый доступный корневой концентратор USB. После этого выберите Свойства из вариантов. Когда откроется новое окно, откройте вкладку «Управление питанием» и снимите флажок «Разрешить компьютеру выключать это устройство для экономии энергии».
Шаг 3 : Нажмите OK, чтобы завершить процесс, и повторите его для другого корневого концентратора USB.
Часть 4: Часто задаваемые вопросы по коду 43
1. Как исправить Windows, которая остановила это устройство с кодом 43?
В случае сбоя драйвера устройства или аппаратного обеспечения «Windows остановила это устройство, поскольку оно сообщило о проблемах. (Код 43)». В большинстве случаев переустановка драйвера может решить проблему.
2. Как исправить, что Windows остановила это устройство, потому что оно сообщило о проблемах с кодом 43 Bluetooth?
Вы можете выполнить следующие действия, чтобы запустить средство устранения неполадок Bluetooth, чтобы исправить ошибку Bluetooth Code 43:
Шаг 1 : На клавиатуре нажмите Win + I (клавиша с логотипом Windows и клавиша I), чтобы открыть окно настроек.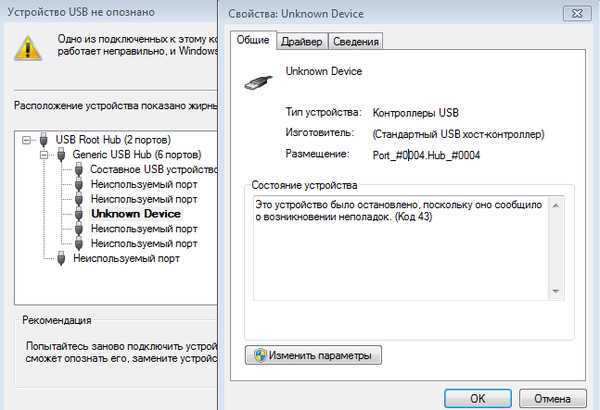
Шаг 2 : Выберите «Обновления и безопасность».
Шаг 3 : Нажмите «Устранение неполадок» на левой панели и щелкните ссылку «Дополнительное средство устранения неполадок» на правой панели.
3. Как исправить код ошибки USB 43?
Есть 3 быстрых способа решить эту проблему. К ним относятся:
- Отключите и снова подключите устройство, переключитесь на порт USB.
- Замените соединительный кабель — Если кабель порвался, замените его новым и повторно подключите устройство к ПК.
- Перезагрузите компьютер — отключите проблемное устройство, перезагрузите компьютер, снова подключите и проверьте устройство.
Резюме
Как исправить код ошибки USB 43? Это может быть головной болью для новичка без знания вычислительной техники. Чтобы помочь вам, в этом посте приведены 9 надежных решений вместе с их подробными шагами. В последней части статьи проверьте Tenorshare 4DDiG для восстановления данных с USB.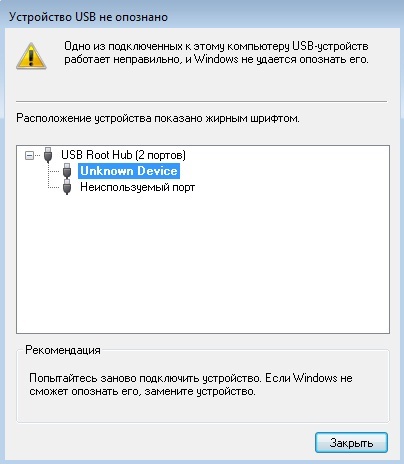 На сегодняшний день это лучший вариант для решения таких проблем. Это помогает исправить ошибки кода 43 для вашего USB-устройства. Чтобы опробовать другие функции, в том числе выравнивание разделов и мгновенное создание разделов, обновите версию до Professional Edition.
На сегодняшний день это лучший вариант для решения таких проблем. Это помогает исправить ошибки кода 43 для вашего USB-устройства. Чтобы опробовать другие функции, в том числе выравнивание разделов и мгновенное создание разделов, обновите версию до Professional Edition.
Windows остановила это устройство Код 43 Ошибка
По умолчанию Windows автоматически останавливает устройство при обнаружении ошибок в аппаратном или программном обеспечении, связанном с устройством. Ниже вы можете найти различные способы исправления ошибки «Windows Has Stopped This Device Code 43» на компьютерах с Windows.
Всякий раз, когда Windows обнаруживает программную или аппаратную ошибку в устройстве, она автоматически останавливает устройство, чтобы предотвратить повреждение компьютера, и выводит следующее сообщение об ошибке.
«Windows остановила это устройство, поскольку оно сообщило о проблемах (код 43)».
В большинстве случаев причина ошибки Code 43 на компьютере с Windows обычно связана с невозможностью загрузки драйвера устройства, сбоем из-за проблемы, устаревшим или поврежденным.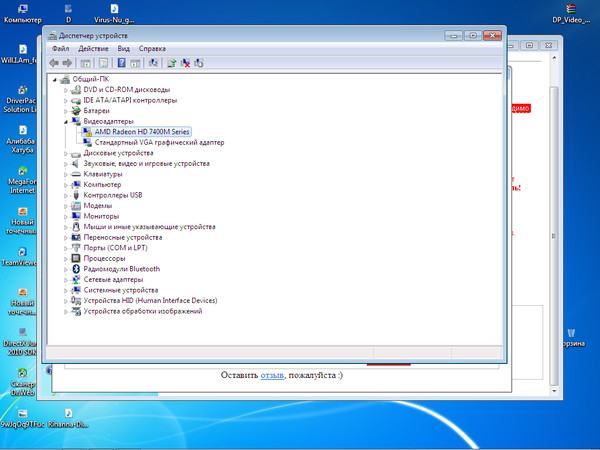
1. Завершение работы и перезапуск
Нажмите кнопку «Пуск» > «Питание» > «Выключение» и подождите, пока компьютер полностью выключится. Через 60 секунд нажмите кнопку питания, чтобы перезагрузить компьютер.
Когда компьютер перезагрузится, он должен загрузить правильное программное обеспечение драйвера, необходимое для правильной работы всех аппаратных устройств на вашем компьютере.
2. Проверьте диспетчер устройств
Щелкните правой кнопкой мыши кнопку «Пуск» и выберите пункт «Диспетчер устройств». На экране диспетчера устройств щелкните правой кнопкой мыши неисправное или неизвестное устройство и выберите Свойства.
На следующем экране перейдите на вкладку «Драйвер» и нажмите кнопку «Обновить драйвер».
На следующем экране нажмите «Автоматический поиск обновленного программного обеспечения драйвера» и разрешите Windows искать и устанавливать нужные драйверы.
3. Установите обновления
Перейдите в «Настройки» > «Обновления и безопасность» > нажмите «Центр обновления Windows» на левой панели. На правой панели нажмите кнопку «Проверить наличие обновлений».
На правой панели нажмите кнопку «Проверить наличие обновлений».
Если доступны обновления, на ваш компьютер также будут установлены последние доступные драйверы устройств.
4. Отключить быстрый запуск
Функция быстрого запуска на компьютерах с Windows также обвиняется в возникновении этой проблемы.
Перейдите в «Настройки» > «Система» > нажмите «Питание и спящий режим» на левой панели. На правой панели прокрутите вниз и перейдите по ссылке «Дополнительные параметры питания».
На экране «Электропитание» нажмите ссылку «Выберите, что делают кнопки питания».
На следующем экране прокрутите вниз до «Настройки выключения» и снимите флажок «Включить быстрый запуск».
Нажмите кнопку Сохранить изменения.
Перезагрузите компьютер> перейдите в Диспетчер устройств и посмотрите, сообщает ли какое-либо устройство об этой ошибке.
5. Удалите и переустановите драйверы устройств
Щелкните правой кнопкой мыши кнопку «Пуск» и выберите «Диспетчер устройств». На экране диспетчера устройств щелкните правой кнопкой мыши неисправное устройство и выберите параметр «Удалить устройство».
На экране диспетчера устройств щелкните правой кнопкой мыши неисправное устройство и выберите параметр «Удалить устройство».
После этого щелкните правой кнопкой мыши вкладку «Действие» и выберите «Сканировать на наличие изменений оборудования».
После этого перейдите на экран диспетчера устройств, чтобы убедиться, что есть сообщение об ошибке записи с желтым восклицательным знаком.
6. Запретить Windows выключать устройство
Проблема также может быть связана со стандартной тенденцией Windows выключать питание неиспользуемых портов USB.
Щелкните правой кнопкой мыши кнопку «Пуск» и выберите пункт «Диспетчер устройств». На экране диспетчера устройств щелкните правой кнопкой мыши корневой концентратор USB и выберите «Свойства».
На экране «Свойства» перейдите на вкладку «Управление питанием», снимите флажок «Разрешить компьютеру отключать это устройство для экономии энергии» и нажмите «ОК».
Повторите вышеуказанные шаги для других корневых концентраторов USB (если есть) и перезагрузите компьютер.



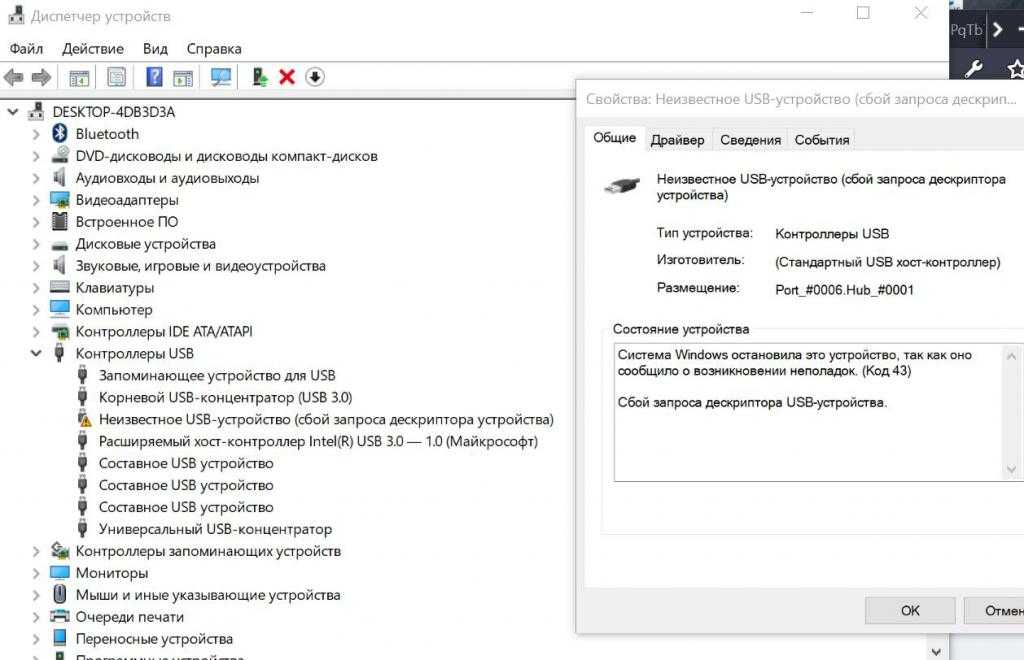 После этого его можно опять включать.
После этого его можно опять включать.