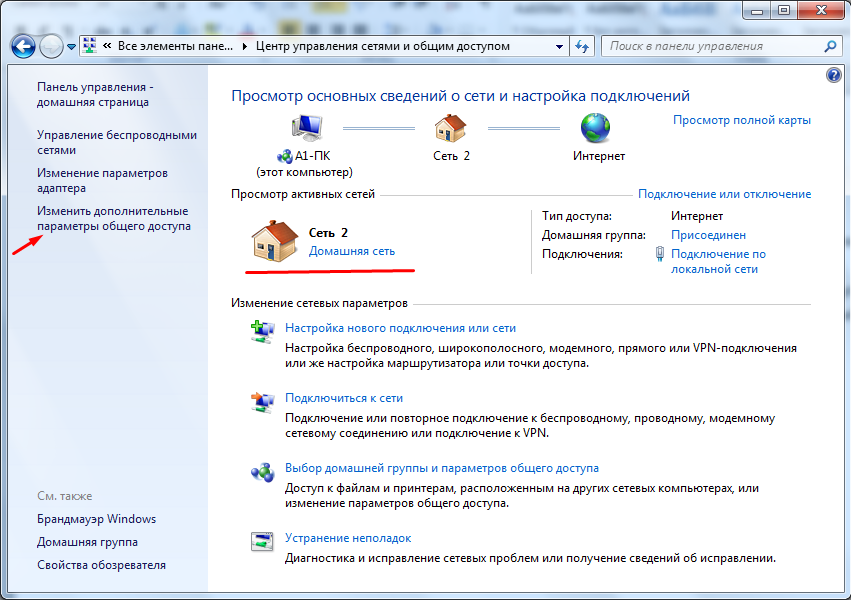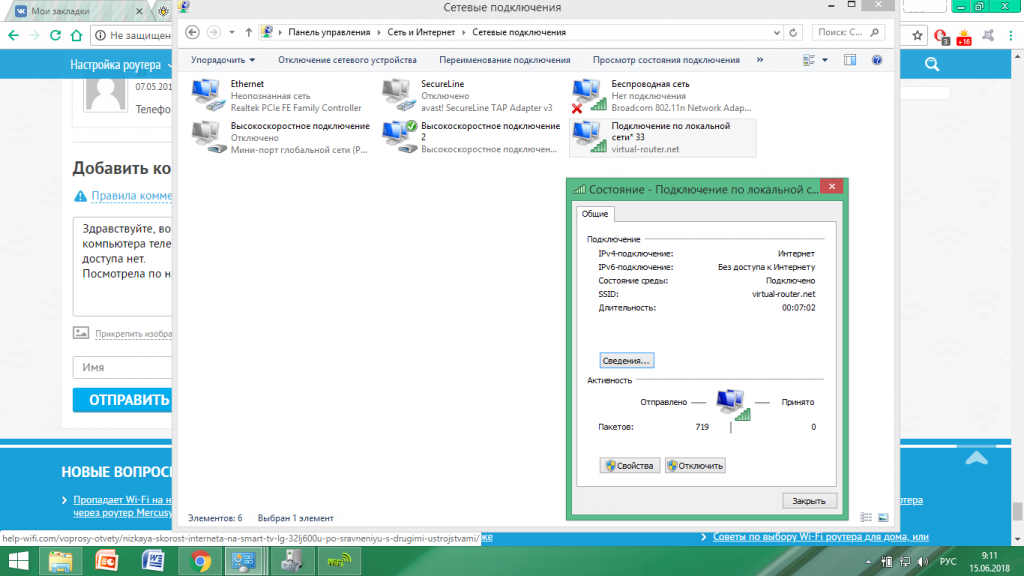Не работает интернет на Айфоне
05.05.2022 Читать 7 минут
Содержание
- Почему перестал включаться интернет
- Как работает YouDo?
Проблемы с интернетом на «Айфоне» могут возникать вне зависимости от оператора мобильной связи. Виной тому могут быть некорректные настройки, но встречаются и более серьезные причины. Руководствуясь нашей инструкцией, можно выяснить, в чем заключается проблема неисправности и как можно устранить ее самостоятельно.
Проблемы с мобильным интернетом достаточно просто отличить от других.
Основные признаки неполадок:
- Вы не можете выйти в интернет на своем iPhone.
- Не включается режим модема (или iPhone не работает как точка доступа Wi-Fi).
- Интернет работает с перебоями или при наличии значка подключения на экране мобильного телефона не отображаются страницы.

Если вы столкнулись с системной ошибкой, достаточно перезагрузить смартфон – после включения функция интернета должна заработать как обычно. Также иногда помогает переключение в режим «Самолет», а затем возвращение в обычный режим. Если простые действия не помогли, ошибку следует искать в настройках телефона, софте или «железе».
Но, прежде чем искать причину в смартфоне, убедитесь, что у вас оплачен интернет, есть покрытие сети, а оператор предоставляет услугу мобильного интернета. Уточните детали о тарифах на мобильную связь. Если у вас часто некорректно работает интернет, обратитесь в техническую поддержку сотового оператора.
Другие исполнители на Юду
-
Антон
Рейтинг: 5
-
Евгений
Рейтинг: 5
-
Олег
Рейтинг: 5
-
Борис
Рейтинг: 5
-
Вадим
Рейтинг: 5
Найти мастера
Почему перестал включаться интернет
Для начала давайте разграничим понятия мобильного интернета, который вы получаете от своего сотового оператора, и интернета, который iPhone может принимать через сеть Wi-Fi. В последнем случае искать причины неполадки стоит в настройках сети Wi-Fi или роутере. Мы же поговорим о мобильном интернете. Проблема заключается именно в нем, если по Wi-Fi интернет поступает без проблем.
В последнем случае искать причины неполадки стоит в настройках сети Wi-Fi или роутере. Мы же поговорим о мобильном интернете. Проблема заключается именно в нем, если по Wi-Fi интернет поступает без проблем.
Причины, из-за которых не работает мобильный интернет, бывают разными.
Наиболее распространенные проблемы, с которыми сталкиваются пользователи iPhone:
- ошибка в параметрах беспроводной сети или соединении 3G/4G,
- ошибка системы iOS,
- аппаратные поломки «Айфона»,
- некорректная работа SIM-карты.
В большинстве случаев (особенно если речь идет о неполадках программного характера) исправить ситуацию можно самостоятельно. И начать стоит с установки последней версии операционной системы — загрузите все обновления, которые есть на текущий момент. Это поможет устранить ошибку, которая могла возникнуть не только у вас, но и других пользователей.
Покрытие сети есть, но интернет не работает. Как правило, подобная проблема возникает после жесткой перезагрузки устройства или сброса настроек. Даже при хорошем покрытии сети мобильный интернет может не функционировать. Отличить эту проблему от других легко – в строке состояния отображается антенна сотовой сети, но пропадает значок. Исправить ситуацию помогут следующие действия:
- зайдите в настройки,
- выберите вкладку «Сотовая сеть»,
- откройте пункт «Передача данных»,
- введите APN и имя пользователя, предварительно уточнив их у вашего сотового оператора.
Браузер не грузит страницы. Когда значок 3G или 4G в строке состояния отображается, но страницы не грузятся, следует исключить проблему с браузером. Проще всего скачать для него все предлагаемые обновления или удалить его и установить заново. Также можно попробовать выполнить следующие действия:
- Отключить javascript в браузере.

- Перезагрузить телефон.
- Закрыть браузер, дважды нажав на клавишу Home и смахнув вкладку приложения.
Проблемы с сетью передачи данных. Подключение к интернету может отсутствовать, если сеть передачи сотовых данных отключена. В этом случае пропадает значок в строке состояния. Чтобы подключить сеть, выполните следующие действия:
- зайдите в меню настроек подключения,
- удостоверьтесь, что в пунктах «Сотовые данные» и «Включить 3G/4G» ползунок активирован.
Покрытие сотовой сети также может быть разным, из-за чего смартфон не везде принимает сигнал. Операторы не могут обеспечить одинаково хороший прием в разных частях города. Если значок сети меняется на Е или Н+, это не считается неполадкой.
Восстановление iPhone. Действенный способ реанимации мобильного интернета — сброс настроек до заводских с последующим введением всех параметров вручную.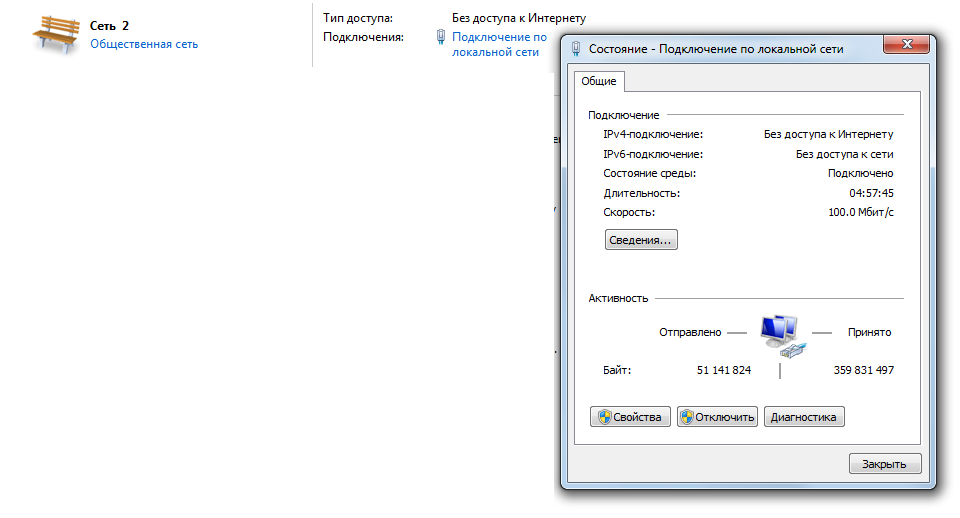 Прибегать к нему стоит только в крайнем случае, когда вы точно уверены, что с аппаратом что-то не так на программном уровне, к примеру, проблемы с разными функциями начались после установки подозрительного стороннего приложения.
Прибегать к нему стоит только в крайнем случае, когда вы точно уверены, что с аппаратом что-то не так на программном уровне, к примеру, проблемы с разными функциями начались после установки подозрительного стороннего приложения.
Активация режима модема. Если мобильный интернет на вашем смартфоне не функционирует в режиме модема или аппарат не позволяет подключиться к сети в режиме точки доступа, убедитесь, что соответствующая функция включена. Сделать это просто:
- зайдите в меню настроек,
- выберите пункт «Режим модема» или «Сотовые данные» — «Режим модема»,
- переместите ползунок в положение «вкл.».
После этого перезагрузите телефон. Обычно режим модема после этого восстанавливается. Те же самые действия рекомендуется выполнить при отсутствии возможности создания точки доступа.
Как работает YouDo?
Опишите
свою задачу и условия. Это бесплатно и займёт 3–4 минуты
Это бесплатно и займёт 3–4 минуты
Получите отклики
с ценами от исполнителей. Обычно они приходят в течение 30 минут
Выберите
подходящего исполнителя и обсудите сроки выполнения
Если вы перезагрузили телефон и даже сбросили его до заводских настроек, а неполадки все равно остаются (значок сети отсутствует в строке состояния, доступа к интернету нет), проблема может крыться в аппаратной части смартфона. Починка беспроводного модуля или других элементов своими силами может привести к повреждению пломб производителя, поэтому с «Айфонами» на гарантии лучше сразу обращаться в сервисный центр.
Если вы не хотите долго ждать, то проверить настройки и отремонтировать гаджет, в котором есть проблемы с покрытием сети или отсутствует доступ к мобильному интернету, помогут зарегистрированные на «Юду» исполнители, выполняющие ремонт iPhone.
Но для начала попробуйте выполнить несложные манипуляции с настройками и обновлением прошивки до последней версии, которые часто помогают решить проблему своими руками.
Порядок действий
Проверьте настройки сети.
Обновите браузер.
Установите последнюю версию iOS.
Сбросьте «Айфон» до заводских настроек.
или создать задание на Юду
Задание Владимира «Ремонт iPhone»
1 000 ₽
Очень быстро поменяли мне два аккумулятора: на iPhone X и iPhone 6s. При мне, как и хотел 🙂 Обращусь ещё не один раз (постоянно с телефоном что-то происходит 🙂 ). Рекомендую, Спасибо огромное ещё раз!
Исполнитель задания:
Антон
5,0 1137 отзывов
Создать такое же задание
Оставьте свою реакцию, если было полезно
8
6
Скачайте приложение и пользуйтесь YouDo где угодно
Наведите камеру телефона на QR-код, чтобы скачать приложение
Вы здесь:
- iPad
- Другая техника
Что делать, если не удаётся получить доступ к Интернету через беспроводной роутер Mercusys?
Your browser does not support JavaScript. Please
turn it on for the best experience.
Please
turn it on for the best experience.
Данная публикация относится к следующим моделям:
Эта статья поможет выполнить действия по устранению неполадок, если не удаётся подключиться к интернету через роутер Mercusys.
Прежде всего, пожалуйста, войдите в веб-интерфейс роутера. Если вы не знаете, как это сделать, воспользуйтесь статьёй Как войти в веб-интерфейс беспроводного роутера MERCUSYS?, затем перейдите в Дополнительные настройки — Сеть — Настройки WAN для проверки IP-адреса.
Случай 1. Если IP-адрес интернета не получен (0.0.0.0).
Шаг 1. Убедитесь, что физическое соединение роутера с оборудованием провайдера установлено правильно — кабель от провайдера или DSL-модема должен быть подключён к порту WAN/Internet роутера Mercusys.
Шаг 2. Подключите компьютер к провайдеру или DSL-модему провайдера напрямую, чтобы проверить доступ в интернет — если доступ в интернет отсутствует, пожалуйста, свяжитесь со своим интернет-провайдером.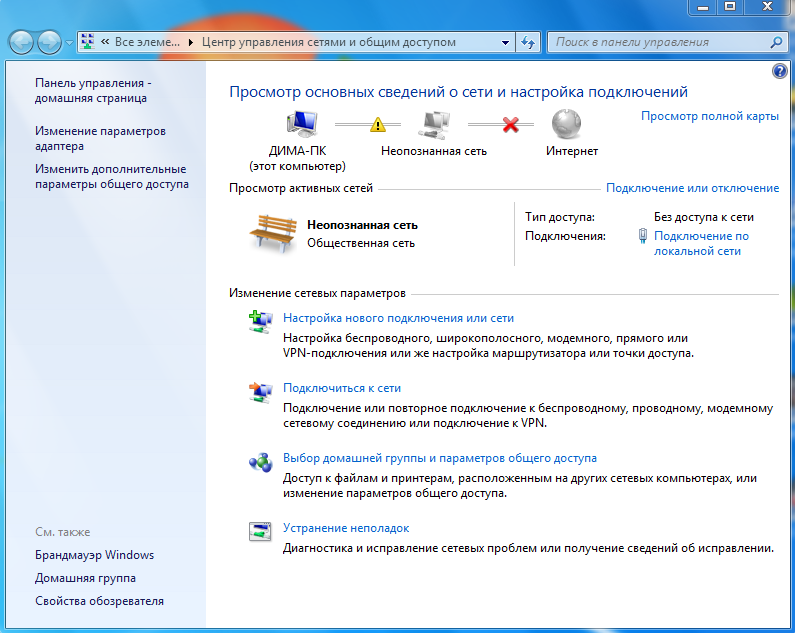
Шаг 3. Клонируйте MAC-адрес своего компьютера:
а) подключите компьютер обратно к роутеру Mercusys через кабель. Войдите в веб-интерфейс роутера, затем выберите Дополнительные настройки — Сеть — Настройки MAC-адреса;
б) выберите Использовать MAC-адрес компьютера (клонировать MAC-адрес) и нажмите Сохранить.
Важно! Клонировать МАС-адрес нужно только при подключении к роутеру по кабелю — при подключении к беспроводной сети МАС-адрес клонировать нельзя.
Шаг 4. Измените IP-адрес локальной сети роутера.
Данный шаг может потребоваться в случае, если у вас установлено дополнительное оборудование от провайдера, например, роутер или DSL-модем.
Большинство роутеров Mercusys используют 192.168.1.1 в качестве IP-адреса локальной сети по умолчанию, что может конфликтовать с диапазоном IP-адресов существующего роутера/DSL-модема. Если это так, роутер не сможет связаться с этим оборудованием, и вы не сможете получить доступ к Интернету.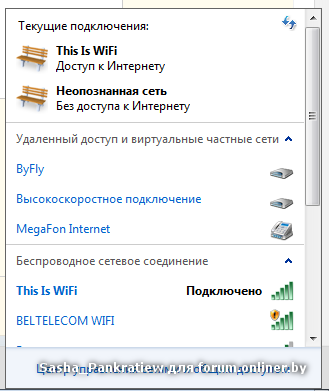 Чтобы решить эту проблему, нужно изменить IP-адрес локальной сети роутера Mercusys, чтобы избежать такого конфликта — например, сделать его 192.168.2.1
Чтобы решить эту проблему, нужно изменить IP-адрес локальной сети роутера Mercusys, чтобы избежать такого конфликта — например, сделать его 192.168.2.1
Сделать это можно в веб-интерфейсе роутера: Дополнительные настройки — Сеть — Настройка локальной сети. Измените IP-адрес локальной сети, как показано на следующем рисунке.
Шаг 5. Перезагрузите роутер.
а) выключите роутер Mercusys и оборудование провайдера (если имеется). Не включайте их 1 минуту;
б) если у вас имеется оборудование провайдера, то сначала включите его и подождите 2–3 минуты, пока оно не заработает. Затем включите роутер Mercusys и подождите около 2 минут, пока не загорятся все нужные индикаторы;
в) подождите ещё 1 или 2 минуты и проверьте доступ в интернет.
Шаг 6. Перепроверьте тип подключения к интернету.
Узнайте свой тип интернет-подключения, найдя его в договоре или обратившись в техподдержку своего интернет-провайдера. Затем проверьте, правильно ли вы указали его в настройках роутера: Дополнительные настройки — Сеть — Настройки WAN.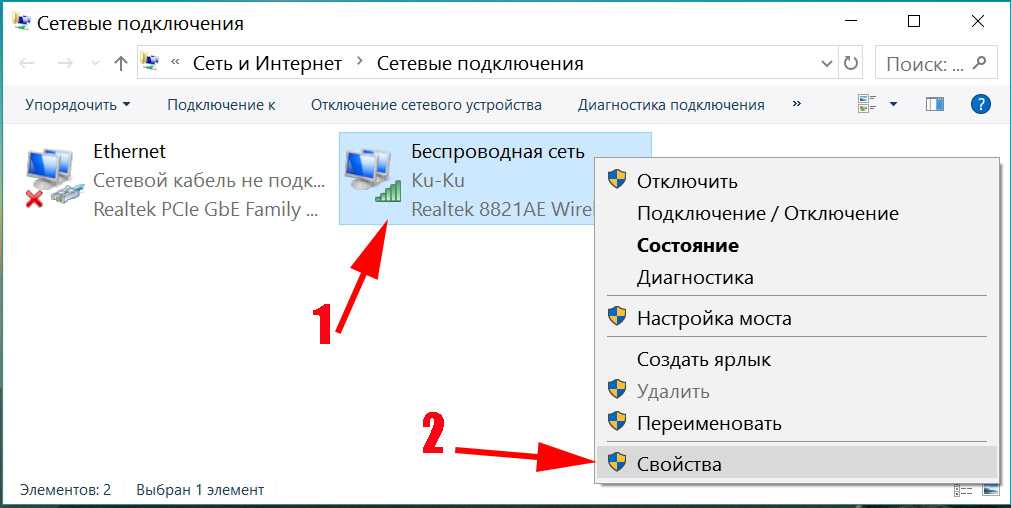
Случай 2. Если IP-адрес получен, но нет доступа в интернет.
Шаг 1. Возможно, ваш компьютер не распознаёт адреса DNS-серверов. Пожалуйста, настройте DNS-сервер вручную в настройках роутера.
а) перейдите в Дополнительные настройки — Сеть — DHCP-сервер;
б) введите 8.8.8.8 в качестве предпочтительного DNS-сервера, затем нажмите Сохранить.
Примечание: 8.8.8.8 — это безопасный и общедоступный DNS-сервер от Google.
Шаг 2. Перезагрузите роутер.
а) выключите роутер Mercusys и оборудование провайдера (если имеется). Не включайте их 1 минуту;
б) если у вас имеется оборудование провайдера, то сначала включите его и подождите 2–3 минуты, пока оно не заработает. Затем включите роутер Mercusys и подождите около 2 минут, пока не загорятся все нужные индикаторы;
в) подождите ещё 1 или 2 минуты и проверьте доступ в интернет.
Шаг 3. Сбросьте настройки роутера Mercusys до заводских настроек и настройте его по новой.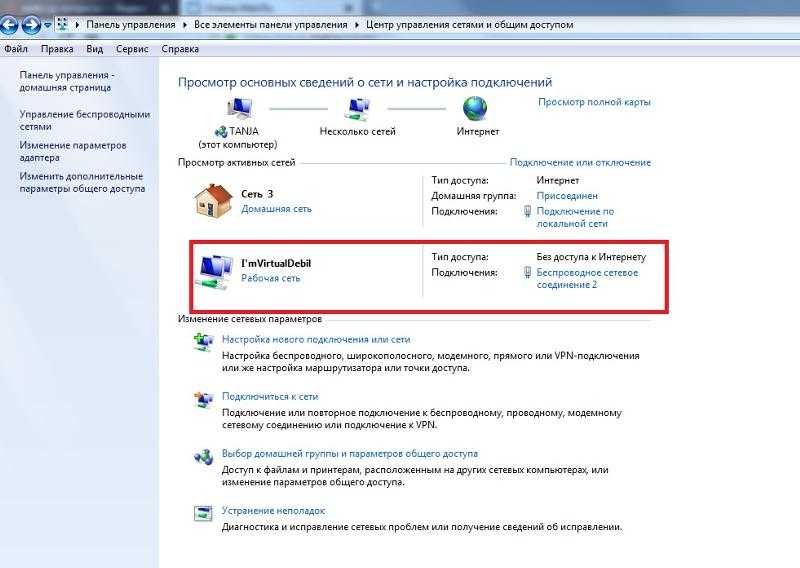
Сбросить настройки роутера можно двумя способами:
а) в веб-интерфейсе роутера перейдите в Дополнительные настройки — Системные инструменты — Заводские настройки. Затем нажмите кнопку Восстановление;
б) при помощи кнопки Reset (Сброс) на обратной стороне роутера — её нужно удерживать в течение 15 секунд.
Пожалуйста, свяжитесь со службой технической поддержки Mercusys, если после выполнения вышеуказанных действий всё ещё не удаётся получить доступ в Интернет.
Проблемы с домашней сетью? 8 диагностических хитростей и способов исправления
Из всех типов проблем с компьютером сетевые проблемы являются одними из самых серьезных. Хотя наши компьютеры могут многое делать в автономном режиме, быть отрезанным от интернета не весело. Хуже того, когда вы не можете выйти в интернет, становится сложнее найти решение вашей проблемы.
Давайте рассмотрим основной процесс устранения неполадок сетевого подключения.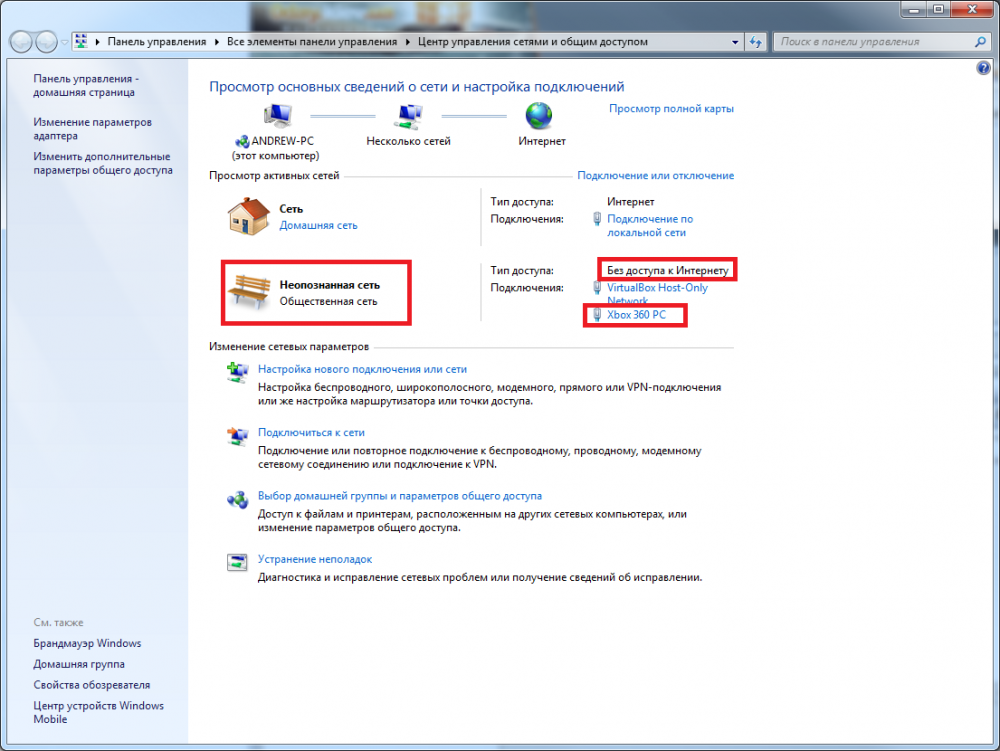 Таким образом, в следующий раз, когда вы откроете свой веб-браузер на 9Сообщение 0005 Cannot Connect , вы знаете, что делать.
Таким образом, в следующий раз, когда вы откроете свой веб-браузер на 9Сообщение 0005 Cannot Connect , вы знаете, что делать.
Как и при устранении неполадок, мы начнем с общего и сузим до конкретных деталей. После каждого шага попробуйте подключиться к веб-сайту, чтобы убедиться, что ваше соединение установлено. Если это все еще не работает, перейдите к следующей части.
0. Убедитесь, что проблема действительно в вашей сети
Иногда то, что кажется проблемой с вашей сетью, на самом деле является проблемой на стороне определенного веб-сайта. Например, если вы не можете зайти в Twitter, проверьте еще несколько веб-сайтов, чтобы убедиться, что проблема связана не только с одним сайтом.
Вы можете посетить сайт downfor.io, который представляет собой короткий URL-адрес сайта «Не работает для всех или только для меня?», чтобы легко проверить, не работает ли веб-сайт для всех. Просто введите URL-адрес, и вы увидите, в чем заключается проблема.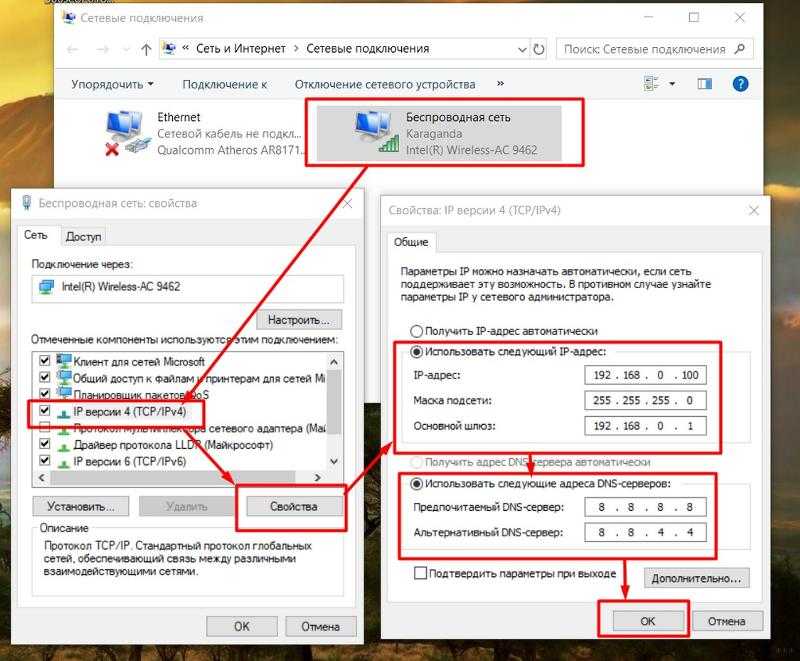
Если сайт недоступен для всех, вам придется подождать, пока он не будет исправлен. Но если проблема касается только вас, продолжайте устранение неполадок.
1. Выключите и снова включите все и проверьте другие устройства
Нет необходимости сразу же расстраиваться из-за проблем с сетью, так как для решения вашей проблемы достаточно просто перезагрузить оборудование. Перезапуск устраняет множество проблем, поэтому убедитесь, что это также ваш первый ответ на проблемы с сетью.
Чтобы начать устранение неполадок, перезагрузите компьютер, а также модем и маршрутизатор. Если на задней панели вашего модема и маршрутизатора есть кнопки питания, вы можете нажать их, чтобы выключить их. В противном случае просто выдерните вилки из розетки.
Чтобы полностью очистить кэши модема и маршрутизатора, подождите 60 секунд, прежде чем снова включить их. Когда вы подключите все обратно, сначала подключите модем и подождите, пока он полностью включится, прежде чем подключать маршрутизатор.
Выключение и повторное включение всех компонентов гарантирует, что это не временная проблема с сетью. Лучше перезагрузиться сейчас, чем тратить 30 минут на то, чтобы продолжать, когда вам это не нужно.
После перезагрузки, если у вас есть второй компьютер (или мобильное устройство), попробуйте подключиться к сети с его помощью. Если вы обнаружите, что ни одно устройство не может подключиться, у вас, вероятно, проблема с вашим оборудованием или вашим интернет-провайдером.
Если вы обнаружите, что только один компьютер не может подключиться к сети, вы можете продолжить поиск проблемы. На этом устройстве обязательно запустите антивирусную проверку, чтобы убедиться, что вредоносное ПО не мешает вашему соединению. Вы также должны убедиться, что настройки вашего брандмауэра не блокируют соединение.
Связано: Как разрешить приложения через брандмауэр Windows
Наконец, попробуйте использовать другой браузер, чтобы убедиться, что ваш обычный браузер неправильно настроен. Узнайте, как исправить ошибки «ваше соединение не является частным», если вы видите их на каждом веб-сайте, что является отдельной проблемой, связанной с сертификатами безопасности.
Узнайте, как исправить ошибки «ваше соединение не является частным», если вы видите их на каждом веб-сайте, что является отдельной проблемой, связанной с сертификатами безопасности.
2. Проверьте физические сетевые подключения
Если проблема с сетью не устранена после перезагрузки, следует проверить, установлены ли все физические сетевые подключения. Это еще одно простое исправление, прежде чем вы начнете углубляться в настройки и тесты.
Если вы используете кабель Ethernet для подключения к маршрутизатору, убедитесь, что он не отключен и не поврежден. Если на вашем ноутбуке есть физический переключатель беспроводной сети, убедитесь, что он не установлен в положение off .
Убедившись в правильности подключения, проверьте маршрутизатор и модем. Мигают ли индикаторы на вашем маршрутизаторе и/или модеме зеленым цветом, как обычно? Если после перезагрузки индикаторы не загораются, возможно, устройство неисправно или неисправно.
Однако, если горят красные индикаторы или горит индикатор питания, но не горит индикатор соединения, скорее всего, у вашего интернет-провайдера возникли сбои.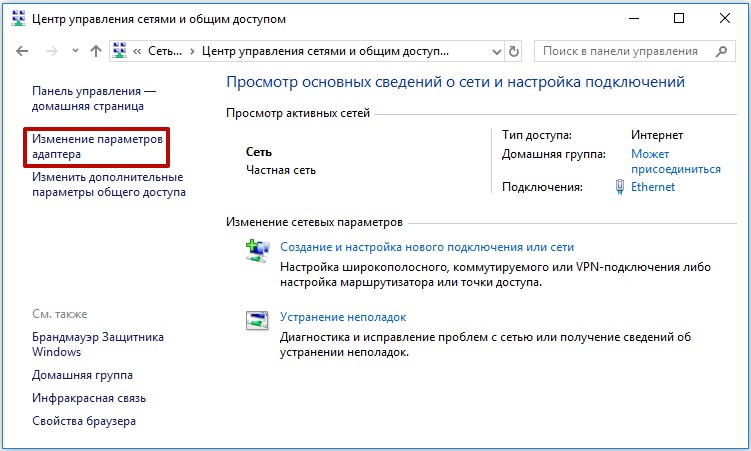 См. № 6 ниже, если вы считаете, что это проблема — вам может потребоваться проверить руководства для вашего оборудования, чтобы правильно интерпретировать свет.
См. № 6 ниже, если вы считаете, что это проблема — вам может потребоваться проверить руководства для вашего оборудования, чтобы правильно интерпретировать свет.
3. Запустите средство устранения сетевых неполадок Windows
Windows включает несколько встроенных средств устранения неполадок, которые могут автоматически находить и устранять проблемы. Чтобы запустить средство устранения неполадок с сетью, щелкните правой кнопкой мыши значок сети на панели задач и выберите Устранение неполадок .
Вы также можете перейти в Настройки > Обновление и безопасность > Устранение неполадок > Дополнительные средства устранения неполадок и выбрать Интернет-соединения > Запустить средство устранения неполадок , чтобы запустить его.
После запуска средства устранения неполадок оно может исправить проблемы, найти проблемы, но не исправить их или ничего не найти. Если средство устранения неполадок обнаружит проблему, которую оно устраняет, попробуйте снова подключиться. Если вы столкнулись с определенной ошибкой или названием проблемы, которую Windows не может исправить автоматически, запишите ее для дальнейшего изучения.
Если вы столкнулись с определенной ошибкой или названием проблемы, которую Windows не может исправить автоматически, запишите ее для дальнейшего изучения.
Опытные пользователи могут также использовать другие инструменты Windows для устранения неполадок в сети.
4. Подтвердите, что у вас есть действительный IP-адрес
На данный момент вы убедились, что проблема не временная и что все ваше оборудование работает. Поскольку Windows не может решить проблему самостоятельно, вам необходимо точно определить место на соединении, где возникает проблема с сетью.
Рекомендуется убедиться, что у вас не выбраны странные настройки IP. Чтобы проверить это, откройте Настройки и перейдите в Сеть и Интернет > Статус . Под заголовком Advanced network settings выберите Изменить опции адаптера . В появившемся окне дважды щелкните имя вашей сети.
Далее вы увидите окно состояния. Нажмите кнопку Properties здесь.
В следующем диалоговом окне дважды щелкните запись Internet Protocol Version 4 .
Если вы не настроили статический IP-адрес (если вы не знаете, что это такое, вы, вероятно, не используете его), убедитесь, что у вас есть оба Получить IP-адрес автоматически и Получить адрес DNS-сервера автоматически проверено.
Повторите этот процесс для Интернет-протокола версии 6 , если он включен, чтобы убедиться, что и там все работает автоматически.
Проверка достоверности вашего IP-адреса
После того, как вы сделали все вышеперечисленное, вы должны убедиться, что маршрутизатор дает вам действительный IP-адрес. Откройте окно командной строки, введя cmd в меню «Пуск». Введите ipconfig и нажмите Введите , затем найдите текст под Адаптер Ethernet (для проводных подключений) или Адаптер беспроводной локальной сети (для беспроводных подключений).
Если IPv4-адрес выглядит как 169.x.x.x , ваш компьютер не получает действительный IP-адрес от маршрутизатора. Ввод следующих двух команд, по одной за раз, освободит текущий IP-адрес вашего компьютера и запросит новый, что может решить эту проблему:
ipconfig/релиз
ipconfig/обновить
Если у вас все еще есть 169.x.x.x адрес после ввода вышеуказанных команд и повторного ввода ipconfig ваша машина по-прежнему не получает IP-адрес от маршрутизатора. Попробуйте подключить компьютер напрямую к модему с помощью кабеля Ethernet и посмотреть, сможете ли вы выйти в интернет.
Если соединение работает таким образом, проблема в вашем маршрутизаторе. Возможно, вам потребуется восстановить заводские настройки маршрутизатора или подумать о его замене.
5. Попробуйте пропинговать и отследить его маршрут
Если ваш IP-адрес начинается с цифры, отличной от 169 при запуске ipconfig у вас есть действительный IP-адрес от вашего маршрутизатора.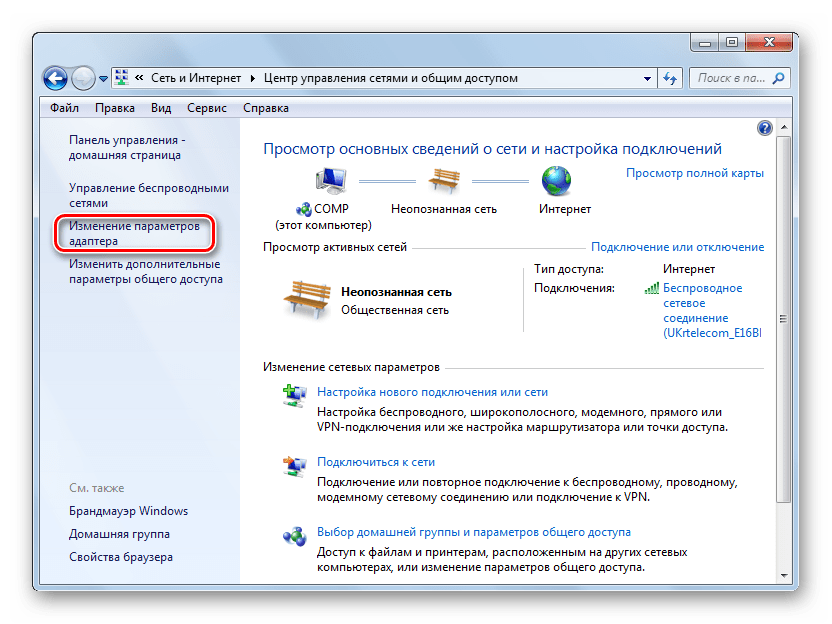 На данный момент вы подтвердили, что проблема находится где-то между вашим маршрутизатором и Интернетом.
На данный момент вы подтвердили, что проблема находится где-то между вашим маршрутизатором и Интернетом.
Введите приведенную ниже команду, чтобы пропинговать DNS-серверы Google, чтобы узнать, можете ли вы получить доступ к веб-сайту в Интернете (вы можете заменить 8.8.8.8 на что угодно, например www.msn.com ):
эхо-запрос 8.8.8.8
Будет отправлено четыре пакета на DNS-сервер Google. Если они не смогут отправить, вы увидите основную информацию об ошибке. Если вы хотите продолжать пинговать бесконечно, чтобы вы могли отслеживать его во время устранения неполадок, просто добавьте -t до конца, вот так:
пинг 8.8.8.8 -т
Вы можете нажать Ctrl + C , чтобы остановить пинг в любое время. Для получения дополнительной информации введите эту команду, чтобы отследить маршрут между вашим компьютером и DNS-серверами Google:
.трассировка 8.8.8.8
Приведенная выше команда дает вам пошаговую разбивку пути, по которому информация достигает указанного вами пункта назначения.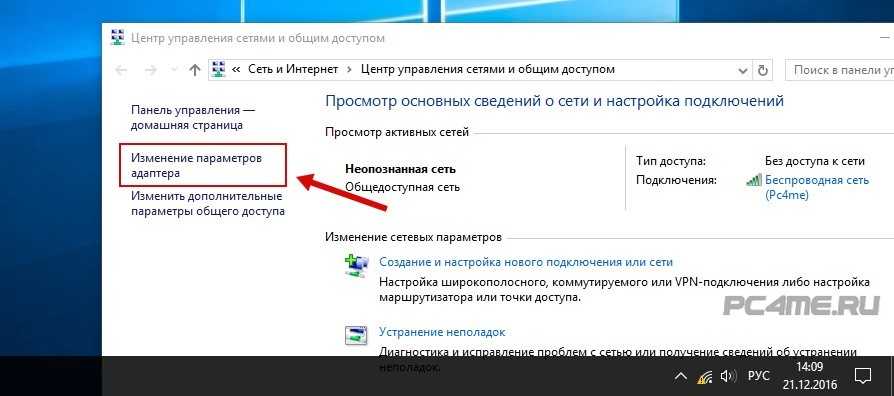 Наблюдайте за этим, и если это не удается, проверьте, где возникает проблема.
Наблюдайте за этим, и если это не удается, проверьте, где возникает проблема.
Если в начале маршрута появляется ошибка, проблема, скорее всего, связана с вашей локальной сетью. Если вам интересно, есть более полезные команды CMD для работы в сети.
Если все вышеперечисленные шаги выполнены успешно, вы убедились, что ваше оборудование работает, и подтвердили, что у вас есть действительный IP-адрес от маршрутизатора. Кроме того, вы уверены, что проблема возникает вне сети и на нескольких устройствах. Если это так, ваш следующий лучший вариант — выяснить, есть ли проблемы у вашего интернет-провайдера.
Использование вашего смартфона окажется полезным здесь, так как вы можете найти карту сбоев (например, DownDetector.com) для вашего провайдера. Поиск в Твиттере, чтобы узнать, испытывают ли другие проблемы в вашем районе, также может помочь.
Если вы не видите ничего примечательного в Интернете, попробуйте позвонить своему интернет-провайдеру, чтобы узнать, есть ли известные сбои. Возможно, проблемы с линией затрагивают небольшую область; представитель должен иметь возможность запускать тесты для проверки.
Возможно, проблемы с линией затрагивают небольшую область; представитель должен иметь возможность запускать тесты для проверки.
7. Подождите, пока проблемы с сетью не исчезнут
После того, как вы сообщите своему интернет-провайдеру о проблеме и подтвердите, что проблема не только в одном компьютере, вам остается только ждать. Часто вы не можете решить проблемы с сетью самостоятельно.
Если вашему интернет-провайдеру известно о проблемах, мы надеемся, что они все исправят в ближайшее время. Между тем, вы можете воспользоваться возможностью, чтобы насладиться чтением книги, прогулкой или чем-то еще в автономном режиме.
8. Устранение определенных проблем с сетью
Несмотря на то, что здесь мы рассмотрели общие шаги, если вы видите конкретную сетевую ошибку, это может помочь сосредоточить внимание на ней при устранении неполадок. Посмотрите ниже некоторые руководства по конкретным проблемам с сетью:
- Подключено к Wi-Fi, но нет доступа в Интернет
- Конфликты IP-адресов
- «Windows не удается установить связь с устройством или ресурсом»
- «Windows не удалось автоматически определить настройки сетевого прокси»
Надеемся, что одно из этих руководств с более конкретными советами решит вашу проблему, если эти советы не сработали.
Диагностика и устранение проблем с сетью
Эти шаги являются общим шаблоном для диагностики проблем с сетью, поскольку ваши точные настройки могут отличаться. Как правило, в ответ перезапустите все, проверьте, не возникают ли проблемы с подключением к Интернету на нескольких устройствах, и убедитесь, что ваши настройки верны, как указано выше.
Даже после того, как вы решите основную проблему с сетью, ваше соединение может оставаться медленным. Это отдельная проблема, над которой нужно работать.
Изображение предоставлено Андреасом Биром/Flickr
11 способов исправить ошибку «Нет подключения к Интернету» на вашем телефоне
Вы когда-нибудь сталкивались с ситуацией, когда ваш телефон подключен к Wi-Fi, но все еще говорит об отсутствии подключения к Интернету? Ну, я думаю, каждый попадает в такую ситуацию раз в жизни. Как вы себя чувствуете в этой ситуации и какие решения вы принимаете, чтобы решить эту проблему?
Если вы столкнулись с той же проблемой и ищете правильные решения, ваш поиск заканчивается здесь, на этой веб-странице.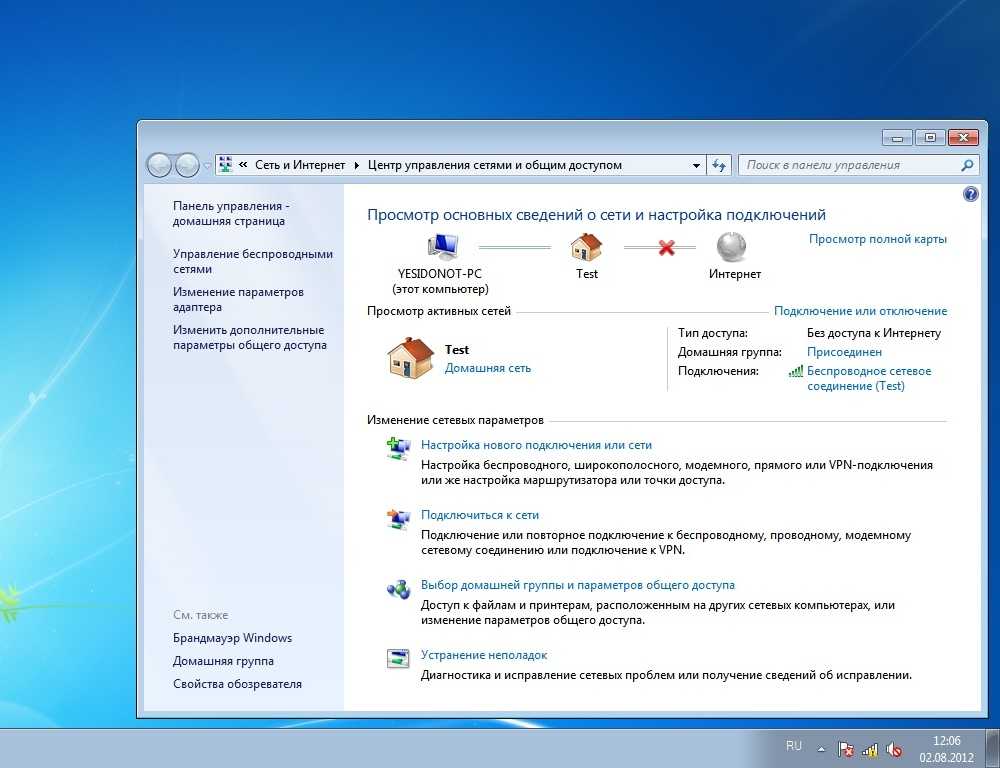 Сегодня в этом посте мы обсудим способы устранения неполадок, чтобы исправить телефон, который говорит, что нет проблем с подключением к Интернету.
Сегодня в этом посте мы обсудим способы устранения неполадок, чтобы исправить телефон, который говорит, что нет проблем с подключением к Интернету.
Самая неприятная ситуация, когда вы не можете получить доступ к Интернету на своем телефоне. Без подключения к Интернету ваш телефон похож на кусок дерева. Вы не можете отправлять и получать сообщения и звонки, и вам приходится жить без развлечений. Что ж, есть десятки причин возникновения ситуации.
Причиной может быть медленное подключение к Интернету, сетевые настройки, старые и устаревшие маршрутизаторы и т. д. Конечно, вы можете диагностировать и устранить проблему с помощью нескольких методов и настроек. Если вы столкнулись с тем же, поверьте мне, вы не одиноки.
Большинство пользователей телефонов Android сталкиваются с такой же ситуацией и ищут правильные и быстрые решения для ее исправления. Итак, без лишних слов, давайте кратко рассмотрим, как исправить отсутствие подключения к Интернету за несколько простых шагов.
Содержание страницы
Проверьте, подключены ли вы к правильным соединениям
Мы знаем, что решение звучит странно, но поверьте мне, оно действительно работает для меня. Есть вероятность, что вы подключаетесь к другому маршрутизатору и не можете получить доступ к Интернету на своем телефоне. Итак, проверьте, подключены ли вы к правильному маршрутизатору.
Если да, попробуйте подключиться к этому маршрутизатору с помощью другого устройства. Если он работает нормально, проблема связана с вашим устройством. Если нет, то либо интернет-провайдер маршрутизатора не работает, либо ваше широкополосное кабельное соединение нестабильно.
Отключить мобильные данные
Если ваши мобильные данные включены, и вы пытаетесь подключиться к сети Wi-Fi, но по-прежнему не можете получить доступ к Интернету, отключите мобильные данные и проверьте, не возникла ли проблема. фиксированный.
Проверить настройки времени и даты
Конечно, это звучит глупо, но установка времени и даты может создать массу проблем.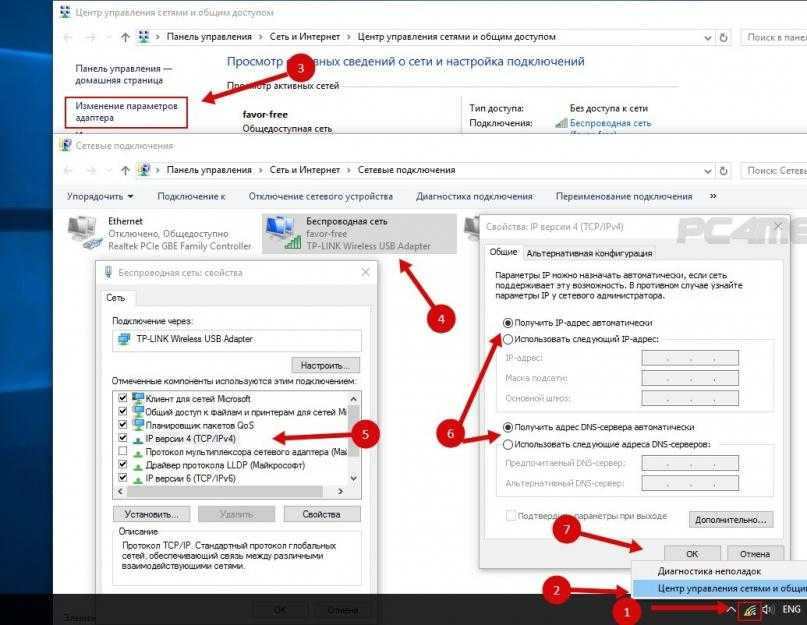 Ваш телефон автоматически настраивает время и данные от оператора сети, и если вы измените настройки времени или даты вручную, это создаст проблему.
Ваш телефон автоматически настраивает время и данные от оператора сети, и если вы измените настройки времени или даты вручную, это создаст проблему.
Чтобы устранить эту проблему, измените настройки даты и времени с ручного на автоматический. Вот шаги, которые необходимо выполнить, чтобы установить автоматическую дату и время.
Шаг 1: Открыть « Приложение «Часы » на вашем телефоне
Шаг 2: Теперь нажмите на значок « с тремя точками » в правом верхнем углу экрана.
Шаг 3: Нажмите « Настройки » из списка и выберите опцию « Изменить дату и время ».
Шаг 4: На следующей странице. Включите опцию « Automatic Date and Time » и « Automatic Time Zone ».
Шаг 5: После этого перезагрузите телефон и проверьте, сохраняется ли проблема.
Забыть и повторно подключиться к сети Wi-Fi
Эту проблему можно решить, если забыть о сложной сети и попытаться повторно подключиться к той же сети.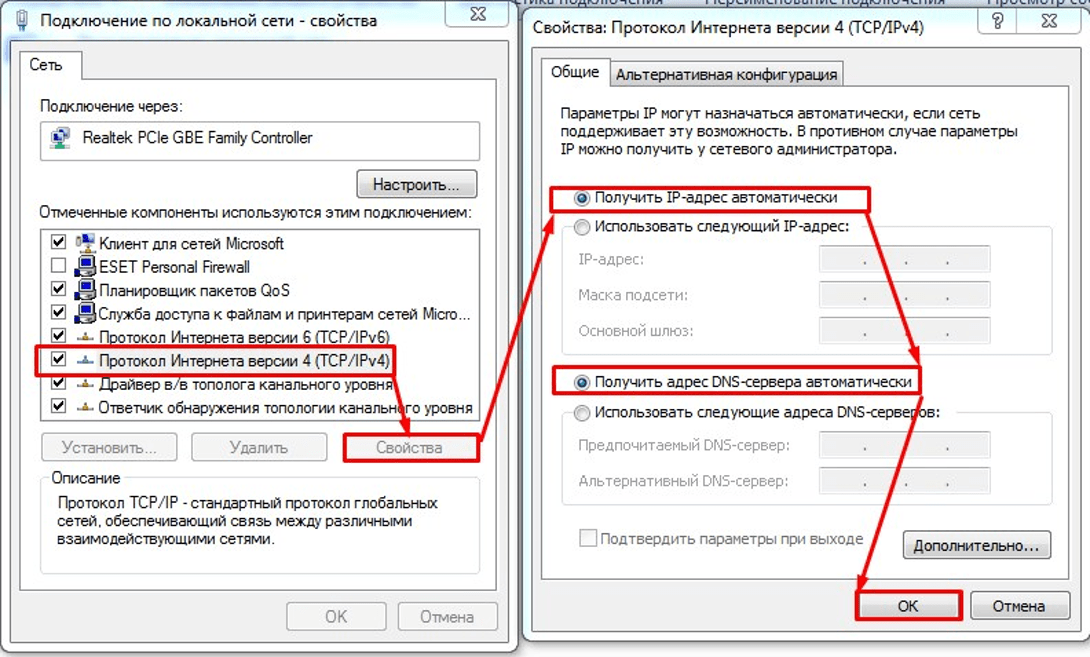 При повторном подключении к сети Wi-Fi, возможно, вы указываете локальный IP-адрес, который устраняет эту проблему.
При повторном подключении к сети Wi-Fi, возможно, вы указываете локальный IP-адрес, который устраняет эту проблему.
Вот шаги для повторного подключения к той же сети.
Шаг 1: Перейдите в «Меню настроек » и нажмите « Настройки сети и Интернета ».
Шаг 2: Теперь нажмите « Wi-Fi » и выберите имя вашего Wi-Fi.
Шаг 3: Нажмите и удерживайте имя Wi-Fi и нажмите « Забыть ».
Шаг 4: Теперь найдите ту же сеть Wi-Fi и введите пароль.
Шаг 5: После подключения Wi-Fi к вашему устройству проверьте, доступно ли соединение.
Проверка маршрутизатора
Если все вышеперечисленные решения не помогли, причиной может быть маршрутизатор. Необходимо проверить настройки маршрутизатора, поскольку он блокирует сетевой трафик.
Чтобы решить эту проблему, просто загляните на страницу администрирования Wi-Fi. Войдите в систему со своими соответствующими данными и проверьте, блокирует ли он сети. Не все страницы администрирования маршрутизатора одинаковы, поскольку они различаются от модели к модели или от производителя к производителю.
Войдите в систему со своими соответствующими данными и проверьте, блокирует ли он сети. Не все страницы администрирования маршрутизатора одинаковы, поскольку они различаются от модели к модели или от производителя к производителю.
Наиболее распространенный адрес страницы входа в систему WiFi — 192.168.0.1 или 192.168.1.1, который называется частным IP-адресом маршрутизатора (интернет-протокол). Производитель вашего устройства назначил этот IP-адрес по умолчанию.
Используйте удлинитель WiFi
Расширители WiFi доступны по очень низкой цене и эффективно увеличивают радиус действия WiFi. Поэтому, если вы просматриваете сайт из места, где ваше подключение к Wi-Fi не может связаться с вами, вы можете попробовать удлинитель WiFi, чтобы решить эту проблему.
Измените свой DNS
Проблема связана с доменом провайдера, если вы не можете получить доступ к веб-сайтам с одного и того же IP-адреса. Чтобы решить эту проблему, переключитесь на Google DNS (8. 8.8.8; 8.8.4.4). Вот шаги, которые необходимо выполнить.
8.8.8; 8.8.4.4). Вот шаги, которые необходимо выполнить.
Шаг 1: Выберите «Меню настроек » и перейдите к настройкам « Wi-Fi ».
Шаг 2: Нажмите и удерживайте « Wi-Fi Name », чей DNS вы хотите изменить.
Шаг 3: Теперь нажмите « Modify Network » и выберите опции « IP ».
Шаг 4: В списке выберите « Static », а затем введите все данные, например « static IP, DNS 1 и DNS 2 9».0006».
Шаг 5: После этого сохраните изменения и проверьте, сохраняется ли проблема.
Изменение беспроводного режима на маршрутизаторе
Если вы используете старую и устаревшую карту Wi-Fi, связь между вашим устройством и маршрутизатором является проблемой.
Чтобы решить эту проблему, попробуйте изменить беспроводной режим маршрутизатора.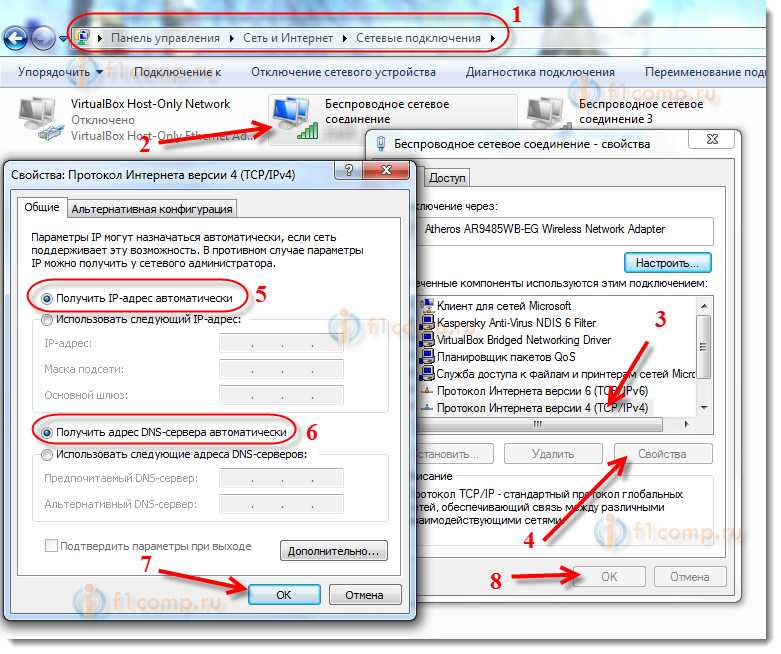 На маршрутизаторе существуют различные беспроводные режимы, такие как 802.11 b или 802.11 b/g и т. д. Эти буквенные символы являются стандартами беспроводной связи. Вот как изменить режим беспроводной сети.
На маршрутизаторе существуют различные беспроводные режимы, такие как 802.11 b или 802.11 b/g и т. д. Эти буквенные символы являются стандартами беспроводной связи. Вот как изменить режим беспроводной сети.
Шаг 1: Откройте страницу администрирования маршрутизатора и войдите в свою учетную запись.
Шаг 2: Найдите « Wireless Mode » в настройках беспроводной сети.
Шаг 3: После этого нажмите « раскрывающееся меню », выберите « 802.11 b » и нажмите «Сохранить изменения».
Шаг 4: Перезапустите Wi-Fi и проверьте, устранена ли проблема.
Перезагрузка или сброс настроек маршрутизатора Wi-Fi
Перезагрузка или сброс маршрутизатора Wi-Fi может устранить все мелкие и серьезные проблемы. Попробуйте перезагрузить роутер через страницу администрирования или физические кнопки.
Если перезагрузка не удалась, попробуйте перезагрузить маршрутизатор. Сброс маршрутизатора удалит все настройки и IP-конфигурации провайдера. Итак, сделайте резервную копию своих данных и попробуйте перезагрузить роутер.
Сброс маршрутизатора удалит все настройки и IP-конфигурации провайдера. Итак, сделайте резервную копию своих данных и попробуйте перезагрузить роутер.
Сброс настроек сети на телефоне
Если все вышеперечисленные решения не помогли и не могут решить проблему с подключением к Интернету, попробуйте выполнить сброс настроек сети.
Вот шаги, которые необходимо выполнить.
Шаг 1: Выберите значок « Настройки » в панели приложений.
Шаг 2: Идите вниз по списку, пока не увидите на экране опцию « System ».
Шаг 3: Теперь нажмите на опцию « Reset » в опциях.
Шаг 4: После этого выберите « Сброс настроек Wi-Fi, Mobile и Bluetooth ».
Шаг 5: Нажмите « Сброс настроек, », которая находится в самом низу экрана.
Шаг 6: После этого попробуйте подключить устройство к Wi-Fi и проверьте, устранена ли проблема.
Сброс до заводских настроек
Если все вышеперечисленные решения не помогли, сброс до заводских настроек — единственный способ решить эту раздражающую проблему. Перед сбросом настроек убедитесь, что у вас есть резервная копия всех ваших данных и файлов. Вот как выполнить сброс настроек.
Шаг 1: Выберите « Значок настроек » в приложениях на главном экране.
Шаг 2: Идите в конец списка, пока не увидите на экране опцию « System ».
Шаг 3 : Теперь из вариантов нажмите « Reset Option ».
Шаг 5: На странице всплывающего окна нажмите «Сбросить настройки телефона» и дождитесь завершения процесса.
Заключительные слова
Вот и все шаги по устранению неполадок, чтобы исправить, почему мой телефон говорит, что нет проблем с подключением к Интернету.