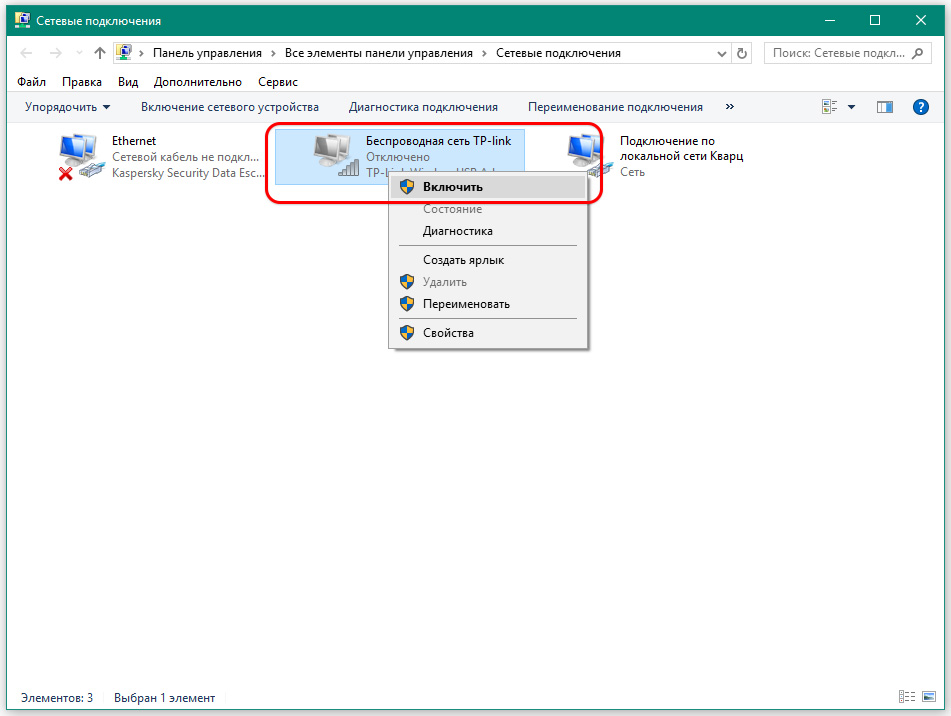Почему нет беспроводного сетевого подключения Windows 7?
Изобретение беспроводных сетей для обеспечения доступа к интернету значительно повлияло на изменение сознания людей. Теперь уже мало кто может себе представить себе то, как жили люди еще хотя бы 10-15 лет назад. Хотя многие еще помнят зарождение интернета как такового. Но, как и любая технология, использование WiFi иногда дает сбои. В большинстве случаев это происходит от незнания или невнимательности пользователей. Чтобы таких проблем возникало как можно меньше, рассмотрим все случаи, когда возникают проблемы, и подключение к беспроводной сети отсутствует.
Первые действия
Что нужно сделать в первую очередь? Можно перезагрузить роутер или компьютер, на котором пропала сеть. Убедитесь, что правильно введен пароль и не включен при этом «Caps Lock». Если парольная фраза правильная, но компьютер не подключается, то нужно искать другие причины.
Если компьютер не видит вообще никаких точек доступа и/или перестал их видеть: нужно проверить, активен ли вай-фай адаптер. Делать надо так: на клавиатуре компьютера нажмите комбинацию клавиш «Fn+F3» (в зависимости от модели и производителя может быть сочетание «Fn+F2» или «Fn+F5»). Чтобы сочетания клавиш работали, должны быть установлены драйвера на клавиатуру. На старых моделях возможность видеть Wi-Fi иногда включается отдельной кнопкой.
Делать надо так: на клавиатуре компьютера нажмите комбинацию клавиш «Fn+F3» (в зависимости от модели и производителя может быть сочетание «Fn+F2» или «Fn+F5»). Чтобы сочетания клавиш работали, должны быть установлены драйвера на клавиатуру. На старых моделях возможность видеть Wi-Fi иногда включается отдельной кнопкой.
youtube.com/embed/XbDh95er2P4?feature=oembed» frameborder=»0″ allow=»accelerometer; autoplay; encrypted-media; gyroscope; picture-in-picture» allowfullscreen=»»/>
Как выглядит?
Как и написал, выглядеть это все может по-разному. Значок может быть, но сети ловиться не будут. А может и не быть, а гореть только проводной адаптер или и вовсе отсутствовать. В моем случае это выглядит вот так:
Если навести мышь на значок, появляется надпись «Нет доступных подключений». На самом деле ситуация неприятная, но в большинстве случаев по нашему опыту решается программно и своими силами. Но возможны и исключения, сгоревший модуль будет давать точно такой же результат. Поэтому пробуем, тестируем и надеемся на лучшее.
Но возможны и исключения, сгоревший модуль будет давать точно такой же результат. Поэтому пробуем, тестируем и надеемся на лучшее.
Проблемы с сетью
Если вы установили драйвера на клавиатуру, включили модуль Wi-Fi, а интернета все равно нет, то откройте «Панель управления». Выберите пункт «Сети интернет» и в «Управление общим доступом» выберите «Изменения параметров адаптеров». Здесь вы увидите список всех адаптеров. Кликните на пункт «Беспроводная сеть». Если серая иконка и надпись «Отключено», то в системном трее нет значка Wi-Fi, вот почему ничего и не действует. В таком случае нужно включить: вызвать правой кнопкой контекстное меню и делать выбор «Включить». Беспроводная сеть становится активной. При ошибке помогает запуск «Диагностики сетей Windows». Система сама может найти и исправить ошибки.
Если и после этого компьютер не обнаруживает доступной сети, то переустановите драйвера на беспроводный сетевой адаптер. Откройте «Диспетчер устройств», кликните на «Сетевые адаптеры», найдите нужное устройство. Нужно удалить и установить драйвер заново. Драйверы можно взять на официальной странице производителя вашего компьютера или найти в комплекте с вашим компьютером компакт-диск с работающим драйвером. После установки драйвера нужно включить модуль Wi-Fi и посмотреть работу — если всё активировалось, мы разобрались, почему пропала сеть.
Нужно удалить и установить драйвер заново. Драйверы можно взять на официальной странице производителя вашего компьютера или найти в комплекте с вашим компьютером компакт-диск с работающим драйвером. После установки драйвера нужно включить модуль Wi-Fi и посмотреть работу — если всё активировалось, мы разобрались, почему пропала сеть.
Иногда бывает, что ноутбук не видит беспроводную сеть после пребывания в ремонте или после чистки. Мастера могут отключить антенны. Тогда необходимо разобрать корпус ноутбука и подключить их или обратиться за помощью к специалистам.
Отключение брандмауэра Windows
Брандмауэр (Firewall) – полезная функция безопасности ОС, но она может спровоцировать проблему с подключением Wi-Fi. Необходимо временно отключить Firewall и посмотреть, произойдут ли какие-либо изменения.
Шаг 1. Нажать «Win+R», напечатать в меню «control» и нажать «ОК».
Нажимаем «Win+R», печатаем в меню «control» и нажимаем «ОК»
Шаг 2.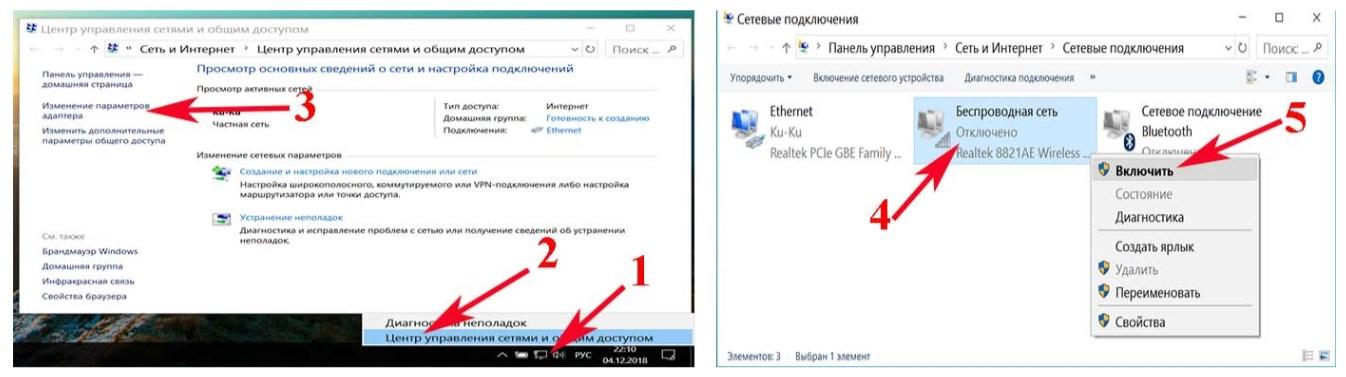 В «Панель управления» щелкнуть на «Система и безопасность».
В «Панель управления» щелкнуть на «Система и безопасность».
В режиме «Просмотр» проверяем значение «Категория», щелкаем на «Система и безопасность»
Шаг 3. Щелкнуть «Брандмауэр Windows».
Нажимаем «Брандмауэр Windows»
Шаг 4. Щелкнуть «Включение и отключение брандмауэра…».
Нажимаем на «Включение и отключение брандмауэра…»
Шаг 5. Выбрать «Отключить…» для обоих типов сетей и нажать «ОК».
Выбираем «Отключить…» для обоих типов сетей, нажимаем «ОК»
Шаг 6. Перезагрузить ПК и попробовать подключиться.
Проблемы с роутером
Если проблема в том, что компьютер не видит только ваш роутер, а видит другие, то нужно делать следующие шаги. Найти настройки роутера и сделать проверку работы Wi-Fi адаптера. Для этого откройте браузер и в адресной строке введите https://192.168.1.1 или https://192.168.0.1. Если не получилось, данные по ip-адресу и авторизации для того, чтобы зайти на страницу, можно взять с наклейки, прикреплённой на обратной стороне корпуса роутера или на сайте производителя.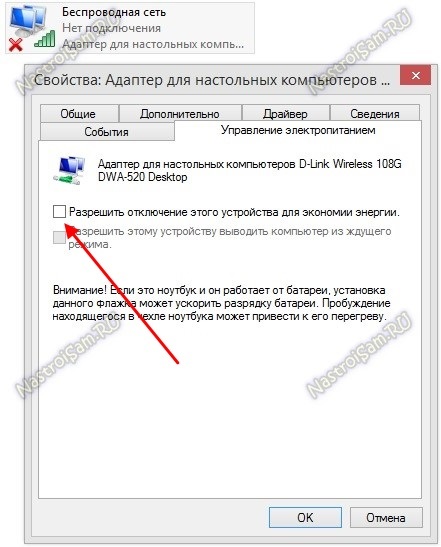 На странице роутера нужно найти «Расширенные настройки», вкладку «Wi-Fi и сетевые настройки». Нужно установить флаг «Включить беспроводное соединение». Если флаг стоит, а проблема почему-то остается, то последний способ — это смена канала, на котором работает роутер. Чтобы не менять канал вслепую, можно воспользоваться программой «inSSIDer for Home», которая анализирует диапазон частот канала. С 1 по 11 канал — американский стандарт работы Вай-Фай, большинство устройств может делать работу на этих каналах. Свободными могут быть с 11 по 13. При изменении настроек не забудьте нажать «Сохранить».
На странице роутера нужно найти «Расширенные настройки», вкладку «Wi-Fi и сетевые настройки». Нужно установить флаг «Включить беспроводное соединение». Если флаг стоит, а проблема почему-то остается, то последний способ — это смена канала, на котором работает роутер. Чтобы не менять канал вслепую, можно воспользоваться программой «inSSIDer for Home», которая анализирует диапазон частот канала. С 1 по 11 канал — американский стандарт работы Вай-Фай, большинство устройств может делать работу на этих каналах. Свободными могут быть с 11 по 13. При изменении настроек не забудьте нажать «Сохранить».
Можно попробовать убрать шифрование, настройка называется «Метод проверки подлинности», поменяйте на «Open System». Проблема может быть в длине ключа («Предварительный ключ WPA»). Если он больше, чем 20 символов, то роутер перестанет работать с таким длинным ключом. Скорее всего, ключ может быть не больше 12-13 символов. Тут же можно обновить прошивку: раздел «Администрирование», закладка «Обновить микропрограммы».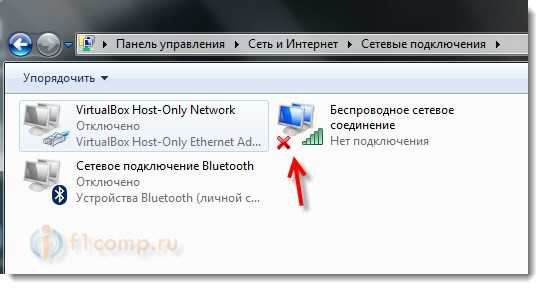
Устранение неполадок подключения
Этот инструмент может использоваться при различных проблемах в системе, включая проблему с сетью Wi-Fi.
Шаг 1. Открыть поисковую строку (см. выше). Напечатать «Устранение неполадок…» и щелкнуть по найденной утилите.
Печатаем в поле поиска «устранение неполадок…», щелкаем по найденной утилите
Шаг 2. Запустить средство устранения неполадок «Подключение к Интернету».
Запускаем левым щелчком мыши средство устранения неполадок «Подключение к Интернету»
Для Виндовс 10 в правой части окна нажимаем в разделе «Подключение к Интернету» опцию «Запустить средство устранения неполадок»
Шаг 3. Щелкнуть «Далее».
Нажимаем «Далее»
Средство проинформирует о возможных неполадках с сетью Wi-Fi.
Читаем информацию о проблеме, нажимаем «Далее»
Шаг 4. Перезагрузить ПК и попробовать подключиться.
Программное обеспечение
Почему ещё бывают трудности? Проблема может быть в программном обеспечении. Если у вас в Windows включено «Восстановление системы», то будут показаны в журнале точки восстановления при установке программ. Можно вернуть операционную систему на тот день, когда сеть работала и позволить ей снова видеть подключения. Нужно выбрать состояние, нажать «Далее», действовать согласно инструкциям. Вай-Фай сеть часто может пропадать при обновлении ОС, поэтому иногда приходится после обновления переустанавливать программы, в том числе и для беспроводного соединения, и тогда компьютер снова видит то, что нужно.
Если у вас в Windows включено «Восстановление системы», то будут показаны в журнале точки восстановления при установке программ. Можно вернуть операционную систему на тот день, когда сеть работала и позволить ей снова видеть подключения. Нужно выбрать состояние, нажать «Далее», действовать согласно инструкциям. Вай-Фай сеть часто может пропадать при обновлении ОС, поэтому иногда приходится после обновления переустанавливать программы, в том числе и для беспроводного соединения, и тогда компьютер снова видит то, что нужно.
Сброс настроек маршрутизатора
Иногда причиной того, что отсутствует беспроводное сетевое соединение (нет подключения), может стать кратковременный сбой в работе маршрутизатора. Наиболее часто такая ситуация наблюдается с недорогими роутерами серии TP-Link.
А этом в случае рекомендуется использовать простейшую методику сброса настроек роутера. Можно поступить двояко: либо полностью отключить питание примерно на 10 секунд, либо нажать специальную кнопку сброса на тыльной стороне устройства и удерживать ее в течение 30 секунд.
Неисправность адаптера
Если ничего не помогло и компьютер по прежнему не видит доступные сети, то есть вероятность, что вай фай адаптер мог выйти из строя: он может сгореть во время работы, ему нужно хорошее охлаждение. Если он сгорел, то не будет отображаться в «Диспетчере устройств», эта проблема будет выдана при «Диагностике Windows». Его нужно будет ремонтировать или менять.
Итак, мы рассмотрели самые основные источники проблем при сбое работы компьютера с вай фай. Помните, что любую проблему можно устранить, если знать её причины.
Проверьте SSID
Как правило, ваш компьютер или смартфон автоматически найдут новые доступные беспроводные сети и позволят вам выбрать одну из них для подключения. Однако некоторые беспроводные сети настроены так, чтобы была возможность скрывать их (они не показывают свое сетевое имя или SSID — специальный идентификатор) для общественности.
Если вы не можете найти имя сети в списке доступных беспроводных сетей, узнайте у владельца сети, какое имя SSID и ключ безопасности, если таковые имеются. Затем вручную добавьте новую беспроводную сеть.
Затем вручную добавьте новую беспроводную сеть.
Отключите расширенный режим защиты
Это одна из функций Internet Explorer, которая, как предполагается, повышает уровень безопасности при нахождении в сети. Однако дополнительно она может мешать соединению с Интернетом. Поэтому мы предлагаем выключить её и посмотреть на результат. По умолчанию она обычно отключена, но вдруг вы случайно включили её и позабыли об этом?
Проверить это можно, перейдя в раздел «Свойства браузера» Internet Explorer. Там найдите вкладку «Дополнительно» и прокрутите список вниз, пока не найдете опцию «Включить расширенный защищённый режим». Потом уберите птичку напротив неё, если она там присутствует и проверьте работу сети.
Сетевая карта
Следующий шаг — перезапустите свою сетевую карту. За этим отправьтесь в «Сетевые подключения» путем описанным выше. Там снова кликайте по используемому Интернет-соединению правой кнопкой мыши, только вместо «Свойств» щелкните на «Отключить».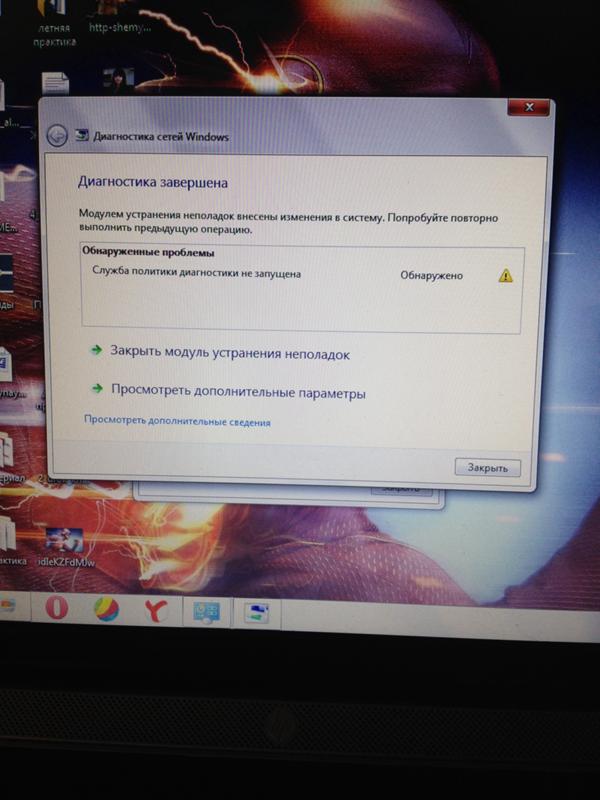
Потом жмите на Интернет-соединение правой кнопкой мыши ещё раз и далее «Включить».
Прокси-сервер
Ежели вы относитесь к тем, кто всё еще использует Internet Explorer, то вот хороший вариант. Если не знаете, как запустить Internet Explorer, то браузер находится в папке:
C:\Program Files\internet explorer
Находясь прямо в браузере, посмотрите, не включён ли случайно прокси-сервер. Возможно, именно он виновник неприятностей с Интернетом. Чтобы узнать это наверняка, кликните на значок «шестерёнки» вверху, а потом «Свойства обозревателя» — «Подключения» — «Настройка сети».
Теперь убирайте птичку напротив «Использовать прокси-сервер» и ставьте рядом с «Автоматическим определением параметров».
Обновлено – Просто пропал значок
Иногда с сетью все в порядке, но просто нет значка. А может он выключен? Вот метод по исправлению этой ситуации:
- Щелкаем по Панели задач и выбираем Свойства:
- Настроить:
- Напротив значка «Сеть» убеждаемся, что выставлен статус «Показать значок и уведомления»:
Изменение свойств управления питанием
Еще одна возможная причина неполадок с Интернетом — настройки управления питания. Для разрешения этой проблемы, сделайте следующее:
Для разрешения этой проблемы, сделайте следующее:
- Нажмите Windows + X, далее «Диспетчер устройств» «Сетевые адаптеры».
- Кликните два раза ПКМ по своему адаптеру и загляните в «Свойства».
- Там отыщите «Управление электропитанием», убирайте птичку возле «Разрешить отключение этого устройства для экономии энергии» и щелкните «OK».
Сбой реестра
Если есть резервная копия или образ, то стоит воспользоваться ими. Это откатит все изменения и решит ошибку. Если нет их, то в ОС есть встроенная процедура восстановления, она вернет компьютер к последней точке или к заводским настройкам. Иногда нужен и такой вариант, если интернет не работает на ноуте или ПК.
Если предыдущие способы не помогли, а неполадка остается, то можно попробовать устранить неисправности через командную строку. Также это можно попробовать тем, у кого нет видимых причин для появления ошибки. Ведь к ней могли привести сторонние программы, плагины и другие приложения, устанавливавшиеся на компьютер.
Чтобы запустить службу сканирования и проверки целостности нужно:
- Открыть командую строку, набрав в поиске cmd;
- В черном окне набрать sfc /scannow и нажать enter.
Служба начнёт искать поврежденные или недостающие системные файлы. Все обнаруженные файлы будут восстановлены. Сам процесс длится достаточно долгое время, а после его завершения компьютер нужно перезагрузить.
Ноутбуки HP — Устранение неполадок, вызванных обрывом подключения к Интернету или приложению электронной почты в беспроводной сети (Windows 7)
При создании подключения к беспроводной сети компьютер сохраняет всю информацию о безопасности, включая пароль. Полный список сетей, к которым было выполнено подключение, хранится в компьютере до тех пор, пока та или иная запись не будет удалена вручную. Чаще всего пароль для домашней сети остается неизменным, но пароли доступа к большинству общедоступных сетей Wi-Fi и к сетям предприятий регулярно изменяются.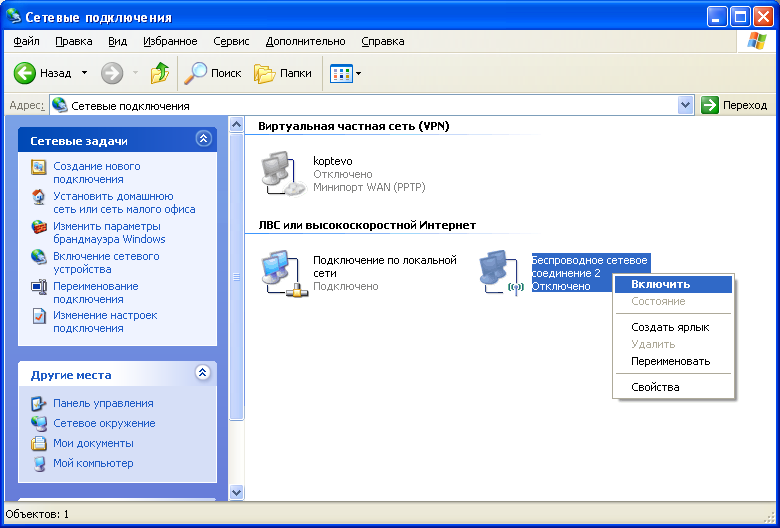
Если компьютер находится в радиусе действия сети, выполняется попытка автоматического подключения с использованием старых кодов безопасности, и это приводит к сбою в установлении соединения. Старые коды безопасности будут использоваться даже при щелчке по значку сети и выборе сети вручную.
Чтобы удалить соединение с устаревшей информацией, а затем установить новое подключение к беспроводной сети, выполните следующие действия:
- Щелкните правой кнопкой «мыши» значок сетевых подключений на панели задач и выберите пункт Открыть центр управления сетями и общим доступом. На графическом табло отображается наличие или отсутствие подключения.
Щелкните Управление беспроводными сетями. Щелкните правой кнопкой мыши сеть, подключение к которой не удается установить, а затем выберите пункт Удалить сеть.
Чтобы установить новое подключение к беспроводной сети, вернитесь к окну «Центр управления сетями и общим доступом» и выберите пункт Установить подключение к сети.

Выберите пункт Подключиться к беспроводной сети вручную, а затем щелкните Далее, чтобы продолжить установку подключения.
Введите требуемую информацию о безопасности сети. Эта информация использовалась при настройке домашней сети.
Имя сети (SSID)
Тип безопасности (обычно WEP и WAP)
Тип шифрования (Дополнительная функция в некоторых типах безопасности)
Защитный ключ или фраза-пароль
Запускать это подключение автоматически Выберите этот параметр, если требуется автоматический вход в сеть, когда компьютер находится в зоне действия беспроводной сети.
Чтобы проверить, выполнено ли подключение к беспроводной сети, щелкните значок поиска доступных сетей для вывода списка доступных беспроводных сетей.
Как включить и настроить Wi-Fi на ноутбуке? Пошаговая инструкция для Windows 7 и 10
Привет! Разберемся сегодня с включением Wi-Fi на ноутбуках, которые работают на Windows 7.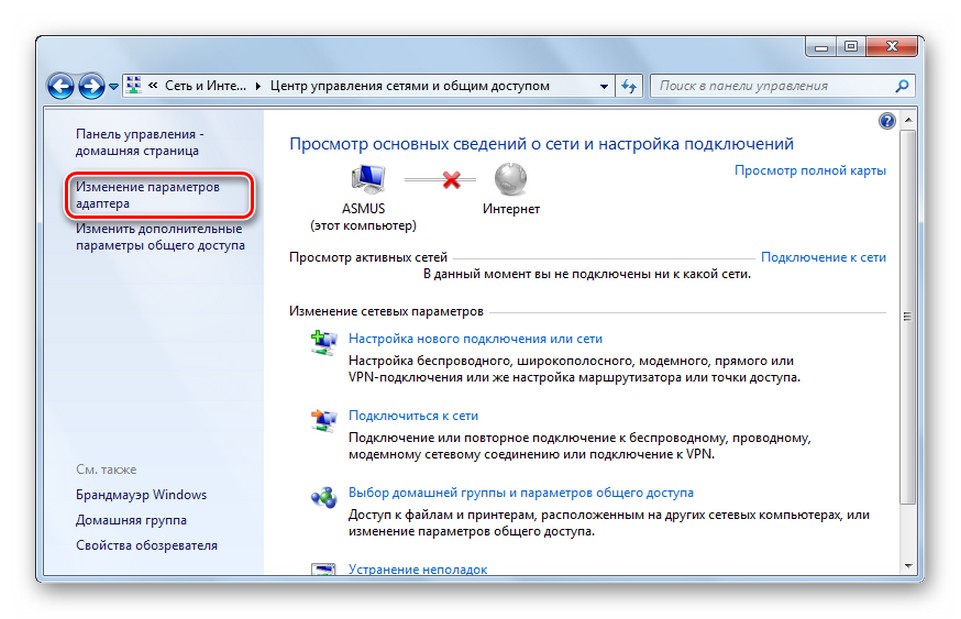 Многие почему-то задают такие вопросы. Но как правило, Wi-Fi на ноутбуке включен по-умолчанию. То есть, если установлен драйвер, то вы сразу можете подключаться к Wi-Fi сетям. Особых настроек делать не нужно, и как-то по особенному включать Wi-Fi на ноутбуке не обязательно. Нет, бывают конечно же разные случаи и проблемы, когда без танцев с бубном к Wi-Fi не подключиться. Сейчас во всем подробно разберемся.
Многие почему-то задают такие вопросы. Но как правило, Wi-Fi на ноутбуке включен по-умолчанию. То есть, если установлен драйвер, то вы сразу можете подключаться к Wi-Fi сетям. Особых настроек делать не нужно, и как-то по особенному включать Wi-Fi на ноутбуке не обязательно. Нет, бывают конечно же разные случаи и проблемы, когда без танцев с бубном к Wi-Fi не подключиться. Сейчас во всем подробно разберемся.
Если вы столкнулись с проблемой включения Wi-Fi, то статус подключения к интернету у вас скорее всего будет такой:
Если просто значок сети перечеркнут красным крестиком, то в радиусе нет доступных для подключения Wi-Fi сетей, или беспроводная сеть отключена. Если у вас именно такой статус (иконка), то рекомендую смотреть эту инструкцию: нет доступных подключений в Windows 7. Пропал Wi-Fi, сеть с красным крестиком.Прежде чем перейти к каким-то инструкциям, давайте разберемся, что включение Wi-Fi на ноутбуке, и включение Wi-Fi на Windows 7 (в самой операционной системе), это разные вещи.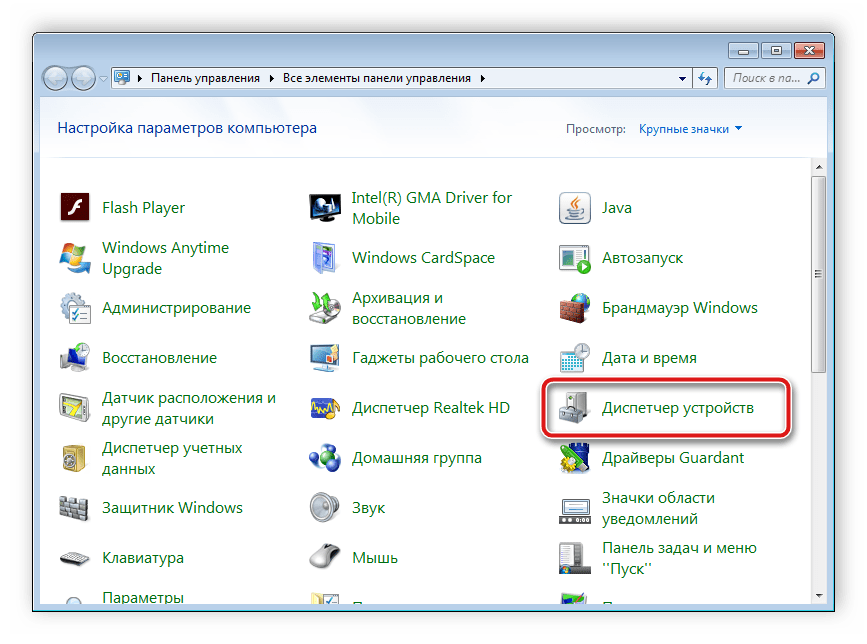 Поэтому, я поделю статью на эти два пункта. Так будет намного понятнее, и проще разобраться в этом вопросе. У нас какая главная цель? Правильно, подключиться к Wi-Fi сети. У вас это получится! Следуйте инструкции.
Поэтому, я поделю статью на эти два пункта. Так будет намного понятнее, и проще разобраться в этом вопросе. У нас какая главная цель? Правильно, подключиться к Wi-Fi сети. У вас это получится! Следуйте инструкции.
Если же что-то не получается, то смотрите эту статью до конца, или возможные проблемы с подключением, которые я описывал в статье по ссылке выше.
Как включить Wi-Fi-адаптер на ноутбуке Windows 7
Настройка WiFi на ноутбуке Windows 7 начинается с того, что проверяют включение адаптера. У различных моделей для этой цели могут использоваться разные клавиши.
Важно! Чтобы определить, как это сделать на данной модели, прежде всего, обращают внимание на обозначения на функциональных клавишах. Та из них, которая требуется, имеет обозначение антенны, излучающей сигнал.
После нажатия на выбранную клавишу и Fn иконка сигнала должна поменять свой цвет с красного на зеленый или синий.
HP
В этом случае включить вай фай в HP возможно, нажав F12 при нажатой клавише Fn.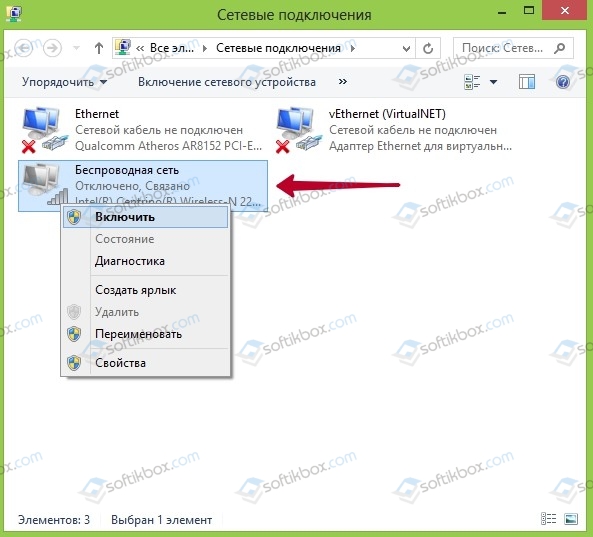
Lenovo
Включение в Lenovo может осуществляться с помощью тумблера на нижней или боковой стороне корпуса компьютера.
Acer
Для моделей, относящихся к этому бренду, надо производить включение нажатием клавиши F3 при условии, что нажата Fn.
Asus
Для ноутбуков, относящихся к марке Asus, включение адаптера осуществляется клавишей F2 при нажатой Fn. В ноутбуках «Асус» не предусмотрены переключатели для этой цели.
Настройка WiFi в
Windows 7
WiFi соединение настроить в Windows 7
совсем несложно.
В трее, на значке «Сеть», нужно нажать на левую кнопку мыши
и затем, в меню выбрать одну из точек доступа WiFi,
кликнуть на ней, а затем нажать кнопку «Подключение»:
После этого откроется окно, в котором нужно ввести пароль к
этой точке доступа:
Вводите пароль, нажимаете «ОК» и если пароль правильный то
 Значок сети в трее
Значок сети в трееизменит свой вид, а если на него нажать, то в списке сетей будет выделена
та, к которой вы подключились:
При этом все остальные параметры, кроме пароля, для нового
подключения Windows 7 установит автоматически.
Но есть еще один способ создать
wifi подключение к Интернет, немного сложнее,
но он дает
возможность вручную указать некоторые параметры нового подключения. На том же
значке сети, в трее, нужно нажать правую кнопку мыши и затем в меню выбрать
«Цетр управления сетями»:
В открывшемся окне нужно нажать на ссылке «Настройка нового
подключения или сети»:
Затем, в диалоговом окне выбрать ручную настройку:
В следующем окне ввести имя точки доступа, тип безопасности
и шифрования, пароль:
После этого созданное подключение будет доступно через
значок сети в трее.
Если вам потребуется изменить настройки соединения, которое
уже создано, то для этого нужно нажать левую кнопку на значке сети, а затем
правую кнопку на том подключении, которой вы хотите изменить и в меню
выбрать «Свойства»:
В диалоговом окне можно изменить параметры соединения:
Проверяем работу аппаратного Wi-Fi модуля на ноутбуке
Чтобы проверить наличие модуля беспроводной связи в ноутбуке, необходимо:
- Зайти в панель управления.
- В диспетчере устройств перейти в раздел «Сетевые адаптеры». Если в списке устройств есть название Wireless, то в технику встроен модуль соединения WiFi.
Чтобы включить Wi-Fi на некоторых моделях ноутбуков, нужно найти на корпусе устройства ползунок или специальную кнопку.
Такой способ активации распространен преимущественно на старых моделях. Если встроенного переключателя нет, то необходимо обратить внимание на клавиатуру лэптопа. На функциональных клавишах F1-F12 расположены кнопки для быстрого действия. Они позволяют регулировать громкость звука, яркость экрана, активировать режим самолета, а также включать или выключать беспроводной модуль.
Для запуска беспроводного соединения, осмотрите функциональные кнопки. На одной из них должна быть изображена антенна, символизирующая Вай-Фай. На ноутбуках от различных производителей, клавиши могут отличаться. Но в большинстве случаев, кнопка Fn активирует функциональную кнопку при одновременном нажатии. Она располагается внизу клавиатуры.
Рассмотрим наиболее популярные модели для примера:
- Ноутбуки от компании Samsung обычно располагают кнопку для аппаратного включения на F9 или F12. Одну из них нужно зажать одновременно с клавишей Fn.
- Сочетание клавиш Fn и F2 активирует сетевой адаптер на устройствах от Asus.
- На технике Lenovo нужно использовать комбинацию клавиш Fn и F5. Но в некоторых моделях встречаются отдельные аппаратные кнопки для этой функции.
- Ноутбуки HP обычно обладают сенсорной клавишей с изображением антенны. Но также есть возможность активации адаптера посредством сочетания Fn и F12.
- Одновременное зажатие Fn и F3 включает модуль связи без проводов на устройствах Acer и Packard bell.
Также зачастую используется оригинальная комбинация клавиш в некоторых моделях устройств. Об этом подробно написано в инструкции по применению, которая поставляется в комплекте с ним.
Включение wi-fi на ноутбуке
Функциональная клавиша по включению wi-fi зависит во многом от модели ноутбука. Если это марка HP, то необходимо нажать клавишу F12 и Fn. При этом диод должен сменить красный цвет на голубой. Кстати, если хотите подробно прочитать про то как как раздавать wifi то переходите по этой ссылке.
- Если это марка Acer, то клавишами будут Fn и F3. Вы увидите, как появится менеджер подключений, где надо будет включить wi-fi или Bluetooth.
- На устройствах Asus кнопками будут Fn и F2. Появится иконка подключений, там надо выбрать wi-fi или Bluetooth.
- Ноутбуки с маркой Toshiba требуют нажатия клавиш Fn и F8. Дальнейшие действия аналогичны.
- Для фирмы Samsung сочетанием клавиш будет: Fn и F12.
Для определения клавиши по включению wi-fi вам поможет значок в виде антенки. Если нажатие на кнопки не приводит к включению wi-fi, то на это может быть несколько причин:
- некорректная работа операционной системы;
- проблема с драйверами или конфликты;
- вирусы, о том как проверить компьютер на вирусы можете узнать тут.
Проблема обычно решается путем переустановки драйверов или операционной системы.
Подключение
Предлагаю посмотреть видео-инструкции по теме:
Итак, вы инсталлировали драйвер и произвели запуск адаптера с помощью комбинации клавиш (если требуется). Давайте теперь узнаем, как подключить Wi-Fi на Windows 7 и выполнить проверку такого подключения.
Автоматическое подключение
Этот способ является самым простым:
- Откройте системный трей и найдите иконку, которая имеет вид белой лесенки, и кликните по ней.
- Перед вами откроется окошко со списком всех активных подключений. Выберите интересующее вас подключение и нажмите «Подключиться».
- Если сеть защищена паролем, то введите его и нажмите клавишу Enter.
- Подождите 5-10 секунд, пока происходит соединение.
Подключение вручную
Если иконка с белой лесенкой не появляется в трее, необходимо выполнить подключение к Wi-Fi вручную:
- Найдите программу для работы (имеет вид монитора), нажмите ПКМ и выберите пункт «Центр управления сетями…».
- Слева выберите строку «Изменение параметров адаптера».
- Найдите иконку, которая подписана «Беспроводное сетевое подключение» и нажмите ПКМ.
- В самом верху вы найдете пункт «Включить» – выберите его. Обратите внимание, что в некоторых случаях для включения вы должны обладать правами администратора.
- Запустите иконку «Беспроводное сетевое подключение» с помощью ЛКМ, выберите нужную сеть и введите пароль.
Обычно настройка параметров подключения к сети осуществляется автоматически. Однако иногда необходимо вручную вбивать информацию о подключении (IP-адрес, DNS-шлюз и т. д.).
Если вы включили сеть, но по факту доступ к интернету отсутствует, а рядом с иконкой подключения имеется восклицательный знак в оранжевом треугольнике, то нужно связаться с провайдером для дополнительной настройки.
Опишу, как настроить Wi-Fi соединение на переносном компьютере с Windows 7 для оператора Ростелеком (инструкция подойдет для большинства провайдеров, у которых не требуется заполнение пунктов IP-адрес, маска сети, DNS-шлюз):
- Через «Панель управления» заходим в «Центр управления сетями…».
- Жмем на нашу сеть Wi-Fi и открываем ее свойства.
- В пункте «Общие» нам требуется протокол TCP/IP и жмем 2 раза мышкой.
- Отмечаем галочкой напротив пунктов автоматического получения IP и DNS-сервера.
- Сохраняем изменения.
Wi-Fi есть, а интернета нет
Не путайте системную проблему с аппаратной. Если ноутбук видит и подключается к вай фаю, скорее всего, что настройка wifi на ноутбуке windows 7 не пригодится. Интернет может не работать по разным причинам. Может сгореть роутер, перетереться кабель интернета на крыше, могут слететь настройки роутера. Домашнее животное перегрызло кабель или он просто отошел от гнезда. В таких случаях стоит обратиться к своему провайдеру или в сервисный центр.
Маловероятно, но может сыграть роль удаленности роутера от компьютера. Когда подключение есть, но сигнал настолько слабый, что происходит постоянный обрыв сети. При этом значок на панели будет в статусе «подключен». Проверить это можно переместив роутер ближе к компьютеру или наоборот.
Ставим драйвер
Покупатели нового ноутбука наверняка обнаружат в комплекте с компьютером диск с драйверами. В этом случае их инсталляция выглядит совсем просто: вставляете диск в DVD-ROM и запускаете программу установки. Как правило, интерфейс таких инсталляторов выглядит вполне дружественно и не нуждается в особых комментариях.
И только в редких случаях нужная программа находится где-то в недрах папок компакт-диска. В любом случае на диске наверняка найдется подробная инструкция по установке системного программного обеспечения именно на ваш тип ноутбука.
Если ноутбук подержанный или же системный компакт утерян, то можно поступить следующим образом:
- Прочитать модель ноутбука с наклейки, находящейся на нижней крышке.
- Открыть браузер и перейти на сайт производителя компьютера.
- Указать в поле поиска или выбрать в выпадающем списке вашу модель.
- Перейдя на соответствующую ей страницу сайта, скачать оттуда драйвер.
Как видим, процедура носит совершенно элементарный характер в обоих случаях. Завершив инсталляцию – перезагрузитесь.
Главные условия для возможности соединения с Wi-Fi
Большинство современных компьютеров оснащается модулями для связи с Wi-Fi сетями.
В зависимости от модели ПК, а также версии работающей в ней Windows 7, могут различаться и способы включения и настройки подключения к беспроводной сети.
Однако принцип работы во всех устройствах примерно одинаков.
Основные условия для возможности подключения к Wi-Fi сетям:
- Модуль (адаптер) беспроводной связи в ПК должен быть исправен и активирован;
- Установлены в компьютер актуальные драйвера для корректного функционирования Wi-Fi-адаптера;
- Наличие в радиусе нахождения ПК роутера, транслирующего Wi-Fi для подключения к интернету провайдера, например, Ростелекома.
Сочетание клавиш
Могут использоваться различные комбинации клавиш. Если на них нет характерных рисунков, то рекомендуется перебрать варианты от «F1» до «F12», конечно, не забывая удерживать кнопку «Fn». Например, на фотографии ниже приведен пример включения адаптера на лэптопе «Acer».
Кнопка на корпусе
Переключатель либо кнопка чаще всего производителем размещается на одном из торцов ноутбука. Рядом с ним или на нем обязательно присутствует значок беспроводной сети.
На разных моделях ноутбуков
Заводские решения способов включения Wi-Fi-модуля не пестрят большим многообразием, так как каждый производитель старается упростить и стандартизировать процедуру подключения к сетям для своего оборудования.
Например, «Lenovo» одновременно предусматривает сразу несколько способов подсоединения к раздаче Wi-Fi. На их ноутбуках иногда есть и физический тумблер активации Wi-Fi-адаптера,
а также специально предусмотренная клавиша.
Наиболее часто используется комбинация Fn и F5, но иногда ответственной за включение кнопкой выступает F3.
HP
Чаще всего используется одновременное нажатие «Fn» и «F12».
Раньше лэптопы «НР» оснащались отдельной клавишей, которая находилась над или ниже клавиатуры.
Нередко последние модели «НР» оснащаются сенсорной клавишей, которой можно прикосновением пальца отрегулировать и активировать Wi-Fi-адаптер.
Включаем Wi-Fi в Windows 7
Давайте теперь разберемся, как управлять беспроводным адаптером в самой операционной системе. Начнем с самого важного. А самое важно, это установленный, правильно работающий драйвер на Wi-Fi (Wireless адаптер). Если нет драйвера, то как мы бы не старались, включить Wi-Fi у нас не получится. Но, обо всем по порядку.
Сначала проверим, включен ли у нас адаптер «Беспроводное сетевое соединение». Для этого, нажмите правой кнопкой мыши на значок подключения к интернету (в правом, нижнем углу), и выберите Центр управления сетями и общим доступом. Слева, выберите пункт Изменение параметров адаптера.
Если возле подключения «Беспроводное сетевое соединение» написано «Отключено», то нажмите на него правой кнопкой мыши, и выберите Включить.
После этих действий, статус подключения к интернету должен изменится. И если в радиусе есть доступные для подключения Wi-Fi сети, то они будут отображаться в списке, который можно открыть нажатием на сам значок (иконку в трее). Вы сможете выбрать нужную сеть, и подключиться к ней.
Обновление: пробуем включить беспроводную сеть в центре мобильности
Чтобы открыть центр мобильности в Windows 7 нужно нажать сочетание клавиш Win + X.
Там должна быть вкладка «Беспроводная связь». Скорее всего у вас она будет отключена. Нажмите на кнопку «Включить беспроводную связь».
Бывает, что кнопка включения беспроводной связи в центре мобильности неактивная.
По своему опыту могу сказать, что причина чаще всего в программном обеспечении. И чаще всего именно в утилитах, которые отвечают за управление беспроводными модулями на ноутбуке, или работу функциональных клавиш. Поэтому, зайдите на сайт производителя ноутбука, в разделе поддержки найдите страницу с загрузками для своей модели ноутбука, и посмотрите, есть ли там такие утилиты. Если есть – скачайте их установите. Так же там можно скачать драйвер на Wi-Fi (Wireless) и запустить его установку.
Как проверить работу Wi-Fi адаптера в диспетчере устройств?
Можно еще зайти в диспетчер устройств, и посмотреть, есть ли там адаптер беспроводной сети, и как он работает. Что бы открыть диспетчер устройств делаем так: заходим в Пуск, затем Панель управления. Выбираем раздел Оборудование и звук. На вкладке Устройства и принтеры нажимаем на Диспетчер устройств.
В диспетчере открываем вкладку Сетевые адаптеры. Wi-Fi адаптер имеет примерно такое название: «Atheros AR9485WB-EG Wireless Network Adapter». Можно ориентироваться по слову Wireless. У вас должна быть примерно такая картина:
Если возле драйвера вы увидите значок в виде стрелочки, то нажмите на сам адаптер правой кнопкой мыши и выберите Задействовать.
Если же адаптера в диспетчере устройств совсем нет (обычно есть только один драйвер сетевой карты), то нужно установить драйвер. Снова же, можете смотреть эту статью.
Вот собственно и все настройки Wi-Fi в Windows 7.
После того, как вы все таки подключитесь к беспроводной сети, вас может ожидать еще один сюрприз — Ошибка «Без доступа к интернету» О решении этой проблемы я писал в отдельной, подробной инструкции.
Так же, вам может пригодится еще одна статья: где на компьютере, или ноутбуке (Windows 7, Windows 8) найти настройки Wi-Fi?
Основные проблемы и пути их решения
Что делать, если ваш ПК не видит сеть? Посмотрите следующее видео, возможно, найдете решение:
Давайте теперь рассмотрим несколько проблем, с которыми может столкнуться человек при запуске сети Wi-Fi на ноутбуке с установленной системой Windows 7.
В подключениях отсутствует блок «Беспроводное подключение»
Если вы столкнулись с такой проблемой, то это значит, что у вас не установлен драйвер на Wi-Fi. Решение у этой проблемы очень простое – нужно загрузить в интернете драйвер и выполнить инсталляцию.
«Беспроводное подключение» отображается, однако сети отсутствуют
Здесь есть несколько вариантов. Если на иконке имеется красный крест, то это значит, что рядом с вами нет активных Wi-Fi-сетей, к которым можно подключиться.
Если красного креста нет, а сети все равно не ищутся, это может указывать на неправильную работу драйвера. Также отсутствие подключений может указывать на неисправность самого адаптера. В таком случае необходимо купить новый адаптер и подключить его к ноутбуку.
На этом все. Есть вопросы, пишите смело в комментарии! Всем добра!
Asus
На «ASUS» требуется, удерживая кнопку «FN», клацнуть «F2».
На старых лэптопах этого производителя предусматривались отдельные переключатели, расположенные на одном из торцов мобильного ПК.
Такой тумблер необходимо просто установить в положение «On» и адаптер активируется.
Заключение
Будьте терпеливы и спокойны при выполнении данных операция. Техника не любит спешки. Идите от простого к сложному и у Вас обязательно все получится!
Нет беспроводной сети на ноутбуке windows 7. Как исправить отсутствующий в Windows значок «Беспроводное сетевое соединение
Я опишу все известные мне способы включения Wi-Fi сети на ноутбуке (ведь все, что можно выключить можно и включить?!) Начну со способов более простых и часто встречающихся, далее буду переходит к более сложным способам, которые понадобятся единицам.
Итак, если вы видите на панели задач значок выключенного Wi-Fi (или не видите вовсе значка), то это статья для Вас.
Включение Wi-Fi с помощью ползунка/ кнопки на корпусе ноутбука.
На многих моделях ноутбуков для включения Wi-Fi необходимо воспользоваться ползунком или отдельной кнопкой для включения Wi-Fi. Зачастую этот выключатель располагается на переднем торце ноутбука.
Переключатель выглядит по разному, но несет одну функцию — включение и выключение беспроводной сети.
Для включения Wi-Fi просто передвигаете ползунок в положение Включено.
Как включить Wi-Fi с помощью сочетания клавиш.
Если на вашем ноутбуке нет ползунков или отдельных кнопок включения Wi-Fi присмотритесь внимательно на клавиатуру, на ней вы можете обнаружить значок Wi-Fi на одной из функциональных клавиш (F1- F12).
Она может располагаться на разных кнопках, все зависит от производителя и модели ноутбука.
Для того что бы включить Wi-Fi необходимо нажать эту клавишу или воспользоваться сочетанием клавиш +.
Рассмотрим комбинации клавиш, которые наиболее часто используются в ноутбуках разных производителей:
- Acer . Зажимаем клавиши: +.
- Asus . Комбинация +.
- HP . Здесь нажимаем +.
- Lenovo . Нужные кнопки: +.
- Samsung . Либо +, либо +.
- Dell комбинация клавиш + или +
Как включить Wi-Fi в настройках Windows.
Если указанные процедуры не помогли и вы до сих пор задаетесь вопросом Как включить Wi-Fi на ноутбуке? необходимо проверить включено ли Беспроводное сетевое соединение в настройках Windows. Для этого необходимо попасть в Центр управления сетями и общим доступом. Один из способов- нажать правой кнопкой мыши на значок сети в правом нижнем углу экрана и выбрать «Центр управления сетями и общим доступом».
Другой способ воспользоваться горячими клавишами + ввести команду ncpa.cpl и нажать Enter.
Не важно каким из способов вы пользовались результат будет один — на мониторе появится окно Сетевых подключений. Далее необходимо найти беспроводное подключение нажать на нем правой кнопкой мыши и выбрать «Включить» (если опция Включить не доступна значит Wi-Fi сеть включена).
Включение Wi-Fi через диспетчер устройств Windows.
Если до сих пор ваш Wi-Fi адаптер не включен, необходимо проверить задействован ли он в диспетчере задач. Для этого нажмите кнопку «Пуск», щелкните правой кнопкой мыши «Компьютер» и выберите команду «Управление». В левом меню выберите Диспетчер устройств.
Или нажмите сочетание клавиш + в строке поиска введите команду mmc devmgmt.msc и нажмите Enter.
Если значок адаптера помечен стрелкой вниз значит он выключен, для того что бы его включить нажмите на нем правой кнопкой мыши и выберите «Задействовать».
Обновление драйверов для Wi-Fi.
Еще одной причиной не работоспособности Wi-Fi может быть — не подходящий драйвер или его отсутсвие. Для того что бы установить нужный драйвер, зайдите на сайт производителя ноутбука, найдите вашу модель (на некоторых сайтах это будет сделать сложно, можете написать в комментарии модель ноутбука, я постараюсь вам помочь) и скачайте драйвер для сетевой карты Wi-Fi для вашей операционной системы. После этого достаточно будет установить драйвера, после перезагрузки ноутбука Wi-Fi должен заработать.
Не важно каким способом вы включили беспроводную сеть, в итоге вы должны увидеть в панели задач значок Wi-Fi. При нажатии на него вы увидите доступные для подключения Wi-Fi сети.
Владельцы ноутбуков обычно используют для выхода в интернет беспроводное соединение, благо Wi-Fi адаптер есть на всех без исключения моделях лэптопов. Однако чтобы им воспользоваться, иногда приходится разбираться, как включить wifi на ноутбуке.
Горячие клавиши или аппаратный переключатель
Первым делом нужно физически включить Wi-Fi адаптер. На разных моделях ноутбуков эта процедура незначительно отличается, однако смысл её одинаков: нужно отыскать аппаратный переключатель или воспользоваться функциональными клавишами. Рассмотрим несколько примеров:
Продолжать варианты включения Wi-Fi можно долго, приводя способы для MSI, Acer, Samsung и других брендов. Даже разные серии одного производителя имеют отличные друг от друга способы активации модуля беспроводной, поэтому:
- Осмотрите корпус лэптопа на предмет наличия аппаратного переключателя или кнопки включения Wi-Fi.
- Изучите клавиатуру – одна из клавиш ряда F1-F12 должна быть помечена значком беспроводного соединения. Если нажать её вместе с кнопкой Fn, то адаптер включится или выключится.
Если у вас ноутбук серии Sony Vaio, то ни аппаратной клавиши, ни кнопки Fn на его клавиатуре может и не быть. Для работы Wi-Fi в таком случае требуется специальная утилита VAIO Smart Network, найти которую можно на официальном сайте производителя.
Кнопка Fn не работает
Что делать, если не работает кнопка Fn? Как в таком случае включить адаптер? Сначала нужно разобраться, почему клавиша не действует. Fn работает под управлением BIOS и имеет собственную утилиту, без установки которой клавиша не функционирует. Поэтому если кнопка не работает, сначала нужно на сайте производителя найти для конкретной модели ноутбука утилиту для включения горячих клавиш (в названии должно быть слово «HotKey»).
Если установка утилиты не помогла или клавиша повреждена физически, то придется воспользоваться альтернативным методом включения адаптера. На Windows 8 и Windows 10 для включения адаптера достаточно щелкнуть по значку Wi-Fi на панели уведомлений и перевести ползунок «Беспроводная сеть» в активное положение. Если драйверы адаптера установлены, корректно, то значок должен обязательно быть.
В Windows 7 такой функции нет, но можно попробовать включить беспроводное соединение через окно изменения параметров адаптера (об этом рассказано ниже). Если этот способ не помог, то придется искать внешнюю клавиатуру с рабочей клавишей Fn и затем больше не выключать модуль Wi-Fi.
Настройка Wi-Fi на разных версиях Windows
С физическим включением модуля вы разберетесь достаточно быстро. Иногда на этом настройка Wi-Fi заканчивается: остальные необходимые действия система производит самостоятельно, выводя список доступных беспроводных точек. Но порой приходится устанавливать соединение вручную.
Вне зависимости от версии Windows, сначала нужно проверить, что драйверы модуля Wi-Fi установились без ошибок:
Для верности лучше сходить на официальный сайт производителя ноутбука и найти последнюю версию драйвера модуля беспроводной сети для вашей модели. Кроме того, кликните по адаптеру правой кнопкой и выберите пункт «Задействовать» (если его работа остановлена).
Windows XP
По идее, Windows XP уже давно должны перестать пользоваться, но на некоторых старых моделях Dell и других ноутбуках легендарная система всё еще продолжает выполнять свои функции. Wi-Fi в среде Windows XP настраивается следующим образом:
В окне проводника должен быть значок «Беспроводное сетевое соединение». Его наличие демонстрирует, что модуль Wi-Fi работает корректно. Щелкните по значку правой кнопкой и выберите «Включить». Далее:
Если в перечне доступных точек нет сети, которую раздает ваш роутер, нажмите «Обновить список». Затем выберите нужную точку по имени и щелкните «Подключиться». Если сеть запаролена, вам будет предложено ввести код доступа, после чего установится соединение.
Windows 7
На Windows 7 порядок подключения к беспроводной сети чуть изменился, став немного проще. Теперь все доступные сети отображаются после клика по значку Wi-Fi в системном трее. Но если значка нет, то:
- Перейдите в центр управления сетями.
- Кликните «Изменение параметров адаптера».
- Найдите беспроводное соединение и убедитесь, что оно включено.
После включения беспроводного соединения в трее появится значок Wi-Fi. Кликните на него, чтобы увидеть список доступных точек, выберите сеть и щелкните «Подключить».
Windows 8
На Windows 8 порядок подключения к Wi-Fi остался прежним, однако добавился режим «В самолете», с которым нужно уметь работать. Если драйвер адаптера инсталлирован и беспроводное соединение работает корректно, то на панели уведомлений вы увидите значок Wi-Fi, при клике на котором появляется список доступных сетей.
Если значка нет, выполните те же действия, что и на Windows 7 – откройте окно «Изменение параметров адаптера» и включите беспроводное соединение. Если нет самого беспроводного соединения, проверьте драйверы и состояние модуля – всё должно быть включено и установлено.
Если адаптер включен, драйверы установлены, но доступные сети не обнаружены, проверьте, что на панели уведомлений не висит значок режима «В самолете». Если он есть, нужно отключить этот режим. Для этого нажимаем на значок и переводим ползунок в состояние «Отключено».
Windows 10
На Windows 10 всё осталось прежним с небольшими изменениями, так что вы быстро разберетесь, как подключить ноутбук к Wi-Fi:
- Кликните по значку беспроводного соединения в трее.
- Выберите нужную сеть.
- Нажмите «Подключить» и введите пароль.
Если точка доступа не отображается, попробуйте настроить сетевые параметры. Щелкните по одноименной ссылке – откроется раздел «Сеть и интернет» параметров Windows 10.
Здесь вас интересуют две вкладки:
- Wi-Fi – убедитесь, что беспроводная сеть включена.
- Режим «в самолете» – удостоверьтесь, что режим отключен.
Вы можете зайти в раздел изменения параметров адаптера и включить беспроводное соединение. Проще говоря, на Windows 10 у вас есть несколько равноценных вариантов – нужно лишь выбрать для себя более удобный способ.
У вас отсутствует значок беспроводного подключения Wi-Fi или подключение Интернет сети в панели задач в области уведомлений в Windows 10? Этот сетевой или беспроводной значок не обновляется? В этом руководстве мы увидим, как восстановить отсутствующие или поврежденные сети или значок беспроводной сети Wi-Fi в Windows 10. С настройками по умолчанию, сеть или беспроводная иконка всегда,elen отображаться в системном трее на панели задач Windows 10, независимо от состояния подключения к интернету.
Сети или беспроводной значок автоматически обновляется, когда ваш компьютер подключен к сети или при отключении от сети, чтобы отразить статус подключения к интернету. Если сеть или беспроводной значок отсутствует на панели задач, пожалуйста, попробуйте следующие решения для восстановления иконки.
Отсутствует сетевое восстановление или значок беспроводной сети в Windows 10
Решение 1
Проверить, если сеть или беспроводной значок скрыт
Шаг 1: Щелкните на небольшой значок стрелки на Панель задач, чтобы она отобразила скрытые значки.
Шаг 2: Если сеть или беспроводной значок там появляется, просто перетащите его в панель задач.
Решение 2
Включите сетевой или беспроводной значок в настройках
Шаг 1: Откройте меню Пуск, выберите значок Настройка, чтобы открыть приложение настройки. Эмблема Windows + I также могут быть использованы для открытия настроек.
Шаг 2: Нажмите значок система. Нажмите уведомления и действия.
Шаг 3: Нажмите кнопку включить или отключить системные значки.
Шаг 4: проверьте состояние значка Wi-Fi сети, и включите его.
Шаг 5: щелкните стрелку назад, чтобы вернуться к уведомления и действия. Нажмите кнопку Выбрать, какие значки будут отображаться на панели задач.
Шаг 6: проверьте, если сеть выключена, и включите то же самое, если она выключена.
Решение 3
Перезапустить проводник Windows
Это решение является идеальным, если сеть или беспроводной значок автоматически не обновляются, чтобы показать статус подключения к интернету. Например, много раз, этот значок показывает, что статус не подключен, даже когда вы не в состоянии просматривать веб-страницы.
Шаг 1: Откройте Диспетчер задач, для этого щёлкните правую кнопку мыши на пустое место в панели задач и выберите пункт Диспетчер задач.
Шаг 2: Если вы видите, Диспетчер задач с ограниченным видом, нажмите Подробнее.
Шаг 3: под вкладкой «процессы», сделайте щелчок правой кнопкой мыши в проводнике Windows, а затем нажмите кнопку перезагрузки.
Если нет входа в проводник Windows, это потому, что процесс Windows Explorer не запущен. Для его запуска откройте «Этот компьютер» или любую папку, чтобы просмотреть запись Windows Explorer в диспетчере задач. Теперь сети или беспроводной значок должны отображаться корректно.
Решение 4
Включить значок сети в групповой политике
Этот способ применим только в Windows 10 Профессиональная и Корпоративная. Этот метод не работает в главной редакции.
Шаг 1: В меню «Пуск» или поиск в панели задач введите команду gpedit.msc, затем нужно нажать клавишу Ввод, чтобы вы могли открыть редактор локальной Групповой политики.
Шаг 3: на правой стороне, ищите запись по имени удалить сетевой значок. Дважды щелкните на него, чтобы открыть его свойства.
Шаг 4: выберите отключение нажмите кнопку применить, чтобы увидеть сеть или значок беспроводной связи в системе в области уведомлений на панели задач.
Выйдите и снова войдите в систему, чтобы увидеть изменения. Вы также можете перезапустить проводник Windows, чтобы применить новые настройки.
Запуская ноутбук с windows 10 / windows 7 или глючную windows 8, однажды можете обнаружить, что пропал значок беспроводной сети – wifi. Что тогда делать? Как исправить?
Wi-Fi (Wireless) является наиболее широко используемой беспроводной взаимосвязью ноутбука с интернетом.
Беспроводное соединение Wi-Fi является почти монополистом в своей отрасли и универсальность этого решения сомнению не подлежит.
Оно сводит к минимуму проблемы совместимости и эта технология бурно развивается.
К сожалению, чем больше пользователей ее использует, тем больше возникает ошибок и неисправностей, одна из них – нет или пропал значок.
Нет значка беспроводной сети wifi
Для подключения к беспроводной сети Wi-Fi требуется иметь соответствующее приемное устройство (например, сетевой адаптер), совместимое с передающим устройством (например, роутер).
При запуске ноутбука, вы должны иметь возможность просматривать обнаруженные сети, щелкнув значок беспроводной сети. Бывает, что значок не отображается — пропал. Почему?
Если вы используете мобильное устройство, необходимо сначала выяснить, не включено ли оно в режиме полета, который отключает возможность совершать связь.
Если после запуска устройства в стандартном режиме значок беспроводной сети по-прежнему не отображается, проверьте, запущена ли сетевая карта.
В ноутбуках она запускается с помощью специального переключателя (на корпусе) и через сочетание функциональных клавиш.
Чтобы сделать это, запустите диспетчер устройств (Панель управления → Оборудование и звук → Диспетчер устройств), выберите «Сетевые адаптеры», откройте «Свойства» и запустите соответствующие параметры.
Другие решения с пропавшим значком беспроводной сети wifi
Если адаптер не виден в диспетчере устройств или отображается ошибка в работе, необходимо использовать инструмент для устранения неполадок предоставляемой Windows 7 – windows10.
Он находит и диагностирует проблемы и предполагает использование соответствующие решения.
Чтобы его запустить откройте раздел « … .» и нажмите на параметр «устранение неполадок».
Если ваша проблема не будет решена автоматически, а адаптер виден в системе, то необходимо вручную установить последние версии драйверов.
Лучше всего их загрузить с сайта производителя карты или ноутбука – программы использовать не рекомендую.
Если сетевая карта в системе не отображаются, то она может быть физически повреждена. Тогда без сервиса не обойтись.
Будем надеяться, что это не ваш случай. Конечно, проблема может быть и сугубо «личная вашего ноутбука», но она и решается в индивидуальном порядке. Успехов.
Рубрики: Без рубрикиКогда прием сети Wifi отсутствует, и по этой причине к ней нет доступа – это логично. Но, когда беспроводная сеть есть, а в Windows 10 или 8 пропала кнопка WiFi , например после обновления – то этот факт заставляет понервничать даже опытных пользователей.
Рассмотрим вероятные причины сбоя и найдем варианты возврата кнопки для выхода в Интернет.
В Windows 10 и 8 для диагностики придется разбираться с такими моментами, как:
- сетевой адаптер;
- система BIOS;
- функции ограничения доступа;
- наличие драйверов;
- стабильность электропитания;
- режим автоматической гибернации.
Каждая причина может привести к пропаже кнопки Wi-Fi в панели задач на ноутбуке или компьютере, но при правильных действиях удастся все быстро восстановить!
Как вернуть кнопку Вай Фай в Windows 10 и 8.1
Чтобы разобраться с причиной «поломки», придется последовательно проверять каждую версию и смотреть на итоговый результат. Что-нибудь определенно поможет!
Сетевой адаптер – прямой путь к Wi-Fi!
Владельцам ноутбуков надо убедиться в факте включенного сетевого адаптера. Как это сделать?
Активировать работу WiFi с клавиатуры.
Для этого используют комбинацию двух клавиш: «Fn» и той, где нарисована транслирующая волны антенна(или самолет). Это может быть F2, F10, F12 и даже «PrtScr»
.
Итак, беспроводной модуль есть и работает, но на экране тишина.
Клавиши отвечающие за вай фай
Первым делом проверяем в настройках верно ли работает ваш беспроводной Wi-Fi модуль .
Для этого оптимален следующий путь:
- В адресной строке любой папки набрать «Панель управления» и нажать Enter ;
- Перейти через «Сеть и Интернет» в «Центр управления общим доступом и сетями ».
- Выбрать «Изменение параметров адаптера »;
- Оценить состояние значка «Беспроводная сеть» – включено/отключено» ;
- Запускаем диагностику сети. Для этого также в Центре управления сетями выбрать функцию «Устранение неполадок ». Запущенная программа комплексно проверит работоспособность сетевого адаптера и при обнаружении ошибок попытается их исправить.
Есть и более быстрый путь, если на панели задач есть символ сетевого подключения с красным x- крестиком ошибки. Тогда сделать требуется все то же самое, но переход в «Центр управления» выполнить кликом правой клавишей мыши на символе «отсутствия Интернета». Этим же способом можно запустить и «Диагностику».
При хорошем раскладе все нормализуется автоматически.
Проверяем драйверы сетевого адаптера?
- Для Windows 10 нажать «Поиск в Windows 10», «Диспетчер Устройств» , а в Windows 8 просто выбрать «Параметры» в боковом всплывающем меню. Далее одинаково: «Диспетчер Устройств» .
- В диспетчере развернуть вкладку «Сетевые адаптеры» и просмотреть ее содержимое. Для работы Wi-Fi необходимо беспроводное устройство – в своем наименовании оно будет содержать слово «Wireless». Если «Wireless» нет, но есть какое-то «Неизвестное устройство», то с большой долей вероятности это и есть пропавшее оборудование.
Дело за драйверами. В первом случае обновить, во втором – установить. Для этого на сайте производителя ноутбука или создателя адаптера для ПК найти драйвер под нужную ОС(Windows 10 или 8), скачать и установить. Сторонние программы лучше не использовать.
Некоторым пользователям помогает более простой установочный путь:
- На диске С в поиске набрать wireless LAN.
- Найти там файлы Setup.
- Оба запустить.
Все еще проблема не решена? Идем разбираться далее.
Включение Wi-Fi через систему BIOS.
Для доступа в BIOS потребуется перезагрузить компьютер и в первый 3-5 секунд после запуска активировать систему кнопкой, о которой проинформирует надпись на экране.
Выглядит это, примерно, так: «BIOS Setup», «Press DEL to enter setup» . В данном случае нажать нужно Del. В других вариантах это может быть Esc, Ins, F10, F2, F1.
В BIOS в блоке Configuration опция работы встроенного Вай Фай должна быть включена. То есть напротив надписи WireLess LAN support (или OnBoard Wireless LAN) должно стоять значение «Enabled».
Что отключить, чтобы заработал Wi-Fi?
Да-да, именно отключить, так как многие режимы и функции автоматически блокируют работу беспроводной системы и отключают кнопку Вай Фай соединения.
В проверке будут нуждаться:
- Режим «В самолете» . Его нужно отключить. В трее – нажав на значок «самолетик». В «Параметрах» в «Беспроводных сетях» – передвинув бегунок.
- «Мониторинг трафика» , активированный при помощи сторонних программ. Вероятен сбой при установке утилит, поэтому лучше совсем убрать данное обновление.
- «Автоматическая гибернация» . Так как при выходе из спящего режима Wi-Fi модуль иногда продолжает «спать» до перезагрузки устройства, лучше эту функцию проконтролировать. Путь проверки: «Панель управления»-«Система и безопасность»-«Электропитание»-«Настройка схемы электропитания»-«Дополнительные параметры»-«Сон»-«Гибернация». Поставить значение «Никогда».
- Очень редко, но причиной пропажи значка Вай Фай может стать нестабильное электропитание . Проблема решается выбором «максимальной производительности».
Все еще осталась проблема? Тогда последний путь: откат Windows с последней точки восстановления.
ВИДЕО ОБЗОР
Если кнопка не появилась даже после отката, тогда уже надо искать мастера для тщательной проверки внутренностей вашего ноутбука. Ведь одна из проблем отсутствия WiFi кнопки – поломка сетевой карты. А тут уж без сервиса никак не обойтись!
Нет доступных подключений на ноутбуке Windows 7: решение проблемы
Недоразумение, которого мы коснемся в нашей заметке, все чаще беспокоит пользователей ноутбуков, включенных в беспроводную сеть. Недоразумение это носит технический характер – суть неполадки в неожиданном отказе встроенного или внешнего маршрутизатора принимать и передавать данные.
При этом значок сети в трее принимает характерный вид – лесенка, перечеркнутая красным крестиком – а при наведении на этот крестик мышки появляется сообщение о том, что якобы нет доступных подключений в системе Windows 7. Такое поведение сети оказывается полной неожиданностью для пользователя. Мы научим вас бороться с этой неполадкой, а пока обратив ваше внимание на то, что она нередко появляется сразу после переустановки операционной системы. Очень может быть, что причиной отказа сети является некорректная установка драйверов или инсталляция драйверов не совсем подходящих к модели вашего адаптера.
В этом случае выясните модель вашего адаптера и скачайте для него самые свежие драйверы. Для этого зайдите на сайт производителя ноутбука – там они наверняка найдутся. Качайте и устанавливайте все, что вам будет предложено. Дело в том, что помимо драйверов необходимых для обеспечения работы сети могут потребоваться и драйвера для поддержки функциональных клавиш.
Множество ноутбуков используют для управления адаптером функциональные клавиши типа «Fn». Если не пользоваться этими клавишами, то управление адаптером превращается в мороку. Так называемый режим полета также задействуется клавишами. Не установив соответствующие программы, вы теряете большую часть функциональности. Немудрено, что модуль WiFi начинает вести себя странно.
Первые попытки устранения проблемы
Для начала можно предложить попробовать такие действия:
- Перезагрузить роутер – это иногда помогает. Для перезагрузки просто выньте шнур питания из розетки и вставьте его туда снова.
- Вызовите стандартный инструмент диагностики Windows из контекстного меню значка подключения.
- Иногда аппаратный переключатель WiFi на панели ноутбука оказывается выключен. Проверьте его состояние.
- Для подключения WiFi можно попытаться запустить сервисную утилиту, поставляемую некоторыми производителями компьютеров вместе с драйверами.
- Зайдите в раздел «Сетевые подключения» панели управления. Проверьте, активен ли значок беспроводного подключения. Если нет – активизируйте его из контекстного меню.
- Еще раз проверьте драйвера.
По идее, эти мероприятия должны оживить вашу сетку. Однако этого может и не случиться. В таком случае следуйте нашим дальнейшим рекомендациям.
Диспетчер устройств – в помощь
Как и всякое устройство компьютера, беспроводной адаптер зарегистрирован в оснастке Windows, имеющей название «Диспетчер устройств». Получить доступ к диспетчеру можно разными способами:
- Щелкнуть правой кнопкой мыши по значку «Мой компьютер». В контекстном меню выбрать пункт «Свойства». В открывшемся окне выбрать вкладку «Оборудование» и нажать на кнопку «Диспетчер устройств».
- А можно поступить иначе. Не мудрствуя лукаво вызвать командное окно «Выполнить» и в поле для команды ввести devmgmt.msc – это имя оснастки. Само окно «Выполнить» вызывается либо мышкой из меню «Пуск», либо группой клавиш «Win» + «R».
В результате откроется окно диспетчера, примерно такое, как на рисунке:
Далее потребуется сделать вот что:
- Перейти на узел «сетевые адаптеры».
- Развернуть этот узел.
- Отыскать в его списке устройство, имя которого включает слово «Wireless», — это и есть беспроводной адаптер.
- Затем щелкнуть по его названию правой кнопкой мыши и выбрать пункт «Удалить».
- После чего перейти в главное меню окна диспетчера.
- И в пункте «Действия» щелкнуть по пункту «Обновить конфигурацию оборудования».
Если и после этого сеть окажется недоступной, попробуйте поковыряться в настройках служб системы.
Служба автоматической настройки WLAN
Рассматриваемая служба также может быть ответственна за неполадку. Располагается она там же где и все остальные службы Windows, по адресу «Панель управления» => «Администрирование» => «Службы». Отыщите в списке службу «автонастройка WLAN» и выясните, запущена ли она на исполнение. Для этого щелкните по имени службы правой кнопкой мыши и в открывшемся контекстном меню выберите пункт свойства. Откроется примерно такое окно, как на рисунке ниже:
Убедитесь в том, что поле «Тип запуска» имеет значение «Автоматически». Если это не так, то установите этот параметр, после чего перезапустите службу, сначала нажав на кнопку «Остановить», а затем – на кнопку «Запустить». Сохраните сделанные изменения, закрыв окно по кнопке «Ok».
Если все сделано правильно, то беспроводная сеть должна стать активной. Если же это не так, то стоит поискать иные причины ее неработоспособности – может быть дело в самом оборудовании.
Wi-FI не показывает доступные сети
Самый быстрый способ найти сети в вашем районе и подключиться к ним — это щелкнуть значок сети на панели задач. Обычно вы видите список доступных сетей, и вам нужно только выбрать сеть для подключения к ней.
Однако у некоторых пользователей может возникнуть проблема, когда при нажатии на значок сети ничего не отображается. Можно было бы предположить, что доступной сети нет, но если вы уверены, что есть доступные сети для подключения, значит, у вас есть проблема. Это означает, что ваш компьютер больше не обнаруживает доступные сети. Если вы столкнулись с этой проблемой, прочитайте этот пост до конца, чтобы узнать, как ее решить навсегда.
Значок Wi-Fi на панели инструментов не отображает список доступных сетей.
Множество факторов могут привести к тому, что ваш компьютер перестанет обнаруживать доступные сети. Присоединяйтесь ко мне в этом разделе, пока мы устраняем эту неприятную проблему. Вот исправления, которые мы используем:
- Повторно включите драйвер беспроводного адаптера.
- Включите обнаружение сети.
- Удалите устаревшие записи о VPN из реестра Windows.
- Настройте службы информации о сетевом расположении и список сетей.
- Разблокируйте заблокированные SSID с помощью команды Netsh.
Изложив эти решения, давайте углубимся в подробные инструкции по их выполнению.
1] Повторно включите драйвер беспроводного адаптера.
Откройте диалоговое окно «Выполнить» с помощью комбинации клавиш Windows + R и выполните команду devmgmt.msc. Откроется диспетчер устройств.
Здесь разверните раздел Сетевые адаптеры и щелкните правой кнопкой мыши драйвер беспроводного адаптера. В контекстном меню выберите параметр «Отключить устройство»
Теперь список обновится, и значок Wi-Fi может полностью исчезнуть с панели задач, но не пугайтесь.
Снова щелкните правой кнопкой мыши драйвер беспроводного адаптера и нажмите Включить устройство в контекстном меню. После этого убедитесь, что доступные сети теперь отображаются, когда вы щелкаете значок сети на панели задач.
2] Включите обнаружение сети
Обнаружение сети позволяет вам видеть и общаться с другими устройствами в вашей сети. Итак, если вы нажмете значок «Сеть» и не увидите никаких устройств, возможно, вам просто нужно включить обнаружение сети. Вот как это сделать:
Откройте настройки Windows, используя комбинацию клавиш Windows + I. В меню «Настройки» выберите «Сеть и Интернет» > «Wi-Fi» > «Изменить дополнительные параметры общего доступа».
Разверните раздел Частная сеть и выберите Включить обнаружение сети в разделе Обнаружение сети.
Разверните раздел «Гостевая» или «Общедоступная сеть» и выберите параметр «Включить обнаружение сети» в разделе «Сетевое обнаружение».
Наконец, нажмите кнопку Сохранить изменения ниже.
3] Удалите устаревшие записи VPN из реестра Windows.
Если вы подключались через виртуальную частную сеть (VPN) в прошлом или в настоящее время, вы можете удалить ее записи из системного реестра. Эти записи могут активно блокировать обнаружение доступных сетей.
Во-первых, работа с реестром Windows может сломать вашу систему. Поэтому я рекомендую вам сделать резервную копию реестра, прежде чем приступить к исправлению.
Нажмите клавишу Windows и введите cmd. Щелкните правой кнопкой мыши командную строку из предложенных и выберите Запуск от имени администратора.
Введите следующую команду в окне командной строки и нажмите клавишу ВВОД:
netcfg -n
Теперь вы увидите в списке все ваши драйверы, службы и сетевые протоколы. Обратите внимание на DNI_DNE в этом списке, поскольку он принадлежит старому клиенту Cisco VPN. Если вы найдете DNI_DNE , введите следующую команду и нажмите ENTER, чтобы запустить ее.
reg delete HKCR\CLSID\{988248f3-a1ad-49bf-9170-676cbbc36ba3} /va /fЗатем выполните следующую команду:
netcfg -v -u dni_dne
Наконец, закройте окно командной строки. На этом этапе, если устаревшая VPN была причиной проблемы с сетью, она была бы исправлена.
4] Настройка информации о сетевом расположении и служб списка сетей
Служба списка сетей ( netprofm ) — это служба, отвечающая за обнаружение сетей, к которым вы ранее подключались. Эта служба также извлекает свойства этих сетей и обновляет соответствующие программы информацией об этих сетях.
Вместе со службой определения местоположения в сети служба списка сетей позволяет вашей компьютерной системе отображать состояние подключений на панели задач. Для правильной работы вы должны включить обе системные службы и установить их типы запуска.
Откройте диалоговое окно «Выполнить» и найдите services.msc.
Найдите службу списка сетей, щелкните ее правой кнопкой мыши и выберите параметр «Свойства».
Щелкните раскрывающееся меню Тип запуска и выберите Вручную. Убедитесь, что в статусе службы указано «Работает». Если нет, нажмите кнопку «Пуск».
Нажмите кнопки Применить и ОК, чтобы сохранить настройки.
Найдите службу Network Location Awareness, щелкните ее правой кнопкой мыши и выберите «Свойства». В раскрывающемся меню типа запуска измените его на Автоматический. Если служба не запущена, нажмите кнопку «Пуск».
Нажмите Применить и ОК.
5] Разблокируйте заблокированные SSID с помощью команды Netsh.
SSID расшифровывается как Service Set Identifier. SSID — это в основном имя сети. Если вы заблокируете сеть, она не будет отображаться при нажатии на значок Wi-Fi.
В этом исправлении мы разблокируем все заблокированные сети, чтобы убедиться, что это не корень проблемы. Это решение наиболее полезно, когда при нажатии на значок сети появляются только некоторые сети, а другие — нет.
Сначала нажмите клавишу Windows и найдите cmd. Щелкните правой кнопкой мыши командную строку и выберите Запуск от имени администратора . В командной строке введите следующую команду и нажмите клавишу ВВОД:
netsh wlan delete filter permission=denyall networktype=infrastructure
После этого закройте командную строку и посмотрите, не находите ли вы сети, нажав на значок Wi-Fi.
Ноутбук не показывает доступные сети wifi. Ноутбук не видит Wi-Fi сети – почему так происходит
- Введение
- 2 основные ситуации, когда нельзя подключиться к wi-fi
- Причины, почему ноутбук может не видеть сеть wi-fi
- Способы исправить отсутствие вай-фай
- Заключение
Приветствуем вас друзья. В этой заметке рассмотрим, почему ноутбук может не видеть сеть wi-fi. Для начала стоит разобраться (хоть и коротко), что такое wi-fi, какой его принцип работы и, что ему для этого обычно требуется.
Итак, если сказать доступным языком, то wi-fi не что иное, как беспроводной способ связи цифровых устройств. Важно понимать, что при помощи него не обязательно можно выйти сразу в интернет , это всего лишь способ построения беспроводных сетей (как, например, блютуз).
Для того, чтобы выйти в интернет нужно, чтобы эта wi-fi сеть была подключена к роутеру (специальному модему), который уже в свою очередь и осуществляет выход в глобальную паутину (через телефонный, сетевой кабель или любым другим способом).
Из этого следует — если в вашем устройстве (ноутбук, телефон, планшет) есть вай-фай связь, то это ещё не значит, что он сейчас же подключится к интернету (может кому-то это покажется очевидным, но часть пользователей может думать именно так).
2 основные ситуации, когда нельзя подключиться к wi-fi
- Причина в вашем устройстве
- Проблема в wi-fi сети (то есть в модеме, на котором эта сеть создана)
Для того, чтобы исключить неполадки в вашем ноутбуке нужно подключиться к имеющейся wi-fi сети с другого устройства, к примеру, с телефона вашего друга. Для этого, как обычно, берёте у него смартфон (планшет , «бук»), осуществляете поиск доступных вай-фай сетей и подключаетесь к нужной.
В итоге, если ваш роутер настроен правильно, смартфон друга подключился сразу и без проблем, то вам стоит искать причину в своём устройстве (об этом чуть ниже).
Во втором случае, вы сидите один (или с компанией) и не можете подключиться к wi-fi сети, к примеру, в общественном месте. Оно и правильно, возможно просто её отключили или ограничили доступ (к примеру, на количество одновременно подключенных устройств). В такой ситуации, нужно обратиться к администратору. Или, если появились проблемы с модемом (вашим, а не соседа), тогда нужно или перезагрузить его или перенастроить .
То есть первым делом нужно определиться, где неисправность, а потом уже углубляться в её решение.
Причины, почему ноутбук может не видеть вай-фай
Теперь рассмотрим уже более углубленно основные моменты, почему не происходит подключение к вай-фай сети:
- Для начала стоит отметить, включён ли вай-фай в «буке» . Проверяется это легко, внизу возле часов нажмите соответствующий значок. Если там не появятся никакие доступные сети, то, скорее всего он отключён.
- Сбилось подключение. Это может быть чаще всего из-за ошибок модема. Можно просто его перезагрузить или перенастроить. Для этого просто смотрим свой модем и находим индикатор wi-fi — он должен гореть.
- Установлен ли драйвер и какова его версия на ноутбуке. Очень часто, если «бук» новый или на нём переустановили операционную систему , после требуется установка нужного драйвера на вай-фай. Если этого не сделать, то войти в сеть не удастся.
- На «ноуте» перестал работать вай-фай. Причиной может быть поломка соответствующего адаптера внутри девайса. Здесь только ремонт с его заменой.
- Закончились деньги «на интернете». В такой ситуации само собой по вай-фай в интернет не получиться зайти. Нужно всего лишь положить деньги на счёт и проблема будет решена.
Заключение
Как видим, причин может быть достаточно много, мы рассмотрели, лишь самые простые и популярные. Не нужно легкомысленно относиться к простым способам решения типа — проверке средств на счету или перезагрузки ноутбука, очень часто именно они и помогают решить сложившуюся проблему.
Стоит начать именно с представленной информации выше, а потом уже переходить к более глубоким и индивидуальным решениям своего вопроса. На этом мы закончим решение вопроса, почему ноутбук может не видеть wi-fi сеть, что предпринять в первую очередь в такой ситуации. Спасибо за внимание, если появились вопросы, то пишите их в комментариях.
Развивая беспроводные сети, разработчики придумали стандарт wifi. Это когда один или несколько компьютеров подключаются к беспроводной точке доступа и через нее выходят в Интернет. Или через роутер. Прежде чем выяснить причины, по которым ноутбук не видит wifi, думаем, логично было бы узнать кое-что об этой технологии.
Как следует правильно понимать термин
Когда мы задаемся вопросом, почему ноутбук не видит wifi, то подразумеваем отсутствие сети Интернет. По правде говоря, это не совсем так. Просто wifi — это и если им оснащено устройство, то оно сертифицировано для работы в этих сетях, то есть является гарантом нормального функционирования для предназначенных целей. Так же, как есть копировальные устройства фирмы Xerox, а есть — других поставщиков. Однако по привычке любой бумажный множитель люди называют «ксероксом».
Оборудование wifi
Среди большинства устройств для беспроводного доступа можно выделить две категории оборудования: «точка доступа» и Также есть расширенная точка доступа — многофункциональное wifi устройство.
Аппаратная часть оборудования схожа, отличается оно программной прошивкой и, как следствие, качеством работы. Если у вас проблемы с сетью, и вы думаете, что ноутбук не видит wi-fi роутер, то проблема не всегда в самой машине. Может быть недоработана программная прошивка маршрутизатора, которая вызывает нестабильную связь с точкой доступа.
Оптимальный выбор оборудования с качественным ПО должен включать в себя:
- Известность производителя (брендовые модели реже «глючат»).
- Тщательное изучение даже моделей топ-класса. Рекомендуется делать обзор со специалистом.
Как подключиться к wifi. Настройка подключения
Один из способов — воспользоваться услугами кабельных поставщиков сети, а затем на проводное подключение установить wifi оборудование.
Следующий вариант — подключиться через соответствующую точку доступа в локальной сети провайдера, если такая услуга им предоставляется.
Точка доступа является аппаратным усилителем радиоволн с функцией приема-передачи содержимого. От ПК, поступает радиосигнал стандарта wifi, который и принимается ею. Сигнал унифицирован под оборудование различных производителей, что позволяет не развивать мысли, типа «ноутбук не видит wifi, наверное, это из-за несовместимости моего оборудования с центром доступа».
Подключение wifi в windows xp посредством ноутбука
Поэтапная настройка рассмотрена ниже.
- Включить аппаратной кнопкой или комбинацией клавиш (зависит от модели). При этом, как правило, должен загореться световой индикатор — лампочка, сигнализирующая, что приемник включен.
- Для некоторых моделей ноутбуков включение модуля wi-fi предусмотрено специальной инструкцией, регламентирующей порядок действий. При необходимости уточните, так ли это, в соответствующей документации.
- Если ваш приемник работает по технологии Wimax, при помощи специального ПО можно настроить этот режим работы.
- Включить службу беспроводного доступа (правый клик на значке Мой компьютер — управление — службы и приложения — службы — беспроводная настройка — пуск, если служба не запущена).
Если ноутбук не видит wifi роутер, и система сообщает об этом, значит, скорее всего, за управление беспроводным подключением отвечает специальная утилита-драйвер от производителя оборудования wifi. Открыть «Сетевое окружение» — «просмотр доступных беспроводных сетей».
Если функции управления wifi должна взять на себя операционная система , в нужно кликнуть по фразе «Изменить расширенные параметры». На вкладке «беспроводные сети» поставить чекбокс «Использовать Windows для настройки сети».
Когда вы находитесь в зоне свободного доступа, к примеру, в интернет-кафе, останется лишь подключиться к ближайшей найденной точке доступа и наслаждаться выходом в Интернет.
Беспроводное подключение к Интернету по средством ноутбука может быть затруднено по ряду причин, зачастую несвязанных между собой. Чтобы найти причину отсутствия сигнала, стоит начать с, проверив роутер и Wi-Fi адаптер можно с 99% выявить и решить проблему связи.
Проверяем точку доступа
В первую очередь проверьте состояние роутера, нередко оборудование просто зависает, и требует перезапуска. Поэтому обнаружив нетипичную индикацию роутера – выключите его на пару минут и запустите вновь.
Если это было внутреннее зависание, то повторное включение должно разрешить проблему, и ноутбук снова обнаружит доступную Wi-Fi сеть. Если же эти действия не привели к ожидаемому результату, стоит проверить конфигурацию точки доступа.
Нередко перепады напряжения и внутренние конфликты роутера приводят к сбросу настроек, от чего устройство теряет не только беспроводной доступ, но и подключение к Интернет. Решается эта проблема авторизацией на веб-интерфейсе роутера по адресам:
192.168.1.1
192.168.0.1
В зависимости от модели оборудования адрес присваивается свой, а вход осуществляется с любого Интернет-браузера. После, как откроется страница конфигурации, проверьте настройки, а том.
Если проверка показала, что настройки были сброшены до заводских, следует настроить роутер (самостоятельно или прибегнуть к помощи специалистов). Обычно, после перезагрузки, которая следует по окончании конфигурации, ноутбук найдёт новую доступную сеть Wi-Fi . Если же эти меры оказались недостаточными, и проблема остаётся актуальна, проверяем ноутбук.
Проверяем мобильный компьютер
Наша диагностика проблемы зашла в тупик на этапе проверки точки доступа, поэтому стоит искать решение в самом компьютере. И сначала посмотрим активно ли сетевое оборудование. На ряде моделей ноутбуков присутствует функциональная клавиша, употребляемая в сочетании с клавишей «Fn», она то и управляет состоянием Wi-Fi адаптера, которое может отображаться индикацией на корпусе ноутбука.
В начале найдите светодиоды на корпусе, они помечаются графическими значениями (нас интересует «антенна» или надпись «wi-fi»). Если индикация обнаружена, и она светится, значит, адаптер беспроводной связи включен и в данный момент работает. Если индикация отсутствует или не светится, то можно предпринять попытку включения адаптера. Найдите в верхнем ряду клавишу «F1-12» со значком антенны, и нажмите её с зажатой «Fn».
Помимо, есть вероятность того, что подключение отключено программно – средствами операционной системы. Чтобы проверить пройдите в раздел «Панели управления», отвечающий за сетевые настройки (для Windows XP – « »; для Windows 7 – пункт «Изменить параметры адаптера»). Убедитесь, что «Беспроводное сетевое соединение » активно, если оно отключено – клик правой кнопкой мыши и соответствующий пункт из контекстного меню.
Может оказаться, что элемент сети вовсе отсутствует в списках подключений. Значит, оборудование не установлено или не задействовано в Windows. Чтобы проверить работоспособность сетевого адаптера, следует открыть «Диспетчер устройств», и раскрыв пункт «Сетевые адаптеры» найти беспроводное устройство (Wireless). Если надо включить его, то нажатием контекстного пункта «Задействовать» — может потребоваться перезагрузка компьютера.
Если устройство помечено знаком внимания, то скорее всего драйверы некорректно установлены или вовсе отсутствуют. Воспользуйтесь диском, поставляемым в комплекте с ноутбуком, и до установите драйверы. Их можно найти и на официальном сайте производителя по номеру модели вашего компьютера.
P.S.
Вышеописанные проблемы лишь часть возможных, наиболее распространённая среди обычных пользователей. Поэтому при поисках причины, и её дальнейшего решения, стоит отталкиваться от индивидуальных особенностей ситуации.
К сожалению, многие из нас сталкивались с проблемой, когда ноутбук перестает находить беспроводную сеть , что создает ощутимые неудобства. Учитывая то, что ноутбук может использоваться вне дома, пользователь может остаться без интернета совсем. Причин у этого мало приятного момента может быть очень много. Но, как правило, проблема техническая, либо же в неправильной работе программного обеспечения . Чтобы понять, как справиться с проблемой, разберем ее подробнее.
Для того, чтобы понять причины неполадки и осознать, почему ноутбук не находит WiFi роутер или домашнюю WiFi сеть, необходимо знать, что такое WiFi и понимать, как данная система беспроводной связи устроена.
WiFi – это такая же локальная сеть, только без необходимости прокладки кабеля. Подключение к сети происходит через сигнал, который передается через радиоволны. Такая система получила популярность не так давно. Еще с десяток лет назад о ней никто не знал, и дистанция сигнала была значительно меньше. Если быть точным, то сигнал может быть послан на дистанцию, равную 100 км.
Кроме этого, WiFi – это зарегистрированная марка, которая очень активно развивается. В 2014 году скорость передачи данных через WiFi должна возрасти до нескольких Гбит/с.
Если говорить проще, то сейчас данный способ подключения к сети очень популярен. Почти в каждом ноутбуке есть встроенный датчик, который позволяет пользоваться беспроводной сетью. На остановках, в кафе или любых других публичных местах, владельцы устанавливают бесплатные точки доступа, что повышает уровень комфорта заведения или публичного места.
Основные причины отсутствия WiFi
Как уже говорилось выше, основные причины можно условно разделить на технические и программные. В случае с техническими, обладателю ноутбука, скорее всего, придется обратиться в сервис-центр и потратить деньги на его ремонт. В лучшем случае, разобраться с причиной плохой работы роутера.
Наличие WiFi на ноутбуке и роутере
Начать стоит с самых основ, которые можно забыть из-за спешки или невнимательности.
Необходимо убедиться, что приемная антенна находится во включенном состоянии. Если не работает кнопка WiFi, то проблема очевидна. Не на всех моделях ноутбука данный переключатель присутствует, но у некоторых он все-таки есть. Выглядит, чаще всего, не в виде кнопки, а в виде защелки. В прочем, это зависит от производителя. С переключателем может быть подпись или изображение антенны, которая и обозначает WiFi.
Если такой кнопки на модели ноутбука нет, то необходимо обратить внимание на нижнюю панель операционной системы, на иконку, рядом со временем. По изображению должно быть видно, активно ли беспроводное соединение на данный момент.
Возможно, что этой иконки на панели рядом со временем нет.
Чтобы проверить активность без помощи этой иконки, надо:
Проверка доступных сетей
Следующее, что необходимо сделать – проверить доступные сети. Возможно, роутер просто не достает до антенны ноутбука и по этой причине к сети невозможно подключиться.
Для этого необходимо:
- нажать на иконку сети в правом нижнем углу, на нижней панели, рядом со временем.
- в ыбрать пункт «Подключиться к сети» и выбрать нужную точку доступа. Скорее всего, точка доступа будет не одна, так как можно увидеть соседские или какие-либо другие роутеры. Но, в большинстве случаев, на точку доступа ставят пароль, защищая, таким образом, от посторонних пользователей.
Видео: Что делать, если ноутбук ASUS не может найти Wi-Fi
Ноутбук не видит WiFi сеть: основные причины
Почему ноутбук не видит WiFi сеть? Возможно, решение проблемы находится прямо перед вами и занимает всего пять секунд времени. Но бывают и более тяжелые случаи. Рассмотрим самые распространенные варианты.
Роутер
Стоит убедиться, что роутер включен. Его работу можно легко определить по световым индикаторам. После подключения, посмотрите соответствующие иконки в инструкции к роутеру и определите, активно ли .
Если роутер совсем не реагирует, то проблема чисто техническая. При таком раскладе, стоит искать проблему в проводах, блоке питания или нести роутер в ремонт. Как правило, роутер проще заменить на новый, чем отдавать его в сервис-центры на осмотр.
Драйвера
Как известно, любое оборудование требует программного обеспечения, которое гарантирует стабильную работу. Если ноутбук не обнаруживает WiFi, то стоит проверить драйвера. Даже если они установлены, рекомендуется их обновить.
Проверку драйверов можно осуществить через панель управления. В разделе «диспетчер устройств» есть строка «сетевые адаптеры», в которой должно быть наименование роутера, если проблема именно в драйверах. Нажмите правой кнопкой мыши по нему и посмотрите версию драйвера. Сравните ее с настоящей версией, которую можно найти в интернете.
Если версия устарела, то скачайте новую и установите. Лучше всего качать с официальных источников. Драйвера к оборудованию распространяются разработчиками бесплатно, и не стоит за зря рисковать «здоровьем» своей операционной системы.
Дистанция сигнала
В случае, если после поиска сети появляется ответ: «Нет доступных подключений» — подумайте о сигнале. В квартирах такой вариант не слишком актуален, так как современные роутеры обладают сильным сигналом и распространяют его достаточно далеко. Но в частных домах или других местах, где расстояние может быть довольно большим, сигнал просто может не доходить до ноутбука. Поэтому не стоит удивляться, если интернет внезапно пропал, когда вы гуляли по дому или двору.
Mac-адрес
Существуют ситуации, когда подключиться удалось, но роутер не видит интернет через мой WiFi или перестал видеть. При использовании услуг некоторыми провайдерами, пользователь не может просто так поменять сетевой адаптер, так как изменяется Mac-адрес.
Mac-адрес написан на каждом роутере и пользователю достаточно позвонить оператору, чтобы новый адрес привязать в замену старому. Возможно, вас попросят продиктовать его полностью или уточнить только последние несколько значений всего номера.
Антивирус или сторонние программы
Сторонние программы, установленные на ноутбук, могут конфликтовать с драйверами или мешать корректно, устанавливать интернет-соединение, что часто бывает когда устройство видит wifi но не подключается. Кроме того, иногда антивирусы мешают создать подключение. Если есть возможность, то лучше попробовать сперва подключить интернет без роутера. В случае, если все хорошо, то виноваты не программы.
Помимо перечисленных, причин может быть очень много. В основном, разнообразие причин складывается из-за неполадок в работе операционной системы. Поэтому, если ничего не помогает, попробуйте переустановить вашу операционную систему. Возможно, все проблемы идут именно отсюда.
Ноутбук не видит WIFI сеть на Windows7/на Windows 8/на WindowsXP
Тем, кто задаётся вопросом, почему ноутбук не видит wifi Windows 7, прежде всего, нужно попробовать ручное включение беспроводной сети.
Для этого необходимо:
В ОС Windows 8 активность проверяется через пункт «Настройки ПК». Далее необходимо выбрать строку «беспроводная связь» и переместить ползунок в правой части меню в состояние «Вкл».
Беспроводная сеть при использовании ОС Windows XP не требует ручного включения и, как правило, подключается, как и Windows 7. Достаточно активировать ее через панель управления или через значок беспроводной связи через нижнюю панель системы.
Видео: как создать и настроить WI-FI сеть
Как настроить беспроводную сеть
Для комфортного использования сети некоторые пользователи прибегают к настройкам. Обычно, хватает стандартных настроек, но если есть желание, то можно покопаться в личном кабинете. Именно через личный кабинет осуществляется изменение параметров.
Логин и пароль указывают производители роутера, и найти эти данные можно в инструкции. Там же указан и адрес, который выведет вас в личный кабинет. Лучше всего заменить стандартные данные, чтобы никто не мог ими воспользоваться.
Все остальные настройки производятся на самом ноутбуке, и устанавливаются они с помощью центра управления сетями.
WiFi без интернета из-за Windows
Бывают редкие случаи, когда сама операционная система не хочет определять беспроводное подключение и показывает, что внешней сети нет совсем. Такой вариант может быть при использовании не лицензионных ОС. Некоторые предпочитают пользоваться любительскими сборками, которые не так нагружают систему и позволяют больше выжимать из железа.
Другой причиной может быть «засор» системы. Системные папки, со временем, забиваются ненужными файлами и если не проводить дефрагментацию, то процессор будет нагружаться все больше. Антивирусы тоже не могут вечно держать ноутбук в чистоте.
В любом случае, все проблемы с ОС решаются простой переустановкой. После переустановки Windowsвсе должно заработать. Таким образом, решение проблемы заключается лишь в работоспособности роутера, включенном WiFi на ноутбуке или в наличии необходимого ПО. При соблюдении этих пунктов WiFi не будет предоставлять трудностей, и будет радовать пользователя стабильной работой.
Довольно распространенная проблема у владельцев ноутбуков с Windows 10, Windows 7 или 8 (8.1) — в один прекрасный момент в области уведомлений вместо привычного значка беспроводного Wi-Fi подключения отображается красный крестик, а при наведении на него — сообщение о том, что нет доступных подключений.
При этом, в большинстве случаев, это происходит на вполне себе работающем ноутбуке — еще вчера, возможно, вы успешно на нем подключались к точке доступа у себя дома, а уже сегодня — такая ситуация. Причины такого поведения могут быть различными, но в общих чертах — операционная система считает, что Wi-Fi адаптер выключен, а потому и сообщает о том, что нет доступных подключений. А теперь о способах это исправить.
Если Wi-Fi ранее не использовался на этом ноутбуке, либо вы переустановили Windows
Если на данном устройстве вы никогда ранее не использовали беспроводные возможности, а теперь установили Wi-Fi роутер и хотите подключиться и у вас возникает указанная проблема, то для начала рекомендую ознакомиться со статьей.
Если беспроводная сеть работала, а теперь нет доступных подключений
Если недавно все работало, а теперь появилась проблема, попробуйте перечисленные ниже способы по порядку. Если вы не знаете, как выполнить пункты 2-6, все очень подробно описано (откроется в новой вкладке). А если эти варианты уже были опробованы, переходите к седьмому пункту, с него я начну описывать подробно (потому как там не все так просто для начинающих пользователей компьютера).
Удалите беспроводный Wi-Fi адаптер из диспетчера устройств, снова установите его
Для того, чтобы запустить диспетчер устройств Windows, нажмите клавиши Win+R на клавиатуре ноутбука и введите команду devmgmt.msc , а затем нажмите Ok или Enter.
В диспетчере устройств откройте раздел «Сетевые адаптеры», кликните правой кнопкой мыши по Wi-Fi адаптеру, обратите внимание, нет ли там пункта «Включить» (если есть — включите и не делайте всего остального, что здесь описано, надпись нет доступных подключений должна исчезнуть) и если его нет, выберите пункт «Удалить».
После того, как устройство будет удалено из системы, в меню диспетчера устройств выберите пункты «Действие» — «Обновить конфигурацию оборудования». Беспроводный адаптер снова будет найден, на него будут установлены драйвера и, возможно, все заработает.
Посмотрите, включена ли служба «Автонастройка WLAN» в Windows
Для того, чтобы это сделать, зайдите в панель управления Windows , выберите пункт «Администрирование» — «Службы», найдите в списке служб «Автонастройка WLAN» и, если в ее параметрах вы увидите «Отключено», дважды кликните по ней и в поле «Тип запуска» установите «Автоматически», а также нажмите кнопку «Запустить».
На всякий случай, просмотрите список и, если найдете дополнительные службы, имеющие в своем названии Wi-Fi или Wireless, включите их тоже. А затем, желательно, перезагрузите компьютер.
Надеюсь, один из этих способов поможет вам решить проблему, когда Windows пишет, что нет доступных подключений Wi-Fi.
Ноутбук не подключается к беспроводной точке доступа или отказывается видеть локальную сеть — крайне неприятная ситуация, ставящая пользователей в тупик.
Устранение проблемы часто усложняется тем, что нет возможности выйти в интернет и посмотреть, как исправить неполадку. Чтобы обезопасить себя от попадания в безвыходное положение, рекомендуется внимательно ознакомиться с возможными причинами появления неполадок с беспроводным или локальным соединением, а также способами решения проблемы.
Возможные причины:
- Выключен модуль Wi-Fi.
- Беспроводная сеть отключена.
- Некорректно установлены драйверы.
- Неправильная настройка роутера.
Что касается проблем с обнаружением локальной сети при подключенном кабеле, то здесь часто причина кроется в механическом повреждении провода или сетевой карты .
Нет доступа к сети Wi-Fi
Если ноутбук не видит беспроводную сеть, то первым делом необходимо проверить, включен ли адаптер на лэптопе. Взгляните на ряд клавиш F1-F12: на одной из клавиш должно быть обозначение антенны, принимающей сигнал. Найдите эту клавишу и нажмите её в сочетании с кнопкой Fn — например, Fn и F2.
На некоторых моделях ноутбуков вместо горячих клавиш используется аппаратный переключатель, который располагается в передней части корпуса. После нажатия сочетания клавиш или применения аппаратного переключателя должно появиться сообщение о том, что Wi+Fi включен/выключен. Вам, естественно, нужно перевести его в активное состояние.
Но это еще не все: иногда беспроводное подключение в системе выключено, тогда как сам адаптер работает. Чтобы устранить эту проблему:
- Откройте «Центр управления сетями».
- Перейдите в раздел «Изменение параметров».
- Найдите беспроводную сеть и удостоверьтесь, что она работает.
Если адаптер включен, беспроводная сеть активна, но выйти в интернет вы всё равно не можете, то имеет смысл проверить драйверы Wi-Fi . Особенно это актуально, если проблемы с подключением начались после переустановки Windows.
- Щелкните по значку «Компьютер» правой кнопкой.
- Откройте инструмент «Управление».
- Перейдите в «Диспетчер устройств».
- Найдите среди сетевых адаптеров модуль беспроводного соединения.
Даже если написано, что оборудование работает корректно, не поленитесь зайти на официальный сайт ноутбука и загрузить драйверы для Wi-Fi модуля именно вашей модели лэптопа.
Проверка настроек роутера
Если ноутбук не ловит беспроводную сеть, но вы видите, что в системе всё нормально, то стоит обратить пристальное внимание на роутер. Убедитесь, что раздающее сигнал устройство работает правильно. Зайдите в его веб-интерфейс и посмотрите настройки Wi-Fi.
- Введите в браузере адрес роутера (192.168.0.0 или другой, указанный на маршрутизаторе).
- Откройте расширенные настройки и убедитесь, что Wi-Fi включен.
- Сохраните правильную конфигурацию и закройте интерфейс роутера.
После применения новой конфигурации снова попробуйте подключиться к беспроводному соединению. Чтобы оно появилось в списке доступных сетей, выключите и заново включите Wi-Fi адаптер на ноутбуке.
Проблемы с локальной сетью
С беспроводным соединением мы разобрались, теперь посмотрим более сложную ситуацию — устройство не видит локальную сеть, хотя вы подключили интернет-кабель к разъему сетевой карты. Что делать в этом случае?
Сначала проверьте, не поврежден ли провод. Часто именно несправное состояние кабеля приводит к тому, что ноутбук не может обнаружить локальную сеть. Если провод перебит или порезан, его нужно заменить.
Второй шаг — проверка разъема сетевой платы, в который вставляется кабель интернета. Если вы неаккуратно извлекли провод или уронили ноутбук, разъем мог повредиться. Решается проблема в сервисном центре, где вам заменят сломанный порт. Еще одна неприятная ситуация подобного рода — сгоревшая сетевая плата. Операцию по её замене тоже лучше доверить специалистам: всё-таки ноутбук не компьютер, где модули можно менять в домашних условиях.
Но прежде чем идти в сервис, обязательно проверьте драйверы сетевой карты: возможно, они слетели. Сделать это можно через «Диспетчер устройств», о порядке запуска которого мы рассказывали выше. Принцип такой же — скачайте с официального сайта производителя ноутбука драйверы для сетевой карты и установите их, а затем снова проверьте, обнаруживается ли локальная сеть.
Сегодня трудно себе представить эксплуатацию ноутбука или любого другого портативного устройства без доступа в интернет. Чаще всего подключение к всемирной паутине осуществляется беспроводным способом – с помощью Wi-Fi сети роутера. Однако нередко у пользователя при попытке добраться до вожделенного интернета возникают различного рода проблемы. Одна из них может заключаться в том, что ноутбук не видит Wi-Fi сети. Рассмотрим вероятные причины появления подобных неисправностей. При этом оставим за скобками очень похожие случаи, когда ноутбук находит вай-фай, но не может к нему подключиться, или подключается, но интернет все равно не работает.
Большинство ситуаций, при которых имеет место затронутая нами проблема, можно разделить на две категории:
- Ноутбук не видит вообще ни одну Wi-Fi сеть, хотя они точно есть и обнаруживаются другими устройствами;
- Ноутбук не находит конкретно вашу беспроводную сеть, зато видит окружающие сети вай-фай.
Исходя из этой градации и будем выявлять причину возникновения проблемы.
Почему ноутбук не видит ни одной сети Wi-Fi
Такая неисправность почти на 100% связана с самим клиентским устройством и его настройками. Попробуем в пошаговом режиме проверить несколько основных моментов, которые могут влиять на видимость беспроводных сетей.
Включен ли модуль Wi-Fi на вашем ноутбуке
Любой портативный компьютер оснащается беспроводным адаптером, обеспечивающим возможность поиска вай-фай сетей и установления с ними соединения. Обычно для такого модуля предусмотрены режимы «Вкл» и «Выкл». Значит, надо убедиться, что на вашем переносном компьютере Wi-Fi модуль в настоящий момент активен. На это укажет соответствующий световой индикатор, расположение которого зависит от модели ноутбука.
Если модуль выключен, его необходимо активировать. Обычно для этого используется сочетание специальной клавиши Fn и одной из функциональных кнопок диапазона F1-F12 . О том, какая именно из системных клавиш отвечает за включение модуля беспроводной связи, можно узнать по нанесенному на нее соответствующему значку.
На ноутбуках некоторых производителей включение/выключение модуля Wi-Fi осуществляется двухпозиционным тумблером или отдельной кнопкой.
Если при включенном Wi-Fi адаптере ноутбук по прежнему не обнаруживает беспроводные сети, переходим к следующему шагу.
Каково состояние беспроводного подключения в Windows
На данном этапе необходимо проверить состояние подключения в самой операционной системе. Для этого заходим в Панель управления – Центр управления сетями и общим доступом – Изменение параметров адаптера .
Находим здесь беспроводное подключение и проверяем его активность. Если значок подсвечен, значит, соединение включено, в противном случае его нужно включить.
Щелкаем правой кнопкой мыши по иконке и в появившемся меню выбираем пункт «Включить».
После этого значок в системном трее (области уведомлений) должен измениться.
Установлены ли драйвера для Wi-Fi модуля ноутбука
Для проверки наличия и корректности установки драйверов сетевого адаптера переходим последовательно по пути Панель управления – Система – Диспетчер устройств . В списке находим пункт «Сетевые адаптеры» и разворачиваем его.
Если никаких восклицательных знаков рядом с устройством нет, то, скорее всего, драйверы установлены правильно. Удостоверимся в этом, кликнув правой кнопкой мышки по названию адаптера и выбрав строку «Свойства». На вкладке «Общие» в поле «Состояние устройства» должно быть написано «Устройство работает нормально».
Вкладка «Драйвер» позволяет производить разные манипуляции с драйверами – обновлять, откатывать или удалять. При отсутствии нужного программного обеспечения его можно найти в интернете.
По идее, если по всем вышеперечисленным пунктам вопросов нет, то ноутбук должен без проблем видеть находящиеся поблизости Wi-Fi сети. Если такого не происходит, то возможны неполадки с самим адаптером портативного компьютера.
Ноутбук не обнаруживает сеть моего роутера, но видит другие
Самая банальная причина такой метаморфозы – ваш ноутбук располагается слишком далеко от нужного источника Wi-Fi сигнала. Несмотря на то, что современные роутеры обладают довольно обширной зоной покрытия, в некоторых уголках вашего дома или квартиры прием может быть нестабильным. В такой ситуации надо правильно разместить маршрутизатор, дабы все потребители находились в зоне досягаемости. О том, вы можете узнать на страницах нашего сайта.
И все же в большинстве случаев проблемы с обнаружением беспроводной сети одного конкретного роутера бывают связаны с его неправильной конфигурацией. Попробуем разобраться, какие настройки Wi-Fi могут существенно влиять на качество сигнала. Для примера возьмем . Зайдем в его административную панель и выберем раздел Беспроводной режим – Настройки беспроводного режима .
Сразу же убедимся, что стоят галочки рядом с пунктами «Включить беспроводное вещание» и «Включить широковещание SSID» (о рабочем состоянии сети Wi-Fi просигнализирует индикатор на самом роутере).
Теперь обратим внимание на самый главный параметр – канал Wi-Fi сети. В России используются 13 каналов, но оптимальными (наименее загруженными) для вас могут быть только несколько из них. Все зависит от того, какие каналы задействуют близлежащие роутеры. Попробуйте установить статическое значение (кроме 12 и 13) или режим Auto.
Перезагрузите маршрутизатор и проверьте, видит ли теперь ноутбук целевую сеть Wi-Fi.
Если не помогло, пробуйте еще экспериментировать с параметрами вай-фай – меняйте каналы, название сети, корректируйте фильтр по MAC-адресам. В крайнем случае, можно сбросить настройки маршрутизатора до заводских.
Бывают случаи, когда на компьютере перестает быть доступным вай фай. Почему так случается и что делать в каждом конкретном случае, будет рассмотрено в этой статье.
Проблема может быть двух видов: компьютер не видит вообще Wi-Fi сети или в списке доступных сетей соседей нет только вашей точки доступа. В первом случае проблема, скорее всего, в вай-фай устройстве, во втором — в том компьютере, на котором пропала сеть.
Что нужно сделать в первую очередь? Можно перезагрузить роутер или компьютер, на котором пропала сеть. Убедитесь, что правильно введен пароль и не включен при этом «Caps Lock». Если парольная фраза правильная, но компьютер не подключается, то нужно искать другие причины.
Если компьютер не видит вообще никаких точек доступа и/или перестал их видеть: нужно проверить, активен ли вай-фай адаптер. Делать надо так: на клавиатуре компьютера нажмите комбинацию клавиш «Fn+F3» (в зависимости от модели и производителя может быть сочетание «Fn+F2» или «Fn+F5»). Чтобы сочетания клавиш работали, должны быть установлены драйвера на клавиатуру. На старых моделях возможность видеть Wi-Fi иногда включается отдельной кнопкой.
Проблемы с сетью
Если вы установили драйвера на клавиатуру, включили модуль Wi-Fi, а интернета все равно нет, то откройте «Панель управления». Выберите пункт «Сети интернет» и в «Управление общим доступом» выберите «Изменения параметров адаптеров». Здесь вы увидите список всех адаптеров. Кликните на пункт «Беспроводная сеть». Если серая иконка и надпись «Отключено», то в системном трее нет значка Wi-Fi, вот почему ничего и не действует. В таком случае нужно включить: вызвать правой кнопкой контекстное меню и делать выбор «Включить». Беспроводная сеть становится активной. При ошибке помогает запуск «Диагностики сетей Windows». Система сама может найти и исправить ошибки.
Если и после этого компьютер не обнаруживает доступной сети, то переустановите драйвера на беспроводный сетевой адаптер. Откройте «Диспетчер устройств», кликните на «Сетевые адаптеры», найдите нужное устройство. Нужно удалить и установить драйвер заново. Драйверы можно взять на официальной странице производителя вашего компьютера или найти в комплекте с вашим компьютером компакт-диск с работающим драйвером. После установки драйвера нужно включить модуль Wi-Fi и посмотреть работу — если всё активировалось, мы разобрались, почему пропала сеть.
Иногда бывает, что ноутбук не видит беспроводную сеть после пребывания в ремонте или после чистки. Мастера могут отключить антенны. Тогда необходимо разобрать корпус ноутбука и подключить их или обратиться за помощью к специалистам.
Проблемы с роутером
Если проблема в том, что компьютер не видит только ваш роутер, а видит другие, то нужно делать следующие шаги. Найти настройки роутера и сделать проверку работы Wi-Fi адаптера. Для этого откройте браузер и в адресной строке введите http://192.168.1.1 или http://192.168.0.1. Если не получилось, данные по ip-адресу и авторизации для того, чтобы зайти на страницу, можно взять с наклейки, прикреплённой на обратной стороне корпуса роутера или на сайте производителя. На странице роутера нужно найти «Расширенные настройки», вкладку «Wi-Fi и сетевые настройки». Нужно установить флаг «Включить беспроводное соединение». Если флаг стоит, а проблема почему-то остается, то последний способ — это смена канала, на котором работает роутер. Чтобы не менять канал вслепую, можно воспользоваться программой «inSSIDer for Home», которая анализирует диапазон частот канала. С 1 по 11 канал — американский стандарт , большинство устройств может делать работу на этих каналах. Свободными могут быть с 11 по 13. При изменении настроек не забудьте нажать «Сохранить».
Можно попробовать убрать шифрование, настройка называется «Метод проверки подлинности», поменяйте на «Open System». Проблема может быть в длине ключа («Предварительный ключ WPA»). Если он больше, чем 20 символов, то роутер перестанет работать с таким длинным ключом. Скорее всего, ключ может быть не больше 12-13 символов. Тут же можно обновить прошивку: раздел «Администрирование», закладка «Обновить микропрограммы».
Программное обеспечение
Почему ещё бывают трудности? Проблема может быть в программном обеспечении. Если у вас в Windows включено «Восстановление системы», то будут показаны в журнале точки восстановления при установке программ. Можно вернуть операционную систему на тот день, когда сеть работала и позволить ей снова видеть подключения. Нужно выбрать состояние, нажать «Далее», действовать согласно инструкциям. Вай-Фай сеть часто может пропадать при обновлении ОС, поэтому иногда приходится после обновления переустанавливать программы, в том числе и для беспроводного соединения, и тогда компьютер снова видит то, что нужно.
Неисправность адаптера
Если ничего не помогло и компьютер по прежнему не видит доступные сети, то есть вероятность, что вай фай адаптер мог выйти из строя: он может сгореть во время работы, ему нужно хорошее охлаждение. Если он сгорел, то не будет отображаться в «Диспетчере устройств», эта проблема будет выдана при «Диагностике Windows». Его нужно будет ремонтировать или менять.
Итак, мы рассмотрели самые основные источники проблем при сбое работы компьютера с вай фай. Помните, что любую проблему можно устранить, если знать её причины.
Все мы рано или поздно сталкиваемся с проблемой, когда наш девайс (компьютер, планшет, ноутбук, смартфон) по каким-либо причинам не видит wifi сеть. Вроде и подключились правильно, и все настроили, а доступных подключений нет. Давайте разберем возможные варианты исправления данной ситуации.
Почему ноутбук ⁄ компьютер не видит сеть WiFi
Отмечу, причин может быть несколько, и начнем мы с первостепенной: работа самого роутера. Именно он выполняет основные функции точки доступа и обеспечивает нам хороший сигнал подачи соединения. Если с роутером возникла проблема, попробуйте его перезагрузить. Если же он включен и нормально функционирует, проверьте его расстояние до компьютера ⁄ ноутбука. Может, именно из-за дальности ваше устройство не работает.Проверьте, включен ли вайфай в вашем ноутбуке. На рабочей панели внизу возле переключения языков есть соответствующий значок (если при клике на него сети не отображаются, значит вайфай все-таки выключен).
Если же причина не в этом, нам придется проверить работу некоторых систем нашего ноутбука ⁄ компьютера (подходит для Windows XP, Windows 7, Windows 8 и Windows 10).
Разберем возможные причины отсутствия сети:
- ваш девайс попросту не видит ни одну из Wi-Fi сетей (они не отображаются как доступные) – назовем это ошибка 1 ;
- ваш девайс видит соседние Wi-Fi сети, а именно вашу не находит – ошибка 2 .
- Выскакивает аппаратная ошибка (т.е. ошибка сетевой платы). В этом случае ваше устройство не видит беспроводной вайфай адаптер, потому что он либо сломан, либо проблема с его драйверами.
- Не установлен драйвер сетевого оборудования (проверяем драйвер во вкладке Диспетчер устройств, в папке «Свойства»). При необходимости устанавливаем драйвер или переустанавливаем ПО (с диска либо с сайта производителя).
- Выключено беспроводное соединение (проверяем в центре управления сетями во вкладке Беспроводная сеть либо вкладке Беспроводное сетевое соединение).
- Не работает модуль Wi-Fi (в случае неисправности, модуль необходимо заменить).
- Программный сбой либо другие неполадки (тут уже может потребоваться помощь специалиста).
Если же вы выяснили, что ваша ошибка 2 , для ее устранения воспользуйтесь сменой канала Wi-Fi сети.
Сделать это достаточно просто через пункт Настройки на вкладке Wireless (Беспроводной режим). Можно выбрать номер канала 1-9, а можно установить флажок Авто. После сохранения настроек необходимо будет перезагрузить роутер.
Диагностика системы
В случае, если вы опробовали все возможные и невозможные варианты, и вам ничего не помогло, можно воспользоваться такой фишкой как диагностика системы. Зайдите в центр управления сетями, пункт «Изменить параметры адаптера». Найдите ярлык беспроводного соединения, кликнете по нему правой кнопкой мыши, выберите строку «Диагностика». После этого ваш ноутбук (компьютер) сам попытается найти неисправности в работе и подскажет, как их убрать.Почему Андроид — смартфон не видит сеть WiFi
Как в случае с ноутбуком, так и в случае со смартфоном на базе Android, причин отсутствия видимых вайфай сетей может быть несколько:- Вы находитесь вне зоны действия роутера (иногда достаточно просто переместиться по комнате, чтобы найти сеть).
- Введен неправильный пароль доступа, аутентификация в сети (проблема решается введением корректного пароля с учетом регистра либо перезагрузкой смартфона).
- Зависание роутера (проблема решается перезагрузкой маршрутизатора).
- Отсутствие поддержки стандартов роутера смартфоном (см. инструкцию к маршрутизатору).
- Большое количество подключенных устройств (в настройках роутера нужно найти то количество устройств, с которыми он может работать, убрать лишние).
- Установка новых приложений (такая ситуация характерна для некоторых аппаратов на базе Андроид, попробуйте удалить последние сохраненные программы).
- Неправильная настройка роутера (точные настройки вводятся в меню маршрутизатора).
- Поломка роутера либо смартфона.
Регулярные сбои при подключении могут свидетельствовать о том, что проблема кроется в самих настройках телефона. Выходом может послужить полный сброс настроек до заводских параметров. Обычно для этого потребуется войти в Настройки и открыть вкладку Безопасность. После перезагрузки телефона попытайтесь найти вайфай сеть по новой.
Как видите, причин отсутствия сети вайфай может быть довольно много, но названные выше являются самыми распространенными и в принципе должны помочь.
Отсутствует значок сети в области уведомлений Windows
Обновлено: 31.12.2020, Computer Hope
По умолчанию значок сети в области уведомлений Windows (системной панели) часто выключен и не отображается. Чтобы включить и отобразить значок сети, выполните следующие действия для вашей версии Windows.
Windows 8 и 10
- Нажмите клавишу Windows , введите настройки панели задач и нажмите Введите . Кроме того, вы можете щелкнуть правой кнопкой мыши на панели задач и выбрать Параметры панели задач .
- В правой части окна Параметры панели задач прокрутите вниз до раздела области уведомлений и щелкните Выберите, какие значки будут отображаться на панели задач .
- Щелкните переключатель в положение на для значка Сеть .
или
- Нажмите клавишу Windows , введите настройки панели задач и нажмите Введите . Кроме того, вы можете щелкнуть правой кнопкой мыши на панели задач и выбрать Параметры панели задач .
- В правой части окна Параметры панели задач прокрутите вниз до раздела Область уведомлений и щелкните ссылку Включение или отключение системных значков .
- Щелкните переключатель в положение на для значка Сеть .
Windows Vista и 7
- Щелкните правой кнопкой мыши панель задач и выберите Свойства во всплывающем меню.
- В окне свойств панели задач и меню «Пуск» на вкладке панели задач нажмите кнопку « Настроить » в области области уведомлений .
- В разделе Иконки найдите запись Сеть . Справа от этой записи в разделе Поведение убедитесь, что в раскрывающемся меню выбрано Показать значок и уведомления .
- В нижней части окна щелкните ссылку Включить или выключить системные значки .
- Для записи Сеть в разделе Системные значки выберите На в раскрывающемся меню справа.
- Нажмите кнопку OK в каждом открытом окне, чтобы сохранить изменения настроек и закрыть окна.
Windows XP и более ранние версии
- Щелкните правой кнопкой мыши значок My Network Places или Network Neighborhood на рабочем столе и выберите Properties . Если этот значок недоступен, откройте Сетевые подключения из Панели управления.
- В окне Сетевые подключения щелкните правой кнопкой мыши сеть, значок которой вы хотите просмотреть, и выберите Свойства . Например, щелкните правой кнопкой мыши «Подключение по локальной сети» и выберите Свойства .
- Наконец, в окне свойств отметьте Показать значок на панели задач при подключении или Показать значок в области уведомлений при подключении поле в нижней части окна.
- Нажмите кнопку OK в каждом открытом окне, чтобы сохранить изменения настроек и закрыть окна.
Устранение проблем с беспроводным подключением к Интернету в Windows 7
В настоящее время количество людей, использующих мобильные устройства, такие как ноутбуки, нетбуки, ноутбуки и портативные устройства, растет.Тенденция к использованию смартфонов также увеличила количество людей, зависящих от беспроводных сетей, благодаря чему термин «WiFi» или Wireless Fidelity стал хорошо известен людям во всем мире.
Однако ОС Windows 7 предлагает больше, чем то, что вам нужно для проводных и беспроводных сетей; Иногда ваш сетевой адаптер не работает должным образом. В этих случаях все, что вам нужно сделать, — это устранить проблемы. Windows 7 предлагает эффективный мастер устранения неполадок, который поможет вам определить проблему и сразу же решить ее.Вот несколько простых шагов, которым вы можете следовать, чтобы решить проблему с беспроводной сетью.
Как бы вы определили, что у вас нет доступа в Интернет?
Важно, чтобы вы знали, как определить, подключены ли вы к Интернету или нет. Первые признаки отображаются в Windows 7 прямо на экране. Индикатор сигнала беспроводного подключения имеет желтый восклицательный знак, если у вас нет подключения к Интернету. Если удерживать указатель мыши на значке, появится всплывающее сообщение «Нет доступа в Интернет».
Еще один признак — это когда какой-либо из используемых вами браузеров не может открывать или получать доступ к веб-сайтам.
Устранение неполадок подключения к Интернету
Для устранения неполадок беспроводного сетевого подключения к Интернету на вашем компьютере с Windows 7 не нужно быть экспертом. Вам просто нужно научиться пользоваться мастером устранения неполадок. Следующие шаги помогут вам пройти процесс:
- На вашем компьютере нажмите кнопку «Пуск» , затем нажмите «Панель управления» .
- Щелкните «Просмотр состояния сети и задач» .
- В появившемся окне нажмите «Устранение неполадок» .
- В следующем окне будет показан список мастеров устранения неполадок сети и Интернета. Выберите «Подключения к Интернету» .
- Щелкните ссылку «Дополнительно» .
- После этого вы увидите опцию «Применить ремонт автоматически» .Отметьте это, затем продолжите, нажав «Далее» .
- Мастер спросит, что вы хотите устранить. Как только вы увидите это сообщение, просто нажмите «Устранение проблем с моим подключением к Интернету».
- Следующий процесс запустит мастер. Он будет искать проблемы и возможные причины. Вам просто нужно подождать, пока это будет сделано. Процесс не должен длиться больше минуты.
После того, как мастер завершит обнаружение проблем, появится список обнаруженных проблем.
- Чтобы решить проблемы, вы можете снова перейти к значку на панели задач, щелкнуть его правой кнопкой мыши и затем выбрать «Устранение неполадок» .
- Вам просто нужно подождать, пока устранение неполадок и устранение неполадок завершится, и все готово! После этого Windows 7 сообщит вам о любых дополнительных проблемах, которые необходимо исправить.
При обнаружении сложных проблем будет полезно, если вы поищете в Интернете способы их решения или обратитесь за помощью к известному вам сетевому эксперту (другу / знакомому), чтобы исправить проблему и подключить вашу машину. снова в Интернет.
Значок сети исчез: исправьте отсутствующие и «отключенные» значки сети в Windows
Одна из наиболее частых проблем, которые я видел, — это отсутствие или «исчезновение» значков сети в Windows 7.
Эта проблема может принимать несколько различных форм.
Например, вы можете нормально подключиться к Интернету, но ваш значок Ethernet / WiFi на панели задач всегда указывает, что вы отключены.
Или вы открываете Центр управления сетями и общим доступом, нажимаете ссылку «Изменить настройки адаптера», и никакие сетевые адаптеры не отображаются — это просто пусто.
Но в обоих случаях все еще работает!
Я нашел одно исправление, которое действительно работает снова и снова…
Для начала давайте быстро рассмотрим симптомы, просто для ясности. Первая проблема — это значок «Постоянно отключенная сеть» на панели задач. Короче, вы все время это видите:
Хорошо, это очень весело! Что бы вы ни делали, это всегда показывает, что вы отключены… но все работает!
Вторая проблема выглядит так:
Сетевые адаптеры пусто?
В этом случае перейдите в Центр управления сетями и общим доступом , а затем щелкните Изменить параметры адаптера , что откроет диалоговое окно Сетевые подключения .
Вместо того, чтобы видеть адаптеры Ethernet или WiFi, вы ничего не видите. Это затрудняет изменение каких-либо настроек…
Во многих случаях обе проблемы возникают одновременно.
Итак, как исправить? Кусок пирога!
- Нажмите Старт
- Тип: regedt32
- Нажмите ввод
- На левой панели перейдите к:
HKEY_LOCAL_MACHINE \ SYSTEM \ CurrentControlSet \ Control \ Network - Оказавшись в указанной выше папке, щелкните правой кнопкой мыши Config и выберите Удалить
- Закройте редактор реестра
- Перезагрузка !!
Вид ключа, который нужно удалить в редакторе реестра:
Обратите внимание: если вы снова откроете экран «Сетевые подключения» или посмотрите на значок на панели задач, выяснится, что что-то по-прежнему не работает.В большинстве случаев вам необходимо перезагрузить , чтобы изменения вступили в силу.
Как только вы это сделаете, ваш сетевой значок на панели задач снова будет в порядке, а ваши сетевые подключения снова будут выглядеть примерно так:
Ой, смотрите! Они вернулись.
И все.
Замечу, что многие люди рекомендуют полностью удалить и переустановить драйверы Ethernet и Wi-Fi… Вы можете попробовать, но это никогда не помогало мне ни на одном компьютере, на котором была эта проблема.
Но вышеупомянутое исправление работает как шарм!
Как исправить проблемы с подключением к Wi-Fi «без защиты от Интернета» в Windows
Следующее руководство предоставляет вам решение для устранения ужасного уведомления «Без защиты от Интернета», которое сигнализирует о проблемах с подключением к Wi-Fi на машинах под управлением Windows.
Я купил устройство Microsoft Surface Pro 4 тогда, когда оно только появилось, и оно мне очень понравилось. Это устройство, которое я использую в основном во время путешествий, поскольку оно предлагает все, что мне нужно, в компактной упаковке.
В течение последнего года или около того я регулярно замечал странную проблему с беспроводным подключением к Интернету при подключении устройства через Wi-Fi. Подключение к точке доступа Wi-Fi работает, но иногда не работает Интернет.
Wi-Fi, к которому подключен Surface Pro 4 в то время, когда это происходит, всегда будет отображать «нет защищенного Интернета», что означает, что доступ в Интернет был недоступен. Это часто происходило после включения Surface, но могло происходить и тогда, когда устройство уже работало.
Повторное подключение помогало иногда, но не всегда. Но до сих пор у меня никогда не было времени на это разобраться.
Обратите внимание, что описанное ниже исправление решило проблему для моего устройства. Это также может помочь вам, но, поскольку, вероятно, существует множество проблем, которые могут вызвать проблемы с беспроводным подключением к Интернету, это может быть не так.
Исправление «отсутствие защиты от Интернета» проблемы Wi-Fi
Похоже, что проблема отсутствия Интернета, с которой я столкнулся при подключении устройства Surface Pro 4 к беспроводной сети, была вызвана конфликтом IPv6.Я не могу сказать, что вызывает это, только то, что следующее исправление устранило проблему с моей стороны.
Вот что я сделал, чтобы исправить это:
Шаг 1: откройте центр управления сетями и общим доступом
Щелкните правой кнопкой мыши значок сети на панели задач Windows и выберите «Открыть центр управления сетями и общим доступом» в контекстном меню, которое открывается. Примечание: значок может отображаться не все время. Щелкните значок стрелки в области панели задач, чтобы отобразить его.
Шаг 2. Изменение настроек адаптера
Выберите параметр изменения настроек адаптера, когда откроется окно «Центр управления сетями и общим доступом».Вы найдете его там слева.
Шаг 3. Откройте свойства сетевого адаптера
Найдите сетевой адаптер, который вы используете в данный момент. Следует отметить, что это беспроводной адаптер.
Шаг 4. Отключить IPv6
Найдите протокол Интернета версии 6 (TCP / IPv6) в открывшемся списке элементов и снимите флажок, чтобы отключить IPv6. Нажмите ОК, а затем перезагрузите компьютер.
Заключительные слова
Это решило проблему с подключением на моей стороне.Я не могу гарантировать, что он будет работать во всех ситуациях, но это определенно то, что вы, возможно, захотите попробовать, поскольку проблема «без защиты от Интернета» довольно неприятна.
Если исправление не работает на вашем устройстве, вы можете попробовать полностью удалить сетевой адаптер, чтобы Windows добавила его заново при следующем запуске системы.
Вы также можете попробовать следующие инструменты устранения неполадок подключения к Интернету, которые мы рассмотрели ранее:
Теперь вы : Вы когда-нибудь сталкивались с проблемами подключения к Интернету?
Сводка
Название статьи
Как исправить проблемы с подключением к Wi-Fi «без защиты от Интернета» в Windows
Описание
В следующем руководстве вы найдете решение для устранения ужасного уведомления «Нет защиты от Интернета», которое сигнализирует о проблемах с подключением к Wi-Fi на машинах под управлением Windows.
Автор
Мартин Бринкманн
Издатель
Ghacks Technology News
Logo
РекламаПодключение к безопасной беспроводной сети в Windows 7
Изображения, отмеченные красным, показывают, где вы должны щелкнуть, чтобы завершить этот конкретный шаг. Введите здесь текст
1. Выберите значок беспроводной связи в правом нижнем углу экрана.
2. После открытия вкладки беспроводной связи выберите ссылку «Открыть центр управления сетями и общим доступом».Вы можете заметить, что сеть «TrumanSecureWireless» была обнаружена, но из-за определенных настроек, необходимых для полного подключения к сети Трумэна, это не позволит установить правильное подключение. Продолжайте следовать приведенным ниже инструкциям.
3. Когда откроется окно «Центр управления сетями и общим доступом», выберите ссылку «Установить новое соединение или сеть».
4. В открывшемся окне «Настройка нового подключения или сети» выберите параметр «Подключиться к беспроводной сети вручную» и нажмите «Далее».
5. В открывшемся окне введите следующее и выберите следующее:
- Имя сети: TrumanSecureWireless
- Тип сети: WPA2 или WPA Enterprise (предпочтительнее WPA-2 Enterprise)
- Тип шифрования: AES
- Запускать это соединение автоматически: проверено
6. После успешного добавления сети выберите ссылку «Изменить параметры подключения».
7. После появления окна свойств беспроводной сети выберите вкладку «Безопасность» и подтвердите следующее:
- Тип безопасности: WPA-2 или WPA Enterprise (тот же, что и ранее выбранный на шаге 5)
- Тип шифрования: AES
- Сетевая аутентификация: «Microsoft: Защищенный EAP (PEAP)»
- Запомните мои учетные данные для этого подключения: проверено
После подтверждения настроек нажмите кнопку «Настройки».
8.В окне подключения PEAP не забудьте снять флажок «Проверить сертификат сервера» и затем нажать кнопку «Настроить ..»
9. Когда появится окно «Свойства EAP MSCHAPv2», обязательно снимите флажок «Автоматически использовать мое имя и пароль для входа в Windows», а затем нажмите ОК.
- Выберите ОК в окне «Соединение PEAP».
- Выберите ok в окне «Свойства сети».
- Щелкните «Закрыть» в нижней части окна «Подключиться к беспроводной сети вручную».
10. Если все было сделано правильно и закрыто, в правом нижнем углу экрана должно появиться всплывающее окно с запросом дополнительной информации. Щелкните это всплывающее окно.
11. Должно появиться окно «Безопасность Windows». В этом окне введите свой идентификатор студента Truman, а затем пароль, который соответствует этому идентификатору (этот идентификатор и пароль также используются для входа на компьютеры кампуса и TruView) и выберите ОК. Подключение должно завершиться успешно, а значок беспроводной связи в правом нижнем углу экрана должен показывать состояние подключения.